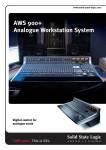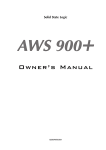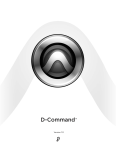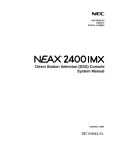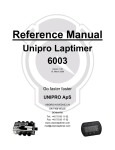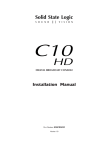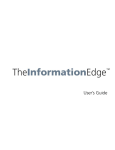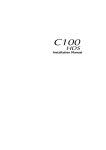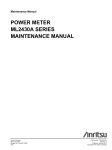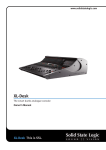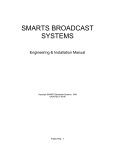Download Solid State Logic Duality 82S6DUA20C User's Manual
Transcript
Solid State Logic Duality Operator’s Manual 82S6DUA20C Solid State Logic S O U N D | | V I S I O N Begbroke, Oxford, England, OX5 1RU • +44 (0)1865 842300 320 West 46th Street, 2nd Floor, New York, NY 10036, USA • +1 (1) 212 315 1111 Suite 401, 5757 Wilshire Blvd, Los Angeles, CA 90036, USA • +1 (1) 323 549 9090 3-55-14 Sendagaya, Shibuya-Ku, Tokyo 151-0051, Japan • +81 (0)3 5474 1144 7 bis, rue de la Victoire, le Blanc Mesnil, Paris 93150, France • +33 (0)1 48 67 84 85 Via Timavo 34, 20124 Milano, Italy • +39 (0)39 2328 094 Visit SSL at URL: http://www.solid-state-logic.com Visit SSL at URL: http://www.solidstatelogic.com © Solid State Logic All rights reserved under International and Pan-American Copyright Conventions Duality, SuperAnalogue, VHD, Total Recall, Solid State Logic and SSL are trademarks of Solid State Logic All other product names and trademarks are the property of their respective owners No part of this publication may be reproduced in any form or by any means whether mechanical or electronic without the written permission of Solid State Logic, Oxford, England As research and development is a continual process, Solid State Logic reserves the right to change the features and specifications described herein without notice or obligation E&OE Table of Contents Table Of Contents 1 In tr od uc ti on t o Dual it y 2 Con s ole O per at or’ s G ui de Overview DAW I/O Labelling Routing and Signal Flow Introduction to Split Mode Channel Strip Channel Input Section Dynamics Section Compressor Gate/Expander Central Dynamics Control Dynamics Section Metering Equaliser Filters Channel Output (CHOP) Insert Point Signal Processor Routing Channel Sends Cue Stereo FX Sends Channel Pan Split Mode Channel Fader Channel Cut and Solo D-pot and DAW Control Channel TFT Screen Centre Section Power Supply Indicators Central Routing Panel Main Output Functions Main Bus Compressor Master Fader Track Bus Master Controls Monitoring External Source Selectors Monitor Insert Monitor Metering Bass Management Monitor Options Monitor Level Calibration SOLO / AFL / PFL 2-1 2-2 2-2 2-2 2-3 2-4 2-5 2-5 2-5 2-7 2-7 2-7 2-7 2-8 2-8 2-8 2-9 2-9 2-9 2-10 2-10 2-11 2-11 2-11 2-12 2-15 2-15 2-16 2-18 2-19 2-20 2-21 2-22 2-23 2-24 2-24 2-25 2-25 2-27 2-28 Duality Operator’s Manual TOC-1 Table of Contents 2 C on sol e Ope ra tor ’s G uid e (c on t in ued ) 2-29 2-29 2-30 2-31 2-32 2-33 2-34 2-34 2-34 2-35 2-36 2-37 3 DA W Contr ol G uid e 3-1 3-1 3-1 3-2 3-2 3-2 3-3 3-3 3-3 3-3 3-4 3-4 3-5 3-6 3-6 3-6 3-7 3-7 3-7 3-7 3-7 3-7 3-8 3-8 3-9 3-9 3-9 3-9 3-9 3-10 3-10 3-10 Cue/FX Send Master Controls Foldback and Headphone Outputs Stereo Return Channels Misc Options Communications Oscillator LFE Channel Mix Reassign Matrix Stereo Mix Matrix Group Control Faders Section Metering Meter Options Introduction DAW Controller features summary Communication with the DAW Overview D-pots Console Focus Button Master Control Panel Channel Banking Controls DAW Window Buttons Digital ‘In-line’ Mode DAW Utility Buttons Modifier Buttons Default Button Channel Functions DAW Meters Channel Fader Channel Solo and Cut Panel Channel D-pot Solo and Cut Buttons Solo Isolate Channel Select Button Scribble Strip Displays Record Ready Mode Edit Mode Select Mode Working with the Channel D-pots Pan Mode Channel Mode Send Mode Setting Sends Pre/Post Fader Muting a Send Output Flipping Send Levels to the Faders TOC-2 Duality Operator’s Manual Table of Contents 3 DAW C on tr ol G ui de (con t i n ued ) Input, Output and Send Routing Viewing Routing Changing Routing Motion Control Basic Transport Controls Additional Transport Controls Other useful transport modes Setting start (In) and end (Out) Times Setting Pre and Post Roll Audition Footswitch Control Zoom, Navigation and Selection Modes Shuttle/Scrub Wheel Numeric Keypad Plug-In Editor Plug-In Editor Display Plug-In Editor Controls Paging Buttons Selecting a DAW Channel for Plug-In Control Timecode/Bars & Beats/Samples Display Plug-In Display Modes Viewing Current Inserts (Insert Mode) Assigning a Plug-In or Hardware I/O Insert Editing Plug-In Parameters (Parameter Mode) Soft Keys Working with DAW Automation Automation Enable Automation Modes TRIM Mode Automation Status Display Suspending Automation Writing Automation Automating Cuts Automating Pans and Sends Automating Plug-Ins Mackie Control (MCU) Emulation Mackie Function Control Overview Logic Template Nuendo/Cubase Template Sonar Template Digital Performer Template 3-11 3-11 3-11 3-12 3-12 3-12 3-13 3-13 3-13 3-13 3-14 3-14 3-15 3-16 3-17 3-17 3-17 3-17 3-18 3-18 3-18 3-18 3-19 3-19 3-21 3-24 3-24 3-24 3-24 3-25 3-25 3-25 3-26 3-26 3-26 3-27 3-28 3-29 3-32 3-35 3-38 Duality Operator’s Manual TOC-3 Table of Contents 4 To ta l Rec all Overview Total Recall and Projects Working with Projects and Titles Saving a TR Setup Recalling a TR Setup Deleting a TR Setup Renaming TR Setups Total Recall Displays Copying and Swapping settings between channels Resetting soft switches Copying TR Setups to a DAW Folder 5 Automation Overview Key Features Automation and Projects Working with Projects and Titles Activating the Automation System Operation List Mix Menu Changing the Selected Mix Pass Deleting Mix Passes Creating A New Mix Pass Mix Running Mix Review Dedicated Automation Buttons Join and Revise Discard Updating a Mix Pass Protection Modes Automation Options Trim Trim Lock Motors Off Snap Mode AutoTakeover Cut Automation Using Match and Play to correct a Cut Copy and Swap Fader Links Creating a New Link SuspdSel/SuspdAll Deleting Links Saving Mix Passes to your DAW Project Pro Tools Setup Notes TOC-4 Duality Operator’s Manual 4-1 4-2 4-3 4-3 4-4 4-4 4-4 4-5 4-6 4-6 4-6 5-1 5-1 5-2 5-3 5-3 5-4 5-4 5-4 5-4 5-5 5-6 5-6 5-7 5-8 5-9 5-9 5-9 5-10 5-10 5-11 5-12 5-12 5-12 5-13 5-13 5-14 5-15 5-15 5-15 5-15 5-16 5-17 Table of Contents 6 Logicti vity – Duali ty Re mote Br ows er Introduction Duality Remote Connecting Duality To Your Computer Setting a Fixed IP Address Connecting to Duality Project Tab Copying Titles, Total Recall and Mix Data Between Projects Renaming Projects, Titles, Mixes or Total Recall Setups Backing up a Project Restoring a Project Notes Tab Channel Tabs Mixes Total Recall Exts Names Misc Tab Time and Date 6-1 6-1 6-2 6-2 6-3 6-4 6-4 6-5 6-5 6-5 6-5 6-6 6-7 6-8 6-9 6-10 6-10 Duality Operator’s Manual TOC-5 Table of Contents TOC-6 Duality Operator’s Manual Introduction Section 1 – Introduction What is Duality? Duality is an evolutionary combination of super analogue console and DAW controller from Solid State Logic. It draws on years of design experience, and incorporates industry standard features from SSL’s range of large format music consoles. Design Concepts Duality combines technology from SSL’s acclaimed music console, the XL 9000 K Series with new design concepts which faithfully recreate the overload characteristics of valve circuitry. It retains all of the sonic benefits of SuperAnalogue™ capacitor-free servo coupled circuitry, then adds variable harmonic colouration on a channel by channel basis, contained within a control surface which will be familiar to any recording engineer who has previously used SSL consoles. Key Features Summary • Combined large format SSL console and DAW controller • Legendary SuperAnalogue™ mic preamps and signal processing • New VHD™ (Variable Harmonic Drive) preamp stage • Comprehensive monitoring up to 5.1 surround with multiple loudspeaker support • Direct control of DAW recording, editing and mixing functions from the console surface • Flexible signal routing enhanced by the channel ‘Split’ function Console Feature Summary • Integrated console, signal acquisition, signal processing, studio monitoring, bass management and DAW control • Advanced DAW control through a high resolution integrated TFT screen • Elegant, ergonomic design with a number of add on options • Innovative large fader dual-control of both DAW and console input path with follow fader metering Duality Operator’s Manual 1-1 Introduction Exceptional Signal Processing • Legendary SSL sound quality • SuperAnalogue™ technology derived from SSL’s acclaimed XL 9000 K Series console • VHD™ Input Preamp • DC Coupled for excellent low frequency response • Balanced signal paths throughout for maximum dynamic range • Audio bandwidth exceeding that of 192kHz recorders • Ultra low-noise dual impedance mic amps • Channel EQ with twin-curve SSL E and G Series 4-band parametric equalisation • Channel dynamics sections with gate, expander and compressor/limiter • 5.1 implementation of SSL’s classic mix bus compressor • Highly flexible signal processing order Creative Versatility • Hex mix bus design configurable as a 5.1 bus or three stereo pairs (A, B, C) • 5.1, stereo or stereo down-mix main outputs • 24 track busses • 2 Stereo Cue plus four Aux busses on all channel modules, with EFX re-assign system to feed track busses and channel output • Wide range of solo modes including Solo-In-Front • 4 stereo echo returns with full mix/foldback routing • Unrivalled studio monitoring section • Hi-visibility channel TFT screens for metering and optional Total Recall displays • 2 main VU meters and phase meter • Comprehensive bus metering in the centre section 1-2 Duality Operator’s Manual Introduction DAW Controller Today’s DAWs provide the power and convenience of recording and editing audio, but a keyboard and mouse is not the most intuitive way to access these controls. For most users, finding an integrated solution that answers all of their working needs is strongly desired. Duality achieves this to an extent and quality that has previously been unavailable. Controller Features Summary • Direct access to all major DAW mixing, editing and automation parameters via HUI and MCU protocols • Direct control of plug-in settings • Dedicated control processor to maximise console performance • Integral colour TFT display with dedicated control keys • High quality motorised faders to write/replay level moves in your DAW • Simple switching between console layer and DAW control layer • Full remote control implementation • Operation independent of platform – works with Pro Tools™, Nuendo™, Logic Audio™, and others System Options • • Multi-operator Total Recall for accurate resetting of session parameters Comprehensive automation package based on SSL’s legendary Ultimation system Now enjoy....... Duality Operator’s Manual 1-3 About This Manual About this manual This manual is divided into five main sections, and is designed to provide a comprehensive source of information for Duality console users. The table of contents will help you to familiarise yourself with the basic content of each section. If you are reading this from an electronic version of the manual, use the ‘bookmark’ feature to rapidly locate to virtually any topic. If you have not previously used an SSL console, you are advised to read the Duality overview at the start of Section 2. Those of you who have experience of SSL’s range of analogue consoles will have little difficulty getting to grips with the operation of this console’s control surface; features that are specific to Duality are fully described in Section 2. To set-up and configure the software interface between Duality and your chosen DAW, please study Section 3. This section also covers the DAW functions that you can usefully control from Duality’s centre section. Finally, the last section in this manual is provided to hold useful appendices that you may be supplied with from time to time. Conventions Used Some typographical conventions have been used in this manual to help distinguish explanatory text from the text referring to console items. They are as follows: • Switch cap engravings on the console are usually in UPPERCASE (eg. SOLO). • Silk screened text on the console’s control surface can be either UPPERCASE (eg. DYNAMICS), or lowercase bold (eg. auto), or Titlecase (eg. Talkback Mix). • Any text on the console’s TFT screen is referred to in a Bold typeface. • Items of note or cautions are shown in a red italic typeface. • Whenever this manual mentions the selection or pressing of a button, it is assumed that the button was not active (ie. not lit), and that this action has made it active (ie. it has become lit). • Similarly, whenever the manual mentions the deselection of a button (or pressing it again), it is assumed that it was active before the action, and has become inactive due to this action. Contacting Solid State Logic If you cannot find the information you need on the pages of this manual, please refer to the Duality support pages at http://www.solid-state-logic.com 1-4 Duality Operator’s Manual Section 2 – Console Operator’s Guide Overview Duality is an evolutionary combination of analogue console and DAW controller from Solid State Logic. It draws on years of design experience, and incorporates industry standard features from SSL’s range of large format music consoles. Duality combines technology from SSL’s acclaimed music console, the XL 9000 K Series with new design concepts which faithfully recreate the overload characteristics of valve circuitry. It retains all of the sonic benefits of SuperAnalogue™ capacitorless servo coupled circuitry, then adds variable harmonic colouration on a channel by channel basis, contained within a control surface which will be familiar to any recording engineer who has previously used SSL consoles. The ubiquitous DAW (Digital Audio Workstation) has brought many benefits to audio production, including visual audio editing, integrated digital effects processing and convenient session storage and recall. However, although eminently flexible, DAW’s present new challenges of integration within the studio environment today. Duality has been carefully designed with these requirements in mind. It addresses all the needs of current DAW production techniques in an integrated, high quality and robust design, coupled with all of the sonic benefits expected from a Solid State Logic console. SSL’s extensive design experience has been utilised to create the ultimate capture path for up to 96 simultaneous inputs into the DAW, where recorded signals can be edited, processed and mixed via Duality’s control surface. The signal paths can then be either summed internally within the DAW or returned to the analogue domain for further processing via Duality’s channel path EQ and dynamics processors, before final summing via the console’s balanced analogue mix bus architecture. With a comprehensive 5.1 monitoring section, audio can be auditioned with the highest possible audio integrity. A high resolution, digitally controlled gain element in each channel allows the motorised faders to be switched to control any DAW that supports the HUI or Mackie Control protocols, while retaining control of the analogue signal path. The faders and their associated channel-based rotary encoders (D-pots) provide direct control of DAW faders, pans, sends, plus input and output routing. The Master Control Panel and Duality’s centre section screen give paged control of all plug-in parameters. In summary, Duality is a Complete Studio Solution for modern DAW based production environments. Duality Operator’s Manual 2-1 Console Operator’s Guide An Introduction to Split Mode The Duality channel strip is optimised for working in conjunction with a multichannel DAW as the primary recording medium. Instead of retaining the ‘in-line’ architecture of previous SSL consoles, a new ‘Split Mode’ mode topology has been introduced which provides the equivalent of in-line operation but without the cost and complexity of separate channel and monitor paths. In DAW-based productions, there is no longer the fixed track count limitation of conventional analogue or digital tape-based recording. This means that most sources are recorded individually to a track with or without processing as production requirements dictate, but without requiring constant access to a ‘channel’ fader. The Duality channel supports two input paths normally designated as the Channel Input and the DAW Return, with a single Channel Output as the DAW Send. The Split Mode architecture allows the input signal to be ‘picked off’ the channel path at the input stage, or pre fader, and replaced with the DAW return. The input signal automatically becomes the DAW send and the remaining section of the channel handles the DAW return. Toggling Split Mode on and off is the equivalent of the classic send/return (Group /Tape) monitoring. The console sends can select either the channel fader signal or the channel output signal as a source, offering the choice of zero-latency stereo cue and FX mixes, or post-DAW processed sends. Routing and Signal Flow As you read through the following pages, you may find it useful to refer to the signal flow diagrams in the appendices section at the end of this manual. In order to understand signal flow through Duality’s various operational modes, first we need to discuss how your DAW I/O unit is connected to the console. To take advantage of the sonic and control environment provided by Duality, it is recommended that each DAW output is returned individually to a Duality channel strip. For details of the physical location of Duality’s inputs and outputs, please refer to the Duality Installation Manual. DAW I/O Labelling When using DAW routing with Duality, it is advisable to take time to sensibly label the inputs, outputs and busses within your DAW. Details on how to do this will be found in the documentation supplied with the DAW. Sensible labelling will make the task of performing routing via Duality’s front panel a simple task, rather than relying on having to decipher long complex names often assigned by default to DAW channels. For example in a 48 I/O system, simply naming inputs and outputs ‘1’ through ‘48’, and busses ‘b1’ through ‘b48’ will allow a simple differentiation between hardware I/O and internal DAW busses when using the console control surface. In some DAW systems, I/O paths can be grouped. In this case label stereo paths in pairs such as ‘1-2’, and sub paths as ‘1’ and ‘2’. 2-2 Duality Operator’s Manual Channel Strip Channel Strip Introduction INPUT 48V HI-Z +75 +15 dB PAD 1 DRV IN 2nd CH 3rd DRIVE 0 Ø FILT to INP +20 -20 dB COMPRESSOR PK Push for Fst Att 20 1 RATIO LINK 1 Duality’s Split Mode enables the channel processing to be easily applied to channel input signals feeding the DAW record path or to the DAW returns. This provides the equivalent of inline operation but without the complexity of separate channel and monitor paths. 4 0 RELEASE +10 - 20 THRESHOLD GATE/EXP 2 Users who are familiar with SSL’s range of in-line consoles will soon realise that the channel strip faders can control virtual faders on the workstation as well as the channel signal path , in many ways paralleling the large/small fader configuration of an in-line channel strip. This provides an alternative to Split Mode working, with the DAW console handling the functions of a monitor mixer. KEY EXP 0 RANGE 40 0 The channel supports two input connections, the Monitor Input which is normally sourced from the output of the DAW, and the Channel input which accepts variable level signals from a microphone, DI box or other audio source. Three preamps are available for use with either input: a unity gain line level buffer which is normally assigned to the DAW return, and a pair of mic preamps sourced from the CHANNEL input XLR connector, one using SSL’s Super Analogue direct coupled DC servo circuitry, and the other featuring SSL’s proprietary VHD™ (Variable Harmonic Drive) valve emulation gain stage. The channel output can route to 24 Track Busses, any one of three stereo Main Mix Busses (A, B and C) or all the Main Mix Busses in 5.1 mode. POST EQ Push for Fst Att +10 - 30 THRESHOLD HOLD 4 .1 REL/HOLD S/Ch LSTN DYN IN HF 9 6 OUT 3 FILTERS 4 30 LF 60 100 kHZ 300 30 20 TO S/Ch 500 Hz G-EQ 0 HF BELL + dB 5 10 2 HMF 15 0 1.5 22 KHz - + dB 2 3 5 1 3 7 .6 KHz EQ IN Q LMF INS IN 0 In addition to two Cue Stereo sends and four mono FX Sends, a dedicated Direct Output (CH OP) is provided. Each channel has comprehensive routing for EQ and filter, dynamics, and insert send/return points. POST + - . 6 dB 1. 0 The channel strip can be divided into five distinct functional sections: .3 .2 2.0 KHz 220 15 0 Q 400 60 LF 1 Channel input 2 Dynamics 3 EQ and filter 4 Cue Stereo and FX outputs 5 Channel output pan 0 40 - 600 Hz BELL + dB CH OP SRC SEL AFL CUE ST POST CH OP ALT L R Cue B EFX ON FX1 CH OP EFX ON FX2 4 CH OP EFX ON FX3 CH OP EFX Beneath the channel strips is a panel containing the ‘D-pot’ for DAW output or channel level control. This area also houses cut and solo buttons for both fader and D-pot, and an electronic scribble strip. Finally, below the ‘write-your-own’ scribble strip, each channel has a long-throw (100mm) moving fader. ON FX4 CH OP EFX ON SRC SEL SET EFX /CUEB SPLIT LFE F LR R LCR Focus PAN TO TRK 5.1 L R 5 Above each bay of six channel strips, the TFT meter display provides a large range of useful information on a per-channel basis, including audio and dynamics metering, processing order, bus routing, automation bargraphs (optional) and Total Recall™ (optional). Duality Operator’s Manual 2-3 Console Operator’s Guide At your first introduction to the Duality console, you will immediately see that the channel strip controls are presented in reassuringly familiar manner. The following pages describe each control in detail, with brief coverage of the routing possibilities. See the start of this section for more on signal routing. In the following descriptions, the connectors referred to are on the rear of each channel module, unless stated otherwise. INPUT 48V HI-Z +15 +75 dB PAD DRV IN CH 2nd 0 -20 3rd DRIVE Ø +20 dB FILT to INP Channel Input Section This provides two inputs, one dedicated as a line level DAW return (D-connector), the other (XLR connector), is intended as a mic input but may be used for both mic or line inputs. Normally the Mic Input feeds the variable gain INPUT amplifier, and the DAW return feeds a unity gain line amp. However a centrally controlled INPUT FLIP function reverses the input routing so that the DAW return can be processed by the variable gain amplifier stage without the necessity for external patching. COMPRESSOR The variable gain amplifier features two completely independent preamp stages. Both have electronically balanced inputs with very different but complementary sonic qualities. The default preamp uses SSL's acclaimed Super Analogue circuitry to provide an extremely low noise, extended bandwidth front end with the minimum of signal colouration. Pressing the DRV IN button routes the input signal to a completely different preamp featuring the SSL-developed VHD™ (Variable Harmonic Drive) circuitry. VHD emulates the characteristics of a classic valve front end but with the option to tailor the harmonic mix when the preamp is overdriven by adjusting the DRIVE pot. In conjunction with the 20dB PAD and Hi-Z input impedance option, VHD can provide subtle valve style warmth to a mic signal or aggressive tonal shaping to existing DAW tracks. However, be aware that, due to differences in the mic amp topology, exact matching of gains is not possible. Note that many of the signal routing functions on a channel strip are also available on the central routing panel, and some are only available on the central routing panel The post input stage CH (channel) control provides final ±20dB gain trim (for reducing the level when the input section is being abused for creative reasons) and polarity inversion (Ø), for the centrally selected channel source. Available input options are the output of the mic input preamp (MIC), the balanced line level DAW return (LINE), or the channel’s associated track bus for patch free subgroups (BUS). In the latter case, the channel input is replaced by the output of one of the 24 Track Mix busses where Bus N feeds the input of Channel N, N+24, N+48 etc. FILT to INP locks the high and low pass filters to the channel source. +48V phantom power for mic inputs is selected on the central routing panel. 2-4 Duality Operator’s Manual Dynamics Section +20 -20 dB COMPRESSOR Dynamics Section PK The Dynamics section contains a compressor section identical to that of the 9000K series and also found in SSL's Logic FX range of outboard processing units. In normal use, the compressor’s true r.m.s. side chain and over-easy soft ratio function provide a very transparent compression action even with large amounts of gain reduction. The fast attack option offers the classic SSL compressor sound normally associated with its use on drum and percussion sources. Selecting Peak (PK) mode defeats the over-easy soft ratio, modifies the release curve and attack times, and unleashes a far more aggressive sounding compressor ideal for more radical sonic shaping. Push for Fst Att 1 20 RATIO LINK 1 4 0 RELEASE +10 - 20 THRESHOLD GATE/EXP KEY EXP 0 RANGE 40 0 POST EQ Push for Fst Att +10 - 30 THRESHOLD HOLD The Gate/Expander section is a new variant of SSL’s classic 4000 series three-control design. It features the choice of a steep gate or gentle expander slope, with optional fast attack. The new ‘Hold’ (HOLD) option flips the variable release (REL) control to function as a variable hold-off time with a fixed release curve. 4 .1 REL/HOLD S/Ch LSTN DYN IN 9 6 HF The complete section is switched in or out of circuit using the DYN IN button (see also Central Routing Control). When the dynamics section is in circuit, the DYN box on the channel TFT display is highlighted. Individual controls act as follows: Compressor RATIO – When turned to 1:1, the compressor section is inactive. Turning the control clockwise increases the compression ratio until it reaches a true limit mode at the fully clockwise position. Pressing the RATIO knob switches the compressor to peak sensing, and replaces the ’over easy’ characteristic with a hard knee, providing an alternative voicing for some instruments. The PK LED lights to indicate that this option has been selected. THRESHOLD – Whenever a signal exceeds the level set by this control, the compressor will start to act at the ratio set by the RATIO control. This control, in conjunction with the Ratio setting, provides automatic make-up gain, so as you lower the threshold and introduce more compression, the output level is increased, maintaining a consistent output level. RELEASE – Sets the time constant (speed) with which the compressor returns to normal gain settings once the signal has fallen below the compressor threshold. This control also incorporates a push-push switch which selects a very fast attack time as an alternative to the standard time constant. Gate/Expander This section can act as a Gate or as a 2:1 Expander when the RANGE pot is pressed. A red LED indicates that Expand mode has been selected. RANGE – Determines the depth of gating or expansion. When turned fully anticlockwise (Range = 0), the section is inactive. When turned fully clockwise, an attenuation range of 40dB can be obtained. Duality Operator’s Manual 2-5 Console Operator’s Guide THRESHOLD – Variable hysteresis is incorporated in the Threshold circuitry. For any given ‘open’ setting, the Expander/Gate will have a lower ‘close’ threshold to prevent ‘hunting’ artifacts. The hysteresis value is automatically increased as the Threshold is lowered. This is very useful in music recording as it allows instruments to decay below the open threshold before gating or expansion takes place. REL/HOLD – This determines the time constant (speed), variable from 0.1- 4 seconds, at which the Gate/Expander reduces the signal level once it has passed below the threshold. Note that this control interacts with the Range control. This control also incorporates a switch which, when pushed, provides a fast attack time (100µs per 40db), instead of the normal linear attack time of 1.5ms per 40dB. The attack time is the time taken for the Expander/Gate to ‘recover’ once the signal level is above the threshold. When gating signals with a steep rising edge, such as drums, a slow attack may effectively mask the initial THWACK, so you should be aware of this when selecting the appropriate attack time. HOLD – When this button is pressed, the release time is fixed at 150ms but the hold time can be varied between 0 and 4 seconds by adjusting the REL/HOLD pot. The LINK button in the compressor section links the sidechain signal of that unit to the sidechain of the next dynamics section to the right. When two dynamics sections are linked, the control voltages of each section sum together, so that whichever section has the most gain reduction will control the other section. Don’t try to link two gates using the LINK button when you want the signal on one to open the other. If you need to achieve this effect, take a keying signal from one section to trigger the other. The easiest way to do this is by patching from the insert send of the ‘source’ channel into the Key input (see below) of the ‘destination’ channel, and selecting the KEY button on this channel. The KEY button feeds whatever signal is present on a channel’s Key input (D-connector) into the sidechain input of that channel’s dynamics section. Pressing S/Ch LSTN routes the sidechain signal to the console’s PFL bus. This simplifies the set up when either an external key input or the filters to side chain option is in use. POST EQ (not surprisingly) places the dynamics section post the EQ section (see also Central Dynamics Control below. Note that when the dynamics section is not in circuit, its sidechain input is also bypassed. Signal processing order is graphically displayed on the channel TFT screen 2-6 Duality Operator’s Manual Filters and EQ Central Dynamics Control The centre section master routing panel replicates the dynamics POST EQ function for sweet spot control and multiple channel operation using the SELECT/TO range keys. Dynamics Section Metering The TFT screen above each bay of six channel strips is used to display a wide variety of relevant information. In its default Channel mode, as well as channel output metering (see later) a display of dynamics section gain processing is shown, in the form of two columns of indicators – yellow and red for the compressor, green for the gate/expander. See Channel Metering for more information. IN HF 6 9 FILTERS Filters 4 30 LF These comprise a 3rd Order 18dB/Octave high pass filter (HF) and a 2nd Order 12dB/Octave low pass filter (LF). Each filter is out of circuit when the control is fully anticlockwise. When the filter is in circuit, the FILTER box on the channel TFT display is highlighted. 60 100 OUT 3 kHZ 300 30 20 Hz TO S/Ch 500 G-EQ 0 HF BELL dB + 5 10 2 Normally, the filters follow the EQ section in the signal chain but the FILT to INP button in the input section of the channel strip places the filters directly after the channel input. This function is also available on the central routing panel. Pressing TO S/ch routes the filter section to the dynamics sidechain. HMF 15 0 1.5 22 KHz - dB + 2 3 5 1 .6 7 KHz EQ IN Q Signal processing order is graphically displayed on the channel TFT screen LMF INS IN 0 POST - + . 6 dB 1. 0 .3 Equaliser .2 This is a four band parametric equaliser based on SSL’s classic 'Black Knob' EQ, which was developed for the original SL4000E series console. Selecting the G-EQ button introduces steeper shelving curves with a controlled amount of undershoot at the turnover frequency, together with the classic gain/bandwidth interaction for the mid band sections that was a key characteristic of the original G-Series EQ. KHz 220 15 0 Q 2.0 400 60 LF 0 40 - + Hz 600 BELL dB The individual bands function as follows: HF high frequency shelving equaliser switchable to fixed Q parametric (BELL); HMF high frequency parametric mid band equaliser; LMF low frequency parametric mid band equaliser; LF low frequency shelving equaliser switchable to fixed Q parametric (BELL). The EQ IN button (located next to the insert buttons) routes the channel signal through the EQ and filter section. When in circuit, the EQ box on the channel TFT display is highlighted. See also Central Routing Control. Duality Operator’s Manual 2-7 Console Operator’s Guide Insert 7 .6 KHz EQ IN Q LMF INS IN 0 POST - + . 6 dB 1. 0 .3 .2 2.0 KHz 220 15 0 Q 400 60 LF The INS IN button routes the channel signal via balanced insert send and return points, available on the rear of the console (D-connectors). The insert defaults to the channel input (post the input trim); POST cycles the insert position through two alternative locations in the processing path: post EQ or post Dynamics; the centre section master routing panel provides individual INS POST EQ and INS POST DYN buttons. When the insert is active, the INSERT box on the channel TFT is highlighted. 0 40 - 600 Hz Signal processing order is graphically displayed on the channel TFT screen BELL + dB CH OP SRC SEL AFL Channel Output (CHOP) CUE ST POST The Channel Output (D-connector) is normally used to feed the DAW input. The default signal is a post channel fader feed, but the SRC SEL button can be used to select alternative sources: pre channel fader (pre the SPLIT point – see below), the channel input (also pre the SPLIT point), or an active EFX send (see below). Each selection is graphically displayed on the channel TFT screen (see Channel Metering for more information). When either the channel input or pre fader source is selected, the SPLIT button activates the Split Monitoring function and routes the DAW return into the channel signal path post the split point (see below). CH OP ALT L R Cue B EFX ON FX1 CH OP EFX ON FX2 CH OP EFX ON FX3 CH OP EFX Use the associated AFL button to monitor the channel output source as you toggle through the options with the SRC SEL button. The central routing panel has single button selection of the four channel output sources: INPUT, PRE FADE, POST FADE, EFX. ON FX4 CH OP EFX ON SET EFX /CUEB SRC SEL Signal Processor Routing By now you will have realised that Duality features extremely flexible signal processor routing within each channel. In addition, the channel output (CHOP) can be sourced from a number of different points in the channel. Furthermore, the SPLIT function effectively offers two signal paths in one channel strip. A useful graphic display on the channel bay TFT (see Channel Metering) makes clear, at any time, the current arrangement for any channel. 2-8 Duality Operator’s Manual Channel Sends Channel Sends 7 .6 Each channel has two stereo and four mono sends that can be used for a number of different purposes: headphone feeds, FX sends, etc. The stereo cues can even be used to provide an additional line input to the mix. KHz EQ IN Q LMF INS IN 0 POST - + . 6 dB Cue Stereo 1. 0 .3 Normally, the stereo cue sources a pre channel fader signal, which routes to the console’s Cue A bus. This in turn can be picked up in the centre section and used as a foldback source (see Cue/FX Master Controls). Press and hold down the SRC SEL button (at the base of the Channel Sends section) then press the stereo cue gain pot to toggle the source through post fader channel feed (POST), channel direct output (CHOP) or the alternative channel input (ALT), as indicated by the LEDs adjacent to the stereo cue gain pot. The ALT selection is defined as whichever input is not assigned to the main channel path (when SPLIT mode is not active), and allows the stereo cue to be used as an additional input. .2 Q 2.0 KHz 15 0 220 40 600 400 60 LF 0 - Hz BELL + dB CH OP SRC SEL AFL CUE ST POST CH OP ALT L R Cue B Likewise, select the stereo cue output to Cue B by holding down the SET EFX/ CUE B button then pressing the stereo cue gain pot; this toggles the selection through Cue B, EFX and Cue A (off). EFX ON FX1 CH OP EFX ON FX2 CH OP Master controls for the Cue A and B busses can be found in the centre section. EFX ON FX3 Pan your mono source across the stereo cue bus outputs with the LR pan control. The stereo cue send is turned on/off by means of a push-push switch mounted on the send level control. CH OP EFX ON FX4 CH OP EFX ON SRC SEL SET EFX /CUEB FX Sends The four mono FX Sends are normally sourced post channel fader. They may, however, be sourced from the channel output (CHOP) by pressing and holding down the SRC SEL button (at the base of the Channel Sends section) then pressing the required FX gain pot to toggle the selection on/off. Each FX level pot is fitted with a push-push on/off switch; ‘on’ is indicated by a LED beside the pot. Master controls for each FX bus can be found in the centre section. Selecting an FX output to the EFX system (press and hold the SET EFX/ CUE B button then press the required FX or Cue Stereo gain pot) allows a single send to be isolated from its associated bus and to be used as source for either the Track Busses (selected in the centre section), or the channel output — CHOP (selected locally or in the centre section). This enables additional independent effects send or headphone mixes to be easily generated. Logic interlocks prevent feedback paths by disallowing the EFX function on a send sourced from the channel output if EFX to channel output is active. See Cue/FX Master Controls for more on EFX routing. Duality Operator’s Manual 2-9 Console Operator’s Guide SPLIT LFE F LR R LCR Focus PAN TO TRK 5.1 L R Split Mode When the channel output (DAW input) is sourced from either the channel input or pre the channel fader, SPLIT offers a new approach to in-line tracking on an analogue console by returning the DAW output back into the channel path just after the channel output pick off point. By using INPUT or PRE FADE as the channel output source, clean or processed signals are routed to the DAW input, with the option to use the remaining channel processing and routing to monitor the DAW return in the analogue domain. The effect of SPLIT is graphically illustrated on the channel TFT (see Channel Metering for more information). Note that SPLIT is disabled if CHOP is sourced from POST FADE or EFX, or if the Line Amp is selected as the channel input. Channel Pan At the bottom of the channel strip is a fully featured 5.1 panning section for both the Main Mix busses as well as the 24 Track Busses. With the most complete implementation found on any analogue console, the feature set includes a dedicated LFE send and a fully variable ‘Focus’ control to alter the phantom/hard centre mix for signals located in the front channels. The default arrangement is for stereo panning to three pairs of Main Mix busses – A, B and C. The 24 Track Busses normally pick up the mono post fader channel output. On the centre section routing panel, selecting PAN TO TRK routes the LR pan outputs to odd/even pairs of Track Busses. Selecting 5.1 PAN enables the full 6-channel panning options for both the Main Mix busses and the Track Busses, if PAN TO TRK is also selected. Local LEDs in each panning section indicate whether that channel has been selected to either of these two modes. When 5.1 panning is not enabled, only the LR (Left/Right) pan control is active. If the centre section function EFX TO TRK is selected, this replaces the normal feed to the Track Busses and defeats 5.1 panning to the busses. The channel panning section features XY style 5.1 panning via LR (Left/Right) and FR (Front/Rear) controls with additional LFE and Focus functions. The LFE control feeds a variable amount of the channel output to a dedicated LFE (subwoofer) bus (see more on this in the Centre Section). The Focus control alters the proportion of input signal fed to the front Left/Right busses and the Centre bus, enabling channel signals to be focussed from a ‘hard’ centre, all the way through to a true phantom centre. As the Focus knob is rotated clockwise from the LR position, a centrally panned signal is progressively attenuated in the left and right busses, while the gain to the centre channel is increased. When fully clockwise, the LR pan pot becomes a three-channel discrete LCR panner. As the Focus control is returned to the LR position, variable amounts of divergence are introduced so that, at the 12 o’clock position, signal is present in the three front channels at equal level. As you continue to turn before 12 o’clock, the centre channel is then progressively reduced, leaving only the phantom (Left + Right) centre image at the fully anticlockwise position. 2-10 Duality Operator’s Manual DAW Control and Fader D-pot and DAW Control Below the channel strips is a 12-wide panel containing a rotary encoder known as the D-pot, together with its integral momentary switch mounted on the encoder shaft. This is used to adjust the currently assigned DAW parameter or the analogue channel level; D-pot functions are assigned from the centre section, and indicated in the D-pot’s associated two line display. Fad 24 Ohd L The CUT and SOLO buttons above the encoder are used when the encoder is controlling the DAW or Duality channel gain. The electronic scribble strip displays the channel name, the name of a DAW track, selected DAW send, or I/O data according to the function currently assigned on the Master Control Panel (see Section 3). When the rotary control and the fader swap roles for gain control, entries in the scribble strip also flip. CUT SOLO SEL SOLO CUT 19 The SEL button operates the DAW ‘Selected Channel’ function. This function can be reassigned from the centre section, to track arm a selected DAW channel or assign the ‘plug-in’ editor (Pro Tools only). Tallies in the channel meter display Record Ready and Edit status regardless of whether the console is in ‘DAW Focus Mode’ (see Section 3 for more details). ·10 ·5 fader ·0 Channel Cut and Solo The CUT and SOLO buttons above the traditional scribble strip are used when a gain function is assigned to the channel fader. SOLO is not active if a function other than the channel level (DAW or console) is being controlled. rec play ·5 · 10 match · 20 Channel Fader The 100mm moving fader controls the analogue channel, or assigned DAW track, or the DAW send level when the centre section ‘flip’ function is active (Pro Tools/HUI and MCU interfaced DAWs), plus Plug-In parameters when using a MCU compatible DAW. The required function is selected via the Master Control Panel (see Section 3 for details). switch 1 2 3 4 5 6 7 The fader button, and associated LEDs are used in conjunction with the DAW automation (HUI interface only) or the optional Duality automation and ‘multi-operator’ Total Recall systems. The play and match buttons are used only with Duality automation. See Sections 4 and 5 for more details. 8 · 30 · 40 · 50 ·∞ group select The select button at the foot of the fader is used to select that channel to the central routing panel, and for fader grouping (see below). Duality Operator’s Manual 2-11 Console Operator’s Guide Fader Grouping The console’s centre section is fitted with eight group control faders that offer VCA-style grouping control (servo, ie. moving fader, grouping will available in a future software update). To assign channel faders to a group, simply press the select buttons of the channels you want to include in the group followed by the group button at the foot of the required group fader. The group display on each fader will reflect your choice (the fader in the illustration above is being controlled by group fader 2). See Control Group Faders for more information. The Channel TFT Screen The TFT screen fitted above each channel bay (see above) is normally used to display a number of channel related parameters for the six channels in that bay. When Total Recall is in use, the screen flips automatically to display the control positions for a single, selectable, channel (see Section 4 for more details). Channel Routing At the bottom of the channel display a clear indication is provided of each channel’s routing to Main Mix busses A, B and C and the 24 Track busses. Note that the Mix Busses are colour coded, and this same coding is also utilised in the centre section. 2-12 Duality Operator’s Manual Channel TFT Screen Channel Processing Order The section above the routing indicators displays the order of channel processing for both signal paths in each channel (including the channel inputs, the channel fader and the channel output) as well as providing an indication of which processing element is actually in circuit. Once again, colour coding is used for ease of recognition. Channel Metering A single peak meter indicates either analogue channel signals or DAW levels, according to selection of the Console/DAW ‘Focus’ button (see Section 3 for more on this). The standard scale is +24dB for 0dBFS (top of the scale). A peak hold option is available for channel and centre section meters via the centre section METERS setup menu. A legend below the Dynamics section indicators (see below) confirms the currently selected meter point for that channel, as set on the central routing. In addition to the expected channel metering, two columns of five ‘LEDs’ give an indication of channel gate/expander activity (green ‘LEDs’) and compressor activity (yellow and red ‘LEDs’). DAW Status Indicators To the right of each channel meter are three indicators that provide feedback of the current DAW status of that channel. SEL confirms that channel is currently the ‘selected channel’. REC indicates the Record Ready status of the associated DAW track, and EDIT shows if the DAW channel associated with that channel strip is currently assigned to the plug-in editor (Pro Tools only). See Section 3 for more details. Note that Record Ready and Edit status will be indicated regardless of whether the console is in ‘DAW Focus Mode’ or not. Duality Operator’s Manual 2-13 Console Operator’s Guide CLIP CLIP CLIP CLIP CLIP CLIP CLIP CLIP CLIP CLIP 0 0 0 0 0 0 0 0 0 0 2 2 2 2 2 2 2 2 2 2 4 4 4 4 4 4 4 4 4 4 6 6 6 6 6 6 6 6 6 8 8 8 8 8 8 8 8 8 10 10 10 10 10 10 10 10 10 14 14 14 14 14 14 14 14 14 14 20 20 20 20 20 20 20 20 20 20 30 30 30 30 30 30 30 30 30 30 40 40 40 40 40 40 40 40 40 40 50 50 50 50 50 50 50 50 50 50 60 60 60 60 60 60 60 60 60 60 L C R LS RS LF 5.1 MIX L R ST MIX L C R LS RS LF L FOLLOW MON R L SOLO R L CUE A CLIP CLIP CLIP 0 0 0 0 2 2 2 2 2 4 4 4 4 6 6 6 6 8 8 8 8 8 10 10 10 10 10 14 14 14 14 14 20 20 20 20 30 30 30 30 40 40 40 40 1 2 3 4 5 6 7 8 9 10 11 12 6 20 30 40 19 20 21 22 23 24 MIX A SOLO 1 2 3 LEFT RIGHT 1 4 FX SEND Solid State Logic 4 13 14 15 16 17 18 R CUE B CLIP 0 ST MIX 6 8 10 CLIP MON PHASE BUSSES 1-24 MIX REASSIGN TRACK BUS MASTERS COMPRESSOR TRACK BUS MASTERS TRACK BUS MASTERS AUX BUS MASTERS CUE A -15 +4 +12 16 4 OSCILLATOR TRAC K RE C ∞ LEVEL 440 SL978 Slate MI X 712 TRACKS 1K 1318 3K 220 10K 100 -20 ∞ OSC ON 1924 ∞ ∞ MAKE-UP 3 30 ATTACK - mS 4 MIX 2 LF ST MON + EXT B Proj T R Moff Trim Aut o TLock Lnks Da w AT Snap TO STEREO MIX Play +10 ∞ ∞ ∞ MIX 2 ∞ ∞ +10 AF L ∞ AF L +10 ∞ MIX 2 R SR +10 BUS 22 ∞ ∞ ∞ FX 2 ∞ ∞ FX 4 ∞ FB B ∞ FB B STUDIO STUDIO ST PAN C MIX A LR ST PAN C MIX A FOCUS LR MIX A FOCUS MIX B MIX B MIX B MIX B MIX C MIX C MIX C MIX C FB PAN FB PAN MONO WIDTH FULL FB PAN FB PAN FULL MONO WIDTH MONO WIDTH FULL WIDTH L MONO R L BALANCE ∞ ∞LEVEL+6 L BALANCE CUT R ∞ ∞ +6 LEVEL MONITOR OPTIONS AFL/ PFL EXTB L CUT L CUT R ∞ +6 LEVEL MISC +6 LEVEL AFL/SEL METERS R BALANCE CUT L CUT R AFL/SEL DVD SACD CD R CUT L CUT R +6 MONO BALANCE CUT L LEVEL AF L R MONO AFL/SEL INPUT FLIP AFL/SEL SOLO ISOLATE +48V INPUT MD SNET SUM MISC MIC LINE DYN POST EQ INS POST EQ BUS SPLIT INS POST DYN FILTER TO INPUT CHANNEL IN PROCESSING ORDER AUX2 SEND UNDO MUTE INPUT SAVE 00.0 ALT DIM MONITOR LEVEL CHANNEL OUTPUT PAN ASSIGN SEL PRE/POST ESC ENTER BYPASS SHIFT OPTION DEFAULT CTRL ALT Push to Flip STATUS AUD PRE RTZ RDY ALL SUSPEND AUTO IN END OUT LOOP Q PUNCH ON LINE TRIM LOK SNAP AUTO T/OVER JOIN REVISE END DISCARD ALL REPLAY STEREO MIX STEREO MIX A MONO ZOOM/ SEL / * MIX A MIX B SUM SUM 2 3 4 5 6 7 8 9 1 0 1 1 1 2 1 3 1 4 1 5 1 6 1 7 1 8 1 9 2 0 2 1 2 2 2 3 2 4 MIX C SUM POST POST POST INSERT INSERT INSERT 8 - 9 COMP COMP COMP +10dB +10dB +10dB FADER FADER FADER CUT fader 4 4 5 6 + 1 2 3 E N T E R . AFL AFL group 2-14 SOLO CUT OLO UT UT GROUP 55 GROUP SOLO CUT OLO UT UT GROUP 6 SOLO CUT OLO UT UT GROUP 77 GROUP SOLO CUT OLO UT UT GROUP 88 GROUP ·10 ·10 ·10 0· ·10 ·5 ·5 ·5 ·5 5· ·5 fader ·0 play ·∞ 4 5 6 7 8 group · 40 · 50 ·∞ 2 3 4 5 6 7 8 group ·0 · 50 ·∞ 2 3 4 5 6 7 8 group ·0 · 50 ·∞ 3 4 5 6 7 8 group Duality Operator’s Manual · 40 · 50 ·∞ play 3 4 5 6 7 8 group · 50 ·∞ 2 3 4 5 6 7 8 group ·0 10 · ·0 ·5 15 · ·5 · 10 20 · · 10 · 20 30 · · 20 · 30 40 · · 30 · 40 50 · · 40 · 50 60 · · 50 ·∞ ∞· ·∞ match switch 1 · 40 play · 20 switch · 30 fader rec ·5 match · 20 2 ·0 · 10 · 10 1 · 30 fader rec ·5 switch 1 · 40 play · 20 switch 2 ·0 match match · 30 fader rec ·5 · 10 · 20 1 · 40 play · 10 switch · 30 fader rec ·5 match 1 3 · 50 play · 20 switch · 30 fader rec ·5 match 1 2 ·0 · 10 · 20 switch · 40 play · 10 match · 30 fader rec ·5 UNDO ALL 1 · 30 · 40 · 50 ·∞ 2 3 4 5 6 7 8 group RED LIGHT LISTEN F/B A F/B B COMMUNICATIONS MASTER ·10 3 8 UT UT ·5 1 7 CUT OLO ·10 · 20 6 SOLO GROUP 44 GROUP ·5 rec SET AUX CHANNEL SELECT ·10 ·5 TO 5.1 MIX ·5 ·0 + T O SELECT AFL CLEAR RECORD ·10 switch 5 CUT OLO 5.1 PAN PAN MODE FRO M SET ·5 match 4 SOLO PAN TO TRK TO A SLATE GROUP 33 GROUP EFX TO TRK MIX C – TO A ·10 · 10 2 CUT OLO rec play SOLO GROUP 22 GROUP MIX B BUS ROUTING TB ALL OLO EFX CHAN OUT INC ROUTE CANCEL TRANSPOR T SOLO POST FADE SHUTTLE 0 GROUP 11 GROUP MON RETURN 1 MIX A SCRU B PLAY POST FADE CHANNEL OUTPUT CUT = CLR AUTOMATION STOP INPUT LS SELECT 7 MOTORS OFF Ø EDIT GROUP TRIM EXTB PRE FADE PHONES SOLO ISO POST INPUT CHANNEL METERS MINI B H/P MIN I MIX CHANNEL SOLO CLEAR FB B CUT DIM EXTA FB A MINI A SI F MEM EDIT EQ IN SOLO PROCESSING IN/OUT MO N TRANS INSERT IN SUM ALT 5.1 AFL PFL RDY +10 ST RET 4 FB A ST PAN LR MONITOR MUTE/SOLO 3 +10 AF L +10 FX 3 AF L +10 BUS 24 ST RET 3 STUDIO C FOCUS CU T EXTA C AF L +10 FX 1 AF L FB A FB B MIX A FULL MONO CUE B MIX 2 AF L LFE ∞ AF L AF L +10 BUS 16 ST PAN CUE A ∞ ∞LEVEL+6 L ∞ +10 BUS 23 ST RET 2 ∞ LR FOCUS MIX 1 CU T SL AF L ST MIX CUE B MIX 2 LEVEL BUS 20 +10 AF L MONO +6 +10 ST CUE B +10 BUS 21 BUS 14 +10 BUS 15 BUS 8 INS ∞ AF L STUDIO C EXT B ST MIX MIX C CS AF L ∞ AF L BUS 12 +10 AF L AF L ST MON + MIX B MIX 1 MIX B SSL Mis c Match AF L BUS 18 +10 BUS 19 FB A FB B + d B 0 d B CUE A ∞ MIX A Confirm ∞ +10 ∞ +10 BUS 13 BUS 6 ∞ AF L MIX B CENTRE Delete ∞ ON ∞ ∞ ∞ 0 + 0 d B Save/Load ∞ ST RET 1 HF SURROUND List Mix AF L +10 BUS 7 IN 0 d B LF AF L +10 ST CUE A AUTO F/BACK B F/BACK A ON BUS 10 AF L AF L FB A MIX 2 ∞ 10 HF ∞ AF L +10 +10 BUS 11 BUS 4 +10 RELEASE - S 5 2 1.5 LFE ∞ ∞ +10 BUS 5 ∞ ON ∞ AF L .6 1.2 .3 .1 3 RATIO New Mix Mix Pass 1 Mix Pass 2 >> 1 Mix Pass 3 >> 2 AF L +10 BUS 17 S/C SRND TO S/C STEREO MIX INP PRE AF L BUS 2 ∞ AF L 00:02:12:23 Mix Enabled ∞ 10 .3 .1 80H Z LFE FILTER AF L +10 BUS 9 0 1 LFE CHANNEL ∞ +10 +10 AF L + MAIN MIX ∞ BUS 3 +20 LFE TO S/C TB to Foldback Talkback Out FREQ ∞ THRESHOLD PINK ON 15K 48 AF L A 16 ∞ Listen CAL dB C O M P R E S S IO N EXT B COMMS AF L +10 BUS 1 20 0 +15 ∞ 12 8 CUE B EXT T/B 2 Centre Section The Centre Section Introduction The console’s centre section (see opposite) comprises four main areas: 1 Centre section meter panel. 2 Audio master control functions. 3 TFT screen and panels dedicated to DAW control; automation controls; DAW transport controls. 4 Group faders and master fader. To the right of this area is a trackball for DAW control. Once you have spent a few moments sitting at the console, you will find the Duality’s centre section layout just as intuitive as its channel strip. The following pages cover all the analogue controls in the centre section. See Section 3 for details of the console’s DAW control facilities. Power Supply Indicators Before we cover the more interesting features of the centre section, take a moment to acquaint yourself with the console’s power supply indicators. If you suspect a hardware problem, and one of the LEDs described below is not lit, there may be a power supply fault. The LEDs, which display the current state of power rails within the console, are in the top left hand corner of the centre section, above the oscillator and talkback level controls. The ±15 Volt and the +4 Volt supplies are for analogue audio and logic circuitry respectively. The +12 Volt supply provides power for the faders and some relays. All LEDs should normally be illuminated, if not – try not to panic! Duality Operator’s Manual 2-15 Console Operator’s Guide Central Routing Panel In addition to the DAW transport controls and the console monitor pot, in day-to-day operation you will probably find you use this panel more than any other, so it’s worth taking a few minutes to fully understand its capabilities. This panel provides access to channel routing, signal processing order, and other facilities, on single or multiple channels. Channels can be selected in a contiguous range or randomly across the console. Channels are selected to the panel by pressing the select button at the foot of each channel fader. The channel TFT meter will be outlined in green to indicate the selected channel. Normally the routing panel is ‘off’ – ie all displays are blank. Pressing any channel select button, or the + and - buttons (on the panel) together, wakes the panel up with a single channel selected – this will be either the select button channel or the first channel of the previous selection. INPUT FLIP INPUT To select a range of channels, press the TO button when a FROM channel has been selected. Initially, the next consecutive channel will be displayed in the right hand ‘TO’ window and indicated on the channel meter display. To increment the range either use the +/- buttons, or press a second channel select button to select the highest channel in the range; the highest channel is shown in the ‘TO’ window. MISC MIC LINE BUS SPLIT CHANNEL IN DYN POST EQ INS POST EQ INS POST DYN FILTER TO INPUT PROCESSING ORDER INSERT IN EQ IN INPUT PRE FADE PROCESSING IN/OUT POST FADE EFX CHANNEL OUTPUT MON RETURN INPUT POST FADE CHAN OUT CHANNEL METERS 1 2 3 4 5 6 7 8 9 10 11 12 EFX TO TRK 13 14 15 16 17 18 PAN TO TRK 19 Single channels can be selected at any time by pressing the channel select buttons or using the +/- buttons. The currently selected channel will be shown in the left hand (‘FROM’) window. The right hand display will be blank. SOLO ISOLATE +48V 20 21 22 23 24 5.1 PAN MIX A MIX B MIX C INC ROUTE BUS ROUTING PAN MODE – + FROM SET SELECT CLEAR ALL TO TO SET AUX UNDO CHANNEL SELECT Once a channel has been selected, The SELECT button allows non contiguous arrays of channels to be added or removed from the current selection. The SELECT button will flash when active and any channel can added or removed from the current selection via the select button on its fader. If SELECT is active the ALL button can be used to select all the console channels. To deactivate the routing panel, press the + and - buttons simultaneously, or re-press the channel select button on the active channel, (if SELECT or TO are not active). Once a channel or range of channels has been selected, selections and changes made on the routing panel are made across all selected channels. If some functions are on and some are off on the selected channels, the lowest numbered channel in the selection sets the initial state. For example, you select channels 3 to 6. If channel 3 is assigned to a bus, then the first press on that bus routing button will deroute channels 3 to 6 from that bus. If channel 3 is not assigned to a bus, then the first press on that bus routing button will route channels 3 to 6 to that bus. 2-16 Duality Operator’s Manual Central Routing Panel Having selected a channel, or range of channels, all the functions in the area above can be selected/deselected. Routing buttons 1-24 and MIX A, MIX B, MIX C, are self explanatory, as should most of the buttons above. Note that changes made to the ‘PROCESSING ORDER’ are graphically indicated on the channel TFT displays. Items that may not be immediately obvious are as follows: +48V – phantom power may only be selected here, as can INPUT FLIP and the channel input source – ‘CHANNEL IN’. SOLO ISOLATE – Solo isolated channels will not be cut when other channels are soloed. Useful for FX returns. In the ‘PAN MODE’ section, INC ROUTE works in conjunction with the channel SELECT and TO functions, and provides incremental bus routing for a range of channels. The selected channels will be incrementally routed (or derouted if currently assigned) to consecutive busses starting from the first bus selected. 5.1 PAN enables 5.1 panning mode. PAN TO TRK routes the output of the selected channel’s pan to the Track busses. Stereo panning is between odd/even pairs; 5.1 panning divides the track busses into four 6-channel groups. EFX TO TRK replaces the channel feed to the Track busses with the active EFX send output. Stereo Cue EFX sends are automatically routed to odd/ even pairs. When SET AUX is selected, changes made to Cue Stereo and FX source and destination routing and On/Off state, on any of the selected channels, will be copied to all selected channels, allowing the quick set up of aux sends. Again, if some functions are on and some are off on the selected channels, the lowest numbered channel in the selection sets the initial state. SET and CLEAR provide an alternative way to set up routing. Press either SET or CLEAR, then select the function(s) you wish to turn on or off. Pressing the select button on any channel will set or clear the selected function(s). Pressing ALL when SET or CLEAR are selected will make the SET or CLEAR button flash. A second press on SET or CLEAR will make the assignment/de-assignment across all channels. UNDO undoes all changes since the routing panel was last made active. As a safety measure, it requires two presses to carry out the undo operation. On the first press, the UNDO button will flash, and a second press will cancel all routing and channel settings that have changed since the routing panel was first selected. To cancel and undo, deselect the routing panel by pressing the + and - buttons while the UNDO button is flashing. Duality Operator’s Manual 2-17 Console Operator’s Guide Main Output Functions As you are probably aware by now, Duality features a 6-wide main mix bus that can be configured either to provide a full 5.1 surround mix or three stereo mix busses. MIX A MIX B SUM SUM SUM POST POST POST INSERT INSERT INSERT COMP COMP COMP +10dB +10dB +10dB FADER FADER FADER AFL MIX C TO A TO A AFL AFL 5.1 MIX The six main mix busses are represented by three columns of indicators on this panel which, in turn, represent three independent stereo pairs, MIX A, MIX B and MIX C. Functions are assigned to these busses using the dedicated row keys on the right of the matrix, in conjunction with the mix select keys at the base of the matrix columns. Each pair of busses has a switchable INSERT point with the option to be placed pre (default) or POST the main output level control (normally the master fader). So, for example, lets assume all your channels are routed to MIX A, and you want to insert an external stereo compressor on that bus. Press and hold the button at the foot of the MIX A column and then press the button to the right of the INSERT row; the associated INSERT indicator will light. Additional facilities described below are assigned in a similar manner. SUM mode allows the insert return to be summed with the main signal path. COMP assigns the master onboard compressor to the selected bus(ses). This functions as single stereo unit inserted on a chosen stereo bus or as a 5.1 compressor when in 5.1 mode (see below). The single master FADER is assigned to individual stereo mix stems or as a 5.1 master fader in 5.1 mode. The fader can control the same level of all three stereo busses simultaneously but can only set the level for one bus at a time. If not fader-controlled, the main output level will be set at the last set level. Maximum gain is 0dB or +10dB if the +10dB function is selected. This again can be set either on individual stereo busses or globally for 5.1 mixes. The TO A function for MIX B and MIX C enable those busses to be folded down and added to MIX A. The output of each stereo mix bus can be individually monitored (confidence-checked) by selecting the AFL function. All the above assumes you are working in ‘stereo’ mode. If you select the 5.1 MIX button at the foot of the matrix, the MIX A, B and C assignment buttons function as a group. For example, if you select the COMPressor, it will be automatically assigned to all six busses (as indicated by the matrix COMP indicators). Selecting the 5.1 MIX button puts the matrix into 5.1 mode regardless of the state of the 5.1 PAN button on the Central Routing Panel. 2-18 Duality Operator’s Manual Master Compressor Main Bus Compressor COMPRESSOR 8 12 16 0 4 20 Using the same classic design as found on the original SL4000 series console, the main bus compressor can be used as a single stereo unit or as a master 5.1 compressor. The compressor is assigned either to one of the Mix A, B, C busses or the 5.1 mix bus via the main bus select matrix (see previous page). dB C O M P R E S S IO N A SL978 The ‘soft’ knee point of the compressor, ie. the level at which compression start to take place, is set by the THRESHOLD control (± 20dB). This is intentionally designed to change depending on the setting of the RATIO control; decreasing the RATIO setting lowers the effective threshold, hence maintaining the perceived ‘loudness’ of the compressed signal. The RATIO switch has six settings, 1.5:1, 2:1, 3:1, 4:1, 5:1 and 10:1. ATTACK time is switchable in six steps between 0.1 and 30 mS, and the RELEASE time is selectable between 0.1 and 1.2 seconds in five steps. The AUTO release selection adjusts the release time according to the signal envelope. -20 +20 THRESHOLD LFE TO S/C 0 + 1 10 .1 30 S/C ATTACK - mS .2 SRND TO S/C .3 3 4 1.2 RELEASE - S 5 2 .6 AUTO .1 1.5 The gain MAKE-UP simply acts as a level control to compensate for the lowered level that is a consequence of compressing the signal. This control may be set so as not to change the overall output level when the compressor is switched in. The meter indicates dBs of gain reduction. MAKE-UP 3 .3 10 RATIO IN In 5.1 mode, two buttons, SRND TO S/C and LFE TO S/C determine whether the surround and LFE channels are included in the processing of the side chain gain reduction, or not. A further button, S/C ∑, defeats the normal 'loudest-bus-in-the-mix' side chain operation and substitutes a summing mode so that the gain reduction is proportional to the soundfield energy as opposed to the loudest individual signal. Duality Operator’s Manual 2-19 Console Operator’s Guide Master Fader MASTER The master fader can be selected to control the stereo Mix A, B, C busses or the 5.1 mix bus via the main bus select matrix (see previous page). The fader can control the level of all three stereo busses simultaneously but can only set the level for one bus at a time. The fader uses a 36-bit, Hi-Resolution MDAC. 0· ·10 5· ·5 10 · ·0 15 · ·5 20 · · 10 30 · · 20 40 · · 30 50 · · 40 60 · · 50 ∞· ·∞ 2-20 The fader is provided with two scales. The one on the left is the normal scale; the one on the right is for use with the +10dB function selected via the main bus select matrix (see previous page). The automation status button and LEDs fitted on this fader are used with the optional automation system. Following the injection of talkback and tone (see later), the main output busses feed D-connectors on the centre section connector panel. All the main mix busses are provided with LCD metering above the centre section. In addition, the stereo Mix A bus can be metered on the centre section VU meters. Duality Operator’s Manual Track Bus Masters Track Bus Master Controls The output level of the console’s 24 mono Track busses is set by a group of rotary controls in the upper right of the centre section (see left). They all have 10dB of gain when turned fully clockwise; an indent at the ‘12 o’clock’ position corresponds to 0dB gain. Following level control, the bus outputs can be injected with tone (oscillator TRACK button) and talkback (talkback SLATE button) before being fed to a D-connector on the centre section connector panel. An AFL function (post tone and talkback inject) is provided for each bus.The AFL signal is intelligently assigned to left and right AFL busses. Selecting AFL on a single Track bus output will route signal to both left and right AFL busses. Selecting AFL on odd and even numbered Track bus outputs will route the odd numbered output to the left AFL bus and the even numbered output to the right AFL bus. A set of LCD bargraph meters in the centre section are dedicated to metering the bus outputs. TRACK BUS MASTERS ∞ AFL ∞ ∞ Duality Operator’s Manual +10 BUS 4 AFL ∞ +10 BUS 6 AFL +10 BUS 7 AFL +10 BUS 2 AFL +10 BUS 5 AFL ∞ ∞ +10 BUS 3 AFL ∞ AF L +10 BUS 1 ∞ +10 BUS 8 2-21 Console Operator’s Guide Monitoring EXTA L C R SL LFE SR AFL/ PFL EXTB MONITOR OPTIONS METERS MISC DVD SCD DAW EXT MIX SUM MONITOR MUTE/SOLO 00.0 DIM MONITOR LEVEL AFL ALT 5.1 CUT SOLO EXTA SOLO CLEAR EXTB Ø FB B CUT MINI B MINI MISC LEVELS SUM MON MINI A SIF DIM MON MODE FB A PFL H/P MON SRC STEREO MIX STEREO MIX A MONO PHONES LS SELECT The large knob below the ‘MONITOR LEVEL’ display normally sets the level (up to 11!) of the main control room monitors. The column of six buttons to the right enables this control to be used for the named alternative functions. You will be monitoring on whichever set of speakers is selected from the ‘LS SELECT’ group: the Main 5.1 speakers (‘Main A’ – the default with no buttons selected), ALT 5.1 (‘Main B’), MINI A or MINI B. The loudspeakers are fed from whatever source has been selected in the ‘MON SRC’ group of buttons. The alternatives include the MIX A bus, the stereo downmix (STEREO MIX), and two external source selectors, EXT A and EXT B. Sources will be intercancelling unless the SUM button is selected. All sources to the monitoring are stereo except those brought in via the EXT A monitor source selector (see below). The console has three monitor modes: 5.1, STEREO and MONO, selected via the ‘MON MODE’ group of buttons. 5.1 mode is the default (STEREO and MONO not selected) and delivers all six main busses to their respective monitor outputs. Selecting STEREO folds down the 5.1 inputs to the monitor path via a 5-2 gain-compensated matrix, and feeds the result to left and right monitor outputs. MONO can be selected with or without STEREO and sums the left and right monitor busses, feeding the result equally to the left and right monitor outputs. 2-22 Duality Operator’s Manual Monitoring The Ø button precedes the MONO button and reverses the phase of the left monitor feed, providing a quick way of checking for any phase anomalies in a stereo mix. If MONO is active, selecting the Ø button allows the difference (L - R or the ‘S’ signal) to be monitored instead of the L + R sum. The SOLO button turns the monitor cut buttons (see below) into monitor solo buttons. The SOLO CLEAR button lights when any channel SOLO, S/Ch LSTN, AFL, or centre section AFL or MONITOR SOLO button is pressed. Press SOLO CLEAR to cancel any Solo/AFL/PFL function. If either MINI A or MINI B ‘LS SELECT’ buttons are selected, the left and right monitor busses are fed to the corresponding stereo mini loudspeaker output. Mini level relative to the main monitors can be trimmed via the main monitor pot by selecting MINI in the group of buttons to the right of the monitor pot. When a Mini speaker output is selected, the 5-2 STEREO mix is automatically switched into the monitor circuit to deal with any 5.1 sources present. The DIM button dims both main and mini loudspeaker outputs by a preset level. Set this level by selecting the DIM button to the right of the monitor pot and turning the main monitor pot. The Dim circuit is automatically activated when any of the following buttons are pressed: LISTEN, TB ALL, F/B A, F/B B, EXT T/B, Oscillator to TRACK or MIX. The CUT button cuts the monitor feeds to whichever set of monitors is selected. CUT is activated automatically by the SLATE talkback function. CUT and DIM can also be activated externally via the GPIO/Talkback connector. The six main monitor outputs can be muted individually with the L, C, R, SL, SR and LFE (sub) ‘MONITOR MUTE/SOLO’ buttons. These become monitor solo buttons by selecting the SOLO button in the ‘MON MODE’ group (see above). All the monitor outputs are available for connection to amplifiers via the centre section connector panel. The two 5.1 outputs (Main and Alt) feed two 25-way D-type connectors – ‘MON A’ and ‘MON B’; the two Mini outputs (Mini A and Mini B) feed individual XLRs for left and right. External Source Selectors Two external monitor source selectors are provided. EXT A has four 5.1 inputs. These may be fed by any source of six channels or less. The MIX selection provides an important fifth input to EXT A, which is used to monitor the 5.1 Main Mix bus when mixing in 5.1 mode. EXT B is a 2-channel selector that may receive up to four stereo sources. In either case, sources may be summed together; this is particularly useful for generating complex foldback mixes or when stem mixing, as it allows the recorded stems to be monitored together with the current mix. To select an external monitor source, first press either the EXT A or EXT B button , choose a source from those shown in the display, and then press the soft key under that source (or first press the key under SUM to sum selected sources). Finally, route the external source(s) to the monitors by pressing EXT A or EXT B in the ‘MON SRC’ group of buttons. The LTR selection on EXT B provides monitoring for a surround encoder’s LtRt output (see next page). Inputs to the external source selectors are connected via D-connectors (four for External A, one for External B) on the connector panel. Duality Operator’s Manual 2-23 Console Operator’s Guide Monitor Insert The External A selector output (ie. all 5.1 sources) is automatically routed via a 5.1 insert point to which an encoder/decoder system may be interfaced; this insert may be switched in/out of circuit using the Monitor Options INS function (see next page). The insert send and return appear on two 25-way D-type connectors on the centre section connector panel. The insert point also has connections for the two channel output from the encoder, and the two channel input to the decoder. These allow monitoring of the encoder output (‘LtRt’) signals and provide automatic routing of the External B selector outputs to the decoder inputs to enable encoded recordings to be played back through the decoder. The logic for this is as follows: • With no sources selected on External B, the encoder outputs are linked to the decoder inputs. • Selecting any source on External B will route the External B outputs to the decoder inputs. • Selecting EXT A and INS will monitor the insert return; if no source is selected on External B you will hear the External A signals through the encoder and decoder. If a source is selected then you will hear the decoded output of External B. • Selecting EXT B and INS and selecting a source on External B will monitor External B. • Selecting EXT B and INS with no source selected on External B will monitor the LtRt encoder outputs. The LTR soft button lights to show this. Note that LTR is selected by turning off all other External B sources. Monitor Metering A dedicated set of six LCD bargraphs above the centre section provide a constant indication of ‘FOLLOW MONITOR’ levels (ie. what you are currently listening to), plus a stereo meter for the SOLO/AFL bus and mono PFL levels. See later for more on meter options. The ‘FOLLOW MONITOR’ meter feeds are available via a 25way D-type connector on the centre section connector panel, for use with external metering. 2-24 Duality Operator’s Manual Monitor Options Monitor Options A wide range of monitor options are available via the soft keys and associated display on the monitor panel. Pressing the MONITOR OPTIONS button above the display produces the following choices; press the button below an entry to select that option. EXTA EXTB AFL/ PFL MONITOR OPTIONS METERS MISC INS PFM SRA LRA CAL BASS INS – Switches the encoder/decoder insert into the monitor path for use with 5.1 monitor sources selected via the EXT B monitor selector. PFM – Routes the PFL signal to the Mini A or B loudspeakers. In this mode, PFL level is controlled by the PFL level control only – the Main and Mini monitor level controls have no effect. SRA – Both sets of Main speaker outputs are capable of handling six channels. If you are mixing in 5.1 and the client turns up with an alternative set of ‘front’ (LCR) speakers only, the surround feeds may be locked to the Main 5.1 (Main A) outputs by selecting the SRA (‘Surround on A’) function. This allows you to switch to the alternative LCR speakers, connected to the ALT 5.1 (Main B) output, and still maintain full surround monitoring. A further option (A2B – see next page) enables the subwoofer output to be included in this arrangement. LRA – Similar to the SRA function except that the LCR monitor feeds are locked to the Main A outputs but an alternative set of surround speakers may be selected by switching to the Main B output. This can be useful in rooms that work on both music, using full bandwidth separate surround speakers, and film using multiple lower powered surround speakers. Bass Management BASS – Selecting this option produces a further layer of bass management options (see next page for options held under CAL): EXTA EXTB AFL/ PFL 80H BMN LFO MONITOR OPTIONS METERS MISC NEXT 80H – Inserts a 7th order, 80Hz, low pass filter into the LFE monitor bus, to deal with listening to 5.1 material that has a full range, unfiltered, LFE channel. Duality Operator’s Manual 2-25 Console Operator’s Guide BMN – Turns on the Bass Management system. This is designed to extend the low frequency response of the monitoring system, and to simulate the 5.1 monitoring systems in TV and domestic environments. It inserts 12dB per octave, 80Hz high pass filters in the L, C, R, LS, RS monitor outputs, and feeds a pre high pass filter mono sum of these five outputs to an 80Hz, 24dB per octave, low pass filter, which is summed with the LFE monitor bus. Post this summing point, the combined signals feed via a 10Hz subsonic high pass filter before reaching the subwoofer monitor output. These are the default filter slopes. Internal links (see Appendix for details) allow the links to be set to 12dB or 24dB per octave, and to select whether or not the surround channels are included. Note that this option is stored separately for each set of speaker outputs (like the loudspeaker level calibration), so it is possible to have Bass Management enabled on one set of speakers and not on others. LF0 – Normally, the LFE bus level is increased by 10dB post the main monitor level control, as this is a requirement for DVD playback. If you are mixing for SACD, or any other format that requires unity gain on the LFE channel, select LF0 to restore the LFE bus level to unity gain. NEXT – Produces a second layer of options: EXTA EXTB AFL/ PFL A2B BMA BMB MONITOR OPTIONS METERS MISC RTRN A2B – Retains use of the main 5.1 subwoofer, even when you switch to the ALT 5.1 loudspeaker selection. BMA – Uses the Alt 5.1 subwoofer instead of the main subwoofer for bass management when MINI A is selected and BMN is on. BMB – Uses the Alt 5.1 subwoofer instead of the main subwoofer for bass management when MINI B is selected and BMN is on. RTRN – Returns you to the top layer of the MONITOR OPTIONS selection. 2-26 Duality Operator’s Manual Monitor Calibration Monitor Level Calibration The monitor calibration system enables the level of any loudspeaker connected to Duality to be trimmed by ±10db. Note that, with the monitor gain at maximum, a trim level of +10dB corresponds to unity gain through the monitor section. Do not attempt to carry out loudspeaker calibration unless you have access to accurately calibrated test equipment Selecting CAL in the first layer of MONITOR OPTIONS produces the following options: EXTA AL EXTB AR AFL/ PFL MONITOR OPTIONS METERS AC MISC NEXT Turn on the console oscillator (OSC ON) and select the PINK ON button; the default level for the console’s pink noise output is +4dBu RMS. Adjust using the Pink trim pot in the oscillator section if necessary. Set the monitor level control to the position you wish to correspond to the calibrated level. A level setting of 8.5 will provide 10dB of additional gain in hand. Now select the required monitor system – Main 5.1, ALT 5.1, MINI A or MINI B. Select the CAL menu. Pressing either AL or AR or AC will send pink noise to the Left or Right or Centre loudspeakers respectively Adjust the level for the required SPL (eg. 85dBa C weighting, slow response, on a suitably calibrated dB meter), by turning the main monitor pot left or right from its initial position. Now work through the rest of the speakers (see below), checking before you calibrate the LFE output whether the LFO option (see previous page) is off or on. NEXT – selecting this in the first layer produces a second layer of calibration options: EXTA EXTB AFL/ PFL MONITOR OPTIONS METERS MISC ALS ARS ALF LFG BMN RTRN Selecting ALS or ARS or ALF allows you to trim the Left Surround, Right Surround or LFE channels respectively by ±10db, using the method described above. Duality Operator’s Manual 2-27 Console Operator’s Guide LFG – This stands for Low Frequency Gain and allows the gain of the contribution from the full bandwidth channels to the subwoofer output to be adjusted. Like all the speaker calibration settings it must be set for each set of speaker outputs (assuming Bass Management is in use). Having lined up the six main speakers, select LFG. In LFG mode all speakers are initially muted, and the six monitor cut buttons will light; uncut the left output, and with the bass management turned on (note that the BMN selection in the BASS menu is duplicated in the CAL menu), adjust the LFG gain for a flat low end response. Cut the left output, uncut the right output, and check this has a flat low end response. Repeat for all channels. Depending on how well matched the monitors are, you may have to adjust the LFG gain slightly. Note that when LFG is on, the LFE monitor output is always cut. This does not mute the actual subwoofer output, only the LFE signals feeding it. This ensures that you are only measuring the contribution from the Bass Management system. SOLO / AFL / PFL The console’s default solo mode is a destructive solo-in-place – soloing a channel cuts all other channels. The alternative solo modes – AFL, PFL and Solo-in-front are selected via the soft key display on the monitor control panel. Press the AFL/PFL button above the display to produce the following options: EXTA EXTB AFL/ PFL AFL PFL SIF MONITOR OPTIONS METERS MISC ALT MOM AFL – Pressing a channel SOLO button routes the post channel pan signal, via the stereo AFL bus and the AFL level control, to the currently selected monitor speakers. PFL – Pressing a channel SOLO button routes a mono pre-fade signal, via the PFL bus and the PFL level control, to the left and right Main monitor speakers. Optionally, PFL signals may be fed to the Mini loudspeakers – see PFM in Monitor Options. SIF – (Solo-In-Front) Pressing a channel SOLO button routes a mix of the AFL signal and the selected left and right monitor sources to the monitor outputs. The SIF level control (select the SIF button to the right of the main monitor pot and use the pot to set the level)) adjusts the balance between AFL signal and desk output. ALT – Makes channel SOLO buttons intercancel with each other, so that soloing one channel will clear any other solo selections. MOM – This option makes all the channel SOLO buttons momentary. Note that ALT and MOM do not affect the operation of centre section AFL and SOLO functions Solo, AFL and PFL signals are all metered on the centre section SOLO meter. See Centre Section Metering for more information. 2-28 Duality Operator’s Manual Cue/FX Send Masters Cue/FX Send Master Controls Each channel is fitted with two Cue Stereo and four mono FX sends for use as foldback, feeds to effects devices, etc. The Cue Stereo outputs from each channel may be routed to one of two busses – Stereo Cue A or Stereo Cue B. FX 1-4 feed their respective busses. AUX BUS MASTERS ∞ AFL +10 ST CUE A ∞ AFL +10 ST CUE B ∞ ∞ ∞ +10 FX 2 The two Cue Stereo and four mono FX outputs are available to external devices via a D-connector on the centre section connector panel. The Cue outputs are also available as sources to the Foldback outputs (see below). AFL +10 FX 3 ∞ AFL An AFL button is provided for each output. The AFL signal is intelligently assigned to left and right AFL busses. Selecting AFL on a single FX output will route signal to both left and right AFL busses. Selecting AFL on odd and even numbered FX outputs will route the odd numbered output to the left AFL bus and the even numbered output to the right AFL bus. AFL +10 FX 1 AFL The master output level controls for these busses (in the top right of the centre section – see left) all have 10dB of gain when turned fully clockwise, and an indent at the ‘12 o’clock’ position, which corresponds to 0dB gain. +10 FX 4 A dedicated set of LCD bargraphs just above the master controls provides metering of the Stereo Cue A, Stereo Cue B and FX busses (see Centre Section Metering). Foldback and Headphone Outputs F/B B HF 0 dB LF + 0 dB ST MON EXT B + MIX A ∞ The console provides three stereo outputs – Foldback A and B, intended for use in the studio for headphones or LS playback, plus a stereo headphone feed for control room use; a socket for this is provided beneath the buffer rail in the centre section. The foldback outputs feed 6.35mm jacks on the centre section connector panel, from where they may be connected to amplifier inputs. CUE A MIX 1 ST MIX The master controls for Foldback A and B are provided by two identical sections fitted just below the main output compressor (see left – only Foldback B shown). MIX 2 ∞ CUE B MIX 2 CUT ∞ +6 LEVEL AFL Each output has a dedicated LEVEL control, CUT, AFL, and six source selector buttons with associated level controls: The MIX 1 pot controls the contribution of Main stereo mix bus A (MIX A) and/or the output of Cue Stereo A (CUE A), to the foldback mix. The MIX 2 pot controls the contribution of the stereo downmix signal (ST MIX) and/or the output of Cue Stereo B (CUE B), to the foldback mix. In addition, the stereo Main monitor output (ST MON) and the output of External Source Selector B (EXT B) may be selected as sources. Dedicated F/B A and F/B B talkback buttons are used to add talkback to the foldback outputs. HF and LF shelving equalisers are provided on the outputs. Duality Operator’s Manual 2-29 Console Operator’s Guide A small area of the monitor control panel (see right) provides source selection (control room monitor and foldbacks) and a CUT function for the console’s stereo headphone output. Note that the F/B A and F/B B signals are taken from before the foldback master level and EQ controls. MON FB A FB B CUT The level of the headphone output is set using the H/P button to the right of the Main monitor pot, in conjunction with the pot itself. PHONES Stereo Return Channels The console’s four stereo return channels may be driven by the outputs of devices that have been fed from the corresponding mono FX busses. Alternatively, the returns may be used for any additional stereo input required for the mix. Inputs to the returns are interfaced to the console via a D-connector on the centre section connector panel. Four identical sets of controls are provided; the controls for Stereo Return 1 are shown on the right. Each return can be routed to the console’s Main mix busses, with full control of level and panning. Default routing is post the CUT L and CUT R input cut switches to Mix A, B or C via the master LEVEL control. STEREO RETURN 1 FB A ∞ FB B STUDIO ST EREO C LR FOCUS To route a Stereo Return to the required mix bus, enable the Central Routing Panel by pressing the + and - buttons simultaneously, then press and hold down the AFL/SEL button at the bottom of the Stereo Return. The Routing Panel display will change to read St 01, (02, 03) and the MIX A, MIX B and MIX C buttons above can be used to assign the selected Stereo Return to the required bus(ses). MIX A MIX B MIX C FB PAN MONO FULL WIDTH MONO L R BALANCE CUT L CUT R The BALANCE pot provides a differential Left/Right gain trim for the stereo input signal. This is followed by a variable stereo WIDTH control, which can reduce the stereo image to a mono centre phantom point source. The MONO button sums the inputs and simultaneously alters the action of the BALANCE control to that of a conventional two channel pan pot. This is very useful when you are using a mono FX device, as it saves having to parallel the return inputs. ∞ +6 LEVEL AFL/SEL For 5.1 work, selecting the FB PAN button causes the WIDTH control to act as a Front/Back pan pot. The FOCUS control progressively subtracts the front L R signals and re-routes the sum to the C (Centre) bus (Bus 3). Selecting the STEREO button defeats the surround panning options and provides switched routing via the central routing panel. Press and hold the AFL/SEL button on the return to activate the panel, and use the panel’s routing buttons to select MIX A, B or C (or combination thereof). Return signal may also be fed independently, post the CUT L and CUT R input cut switches, to Foldback outputs A and B by selecting the FB A and/or FB B buttons and adjusting the STUDIO control. 2-30 Duality Operator’s Manual Misc Options Misc Options A couple of useful options can be accessed via the MISC menu. Press the MISC button above the display to produce the following options: EXTA EXTB AFL/ PFL MONITOR OPTIONS METERS MISC 0dB IND 0dB – Sets all faders to 0dB. IND – When selected, pressing any fader’s fader button will set that fader to 0dB. Duality Operator’s Manual 2-31 Console Operator’s Guide Communications A group of communications buttons (talkback etc.) are fitted below the central routing panel (see below). A built-in talkback microphone and pots to set the level of TB to Foldback, Talkback Out (an external talkback feed), Slate level (talkback to Main Mix, Track bus and channel outputs) and an incoming Listen mic, are provided in the ‘Comms” section above the DAW control TFT screen (see right). ∞ AA AA ∞ Slate Listen ∞ Note that a gain control for the talkback mic preamp is provided on the connector panel adjacent to the external talkback output jack. If required, an external talkback mic may be connected to the console’s talkback distribution circuitry via an XLR on the connector panel. When using this facility, turn the console mic preamp gain fully anticlockwise (off) if you no longer wish the inboard mic to contribute to the talkback system. ∞ Talkback Out TB to Foldback Note also that, apart from SLATE, which cuts the monitors, all the following functions dim the monitors. All the buttons, apart from LISTEN and RED LIGHT, are momentary. SLATE – Interrupts the Main Mix and Track bus outputs with talkback. F/B A and F/B B – Adds talkback to the associated foldback outputs after the level and cut controls. TB ALL RED LIGHT LISTEN SLATE F/B A F/B B EXT T/B COMMUNICATIONS EXT T/B – Sends talkback to an external feed, available via a 6.35mm jack on the connector panel. Level is adjusted using the Talkback Out pot (see above). TB ALL feeds talkback to the foldback sends and the external talkback output. LISTEN – Injects an external mic signal (connected via an XLR on the centre section connector panel) onto whichever Mini loudspeaker set is currently active, and dims the main loudspeakers. This button is latching; the level is adjusted using the Listen pot (see above). The mic is usually placed in the recording area. The circuitry features SSL’s legendary listen mic compressor, the sound of which is much loved by many experienced SSL users, so the connector panel provides a post compressor output jack – ‘Listen Mic Out’. RED LIGHT – this provides an all-important isolated contact closure for hooking up to a studio red light via an external relay box. The talkback button functions are all duplicated on a Talkback/GPIO connector on the rear of the console, as are the monitor CUT and DIM switches. See the Duality Installation Manual for more information. 2-32 Duality Operator’s Manual Oscillator Oscillator The word oscillator is a slight misnomer in this case, as the console actually provides a comprehensive tone and pink noise generator! CHANNEL OUT Cal TRACK LEVEL Tone The ‘Oscillator’ section (see right), located just above the DAW control TFT screen, contains controls for frequency, level and routing of tone or pink noise to the Main Mix and Track bus outputs and to the monitor outputs for use in monitor calibration. MIX Pink 400 1K 10K 100 PINK ON 48 15K OSC ON FREQ OSC ON – Activates the oscillator output (surprise, surprise!). It’s good practice to turn the oscillator off when recording, to prevent any accidental routing to desk outputs. PINK ON – Switches the output from tone to pink noise. Note that the pink noise level can only be adjusted using the Pink ‘Cal’ preset. The LEVEL control adjusts the level of the tone generator from -25dBu to +20dBu. When fully anticlockwise, a preset ‘Cal’ level is selected that can be calibrated using the multiturn preset located below the level control; a red LED lights to show when the level control is in the calibrated position. When OSC ON is selected, the rotary FREQ switch provides six preset frequencies. The oscillator may be routed to the Main MIX busses, the TRACK busses and the CHANNEL OUT(puts) (individually or simultaneously). The oscillator output is also available on an XLR on the centre section connector panel. Duality Operator’s Manual 2-33 Console Operator’s Guide Mix Reassign Matrix This useful matrix, to the left of the main output compressor (see right), adds the selected mix(es), post output level control, to the six Main Mix busses. Three stereo mixes – stereo CUE A and CUE B, plus the output of the EXT B stereo monitor selector, can be reassigned to Main Mix busses 1 and 2 (Mix A). The 24 Track busses are split into four groups of 6, and are re-assigned in those groups to all of the Main Mix busses (busses 1 and 2 to Mix A, 3 and 4 to Mix B, 5 and 6 to Mix C, etc.). This provides up to four 5.1 stems or four triple stereo bus sets. MIX REASSIGN CUE A CUE B EXT B 1-6 7-12 TRACKS 13-18 19-24 LFE Channel This section (see right) enables a low pass filter to be switched (LFE FILTER) into the LFE mix bus (Bus B Right) when working in surround. Two filter frequencies are provided – the default 120Hz filter or, when the 80Hz button is pressed, a 80Hz option. The filter slope is 12dB/Octave. MAIN MIX LFE CHANNEL 80HZ LFE FILTER STEREO MIX INP PRE Stereo Mix Matrix This matrix (see right) is used to sum the console’s Main Mix busses, with two exclusive modes of operation. ON ∞ LFE MIX 2 ∞ ON SURROUND Firstly, the three rotary controls and their associated ON buttons act as a 5.1 to Stereo Downmix matrix to control the centre, surround and LFE contributions added to the original 5.1 front L and R channels. By default, the downmix is sourced from the Main Mix bus outputs, post processing and level control. INP PRE feeds the matrix directly from the busses’ mix amps, thereby bypassing all processing. MIX 2 ∞ ON CENTRE MIX A TO STEREO MIX MIX B MIX C The MIX A, B and C buttons are used to select a second mode of operation, which provides a simple bus sum of the six Main Mix busses, when they are being used as three stereo pairs or stems. The summing is post processing and level control. The resultant stereo mix has a master LEVEL trim and a separate pre level control insert point (INS). The insert return supports the ‘Sum’ option, as found on the Bus Select Matrix for Main Mix bus insert points. This mode is selected in the SSL/Misc/Setup menu, selected via the centre section TFT screen (see Setup Menu). 2-34 Duality Operator’s Manual INS ∞ +6 LEVEL Group Control Faders Group Control Faders 24 GROUP 11 GROUP The console centre section features eight control group master faders. Each group master fader may control a number of slave channel faders. Additionally, group master faders may control other group master faders. Currently only VCA grouping is supported; servo (moving fader) grouping will be added in a future software upgrade. Group assignments may be stored as part of a Total Recall (option) setup. fader Selecting channel faders to a group is simple – press the select buttons of the channels you want to include in the group then, in the centre section, press the group button at the foot of the required group fader (see right). The group display on each fader will reflect your choice. ·10 ·10 ·5 ·5 ·0 rec play fader ·5 play · 10 match match switch 5 6 7 8 Pressing the SOLO or CUT button on a group master fader will have the same effect as pressing the SOLO or CUT buttons on all the slave faders. The underlying state these functions on slave faders can be changed while a group master CUT/SOLO is active, but the group master CUT/SOLO state can not be overidden by the local function. 1 · 30 3 4 · 20 switch 1 2 ·5 · 10 · 20 To assign a group master to be controlled by another group master, press the group button on the group master to be controlled (ie. the slave), and while keeping this button pressed, press the group button on the group master that will control the slave. Use the same procedure to deselect an assigned master from the slave group. ·0 rec · 40 · 50 ·∞ 2 3 4 5 6 7 8 · 30 · 40 · 50 ·∞ group select group Group fader CUT (but not SOLO) buttons may be automated if the optional automation system is active. See Section 5 for more details. VCA mode grouping emulates a traditional non-moving fader grouping system – moving the group master changes the gain of the slaves but doesn’t physically change the position of the slave faders. The gain equals the gain of the slave plus the gain of the master (in dB). Assigning a fader to a group immediately changes the gain by the amount the master is displaced from 0dB. Duality Operator’s Manual 2-35 Console Operator’s Guide Centre Section Metering The panel above the main centre section features LCD and analogue metering for the console’s main and auxiliary outputs: CLIP CLIP CLIP CLIP CLIP CLIP CLIP CLIP CLIP CLIP 0 0 0 0 0 0 0 0 0 0 2 2 2 2 2 2 2 2 2 2 4 4 4 4 4 4 4 4 4 4 6 6 6 6 6 6 6 6 6 8 8 8 8 8 8 8 8 8 8 10 10 10 10 10 10 10 10 10 10 14 14 14 14 14 14 14 14 14 14 20 20 20 20 20 20 20 20 20 20 30 30 30 30 30 30 30 30 30 30 40 40 40 40 40 40 40 40 40 40 50 50 50 50 50 50 50 50 50 50 60 60 60 60 60 60 60 60 60 60 L C R LS RS LF 5.1 MIX L R ST MIX L C R LS RS LF FOLLOW MON L R SOLO L R L CUE A CLIP CLIP CLIP CLIP 0 0 0 0 0 2 2 2 2 2 4 4 4 4 4 6 6 6 6 6 8 8 8 8 8 10 10 10 10 10 14 14 14 14 14 20 20 20 20 20 30 30 30 30 40 40 40 40 1 2 3 4 5 6 7 8 9 10 11 12 13 14 15 16 17 18 30 40 19 20 21 22 23 24 R ST MIX MIX A SOLO 6 1 CUE B CLIP MON 2 3 LEFT RIGHT 4 FX SEND Solid State Logic PHASE BUSSES 1-24 On the left of the centre section meter bridge are six sets of LCD bargraphs. These are dedicated to the metering of (from left to right) the following busses: • AL, AR, BL, BR, CL, CR MAIN MIX flipping to L, R, C, LF, LS, RS depending on whether the master fader is in 5.1 mode or assigned individually to the A B C stereo mix busses. • L, R ST MIX (downmix) • L, R, C, LF, LS, RS FOLLOW MONitor • L, R SOLO, AFL, PFL bus • L, R CUE A and CUE B • 1-4 FX SENDs • 1-24 Track BUSSES The standard scale is +24dB for 0dBFS (top of the scale). Options for different 0dBFS levels are available via the SSL/Misc/Setup menu (see next page). To the right of the bargraphs are two VU meters and a phasemeter. These meter the Left and Right outputs of three mix busses, as selected via the METERS menu (see below). 2-36 Duality Operator’s Manual Meter Options Meter Options Meter options are provided by soft key selections on the monitor panel; select the METERS button to produce the following selections for the VU meters : MON – Feeds the current Left and Right monitor outputs to the meters. DMIX – Feeds the stereo downmix output level to the meters. MIX A – Feeds the Main Mix A bus to the meters. Note that any AFL or SOLO selection will automatically cause the VU meters to meter the console’s solo bus. The METERS menu also holds additional modes for the TFT channel and centre section bargraphs: PK – Switches the meters to peak reading mode; peak readings are held for 3 seconds. HLD – Select this to hold the peak readings indefinitely. CLR – Press to clear the currently held peak readings. Setup Menu The centre section TFT screen provides access to a setup menu that holds a number of useful console-related items. Select SSL followed by Misc and then Setup (see Section 3 if you are not familiar with the use of the TFT and its associated soft keys). To change a setting, use the left hand D-Pot to select the item, then press the D-Pot to enter adjustment mode. Turn the D-Pot to the desired setting and press it a second time to save the setting to non-volatile memory. Input Cut Enable – If set ON, the channel strip CUT button will cut prefade sends, ie. Aux and CHOP sends. Stereo Mix Insert Mode – This enables the stereo mix matrix ‘SUM’ option to be selected, where the insert return sums with the main signal path. Select REPLACE to disable this function. Analogue Meter Scaling – Select from four options for 0dbfs =: 18, 20, 22, 24dbu. TFT Backlight Brightness – Use this to adjust the backlight level to your preferred value between 4 and 32. Scribble Strip Brightness – As above but for the channel scribble strip (range 4-32). Duality Operator’s Manual 2-37 Console Operator’s Guide The next four items in the Setup menu are concerned with DAW interconnection, but are included here for completeness; see Section 3 for more details. Note that changes to any of these DAW settings will require a console reboot before they take effect. First Physical DAW Channel – Select the console channel number that is controlling the first DAW track number. DAW Channel Count – Select the total number of channels dedicated to DAW control (8-48 in steps of 8). DAW Centre Section – Select the MIDI port that connects the console’s centre section master controls to the DAW; normally MIDI 1. DAW Interface – Select from HUI, Logic Audio, Nuendo, Digital Performer, Sonar. Console Channel Count – Should be set to the size of your console 48, 72 or 96. This setting determines the range of channels selected by the Central Routing Panel’s ALL button. Turn Off Display After – Shuts off the TFT display after a predetermined time: 30 mins to 5 hours in 30 minute increments. DAW Control Most of the left hand side of the centre section is taken up with a TFT screen and control panel dedicated to use with your workstation. See Section 3 of this manual for full details. 2-38 Duality Operator’s Manual Section 3 – DAW Control Guide Introduction When connected to a Digital Audio Workstation that supports the HUI or Mackie Control Universal (MCU) control protocols, the Duality console becomes a powerful digital work surface controller, giving direct access to the most important controls within the DAW. The console faders can be used to control the workstation faders and sends, the channel D-pots can be used to control pans, sends and I/O functions, and the Master Control Panel and plug-in controller provide easy access to a range of other parameters. For an up to date list of compatible DAW applications please visit: http://www.solid-state-logic.com. This section of the manual is largely based on use with Digidesign’s Pro Tools package, with supplementary pages for other packages, whose functionality will depend on their implementation of the HUI or MCU control protocols. DAW Controller Features Summary • • • • • • • • Direct access to all major DAW mixing, editing and automation parameters Direct control of plug-in settings Integral colour TFT display with dedicated control buttons High resolution rotary encoder (D-pot) on every channel provides control of DAW pans, sends and I/O routing, and for MCU compatible applications, Plug-ins and Instruments High quality motorised faders to write/replay level moves in your DAW Simple switching between console layer and DAW control layer Full remote control implementation Operation independent of platform or application Communication with the DAW The Duality console connects to a DAW via sixteen (eight in, eight out) MIDI ports on the rear panel of the console. Duality emulates multiple HUI or MCU controllers depending on the control surface support required by the connected DAW. Note that normally Duality’s MIDI port 1 connects the first set of eight channel assigned to DAW control and the centre section Master controls; MIDI ports 2 to 6 connect further console channels in blocks of eight up to a maximum of 6. This can be changed in the SSL/Misc/Setup menu (see below), as can the number of Duality channels dedicated to DAW control (from 8 to 48) and the position of the first of these channels. MIDI port 8 IN is used exclusively for MTC and MMC messages required by the console automation system; port 7 is currently unused. Setup Menu Four items in the SSL/Misc/Setup menu, accessible via the centre section TFT, are concerned with DAW interconnection. Note that changes to any of these settings will require a console reboot before they take effect. To change a setting, use the left hand D-Pot to select the item, then press the D-Pot to enter adjustment mode. Turn the D-Pot to the desired setting and press it a second time to save the setting to non-volatile memory. First Physical DAW Channel – Select the console channel number that is controlling the first DAW track number. Duality Operator’s Manual 3-1 DAW Control GuidE DAW Channel Count – Select the total number of channels dedicated to DAW control (8-48 in steps of 8). If you change this figure you will need to change the number of controllers assigned in the DAW. DAW Centre Section – Select the MIDI port that connects the console’s centre section master controls to the DAW; normally MIDI 1. If you are using one of the MCU Logic protocols, and you change this item, you will need to change the control surface layout in the DAW application. DAW Interface – Select from HUI, Logic Audio, Nuendo, Digital Performer, Sonar. For further details on DAW hardware installation, please read the Duality Installation Manual. Refer to your DAW manual for information on how to configure its software. Once configured and connected, communication with the DAW will be initialised, and the level of Duality’s channel faders, rotary controls and master functions will be set to match the DAW controls (provided you are ‘DAW Focus’ mode). If the Duality console is not found, your DAW will inform you that a controller is not present. If MIDI communications fails on any bay, recheck the DAW configuration, MIDI connections and MIDI interface for correct operation. When using your DAW without the Duality console, you should remove Duality from the MIDI controllers section of your DAW (please see information specific to your DAW for this). Overview Channel Meters Channel Faders Plug-in Editor Solo and Cuts Panels Master Control Panel Motion Controls Duality’s faders, and its Solos and Cuts panels, can be switched between controlling the analogue audio signal path and the DAW by pressing the Console Focus button – see below. The Motion Controls, Master Control Panel and Plug-in Editor always control the DAW. The illustration above indicates those console elements that relate directly to a DAW in ‘DAW Focus Mode’. 3-2 Duality Operator’s Manual Master Control Panel D-pots Each channel has a continuous rotary control or ‘D-pot’ The Plug-in Editor (HUI Mode only) has four D-pots for control of plug-in parameters. Console Focus The console can be selected to one of two important modes using the Console Focus button (8), located on the Master Control Panel. This switches the channel meters, faders, solo and cut buttons between control of the analogue signal path and the DAW. When the Console Focus button is illuminated, Duality is in ‘Analogue Focus Mode’. When the Console Focus button is not illuminated, Duality is in ‘DAW Focus Mode’. This section describes operation of the console in DAW Focus Mode. Analogue Focus Mode The channel faders control the channel audio output level for that fader. The channel meters indicate analogue input/output levels for that channel. The channel D-pots are available to control DAW parameters. DAW Focus Mode The channel faders control DAW fader levels. The meters indicate DAW track levels. The channel D-pots are available to control other DAW functions such as pan or send level. Digital ‘In-line’ Mode When the console is in DAW Focus Mode, analogue level control can be assigned to the D-pots by pressing the CHANNEL button (1) on the Master Control Panel. The Master Control Panel (HUI Mode) The Master Control Panel contains a mixture of master functions and modifier buttons for DAW control: AUX2 SEND 1 4 MUTE UNDO OUTPUT PRE/POST ESC ENTER ASSIGN BYPASS SHIFT OPTION SAVE ALT 9 2 CHANNEL 3 INPUT STATUS TRANS PAN 13 Push to Flip 10 7 RDY 5 EDIT SEL DEFAULT CTRL MEM ALT MIX 6 CHANNEL 8 SUSPEND AUTO RDY ALL 11 12 EDIT Channel Banking Controls (6) Duality can have up to 96 touch sensitive moving faders. However, you can only have a maximum of 48 faders assigned to DAW control in HUI mode, and Pro Tools only supports 4 HUI controllers, giving a maximum of 32 faders. If the DAW session has more tracks than this, Duality can ‘bank flip’ its faders to control any number of virtual faders within the DAW. Duality Operator’s Manual 3-3 DAW Control GuidE To flip the console’s faders to the next set of DAW faders, press the right bank button. To flip back to the previous set, press the left bank button. Any number of virtual faders can be controlled from Duality using the banking buttons. To scroll the faders one at a time, press the CHANNEL button (located between the two banking arrow buttons) followed by the left or right banking buttons; the CHANNEL button will light to indicate it is in ‘Channel’ mode. Press the CHANNEL button once more to switch back to ‘Bank’ mode. AUX2 SEND 1 4 INPUT MUTE UNDO SAVE ALT 9 2 CHANNEL 3 OUTPUT PRE/POST ESC ENTER ASSIGN BYPASS SHIFT OPTION STATUS TRANS PAN 13 Push to Flip 10 7 RDY 5 EDIT SEL DEFAULT CTRL MEM ALT MIX 6 CHANNEL 8 SUSPEND AUTO RDY ALL 11 12 EDIT DAW Window Buttons (13) This group of buttons provides instant access to the various windows within the DAW. Press them once to display or hide the relevant menu: ALT STATUS TRANS MEM MIX and EDIT Opens or closes the floating window for the currently selected plug-in Opens or closes the Session Setup window Opens or closes the Transport window Opens or closes the Memory Locations window Brings that window to the foreground. The button lights to show the currently active window DAW Utility Buttons (9) This group of four buttons provide shortcuts to useful functions on the DAW. SAVE will light when unsaved data is present. Pressing it once will cause the SAVE button to flash. A second press will save the Pro Tools session. Press ESC to cancel a pending save. The UNDO button will light if undo is available, and flash if redo is available. Press the UNDO button to undo the last function and press ALT + SHIFT + UNDO to redo the last function. ENTER duplicates the function of the ENTER key on the computer keyboard. ESC(ape) duplicates the function of the ESC key on the computer keyboard. 3-4 Duality Operator’s Manual Master Control Panel Modifier Buttons (10) These buttons modify the function of other buttons, and their practical use is detailed under the relevant topics in this section. For your information: OPTION typically changes the function of a single button to affect all similar buttons. Thus holding down OPTION and pressing a channel CUT button will cut all DAW channels. It is the direct equivalent of the Mac™ Command (Apple) key. SHIFT allows selection of multiple objects or controls. It is a direct equivalent of the computer keyboard shift key. ALT increases the resolution of rotary controls and inverts switch selections when held down. It is a direct equivalent of the Mac keyboard Option key. CTRL disengages grouping when held down. It is a direct equivalent of the Mac keyboard Ctrl key. The Default Button (7) Faders, pans and sends can be reset to their default values using the DEFAULT button: Resetting Pans Select the PAN button on the Master Control Panel, and all Duality’s D-pots become pan controls. Hold the DEFAULT button while pressing the D-pot on the channel you wish to reset. Hold down OPTION and press DEFAULT to perform a reset across all pans. Resetting Faders Hold the DEFAULT button while pressing the SEL (Select) button on the channel you wish to reset. Hold down OPTION and press DEFAULT to perform a reset across all faders. Resetting Sends Select the SEND button on the Master Control Panel. Turn the Master D-pot to scroll through the list of available sends. Hold the DEFAULT button while pressing the channel D-pot on the channel you want to reset. Hold down OPTION and press DEFAULT to perform a reset across all sends. Resetting Plug-ins Hold the DEFAULT button and press the Plug-In Editor COMPARE function. The plug-in default value is either the factory setting or user setting determined within the DAW. Duality Operator’s Manual 3-5 DAW Control GuidE Channel Functions In DAW focus mode, the channel meters, faders and part or all of the Solo and Cuts panels control the DAW and display its status. DAW Meters In DAW focus mode, Duality’s channel meters flip to a stereo mode to indicate the level of the DAW signal path. Mono tracks are displayed on the left meter only. When a signal reaches 0dBFs, the corresponding OVL tally will light to indicate that the DAW signal level has clipped. The meters duplicate the function of meters within the DAW, and show the same information. They also follow DAW pre or post fader meter settings, as set within the DAW. OVL tallies can be reset using the F1 function in the Fkys soft key menu Status Indicators The meter shows the status of the corresponding DAW track. REC flashes when the track is in record ready and lights when the track is in record. EDIT indicates that the track is selected for editing with the plug-in controller. Multi-channel Metering (TDM Systems Only) Multi-channel metering can be displayed by pressing OPTION + SOLO on a selected multi-channel track. The next two stereo meters are used to show the additional information. Normal metering functionality resumes after deselecting the SOLO function. Channel Fader ·10 ·5 fader ·0 Fader Grouping rec play The channel fader can control any virtual DAW fader including Channel, Master, Auxiliary, MIDI tracks or Instrument tracks. The calibration of the fader will depend upon the DAW (please refer to your DAW manual for more details). Pressing ALT will display the gain of the DAW fader on the fader scribble strip when you move the fader. ·5 · 10 match · 20 Channel faders will follow any grouping enabled within the DAW. Faders can be disengaged from a fader group simply by holding down the CTRL button or by touching one fader in a group while adjusting another fader’s level. Relative fader levels are maintained upon release of the fader. switch 1 2 3 4 5 6 7 8 · 30 · 40 · 50 ·∞ group select 3-6 Duality Operator’s Manual Channel Functions Channel Solo and Cut Panels Channel D-pot CUT SOLO Fad 24 Ohd L Each channel has a continuous rotary control or D-pot. This can be used to control send levels and panning, and to assign input, output and send routing. See the following pages for more details. The D-pot includes a push switch that is used (depending on the centre section mode) to select sends to be pre or post fade, to mute sends and to confirm I/O selections. Again, see the following pages for more details. Solo and Cut Buttons SEL SOLO CUT Two sets of SOLO and CUT buttons are provided on each channel. The upper set is associated with the signal path controlled by the channel D-pot, and the lower set with the signal path under fader control. Thus in Analogue Focus mode, and with CHANNEL mode selected, the lower set of buttons control the analogue path and the upper set control the DAW channels. Changing to DAW Focus reverses this. One easy way to tell if you are soloing a Duality or DAW channel is that channels cut by a Duality solo have a solid lit CUT button, and channels cut by a DAW solo have flashing CUT buttons (hence the term ‘Rude Solo’? – Ed.). Holding down OPTION and pressing a channel SOLO/CUT button will select/deselect that function across all channels. If channels are already solo’d, then this action will turn off all solo buttons, providing a quick way to clear solos. Solo Isolate Holding down ALT and pressing a channel SOLO will put a channel into ‘Solo Isolate’ mode. This prevents that channel from being cut when a SOLO is activated on another channel. This is particularly useful for FX return tracks. Channel Select Button The channel SEL button can function as a channel select button, a track record enable or a plug-in edit enable button, depending on the mode selected on the Master Control Panel. See over the page for more details. Scribble Strip Displays When a Duality channel fader is controlling a DAW fader level, the channel scribble strip will indicate a four character version of the DAW channel name. When controlling the analogue channel it displays the number of the fader, eg ‘Fad 24’. The scribble strip can also display other information such as: automation status, grouping information, monitor information, input/output routing, send routing, send pre/post information, fader level display, and pan position (see the following pages for details). An indication of the selected function is provided in these other modes – Pan, ASGN etc. Duality Operator’s Manual 3-7 DAW Control GuidE AUX2 SEND 1 4 MUTE UNDO OUTPUT PRE/POST ESC ENTER ASSIGN BYPASS SHIFT OPTION SAVE ALT 9 2 CHANNEL 3 INPUT STATUS TRANS PAN 13 Push to Flip 10 7 RDY 5 EDIT SEL DEFAULT CTRL MEM ALT MIX 6 CHANNEL 8 SUSPEND AUTO RDY ALL 11 12 EDIT Channel SEL Button – Record Ready/Edit/Select The function of the channel SEL button depends on the mode selected by the centre section RDY, EDIT and SEL buttons (5) on the Master Control Panel. Record Ready Mode When RDY is selected, all the channel SEL buttons become Record Ready buttons. Pressing a channel SEL button puts that DAW track into Record Ready (provided that the DAW track has an input routed). The REC tally in the channel meter display flashes to show that the track is in ready. Ready All Track arming can be set or cleared across all channels by using the master RDY ALL button (12). This button flashes if any DAW tracks are in Record Ready. Pressing this button while it is flashing will clear all track arming. Record Safe To put a DAW track into Record Safe (so it cannot be selected to Record Ready) hold down ALT and press the channel SEL button. Hold down ALT + OPTION then press any SEL button to select all tracks to Record Safe. Edit Mode With the EDIT button selected, a channel SEL button can have a number of different functions: As long as the Master Control Panel BYPASS button is not selected, pressing a channel SEL button assigns the Plug-in Editor to that channel. The EDIT flag on that channel’s meter display will light to confirm that this is the EDIT channel (see Plug-in Editor for more details). A double press on the SEL button will select the first plug-in on that channel for editing. Successive double presses will select the next plug-in on that channel. Selecting the BYPASS button (4) on the Master Control Panel changes the channel SEL buttons to BYPASS buttons. Pressing a channel SEL button will bypass all plug-ins on that channel. The channel meter display’s EDIT flag will light to show that all plug-ins are bypassed. 3-8 Duality Operator’s Manual Channel Functions Select Mode With the SEL button (5) on the Master Control Panel selected, all the console’s channel SEL buttons become track select buttons. They perform the same function as clicking on a channel in the DAW screen display. A double click on a SEL button will open the channel naming pop-up for that channel. Multiple channels can be selected by holding down the SHIFT button while selecting further SEL buttons or by holding down the first SEL button you pressed while you select more channels. Note that this latter method only works within blocks of channels corresponding to a single HUI interface. Hold down OPTION and press any SEL button to select all channels. Hold down ALT and press any SEL button to invert the state of all select buttons. Working with the Channel D-pots The channel D-pots can control the DAW’s channel pan, send (aux) levels and pan, routing assignment and analogue audio levels. Each D-pot also has a switch which is activated by pushing down on the D-pot. The channel D-pot function is selected on the Master Control Panel by the Master Send D-pot (2) and six associated buttons (1) and (3). The scribble strip above the channel D-pots shows which function is currently selected. A further two buttons (PRE/POST and MUTE) change the function of the D-pot push switches. Pan Mode Select the PAN button on the Master Control Panel, and the channel D-pots become pan controls for the DAW. The D-pot scribble strip displays Pan. Pressing the PAN button a second time (it flashes in this mode) allows you to access a second pan control for stereo channels, according to the DAW configuration. The D-pot scribble strip displays Pan R in this mode. Press the PAN button again to return to normal pan mode. Holding down ALT displays a pan’s numeric value on the channel scribble strip as you adjust the control. Channel Mode Select the CHANNEL button on the Master Control Panel, and the channel D-pots control the analogue gain of the channel strip. The D-pot scribble strip will display the analogue fader number (eg Fad 12). Switching to Analogue Focus mode will swap the analogue gain and the DAW gain between D-pot and channel fader. Individual channels can be swapped by pressing the channel D-pot. Send Mode Select the SEND button on the Master Control Panel, and the D-pots become level controls for any sends or aux send levels within the DAW. The Master D-pot (2) selects which of the available sends (A-E or 1-5) is being controlled by the channel D-pots. The selected send is shown in the display window above the Master D-pot (and on the channel D-pot scribble strip). The channel scribble strips show the name of the currently selected send. Turning a channel D-pot will alter the level of the selected send from that channel. Holding down the ALT button allows you to make fine adjustments to the gain. See over the page on how to use faders to set send levels. Duality Operator’s Manual 3-9 DAW Control GuidE 1 3 4 INPUT MUTE UNDO OUTPUT PRE/POST ESC ENTER ASSIGN BYPASS SHIFT OPTION AUX2 SEND ALT 9 2 CHANNEL SAVE STATUS TRANS PAN 13 Push to Flip 10 7 RDY 5 EDIT SEL DEFAULT CTRL MEM ALT MIX 6 CHANNEL 8 SUSPEND AUTO RDY ALL 11 12 EDIT Setting Sends Pre/Post Fader When working with sends it is useful to be able to flip a send between pre and post fader. If necessary, first select the PRE/POST button (4) on the Master Control Panel. Pushing a channel D-pot will now switch the selected send on that channel between pre and post. The green LED below the D-pot lights to show PRE is selected. To change mode on all channels, press and hold the Master Control Panel OPTION button then press any channel D-pot. All channels will switch to pre or post. Muting a Send Output To mute a send output, select the MUTE button (4) on the Master Control Panel and push the channel D-pot. The green LED below the channel D-pot will light to show the channel is muted. To mute or un-mute all channels, press and hold the OPTION button then press any channel D-pot. Flipping Send Levels to the Faders To flip send levels from the D-pots to the channel faders, press the Master D-pot (2) – hence Push to Flip! The channel faders now control send levels and the fader CUT button will mute a send. The channel D-pot controls panning on stereo sends. In this ‘flipped’ mode, PRE/POST mode is automatically selected for the D-pot switches, so pushing a D-pot will toggle the send pre/post on that channel. The green LED below the D-pot lights to show PRE is selected. Note that the fader SOLO button will still solo the channel, not the send. 3-10 Duality Operator’s Manual Input, Output and Send Routing Input, Output and Send Routing The channel D-pots can also be used to assign signals to inputs, outputs and the aux sends of a DAW: Viewing Input, Output and Send Routing The input, output or send routing for all DAW channels can be displayed on the channel scribble strip by holding down the INPUT, OUTPUT or SEND button (3) on the Master Control Panel and using the Master D-pot to select which of the available sends you wish to display. Setting input, Output and Send Routing To make or change an input, output or send assignment: 1. Select ASSIGN + INPUT or OUTPUT or SEND (3) on the Master Control Panel. When using SEND, use the Master D-pot to select the send you wish to change 2. The D-pot scribble strip will now read ASGN and the fader scribble strip will indicate the current routing for the DAW channel. 3. Turn a channel D-pot to scroll through a list of available DAW inputs or outputs (names are derived from the DAW I/O settings, not Duality). The list will appear in the channel scribble strip. The green LED below the Dpot will flash. 4. Push the D-pot knob to select the current assignment; the green LED will become solid and a ‘>’ symbol will appear in front of the assigned signal (for example, ‘>Out3-4’). 5. Press the ASSIGN button once more to exit assign mode. This will also commit any changes you have made, that have not been confirmed by pressing the D-pot. 6. Pressing ESC at any time will abort the assignment process. Assigning Signals to Multiple Channels Holding down OPTION then pressing any channel D-pot will assign that channel’s input to all channels. Holding down SHIFT + OPTION will assign that channel’s input to all selected channels. Select SEL mode on the Master Control Panel then press the SEL buttons on the channels you wish to route to. Holding down OPTION + ALT then pressing a channel D-pot will incrementally route that channel’s input to all channels. For example, selecting input 1 as the input to channel 9, then holding down OPTION and ALT, before pressing the channel 9 D-pot, will route input 1 to channel 9, input 2 to channel 10, input 3 to channel 11 and so on across the entire DAW. Holding down SHIFT + OPTION + ALT will incrementally route that channel’s input to all selected channels. Select SEL mode on the Master Control Panel then press the SEL buttons on the channels to which you wish to route. Assigning a Channel to Multiple Outputs Hold the CTRL button and select another output. The currently assigned output will have a ‘>’ symbol in front of it (for example, ‘>Out3-4’), and other added outputs will have a ‘+’ (for example ‘+Out5-6’) until you assign it. In the scribble strip, an ‘@’ symbol indicates that an item is inactive (ie. routed but muted). The ‘$’ symbol indicates that more than one output is assigned, and at least one of those is inactive. Duality Operator’s Manual 3-11 DAW Control GuidE Motion Control AUD PRE IN OUT POST Q PUNCH ON LINE SNAP AUTO T/OVER 15 RTZ END LOOP TRIM MOTORS OFF TRIM LOK JOIN REVISE END DISCARD ZOOM/ SEL 16 SCRUB ALL REPLAY CLR = / * 7 8 9 - 4 5 6 + 1 2 3 E N T E R 18 SHUTTLE CANCEL AUTOMATION 17 0 14 STOP PLAY . RECORD TRANSPOR T Basic Transport Controls (14) Dedicated transport controls are provided for direct control of the DAW: REWIND Press ‘n’ hold to rewind the DAW (increment depends upon DAW Display mode) FAST FORWARD Press ‘n’ hold to fast forward the DAW (increment depends upon DAW Display mode) STOP Stops playback or recording PLAY Commences playback from the current cursor position or the last locate point, depending on DAW settings RECORD Engages DAW recording for currently armed tracks Additional Transport Controls (15) PRE Toggles the DAW pre-roll function. See next page for setting pre-roll time POST Toggles the DAW post-roll function. See next page for setting post-roll time IN Captures the current DAW position as the Start edit time OUT Captures the current DAW position as the End edit time RTZ (Return-To-Zero) Returns the playback cursor to the Session start time END (Go-To-End) Moves the playback cursor to the Session end time LOOP Toggles Loop mode on/off (hold down CTRL for Loop Record mode) Q PUNCH Toggles the DAW Quickpunch recording status on/off ONLINE Puts the DAW on line for synchronisation See next page for details of the AUD button. 3-12 Duality Operator’s Manual Motion Control Other useful transport modes Half-speed Playback SHIFT + PLAY Abort Current Record Pass SHIFT + STOP Cycle through Record Modes (Normal, Quickpunch, TrackPunch, Loop) CTRL + RECORD Cycle through Machine Control Masters (accessible via the transport window) CTRL + ONLINE Link or Unlink the Edit and Timelines SHIFT + Back slash(/) Setting Pre and Post Roll (15) Hold down ALT and press the PRE or POST button to highlight the left hand numeric field of the pre-roll or post-roll time window; the time is displayed on Duality’s TFT screen in place of the DAW’s timecode position. The selected numeric field will flash; use the navigation left/right arrow buttons (16) to select a different numeric field if required, then enter a value on the numeric keypad (18) or use the up/down arrow buttons (16) to increase or decrease the selected field. Press ENTER on the numeric keypad (18) to confirm the time. The numeric keypad’s CLR button can be used to clear the selected time. Setting start (In) and end (Out) Times (15) Hold down ALT and press the IN or OUT button to highlight the left hand numeric field of the start or end time window. The time is displayed on Duality’s TFT screen in place of the DAW timecode position. The selected numeric field will flash; use the navigation left/right arrow buttons (16) to select a different numeric field if required, then enter a value on the numeric keypad (18) or use the up/down arrow buttons (16) to increase or decrease the selected field. Press ENTER on the numeric keypad (18) to confirm the time. The numeric keypad’s CLR button can be used to clear the selected time. Audition (15) This function allows the IN, OUT, PRE and POST points to be checked. Press the AUD button, then press either the PRE, IN, OUT, or POST button. Press the AUD button again to cancel the function. When Audition mode is selected, the transport section of Duality’s TFT screen displays audition in place of the Pre and Post indicators. PRE Plays from the pre-roll point to the selection start point IN Plays from the selection start point for the post-roll time OUT Plays from the end point less the pre-roll time to the end point POST Plays from the selection end point for the post-roll time ALT + OPTION + PRE or IN Plays from the selection start point less the pre-roll time to the selection start time plus the post-roll time ALT + OPTION + POST or OUT Plays from the selection end point to the selection end point plus post-roll time. Duality Operator’s Manual 3-13 DAW Control GuidE Footswitch Control Duality has two 6.35mm jack footswitch connectors on the rear of the console. These are intended for handsfree access to essential transport functions: Footswitch Control 1 either plays or stops the DAW. Holding down SHIFT will abort a recording if in record, or initiate half-speed playback if stopped. Footswitch Control 2 s used to activate or deactivate record mode. Holding CTRL while pressing the footswitch will cycle through record modes. AUD PRE IN OUT POST RTZ END LOOP Q PUNCH ON LINE TRIM MOTORS OFF TRIM LOK SNAP AUTO T/OVER 15 JOIN REVISE END DISCARD ZOOM/ SEL 16 SCRUB ALL REPLAY CLR = / * 7 8 9 - 4 5 6 + 1 2 3 E N T E R 18 SHUTTLE CANCEL AUTOMATION 17 0 14 STOP PLAY . RECORD TRANSPOR T Zoom, Navigation and Selection Modes (16) The Motion Control area has a section with four cursor buttons and a ZOOM/SEL function that toggles the selection of three available modes: Navigation Edit, Zoom and Select. Navigation Mode (Zoom/Sel button not lit) In this mode the cursor buttons can be used to select a region or regions on the DAW screen. The left and right buttons will snap to region/clip boundaries. The up/down buttons move the cursor to the track above or below respectively. Holding down the SHIFT modifier button will allow a selection to be extended in any direction. Holding the OPTION button allows the current selection point to be centred on the screen. Holding CTRL+ Up/Down/Left/Right cursor button allows you to change and extend the region/clip selection. Add SHIFT to the above combination to include either the previous or next region. Zoom Mode (Zoom/Sel button lit) The cursor buttons now become horizontal and vertical zoom controls for the edit/arrange window on the DAW. Fixed edit/arrange zoom settings can be saved or recalled from Duality’s numeric keypad: To save a zoom setting – press SHIFT + numeric keypad number To recall a zoom setting – press OPTION + numeric keypad number 3-14 Duality Operator’s Manual Motion Control Selection Mode (Zoom/Sel button flashing) In this mode the cursor buttons provide a way to create and edit selections within the DAW program. To create a selection, press and hold either the left or right cursor button and move the inner shuttle wheel to adjust the start or end point for the selection. The up and down cursor buttons will move the selection to the next track. Holding SHIFT and using the up/down buttons will allow the selection to be extended across multiple tracks. Holding the left and right cursor buttons simultaneously, while scrubbing, retains the selection duration while moving the selection start point. Pressing OPTION + Up/Down cursor button removes the upper or lowermost track from the selection. Please note that HUI Selection Mode is no longer supported in Pro Tools HD software version 7.2 and above Scrolling Within a Window To page scroll one page in either direction within a currently selected window (ie. Mix/Mixer or Edit/Arrange), press the ALT + Left/Right/Up/Down cursor button. Holding down OPTION and ALT scrolls to the window boundary. Shuttle/Scrub Wheel (17) A dual-concentric Shuttle/Scrub wheel is provided. It has a spring-loaded outer ring and a continuously variable inner wheel for DAW scrub and shuttle functions. The wheel can also be used to make and adjust selections on the DAW. Shuttle Mode With the DAW stopped, turn the wheel to activate shuttle mode. The outer rim will step through seven fixed shuttle speeds, while the inner controller is continuously variable. To use the inner wheel as a shuttle control, press the SHUTTLE button above the wheel. The inner wheel now becomes a continuously variable shuttle control. Scrub Mode Select a region to scrub within the DAW. Press the SCRUB button above the wheel. The inner wheel now becomes an analogue tape machine style scrub wheel. Using the Numeric Keypad to shuttle Depending upon the configuration of your DAW system, the numeric keypad can be used to control shuttle speed and direction. Hold down the CTRL button followed by a number on the numeric keypad that represents the shuttle speed. The +/- buttons control the direction of shuttle. To exit from shuttle mode press either the STOP or ESC button. Duality Operator’s Manual 3-15 DAW Control GuidE Notes on Scrub and Shuttle Modes The position at which the scrub/shuttle starts is derived from the current DAW selection or timeline position. Scrub/Shuttle mode can commence from the selection end point by holding down the OPTION button before you grab the shuttle wheel. Holding down the ALT button will increase the resolution of the scrub/shuttle wheel. When scrub or shuttle is active, many functions are suspended until you exit from scrub/shuttle mode. The following functions are available: Fader control, solo and cut buttons Scrub/Shuttle wheel functions Transport controls Enter button (to create marker/cue events) Scrub/Shuttle will also control serial machines if the DAW is 9-pin enabled. Numeric Keypad (18) The console’s numeric keypad replicates the numeric keypad on a DAW keyboard. The primary use for this keypad is for saving and recalling Memory Locates and entering data values (please refer to your DAW manual for more details on keypad uses). Working with Markers/Memory Locations To Enter a Marker/Cue point, press ENTER. To Recall a Marker/Cue point, press a number followed by the decimal point button (Numeric Keypad in Classic mode) or a decimal point followed by a number followed a decimal point (Numeric Keypad in Transport mode). The ENTER button on the keypad also works as a enter button for pop-up windows, duplicating the ENTER button on the Master Control Panel 3-16 Duality Operator’s Manual Plug-In Editor Plug-In Editor CH 13 PHASE LF +2.3dB COM PARE EQ IN LF 80Hz BYPASS T/C Q U IC K P U N C H A U TO O N O N -LIN E SHELF M F-5.9dB ASSIGN TOUCH LATCH TRIM M F 400Hz IN S/PAR 12:02:33:04 AUTO AUTO EDIT EDIT STATUS F-K EYS EN ABLE M ODES TOOLS M ODES GROUP W RITE Duality comes with a powerful Plug-in Editor located in the console centre section. From here, plug-ins and hardware inserts can be assigned, and plug-in parameters can be edited. READ OFF EDIT Plug-In Editor Display The Plug-In Editor uses a high resolution TFT display, four Dpots and four soft buttons to control the parameters of any plug-in. The display is also used to show the position and status of the DAW, and to provide access to a range of paged menus. The currently selected EDIT channel name is displayed at the top of the screen. Below are the plug-in control displays followed by transport status displays and a timecode display. At the foot of the screen are two rows of soft key menu selections Plug-In Editor Controls Controls for the display are located just below the screen area. The four D-pots and associated in-line soft keys are mapped to the corresponding controls on the display. The Dpots also have push-push select switches that perform various functions. The display also shows information from the DAW at the top of the editor display. Paging Buttons The left/right paging buttons either page through available insert slots in INSERT mode, or plug-in parameters in PARAMETER mode (see below). The far left and far right buttons directly below the D-pots provide a Page Down and Page Up facility respectively. Duality Operator’s Manual 3-17 DAW Control Guide Selecting a DAW Channel for Plug-In Control Select EDIT mode on the Master Control Panel then use the channel SEL buttons to choose the channel you wish to edit. The EDIT flag in the channel meter will light. The DAW will highlight the selected channel and the currently selected plug-in. Press ALT to display the plug-in window. Alternatively, select a channel by double clicking on one of the insert points in the Mix window. Note that on some versions of Pro Tools this is the only way to change between blocks of channels (1-8, 9-16, 17-24). Note: Bank switching channels leaves the Plug-In Editor with the channel assigned to it. The channel EDIT tally will show this. Timecode/Bars & Beats/Samples Display The on-screen timecode readout can be assigned to display either timecode (SMPTE/EBU), Feet/Frames, Bars/Beats or samples. This display will follow the setting selection made within your DAW. Please refer to your DAW manual for further details. Plug-In Display Modes There are three display modes, Insert, Parameter and Assign, all of which are selected using the soft button ASSIGN and INSERT/PARAM buttons below the D-pots. Viewing Current Inserts (Insert Mode) Press the INSERT/PARAM button till the INSERT/PARAM box reads INSERT; the Plug-in Editor is now in Insert mode. In this mode, the four D-pots represent four insert points on the selected channel. The currently assigned plug-ins are displayed above each D-pot. The name of the currently active plug-in will flash. Additional insert points can be displayed using the paging buttons. The four D-pot push switches can be used to select an insert slot for editing or for plug-in assignment – see below. 3-18 Duality Operator’s Manual Assigning a Plug-in Assigning a Plug-In or Hardware I/O Insert (Assign Mode) Some DAW applications will not allow assignments to be made during playback or recording. To Assign a Plug-in to a Channel Insert Point: 1. Press the ASSIGN soft button to enter assign mode; the on-screen box flashes to confirm this. 2. Press the D-pot corresponding to the insert slot that you want to route to a plug-in (use the paging buttons as necessary) then use the D-pot to scroll through the list of plug-ins and I/O slots; the displayed names are derived from the DAW. 3. To confirm the assignment either: a. Press the ASSIGN button a second time. This will exit INSERT mode and switch the Plug-In Editor to PARAMETER mode to edit the last selected insert, or b. Press the D-pot used to make the assignment. This will confirm the assignment and leave you in Assign mode for further assignments. Assigning the Same Plug-in to All Channels Follow steps 1 and 2 above to select a plug-in, then hold down the OPTION button before pressing the D-pot switch to assign that plug-in to all channels. Assigning The Same Plug-in to Selected Channels To assign a plug-in to selected channels, select SEL mode on the Master Control Panel then choose the channels you wish to assign to by holding down SHIFT and pressing the channel SEL buttons. Follow steps 1 and 2 above to select a plug-in, then hold down OPTION + SHIFT before pressing the D-pot switch to assign the plug-in to the selected channels. Editing Plug-In Parameters (Parameter Mode) Selecting a Plug-In to Edit In Insert or Assign mode, press the plug-in D-pot for the insert you wish to edit or in Insert mode, select Parameter mode by pressing the INSERT/PARAM soft button. To exit from Parameter mode, press the PARAM soft key (if you want to edit a different plug-in) or the ASSIGN soft key (if you want to change assignment). Changing Plug-in Parameters Once you have selected a channel and a plug-in for editing, the four D-pots and their switches control the on-screen parameters derived from the DAW plug-in. The names of the currently selected controls and their values are shown above the on-screen D-pots. The PAGE UP and PAGE DOWN buttons can be used to access all the plug-in controls. Duality Operator’s Manual 3-19 DAW Control GuidE Hi-Resolution Parameter Display Mode Holding down the OPTION button while editing a plug-in parameter will show a 9-character version of the parameter value at the top of the Plug-In Editor display. The ALT button can be used to open or close the plug-in/pop-up window at any time Comparing Your Changes Pressing the COMPARE button allows you to compare any changes made to plug-in parameters with the values stored before editing. As soon as you change any parameter the COMPARE box will turn yellow. Pressing the COMPARE button toggles between the settings when you starting editing parameters and the current settings. Note that the plug-in window must be opened before this function becomes available Bypassing Plug-ins The BYPASS button allows a plug-In to be toggled in/out of the signal path in PARAM mode. In INSERT mode, individual plug-ins can be bypassed by holding down the BYPASS button and pushing the D-pot that corresponds to the insert you want to bypass. The channel SEL button can be used to bypass all the plug-ins on a channel. D-pot Sensitivity The Plug-in Editor’s D-pots can be set to one of two modes: Fixed or Velocity-sensitive. In Fixed mode, turning a knob will range through the complete list of available parameters; this allows you to search through long lists very quickly. Holding down the ALT button enables a finer resolution scroll function. In Velocitysensitive mode, the speed of scrolling is dependent upon how quickly you turn the D-pot. To toggle between the two modes press the F5 button in the Fkys menu. Note that the channel D-pots only operate in Fixed mode 3-20 Duality Operator’s Manual Soft Keys Soft Keys The Plug-In Editor panel includes an 8x8 matrix of soft keys that map to the 16 menu boxes at the bottom of the plug-in display: The top row (buttons 1-8) allows selection of the labelled functions. Once pressed, a submenu will appear below. These items are selected using the second row of soft key buttons (9-16). The menus are ordered as follows: Automation Enables The Automation Enables (AuEn) globally engage or disengage automation for the following items: Faders, Pans, Plug-Ins, Mutes (cuts), Sends and Send Muting. See Working with Automation for more details. Automation Modes Automation Modes (AuMo) set the update mode for each channel or group of channels. See Working with Automation for more details. Duality Operator’s Manual 3-21 DAW Control GuidE Edit Tools Menu Edit Tools (EdTs) displays a list of available tools used by your DAW system. For example, with Pro Tools you can select the Zoom, Trim, Select, Grabber, Scrub Pencil and Smart Tool tools. Edit Modes Menu Edit Modes (EdMo) displays a list of available edit modes used by your DAW system. Within Pro Tools you can select Shuffle, Slip, Spot and Grid modes. Status/Group Menu The Status/Group (StGr) menu contains several useful functions including: Auto – Displays, on the channel fader scribble strips, the automation status of all focused channel faders. Monitor – Displays, on the fader scribble strip, the monitor status of all focused channels. Designations are as follows: Auto Auto input mode Inpt Input mode only Aux Auxiliary input channel MIDI MIDI channel Mstr Master Fader Phase Not implemented Group – Displays the grouping status of all focused channels on the console. A lowercase letter indicates that a fader belongs to that group. An uppercase letter indicates that the fader belongs to multiple groups, with the foremost group ID being displayed, eg. B for groups b, c and e. Create – To create a fader group for your DAW, select SEL mode on the Master Control Panel then hold down the SHIFT button and press the SEL buttons on any channels you wish to group. Finally, press the CREATE button and a new group will be created. Suspend – Fader/Mix groups can be suspended at any time by selecting SUSPEND; they are now disengaged from their respective grouping arrangements. Pressing SUSPEND a second time re-enables the groups. 3-22 Duality Operator’s Manual Soft Keys Function Keys The F-Keys (Fkys) menu gives access to the DAW function keys; these will vary between DAW applications. A standard configuration for Pro Tools is: F1 F5 F8 Peak Hold Clear for the Duality channel meters Cycles Fixed or Velocity-sensitive modes for the D-pots Escape EDIT Menu The Edit (Edit) menu provides quick access to frequently used editing functions including Capture, Separate, Cut, Copy, Paste and Delete. SSL Menu This menu is used to access additional optional features such as the Duality Automation System and Total Recall. Information regarding these features will be found in the appropriate section of this manual. Duality Operator’s Manual 3-23 DAW Control GuidE Working with DAW Automation Duality’s touch sensitive moving faders can be used to write automation for the DAW faders. Most automation functions are enabled from the soft key matrix below the Plug-in Editor display screen. Menus are provided for Automation Enables, Automation Modes, Grouping and Editing functions. Note that automation data can usually only be written when the DAW is in Play, Half-Speed Play or Record Automation Enables The Automation Enables (AuEn) menu is used to globally engage or disengage automation for the following items: Faders, Pans, Plug-Ins, Mutes (cuts), Sends and Send Muting. Holding down the OPTION button and then pressing any of the submenu buttons will toggle automation on or off for all controls. The Pan automation enable includes both Channel and Send Pan. Automation Modes Several Automation Modes (AuMo) are available: Write (Wrt), Touch (Tch), Latch (Ltch), Trim (Trim), Read (Read) and Off (Off). Entries in parenthesis ( ) indicate the mode as shown on the channel scribble strip. To change automation mode on a channel, select an automation mode from the soft key menu and then press the auto button on a channel fader. Holding down OPTION and then selecting an automation mode will change the automation mode on all channels. Refer to your DAW manual for more information on its specific automation features TRIM Mode If your DAW supports Trim automation mode, this can be selected by pressing the Trim soft key in the AuMo (Auto Modes) menu, and then pressing a channel auto button. This changes the current automation mode into a ‘Trim’ equivalent. Holding down OPTION and then pressing Trim in the soft key menu will set Trim mode on all channels. You can confirm that a fader is in Trim by pressing and holding the fader’s auto button – its scribble strip will display a T in front of the normal automation mode indication. Alternatively, select the Auto soft key in the StGr (Status/Groups) menu; this will display, in the scribble strip, the automation modes of all channels. 3-24 Duality Operator’s Manual Working with DAW Automation Automation Status Display Pressing and holding the auto button on a channel fader will display the current automation mode for that channel in the channel’s scribble strip. To display the automation mode for all focused channels, select the Status Group (StGr) soft menu, and press Auto. The automation LED indications are as follows: No LED Green LED Red Flashing LED Red solid LED Red and Green LEDs Automation off Read automation mode DAW is ready to write automation in write, touch or latch modes Writing automation data Trim automation mode Suspending Automation To suspend all automation writing and playback for the entire project/session, deselect the SUSPEND AUTO button. The button will flash red to indicate that the suspend function is active. Writing Automation (Write to Start, End or All) In some DAW applications, you can write automation data to the start, end or whole part of a track/selection in any automation mode. To perform these functions from Duality use the following: CTRL + RTZ – Will write automation data from the current position to the start of the track/selection CTRL + END – Will write automation data from the current position to the end of the track/selection CTRL + SHIFT + (END or RTZ) – Will write automation data from the start to the end of the track/selection. Duality Operator’s Manual 3-25 DAW Control GuidE Automating Cuts As the console’s CUT buttons have no touch sense, automation will start being written when the button is first pressed. In Touch mode it will return to the underlying mix pass as soon as the DAW timeline reaches the next switch change. Thus pressing and holding a CUT button will write data for as long as the button is held, overwriting any underlying automation. To continue to write data until you stop, select Write or Latch mode. This also applies to plug-in buttons. Automating Pans and Sends As the channel D-pots have no touch sense, automation data starts being written as soon as the control is moved. In Touch mode the system will stop writing automation data and return to the previous level when you stop moving the control. Your DAW may have a Touch-Timeout period which provides a time limit that allows for a certain time to continue writing automation data, after which the value of the parameter returns to the value of the underlying automation pass. Alternatively to continue to write data until you stop select Write or Latch mode. Automating Plug-Ins Plug-in parameters can be automated just like other D-pots and buttons. The only difference is that some DAW applications require the controls to be armed using the on-screen menus within your DAW. Choose the automation button in the plug-in window and enable the plug-in controls to be automated. When automating a plug-in parameter, there is no touch sense information for the D-pot or push-push switch so in Touch mode data will be written for as long as the control is being moved or pressed. Using Write or Latch mode for automating plug-ins will continue writing automation data until the DAW stops. Automation Indication for Plug-In Parameters If a plug-in parameter is enabled for automation, the red ‘LED’ below the on-screen D-pot will flash. When writing automation data, the ‘LED’ will light continuously. Refer to your DAW manual for more information on all aspects of its automation system 3-26 Duality Operator’s Manual Mackie Control Emulation Mackie Control (MCU) Emulation Duality can emulate Mackie’s Control MIDI protocol as an alternative to HUI protocol emulation. The software includes dedicated front panel function mapping for Logic, Nuendo, Sonar and Digital Performer. Mackie Control Protocol originates from the Mackie Control Universal MIDI controller and its companion eight fader extender unit. The main control unit is functionally very similar to a HUI unit supporting 8 channel faders and associated controls, a master fader, transport controls and jog wheel, cursor buttons together with dedicated function key groups for workstation control. Fader resolution is 10bit (1024 steps), identical to the HUI implementation. The Mackie Control Unit is supplied with overlay templates for different DAW packages, which label the various function key groups specifically for each supported DAW. In addition, the default Logic grouping is supported by a number of workstations that do not have dedicated overlays. These include Live, Sequoia, Final Cut Studio and Soundtrack Pro. Mackie Control Emulation Advantages • Supported by a large number of workstation manufacturers including Apple, Sony, and Steinberg. • Plug-Ins and virtual Instruments are controlled from the channel D-pots and can be flipped onto the faders, a feature previously reserved for Pro Tools and Digidesign proprietary control surface solutions. • Channel meters use far less MIDI bandwidth. • 6-character labels for Track/Channel Names and parameter information. • Master Fader control. • Not limited to 32 physical faders – up to 48 channel faders can be assigned to DAW control Implementation In Mackie Control mode, Duality emulates a Mackie Control Master Console plus multiple Mackie Extender sections. For all supported workstations, Duality should be configured, in the relevant Control Surface set up menu, as a main Mackie Control unit together with as many 8-channel extender units as required, within the limits set by Duality’s fader configuration and the number of available MIDI ports (6) that support controller interfacing. For the majority of DAWs, the set up layout should follow the actual console surface layout, with the Mackie Master Console unit preferably assigned to channels near the centre of the console. This ensures that any DAW master menus or messages that are shown on the channel displays are located as close as possible to your usual operating position. Plug-ins and instruments will have their parameters assigned ‘left justified’ onto Duality’s channel D-pots. The console’s centre section DAW control buttons map to the workstation functions according to the active control template. This is selected from the SSL options menu: Misc TR Auto Lnks DAW P Tools Logic Nuendo Sonar DP SSL Four dedicated DAW templates are provided – Logic, Nuendo (also used for Cubase), Sonar and Digital Performer. The Logic template can also be used as a generic interface for Live, Final Cut Pro and other software that supports the standard Mackie Control surface function key grouping. SSL can provide additional button caps to support the four function templates. Duality Operator’s Manual 3-27 DAW Control GuidE The majority of DAW functions are controlled via dedicated Duality front panel switches, with less reliance than the HUI protocol on the 8x8 soft key matrix located beneath the TFT screen. All plug-in editing is via the channel D-pots. The four encoders, together with the six switches below the centre section monitor screen, are not used with the Mackie Control protocol. On the channel fader strips, the auto button and associated status LEDs are also not implemented by the protocol. All other controls, the D-pot and associated push switch, DAW channel Solo and Cut, plus the Select and Ready functions, are all fully supported. Only mono metering information is returned from the workstation. On stereo channels, the maximum value of the left or right channel is displayed. The master fader is also included in the DAW layer when a Mackie Control template is active. The AUTO, PRE, IN, OUT etc. group of centre section buttons provide different related motion control functions according to the active template. When required, tallies for these buttons will be displayed on the TFT display in the area next to the DAW timeline counter. The jog wheel, together with the SCRUB button, plus the cursor buttons and cursor mode switch, are active in all templates. The outer jog wheel ring is not supported, neither is the numeric keypad. However the 1-8 keys replicate F1 - F8 function keys in certain templates. Mackie Function Control Overview As far as possible, all the function templates use button groupings and layouts that follow the original Mackie Control surface groupings, in order to simplify moving from one DAW platform to another: AUX2 4 1 CHANNEL 8 Push to Flip 5 2 RDY CHANNEL SEL 6 3 7 Channel D-pot functions and display options (1) The rotary encoder switch flips D-pot parameters onto the channel faders. The encoder itself is not used in any of the Mackie Control templates. The CHANNEL button has the same functions as in HUI Mode, and assigns either the console or DAW channel level control to the D-pot, according to the state of the Console Focus button. 3-28 Duality Operator’s Manual Logic Template RDY and SEL (2) As with the HUI protocol, the RDY and SEL buttons determine the function of the channel strip’s SEL button. The default is the SEL(ECT) function; RDY accesses DAW track arming via the channel SEL button. The centre (blank) button is used as a discrete function in some of the templates, and corresponds to the EDIT/GLOBAL button located next to the FLIP button on a Mackie Control unit. Channel and control surface banking (3) These are used in exactly the same way as in HUI Mode. Project/Menu buttons (4) These offer similar functions to those in HUI mode but are template specific. Modifier buttons (5) Again, these are Layout and Name template specific. Dedicated Functions (6), (7), (8) These are all template specific. The Logic Template Duality emulates a Mackie Control unit plus multiple Mackie XT fader expanders. Logic will accept the full 48 fader control offered by Duality. The control surface set up should be configured as shown below in the Logic Preferences menu: This layout ensures that when the channel D-pots are used to select master functions, they will be located next to Duality’s physical centre section, not at the far end of the console. Duality Operator’s Manual 3-29 DAW Control GuidE Duality Logic Control Button Layout GLOBAL TRACK SEND SAVE UNDO CHANNEL PAN PLUG-IN ESC ENTER NAME VALUE EQ INST SHIFT OPTION SEL SMPTE BEATS CTRL ALT READ WRITE TRIM Push to Flip RDY EDIT TOUCH LATCH MARKER CHANNEL NUDGE GROUP When compared to the HUI protocol layout, the major changes to buttons in this section are that automation modes replace the screen display select buttons, and the inclusion of the MARKER and NUDGE functions. GLOBAL uses the 8x8 menu matrix buttons to select different view options. CHANNEL is unchanged and assigns Duality’s channel gain element to the D-pot. The rotary encoder switch is used to ‘flip’ parameters onto the faders, but the encoder itself has no function. The dot-matrix display indicates the D-pot mode with a twocharacter label. Plug-ins are controlled from the channel D-pots, so there is no longer an ‘EDIT’ select mode for the channel SEL button. Transport Control Buttons CYCLE DROP REPLACE CLICK SOLO Only five of the ten transport control buttons are assigned. These have on-screen tallies in the TFT display’s status area. Full operational documentation on using Logic with Mackie Control and Extender units can be found in the Logic Pro 7.2 Dedicated Control Surface Support (Manual). This can be downloaded from http://www.apple.com/support/manuals/logicpro/ 3-30 Duality Operator’s Manual Duality’s Logic Control Screen Duality’s Logic Control Screen VIEW Fkys MIDI IN SSL ATrk Inst AUX BUS OUT USER VIEW is selected automatically by pressing the GLOBAL button; this accesses the eight global view select buttons; VIEW may also be selected manually if required. There are no tallies for the selected View. VIEW is a Duality function and not part of the MCU protocol. Selecting Fkys provides access to the eight functions keys as used with the HUI interface. These are also permanently mapped to the numeric keypad, which is not supported in the Mackie Control protocol. A ‘Rude Solo’ tally is displayed in the on-screen status area. This corresponds to the front panel LED on a MCU. Duality Operator’s Manual 3-31 DAW Control GuidE Nuendo/Cubase Template As with other templates, Duality emulates a Mackie Control Main unit plus multiple Mackie Control Extenders. MIDI control surface assignment is set up in the Remote Device list. Nuendo does not have separate profiles for the Mackie Extender, so for a 48 fader controller, six Mackie Control units are entered into the device list with the top most unit corresponding to the highest numbered eight channels on the Duality control surface, and the other units mapped to the remaining channels in descending order. 3-32 Duality Operator’s Manual Duality Nuendo Control Duality Nuendo Control Button Layout EFFECTS AUX2 CHANNEL NAME VALUE RDY INST MASTER ESC ENTER PAN PLUG-IN UNDO SAVE EQ SEND SHIFT SEL SMPTE BEATS SOLO MOTORS Push to Flip EDIT PROJ READ CHANNEL WRITE MIX The majority of Nuendo or Cubase functions are controlled via dedicated buttons, with virtually no reliance on the 8x8 menu buttons located beneath the TFT screen. Full details are available in the Mackie Control manual, which is available from the Nuendo download site: http://www.steinberg.de/439_0.html When compared to the HUI protocol front panel, the major differences here are the new control set for assigning processing parameters to the D-pots. Up and down page buttons for D-pot parameters are located within the Shift button block. The rotary encoder will also output page up/down commands when turned left or right. RDY and SEL control the function of the channel SEL buttons as with the HUI interface. The EDIT button is used to open editing windows in Nuendo or Cubase for the current selection. Pressing EDIT together with SHIFT will close an active window. CHANNEL is unchanged and assigns Duality’s channel gain element or DAW channel to the D-pot according to the state of the Console Focus button. The encoder switch is used to ‘flip’ parameters onto the faders as before but includes all processing parameters, not just send levels. The Transport Control buttons are assigned to related transport functions as with the HUI interface: PREV ADD NEXT LEFT RIGHT CYCLE PUNCH Note that tallies for the CYCLE and PUNCH functions are displayed in the status area of the TFT display. Duality Operator’s Manual 3-33 DAW Control GuidE Duality’s Nuendo Control Screen Fkys Grp F1 F2 SSL F3 F4 F5 F6 F7 F8 Fkeys provides access to the eight functions buttons. These are also mapped to the numeric keypad, which is not supported in Logic Control. Fkys Grp G1 G2 SSL G3 Grp calls up the eight Fader Group buttons. 3-34 Duality Operator’s Manual G4 G5 G6 G7 G8 Duality Sonar Control The Sonar Template Duality emulates a Mackie Control (MCU), plus additional Logic XT fader expanders as required. The Control Surface setup menu is located in the Sonar Options menu: To set up the correct mapping of Duality faders to DAW channels, select Mackie Control from the Tools menu to access the Properties page and the Configure Layout option. Full online operational documentation for the Mackie Control and Expander (XT) functions can be accessed via the PC keyboard F1 key when the Control Surface Properties dialogue is open. Duality’s Sonar Control Button Layout TRACKS TRACK SEND UNDO REDO CHANNEL PAN PLUG-IN ENTER CANCEL EQ DYN M1 M2 SEL MAIN M3 M4 BUS NEXT CLOSE Push to Flip RDY EDIT NAME VALUE CHANNEL AUTO READ OFF SAVE SMPTE BEATS The majority of functions are controlled via dedicated buttons, with less reliance than the HUI version on the 8x8 menu button matrix located beneath the screen. The main differences when compared to the HUI front panel are as follows: Different function grouping to assign parameters to the Channel D-pots. CHANNEL is unchanged and assigns Duality’s channel gain element or DAW channel to the D-pot according to the state of the Console Focus button. The encoder switch is used to ‘flip’ parameters onto the faders as before, but includes all processing parameters, not just send levels. Two ‘Flip’ modes are available, Duplicate or Exchange, selected via a single or double press on the encoder switch. Duality Operator’s Manual 3-35 DAW Control GuidE For the Sonar template, as with the buttons that control the function of the channel SEL button with the HUI protocol, SEL and RDY control whether the channel SEL button sends the SEL and REC/RDY MIDI codes. EDIT is a dedicated function equivalent to the MCU EDIT/GLOBAL function located in the FADER BANKS section. The display above the encoder shows the two-character plus decimal point Assignment window from the MCU. CHANNEL is unchanged and assigns Duality’s channel gain element or DAW channel to the D-pot according to the state of the Console Focus button. The encoder switch is used to ‘flip’ parameters onto the faders as before, but includes all processing parameters not just send levels. The transport control buttons are designated as shown below: MARKER LOOP SELECT JOG PARAM LOOP ON/OFF HOME PUNCH KEYPAD Tallies are shown in the status area of the TFT screen for Loop ON/OFF, Jog Parameter, together with tallies for Marker, Loop, Select and Punch. As the latter functions intercancel, they share the same on-screen area. Keypad is not a direct MCU function but it will enable the numeric keypad 0….9 keys plus the ‘.’, ‘-‘, ENTER and CLR keys for data entry. When operated, it send the codes that correspond to M1 ON, EDIT ON, EDIT OFF, M1 OFF and then enables the numeric keypad keys to send the MIDI codes that correspond to the 1 to 8 keys on the Sonar overlay and the 4 TRACKS keys. ENTER mimics the main ENTER key, and CLR the CANCEL key. A second operation of the KEYPAD button inhibits the numeric keypad from outputting MIDI codes, and should send an EDIT ON, EDIT OFF command to cancel the mode. Duality’s Sonar Control screen The 8x8 menu button matrix is used to access three Sonar MCU function groups: Fkys AUTO Trks F1 F2 F3 SSL F4 F5 F6 F7 F8 Fkys provides access to the eight functions keys. These are defined in Sonar and also output Edit commands in conjunction with a Modifier key. 3-36 Duality Operator’s Manual Duality Sonar Control Fkys AUTO Trks Snap Darm Ofst SSL AUTO calls up three automation functions, Snapshot, Disarm and Offset. The main automation Read/Off key is mapped to a dedicated front panel button. Fkys AUTO Trks NAud NMid FitA SSL FitP Trks provides the four TRACKS functions on the bottom row of soft buttons. Duality Operator’s Manual 3-37 DAW Control GuidE Digital Performer Template Duality emulates a Mackie Control Unit plus additional Mackie Control Expanders. The Control Surface setup menu is located in the Digital Performer Setup menu: Assign Duality’s MIDI ports so that the console faders map correctly to the DAW tracks with the Mackie Control Unit as the eight channels to the left of the centre section. Duality’s Digital Performer Control Button Layout METERS AUX2 TRACK SEND SAVE AMODE PAN PLUG-IN UNDO REDO EQ PRESET SHIFT CTRL SEL SMPTE BEATS OPTION CMND CHANNEL GROUP UNGRP SUSPND Push to Flip RDY EDIT CHANNEL EDIT TRACKS ENTER ESCAPE MIX The majority of functions are controlled via dedicated buttons with less reliance than the HUI interface on the 8x8 menu button matrix located beneath the TFT screen. When compared to the HUI front panel, the main changes are as follows: 3-38 Duality Operator’s Manual Duality Digital Performer Control A different function grouping is used to assign parameters the channel D-pots. CHANNEL assigns Duality’s channel gain element or DAW channel to the D-pot according to the state of the Console Focus button. The encoder switch is used to ‘flip’ parameters onto the faders as before, but includes all processing parameters not just send levels. The EDIT button is the standard MCU Edit (or Global View) command key, it does not affect operation of the channel SEL buttons, which can be flipped between the Ready (RDY) and Select (SEL) functions as with the HUI mapping. The Transport Control buttons are assigned to related transport functions, as with the HUI interface: EDIT GRID EXT SYNC MEM LINK PRE/ POST SOLO RTZ MARKER CYCLE PUNCH SELECT On-screen tallies are provided for the Marker function, together with a second tally for the MCU ‘Rude Solo’ indicator. Duality’s Digital Performer Control screen Two sets of menu buttons can be accessed via the 8x8 soft menu button matrix: AUTO READ REC SSL TOUCH TRIMT OWRT LATCH TRIML AUTO produces the six Automation mode options. AUTO REC CLICK COUNT SSL ODUB THRU CLEAR REC provides the Record setup functions. Duality Operator’s Manual 3-39 DAW Control GuidE 3-40 Duality Operator’s Manual Total Recall Section 4 – Total Recall Overview The Multi-user Total Recall (TR) package is a chargeable option for the Duality console. If not supplied with your console, please contact your nearest SSL representative for details. The system uses the channel meter display screens in each bay to give a graphical display of current and stored control settings for all rotary controls, faders and switches on Duality’s channel strips and centre section modules. Controls that are in different positions from the stored values are highlighted in yellow, and may be reset manually to the stored settings. Electronically latched switches such as EQ, Insert, Dynamics and Cut buttons can be reset to match the stored setup by pressing the fader status button twice. Pressing the SET ALL soft key twice will reset all the soft button functions. Pressing the SET SEL key twice will reset the soft buttons on all channels currently selected on the Central Routing Panel. Each bay screen is used to display the settings for one channel (or the centre section), thus allowing multiple channels to be reset at the same time. Stored TR setups can be copied or swapped between channels by holding down the fader status button on the source channel then pressing the fader status button on the destination channel. If the soft COPY button (see later) is selected, the source channel settings are copied to the destination channel; if not, the source and destination channel settings are swapped. TR setups are saved within Duality’s Projects system and stored locally in Duality’ flash memory. Setups may then be copied to an appropriate folder on your DAW. See Copying TR Setups to a DAW Folder. Duality Operator’s Manual 4-1 Total Recall Total Recall and Projects Duality uses a logical and intuitive Project-based system within which TR Setups and Mixes (automation data) can be stored and managed. Each Project contains a number of Titles (think of these as songs, tracks, tunes etc.), and each Title contains its own set of TR Setups (and mixes). The Projects system is accessed using the soft keys on the Master Control Panel in conjunction with displays on TFT screen above: Shows currently selected Project and Title Project 1 :: Title 1 TR TR TR TR TR TR These functions can be selected using the encoder switches or the four soft keys directly below selected indicates which TR Setup is currently being displayed 1 - selected 2 3 4 5 6 Select Store Set All Proj TR Auto Lnks Daw GrpM StRt BusM Comp Copy Set Sel Misc SSL Del Con These functions can be selected using the sixteen lower soft keys Use this control to scroll through lists If you are not familiar with these functions (as used by the Plug-in Editor and other DAW-related functions) please refer to Soft Key Display in Section 3 of this manual. 4-2 Duality Operator’s Manual Total Recall Working with Projects and Titles At least one Project and Title must be present before you can store a TR Setup. Select SSL followed by Proj. Now select New Proj and the system will automatically create a new Project and Title; logically these will be named Project 1 and Title 1 (if no previous projects exist). Project 1 :: Title 1 Project 1 : : Title 1 - selected Project 2 : : Title 2 Select Proj TR Back Auto Lnks NewTitle Daw CopyTitle Misc SSL Del Con If Projects have been previously created, when you press the Proj key, the screen will display a list of existing Projects. Use the lefthand encoder to scroll through the list and when you find the Project you require, press the encoder switch (or soft key below the encoder) that represents the Select function. This makes that Project current (as indicated by the entry being highlighted in yellow, with the word selected after its name) and reveals the Titles in that Project. To create a new Title in a Project, select New Title. Titles and Projects are automatically numbered in sequence of creation. Select Copy Title to copy the selected Title. Note that the top line of the display always indicates the current Project and current Title. Use the Select rotary control to scroll through lists of Projects, Titles, etc., and the encoder switch to select them. To return at any time to the Project list, press the encoder switch for Back. Saving a TR Setup Once a new Title has been created, or a previous Title is selected, press TR followed by Store and the current console settings will be saved in the next available TR Setup. New Setups are automatically named TR - n starting at ‘1’. If a Setup is deleted (see below) then its number will not be re-used. The only exception to this is if all Setups are deleted; the numbering will then restart from ‘1’. Setups are initially saved to Duality’s flash memory but may be later transferred to your DAW project folder (see Copying TR Setups to a DAW Folder). Duality Operator’s Manual 4-3 Total Recall Recalling a TR Setup Project 1 :: Title 1 TR TR TR TR TR TR 1 - selected 2 3 4 5 6 Select Store Set All Proj TR Auto Lnks Daw GrpM StRt BusM Comp Copy Set Sel Misc SSL Del Con With TR selected, choose the required Project and Title, and scroll to the required TR Setup (see above). Press Select and the stored console settings will be displayed on the centre section and bay screens (see next page). Deleting a TR Setup With TR selected. scroll and Select the setup to be deleted. Hold down the Del soft key and press the Con key to confirm. Renaming TR Setups Autonumbered TR Setups may be named via the Duality Remote application. Please refer to the Duality support pages at http://www.solid-state-logic.com for more details. 4-4 Duality Operator’s Manual Total Recall Total Recall Displays As mentioned before, individual channels are displayed on the TFT screen in that same bay. To switch from one channel to another within a bay, press the fader status button. In order to provide maximum clarity, the centre section display is split into four sections, all selected by soft key function is the lower row: GrpM – Group Control faders StRt – Four Stereo Return channels BusM – Track Bus Masters and Aux Bus Masters Comp – Master Compressor, Mix Reassign Matrix, Stereo Downmix, Foldback Masters, Master Fader(s) In all cases, controls that are in different positions from their stored values are highlighted in yellow: Duality Operator’s Manual 4-5 Total Recall Resetting soft switches A double press on a fader status button, or Set Sel or Set All, will reset all the non-latching functions on that channel strip, selected channel strips, or all channel strips respectively. The non-latching functions are: • • • • • • Input section buttons Dynamics assignment and routing buttons EQ and Insert buttons Aux on/off and EFX reassign buttons Main and Track bus routing Fader position All latching switches must be reset manually. Copying and Swapping settings between channels Stored TR Setups can be copied or swapped between channels by holding down the fader status button on the source channel then pressing the fader status button on the destination channel. If the COPY soft key is selected, source channel settings are copied to the destination channel; if not, the source and destination channel settings are swapped. Copying TR Setups to a DAW Folder TR setups stored in Duality’s flash memory may be copied to or from a folder on your Mac or PC using the Duality Remote application. Please refer to the Duality support pages at http://www.solid-state-logic.com for more details. 4-6 Duality Operator’s Manual Automation S ecti on 5 – Aut omat ion Overview Duality’s automation system is a fully featured package, developed from SSL's renowned G and K Series Ultimation systems, but with a feature set designed specifically for Duality. The classic SSL look and feel, familiar to thousands of engineers worldwide, is utilised to add dynamic fader and cut automation to the console. MTC (MIDI Time Code) serves as the mix timeline reference, together with support for MMC (MIDI Machine Control) locate commands to follow non-play speed positional changes from the DAW. Mix data is saved to internal flash memory as part of Duality’s Project system, but may be transferred to your DAW via the Duality Browser, to retain the integrity of the DAW project data. Key features • • • • • • • • • Frame accurate fader and cut automation data Moving and non moving fader modes Trim updates Fader links Mix Pass history AutoTakeover Variable glide times Fader safe mode Match and Play Cut automation updates The system uses the channel bay TFT screens to give a graphical display of fader levels. The centre section TFT is used to display the levels of group faders and A, B, C bus master fader levels. The automation system is a chargeable option for the Duality console. If your console has not been supplied with the full automation system, please contact your local SSL representative. Duality Operator’s Manual 5 -1 Automation Automation and Projects Duality uses a logical and intuitive Project-based system within which Mixes and TR Setups (option) can be stored and managed. Each Project contains a number of Titles (think of these as songs, tracks, tunes etc.), and each Title contains its own set of mixes and TR Setups. The Projects system is accessed using the soft keys on the Master Control Panel in conjunction with displays on TFT screen above: Currnet Project/Title Mix Enabled Project 16 :: Title 1 New Mix Mix Pass 1 >> indicates that Mix Pass # on the left is based on Mix Pass # on the right Left hand encoder scrolls through Mix Pass list. To create a New Mix, select encoder switch. To create a mix based on a previous mix, select that mix and press the encoder. Mix Pass 2 >> 1 Mix Pass 3 >> 2 Yellow band indicates the currently selected Mix Pass Delete Select Confirm Misc Proj TR Auto Lnks Misc SSL Trim Moff TLock Snap AT CS Indicates functions of the top four soft keys Indicates functions on the lower sixteen soft keys Hold down Delete and press Confirm to delete the selected mix If you are not familiar with these functions (as used by the Plug-in Editor and other DAW-related functions) please refer to Soft Key Display in Section 3 of this manual. 5-2 Duality Operator’s Manual Working with Projects and Titles Working with Projects and Titles At least one Project and Title must be present before you can store an automated mix. Select SSL followed by Proj. Now select New Proj and the system will automatically create a new Project and Title; logically these will be named Project 1 and Title 1 (if no previous projects exist). Project 1 :: Title 1 Project 1 Title 1 — selected Project 2 Title 2 Select Proj Back TR Auto New Title Lnks Copy Title SSL Misc Del Con If Projects have been previously created, when you press the Proj key, the screen will display a list of existing Projects. Use the lefthand encoder to scroll through the list and when you find the Project you require, press the encoder switch (or soft key below the encoder) that represents the Select function. This makes that Project current (as indicated by the entry being highlighted in yellow, with the word selected after its name) and reveals the Titles in that Project. To create a new Title in a Project, select New Title. Titles and Projects are automatically numbered in sequence of creation. Select Copy Title to copy the selected Title. Note that the top line of the display always indicates the current Project and current Title. Use the Select rotary control to scroll through lists of Projects, Titles, etc., and the encoder switch to select them. To return at any time to the Project list, press the encoder switch for Back. Activating the Automation System Use the soft keys below the centre section TFT to select SSL then Auto. This calls up the main automation display with its associated soft key menu (see next page). Duality Operator’s Manual 5 -3 Automation Operation List Mix Menu The List Mix menu is the main file menu for the automation system, and shows a list of stored Mix Passes. Project 16 :: Title 1 Mix Enabled NEW MIX Mix Pass 1 Mix Pass 2 1 Mix Pass 3 2 Select Delete Proj TR Auto Lnks Misc SSL Trim Moff TLock Snap AT CS New Mix Passes are auto-numbered starting at ‘1’. If a Mix Pass is deleted (see below) then its number will not be re-used. The only exception to this is if all Mix Passes are deleted. The numbering will then restart from ‘1’. Mix Passes can be renamed — see Renaming Mix Passes. Changing the selected Mix Pass The lefthand encoder can be used to scroll through the list of Mix Passes. A yellow cursor band indicates which Mix Pass is currently selected for modification. The encoder’s push-push switch can be used to either start a New Mix, or select a previous Mix Pass. Deleting Mix Passes Mix Passes can be deleted from memory by selecting the Mix Pass you wish to delete, holding down the Delete soft key and pressing the Confirm soft key. 5-4 Duality Operator’s Manual Creating a New Mix pass Creating A New Mix Pass To create a new automated Mix Pass, press List Mix to access the screen shown below, use the lefthand encoder to highlight the New Mix entry. Project 16 :: Title 1 Mix Enabled NEW MIX Now press the encoder switch to select the New Mix Setup page (see below). All the channel faders will enter Absolute mode, as indicated by a red LED next to each fader. Select Delete Proj TR Auto Lnks Misc SSL Trim Moff TLock Snap AT CS The DAW should be positioned a few frames earlier than the required starting point, to allow the mix system to lock to the incoming timecode. The current automation status for each channel is displayed in the scribble strip above the fader, replacing the standard ‘Fader ##’ label. Faders can be toggled between Absolute and Manual using the fader status button located next to the fader, or globally using the FSM (Fader Status Master) soft key (see below). Mix Enabled Project 16 :: Title 1 New Mix Pass modes for faders Absolute mode: Red LED. All automated moves are written at the current fader position. ***NEW MIX*** you may adjust status now. Press Execute to continue Manual mode: No LEDs. The fader operates as a monitor fader only, ie. no information will be written to memory. Execute FSM Cancel Misc TR Auto Lnks Misc SSL Trim Moff TLock Snap AT CS Pressing the CANCEL button (in the ‘AUTOMATION’ group above the ‘TRANSPORT’ buttons) will return you to the List Mix page. See Dedicated Automation Buttons for more information. Duality Operator’s Manual 5 -5 Automation To start a mix, press the Execute key (how many of you remember this from SSL’s renowned E and G Series Computers?). Check that timecode is turning over on the screen — if Duality is not reading MTC, it will not record any mix data. The screen flips to show a bargraph display of fader levels for the eight centre section group master faders and the three A, B, C mix Bus Master faders. Channel fader levels are shown on the channel bay TFT displays. Mix 23 MIX Review RUNNING Project 1 :: Title 2 The system saves a global ‘static’ reference mix of the fader levels and cut status when the Execute key is pressed. This is useful because it allows you to locate before the start of the mix and recover your original levels (ie. reference mix). Also, if you are writing automation in a section that had no previous mix data, when you drop out of write the faders will return to their original levels. 0 0 : 0 2 : 1 2 : 23 Auto Auto Auto Auto Auto Auto Auto Auto Revise End Join Auto Auto Auto Discard Misc TR Auto Lnks Misc SSL Trim Moff TLock Snap AT CS Mix Running Press Play on the DAW to move forward, and as soon as the automation system has locked to the MIDI timecode (MTC), the mix status display will indicate ‘Mix Running’. Simply adjust the faders and press cut switches to write your mix as required, and the fader moves and cut data will be recorded. The DAW may be toggled freely between Stop and Play, and if Fast Forward is used, or the DAW is located forward, the automation data will be extended to the new position when the DAW returns to Play. To abort the current mix at any time, press the Discard soft key or the dedicated DISCARD button in the ‘AUTOMATION’ group above the ‘TRANSPORT’ buttons. To save the current mix to flash memory and return to the Mix List, press the END button. For more on the other buttons in this group, see Dedicated Automation Buttons. Mix Review At any time you can rewind the system, and as soon as the DAW is located to an earlier time and valid MTC or a MMC locate position command is received, the mix system enters ‘Mix Review’. All faders will switch to Replay status (all LEDs are off). This operation is known as a ‘rollback’. 5-6 Duality Operator’s Manual Dedicated Automation Buttons Mix Review 23 Project 1 :: Title 2 0 0 : 0 2 : 1 2 : 23 Mix Running — displayed while writing new automation data. Mix Review — displayed as soon as you roll back and when you play forward to replay previous automation data. Auto Auto Auto Auto Auto Auto Auto Auto Revise End Join Auto Auto Auto Discard Misc TR Auto Lnks Misc SSL Trim Moff TLock Snap AT CS The number after Mix Review (in this case 23) indicates the number of times you have rolled back in the current mix. When the DAW returns to Play, previously written automation data is replayed. If no faders are returned to write, all faders in write at the start of the mix will drop back into write at the point at which the DAW was rewound (the ‘rollback point’, and the mix status will return to Mix Running. Whilst in Mix Review you may rollback as many times as required to allow the mix to be built up fader by fader. Each time a rollback takes place, the rollback counter in the mix status display increments. Faders in write at a rollback point will automatically switch to write when the system plays through the rollback point. Dedicated Automation Buttons A group of dedicated automation buttons are provided in the centre section, just above the transport buttons: TRIM MOTORS OFF TRIM LOK SNAP END REVISE JOIN ALL REPLAY AUTO T/OVER DISCARD CANCEL AUTOMATION STOP PLAY RECORD TRANSPORT The CANCEL button is used to cancel a mix and return to the Mix List page. Pressing the END button saves the current mix to flash memory and also returns you to the Mix List. Pressing the ALL REPLAY button simply puts all faders and cuts, that are in write, into Replay status, which is useful for flipping all the currently recording controls into Replay without stopping or rewinding. The other buttons in this group are described on the following pages. Duality Operator’s Manual 5 -7 Automation Join and Revise At any time during Mix Review, the JOIN button can be used to switch all channels that were in write at the last rollback point, back into write at the levels or state they were at the rollback point (got that?). This is useful, for example, when balancing levels in a chorus. Once you have achieved the right balance, simply rollback before the start of the chorus, go into Play, hit JOIN at the start of the chorus and the levels will punch in at the balance set before rollback, with all channels back in write. The REVISE button has a similar action except that all channels in write at the rollback point are returned to write at their current mix position. This is useful when you are mixing a particular section, but have made a small mistake. Just rollback before the mistake, hit REVISE and channels will immediately go into write at the current fader level, allowing you to overwrite the mistake. Here is an exaggerated graphic representation of both functions: JOINFUNCTION FUNCTION JOIN Start Start Will jumptotorollback rollback level Will jump pointwhen level Join is pressed write new and start writingand new data data Press JoinKey Key Pressthe Join Rollback Point Rollback point REVISE FUNCTION REVISE FUNCTION Start Start Original OriginalAutomation Automation Will stay at current mix level when Will start writing and newwrite datanew Revise is pressed from current level data Press the JoinRevise Key Key Press Rollback Rollbackpoint Point New Automation New Automation Multiple rollback memories are supported so that successive operations of JOIN or REVISE can return different sets of faders back to write, if multiple rollbacks have taken place: Mix Review JOIN Rollback Point 2 Mix Running Rollback Point 1 Global Rollback Point Time Pass 1 (All channels in Absolute) Pass 2 (Channels 1-6 in Absolute) Pass 3 (Channels 7-8 in Absolute) Pass 4 5-8 Duality Operator’s Manual Updating a Mix Pass To return all faders to Absolute, use the JOIN or REVISE buttons until the ‘global’ rollback memory is reached, at which point all faders will return to write either at their current position (REVISE), or at the levels they had at the global rollback point (JOIN). Discard If the system is in play or stopped following a rollback operation, pressing the Discard soft key, or the dedicated DISCARD button, clears any data recorded since the start of the rollback pass, forces all channels in write back to the read/write state they were in prior to the rollback operation at the point in time the Discard function was operated, and restores the active rollback points from the previous pass. Updating a Mix Pass Mix Enabled Project 16 :: Title 1 ***NEW MIX PASS MIX*** 1: you you may may adjust adjust status status now. now Press Execute to continue Execute ASM FSM To update a Mix Pass, first select the desired mix on the List Mix page by scrolling with the lefthand rotary encoder and pressing the encoder switch. ***Mix Pass #*** will be displayed (see left), and the selected mix will now become the reference mix. Cancel Misc TR Auto Lnks Misc SSL Trim Moff TLock Snap AT CS The FSM soft key will toggle all faders between Absolute and Replay or Trim and Replay (see below for more on Trim status). Protection Modes When you update a previously stored mix, three different data protection modes become available: Auto, Safe and Manual. Auto If moves need to be rewritten from scratch, faders can be dropped into write at the start of a mix by pressing the fader status button. Alternatively, they can be dropped into write once the mix is running, either by using the fader touch sensor (motor faders on), or by pressing the fader status button. Safe Existing fader and cut automation data can be protected with the Safe option. When channels are in Safe, automation data is replayed but no data can be written to these channels. Manual Existing automation data is protected and the fader and cut switch act directly on the channel audio. No automation is written or played back. To select the different protection modes, press the ASM soft key, and then press the fader status button on the desired channel to toggle between the modes, as displayed in the scribble strips above the faders. To select a mode globally, press the ASM key and then press the FSM key until the required mode is selected. Duality Operator’s Manual 5 -9 Automation Automation Options Trim Trim status (AKA Relative) originates from VCA (non-moving fader) automation systems and uses the fader to add or subtract level from existing moves. It achieved this by setting up a ‘null’ fader position and then any subsequent moves trim the existing data by the amount of positive or negative change from the null point. Trim is useful, for example, when you have a automated a complex vocal line that needs raising by 2dB. Rather than trying to re-write all the moves again, simply rollback, hit the TRIM button (in the ‘AUTOMATION’ group), and then move the fader up by 2dB. Locate to the end of the vocal line that needs this level increase, and press the END button to commit the trim to a Mix Pass. New Automation The red (upper) line in this illustration shows the effect of the trim. Original Automation Once the TRIM function is active (button is lit), faders can be put into Trim status at anytime in Mix Running or in Mix Review, except during the first pass of a new mix. Trim is indicated by the green status LED next to the fader. When Trim is available at the start of an Update Mix, the FSM soft key will toggle all faders between Replay and Trim. Trim can be used with the fader motors on or off (see Motors Off). If the motors are on, the null point will be the fader position prior to selecting the fader status button, or touching the fader. If the motors are off, the fader can be positioned at any suitable reference point on the scale, before entering Trim update status by pressing the fader status button. Duality’s automation system features SSL’s ‘auto-nulling’ feature so that each time Trim is re-enabled, a new null point is set. When writing a trimmed move, the trim value in dBs is displayed in the scribble strip above the fader. Using the Autotakeover and Snap functions (see below) in conjunction with a Trim update allows a seamless or smooth return to the stored mix data. When Join is used with faders in Trim at the rollback point, any Trim offset will be retained and written from the point that the JOIN button is pressed. Revise returns any fader in Trim at the rollback point back to write but with a new null point to avoid a level jump. 5 -10 Duality Operator’s Manual Trim Lock Trim Lock Trim Lock (only available in ‘Motors Off’ mode — see below) defeats the auto nulling feature provided for the standard Trim function, and ‘locks’ the null point to the position that the fader was in when Trim was first enabled in the current Mix Pass. This enables a defined trim offset to be repeatedly punched in and out throughout subsequent Mix Passes. Select this function by pressing the TRIM LOK button in the ‘AUTOMATION’ group. When TRIM LOK is deselected, any stored nulled points are cleared. AutoTakeover can be used when Trim Lock is active, however Snap and Trim Lock are mutually exclusive; selecting one deselects the other, and vice versa. Fader released TRIM IN SNAP MODE Level not exact Fader moved TRIM WITH TLOCK Status key pressed again Level is exact Status key pressed As an example of Trim Lock, how about bringing up the level of some of guitar licks in a track. If Trim is used in with Snap mode, the fader can be raised and let go repeatedly, returning to the previous level. However, it is difficult to get an identical increase in level each time, when you do this manually. If you select TRIM LOK, the reference value will be set, and the fader will be moved to the correct raised level. Every time you press the fader status button, the fader will jump to that level and, when pressed again, it will return to the reference value. Note that there will be no glide times but the maximum value will be identical each time. Duality Operator’s Manual 5-11 Automation Motors Off This mode suspends the motorised playback of mix data via the moving faders. In ‘Motors Off’ — select the MOTORS OFF button in the ‘AUTOMATION’ group — the faders emulate a VCA automation system. MOTORS OFF automatically activates the Fader Links SuspdAll function (see later). Snap Mode Snap mode uses the fader touch sensor to control both the start and end of a fader update — for fast handson changes to mix levels. When the fader is released, it ramps back to the previous mix level at a userdetermined rate (see Glide Frames), then returns to Replay. New Automation End Point – when fader is released it ramps back to the previous mix level Glide time can be set in the Setup menu Start Point when fader first touched Original Automation Snap mode can be overridden on any channel by pressing the fader button while still touching the fader knob. On releasing the fader, the channel while stay in Absolute or Trim until a subsequent fader button press returns the channel to Replay. This write/replay transition will include the ramped Snap glide if enabled in the setup menu (see Glide Frames for more detail). AutoTakeover To avoid a level jump when dropping out of write, AutoTakeover introduces nulling indicators in the scribble strip to display the direction to move the fader to match the underlying mix level. When the fader crosses the current mix level, it is automatically returned to Replay and disconnected from the audio gain element. The fader returns to following the mix data as soon as it is physically released. New Automation Start Point when fade is first touched Original Automation 5 -12 Duality Operator’s Manual End Point – when fader is released Scribble strip indicates direction to move fader back to its original position Manual glide turns automation off once the original level is matched Cut Automation Cut Automation Pressing a CUT button will toggle its state and automatically start writing data. The Cut can be returned to Replay either by rolling back or by selecting the Play button on the fader, and then pressing the CUT button again. The state of a channel Cut is stored separately from the fader data. Cut data is stored regardless of the current fader status unless the channel Safe mode is selected. Whenever a channel or group CUT function is in write, the red rec LED on the fader will light. Pressing the fader-based Match button, followed by the CUT button, drops that Cut into write without changing the current state of the Cut. Match and Play are mutually exclusive. If one is active, selecting the alternate function cancels the first one. Using Match and Play to correct a Cut If you have made a cut in the wrong place, simply move the DAW to a position before the error, go into Play, select Match and press the CUT button to automatically drop into write without changing the stored state of the Cut at that point (see diagram below). When the Cut has been overwritten, select Play and press the CUT button again to return to the previous automation state. CUT UNCUT CUT UNCUT ERROR MATCH & CUT PLAY & CUT Duality Operator’s Manual 5-13 Automation Copy and Swap Copy and Swap (CS in the Auto menu) are used to interchange or transfer mix data between channels. The required function is selected by pressing the CS soft key to toggle between the two modes. Copy is displayed as Cpy, Swap as Swp. Select the function required, hold down the source channel fader button while you press the destination channel fader button. While the fader buttons are active, ‘src’ and ‘dest’ will be displayed in the scribble strip above each fader. Note that you can only Copy or Swap automation data when the system is in Mix Running or Mix Review. The Copy function copies data to a single channel only. To copy the same data to multiple channels, repeat the Copy operation as many times as required. The mix data generated by a Copy or Swap is not saved until the current Mix Pass is ‘Ended’. Glide Frames — Sets the ramp time in frames for Snap mode. The range is from 0 (no glide) to 255 (10 second glide). Rollback Threshold frames — Sets the number of consecutive, decrementing, frames that the systems needs to see to determine if a rollback has taken place. The range is 2-10; the default is 2 frames. Increase as required if a rollback occurs when you stop the timecode master. 5 -14 Duality Operator’s Manual Fader Links Fader Links Fader Links are a useful method of ganging channels without the complexity of a Master/Slave style grouping system. With a Fader Link, operating any fader, or a CUT, SOLO or fader button will apply the same action to all the channels in the link. Faders retain any existing level offsets, provided no fader in the link reaches the upper or lower extremes of the fader scale. If any member of a link reaches the end of its physical travel, no member of the link can move beyond this point. To access Fader Links, press the Lnks soft key next to the Auto key. Creating a New Link Project 16 :: Title 1 Fader Links NEW MIX FADER LINK 1 FADER LINK 2 FADER LINK 3 SuspdSel Proj TR SuspdAll Auto Links Delete Misc Confirm SSL To set up a new link, scroll to New Link and press the D-pot push switch. This will create a new entry in the list suffixed with a number. This entry will be automatically highlighted, and faders can be added to (or removed from) the link by pressing their fader buttons. Link numbers are shown in the fader scribble strip and the red fader status LEDS will indicate those faders in the currently selected link. To adjust balance of a link, hold one fader whilst moving another. This automatically isolates the second fader from the link whilst the remaining faders continue to track the first fader touched. As far as the automation system is concerned, moving one fader in a link puts all the faders in the link into write. Links can be dissolved at any time, but all the automation data will still play out correctly. To edit any existing links, scroll to and select the link. Channels can be added or removed as described above. SuspdSel/SuspdAll Links can be globally or individually suspended at anytime. A link that is suspended will allow you to move all the faders in the link independently. If a link is highlighted, then the SuspdSel key will deactivate the selected link and ‘suspended’ will be shown next to the link number. SuspdAll suspends all links in the list. The ‘Motors Off’ function automatically activates the SuspdAll function. Deleting Links To delete a link, select and highlight it, then use the Delete and Confirm keys. Duality Operator’s Manual 5-15 Automation Saving Mix Passes to your DAW Project Initially, Mix Passes will be held safely in Duality’s internal flash memory when you ‘End’ a mix, but may be copied to or from a folder on your Mac or PC using the Duality Remote application. Please refer to the Duality support pages at http://www.solid-state-logic.com for more details. 5 -16 Duality Operator’s Manual Pro Tools Setup Pro Tools Setup Notes To set up timecode generation: Windows/Show Session Setup Select the MTC option and select the port on the MIDI interface that is connected to Duality’s Port 8 MIDI IN. Also select the timecode rate for the session and the session start time. It is essential to make a note of the timecode standard that was used for a particular Duality mixing project. The automation system automatically detects the timecode standard from the incoming MTC messages. It will quite happily attempt to play out stored mix data to incoming timecode with a different frame rate, but this will result in small but potentially annoying timing errors in automation playback. To set up MMC locates: Setups/Peripherals Duality Operator’s Manual 5-17 Automation Enable MIDI Machine Control and select the Port on the MIDI Interface that is connected to Duality’s Port 8 MIDI IN. Leave the ID as 127 (this sends to all connected devices). Setups/Preferences Enable the top two options in the lefthand list (see above). This ensures that the MMC locate messages are transmitted correctly from Pro Tools. 5 -18 Duality Operator’s Manual Pro Tools Setup Finally: Setup/Preferences When mixing with Duality, it is advisable to enable the two options in the lefthand list (see above). This ensures that a Rollback will occur following a locate or rewind operation in Pro Tools. If these options are not enabled, then Pro Tools does not send a locate command following a Stop command even though the desk counter will show the position that Play last occurred from, and where Play will resume from. The automation Rollback will then occur when the system is returned to play, which can be disconcerting. Enabling the option ensures that Rollbacks occur prior to entering Play but at the expense of defeating the Pro Tools feature of automatically returning to the last Play position following the Stop command. Duality Operator’s Manual 5-19 Automation 5 -20 Duality Operator’s Manual Section 6 – Logictivity – Duality Remote Browser Introduction The Duality console allows the use of a remote application; the Logictivity based Duality Remote Browser, which provides a one-stop external solution for archiving and retrieval of automation and Total Recall data along with session management functions. Users can also use this browser to add Eyeconix images to their consoles TFT screens, allowing at a glance identification of track sources. Duality Remote First download and install the Duality Remote application on the Mac or PC you intend to manage your Duality from. Installing your Duality Browser If you do not have the remote application, please download the latest version from: www.solid-state-logic.com/plus/utilities.html You must be registered to enter this area so please take the time to do so. The files are listed under Duality Java Applications There are separate files for PC and Macintosh computers. The PC version is a .zip archive, so simply double click to unzip it. The Macintosh version is a .dmg file, which can be extracted by double clicking also. Once successfully unpacked you should then have a stand alone java application called ‘Solid State Logic Duality’. A note on Java The Duality Logictivity Browser application is Java based and compatible with Mac OS 10.4 and above and Windows 2000, XP and Vista. If you do not have java on your computer then please visit and download it from. www.java.com Duality Remote requires Java Runtime Environment Version 5.0, or above. The above URL will also verify your computers currently installed Java environment. The console normally uses a DHCP server to assign it’s IP address. The computer and console should be connected to a network with a DHCP server. If you wish to use a fixed IP address this can be set using the terminal diagnostic port on the rear of the console. See page 6-2 for details. Duality Operator’s Manual 6-1 Logictivity CONNECTING DUALITY TO YOUR COMPUTER Duality is the first analogue console to feature an IP address. This allows any standard personal computer (Mac or PC) to connect to your console. To do this you will need to establish a small local Network. It is recommended that you use a DHCP hub, also known as a standard Ethernet router, which can dynamically allocate an IP address to your Duality console. These hubs are commercially available from most computer shops and suppliers. We do not recommend specific products due to variance in supply in different international territories. Refer to the hub’s installation guide to ensure that it is configured for DHCP. Then simply connect your personal computer and the Duality console to the hub via the console’s network port and the usual network port on your personal computer. You will require 2x standard CAT-5 or Ethernet twisted pair cables to do this. To verify that an address has been assigned to your Duality console go to SSL>Misc>Net and you should see the assigned address (10.1.3.222 for example). Setting a Fixed IP Address The console IP address can be fixed using the diagnostic terminal port on the rear of the console. You will need a PC or Mac running terminal emulator software. Connect the PC serial port to Serial 2 on the rear of the console using a pin to pin 9 way ‘D’ type extension cable (male to female). Set the terminal as follows: Baud rate 19200 8 data bits No parity No start bit 1 stop bit Flow control Xon/Xoff Press the ‘Return’ key (<CR>) and the terminal window should echo a ‘>’ if communication is established. To fix the IP address type the following: ip <CR> setip nnn nnn nnn nnn <CR> setmask nnn nnn nnn nnn <CR> setgate nnn nnn nnn nnn <CR> usefixed <CR> Enter the IP address where ‘nnn nnn nnn nnn’ is the IP address, eg. ‘10 1 1 10’ Enter the network mask eg. ‘255 255 255 0’. Note that this will depend on your network and should match other devices local to the console. Enter the gateway address eg. ‘10 1 1 1’ Finally, reboot the console and check the assigned IP address in the SSL/Misc/Net page. 6-2 Duality Operator’s Manual Connecting to Duality When you launch Duality Remote you will be presented with a rather dull looking grey form. Click on the Find box in the top right of the form and select your console from the popup list of consoles (which will normally only contain one entry) - see below. Then click Select. The popup will close and the Project page will be populated. Any existing data stored on your console should now be visible in the browser. The currently selected Project and Title will be displayed in the top left hand corner along with the consoles serial number. The following tabs will be visible: PROJECTS: This shows a traditional “tree” file structure and architecture listing Projects stored on the console. NOTES: Here you can enter Project and Title information and also session notes. MIXES: A list of Mixes associated with the currently selected Title. TOTAL RECALL: A list of Total Recall data stored for the currently selected Title. CHANS 1-24, 25-48 etc.: These fields allow you to enter names for the TFT Channel displays on the console and also assign Eyconix images. EXTS NAMES: Allows you to rename the Ext A and B sources. These will appear on your consoles monitor selection. MISC: This contains some additional information and functions. The SYNC button will refresh your Browser with any recently stored local data (i.e. on the flash SD card) from the Duality console. To rename an item, simply right click (PC) or use ‘<Ctrl> click’ (Mac Duality Operator’s Manual 6-3 Logictivity Project Tab After launching Duality Remote the Projects tab will appear – see below. Clicking on the ‘+’ (or ‘’) sign to the left of the Projects folder will list all available Projects. Clicking the ‘+’ (or ‘’) sign to the left of one of the listed Projects will expand the folder to show the Titles contained in the folder. Expanding a Title folder will show folders for Mix Passes, Total Recalls and any Eyeconix icons used in that Title. Copying Titles, Total Recall and Mix data between Projects To copy data between folders select and drag the file or folder you wish to copy to your destination folder. Note that any existing names will not be kept when copying data between projects or titles – the system will automatically name the copy with the next available default name (e.g Mix 5). You can copy complete Titles to Projects and copy Mixes and TR setups between Mix Passes and Total Recall folders. You cannot copy entire Mix Pass or Total Recall folders. You will be asked for confirmation when copying data and given the opportunity to cancel. 6-4 Duality Operator’s Manual Renaming Projects, Titles, Mixes or Total Recall Setups In order to rename a file or folder, right click (or ‘<Ctrl> click’) the file or folder and select ‘Rename’. Enter the name then click on OK. Backing up a Project To create a .zip backup of the project, right click (or ‘<Ctrl> click’) on the project name and select ‘Backup Project’. A popup will appear asking for a name and location to which to save the .zip file. Restoring a Project To restore a .zip backup of a project, right click (or ‘<Ctrl> click’), on a Project folder, then select ‘Restore Project’. A popup will appear asking for the name of the .zip file to restore to the Projects list – click on the desired project to select it. The restored project will be restored under it’s original name followed by “(restored project)”; Projects with the same name will not be overwritten. Notes Tab The Notes tab provides a space for storing information about the current Project and Title. Any of the entries, including Project and Title names can be updated by clicking in the appropriate box and entering text from the keyboard.Please note that only the ‘Name’ fields for Project and Title will be visible from the console. The data fields can accept up to 32 characters of information apart from the two ‘Notes’ fields which can accept up to 256 characters. Duality Operator’s Manual 6-5 Logictivity Channel Tabs The Chans 1 to 24, Chans 25 to 48, Chans 49 to 72 and Chans 73 to 96 tabs allow the user to assign small images (eyecons) and names to console channels. The system is supplied with a number of standard eyecons. Others can be added by the user – see below. To insert a picture onto the channel’s Eyeconix meter section, click on the required graphic in the left hand list and drag it to the rectangle under the channel name. To rename a channels TFT scribble strip display, simply click on the name (eg. ‘Fader 1’) and enter the required name. To add more images to the Eyeconix list, select the Add button at the bottom of the left hand list and select the required graphic from the resulting pop-up. Supported file formats are: gif, jpeg, tiff, and png – the Eyeconix software will automatically resize any picture brought into the browser interface. All eyecons are stored in a dedicated folder on the removable flash card in the console. A copy of the eyecons used in each Title is stored in the Eyeconix folder inside the Title folder. This ensures that Project archives will automatically include all the eyecons used in that Project. To delete a graphic from the list, highlight it and select Delete. Note that if you delete one of the system eyecons it will be restored next time you restart your Duality. 6-6 Duality Operator’s Manual Mixes This page shows a list of Mixes associated with the currently selected Title. It is also possible to delete and rename Mixes in this window. In order to rename a Mix, right click (or ‘<Ctrl> click’) the file or folder and select ‘Rename’. Enter the name then click on OK. To delete a Mix, right click (or ‘<Ctrl> click’) on the Mix name and select ‘Delete’. Duality Operator’s Manual 6-7 Logictivity Total Recall Here you can rename and delete any Total Recall data from the currently selected Title. In order to rename a file or folder, right click (or ‘<Ctrl> click’) the file or folder and select ‘Rename Project’. Enter the name then click on OK. To delete a Total Recall setup, right click (or ‘<Ctrl> click’) and select ‘Delete’. 6-8 Duality Operator’s Manual Exts Names This page allows you to rename the Ext A and B sources which will appear on your consoles monitor selection. Up to 4 characters are allowed for each of the four external sources A and B. Duality Operator’s Manual 6-9 Logictivity Misc Tab The Misc tab shows the software versions of both the Duality console and the Duality Remote software and allows the desk clock to be set. Time and Date. Clicking on this box will sync the Duality to the time and date on your computer. This should be done after you first install the console (or when you first install Duality Remote V1.4). You cannot currently view this time data but mixes and total recall setups will be time and date stamped. The last item provides a direct link to the Solid State Logic website. 6-10 Duality Operator’s Manual Solid State Logic Solid State Logic S O U N D | | V I S I O N S O U N D | | V I S I O N Duality Duality Operator's Manual Operator's Manual 82S6DUA20C 82S6DUA20C