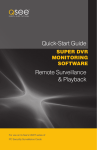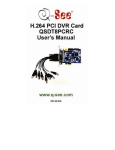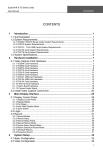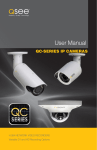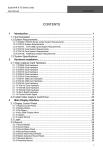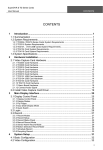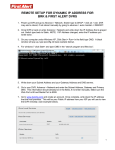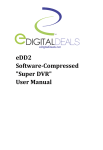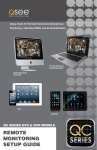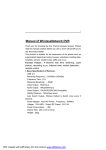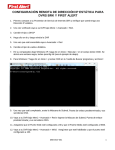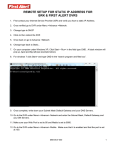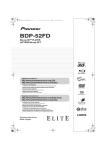Download Q-See QSDT16PCRP Technical Manual
Transcript
User Manual MODEL QSDT8PCRP MODEL QSDT8PCDP MODEL QSDT16PCRP 8 and 16 Channel H264 Real Time Recording PC-Based Network DVR PCI Cards 1 About this Manual Thank You for Choosing a Q-See Product! All of our products are backed by a conditional service warranty covering all hardware for 12 months from the date of purchase. Additionally, our products also come with a free exchange policy that covers all manufacturing defects for one month from the date of purchase. Permanent upgrading service is provided for the software and is available at www.Q-See.com. Be certain to make the most of your warranty by completing the registration form online. In addition to warranty and technical support benefits, you’ll receive notifications of product updates along with free downloadable firmware updates for your DVR. Register today at www.Q-See.com! Please see the back of this manual for exclusions. This manual is written for the QSDT8PCRC, QSDT8PCDP and QSDT16PCRP security surveillance video capture cards. This manual was accurate at the time it was completed. However, because of our ongoing effort to constantly improve our products, additional features and functions may have been added since that time and on-screen displays may change. We encourage you to visit our website at www.Q-see.com to check for the latest firmware updates and product announcements. Throughout the manual we have highlighted warnings and other important information that will assist you in operating your new system in a safe and trouble-free manner. Please take the time to read and follow all instructions and pay attention to alerts as shown below: IMPORTANT! Red boxes with this icon indicate warnings. To prevent possible injury or damage to the product, read all warnings before use. NOTE! Text in blue boxes with the Information icon offer additional guidance and explanations about how to make the most out of your card. © 2010, 2011 Q-See. Reproduction in whole or in part without written permission is prohibited. All rights reserved. This manual and software and hardware described herein, in whole or in part, may not be reproduced, translated, or reduced to any machine-readable form without prior written approval. Trademarks: All brand names and products are trademarks or registered trademarks of their respective owners. Q-See is a registered trademark of DPS, Inc. Disclaimer: The information in this document is subject to change without notice. The manufacturer makes no representations or warranties, either express or implied, of any kind with respect to completeness of its contents. Manufacturer shall not be liable for any damages whatsoever from misuse of this product. 2 Rev. 1.0 5/25/2011 3 6. Recording, Playback and Record Search TABLE OF CONTENTS 1. Introduction Features and Specifications 2. System Requirements and Specifications 8 8 10 2.1 System Requirements QSDT8PCRP & QSDT8PCDP QSDT16PCRP 10 10 10 2.2 System Specifications 11 3. Video Capture Card Hardware and Connections 12 3.1 QSDT8PCDP Card Video and Audio Pin Layout Connecting Multiple Cards 12 13 13 3.2 QSDT8PCRP Card Video and Audio Pin Layout Connecting Multiple Cards 14 15 15 3.3 QSDT16PCRP Card Video and Audio Pin Layout Connecting Multiple Cards 16 17 18 3.4 Connecting a PTZ Camera 19 4. Installing the SuperDVR Software 20 4.2 User Account Control for Windows Vista and Windows 7 22 5. Basic operation 24 5.1 Log In 24 5.2 Display Control Panel Display Modes Auto Dwell Display Page Flip 25 25 25 25 5.3 Other Controls Snapshot Urgent Record 4 20 4.1 Installing the Software 25 25 25 26 6.1 Recording Configuration Basic Configuration Record Status Panel 26 27 28 6.2 Recording Modes Manual Record Mode Sensor Alarm Record Mode Motion Detection Record Mode Schedule Recording 28 28 28 28 29 6.3 Recording to Hard Drive 31 6.4 Record Search and Playback Record Search Playback 32 33 34 6.5 Other Functions File Backup Deleting Recorded Files Capture Pictures Digital Image Zoom 35 35 36 36 38 7. System Settings 39 7.1 Basic Configuration Camera Display Settings Video Configuration 40 40 41 7.2 Alarm Configuration Alarm Types Triggered Actions 42 42 43 7.3 E-map Configuration Using the E-Map 45 46 7.4 User Configuration User Rights Add User 47 47 48 8. P.T.Z. Cameras 49 8.1 P.T.Z Control Configuration Protocol Setup Serial Ports Setup 49 49 50 8.2 PTZ Operation Preset and Group Select 50 51 5 9. Remote Surveillance & Playback 52 9.1 Remote Live Surveillance Remote Surveillance Server Configuration 52 52 9.2 Configuring Router for Remote Access Part 1: Find Out the IP Address of the System Part 2: Determine the Number of Routers on the Network Part 3: Simple Port Forwarding Part 4: Setting Up DMZ in Router 2 53 53 54 56 61 9.3 DDNS (Dynamic Domain Name Service) Setting up DDNS 62 62 9.4 Accessing the DVR Using Internet Explorer User Account Control for Windows Vista and Windows 7 Accessing the Internet Explorer Client 63 63 68 9.5 Remote Playback Record Playback and Control Remote Backup 71 71 71 9.6 System Setup Basic Configuration Alarm Setup Camera Setup Schedule Configuration Alarm Configuration Record Configuration Storage Disk Motion Configuration E-mail Configuration 74 74 75 76 76 77 77 78 78 78 9.7 P.T.Z Configuration Protocol Setup Serial Port Setup 80 80 80 10. Mobile Surveillance 81 10.1 Windows Mobile Pro 81 10.2 Symbian 83 10.3 iPhone and iPad Installing Through the iPhone or iPad Installing Through PC or Macintosh Computer Operating Instructions for iPhone/iPad 85 85 87 88 10.4 Android Software Installation 92 92 6 APPENDIX Frequently Asked Questions 97 97 Other Questions 100 Quick Start Instructions Installation Instructions Troubleshooting 102 102 102 Function Tree 104 System Configuration Tree 105 IE Client Function Tree 106 Remote Playback Function tree 107 Q-SEE PRODUCT WARRANTY Questions or Comments? Contact Us 108 109 7 INTRODUCTION CHAPTER 1 Also: n One PC can fit 1, 2 or 4 cards of the same model to control up to 32 channels total FEATURES AND SPECIFICATIONS n Supports 320x240, 704x480 (NTSC), 352x288, 704x576 (PAL) standard resolutions. The QSDT8PCRC, QSDT8PCDP and QSDT16PCRP 8- and 16-Channel cards allow you to add surveillance capabilities to your computer. They use a H.264 hardware compression format which provides maximum file storage with the least amount of signal loss possible. Monitor and record up to four channels in CIF resolution with synchronous audio and video compression and transmission. Remotely monitor your system through your network, over the Internet or using select mobile devices. n Image color is adjustable for each channel, including contrast, brightness, hue and saturation. The first chapters will cover the installation of your card as well as any connections you may wish to make. Later chapters will guide you through the installation of the SuperDVR 6.3 software which supports these cards along with how to operate the hardware and software together. Please make sure you operate the products strictly in accordance with applicable laws along with following the guidance of this manual to maintain the stability of your digital surveillance system. n H.264 compression format greatly reduces HDD usage. n Powerful video playback functions, including pause, stop, fast-forward, single-frame play and image capture. n Supports advanced search mode. Users can search by date/time, camera, record mode, and random combination of the three methods. n Supports recorded file backup, delete by date/time, camera. n Conveniently extend system functions through software upgrades. n Supports multiple languages, including English, German, Spanish, Portuguese, Chinese (Traditional), and other customized languages. n CPU and storage resource saving by advanced technology n Remote Surveillance and P.T.Z control through LAN, Intranet, and Internet. This product offers the following features: Motion detection mode Motion detection areas are adjustable with a maximum 16 areas for each channel. Users can also set motion detection sensitivity for each channel. The system begins to record only when motion is detected on the channel and after motion stops it will stop recording after a certain time period, which is adjustable by users. n Supports alarm pre-record. n Supports buzzer, e-mail alarm out. n Can greatly decrease fragmented files while using NTFS partition. n User-friendly graphical user interface. Sensor alarm record mode The system has an external alarm dongle which enables the system to support alarm input and output. Recycling record mode Users can set recording storage sequence for hard drive partitions. The recording storage will automatically switch to the next partition when the current one is full. If all the partitions are full and recycling record mode is enabled, the oldest recorded data will be covered by new data. Users can also set hard drive minimum storage alarm. Then once the present storage space is less than the minimum storage and recycling record mode is not enabled, recording will automatically stop. P.T.Z control function Supports many protocols: PelcoD, PelcoP, DSCP, DH-SD, Lilian, Minking, Neon, Star, VIDO, and VISCA. Users can control multiple speed domes and integrative cameras, including pan, tilt, zoom, focus and iris adjustment for P.T.Z devices. Supports preset points and auto scan. User management Different users have different rights, user names and passwords, to ensure system security. Multi-channel display Supports different multi-channel display modes, full screen display and auto dwell display. 8 9 SYSTEM REQUIREMENTS AND SPECIFICATIONS CHAPTER 2 2.1 SYSTEM REQUIREMENTS Motherboard QSDT8PCDP: 704x480 @ 30FPS (NTSC) / 704x576 @ 25FPS (PAL) • Screen set: resolution 1024×768, color quality 16 bits or 32 bits. • Compression format: H.264 Hardware Two QSDT8PCRC or QSDT8PCDP cards Intel Dual-core 2.8Ghz minimum Intel with Intel system chipset • Data format: H.264 (files saved as AVI) • Input: D type connector • PTZ: Protocol Configurable, Remote Control Capability • Remote Access Software: Internet Explorer • Interface: PCI 500GB minimum Hard Drive RAM 1GB minimum 2GB minimum Video Card Supports MOST* AGP and PCI-E Video Cards with 256MB of RAM or more with full Direct Draw support. *Some newer PCI-E cards are not yet supported OS Win 2000(SP4 above) /Win XP(SP2 above) /VISTA/Win7 DirectX 9.0 QSDT16PCRP Card PC Module CPU Single QSDT16PCRC card Intel P4 2.8Ghz minimum or later Intel processor Motherboard Two QSDT16PCRC cards Intel Dual-core 2.8Ghz minimum Intel with Intel system chipset 500GB minimum Hard Drive RAM 1GB minimum 2GB minimum Video Card Supports MOST* AGP and PCI-E Video Cards with 256MB of RAM or more with full Direct Draw support. *Some newer PCI-E cards are not yet supported OS DirectX Win 2000(SP4 above) /Win XP(SP2 above) /VISTA/Win7 9.0 NOTE! We do not recommend AMD systems because the SuperDVR program usually has problems communicating with the video card on the system through the chipset on the AMD motherboard. There are often similar problems with Intel processors on motherboards that use chipsets other then Intel, and there are known issues with the Intel G31 chipset. 10 11 CHAPTER 2 SYSTEM REQUIREMENTS AND SPECIFICATIONS Single QSDT8PCRC or QSDT8PCDP card Intel P4 2.8Ghz minimum or later Intel processor CPU • Resolution • Compression code rate: 50kbps – 1.2Mbps. QSDT8PCRP & QSDT8PCDP PC Module • Format: NTSC /PAL QSDT8PCRP & QSDT16PCRP: 320×240 @ 30FPS (NTSC) / 352×288 @ 25FPS (PAL) 704x480 @ 7FPS (NTSC) / 704x576 @ 6FPS (PAL) NOTE! If recorded disk partition’s format is FAT32 and the system has run for a long time, the system will create a lot of data fragments that may result in system running slowly. It’s recommended to run a disk defragmenter every 10 to 30 days. We strongly suggest that you use NTFS format for recording disk partition. Card 2.2 SYSTEM SPECIFICATIONS VIDEO CAPTURE CARD HARDWARE AND CONNECTIONS CHAPTER 3 VIDEO AND AUDIO PIN LAYOUT P1 Pin P2 Connection PIN11 2 VIDEO-5 3 4 5 6 7 8 GND Video 8 GND Video 7 GND Video 6 GND Video 5 GND Video 4 GND Video 3 GND Video 2 GND Video 1 3.1 QSDT8PCDP CARD P1 PIN 1 2 3 4 5 6 7 8 Pin Connection 1 VIDEO-1 2 GND 3 VIDEO-2 4 GND 4 GND 5 VIDEO-7 5 VIDEO-3 6 GND 7 VIDEO-4 8 GND 9 GND 10 AUDIO-1 PIN 9 10 11 12 13 14 15 PIN 9 10 11 12 13 14 15 7 GND VIDEO-8 8 GND 9 GND 10 AUDIO-5 11 AUDIO-6 12 AUDIO-7 12 AUDIO-3 13 AUDIO-8 13 AUDIO-4 14 NULL 14 NULL 15 GND P2 PIN 1 2 3 4 5 6 7 8 11 AUDIO-2 GND Null Audio 8 Audio 7 Audio 6 Audio 5 GND GND Null Audio 4 Audio 3 Audio 2 Audio 1 GND 15 GND Video 8 GND Video 7 GND Video 6 GND Video 5 GND Video 4 GND Video 3 GND Video 2 GND Video 1 PIN 9 10 11 12 13 14 15 P1 PIN 1 2 3 4 5 6 7 8 GND PIN 9 10 11 12 13 14 15 PICTURE 3-3 Audio In and Video In Ports (4 Each) P1 CONNECTING MULTIPLE CARDS You may control up to 32 cameras by installing up to four QSDT8PCDP cards. You will need to connect the cards in the manner shown below to use the Spot Out option. P2 Call Monitor Out CON 1 Port CON 2 Port Spot Out Port PICTURE 3-2 12 PICTURE 3-4 13 CHAPTER 3 VIDEO CAPTURE CARD HARDWARE AND CONNECTIONS VIDEO-6 GND Null Audio 8 Audio 7 Audio 6 Audio 5 GND GND 3 GND Null Audio 4 Audio 3 Audio 2 Audio 1 GND 2 6 PICTURE 3-1 P2 3.2 QSDT8PCRP CARD VIDEO AND AUDIO PIN LAYOUT P1 Pin P2 Connection PIN11 2 VIDEO-5 3 4 5 6 7 8 GND Video 8 GND Video 7 GND Video 6 GND Video 5 GND Video 4 GND Video 3 GND Video 2 GND Video 1 Pin Connection 1 VIDEO-1 2 GND VIDEO-6 3 VIDEO-2 4 GND 4 GND 5 VIDEO-7 5 VIDEO-3 6 GND 7 VIDEO-4 8 GND 9 GND 10 AUDIO-1 PIN 9 10 11 12 13 14 15 PIN 9 10 11 12 13 14 15 7 GND VIDEO-8 8 GND 9 GND 10 AUDIO-5 11 AUDIO-6 12 AUDIO-7 12 AUDIO-3 13 AUDIO-8 13 AUDIO-4 14 NULL 14 NULL 15 GND P2 PIN 1 2 3 4 5 6 7 8 11 AUDIO-2 GND Null Audio 8 Audio 7 Audio 6 Audio 5 GND GND Null Audio 4 Audio 3 Audio 2 Audio 1 GND 15 GND Video 8 GND Video 7 GND Video 6 GND Video 5 GND Video 4 GND Video 3 GND Video 2 GND Video 1 PIN 9 10 11 12 13 14 15 P1 PIN 1 2 3 4 5 6 7 8 GND PIN 9 10 11 12 13 14 15 PICTURE 3-7 Audio In and Video In Ports (4 Each) P2 CONNECTING MULTIPLE CARDS You may control up to 32 cameras by installing up to four QSDT8PCRP cards. You will need to connect the cards in the manner shown below to use the Spot Out option. P1 Call Monitor Out CON 1 Port CON 2 Port Spot Out Port PICTURE 3-6 PICTURE 3-8 14 15 CHAPTER 3 VIDEO CAPTURE CARD HARDWARE AND CONNECTIONS 3 GND Null Audio 8 Audio 7 Audio 6 Audio 5 GND GND GND Null Audio 4 Audio 3 Audio 2 Audio 1 GND 2 6 PICTURE 3-5 P1 PIN 1 2 3 4 5 6 7 8 P2 3.3 QSDT16PCRP CARD VIDEO AND AUDIO PIN LAYOUT P1 Connection Pin Connection 1 AUDIO2 11 AUDIO3 2 AUDIO4 12 AUDIO5 3 AUDIO6 13 AUDIO7 4 AUDIO8 14 AUDIO9 5 AUDIO10 15 AUDIO11 6 AUDIO12 16 AUDIO13 7 AUDIO14 17 NULL 8 AUDIO15 18 NULL 9 AUDIO16 10 AUDIO1 1926 GND Pin Connection Pin Connection 1 VIDEO2 11 VIDEO3 2 VIDEO4 12 VIDEO5 3 VIDEO6 13 VIDEO7 4 VIDEO8 14 VIDEO9 5 VIDEO10 15 VIDEO11 6 VIDEO12 16 VIDEO13 7 VIDEO14 17 NULL 8 VIDEO15 18 NULL 9 VIDEO16 10 VIDEO1 1926 GND P1 Pin Pin 1 2 3 Pin 4 1 5 2 6 3 7 4 8 5 9 6 Audio 2 Audio 4 Audio 6 Audio 28 Audio Audio Audio 10 4 Audio 612 Audio Audio Audio 14 8 Audio 10 15 Audio Audio Audio 16 12 7 8 9 Audio 14 Audio 15 Audio 16 Video In Ports (8) Audio In Ports (8) Pin 19 20 12 Audio 5 21 Pin Pin Audio 17 22 13 10 Audio 19 14 Audio 93 23 11 Audio 20 15 Audio 11 5 24 12 Audio 21 Audio 13 16 13 Audio 7 25 22 17 Audio 9 26 14 Null 23 Null 18 15 Audio 11 24 16 Audio 13 25 17 Null 26 18 Null Ground Ground P2 P2 PICTURE 3-9 10 Audio 1 P1 11 Audio 3 Pin Pin 1 2 3 Pin 4 1 5 2 6 3 7 4 8 5 9 6 Video 2 Video 4 Video 6 Video 28 Video Video Video 10 4 Video 612 Video Video Video 14 8 Video 10 15 Video Video Video 16 12 7 8 9 Video 14 Video 15 Video 16 10 Video 1 P2 11 Video 3 Pin 19 20 12 Video 5 21 Pin Pin Video 17 22 13 Video 10 19 14 Video 93 23 11 Video 20 Video 511 24 15 12 Video 21 Video 13 16 13 Video 7 25 22 17 Video 9 26 14 Null 23 Null 18 15 Video 11 24 16 Video 13 25 17 Null 26 18 Null Ground Ground PICTURE 3-11 P2 P1 CON 1 Port CON 2 Port Spot Out Port PICTURE 3-10 16 17 CHAPTER 3 VIDEO CAPTURE CARD HARDWARE AND CONNECTIONS Pin CONNECTING MULTIPLE CARDS You may control up to 32 cameras by installing up to two QSDT16PCRP cards. You will need to connect the cards in the manner shown below to use the Spot Out option. Call Monitor Out 3.4 CONNECTING A PTZ CAMERA In order to operate a PTZ camera from your card, you will need to have first installed the card into a PCI slot within the computer and attached the video dongle. You will also need an RS485 to RS232 (Serial) adapter as well as having a serial port on the back of your PC. PTZ Camera RS485 to Serial Adapter PC 2 4 PICTURE 3-12 PICTURE 3-13 STEP 1. Connect the RS485 cables from the PTZ camera to the RS485-to-Serial Adapter STEP 2. Connect the Adapter to the serial port on the back of the PC STEP 3. Connect the video line from the camera to any Video In port on the DVR card (Item 4) You may now connect your camera to a power source. Please see Chapter 8 for instructions on operating the PTZ camera with the SuperDVR software. 18 19 CHAPTER 3 VIDEO CAPTURE CARD HARDWARE AND CONNECTIONS 1 3 INSTALLING THE SUPERDVR SOFTWARE CHAPTER 4 4.1 INSTALLING THE SOFTWARE You will be controlling your security system using the SuperDVR software. It is compatible with Windows 2000, XP, and both the 32 bit and 64 bit versions of Vista and Windows 7. The SuperDVR software is included on the disk that comes packaged with your DVR card. It can also be downloaded from our website at www.Q-See.com by simply searching for your product and going to the Downloads section. STEP 4. Instruct the installer where you want the software to be placed. Either use the default location or select your own. Click Next to continue. PICTURE 4-4 CHAPTER 4 INSTALLING THE SUPERDVR SOFTWARE STEP 1. The software can be installed from the CD by selecting the appropriate button in the CD’s menu, by copying the installer to your hard drive and then double clicking to begin the process. STEP 5. Once the installation has completed, you will be asked to press the Finish button. PICTURE 4-1 PICTURE 4-5 STEP 2. Once the Setup window opens, click Next to begin the installation. As part of the installation process, a shortcut to the SuperDVR software will be placed on your desktop. PICTURE 4-2 You will need to restart your computer before you can launch SuperDVR and begin setting up your surveillance system. PICTURE 4-6 STEP 3. Select your video format. NTSC is the standard in North America. Click next to continue. PICTURE 4-3 20 21 4.2 USER ACCOUNT CONTROL FOR WINDOWS VISTA AND WINDOWS 7 5. Select Turn User Account Control on or off Some users of computers using Windows Vista or Windows 7 operating systems may receive an error message informing of a codec that is missing or not installed. This conflict can be resolved by turning off User Account Control (UAC). PICTURE 4-11 Windows Vista 1. Open the Control Panel (accessible by clicking on the Windows icon in the lower left of your screen. 6. Uncheck the box next to “Use User Account Control (UAC) to help protect your computer.” CHAPTER 4 INSTALLING THE SUPERDVR SOFTWARE PICTURE 4-7 7. You will then be asked to restart your computer for the change to take effect. 2. Select User Accounts and Family Safety. PICTURE 4-8 3. Select “Add or Remove User Account.” PICTURE 4-12 Windows 7 Microsoft Office Outlook 2007 Devices and Printers 1. Open up the Start Menu (accessible by clicking on the Windows icon in the lower left of your screen. Sticky Notes Default Programs iTunes Help and Support Adobe Acrobat All Programs PICTURE 4-9 2. Type “uac” into the search bar and hit ENTER. The User Account Control will open or you will be offered a link to click to open it. 4. Select the desired user account. PICTURE 4-10 uac Shut down PICTURE 4-13 3. Move slider to lowest setting and press OK. PICTURE 4-14 22 23 CHAPTER 5 BASIC OPERATION When you launch the SuperDVR program, it will open to the Main Display Interface which will show the video feeds from the cameras as well as the Display Control Panel. The Display Control Panel includes the Display Mode buttons along with buttons which allow you to cycle automatically or manually through individual or groups of channels. Buttons currently in effect are highlighted. The Drive Capacity Indicator Bar will fill in as more files are recorded to the drive. When the drive is at capacity, the bar will be red. 1 10 11 12 13 15 2 3 16 5 6 4 7 8 9 No. DISPLAY MODES Choose the number of channels you wish to view simultaneously. If you have fewer cameras than portions of the screen, those channels without cameras will remain black. Available modes are single-, four-, nine-. 16and 36-screen displays. The software will only display the modes appropriate to the number of cameras you have connected. PICTURE 5-4 AUTO DWELL DISPLAY If the Main Display is currently showing fewer channels than are available, you can have the DVR automatically cycle through and show the feed from each camera or group of cameras by selecting the button. PAGE FLIP This button allows you to manually cycle through the channels. Like the Auto Dwell feature, if there are more channels available than are currently being displayed in a multi-screen display mode, this button will take you to the next group of video feeds. PICTURE 5-1 Item PICTURE 5-3 Item 1 Display Window 2 Record Status Panel 3 Display Modes 4 Display Control Panel 5 Dwell Time 6 Page Flip 7 Drive Capacity Indicator Bar 8 Snapshot 9 Urgent Record 10 Date and Time 11 Login 12 Emap 13 Search and Playback 14 Configurations 15 PTZ Control 16 Exit 5.1 LOG IN Located on the left side of the Main Display Interface, clicking on the lock icon will open the Login window. Enter your user name and password to access the controls. The default user name is System with no password required. You can add a password and create other user accounts as described in Section 7.4 User Configuration. 5.3 OTHER CONTROLS Log In will be covered in the following section and the remaining operations on the left hand side of the Main Display Interface will be covered in Chapter 7. The two remaining functions are Snapshot and Urgent Record. SNAPSHOT Usable in single image display mode, pressing this button will take a series of still images from the camera currently being displayed and will save them to a location on the hard drive. Settings to determine the number of images (up to 32) as well as the location to where they will be saved will be covered in Chapter 6. URGENT RECORD Clicking the Urgent Record icon will cause all cameras to begin recording regardless of their schedule or recording mode. Video will be saved to the location designated by the user. Like Snapshot, the settings for this feature will be covered in Chapter 6. PICTURE 5-2 24 25 CHAPTER 5 BASIC OPERATION 14 No. 5.2 DISPLAY CONTROL PANEL RECORDING, PLAYBACK AND RECORD SEARCH CHAPTER 6 6.1 RECORDING CONFIGURATION The system can be set to record in four different modes; scheduled recording, manual recording, motion detection and sensor alarm. Once you have logged into your system, you can access the control settings through the Configuration window by clicking on the wrench icon located on the left of the Main Display Interface. Upon accessing the Configuration window, the icons on the left will change as will the contents of the Display Window. BASIC CONFIGURATION The Record Panel, in the bottom half of the Basic Configuration page, allows users to set recording modes along with other parameters for each camera. More than one recording mode can be activated at one time. It should be noted that the higher the recording quality and frame rate, the more space the recorded file(s) will occupy on the hard drive. Time Stamp - By selecting this option, the record date / time message appears in the recorded file images. Switch - Turns on corresponding cameras. If there is no camera on a channel, do not select this option and you will save system resources. Manual Record - Images from the selected camera will be recorded and saved all the time (24 hour recording). Manual Recording Frame Rate - Select the recording frame rate for manual record mode. Schedule Record - This option allows you to record on a set schedule. Schedule Record Frame Rate - Select Schedule Recording frame rate. Motion Detection - By selecting this option, users can set the selected channels to record when motion is detected in front of the camera. PICTURE 6-1 Basic Configuration Motion Record Frame Rate - Select recording frame rate for Motion Detection record mode. Schedule configuration Video configuration Motion Detection Configuration Alarm Configuration P.T.Z Configuration User Configuration Save and Return Sensor Record Frame Rate - If sensors are utilized to trigger recording, users can select recording frame rate here. Camera Security - Users are divided into three types: Normal user, Power user and Administrator. By selecting this option, only administrators can see the selected channels. Record Quality - Select recording image quality here. Audio In - SuperDVR 6.3 can support one channel of microphone audio input signal on the PC motherboard and any audio inputs that are on the card if any. Users can choose one video channel for each available audio input. For the purposes of this chapter, we will only be concerned with; Schedule Configuration, Video Configuration and Motion Detection Configuration. The remaining functions will be covered in Chapter 7. 26 27 CHAPTER 6 RECORDING, PLAYBACK AND RECORD SEARCH PICTURE 6-2 RECORD STATUS PANEL Configuring Motion Detection A series of indicator lights will convey the recording status of each attached camera. Selecting the running man icon will bring up the Motion Detection Configuration page, where you can configure the settings for each camera according to your situation. Sensitivity - Users can set motion detection sensitivity here. PICTURE 6-3 Grey Normal Light Green Manual Record Speed - Motion detection speed Dark Green Schedule Record Yellow Motion Detection Record Defaults - Reset to default settings. Red Sensor Alarm Record Blue Video Loss State Clear - Clear all the detection areas and then you can select a customized detection area using the cursor. If an indicator light color turns, it means there is an alarm output. Block Number - Set grid’s number. Select All - Select the entire area of the channel as detection sensitive PICTURE 6-4 6.2 RECORDING MODES As mentioned at the beginning of this chapter, there are four different recording modes; scheduled recording, manual recording, motion detection and sensor alarm. Motion Detection record mode and Sensor Alarm record mode are called Alarm Record. MANUAL RECORD MODE STEP 1. Select the camera in the pull down list. STEP 2. Select Clear STEP 3. Click and drag the cursor in the camera view. You will see a green box appear which shows the motion detection area. You can select a maximum of 16 customized areas for each channel. Manual Record mode is the most commonly used recording mode. If a special event occurs, users can select this recording mode and record immediately. It may be desirable to increase the framerate and recording quality in such cases - especially for shorter duration recordings. If you intend to have the cameras recording non-stop, then it is advisable to reduce the frame rate to conserve hard drive space. SCHEDULE RECORDING SENSOR ALARM RECORD MODE Schedule Configuration Users can use sensors to trigger sensor alarm recording on relative channels. At that time, the record status indicator light will turn red. Clicking on the calendar icon will change the display window to the Schedule Configuration page. MOTION DETECTION RECORD MODE This will enable the system to detect image changes and begin to record by activating motion detection and motion alarm recording. For instance, somebody opens the door, and the system detects image changes from the camera and begins to record, then users can play back the recorded file and find out who opened the door. When there is no movement, the system will not record which saves system resources, and makes it easier to find recorded events. The indicator light color in the record status panel will be yellow. Users can set working schedule for all of the recording modes in ‘Schedule Configuration’. The dark green light in record status panel shows the corresponding channel is in Schedule Record mode. Users can change record mode to manual record at any time, and the dark green light will change into a light green light. Each camera can be scheduled to record based on motion detection, sensor alarm, and time of day. Sensor alarm mode has highest priority and it will take precedence regardless of what other modes the camera is also set for. PICTURE 6-5 NOTE! When configuring for Motion Detection recording, you will need to do so in three areas: 1. Select Motion Detection for the desired channels in Basic Configuration. 2. Configure the specific areas to detect motion in Motion Detection Configuration. 3. Set the schedule for these cameras to operate in this mode in Schedule Configuration. 28 29 CHAPTER 6 RECORDING, PLAYBACK AND RECORD SEARCH If users use multiple cameras to record, every camera works separately and the recorded files are also saved separately. The parameters, i.e. camera ID, record date/time, and record mode are all saved together with the recorded file. To customize the detection area for a certain channel: Schedules can be set individually for each day. The cameras are default configured to be recording in both Motion Detection and Schedule recording 24/7 and will have fulllength colored bars in the schedule window. Above each window is a 0-24 with segments corresponding to each hour of the day. This will show when a camera has been scheduled to record in that mode. NOTE! When setting up your recording schedule for the first time, it is faster and easier to begin by selecting the mode’s schedule window and selecting Delete All to clear the schedule before making changes. To create a new schedule; STEP 1. Select the camera name in one of the three record mode groups. STEP 2. Click on Add. 6.3 RECORDING TO HARD DRIVE Users can determine where recorded files will be saved on their hard drive(s). In addition, the recorder can save to a series of drives or partitions by automatically jumping to the next partition when the current one is full. If all the partitions are full and Recycling Record mode has been enabled prior to recording by checking the box below the Storage Disk list, the new data will overwrite the oldest recorded data automatically. The destination drive(s) for recordings which also applies to images captured using the Snapshot button - is set in the Basic Configuration window. You can also set a HDD minimum storage alarm which will cause the system to alert you once the that threshold has been reached. If the present storage space is less than the minimum storage needed and Recycling Recordings is not selected, the recording will automatically stop. PICTURE 6-6 WARNING! You should have your files record to a disk or partition OTHER than your “C” drive. This will avoid issues with the Recycling function. STEP 3. This will open a new window. Set the start time and end time along with the day(s) to which you wish the schedule to apply. STEP 4. Click OK to exit the Add window. PICTURE 6-7 Your new schedule will appear as a series of colored bars corresponding to the day(s) and time(s) you’ve selected. To edit a schedule, select a block of time and click Edit. You will be able to adjust the schedule for that day and any other day in the same manner you used to create the schedule in the Add window. NOTE! When adding a new schedule, it should not duplicate an existing schedule as this may cause a system error. To add another block of time, such as an evening recording schedule to go with an early morning schedule, you will need to repeat the process. Clicking on Delete will remove a specific block of time from a specific day’s schedule. Copy To allows you to apply the settings for one camera to another camera as well. 30 31 CHAPTER 6 RECORDING, PLAYBACK AND RECORD SEARCH PICTURE 6-8 6.4 RECORD SEARCH AND PLAYBACK Clicking the Search icon in the lower right of the Main Display Interface will cause it to switch to the Search and Playback Interface. This interface handles both the Record Search and Playback functions in addition to allowing you to back up your records. RECORD SEARCH Searches are based on date and time. Additional criteria can be selected to narrow the search. These criteria include the type of the recording and where the files are saved. STEP 1. Select whether the program should search in the normal destination location (See Section 6.3 Recording to Hard Drive) and/or where you’ve backed up recorded files (Covered in Section 6.5 Other functions) STEP 2. Select the nature of the recording - whether it was a scheduled record, recorded as a result of motion detection or etc. You can select more than one category. PICTURE 6-10 CHAPTER 6 RECORDING, PLAYBACK AND RECORD SEARCH STEP 3. Enter the date and time. A calendar will pop up. If there was an event recorded on that date it will be highlighted. PICTURE 6-9 Pressing the back arrow in the upper right of the display will return you to live surveillance in the Main Display Interface. PICTURE 6-11 STEP 4. The program will display the search results at the bottom of the screen. They will be color coded to indicate the mode in which they were recorded. 32 PICTURE 6-12 33 PLAYBACK Once you have completed your search, you are ready to play back your files. The controls on the Search and Playback Interface operate like any other video playback software. Button Function In addition, you can advance the playback to a certain point in the record by clicking on, and sliding the progress indicator. Note PICTURE 6-15 Play / Pause At the top of the file visualizer, the bar represents the time when the file was recorded. Clicking on this will magnify it to show minutes allowing a more precise search. Stop NOTE! Clicking on any channel in multi-screen playback will switch the display to a single-channel view of that feed. Click again to return to the previous playback mode. Reverse Previous Section Only functional when playing back in single channel mode. 6.5 OTHER FUNCTIONS Next Section Other functions within this interface allow you to back up files, capture still images, print images and digitally zoom in on a recording. Next Frame. Only functional when playing back in single channel and in Pause mode. By default, the system will begin playing back the recording from Channel 1 when the Play button is pressed. Selecting a Screen Display Mode button above the file list will open a pop-up window allowing you to select which channel(s) to play back. Only the screen display mode buttons appropriate to your card will be offered as options. Buttons allowing you to select specific groups of channels will appear depending on your card’s capabilities. Click OK to return to the Playback window. FILE BACKUP Clicking on the file icon allows you to back up your files to another drive for use elsewhere or simply to preserve them without having to worry about them being overwritten by the Recycling Record function. The Backup window operates much like the Record Search window and it is divided into four main areas: A: Camera Selection Area - Select which cameras’ recordings you wish to back up. B: Time and Date Selection Area - Select the start and end dates and times for the records you wish to back up. PICTURE 6-13 C: Operation Area - Select the save path for the backup files. You can also choose to save a standalone playback program to allow others to view the files. PICTURE 6-16 D: Information Area - The program will use this area for any warnings or notices. During playback, you can adjust the speed of the recording with the slider located at the bottom of the interface. PICTURE 6-14 34 CHAPTER 6 RECORDING, PLAYBACK AND RECORD SEARCH Previous Frame. Click Start to begin backing up your files. 35 DELETING RECORDED FILES Pressing the Snapshot button will bring up the Snap window. While older files will get overwritten by the Recycling Recording function as the hard drive fills up, you can delete unnecessary or unwanted recordings before then. This function will delete a file or blocks of files from a specific camera or which were recorded during a set time. Select the channel on the left side, and then the select start date and time and end date and time of the files you wish to delete. Click Start to delete files. You can also remove files manually by deleting them from the folder where they are stored, just as with any other PC file. PICTURE 6-17 CAPTURE PICTURES This feature allows you to capture still images from a recorded event so they can be saved or printed out. At this time the function buttons above the File Search panel will be enabled. Select the number of sequential images you wish to capture and set the save path. The save path can also be set in the Basic Configuration menu in the Capture Browse setting. You can also chose to include which camera took the video and/or the date and time that it was recorded within the image itself. Once you have made your selections, pressing the Snap button will save the images. Press Save to preserve your settings for future use or Exit, if you do not wish to retain the settings. PICTURE 6-18 Snapshot PICTURE 6-20 Print setup Print picture NOTE! This feature is only available in Playback Pause mode on a single channel. In addition, a second menu will appear below the Search panel. This allows you to make picture quality adjustments for the present channel, including brightness, contrast, saturation and hue. These changes will not affect the actual recorded image. Pressing the Default icon in the lower right of the panel will restore the original settings. The Print Setup button will bring up a conventional Print Setup window to allow you to make settings as normal. Clicking the Print button will open a Print Preview dialog that includes some extra features. Select the Position radio button and adjust the position of the image on the page using the + and - buttons. Selecting the Size radio button will allow you to adjust the image size using those same + and - buttons. PICTURE 6-21 Make the desired adjustments to the image and then select the Snapshot icon. PICTURE 6-19 36 37 CHAPTER 6 RECORDING, PLAYBACK AND RECORD SEARCH When the Search and Playback Interface is displaying only a single channel and the user hits the Play/Pause button a second time to pause playback, then the video is in Playback Pause mode. DIGITAL IMAGE ZOOM During multi-screen playback, clicking on one channel will cause the display to shift to a single channel display mode. While in single channel playback mode the digital zoom controls are enabled. These allow you to zoom in or out of an area of the recording. PICTURE 6-22 CHAPTER 7 SYSTEM SETTINGS Beyond the recording settings, there are other features of this video capture card which need to be enabled or configured. The Settings window is entered by clicking on the wrench icon on the left of the Main Display Interface. Zoom In Zoom Out Revert to original size CHAPTER 7 SYSTEM SETTINGS PICTURE 7-1 38 Basic Configuration Schedule configuration Video configuration Motion Detection Configuration Alarm Configuration P.T.Z Configuration User Configuration Save and Return 39 7.1 BASIC CONFIGURATION SYSTEM LOG IN AND REBOOT Your card is pre-configured with default settings which meet the needs of most users, however it is designed to allow you maximum flexibility in configuring the system to meet your specific needs. You can enter your User Name and Password that you use to log into Windows so that the SuperDVR can log in upon startup or reboot. Since the windows system may become unstable after a couple of days of continuous operating, it may cause SuperDVR to become unstable. You can use the software support auto-reboot option to help avoid this. PICTURE 7-3 Select the PC Auto Reboot tab in the center of the Basic Configuration screen and then check the box next to PC Auto Reboot and set the interval by day, which will cause the system to reboot automatically according to your schedule. In the upper portion of the Basic Configuration window are settings which control additional aspects of your cameras. We have already covered the recording-specific settings in the previous chapter. CAMERA DISPLAY SETTINGS Dwell Interval If you have enabled Auto Dwell function on the main interface page, then you can set the dwell time, in seconds, of a screen here. Caption There are four options, None, ID, Name, and ID/Name for users to select for all the channels. VIDEO CONFIGURATION Clicking on the video configuration icon will open a new page which will allow you to change the contrast, brightness, hue, saturation and auto gain of individual cameras, by moving the levers on the bars. Clicking Default will restore the default values. ‘None’ means no title or name; ‘ID’ means camera numbers, i.e. 1, 2, 3 and so on; ‘ID/Name’ means both camera number and camera name, i.e. 1/Cam1, 2/ Cam2 and so on. PICTURE 7-2 Resolution The range of values is from 0 to 255. CHAPTER 7 SYSTEM SETTINGS ‘Name’ means camera names, i.e. Cam1, Cam2 and so on; Contrast - Set image color contrast. Brightness - Set image brightness. Hue - Set image hue. Saturation - Set image Saturation You may have resolution options of 320×240, 640x480, or 704x480 (NTSC) for users to select for all the channels depending on the card you are using. PICTURE 7-4 Call Monitor You can connect another monitor to the Spot Out port on the card and select the display modes here. 40 41 7.2 ALARM CONFIGURATION TRIGGERED ACTIONS The system can receive alarm signals generated both by attached devices as well as from those from over a network. Alarms can also be generated when motion is detected. Each type of alarm can be configured to generate an audible alarm - externally or internally, as well as triggering other, pre-defined actions. PICTURE 7-7 Buzzer - Select whether to activate the computer buzzer if alarms have been triggered and also select how long the buzzer sounds. Pre-Alarm Record - Select whether the system will pre-record and for how long. Big Screen Holding Time - The corresponding channel will be full screen when an alarm is triggered. Set the full screen hold time here. Motion Holding Time - How long the recording continues after motion stops. Sensor Holding Time - How long the recording continues after sensor stops. Disk Shortage Alarm - If the Partition free space is less than the set percent, the system will stop recording or recycling, but will sound an alert according to the settings. Alarm Record PICTURE 7-5 ALARM TYPES Different conditions can be set to trigger an alarm. Video Loss - Users can select alarm output for this option. For example: If you select alarm_out1 and alarm_out3 for video loss. Then video loss of any channel will trigger alarm_out1, alarm_ out3 to show a red light in the Alarm output status panel Disk Alarm - When HDD available space is less than the set value, it will trigger alarm. Sensor - If users have mounted sensors, when the sensors have been activated, it will trigger the selected output alarms. Motion - Users can set the output of motion detection alarm by different alarms and remote alarm. PICTURE 7-6 Users can also select the voltage (high or low) for alarm signals. 42 43 CHAPTER 7 SYSTEM SETTINGS Every sensor can trigger multiple channels to record. For example: if CAM1, CAM4 and CAM5 are selected for Sensor2, then once the sensor is activated, CAM1, CAM4 and CAM5 will begin to record. Auto Mail Any of the alarm types can be configured to generate an alert e-mail but it is especially useful when triggered by a motion detection event. If Attachment is enabled,then a picture of what triggered the alarm will be sent to the selected mailbox. NOTE! Before configuring the Auto Mail function, be sure to set up Motion Detection. Click the Auto Mail icon on the left top side of alarm configuration page to enter the Auto Mail Setup Interface. PICTURE 7-10 NOTE! Only one picture will be attached for each alarm event. 7.3 E-MAP CONFIGURATION E-map is used to show full geographic range covered by the whole monitoring system in the form of map. An E-map features simple operation and direct display of status. NOTE! The system only supports bmp or jpg image format for E-Map files. PICTURE 7-8 Users can set receiving and sending E-mail SMTP server and address. The address of receiver and sender can be the same. However, this is not recommended as it can overflow your e-mail account. Some free e-mail providers also place a daily limit on the number of e-mails sent and received by a single account. To test the settings, click Send Mail Test. If all settings are okay, response ‘Message Sent Successfully’ will pop up. If some settings are wrong, a warning message will pop up. CHAPTER 7 SYSTEM SETTINGS You will need to draw the floor plan of where you want to install the cameras in a program such as Paint or Photoshop and save it in BMP or JPG format before using this feature. Files will be proportionally scaled to 833x678 pixels when in use. Sender's SMTP Sender's E-mail Address Sender's User Name Click on Emap Edit and then right-click in the demonstration map currently displayed. Select Load Picture in the pop-up. Navigate to where the image is stored on your computer and open the file. The map will be displayed in this interface, allowing you to add the cameras to the map. PICTURE 7-11 Sender's Password Receiver's E-mail Address PICTURE 7-9 E-mail Subject Drag the icon of a camera to the corresponding position on the map, a maximum of 32 cameras can be set simultaneously, Click Change icon of camera by right key to change icon or click Delete to cancel a camera. After editing, right-click in the map display area and select Save Map in the pop-up to save the current map. PICTURE 7-12 44 45 A gray map icon can be drawn to the corresponding position in the map on the right and set it as a sub-map of the current map, or click the gray map icon on the left by right key and select ‘Open’ to build a new map. You can also click the blue map icon on the left by right key, and select ‘Rename’ to change the name of the map or select ‘Close’ to cancel this map. The map tree can only support three levels of maps and submaps. 7.4 USER CONFIGURATION User accounts, privileges and passwords can be added, changed or deleted in this menu. After installing the SuperDVR program, it will automatically create an administrator account with the user name SYSTEM with no password. Users can use this name to log in the system and Add, Edit or Delete users’ parameters. USING THE E-MAP To view the E-map during monitoring, click on its icon on the right side of the Main Display Interface. When a channel alarm is triggered, the camera icon will flash a yellow alarm signal. Select ‘Auto Show’, in case of an accidental alarm, an alarming screen will pop out automatically and you can know about the alarming position immediately. Right-click on the camera to bring up its feed immediately. Alternately, you can enable Auto Show to bring up the E-map when you’re in another viewing mode. PICTURE 7-13 USER RIGHTS CHAPTER 7 SYSTEM SETTINGS Select a user in the User Configuration area, and click Edit to enter the Edit User area Users can edit user’s password and rights here, but not the user name. The system offers three kinds of rights: Administrator: this user has the right to change all the settings and playback. This user also has the right to assign users power user rights and normal user rights. PICTURE 7-14 Power User: This type of user is authorized by the administrator. The administrator assigns rights to power users by checking boxes in the Power User list. Normal User: Normal user’s rights are also assigned by the administrator. They have the same list of available rights as Power Users. However, whether they can possess a right is be decided by the administrator. Only if the administrator assigns that right, will they have the right. For example, if Basic Configuration is checked, the Normal User can access these functions. PICTURE 7-15 NOTE! Administrators can change and authorize rights to Power Users and Normal Users, but they cannot change or authorize other Administrators’ rights. 46 47 ADD USER CHAPTER 8 P.T.Z. CAMERAS Click Add in User Configuration to access the Add User area. If you are installing a PTZ camera, then the PTZ controls must be set up before operating the camera. You should have your PTZ camera’s manual handy when configuring and operating the PTZ camera for the first time. You should have the information regarding the Baud Rate, Protocol and Address ready before you begin. Enter the user name, password, confirm password and select user rights, and then click OK. PICTURE 7-16 8.1 P.T.Z CONTROL CONFIGURATION The PTZ settings are found in the Configuration menu. Click on the wrench icon on the right side of the Display Interface to enter the Configuration menu and then click on the PTZ menu to configure its settings. Delete User Select the user name in User Configuration, and click Delete, and confirm delete. PICTURE 7-17 CHAPTER 8 P.T.Z. CAMERAS PICTURE 8-1 PROTOCOL SETUP You can select different protocols, serial port number for P.T.Z devices. The settings you enter here must match the setting on the PTZ camera. Port - Users can set serial port number. Protocol - Communication protocol of the P.T.Z device. SuperDVR supports the following protocols: PICTURE 8-2 DSCP, DH-SD, Lilian, Minking, Neon, PelcoD, PelcoP, Star, VIDO, VISCA Address - Communication address of P.T.Z device (ID number) 48 49 SERIAL PORTS SETUP Users should first enable the P.T.Z control function of a camera and then select a port number in P.T.Z Protocol Setup. The values entered for each parameter should match those on the camera itself. Clicking on Set PTZ speed allows you to adjust the Pan Speeds, Tilt Speeds, Focus Speeds and Zoom Speeds for all connected PTZ cameras. Pan Speed - Set horizontal rotating speed. Port- Set the port number. Tilt Speed - Set vertical rotating speed. Baud Rate - Set P.T.Z device Baud Rate to match setting on camera. The default value is 9600. Focus Speed - Set camera focus speed. Data Bits - Default value is 8. Parity - Odd and even parity bit, default None. Stop Bits - The Default value is 1. PICTURE 8-6 Zoom Speed - Set zoom in/ zoom out speed. PICTURE 8-3 8.2 PTZ OPERATION and a pop-up window will Click appear; users can choose different presets or group sets. The PTZ Controls can be accessed directly from the Main Display Interface by clicking on the PTZ Control icon on the right side of the display. This will replace the buttons and functions on the right side of the display with the PTZ controls. PICTURE 8-7 PRESET AND GROUP SELECT CHAPTER 8 P.T.Z. CAMERAS Click to set Preset point and change Preset point name. Every Group includes multiple Preset points. If users select preset1, preset2 and preset3 for group1, preset1, preset2 and preset3 will be automatically accessed in sequence after users select group1 for auto scout. PICTURE 8-8 PICTURE 8-4 Preset , and a pop-up will Click appear allowing you to configure settings for a Preset. You can control P.T.Z. devices by clicking on its display. The selected camera channel will be highlighted in red indicating that it is ready to be controlled. Dwell- Set the dwell time for a Preset. The camera will wait this long before moving on to the next action. Focus, Zoom and Iris (light level) are adjusted by the use of the + and - keys to either side. A PTZ function (direction, zoom, etc.) will continue as long as the user is holding down the left mouse button while the cursor is over the button or until it reaches a physical limit. PICTURE 8-9 PICTURE 8-5 50 51 CHAPTER 9 REMOTE SURVEILLANCE & PLAYBACK 9.1 REMOTE LIVE SURVEILLANCE Surveillance system supports Remote Surveillance through LAN, Internet, and Intranet. Simply enable the Webcam function of the system on a computer which is connected to the Internet, and the computer system will become an Internet Webcam server. On any other computer that connects to Internet, enter the public IP server address in an Internet Explorer browser window. Remote users can get high quality real-time image from the server (depending on available bandwidth) and also control the P.T.Z devices. 9.2 CONFIGURING ROUTER FOR REMOTE ACCESS PART 1: FIND OUT THE IP ADDRESS OF THE SYSTEM STEP 1. To access the router’s settings you will need to enter the Command (CMD) panel on the computer containing your video capture card. A. WINDOWS XP – Select Run from your Windows START menu (lower left of screen) and type “cmd” after the prompt. REMOTE SURVEILLANCE SERVER CONFIGURATION Microsoft Internet Explorer Microsoft Office Outlook 2007 iTunes Default Programs Adobe Acrobat Help and Support Run All Programs Users should first enable the Web Camera Services in Basic Configuration and set other settings as shown below: Devices and Printers Log Off start Inbox Microsof... Shut Down iTunes PICTURE 9-2 HTTP Port - Web service & download service port, default value is 80. Data Port - Data transmission port, default value is 1159. Command Port - Control command port, default value is 1160. Picture Quality - Default value is medium. PICTURE 9-1 B. WINDOWS VISTA and WINDOWS 7 – Click on the START menu (Windows icon) in the lower left of your screen. Type “cmd” into the field that says, “Search programs and files” and hit ENTER or click on the magnifying glass icon. Devices and Printers Sticky Notes Default Programs iTunes Help and Support Adobe Acrobat All Programs cmd If your internet connection does not have enough bandwidth available you can use the Picture Quality option to send the video over the internet at a lower quality setting then you are using for recording. That way you will be able to see the images over the internet at lower quality while still recording at the higher quality setting. Shut down PICTURE 9-3 CHAPTER 9 REMOTE SURVEILLANCE & PLAYBACK NOTE! The minimum speed on the internet connection is 1Mbps download and 1Mbps upload for 4 and 8 channels, and 2Mbps download and upload for 16 channels. You can check the speed of your connection at both ends by going www.SpeedTest.net from both the computer in which the card is installed as well as the remote computer which you will be using. Microsoft Office Outlook 2007 STEP 2. Type “ipconfig” at the prompt (Red arrow in Picture 9-4) to access router settings. STEP 3. Write down the IP4v address (Blue arrow) as well as the Gateway and Subnet Mask numbers (Green arrows). The IP4v address is the address used by the card. PICTURE 9-4 52 53 PART 2: DETERMINE THE NUMBER OF ROUTERS ON THE NETWORK To find out the number of routers on your network, you will need to download a FREE router detection program. STEP 6. If there is only one router detected, then you may skip to Part 3: Simple Port Forwarding. STEP 1. Go to http://www.pcwintech.com/shanes-toolbox If Multiple Routers are Detected STEP 2. Click on Detect Multiple Routers to begin the download. If there are multiple routers, you will see a display similar to Picture 9-8. If so, it may be preferable to connect your DVR and computer to the router that connects directly to the Internet. However, this is not always possible depending upon your particular situation. STEP 3. Unzip the application to install it. PICTURE 9-5 PICTURE 9-8 In this case, you will need to proceed with the next section using the IP address for Router 1 to forward its ports. After that, you will need to proceed to Part 4. STEP 4. Click on the detect_routers application to run it. PICTURE 9-6 CHAPTER 9 REMOTE SURVEILLANCE & PLAYBACK STEP 5. Click on CHECK NOW to detect how many Routers are in the network. PICTURE 9-7 54 55 PART 3: SIMPLE PORT FORWARDING STEP 5. Click on ADD CUSTOM. Download the FREE Simple Port Forwarding program from: http://www.simpleportforwarding.com/download STEP 1. Click on Download in any of the mirrors or the Direct Download link to download and install this program. PICTURE 9-9 STEP 2. Once the program is installed, go to the Windows Start Menu (Windows icon in the lower left of your monitor) and look for Simple Port Forwarding in the program list. Click on the program to launch it. PICTURE 9-12 STEP 6. Input the required information: PICTURE 9-10 CHAPTER 9 REMOTE SURVEILLANCE & PLAYBACK STEP 3. Once Simple Port Forwarding has launched, select your router from the list. The default Router IP and Login information will automatically come up. If you have previously changed the login information, then you will have to enter it manually Name: (You can name your DVR if you wish) Type: TCP Start Port: 80 End Port:80 IP add: IP of DVR obtained in Part 1. PICTURE 9-13 Click on ADD Repeat for port 1159 and 1160. PICTURE 9-11 STEP 4. Click on “+” at the bottom to open the window allowing you to set your ports. 56 57 STEP 7. You will now be returned to the main window of the program. The ports you added will now show on the list. Click on Update Router at the bottom. If for some reason, a port or ports that you forwarded are not listed in the Router and if you see a message in the Scripts list on the left side of the window stating that the port already exists (Red box in Picture 9-16), then you will need to change the Port 80 to 85 in the DVR and start over again. PICTURE 9-16 PICTURE 9-14 STEP 8. You will see the “Updating is in progress” message. Please wait until you see it say DONE at the bottom. 58 CHAPTER 9 REMOTE SURVEILLANCE & PLAYBACK PICTURE 9-15 STEP 9. Once you receive the DONE message that the ports have been successfully forwarded, test if the ports are working by clicking on item number 7 in the Check List - Test that the ports now work. PICTURE 9-17 59 STEP 10. Click on Begin. PART 4: SETTING UP DMZ IN ROUTER 2 If you receive a message stating that the port is online and can be reached, then you have set it up correctly. NOTE! You will only need to proceed with this section if you detected a second router in Section 2. STEP 1. Login into Router 1 by putting the IP of Router 1 into the Internet Explorer browser, as in the example shown in Picture 9-19 where the IP address of Router 1 is 192.168.0.1 STEP 2. Find the status page on the router settings that shows the WAN/ Internet IP address and write it down this WAN IP address. STEP 3. Log into the Router 2 by putting the IP of Router 2 into the Internet Explorer browser, as in example shown in Picture 9-19 where the IP address of Router 2 is 192.168.1.1 STEP 4. Find the DMZ page in the router settings. STEP 5. Enter the WAN IP for Router 1 into the DMZ page and enable DMZ. PICTURE 9-19 PICTURE 9-18 To connect to your DVR from the Internet, you will need to put the Internet IP address shown after “Your Internet Address:” message into your Internet Explorer browser or access program window. STEP 6. Save your changes. You have forwarded the ports on the router to which the DVR is connected, to the IP address of the DVR, and set the primary router to pass the connection to this router. IMPORTANT! Do not use 255 or higher to complete your IP address as these addresses are reserved for other devices and components. 60 61 CHAPTER 9 REMOTE SURVEILLANCE & PLAYBACK NOTE! The default value is 80. If port 80 is already occupied by another device on the network, then another port will need to be selected. Choose another number in the same range; 81-89. In this case, you will have to add the port to the IP address when entering it into the Internet Explorer window. For example, if the port is now 82, then you will need to enter http://192.168.0.25:82 NOTE! If you do not have a DMZ setting in the router, check to see if there is a Bridge setting. If so, then use the Bridge setting instead of DMZ. 9.3 DDNS (DYNAMIC DOMAIN NAME SERVICE) 9.4 ACCESSING THE DVR USING INTERNET EXPLORER You can access the system over the Internet using a static or dynamic IP address. However, your service provider can change this dynamic address from time to time. When it changes, you will have to return to www.MyIPAaddress.com to get the new public IP address. There are two solutions to this problem. The first would be to obtain a static IP address from your ISP – which can be expensive. A second – and free – option is to use a dynamic domain name service (DDNS) to get a domain name that can be linked to your dynamic IP address. In addition to automatically keeping up with the changes in the address, you will now be able to enter a domain name rather than a string of digits when accessing the DVR in Internet Explorer. Once you have configured the network settings on the DVR to match those on your router and forwarded the ports needed by the DVR to enable remote access over the Internet, you will be ready to remotely view your cameras using a webcam program based on an ActiveX control. For this to work, you will have to enable the ActiveX control options that are built into Internet Explorer. It is strongly suggested that you be running the latest version of Internet Explorer (currently IE8). The instructions below will describe the process using that version of the browser. Instructions for users with IE6 or 7 are available in the Resources library of our Technical Support page. We recommend using www.MyQ-See.com or www.DynDNS.com as the DVR has been already configured to accept account information from these two services. USER ACCOUNT CONTROL FOR WINDOWS VISTA AND WINDOWS 7 NOTE! Before setting up DDNS, you must have previously set up Port Forwarding as described in the previous section. SETTING UP DDNS Windows Vista The following instructions are for setting up DDNS with MyQ-See, instructions for DynDNS are available on their website. STEP 1. Using a computer that is connected to the same router as the DVR, use Internet Explorer to go to www.MyQ-See.com STEP 2. Select User Accounts and Family Safety. PICTURE 9-24 PICTURE 9-20 STEP 3. Select “Add or Remove User Account.” PICTURE 9-25 STEP 4. Select the desired user account. PICTURE 9-21 STEP 5. Once you have completed steps 1-4, click on the link on the MyQ-See website to download the MyQ-See software program onto your computer and install it so that it can monitor the IP address assigned to your account. The computer must always be on in order to update the link to the public IP address when it changes. 62 CHAPTER 9 REMOTE SURVEILLANCE & PLAYBACK STEP 4. Once you have obtained your domain name, you will need to configure the DVR for access using it. STEP 1. Open the Control Panel (accessible by clicking on the Windows icon in the lower left of your screen. PICTURE 9-23 STEP 2. Fill out the required information to register and click the Submit button at the bottom of the screen. STEP 3. The next page will ask you to create a domain name. Domain names must begin with a letter (a-z) or a number (0-9) and cannot contain a hyphen. Once you’ve decided upon a name, click on the “Request Domain” button. If it is available you will see a confirmation screen along with the IP address associated with it. Confirm that this matches the number obtained in Network Settings. Your domain name will look like this: http://example.myq-see.com Some users of computers using Windows Vista or Windows 7 operating systems may receive an error message informing of a codec that is missing or not installed. This conflict can be resolved by turning off User Account Control (UAC). PICTURE 9-26 63 Setting Up ActiveX Control STEP 5. Select Turn User Account Control on or off STEP 1. Open Internet Explorer STEP 2. Click on Tools STEP 3. Select Internet Options in the pull-down menu PICTURE 9-27 STEP 6. Uncheck the box next to “Use User Account Control (UAC) to help protect your computer.” PICTURE 9-32 STEP 4. Click on the Security Tab STEP 5. Select Trusted Sites STEP 6. Click on the Sites button STEP 7. You will then be asked to restart your computer for the change to take effect. PICTURE 9-33 PICTURE 9-28 Windows 7 Microsoft Office Outlook 2007 Devices and Printers All Programs STEP 9. Click the Add button Default Programs iTunes uac STEP 2. Type “uac” into the search bar and hit ENTER. The User Account Control will open or you will be offered a link to click to open it. Adobe Acrobat STEP 8. Type the DVR’s IP address (obtained during Network Setup) or DDNS domain name into the “Add this website to the zone:” box. Sticky Notes Help and Support Shut down PICTURE 9-29 CHAPTER 9 REMOTE SURVEILLANCE & PLAYBACK STEP 1. Open up the Start Menu (accessible by clicking on the Windows icon in the lower left of your screen. STEP 7. Uncheck the “Require server verification (https:) for all sites in this zone” button. STEP 10. Close the window. PICTURE 9-34 STEP 3. Move slider to lowest setting and press OK. PICTURE 9-31 64 65 STEP 11. Click the Custom level… button. STEP 13. Click the Reset button STEP 14. Click “Yes” when asked, “Are you sure you want to change the setting for this zone?” STEP 15. Click OK STEP 16. Click Apply STEP 17. Click OK STEP 18. Close Internet Explorer PICTURE 9-37 PICTURE 9-35 You are now ready to access the DVR using Internet Explorer. STEP 12. Pull down the “Reset to:” menu button and select Low Open a browser window in Internet Explorer and enter the IP address or DDNS name (obtained in Section 9.3 DDNS (Dynamic Domain Name Service)) into the address bar. PICTURE 9-38 CHAPTER 9 REMOTE SURVEILLANCE & PLAYBACK You will see a log in screen similar to that shown in Picture 9-38 or yellow alert bar at the top of the window asking for permission to open an ActiveX application. Allow it to install webrec.cab control to reach the sign-in screen. Instructions for controlling your system remotely are in the next section. PICTURE 9-36 66 67 ACCESSING THE INTERNET EXPLORER CLIENT After enabling network server on the unit, and enabling ActiveX, users can view the video from the cameras over the LAN or Internet through Internet Explorer. This unit only supports Internet Explorer browser, no other browsers are supported. It also supports Win2000, WinXP, Vista, and Win7. Input the IP address of the computer with the card if accessing from LAN, or the public IP address of the router if accessing from the internet, into the Internet Explorer window to reach the window that prompts you to install the ActiveX control. Icon Description Controls for PTZ Cameras: Move Up. Move Down. Move Left rotate left. Move Right. Stop Rotating. PTZ ‘Focus’ buttons. Far Focus PTZ ‘Zoom’ buttons. Zoom In PTZ ‘Iris’ button. You will get a message asking you to install the file NetVideo.cab. Install it as normal. Increase light. Near Focus Zoom Out Decrease light Go to a Preset Point Set a Preset Point Speed dome. Adjust PTZ speed. Single channel with full screen display PICTURE 9-39 Four channel mode - four cameras displayed Contrast adjustment You will then be asked to log in. Use the same User Name and Password as you would when logging in from the computer itself. The default User Name is SYSTEM without a password. Brightness adjustment Hue adjustment Saturation adjustment Log in/ Log out Record playback PICTURE 9-40 System Configuration LAN or Master stream is for users on the same network as your system. It has higher frame rate and needs higher network bandwidth Internet, or sub stream, has a lower frame rate and requires lower network bandwidth. Users can select the stream according to their bandwidth. As you can see, the WebCam main interface is very similar to the SuperDVR main interface. PICTURE 9-41 68 69 CHAPTER 9 REMOTE SURVEILLANCE & PLAYBACK Once you have entered the User Name and Password, click OK to log in. 9.5 REMOTE PLAYBACK Right-clicking the mouse in the main interface will open a sub menu. RECORD PLAYBACK AND CONTROL Open Stream - Click this item, selected channel will open Close Stream - Click this item, selected channel will close PICTURE 9-42 Click button on the Webcam main interface, and the remote playback interface will appear: Close All - Click this item, all channels will close Full Screen - Select this item, the picture will display full screen. Double click or click right mouse to return to the previous interface. PICTURE 9-43 Play/ Pause Stop Adjust the speed of playing back. Users can adjust play speed as needed. Playing back backup. Users can click Backup to enter into the Remote Backup interface: REMOTE BACKUP STEP 1. Select the date, channel, then click Search button. It will list all files recorded for the day. STEP 3. Select files in the search area. Users can hold shift button on the keyboard and select multi files with mouse simultaneously. STEP 4. Click Backup button to do remote backup. PICTURE 9-44 The backup files will be saved in AVI format. Most computer users can play with most third party players directly. If you do not have a media player installed, we suggest using Windows Media Player Classic which is available as a free download from many web sites and is easily found via an online search. 70 71 CHAPTER 9 REMOTE SURVEILLANCE & PLAYBACK STEP 2. Click Browse button, set the saving path. The ruler on top of the bar shows the hours of the day. Right-click the ruler, it will be magnified 10 times allowing users to see the time marks more clearly. Right-clicking the mouse in the search area will open a sub menu. PICTURE 9-45 If you want to view all channels, click Select all, then all check boxes before channels will be selected. When searching for a certain section of a record, draw the bar to the desired position. If necessary, right-click the bar to see the magnified time marks for precise search. You can click the Play button to play the selected record, Then return to live display mode after finishing remote playback, it will display a message ‘Connecting…’on the screen. And you may click “Large Picture” or “Quad Picture” button to refresh the screen to get live picture. Click Clear all to clear all selected channels; if users select a certain channel, click Select this channel, then just this channel be selected. Click Clear this channel to deselect that channel. Return to previous main interface Multiple Channels playback control The system default playback modes are single and four channel. If you need to change to other channels, then click the single channel button to bring up the 1-channel configuration window where you can select one channel from all the available channels for playing back. PICTURE 9-46 CHAPTER 9 REMOTE SURVEILLANCE & PLAYBACK The four channel configuration window will display when the four channel icon is selected allowing you to select any four channels from all the available channels for play back. PICTURE 9-47 Data preview shows the recorded data for different channels during corresponding time, the left side shows the available channels. When a certain channel has been selected for playing back, the background color will be highlighted, or its dark gray and a tick sign will appear beside the channel title. PICTURE 9-48 The data preview area at the center gives details of the recorded files. Different colors of the bar show different types of records. BLUE Manually Recorded YELLOW Motion Detection 72 GREEN RED Schedule Recorded Sensor Alarm 73 9.6 SYSTEM SETUP Server PC Setup Click You can enter the user name and password for the computer which houses the video capture card in the appropriate boxes. This way, when the computer system restarts, it will access to the system with the user name and password input in these boxes to begin running the SuperDVR application. and enter the main setup interface. PICTURE 9-51 As the Windows system may become unstable after a couple of days of continuous operation. It may cause the SuperDVR system to become unstable. The software supports auto-reboot. Select PC Autoreboot and set the interval by day, which will instruct the system to reboot automatically according to your settings. ALARM SETUP The Alarm setup configuration is similar to that in the SuperDVR software. PICTURE 9-49 NOTE! When multiple clients access the system configuration interface simultaneous, the user who enters into that interface first gets priority and then others will not be able to access it. BASIC CONFIGURATION Caption There are four options: None, ID, Name and ID/Name to select from. PICTURE 9-50 ‘Name’ means camera names,i.e. Cam1, Cam2 and so on. ‘ID/Name’ means both camera number and camera name,i.e. 1/Cam1, 2/Cam2 and so on. Full screen alarm - Users can select PICTURE 9-52 whether channel will be full screen when alarm triggered. Set the full screen hold time here Pre-alarm record - Users can select whether to enable alarm pre-recording and also prerecord time Disk storage alarm - If the Partition’s free space is less than the assigned percentage, it will stop recording or recycling, but give alarm tips according to the settings Motion holding time - The continuous recording time after motion stopped Sensor holding time - The continuous recording time after sensor stopped Live audio Your card supports accepts audio input through the RCA ports on the Audio In dongle. You can choose the video channel to associate with these audio signals. 74 75 CHAPTER 9 REMOTE SURVEILLANCE & PLAYBACK ‘None’ means no title or name. ‘ID’ means camera numbers, i.e. 1,2,3 and so on. Buzzer - Users can select whether to sound the computer buzzer if the alarms have been triggered also select how long the buzzer sounds. ALARM CONFIGURATION CAMERA SETUP Click the camera icon and the Camera Setup configuration will appear Title - Channel name. Users can set the channel name from Cam1, Cam2, Cam3 and Cam4. Camera security - Users are divided into two standards: normal user and super admin. By selecting this option, only administrator can see corresponding channels. Click the alarm icon to open the Alarm Configuration window You can set the alarm type: Motion and other. There are two alarm out options to choose from: Buzzer and Auto mail. Buzzer - Enable buzzer on board for alarm PICTURE 9-53 Time stamp - If selecting the check box, record time will be displayed on the screen when playing back the record. Net quality - There are five options to choose from: lowest, lower, medium, higher and highest. The higher the picture quality is, the clearer the picture is, but the more bandwidth it takes to transmit the files. Auto mail - When alarm is triggered, the PICTURE 9-55 system will send an e-mail to users automatically. By clicking Copy To you can copy the setting of this channel to any other selected channel. RECORD CONFIGURATION Click the Record icon to open the Record Configuration interface. Audio in - If users select the check box, Webcam will record audio along with the video. Otherwise, it will not record audio. NOTE! The default setting is that Audio input1 matches channel1 and Audio input2 matches channel2 By clicking Copy To you can copy the setting of this channel to any other selected channel. PICTURE 9-56 SCHEDULE CONFIGURATION Click the Calendar icon to enter the Schedule Configuration page. There are three kinds of recording modes: Manual record, Schedule record and Motion record You can use multiple cameras to record. Every camera works separately and recorded files are also saved separately. When users need to edit the schedule for a channel, select the camera name in the left Camera group first. PICTURE 9-54 Click icon and brush on the weekday schedule to add time; click weekday schedule to delete time. icon and click on the By clicking Copy To you can copy the setting of this channel to any other selected channel. PICTURE 9-57 Record quality - There are five quality options to select from: lowest, lower, medium, higher and highest. The higher the record quality is, the clearer the recorded image is and the more hard space the recording takes up. Manual record - By selecting this option, the selected camera image will be recorded and saved all the time. Schedule record - By selecting this option, the selected camera image will be recorded according to the times you setup on the schedule. Motion record - By selecting this option, users can set selected channels to record when there is motion detected in front of the camera. 76 77 CHAPTER 9 REMOTE SURVEILLANCE & PLAYBACK Record setup There are three kinds of recording modes: manual record, schedule record, motion detection/Sensor alarm record. Users can set schedules from Sunday to Monday separately for all of the three recording modes. Sensor alarm recording mode has the highest priority of the options. STORAGE DISK Mail setup You can choose where to store recorded files by selecting storage disk. By checking the Recycle check box, users can setup the software to continue recording after the hard drive is full by recording over the oldest files on the hard drive. Send to - Receiver’s E-mail Address By clicking Copy To you can copy the setting of this channel to any other selected channel. You can select the ‘Set Mail Internal’ check box to set e-mail send time, such as 5 seconds, 10 seconds and so on. E-Mail from - Sender’s E-mail Address Subject - E-mail Subject PICTURE 9-62 Attachment setup PICTURE 9-58 MOTION CONFIGURATION Click the running figure icon to access the Motion Configuration interface. Select ‘Attachment’ and the system will attach an image from the camera that triggered the alarm to the designated recipient. Camera - Channel Name Time - Display Time Format - Image Format Sensitivity - Set motion detection sensitivity here. PICTURE 9-63 Resolution - CIF or QCIF Speed - Motion detection speed Block number - Set grid’s number Select all - Select all the areas of the channel as detection area Clear all - Clear all the detection areas and then users can select customized detection areas using mouse curser. PICTURE 9-59 By clicking Copy To you can copy the setting of this channel to any other selected channel. CHAPTER 9 REMOTE SURVEILLANCE & PLAYBACK E-MAIL CONFIGURATION Click the E-mail icon to access to E-mail Configuration interface. Mail server setup In this area, users can set receiver and sender’s E-mail SMTP server and address. Note: the address of receiver and sender can be the same. SMTP server - Sender’s SMTP, such as smtp.yahoo.com User name - Sender’s User Name SMTP PORT - Mail server’s port, the default value of mail server is 25. PICTURE 9-60 Password - Sender’s Password You can select ‘My server requires a secure connections’ or ‘My outgoing server (SMTP)requires authentication’ check box according to server mail service policy of mail service provider. 78 PICTURE 9-61 79 9.7 P.T.Z CONFIGURATION MOBILE SURVEILLANCE Click the PTZ icon to configure the PTZ camera’s controls CHAPTER 10 This video surveillance card supports mobile surveillance on smart phones and other devices running Android,Symbian and Windows Mobile Pro operating systems along with the iPad and iPhone on 3G networks. To access the card from these devices you must have first configured your card for remote access as shown beginning with Section 9.2 Configuring Router for Remote Access. 10.1 WINDOWS MOBILE PRO Windows Mobile Pro 6.1 and 6.5 PICTURE 9-64 STEP 1. Activate mobile network access on the mobile phone. STEP 2. Run Internet Explorer STEP 3. Input the DVR’s IP address or DDNS domain PROTOCOL SETUP Protocol - Communication protocol of P.T.Z device Port - Set the serial port number Address - The communication address of P.T.Z device (ID number) PICTURE 9-65 STEP 4. You will be asked to download the software PCam. Click on the software name to open the download dialog pop-up SERIAL PORT SETUP PICTURE 10-1 You should first enable the P.T.Z control function of selected camera and select a port number in P.T.Z Protocol Setup and then set corresponding parameters. You should get the Baud rate, Protocol and Address from your PTZ camera or its manual before proceeding. STEP 5. Click Yes to start downloading and installing. Port - Set the port number CHAPTER 10 MOBILE SURVEILLANCE Baud rate - Set the P.T.Z device Baud rate, default value is 9600, used value must match Baud rate on PTZ control board Data bits - The default value is 8, used value much match Baud rate on PTZ control board. Parity - Odd and even parity bit, default Null, used value must match Baud rate on PTZ control board Stop bits - Default value is 1, used value must match Baud rate on PTZ control board PICTURE 9-66 Notice: Users should look into the P.T.Z device and get Baud rate, Protocol and Address first, and then set other values accordingly. PICTURE 10-2 By clicking Copy To you can copy the setting of this channel to any other selected channel. 80 81 10.2 SYMBIAN STEP 6. PCam will open automatically once the install process is complete. This card supports phones running the 3rd or 5th editions of Symbian S60. STEP 1. Enable network access on the mobile phone. STEP 2. Launch the web browser STEP 7. Input the DVR’s address, ID and password respectively in the fields “Server”, “User” and “Password”. The User Name and Password are the same as used on the DVR. The default is SYSTEM with no password. Click “Go” to log onto the DVR. Successful access will bring up the view from a camera. STEP 3. Input the DVR’s IP address or DDNS domain name in a new bookmark. Click this bookmark to connect to the DVR. PICTURE 10-3 PICTURE 10-6 STEP 4. A welcome window will open and prompt you to download a software package called SCam. Click on the software name to download. STEP 5. Click Yes on the security pop-up window to confirm your download STEP 6. The SCam shortcut icon will appear on the system menu when the download is complete. PICTURE 10-4 PICTURE 10-7 CHAPTER 10 MOBILE SURVEILLANCE STEP 7. Launch the SCam program. It will display a function interface: STEP 8. Camera 1 is the default channel after login. To change the channel, use the drop-down Channel menu. Live View – Open mobile Live View. Image View – To check pictures snapped in the Live View mode. System Setting – Login setting and alarm setting Help – Function indication and help. PICTURE 10-5 82 PICTURE 10-8 83 STEP 8. In System Setting, select Login Setting to bring up the Login interface. 10.3 IPHONE AND IPAD This card supports connection on 3G networks. Non-3G equipped devices will need a Wi-Fi connection. STEP 9. Input the DVR’s address, User Name and Password then save. The User Name and Password are the same as used on the DVR. The default is SYSTEM with no password. STEP 10. The Access Point of “Winsock” is the default. This access point may differ outside North America or based on your cellular provider. Contact your provider’s tech support department if you experience difficulties with this setting. NOTE! Although the software needed to access your DVR is free, you will need to have or create an iTunes or App Store account to proceed. INSTALLING THROUGH THE IPHONE OR IPAD STEP 1. Open the App Store function on your device PICTURE 10-9 STEP 11. Open Live View to see the camera images. PICTURE 10-12 STEP 2. Select the Search function and search for “SuperCam” PICTURE 10-10 STEP 3. Click on SuperCam to open the introduction. Click on the FREE button and it will change to INSTALL. Click it again. PICTURE 10-11 84 CHAPTER 10 MOBILE SURVEILLANCE PICTURE 10-13 STEP 12. In Live View you can take snapshot images, select other camera channels and control PTZ cameras. PICTURE 10-14 85 INSTALLING THROUGH PC OR MACINTOSH COMPUTER STEP 1. Access the iTunes store in your computer and login. STEP 2. Connect your device to the computer. STEP 3. Select the Search function and search for “SuperCam.” PICTURE 10-15 PICTURE 10-18 STEP 4. Click the “Free Application” button next to SuperCam_Pro. (Red box in Picture 10-19) STEP 4. Input your iTunes or App Store password and then click “OK”. The software will be downloaded and installed automatically. PICTURE 10-19 PICTURE 8-16 STEP 5. Input your Apple ID and password, then click “Acquire.” CHAPTER 10 MOBILE SURVEILLANCE PICTURE 10-20 PICTURE 10-17 Instructions for operating SuperCam on your Apple mobile device can be found on page 88. STEP 6. Check “Synchronously Apply Program” and “SuperCam” and then click the Apply button. SuperCam will be installed automatically. PICTURE 10-21 86 87 OPERATING INSTRUCTIONS FOR IPHONE/IPAD Live View Interface You can access the different viewing functions of the DVR in a similar manner to the controls on the DVR itself. STEP 1. Launch SuperCam. This will bring up the Login interface. STEP 2. Input the DVR’s IP address or DDNS domain name, User Name and Password. Check the “Remember Server” box to save this setting. The User Name and Password are the same as used on the DVR. The default is SYSTEM with no password. If you are monitoring multiple devices, previously saved login data for these devices can be accessed using the button on the right. PICTURE 10-22 Main Menu This window contains the function buttons needed to access and control your system. PICTURE 10-24 PICTURE 10-25 PICTURE 10-26 PICTURE 10-27 Clicking on the help icon will list the functions as well as how to use them. They are also defined below: Button Button Function Button Function Playback Playback recorded files Image Image view Log Log record Server List Device list Live Live view Settings Software settings Information Device information view Help Software help center Logoff Logoff and return to login interface 88 Function Button CHAPTER 10 MOBILE SURVEILLANCE PICTURE 10-23 Function Switch channels Switches to PTZ interface Snap picture Record Close the video of the current channel Switch to 4-image view Switch to single image view Zoom In/Focus In/Iris Open Move the dome horizontally and vertically. The center square stops the movement. Zoom Out/Focus Out/Iris Close Preset Select the preset point Group Set the cruise line Speed Rotate speed of the PTZ H-Reverse Inverts PTZ control (up is down) V-Reverse Inverts PTZ control (left is right) 89 Image View Interface Configuration Interface This window allows you to configure the main settings for how files are recorded and saved as well as how alerts are handled. Button Function Previous picture Record file clip size – This is the maximum size of a single video clip. Next picture To first picture Reserved disk space – This is the amount of space reserved for video recordings on the internal memory. If the available disk space is less than that selected, the video will stop. To last picture Copy pictures to album Delete Record Playback Interface Display mode – Select between single or fourscreen live display PICTURE 10-28 Clicking on a recorded file will start the playback. The controls at the bottom of the screen allow the user to move through the video. Button Remember display order – The user can choose whether the phone remembers the display order or not. Alarm – If turned on, this will trigger an audible alarm when a Video Loss, Sensor or Motion event occurs. PICTURE 10-31 Shake Alarm – If turned on, this will cause the device to vibrate when a Video Loss, Sensor or Motion event occurs. Function Play Pause Stop Information View Interface Reverse This presents information on the cell phone you are using the SuperCam software version on as well as the software itself. Fast Forward Device ID: This is the ID of the DVR you are connected to. PICTURE 10-29 Software Version: The current connection device software version Build Date: The date the software was released This allows you to add, delete or modify the DVR connection or connections if you are remotely monitoring multiple systems. Software Version: The current version of the SuperCam software in use on your phone Software Build Date: The date this version of SuperCam was released Button CHAPTER 10 MOBILE SURVEILLANCE Server List Interface PICTURE 10-32 Function Add a server Modify a server connection Delete a server PICTURE 10-30 90 91 10.4 ANDROID STEP 5. You can view the download and installation process in Notifications. Once download is complete, the software will install automatically. SOFTWARE INSTALLATION STEP 1. Enter the Android Market STEP 2. Search for “SuperCam” PICTURE 10-33 STEP 3. Click the Install button PICTURE 10-36 OPERATING SUPERCAM Login STEP 1. Launch SuperCam. This will bring up the Login interface. PICTURE 10-34 STEP 4. Click the OK button to confirm the download CHAPTER 10 MOBILE SURVEILLANCE PICTURE 10-37 STEP 2. Input the DVR’s IP address or DDNS domain name, User Name and Password. Check the “Remember Server” box to save this setting. The User Name and Password are the same as used on the DVR. The default is SYSTEM with no password. If you are monitoring multiple devices, previously saved login data for these devices can be accessed using the button on the right. PICTURE 10-35 PICTURE 10-38 92 93 Image View Main Menu This window contains the function buttons needed to access and control your system. Button Function Previous picture Next picture Zoom in Clicking on the help icon will list the functions as well as how to use them. They are also defined below: Zoom out Delete Return PICTURE 10-40 PICTURE 10-39 Record Playback Button Function Button Function Playback Playback recorded files Image Image view Log Log record Server List Device list Live Live view Settings Software settings Information Device information view Help Software help center Logoff Logoff and return to login interface Clicking on a recorded file in the Recorded File window will start the playback. Live View In this display you can access the different viewing functions of the DVR in a similar manner to the controls on the DVR itself. Group Function Button CHAPTER 10 MOBILE SURVEILLANCE Button PICTURE 10-41 Function Switch channels Switches to PTZ interface Snap picture Record Talk Return Full Screen Zoom In/Focus In/Iris Open Move the dome horizontally and vertically. The center square stops the movement. Zoom Out/Focus Out/Iris Close Preset Select the preset point Set the cruise line Speed Rotate speed of the PTZ The controls at the bottom of the screen allow the user to move through the video. Button Function Play Pause Stop Full screen Return PICTURE 10-42 94 95 Server List This allows you to add, delete or modify the DVR connection or connections if you are remotely monitoring multiple systems. Button Function APPENDIX FREQUENTLY ASKED QUESTIONS Installation Cannot Install the SuperDVR Driver Possible causes: • H.264 series capture card has not been installed. Before installing driver, users should install capture card hardware in the PCI slot in the computer case before installing the SuperDVR program. • H.264 series capture card has not been installed correctly. Please unplug the card and install it again or change to another PCI slot, preferably next to the slot it was originally installed in. • The card is not compatible with the PC system. Add a server Modify a server connection Delete a server Return to Main Menu Can’t find H.264 Series Devices in Device Manager Enter the Device Manager and cannot find corresponding H.264 series Devices, the possible cause may be: PICTURE 10-43 Information View This presents information on the cell phone you are using the SuperCam software version on as well as the software itself. • Windows system error. Restart computer. • Problem with H.264 series card. Replace the card. • Install SuperDVR to see if it finds card and installs the driver. Operation Meanings of the indicator lights Device ID: This is the ID of the DVR you are connected to. Grey- Normal state Red - Sensor alarm Yellow - Motion detection alarm Blue - Video loss Software Version: The current connection device software version Light Green - Manual record state Dark Green - Schedule record state How do the different record modes work? Users can set more than one record mode in Record setup (refer to Figure3-5), but actually, there is only one valid record mode for recording. Build Date: The date the software was released Software Version: The current version of the SuperCam software in use on your phone The priority order of the recording modes is: Sensor Alarm Record > Motion Detection Record > Manual Record > Schedule Record Software Build Date: The date this version of SuperCam was released How to set recycling record mode on the system Select ‘Recycle’ in basic configuration, refer to Figure4-1. TIP 96 APPENDIX PICTURE 10-44 Users can select the percent of used disk space to set up “disk shortage alarm.” You can input percent manually or choose the selectable options such as, 25%, 50%, and 75% to set up. For example, if selecting 50%, an alarm will warn you when your disk space usage reaches 50%. It is recommended that you install SuperDVR onto the partition with your Windows system (normally C:), and save recorded files on a different partition. 97 How to set auto reboot function When a Microsoft Windows system runs continuously for a couple of days the system may become unstable; therefore, it is suggested you restart the computer every few days. In the basic configuration, input Windows user name and password (It is not SuperDVR user name and password), and select time interval, then the Windows system will automatically restart according to the set time. If the Windows system shutdown unexpectedly, i.e. power supply is cut off, when computer reboots, SuperDVR system will automatically restart, and keep the settings you have entered. TIP Users do not need to enable auto reboot function, but it’s suggested to input the Windows user name and password in the relative area, therefore when the system shuts down unexpectedly, users don’t need to input Windows and SuperDVR user names and passwords. How to quickly setup the schedule record function Press ‘Shift’ or ‘Ctrl’ key, and draw the cursor in corresponding areas to make schedules for multiple channels. What are the byte rates for different image qualities from highest to normal? The frame rate is 30 fps, bit rate for the highest image quality is about 1.2MByte/s, and for the lowest image quality is about 50KByte/s. The frame rate seems to be lower than what I set There is frame loss in image switch therefore the real recording frame rate is relatively lower than the theoretic value. Why can’t I select more channels to backup? Please draw the mouse in the channel selection area, or utilize Shift and Ctrl key for assistance. How to Use Network Function How to monitor on the client-side First enable ‘Web cameras service’ in basic configuration. Input the server Internet address in IE browser on the client-side, and the necessary webcam driver will be downloaded automatically, then users need to install the driver. After accessing the webcam main interface, click ‘Login’ and input user name and password to log in the system. Why can’t I download the client-side software? The possible causes: Why can’t I see the images? The possible causes: • The VGA card is too outdated or does not have enough Video RAM. • You need to install a newer version of DirectDraw. • SuperDVR cannot run on a version of Windows before Win2000 or on server versions of Windows • Data port or command port is conflicting with other network services (please see section 7.2) • The user is connected to Internet through LAN, and the network administrator has not enabled corresponding data port or command port. • The client-side has installed firewall software that may stop video transmission. • H.264 codec has not been installed properly, please download new version of Webcam (newer version of SuperDVR). • Slow network speed. What should I do if the Internet speed is quite slow? The more channels opened, and the slower the video transmission speed, therefore try to use one channel display mode when the network speed is slow. TIP There may be some surplus channels that have no video input. Switching off the channels will help to improve transmission speed. (Refer to ‘4.1 Basic Configuration’ about switching on/off channels.) Why can’t I start Webcam server or RPB server? Possible causes: Other software is using these ports. If so, please change Webcam ports configuration or stop other software. How much hard drive space do the recorded files take up? To use the table below, find the picture quality setting you are using and multiply the used space figure by the number of cameras you are recording. Divide the result into the amount of hard drive space available and you will get the number of hours you can record on the available hard drive space. Example using medium quality with 4 cameras with 200GB available: • The client-side computer is not properly connected to Internet or LAN. • The server-end has not enabled ‘Web Camera Service’. • The default Http port is 80. It may be conflict with other Web servers, for example IIS. If so, please change to another port Frame rate Resolution Picture quality Used Space MB/ hour • Windows XP SP2 will block the OCX download. You should enable ‘Internet Option > Security Settings > Download unsigned ActiveX controls’. 30fps 640*480 highest 93 30fps 640*480 higher 67.44 30fps 640*480 medium 48.12 30fps 640*480 lowest 10.92 • It cannot be configured at the client-side, when the server is being configured at the server-end. • Only the last configuration is valid if different configurations are deployed simultaneously. 98 APPENDIX Why can’t the server be configured at the client-side? The possible causes: 48.12MB X 4 Cam = 192.48MB/HR, 200GB/192.48 = 1064 HRs = 44 day 99 Other Questions Why doesn’t the computer display work, or why can’t I access Window system? The capture card may not be well installed. Unplug the card and try it again. IMPORTANT! Please unplug the power plug of the computer before re-installing the card to avoid damaging the motherboard chip set. Why I can’t find the recorded files? You do not have enough hard drive space available for recording. Why is the screen’s display unstable with dithering and water-wave images? Possible causes: • Camera does not have enough power • There is external electromagnetic disturbance, or electrostatic disturbance on camera’s BNC connector. Use a shielded RG59 or RG6 cable. • You may need to update the driver for the video card on the system. • Problem with the video card. Try reinstalling the video card, or changing the video card. Why does it delay playing back, and why is it slow to close and open the driver? Possible causes: • Problem with the Windows system. Try rebooting the computer. • There are too many recorded files or too many fragments on the HDD, therefore it takes time to search for the files, you need delete the files that you don’t need, or need to run disk defragmenter. • Capture card problem. • Computer hardware system is too outdated (processor too slow, not enough memory, or not enough free space on hard drive). Precautions on changing system time The SuperDVR system provides the retrieving mechanism for video files, which must take the system time as a retrieving reference. To change the computer time after installation will create a high risk of wrong time reference. • • Before SuperDVR is used, it must be confirmed whether the current computer time is correct. • Deactivate computer auto time updating function of system. • Make sure the motherboard of the computer is in normal state. If system time must be changed, please do following preparations first If new time is later than current computer time (for example, change 2006/01/01 0:0:0 (current system time) to 2007/01/01 0:0:0 (target time)), the change can be made directly. If new time is before the current computer time (for example, change 2007/01/01 0:0:0 (current system time) to 2006/01/01 0:0:0 (target time)), first stop the video recording, backup all video data. Turn off SuperDVR, change computer time, and re-start SuperDVR. How to use REPAIRDB to repair SuperDVR database Enter the installation directory of SuperDVR. C:\ProgramFiles\SuperDVR\SuperDVR,open the REPAIRDB.EXE file. The user ID is ‘SYSTEM’, and no password is needed to enter. After entering, please select database to repair. How to set power options of Microsoft VISTA system After installing VISTA system, you should enter the Start menu to choose ‘Control Panel’. Select ‘System and Maintenance’ link. And select ‘Power’ option in ‘System and Maintenance’ window. Finally, Select the ‘High Performance Change Plan Setting’ option. Why can’t I play back? Windows Media Player has been damaged, or decoder has not been installed properly. It is suggested you reinstall the player program or download a codec pack from K-lite www.free-codecs.com/download/K_lite_codec_pack.htm or www.divx.com. Computer problem, recorded files have been damaged. It is suggested to fix these files using SuperAVIFix program. • User has deleted these recorded files. • SuperDVR has deleted recorded file when recycling hard drive space. • Recorded files cannot be opened because the recording is on. APPENDIX Why do I see some gray blocks on time progress bar area when playing back? Possible causes: Why could I see some old recording sections that weren’t available for play back? Possible causes: • You previously selected disk partitions different from the current partitions. • Database of recorded log was damaged. • You have installed SuperDVR on different directories. 100 101 QUICK START INSTRUCTIONS INSTALLATION INSTRUCTIONS STEP 1. Insert the PCI card (But do not connect the Camera yet). STEP 2. Launch Windows. Windows will come up with Hardware wizard. Just click ‘Cancel’. STEP 3. Put the installation CD in the drive and open up SuperDVR folder and run the ‘Setup’ file. Step 4. Follow the steps and in WinXP, it will come up with a message saying the program has not passed Windows logo testing, just select ‘Continue anyway’. STEP 5. Reboot computer once installation has completed. Once Booted up, On Desktop there will be a ‘SuperDVR’ icon. If this program recognizes the PCI card, program will open OK. Please log in to the program. On the Remote Client Computer STEP 1. Minimum Requirement for the client computer: - 2.8 GHZ processor or later -512 MB RAM - Windows 2000 (SP4 minimum), Win XP (SP2 minimum), Vista, Windows 7 - MOST AGP and PCI-E cards with 128MB of Video RAM and full Direct Draw support are supported. - DirectX 9.0 minimum - 500 GB free space on HDD STEP 2. Open up Internet Explorer. If you are running XP with SP2 on Internet explorer, click ‘Tools - Internet Option - Security Custom Level’, and enable ‘Download unsigned ActiveX controls’. Once your program is opened, now connect the Cameras. STEP 3. In the IE textbox of the Internet explorer, input the router’s Public IP. TROUBLESHOOTING STEP 4. Select ‘Live Surveillance’ and click ‘OK’ on displayed page. When opening the SuperDVR program, it says ‘ Can’t find card ’. Reboot one more time. If you still have the same problem, click ‘Start - Program - SuperDVR Install’ and then uninstall the program. Reboot the computer. After reboot, go back to ‘Start - Program - SuperDVR - Install’. Now click on ‘Install’ to reinstall driver. Then Reboot. This will download the Webcam program. And then you can download Remote Playback as well. If for some reason still ‘Can’t find card ’, uninstall driver again. Shut down the computer. Move PCI Card to another slot. Reboot it. And click ‘Cancel’ when Windows detects it. Username: system (Password blank unless you setup a password on the main computer). Then reinstall driver by going to ‘Start - Program - SuperDVR - Install’. Data port: 1159 and Command port: 1160. How to setup the web client to monitor from Internet STEP 7. Click ‘OK’. Now you should be able to view the live video from main computer. On Main Computer where DVR Card Installed STEP 8. To play back the Video that has been recorded in Main Computer, Select ‘Remote Playback’ on displayed page. STEP 1. Make sure the computer is connected to Internet. DSL or Cable Modem, or T1/ T3 line. STEP 5. On Desktop now you should see ‘Webcam’ and ‘Remote Playback’ icon. STEP 6. Open up Webcam, click ‘Key’ symbol icon. Server: this the IP address of the Main Computer. STEP 9. Click on ‘Config’. STEP 2. Find out your router’s public IP address. You can go to www.myipaddress from the computer the card is installed in. Remote server: the IP address of main computer. STEP 3. Open up the SuperDVR program and go to basic configuration. Checkmark ENABLE Web Camera Service and Remote Play Back Service. STEP 10. Then click ‘OK’. STEP 4. Make Note of Data Port, Command Port and RPB port. IP port: 1161. STEP 11. Click ‘Login’. Now you should be able to play back the recorded video from Main Computer. APPENDIX NOTE! If you are connecting to internet using a router, you need to configure the setup of the router and do the port forwarding. Ports that need to be forwarded: 80, 1159 and 1160. Check your router manual on how to set that up. 102 103 FUNCTION TREE SYSTEM CONFIGURATION TREE Config Basic Config Video ProcAmp System Config Caption Mode Interval of AutoDwell CallMonitor Mode Resolution DeInterlace Storage Disk Select Disk Recycle Windows Auto Login UserName Password Auto Reboot Enable Interval Time Set Live Audio Audio Config Select Channel Gain Adjust Select Camera Brightness Contrast Hue Saturation Gain Mode Auto Gain Enabled Gain Value Alarm Config System Config Buzzer Disk Shortage Motion Hold Time Sensor Hold Time Prerecord Enable Prerecord Time Remote Alarm Enable PC List Sensor Alarm Config Output Device Config AutoMail Config SMTP Server User Name Email From Password Send To Subject Message Body Attach Picture Send Mail Test PTZ Config Serial Port Port Index Baud rate Data bits Parity bits Stop bits Protocol Select Camera Enable Protocol Type Address Schedule Config Select Schedule Type Schedule record Motion Detect Sensor Alarm Alarm Output Motion Detect Config Select Camera Motion Area Sensitivity Authorization Add User Edit Rights Delete User Schedule Operate Select Schedule Add Edit Delete Network Service Http Port WebCam Service Enable Data Port Command Port RPB Service Enable RPB Port Video Quality Camera Config Switch Name Time Stamp Record Mode Schedule Manual Motion Dectect Sensor Record Quality Record Frame Rate Schedule Manual Motion Dectect Sensor 104 APPENDIX Security 105 IE CLIENT FUNCTION TREE REMOTE PLAYBACK FUNCTION TREE APPENDIX 106 107 Q-SEE PRODUCT WARRANTY Q-See is proud to back all of our products with a conditional service warranty covering all hardware for 12 months from the date of purchase. Additionally, our products also come with a free exchange policy that covers all manufacturing defects for one month from the date of purchase. Permanent upgrading service is provided for the software. Liability Exclusions: Any product malfunction or abnormalities in operation or damage caused by the following reasons are not within the free service scope of our company: 1. Equipment damage caused by improper operation. 2. Improper equipment operation environment and conditions (e.g., improper power, extreme environmental temperatures, humidity, lightning and sudden surges of electricity). 3. Damage caused by acts of nature (e.g., earthquake, fire, etc). 4. Equipment damage caused by the maintenance of personnel not authorized by Q-See. 5. Product sold over 12 months ago. QUESTIONS OR COMMENTS? CONTACT US Q-See Products Digital Peripheral Solutions, Inc. PRODUCT SUPPORT, DOWNLOADS, FIRMWARE UPDATES & MANUALS 8015 E. Crystal Drive www.Q-See.com MAILING ADDRESS Anaheim, CA 92807 CUSTOMER SUPPORT FAX 714-998-3509 Live Chat at www.Q-See.com (M-F, 9-5 PST) E-mail: [email protected] Phone: 877-998-3440 (M-F, 9-5 PST) WEBSITE www.Q-See.com In order to fulfill the terms of your warranty, you must complete the registration process after purchasing our product. To do this, simply fill out the User’s Information Card on our website at www.Q-See.com 108 109 Digital Peripheral Solutions, Inc. 8015 E. Crystal Drive Anaheim, CA 92807 110 111