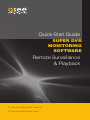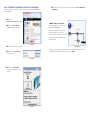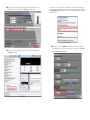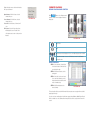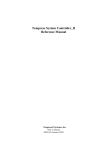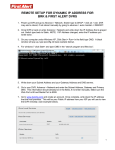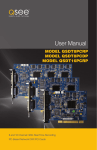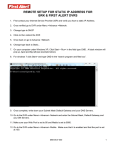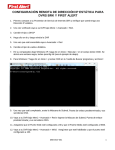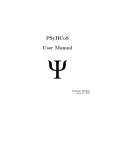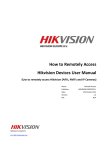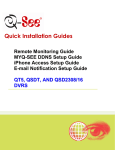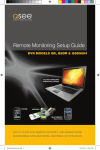Download Q-See QSDT16PCRP Remote Monitoring Guide
Transcript
Quick-Start Guide SUPER DVR MONITORING SOFTWARE Remote Surveillance & Playback For use on Q-See’s QSDT series of PC Securitiy Surveillance Cards 2 CONFIGURING ROUTER FOR REMOTE ACCESS REMOTE SURVEILLANCE & PLAYBACK PART 1: FIND OUT THE IP ADDRESS OF THE SYSTEM This quick-start guide is excerpted from the Super DVR manual which is available in its entirety on the CD that accompanied your surveillance video capture card or it can be found on www.Q-See.com by looking up the model of your card. 1 REMOTE LIVE SURVEILLANCE Surveillance system supports Remote Surveillance through LAN, Internet, and Intranet. Simply enable the Webcam function of the system on a computer which is connected to the Internet, and the computer system will become an Internet Webcam server. On any other computer that connects to Internet, enter the public IP server address in an Internet Explorer browser window. Remote users can get high quality real-time image from the server (depending on available bandwidth) and also control the P.T.Z devices. STEP 1. To access the router’s settings you will need to enter the Command (CMD) panel on the computer containing your video capture card. A. WINDOWS XP – Select Run from your Windows START menu (lower left of screen) and type “cmd” after the prompt. Microsoft Internet Explorer Microsoft Office Outlook 2007 iTunes Default Programs Adobe Acrobat Help and Support HTTP Port - Web service & download service port, default value is 80. Data Port - Data transmission port, default value is 1159. Run All Programs Log Off start Inbox Microsof... B. WINDOWS VISTA and WINDOWS 7 – Click on the START menu (Windows icon) in the lower left of your screen. Type “cmd” into the field that says, “Search programs and files” and hit ENTER or click on the magnifying glass icon. Microsoft Office Outlook 2007 Devices and Printers Sticky Notes Default Programs iTunes Help and Support Adobe Acrobat All Programs cmd Shut down Command Port - Control command port, default value is 1160. Picture Quality - Default value is medium. PICTURE 3 PICTURE 1 If your internet connection does not have enough bandwidth available you can use the Picture Quality option to send the video over the internet at a lower quality setting then you are using for recording. That way you will be able to see the images over the internet at lower quality while still recording at the higher quality setting. NOTE! The minimum speed on the internet connection is 1Mbps download and 1Mbps upload for 4 and 8 channels, and 2Mbps download and upload for 16 channels. You can check the speed of your connection at both ends by going www.SpeedTest.net from both the computer in which the card is installed as well as the remote computer which you will be using. Shut Down iTunes PICTURE 2 REMOTE SURVEILLANCE SERVER CONFIGURATION Users should first enable the Web Camera Services in Basic Configuration and set other settings as shown below: Devices and Printers STEP 2. Type “ipconfig” at the prompt (Red arrow in Picture 4) to access router settings. STEP 3. Write down the IP4v address (Blue arrow) as well as the Gateway and Subnet Mask numbers (Green arrows). The IP4v address is the address used by the card. PICTURE 4 PART 2: DETERMINE THE NUMBER OF ROUTERS ON THE NETWORK To find out the number of routers on your network, you will need to download a FREE router detection program. STEP 6. If there is only one router detected, then you may skip to Part 3: Simple Port Forwarding. STEP 1. Go to http://www.pcwintech.com/shanes-toolbox If Multiple Routers are Detected STEP 2. Click on Detect Multiple Routers to begin the download. If there are multiple routers, you will see a display similar to Picture 8. If so, it may be preferable to connect your DVR and computer to the router that connects directly to the Internet. However, this is not always possible depending upon your particular situation. STEP 3. Unzip the application to install it. PICTURE 5 PICTURE 8 In this case, you will need to proceed with the next section using the IP address for Router 1 to forward its ports. After that, you will need to proceed to Part 4. STEP 4. Click on the detect_routers application to run it. PICTURE 6 STEP 5. Click on CHECK NOW to detect how many Routers are in the network. PICTURE 7 PART 3: SIMPLE PORT FORWARDING STEP 5. Click on ADD CUSTOM. Download the FREE Simple Port Forwarding program from: http://www.simpleportforwarding.com/download STEP 1. Click on Download in any of the mirrors or the Direct Download link to download and install this program. PICTURE 9 STEP 2. Once the program is installed, go to the Windows Start Menu (Windows icon in the lower left of your monitor) and look for Simple Port Forwarding in the program list. Click on the program to launch it. PICTURE 12 STEP 6. Input the required information: PICTURE 10 STEP 3. Once Simple Port Forwarding has launched, select your router from the list. The default Router IP and Login information will automatically come up. If you have previously changed the login information, then you will have to enter it manually Name: (You can name your DVR if you wish) Type: TCP Start Port: 80 End Port:80 IP add: IP of DVR obtained in Part 1. Click on ADD Repeat for port 1159 and 1160. PICTURE 11 STEP 4. Click on “+” at the bottom to open the window allowing you to set your ports. PICTURE 13 STEP 7. You will now be returned to the main window of the program. The ports you added will now show on the list. Click on Update Router at the bottom. If for some reason, a port or ports that you forwarded are not listed in the Router and if you see a message in the Scripts list on the left side of the window stating that the port already exists (Red box in Picture 16), then you will need to change the Port 80 to 85 in the DVR and start over again. PICTURE 16 PICTURE 14 STEP 8. You will see the “Updating is in progress” message. Please wait until you see it say DONE at the bottom. PICTURE 15 STEP 9. Once you receive the DONE message that the ports have been successfully forwarded, test if the ports are working by clicking on item number 7 in the Check List - Test that the ports now work. PICTURE 17 STEP 10. Click on Begin. PART 4: SETTING UP DMZ IN ROUTER 2 If you receive a message stating that the port is online and can be reached, then you have set it up correctly. NOTE! You will only need to proceed with this section if you detected a second router in Section 2. STEP 1. Login into Router 1 by putting the IP of Router 1 into the Internet Explorer browser, as in the example shown in Picture 19 where the IP address of Router 1 is 192.168.0.1 STEP 2. Find the status page on the router settings that shows the WAN/ Internet IP address and write it down this WAN IP address. STEP 3. Log into the Router 2 by putting the IP of Router 2 into the Internet Explorer browser, as in example shown in Picture 19 where the IP address of Router 2 is 192.168.1.1 STEP 4. Find the DMZ page in the router settings. STEP 5. Enter the WAN IP for Router 1 into the DMZ page and enable DMZ. PICTURE 19 PICTURE 18 To connect to your DVR from the Internet, you will need to put the Internet IP address shown after “Your Internet Address:” message into your Internet Explorer browser or access program window. NOTE! The default value is 80. If port 80 is already occupied by another device on the network, then another port will need to be selected. Choose another number in the same range; 81-89. In this case, you will have to add the port to the IP address when entering it into the Internet Explorer window. For example, if the port is now 82, then you will need to enter http://192.168.0.25:82 IMPORTANT! Do not use 255 or higher to complete your IP address as these addresses are reserved for other devices and components. NOTE! If you do not have a DMZ setting in the router, check to see if there is a Bridge setting. If so, then use the Bridge setting instead of DMZ. STEP 6. Save your changes. You have forwarded the ports on the router to which the DVR is connected, to the IP address of the DVR, and set the primary router to pass the connection to this router. 3 DDNS (DYNAMIC DOMAIN NAME SERVICE) 4 ACCESSING THE DVR USING INTERNET EXPLORER You can access the system over the Internet using a static or dynamic IP address. However, your service provider can change this dynamic address from time to time. When it changes, you will have to return to www.MyIPAaddress.com to get the new public IP address. There are two solutions to this problem. The first would be to obtain a static IP address from your ISP – which can be expensive. A second – and free – option is to use a dynamic domain name service (DDNS) to get a domain name that can be linked to your dynamic IP address. In addition to automatically keeping up with the changes in the address, you will now be able to enter a domain name rather than a string of digits when accessing the DVR in Internet Explorer. Once you have configured the network settings on the DVR to match those on your router and forwarded the ports needed by the DVR to enable remote access over the Internet, you will be ready to remotely view your cameras using a webcam program based on an ActiveX control. For this to work, you will have to enable the ActiveX control options that are built into Internet Explorer. It is strongly suggested that you be running the latest version of Internet Explorer (currently IE8). The instructions below will describe the process using that version of the browser. Instructions for users with IE6 or 7 are available in the Resources library of our Technical Support page. We recommend using www.MyQ-See.com or www.DynDNS.com as the DVR has been already configured to accept account information from these two services. USER ACCOUNT CONTROL FOR WINDOWS VISTA AND WINDOWS 7 NOTE! Before setting up DDNS, you must have previously set up Port Forwarding as described in the previous section. SETTING UP DDNS Windows Vista The following instructions are for setting up DDNS with MyQ-See, instructions for DynDNS are available on their website. STEP 1. Using a computer that is connected to the same router as the DVR, use Internet Explorer to go to www.MyQ-See.com STEP 4. Once you have obtained your domain name, you will need to configure the DVR for access using it. STEP 1. Open the Control Panel (accessible by clicking on the Windows icon in the lower left of your screen. PICTURE 23 STEP 2. Fill out the required information to register and click the Submit button at the bottom of the screen. STEP 3. The next page will ask you to create a domain name. Domain names must begin with a letter (a-z) or a number (0-9) and cannot contain a hyphen. Once you’ve decided upon a name, click on the “Request Domain” button. If it is available you will see a confirmation screen along with the IP address associated with it. Confirm that this matches the number obtained in Network Settings. Your domain name will look like this: http://example.myq-see.com Some users of computers using Windows Vista or Windows 7 operating systems may receive an error message informing of a codec that is missing or not installed. This conflict can be resolved by turning off User Account Control (UAC). STEP 2. Select User Accounts and Family Safety. PICTURE 24 PICTURE 20 STEP 3. Select “Add or Remove User Account.” PICTURE 25 STEP 4. Select the desired user account. PICTURE 21 STEP 5. Once you have completed steps 1-4, click on the link on the MyQ-See website to download the MyQ-See software program onto your computer and install it so that it can monitor the IP address assigned to your account. The computer must always be on in order to update the link to the public IP address when it changes. PICTURE 26 Setting Up ActiveX Control STEP 5. Select Turn User Account Control on or off STEP 1. Open Internet Explorer STEP 2. Click on Tools STEP 3. Select Internet Options in the pull-down menu PICTURE 27 STEP 6. Uncheck the box next to “Use User Account Control (UAC) to help protect your computer.” PICTURE 31 STEP 4. Click on the Security Tab STEP 5. Select Trusted Sites STEP 6. Click on the Sites button STEP 7. You will then be asked to restart your computer for the change to take effect. PICTURE 32 PICTURE 28 Windows 7 Microsoft Office Outlook 2007 Devices and Printers STEP 1. Open up the Start Menu (accessible by clicking on the Windows icon in the lower left of your screen. Adobe Acrobat STEP 8. Type the DVR’s IP address (obtained during Network Setup) or DDNS domain name into the “Add this website to the zone:” box. All Programs STEP 9. Click the Add button Sticky Notes Default Programs iTunes Help and Support uac STEP 2. Type “uac” into the search bar and hit ENTER. The User Account Control will open or you will be offered a link to click to open it. STEP 7. Uncheck the “Require server verification (https:) for all sites in this zone” button. Shut down PICTURE 29 STEP 3. Move slider to lowest setting and press OK. PICTURE 6-30 STEP 10. Close the window. PICTURE 33 STEP 11. Click the Custom level… button. STEP 13. Click the Reset button STEP 14. Click “Yes” when asked, “Are you sure you want to change the setting for this zone?” STEP 15. Click OK STEP 16. Click Apply STEP 17. Click OK STEP 18. Close Internet Explorer PICTURE 6-36 PICTURE 6-34 You are now ready to access the DVR using Internet Explorer. STEP 12. Pull down the “Reset to:” menu button and select Low Open a browser window in Internet Explorer and enter the IP address or DDNS name (obtained in Section 6.3 DDNS (Dynamic Domain Name Service) into the address bar. You will see a log in screen similar to that shown in Picture 37 or yellow alert bar at the top of the window asking for permission to open an ActiveX application. Allow it to install webrec.cab control to reach the sign-in screen. Instructions for controlling your system remotely are in the next section. PICTURE 6-35 PICTURE 6-37 ACCESSING THE INTERNET EXPLORER CLIENT After enabling network server on the unit, and enabling ActiveX, users can view the video from the cameras over the LAN or Internet through Internet Explorer. This unit only supports Internet Explorer browser, no other browsers are supported. It also supports Win2000, WinXP, Vista, and Win7. Input the IP address of the computer with the card if accessing from LAN, or the public IP address of the router if accessing from the internet, into the Internet Explorer window to reach the window that prompts you to install the ActiveX control. Icon Description Controls for PTZ Cameras: Move Up. Move Down. Move Left rotate left. Move Right. Stop Rotating. PTZ ‘Focus’ buttons. Far Focus PTZ ‘Zoom’ buttons. Zoom In PTZ ‘Iris’ button. You will get a message asking you to install the file NetVideo.cab. Install it as normal. Increase light. Near Focus Zoom Out Decrease light Go to a Preset Point Set a Preset Point Speed dome. Adjust PTZ speed. Single channel with full screen display PICTURE 6-38 Four channel mode - four cameras displayed Contrast adjustment You will then be asked to log in. Use the same User Name and Password as you would when logging in from the computer itself. The default User Name is SYSTEM without a password. Brightness adjustment Hue adjustment Saturation adjustment Log in/ Log out Once you have entered the User Name and Password, click OK to log in. Record playback PICTURE 6-39 System Configuration LAN or Master stream is for users on the same network as your system. It has higher frame rate and needs higher network bandwidth Internet, or sub stream, has a lower frame rate and requires lower network bandwidth. Users can select the stream according to their bandwidth. As you can see, the WebCam main interface is very similar to the SuperDVR main interface. PICTURE 6-40 5 REMOTE PLAYBACK Right-clicking the mouse in the main interface will open a sub menu. RECORD PLAYBACK AND CONTROL Open Stream - Click this item, selected channel will open Close Stream - Click this item, selected channel will close PICTURE 6-41 Click button on the Webcam main interface, and the remote playback interface will appear: Close All - Click this item, all channels will close Full Screen - Select this item, the picture will display full screen. Double click or click right mouse to return to the previous interface. PICTURE 6-42 Play/ Pause Stop Adjust the speed of playing back. Users can adjust play speed as needed. Playing back backup. Users can click Backup to enter into the Remote Backup interface: REMOTE BACKUP STEP 1. Select the date, channel, then click Search button. It will list all files recorded for the day. STEP 2. Click Browse button, set the saving path. STEP 3. Select files in the search area. Users can hold shift button on the keyboard and select multi files with mouse simultaneously. STEP 4. Click Backup button to do remote backup. PICTURE 6-43 The backup files will be saved in AVI format. Most computer users can play with most third party players directly. If you do not have a media player installed, we suggest using Windows Media Player Classic which is available as a free download from many web sites and is easily found via an online search. The ruler on top of the bar shows the hours of the day. Right-click the ruler, it will be magnified 10 times allowing users to see the time marks more clearly. Right-clicking the mouse in the search area will open a sub menu. PICTURE 6-44 If you want to view all channels, click Select all, then all check boxes before channels will be selected. Click Clear all to clear all selected channels; if users select a certain channel, click Select this channel, then just this channel be selected. Click Clear this channel to deselect that channel. Return to previous main interface Multiple Channels playback control The system default playback modes are single and four channel. If you need to change to other channels, then click the single channel button to bring up the 1-channel configuration window where you can select one channel from all the available channels for playing back. PICTURE 6-45 The four channel configuration window will display when the four channel icon is selected allowing you to select any four channels from all the available channels for play back. PICTURE 6-46 Data preview shows the recorded data for different channels during corresponding time, the left side shows the available channels. When a certain channel has been selected for playing back, the background color will be highlighted, or its dark gray and a tick sign will appear beside the channel title. PICTURE 6-47 The data preview area at the center gives details of the recorded files. Different colors of the bar show different types of records. BLUE Manually Recorded YELLOW Motion Detection GREEN RED Schedule Recorded Sensor Alarm When searching for a certain section of a record, draw the bar to the desired position. If necessary, right-click the bar to see the magnified time marks for precise search. You can click the Play button to play the selected record, Then return to live display mode after finishing remote playback, it will display a message ‘Connecting…’on the screen. And you may click “Large Picture” or “Quad Picture” button to refresh the screen to get live picture. For further details on operating your surveillance card and the SuperDVR software, please consult the complete user manual available at www.Q-See.com or included on the CD that accompanied your product. Digital Peripheral Solutions, Inc. 8015 E. Crystal Drive Anaheim, CA 92807