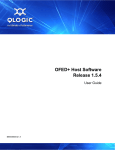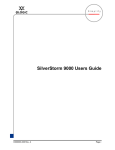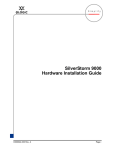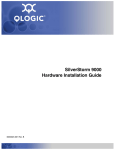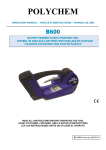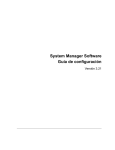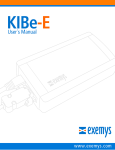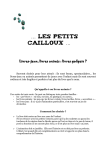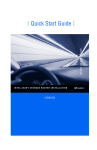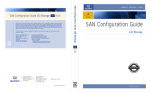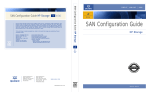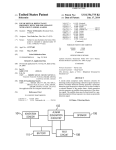Download Q-Logic Router 9120 User's Manual
Transcript
QUICK START GUIDE [ Quick Start Guide ] SilverStorm™ 9120 INSTALLATION d Purchasers of OEM products should consult with the OEM for support. Support Headquarters QLogic Corporation 4601 Dean Lakes Blvd Shakopee, MN 55379 QLogic Web Site www.qlogic.com Technical Support Web Site support.qlogic.com Technical Support Email [email protected] Technical Training Email [email protected] North American Region Email [email protected] Phone +1 952-932-4040 Fax +1 952-932-4018 All other regions of the world QLogic Web Site www.qlogic.com SilverStorm 9120 Quick Start Guide Pre-Installation Checklist Before beginning the actual installation, the Site Implementation Engineer must perform the following tasks: Step 1. Check the packing list to verify all ordered equipment has been received. The box should contain: ❑ A SilverStorm 9120 switch with the following pre-installed: ❑ Four (4) fan units ❑ Power supplies and blanks (6 total). ❑ InfiniBand (IB) leaf modules (up to 12 total) ❑ Spine modules and blanks (up to 3 total) ❑ Virtual I/O hardware such as the SilverStorm™ FibreChannel Virtual I/O Card (FVIC) and the SilverStorm™ Ethernet Virtual I/O Card (EVIC) (up to 4 total) ❑ Any leaf/VIO hardware blanks (up to 11 total). NOTE: If using VIO hardware, in order to maintain AC redundancy, use the following configurations: ❑ 1 VIO card and 11 leaf modules. ❑ 2 VIO cards and 10 leaf modules. ❑ 3 VIO cards and a maximum of 7 leaf modules. ❑ 4 VIO cards and a maximum of 4 leaf modules. NOTE: Once the AC Redundancy threshold has been exceeded, the SilverStorm 9120 must use a minimum of 4 power supplies and two power cords that must be plugged into a common, switched power source (e.g., a power strip). ❑ Additional parts: ❑ One (1) Hardware installation kit (mounting rails, etc.) ❑ One (1) Serial cable DB-9 female to RJ-11 connectors ❑ One (1) Catefogy RJ-11 Serial cable ❑ Power cords (up to 2 total) NOTE: Be certain that the power cords are firmly seated into the SilverStorm 9120 power supplies AC power inlets. ❑ A CD ROM containing: ❑ Technical Documentation ❑ Software 1 ❑ Release Notes. Step 2. Unpack the equipment. Step 3. Inspect the equipment for any shipping damage. NOTE: Any shipping damage should be reported to the shipping company. Step 4. Verify that the equipment shipped matches the packing list. Tools and Equipment Required 2 ❑ An ESD wrist strap ❑ A #2 Phillips screwdriver ❑ Pen (felt-tip) to mark the mounting holes on the rack Installation Tasks NOTE: Before performing the installation tasks, take a few minutes to review the figures below. It is important to understand the slot numbering for the leaf modules and spine modules (and the corresponding spine RJ-45 ports). It is also important to understand the slot numbering for the fans and power supplies (and the corresponding AC power inlets for the power supplies). Figure 1. SilverStorm 9120 Chassis Front View Spine 3 (Unmanaged) Fan 4 Spine 2 (Managed) Fan 3 Spine 1 (Managed) Fan 2 PS 6 PS PS 5 4 PS 3 PS PS 2 1 Fan 1 Figure 2. SilverStorm 9120 Chassis Back View Leaf 11 Leaf 12 Leaf 9 Leaf 10 Leaf 7 Leaf 8 Leaf 5 Leaf 6 Leaf 3 Leaf 4 Leaf 1 Leaf 2 AC power inlet for power supplies 1 to 3 RJ-45 for Spine 1 AC power inlet for power supplies 4 to 6 RJ-45 for Spine 2 3 To perform the actual switch installation, the site implementation engineer must perform the following tasks, which are detailed in this section. Step 1. Check the installation site to verify the installation of cabinet power feeds, rails, and grounding. Step 2. Inspect the packaging and equipment for any shipping damage. Any shipping damage should be reported to the shipping company. Only unpack the the equipment if there is no shipping damage. Step 3. Record the equipment serial numbers. Step 4. Physically install the switch in the rack. Step 5. Install InfiniBand (IB) or IB/Fiber Optic cables between the SilverStorm 9120 and network devices. Step 6. Install intra-cabinet power and grounding cables for the switch. Step 7. Power up the switch. Step 8. Change the default system IP address (192.168.100.9) and gateway IP address (255.255.255.0) for the master spine. Step 9. Add the equipment to the network. Changing the IP Address and Default Gateway Using the RS232 Serial Port Step 1. Connect null-modem/crossover serial cables to the RS-232 port of the switch spine module. If using a terminal emulation device, the settings should be: 4 ❑ 8 data bits ❑ no parity bits ❑ 1 stop bit ❑ 56K baud ❑ Use VT100 emulation. ❑ Flow control = XON/XOFF Step 2. Power up the switch. Step 3. To change the switch default IP address enter: setChassisIpAddr -h ipaddress -m netMask where -h ipaddress is the new IP address in dotted decimal (i.e., xxx.xxx.xxx.xxx) format, and -m netMask is the new subnet mask in dotted decimal (i.e., xxx.xxx.xxx.xxx) format. Step 4. To change the switch default gateway IP address enter: setDefaultRoute -h ipaddress where -h ipaddress is the new default gateway IP address in dotted decimal (i.e., xxx.xxx.xxx.xxx) format. Using Telnet or SSH Step 1. Power up the switch. Step 2. Connect a Category 5 or 6 (Cat 5/6) Ethernet cable to the RJ-45 connector on the switch. Connect the other end of the Cat 5/6 to a OOB LAN workstation. Step 3. Access the switch with the following command: telnet 192.168.100.9 Step 4. The system prompts for a user name. In order to change the IP address and default gateway, the user must be logged in as the administrator. At the prompt enter: admin Step 5. The system prompts for a password. At the prompt enter: adminpass The system responds with: Welcome to the SilverStorm 9120 CLI. Type 'list' for the list of commands. Step 6. To change the switch default IP address enter: setChassisIpAddr -h ipaddress -m netMask 5 where -h ipaddress is the new IP address in dotted decimal (i.e., xxx.xxx.xxx.xxx) format, and -m netMask is the new subnet mask in dotted decimal (i.e., xxx.xxx.xxx.xxx) format. Step 7. To change the switch default gateway IP address enter: setDefaultRoute -h ipaddress where -h ipaddress is the new default gateway IP address in dotted decimal (i.e., xxx.xxx.xxx.xxx) format. Step 8. To to exit the CLI enter: logout Using the Chassis Viewer Step 1. Power up the switch. Step 2. Connect a Category 5 or 6 (Cat 5/6) Ethernet cable to the RJ-45 connector on the switch. Connect the other end of the Cat 5/6 to a OOB LAN workstation. Step 3. To start Chassis Viewer, open a web browser and enter the IP of the switch. NOTE: The browser must be on a workstation connected to the same Ethernet LAN, and on the same TCP/IP subnet as the switch RJ-45 OOB LAN port. Step 4. From the main menu select OOB LAN IP then Set OOB LAN IP. The following screen is displayed: Figure 3. Set OOB LAN IP Window 6 Step 5. Type in the new switch IP address. Step 6. Type in the new net mask. Step 7. Click Apply. Step 8. To change the switch default gateway, from the main menu select OOB LAN IP then Set Default Gateway IP. The following screen is displayed: Figure 4. Set Default Gateway IP Window Step 9. Type in the correct switch default gateway IP address. Step 10. Click Apply. NOTE: A reboot is required to activate the new gateway IP address. Activating/Deactivating the Embedded Fabric Manager If the embedded (FM) has been purchased, it requires a license key to activate it via Chassis Viewer. The license key information is contained in an envelope marked "Fabric Manager License". This envelope is packed in the box with the switch. For detailed information on activating the Fabric Manager, refer to the “License Keys; Key Administration” and “QuickSilver Fabric Manager Control” sections of the SilverStorm 9000 Users Guide. NOTE: For systems with redundant management, the user must add the License Key and start the Fabric Manager for each managed spine in the chassis (each managed spine will have a separate license key). The first spine in each hemisphere to be activated will be the master Fabric Manager, the second will be the slave Fabric Manager. Installing Documentation from a CD Installing Documentation on a Linux Host Step 1. Place the Documentation CD in the CD-ROM drive. 7 Step 2. Check that the CD has been mounted. Type ls /mnt/cdrom. The system returns a list of files on the CD. Step 3. reside. Create a subdirectory on the drive where the documentation will Step 4. Type cp /mnt/cdrom/<SUBDIRECTORY NAME> /<SUBDIRECTORY NAME> to copy the documentation to the subdirectory created in Step 3. Step 5. file. 8 Navigate to the Documentation directory and open the desired PDF Declaration of Conformity QLogic Corporation. 26650 Aliso Viejo Parkway Aliso Viejo, CA 92656 Phone: 949.389.6000 www.qlogic.com QLogic Corporation declares the following product is in compliance with the following standards. Product identification: Name: 144 Port InfiniBand Switch Model/Type: SilverStorm 9120 Standards applied: FCC Part 15, Subpart B, Class A; ICES-003; EMC; EN55022, Class A, EN61000-3-2 and EN61000-3-3; VCCI, Class A and EN55024 Test House: Test report is issued by: Name: Underwriters Laboratories Inc. Address: 1285 Walt Whitman Road, Melville, NY 11747-3081 USA Test dates: 2004-10-27 to 11-05 File No: E231432 Project No: 04ME12243 Vladimir Tamarkin Director, Mechanical Engineering 9 10 © 2007 QLogic Corporation. QLogic, the QLogic logo, the Powered by QLogic logo, SANbox, SANsurfer, and SANsurfer Management Suite are registered trademarks or trademarks of QLogic Corporation. All other brands and product names are trademarks or registered trademarks of their respective owners. Information supplied by QLogic is believed to be accurate and reliable. QLogic Corporation assumes no responsibility for any errors in this brochure. QLogic Corporation reserves the right, without notice, to makes changes in product design or specifications. J QLogic Corporation 949.389.6000 26650 Aliso Viejo Parkway www.qlogic.com Aliso Viejo, CA 92656 D000010-002 Rev. A