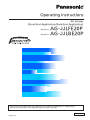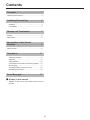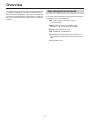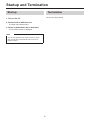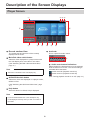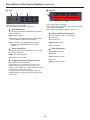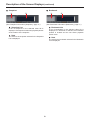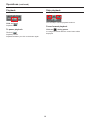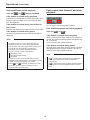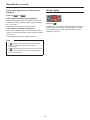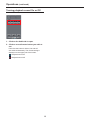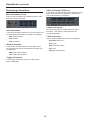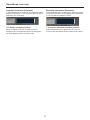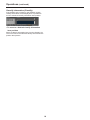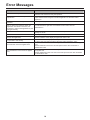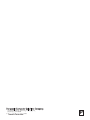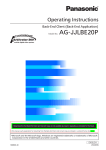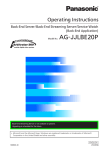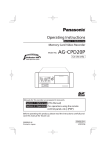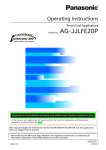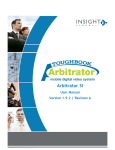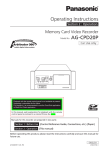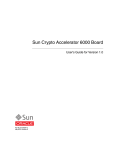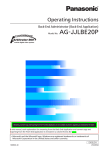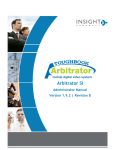Download Panasonic Arbitrator 360 Operating Instructions
Transcript
Operating Instructions AV Viewer (Front-End Application/Back-End Application) Model No. Model No. AG-JJLFE20P AG-JJLBE20P •Microsoft and the Microsoft logo, Windows are registered trademarks or trademarks of Microsoft Corporation in the United States and other countries. ENGLISH 1009K0 -M VQT2D97 Contents Overview.............................................. 3 Operating Environment............................................ 3 Installing/Uninstalling......................... 4 Installing............................................................... 4 Uninstalling........................................................... 4 Startup and Termination..................... 5 Startup...................................................................... 5 Termination............................................................... 5 Description of the Screen . Displays............................................... 6 Player Screen........................................................... 6 Operations..........................................11 Switching screens...............................................11 Playback............................................................. 12 Skip playback..................................................... 12 Fast rewind, fast forward, and slow playback..... 13 Quick replay....................................................... 14 Turning playback sound On or Off...................... 15 Displaying information........................................ 16 Error Messages................................. 19 ■ Display in this manual Display on the screen may differ from the actual product. Overview Operating Environment AV Viewer is a player to play video and audio exported to external media with the Front-End application and Back-End Client application. If the video and audio files have been exported with the "With Viewer" or "With AV Viewer" function associated, the AV Viewer is exported together. A PC that meets the following operating environment is required for use of this application: CPU: Intel Core Duo 1.66 GHz or more (recommended) RAM: 512 MB or more (for Windows Vista Business, 1 GB or more) (recommended) Display: 1024×768 dot or more LAN: 1000BASE-T/100BASE-TX OS: Windows XP Professional Service Pack 3 or later, Windows Vista Business Service Pack 2 or later Adobe Reader 8 or 9 Installing/Uninstalling Installing Uninstalling AV Viewer is installed when audio/video files are exported with the viewer function associated by the Front-End application or Back-End Client application. When exported, the objects below are installed in an empty folder or a new folder. ● Audio/Video files ● AVViewer.exe ● Associated modules Delete the directory where the AV Viewer has been installed. Startup and Termination Termination Startup Click on the Close button. 1. Turn on the PC. 2. Double-click on AVViewer.exe. The Open File window opens. 3. Select an Audio/Video file to be played. The AV Viewer screen is displayed. Note You can also display the AV Viewer screen by drag & drop of an AV file to the AVViewer.exe icon from an Explorer window. Description of the Screen Displays Player Screen ②③④ ① ⑥ ⑤ ⑦ ⑧ ⑨ ⑩ Record start/end time ⑪ ⑫ Audio tab The record start and end time of the currently displayed file is shown. This is a panel for audio control. Main/Sub video switch button ⓐ Selects a video displayed on a player screen with the VGA display size, main video or sub video. (See "Switching the Main video and Sub video," page 11.) Audio mute buttons/indications Select whether the playback sound of the selected audio channel is On or OFF. The current setting is indicated above the button. : Audio mute Off (Playback sound On) : Audio mute On (Playback sound Off) Note This button is enabled on the VGA display only. (See "Turning playback sound On or Off," page 15.) QVGA/VGA switch button Selects the video size displayed on a player screen, QVGA or VGA. (See "Switching the QVGA and VGA sizes," page 11.) Help button When this button is clicked, Help is displayed. Note If you use Adobe Reader 8 or 9, the description may not be displayed correctly when you click on a button or input field. Description of the Screen Displays (continued) Video Display Section (Frame forward) button / If this button is clicked during pause, an image one frame after the current frame will be displayed. ⓐ (Skip back/Frame rewind) button ⓑ If this button is clicked within 5 seconds from the beginning of a file, playback will start from the beginning of the previous file on the file list. If this button is clicked after 5 seconds from the beginning of a file, playback will start from the beginning of that file. If this button is clicked during fast forward or fast rewind mode, playback from the beginning of the previous file on the file list will start. If this button is clicked during pause, an image one frame before the current frame will be displayed. ⓒ Video Display Section Video is displayed. (See "Switching screens," page 11.) Date and time indication The current playback position is displayed. (Fast forward/Slow playback) button Seek bar If this button is clicked during playback, fast forward playback will start. If this button is clicked during pause, slow playback will start. Each time this button is clicked, fast forward or slow playback speed changes. At the end of the file, playback pauses. Indicates the playback position. Sliding the bar will change a playback location. Clicking on the left side of the switch will move the playback location backward by 1/20 of the content length, and clicking on the right side will move the playback location forward by 1/20 of the content length. The locations of the classify information and bookmark are displayed on the bar. / indication (Playback/Pause) button/ Each click on this button will toggle playback and pause modes. At the end of the file, playback pauses. Playback section These buttons control the playback of videos registered in the Back-End server. (See "Playback," page 12.) / (Fast rewind/Slow reverse playback) button ⓐ ⓑ If this button is clicked during playback, fast rewind playback will start. If this button is clicked during pause, slow reverse playback will start. Each time this button is clicked, fast rewind or slow reverse playback speed changes. At the beginning of the file, playback pauses. ⓒ / ⓓ ⓔ ⓕ (Quick replay) button Playback from a location 7 seconds before the button is clicked starts. If this button is clicked within 7 seconds from the beginning of a file, playback starts from the beginning of the file. Description of the Screen Displays (continued) Info ⓐ Officers ⓑ ⓒ ⓐ ⓑ Officer information is displayed. The meta file data embedded in the currently selected video signal are displayed. (See "Officer information (Officers)," page 16.) Meta information is displayed. (See "Meta information (Info)," page 16.) GPS information The following information obtained from the GPS will be displayed. Officer1/Officer2 information SPD: Vehicle speed Data for Officers 1 and 2 are displayed. LAT: Latitude. 00.000000N denotes north latitude, and 00.000000S denotes south latitude. ID: Officer ID First: First name LON: Longitude. 000.000000W denotes west longitude, and 000.000000E denotes east longitude. Middle: Middle name Last: Last name Radar information Shift information The following information obtained from the radar gun will be displayed. VehicleID: Vehicle ID Area: Area OWN: Own vehicle speed Shift: Shiftwork pattern TGT: Target vehicle speed Unit: Unit Trigger information display section Agency: Police Agency Input status to GPI is displayed. If the number of connected GPI is up to 8, the status is displayed in 4 lines and 2 rows. If the number of connected GPI is more than 8, the status is displayed in 4 lines and 4 rows. The GPI channel number and trigger name are displayed like “GPI channel number: trigger name” in each cell. Description of the Screen Displays (continued) Snapshot ⓐ Bookmark ⓑ ⓐ (See "Snapshot information (Snapshot)," page 17.) ⓑ (See "Bookmark information (Bookmark)," page 17.) Snapshot List Bookmark List A list of snapshots in the selected video file is displayed. If a snapshot is selected, playback pauses at the location of the snapshot. A list of bookmarks in the selected video file is displayed. If a bookmark is selected, the bookmark position is located and the unit enters playback pause mode. Note The note for the snapshot selected in the Snapshot List is displayed. Note The note for the bookmark selected in the Bookmark List is displayed. Description of the Screen Displays (continued) Classify ⓐ ⓑ ⓒ (See "Classify information (Classify)," page 18.) Classify List A list of classify information in the selected video file is displayed. If a classify information item is selected, that position is located and the unit enters playback pause mode. Classify Tag The classify information tag selected in the Classify List is displayed. Note The classify information note selected in the Classify List is displayed. 10 Operations Playing back the videos found with a search function, verifying them, or exporting them to external media is enabled. Switching the QVGA and VGA sizes Switching screens VGA display Select the display size of videos, QVGA or VGA, using the / (QVGA/VGA switch) button. Video display section Videos displayed on the display section is switched. QVGA display Switching the Main video and Sub video With the VGA size screen, select the displayed video, either the main or sub video, using the (Main/Sub video switch) button. 11 / Operations (continued) Playback Click on [ Skip playback Playback starts. You can skip to various playback locations. ]. Frame forward playback To pause playback Click on [ Click on [ An image one frame after the current frame will be displayed. ]. Playback pauses. Playback restarts if you click on the button again. 12 ] during pause. Operations (continued) Fast rewind, fast forward, and slow playback Skip back/Frame rewind playback Click on [ ] or [ ] during playback. If the button is clicked during playback If the button is clicked after more than 5 seconds after playback starts, playback of the current file will start from the beginning. If the button is clicked during fast forward or fast rewind You can skip to various playback locations. Playback will start from the beginning of the current file. Fast forward playback and slow playback If the button is clicked during pause Click on [ An image one frame before the current frame will be displayed. If the button is clicked during playback ] or [ ]. Fast forward playback starts. Each time this button is clicked, fast forward playback speed changes among x2, x4, and x20. At the end of the file, playback pauses. Note • Available locations to move to are bookmarks, the beginning of a file, and a recording trigger position (one for a file). A recording trigger does not exist in the second file of an automatically separated file. • The following icons will be displayed for about 2 seconds, according to the moved location: : Beginning of a file : Recording trigger position : Bookmark • A maximum number of bookmarks usable for skip playback is 999. Skip playback is not available if a total number of bookmarks exceeds that number. • When [ ] or [ ] is clicked, playback stops. Then the location to be moved to is searched for, and playback starts from that location. If the button is clicked during pause Slow playback starts. Each time this button is clicked, slow playback speed changes between 1/2 and 1/4. At the end of the file, playback pauses. Note • If [ ] is clicked during fast forward, normal playback starts. The indication for the fast forward button becomes [x2]. • If [ ]is clicked during slow playback, playback pauses. The indication for the slow playback button becomes [1/2]. 13 Operations (continued) Quick replay Fast rewind playback and slow reverse playback Click on [ ] or [ ]. If the button is clicked during playback Fast rewind playback starts. Each time this button is clicked, fast rewind playback speed changes among x2, x4, and x20. At the beginning of the file, playback pauses. Click on [ ]. Playback from a location 7 seconds before the button is clicked starts. If this button is clicked within 7 seconds from the beginning of a file, playback starts from the beginning of the file. If the button is clicked during pause Slow reverse playback starts. Each time this button is clicked, slow reverse playback speed changes between 1/2 and 1/4. At the beginning of the file, playback pauses. Note • If [ ] is clicked during fast rewind, normal playback starts. The indication for the fast rewind button becomes [x2]. • If [ ]is clicked during slow reverse playback, playback pauses. The indication for the slow reverse playback button becomes [1/2]. 14 Operations (continued) Turning playback sound On or Off 1. Click on the Audio tab to open. 2. Click on an audio mute button you wish to set. Each time the button is clicked, On and Off are switched alternately. The current setting is displayed on the upper part of the button. : Playback sound On : Playback sound Off 15 Operations (continued) Displaying information Officer information (Officers) If the Officer Info tab is clicked on the playback screen, officer information that is registered in the Memory Card Video Recorder is displayed. Meta information (Info) If the Info tab is clicked on the playback screen, meta information will be displayed. ● Officer ●GPS The officer IDs and first, middle, and last names for Officer 1 and Officer 2 are displayed in the corresponding fields. information In the GPS information section, the current location and car speed data obtained from the GPS are displayed. ● Shift SPD: Vehicle speed VehicleID: Vehicle ID LON: Longitude Area: Area information Shift: Shiftwork pattern In the Radar information section, the speeds of your car and target car that are measured by the radar gun are displayed. Unit: Unit Agency: Police Agency OWN: Own vehicle speed TGT: Target vehicle speed ●Trigger information Data of shiftwork pattern for officers are displayed. LAT: Latitude ●Radar information information In the Trigger information section, the GPIO input status is displayed. 16 Operations (continued) Snapshot information (Snapshot) Bookmark information (Bookmark) If the Snapshot tab is clicked on the playback screen, snapshot information of the selected video file will be displayed. You can display. If the Bookmark tab is clicked on the playback screen, bookmark information will be displayed. It is possible to move to a desired bookmark position. ● To ● To display a snapshot picture Select a snapshot you wish to display from the Snapshot List. The selected snapshot is displayed in the Video Display Section in Pause mode. move to a desired bookmark position Select a bookmark on the Bookmark List. The unit moves to the selected bookmark position then pauses. 17 Operations (continued) Classify information (Classify) If the Classify tab is clicked on the playback screen, classify information will be displayed. It is possible to move to a desired classify information item position. ● To move to a desired classify information item position Select a classify information item from the Classify List. The unit moves to the selected classify information item position then pauses. 18 Error Messages Message Measure The error not anticipated occurred. An unanticipated error occurred. Reboot the AV Viewer and retry the operation. ActiveX application necessary for image reproduction is not installed. Export the AV Viewer using the Front-End application or Back-End Client application. Normally this symptom does not occur. There is no ActiveX necessary for the reproduction. An illegal command line argument was specified. ActiveX necessary for the reproduction was not able to be registered. When the registration of ActiveX is executed, it is necessary to execute the application by the manager authority. It is not a stream file. The AV Viewer has not been executed, because it is not authorized. For WindowsVista, right-click on AVViewer.exe and select "Run as administrator." The specified file is not a video file that can be reproduced. Specify an AV file. Two or more files cannot be set. Normally this symptom does not occur. It is smaller than a resolution necessary to Resolution is set to low for the application. execute the application. Set the resolution of the display to higher than 1024 x 768. AV Viewer has already been executed. It is The AV Viewer is already open. It is not possible to start if open elsewhere. not possible to start doubly. If a player has been started with the Back-End Client application, exit it. Bookmark/classification mark already exists. Bookmark or classification mark already exists. The bookmark cannot be applied The bookmark cannot be applied here. here. Set the bookmark more than 2 seconds apart from the other bookmark or classification mark. Bookmark/classification mark already exists. Bookmark or classification mark already exists. The classification mark cannot The classification mark cannot be applied be applied here. here. Set the classificaion mark more than 2 seconds apart from the other bookmark or classification mark. 19 Panasonic Computer Solutions Company 50 Meadowlands Parkway, Panazip 2F-5, Secaucus, NJ 07094 © 2009 P