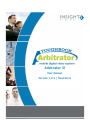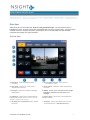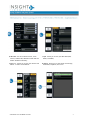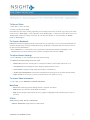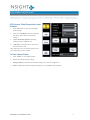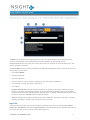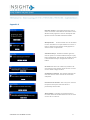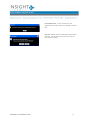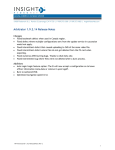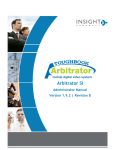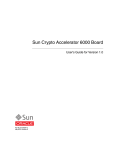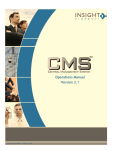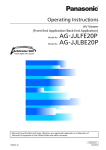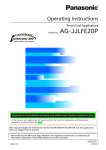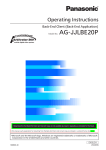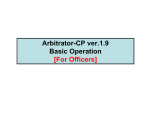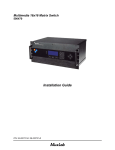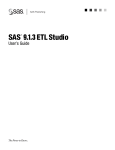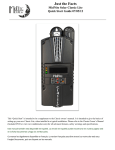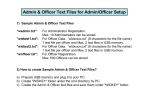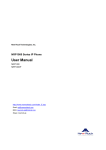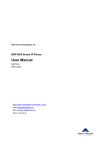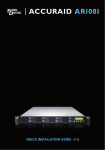Download Panasonic Arbitrator 360 User's Manual
Transcript
Arbitrator SI User Manual Version 1.9.2 | Revision A Table of Contents Overview.......................................................................................................................... 3 To Record Video ................................................................................................................. 4 To Create a Bookmark .......................................................................................................... 5 To Adjust Camera Settings ..................................................................................................... 5 To Access Video Information ................................................................................................... 5 Meta Data......................................................................................................................... 5 Officer ............................................................................................................................ 5 LPR (License Plate Recognition) when Enabled ............................................................................. 6 To View System Status .......................................................................................................... 6 The Archive Tab ................................................................................................................. 7 View a Video File ................................................................................................................ 8 Create a Bookmark .............................................................................................................. 8 How to Burn Files ................................................................................................................ 8 Upload Tab ....................................................................................................................... 8 Login Tab ......................................................................................................................... 9 Disclaimer .......................................................................................................................11 Appendix A ......................................................................................................................12 ArbitratorSI-1.9.2-UserManual-revA.doc 2 Overview Arbitrator SI has five menu tabs: Live, Archive, Config, Upload and Login. Currently selected menu is highlighted in yellow. This menu allows user and administrator to view live camera activity, review previously recorded video files, configure the system, upload/export/burn to CD/DVD video files with metadata information and manage user login Information. The Live View A) Bookmark - Creates a bookmark while recording. F) Record (Rec) and Stop - Turns camera recording on or off. B) Auto Zoom - Zooms in or out at preset magnification intervals. G) Audio 2 Mute - Mutes the audio channel being recorded. C) Backlight - Adjusts the camera’s backlight compensation. H) Status - Allows user to view the P2 Card storage, bookmarks, snapshots, and any status/error messages. D) LPR/Patrol – Allows user to switch between LPR and Patrol mode. NOTE: This button will only be I) Camera Select - Allows you to switch between multiple cameras displayed if configured in the Congif tab. E) W (Wide) and T (Telephoto) Lens - Adjusts the zoom. ArbitratorSI-1.9.2-UserManual-revA.doc J) Snapshot - Takes a still image of the current screen and saves to “Snapshot Directory”. 3 K) Adv Cam- You can set Audio Control, Focus Control, Camera LED, LPR/Patrol mode and test Audio1/Audio2 functionality. L) Info - Allows you to view your Meta Data (GPS, Radar, and GPIO). L) Info cont.- Allows you to view your General and Officer 1/ Officer 2 information. M) Status - Allows you to view the P2 Card storage, bookmarks, snapshots, and errors. ArbitratorSI-1.9.2-UserManual-revA.doc 4 To Record Video 1. Press “Rec” to start recording. 2. To stop recording press “Stop” Note: When the user stops recording, depending on the settings selected for the Event Type, they will be either forced to enter “Event Type”, not be required to enter “Event Type”, or will be given the option to close the “Event Type” window by clicking on the Red “X”. The box with the Red “X” is only available in “Enable” mode for “Event Type”. To Create a Bookmark IMPORTANT: Bookmarks highlight specific events within the recorded video, so it is critical that bookmarks are identified appropriately according to department policy. Bookmarks are uploaded with the video file and can be queried in the CMS database. 1. Press “Bookmark”, if it successfully saves a yellow bar will momentarily appear and disappear. If the bookmark should not be successfully saved a red bar will appear with the word “ERROR”. To Adjust Camera Settings 1. Press “Adv Cam” to view and adjust advanced camera settings. 2. Modify the following settings to suit user need. Camera LED controls the recording LED. A red light will remain lit if the Camera LED is set to on. • • Auto Exposure sets the brightness of the image by adjusting exposure level. • Focus Controls configures image sharpness manually or automatically. • Audio1 Test and Audio2Test verifies audio transmission by selecting one of the audio channel buttons. • Audio 2 Select allows the user to select the audio that the user wishes to record. To Access Video Information 1. Press “Info” to view Meta Data and Officer Information. Meta Data • GPS (Global Positioning System) displays Latitude, Longitude, and Speed. • Radar displays your Own and Target Radar information. • GPIO (General Purpose Input Output) lists your Triggers and highlights them individually when they are activated. Officer General displays Area, Source and Shift times. • Officer1 and Officer2 displays Officer’s Name and ID. ArbitratorSI-1.9.2-UserManual-revA.doc 5 LPR (License Plate Recognition) when Enabled 1. Press “Adv Cam” to view and adjust LPR mode settings. 2. Select the “LPR Mode” from the dropdown list. (Note: Patrol mode is the default setting.) 3. Adjust LPR Shutter Speed by selecting settings from the dropdown list. 4. “LPR Zoom” allows the user to select the desired zoom for LPR. Note: LPR button on Live Tab will appear only if the configuration is set to enable. To View System Status 1. Press “Status” to view system health. 2. Review the system status including: • Storage Capacity - Indicates the available disk space on the recording device. • Status - Displays the system messages including errors, bookmarks and snapshots. ArbitratorSI-1.9.2-UserManual-revA.doc 6 The Archive Tab The Archive Tab allows users to review recorded videos. User may add bookmarks (event type and description) and snapshots. Below are the different buttons that are available in the Archive Tab: A) Archive Menu-Allows the users to navigate through the stored videos which are saved in chronological order. F) Audio 1 and Audio2- These functions are muted by default to review audio you must select desired channel. B) Allocated Disk Space-Allows users to view how much space will be used from the disk with the selected files to burn. Note: This appears only if a disk is inserted. G) Bookmark Tab-In this tab the users can view bookmarks and enter the information on a new Bookmark. C) Display Screen-This is where the selected video will be played. H) Bookmark button-Enters a reference point on the saved video. D) Burn Button-Allows the user to burn a copy of desired file. I) Playback Controls- Rewind (x2, x4, x20); Pause/Play, Half/quarter speed, Fast Forward (x2, x4, x20), and the slider bar. NOTE: The slider bar allows easy navigation backwards and forwards on the video. E) Info Button-Allows the users to view MetaData, officer, and Bookmark Information under the respective tabs. J) Snap Shot-Allows the users to create a Snap Shot from the video being viewed and saved to the default folder (c:\SI\Snapshots) ArbitratorSI-1.9.2-UserManual-revA.doc 7 View a Video File 1. 2. 3. From the Archive Menu, select Slot number to expand file view to respective dates Select the Date/Time to expand file view to respective files Double-click on video file for playback. Create a Bookmark 1. Press “Bookmark”. 2. Input bookmark information as follows: • Date/Time-A dropdown list contains all timestamps of bookmarks associated with the selected video file. • Event Type-Enter freeform text regarding the type of event or select from the dropdown list if Event Types had been loaded. • Description-Enter freeform text regarding the event. • Press “OK” to save bookmark. IMPORTANT: If you have not previously saved the information by clicking “OK”, clicking the “Reload” button will clear all free form text fields. NOTE: Bookmarks can be configured as a drop-down selection for the user. The configuration can also be set to force the user to select a Bookmark Event Type or can enable the choice to standardize bookmarks in the “Live” tab. The drop down list is also available in the Archive section. How to Burn Files 1. Select file/s. 2. Select DVD format. See Figure 1 Appendix B 3. Click “Burn”. 4. User will select Yes or No to include Standalone player. (Depending on selected DVD format this option will be displayed and if enabled in Config Tab). See Figure 3 Appendix B 5. Select number of copies. See Figure 2 Appendix B. Note: Burning process will begin. 6. Media device must be inserted before selecting files to estimate “Allocated disc space”. NOTE: CD is only supported for Data format, but DVD is recommended. RW- Media is supported to write but not for the deletion of current files stored in the RW-Media. Upload Tab Arbitrator SI supports multiple methods of file extraction. The preferred method is for the mobile system to automatically upload the files to the CMS Video Management System through a network connection. If automatic upload is not a viable option, the system can be configured for Manual Upload. Note: If network connectivity is not available, administrators can export files directly from the recorder to their PC or they can burn a CD/DVD with the files directly from the SI. These features require a password to log in or a USB key with “wadmin” file to authenticate Admin access. ArbitratorSI-1.9.2-UserManual-revA.doc 8 A) Buffer-Files are buffered to an upload directory on the local machine before being pushed across the network. The Status Bar lets the administrator know the progression of the buffering process. B) Export-Administrators can export files in their native format to a location on the local system. Note: This feature is password protected. C) Burn CD/DVD-Files that cannot be uploaded to the CMS Video Management System can be burned to a CD or DVD directly from the vehicle. • Click “Burn CD/DVD”. • Enter User Password. • Select burning device. • User will select Yes or No to include a standalone player. See Figure 3, Appendix A. • Select amount of copies. See Figure 2, Appendix A. • Click “Burn”. • Progress status Bar-When the files have been buffered, the system will be ready to initiate the upload process. In the event of an automatic upload, this process will begin immediately after receiving Beacon Notification with the status being displayed on this progress bar. If manual upload has been set up, the user will need to select the “Upload” button to begin the process. • Action-All actions taken during the upload process will be listed here. The status of the action, successful buffering, uploading or exporting will be listed as well as any errors. Login Tab In this tab users will be able to enter the information pertaining to the current recording session. Officer Names, ID’s, Shift Pattern, as well as the Area and Source, are all fields that will be required to be filled out in order for the video to record, upload, and be queried properly. ArbitratorSI-1.9.2-UserManual-revA.doc 9 IMPORTANT: Each time an Officer begins a new shift, they should login with their information. All of the fields in the Login Tab are available as searchable criteria in the CMS Video Management System so it is critical that this information be accurate. A) Shift Information-The start and end time of the current shift should be entered here. Shift patterns should be based on the shifts of the users currently using the system. B) Vehicle Information-These fields control the recorded Area and Source of the vehicle. Area is a description of the general location of where the mobile unit is at the time of the recording. Source is the description of the vehicle itself (i.e. area may be noted as Central and Source may be noted as vehicle number 102). C) Officer 1 - This field should reflect the current user of the system during the recording session. D) Officer 2 - This field is used in the event of multiple users. IMPORTANT: After filling out the login information completely, click “Apply” to save settings entered or “Cancel” to discard all entries. User Information entered must be the same as the user in CMS. ArbitratorSI-1.9.2-UserManual-revA.doc 10 Disclaimer By providing this document, Insight Video Net, LLC, makes no representations regarding the corrections and completeness of its contents and reserves the right to alter this document at any time without notice. All marks referenced herein with R or TM symbol are registered trademarks or trademarks of Insight Video Net LLC or it’s subsidiaries. All rights reserved. All other marks are trademarks of their respective owners. Copyright 2008 Insight Video Net, LLC. Email: [email protected] Phone: 909. 373.1800 Website: www.InsightVideoNet.com ArbitratorSI-1.9.2-UserManual-revA.doc 11 Appendix A DVD Burn Format- This window allows the user to select the format of the DVD user would like to burn. Window usually appears in Archive and Upload Tab. Options include: Data DVD and Authored DVD. Multiple DVD’s - On this window user will be asked to enter the amount of copies wanted for the file/s that are being burned. Window usually appears in Archive and/or in Upload Tab. Standalone Player- Standalone window gives the user the option to include Standalone Player to play back the Data DVD. This window will prompt the user if the Standalone Player configuration was set to Enable. No media-User does not contain any media in the drive therefore this window alerts the user to insert correct media to begin the burn. CD/DVD Burn Complete- This window indicates the user that the burn was a success and it has been completed. Permanent File Deletion- After every burn user has the option of keep the video files burnt or permanently delete them. Wrong Media- If inserting non-supported disc or incorrect media this window alerts the user to insert correct disc to continue. ArbitratorSI-1.9.2-UserManual-revA.doc 12 Used Media Found- If disc contains files, the application will require the user to change to a blank disc. DVD Burn Cancel- When a burning process has been canceled, this window will warn the user that the burn was interrupted. ArbitratorSI-1.9.2-UserManual-revA.doc 13