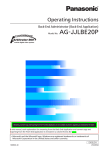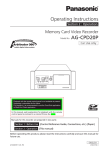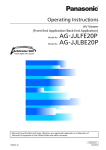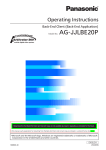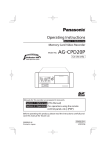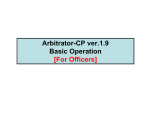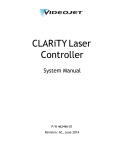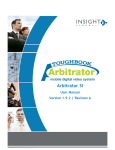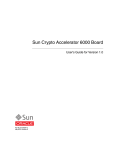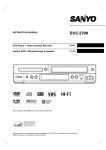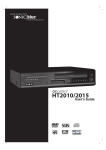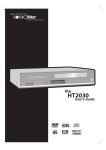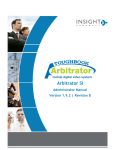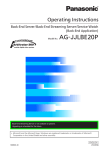Download Panasonic Arbitrator 360 Operating Instructions
Transcript
Operating Instructions
Front-End Application
Model No.
AG-JJLFE20P
Exporting from the Front-End Application and Streaming are not available at present. Upgrading is scheduled for the future.
In this manual, each explanation for Exporting from the Front-End Application and Streaming is
enclosed in a colored frame, like
.
This manual includes the information for the AG-CPD10CRUP/AG-CPD15P, but this application
does not support that at present.
•Microsoft and the Microsoft logo, Windows are registered trademarks or trademarks of
Microsoft Corporation in the United States and other countries.
ENGLISH
1009K0 -M
VQT2C61
Contents
Overview.............................................. 4
Starting up.......................................................... 49
Restarting........................................................... 50
Terminating......................................................... 50
Switching and Adjusting Display Mode................... 51
Switching Full/Simple Operation mode.............. 51
Switching the QVGA and VGA sizes.................. 52
Switching the Main video and Sub video............ 53
Switching Day and Night modes........................ 54
Adjusting image brightness................................ 55
Viewing a Live Video.............................................. 56
Zooming in live mode......................................... 56
Making a backlit image easier to view................ 56
Making a dark image easier to view................... 57
Checking audio................................................... 57
Compensating image brightness........................ 58
Recording............................................................... 59
Starting and stopping recording......................... 59
Zooming in record mode.................................... 60
Focusing............................................................. 60
Adjusting image brightness in record mode....... 61
Turning off the [REC] lamp of the color camera
during recording................................................. 61
Turning audio recording On or Off...................... 62
LPR setting......................................................... 62
Adding bookmarks in record mode..................... 63
Creating a snapshot picture in record mode...... 64
Playback in Archive Mode...................................... 65
Playback............................................................. 65
Skip playback..................................................... 66
Fast rewind, fast forward, and slow playback..... 67
Quick replay....................................................... 68
Turning playback sound On or Off...................... 68
Creating classify information.............................. 69
Adding bookmarks in archive mode................... 69
Creating a snapshot picture in archive mode..... 70
Displaying Information............................................ 71
Meta Information (Info)....................................... 71
Officer information (Officers).....................................71
Status information (Status)................................. 72
Snapshot information......................................... 72
Bookmark information........................................ 73
Classify information (Classify/Case)................... 73
Uploading Files....................................................... 74
Automatic uploading........................................... 74
Exporting Files........................................................ 75
Creating a DVD...................................................... 76
Restoring a File...................................................... 78
Operating Environment............................................ 6
Installing/Uninstalling......................... 7
Installing................................................................... 7
Preparations......................................................... 7
Installing the Front-End application...................... 7
Remote updating.................................................. 8
Uninstalling............................................................... 9
Procedures for Windows XP................................ 9
Procedures for Windows Vista............................. 9
Description of the Screen Displays.... 10
Main Screen........................................................... 10
Toolbar.....................................................................11
Video Display Section............................................. 14
Live Operation Section........................................... 15
Playback Section.................................................... 18
Property Section..................................................... 20
Info tab............................................................... 20
Officers tab......................................................... 21
Status tab........................................................... 21
Snapshot tab...................................................... 22
Bookmark tab (only in Archive mode)................. 22
Classify/Case tab (only in Archive mode)........... 23
Upload Screen........................................................ 24
Export Screen......................................................... 25
DVD Burn Screen................................................... 26
Restore Screen (Provided Only with the
AG-CPD15P and AG-CPD10CRUP)...................... 27
Config Screen......................................................... 28
Admin Password screen..................................... 28
Allocation (Video/Audio) screen......................... 29
Camera1 screen................................................. 31
Date/Time screen............................................... 33
File Transfer screen............................................ 34
Network screen.................................................. 35
Operation screen................................................ 38
Embedded OSD screen..................................... 39
Radar/GPS screen............................................. 40
Rec/Play screen................................................. 42
Registration screen............................................ 45
Service screen.................................................... 47
Triggers screen................................................... 48
Operations......................................... 49
Exporting from the Front-End Application is not
available at present. Upgrading is scheduled for
the future.
Startup and Termination......................................... 49
Contents (continued)
Administrator Setup......................... 79
User Settings.................................................... 108
Limited Operation............................................. 108
Service................................................................. 109
Triggers.................................................................110
Trigger...............................................................110
Trigger1-Trigger16.............................................110
Basic Operations for the Administrator Setup
Screen.................................................................... 79
Opening the Administrator Setup screen............ 79
Setting of items................................................... 79
Allocation (Video/Audio)......................................... 80
Resolution/RecordRate...................................... 80
Connection Camera........................................... 80
Preset Settings................................................... 81
Audio In Select................................................... 82
Init Audio Rec after power ON (Allocation)......... 82
Camera1................................................................. 83
Camera1............................................................. 83
Init Camera1 Settings after power ON .............. 84
Date/Time............................................................... 86
File Transfer........................................................... 87
Upload................................................................ 87
Export/DVD Burn................................................ 87
Certification........................................................ 88
Folder................................................................. 88
Network.................................................................. 89
Streaming........................................................... 89
Recorder (PC LAN)............................................ 89
Recorder (USB WIRELESS LAN)...................... 90
Recorder (UPLOAD LAN).................................. 91
Operation................................................................ 92
Synchronize Time............................................... 92
Version Up.......................................................... 92
Format................................................................ 93
Delete All Files.................................................... 94
Clear Officer Information.................................... 94
Factory Default................................................... 95
Setting Copy....................................................... 95
Setting Retrieval................................................. 96
Service Log........................................................ 96
Embedded OSD..................................................... 97
Embedded OSD................................................. 97
Embedded OSD Item......................................... 97
Radar/GPS............................................................. 98
Radar.................................................................. 98
GPS.................................................................... 99
Rec Start Information....................................... 100
Rec/Play............................................................... 101
Rec................................................................... 101
GPO................................................................. 102
Auto Power OFF............................................... 103
Init Settings after power ON (Rec/Play)........... 103
Classify............................................................. 104
Storage Capacity Warning............................... 104
Registration.......................................................... 105
Meta Definition................................................. 105
Indicator Lamps and Recorder .
Status................................................112
Setup.................................................113
Admin Password...............................................113
Allocation (Video/Audio) setup..........................113
Camera1 setup..................................................117
Date/Time setup................................................119
File Transfer setup............................................ 120
Network setup.................................................. 121
Embedded OSD setup..................................... 122
Radar/GPS setup............................................. 123
Rec/Play setup................................................. 124
Registration setup............................................ 126
Triggers setup................................................... 127
Error Messages............................... 128
Messages Common to the Memory Card Video
Recorder............................................................... 128
Messages Unique to the Front-End Application.... 134
Camera Connection and Combination
of Cameras...................................... 141
Service Logs.................................... 142
Contents............................................................... 142
Format of Service Log.......................................... 145
Software License Agreement......... 146
■ Display in this manual
Display on the screen may differ from the actual
product.
Exporting from the Front-End Application and
Streaming are not available at present. Upgrading
is scheduled for the future.
Overview
AG-JJLFE20P Front-End Application for the Memory
Card Video Recorder (hereinafter called "this
application") is a Windows application for controlling the
AG-CPD20P/AG-CPD15P/AG-CPD10CRUP Memory
Card Video Recorder.
This application enables the following operations, which
are also operable with the remote control panel (sold
separately).
When the mirror (reversed image) function is provided
with CAMERAs 4, 5, and 6, enable this function. If this
function is not provided, connect the R-side camera to
CAMERA 4 and the L-side camera to CAMERA 5.
Main window
Sub window (one picture)
Viewing a Live Video
Video signals from a camera connected to the Memory
Card Video Recorder can be viewed on the screen. A
color camera connected to the [CAMERA 1] connector
of the Memory Card Video Recorder can be controlled
with this application.
Recording video and audio
Selected from among
CAMERA 2, and 3
Video from the cameras and sound from the
microphones connected to the Memory Card Video
Recorder can be recorded in the SDHC Memory Cards
loaded in the recorder.
Main window
Sub window
(four pictures, QUAD)
Simultaneous display and recording of
video signals from the cameras
Pictures captured by the cameras connected to the
Memory Card Video Recorder are displayed on a Main
and/or Sub windows and are recorded. A maximum of
6 cameras can be connected to the Memory Card
Video Recorder.
CAMERA
6
CAMERA
4
CAMERA
5
• Main window: A picture of a camera selected from
among CAMERA 1, 2, and 3.
• Sub window: A picture or combined pictures from
Selected from among
CAMERA 1, 2, and 3
a camera or cameras as follows:
-A picture from a camera selected from among
CAMERA 2, and 3
-Combined four pictures (one selected from among
CAMERA 1, 2, and 3, and three from CAMERA 4, 5,
and 6 in QUAD or PANORAMA size)
Main window
Sub window
(four pictures, PANORAMA)
Example: When 6 cameras are connected
Front
(CAMERA 1)
LPR
(CAMERA 3)
L
CAMERA CAMERA CAMERA
5
4
6
R
(CAMERA 4)
Pictures from three
cameras are reduced
to 1/9.
(CAMERA 5)
R-Seat
(CAMERA 2)
Selected from among
CAMERA 2, and 3
(Upper and lower parts of a
picture is cut by 1/6)
Back
(CAMERA 6)
Overview (continued)
Playing back recorded video and audio
It is possible to play back video and audio recorded
in the SDHC Memory Cards that are loaded in the
Memory Card Video Recorder.
Uploading data for the Memory Card Video
Recorder
It is possible to upload data recorded in the SDHC
Memory Cards that are loaded in the Memory
Card Video Recorder to the Back-End server. Meta
information and bookmark information are also
uploaded. Uploaded data are deleted from the SDHC
Memory Cards.
Exporting data
Data recorded in the SDHC Memory Cards that are
loaded in the Memory Card Video Recorder can be
Exporting
from the media,
Front-End
is disk
not of
exported
for external
suchApplication
as the hard
available at present. Upgrading is scheduled for
a PC
a USB memory device. Exported data can be
theorfuture.
deleted from the SDHC Memory Cards.
Creating a DVD
It is possible to export data recorded in the SDHC
Memory Cards that are loaded in the Memory Card
Video Recorder in DVD-Video format. Meta information
can be embedded in the data to be exported. Exported
data can be deleted from the SDHC Memory Cards.
Configuration for the administrator
Settings for operation of the Memory Card Video
Recorder can be performed.
Overview (continued)
Operating Environment
A PC that meets the following operating environment
is required for user of this application.
CPU: Intel Core Duo 1.66 GHz or more
(recommended)
RAM: 512 MB or more (for Windows Vista
Business, 1 GB or more) (recommended)
Display: 1024×768 dot or more
LAN: 1000BASE-T/100BASE-TX
OS: Windows XP Professional Service Pack 3 or
later, Windows Vista Business Service Pack 2 or
later
Add on: .Net Framework 3.5 Service Pack 1
Windows Installer3.1
Adobe Reader 8 or 9
Notes
• When live videos from the recorder is being displayed
(streaming) or a stored video file is being played using
this application, frames may be dropped or sound may
be broken up, depending on the PC status.
• If security software is running together with this
application, the operation of this application may
slow down or the connection with the recorder may
be released. Such phenomena may be improved
by changing the settings of Firewall of the security
software.
• While copying data to a DVD using this application,
never do the following operations:
-Turning off the power of the PC and peripheral
devices.
-Running another application.
-Starting the utility for system maintenance.
-Connecting or disconnecting peripheral devices.
-Moving the PC
-Imparting vibration or shock to the PC
-For a notebook PC, avoid supplying power with a
battery (For supplying power with a battery, be sure to
fully charge the battery.)
-Changing the power setting of PC
Streaming is not available at present. Upgrading
is scheduled for the future.
Installing/Uninstalling
Installing
Installing the Front-End application
1. Click on FESetup.msi.
The Front-End application is installed with the
following procedures. For installing the application,
WindowsInstaller V3.1 and .Net Framework 3.5 Service
Pack 1 must be installed on the computer.
The License Agreement screen appears
Preparations
1. Download "WindowsInstaller V3.1" from
the Microsoft download site.
If the WindowsInstaller has been installed, update
it.
2. Install the "WindowsInstaller V3.1" by
following the instructions.
3. Download "Microsoft .NET Framework
3.5 Service Pack 1" from the Microsoft
download site.
2. Click on "I Agree".
If .Net3.5 has been installed, update it.
4. Install the "Microsoft .NET Framework
3.5 Service Pack 1" by following the
instructions.
Installing/Uninstalling (continued)
3. Click on [Next].
When the file transfer is completed, the screen
shown below appears.
4. Click on [Next].
6. Click on [Close].
The confirmation screen appears.
Installation is completed, and the shortcut icon for
the Front-End application will be placed on the
desktop.
Remote updating
The Front-End application can be remotely updated
when the following conditions are satisfied:
• A PC with the Front-End application installed is
connected to the Back-End Server.
• The latest version of the Front-End application is
registered with the Back-End server.
• Remote updating is set on the Back-End
Administrator application.
When the Front-End application receives an update
module from the Back-End Server, it is automatically
updated upon being restarted.
5. Click on [Next].
Notes
The file will be transferred to the following folder:
/Program Files/Panasonic/ICV/FE
• If the Interactive services dialog detection dialog box is
displayed, select "Show me the message."
• If a dialog box prompting you to select Try Again,
Continue, or Exit Installation is displayed, select
Continue.
• If a message "You must restart your system for the
configuration changes made to Arbitrator 360˚ – BackEnd Client to take effect. Click Yes to restart now or No
if you plan to manually restart later." is displayed, click
on [Yes]. Your PC will restart. If the PC does not restart,
recording on a DVD cannot be executed correctly.
Installing/Uninstalling (continued)
Uninstalling
Uninstall the Front-End application following the
procedures below.
Procedures for Windows XP
1. Click on the [Start] button.
2. Select Control Panel
3. Double-click on Add or Remove Programs.
The Currently installed programs window opens.
4. Select the program to be uninstalled.
5. Click on the [Remove] button.
A confirmation message appears.
6. Click on the [Yes] button.
Uninstalling of the selected program starts.
Procedures for Windows Vista
1. Click on the [Start] button.
2. Select Control Panel
3. Double-click on Programs and Features.
The Uninstall or change a program window opens.
4. Select the program to be uninstalled.
5. Click on Uninstall.
The User Account Control window opens.
6. Click on the [Allow] button.
The Uninstall window opens.
7. Click on the [Uninstall] button.
Uninstalling of the selected program starts.
Description of the Screen Displays
Main Screen
When you login the Front-End application, the Livemode screen will appear. On this screen, you can
monitor pictures captured by the cameras connected
to the Memory Card Video Recorder and record the
pictures. On the Archive-mode screen, you can play
back the recorded pictures.
Method 1:
1. Click on [Start].
2. Select [Control Panel].
3. Select "Windows Firewall."
4. For Windows Vista, select "Change Setting."
5. Check the Firewall setting.
If it is set to ON, check that the "Don’t allow exceptions"
check box is unchecked.
If checked, uncheck it.
Method 2:
1. Click on [Start].
2. Select [Control Panel].
3. Select "Windows Firewall."
4. Select the Exceptions tab.
5. Check the Front-End check box.
6. Click on [OK].
Note on first login
If the Live-mode screen does not appear upon first
login of the Front-End application, check the following:
If the Windows Security Alert dialog box is
displayed
1. Select "Unblock."
2. Click on [OK].
If the Live-mode screen does not appear
Check the Firewall setting and change the setting as
described below.
● Live mode
Toolbar
(See page 11.)
Video display
section
(See page 14.)
Live operation
section
(See page 15.)
Property section
(See page 20.)
● Archive mode
Toolbar
(See page 11.)
Video display
section
(See page 14.)
Playback
section
(See page 18.)
Property section
(See page 20.)
10
Description of the Screen Displays (continued)
Toolbar
The buttons on the toolbar of the Main screen can
select the operation mode of the Front-End application
and switch the display mode of the screen. The lamps
indicate the status of the Memory Card Video Recorder.
When the AG-CPD20P is connected
①
②
③
④
⑤
⑥
Live button
⑦ ⑧ ⑨
Upload/Streaming lamp
For shifting to Live mode. The Main screen is
displayed.
(See "Viewing a Live Video," page 56.)
The Upload lamp lights while data are being
uploaded or exported.
The Steaming lamp lights during streaming.
Archive button
For shifting to Archive mode. The Main screen is
displayed.
(See "Playback in Archive Mode," page 65.)
(See "Indicator Lamps and Recorder Status," page
112.)
Upload button
For shifting to Upload mode.
(See "Upload Screen," page 24, and "Uploading
Files," page 74.)
Export button
For shifting to Export mode.
(See "Export Screen," page 25, and "Exporting
Files," page 75.)
DVD Burn button
For shifting to DVD Video Burn mode.
(See "DVD Burn Screen," page 26, and "Creating a
DVD," page 76.)
Config button
For shifting to Configuration mode.
(See "Config Screen," page 28, and "Administrator
Setup," page 79.)
Ready lamp
Lights when the SDHC Memory Cards loaded in the
SDHC Memory Card slots are recordable.
(See "Indicator Lamps and Recorder Status," page
112.)
Busy lamp
Lights or flashes while an SDHC Memory Card
is being accessed, such as during recording or
playback.
(See "Indicator Lamps and Recorder Status," page
112.)
Exporting from the Front-End Application and
Streaming are not available at present. Upgrading
is scheduled for the future.
11
Description of the Screen Displays (continued)
⑩
QVGA/VGA switch button (
)
⑭
Note
If you use Acrobat 9 or 8, the description may not be
displayed correctly when you click on a button or input
field.
Note
This button is enabled in simple operation mode or VGA
mode when main and sub videos are available.
Full/Simple Operation mode switch button
)
Switches the display mode between Full Operation
mode and Simple Operation mode.
(See "Switching Full/Simple Operation mode,"
page 51.)
● Simple Operation mode
ⓐ
(
⑬
When this button is clicked, the mouse pointer will
be turned to "→+?". Clicking on a button or input
field with this pointer will display the description of
the clicked button/input field.
During 1-screen mode, select to display either main
video or sub video.
(See "Switching the Main video and Sub video,"
page 53.)
(only in Live mode) (
⑫
Help button
)
Select to display the video at the size of either
QVGA or VGA.
(See "Switching the QVGA and VGA sizes," page
52.)
Main/Sub video switch button (
⑪
Camera1 control panel display button .
)
The same operation buttons as those on the
Camera1 tab are displayed.
(See "Camera1 tab," page 16.)
Preset switch button
Select a display pattern from among Presets 1, 2,
and 3.
(See "Switching the Main video and Sub video,"
page 53, and "Preset Settings," page 81.)
12
Description of the Screen Displays (continued)
When the AG-CPD15P or AG-CPD10CRUP is connected
①
②
③
④
⑤
⑥
Live button
⑦
⑧
⑨
⑩
⑪
Full/Simple Operation mode switch button
For shifting to Live mode. The Main screen is
displayed.
(See "Viewing a Live Video," page 56.)
(only in Live mode) (
)
Switches the display mode between Full Operation
mode and Simple Operation mode.
(See "Switching Full/Simple Operation mode," page
51.)
Archive button
For shifting to Archive mode. The Main screen is
displayed.
(See "Playback in Archive Mode," page 65.)
● Simple Operation mode
ⓐ
Upload button
For shifting to Upload mode.
(See "Upload Screen," page 24, and "Uploading
Files," page 74.)
Export button
For shifting to Export mode.
(See "Export Screen," page 25, and "Exporting
Files," page 75.)
DVD Burn button
For shifting to DVD Video Burn mode.
(See "DVD Burn Screen," page 26, and "Creating a
DVD," page 76.)
Config button
For shifting to Configuration mode.
(See "Config Screen," page 28, and "Administrator
Setup," page 79.)
(
Restore button
)
The same operation buttons as those on the
Camera1 tab are displayed.
(See "Camera1 tab," page 16.)
For restoring a file.
(See "Restoring a File," page 78.)
QVGA/VGA switch button (
Camera1 control panel display button .
Camera switching button
)
Select to display the video at the size of either
QVGA or VGA.
(See "Switching the QVGA and VGA sizes," page
52.)
When the QVGA-size video display is selected,
select a camera to be displayed. Each click on this
button will toggle CAM1 and CAM2.
Help button
When this button is clicked, the mouse pointer will
be turned to "→+?". Clicking on a button or input
field with this pointer will display the description of
the clicked button/input field.
13
Description of the Screen Displays (continued)
Video Display Section
In this section, you can monitor pictures captured by
the cameras connected to the Memory Card Video
Recorder and play back the recorded pictures.
Full operation mode
⑥
①
⑤
②
③
④
Simple operation mode
⑥
①
⑤
②
④
Video display section
Time Remaining indication
When 1 VGA-size video is displayed, the video
is displayed at the center. When 2 videos are
displayed, the Main video is displayed on the left
and the Sub video is displayed on the right.
(See "Switching and Adjusting Display Mode," page 51.)
The remaining video recordable duration on the
SDHC Memory Cards loaded in the Memory
Card Video Recorder is displayed. If the current
recordable duration becomes shorter than the
preset value, the indication turns red, and a beep
sounds every 30 seconds.
Date and time indication
During Live mode: The current date and time are
displayed.
During Archive mode: The date and time of the
current playback location is displayed.
Brightness adjustment button/indication
The brightness of the video display is adjusted.
When the [ ] button is clicked, the current
brightness level is displayed. Clicking on the [▲]
button makes the video display brighter, and
clicking on the [▼] button makes it darker.
(See "Adjusting image brightness," page 55.)
Seek bar (only in Archive mode)
It is displayed only in Archive mode. The current
playback location is displayed.
Sliding the switch will change a playback location.
Clicking on the left side of the switch will move the
playback location backward by 1/20 of the content
length, and clicking on the right side will move the
playback location forward by 1/20 of the content
length.
The locations of the classify information and
bookmark are displayed on the bar.
Day/Night switch button
The screen image is switched between Day mode
and Night mode. The entire screen will become
darker in Night mode.
(See "Switching Day and Night modes," page 54,
and "Day/Night View," page 86.)
14
Description of the Screen Displays (continued)
Live Operation Section
IR button/indication
Switches IR mode of the camera. Each time this
button is clicked, On, Off, and Auto is cyclically
selected. The current setting is indicated on the
button.
In this section, you can control the pictures in the live
mode.
①
②
On: Sets IR mode to ON.
Off: Sets IR mode to Off.
③
④
⑤
Auto: Automatically changes IR mode depending
on ambient brightness.
(See "Making a dark image easier to view," page
57.)
⑥
A/V tab
Auto Zoom button
Camera1 tab
Controls the automatic zooming function of the
camera. Zoom-in, pause, and zoom-out operation
will be automatically performed. The zoom ratio and
pause time can be set.
If other camera operation is performed during an
auto zoom operation, auto zoom will be canceled.
(See "Zooming in live mode," page 56, and
"Camera1," page 83.)
LPR tab
⑦
REC button
⑧
Click to start recording live video and audio. "REC"
is indicated on the display during recording and a
red frame appears around the video. A signal tone
sounds every 30 seconds.
(See "Starting and stopping recording," page 59.)
Snapshot button
A snapshot picture of a current-time live video will
be stored as a .BMP file.
Meta information will also be recorded with the
snapshot picture if this button is clicked during
recording.
(See "Creating a snapshot picture in record mode,"
page 64.)
STOP button
Click to stop recording live video and audio.
(See "Starting and stopping recording," page 59.)
When the setting of Force Classify on the Rec/
Play screen in Administrator Setup is FORCE or
ENABLE, the Classify Input screen is displayed.
(See "Setting the classify information," page 59,
and "Classify," page 104.)
Bookmark button
Click on this button during recording to create a
current-time bookmark.
(See "Adding bookmarks in record mode," page
63.)
Backlight compensation button/
indication
Turns the backlight compensation On or Off. The
current setting is indicated on the button.
(See "Making a backlit image easier to view," page
56.)
Audio 2 button/indication
Select whether the audio channel 2 input signal
is to be recorded or not. The current setting is
indicated on the button.
: The selected audio channel signal is recorded.
: The audio channel 2 signal is not recorded.
(See "Turning audio recording On or Off," page 62.)
15
Description of the Screen Displays (continued)
A/V tab
Camera1 tab
This is a panel for audio and video control.
This is a panel for operating the color camera. The
Camera1 tab cannot be selected if no color camera is
connected to the Memory Card Video Recorder.
①
②
①
③
②
Recording audio switch buttons/indications
③
Switch whether the selected audio channel is to be
recorded or not. The current setting is indicated on
the button.
④
Zoom buttons
For adjusting zooming.
W: For zooming out
T: For zooming in
(See "Zooming in record mode," page 60.)
: The selected audio channel signal is recorded.
: The selected audio channel signal is not
recorded.
(See "Turning audio recording On or Off," page 62.)
Focus buttons
Test buttons
For adjusting focus.
While a button is held pressed, the corresponding
audio channel signal will be output from the PC.
(See "Checking audio," page 57.)
Near: For focusing on a object nearby
Auto: For automatic focusing
Far: For focusing on a distant object
(See "Focusing," page 60.)
Video Image Enhance button
For adjusting the brightness of a dark video image
on the Main screen.
Click on the [ ] or [ ] button to change the
setting. The current setting is indicated at the
center.
Off: No video image enhancing
Low: Low video image enhancing
High: High video image enhancing
(See "Compensating image brightness," page 58)
Camera1 LED button/indication
Turns the [REC] lamp of the color camera On or
Off. The current setting is indicated on the left of
the button.
(See "Turning Off the [REC] lamp of the color
camera during recording," page 61.)
Auto Exposure button/indication
For adjusting the exposure. The current setting
value is indicated at the center.
-: Each click on this button decreases the exposure
value by 1. The value can be decreased to -2.
+: Each click on this button increases the exposure
value by 1. The value can be increased up to 2.
(See "Adjusting image brightness in record mode,"
page 61.)
16
Description of the Screen Displays (continued)
LPR tab
Zoom buttons/indications
Set the zoom. The current setting value is indicated
at the center.
Clicking on the [-] or [+] button increases/decreases
the zoom value. The adjustable range is from 1.0 to
22.0. The magnitude of changes varies depending
on the zoom magnification, as shown below:
The LPR tab is displayed when Init LPR Mode is set
to ENABLE on the Camera1 screen in Administrator
Setup.
(See "Init LPR Mode," page 85.)
①
②
The zoom range x1.0 to x3.0: increase and
decrease by x0.1
The zoom range x3.0 to x5.0: increase and
decrease by x0.2
The zoom range x5.0 to x10.0: increase and
decrease by x0.5
The zoom range x10.0 to x22.0: increase and
decrease by x1.0
(See "Setting the zoom" page 63.)
③
④
(See "LPR setting," page 62.)
Patrol button
For setting the Memory Card Video Recorder to
Patrol mode. The values for Shutter Speed and
Zoom are set for Patrol mode.
LPR button
For setting the Memory Card Video Recorder to
LPR mode. The values for Shutter Speed and
Zoom are set for LPR mode.
Shutter Speed buttons/indication
Set the shutter speed. The current setting value is
indicated at the center.
[ ] or [ ] button increases/decreases the
shutter speed. Each click on one of these buttons
changes the setting value, as shown below:
In Patrol mode: Auto, 1/100, 1/500, 1/1000
In LPR mode: Auto, 1/500, 1/1000
(See "Setting the shutter speed," page 62.)
17
Description of the Screen Displays (continued)
Playback Section
①
②
Classify button
For creating a new classify information item.
If this button is clicked during playback, the
playback pauses and a classify information item
is created. The Classify tab is displayed in the
Property section. This button is disabled during Fast
Forward or Fast Rewind mode, or if any classify tag
is registered.
(See "Classify/case tab," page 23, and "Creating
classify information," page 69.)
③
Audio tab
Audio tab
This is a panel for audio control.
Playback section
①
Audio mute buttons/indications
Select whether the playback sound of the selected
audio channel is On or OFF. The current setting is
indicated on the button.
: Audio mute Off (Playback sound On)
: Audio mute On (Playback sound Off)
If no sound is recorded on a channel, the button
corresponding to the channel is disabled.
Mute status is memorized in the Front-End
Application, and will be restored when the FrontEnd Application restarts.
(Snapshot) button
A snapshot picture will be created and stored as
a BMP file in the folder that is set in Administrator
Setup.
If this button is clicked during playback, the
playback pauses and a snapshot picture is created.
The playback location for a snapshot picture is
recorded as meta information. The Snapshot tab
is displayed in the Property section. This button
is disabled during Fast Forward or Fast Rewind
mode.
(See "Turning playback sound On or Off," page 68.)
(See "Snapshot tab," page 22, and "Creating a
snapshot picture in archive mode," page 70.)
Bookmark button
For creating a new bookmark.
If this button is clicked during playback, the
playback pauses and a bookmark is created The
Bookmark tab is displayed in the Property section.
This button is disabled during Fast Forward or Fast
Rewind mode.
(See "Adding bookmarks in archive mode,"
page 69.)
18
Description of the Screen Displays (continued)
Playback Section
This panel controls playback of video signals recorded
on the SDHC Memory Cards.
(See "Playback," page 65.)
Each click on this button will toggle playback and
pause modes. The current status is indicated on
the button.
At the end of the file, playback pauses.
①
④
⑤
⑥
⑦
File list
For displaying a list of video files recorded on
the SDHC Memory Cards that are loaded in the
Memory Card Video Recorder.
Double-clicking on a filename will start playback of
the file from the beginning.
(Quick replay) button
Playback from a location 7 seconds before the
button is clicked starts. If this button is clicked
within 7 seconds from the beginning of a file,
playback starts from the beginning of the file.
/
button
(Skip forward/Frame forward)
If you click on this button during playback, fast
forward, or fast rewind mode, playback from the
beginning of the next file on the file list will start.
If this button is clicked during pause, an image one
frame after the current frame will be displayed.
/
(Skip back/Frame rewind) button
If this button is clicked within 5 seconds from the
beginning of a file, playback will start from the
beginning of the previous file on the file list. If this
button is clicked after 5 seconds from the beginning
of a file, playback will start from the beginning of
that file.
If this button is clicked during fast forward or fast
rewind mode, playback from the beginning of the
previous file on the file list will start.
If this button is clicked during pause, an image one
frame before the current frame will be displayed.
/
button
/
(Fast rewind/Slow reverse
playback) button
If this button is clicked during playback, fast rewind
playback will start.
If this button is clicked during pause, slow reverse
playback will start.
Each time this button is clicked, fast rewind or slow
reverse playback speed changes.
At the beginning of the file, playback pauses.
②
③
/
(Playback/Pause) button/
indication
(Fast forward/Slow playback)
If this button is clicked during playback, fast forward
playback will start.
If this button is clicked during pause, slow playback
will start.
Each time this button is clicked, fast forward or slow
playback speed changes.
At the end of the file, playback pauses.
19
Description of the Screen Displays (continued)
Property Section
Radar information
The following information obtained from the radar
gun will be displayed.
In Archive mode, the displayed data are updated,
according to data sent from the Memory Card Video
Recorder.
You can check the information for the pictures in the
live mode, or for the recorded pictures. Click on a tab,
and the corresponding page will be displayed.
OWN: Speed of your vehicle
TGT: Speed of the target vehicle
TGT (setting): Speed of a target vehicle that has
been set in the Memory Card Video Recorder.
If the TGT value exceeds this setting value, a
trigger event will be generated.
Classify/Case tab
Bookmark tab
Snapshot tab
Status tab
Officers tab
Info tab
Notes
• TGT (setting) is displayed only when Trigger 15
or Trigger 16 is set to TGT(REC), TGT(P1REC),
TGT(P2REC), or TGT(P3REC) are set to TGT on the
Triggers screen in Administrator Setup.
(See "Triggers," page 110.)
• TGT (setting) is not displayed if Connection of Radar is
set to OFF on the Radar/GPS screen.
(See "GPS," page 99.)
Info tab
Meta information is displayed.
(See "Meta information," page 71.)
①
②
③
Trigger information
The GPI input status is displayed when Trigger is
set to ON and the trigger name is specified on the
Trigger screen in Administrator Setup.
If the number of connected GPI is up to 8, the
status is displayed in 4 lines and 2 rows. If the
number of connected GPI is more than 8, the status
is displayed in 4 lines and 4 rows. The GPI channel
number and trigger name are displayed like "GPI
channel number : trigger name" in each cell.
GPS information
The following information obtained from the GPS
will be displayed.
In Live mode, the displayed data are updated at
intervals that are set on the Radar/GPS screen in
Administrator Setup.
In Archive mode, the displayed data are updated
according to data sent from the Memory Card Video
Recorder.
SPD: Vehicle speed
LAT: Latitude. 00.000000N denotes north latitude,
and 00.000000S denotes south latitude.
LON: Longitude. 000.000000W denotes west
longitude, and 000.000000E denotes east
longitude.
Note
If the AG-CPD15P Memory Card Video Recorder is used,
the GPS information in Live mode may not be displayed
until the vehicle moves.
20
Description of the Screen Displays (continued)
Officers tab
Status tab
Officer information is displayed.
In Live mode, the setting data of the Memory Card
Video Recorder are displayed.
In Archive mode, the meta file data embedded in the
currently selected video signal are displayed.
(See "Officer information," page 71.)
The status of the SDHC Memory Cards loaded in the
Memory Card Video Recorder is displayed.
(See "Status information," page 72.)
①
②
③
④
①
SDHC indication
②
The status of the SDHC Memory Cards loaded in
the Memory Card Video Recorder is displayed.
In Live mode, the status of the memory card to be
used for recording is displayed.
In Archive mode, the status of the memory card in
which the video signal being played back is stored
is displayed.
Officer1, Officer2 information
Data for Officers 1 and 2 are displayed.
ID: Officer ID
First: First name
SDHC Capacity indication
Middle: Middle name
The remaining duration of the SDHC Memory
Cards loaded in the Memory Card Video Recorder
is displayed with a bar indication. The remaining
recordable time with the current setting will be
displayed in Time Remaining.
Just after an SDHC memory card is inserted, the
bar indicates full capacity for about 1 minute.
Last: Last name
Shift information
Vehicle ID: Vehicle ID
Area: Area
Shift: Shiftwork pattern
Last Errors button
Unit: Unit
For displaying the most recent error data.
Agency: Police agency
Status indication
In Live mode, an error code and a message for
registering Snapshot, Bookmark, and Classify are
displayed.
In Archive mode, the recording date and time of
the video file selected in the file list, the playback
duration, and a message for registering Snapshot,
Bookmark, and Classify are displayed.
Note
The name of each field is the default setting for Field1 to
Field5. The field name can be changed upon installation
of the Back-End server.
21
Description of the Screen Displays (continued)
Snapshot tab
Cancel button
If you click on this button before clicking on the
Apply button while editing a note, that editing
is canceled, and the note before editing will be
displayed. This button is disabled while no note is
being edited.
The snapshots and their notes are displayed.
(See "Snapshot information," page 72.)
①
②
③
④
⑤
⑥
Note
When the AG-CPD15P is used, Snapshot List and
Note are displayed in gray and cannot be operated.
Only the E-mail button is enabled.
Snapshot List
A list of snapshots in the selected video file is
displayed. If a snapshot is selected, playback
pauses at the location of the snapshot.
Bookmark tab (only in Archive mode)
Snapshot folder path
The bookmarks and their notes are displayed.
(See "Bookmark information," page 73.)
The directory of snapshot data storage location
that has been set on the File Transfer screen in
Administrator Setup is displayed.
①
Note
②
③
④
The note for the snapshot selected in the Snapshot
List is displayed. The note can be edited if playback
is paused at the snapshot location.
Bookmark List
Note
A list of bookmarks in the selected video file is
displayed. If a bookmark is selected, the bookmark
position is located and the unit enters playback
pause mode.
When the playback position reaches a bookmark
position during playback, the bookmark will be
selected.
The note of a snapshot cannot be edited in Live mode.
E-mail button
For attaching the snapshot selected in the
Snapshot List to e-mail.
This button is disabled if no snapshot is selected.
The latest snapshot will be attached to e-mail
during Live mode.
Note
The note for the bookmark selected in the
Bookmark List is displayed. The note can be edited
if playback is paused at the bookmark location.
Note
Apply button
For updating bookmark data when the note of a
bookmark is edited. This button is disabled when
no note is edited.
This button functions correctly only when the
internet e-mail program for Windows is registered.
For registering the internet e-mail program, refer to
Windows Help.
Cancel button
If you click on this button before clicking on the
Apply button while editing a note, that editing
is canceled, and the note before editing will be
displayed. This button is disabled while no note is
being edited.
Apply button
For updating snapshot data when the note of a
snapshot is edited. This button is disabled when no
note is edited.
22
Description of the Screen Displays (continued)
Classify/Case tab (only in Archive
mode)
The classify information is displayed.
(See "Classify information," page 73.)
Note
If the AG-CPD15P Memory Card Video Recorder is used,
the Event type of the AG-CPD15P is displayed as Classify.
①
②
⑤
⑥
④
③
Classify List
A list of classify information in the selected video
file is displayed. If a classify information item is
selected, that position is located and the unit enters
playback pause mode.
Classify Tag
The classify tag selected in the Classify List is
displayed.
A classify tag can be edited if playback is paused at
the classify information position. Select a tag from
the classify tags registered on the Rec/Play screen
in Administrator Setup.
Note
The classify information note selected in the
Classify List is displayed.
A classify information note can be edited if playback
is paused at the classify information position.
Case File Number
Enter a case file number. The input case file
number will be recorded in the bookmark file.
Apply button
For updating a classify information item when its
classify tag, note or Case File Number are edited.
This button is disabled when neither Classify Tag
nor Case File Number, nor note is edited.
Cancel button
If you click on this button before clicking on the
Apply button while editing a classify tag, note, or
the Case File Number, that editing is canceled
and the status before editing will be restored. This
button is disabled if no classify tag or note, or Case
File Number has been edited.
23
Description of the Screen Displays (continued)
Upload Screen
When the [Upload] button of the Toolbar is clicked, the
Upload screen appears.
Video data recorded in the Memory Card Video
Recorder can be uploaded to the Back-End server.
(See "Uploading Files," page 74.)
①
②
③
④
⑤
⑥
Start button
For starting uploading.
Cancel button
For canceling uploading.
File bar
Indicates the progress of current file uploading.
Total bar
Indicates the progress of all files to be uploaded.
An estimate time required for completion of
uploading is displayed at the right of the bar.
List
A list of files to be uploaded is displayed.
FileName: Filenames of files to be uploaded
Status: Statuses of files (Ready, Transferring,
Done, Error, Abort)
Time: For a file being uploaded, the time passed
from the beginning of uploading is displayed.
(For a file already uploaded, the time required for
uploading is displayed.)
Comment
While connecting or uploading, the current status is
displayed.
If an error is generated during uploading, the
filename for which the error was generated and the
error content are displayed.
24
Description of the Screen Displays (continued)
Export Screen
When the [Export] button of the Toolbar is clicked, the
Export screen appears.
Video data recorded in the Memory Card Video
Recorder can be exported to the hard disk of a PC or
removable media.
(See "Exporting Files," page 75.)
① ②
③
④
⑤
⑥
⑦
Comment
If an error is generated during export, the filename
for which the error was generated and the error
content are displayed.
Start button
For starting exporting.
Cancel button
For canceling exporting.
File bar
Indicates the progress of current file exporting.
Total bar
Indicates the progress of all files to be exported. An
estimate time required for completion of export is
displayed at the right of the bar.
With AV Viewer
Place a check mark when exporting the dedicated
player application together.
List
A list of files to be exported is displayed.
FileName: Filenames of files to be exported
Status: Statuses of files (Ready, Transferring,
Done, Error)
Time: For a file being exported, the time passed
from the beginning of exporting is displayed. For a
file already exported, the time required for exporting
is displayed.
Exporting from the Front-End Application is not
available at present. Upgrading is scheduled for
the future.
25
Description of the Screen Displays (continued)
DVD Burn Screen
When the [DVD Burn] button of the Toolbar is clicked,
the DVD Burn screen appears.
Video data recorded in the Memory Card Video
Recorder can be output in DVD-Video format for
recording onto a DVD.
(See "Creating a DVD," page 76.)
① ②
③
④
⑤
⑥
⑦
⑧
Start button
Comment
For starting outputting data for burning a DVD.
The current status is displayed.
If an error is generated during output, the filename
for which the error was generated and the error
content are displayed.
Cancel button
For canceling output.
File bar
Selected Files
Indicates the progress of current file output.
Total number of files checked on the List is
displayed. A maximum of 49 files can be selected.
Total bar
Indicates the progress of all files to be output. An
estimate time required for completion of output is
displayed at the right of the bar.
List
A list of files to be output is displayed. The files with
a check mark in the check box will be output.
File Name: Filenames of files to be output
Status: Statuses of files (Ready, Transferring,
Done, Error, Abort, Transferred, Burning,
Converting, Verifying)
Total Duration
Total playback period of a selected file is displayed
for Main video and Sub video separately.
26
Description of the Screen Displays (continued)
Restore Screen (Provided Only with the AG-CPD15P and AGCPD10CRUP)
①
④
②
③
Start button
For starting restoring.
Cancel button
For canceling restoring.
Progress bar
Indicates the progress of current file restoring.
Status indication
Indicates the current status of restoring.
• (Ready Restoring)
• Completed Restoring
• Aborted Restoring the file
27
Description of the Screen Displays (continued)
Config Screen
On default settings
When the [Config] button of the Toolbar is clicked,
the Config screen appears. An administrator can
make settings for the configuration of the Front-End
application.
(See "Administrator Setup," page 79.)
The default settings for various items are shown on the
Setup list on pages 113 to 127.
Admin Password screen
②
①
③
④ ⑤
Password
For inputting an administrator password.
Retype Password
Re-enter the same string of password input in the
Password field for reconfirmation.
Item list
A list of the setting screens is displayed. Clicking
on a screen name will display the corresponding
setting screen.
Apply button
For changing the settings of the Memory Card
Video Recorder to those set in the Config screen.
Cancel button
For canceling changes.
28
Description of the Screen Displays (continued)
Allocation (Video/Audio) screen
①
② ③
④
⑤
Connection Camera
(See "Allocation (Video/Audio)," page 80.)
Resolution/RecordRate
ⓐ
ⓐ
ⓑ
ⓑ
Main
The resolution and bit rate of the main video can be
set.
Camera1, Camera2, Camera3, Camera4,
Camera5, Camera6
Setting values: D1 HI (720x480, high quality
mode), D1 STD (720x480, standard quality
mode), D1 10 (720x480, 10 frames/second), CIF
(352x240, low quality mode)
Set if a camera is connected to each of
[CAMERA 1], [2], [3], [4], [5], and [6] connectors on
the Memory Card Video Recorder. If the camera is
connected, set to ON, and if it is not connected, set
to OFF.
Sub
The resolution and bit rate of the sub video can be
set.
Detect button
Click to automatically detect cameras connected to
the Memory Card Video Recorder.
Setting values: D1 HI (720x480, high quality
mode), D1 STD (720x480, standard quality
mode), D1 10 (720x480, 10 frames/second), CIF
(352x240, low quality mode)
Notes
• If either of the Main or Sub Resolution/RecordRec is set
to "D1 10", the other is also set to "D1 10".
• If you change the displayed configuration setting screen
without clicking on [Apply] after changing settings, "Save
and Apply Changes?" appears. Click on [Yes] then
change the screen.
29
Description of the Screen Displays (continued)
Preset Settings
Audio In Select
ⓐ
ⓑ
Select the type of microphones connected to
each of [AUDIO IN 1], [2], [3], and [4] connectors
on the Memory Card Video Recorder or turn the
microphone off.
For setting the channel mode and camera
connection pattern for Preset 1, Preset 2, and
Preset 3.
(See "Preset Settings," page 81.)
Setting values: Mic, Wireless Mic, Off
Init Audio Rec after power ON
Form
Set the channel mode.
Pattern
Set the camera connection pattern.
Setting values for Form and Pattern:
Form
1Channel
Set the audio recording status upon startup of the
Memory Card Video Recorder. The setting will be
applied to all four audio channels.
Pattern
Main 1, Sub -
Setting values: ON, OFF, LAST
Main 2, Sub Main 3, Sub 2Channels
Main 1, Sub 2
Main 1, Sub 3
Main 2, Sub 3
4Channels QUAD
Main -, Sub 1456
Main -, Sub 2456
Main -, Sub 3456
4Channels PANORAMA
Main -, Sub 1456
Main -, Sub 2456
Main -, Sub 3456
5Channels QUAD
Main 1, Sub 2456
Main 1, Sub 3456
Main 2, Sub 3456
Main 3, Sub 2456*1
5Channels PANORAMA
Main 1, Sub 2456
Main 1, Sub 3456
Main 2, Sub 3456
Main 3, Sub 2456*1
None*
2
*1 This setting is enabled when the camera connected
to the [CAMERA 1] connector is set to OFF.
*2 "None" is not selected for Preset1 unless all camera
connections are set to OFF.
30
Description of the Screen Displays (continued)
Camera1 screen
①
②
(See "Camera1," page 83.)
Auto Zoom End Position
Camera1
Set the automatic zooming end magnification.
ⓐ
Setting values: 1, 2, 3, 4, 5, 7, 10, 15, 22, LAST
ⓑ
ⓒ
ⓔ
ⓓ
ⓕ
Zoom Limit
Set the maximum zoom magnification.
Setting values: 22, 220
AGC Level
ⓖ
Set the level of the camera input gain control.
ⓗ
Setting values: LOW, MID, HIGH, OFF
ⓘ
Flip
Set if flipping of the camera output image will be
performed or not.
Setting values: ON, OFF
IR Level
Set the IR level after automatic switching of the IR
function.
Auto Focus
Set a focusing method of the camera.
Setting values: LOW, HIGH
Setting values: PRESET, DISABLE, AUTO
IR Time[s]
Set the detection time for automatic switching of
the IR function.
Setting values: 10, 30, 60, 300 seconds
Auto Zoom Magnification
Set the maximum zoom magnification during
automatic zooming.
Setting values: 1, 2, 3, 4, 5, 7, 10, 15, 22
Auto Zoom Time[s]
Set the keeping time of the maximum zoom
magnification during automatic zooming.
Setting values: 3, 5, 8 seconds
31
Description of the Screen Displays (continued)
Init Camera1 Settings after power ON
ⓐ
ⓑ
ⓒ
ⓓ
ⓔ
The status of the color camera when it is turned on
can be set.
(See "Init Camera1 Settings after power ON,"
page 84.)
Init Backlight
Set the backlight compensation function setting
upon power-on of the Memory Card Video
Recorder.
Setting values: ON, OFF, LAST
Init IR Mode
Set the IR mode upon power-on of the Memory
Card Video Recorder.
Setting values: ON, OFF, AUTO, LAST
Init Camera1 LED
Set the status of the [REC] lamp on the camera
connected to the [CAMERA 1] connector on the
Memory Card Video Recorder upon power-on.
Setting values: ON, OFF, LAST
Init AE Shift
Set the brightness of images upon power-on of the
Memory Card Video Recorder.
Setting values: 2, 1, 0, -1, -2, LAST
Init LPR Mode
Set if the LPR mode is enabled or not upon poweron of the Memory Card Video Recorder.
Setting values: ENABLE, DISABLE
32
Description of the Screen Displays (continued)
Date/Time screen
①
②
⑤ ④③
(See "Date/Time," page 86.)
Time Zone
Switch to Night View at
Set the time zone.
Set the time when Day mode is changed to Night
mode.
Setting values:
Hawaii Standard Time
Yukon Standard Time
Yukon Daylight Saving Time
Pacific Standard Time
Pacific Daylight Saving Time
Mountain Standard Time
Mountain Daylight Saving Time
Central Standard Time
Central Daylight Saving Time
Eastern Standard Time
Eastern Daylight Saving Time
Atlantic Standard Time
Atlantic Daylight Saving Time
Asia Tokyo
Setting range: 00:00:00 AM-11:59:59 PM
Note
Displayed time (12/24-hour system) depends on the
setting on your PC.
Date/Time Style
Set the display pattern of date and time.
Setting values: ISO, USA
Day/Night View Auto Switch
Select if Day and Auto Switch Night views are
automatically switched or not. When a check mark
is placed in the box, Day/Night views are switched
automatically.
Switch to Day View at
Set the time when Night mode is changed to Day
mode.
Setting range: 00:00:00 AM-11:59:59 PM
33
Description of the Screen Displays (continued)
File Transfer screen
①
②
③
④
(See "File Transfer," page 87.)
Upload
ⓐ
Certification
ⓑ
ⓐ
System Name
Set the system name of the Memory Card Video
Recorder within 50 characters. When the Recorder
directly communicates with the Back-End system,
the communications is enabled only when the
name set here and that registered in the Back-End
system are the same.
Auto Upload is Enabled
Automatic uploading is enabled when a check mark
is placed in the box.
Server IP Address for Manual Upload
Set the IP address of the Back-End server for
manual uploading.
Folder
ⓐ
Export/DVD Burn
Snapshot To
ⓐ
Assign a folder to which snapshot files are to be
stored.
The method to delete videos on the
recorder
Select how to delete video files from the Memory
Card Video Recorder after data exporting or DVD
burning.
Setting values: Force, Confirmation
Exporting from the Front-End Application is not
available at present. Upgrading is scheduled for
the future.
34
Description of the Screen Displays (continued)
Network screen
①
②
③
④
Recorder (PC LAN)
(See "Network," page 89.)
Streaming
ⓐ
ⓐ
ⓑ
ⓒ
ⓓ
DHCP
ⓑ
Set if the LAN port on the Memory Card Video
Recorder that is used for connection of the FrontEnd application is to operate as a DHCP server or
not.
ⓒ
IP Address list
Setting values: OFF, Server1, Server2, Server3,
Server4
Set the IP Addresses of the Back-End server for
streaming. Up to 5 IP addresses can be registered.
The Front-End application periodically sends
packets to these IP addresses. The Back-End
server recognizes the sender of the received
packets as a streaming target. A Front-End
application can connect with a single Back-End
server at a time.
IP Address
Set the IP address for the LAN port on the Memory
Card Video Recorder that is used for connection of
the Front-End application.
This setting is enabled when DHCP is set to OFF.
Subnet Mask
Alert Streaming
Set the subnet mask for the LAN port on the
Memory Card Video Recorder that is used for
connection of the Front-End application.
This setting is enabled when DHCP is set to OFF.
If a check mark is placed in the box, when
streaming is in progress in the Back-End
application, that is displayed on the screen.
Resolution
Gateway
Streaming
is not available
at present.
Upgrading
Set the resolution
of the video
in streaming.
is scheduled for the future.
Setting values: QCIF (176x112), CIF (352x240)
Set the gateway for the LAN port on the Memory
Card Video Recorder that is used for connection of
the Front-End application.
35
Description of the Screen Displays (continued)
Recorder (UPLOAD LAN)
ⓐ
ⓑ
ⓒ
Recorder (USB WIRELESS LAN)
ⓓ
ⓐ
ⓑ
ⓒ
ⓓ
ⓗ
ⓘ
The settings for the wired LAN port on the Memory
Card Video Recorder that is used for connection of
the Back-End application can be performed.
ⓔ
DHCP
Select if the IP address for the wired LAN port on
the Memory Card Video Recorder will be obtained
from the DHCP server or not.
ⓕ
ⓖ
The settings for the USB wireless LAN port on
the Memory Card Video Recorder that is used for
connection of the Back-End application can be
performed.
Setting values: OFF, Client
DHCP
IP Address
Select if the IP address for the USB wireless LAN
port on the Memory Card Video Recorder will be
obtained from the DHCP server or not.
Set the IP address. This setting is enabled when
DHCP is set to OFF.
Subnet Mask
Setting values: OFF, Client
Set the subnet mask. This setting is enabled when
DHCP is set to OFF.
IP Address
Set the IP address. This setting is enabled when
DHCP is set to OFF.
Gateway
Set the default gateway. This setting is enabled
when DHCP is set to OFF.
Subnet Mask
Set the subnet mask. This setting is enabled when
DHCP is set to OFF.
Gateway
Set the default gateway. This setting is enabled
when DHCP is set to OFF.
AP Priority
Set the priority of connections to the access points.
Setting values: AP Highest, Random
SSID List
For displaying the SSIDs for the access points. Up
to 10 SSIDs are displayed.
Property button
For editing data of the access point selected in the
SSID List. Click to display the Access Point Setting
screen.
(See "Access Point Setting screen," page 37.)
Move Up button
For raising the priority of the connection order for
access points.
Move Down button
For lowering the priority of the connection order for
access points.
36
Description of the Screen Displays (continued)
Access Point Setting screen
ⓐ
ⓑ
ⓒ
ⓓ
ⓔ
ⓕ
ⓖ
Access Point
Select if the access point settings are enabled or
not.
Setting values: ENABLE, DISABLE
SSID
Set the SSID for the wireless LAN module
connected to the Memory Card Video Recorder.
Security
Set the encryption method for the wireless LAN
module connected to the Memory Card Video
Recorder.
Setting values: WEP, WPA/WPA2-PSK, NONE
Network Key
Set the network key for the wireless LAN module
connected to the Memory Card Video Recorder
when Security is set to WEP or WPA.
Key Index
Set the network key index for the wireless LAN
module connected to the Memory Card Video
Recorder when Security is set to WEP.
Setting values: 1, 2, 3, 4
OK button
For registering the settings to the SSID list.
Cancel button
For canceling the settings.
37
Description of the Screen Displays (continued)
Operation screen
①
⑥
②
⑦
③
⑧
④
⑨
⑤
(See "Operation," page 92.)
Synchronize Time button
For synchronizing the clock of the Memory Card
Video Recorder with that of the PC.
Version Up button
For updating the firmware of the Memory Card
Video Recorder.
Format button
For formatting all SDHC Memory Cards loaded in
the Memory Card Video Recorder.
Delete All Files button
For deleting all video files stored in the SDHC
Memory Cards loaded in the Memory Card Video
Recorder.
Clear Officer Information button
For deleting the data for Officer1, Officer2,
VehicleID, Area, Unit, Agency, and Shift from the
Memory Card Video Recorder.
Factory Default button
For initializing the current setting data of the
Memory Card Video Recorder and the Front-End
application.
Setting Copy button
For exporting the current setting data of the
Memory Card Video Recorder and the FrontEnd application to external media, such as a USB
memory device.
Setting Retrieval button
For copying back the setting data that have been
exported to the external media with the Setting
Copy function onto the Memory Card Video
Recorder and the Front-End application.
Service Log button
The operation log of the Memory Card Video
Recorder can be exported to external media.
38
Description of the Screen Displays (continued)
Embedded OSD screen
①
②
Embedded OSD Item
(See "Embedded OSD," page 97.)
Embedded OSD
ⓐ
ⓑ
ⓐ
ⓒ
ⓑ
ⓒ
Time
Select if time is displayed as an Embedded OSD.
Setting values: ON, OFF
Main
Select if the Embedded OSD is displayed on the
main video or not.
Trigger
Select if trigger indications are to be displayed as
Embedded OSD.
Setting values: ON, OFF
Setting values: ON, OFF
Sub
Select if the Embedded OSD is displayed on the
sub video or not.
VehicleID@Area
Select if the vehicle ID and area are to be displayed
as Embedded OSD.
Setting values: ON, OFF
Setting values: ON, OFF
Display Position
Set the Embedded OSD display position.
Setting values: Upper-Left, Upper-Right,
Bottom-Left, Bottom-Right
39
Description of the Screen Displays (continued)
Radar/GPS screen
①
②
③
Baud Rate[bps]
(See "Radar/GPS," page 98.)
The baud rate of the serial communication is
displayed when a radar gun is connected.
Radar
Bit Length[bit]
ⓐ
The bit length of the serial communication is
displayed when a radar gun is connected.
ⓑ
Stop Bit[bit]
ⓒ
ⓓ
The stop bit length of the serial communication is
displayed when a radar gun is connected.
ⓔ
Parity
ⓕ
The parity of the serial communication is displayed
when a radar gun is connected.
ⓖ
Connection of Radar
Select if a radar gun is connected to the Memory
Card Video Recorder or not.
Setting values: Recorder, OFF
Model Select
Select the model name of the connected radar gun
from the drop-down list.
Setting values: ProLaser3, STALKER_DUAL,
GOLDEN_EAGLE_II
Register Radar button
For registering the radar gun library that has been
stored in a USB memory device to the Memory
Card Video Recorder.
40
Description of the Screen Displays (continued)
GPS
Rec Start Information
ⓐ
ⓐ
ⓑ
Speed Unit
Select the speed unit.
Connection of GPS
Setting values: MPH, km/h
Select if the GPS is connected to the Memory Card
Video Recorder or not.
Setting values: Recorder, OFF
Collection Time[s]
Select an interval of collecting data from the GPS.
Setting values: 1, 2, 5, 10 seconds
41
Description of the Screen Displays (continued)
Rec/Play screen
①
②
④
⑤
⑥
Intermittent Rec
(See "Rec/Play," page 101.)
Select if the intermittent recording mode is enabled
or not.
Rec
ⓐ
ⓑ
ⓒ
ⓓ
③
Setting values: ON, OFF
ⓔ
ⓕ
ⓖ
ⓗ
ⓘ
ⓙ
Loop Rec
Select if the loop recording mode is enabled or not.
Setting values: ON, OFF
Rule of Filename
Select the time system to be used in the video
filename that is recorded the Memory Card Video
Recorder.
PreRec Time(Video)[s]
Setting values: World Time, Local Time
Select the pre-recording time for video.
Power On Rec
Setting values: 0, 10, 20, 30, 60, 90 seconds
Select if recording is started when the Memory
Card Video Recorder is turned on.
PostRec Time(Video)[s]
Setting values: ON, OFF
Select the post-recording time for video.
Setting values: 0, 10, 20, 30, 60, 90 seconds
Record sound
Select if a beep sounds every minute during
recording.
PreRec Time(Audio)[s]
Select the pre-recording time for audio.
Setting values: ON, OFF
Setting values: 0, 3, 10, 20, 30, 60, 90 seconds
PostRec Time(Audio)[s]
Select the post-recording time for audio.
Setting values: 0, 3, 10, 20, 30, 60, 90 seconds
Rec Continue Time[min]
Select the recording duration.
Setting values: Continue, 1, 2, 5, 10, 15, 20, 30,
60, 90 minutes
42
Description of the Screen Displays (continued)
Auto Power OFF
Classify
ⓐ
ⓐ
ⓑ
ⓒ
ⓓ
ⓑ
Power Off Time[min]
Select the time required from the ACC is turned off
up to the Memory Card Video Recorder is turned
off.
Classify Tag List
Setting values: 0, 10, 20, 30, 60, 90, 120, 180
minutes, After Upload
The names of the registered classify tags are
displayed. Up to 50 classify tags can be registered.
Apply To
Force Classify
When Power Off Time is set to After Upload, select
which one's uploading is to be observed.
Set if the user is forced to add classify information
at the end of recording.
Setting values: APPLICATION ONLY, LAPTOP
ONLY, APPLICATION AND LAPTOP
Setting values: DISABLE, ENABLE, FORCE
GPO
Action Specified
When Power Off Time is set to After Upload, select
which action is to be taken by the subject (s) after
uploading is completed.
ⓐ
Setting values:
Setting values depend on the setting of Apply To.
APPLICATION ONLY: Close
LAPTOP ONLY: Lock Stand by
APPLICATION AND LAPTOP: Lock, Log off,
Shutdown, Stand by
GPO1 Signal, GPO2 Signal, GPO3 Signal
Select if the recording and recording error statuses
are output to GPO 1, 2, and 3.
Timeout[s]
Setting values:
When Power Off Time is set to After Upload, select
the time required from the specified action is taken
till the Memory Card Video Recorder is turned off.
GPO1 Signal, GPO2 Signal: OFF, REC,
ERROR, REC+ERROR
Setting values: 30, 60, 90, 120 seconds
GPO3 Signal: OFF, REC
Note
Note
When the vehicle’s ignition switch is set to ACC-OFF with
Upload Mode on the File Transfer screen in Config setup
set to MANUAL and Power Off Time on the Rec/Play
screen set to AUTO, uploading will start automatically.
The functions of GPO1, GPO2, and GPO3 can be
changed with settings. GPO4 always outputs the power
status of the recorder, and has no setting.
43
Description of the Screen Displays (continued)
Init Settings after power ON
Storage Capacity Warning
ⓐ
ⓐ
ⓑ
ⓑ
Remaining Recordable Time[min]
Init Preset Select
A warning sounds when the remaining recordable
time becomes shorter than the value set here.
Select a preset applied when the Memory Card
Video Recorder is turned on.
Setting values: 30, 60, 90 (minutes)
Setting values: Preset1, Preset2, Preset3, LAST
Warning sound
Init Video Out1
Select if a short beep is to sound twice every 30
seconds when the remaining recordable time
becomes shorter than the set value.
Select a signal to be output from the [VIDEO OUT
1] connector of the Memory Card Video Recorder
when it is turned on.
Setting values: ON, OFF
Setting values: CAM1, CAM3, Video Out2, LAST
44
Description of the Screen Displays (continued)
Registration screen
①
②
③
(See "Registration," page 105.)
Meta Definition
ⓐ
User Settings
ⓑ
ⓐ
ⓑ
ⓒ
ⓒ
Allow Guest Login
Select if login of a user who has not been registered
in the Back-End server or the Memory Card Video
Recorder is permitted or not.
Meta Definition
Select the type of meta definition to be registered to
the Memory Card Video Recorder.
Setting values: Administrator, Officer, Classify,
Agency, Unit, Shift, Area, VehicleID
Setting values: ON, OFF
Login using your operating system
login
When set to ON, if the current login user name
to the PC is the same as that to the Front-End
application, the login screen with the password
entered will be displayed.
Load button
For loading data specified at Meta Definition from
the USB memory device and registering the data to
the Memory Card Video Recorder.
Setting values: ON, OFF
Meta Definition list
The meta definition data loaded from the USB
memory device are displayed on this list.
Clear User Information on Recorder
when logout
Select if the user information of the Memory Card
Video Recorder is deleted upon logoff.
Setting values: ON, OFF
45
Description of the Screen Displays (continued)
Limited Operation
ⓐ
ⓑ
ⓒ
Disable Operation for
Set the operation prohibited by a user.
Setting values: STOP, OFF
Simple Operation Mode Only
When set to ON, a user can use only Simple
Operation mode.
Regardless of this setting, the administrator can use
both Simple Operation mode and Full Operation
mode.
The default setting is OFF.
Setting values: ON, OFF
Export/DVD Burn Operation
Set if export and DVD burn is permitted by a user.
Setting values: ENABLE, DISABLE
Exporting from the Front-End Application is not
available at present. Upgrading is scheduled for
the future.
46
Description of the Screen Displays (continued)
Service screen
⑨
⑤
⑥
⑦
⑧
①
②
③
④
(See "Service," page 109.)
Recorder Operating Time[h]
Recorder Serial No.
The total operation time of the Memory Card Video
Recorder is displayed.
The serial number of the Memory Card Video Recorder
is displayed.
FAN Operating Time[h]
Note
The total operation time of the fan is displayed.
When the AG-CPD15P or AG-CPD10CRUP Memory
Card Video Recorder is used, the BIOS Creation Date
is displayed to show the date and time when BIOS was
created.
Control Panel Operating Time[h]
The total operation time of the Remote Control
Panel is displayed.
CAM1 Operation Time[h]
The total operation time of the color camera is
displayed.
Recorder Version
The version of the firmware for the Memory Card
Video Recorder is displayed.
Microcontroller Version
The version of the Microcontroller is displayed.
Control Panel Version
The version of the remote control panel is
displayed.
Application Version
The version of the Front-End application is
displayed.
47
Description of the Screen Displays (continued)
Triggers screen
①
②
③④
(See "Triggers," page 110.)
Detection
Trigger
Set if the GPI trigger function is used or not.
Select the condition for a GPI trigger to action.
Setting values: ON, OFF
Setting values:
<Trigger 1-16>
Low, High, Both, Level High, Level Low
Trigger1- Trigger16
ⓐ
ⓑ
<Trigger 15-16>
OFF, 1, 2, . . . 200
ⓒ
ⓓ
Display
Select a trigger code that is to be displayed on a
video.
Setting values: A to Z, –, OFF
Name
Specify the name of a GPI trigger with up to 15
characters.
Next button
Action
For displaying the Setup screens for Trigger9 to
Trigger16.
Select the action of a GPI trigger.
Setting values:
<Trigger 1-16>
NONE, REC, STOP, AUTOZOOM, CAM1LED,
Preset1, Preset2, Preset3, Preset1Rec,
Preset2Rec, Preset3Rec, AUDIO2ON,
AUDIO2MUTE
Prev button
For displaying the Setup screens for Trigger1 to
Trigger8.
<Trigger 15-16>
TGT(REC), TGT(P1REC), TGT(P2REC),
TGT(P3REC), OWN(REC), OWN(P1REC),
OWN(P2REC), OWN(P3REC)
Note
TGT and OWN can be set to either Trigger 15 or Trigger
16, but not to both of them.
48
Operations
Startup and Termination
Option settings
If data for the Option items have already been
registered on the list, select options from the dropdown
lists. If no data have been registered on the list, enter
the necessary data.
Starting up
1. Set Officer 2 in the same manner as with
Officer 1, if necessary.
A user named "Arbitrator" and having the password
"admin" have been registered as default. When you
start the Front-End Application for the first time after
purchasing, the registered name is displayed in
Officer1.
2. Set the vehicle ID in Vehicle ID.
3. Set the area in Area.
1. Turn on the PC and the Memory Card Video
Recorder.
4. Set the unit in Unit.
5. Set the police agency in Agency.
2. Click on the Front-End application icon on
the desktop.
6. Set the shiftwork pattern in Shift.
7. Click on [OK].
The Login screen is displayed.
If the meta definition data in which registered
officers data are included are loaded in the Memory
Card Video Recorder, the ID(s) and the name(s)
will be displayed.
Note
If remote updating is being processed, the processing
screen may be displayed.
3. If the meta definition data are loaded, select
a user ID from the dropdown list of Officer 1.
The name for Officer 1 is displayed.
If the meta definition data are not loaded, enter the
user ID and name.
4. Enter the password.
5. Click on [OK].
The Main screen in Live mode is displayed.
49
Operations (continued)
Restarting
Terminating
1. Click on the Close button on the screen.
1. Click on the Close button on the screen.
2. Click on [Logout].
2. Click on [Exit].
The Shutdown screen is displayed.
The Shutdown screen is displayed.
This software is terminated.
The Login screen is displayed.
3. Perform the necessary settings.
(See "Starting up," page 49.)
This software restarts, and the Main screen in Live
mode will be displayed.
50
Operations (continued)
Switching and Adjusting
Display Mode
Simple Operation mode
Switching Full/Simple Operation
mode
Full Operation mode, in which all the functions are
available, and Simple Operation mode, in which
available functions are limited are provided. These
two modes can be switched, using the Full/Simple
Operation mode switch button.
Note
Camera control button
If you click on [ ] button, the Camera1 tab is
If "Simple Operation Mode Only" is set to ON in the
Registration screen in Administrator Setup, a user cannot
use Full Operation mode. (See "Limited Operation," page
108.)
displayed.
Full Operation mode
51
Operations (continued)
Switching the QVGA and VGA sizes
In Full Operation mode, either of the QVGA or VGA
display size can be selected, using the QVGA or VGA
switch button.
QVGA display
VGA display
52
Operations (continued)
Switching the Main video and Sub
video
4 sub-video display in QUAD size
With the QVGA size Full Operation mode screen, either
1-screen or 2-screen display can be selected.
1-screen display
4 sub-video display in PANORAMA size
With 1-screen display, either the main or sub video is
displayed. Each click on the Main/Sub video switch
button changes the main and sub videos alternately.
2-screen display
With 2-screen display, the main and sub videos are
simultaneously displayed. On the sub-video screen, 1
video or 4 videos can be displayed. The 4 videos can
be displayed in either QUAD or PANORAMA size.
The settings for the cameras allocation and display
pattern in the 2-screen display can be performed on the
Allocation (Video/Audio) screen in Administrator Setup.
Three display pattern settings--Preset 1, Preset 2, and
Preset 3--are available.
Use the Preset switch button for setting.
(See "Preset Settings," page 81.)
1 sub-video display
53
Operations (continued)
Switching Day and Night modes
Automatic switching of Day/Night modes
On the Date/Time screen in Administrator Setup, place
a check mark in the box for Day/Night View Auto
Switch. The Day and Night modes are automatically
switched at a specified time.
(See "Day/Night View," page 86.)
The screen image can be switched between Day mode
and Night mode.
Click on [Day/Night].
Each click on this button changes the screen between
Day and Night modes.
Day mode
Night mode
The entire screen will become darker in Night mode.
54
Operations (continued)
Adjusting image brightness
Click on [Brightness adjustment].
The current brightness level will be displayed. You can
adjust the brightness of the entire display.
Clicking on [▲] button makes the video display brighter,
and clicking on [▼] button makes it darker.
55
Operations (continued)
Viewing a Live Video
Making a backlit image easier to
view
Upon startup of this software, the Main screen is
displayed in Live mode. The images currently shot by
the cameras can be viewed. The display size can be
switched, using the button on the toolbar.
(See "Switching and Adjusting Display Mode,"
page 51.)
Zooming in live mode
Click on [ ].
The darker part of a backlit image becomes easier to
view.
Each time this button is clicked, "On" and "Off" are
switched alternately. The current setting is displayed on
the upper part of the button.
Normally, set it to "Off."
Click on [Auto Zoom].
The camera zooms into the target magnification,
stops for a while, then zooms out to the preset end
magnification. If the camera is at a zoom position with a
larger magnification than the target magnification when
this button is clicked, the camera zooms out to the
target magnification first.
56
Operations (continued)
Making a dark image easier to view
Checking audio
If a live video is displayed without sound, you can
check sound with the following procedures.
1. Click on the A/V tab.
2. Hold [Test] pressed.
While this button is held pressed, sound of the
corresponding audio channel can be heard.
Click on [IR].
Note
A dark video image becomes easier to view with
infrared imaging.
Each time this button is clicked, "Auto," "On," and "Off"
are switched. The current setting is displayed on the
upper part of the button.
Normally, set it to "Auto."
Depending on the audio setting, large sound may be
kept output. In such a case, lower the audio volume.
For users of Windows Vista
If the [Test] button does not function smoothly, it may
be improved by disabling “Press and hold”.
Auto: Automatically changes IR mode depending
on ambient brightness.
On: Sets IR mode to On.
1. Click on [Start].
Off: Sets IR mode to Off.
2. Select Control Panel.
3. Double-click on Pen and Input Devices.
Note
4. Select the Touch tab.
You can make a video image further brighter with image
enhancing. (See "Compensating image brightness,"
page 58.)
5. Select “Press and hold” in Touch action.
6. Click on [Setting].
7. Uncheck the “Enable press and hold for
right-clicking”.
8. Click on [OK].
57
Operations (continued)
Compensating image brightness
You can adjust the brightness of dark video parts in the
main video.
1. Click on the A/V tab.
2. Click on [
Enhance.
] or [
] of Video Image
Off: No video image enhancing
Low: Low video image enhancing
High: High video image enhancing
58
Operations (continued)
Recording
Setting the classify information
The Classify input screen is displayed when you click
on the [STOP] button if the following settings are made
on the Rec/Play screen in Administrator Setup and the
classify tags have been registered in the Front-End
application or the Memory Card Video Recorder:
• Setting of Force Classify: FORCE or ENABLE
(See "Classify," page 104.)
• Setting of Loop Rec: OFF
(See "Rec," page 101.)
You can record not only the main video, but also the
main and sub videos simultaneously. As sub videos,
video signals from one camera, as well as those from
4 cameras, can be recorded in QUAD or PANORAMA
size.
(See "Switching and Adjusting Display Mode,"
page 51.)
Starting and stopping recording
1. Select a classify tag from the dropdown
list.
2. Enter a note for classify information in the
Note field.
3. Click on [OK].
Starting recording
To close the screen without entering classify
information
Click on [REC].
The [REC] lamp on the color camera will light.
While recording, "REC" is indicated on the display, and
a red frame appears around the video.
You can close the Classify screen without entering
classify information if Force Classify is set to ENABLE.
Click on [Cancel]. Then the classify information is not
entered.
Note
It is possible to disable the [REC] lamp.
(See "Turning off the [REC] lamp of the color camera
during recording," page 61.)
To start recording upon power-on
Recording starts upon power-on if PowerOn Rec is set
to ON on the Rec/Play screen in Administrator Setup.
(See "Rec," page 101.)
To stop recording
Click on [STOP].
Recording stops.
59
Operations (continued)
Zooming in record mode
Focusing
Zooming can be controlled with the [Zoom] button on
the Camera1 tab.
Focusing can be controlled with the [Focus] button on
the Camera1 tab.
To zoom out
Automatic adjustment
Hold the [W] button pressed.
Click on [Auto].
Release the button when the zoomed image of your
preference is displayed.
With the automatic focus function, focusing is
performed automatically.
To zoom in
Manual adjustment
If the target is out of focus with the automatic focus
function, use manual zooming.
Hold the [T] button pressed.
Release the button when the zoomed image of your
preference is displayed.
To focus on a distant object
Hold the [Far] button pressed until the target is in focus.
To focus on a object nearby
Hold the [Near] button pressed until the target is in
focus.
60
Operations (continued)
Adjusting image brightness in
record mode
Turning off the [REC] lamp of the
color camera during recording
The brightness can be adjusted with the [Auto
Exposure] button on the Camera1 tab.
Normally, leave it set to "0."
The [REC] lamp on the color camera will be lit during
recording. You can make this lamp unlit at any time.
Click on the [Camera1 LED] button on the Camera1
tab to set it to "OFF." This makes the REC lamp always
unlit.
To enable lighting of the REC LED, click on the
Camera1 LED button to set it to "ON."
To make an image brighter
Click on [+].
To make an image darker
Click on [-].
61
Operations (continued)
Turning audio recording On or Off
LPR setting
The LPR tab is displayed when Init LPR Mode is set
to ENABLE on the Camera1 screen in Administrator
Setup.
The shutter speed and zoom can be set on the LPR
tab.
(See "Init Camera1 Settings after power ON," page 84.)
Setting the shutter speed
Set a shutter speed to capture sharp video of fastmoving subjects.
Recording of each audio channel can be turned on or
off with the [1], [2], [3], and [4] buttons on the A/V tab.
Click on an audio channel button you wish to set.
The setting is displayed on the upper part of the button.
: The audio channel signal is recorded.
: The audio channel signal is not recorded.
Turning recording of the audio channel 2
On or Off
1. Click on [LPR] or [Patrol].
2. Set the shutter speed using Shutter Speed
[◄] or [►].
Setting values in Patrol mode: Auto, 1/100,
1/500, 1/1000
Setting values in LPR mode: Auto, 1/500, 1/1000
The set value is displayed at the center display.
Set the shutter speed, according to the subject.
Note
If recording is started by a recording trigger signal during
License Plate Recognition mode, the shutter speed will
automatically set to Auto. If recording stop conditions are
met, the shutter speed will automatically return to the
value set in Step 2 above.
Click on [Audio 2].
Each time the button is clicked, recording of the audio
channel 2 is turned On or Off. The current setting is
indicated on the upper part of the button.
: The audio channel 2 signal is recorded.
: The audio channel 2 signal is not recorded.
62
Operations (continued)
Adding bookmarks in record mode
Setting the zoom
The zoom magnification of the camera can be set in
the range of ×1.0 to ×22.0.
A bookmark can be added to a file that is being
recorded to mark it for playback.
1. Click on [LPR] or [Patrol].
2. Click on [-] or [+] to set the zoom value.
Clicking on [+] increases the magnification, and
[-] decreases it. The magnitude of increasing/
decreasing amount varies depending on the zoom
magnification.
The zoom range x1.0 to x3.0: increases/
decreases by x0.1
The zoom range x3.0 to x5.0: increases/
decreases by x0.2
The zoom range x5.0 to x10.0: increases/
decreases by x0.5
The zoom range x10.0 to x22.0: increases/
decreases by x1.0
The set value is displayed at the center display.
Click on [Bookmark].
A bookmark is added and stored.
Notes
• Bookmarks can be added with a minimum interval of 2
seconds.
• A bookmark cannot be entered until about 2 seconds
after recording starts.
• It is possible to move the playback location to a
bookmark position during playback.
• Bookmarks can also be added during playback.
(See "Adding bookmarks in archive mode," page 69.)
Note
If recording is started by a recording trigger signal during
License Plate Recognition mode, the zoom setting will
automatically set to [Patrol]. If recording stop conditions
are met, the zoom setting will automatically return to
[LPR].
63
Operations (continued)
Creating a snapshot picture in
record mode
Click on [
].
A snapshot picture at the current time will be stored in
the preset location.
64
Operations (continued)
Playback in Archive Mode
Playback
The video signals recorded in the Memory Card Video
Recorder can be played back in Archive mode. Click
on [Archive] on the toolbar. The Main screen in Archive
mode is displayed.
1. Select a file you wish to play back from the
file list.
2. Click on [
] button.
Playback of the selected file starts.
You can also start playback by double-clicking on a file
you wish to play back.
To pause playback
Click on [
].
Playback pauses.
Playback restarts if you click on the button again.
65
Operations (continued)
Skip playback
You can skip to various playback locations.
Skip forward/Frame forward playback
Click on [
] or [
].
If the button is clicked during playback, fast
forward, or fast rewind
Playback from the beginning of the next file on the file
list will start.
If the button is clicked during pause
An image one frame after the current frame will be
displayed.
Skip back/Frame rewind playback
Click on [
] or [
].
If the button is clicked during playback
If the button is clicked within 5 seconds after playback
starts, playback of the file before the currently played
back one will start from the beginning.
If the button is clicked after more than 5 seconds after
playback starts, playback of the current file will start
from the beginning.
If the button is clicked during fast forward or
fast rewind
Playback of the file before the currently played back
one will start from the beginning.
If the button is clicked during pause
An image one frame before the current frame will be
displayed.
66
Operations (continued)
Fast rewind, fast forward, and slow
playback
Fast rewind playback and slow reverse
playback
Click on [
] or [
].
If the button is clicked during playback
Fast rewind playback starts. Each time this button is
clicked, fast rewind playback speed changes among
x2, x4, and x20.
At the beginning of the file, playback pauses.
If the button is clicked during pause
Slow reverse playback starts. Each time this button is
clicked, slow reverse playback speed changes between
1/2 and 1/4.
At the beginning of the file, playback pauses.
Notes
• If [ ] is clicked during fast rewind, normal playback
starts. The indication for the fast rewind button
becomes [x2].
• If [ ] is clicked during slow reverse playback, playback
pauses. The indication for the slow reverse playback
button becomes [1/2].
You can change playback speeds.
Fast forward playback and slow playback
Click on [
] or [
].
If the button is clicked during playback
Fast forward playback starts. Each time this button is
clicked, fast forward playback speed changes among
x2, x4, and x20.
At the end of the file, playback pauses.
If the button is clicked during pause
Slow playback starts. Each time this button is clicked,
slow playback speed changes between 1/2 and 1/4.
At the end of the file, playback pauses.
Notes
• If [ ] is clicked during fast forward, normal playback
starts. The indication for the fast forward button
becomes [x2].
• If [ ] is clicked during slow playback, playback
pauses. The indication for the slow playback button
becomes [1/2].
67
Operations (continued)
Quick replay
Turning playback sound On or Off
Click on [
1. Click on the Audio tab to open.
].
Playback from a location 7 seconds before the button is
clicked starts. If this button is clicked within 7 seconds
from the beginning of a file, playback starts from the
beginning of the file.
2. Click on an audio channel button you wish
to set.
Each time this button is clicked, On and Off
are switched alternately. The current setting is
displayed on the upper part of the button.
: Playback sound On
: Playback sound Off
68
Operations (continued)
Creating classify information
Adding bookmarks in archive mode
Click on [Classify] during playback.
A bookmark can be added to a file whose playback,
pause, or slow playback is in progress.
Playback pauses, and classify information is created.
The Classify tab in the Property section is displayed.
(See "Classify information," page 73.)
Click on [Bookmark] at a location you wish to
add a bookmark.
During pause, a bookmark is added to the currently
paused position.
During playback or slow playback, it pauses. A
bookmark is added to that position, then playback or
slow playback resumes.
Notes
• Classify information cannot be created during fast
forward or fast rewind.
• The [Classify] button is not available if no classify tag
has been registered.
Notes
• Bookmarks can be added with a minimum interval of 2
seconds.
• A bookmark cannot be added during fast forward or fast
rewind.
• You can edit bookmarks.
(See "Bookmark information," page 73.)
69
Operations (continued)
Creating a snapshot picture in
archive mode
Click on [
].
A snapshot picture at the current time will be stored in
the preset location.
You can edit the note for snapshots.
(See "Snapshot information," page 72.)
70
Operations (continued)
Displaying Information
Officer information (Officers)
If the Officers tab is clicked on the Main screen, officer
information that is registered in the Memory Card Video
Recorder or written in the meta file will be displayed.
Meta Information (Info)
If the Info tab is clicked on the Main screen, meta
information will be displayed.
Officer information
The officer IDs and first, middle, and last names
for Officer 1 and Officer 2 are displayed in the
corresponding fields.
GPS Information
In the GPS information section, the current location
and vehicle speed data obtained from the GPS are
displayed.
Shift information
Data of shiftwork pattern for officers are displayed.
SPD: Vehicle speed
Vehicle ID: Vehicle ID
LAT: Latitude
Area: Area
LON: Longitude
Shift: Shiftwork pattern
Unit: Unit
Radar information
In the Radar information section, the speeds of your
vehicle and target vehicle that are measured by the
radar gun are displayed.
Agency: Police agency
OWN: Speed of your vehicle
TGT: Speed of the target vehicle
TGT (setting): A trigger is output if the speed of the
target vehicle exceeds the set value.
Trigger information
In the Trigger information section, the GPI input status
is displayed.
71
Operations (continued)
Status information (Status)
Snapshot information
If the Status tab is clicked on the Main screen, status
information will be displayed.
If the Snapshot tab is clicked on the Main screen,
snapshot information of the selected video file will
be displayed. You can display and edit an assigned
snapshot.
SDHC Capacity
The remaining duration of the SDHC Memory Cards
loaded in the Memory Card Video Recorder is
displayed. The remaining recordable time with the
current setting will be displayed in "Hour:Minute" in the
Time Remaining field.
To display a snapshot picture
Select a snapshot you wish to display from the
Snapshot List. The selected snapshot is displayed in
the Video Display Section in Pause mode.
SDHC
Editing a note
The following statuses of the SDHC Memory Card that
is currently used are displayed.
You can edit the note for a snapshot during pause at a
snapshot position.
Normal
1. Edit the note in the Note field.
Full Capacity
2. Click on [Apply].
The note for the selected snapshot will be updated.
Unsupported
Canceling editing
Writing prohibited
Click on [Cancel] before clicking on [Apply].
Unformatted
Note
Update card
If no note is edited, the [Apply] and [Cancel] buttons are
not available.
Card error
Uninsertion
Attaching a snapshot to e-mail
1. Select an image file you wish to attach to
e-mail from the Snapshot List.
In Live mode:
The card to be used for next recording is enclosed
with an amber frame.
2. Click on [E-Mail].
The mailer starts.
In Archive mode:
The card that stores video signals being played
back is enclosed with an amber frame.
Notes
Status
• The [E-Mail] button is disabled if no snapshot is
selected.
• The latest snapshot will be attached to e-mail during
Live mode.
Data for the video file that is currently displayed are
displayed.
In Live mode:
If an error is generated, its content is displayed.
If the Status tab is not displayed when an error is
generated, a warning mark will be added on the tab.
In Archive mode:
The recording date and time and playback duration of
the selected video file are displayed.
72
Operations (continued)
Bookmark information
Classify information (Classify/Case)
If the Bookmark tab is clicked on the Main screen,
bookmark information will be displayed. It is possible to
move to a desired bookmark position or edit a note.
If the Classify tab is clicked on the Main screen, classify
information will be displayed. It is possible to move to a
desired classify information item position or edit classify
information or a note.
To move to a desired bookmark position
To move to a desired classify information
item position
Select a bookmark from the Bookmark List. The unit
moves to the selected bookmark position then pauses.
Select a classify information item from the Classify List.
The unit moves to the selected classify information item
position then pauses.
Editing a note
You can edit the note for a bookmark during pause at a
bookmark position.
Editing classify information
1. Edit the note in the Note field.
You can edit the classify information displayed in the
Classify tag during pause at a classify information
position.
2. Click on [Apply].
The note will be updated with the edited
information.
1. Enter a case file number in the Case File
Number field.
Canceling editing
Click on [Cancel] before clicking on [Apply].
2. Select a classify tag from the dropdown
list.
Note
3. Edit the note in the Note field.
4. Click on [Apply].
If no note is edited, the [Apply] and [Cancel] buttons are
not available.
The classify information will be updated with the
edited information.
Canceling editing
Click on [Cancel] before clicking on [Apply].
Notes
• If none of Case File Number, Classify Tag, or note
is edited, the [Apply] and [Cancel] buttons are not
available.
• A new case file number is created in the database when
a video file is uploaded to the Back-End server. If the
same case file number already exists in the database,
that case file will be associated with the video file.
73
Operations (continued)
Uploading Files
Automatic uploading
Place a check mark in the "Auto Upload is Enabled"
box on the File Transfer screen in Administrator Setup.
When a UDP packet from the Back-End server is
received, automatic uploading starts.
(See "Upload," page 87.)
Video data recorded in the Memory Card Video
Recorder can be uploaded to the Back-End server. The
meta-information and bookmark information attached to
the video are also uploaded. Uploaded data are erased
from the Memory Card Video Recorder. Automatic
uploading of video files is also possible.
Note
The videos stored on the Memory Card Video Recorder
can be directly uploaded to the Back-End server by
connecting the Back-End server and the Recorder
directly. If uploading competes with that via the FrontEnd Application, direct uploading takes priority.
1. Click on [Upload] on the toolbar.
The Upload screen is displayed.
2. Click on [Start].
Uploading starts. The progress is displayed on the
File bar and Total bar.
The [Upload] lamp on the toolbar will be lit during
uploading.
When uploading is completed, “It finished uploading
the file.” is displayed in the Comment field.
To cancel uploading.
Click on [Cancel].
If an error is generated
The corresponding filename and one of the following
error messages will be displayed in the Comment field.
Take necessary measures.
•C
ommunication with the Recorder failed.
•N
o free space on the PC
Note
If “Communication with the Recorder failed.” appears,
set the correct IP address on the File Transfer screen.
74
Operations (continued)
Exporting Files
If an error is generated
The corresponding filename and one of the following
error messages will be displayed in the Comment field.
•C
ommunication with the Recorder failed.
•N
o file found
•N
o free space on the PC
Take necessary measures.
Video data recorded in the Memory Card Video
Recorder can be exported to the hard disk of a PC or
removable media. As the video data are recorded in
special format, they can only be played back in the
dedicated player application. The dedicated player
application can be exported together with video data.
You can set in Administrator Setup so that exported
video data are automatically deleted from the Memory
Card Video Recorder.
(See "Export/DVD Burn," page 87.)
1. Click on [Export] on the toolbar.
The Export screen is displayed.
2. To export the dedicated player application
together, place a check mark in the [With
AV Viewer] box.
3. Click on [Start].
The folder selection dialog box appears.
4. Select an empty folder or make a new
folder, and click on [OK].
Exporting starts. The progress is displayed on the
File bar and Total bar.
If the Password input screen is displayed
The Password input screen is displayed when the [Start]
button is clicked in Step 3 if the current user is not the
administrator and deletion of video data after export is
set. Enter the password then click on [OK]. Exporting
starts.
To cancel exporting
Click on [Cancel].
Exporting from the Front-End Application is not
available at present. Upgrading is scheduled for
the future.
75
Operations (continued)
Creating a DVD
4. Preview the video to be exported on the
Preview screen.
A video file to be previewed can be selected by
clicking on the [|<] or [>|] button. The top of the
Main or Sub video is displayed. The tag specified
by the Embedded OSD Setting is displayed as an
OSD.
Video data recorded in the Memory Card Video
Recorder can be output in DVD-Video format for
recording on a DVD.
You can set in Administrator Setup so that output video
data are automatically deleted from the Memory Card
Video Recorder.
(See "Export/DVD Burn," page 87.)
Note
The brightness of the preview video on the Embedded
OSD setting screen is fixed independent of the Day/Night
View setting on the Day/Time screen.
1. Click on [DVD Burn] on the toolbar.
The DVD Burn screen is displayed.
5. Perform the Embedded OSD, video output
and audio output settings.
Position
Select the display position.
Item
Auto
Description
The Embedded OSD is displayed so
that it does not overlap the position of
the Embedded OSD setting of the Meta
file. Default setting.
Upper left The Embedded OSD is displayed on the
upper left.
2. Place a check mark in the box for the file(s)
to be output in the List.
Lower left The Embedded OSD is displayed on the
lower left.
3. Click on [Start].
Tag
Select the tags to be set as an Embedded
OSD.
DVD Drive
Set the directory path of the DVD drive.
Video
Select the video to be output. Either the main or
sub video can be selected.
Main: Main video
Sub: Sub video
Duration: Total playback time of the selected
video files
Audio
Select audio channels.
The Embedded OSD setting screen is displayed.
Notes
If the Password input screen is displayed
• A maximum of 13 tags can be set.
• If a Time Stamp has been embedded in the video, the
Time Stamp of Tag cannot be embedded in the OSD.
The Password input screen is displayed when the
[Start] button is clicked in Step 3 if the current user
is not the administrator and deletion of video data
after output is set. Enter the password then click on
[OK]. Creation of a DVD starts.
Exporting from the Front-End Application is not
available at present. Upgrading is scheduled for
the future.
76
Operations (continued)
6. Click on [Burn].
7. To verify the DVD disc, click on [OK].
The Embedded OSD setting screen is closed, and
the confirmation dialog box is displayed.
Note
Click on [Yes] to start DVD output.
The progress is displayed on the File bar and Total
bar.
A disc may be ejected on some DVD drive. Reinsert the
disc manually, and verify the disc.
To cancel outputting
Click on [Cancel].
While creating an image, output can be canceled.
Note
If confirming of data deletion has been set, the
confirmation dialog box is displayed.
Click on [Yes] to output.
When writing to a DVD starts, output cannot be canceled.
Note
If the file to be output includes main and sub videos and
either of them is set to be copied to a DVD, both the
main and sub videos are deleted upon DVD burn.
If videos are to be output to a rewritable disc, the
confirmation dialog box is displayed.
Click on [Yes] to overwrite. Copying to a DVD
starts.
To cancel copying, click on [No].
77
Operations (continued)
Restoring a File
Interrupt restoring
Click on [Cancel].
If the power for the Memory Card Video Recorder is
turned off or a P2 card is removed during recording, the
file on the card will be corrupted and cannot be played
back. To play the corrupted file, a restoration operation
is required.
Restore process is interrupted, and the live screen
appears.
Notes
• An interrupted restoration process can be resumed at a
later time.
• Recording is still available even if there are files in need
of restoration.
• A recording trigger detected during a restoration
process or pressing the [REC] button will interrupt the
process and start recording.
• Files that must be restored do not appear on the
playback file list screen. Make sure to restoration the
files beforehand.
• Since a seriously corrupted file may not be possible to
restore, do not turn off the unit during P2 card access
(for example, during recording) and do not remove a P2
card when the [BUSY] lamp is lit or blinking.
• The live screen reappears once the file restoration
operation completes.
Note
This function is available when the AG-CPG15P or AGCPD10CRUP is connected.
1. Click on [Restore] on the toolbar.
The screen shown below appears.
2. Click on [Start].
Restore process begins.
78
Administrator Setup
Basic Operations for the
Administrator Setup Screen
Setting of items
1. Perform the necessary settings and
selections on the displayed setting screen.
Opening the Administrator Setup
screen
1. Click on [Config] on the toolbar of the Main
screen.
The Administrator Password input screen is
displayed.
2. Click on [Apply].
2. Enter the password in the Password input
box.
The changed settings will become valid.
Canceling changes
Click on [Cancel] before clicking on [Apply].
The changes made are canceled, and the settings
before making changes are restored.
3. Reenter the password in the Retype
Password box.
4. Click on the item you wish to set up from
the Item list on the left.
The setting screen for the selected item will be
displayed.
79
Administrator Setup (continued)
Allocation (Video/Audio)
Resolution/RecordRate
Connection Camera
Select the resolution of the screen and the recording
rate.
Select an appropriate option for the Main screen from
the dropdown list for Main and one for the Sub screen
from that for Sub.
The options are as shown below:
Setting values: D1 HI, D1 STD, D1 10, CIF
If either of the Main or Sub Resolution/RecordRec is
set to “D1 10”, the other is also set to “D1 10”
Set if a camera is connected to each of [CAMERA
1], [2], [3], [4], [5], and [6] connectors on the Memory
Card Video Recorder. If the connection is changed, the
default settings will be applied to the items in Preset
Settings.
ON: Connected
OFF: Not connected
To automatically detect camera connections
Click on [Detect].
The cameras connected to the Memory Card Video
Recorder will be automatically detected. According
to the detected cameras, the default settings will be
applied to the items in Preset Settings.
80
Administrator Setup (continued)
Preset Settings
Note
An error message will be displayed in the cases below.
• Settings are overlapped.
• Preset3 is valid, but nothing has been set for Preset2.
• No camera is connected.
• A single camera is connected to [CAMERA 4], [CAMERA
5], or [CAMERA 6] connector on the Memory Card
Video Recorder.
The channel mode (Form) and display pattern (Pattern)
of the 6 cameras connected to the Memory Card Video
Recorder can be selected. According to the connection
status of cameras, selectable options are determined.
(See “Camera Connection and Combination of
Cameras” on page 141.)
Three Presets can be set. Presets1-3 that have been
set here can be selected by the Preset switch button on
the toolbar.
Form
Options
Pattern
Numbers for cameras
to be displayed
Main
Sub
1Channel
1/2/3
-
2Channels
1/2
2/3
4ChannelsQUAD
-
1/2/3 6
4 5
4ChannelsPANORAMA
-
Main 1, SubMain 2, SubMain 3, SubMain 1, Sub 2
Main 1, Sub 3
Main 2, Sub 3
Main -, Sub 1456
Main -, Sub 2456
Main -, Sub 3456
1/2/3
4 6 5
5ChannelsQUAD
1/2/3
2/3 6
4 5
5ChannelsPANORAMA
1/2/3
2/3
4 6 5
Main 1, Sub 2456
Main 1, Sub 3456
Main 2, Sub 3456
Main 3, Sub 2456
When [Apply] is clicked, the settings are registered on
the Memory Card Video Recorder.
81
Administrator Setup (continued)
Init Audio Rec after power ON
(Allocation)
Audio In Select
Set the audio recording status upon startup of the
Memory Card Video Recorder. The setting will be
applied to all four audio channels.
ON: Recording
Select the audio connected to each of [AUDIO IN 1],
[2], [3], and [4] connectors on the Memory Card Video
Recorder.
OFF: Not recording
LAST: The setting upon the last power-off will be
restored. If the Memory Card Video Recorder
is not turned off properly, the setting data upon
power-off may not be stored properly.
Mic: Microphone
Wireless Mic: Wireless microphone
Off: No audio input
82
Administrator Setup (continued)
Camera1
Camera1
Auto Zoom Time[s]
Set the keeping time of the maximum zoom
magnification during automatic zooming.
Perform the settings for the color camera that is
connected to the [CAMERA 1] connector on the
Memory Card Video Recorder.
Setting values: 3, 5, 8 (seconds)
Auto Zoom End Position
Set the automatic zooming end magnification position.
Setting values: 1, 2, 3, 4, 5, 7, 10, 15, 22, LAST
Zoom Limit
Set the maximum zoom magnification.
Setting values: 22, 220
AGC Level
Set the gain level for camera input.
LOW: Low
MID: Middle
HIGH: High
OFF: No setting
IR Level
Flip
Select the automatic switching level of infrared imaging
when the IR function is set to Auto.
Set if vertical flipping of the camera output image will
be performed or not.
LOW: Low level
ON: Flipped
HIGH: High level
OFF: Not flipped
IR time[s]
Select the time required for detecting the brightness
used for automatic switching to/from infrared imaging,
when the IR function is set to Auto.
Setting values: 10, 30, 60, 300 (seconds)
Auto Zoom Magnification
Set the maximum zoom magnification during automatic
zooming.
Setting values: 1, 2, 3, 4, 5, 7, 10, 15, 22
83
Administrator Setup (continued)
Init Camera1 Settings after power ON
Perform the initial settings for the color camera that
is connected to the [CAMERA 1] connector on the
Memory Card Video Recorder.
Auto Focus
Set the focusing method of the color camera in the
following conditions:
•W
hen "Init LPR Mode" is set to "DISABLE"
•W
hen "Init LPR Mode" is set to "ENABLE" and "LPR
Mode" is set to "PATROL"
•W
hen recording is started by a recording trigger signal
with "Init LPR Mode" set to "ENABLE" and "LPR
Mode" set to "LPR"
Init Backlight
Set if the backlight compensation is On or Off.
ON: The function is enabled.
OFF: The function is disabled.
LAST: The setting upon the last power-off will be
restored. If the Memory Card Video Recorder
is not turned off properly, the setting data upon
power-off may not be stored properly.
PRESET: When the zoom magnification is set to
×3 or less, the camera focuses on an object at
about 15 m distance from the camera. If zooming
operation is performed afterward, automatic
focusing will be activated.
Init IR Mode
Set if the IR function is On or Off.
DISABLE: The focal position is fixed at a distance
of about 40 m, and automatic focus is disabled.
ON: The function is enabled.
OFF: The function is disabled.
AUTO: Automatic focus is enabled.
AUTO: The function is automatically turned ON or OFF.
LAST: The setting upon the last power-off will be
restored. If the Memory Card Video Recorder
is not turned off properly, the setting data upon
power-off may not be stored properly.
Init Camera1 LED
Set if the [REC] lamp of the color camera is lit or not
during recording.
ON: The lamp lights.
OFF: The lamp does not light.
LAST: The setting upon the last power-off will be
restored when the camera is turned on. If the
Memory Card Video Recorder is not turned off
properly, the setting data upon power-off may not
be stored properly.
84
Administrator Setup (continued)
Init AE Shift
Set the brightness of images upon power-on of the
color camera.
Setting values: 2, 1, 0, -1 , -2, LAST (The setting
upon the last power-off will be restored when the
camera is turned on. If the Memory Card Video
Recorder is not turned off properly, the setting
data upon power-off may not be stored properly.)
Init LPR Mode
Set if the LPR (License Plate Recognition) function is
enabled or not.
ENABLE: The LPR function is enabled, and [LPR
Mode] setting change by the user becomes
possible. The setting upon the last power-off is
stored and will be restored upon power-on of the
color camera.
DISABLE: The LPR function is disabled.
85
Administrator Setup (continued)
Date/Time
Time Zone
Day/Night View
Select the time zone:
When the Day/Night View Auto Switch check box is
checked, Day and Night modes are automatically
switched.
Hawaii Standard Time
Yukon Standard Time
Mode switching time setting
Yukon Daylight Saving Time
Set the Day/Night mode switching time when "Day/
Night View Auto Switch" is enabled. "Switch to Day
View at" specifies the time for shifting to Day mode,
and "Switch to Night View at" specifies the time for
shifting to Night mode.
Pacific Standard Time
Pacific Daylight Saving Time
Mountain Standard Time
Setting range: 00:00:00 AM-11:59:59 PM
Mountain Daylight Saving Time
Central Standard Time
Note
Central Daylight Saving Time
Displayed time (12/24-hour system) depends on the
setting of your PC.
Eastern Standard Time
Eastern Daylight Saving Time
Atlantic Standard Time
Atlantic Daylight Saving Time
Asia Tokyo
Date/Time Style
Set the display pattern of date and time.
ISO: YYYY-MM-DD HH:MM:SS
USA: MM/DD/YYYY HH:MM:SS
86
Administrator Setup (continued)
File Transfer
Upload
Export/DVD Burn
Auto Upload is Enabled
The method to delete videos on the
recorder
When a check mark is placed in the box, automatic
uploading is enabled.
Automatic uploading is disabled as default.
Select how to delete video files from the Memory Card
Video Recorder after data exporting or DVD burning.
Force: Automatically deleted
Server IP Address for Manual Upload
Confirmation: A confirmation screen is displayed.
Files are deleted after reconfirmation.
Set the IP address for the Back-End server that is used
for manual uploading.
Exporting from the Front-End Application is not
available at present. Upgrading is scheduled for
the future.
87
Administrator Setup (continued)
Certification
Folder
System Name
Snapshot To
Set a folder in which snapshot files are to be stored.
The default setting is "My Pictures" for Windows XP
and "Pictures" for Windows Vista.
Use the [Refer] button to assign the folder.
Set the system name of the Memory Card Video
Recorder within 50 characters. When the Recorder
directly communicates with the Back-End system, the
communications is enabled only when the name set
here and that registered in the Back-End system are
the same.
88
Administrator Setup (continued)
Network
Streaming
Recorder (PC LAN)
Perform the settings for the wired network between
the Memory Card Video Recorder and the Front-End
application.
Set the IP addresses for the Back-End server. Up to 5
IP addresses can be registered.
The Front-End application periodically sends packets to
these IP addresses. The Back-End server recognizes
the sender of a packet as a streaming target.
DHCP
Set if the LAN port on the Memory Card Video
Recorder is to serve as a DHCP server or not.
If DHCP is set to OFF, the port will not serve as a
DHCP server.
If the port is set as a DHCP server, the network settings
are as shown below:
Alert streaming
If a check mark is placed in the Alert Streaming
box, when streaming is in progress in the BackEnd application, that is indicated on the Front-End
application screen.
DHCP
Streaming is not available at present. Upgrading
Resolution
scheduled
forofthe
Setisthe
resolution
thefuture.
video in streaming.
DHCP
Server1
DHCP
Server2
DHCP
Server3
DHCP
Server4
89
IP Address
Subnet Mask
Gateway
192.168.10.10
255.255.255.0
empty
192.168.217.192
255.255.255.0
empty
172.24.217.192
255.255.255.0
empty
10.216.217.192
255.255.255.0
empty
Administrator Setup (continued)
Recorder (USB WIRELESS LAN)
Adding an access point
1. Click on [Property].
The Access Point Setting screen is displayed.
Perform the settings for the USB wireless LAN port that
is used for connection between the Memory Card Video
Recorder and the Back-End application.
When the LAN port setting is obtained from the
DHCP server: Set DHCP to Client.
When the LAN port setting is not obtained from
the DHCP server: Set DHCP to OFF, and set the
IP Address, Subnet Mask, and Gateway.
2. Set Access Point to ENABLE.
If it is set to DISABLE, the access point setting
becomes invalid.
To set the connection order priority of
access points
3. Set SSID.
Set AP Priority, as shown below:
4. In Security, select the encryption method.
Follow the order in the SSID List: A connection is
attempted in the order in the SSID List.
5. If Security is set to either WEP or WPA,
Random: A connection to an access point is
attempted randomly.
perform a setting for Network Key.
To change the order in the SSID List:
6 If Security is set to WEP, select the Key
1. Select an access point whose priority order
you wish to change in the SSID List.
7. Click on [OK].
Index from among 1, 2, 3, and 4.
2. For raising the priority, click on [Move Up].
For lowering the priority, click on [Move
Down].
To cancel changes to the setting
Click on [Cancel] before clicking on [OK].
Editing an access point
1. Click on [Property].
The Access Point Setting screen is displayed.
2. Edit items.
3. Click on [OK].
To cancel changes to the items
Click on [Cancel] before clicking on [OK].
90
Administrator Setup (continued)
Recorder (UPLOAD LAN)
Perform the settings for the wired LAN port that is
used for connection between the Memory Card Video
Recorder and the Back-End application.
When the LAN port setting is obtained from the
DHCP server: Set DHCP to Client.
When the LAN port setting is not obtained from
the DHCP server: Set DHCP to OFF, and set the
IP Address, Subnet Mask, and Gateway.
91
Administrator Setup (continued)
Operation
Synchronize Time
Version Up
To synchronize the clock of the Memory Card Video
Recorder with that of the PC, click on [Synchronize
Time].
Upgrade the firmware of the Memory Card Video
Recorder, as shown in the following steps.
1. Load the firmware of the Memory Card
Video Recorder in the root directory of the
USB memory device.
2. Connect a USB memory device.
In a case of the AG-CPD20P or AG-CPD10CRUP:
Connect a USB memory device to the PC.
In a case of the AG-CPD15P: Connect a USB
memory device to the AG-CPD15P.
3. Click on [Version Up].
A confirmation dialog box is displayed.
4. Click on [YES].
The progress dialog box is displayed, and version
upgrade is performed.
92
Administrator Setup (continued)
Format
Notes
• Do not use any button of the PC and the Memory
Card Video Recorder or turn them off during version
upgrade.
• If version upgrade fails, an error message is displayed
and version upgrade is canceled. (See "Error
Messages," page 128.)
• When the AG-CPD15P is used, version upgrade cannot
be performed when the following conditions exist in the
root directory:
- If a DATA folder is present
- If multiple version upgrade files (.VUP extension) are
present
Use this function to format all SDHC Memory Cards
loaded in the Memory Card Video Recorder.
All video and audio data files that are stored in the
SDHC Memory Cards will be deleted.
To cancel version upgrade
Click on [No].
1. Click on [Format].
A confirmation dialog box is displayed.
2. Click on [Yes].
Formatting starts.
To cancel formatting
Click on [No].
93
Administrator Setup (continued)
Delete All Files
Clear Officer Information
All video and audio data files that are stored in the
SDHC Memory Cards will be deleted.
Use this function to delete the data for Officer1,
Officer2, VehicleID, Area, Unit, Agency, and Shift
registered in the Memory Card Video Recorder.
1. Click on [Delete All Files].
1. Click on [Clear Personal Information].
2. Click on [Yes].
2. Click on [Yes].
To cancel deleting
To cancel deleting
A confirmation dialog box is displayed.
A confirmation dialog box is displayed.
Personal information is cleared.
All files are deleted.
Click on [No].
Click on [No].
94
Administrator Setup (continued)
Factory Default
Setting Copy
Click on [Factory Default].
The current setting data of the Memory Card Video
Recorder and the Front-End application can be copied
onto external media, such as a USB memory device.
All settings of the Memory Card Video Recorder and
Front-End application can be reset to their factory
defaults.
Note that the recorder and application will not revert
to user made settings after being reset to their factory
defaults. Make sure you really want to return all settings
to their factory defaults before performing the following
steps.
1. Connect a USB memory device.
In a case of the AG-CPD20P: Connect a USB
memory device to the PC.
In a case of the AG-CPD15P: Connect a USB
memory device to the AG-CPD15P.
2. Click on [Setting Copy].
3. Select the destination folder for copying.
The setting data will be copied onto the selected
folder in the USB memory device.
Upon completion of copying, the dialog box closes.
To cancel copying
Click on [Cancel]. Copying is canceled, and the dialog
box closes.
Note
This function is not available with the AG-CPD10CRUP.
95
Administrator Setup (continued)
Setting Retrieval
Service Log
The setting data for the Memory Card Video Recorder
and the Front-End application that have been exported
to a USB memory device with the Setting Copy function
can be copied back.
The operation log of the Memory Card Video Recorder
can be exported to external media.
1. Connect the USB memory device to the PC.
2. Specify the file storage location.
1. Click on [Service Log].
A file storage dialog box is displayed.
The operation log is exported.
2. Click on [Setting Retrieval].
If exporting fails, an error dialog box is displayed.
For details on service log, see "Service Logs", page
142.
3. Select a setting file to be copied back.
The setting data are copied from the USB memory
device onto the Memory Card Video Recorder.
Upon completion of setting retrieval, a completion
dialog box is displayed.
Note
This function is not available with the AG-CPD15P and
AG-CPD10CRUP.
96
Administrator Setup (continued)
Embedded OSD
Embedded OSD
Embedded OSD Item
Main, Sub
Display item setting
Set if Time, Trigger, VehicleID@Area data are displayed
as Embedded OSD or not.
Set if Embedded OSD is displayed on the Main screen
(Main) and Sub screen (Sub).
ON: Displayed
ON: Displayed
OFF: Not displayed
OFF: Not displayed
Display Position
Set the Embedded OSD display position on the screen.
Upper-Left: At the upper left
Upper-Right: At the upper right
Bottom-Left: At the bottom left
Bottom-Right: At the bottom right
97
Administrator Setup (continued)
Radar/GPS
Radar
Registering radar
Load radar gun library data via a USB memory device
then register them to the Memory Card Video Recorder.
1. Copy the radar gun library onto a USB
memory device.
2. Connect the USB memory device to the PC.
3. Click on [Register Radar].
4. Select the folder to be copied.
The radar gun library data are copied from the
USB memory device onto the Memory Card Video
Recorder then registered.
Upon completion of registration, a completion
dialog box is displayed.
Note
An error dialog box will be displayed when no effective file
is found on the USB memory device or registration was
failed.
Connection of Radar
Select if a radar gun is connected to the Memory Card
Video Recorder or not.
Recorder: Connected
OFF: Not connected
Model Select
Select the model of the radar gun. The radar gun model
data registered in the Memory Card Video Recorder
are displayed in the dropdown list.
ProLaser3: For Kustom Signals Inc.’s ProLaser3
STALKER_DUAL: For Applied Concepts, Inc.’s
STALKER DUAL.
GOLDEN_EAGLE_II: For Kustom Signals Inc.’s
Golden Eagle II
98
Administrator Setup (continued)
GPS
Specifications for serial communication
The specifications for the serial communication are
displayed when a radar gun is connected.
Baud Rate[bps]
Bit Length[bit]
Stop Bit[bit]
Parity
Connection of GPS
Select if the GPS is connected to the Memory Card
Video Recorder or not.
Notes
• Some radar guns come with a function for setting
conditions that enable correct measurement of target
vehicle speed. Use this function according to the
instructions in the Operating Instructions of the radar gun.
• Error messages appear when the radar gun is
operating abnormally.
Recorder: Connected
OFF: Not connected
Collection Time[s]
Select an interval of collecting data from the GPS.
Setting values: 1, 2, 5, 10 (seconds)
99
Administrator Setup (continued)
Rec Start Information
Speed Unit
Select the speed unit (MPH or km/h) to be used in a
case where recording is started with the vehicle speed
of your vehicle that is obtained from the GPS or the
radar gun. The selected unit is displayed on the Info
tab.
100
Administrator Setup (continued)
Rec/Play
Rec
Setting values: 0, 3 (Audio only), 10, 20, 30, 60,
90 (seconds)
Rec Continue Time
Use this function to set recording continue time for
normal recording when a trigger is entered or when the
[REC] button is pressed.
Setting values: Continue, 1, 2, 5, 10, 15, 20, 30,
60, 90 (minutes)
Intermittent Rec
Use this function to record one video frame per second.
ON: Intermittent recording is enabled.
OFF: Intermittent recording is disabled.
PreRec Time
Use this function to set how much of already stored
video/audio will be retained when a trigger is entered or
the [REC] button is pressed.
The video prerecording time can be set in PreRec Time
(Video) and the audio prerecording time, in PreRec Time
(Audio). However, even if the PreRec Time (Audio) is set
longer than the PreRec Time (Video), the audio recording
starts at the same time when the video prerecording
starts.
The prerecording time is not included in intermittent
recording.
Setting values: 0, 3 (Audio only), 10, 20, 30, 60,
90 (seconds)
PostRec Time
Use this function to set the time interval recording will
continue after the [STOP] button is pressed.
The video post-recording time can be set in PostRec
Time (Video) and the audio post-recording time, in
PostRec Time (Audio). However, even if the PostRec
Time (Audio) is set longer than the PostRec Time
(Video), the audio recording ends at the same time
when the video post-recording ends.
The post-recording time is not included in intermittent
recording.
Loop Rec
Use this function to continue recording when there is no
free space in the SDHC Memory Cards, by deleting the
oldest files one after another.
ON: Loop recording is enabled.
OFF: Loop recording is disabled.
Note
If Loop Rec is set to ON, PreRec and PostRec do not
function.
Rule of Filename
To the names of files created during recording, data of
recording start date and time are attached. Select the
time system to be used for filenames.
World Time: World Time
Local Time: Local time
Note
If the AG-CPD15P is connected with the Front-End
application, only "World Time" can be selected.
101
Administrator Setup (continued)
GPO
Select data to be output to GPO 1, 2, and 3.
OFF: Not output
REC: Recording status data are output.
ERROR: Error status data are output.
REC+ERROR: Recording and error status data are
output.
PowerOn Rec
Select if recording is started automatically when the
Memory Card Video Recorder is turned on.
Note
ON: Power-on recording is enabled.
OFF: Power-on recording is disabled.
Selectable setting for GPO3 is OFF or REC.
Record sound
Select if a beep sounds every minute during recording.
ON: A beep sounds.
OFF: A beep does not sound.
102
Administrator Setup (continued)
Auto Power OFF
Set the status after the Memory Card Video Recorder
is turned off.
Power Off Time
Select the time required from the ACC is turned off
up to the Memory Card Video Recorder is turned
off.
Init Settings after power ON (Rec/Play)
Set the status after the Memory Card Video Recorder
is turned on.
Init Preset Select
Select a Preset setting.
Preset1, Preset2, Preset3: Either of Preset1,
Preset2, Preset3
0, 10, 20, 30, 60, 90, 120, 180 (minutes): The
recorder is turned off after the specified time.
After Upload: The recorder is turned off after
uploading is finished.
Action after uploading is finished
When Power Off Time is set to After Upload, select
which action is to be taken by the subject(s) after
uploading is completed.
LAST: The setting upon the last power-off will be
restored.
Init Video Out 1
Select which signal is to be output from the [VIDEO
OUT 1] connector of the Memory Card Video Recorder
as through output.
CAM1: Input signal to the [CAMERA 1] connector
CAM3: Input signal to the [CAMERA 3] connector
Apply To and Action Specified
Select which one's uploading is to be observed, and
the action to be taken
Video Out2: Encoded signal
LAST: The setting upon the last power-off will be
restored.
APPLICATION ONLY: Close
LAPTOP ONLY: Lock, Standby
APPLICATION AND LAPTOP: Lock Log off,
Shutdown, Stand by
Timeout[s]
The time required from the specified action is finished
until the recorder is turned off can be specified.
Setting values: 30, 60, 90, 120 (seconds)
Note
When the vehicle’s ignition switch is set to ACC-OFF with
Upload Mode on the File Transfer screen in Config setup
set to MANUAL and Power Off Time on the Rec/Play
screen set to AUTO, uploading will start automatically.
103
Administrator Setup (continued)
Classify
Classify Tag List
Storage Capacity Warning
If Warning sound is set to ON, a short beep is to sound
twice every 30 seconds when the remaining recordable
time becomes shorter than the value set by Remaining
Recordable Time[min]. If the Warning sound is set to
OFF, no warning sounds.
Setting values: 30, 60, 90 (minutes)
A list of the registered classify tags can be displayed.
Up to 50 classify tags can be registered.
Force Classify
Set if classify information is added by a user upon
completion of recording.
FORCE: Addition of classify information is always
required.
ENABLE: Addition of classify information is
permitted.
DISABLE: Addition of classify information is
prohibited.
104
Administrator Setup (continued)
Registration
Meta Definition
Notes
• If no valid file is found on the USB memory device, the
settings on the Memory Card Video Recorder will be
cleared.
• Up to 50 Classify tags can be loaded, but only the first
10 tags will be registered on the Memory Card Video
Recorder.
• This function is not available with the AG-CPD10CRUP.
• Meta definition is loaded soon after the [OK] button
is clicked on, and clicking on the [Apply] button is not
required.
Registering the meta definition
Create the setting files for Administrators, Officers,
Classify tags, etc., and store them on a USB memory
device. Then the stored files can be loaded from
the USB memory device to the Memory Card Video
Recorder as the following lists.
Administrators list
Officers list
Classify tags list
Agency list
Unit list
Shift list
Area list
VehicleID list
File format
Filename:
Any filename may be used.
1. Connect the USB memory device in which
meta definitions are stored to:
Syntax:
In a case of the AG-CPD20P: PC
In a case of the AG-CPD15P: AG-CPD15P
2. Select the meta definition to be loaded from
the Meta Definition dropdown list.
3. Click on [Load].
The file selection dialog box appears.
4. Select a file to be loaded.
5. Click on [Open].
The specified meta definition is loaded and set for
the Memory Card Video Recorder.
The loaded meta definition is displayed in the list.
Officer data files may contain no more than one
statement per line.
Multiple statements or definitions on one line are
invalid.
Line Feed Codes:
Line feeds are coded as the hexadecimal values 0Dh
0Ah or just 0Ah.
Blank Lines:
Blank lines are ignored. Aside from the line feed code,
a blank line may contain only space and tab (09h)
characters.
Comment Lines:
Lines beginning with "#" (ignoring leading spaces or
tabs) are considered to be comment lines. These have
no special meaning to the system, but may contain
notes or descriptions. Valid comment characters are
those from 20h to 7Eh.
105
Administrator Setup (continued)
Definition Lines:
An identifier is a definition value.
These lines define names and other data. Leading
spaces and tabs are ignored.
Identifier descriptions are shown in the following table.
Officer file
Sample files
Samples for the setting files are as shown below.
Administrator file
Identifier
Max.
characters
FirstName
50
Description
Classify
Specify administrator's
first name
○
MiddleName 1
Specify administrator 's
middle initial
×
LastName
50
Specify administrator 's
last name
○
ID
50
Officer number for
authentication
○
Password
12
Specify the password.
Border
73
Borders may be
assigned to multiple
administrators.
Defined values are
ignored.
×
○
Identifier
Max.
characters
FirstName
50
Description
Classify
Specify officer's first
name
○
MiddleName 1
Specify officer's
middle initial
×
LastName
50
Specify officer's last
name
○
ID
50
Officer number for
authentication
○
Password
12
Specify the password.
Border
73
Borders may be
assigned to multiple
officers. Defined
values are ignored.
×
○
Border=-----------------------------------# Officer setting file
FirstName=John
MiddleName=
LastName=Smith
ID=ICV12345
Password=pana1122
Border=------------------------------------
Border=-----------------------------------# Administrator setting file
FirstName=Jane
MiddleName=
LastName=White
ID=ICV12346
Password=pana1234
FirstName=John
MiddleName=
LastName=Smith
ID=ICV12345
Password=pana1122
Border=-----------------------------------FirstName=Jane
MiddleName=
LastName=White
ID=ICV12346
Password=pana1234
106
Administrator Setup (continued)
Field name file
Identifier
Max.
characters
Field1
Field file
Description
Classify
Identifier
Max.
characters
50
Specify field name of
Field1.
×
Agency
Field2
50
Specify field name of
Field2.
×
Field3
50
Specify field name of
Field3.
Field4
50
Field5
50
Description
Classify
50
Specify the value of
Field1.
○
Unit
50
Specify the value of
Field2.
○
×
Shift
50
Specify the value of
Field3.
○
Specify field name of
Field4.
×
Area
50
Specify the value of
Field4.
○
Specify field name of
Field5. The system
uses Field5 for
identifying a vehicle
so that the name like
Source, Vehicle, etc.
is recommended to be
used.
×
Source
50
Specify the value of
Field5.
○
#Border=-----------------------------------#Field List setting file
Agency=New York
Agency=Los Angeles
Agency=Dallas
Agency=San Diego
Agency=Chicago
#-----------------------------------#Field name setting file
Field1=Agency
Field2=Unit
Field3=Shift
Field4=Area
Field5=VehicleID
Classify tags
Identifier
Max.
characters
Description
Classify
Classify
99
Defines Classify tag.
○
#Border=-----------------------------------#Classify tag setting file
Classify=Classify1
Classify=Classify2
Classify=Classify3
Classify=Classify4
Classify=Classify5
107
Administrator Setup (continued)
User Settings
Limited Operation
Allow Guest Login
Disable Operation for
Select if login of a user who has not been registered in
the Front-End application or the Memory Card Video
Recorder is permitted or not.
ON: Login is permitted. Entering of a password on
the Login screen is no longer required.
OFF: Login is not permitted.
Login using your current login account in
the operating system
Set the operation prohibited by a user.
STOP: Use of the STOP button is prohibited.
OFF: All operations are permitted.
Simple Operation Mode Only
This setting permits a user to use only Simple
Operation Mode display.
Regardless of this setting, the administrator can use
both Full and Simple Operation modes.
ON: A user can use only Simple Operation mode.
When set to ON, if the current login user name to the
PC is the same as that to the Front-End application,
the login screen with the password entered will be
displayed. This allows you to omit password input.
OFF: A user can use both Full and Simple
Operation modes.
Clear User Information on Recorder when
logout
Note
Select if the user information is deleted upon logoff.
The setting for use of only Simple Operation mode is
enabled when the following two conditions are satisfied:
• Administrators List is registered on the Registration
screen.
(See “Registration,” page 105.)
• The user is logged in as an officer but not as an
administrator.
(See “Startup and Termination,” page 49.)
ON: Deleted
OFF: Not deleted
Export/DVD burn Operation
Set if export and DVD burn is permitted by a user.
ENABLE: Permitted
DISABLE: Not permitted
Exporting from the Front-End Application is not
available at present. Upgrading is scheduled for
the future.
108
Administrator Setup (continued)
Service
Recorder Operating Time [h]
Note
Use this function to view the operating time of the
Memory Card Video Recorder.
When the AG-CPD15P or AG-CPD10CRUP Memory
Card Video Recorder is used, BIOS Creation Date is
displayed to show the date and time when BIOS was
created.
Unit: Hour
FAN Operating Time [h]
Use this function to view the operating time of the fan.
Unit: Hour
Control Panel Operating Time [h]
Use this function to view the total operating time of the
Remote Control Panel.
CAM1 Operation Time [h]
Use this function to view the operating time of the color
camera.
Unit: Hour
Recorder Version
Use this function to view the firmware version of the
Memory Card Video Recorder.
Microcontroller Version
Use this function to view the version of the
microprocessor.
Control Panel Version
Use this function to view the version of the remote
control panel.
Application Version
Use this function to view the version of the Front-End
application.
Recorder Serial No.
Use this function to view the serial number of the
Memory Card Video Recorder.
109
Administrator Setup (continued)
Triggers
Trigger
P3REC: Video specified in Preset3 is recorded.
AUDIO2ON: A signal input to [AUDIO IN 2] is
recorded.
Set if GPI triggers are used or not.
ON: The GPI triggers are used.
AUDIO2MUTE: A signal input to [AUDIO IN 2] is
not recorded.
OFF: The GPI triggers are not used.
Trigger1-Trigger16
<Trigger 15, 16>
TGT(REC): Recording starts with a TGT input.
TGT(P1REC), TGT(P2REC), TGT(P3REC): Video
specified in Preset1, Preset2, or Preset3 is
recorded with a TGT input.
When GPI triggers are used, set the names, action
when a trigger is detected, detection conditions, and
trigger IDs to be displayed on the screen. Page 1 is the
setting screen for Triggers 1-8, and Page 2 is that for
Triggers 9-16. To change the setting screens, click on
the [Next] or [Prev] button.
OWN(REC): Recording starts with an OWN input.
OWN(P1REC), OWN(P2REC), OWN(P3REC): Video
specified in Preset1, Preset2, or Preset3 is
recorded with an OWN input.
Name
Specify a name with a maximum of 15 characters.
Notes
Action
• The TGT and OWN triggers are generated when the
speed of a target vehicle and your vehicle, respectively,
exceeds the specified speeds.
• TGT and OWN can be set to either Trigger 15 or
Trigger 16, but not to both of them.
Set an action to be taken when a trigger signal is
detected.
<Trigger 1-16>
NONE: No action
REC: Recording starts.
STOP: Recording stops.
AUTOZOOM: Automatic zooming is performed.
CAM1LED: The [REC] lamp of the color camera is
turned ON or OFF.
P1: Video specified in Preset1 is selected.
P2: Video specified in Preset2 is selected.
P3: Video specified in Preset3 is selected.
P1REC: Video specified in Preset1 is recorded.
P2REC: Video specified in Preset2 is recorded.
110
Administrator Setup (continued)
Detection
Set the conditions for an action to be taken when a
trigger is detected.
<Trigger 1-16>
Low: Low-edge trigger
High: High-edge trigger
Both: Both-edge trigger
Level Low: Low-level trigger
Level High: High-level trigger
<With Triggers 15 and 16, when Action is set to TGT
or OWN>
Specify the speed of your or target vehicle. The unit is
MPH or km/h. Set the unit on the Radar/GPS screen in
Administrator Setup. The speed of a target vehicle can
be also specified with TGT on the Info tab.
Setting values: OFF, 1, 2, . . . 200
Display
Assign characters to be used in the Embedded OSD
display.
Setting values: A-Z, –, OFF (no display)
Note
The value set by Display appears when the state
triggered by Detection prevails. However, only when a
value "B" is set for Detection, the value set by Display
will appear during a high state.
111
Indicator Lamps and Recorder Status
This table shows the relationship between lamp Lit/Unlit/blinking states and the Memory Card Video Recorder's
operating status.
: Lit
: Normal blinking
: Unlit
: Fast blinking (about three times/sec)
Lamp indication
Indicator Lamp
REC
Recorder Status
Ready Busy Upload
(Green) (Red) (Green)
Live video display
Normal recording
Postrecording
Administrator Setup screen displayed with recording stopped
Playing, exporting
Connecting the Memory Card Video Recorder to the Back-End server via the UPLOAD LAN
Uploading or exporting
Selecting a file for upgrading or copying menu settings
Just after selecting a file for upgrading or copying menu settings
• Upgrading or copying menu settings
• Restoring automatically
Finishing upgrading or copying menu settings
• No SDHC Memory Card is inserted, or it is not recognized.
• No more SDHC Memory Card space available
• The write-protect switch of the SDHC Memory Card is set to "LOCK"
• An unformatted SDHC Memory Card
Notes
• If pressing the [REC] button or entering a recording
trigger fails to start recording, the [REC] lamp blinks at
a high rate.
• The [BUSY] lamp blinks when accessing to the SDHC
Memory Card immediately after opening or closing the
recorder's SDHC Memory Card slot cover.
Exporting from the Front-End Application is not
available at present. Upgrading is scheduled for
the future.
112
Setup
Admin Password
Enter your password.
Item
Factory-Preset
Admin Password
Password
Description
For inputting an administrator password.
admin
Retype Password
Allocation (Video/Audio) setup
Perform video and audio settings.
Item
Factory-Preset
Resolution/RecordRate
Description
The resolution and bit rate of the video can be set.
Main
D1 HI
The resolution and bit rate of the main video can be set.
Setting values: D1 HI, D1 STD, D1 10*1, CIF
Sub
D1 HI
The resolution and bit rate of the sub video can be set.
Setting values: D1 HI, D1 STD, D1 10*1, CIF
Connection Camera
Camera connection can be set.
Camera1
ON
The connection to the [CAMERA 1] connector can be set.
Setting values: ON, OFF
Camera2
ON
The connection to the [CAMERA 2] connector can be set.
Setting values: ON, OFF
Camera3
OFF
The connection to the [CAMERA 3] connector can be set.
Setting values: ON, OFF
Camera4
OFF
The connection to the [CAMERA 4] connector can be set.
Setting values: ON, OFF
Camera5
OFF
The connection to the [CAMERA 5] connector can be set.
Setting values: ON, OFF
Camera6
OFF
The connection to the [CAMERA 6] connector can be set.
Setting values: ON, OFF
(to be continued to the next page)
*1 If either the Main or Sub Resolution/RecordRec is
set to "D1 10", the other is also set to "D1 10".
113
Setup (continued)
Item
Preset1*
Factory-Preset
Description
Preset 1 can be set.
1
Form
1Channel
The channel mode can be set.
Setting values: 1Channel, 2Channels, 4Channels QUAD, 4Channels
PANORAMA, 5Channels QUAD, 5Channels
PANORAMA, None
Pattern
Main 1, Sub-
The combination of cameras displayed as Main and Sub videos can be set.
Setting values for Form and Pattern:
Form
1Channel
Pattern
Main 1, Sub Main 2, Sub Main 3, Sub -
2Channels
Main 1, Sub 2
Main 1, Sub 3
Main 2, Sub 3
4Channels QUAD
Main -, Sub 1456
Main -, Sub 2456
Main -, Sub 3456
4Channels PANORAMA
Main -, Sub 1456
Main -, Sub 2456
Main -, Sub 3456
5Channels QUAD
Main 1, Sub 2456
Main 1, Sub 3456
Main 2, Sub 3456
Main 3, Sub 2456*2
5Channels PANORAMA
Main 1, Sub 2456
Main 1, Sub 3456
Main 2, Sub 3456
Main 3, Sub 2456*2
None*3
(to be continued to the next page)
*1 Selectable Form and Patter of Preset1, Preset2,
and Preset3 depend on the settings of Connection
Camera.
*2 This setting is enabled when the camera connected
to the [CAMERA 1] connector is set to OFF.
*3 "None" is not selectable for Preset1 unless all
camera connections are set to OFF.
114
Setup (continued)
Item
Preset2*
Factory-Preset
Description
Preset 2 can be set.
1
Form
1Channel
The channel mode can be set.
Setting values: 1Channel, 2Channels, 4Channels QUAD, 4Channels
PANORAMA, 5Channels QUAD, 5Channels
PANORAMA, None
Pattern
Main 2, Sub-
The combination of cameras displayed as Main and Sub videos can be set.
Setting values for Form and Pattern:
Form
1Channel
Pattern
Main 1, Sub Main 2, Sub Main 3, Sub -
2Channels
Main 1, Sub 2
Main 1, Sub 3
Main 2, Sub 3
4Channels QUAD
Main -, Sub 1456
Main -, Sub 2456
Main -, Sub 3456
4Channels PANORAMA
Main -, Sub 1456
Main -, Sub 2456
Main -, Sub 3456
5Channels QUAD
Main 1, Sub 2456
Main 1, Sub 3456
Main 2, Sub 3456
Main 3, Sub 2456*2
5Channels PANORAMA
Main 1, Sub 2456
Main 1, Sub 3456
Main 2, Sub 3456
Main 3, Sub 2456*2
None*3
(to be continued to the next page)
*1 Selectable Form and Patter of Preset1, Preset2,
and Preset3 depend on the settings of Connection
Camera.
*2 This setting is enabled when the camera connected
to the [CAMERA 1] connector is set to OFF.
*3 "None" is not selectable for Preset1 unless all
camera connections are set to OFF.
115
Setup (continued)
Item
Preset3*
Factory-Preset
Description
Preset 3 can be set.
1
Form
2Channel
The channel mode can be set.
Setting values: 1Channel, 2Channels, 4Channels QUAD, 4Channels
PANORAMA, 5Channels QUAD, 5Channels PANORAMA, None
Pattern
Main 1, Sub 2 The combination of cameras displayed as Main and Sub videos can be set.
Setting values for Form and Pattern:
Form
1Channel
Pattern
Main 1, Sub Main 2, Sub Main 3, Sub -
2Channels
Main 1, Sub 2
Main 1, Sub 3
Main 2, Sub 3
4Channels QUAD
Main -, Sub 1456
Main -, Sub 2456
Main -, Sub 3456
4Channels PANORAMA
Main -, Sub 1456
Main -, Sub 2456
Main -, Sub 3456
5Channels QUAD
Main 1, Sub 2456
Main 1, Sub 3456
Main 2, Sub 3456
Main 3, Sub 2456*2
5Channels PANORAMA
Main 1, Sub 2456
Main 1, Sub 3456
Main 2, Sub 3456
Main 3, Sub 2456*2
None*3
Audio In Select
The audio inputs can be selected.
Audio1
Wireless Mic
The audio signal connected to the [AUDIO IN 1] connector can be selected.
Setting value: Mic (microphone)
Wireless Mic (wireless microphone)
Off (no connection)
Audio2
Mic
The audio signal connected to the [AUDIO IN 2] connector can be selected.
Setting value: Mic (microphone)
Wireless Mic (wireless microphone)
Off (no connection)
Audio3
OFF
The audio signal connected to the [AUDIO IN 3] connector can be selected.
Setting value: Mic (microphone)
Wireless Mic (wireless microphone)
Off (no connection)
Audio4
OFF
The audio signal connected to the [AUDIO IN 4] connector can be selected.
Setting value: Mic (microphone)
Wireless Mic (wireless microphone)
Off (no connection)
Init Audio Rec after
ON
Initial audio output setting (upon power-on)
power ON
Setting values: ON, OFF, LAST*4
*1 Selectable Form and Patter of Preset1, Preset2,
*4 The setting upon the last power-off will be restored
and Preset3 depend on the settings of Connection
when the camera is turned on. If the Memory Card
Camera.
Video Recorder is not turned off properly, the setting
*2 This setting is enabled when the camera connected
data upon power-off may not be stored properly.
to the [CAMERA 1] connector is set to OFF.
*3 "None" is not selectable for Preset1 unless all
camera connections are set to OFF.
116
Setup (continued)
Camera1 setup
Camera1 settings can be performed.
Item
Factory-Preset
Camera1
Description
Settings for the color camera connected to the [CAMERA 1] connector
on the Memory Card Video Recorder
IR Level
LOW
Level setting for automatic IR switching*1
Setting values: LOW, HIGH
IR Time[s]
30
Level detection time for automatic IR switching*1 (seconds)
Setting values: 10, 30, 60, 300
Auto Zoom
Magnification
10
Maximum magnification setting for automatic zooming
Setting values: 1, 2, 3, 4, 5, 7, 10, 15, 22
Auto Zoom Time[s] 3
Keeping time of the maximum zoom magnification during automatic
zooming (seconds)
Setting values: 3, 5, 8
Auto Zoom End
Position
1
Automatic zooming end position setting
Setting values: 1, 2, 3, 4, 5, 7, 10, 15, 22, LAST
Zoom Limit
220
Maximum magnification during zoom
Setting values: 22, 220
AGC Level
HIGH
Automatic gain control setting for the color camera
Setting values: LOW, MID, HIGH, OFF
Flip
OFF
Vertical flipping of the output image from the color camera
Setting values: ON (vertically flipped)
OFF (No flipping)
Auto Focus
PRESET
The focusing method of the color camera in the following conditions can
be set:
•W
hen "Init LPR Mode" is set to "DISABLE"
•W
hen "Init LPR Mode" is set to "ENABLE" and "LPR Mode" is set to
"PATROL"
•W
hen recording is started by a recording trigger signal with "Init LPR
Mode" set to "ENABLE" and "LPR Mode" set to "LPR"
Setting values: PRESET (When the zoom magnification is set to ×3 or less, the
camera focuses on an object at about 15 m distance from
the camera. If zooming operation is performed afterward,
automatic focusing will be activated.)
DISABLE (The focal position is fixed at a distance of about 40 m,
and automatic focus is disabled.
AUTO (Auto focusing when zooming magnification changes)
(to be continued to the next page)
*1 The [IR Level] and [IR Time] settings are enabled
only when [Init IR Mode] is set to "AUTO."
117
Setup (continued)
Item
Factory-Preset
Init Camera1 Settings after power ON
Description
The initial settings upon startup of the color camera connected to the
[CAMERA 1] connector on the Memory Card Video Recorder can be set.
Init Backlight
OFF
Initial setting of backlight compensation
Setting values: ON, OFF, LAST*1
(The backlight compensation is enabled when set to
ON.)
Init IR Mode
AUTO
Infrared imaging function switching
Setting values: ON (The IR function is forcibly set to ON)
OFF (The IR function is forcibly set to OFF.)
AUTO (The IR function is automatically turned ON or
OFF.)
LAST*1
Init Camera1
LED
ON
Initial setting of the [REC] lamp of the color camera
Setting values: ON (The lamp is lit during recording.)
OFF (The lamp does not light.)
LAST*1
Init AE Shift
0
Initial setting of the brightness for the color camera*2
Setting values: 2, 1, 0, -1, -2, LAST*1
Init LPR Mode
DISABLE
License Plate Recognition function switching
Setting values: ENABLE (LPR function enabled)
DISABLE (LPR function disabled. [LPR Mode] is
switched to "PATROL.".)
*1 The setting upon the last power-off will be restored
when the camera is turned on. If the Memory Card
Video Recorder is not turned off properly, the setting
data upon power-off may not be stored properly.
*2 When [Init AE Shift] is set to "+2" and the subject
is dark, the number of frames to be updated per
second may become less than 30.
118
Setup (continued)
Date/Time setup
The date and time can be set.
Item
Factory-Preset
Date/Time
Description
Date, time, and time zone settings
Time Zone
Eastern
Time zone
Daylight Saving Hawaii Standard Time
Time
Yukon Standard Time
Yukon Daylight Saving Time
Pacific Standard Time
Pacific Daylight Saving Time
Mountain Standard Time
Mountain Daylight Saving Time
Central Standard Time
Central Daylight Saving Time
Eastern Standard Time
Eastern Daylight Saving Time
Atlantic Standard Time
Atlantic Daylight Saving Time
Asia Tokyo
Date/Time Style
USA
Day/Night View
Day/Night View
Auto Switch
Date/Time display style setting
Setting values: ISO (YYYY-MM-DD HH : MM : SS)
USA (MM/DD/YYYY HH : MM : SS)
Day/Night mode setting
Checked
Select if Day and Night views are automatically switched or not.
Switch to Day View 7:00:00 AM
at
Time setting for switching to Day mode
Setting range: 00:00:00 AM-11:59:59 PM
Switch to Night
View at
Time setting for switching to Night mode
Setting range: 00:00:00 AM-11:59:59 PM
6:00:00 PM
119
Setup (continued)
File Transfer setup
File transfer settings can be performed.
Item
Factory-Preset
Upload
Description
Upload settings
Auto Upload is
Enabled
Unchecked
Select whether automatic uploading is enabled or not.
Server IP Address
for Manual Upload
-
IP address of the Back-End Server during manual uploading
Confirmation
Select how to delete video files from the Memory Card Video Recorder
after data exporting or DVD burning.
Force: Automatically deleted
Confirmation: A confirmation message is displayed.
-
System name of the Memory Card Video Recorder.
Export/DVD Burn
Certification
System Name
Folder
Snapshot To
Folder settings
My Pictures
Set a folder in which snapshot files are to be stored.
Exporting from the Front-End Application is not
available at present. Upgrading is scheduled for
the future.
120
Setup (continued)
Network setup
The network settings can be performed.
Item
Factory-Preset
Description
Streaming
IP Address
-
IP address setting for the Back-End server for streaming
Alert Streaming
Checked
Resolution
QCIF
When streaming is in progress in the Back-End application, that is
indicated on the Front-End application screen.
Streaming is not available at present. Upgrading
scheduled for the future.
Resolution of video inisstreaming
Setting values: QCIF, CIF, D1
Setting of the LAN port on the Memory Card Video Recorder for
connection with the Front-End server
Recorder (PC LAN)
DHCP*1
Server1
Recorder (UPLOAD LAN)
DHCP
Client
Recorder (USB WIRELESS LAN)
Setting of whether the port will serve as a server or not
Setting values: OFF, Server1, Server2, Server3, Server4
Setting of the wired LAN port on the Memory Card Video Recorder for
connection with the Back-End server
Setting of whether setting data will be obtained from the DHCP server or
not
Setting values: OFF, Client
Setting of the wireless LAN port on the Memory Card Video Recorder for
connection with the Back-End server
DHCP
Client
Setting of whether setting data will be obtained from the DHCP server or
not
Setting values: OFF, Client
AP Priority
AP Highest
Set the priority of connection order to the access points.
Setting values: AP Highest, Random
*1 If Server1, Server2, Server3, or Server4 is selected,
the IP Address, Subnet Mask, and Gateway are
fixed as shown below. If Off is selected, the IP
Address, Subnet Mask, and Gateway can be
changed.
IP Address
Subnet Mask
Gateway
Server1
192.168.10.10
255.255.255.0
-
Server2
192.168.217.192
255.255.255.0
-
Server3
172.24.217.192
255.255.255.0
-
121
Server4
10.216.217.192
255.255.255.0
-
OFF
192.168.10.10
255.255.255.0
-
Setup (continued)
Embedded OSD setup
The settings for On-Screen Display can be performed.
Item
Factory-Preset
Embedded OSD
Description
Setting of whether Embedded OSD is displayed or not
Main
ON
Embedded OSD display setting for the Main video
Setting values: ON, OFF
Sub
ON
Embedded OSD display setting for the Sub video
Setting values: ON, OFF
Display Position
Upper-Left
Setting of Embedded OSD display location
Setting values: Upper-Left (At the upper left)
Upper-Right (At the upper right)
Bottom-Left (At the bottom left)
Bottom-Right (At the bottom right)
Embedded OSD Item
Settings of display items
Time
ON
Date/Time display setting
Setting values: ON, OFF
Trigger
ON
Embedded OSD display when trigger signals (GPI1-16) are input
Setting values: ON, OFF
VehicleID@Area
OFF
Setting of whether the vehicle identification data and location name are
displayed
Setting values: ON, OFF
122
Setup (continued)
Radar/GPS setup
Settings related with a radar gun and GPS
Item
Factory-Preset
Radar
Description
Settings related with a radar gun*1
Connection of
Radar
OFF
Device to which a radar gun is connected*1
Setting values: Recorder, OFF
Model Select
ProLaser3
Model selection of the radar gun
Setting values: ProLaser3
STALKER_DUAL
GOLDEN_EAGLE_II
GPS
GPS-related settings
Connection of GPS Recorder
Device to which the GPS is connected
Setting values: Recorder, OFF
Collection Time [s]
1
Intervals of GPS data collection (seconds)
Setting values: 1, 2, 5, 10
MPH
Unit of the speed of your vehicle
Setting values: MPH, km/h
Rec Start Information
Speed Unit
*1 When a radar gun is used, consult your supplier.
123
Setup (continued)
Rec/Play setup
The settings related with recording and playback can be performed.
Item
Factory-Preset
Rec
Description
Recording-related settings
PreRec Time
(Video)[s]
30
Video prerecording time (seconds)
Setting values: 0, 10, 20, 30, 60, 90
PostRec Time
(Video)[s]
0
Video post-recording time (seconds)
Setting values: 0, 10, 20, 30, 60, 90
PreRec Time
(Audio)[s]
0
Audio prerecording time (seconds)
Setting values: 0, 3, 10, 20, 30, 60, 90
PostRec Time
(Audio)[s]
0
Audio postrecording time (seconds)
Setting values: 0, 3, 10, 20, 30, 60, 90
Rec Continue Time Continue
[min]
Recording duration (minutes)
Setting values: Continue, 1, 2, 5, 10, 15, 20, 30, 60, 90
Intermittent Rec
OFF
Intermittent recording
Setting values: ON, OFF
Loop Rec
OFF
Loop recording
Setting values: ON, OFF
Rule of Filename
World Time
Rules of filename for recording files
Setting values: World Time
Local Time
Power On Rec
OFF
Automatic start of recording upon power-on
Setting values: ON, OFF
Record sound
OFF
Setting of a beep during recording
Setting values: ON, OFF
GPO
GPO settings
GPO1 Signal
OFF
Setting of output signals to GPO1
Setting values: OFF, REC, ERROR, REC+ERROR
GPO2 Signal
OFF
Setting of output signals to GPO2
Setting values: OFF, REC, ERROR, REC+ERROR
GPO3 Signal
OFF
Setting of output signals to GPO3
Setting values: OFF, REC
Auto Power Off
Settings upon automatic power-off
Power Off Time
[min]
After Upload
Time required from the signal is turned off up to the Memory Card Video
Recorder is turned off (minutes)
Setting values: 0, 10, 20, 30, 60, 90, 120, 180, After Upload
Apply To
APPLICATION
AND LAPTOP
When Power Off Time is set to After Upload, select which one's
uploading is to be observed.
Setting values: APPLICATION ONLY, LAPTOP ONLY, APPLICATION
AND LAPTOP
Action Specified
Lock
When Power Off Time is set to After Upload, select an action.
Setting values: Close, Lock, Log off, Shutdown, Stand by
Timeout [s]
120
When Power Off Time is set to After Upload, select time required for
the Memory Card Video Recorder to shut itself off after the specified
action. (Seconds)
Setting values: 30, 60, 90, 120
(to be continued to the next page)
124
Setup (continued)
Item
Factory-Preset
Init Settings after power ON
Description
Initial settings upon power-on
Init Preset Select*1 Preset1
Initial Preset setting
Setting values: Preset1, Preset2, Preset3, LAST*2
Init Video Out 1*1
Setting of the throughout video signal to the [VIDEO OUT 1] connector
Setting values: CAM1, CAM3, Video OUT2, LAST*2
VIDEO_OUT 2
Force Classify
Force Classify
Classify information setting
DISABLE
Addition of classify information
Setting values: DISABLE (No addition)
ENABLE (Addition permitted)
FORCE (Forcible addition)
Storage Capacity Warning
Remaining
Recordable
Time[min]
60
A warning sounds when the remaining recordable time becomes
shorter than the value set here.
Setting values: 30, 60, 90 (minutes)
Warning sound
OFF
Select if a short beep is to sound twice every 30 seconds when the
remaining recordable time becomes shorter than the set value.
Setting values: ON, OFF
*1 Depending on the settings of the Video Allocation
screen, some items may not be displayed.
*2 The setting upon the last power-off will be restored
when the camera is turned on. If the Memory Card
Video Recorder is not turned off properly, the setting
data upon power-off may not be stored properly.
125
Setup (continued)
Registration setup
Various data can be registered.
Item
Factory-Preset
Description
Meta Definition
Administrator
Select the type of meta definition to be registered to the Memory Card
Video Recorder.
Setting values: Administrator, Officer, Classify, Field1, Field2, Field3,
Field4, Field5
Allow Guest Login
OFF
Select if login of a user who has not been registered in the Back-End
Server or the Memory Card Video Recorder is permitted or not.
Setting values: ON, OFF
Login using your
OFF
current login account in
the operating system
Select whether the login screen with the password entered will be
displayed upon startup.
Setting values: ON, OFF
Clear User Information OFF
on Recorder when
logout
Select if the user information of the Memory Card Video Recorder is
deleted upon logoff. Setting values: ON, OFF
Disable Operation for
Set the operation prohibited by a user.
Setting values: STOP, OFF
OFF
Simple Operation Mode OFF
Only
Select if only Simple Operation mode screen is permitted by a user or
not.
Setting values: ON, OFF
Export/DVD Burn
Operation
Set if export and DVD burn is permitted by a user.
Setting values: ENABLE, DISABLE
DISABLE
Exporting from the Front-End Application is not
available at present. Upgrading is scheduled for
the future.
126
Setup (continued)
Triggers setup
The trigger signals (GPI1-16) can be set.
Item
Factory-Preset
Description
Trigger
ON
Set if the GPI trigger function is used or not.
Setting values: ON, OFF
Name
-
Enter a GPI trigger name.
Action
NONE
Action when a trigger signal (GPI1-16) is detected.
Setting values:
NONE (No action)
REC (recording), STOP (stop)
AUTOZOOM (Automatic zoom-in, pause for a specified time, then
zoom-out)
CAM1LED
(Switching [lit/unlit] of the [REC] lamp of the color
camera connected with the [CAMERA 1] input
connector)
Preset1
(Preset1 input selected)
Preset2
(Preset2 input selected)*1
Preset3
(Preset3 input selected)*1
Preset1Rec
(Recording of Preset1 input video)
Preset2Rec
(Recording of Preset2 input video)*1
Preset3Rec
(Recording of Preset3 input video)*1
2
AUDIO2ON* (Recording of [AUDIO IN2] input)
AUDIO2MUTE*2 (No recording of [AUDIO IN2] input)
TGT(REC)
(Recording starts upon a TGT input.)*3
TGT(P1REC) (Recording of input signals set in Preset1 starts
upon a TGT input.)*3
TGT(P2REC) (Recording of input signals set in Preset2 starts
upon a TGT input.)*1,*3
TGT(P3REC) (Recording of input signals set in Preset3 starts
upon a TGT input.)*1,*3
OWN(REC)
(Recording starts upon a OWN input.)
OWN(P1REC) (Recording of input signals set in Preset1 starts
upon an OWN input.)*3
OWN(P2REC) (Recording of input signals set in Preset2 starts
upon an OWN input.)*1,*3
OWN(P3REC) (Recording of input signals set in Preset3 starts
upon an OWN input.)*1,*3
Detection
High
Detection method for trigger signals (GPI1-16)
The selectable detection methods vary, depending on the Action setting.
• I n a case of REC, Preset1Rec, Preset2Rec, Preset3Rec
Setting values:High (High-edge trigger)
Level High (High-level trigger)
Low (Low-edge trigger)
Level Low (Low-level trigger)
Both (Both-edge trigger)
• In a case of Preset1, Preset2, Preset3, CAM1LED, AUTOZOOM, AUDIO2ON,
or STOP
Setting values:High (High-edge trigger)
Low (Low-edge trigger)
Both (Both-edge trigger)
• In a case of TGT(REC), TGT(P1REC), TGT(P2REC), TGT(P3REC),
OWN(REC), OWN(P1REC), OWN(P2REC), or OWN(P3REC)
Setting values: OFF, 1, 2, . . . 200
• I n a case of NONE
Setting values:High (High-edge trigger)
Low (Low-edge trigger)
Display
OFF
Character definition when one character is displayed as an Embedded OSD
Setting values: A-Z, –, OFF
*1 These may not be selected if Preset2 or Preset3 is
*3 Selectable only for Trigger15 and 16
not specified on the Allocation (Video/Audio) screen.
*2 These cannot be selected if Audio2 on the
Allocation(Video/Audio) screen is set to OFF.
127
Error Messages
Messages Common to the Memory Card Video Recorder
No.
Message
Measure
E00410
Invalid update file was found.
The update file on the USB memory device is corrupted.
•C
heck whether the update file for the recorder has been correctly copied
to the USB memory device.
• Reformat the SDHC Memory Card or USB memory device before use.
• Use another USB memory device.
E00411
Update file was not found.
No update file could be found on the USB memory device.
•C
heck whether the update file for the recorder has been correctly copied
to the USB memory device.
• Reformat the SDHC Memory Card or USB memory device before use.
• Use another USB memory device.
E00412
Two or more update files were
found.
Multiple update files were found on the USB memory device.
•C
heck whether there are multiple update files on the USB memory device.
• Check whether there are multiple USB memory devices containing update
files.
E00413
Invalid update file was found.
The update file on the USB memory device is corrupted.
•C
heck whether the update file for the recorder has been correctly copied
to the USB memory device.
• Reformat the SDHC Memory Card or USB memory device before use.
• Use another USB memory device.
E00418
Update file was not found.
No update file could be found on the USB memory device.
•C
heck whether the update file for the recorder has been correctly copied
to the USB memory device.
• Reformat the SDHC Memory Card or USB memory device before use.
• Use another USB memory device.
E00419
This media cannot be used for
update.
The used USB memory device cannot be used for updating.
•A
USB memory device containing a folder other than the
\WIDKEY folder cannot be used for updating.
E00420
Update file cannot be read.
An update file load error occurred.
•C
heck whether the update file for the recorder has been correctly copied
to the USB memory device.
• Reformat the SDHC Memory Card or USB memory device before use.
•U
se another USB memory device.
E00449
Unexpected update failure was
found.
Some other update error occurred.
•C
heck whether the update file for the recorder has been correctly copied to
the USB memory device.
•R
eformat the SDHC Memory Card or USB memory device before use.
•U
se another USB memory device.
E00460
Invalid update file was found.
The update file on the USB memory device is corrupted.
•C
heck whether the update file for the recorder has been correctly copied
to the USB memory device.
•R
eformat the SDHC Memory Card or USB memory device before use.
•U
se another USB memory device.
E00414
E00415
128
Error Messages (continued)
No.
Message
Measure
E00461
Update file was not found.
No update file could be found on the USB memory device.
•C
heck whether the update file for the recorder has been correctly copied
to the USB memory device.
•R
eformat the SDHC Memory Card or USB memory device before use.
•U
se another USB memory device.
E00462
Two or more update files were
found.
Multiple update files were found on the USB memory device.
•C
heck whether there are multiple update files on the USB memory device.
• Check whether there are multiple USB memory devices containing update
files.
E00463
Invalid update file was found.
The update file on the USB memory device is corrupted.
•C
heck whether the update file for the recorder has been correctly copied
to the USB memory device.
• Reformat the SDHC Memory Card or USB memory device before use.
• Use another USB memory device.
Unexpected update failure was
found.
Some other update error occurred.
•C
heck whether the update file for the recorder has been correctly copied to
the USB memory device.
•R
eformat the SDHC Memory Card or USB memory device before use.
•U
se another USB memory device.
E00468
Update file was not found.
No update file could be found on the USB memory device.
•C
heck whether the update file for the recorder has been correctly copied
to the USB memory device.
• Reformat the SDHC Memory Card or USB memory device before use.
• Use another USB memory device.
E00469
This media cannot be used for
update.
The used USB memory device cannot be used for updating.
•A
USB memory device containing a folder other than the
\WIDKEY folder cannot be used for updating.
E00470
Update file cannot be read.
An update file load error occurred.
•C
heck whether the update file for the recorder has been correctly copied
to the USB memory device.
• Reformat the SDHC Memory Card or USB memory device before use.
•U
se another USB memory device.
E00499
Unexpected update failure was
found.
Some other update error occurred.
•C
heck whether the update file for the recorder has been correctly copied to
the USB memory device.
•R
eformat the SDHC Memory Card or USB memory device before use.
•U
se another USB memory device.
E00602
AG-RCP30 needs to be updated!
Will start updating soon.
A connected AG-RCP30 was found to need an update.
The Remote Control Panel reboots automatically to start an update.
E00603
Unsupported Control Panel!
Replace Control Panel.
A Remote Control Panel not supported by the Memory Card Video Recorder
was detected.
Disconnect the Remote Control Panel.
E00604
Will power off after uploading.
The vehicle engine switch is set to LOCK (OFF) when "PowerOff Time" on page
Turn ACC ON to cancel power off. 103 is set to "After Upload." The system awaits that uploading is finished, that the
connection with the Back-End application is released, or uploading, streaming,
administrator setup, or upgrading on the Back-End application is finished. To
continue using the Memory Card Video Recorder without turning it off, set the
engine switch to ON.
E00464
E00465
E00466
E00467
129
Error Messages (continued)
No.
Message
Measure
DSP error.
This system is rebooting.
Wait until the error message is cleared. Contact your supplier if the
message does not clear after about a minute.
E02440
System error.
Couldn't format cards.
Insert another SDHC Memory Card.
E02441
Couldn’t format cards.
E02442
Write Protect cards found.
Couldn't format.
Disable SDHC Memory Card write-protection.
E02444
No SDHC Cards found.
Couldn't format.
Insert an SDHC Memory Card.
E02460
System error.
Couldn't delete files.
Contact your supplier.
E02461
Couldn't delete files.
Check the card information, and proceed as follows according to the
information.
CARD PROTECT:
Disable SDHC Memory Card write-protection.
UNFORMATTED:
Replace with the formatted SDHC Memory Card.
NO CARD:
Insert an SDHC Memory Card.
Others:
Replace the SDHC Memory Card with another one.
E02470
System error.
Couldn't restore files.
Contact your supplier.
E02471
Couldn't restore files.
E02481
Write error on slot1.
Record cannot be continued.
E02482
Write error on slot2.
Record cannot be continued.
E02483
Write error on slot3.
Record cannot be continued.
E02484
Write error on slot4.
Record cannot be continued.
E07671
CAMERA1 communication error.
Please check the CAMERA1.
The Color Camera may not be correctly connected to the Memory Card Video
Recorder. Check whether the camera cable (included in the Color Camera) is
correctly connected to the Color Camera. Contact your supplier if this measure
does not solve the problem.
E08601
Playback and record cannot be
executed.
Close the SDHC Memory Card slot cover.
E08602
The recorder’s fan has stopped.
Contact your supplier.
E10400
Radar model file was not found.
E10401
More than 10 radar model files
were found.
E10402
Invalid radar model file was found.
E10403
Radar model file cannot be read.
E10410
Radar communication error.
Please check the radar setting.
E02431
E02432
Be sure to use the correct procedure to remove and load SDHC Memory
Cards. Replace an SDHC Memory Card that is not recognized after
inserting it in the SDHC Memory Card slot and closing the SDHC Memory
Card slot cover.
130
Error Messages (continued)
No.
Message
Measure
E15751
VUP Card found on slot1.
Record cannot be started.
E15752
VUP Card found on slot2.
Record cannot be started.
E15753
VUP Card found on slot3.
Record cannot be started.
E15754
VUP Card found on slot4.
Record cannot be started.
E15755
Unsupported Card found on slot1. The inserted card cannot be used. Check card type.
Record cannot be started.
E15756
Unsupported Card found on slot2.
Record cannot be started.
E15757
Unsupported Card found on slot3.
Record cannot be started.
E15758
Unsupported Card found on slot4.
Record cannot be started.
E15759
Unformatted Card found on slot1.
Record cannot be started.
E15760
Unformatted Card found on slot2.
Record cannot be started.
E15761
Unformatted Card found on slot3.
Record cannot be started.
E15762
Unformatted Card found on slot4.
Record cannot be started.
E15763
Write Protect Card found on slot1. The write-protect switch of the SDHC Memory Card is set to "LOCK." Slide
Record cannot be started.
the write-protection switch away from the "LOCK" position.
Write Protect Card found on slot2.
Record cannot be started.
E15764
A card for upgrading is inserted. Data cannot be written to the card.
An unformatted SDHC Memory Card has been inserted.
Format the SDHC Memory Card using the Memory Card Video Recorder or
"SDHC Memory Card Formatting Software," or replace it with a formatted
SDHC Memory Card. You can download the "SDHC Memory Card
Formatting Software" from the Web site shown below:
http://panasonic.jp/support/global/cs/sd/download/sd_formatter.html
E15765
Write Protect Card found on slot3.
Record cannot be started.
E15766
Write Protect Card found on slot4.
Record cannot be started.
E15767
No SDHC Cards found.
Record cannot be started.
No SDHC Memory Card is inserted. Insert an SDHC Memory Card.
E15768
Write Error.
Record cannot be started.
Data cannot be written to the SDHC card. Replace the SDHC Memory Card.
E15769
Card Full.
Record cannot be started.
The following conditions may have occurred:
•T
here is no space left on the SDHC Memory Card.
• Files contained in one of the SDHC Memory Cards inserted in the SDHC
Memory Card slots 1, 2, 3, and 4 exceed 5,000 files.
Replace the SDHC Memory Card with an SDHC Memory Card with free capacity,
or free up space of 10 Mbytes or more in the SDHC Memory Card for new data.
E20801
Recorder reboots by
unrecoverable card ejection error.
Be sure to use the correct procedure to remove and load SDHC Memory
Cards.
E20802
Please reinsert the card or reboot
the system.
Check the SDHC Memory Card and re-insert it, or reboot the Memory Card
Video Recorder.
E20901
Firmware Update FAILED!
An error occurred during the update.
•C
heck whether the update file for the recorder has been correctly copied
to the USB memory device.
• Reformat the SDHC Memory Card or USB memory device before use.
•U
se another USB memory device.
• Check whether there are multiple update files on the USB memory device.
• Check whether there are multiple USB memory devices containing update
files.
• A USB memory device containing a folder other than the \WIDKEY folder
cannot be used for updating.
131
Error Messages (continued)
No.
Message
Measure
E20911
Microcontroller Update FAILED!
An error occurred during the update.
The Memory Card Video Recorder reboots automatically to restart an
update.
Contact your supplier if the problem persists.
E20912
Unsupported Microcontroller
Detected!
The Memory Card Video Recorder has broken down.
Contact your supplier.
E20921
AG-RCP30 Update FAILED!
An error occurred during an update of an AG-RCP30 connected to the
Memory Card Video Recorder.
The Memory Card Video Recorder reboots automatically to restart an update.
Contact your supplier if the problem persists.
E20922
Unsupported Control Panel
Detected!
A Remote Control Panel not supported by the Memory Card Video Recorder
was detected.
Disconnect the Remote Control Panel.
E22420
Officer’s information file cannot be The officer data file (WID*****.TXT) is corrupted. Create a new officer’s data file,
loaded.
save it to a USB memory device and re-register it.
E22421
Since you are not an administrator, You are not registered as an administrator and cannot open this menu. Ask a
you cannot open this menu.
registered administrator for assistance.
E22422
Officer’s information file cannot be There is no Officer Registration file or it contains the wrong data. Create a
loaded.
correct Officer Registration file (WOFFICER.TXT), copy it to a USB memory
device and reload it.
E22423
Admin’s information file cannot be There is no Administrator Registration file or it contains the wrong data. Create
loaded.
a correct Administrator Registration file (WADMIN.TXT), copy it to a USB
memory device and reload it.
E22425
Classification list cannot be loaded. There is no classify file or the content of the file is incorrect.
E22426
Menu copy failed.
For copying to a USB memory device, connect a write-enabled USB
memory device. For copying to a recorder, connect a USB memory device
that contains data.
E22427
Source information file cannot be
loaded.
There is no vehicle ID registration file or the content of the file is incorrect.
E22428
Shift information file cannot be
loaded.
There is no shift file or the content of the file is incorrect.
E22429
Area information file cannot be
loaded.
There is no area registration file or the content of the file is incorrect.
E22432
Service log copy failed.
Copying service log is failed. Retry copying.
E22448
Operation was canceled to start
streaming.
Streaming starts, and the operation is canceled. Wait until streaming ends.
E25410
GPS communication error.
Please check the GPS module.
An error occurred in the GPS module. Contact your supplier.
E27200
FinishUpload
File transfer was completed.
E27201
Storage capacity was not enough
to transfer the file.
Capacity of the server is not enough for uploading data, and upload is canceled.
E27202
File transfer was completed.
Restore file remained.
Upload was completed, but video files not restored remain on the SDHC
Memory Card.
E27203
File not found in SDHC cards.
No file for uploading is found on an SDHC Memory Card.
E27401
Write Protect cards found.
Couldn’t start file transfer.
A read-only SDHC Memory Card is found, and uploading cannot be started.
E27403
Media error.
File transfer was incomplete.
A read/write error has occurred on the media. Replace the SDHC Memory Card.
E27405
Storage write error.
File transfer was incomplete.
A verifying error has occurred in the server storage, and upload cannot be completed.
E27407
No SDHC Cards found.
Couldn’t start file transfer.
No SDHC Memory Card is inserted, and upload cannot be started.
132
Error Messages (continued)
No.
Message
Measure
E27430
Couldn’t start file transfer.
Upload cannot be started. Check the network connection.
E27431
File transfer was incomplete.
Upload cannot be completed because of the network trouble.
E27499
System error.
File transfer was incomplete.
A system error has occurred, and upload cannot be completed.
E28200
FinishExport.
Export was completed.
E28201
USB storage capacity was not
enough to export.
Use other USB memory device that is not full.
E28202
Export was completed.
Restore file remained.
Restore the file not yet restored, and export it again.
E28203
File not found in SDHC cards.
There are no files to export. No export operation needed.
E28400
No USB storage devices found.
Couldn’t start export.
Connect a USB memory device.
E28401
Write Protect cards found.
Couldn’t start export.
Disable SDHC Memory Card write-protection.
E28402
All USB storages are read only.
Couldn’t start export.
Connect a write-enabled USB memory device.
E28403
Media error.
Export was incomplete.
Replace the SDHC Memory Card or the USB memory device.
E28404
USB storage file system error.
Couldn’t start export.
Replace the USB memory device.
E28405
USB storage write error.
Export was incomplete.
E28406
Found update file in USB storage. Delete the update file on the USB memory device.
Couldn’t start export.
E28407
No SDHC Cards found.
Couldn’t start export.
Insert an SDHC Memory Card with recorded files.
E28409
Couldn’t start export.
Replace the SDHC Memory Card.
E28499
System error.
Export was incomplete.
Reboot the recorder.
E28880
USB storage was ejected.
Export was incomplete.
Do not remove the USB memory device while exporting data. Reconnect the
USB memory device and export again.
E28881
USB storage was inserted.
Export was incomplete.
Export the data again.
E29400
Unsupported camera connection.
A camera is connected only to the [CAMERA 4], [CAMERA 5], or [CAMERA 6]
connector. Check the input.
E29401
No CAMERA1 video signal.
[CAMERA 1] connector input cannot be detected. Check whether the signal
is input to the [CAMERA 1] connector.
E29402
No CAMERA2 video signal.
[CAMERA 2] connector input cannot be detected. Check whether the signal
is input to the [CAMERA 2] connector.
E29403
No CAMERA3 video signal.
[CAMERA 3] connector input cannot be detected. Check whether the signal
is input to the [CAMERA 3] connector.
E29404
No CAMERA4 video signal.
[CAMERA 4] connector input cannot be detected. Check whether the signal
is input to the [CAMERA 4] connector.
E29405
No CAMERA5 video signal.
[CAMERA 5] connector input cannot be detected. Check whether the signal
is input to the [CAMERA 5] connector.
E29406
No CAMERA6 video signal.
[CAMERA 6] connector input cannot be detected. Check whether the signal
is input to the [CAMERA 6] connector.
E30400
Network setting parameter error.
Network settings are not correct. Check the network settings.
133
Error Messages (continued)
Messages Unique to the Front-End Application
Error Messages 30200 and after are the command error of the Memory Card Video Recorder.
No.
Message
Measure
20004
There is no response form the
recorder.
Connection with the recorder was interrupted.
• Check that the LAN cable is connected to the recorder.
• Check that the recorder is turned on.
20006
Application cannot communicate
with Recorder, please check
connections.
The application could not communicate with the recorder.
• Check that the LAN cable is connected to the recorder.
• Check that the recorder is turned on.
• Check that the network setting is correct.
20015
Cannot start recording due to no
live mode.
Recording could not be started.
• Start recording after entering Live mode.
20019
The application failed
communication with the recorder.
The command could not be transmitted to the recorder.
• Check that the LAN cable is connected to the recorder.
• Check that the recorder is turned on.
20021
There was no same time of
bookmark.
20022
There was no same time of
classify.
20028
Cannot operate bookmark
because there already existed
classify.
A bookmark cannot be created within 2 seconds before or after a classify
tag.
• Create a bookmark 2 seconds or more apart from a classify tag.
20029
Cannot operate bookmark
because there already existed
bookmark.
A bookmark cannot be created within 2 seconds before or after another
bookmark.
• Create bookmarks 2 seconds or more apart from each other.
20033
Cannot operate classify because
there is already bookmark.
A classify tag cannot be created within 2 seconds before or after a
bookmark.
• Create a classify tag 2 seconds or more apart from a bookmark.
20037
Failed in creating the snapshot
file.
Creation of a snapshot file failed.
• Check that there is sufficient free space in the destination medium.
• If the file is to be stored in a removable medium, check that the removable
medium has been inserted.
20051
The file is invalid.
The setting file is invalid.
• Specify the file that was created as a setting master.
20052
The file may be tampered with.
The file may have been tampered with or damaged.
20053
Skipped uploading the video file
because Back-End Server was
busy. Try again later.
Upload could not be started because the server is in processing.
• Retry later.
20054
Failed to transfer the file.
Connection with the recorder was failed.
• Check that the FE and BES are connected through LAN.
• Check that the recorder is turned on.
• Check that the network settings of the FE and BES are properly made.
20055
Failed in the output of the file.
The free space at the output
destination is insufficient or there
is a possibility that the output
destination is inhibited to write.
File output (export, upload, or DVD burn) failed.
• Check that there is sufficient free space in the destination medium.
• Check if the medium is write-protected.
• Check that writing to the destination medium by Windows is authorized.
20056
Failed to transfer file from
Recorder.
No video file could be found on the recorder.
• Check that the LAN connection to the recorder is properly made.
20057
Failed to transfer file from
Recorder.
During file output (export, upload, or DVD burn), file transfer from the
recorder failed.
• Check that the LAN cable is connected to the recorder.
• Check that the recorder is turned on.
134
Error Messages (continued)
No.
Message
Measure
20058
Failed in connection with the
Back-End Server.
The FE could not communicate with the BES.
• Check that the FE and BES are connected through LAN.
• Check that the network settings of the FE and BES are properly made.
• Check if communication is interrupted by a firewall.
20059
The output path was not found.
During file output (export, upload, or DVD burn), file transfer from the
recorder failed.
• If the file is to be output to a removable medium, check that the removable
medium has been inserted.
• Check if the medium is write-protected.
• Check that writing to the destination medium by Windows is authorized.
20060
Failed to open or create the file.
During file output (export, upload, or DVD burn), creation of an output file
failed.
• Check that there is sufficient free space in the destination medium.
• Check if the medium is write-protected.
• Check that writing to the destination medium by Windows is authorized.
20061
Disconnected the recorder while
exporting.
During exporting or DVD burning, communication with the recorder was
interrupted.
• Check that the LAN cable is connected to the recorder.
• Check that the recorder is turned on.
20067
Fatal error.
An error was generated.
A program bug is suspected.
20068
Failed.
An error whose cause could not be specified was generated.
20071
Cannot operate classify because
there already existed classify.
A classify tag cannot be created within 2 seconds before or after another
classify tag.
• Create classify tags 2 seconds or more apart from each other.
20072
Cannot operate snapshot
because there already existed
snapshot. The snapshot file was
created.
A snapshot operation is not possible at the location where another snapshot
has been created. The snapshot file was created.
30100
Back End use the recorder.
The recorder is being used by the BES. The FES cannot operate the
recorder.
30200
Failed authentication.
Authentication of the administrator failed. (Only with the recorder V1.9)
• Insert the USB memory device in which administrator data have been
stored into the recorder.
30300
Failed cancelling recovery.
Canceling of recovery failed.
30400
Failed recording.
Starting of video recording failed.
30402
Failed recording.
Starting of video recording failed.
30403
Failed recording.
Starting of video recording failed.
30501
Failed to stop recording.
Stopping of video recording failed.
30502
Cannot restart live.
Live mode cannot be restarted.
30600
The recorder cannot execute
bookmark or classify.
The recorder cannot perform a bookmark or classify information operation.
30601
The recorder cannot execute
bookmark or classify.
The recorder cannot perform a bookmark or classify information operation.
30700
The recorder cannot execute
snapshot.
The recorder cannot perform a snapshot operation.
30800
The recorder cannot execute
operation of user info or case file
number.
The recorder cannot perform a user information or case file No. operation.
135
Error Messages (continued)
No.
Message
Measure
30900
The recorder cannot execute
operation of streaming setting.
The recorder cannot perform a streaming operation.
31000
GPS module isn't connected.
The GPS is not connected.
31100
The recorder cannot process data Input data from the radar gun cannot be processed.
from the radar gun.
31200
Cannot delete video due to the
system problem.
The video signal cannot be deleted because of a system problem.
31201
Cannot delete video due to the
media problem.
The video signal cannot be deleted because of a problem with recording
media.
31300
Cannot format due to the system
problem.
Formatting is impossible because of a system problem.
31301
Cannot format due to the media
problem.
Formatting is impossible because of a problem with recording media.
31302
Cannot format because the media Formatting is impossible, because the recording media is write-protected.
is protected writing.
• Cancel the write-protection status.
31303
Cannot format because the media Formatting is impossible, because of unsupported recording media.
is not supported.
31304
Cannot format because no media
is in recorder.
Formatting is impossible, because no recording medium is inserted in the
recorder.
31400
Cannot recover due the media
problem.
Recovery is impossible because of a problem with recording media.
31500
firmware of recorder is not found.
The firmware of the recorder could not be found.
• Check that the firmware of the recorder is stored in the USB memory
device.
31501
Failed in updating firmware of
recorder.
Updating of the firmware of the recorder failed.
• Try updating again.
31600
Radar gun library is not found.
The radar gun library could not be found.
• Check that the radar gun library of the recorder is stored in the USB
memory device.
31601
Cannot add radar gun library
because the number of
registration of the radar gun
library exceeds the maximum
number.
As the number of registered data in the radar gun library exceeds the upper
limit, no further data can be added.
• Decrease the number of the registered data in the radar gun library.
31602
The radar gun library is Illegal.
The radar gun library is illegal.
• Copy the radar gun library again then try again.
31603
Cannot read radar gun library.
A radar gun library cannot be read.
• Copy the radar gun library again then try again.
31604
Cannot execute while booting.
The command cannot be executed, because the recorder is being booted.
31701
Because the file is invalid, the
radar gun library cannot be
loaded.
The radar gun library cannot be registered, because the file is invalid.
• Copy the radar gun library again then try again.
31801
Because the file is invalid, the
officer list file cannot be loaded.
The officer list cannot be registered, because the file is invalid.
31901
Because the file is invalid, the
source list file cannot be loaded.
The vehicle list cannot be registered, because the file is invalid.
32001
Because the file is invalid, the
shift list file cannot be loaded.
The shift list cannot be registered, because the file is invalid.
32101
The area list file cannot be loaded The area list cannot be registered, because the file is invalid.
because it is not in administrator
mode.
32200
Failed.
Menu copy is failed.
• Create a setting file and try again.
136
Error Messages (continued)
No.
Message
Measure
40002
Execute Cancel.
40003
The parameter was not able to be As an illegal behavior was generated, the status has been recovered.
set.
40004
Another processing has already
been executed.
The command is canceled, because another command is being processed.
40005
The video was not able to be
converted.
The DirectShow filter does not function properly.
• Reinstall DirectShow filter.
• Install Media Player.
• Reinstall the OS.
40006
Because the composition of the
drive has been changed, it is not
possible to output it.
The configuration of the drive was changed after the DVD setting screen
had been opened.
• During DVD output, never perform any operation that will change the drive
configuration, including plugging/unplugging of the USB memory device.
40007
Other applications are using the
drive. Please exit the application
for which the drive is used.
The Sonic module returned an error code that notified that the DVD drive
was unavailable.
• If the DVD drive is being used by another application, stop that application.
40008
The tray of the drive is open.
Please insert the unused DVD
disc in the drive and close the
tray.
The tray of the DVD drive is open.
• Load a blank DVD-R/-R DL/+R/+R DL or DVD-RW/+RW disc into the drive
then close the tray. This error message is displayed only when a DVD
drive that can judge open/closed status of the tray is used.
40009
Information on the drive cannot
be acquired. There is a possibility
that the disc not supported has
been inserted in the drive.
An unsupported DVD drive is used, or an unsupported disc medium is
loaded in the DVD drive.
• Load a blank DVD-R/-R DL/+R/+R DL or DVD-RW/+RW disc into the drive
then close the tray.
40010
The drive is not ready. Please
insert the unused DVD disc in the
drive.
The drive is not ready to enable writing.
• Load a blank DVD-R/-R DL/+R/+R DL or DVD-RW/+RW disc into the
drive, close the tray, then after several seconds, execute the command.
40011
It is not possible to store it on this
disc. Please insert unused DVDR/-R DL/+R/+R DL or the DVDRW/+RW disc.
A disc on which data have already been written is inserted or the disc is
damaged.
• Load a blank DVD-R/-R DL/+R/+R DL or DVD-RW/+RW disc into the
drive.
40012
This disc is read-only. Please
The disc is write-protected.
insert it in the drive after releasing • Load a blank DVD-R/-R DL/+R/+R DL or DVD-RW/+RW disc into the
read-only.
drive.
40013
The disc not supported has been
inserted. Please insert unused
DVD-R/-R DL/+R/+R DL or the
DVD-RW/+RW disc.
40014
The free space in the work area is The free capacity of the drive in which the temporary folder is stored is
insufficient.
insufficient.
• Delete unnecessary files to increase free space in the drive.
40015
Because the capacity of the
disc cannot be acquired, it is not
possible to store it on this disc.
The capacity of the disc cannot be obtained.
• Load a blank DVD-R/-R DL/+R/+R DL or DVD-RW/+RW disc into the drive
then close the tray.
40016
Because the capacity of the
DVD disc is insufficient, it is not
possible to output it.
The playback duration of the selected video files is too long for the DVD
disc to be burned.
• Reduce the total playback duration by decreasing the number of selected
files.
This message notifies that the user canceled the operation, and it does not
denote an error.
An unsupported or damaged disc is inserted.
• Load a blank DVD-R/-R DL/+R/+R DL or DVD-RW/+RW disc into the
drive.
137
Error Messages (continued)
No.
Message
Measure
40017
Failed in writing the file.
The drive that is used for temporary storage is not ready for writing.
• If the temporary folder does not exist, create it.
• If the free capacity of the temporary drive is insufficient, delete
unnecessary files.
• Delete unnecessary files from the temporary folder.
40018
Verifying was canceled.
This message is displayed when Verify is canceled.
• Execute Verify.
40019
The DVD disc will be verified.
Please push "OK" after closing
the tray without pulling out the
DVD disc. (Processing will be
ended without verifying if pushing
"Cancel").
This message is displayed before Verify is started, and it does not denote
an error.
40020
The DVD drive was not able to be
verified because it was not ready.
Please push "OK" after confirming
the tray closes after inserting the
DVD disc to the DVD drive when
verifying it again. (Processing
will be ended without verifying if
pushing "Cancel").
This error is generated when acquisition of drive information fails.
• If other software that uses the DVD drive has been installed, uninstall that
software.
• Stop the Auto Play function.
• Wait for about 30 seconds after the tray is closed then click on the OK
button.
• If Verify fails, quit by canceling.
40021
Failed in verifying the DVD disc.
There is a possibility not to be
written correctly in this disc.
Please push "OK" after confirming
the tray closes after inserting
the DVD disc to the drive when
verifying it again. (Processing will
ended without verifying if pushing
"Cancel").
This error is generated when a discrepancy of data is found during Verify.
• If the disc is replaced, load a disc on which writing has been performed.
• If the reliability of the medium is low, replace it with one from a reliable
manufacturer.
• If the drive is old, its performance may be deteriorated. Replace the drive
with a new one.
• The compatibility of the medium and drive may matter. Replace the
medium with one recommended by the manufacturer of the drive.
• If Verify fails, quit by canceling.
40022
Formatting Disc. This may take
several minutes...
This is a status message that is returned during disc formatting and will not
be displayed as an actual error.
40023
Writing lead-out. This may take
several minutes.
This is a status message that is returned during disc readout and will not be
displayed as an actual error.
40024
Burning Disc.
This is a status message that is returned during disc writing and will not be
displayed as an actual error.
40025
Verifying Disc.
This is a status message that is returned during disc verify and will not be
displayed as an actual error.
40026
Failed in making the temporary
folder.
The OS temporary folder does not exist or writing cannot be performed in it.
• Create the temporary folder in a drive with large capacity formatted for
NTFS.
• Reinstall the OS.
100001
Improper module structure.
Please reinstall.
Lack of the necessary module or setting.
• Reinstall the necessary module.
100002
Invalid officer1 ID. Please input
registered ID.
The Officer 1 ID is invalid.
• Check that Officer 1 has been registered in the Back-End System.
• Check that Officer 1 has been registered in the recorder.
• Set Guest mode to ON in Administrator Setup.
100003
Invalid officer2 ID. Please input
registered ID.
The Officer 2 ID is invalid.
• Check that Officer 1 has been registered in the Back-End System.
• Check that Officer 1 has been registered in the recorder.
• Set Guest mode to ON in Administrator Setup.
100004
The officer1ID and the officer2
ID are the same. Please input
different IDs.
The IDs for Officers 1 and 2 are identical.
• Use different IDs.
138
Error Messages (continued)
No.
Message
Measure
100005
The password is wrong.
The input password is invalid.
• Input a correct password.
100006
The recorder is disconnected.
Connection with the recorder was interrupted.
• Check that the LAN cable is connected to the recorder.
• Check that the recorder is turned on.
100007
Cannot set same preset. Set
different preset.
A different preset setting has been made with the same preset No.
• Use a different preset No.
100008
Invalid Camera connection.
Connect two or more cameras or
either from camera1 to camera3.
Invalid camera connection:
• Connect 2 or more cameras.
• Connect any of Cameras 1 to 3.
100009
When preset3 is set, it is not
When Preset 3 has been set, "None" cannot be specified to Preset 2.
possible to set "None" in preset2.
100010
The retyped password is different. The retyped password is different. Input the password again.
Please input again.
100011
Length of folder name is up to
xxx. Select the other folder.
Up to xxx characters can be used in a folder name.
• Select another folder.
100012
An invalid character is included.
Please input again.
An invalid character is included.
• Input again. The available characters are "<"(3Ch), ">"(3Eh), "\"(5Ch),
"&"(26h), "."(2Ch), control characters (00h–1Fh), and one-byte
alphanumerics and symbols, except for "DELETE"(7Fh).
100013
Failed to export AVViewer.
Exporting of AV Viewer failed.
• Check that there is sufficient free space in the destination medium.
• Check if the medium is write-protected.
• Check that writing to the destination medium is authorized.
• Reinstall AV Viewer.
100015
The time for setting day/night
view is the same. Please set
another time.
Identical times are set for switching the day/night views.
• Set different times.
100016
There is no last error.
There is no Last Error data item.
100017
Please input both IP address and
the subnet mask.
Specify both the IP address and subnet mask.
100018
Either of IP address, the subnet
mask or the default gateway
value is not correct. Please input
again.
The IP address, subnet mask, or default gateway is incorrect.
• They are configured as four numbers delimited by periods, each in the
range of 0 to 255. Input correct values.
100019
IP address is not correct. Please
input again.
The value for the IP address is invalid.
• The IP address is configured as four numbers delimited by ;periods, each
in the range of 0 to 255. Input the password again.
100020
Invalid the gateway address.
The gateway address is invalid.
• Check that the IP address and the gateway belong to the same subnet
address.
100021
Invalid the subnet mask.
The subnet mask is invalid.
• Check that the network block and host block of the subnet mask are
correctly set.
100022
The snapshot folder doesn't exist. The snapshot folder does not exist.
• If the snapshot folder is stored in a removable medium, check that the
removable medium is connected to the PC.
100023
There is no snapshot in the folder. As the specified snapshot file is not in the specified snapshot folder, that
snapshot image cannot be sent by e-mail.
• If the storage location of a snapshot file is changed, transmission of the file
is not possible.
139
Error Messages (continued)
No.
Message
Measure
100024
The e-mail software could not be
opened.\nPlease install a MAPI
compliant e-mail application.
Startup of the e-mail software failed.
• Check that the e-mail settings in Internet Option are in compliance with the
MAPI standards.
100025
The character string length of the
network key is 5 or 13. Or, if the
length of the character string is
10 or 26, please input character
(0-9,a-f,A-F) that shows the
hexadecimal number.
The length of the network key (WEP) is invalid.
• The character-string length of the network key must be 5 or 13. Or, if the
length of the character string is 10 or 26, check that all the characters are
in hexadecimal notation (0-9, a-f, A-F).
100026
The character string length of the
network key is 8 or more, and
63 or less. Or, if the length of
the character string is 64, please
input character (0-9,a-f,A-F) that
shows the hexadecimal number.
The length of the network key (WPA) is invalid.
• The character-string length of the network key must be in the range of
8 to 63. Or, if the length of the character string is 64, check that all the
characters are in hexadecimal notation (0-9, a-f, A-F).
100027
Cannot set same IP Address. Set
different IP Address.
Identical IP addresses cannot be specified for PC-LAN, UPLOAD-LAN, and
WIRELESS-LAN.
• Use different IP addresses.
100028
Application cannot open help.
The Help file could not be opened.
Confirm if Acrobat Reader is installed. • Check that Acrobat Reader has been installed.
100029
Because the work area is not
formatted with NTFS, the DVD
output cannot be used.
DVD output signals cannot be used, because the work area is not formatted
in NTFS.
• Change the format of the drive in which the OS is installed to the NTFS format.
100030
The number of video files is 49 pcs
at maximum to output to DVD.
The number of video files that can be output to the DVD exceeds the
predetermined value.
100031
The video file output to DVD has
not been selected.
The video files that will be output to the DVD have not been selected.
• Select the files.
100032
Video length must be 2 seconds
or more to output to DVD.
A video file whose playback duration is less than 2 seconds cannot be
output to a DVD.
• Select a video file whose playback duration is 2 seconds or longer.
100033
The DVD drive that can be used
An available DVD drive cannot be found.
is not found. Please connect a
• Connect a drive that can write to a DVD-R disc.
recordable drive with the DVD-R disc.
100034
Necessary work area size:xxMB
—
100035
Recordable time in the disc:xx
—
100036
Cannot change modes while
recording. Because stop
recording function by the user
operation is locked, the recording
cannot be stopped.
Modes cannot be changed during recording. Recording cannot be stopped,
because the function for recording stop by the user is locked.
100037
The number of items that can be
displayed on the screen at a time
is 13.
The maximum number of metadata items that can be displayed on the
screen at a time is 13.
100038
Cannot delete some files. Because
the recorder is disconnected,
recording, opened a front lid, or
used to the back end system.
Some files could not be deleted. Possible causes are that the recorder was
disconnected, in Record mode, or in use by the BES, or the front cover of
the recorder was opened.
100039
Formatting Disc. This might take
several minutes…
—
100040
Writing lead-out. This may take
several minutes.
—
100041
Burning Disc.
—
100042
Verify Disc.
—
100043
Fatal error.
An error was generated.
A program bug is suspected.
140
Camera Connection and Combination of Cameras
Combination of cameras depends on the cameras
connected to the recorder. Available combination is as
shown below.
Selectable combination of cameras depends on the
detected cameras.
• If only CAM4, CAM5, and CAM6 are set to OFF, preset
patterns, 4Ch-QUAD, 4Ch-PANORAMA, 5Ch-QUAD, and
5Ch-PANORAMA, cannot be selected.
• If all of CAM1, CAM2, and CAM 3 are set to OFF, preset
patterns, 4Ch-PANORAMA and 5Ch-PANORAMA, cannot
be selected.
• If two channels of CAM1, CAM2, and CAM 3 are not
connected, preset patterns, 5Ch-PANORAMA cannot be
selected.
Camera
connection
X
0
0
X
X
0
0
X
X
0
0
X
X
0
0
X
X
X
0
0
0
0
X
X
X
X
0
0
0
0
X
X
X
X
X
X
X
0
0
0
0
0
0
0
0
• If CAM1 is set to OFF, any combination of cameras
indicated by “1” cannot be selected.
• If CAM2 is set to OFF, any combination of cameras
indicated by “2” cannot be selected.
• If CAM3 is set to OFF, any combination of cameras
indicated by “3” cannot be selected.
• If any of CAM4, CAM5, or CAM6 is set to ON, a pattern
indicated by “456” can be selected.
Combination of cameras
1 2 3 456
0
X
0
X
0
X
0
X
0
X
0
X
0
X
0
Selectable preset patterns depends on the detected
cameras.
1
1
1
1
1
1
-
2
1
2
1
3
1
2
2
1
-
-
1
-
1,2
3
2
1
1
1,3
3
3
1
-
2,3
3
1
1456
1
-
2456
2
-
1,
3456 1456P 2456P 3456P 2456
2
3
2
2
2
1Ch
2Ch
4Ch
P: Panorama
: Preset number of recommended combination of cameras
: Selectable combination of cameras
0: A camera is connected.
X: A camera is not connected.
141
1,
3456
2
3
2,
3456
3
2
3,
1,
1,
2,
3,
2456 2456P 3456P 3456P 2456P
3
3
3
3
-
5Ch
Service Logs
The operation history of the recorder can be obtained as service logs.
Contents
The items shown below can be obtained as service logs.
Normal operation
Items
Level
Character strings
Timing
Starting (start, restart)
N
Power On
just after start
Ending (all power off, restart)
N
Power Off
just before end
Starting (start, restart)
N
System Start AG-CPD20 4.xx.xxx.0
Serial No. Destination
just after start
Ending (all power off, restart)
N
System End
just before end
Ending with power off
I
System End Acc
when occurred
Restarting by restart operation
I
System End Reboot
when occurred
Recording start
N
Rec File Start factor slot1
data/yyyymmdd/mmhhss.av
when occurred
Recording end
N
Rec Stop End factor
when occurred
Restoring a file (succeeded)
N
Restore File slot1
data/yyyymmdd/mmhhss.av
when occurred
Deleting a file (succeeded)
N
Delete File slot1
data/yyyymmdd/mmhhss.av
when occurred
Formatting SD cards
N
Format
when occurred
Deleting all files
N
DeleteAll
when occurred
Application: transition to live
mode
I
Mode Live
when occurred
Application: transition to play
mode
I
Mode Play
when occurred
Application: transition to
administrator mode
I
Mode Admin
when occurred
Application: transition to
upload mode
I
Mode Upload
when occurred
Registering data from a USB
memory device
I
Load Admin/Officer/…
number of cases
when occurred
Exporting start
I
Export Start
when occurred
Exporting end
I
Export End
when occurred
Uploading start
I
Upload Start
when occurred
Uploading end
I
Upload End
when occurred
Upgrading start
I
Vup Start New 4.xx.xxx.0
when occurred
Upgrading end
I
Vup End
when occurred
Upgrading without menu
display start
I/N
VupMenuless Start
when occurred
Upgrading without menu
display end
I/N
VupMenuless End
when occurred
Menu exporting start
I
MenuExport Start
when occurred
Menu exporting end
I
MenuExport End
when occurred
Menu importing start (with or
without menu display)
I
MenuImport Start
when occurred
Menu importing end (with or
without menu display)
I
MenuImport End
when occurred
142
Service Logs (continued)
Items
Level
Character strings
Timing
Initializing personal data
I
Clear Personal
when occurred
Resetting to the factory default
settings
I
Clear All
when occurred
Resetting to the factory default
settings without menu display
N
ClearMenuless All
when occurred
Detecting the remote control
panel connection
I
CP Attach 3.xx.xxx.x
just after start
when occurred
Detecting the remote control
panel disconnection
I
CP Dettach
when occurred
Detecting the SD card slot door
open
N
Slot Open
just after start
when occurred
Detecting the SD card slot door
closed
I
Slot Close
just after start
when occurred
Recognizing SC cards in slots
1 to 4
I
Card Slot1 PA-SV16G-C6
Total capacity, free capacity, serial No., etc.
(hexadecimal number of MID//PRV//PSN//MDT)
Card Slot2 NONE
Card Slot3 NONE
Card Slot4 NONE
just after start
when the SD card slot
door closed
Detecting a USB memory
device inserted
I
USBMem Attach 0/1
just after start
when detected
Detecting a USB memory
device removed
I
USBMem Dettach 0/1
when detected
Changing a USB memory
device status
I
USB Front/Rear VendorID // ProductID //
manufacturer // product // serial
just after start
when occurred
Changing GPS status
I
GPS On
just after start
when occurred
Changing GPS status
I
GPS Off
just after start
when occurred
Adjusting the GPS time (other
than GPS)
I
GPS Adjust
when occurred
Radar gun connection status
I
Rader Detect model name
First data reception
after start-up
Camera connection status .
(1 to 6)
I
Camera 1=On 2=Off 3=..
just after start
when occurred
Network connection status
I
Net PC=192.168.xx.xx
UPLOAD=NONE
WIRELESS=NONE
just after start
when occurred
Front-End and Back-End
application connection status
I
PC FE=192.168.xx.xx
BE=NONE
when status changed
N (NOTICE): When a specified event is occurred
I (INFO): Debagging message
143
Service Logs (continued)
Error (displayed)
Items
Level
Character strings
Timing
Record error
E
[Rec Error] error number
factor number
when occurred
SD card format error
E
[Format Error] error number
when occurred
All deletion error
E
[DeleteAll Error] error number
when occurred
Play error
E
[Play Error] error number
when occurred
Export error
E
[Export Error] error number
when occurred
Upload error
E
[Upload Error] error number
when occurred
Upgrading error
E
[Vup Error] error number
when occurred
Menu export error
E
[MenuExport Error] error number
when occurred
Menu import error
E
[MenuImport Error] error number
when occurred
Others
E
[Misc Error] error number
when occurred
E (ERROR): When an error is generated
Error (not displayed)
Items
Level
Character strings
Timing
Restoration error
E
Restore Error slot1
data/yyyymmdd/mmhhss.av
when occurred
Deletion error
E
Delete Error slot1
data/yyyymmdd/mmhhss.av
when occurred
Upgrading error without menu
display
E
VupMenuless Error "factor number"
when occurred
E (ERROR): When an error is generated
144
Service Logs (continued)
Format of Service Log
The format of the service log is as shown below.
<TS>UTC 2008-11-22 00:48:09</TS><LV>N</LV><OP>Power On</OP>
<TS>2008-11-22 09:48:12</TS><LV>N</LV><OP>System Start AG-CPD20 4.xx.xxx.0 ABCD123456 usa</
OP>
<TS>2008-11-22 09:48:23</TS><LV>N</LV><OP>Slot Close</OP>
<TS>2008-11-22 09:48:27</TS><LV>N</LV><OP>Card Slot1 PA-SV16G-C6 15814656 15814560
1//88//2080763F//7B
</OP>
<TS>2008-11-22 09:48:27</TS><LV>N</LV><OP>Card Slot2 NONE</OP>
<TS>2008-11-22 09:48:27</TS><LV>N</LV><OP>Card Slot3 NONE</OP>
<TS>2008-11-22 09:48:27</TS><LV>N</LV><OP>Card Slot4 NONE</OP>
<TS>2008-11-22 10:23:45</TS><LV>N</LV><OP>Rec File GPIO1 slot1 data/20081122/102345.av</OP>
<TS>2008-11-22 11:07:32</TS><LV>N</LV><OP>Rec Stop STOP</OP>
<TS>2008-11-22 12:13:30</TS><LV>N</LV><OP>System End Acc</OP>
<TS>2008-11-22 12:13:35</TS><LV>N</LV><OP>System End</OP>
<TS>2008-11-22 12:13:37</TS><LV>N</LV><OP>Power Off</OP>
<TS> (Time Stamp): The local time is automatically added upon obtaining other user log. However, the times for
the Power On log, upgrading without displaying menu during start-up, and initializing to the
factory default settings during start-up are the UTC times.
145
Software License Agreement
This product is licensed under the AVC Patent Portfolio
License for the personal and noncommercial use of a
consumer, and no license is granted or shall be implied
for any use other than the personal uses detailed
below.
- To encode video in compliance with the AVC standard
("AVC Video")
- To decode AVC Video that was encoded by a consumer
engaged in a personal and noncommercial activity
- To decode AVC Video that was obtained from a video
provider licensed to provide AVC Video
Additional information may be obtained from MPEG LA,
LLC (http://www.mpegla.com).
THE SOFTWARE IS PROVIDED "AS IS", WITHOUT
WARRANTY OF ANY KIND, EXPRESS OR
IMPLIED, INCLUDING BUT NOT LIMITED TO
THE WARRANTIES OF MERCHANTABILITY,
FITNESS FOR A PARTICULAR PURPOSE AND
NONINFRINGEMENT. IN NO EVENT SHALL THE
AUTHORS OR COPYRIGHT HOLDERS BE LIABLE
FOR ANY CLAIM, DAMAGES OR OTHER LIABILITY,
WHETHER IN AN ACTION OF CONTRACT, TORT
OR OTHERWISE, ARISING FROM, OUT OF OR IN
CONNECTION WITH THE SOFTWARE OR THE USE
OR OTHER DEALINGS IN THE SOFTWARE.
- Separate license contracts must be obtained from
MPEG LA where SD Memory Cards containing
information recorded with this product are to be
distributed to end users for commercial purposes.
"End user" refers to persons or organizations handling
such contents for personal use.
This product is licensed under the MPEG-4 Visual
patent portfolio license for the personal and
noncommercial use of a consumer for (i) encoding
video in compliance with the MPEG-4 Visual Standard
("MPEG-4 Video") and/or (ii) decoding MPEG-4
Video that was encoded by a consumer engaged in
a personal and non-commercial activity and/or was
obtained from a video provider licensed by MPEG LA to
provide MPEG-4 Video. No license is granted or shall
be implied for any other use. Additional information
including that relating to promotional, internal and
commercial uses and licensing may be obtained from
MPEG LA, LLC.
See http://www.mpegla.com/
Portions utilize Microsoft Windows Media Technologies.
Copyright (c)2006 Microsoft Corporation. All Rights
Reserved.
Included with this product is software licensed under
the MIT License.
Copyright (c) 1998, 1999, 2000 Thai Open Source
Software Center Ltd
and Clark Cooper
Copyright (c) 2001, 2002, 2003, 2004, 2005, 2006
Expat maintainers.
Permission is hereby granted, free of charge, to
any person obtaining a copy of this software and
associated documentation files (the "Software"), to
deal in the Software without restriction, including
without limitation the rights to use, copy, modify, merge,
publish, distribute, sublicense, and/or sell copies of the
Software, and to permit persons to whom the Software
is furnished to do so, subject to the following conditions:
The above copyright notice and this permission notice
shall be included in all copies or substantial portions of
the Software.
146
Panasonic Computer Solutions Company
50 Meadowlands Parkway, Panazip 2F-5,
Secaucus, NJ 07094
©
2009
P