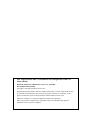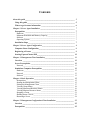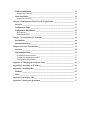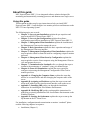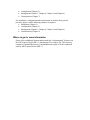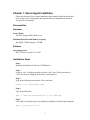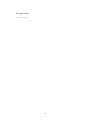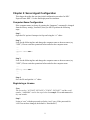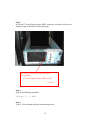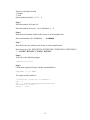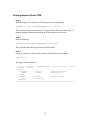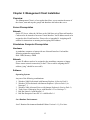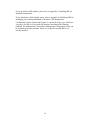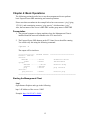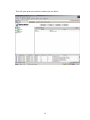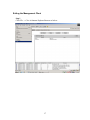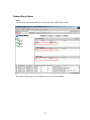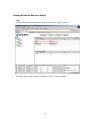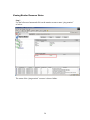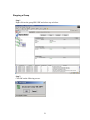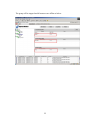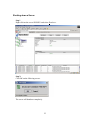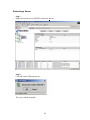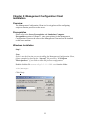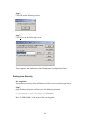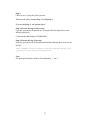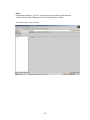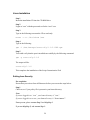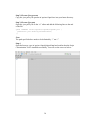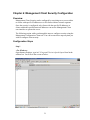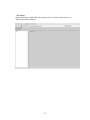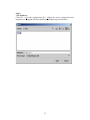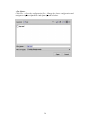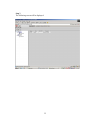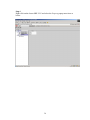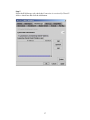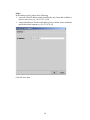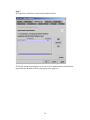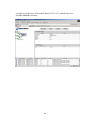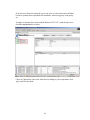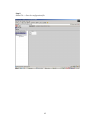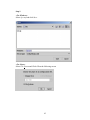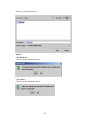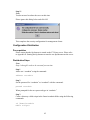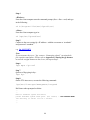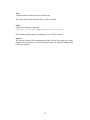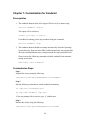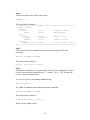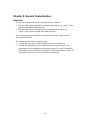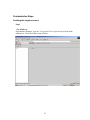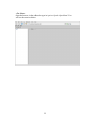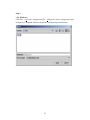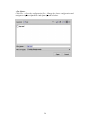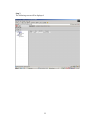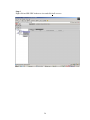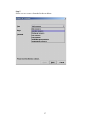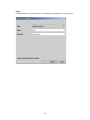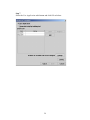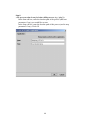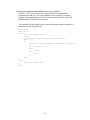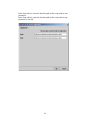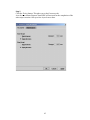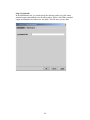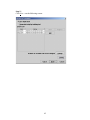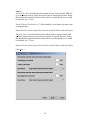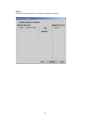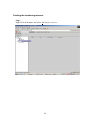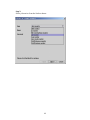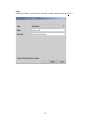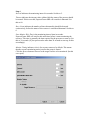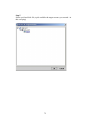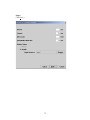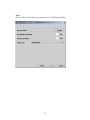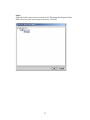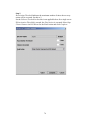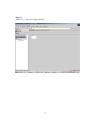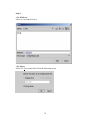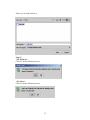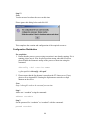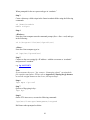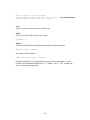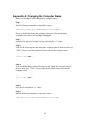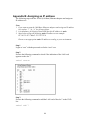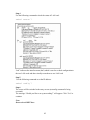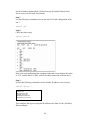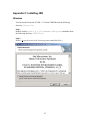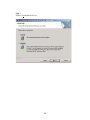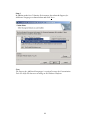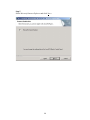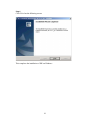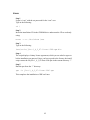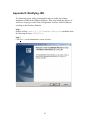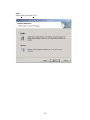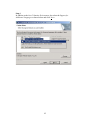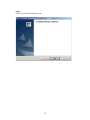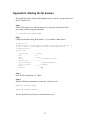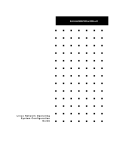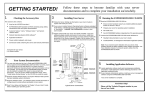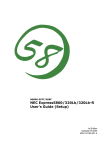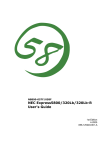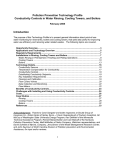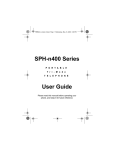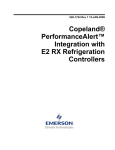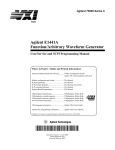Download NEC Express5800/320Lb Linux Installation & Configuration Guide
Transcript
NEC ExpressCluster SRE
Version 3.1
Installation and Configuration Guide
(FT Linux edition)
NEC ExpressCluster SRE 3.1 Installation and Configuration Guide (FT
Linux edition)
Document Number EC-SRE-001-LN, Version 1.2, April 2005
Part Number 456-01701-000
Copyright © 2005 NEC Solutions America, Inc.
Information in this document is subject to change without notice. No part of this document may
be reproduced or transmitted in any form or by any means, electronic or mechanical, for any
purpose, without the express written permission of NEC Solutions America, Inc.
Microsoft®, Windows®, is registered trademarks of Microsoft Corporation.
Other system names, company names, and product names are trademarks and registered
trademarks of their respective companies.
Contents
About this guide ________________________________________________________ 5
Using this guide ______________________________________________________ 5
Where to go for more information ______________________________________ 6
Chapter 1: Server Agent Installation _______________________________________ 7
Prerequisites ________________________________________________________
Hardware__________________________________________________________
Minimum Hard disk and Memory Capacity _______________________________
Software __________________________________________________________
Operating System ___________________________________________________
7
7
7
7
7
Installation Steps_____________________________________________________ 7
Chapter 2: Server Agent Configuration _____________________________________ 9
Computer Name Configuration_________________________________________ 9
Registering a License _________________________________________________ 9
Starting ExpressCluster SRE__________________________________________ 12
Chapter 3: Management Client Installation _________________________________ 13
Overview __________________________________________________________ 13
Server Prerequisites _________________________________________________ 13
Network__________________________________________________________ 13
Standalone Computer Prerequisites ____________________________________
Hardware_________________________________________________________
Network__________________________________________________________
Software _________________________________________________________
13
13
13
13
Chapter 4: Basic Operations _____________________________________________
Prerequisites ______________________________________________________
Starting the Management Client _______________________________________
Exiting the Management Client _______________________________________
Viewing Group Status_______________________________________________
Viewing Monitored Resource Status ___________________________________
Viewing Monitor Resource Status _____________________________________
Stopping a Group __________________________________________________
Shutting down a Server______________________________________________
Restarting a Server _________________________________________________
15
15
15
17
18
19
20
21
23
24
Chapter 5: Management Configuration Client Installation ____________________ 25
Overview __________________________________________________________ 25
Prerequisites _______________________________________________________ 25
Windows Installation ________________________________________________ 25
Setting Java Security________________________________________________ 26
Linux Installation ___________________________________________________ 29
Setting Java Security________________________________________________ 29
Chapter 6: Management Client Security Configuration _______________________ 31
Overview __________________________________________________________ 31
Configuration Steps _________________________________________________ 31
Configuration Distribution ___________________________________________ 45
Pre-requisites______________________________________________________ 45
Distribution Steps __________________________________________________ 45
Chapter 7: Customization for Sendmail ____________________________________ 48
Prerequisites _______________________________________________________ 48
Customization Steps _________________________________________________ 48
Chapter 8: General Customization ________________________________________ 50
Overview __________________________________________________________ 50
Customization Steps _________________________________________________
Creating the target resource __________________________________________
Creating the monitoring resource ______________________________________
Configuration Distribution ___________________________________________
51
51
68
80
Appendix A: Changing the Computer Name ________________________________ 83
Appendix B: Assigning an IP address______________________________________ 84
Appendix C: Installing JRE _____________________________________________ 87
Windows___________________________________________________________ 87
Linux _____________________________________________________________ 92
Appendix D: Modifying JRE _____________________________________________ 93
Appendix E: Starting the ftp daemon ______________________________________ 97
About this guide
NEC ExpressCluster SRE 3.1 is an integrated software solution designed for
monitoring and automatically restarting processes and daemons on a single server.
Using this guide
This document includes step-by-step instructions to help you install NEC
ExpressCluster SRE 3.1 and configure it to monitor processes and daemons on the
NEC-FT Linux Operating System.
The following topics are covered:
• Chapter 1: Server Agent Installation explains the pre-requisites and
steps to install NEC ExpressCluster SRE 3.1
• Chapter 2: Server Agent Configuration explains the software
configuration required post installation of NEC ExpressCluster SRE 3.1
• Chapter 3: Management Client Installation explains the installation of
the Management Client used to manage the server
• Chapter 4: Basic Operations explains the basic operation and usage of
the Management Client user interface
• Chapter 5: Management Configuration Client Installation explains the
steps required to install a client tool used for configuring scripts to monitor
processes.
• Chapter 6: Management Client Security Configuration explains the
steps required to restrict client computers using the Management Client to
view and operate the server.
• Chapter 7: Customization for Sendmail walks you through the steps to
customize the monitoring of “sendmail” using pre-defined scripts
• Chapter 8: General Customization explains the steps required to
configure scripts using the Management Configuration Client Tool to
monitor processes
• Appendix A: Changing the Computer Name explains the steps that
need to be executed before and after changing the computer name of the
server.
• Appendix B: Assigning an IP address explains the steps to team and
assign an IP address to the virtual network interface card on the server.
• Appendix C: Installing JRE guides you through the installation
instructions for installing the Java Runtime Environment.
• Appendix D: Modifying JRE guides you through the instructions for
modifying an existing installation of the Java Runtime Environment on the
Windows Platform
• Appendix E: Starting the ftp daemon explains the steps to start up the
ftp daemon on the FT-Linux server.
For installation, configuration and customization to monitor “sendmail” please
read the following chapters in sequence:
• Installation (Chapter 1)
•
•
•
Configuration (Chapter 2)
Management (Chapter 3, Chapter 4, Chapter 5 and Chapter 6)
Customization (Chapter 7)
For installation, configuration and customization to monitor other general
processes please read the following chapters in sequence:
• Installation (Chapter 1)
• Configuration (Chapter 2)
• Management (Chapter 3, Chapter 4, Chapter 5 and Chapter 6)
• Customization (Chapter 8)
Where to go for more information
Please refer to additional documentation under the “documentation” directory on
the NEC ExpressCluster SRE 3.1 distribution CD or archive file. This directory
contains a Command Reference (CommandReference.pdf) of all the commands
used by NEC ExpressCluster SRE 3.1.
Chapter 1: Server Agent Installation
Please note that only Server Agent Installation (this chapter) should be performed
at the factory since configuration and customization are dependent on customer
site-specific environment.
Prerequisites
Hardware
Server Model
The NEC Express5800/320Lb server
Minimum Hard disk and Memory Capacity
Hard Disk: 77MB, Memory: 512 MB
Software
Operating System
NEC FT Linux Version 2.1.0.1-001
Installation Steps
Step 1
Insert the installation CD into the CD ROM drive
Step 2
Login as “root” with the password set for the “root” user. (If the password for
“root” has not been changed, the default is “9hnAdx6Nz”)
Step 3
Type in the following to mount the CD as read only:
mount –o ro /dev/cdrom /mnt
Step 4
Type in the following:
rpm –i /mnt/server/ecsre-svr-3.1-2.i386.rpm
Step 5
You could verify that the rpm is installed successfully by the following command:
rpm –q ecsre-svr-3.1-2
7
The output will be:
ecsre-svr-3.1-2
8
Chapter 2: Server Agent Configuration
This chapter describes the one-time initial configuration procedure for NEC
ExpressCluster SRE 3.1 in the final deployment environment.
Computer Name Configuration
If the computer name (as shown by running the “hostname” command) is changed
from the factory setting (“localhost”) then you MUST perform the following
steps:
Step 1
Open the file /opt/nec/clusterpro/etc/clp.conf using the “vi” editor
Step 2:
Look for the following line and change the computer name to the new name (say
“XXX”). Please retain the quotations before and after the computer name.
....
....
<server name="XXX">
....
....
Step 3:
Look for the following line and change the computer name to the new name (say
“XXX”). Please retain the quotations before and after the computer name.
....
....
<policy name="XXX">
....
....
Step 4:
Save the file and quit the “vi” editor.
Registering a License
Note:
The license key “A1234567- B1234567- C1234567- D1234567” and the serial
number “AA000000” used in the steps below is a sample. Please do not use this
key and number.
Step 1
Login as “root” with the password set for the “root” user. (If the password for
“root” has not been changed, the default is “9hnAdx6Nz”)
9
Step 2
Locate the FT Linux ExpressCluster SRE License Key at the back of the server
along the edge as indicated in following figure:
Key: A1234567-B1234567-C1234567-D1234567
S/N: AA000000
FT Linux ExpressCluster SRE Lic. Key
405-01734-000
Step 3
Type in the following command:
clplcnsc –I –P SE30
Step 4
Type in 1 for the product division at the prompt below:
10
Selection of product division
1. Product
2. Trial
Select product division [ 1 or 2 ] ... 1
Step 5
Enter the number of license as 1:
Enter the number of license [ 1 to 99 (default:2) ] ... 1
Step 6
Enter the serial number similar to the license as in the sample below:
Enter serial number [Ex. XX000000] ... ... AA000000
Step 7
Enter the license key similar to the license as in the sample below:
Enter license key [Ex. XXXXXXXX- XXXXXXXX- XXXXXXXX- XXXXXXXX]
] ... A1234567- B1234567- C1234567- D1234567
Step 8
You will see the following output:
command was success.
Step 9
Confirm the registered license with the command below:
clplcnsc –L –P SE30
The output will be similar to:
< Cluster CPU License SE 3.0 <PRODUCT> >
Seq... 1
Key..... A1234567-B1234567-C1234567-D1234567
The number of license... 1
Status... valid
11
Starting ExpressCluster SRE
Step 1:
With the login as root, type in the following at the command prompt:
/opt/nec/clusterpro/management/sre-register
This command registers the daemons of ExpressCluster SRE with “chkconfig” so
that the daemons startup automatically on all subsequent system reboots.
Step 2:
Run the following:
/opt/nec/clusterpro/management/sre-start
This command starts the ExpressCluster SRE daemons.
Step 3:
Verify that the status of the cluster daemon using the following command:
clpstat -s
The output will be similar to:
====================== CLUSTER STATUS ===========================
Cluster : SRE-VCC
<server>
*localhost .......: Online
Standalone Server
lanhb1
: Normal
LAN Heartbeat
<group>
SRE-GRP .........: Online
Resource Group
current
: localhost
<monitor>
====================================================================
12
Chapter 3: Management Client Installation
Overview
The Management Client is a Java applet that allows you to monitor the status of
the cluster, start and stop the groups and shutdown and reboot the server.
Server Prerequisites
Network
On the FT Server, either the 100 base or the 1000 base pair of Network Interface
Cards need to be teamed to form one Virtual Interface. An IP address needs to be
assigned to this Virtual Interface. Please refer to Appendix B: Assigning an IP
address for instructions on teaming and assigning an IP address.
Standalone Computer Prerequisites
Hardware
A standalone computer or laptop with one Network Interface Card and the
following minimum requirements:
Disk: 2MB, Memory: 40MB
Network
A static IP address needs to be assigned to the standalone computer or laptop.
Please ensure network connectivity to the FT Server while assigning this IP
address (“ping” should be successful).
Software
Operating System:
Any one of the following combinations:
1. Windows 2000 Professional with Internet Explorer 6 (Service Pack 1)
2. Windows XP Professional with Internet Explorer 6 (Service Pack 1) or
Netscape 7.1
3. Windows 2000 Advanced Server with Internet Explorer 6 (Service Pack 1)
4. Turbo Linux 8 Enterprise Server with Mozilla 1.0.1 or Netscape 7.1
5. Red Hat Linux 9.0 with Mozilla 1.2
6. Red Hat Enterprise Linux ES 3.0 with Mozilla 1.4
Java Runtime Environment:
Java 2 Runtime Environment Standard Edition Version 1.4.1_02 or later.
13
If you do not have JRE installed, please refer to Appendix C: Installing JRE for
installation instructions.
If you already have JRE installed, please refer to Appendix D: Modifying JRE for
modifying your existing installation on Windows. The Management
Configuration Client (explained in Chapter 5) requires the Support for Additional
Languages for JRE, as it uses shift-JIS character encoding on the Windows
platform. The Management Client and the Management Configuration Client can
be installed on the same machine. Hence it is required to modify JRE if it is
already installed.
14
Chapter 4: Basic Operations
The following sections describe how to use the management client to perform
basic ExpressCluster SRE monitoring and control operations.
Please note that screenshots in the example below have one resource “ping” (ping
127.0.0.1) and a monitoring resource “ping monitor” which monitors “ping”.
Also, the host name of the server is SRE-SRV and the group name is SRE-GRP
Prerequisites
1. The personal computer or laptop machine where the Management Client is
installed should be network reachable to the FT-Linux Server.
2. The ExpressCluster SRE daemon on the FT-Linux Server should be running.
You could verify this using the following command:
clpstat –s
The output will be similar to:
================== CLUSTER STATUS
Cluster : SRE-VCC
<server>
*SRE-SRV .........: Online
lanhb1
: Normal
<group>
SRE-GRP .........: Online
current
: SRE-SRV
ping
: Online
<monitor>
ping monitor
: Normal
===========================
Standalone Server
LAN Heartbeat
Resource Group
ping resource
monitors ping
=================================================================
Starting the Management Client
Step1
Open Internet Explorer and type in the following:
http://<IP Address of the server>:29003
Example: http://10.123.187.1:29003
15
This will open up the user interface similar to the one below:
16
Exiting the Management Client
Step 1
Click File -> Close in Internet Explorer Browser as below:
17
Viewing Group Status
Step 1
Use the left mouse button and click on the group name SRE-GRP as below:
The status for the group, server and ping resource are shown Online.
18
Viewing Monitored Resource Status
Step 1
Use the left mouse button and click on the resource name “ping” as below:
The status of the “ping” resource (/bin/ping 127.0.0.1) is shown Online.
19
Viewing Monitor Resource Status
Step 1
Use the left mouse button and click on the monitor resource name “ping monitor”
as below:
The status of the “ping monitor” resource is shown Online.
20
Stopping a Group
Step 1
Right click on the group SRE-GRP and select stop as below:
Step 2
Click OK on the following screen:
21
The group will be stopped and all resources are offline as below:
22
Shutting down a Server
Step 1
Right click on the server SRE-SRV and select Shutdown:
Step 2:
Click OK on the following screen:
The server will shutdown completely.
23
Restarting a Server
Step 1
Right click on the server SRE-SRV and select Reboot:
Step 2:
Click OK on the following screen:
The server will be restarted.
24
Chapter 5: Management Configuration Client
Installation
Overview
The Management Configuration Client is a Java Applet used for configuring
scripts to monitor processes on the server
Prerequisites
Please refer to the Server Prerequisites and Standalone Computer
Prerequisites sections of Chapter 3, since prerequisites for the Management
Configuration Client are the same as the Management Client and can be installed
on the same machine.
Windows Installation
Step 1
Note:
If this is not the first time you are installing the Management Configuration Client,
please remember to back up the “clp.conf” file present in “C:\Program
Files\clptrek\etc\” if you wish to retain the previous configuration.
Double click the file ecsre-cfg-3.1-2.i386.exe from the folder:
<CD>\manager
Click Unzip:
25
Step 2
Click OK on the following screen:
Step 3
Click Close on the following screen:
This completes the installation of the Management Configuration Client.
Setting Java Security
Pre-requisites:
Ensure that you exit out from all Browsers before you execute the steps below:
Step 1
Open Windows Explorer and browse to the following location:
C:\Documents and Settings\<USERNAME>
Here <USERNAME> is the name of the user logged in.
26
Step 2
Check to see if .java.policy file is present.
If not present, please execute Step 3 and skip Step 4.
If present skip Step 3, and execute Step 4.
Step 3 (Execute this step if not present)
Copy the .java.policy file present in C:\Program Files\nec\clptrek\etc\ to the
following directory:
C:\Documents and Settings\<USERNAME>
Step 4 (Execute this step if present)
Open the .java.policy file in WordPad and add the following lines to the end of
the file:
grant codeBase "file:C:/Program Files/nec/clptrek/clptrek.jar" {
permission java.security.AllPermission;
};
Note:
The path specified above needs to be delimited by “/” not “\”.
27
Step 5
Open Internet Explorer, type in C:\Program Files\nec\clptrek\clptrek.html and
confirm that the Script Customization Tool is installed successfully.
You will see the screen as below:
28
Linux Installation
Step 1
Insert the installation CD into the CD ROM drive
Step 2
Login as “root” with the password set for the “root” user.
Step 3
Type in the following to mount the CD as read only:
mount –o ro /dev/cdrom /mnt
Step 4
Type in the following:
rpm –i /mnt/manager/ecsre-cfg-3.1-2.i386.rpm
Step 5
You could verify that the rpm is installed successfully by the following command:
rpm –q ecsre-cfg-3.1-2
The output will be:
ecsre-cfg-3.1-2
This completes the installation of the Script Customization Tool
Setting Java Security
Pre-requisites:
Ensure that you exit out from all Browsers before you execute the steps below:
Step 1
Check to see if .java.policy file is present in your home directory.
Note:
If you are logged in as “root”, your home directory is”/root”.
If you are logged in as a user, your home directory is”/home/<user>”.
If not present, please execute Step 2 and skip Step 3.
If present skip Step 2, and execute Step 3.
29
Step 2 (Execute if not present)
Copy the .java.policy file present in /opt/nec/clptrek/etc into your home directory.
Step 3 (Execute if present)
Open the .java.policy file in the “vi” editor and add the following lines to the end
of the file:
grant codeBase "file:/opt/nec/clptrek/clptrek.jar" {
permission java.security.AllPermission;
};
Note:
The path specified above needs to be delimited by “/” not “\”.
Step 4
Open the browser, type in /opt/nec/clptrek/clptrek.html and confirm that the Script
Customization Tool is installed successfully. You will see the screen as below:
30
Chapter 6: Management Client Security Configuration
Overview
Management Client Security can be configured by restricting server access either
to clients with specific IP addresses or to all clients within a network segment.
Once the security is configured, only clients with the specific IP addresses or
clients within the specified network addresses can use the Management Client
user interface to operate the server.
The following section walks you through the steps to configure security using the
Management Configuration Client tool. You can execute these steps anytime you
wish to configure client security.
Configuration Steps
Step 1
<For Windows>
Open Internet Explorer, type in C:\Program Files\nec\clptrek\clptrek.html in the
address bar. You will see the screen as below:
31
<For Linux>
Open the browser, in the address bar type in /opt/nec/clptrek/clptrek.html. You
will see the screen as below:
32
Step 2
<For Windows>
Click File -> Open the configuration file-> Change the cluster configuration and
navigate to C:\Program Files\nec\clptrek\etc\ and open clp.conf as below:
33
<For Linux>
Click File -> Open the configuration file-> Change the cluster configuration and
navigate to /opt/nec/clptrek/etc/ and open clp.conf as below:
34
Step 3
The following screen will be displayed:
35
Step 4
Right click on the cluster SRE-VCC and select the Property popup menu item as
below:
36
Step 5
Select the WebManager tab, check the Connection is restricted by Client IP
Address check box and click the Add button:
37
Step 6
In the edit box specify either of the following:
1. A specific client IP address which would be the only client that would have
access to the server (e.g. 10.123.187.3) OR
2. A network addresses which would enable access to all the clients within the
specified network segment (e.g.10.123.187.0/24)
Click OK once done
38
Step 7
The Operation check box is selected by default as below:
If selected, clients accessing the server can view the status and also perform basic
operations like shutdown, reboot, stop group, start group etc.
39
A sample screenshot for a client with IP address 10.123.187.3 with the Operation
checkbox checked is as below:
40
If de-selected, clients accessing the server can only view the status and would not
be able to perform basic operations like shutdown, reboot stop group, start group
etc.
A sample screenshot for a client with IP address 10.123.187.3 with the Operation
checkbox un-checked is as below:
Check or Uncheck the Operation check box according to your requirement, click
Apply and OK once done.
41
Step 8
Select File -> Save the configuration file:
42
Step 9
<For Windows>
Select clp.conf and click Save:
<For Linux>
Select File System and Click OK on the following screen
43
Select clp.conf and click Save:
Step 10
<For Windows>
Click Yes on the following screen:
<For Linux>
Click Yes on the following screen:
44
Step 11
Note:
You do not need to reboot the server at this time.
Please ignore this dialog below and click OK:
This completes the security configuration for management clients.
Configuration Distribution
Pre-requisites
Please ensure that the ftp daemon is started on the FT-Linux server. Please refer
to Appendix E: Starting the ftp daemon to start the wu-ftpd daemon on the server.
Distribution Steps
Note:
Steps 1 through 3 needs to be executed just one time.
Step 1
Add a user “sreadmin” using the command:
adduser sreadmin
Step 2
Set the password for “sreadmin” as “sreadmin” with the command:
passwd sreadmin
When prompted for the new password type in “sreadmin”
Step 3
Create a directory called scripts in the /home/sreadmin folder using the following
commands:
cd /home/sreadmin
mkdir scripts
45
Step 4
<Windows>
From the client computer start the command prompt (Start->Run->cmd) and type
in the following:
cd C:\Program Files\nec\clptrek\etc\
<Linux>
From the client computer type in:
cd /opt/nec/clptrek/etc/
Step 5
Connect to the server using ftp <IP address> with the user name as “sreadmin”
and password “sreadmin”
e.g. ftp 10.123.187.1
Note:
If you encounter the error: “ftp: connect : Connection refused” you missed the
pre-requisite stated above. Please refer to Appendix E: Starting the ftp daemon
to start the wu-ftpd daemon on the server, and repeat Step 5.
Step 6
ftp> mput clp.conf
Step 7
Quit out of ftp typing in bye:
ftp> bye
Step 8
On the FT-Linux server, execute the following command:
/opt/nec/clusterpro/management/sre-push
Hit Return when prompted as below:
…
…
Need to shutdown system and reboot
please shutdown system after push. (hit return) : <HIT RETURN HERE>
file delivery to server 127.0.0.1 success.
…
…
46
Note:
You do not need to reboot the server at this time
The group will be started and the cluster will be resumed.
Step 9
Execute the following command:
/opt/nec/clusterpro/management/sre-mgr-restart
The webalert daemon and the webmanager server will be restarted.
Step 10
The security settings for the management clients will now be set and only clients
permitted to access the server can view/operate the server using the Management
Client user interface.
47
Chapter 7: Customization for Sendmail
Prerequisites
1. The sendmail daemon needs to be stopped. Please verify its status using:
service sendmail status
The output will be similar to:
sendmail (pid 8366) is running...
If sendmail is running, please stop sendmail using the command:
service sendmail stop
2. The sendmail daemon should not startup automatically when the Operating
System boots up. ExpressCluster SRE would automatically start up and shuts
down the sendmail daemon once configured with the steps explained below.
Please execute the following command to disable sendmail from automatic
startup at boot time:
chkconfig --del sendmail
Customization Steps
Step 1
Suspend the cluster using the following:
/opt/nec/clusterpro/management/sre-suspend
Step 2
Run the following commands to enable sendmail monitoring:
cd /opt/nec/clusterpro/etc/
cp clp.conf.sendmail clp.conf
If you are prompted for overwrite, type “y” and hit enter.
Step 3
Resume the cluster using the following:
/opt/nec/clusterpro/management/sre-resume
48
Step 4
You can verify the status of the cluster using
clpstat –s
The output will be similar to:
====================== CLUSTER STATUS ===========================
Cluster : SRE-VCC
<server>
*localhost .......
: Online
Standalone Server
lanhb1
: Normal
LAN Heartbeat
<group>
SRE-GRP .........: Online
Resource Group
current
: localhost
sendmail
: Online
sendmail service
<monitor>
sendmail monitor : Normal
monitor sendmail service
====================================================================
Step 5
You can verify that the sendmail daemon is started up using the following
command:
service sendmail status
The output will be similar to:
sendmail (pid 8366) is running...
Step 6
If sendmail is terminated, it is automatically restarted. If it is terminated “4” times
(which is more than the threshold set as “3”) within “4 X 30 = 120” seconds, the
server is rebooted automatically.
You can verify this by terminating sendmail using:
kill -9 <pid>
The <pid> of sendmail can be obtained using the command:
service sendmail status
The output will be similar to:
sendmail (pid 8366) is running...
In this case the <pid> is 8366.
49
Chapter 8: General Customization
Overview
Processes to be monitored may be classified into two categories:
1. Processes that remain attached to a terminal when started (e.g. “ping”). These
processes do not fork child processes.
2. Processes that do not remain attached to a terminal when started (e.g.
“squid”). These processes fork other child processes.
The customization steps explained are common for both the categories above,
unless stated otherwise.
The customization involves two major steps:
1. Creating the target resource that starts the process to be monitored
2. Creating the monitoring resource that monitors the target resource. This
monitoring resource attempts to restart target resource in case of termination.
If the target resource terminates more than a set threshold number of times, in
a given time interval, the server is rebooted automatically.
50
Customization Steps
Creating the target resource
Step1
<For Windows>
Open Internet Explorer, type in C:\Program Files\nec\clptrek\clptrek.html in the
address bar. You will see the screen as below:
51
<For Linux>
Open the browser, in the address bar type in /opt/nec/clptrek/clptrek.html. You
will see the screen as below:
52
Step 2
<For Windows>
Click File -> Open the configuration file-> Change the cluster configuration and
navigate to C:\Program Files\nec\clptrek\etc\ and open clp.conf as below:
53
<For Linux>
Click File -> Open the configuration file-> Change the cluster configuration and
navigate to /opt/nec/clptrek/etc/ and open clp.conf as below:
54
Step 3
The following screen will be displayed:
55
Step 4
Right click on SRE-GRP in the tree view and click Add resource
56
Step 5
Select execute resource from the list box as below:
57
Step 6
Change the name to squid and type in a comment as appropriate for your process:
58
Step 7
Select the User Application radio button and click Edit as below:
59
Step 8
<For processes that do not fork other child processes (e.g. “ping”)>
In the Start edit box, enter the absolute path of the process (and start
parameters if any) you would like to start.
In the Stop edit box, enter the absolute path of this process (and its stop
parameters if any). Click OK.
60
<For processes that fork other child processes (e.g. “squid”)>
On the FT server, you could create a script that takes in command line
arguments start and stop. This script should also have the logic of starting,
stopping and monitoring the process by based on its Process ID (“pid”), and
should terminate if the process terminates.
You could refer to this sample script (/opt/nec/clusterpro/monitors/squidexec)
customized for the squid process:
#!/bin/bash
case "$1" in
start)
/etc/init.d/squid start
sleep 3
processid=`cat /var/run/squid.pid 2> /dev/null &`
while [ 1 ]
do
status=`ps --pid $processid --no-headers 2> /dev/null
&`
if [ "$status" != "" ]
then
sleep 1
else
exit 1
fi
done
;;
stop)
/etc/init.d/squid stop
;;
esac
61
In the Start edit box, enter the absolute path of this script with its start
parameters
In the Stop edit box, enter the absolute path of this script with its stop
parameters Click OK.
62
Step 9
Click the Tuning button. This takes you to the Parameter tab.
Asynchronous means ExpressCluster SRE will not wait for the completion of the
start script execution. Always select Asynchronous here.
63
Step 10 (Optional)
In the Maintenance tab, you could specify the absolute path to a log file where
standard output and standard error are redirected to. If this is left blank, standard
output and standard error redirect to /dev/null. Click OK once you are done.
64
Step 11
Click Next > on the following screen:
65
Step 12
Activity Retry Threshold indicates the number of times ExpressCluster SRE will
try to re-start the process, incase the process fails to startup the first time. When
this threshold is crossed, the Final Action will be executed and the server would
be rebooted. Set “3” here.
Set the Failover Threshold to “0”. (This should be 0 at all times; any other value
is not applicable)
Select the Final Action as Stop Cluster Daemon And OS Reboot from the list box
Deactivity Retry Threshold indicates the number of times ExpressCluster SRE
will try to stop the process, incase the process fails to stop the first time. When
this threshold is crossed, the Final Action will be executed and the server would
be rebooted. Set “3” here.
Select the Final Action as Stop Cluster Daemon And OS Reboot from the list box
Click Next >.
66
Step 13
Uncheck Default dependence is followed and click Complete
67
Creating the monitoring resource
Step 1
Right Click on Monitors, and select Add monitor resource:
68
Step 2:
Select pid monitor from the list box shown:
69
Step 3
Change the Name to squid monitor and add a suitable comment and click Next >:
70
Step 4
Interval indicates the monitoring interval in seconds. Set this to 2.
Timeout indicates the timeout value within which the status of the process should
be normal. If this exceeded, ExpressCluster SRE will consider it abnormal. Set
this to 60.
Retry Count indicates the number of times abnormality should be detected
consecutively, before the status of the resource is considered abnormal. Set this to
0.
Start Monitor Wait Time is the monitoring interval time in seconds.
ExpressCluster SRE will wait for this much time before it starts monitoring the
resource. This time is generally the time required for the processes to start up. Set
this to 30 seconds. (If your process takes more than 30 seconds to start up, set this
accordingly).
Monitor Timing indicates Activity for execute resources by default. This means
that the resource monitoring starts just after the group is started.
Click the Browse button to browse to the target resource to be monitored. (In this
case squid).
71
Step 5
Select squid and click Ok. (squid would be the target resource you created – in
this case ping)
72
Step 6
Click Next >
73
Step 7
Recover Object is the object you want to recover. Click Browse below:
74
Step 8
Select the squid resource here to recover squid. This means that ExpressCluster
SRE will try to restart squid as part of recovery. Click OK.
75
Step 9
Reactivation Threshold indicates the maximum number of times the recovery
action will be executed. Set this to 3.
Set the Failover Threshold to 0 as this is not applicable here for a single server.
If Reactivation Threshold is crossed, the Final Action is executed. Select Stop
Cluster Daemon And OS Reboot for the Final Action and click Complete.
76
Step 10
Select File -> Save the configuration file:
77
Step 11
<For Windows>
Select clp.conf and click Save:
<For Linux>
Select File System and Click OK on the following screen
78
Select clp.conf and click Save:
Step 12
<For Windows>
Click Yes on the following screen:
<For Linux>
Click Yes on the following screen:
79
Step 13
Note:
You do not need to reboot the server at this time.
Please ignore this dialog below and click OK:
This completes the creation and configuration of the required resources.
Configuration Distribution
Pre-requisites:
1. Ensure that the process you are trying to monitor is not already running. If it is
running, please stop it. Also for processes that startup when the OS reboot,
please disable the automatic startup of the process at boot time using the
command:
chkconfig --del <service name>
e.g for squid it is chkconfig --del squid
2. Please ensure that the ftp daemon is started on the FT-Linux server. If not,
please refer to Appendix E: Starting the ftp daemon to start the wu-ftpd
daemon on the server.
Note:
Steps 1 through 3 needs to be executed just one time.
Step 1
Add a user “sreadmin” using the command:
adduser sreadmin
Step 2
Set the password for “sreadmin” as “sreadmin” with the command:
passwd sreadmin
80
When prompted for the new password type in “sreadmin”
Step 3
Create a directory called scripts in the /home/sreadmin folder using the following
commands:
cd /home/sreadmin
mkdir scripts
Step 4
<Windows>
From the client computer start the command prompt (Start->Run->cmd) and type
in the following:
cd C:\Program Files\nec\clptrek\etc\
<Linux>
From the client computer type in:
cd /opt/nec/clptrek/etc/
Step 5
Connect to the server using ftp <IP address> with the user name as “sreadmin”
and password “sreadmin”
e.g. ftp 10.123.187.1
Note:
If you encounter the error: “ftp: connect : Connection refused” you missed the
pre-requisite stated above. Please refer to Appendix E: Starting the ftp daemon
to start the wu-ftpd daemon on the server, and repeat Step 5.
Step 6
ftp> mput clp.conf
Step 7
Quit out of ftp typing in bye:
ftp> bye
Step 8
On the FT-Linux server, execute the following command:
/opt/nec/clusterpro/management/sre-push
Hit Return when prompted as below:
81
…
…
Need to shutdown system and reboot
please shutdown system after push. (hit return) : <HIT RETURN HERE>
file delivery to server 127.0.0.1 success.
…
…
Note:
You do not need to reboot the server at this time
Step 9
You can verify the status of the cluster using
clpstat –s
Step 10
You can verify that the squid daemon has started using the command:
service squid status
The output will be similar to:
squid (pid 30750 30748) is running...
If squid is terminated, it is automatically restarted. If it is terminated “4” times
(which is more than the threshold set as “3”) within “4 X 30 = 120” seconds, the
server is rebooted automatically.
82
Appendix A: Changing the Computer Name
Please execute Step 1 before changing the computer name:
Step 1
Run the following command to suspend the cluster:
/opt/nec/clusterpro/management/sre-suspend
Please go ahead and change the computer name now. After changing the
computer name, please execute Steps 2 through 6.
Step 2
Open the file /opt/nec/clusterpro/etc/clp.conf using the “vi” editor
Step 3:
Look for the following line and change the computer name to the new name (say
“XXX”). Please retain the quotations before and after the computer name.
....
....
<server name="XXX">
....
....
Step 4:
Look for all the entries of the following line and change the computer name to
the new name (say “XXX”). Please retain the quotations before and after the
computer name.
....
....
<policy name="XXX">
....
....
Step 5:
Save the file and quit the “vi” editor.
Step 6:
Run the following command to resume the cluster:
/opt/nec/clusterpro/management/sre-resume
83
Appendix B: Assigning an IP address
The following steps team the 10/100 (100 Base) Ethernet adapters and assign an
IP address to it.
Note:
1. If you want to team the 1000 Base Ethernet adapters and assign an IP address
to it replace “7” by “4” for all steps below.
2. It is mandatory for ExpressCluster SRE that this IP address is static.
3. Steps below assign the following static IP address as an example:
IP: 10.123.187.1 Mask: 255.255.255.0
Please set an appropriate static IP address according to your environment.
Step 1
Login as “root” with the password set for the “root” user.
Step 2
Execute the following command to check if the indication of the LAN card
appears on the slot 7:
vndctl status
Step 3
Execute the following command to add the LAN card of the slot 7 to the VND
list:
vndctl add 7
84
Step 4
Use the following command to check the status of LAN card:
vndctl status 7
“ha0” indicates the interface name (ha0) which is used to set dual configuration to
the two LAN cards and then virtually treats them as one LAN card.
Step 5
Use the following command to set the IP address:
vndctl config 7
Step 6
The screen will be switched to the entry screen. (netconfig command is being
executed.)
The message “Would you like to set up networking?” will appear. Click “Yes” to
continue.
Note:
Do not select DHCP here.
85
Set the IP address, Subnet Mask, Default Gateway IP and the Primary Name
Server as per your Network environment.
Step 7
Use the following command to activate the dual LAN card configuration of the
slot 7:
vndctl up 7
Step 8
Check the status using:
vndctl status
Dual LAN card configuration has completed when the screen displays the status
as “UP”, and the link is “LINK” (with LAN cable connected) as shown above.
Step 9
Execute the following command to check whether IP address is set correctly:
vndctl ipconf 7
DEVICE=ha0
ONBOOT=yes
BOOTPRONTO=static
IPADDR=10.123.187.1
NETMASK=255.255.255.0
GATEWAY=10.123.187.254
This completes the steps to assign the IP address to the Dual 10/100 (100 Base)
Ethernet adapter.
86
Appendix C: Installing JRE
Windows
You can install it from the EC SRE – FT Linux CDROM from the following
directory: <CD>\tools
Step 1
Double click the j2re-1_4_2_07-windows-i586-p.exe installable from
the following directory: <CD>\tools
Step 2
Select I accept the terms in the license agreement and click Next >
87
Step 3
Select Custom and click Next
88
Step 4
In addition to the Java 2 Runtime Environment, also select the Support for
Additional Languages as shown below and click Next >
Note:
The Support for Additional Languages is required because the Customization
Tool uses shift-JIS character encoding on the Windows Platform.
89
Step 5
Select Microsoft Internet Explorer and click Next >
90
Step 6
Click Finish on the following screen:
This completes the installation of JRE on Windows.
91
Linux
Step 1
Login is “root” with the set password for the “root” user
Type in the following:
cd /
Step 2
Insert the installation CD in the CDROM drive and mount the CD as read only
using:
mount –o ro /dev/cdrom /mnt
Step 3
Type in the following:
/mnt/tools/j2re-1_4_2_07-linux-i586-rpm.bin
Step 4
The script displays a binary license agreement, which you are asked to agree to
before installation can proceed. Once you have agreed to the license, the install
script creates the file j2re-1_4_2_07-linux-i586.rpm in the current directory “/”.
Step 5
Run the rpm from the “/” directory:
rpm –iv j2re-1_4_2_07-linux-i586.rpm
This completes the installation of JRE on Linux
92
Appendix D: Modifying JRE
The following section walks you through the steps to modify the existing
installation of JRE on the Windows Platform. These steps install the Support for
Additional Languages as the Client Configuration Tool uses shift-JIS character
encoding on the Windows Platform.
Step 1
Double click the j2re-1_4_2_07-windows-i586-p.exe installable from
the following directory: <CD>\tools
Step 2
Click Next > on the Maintenance screen as below:
93
Step 3
Select Modify and click Next >
94
Step 4
In addition to the Java 2 Runtime Environment, also select the Support for
Additional Languages as shown below and click Next >
95
Step 5
Click Finish on the following screen:
96
Appendix E: Starting the ftp daemon
The following section walks you through the steps to start the wu-ftp daemon on
the FT-Linux server
Step 1
On the FT-Linux server, with the login as root, open the wu-ftpd file in the
/etc/xinetd.d folder using the command:
vi /etc/xinetd.d/wu-ftpd
Step 2
Change the default setting from disable = yes to disable = no as below:
# default: on
# description: The wu-ftpd FTP server serves FTP connections. It
# uses \ normal, unencrypted usernames and passwords for
# authentication.
service ftp
{
socket_type
= stream
wait
= no
user
= root
server
= /usr/sbin/in.ftpd
server_args
= -l -a
log_on_success
+= DURATION USERID
log_on_failure
+= USERID
nice
= 10
disable
= no
}
Step 3
Save the file and quit the “vi” editor.
Step 4
Run the following commands to restart the “xinetd” service
service xinetd stop
service xinetd start
The wu-ftpd daemon will now be started on the server.
97