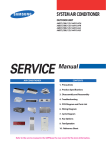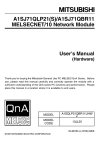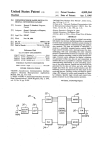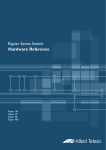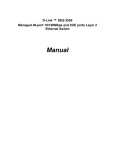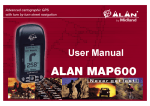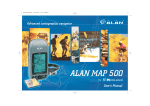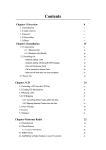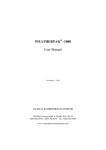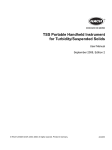Download MRV Communications MR2228-S2C User's Manual
Transcript
MR2228-S2C Stackable Fast Ethernet Switch Installation Guide Installation GMMMMMM Installation Guide Stackable Fast Ethernet Switch with 24 10BASE-T/100BASE-TX (RJ-45) Ports,2 1000BASE-T Combination Ports (RJ-45/SFP),and 2 1000BASE-T/Stacking Ports MR2228-S2C 2 Contents Chapter 1: Introduction............................................................................................................ 1 Overview .......................................................................................................................... 1 Switch Architecture ................................................................................................... 1 Network Management Options ................................................................................. 2 Description of Hardware .................................................................................................. 2 10BASE-T/100BASE-TX Ports ................................................................................. 2 1000BASE-T/SFP Ports............................................................................................ 2 Stacking Ports........................................................................................................... 3 Port and System Status LEDs .................................................................................. 3 Power Supply Receptacles ....................................................................................... 5 Features and Benefits...................................................................................................... 6 Connectivity .............................................................................................................. 6 Expandability ............................................................................................................ 6 Performance ............................................................................................................. 6 Management............................................................................................................. 7 Chapter 2: Network Planning .................................................................................................. 8 Introduction to Switching.................................................................................................. 8 Application Examples....................................................................................................... 8 Collapsed Backbone................................................................................................. 8 Network Aggregation Plan ........................................................................................ 9 Remote Connections with Fiber Cable ................................................................... 10 Making VLAN Connections ..................................................................................... 11 Application Notes ........................................................................................................... 12 Chapter 3: Installing the Switch............................................................................................. 13 Selecting a Site .............................................................................................................. 13 Ethernet Cabling ............................................................................................................ 13 Equipment Checklist ...................................................................................................... 14 Package Contents .................................................................................................. 14 Optional Rack-Mounting Equipment ....................................................................... 14 Mounting ........................................................................................................................ 14 Rack Mounting........................................................................................................ 15 Desktop or Shelf Mounting...................................................................................... 16 Installing an Optional SFP Transceiver.......................................................................... 17 Connecting Switches in a Stack..................................................................................... 17 Connecting to a Power Source ...................................................................................... 18 Connecting to the Console Port ..................................................................................... 19 Wiring Map for Serial Cable .................................................................................... 19 Chapter 4: Making Network Connections.............................................................................. 21 Connecting Network Devices ......................................................................................... 21 Twisted-Pair Devices ..................................................................................................... 21 Cabling Guidelines.................................................................................................. 21 Connecting to PCs, Servers, Hubs and Switches ................................................... 21 Network Wiring Connections................................................................................... 22 Fiber Optic SFP Devices................................................................................................ 23 Connectivity Rules ......................................................................................................... 24 1000BASE-T Cable Requirements ......................................................................... 24 1000 Mbps Gigabit Ethernet Collision Domain ....................................................... 25 100 Mbps Fast Ethernet Collision Domain.............................................................. 25 10 Mbps Ethernet Collision Domain........................................................................ 25 Cable Labeling and Connection Records....................................................................... 25 Appendix A: Troubleshooting ................................................................................................ 27 Diagnosing Switch Indicators ......................................................................................... 27 1 Power and Cooling Problems ........................................................................................ 27 Installation...................................................................................................................... 28 In-Band Access.............................................................................................................. 28 Stack Troubleshooting ................................................................................................... 28 Appendix B: Cables............................................................................................................... 29 Twisted-Pair Cable and Pin Assignments ...................................................................... 29 10BASE-T/100BASE-TX Pin Assignments ............................................................. 29 Straight-Through Wiring.......................................................................................... 30 Crossover Wiring .................................................................................................... 30 1000BASE-T Pin Assignments ............................................................................... 31 Fiber Standards ............................................................................................................. 32 2 Chapter 1: Introduction Overview The MR2228-S2C switch is a stackable Fast Ethernet switch with 24 10BASE-T/100BASE-TX ports and two 1000BASE-T ports that operate in combination with two Small Form Factor Pluggable (SFP) transceiver slots. The switch also provides two 1 Gbps built-in stacking ports for connecting up to eight units in one stack. The stacking ports can also be used as normal Ethernet ports in standalone mode. The MR2228-S2C also includes an SNMP-based management agent, which provides both in-band and out-of-band access for managing the switch. The MR2228-S2C provides a broad range of powerful features for Layer 2 switching, delivering reliability and consistent performance for your network traffic. It brings order to poorly performing networks by segregating them into separate broadcast domains with IEEE 802.3Q compliant VLANs, and empowers multimedia applications with multicast switching and CoS services. Figure 1-1. Front and Rear Panels Switch Architecture The MR2228-S2C employs a wire-speed, non-blocking switching fabric. This permits simultaneous wire-speed transport of multiple packets at low latency on all ports. The switch also features full-duplex capability on all ports, which effectively doubles the bandwidth of each connection. The switch uses store-and-forward switching to ensure maximum data integrity. With store-and-forward switching, the entire packet must be received into a buffer and checked for validity before being forwarded. This prevents errors from being propagated throughout the network. The switch includes built-in stacking ports that enable up to eight units that can be connected together through a 1 Gbps stack backplane. The switch stack can be managed from a master unit using a single IP address. 1 Network Management Options With a comprehensive arrangment of LEDs, the MR2228-S2C provides “at a glance” monitoring of network and port status. The switch can be managed over the network with a web browser or Telnet application, or via a direct connection to the console port. The switch includes a built-in network management agent that allows it to be managed in-band using SNMP or RMON (Groups 1, 2, 3, 9) protocols. It also has an RS-232 serial port (DB-9 connector) on the front panel for out-of-band management. A PC may be connected to this port for configuration and monitoring out-of-band via a null-modem serial cable. (See Appendix B for wiring options.) For a detailed description of the advanced features, refer to the Management Guide. Description of Hardware 10BASE-T/100BASE-TX Ports The MR2228-S2C base unit contains 24 10BASE-T/100BASE-TX RJ-45 ports. All ports support automatic MDI/MDI-X operation, so you can use straight-through cables for all network connections to PCs or servers, or to other switches or hubs.(See “10BASE-T/100BASE-TX Pin Assignments” on page B-1.) Each of these ports support auto-negotiation, so the optimum transmission mode (half or full duplex), and data rate (10, or 100 Mbps) can be selected automatically. If a device connected to one of these ports does not support auto-negotiation, the communication mode of that port can be configured manually. Each port also supports IEEE 802.3x auto-negotiation of flow control, so the switch can automatically prevent port buffers from becoming saturated. 1000BASE-T/SFP Ports These are combination Gigabit RJ-45 ports with shared Small Form Factor Pluggable (SFP) transceiver slots. If an SFP transceiver (purchased separately) is installed in a slot and has a valid link on the port, the associated RJ-45 port is disabled. The 1000BASE-T RJ-45 ports support automatic MDI/MDI-X operation, so you can use straight-through cables for all network connections to PCs or servers, or to other switches or hubs. (See “1000BASE-T Pin Assignments” on page B-3.) 2 Stacking Ports The unit provides two stacking ports that provide a 1 Gbps stack backplane connection. Up to eight switches can be connected together using Category 5 Ethernet cables (purchased separately). The Master button enables one switch in the stack to be selected as the master. This is the unit through which you manage the entire stack. The stacking ports can also be used as normal Ethernet ports in standalone mode by pressing the Uplink button. Figure 1-2. Stacking Ports Port and System Status LEDs The MR2228-S2C base unit includes a display panel for key system and port indications that simplify installation and network troubleshooting. The LEDs, which are located on the front panel for easy viewing, are shown below and described in the following tables. 3 Table 1-1. Port Status LEDs LED Condition Status Fast Ethernet Ports (Ports 1-24) (Link/Activity) On/Flashing Port has established a valid 10 Mbps network Amber connection. Flashing indicates activity. On/Flashing Port has established a valid 100 Mbps network Green connection. Flashing indicates activity. Off There is no valid link on the port. Gigabit Ethernet Ports (Ports 25-26 and Ports 27-28 when stacking is not implemented) (Link/Activity) On/Flashing Port has established a valid 10/100 Mbps network Amber connection. Flashing indicates activity. On/Flashing Port has established a valid 1000 Mbps network Green connection Flashing indicates activity. Off There is no valid link on the port. 4 LED PWR Diag RPU Stack Table 1-2. System Status LEDs Condition Status On Green The unit’s internal power supply is operating normally. On Amber The unit’s internal power supply has failed. Off The unit has no power connected. On Green The system diagnostic test has completed successfully. Flashing The system diagnostic test is in progress. Green On Amber The system diagnostic test has detected a fault. Green A redundant power unit is attached and is in backup or active mode. Amber There is a fault in the redundant power unit. Off There is no redundant power unit currently attached. Flashing An initial power-on state during which the stack Amber configuration is detected. Green This switch is acting as the Master unit in the stack. Amber This switch is acting as a Slave unit in the stack. Flashing When the user enters the light unit command in Green the CLI, the unit ID of each switch in the stack will be displayed by the port LEDs 1 to 8. Power Supply Receptacles There are two power receptacles on the rear panel of the switch. The standard 5 power receptacle is for the AC power cord. The receptacle labeled “RPU” is for the optional Redundant Power Unit (RPU). Features and Benefits Connectivity • 24 dual-speed ports for easy Fast Ethernet integration and for protection of your investment in legacy LAN equipment. • Auto-negotiation enables each RJ-45 port to automatically select the optimum communication mode (half or full duplex) if this feature is supported by the attached device; otherwise the port can be configured manually. • Independent RJ-45 10/100BASE-TX ports with auto MDI/MDI-X. • Unshielded (UTP) cable supported on all RJ-45 ports: Category 3 or better for 10 Mbps connections, Category 5 or better for 100 Mbps connections, and Category 5, 5e or 6 for 1000 Mbps connections. • IEEE 802.3 Ethernet, 802.3u Fast Ethernet, and 802.3z and 802.3ab Gigabit Ethernet compliance ensures compatibility with standards-based hubs, network cards and switches from any vendor. • Provides stacking capability via RJ-45 ports with 1 Gbps stacking bandwidth. Up to 8 units can be stacked together. Expandability • Supports 1000BASE-SX, 1000BASE-LX and 1000BASE-LH SFP transceivers. Performance • Transparent bridging • Aggregate duplex bandwidth of up to 8.8 Gbps 6 • Switching table with a total of 8K MAC address entries • Provides store-and-forward switching • Wire-speed filtering and forwarding • Supports flow control, using back pressure for half duplex and IEEE 802.3x for full duplex • Broadcast storm control Management • “At-a-glance” LEDs for easy troubleshooting • Network management agent: • Manages switch in-band or out-of-band • Supports Telnet, SNMP/RMON and web-based interface 7 Chapter 2: Network Planning Introduction to Switching A network switch allows simultaneous transmission of multiple packets via non-crossbar switching. This means that it can partition a network more efficiently than bridges or routers. The switch has, therefore, been recognized as one of the most important building blocks for today’s networking technology. When performance bottlenecks are caused by congestion at the network access point (such as the network card for a high-volume file server), the device experiencing congestion (server, power user, or hub) can be attached directly to a switched port. And, by using full-duplex mode, the bandwidth of the dedicated segment can be doubled to maximize throughput. When networks are based on repeater (hub) technology, the maximum distance between end stations is limited. For Ethernet, there may be up to four hubs between any pair of stations; for Fast Ethernet, the maximum is two. This is known as the hop count. However, a switch turns the hop count back to zero. So subdividing the network into smaller and more manageable segments, and linking them to the larger network by means of a switch, removes this limitation. A switch can be easily configured in any Ethernet, Fast Ethernet, or Gigabit Ethernet network to significantly boost bandwidth while using conventional cabling and network cards. Application Examples The MR2228-S2C is not only designed to segment your network, but also to provide a wide range of options in setting up network connections. Some typical applications are described below. Collapsed Backbone The MR2228-S2C is an excellent choice for mixed Ethernet and Fast Ethernet installations where significant growth is expected in the near future. You can easily build on this basic configuration, adding direct full-duplex connections to workstations or servers. When the time comes for further expansion, just connect to another hub or switch using one of the Fast Ethernet or Gigabit Ethernet ports built into the front panel, or using a Gigabit Ethernet port on a plug-in SFP 8 transceiver. In the figure below, the switch is operating as a collapsed backbone for a small LAN.It is providing dedicated 10 Mbps full-duplex connections to workstations and 100 Mbps full-duplex connections to power users and servers. Figure 2-1. Collapsed Backbone Network Aggregation Plan With 28 parallel bridging ports (i.e., 28 distinct collision domains), the MR2228-S2C can collapse a complex network down into a single efficient bridged node, increasing overall bandwidth and throughput. When up to eight switch units are stacked together, they form a single “virtual” switch containing up to 208 ports. The whole stack can be managed through the Master unit using a single IP address. In the figure below, the 10BASE-T/100BASE-TX ports on the switch are providing 100 Mbps connectivity for up to 24 segments. In addition, the switch is also connecting several servers at 1000 Mbps. 9 Figure 2-2. Network Aggregation Plan Remote Connections with Fiber Cable Fiber Optic Technology allows for longer cabling than any other media type. A 1000BASE-SX SFP transceiver can be used for a high-speed connection between floors in the same building and a 1000BASE-LX SFP transceiver can be used to connect to other buildings in a campus setting. For long-haul connections, a 1000BASE-LH SFP transceiver can be used to reach another site up to 70 kilometers away. The figure below illustrates this switch connecting multiple segments with fiber cable. 10 Figure 2-3. Remote Connections with Fiber Cable Making VLAN Connections This switch supports VLANs which can be used to organize any group of network nodes into separate broadcast domains. VLANs confine broadcast traffic to the originating group, and can eliminate broadcast storms in large networks. This provides a more secure and cleaner network environment. VLANs can be based on untagged port groups, or traffic can be explicitly tagged to identify the VLAN group to which it belongs. Untagged VLANs can be used for small networks attached to a single switch. However, tagged VLANs should be used for larger networks, and all the VLANs assigned to the inter-switch links. 11 Figure 2-4. Making VLAN Connections Note: When connecting to a switch that does not support IEEE 802.1Q VLAN tags, Use untagged ports. Application Notes 1. Full-duplex operation only applies to point-to-point access (such as when a switch is attached to a workstation, server or another switch). When the switch is connected to a hub, both devices must operate in half-duplex mode. 2. Avoid using flow control on a port connected to a hub unless it is actually required to solve a problem. Otherwise back pressure jamming signals may degrade overall performance for the segment attached to the hub. 3. As a general rule the length of fiber optic cable for a single switched link should not exceed: • 1000BASE-SX: 550 m (1805 ft) for multimode fiber. • 1000BASE-LX: 5 km (3.1 miles) for singlemode fiber. • 1000BASE-LH: 70 km (43.5 miles) for singlemode fiber. However, power budget constraints must also be considered when calculating the maximum cable length for your specific environment. 12 Chapter 3: Installing the Switch Selecting a Site Switch units can be mounted in a standard 19-inch equipment rack or on a flat surface. Be sure to follow the guidelines below when choosing a location. • The site should: • be at the center of all the devices you want to link and near a power outlet. • be able to maintain its temperature within 0 to 40 °C (32 to 104 °F) and its humidity within 5% to 95%, non-condensing • provide adequate space (approximately two inches) on all sides for proper air flow • be accessible for installing, cabling and maintaining the devices • allow the status LEDs to be clearly visible • Make sure twisted-pair cable is always routed away from power lines, fluorescent lighting fixtures and other sources of electrical interference, such as radios and transmitters. • Make sure that the unit is connected to a separate grounded power outlet that provides 100 to 240 VAC, 50 to 60 Hz, is within 2.44 m (8 feet) of each device and is powered from an independent circuit breaker. As with any equipment, using a filter or surge suppressor is recommended. Ethernet Cabling To ensure proper operation when installing the switch into a network, make sure that the current cables are suitable for 10BASE-T, 100BASE-TX, or 1000BASE-T operation. Check the following criteria against the current installation of your network: • Cable type: Unshielded twisted pair (UTP) or shielded twisted pair (STP) cables with RJ-45 connectors; Category 3 or better for 10BASE-T, and Category 5 or better for 100BASE-TX or 1000BASE-T. • Protection from radio frequency interference emissions • Electrical surge suppression • Separation of electrical wires (switch related or other) and electromagnetic fields from data based network wiring • Safe connections with no damaged cables, connectors or shields 13 Figure 3-1. RJ-45 Connections Equipment Checklist After unpacking this switch, check the contents to be sure you have received all the components. Then, before beginning the installation, be sure you have all other necessary installation equipment. Package Contents • Stackable Fast Ethernet Switch (MR2228-S2C) • Four adhesive foot pads • Bracket Mounting Kit containing two brackets and eight screws for attaching the brackets to the switch • Power Cord—either US, Continental Europe or UK • RS-232 console cable • This Installation Guide • Management Guide Optional Rack-Mounting Equipment If you plan to rack-mount the switch, be sure to have the following equipment available: • Four mounting screws for each device you plan to install in a rack—these are not included • A screwdriver (Phillips or flathead, depending on the type of screws used) Mounting This switch can be mounted in a standard 19-inch equipment rack or on a desktop or shelf. Mounting instructions for each type of site follow. 14 Rack Mounting Before rack mounting the switch, pay particular attention to the following factors: • Temperature: Since the temperature within a rack assembly may be higher than the ambient room temperature, check that the rack-environment temperature is within the specified operating temperature range. (See page C-1.) • Mechanical Loading: Do not place any equipment on top of a rack-mounted unit. • Circuit Overloading: Be sure that the supply circuit to the rack assembly is not overloaded. • Grounding: Rack-mounted equipment should be properly grounded. Particular attention should be given to supply connections other than direct connections to the mains. To rack-mount devices: 1. Attach the brackets to the device using the screws provided in the Bracket Mounting Kit. Figure 3-2. Attaching the Brackets 2. Mount the device in the rack, using four rack-mounting screws (not provided). Figure 3-3. Installing the Switch in a Rack 15 3. If installing a single switch only, turn to “Connecting to a Power Source” at the end of this chapter. 4. If installing multiple switches, mount them in the rack, one below the other, in any order. Desktop or Shelf Mounting 1. Attach the four adhesive feet to the bottom of the first switch. Figure 3-4. Attaching the Adhesive Feet 2. Set the device on a flat surface near an AC power source, making sure there are at least two inches of space on all sides for proper air flow. 3. If installing a single switch only, go to “Connecting to a Power Source” at the end of this chapter. 4. If installing multiple switches, attach four adhesive feet to each one. Place each device squarely on top of the one below, in any order. 16 Installing an Optional SFP Transceiver Figure 3-5. Installing an SFP Transceiver into a slot To install an SFP transceiver, do the following: 1. Consider network and cabling requirements to select an appropriate SFP transceiver type. 2. Insert the transceiver with the optical connector facing outward and the slot connector facing down. Note that SFP transceivers are keyed so they can only be installed in one orientation. 3. Slide the SFP transceiver into the slot until it clicks into place. Note: SFP transceivers are hot-swappable. The switch does not need to be powered off before installing or removing a transceiver. However, always first disconnect the network cable before removing a transceiver. Connecting Switches in a Stack Figure 3-6 shows how the stack cables are connected between switches in a stack. The connection uses only Category 5 Ethernet cables. The switch supports a line- and ring-topology stacking configuration, or can be used stand alone. In line-topology stacking, there is a single stack cable connection between each switch that carries two-way communications across the stack. In ring-topology stacking, an extra cable is connected between the top and bottom switches forming a “ring” or “closed-loop.” The closed-loop cable provides a redundant path for the stack link, so if one link fails, stack communications can be maintained. Figure 3-6 illustrates a ring-topology stacking configuration. To connect up to eight switches in a stack, perform the following steps: 1. Enable the stacking ports on each unit (i.e., the Stack button pushed out) Note: Pressing the Stack button during normal operation will cause the system to 17 reboot. 2. Plug one end of a stack cable into the “Up” (right) port of the top unit. 3. Plug the other end of the stack cable into the “Down” (left) port of the next unit. 4. Repeat steps 1 and 2 for each unit in the stack. Form a simple chain starting at the “Up” port on the top unit and ending at the “Down” port on the bottom unit (stacking up to 8 units). 5. For ring-topology stacking, complete the connections by plugging one end of a stack cable into the Up port on the bottom unit and the other end into the Down port on the top unit. Figure 3-6. Connecting Switches in a Ring-topology Stack 6. Select the Master unit in the stack by pressing in the Master button on only oneof the switches. Only one switch in the stack can operate as the Master, all other units operate in slave mode. If more than one switch in the stack is selected as Master, or if no switches are selected, the stack will not function. Connecting to a Power Source To connect a switch to a power source: 1. Insert the power cable plug directly into the AC receptacle located at the back of the switch. 18 Figure 3-7. Power Receptacles 2. Plug the other end of the cable into a grounded, 3-pin socket, AC power source. Note: For International use, you may need to change the AC line cord. You must use a line cord set that has been approved for the receptacle type in your country. 3. Check the front-panel LEDs as the device is powered on to be sure the PWR LED is lit. If not, check that the power cable is plugged in correctly 4. If you have purchased a Redundant Power Unit, connect it to the switch and to an AC power source now, following the instructions included with the package. Connecting to the Console Port The DB-9 serial port on the switch’s back panel is used to connect to the switch for out-of-band console configuration. The command-line-driven configuration program can be accessed from a terminal or a PC running a terminal emulation program. The pin assignments used to connect to the serial port are provided in the following table. Figure 3-8. Serial Port (DB-9 DTE) Pin-Out Wiring Map for Serial Cable 19 Switch’s 9-Pin Serial Port 2 RXD (receive data) 3 TXD (transmit data) 5 SGND (signal ground) Table 3-1. Serial Cable Wiring Null Modem <--------------------------------------------------------> ------------------------------ PC’s 9-Pin DTE Port 3 TXD (transmit data) 2 RXD (receive data) 5 SGND (signal ground) The serial port’s configuration requirements are as follows: • Default Baud rate—9,600 bps • Character Size—8 Characters • Parity—None • Stop bit—One • Data bits—8 20 Chapter 4: Making Network Connections Connecting Network Devices The MR2228-S2C is designed to be connected to 10, 100 or 1000 Mbps network cards in PCs and servers, as well as to other switches and hubs. It may also be connected to remote devices using optional 1000BASE-SX, 1000BASE-LX, or 1000BASE-LH SFP transceivers. Twisted-Pair Devices Each device requires an unshielded twisted-pair (UTP) cable with RJ-45 connectors at both ends. Use Category 5, 5e or 6 cable for 1000BASE-T connections, Category 5 or better for 100BASE-TX connections, and Category 3 or better for 10BASE-T connections. Cabling Guidelines The RJ-45 ports on the switch support automatic MDI/MDI-X pinout configuration, so you can use standard straight-through twisted-pair cables to connect to any other network device (PCs, servers, switches, routers, or hubs). See Appendix B for further information on cabling. !WARNING!: Do not plug a phone jack connector into an RJ-45 port. This will damage the switch. Use only twisted-pair cables with RJ-45 connectors that conform to FCC standards. Connecting to PCs, Servers, Hubs and Switches 1. Attach one end of a twisted-pair cable segment to the device’s RJ-45 connector. 21 Figure 4-1. Making Twisted-Pair Connections 2. If the device is a network card and the switch is in the wiring closet, attach the other end of the cable segment to a modular wall outlet that is connected to the wiring closet. (See the section “Network Wiring Connections.”) Otherwise, attach the other end to an available port on the switch. Make sure each twisted pair cable does not exceed 100 meters (328 ft) in length. Note: Avoid using flow control on a port connected to a hub unless it is actually required to solve a problem. Otherwise back pressure jamming signals may degrade overall performance for the segment attached to the hub. 3. As each connection is made, the Link LED (on the switch) corresponding to each port will light to indicate that the connection is valid. Network Wiring Connections Today, the punch-down block is an integral part of many of the newer equipment racks. It is actually part of the patch panel. Instructions for making connections in the wiring closet with this type of equipment follows. 1. Attach one end of a patch cable to an available port on the switch, and the other end to the patch panel. 2. If not already in place, attach one end of a cable segment to the back of the patch panel where the punch-down block is located, and the other end to a modular wall outlet. 3. Label the cables to simplify future troubleshooting. See “Cable Labeling and Connection Records” on page 4-7. 22 Figure 4-2. Network Wiring Connections Fiber Optic SFP Devices An optional Gigabit SFP transceiver (1000BASE-SX, 1000BASE-LX, or 1000BASE-LH) can be used for a backbone connection between switches, or for connecting to a high-speed server. Each single-mode fiber port requires 9/125 micron single-mode fiber optic cable with an LC connector at both ends. Each multimode fiber optic port requires 50/125 or 62.5/125 micron multimode fiber optic cabling with an LC connector at both ends. WARNING!: This switch uses lasers to transmit signals over fiber optic cable. The lasers are compliant with the requirements of a Class 1 Laser Product and are inherently eye safe in normal operation. However, you should never look directly at atransmit port when it is powered on. 1. Remove and keep the LC port’s rubber plug. When not connected to a fiber cable, the rubber plug should be replaced to protect the optics. 2. Check that the fiber terminators are clean. You can clean the cable plugs by wiping them gently with a clean tissue or cotton ball moistened with a little ethanol. Dirty fiber terminators on fiber optic cables will impair the quality of the light 23 transmitted through the cable and lead to degraded performance on the port. 3. Connect one end of the cable to the LC port on the switch and the other end to the LC port on the other device. Since LC connectors are keyed, the cable can be attached in only one orientation. Figure 4-3. Making Fiber Port Connections 4. As a connection is made, check the Link LED on the switch corresponding to the port to be sure that the connection is valid. The 1000BASE-SX, 1000BASE-LX, 1000BASE-LH fiber optic ports operate at 1 Gbps, full duplex, with auto-negotiation of flow control. The maximum length for fiber optic cable operating at Gigabit speed will depend on the fiber type as listed under “1000 Mbps Gigabit Ethernet Collision Domain” on page 4-5. Connectivity Rules When adding hubs (repeaters) to your network, please follow the connectivity rules listed in the manuals for these products. However, note that because switches break up the path for connected devices into separate collision domains, you should not include the switch or connected cabling in your calculations for cascade length involving other devices. 1000BASE-T Cable Requirements All Category 5 UTP cables that are used for 100BASE-TX connections should also work for 1000BASE-T, providing that all four wire pairs are connected. However, it is recommended that for all critical connections, or any new cable installations, Category 5e (enhanced Category 5) or Category 6 cable should be used. The Category 5e and 6 specifications include test parameters that are only recommendations for Category 5. Therefore, the first step in preparing existing 24 Category 5 cabling for running 1000BASE-T is a simple test of the cable installation to be sure that it complies with the IEEE 802.3ab standards. 1000 Mbps Gigabit Ethernet Collision Domain Table 4-1. Maximum 1000BASE-T Gigabit Ethernet Cable Length Cable Type Maximum Cable Length Connector Category 5, 5e, or 6 100-ohm 100 m (328 ft) RJ-45 UTP or STP Table 4-2. Maximum 1000BASE-SX Gigabit Ethernet Cable Lengths Fiber Size Fiber Bandwidth Maximum 62.5/125 micron multimode 160 MHz/km 2-220 m (7-722ft) LC fiber 200 MHz/km 2-275 m (7-902ft) LC 50/125 micron multimode 400 MHz/km 2-500 m (7-1641ft) LC fiber 500 MHz/km 2-550 m (7-1805ft) LC Table 4-3. Fiber Size Maximum 1000BASE-LX Gigabit Ethernet Cable Length Fiber Bandwidth Maximum Cable Connector Length 9/125 micron N/A 2 m - 5 km (7 LC single-mode fiber ft-3.2miles Table 4-4. Maximum 1000BASE-LH Gigabit Ethernet Cable Length Fiber Size Fiber Bandwidth Maximum 9/125 micron N/A 2 m - 70 km (7 LC single-mode fiber ft-43.5miles 100 Mbps Fast Ethernet Collision Domain Type 100BASE Table 4-5. Maximum Fast Ethernet Cable Lengths Cable Type Max. TX Category 5 or ohm UTP or STP 100 45 better 100 m (328 ft) RJ 10 Mbps Ethernet Collision Domain Table 4-6. Maximum Ethernet Cable Length Cable Type Maximum Twisted Pair, Category 3 or better 100 ohm UTP 100 m (328 ft) 45 RJ Cable Labeling and Connection Records When planning a network installation, it is essential to label the opposing ends of 25 cables and to record where each cable is connected. Doing so will enable you to easily locate inter-connected devices, isolate faults and change your topology without need for unnecessary time consumption. To best manage the physical implementations of your network, follow these guidelines: • Clearly label the opposing ends of each cable. • Using your building’s floor plans, draw a map of the location of all network-connected equipment. For each piece of equipment, identify the devices to which it is connected. • Note the length of each cable and the maximum cable length supported by the switch ports. • For ease of understanding, use a location-based key when assigning prefixes to your cable labeling. • Use sequential numbers for cables that originate from the same equipment. • Differentiate between racks by naming accordingly. • Label each separate piece of equipment. • Display a copy of your equipment map, including keys to all abbreviations at each equipment rack. 26 Appendix A: Troubleshooting Diagnosing Switch Indicators Table A-1. Troubleshooting Chart Symptom PWR LED is Off PWR LED is Amber Diag LED is Amber Stack LED is Flashing Amber Link LED is Off Action •Check connections between the switch, the power cord and the wall outlet. •Contact your dealer for assistance. Internal power supply has failed. Contact your local dealer for assistance. •Power cycle the switch to try and clear the condition. •If the condition does not clear, contact your dealer for assistance. • The stack has not completed its initial configuration. Wait a few minutes for the process to complete. • If flashing continues, check that the Master Select button is pressed in on only one switch. • Check that all stacking cables are properly connected. • Verify that the switch and attached device are powered on. • Be sure the cable is plugged into both the switch and corresponding device. • If the switch is installed in a rack, check the connections to the punch-down block and patch panel. • Verify that the proper cable type is used and its length does not exceed specified limits. • Check the adapter on the attached device and cable connections for possible defects. Replace the defective adapter or cable if necessary. Power and Cooling Problems If the power indicator does not turn on when the power cord is plugged in, you may have a problem with the power outlet, power cord, or internal power supply. however, if the unit powers off after running for a while, check for loose power connections, power losses or surges at the power outlet. If you still cannot isolate the problem, the internal power supply may be defective. 27 Installation Verify that all system components have been properly installed. If one or more components appear to be malfunctioning (such as the power cord or network cabling), test them in an alternate environment where you are sure that all the other components are functioning properly. In-Band Access You can access the management agent in the switch from anywhere within the attached network using Telnet, a web browser, or other network management software tools. However, you must first configure the switch with a valid IP address, subnet mask, and default gateway. If you have trouble establishing a link to the management agent, check to see if you have a valid network connection. Then verify that you entered the correct IP address. Also, be sure the port through which you are connecting to the switch has not been disabled. If it has not been disabled, then check the network cabling that runs between your remote location and the switch. Note: The management agent accepts up to four simultaneous Telnet sessions. If the maximum number of sessions already exists, an additional Telnet connection will not be able to log into the system. Stack Troubleshooting If a stack fails to initialize or function, first check the following items: • Check that all stacking cables are properly connected. • Check if any stacking cables appear damaged. • Check that the Master Select button is pressed in on only one unit in the stack. • Check that each unit has the stacking ports enabled (the Stack button pushed out). • Check that all switches in the stack are powered on. After checking all items, reboot all the switches in the stack. 28 Appendix B: Cables Twisted-Pair Cable and Pin Assignments Caution: DO NOT plug a phone jack connector into any RJ-45 port. Use only twisted-pair cables with RJ-45 connectors that conform with FCC standards. For 10/100BASE-TX connections, the twisted-pair cable must have two pairs of wires. For 1000BASE-T connections the twisted-pair cable must have four pairs of wires. Each wire pair is identified by two different colors. For example, one wire might be green and the other, green with white stripes. Also, an RJ-45 connector must be attached to both ends of the cable. Caution: Each wire pair must be attached to the RJ-45 connectors in a specific orientation. (See “Cabling Guidelines” on page 4-1 for an explanation.) The figure below illustrates how the pins on the RJ-45 connector are numbered. Be sure to hold the connectors in the same orientation when attaching the wires to the pins. 10BASE-T/100BASE-TX Pin Assignments Use unshielded twisted-pair (UTP) or shielded twisted-pair (STP) cable for RJ-45 connections: 100-ohm Category 3 or better cable for 10 Mbps connections, or 100-ohm Category 5 or better cable for 100 Mbps connections. Also be sure that the length of any twisted-pair connection does not exceed 100 meters (328 feet). The RJ-45 ports on the switch base unit support automatic MDI/MDI-X operation, so you can use straight-through cables for all network connections to PCs or servers, or to other switches or hubs. In straight-through cable, pins 1, 2, 3, and 6, at one end of the cable, are connected straight through to pins 1, 2, 3, and 6 at the other end of the cable. When using any RJ-45 port on this switch, you can use either straight-through or crossover cable. 29 Table B-1. 10/100BASE-TX MDI and MDI-X Port Pinouts Pin MDI Signal Name MDI-X Signal Name 1 Transmit Data plus (TD+) Receive Data plus (RD+) 2 Transmit Data minus (TD-) Receive Data minus (RD-) 3 Receive Data plus (RD+) Transmit Data plus (TD+) 6 Receive Data minus (RD-) Transmit Data minus (TD-) 4,5,7,8 Not used Not used Note: The “+” and “-” signs represent the polarity of the wires that make up each wire pair. Straight-Through Wiring If the twisted-pair cable is to join two ports and only one of the ports has an internal crossover (MDI-X), the two pairs of wires must be straight-through. (When auto-negotiation is enabled for any RJ-45 port on this switch, you can use either straight-through or crossover cable to connect to any device type.) Crossover Wiring If the twisted-pair cable is to join two ports and both ports are labeled with an “X” (MDI-X) or neither port is labeled with an “X” (MDI), a crossover must be implemented in the wiring. (When auto-negotiation is enabled for any RJ-45 port on this switch, you can use either straight-through or crossover cable to connect to any device type.) 30 1000BASE-T Pin Assignments All 1000BASE-T ports support automatic MDI/MDI-X operation, so you can use straight-through cables for all network connections to PCs or servers, or to other switches or hubs. The table below shows the 1000BASE-T MDI and MDI-X port pinouts. These ports require that all four pairs of wires be connected. Note that for 1000BASE-T operation, all four pairs of wires are used for both transmit and receive. Use 100-ohm Category 5, 5e or 6 unshielded twisted-pair (UTP) or shielded twisted-pair (STP) cable for 1000BASE-T connections. Also be sure that the length of any twisted-pair connection does not exceed 100 meters (328 feet). Pin 1 2 3 4 5 6 7 8 Table B-2. 1000BASE-T MDI and MDI-X Port Pinouts MDI Signal Name MDI-X Signal Name Bi-directional Data One Plus Bi-directional Data Two Plus (BI_D1+) (BI_D2+) Bi-directional Data One Minus Bi-directional Data Two Minus (BI_D1-) (BI_D2-) Bi-directional Data Two Plus Bi-directional Data One Plus (BI_D2+) (BI_D1+) Bi-directional Data Three Plus Bi-directional Data Four Plus (BI_D3+) (BI_D4+) Bi-directional Data Three Minus Bi-directional Data Four Minus (BI_D3-) (BI_D4-) Bi-directional Data Two Minus Bi-directional Data One Minus (BI_D2-) (BI_D1-) Bi-directional Data One Plus Bi-directional Data One Plus (BI_D4+) (BI_D3+) Bi-directional Data Four Minus Bi-directional Data Three Minus (BI_D4-) (BI_D3-) 31 Cable Testing for Existing Category 5 Cable Installed Category 5 cabling must pass tests for Attenuation, Near-End Crosstalk (NEXT), and Far-End Crosstalk (FEXT). This cable testing information is specified in the ANSI/TIA/EIA-TSB-67 standard. Additionally, cables must also pass tests that are specified in the ANSI/TIA/EIA-TSB-95 Bulletin, “The Additional Transmission Performance Guidelines for 100 Ohm 4-Pair Category 5 Cabling.” Note that when testing your cable installation , be sure to include all patch cables between switches and end devices. Adjusting Existing Category 5 Cabling to Run 1000BASE-T If your existing Category 5 installation does not meet one of the test parameters for 1000BASE-T, there are basically three measures that can be applied to try and correct the problem: 1. Replace any Category 5 patch cables with high-performance Category 5e or Category 6 cables. 2. Reduce the number of connectors used in the link. 3. Reconnect some of the connectors in the link. Fiber Standards The current TIA (Telecommunications Industry Association) 568-A specification on optical fiber cabling consists of one recognized cable type for horizontal subsystems and two cable types for backbone subsystems. Horizontal 62.5/125 micron multimode (two fibers per outlet). Backbone 62.5/125 micron multimode or single-mode. TIA 568-B will allow the use of 50/125 micron multimode optical fiber in both the horizontal and backbone in addition to the types listed above. All optical fiber components and installation practices must meet applicable building and safety codes. 32 Appendix C: Specifications Physical Characteristics Ports 24 10/100BASE-TX, with auto-negotiation Two 10/100/1000BASE-T shared with two SFP transceiver slots Two 10/100/1000BASE-T or Stacking Ports (button selection) Network Interface Ports 1-24: RJ-45 connector, auto MDI/X 10BASE-T: RJ-45 (100-ohm, UTP cable; Categories 3 or better) 100BASE-TX: RJ-45 (100-ohm, UTP cable; Category 5 or better) 1000BASE-T: RJ-45 (100-ohm, UTP or STP cable; Category 5, 5e or 6) Buffer Architecture 4 Mbytes Aggregate Bandwidth 8.8 Gbps Switching Database 8K MAC address entries LEDs System: PWR (Power Supply), Diag (Diagnostic), RPU (Redundant Power Unit), Stack Port: status (link, speed, and activity) Weight 3.08 kg (6 lbs, 13 oz) Size 44.0x23.0x4.4cm(17.32x9.06x1.73in) Temperature Operating: 0°C to 40°C (32°F to 104°F) Storage: -40°C to 70°C (-40°F to 158°F) Humidity Operating: 5% to 95% (non-condensing) Specifications Power Supply Internal, auto-ranging transformer: 100 to 240 VAC, 50 to 60 Hz External, supports connection for redundant power supply Power Consumption 70 Watts maximum Maximum Current 1.2 A @ 110 VAC 0.6 A @ 240 VAC Switch Features 33 Forwarding Mode Store-and-forward Throughput Wire speed Flow Control Full Duplex: IEEE 802.3x Half Duplex: Back pressure Management Features In-Band Management Telnet, SNMP, or HTTP Out-of-Band Management RS-232 DB-9 console port Software Loading TFTP in-band, or XModem out-of-band Standards IEEE 802.3 Ethernet IEEE 802.3u Fast Ethernet IEEE 802.3z and 802.3ab Gigabit Ethernet IEEE 802.1D (Bridging) IEEE 802.3x full-duplex flow control ISO/IEC 8802-3 Compliances Emissions Industry Canada Class A EN55022 (CISPR 22) Class A EN 61000-3-2/3 FCC Class A VCCI Class A C-Tick - AS/NZS 3548 (1995) Class A Immunity EN 61000-4-2/3/4/5/6/8/11 Safety CSA/CUS (CSA 22.2.950 & UL 1950) EN60950 (TÜV/GS) IEC 60950 (CB) Glossary 10BASE-T IEEE 802.3 specification for 10 Mbps Ethernet over two pairs of Category 3, 4, or 5 UTP cable. 100BASE-FX IEEE 802.3 specification for 100 Mbps Ethernet over two strands of 50/125, 62.5/ 125 micron, or 9/125 micron core fiber cable. 100BASE-TX IEEE 802.3u specification for 100 Mbps Ethernet over two pairs of Category 5 UTP cable. 1000BASE-LX 34 IEEE 802.3z specification for Gigabit Ethernet over two strands of 50/125, 62.5/125 or 9/125 micron core fiber cable. 1000BASE-LH Specification for long-haul Gigabit Ethernet over two strands of 9/125 micron core fiber cable. 1000BASE-T IEEE 802.3ab specification for Gigabit Ethernet over 100-ohm Category 5, 5e or 6 twisted-pair cable (using all four wire pairs). Auto-Negotiation Signalling method allowing each node to select its optimum operational mode (e.g., speed and duplex mode) based on the capabilities of the node to which it is connected. Bandwidth The difference between the highest and lowest frequencies available for network signals. Also synonymous with wire speed, the actual speed of the data transmission along the cable. Collision A condition in which packets transmitted over the cable interfere with each other. Their interference makes both signals unintelligible. Collision Domain Single CSMA/CD LAN segment. CSMA/CD CSMA/CD (Carrier Sense Multiple Access/Collision Detect) is the communication method employed by Ethernet, Fast Ethernet, and Gigabit Ethernet. End Station A workstation, server, or other device that does not forward traffic. Ethernet A network communication system developed and standardized by DEC, Intel, and Xerox, using baseband transmission, CSMA/CD access, logical bus topology, and coaxial cable. The successor IEEE 802.3 standard provides for integration into the OSI model and extends the physical layer and media with repeaters and implementations that operate on fiber, thin coax and twisted-pair cable. Fast Ethernet A 100 Mbps network communication system based on Ethernet and the CSMA/CD access method. Gigabit Ethernet A 1000 Mbps network communication system based on Ethernet and the CSMA/CD access method. Full Duplex Transmission method that allows two network devices to transmit and receive concurrently, effectively doubling the bandwidth of that link. IEEE Institute of Electrical and Electronic Engineers. IEEE 802.3 Defines carrier sense multiple access with collision detection (CSMA/CD) access 35 method and physical layer specifications. IEEE 802.3ab Defines CSMA/CD access method and physical layer specifications for 1000BASE-T Gigabit Ethernet. IEEE 802.3u Defines CSMA/CD access method and physical layer specifications for 100BASE-TX Fast Ethernet. IEEE 802.3x Defines Ethernet frame start/stop requests and timers used for flow control on full-duplex links. IEEE 802.3z Defines CSMA/CD access method and physical layer specifications for 1000BASE Gigabit Ethernet. LAN Segment Separate LAN or collision domain. LED Light emitting diode used for monitoring a device or network condition. Local Area Network (LAN) A group of interconnected computer and support devices. Modal Bandwidth Bandwidth for multimode fiber is referred to as modal bandwidth because it varies with the modal field (or core diameter) of the fiber. Modal bandwidth is specified in units of MHz per km, which indicates the amount of bandwidth supported by the fiber for a one km distance. Media Access Control (MAC) A portion of the networking protocol that governs access to the transmission medium, facilitating the exchange of data between network nodes. MIB An acronym for Management Information Base. It is a set of database objects that contains information about the device. Network Diameter Wire distance between two end stations in the same collision domain. RJ-45 Connector A connector for twisted-pair wiring. Switched Ports Ports that are on separate collision domains or LAN segments. TIA Telecommunications Industry Association Transmission Control Protocol/Internet Protocol (TCP/IP) Protocol suite that includes TCP as the primary transport protocol, and IP as the network layer protocol. UTP Unshielded twisted-pair cable. Virtual LAN (VLAN) A Virtual LAN is a collection of network nodes that share the same collision domain regardless of their physical location or connection point in the network. A 36 VLAN serves as a logical workgroup with no physical barriers, allowing users to share information and resources as though located on the same LAN. 37