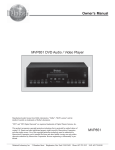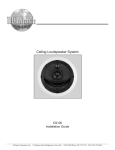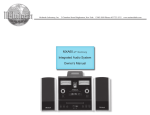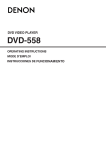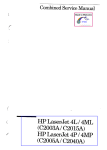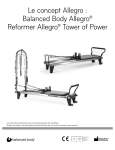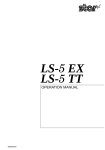Download McIntosh MVP871 User's Manual
Transcript
Audio Video Player Manufactured under license from Dolby Laboratories. “Dolby”, “MLP Lossless” and the double-D symbol are trademarks of Dolby Laboratories. HDMI, the HDMI long and High-Definition Multimedia Interface are trademarks or registered trademarks of HDMI Licensing LLC. This product incorporates copyright protection technology that is protected by U.S. patents and other intellectual property rights. Use of this copyright protection technology must be authorized by Macrovision, and is intended for home and other limited viewing uses only unless otherwise authorized by Macrovision. Reverse engineering or disassembly is prohibited. “DTS” and “DTS Digital Surround” are registered trademarks of DTS, Inc. ® , HDCD®, High Definition Compatible Digital® and Microsoft® are either registered trademarks or trademarks of Microsoft Corporation, Inc. in the United States and/or other countries. HDCD system manufactured under license from Microsoft Corporation, Inc. This product is covered by one or more of the following: In the USA: 5,479,168, 5,638,074, 5,640,161, 5,808,574, 5,838,274, 5,854,600, 5,864,311, 5,872,531, and in Australia: 669114. Other patents pending. DivX, DivX Certified, and associated logos are trademarks of DivX, Inc. and are used under licence. MVP871 Owner’s Manual McIntosh Laboratory, Inc. 2 Chambers Street Binghamton, New York 13903-2699 Phone: 607-723-3512 FAX: 607-724-0549 The lightning flash with arrowhead, within an equilateral triangle, is intended to alert the user to the presence of uninsulated “dangerous voltage” within the product’s enclosure that may be of sufficient magnitude to constitute a risk of electric shock to persons. WARNING - TO REDUCE RISK OF FIRE OR ELECTRICAL SHOCK, DO NOT EXPOSE THIS EQUIPMENT TO RAIN OR MOISTURE. CAUTION - Invisible Laser Radiation when open. DO NOT stare into the beam or view directly with optical instruments. Use of controls or adjustments or performance of procedures other than those specified in the Owners Manual may result in Hazardous Radiation Exposure. LUOKAN 1 LASERLAITE KLASS 1 LASER APPARAT VAROITUS! VARNING! Laitteen kayttaminen muulla kuin tassa kayttoohjeessa mainitulla tavalla saattaa altistaa kayttajan turvallisuusluokan 1 ylittavalle nakymattomalle lasersateiiylle. Om apparaten anvands pa annat satt an i denna bruksanvisning specificerats, kan anvandaren utsattas for osynbg laserstraining, som overskrider gransen for laserklass 1. This product incorporates an embedded CLASS 3R Laser (IEC60825-1). 2 The exclamation point within an equilateral triangle is intended to alert the user to the presence of important operating and maintenance (servicing) instructions in the literature accompanying the appliance. NO USER-SERVICEABLE PARTS INSIDE. REFER SERVICING TO QUALIFIED PERSONNEL. To prevent the risk of electric shock, do not remove cover or back. No user-serviceable parts inside. IMPORTANT SAFETY INSTRUCTIONS! PLEASE READ THEM BEFORE OPERATING THIS EQUIPMENT. 1. Read these instructions. 2. Keep these instructions. 3. Heed all warnings. 4. Follow all instructions. 5. Do not use this apparatus near water. 6. Clean only with a dry cloth. 7. Do not block any ventilation openings. Install in accordance with the manufacturer’s instructions. 8. Do not install near any heat sources such as radiators, heat registers, stoves, or other apparatus (including amplifiers) that produce heat. 9. Do not defeat the safety purpose of the polarized or grounding-type plug. A polarized plug has two blades with one wider than the other. A grounding type plug has two blades and a third grounding prong. The wide blade or the third prong are provided for your safety. If the provided plug does not fit into your outlet, consult an electrician for replacement of the obsolete outlet. 10. Protect the power cord from being walked on or pinched particularly at plugs, convenience receptacles, and the point where they exit from the apparatus. 11. Only use attachments/accessories specified by the manufacturer. 12. Use only with the cart, stand, tripod, bracket, or table specified by the manufacturer, or sold with the apparatus. When a cart is used, use caution when moving the cart/apparatus combination to avoid injury from tip-over. 13. Unplug this apparatus during lightning storms or when unused for long periods of time. 14. Refer all servicing to qualified service personnel. Servicing is required when the apparatus has been damaged in any way, such as power-supply cord or plug is damaged, liquid has been spilled or objects have fallen into the apparatus, the apparatus has been exposed to rain or moisture, does not operate normally, or has been dropped. 15. Do not expose this equipment to dripping or splashing and ensure that no objects filled with liquids, such as vases, are placed on the equipment. 16. To completely disconnect this equipment from the a.c. mains, disconnect the power supply cord plug from the a.c. receptacle. 17. The mains plug of the power supply cord shall remain readily operable. 18. Do not expose batteries to excessive heat such as sunshine, fire or the like. 3 Thank You Table of Contents Your decision to own this McIntosh MVP871 Audio Video Player ranks you at the very top among discriminating music listeners. You now have “The Best.” The McIntosh dedication to “Quality,” is assurance that you will receive many years of visual and musical enjoyment from this unit. Please take a short time to read the information in this manual. We want you to be as familiar as possible with all the features and functions of your new McIntosh. Safety Instructions ............................................................ 2 Thank You and Please Take a Moment............................. 4 Technical Assistance and Customer Service .................... 4 Table of Contents .............................................................. 4 General Information ......................................................... 5 Disc Information ............................................................... 6 Connector and Cable Information .................................... 6 Introduction....................................................................... 7 Performance Features ....................................................... 7 Dimensions ....................................................................... 8 Installation ........................................................................ 9 Please Take A Moment The serial number, purchase date and McIntosh Dealer name are important to you for possible insurance claim or future service. The spaces below have been provided for you to record that information: Serial Number: __________________________________ Purchase Date: __________________________________ Dealer Name: ___________________________________ Technical Assistance If at any time you have questions about your McIntosh product, contact your McIntosh Dealer who is familiar with your McIntosh equipment and any other brands that may be part of your system. If you or your Dealer wish additional help concerning a suspected problem, you can receive technical assistance for all McIntosh products at: McIntosh Laboratory, Inc. 2 Chambers Street Binghamton, New York 13903 Phone: 607-723-1545 Fax: 607-724-0549 Customer Service If it is determined that your McIntosh product is in need of repair, you can return it to your Dealer. You can also return it to the McIntosh Laboratory Service Department. For assistance on factory repair return procedure, contact the McIntosh Service Department at: McIntosh Laboratory, Inc. 2 Chambers Street Binghamton, New York 13903 Phone: 607-723-3515 Fax: 607-723-1917 Copyright 2007 © by McIntosh Laboratory, Inc. 4 Connections: Rear Panel Connections .................................................. 10 How to Connect Control, Analog and Digital Audio ...... 11 How to Connect Video and AC Power ............................12 Front Panel Features: Front Panel Indicators and Push-buttons ........................ 14 Front Panel Information Display..................................... 15 Remote Control: Remote Control Push-buttons ......................................... 16 How to Operate by Remote Control ............................... 17 Setup: How to Operate the Setup Mode .................................... 18 Default Settings .............................................................. 19 Language Setup .............................................................. 20 Digital Interface Setup .................................................... 21 Video Setup..................................................................... 26 Audio Setup .................................................................... 30 Set the Ratings ................................................................ 35 Other Setup ..................................................................... 37 Operation: How to Operate ............................................................... 40 Video Settings and Adjustments..................................... 47 Additional Information: Specifications .................................................................. 50 Packing Instruction .........................................................51 General Information and Disc Information General Information 1. For additional connection information, refer to the owner’s manual(s) for any component(s) connected to the MVP871 Audio Video Player. 2. If the MVP871 will be connected to a TV/Monitor using the Component Video connections, please refer to the Setup Section entitled “Component Video Out” on page 27 of this Owner’s Manual for important information. 3. The Super Audio Compact Discs (SACD) Audio Signals are converted internally from Digital to Analog. 4. A PCM version of the decoded MP3 Signal is available at the Digital Audio Outputs. 5. The MVP871 has built-in 192kHz 24-Bit DACs (Digital to Analog Converter) to allow playing of DVDs recorded with a higher bit and sample rate, by using the Analog Audio Outputs. 6. Some Multichannel DVD, DVD-Video, DVD-Audio and Super Audio Compact Discs might contain Low Frequency Audio Signals (below 80Hz) in the Center and/or Surround Channels. If the Loudspeakers in your sound system are not capable of reproducing those Low Frequencies, distortion and/or possible damage to the Loudspeakers may occur. Refer to page 22. For additional information, consult with your Dealer or refer to the Owner’s Manual for your Loudspeakers. 7. The DVD-Audio and Super Audio Compact Discs Audio Signals are converted internally from Digital to Analog. The Six Channel Analog Signals are available at the UNBALANCED AUDIO OUTPUTS 5.1CH. 8. The MVP871 basic transport functions may also be controlled by using the Remote Control that comes with a McIntosh Control Center or Preamplifier. McIntosh Keypads can also be used to remotely control the basic transport functions of the MVP871. Remote Controls of certain McIntosh Control Centers or Preamplifiers also have additional Push-buttons including Direction Keys, Select, Title, Display and Menu that perform the same functions as the supplied MVP871 Remote Control. The labeling of Push-buttons on some McIntosh Remote Controls and Keypads are different from the supplied MVP871 Remote Control. Refer to the following listing and illustrations: MVP871 Remote Control Play Next Back Stop Review 0-9 Pause +10 McIntosh Remote Controls for A/V Control Centers and Preamplifiers ����� Control Center/Preamp/Keypad Play Next Back Stop Review 0-9 E Review 5 Disc Information, Connector and Cable Information Disc Information Connector and Cable Information 1. Compact Discs that are not round (e.g. Novelty discs with octagonal or heart shapes) will not play properly in the MVP871 and should not be tried, as possible damage may occur. 2. The MVP871 Audio Video Player is designed to play all standard CD Audio Discs that conform to the Official Compact Disc Standards which is indicated by the Symbol . 3. The MVP871 will play most of the following discs, however some recorded discs may not be able to play due to the condition of the recording: Super Audio CD (SACD), HDCD, CD-R, CD-RW, Video CD, Picture CD (Kodak), Fujicolor CD, WMA(Windows), DVD-Audio, DVD-Video, DVD-R, DVD+R, DVD-RW, DVD+RW and DivX. 4. The MVP871 plays DivX Videos including DivX 3, 4, 5 and 6 as well as purchased or rented DivX Movies. 5. CD Audio Discs recorded in the MP3 Format will playback on the MVP871 except discs that contain multisession recordings. 6. The CD audio side of the Dual Disc does not meet the Compact Disc Digital Audio specifications found in the industry “Redbook”; the MVP871 may not read the CD side of a Dual Disc. 7. Several of the DVD, DVD-Audio and SACD performance features available on the MVP871 are active only if the Disc includes the supporting encoded information. 8. DVD-Video Discs are designed to only play in certain region(s) of the world. A region may be a single country or a group of countries. Usually on the back cover of the DVD-Video Disc container is a Globe Symbol with “Number(s)” or the word “All” inside it. The MVP871 is designed to play discs for Regions “1” and “All”. 9. Certain Dolby Digital and DTS Encoded Discs display their own unique Audio Mode Selection menu, every time the disc is loaded into the player. If you do not make a choice from this menu, the disc will revert to its default Audio Mode when play is started. XLR Connectors Below is the Pin configuration for the XLR Balanced Output Connectors on the MVP871. Refer to the diagram for connection: PIN 1: Shield/Ground PIN 2: + Output PIN 3: - Output 6 PIN 1 PIN 3 PIN 2 Power Control Connector The MVP871 Power Control Input/Output Jacks receive/ send Power On/Off Signals when connected to other McIntosh Components. Power Control A 1/8 inch stereo mini phone plug is N/C used for connection to the Power ConGround trol Input/Output on the MVP871. Note: The Data ad Power Control Connecting Cable is available from the McIntosh Parts Department: Data and Power Control Cable Part No. 170-202 Six foot, shielded 2 conductor, with 1/8 inch stereo mini phone plugs on each end. Data and IR Input Port Connectors The MVP871 Data In Port receives Remote Control Signals. A 1/8 inch stereo mini phone plug is used for connection. The IR Ports also use a 1/8 inch stereo mini phone plug and allow the connection of other brand IR Receivers to the MVP871. RS232 DB9 Connector Pin Layout 1. N/C 6. N/C 2. Data Out (TXD) 7. N/C 3. Data In (RXD) 8. N/C 4. N/C 9. N/C 5. Gnd. Data Signal N/C Data Ground IR Data Control N/C Ground Introduction and Performance Features Introduction The McIntosh MVP871 Audio Video Player offers the latest in audio/video technology, providing state of the art reproduction of digital video and audio program sources. A full complement of performance features allows for the enjoyment of DVDs. SACD, DVD Audio, Audio CDs, special audio and special video formats are all reproduced with flawless realism. The advanced mechanical design of the transport ensures many years of smooth trouble free operation. Performance Features • Twin Laser Pickup The MVP871 incorporates two laser elements, with different wavelengths, that are focused through one lens assembly. This unique design allows reading many different types of Audio and Video Disc Formats. • Advanced Transport The MVP871 has a new vibration-resistant Transport with an advanced digital servo for faster, quieter and accurate operation. The DVD Data is read into memory from the disc at twice the normal rate. Likewise CD Audio Data is read into memory at four times the normal rate. The fast read speeds help to insure better disc tracking and error correction processing. • Video Output with Up Scaling to 1080p The MVP871’s special video processing circuitry scales the native 480i resolution image quality of a DVD disc to 480p, 720p, 1080i or 1080p via the Digital Video Output. • Multiple Video Outputs The Component Video Output has switchable Progressive Scan Processing and offers the highest possible analog picture quality available. There are also S-Video and Composite Video Outputs for a variety of applications. • Advanced Video Circuitry An advanced technology 12-Bit DAC (Digital Analog Converter) operating at 216MHz with Multi-Directional Diagonal Filter together with Pixel Image Correction, performs video signal processing for enhanced DVD picture quality. • 24 BIT Burr Brown Audio DAC The MVP871 has three built-in Burr Brown 2-channel Digital to Analog Converters are capable of sampling rates up to 192kHz with 24 Bits of resolution. • Balanced Outputs The MVP871 has Balanced Outputs for the Left and Right Channels when playing a CD. When a Multichannel Disc is playing, the Balanced Left and Right Outputs provide a two channel mix down of the Multichannel Recording. • Built-in Dolby Digital and DTS Digital Decoders The MVP871 provides built-in decoding of Dolby Digital and DTS Digital Sound Tracks. • Digital Audio Outputs There are Coaxial, Optical and Digital Audio Outputs for external decoding of Dolby Digital, DTS Digital Signals, PCM or MP3 Signals from CDs. • On Screen Setup and Calibration Level and Time Delay Adjustments are available for Dolby Digital, DTS Digital, DVD-Audio and SACD Disc Signals and effect the multichannel analog audio outputs. • Power Control The Power Control Input connection provides convenient Turn-On/Off of the MVP871 when connected to a McIntosh System with Power Control. • Remote Control The Remote Control with illuminated push-buttons, provides control of the MVP871 operating functions. A Data Port Connection to a McIntosh A/V Control Center or Preamplifier allows for convenient system operation using one Remote Control. An External IR Sensor Input allows for remote operation when the MVP871 is located behind closed doors. • Special Power Supply A fully regulated Power Supply, with a special R-Core Power Transformer, ensures stable noise free operation even though the power line varies. • Machined Side Panels The sides of the MVP871 are machined from thick aluminum panels with a smooth black finish. • Fiber Optic Solid State Front Panel Illumination The Illumination of the Glass Front Panel is accomplished by the combination of custom designed Fiber Optic Light Diffusers and extra long life Light Emitting Diodes (LEDs). This provides even Front Panel Illumination and is designed to ensure the pristine beauty of the MVP871 will be retained for many years. 7 Dimensions Dimensions The following dimensions can assist in determining the best location for your MVP871. There is additional information on the next page pertaining to installing the MVP871 into cabinets. 17-1/2" 44.45cm 5-3/8" 13.69cm Front View of the MVP871 6" 15.24cm 17" 43.18cm 4-5/8" 11.75cm Rear View of the MVP871 13-1/4" 33.65cm 15-7/8" 40.32cm 14-1/2" 36.83cm Side View of the MVP871 3/16" 0.48cm 13/16" 2.06cm 2" 5.08cm 8 10-1/2" 26.67cm 1-15/16" 4.92cm 4-13/16" 12.22cm Installation Installation The MVP871 can be placed upright on a table or shelf, standing on its four feet. It also can be custom installed in a piece of furniture or cabinet of your choice. The four feet may be removed from the bottom of the MVP871 when it is custom installed as outlined below. The four feet together with the mounting screws should be retained for possible future use if the MVP871 is removed from the custom installation and used free standing. The required panel cutout, ventilation cutout and unit dimensions are shown. Always provide adequate ventilation for your MVP871. Cool operation ensures the longest possible operating life for any electronic instrument. Do not install the MVP871 directly above a heat generating component MVP871 Front Panel such as a high Custom Cabinet Cutout powered amplifier. If all the components are installed in a single cabinet, a quiet running ventilation fan can be a definite asset in maintaining all Cabinet Front the system compoPanel nents at the coolest possible operating temperature. A custom cabinet MVP871 Side View installation should in Custom Cabinet provide the following minimum spacing dimenSupport Shelf sions for cool operation. Allow at least 2 inches (5.08cm) above the top, 2 1" 2.54cm inches (5.08cm) MVP871 Bottom View below the botin Custom Cabinet tom and 1 inch (2.54cm) on each side of the Audio Video Player, so 3" that airflow is not 7.62cm obstructed. Do not Note: Center the cutout Horizontally on the unit. For purposes of clarity, the above � illustration is not drawn to scale. block the ventilation holes on the top and bottom cover. Allow 1 inch (2.54 cm) in front of the mounting panel for clearance. When the DVD/CD tray is opened, the panel clearance required in front of mounting panel is 6-3/4 inches (17.2cm). Be sure to cut out a ventilation hole in the mounting shelf according to the dimensions in the drawing. 17-1/16" 43.34cm 4-7/8" 12.38cm Cutout Opening for Custom Mounting Cutout Opening for Ventilation Chassis Spacers 1-1/16" 2.70cm 8-5/8" 21.91cm 15-1/2" 39.37cm 15-1/16" 38.26cm Cutout Opening for Ventilation 12-5/16" 31.27cm 9 Rear Panel Connections OPTICAL DIGITAL AUDIO OUTPUT sends signals to a Control Center with a D/A Converter or a decoder COAXIAL DIGITAL AUDIO OUTPUT sends signals to a Control Center with a D/A Converter or a decoder UNBALANCED AUDIO OUTPUT supplies Two Channels of Analog Audio and connects to the Analog Input of an A/V Control Center UNBALANCED AUDIO OUTPUTS supply Six Channels of analog audio and connects to the External Input of an A/V Control Center 10 Y OUTPUT connects to the Y Component Input of the TV/Monitor or other video component. PB/CB OUTPUT connects to the PB/CB Component Input of the TV/Monitor or other video component. PR /CR OUTPUT connects to the PR /CR Component Input of the TV/Monitor or other video component HDMI OUT supplies digital video and digital audio signals to an Input of an A/V Control Center or other audio/video component S-VIDEO OUTPUT supplies video signals to a S Input of an A/V Control Center or other video component VIDEO OUTput supplies video signals to connect to a Composite Input of an A/V Control Center or other video component BALANCED AUDIO OUTPUTS supply two channels of analog audio to connect to Balanced Inputs of other components Connect the MVP871 power cord to a live AC outlet. Refer to information on the back panel of your MVP871 to determine the correct voltage for your unit RS-232C connector for connection to a remote control device IR INput for connecting an IR Receiver DATA IN receives operating data from a McIntosh Control Center POWER CONTROL IN receives turn-on signals from a McIntosh component and POWER CONTROL OUT sends turn-on signals on to another McIntosh Component How to Connect Control, Analog and Digital Audio How to Connect Control, Analog and Digital Audio 1. Connect a Power Control Cable from the MVP871 POWER CONTROL IN to the POWER CONTROL ACC Output jack of a McIntosh A/V Control Center. 2. Connect a Data Cable from the MVP871 DATA IN jack to the DVD DATA jack on the McIntosh A/V Control Center. 3. Connect a Coaxial Cable from the MVP871 DIGITAL AUDIO COAXIAL OUTPUT to the DVD Coaxial DIGITAL INPUT of a McIntosh A/V Control Center. Note: An optional connecting method is to use an optical cable from the MVP871 DIGITAL AUDIO OPTICAL OUTPUT to the Optical Digital Input of a McIntosh A/V Control Center. 4. Connect Audio Cables from the MVP871 UNBALANCED 2CH AUDIO OUTPUTS to the DVD Inputs on a McIntosh A/V Control Center. 5. Optionally connect Audio Cables from the MVP871 BALANCED 2CH AUDIO OUTPUTS to the Zone A Balanced 1 Inputs on a McIntosh A/V Control Center. 6. Connect Audio Cables from the MVP871 UNBALANCED 5.1CH AUDIO OUTPUTS (all six channels) to the External AUDIO INPUTS on a McIntosh A/V Control Center. McIntosh A/V Control Center 11 How to Connect Video and AC Power How to Connect Video and AC Power 1. Connect component video cables between the MVP871 and the McIntosh A/V Control Center as follows: Note: The MVP871’s default setting for the Component Video Output Signal is Progressive Scan. Before connecting AC Power to the MVP871, please refer to the Setup Section entitled “Component Video Out” on page 27 of this Owner’s Manual for important information. A. Connect a cable from the MVP871 Y OUTPUT to the Component Video Input of the McIntosh A/V Control Center. B. Connect a cable from the MVP871 PB/CB OUTPUT to the PB Component Video Input of the McIntosh A/V Control Center. C. Connect a cable from the MVP871 PR /CR OUTPUT to the PR Component Video Input of the McIntosh A/V Control Center. 2. Connect a cable from the OUT connector on the MVP871 to the 4 connector on the McIntosh A/V Control Center. To provide a Video Signal for making a recording, for viewing in Zone B and/or a TV/Monitor without either a Component Video Input and/or Input then connect as follows: 3. Optionally, connect a S-Video Cable from the MVP871 S-VIDEO OUT jack to the DVD S-Video input jack on the McIntosh A/V Control Center. 4. Optionally, connect a Video Cable from the MVP871 VIDEO OUT jack to the DVD Video input jack on the McIntosh A/V Control Center 5. Connect the MVP871 power cord to a live AC outlet. Note: When AC Power is initially applied to the MVP871 the unit will momentarily switch On and then go into the Standby Mode. To AC Outlet McIntosh A/V Control Center 12 Notes 13 Front Panel Displays and Push-buttons Selects the video signal output resolution at the HDMI Output Disc Tray opens to load and unload a disc Selects the video signal output at the HDMI Output Selects the SACD or CD Audio Layer from a hybrid disc Move rapidly backward through a track during playback 14 IR Sensor receives commands from a Remote Control Move rapidly forward through a track during playback Move forwards one track/chapter at a time Move backwards one track/chapter at a time Front Panel Information Display Stops disc playback Standby Power On Indicator Starts disc playback Use to Pause during playback STANDBY/ON Push-button switches the MVP871 ON or OFF (Standby) and resets the microprocessors Opens and Closes the disc tray for loading or unloading discs Front Panel Information Display Indicates the type of disc loaded; CD, CDVideo, DVD, DVDAudio, or DVD-Video Indicates when the Play Mode is active Indicates the Repeat Mode selected; Repeat All, Repeat 1Track or Repeat from point A to point B on the disc Indicates when the Pause Mode is active Indicates the Source Video Signal Type; F for Film based, V for Video based or G for Graphic based Indicates when the two digits below are displaying the Group or Title Number Indicates when the two digits below are displaying the Track or Chapter Number Indicates Title Number on the Disc and the Group Number on DVD-Audio Discs Indicates the Progressive Scan Video Processing Circuit is active Indicates when the disc contains multiple viewing angles Indicates the Random Play Mode is active Indicates the Programed Track/ Group Play Mode is active Indicates the current MultiChannel Sound track is downmixed and available at the 2CH Outputs as a stereo audio signal Indicates Track or Chapter Number of the Disc Indicates when the numeric display is indicating the current Track Playing Time Indicates when the numeric display is indicating the Total Playing Time Indicates when the CD Disc playing is HDCD encoded Indicates the channels of sound available on the disc; which includes Front Left, Front Center, Front Right, Surround Left, Mono Surround, Surround Right and Low Frequency Effect Channel Indicates when the numeric display is indicating the Remaining Playing Time Indicates the type of Digital Signal being decoded by the MVP871; which includes DTS, Dolby Digital, Packed Pulse Code Modulation (PCM), Linear PCM, MPEG and MP3 Indicates the current Track Time, Remaining Track Time, Total Disc Playing Time and various other Information When the indicator is On (Steady), actual communication is occurring between MVP871 HDMI Output and the TV/Monitor’s HDMI Input. When the indicator is just flashing the HDMI Output is selected with no communication occurring between components Note: Items not identified above are for use with other McIntosh Components 15 Remote Control Push-Buttons Use to select NTSC or PAL video output format Use to change the brightness of the Front Panel Alphanumeric Display from bright to off Use to toggle the power On and Off to the MVP871 Use to access the Setup Menu Use to access the standard or one of five preset user defined video settings Use to switch power On and Off to the MVP871 Access any numbered operating function Use to Clear the last programmed track To access Track Numbers on CDs and DVD-Audio Discs greater than 10 Press to select between various on-screen pages of information on DVD-Audio Discs Use to view on-screen the current title, chapter, group or track number along with direct access to change it using the number push-buttons Return to the previous setup menu screen Use to view and/or change the onscreen subtitle language Use to move the onscreen cursor up, down, left, right; also use to select the highlighted onscreen menu item Use to view or change the current Audio Selection Access the on-screen Top Menu from the disc (disc dependent) Access the on-screen Disc Menu from a DVD disc Use to select various disc information including time. It is displayed on-screen and on the Front Panel Alphanumeric display Starts Playback of a disc and allows moving forward or backward one chapter at a time on a DVD-Video; or one track at a time on DVD-Audio, SACD and CD Discs Press for random playback of tracks from Video and Audio CDs Use to quick stop, full stop or pause the disc playback. Also use to activate the Still Image Video Mode Move forward or backward through a disc chapter or track, also use to set the Still Video Image step rate Use to preselect (program) from an audio disc the desired tracks for playback �������� Press to enlargen the video image from the disc Use to review the preselected tracks from the disc on the Front Panel Alphanumeric display, while in the program mode Use to mark up to five starting points on a disc Selects the SACD or CD Audio Layer from a hybrid disc Selects the video signal output at the HDMI Output Select a different picture Angle Selects the video signal output resolution at the HDMI Output �������� Use to select one of various repeat modes Use to set a starting and ending time segment on a disc for continuous repeat play Note: Push-buttons whose function is not identified above are for use with other McIntosh Components 16 How to use the Remote Control How to use the Remote Control The Remote Control is capable of performing both basic Operating Functions and Setup Options for the MVP871 Disc Player. Notes: Refer to the “How to Operate” and “How to Operate Setup Mode” Sections of this manual for additional information using this Remote Control. Play With a disc loaded, press the PLAY push-button to start the disc playing. Stop Press the STOP Push-button once to stop disc playback. Press PLAY and the disc will start playing again from the disc time where Stop was pressed. Press STOP twice for a complete stop and return to the beginning of a disc. Numbered Push-buttons Press 1 through 9 to directly access one of the first nine Disc Tracks/Chapters using the On-screen Icon. For track numbers greater than 10, press the +10 Push-button first and then the required number. For example to access Disc Track/Chapter 23, press +10 twice and then 3. Clear Press the CLEAR Push-button to erase a selected track or incorrect setting. Pause Press the PAUSE Push-button to temporarily stop disc playback at any time. When a DVD is playing, each additional time the Pause Push-button is pressed, the player will proceed to the next Still Video Image. Note: The Still Video Image step rate may be changed by using the REV (Reverse) or FF (Fast Forward) Push-button. Back and Next Press the NEXT Push-button to move forward or the BACK Push-button to move backward one chapter/track at a time on the disc. Return Press the RTRN (Return) Push-button to return to the previous setup menu. Setup Press the SETUP Push-button to access the Initial Setup Menu. Subtitle Press the SUBTITLE Push-button to access the Subtitle menu and the Subtitle icon will appear at the top of the screen. Marker While a disc is playing, use the MRKR (Marker) Pushbutton to establish in memory up to five different starting points on a disc where you wish play to start. Angle If the DVD being played supports the Angle Feature, press the ANGLE Push-button to select the desired video picture angle. Four Direction Arrows Press an Arrow direction Push-button to move backward, forward, up or down through an on-screen menu. Select Press the SELECT Push-button to confirm and activate a setup option or options indicated by the on-screen icons. Note: The SELECT push-button is also referred to as “Return” when working within the Setup Mode. Top Menu When a disc is loaded in the player, press the TOP MENU Push-button to access the main DVD Title menu (disc dependent). Display/Time Press the DISPlay/TIME Push-button to access various disc times, text information on SACD/CD and audio modes displayed on-screen (disc dependent). Audio Press the AUDIO Push-button to access various audio modes displayed on-screen (disc dependent). REV and FF Press a REV (Reverse) or FF (Fast Forward) Push-button to start moving rapidly through a chapter or track on a disc. Note: Audio level is automatically muted during this operating mode with a DVD disc. A-B Repeat Press the A-B (Repeat) Push-button once to establish the starting point of the repeat loop and press the A-B (Repeat) Push-button a second time for the ending point, and that segment of a disc to be repeated continuously. 17 How to Operate the Setup Mode Your McIntosh MVP871 has been factory configured for default operating settings that will allow you to immediately enjoy superb video and high fidelity audio from a DVD-Video. It also reproduces DVD-Audio, SACDs and CDs with unparalleled sonic purity. If you wish to make changes to the factory default settings, a Setup feature is provided to customize the operating settings using the On Screen Display (OSD) Menus. The On-Screen Menuing System is interactive and the ability to change a given setting or whether some menus appear, is dependent on the operational state of the player and the choices made in other menu items. If a disc is playing in the MVP871 and the STOP Push-button is pressed once (the disc playback is paused), some but not all menu items are available for change. To make all of the menu items available for possible change, the playback of the disc must be stopped which requires two presses of the STOP Push-button. Notes: The MVP871 must be connected to a MONITOR/TV either through an A/V Control Center or directly, for setup and use. The Remote Control supplied with the McIntosh MVP871 has several Push-buttons that are labeled differently than as indicated on the On Screen Menu, please refer to the following Setup Instructions in this Owner’s Manual for the correct Push-button. 1. The Red LED above the STANDBY/ON switch lights to indicate the MVP871 is in Standby mode. To Switch ON the MVP871, press the STANDBY/ON Push-button on the Front Panel or on the Remote Control either the PWR(Power) Figure 1 or POWER ON Push-button. Refer to figures 1 and 2. Note: When AC Power is initially applied to the MVP871 the unit will momentarily switch On and then go into the Standby Mode. 2. Press the SETUP Push-button on the Remote Control and the LANGUAGE SETUP Menu will appear on the Monitor/TV screen. Refer to figures 2 & 3. 18 Note: There are six Main Menu Icon Tabs located at the Top of the On-Screen Setup Display. The Icon Tabs are named Language Setup, Digital Interface Setup, Video Setup, Audio Setup, Ratings and Other Setup. 3. Access the desired Main Menu Icon Tab by pressing the Right or Left directional Push-buttons on the supplied Remote Control. Then use the Up or Down directional Push-buttons followed by the SELECT Push-button for the desired choice. Note: Some menu choices require more than one step to complete. 4. After all the desired setup adjustments are complete, press the SETUP Push-button to exit the Setup Mode. �������� �������� Note: Some changes made to the menu options will not occur until after the SETUP Mode has been exited. Figure 2 Main Menu Icon Tabs Figure 3 SETUP and Default Settings Setup Mode Default Settings The following listings indicate the factory default settings. Refer to the listed page number for instructions on how to change a default setting. MAIN SETTINGS FOR: Language Setup: Name Selection Refer to Page Dialog.................................. English .......................................20 Subtitle ................................ Off ..............................................20 Disc Menu ........................... English .......................................20 OSD Language ................... English .......................................21 Digital Interface Setup: Name Selection Refer to Page HDMI RGB Setting ............ Normal .......................................21 HDMI Audio Setup ............ 2CH ............................................22 SPEAKER CONFIGURATION SETTINGS: Speaker Size: Name Selection Refer to Page Front Sp.............................Large ..................................... 23 Center ............................... Large ..................................... 23 Subwoofer Sp .................... Yes ........................................ 23 Surround Sp ......................Large ..................................... 23 Crossover .......................... 80Hz ..................................... 23 Speaker Level: Name Initial Level Refer to Page Front L Ch.........................0dB ....................................... 23 Center ............................... 0dB ....................................... 23 Front R Ch ........................0dB ....................................... 23 Surround R Ch ..................0dB ....................................... 23 Surround L Ch ..................0dB ....................................... 23 Audio Setup: Name Selection Refer to Page Audio Channel .................... Multi-channel.............................30 AUDIO SPEAKER CONFIGURATION SETTINGS: Speaker Size: Name Selection Refer to Page Front ..................................Large ..................................... 30 Center ............................... Large ..................................... 30 Subwoofer .........................Yes ........................................ 30 Surround ...........................Large ..................................... 30 Crossover .......................... 80Hz ..................................... 30 Speaker Level: Name Initial Level Refer to Page Front L Ch.........................0dB ....................................... 31 Center ............................... 0dB ....................................... 31 Front R Ch ........................0dB ....................................... 31 Surround R Ch ..................0dB ....................................... 31 Surround L Ch ..................0dB ....................................... 31 Subwoofer .........................0dB ....................................... 31 SW+10............................... Off ........................................ 32 Speaker Delay Time: Name Delay Time Refer to Page Front L Ch.........................12ft ........................................ 32 Front R Ch ........................12ft ........................................ 32 Center ............................... 12ft ........................................ 32 Surround L Ch ..................10ft ........................................ 32 Surround R Ch ..................10ft ........................................ 32 Subwoofer .........................12ft ........................................ 32 Default .............................. On ......................................... 32 Digital Out ........................... Normal ...................................... 33 Down Sampling .................. Off .............................................33 Source Direct ...................... Off .............................................33 Bass Enhancer ..................... Off .............................................34 Compression ........................ Off .............................................34 Speaker Delay Time: Name Delay Time Refer to Page Front L Ch.........................12ft ........................................ 24 Front R Ch ........................12ft ........................................ 24 Center ............................... 12ft ........................................ 24 Surround L Ch ..................10ft ........................................ 24 Surround R Ch ..................10ft ........................................ 24 Subwoofer ......................... 12ft ........................................ 24 Default .............................. On ......................................... 24 HDMI Auto Format ............ Panel Res. ...................................25 Ratings: Name Selection Refer to Page Rating Level........................ 8(No Limit) ................................ 35 Password ............................. Change ....................................... 35 Registration .......................... Show Code.................................36 Video Setup: Name Selection Refer to Page TV Aspect ........................... Wide (16:9) .................................26 TV Type .............................. Multi ...........................................26 Component Video Out ........ Progressive .................................27 Audio/Video Sync .............. Progressive .................................28 Squeeze Mode ..................... Off ..............................................28 Progressive Mode ............... Auto............................................29 Pixel Cropping .................... Off ..............................................29 Other Setup: Name Selection Refer to Page Player Mode ........................ Audio..........................................37 Captions .............................. Off ..............................................37 Wall Paper ........................... Blue ............................................37 Screen Saver ....................... Off ..............................................38 Display ................................ Off ..............................................38 Auto Power Mode ............... Off ..............................................38 Slide Show .......................... 5 sec ...........................................39 19 Language Setup This is to select the Language of the Soundtrack, Subtitles, Disc Menus and On Screen Display (OSD). Dialog This selects the dialog language that will be heard when the DVD Disc is played. Note: The Alternate Languages of French, Spanish and others may not be available on all DVD Discs. 1. Press the SETUP Push-button on the supplied Remote Control to access the Language Setup Menu. Refer to figures 4 and 5. Note: If there is a Disc playing in the MVP871 press the STOP Push-button twice before pressing the SETUP Push-button. 2. Use the Down directional Push-button on the Remote Control to select the Dialog Menu. 3. To change from the default setting use the Right directional Pushbutton followed by Up or Down directional Push-buttons Figure 4 and then press the SELECT Push-button. Note: The title of the icon button-bar will change color from yellow (the cursor color) to blue indicating the selected item. 4. Return to the Language Setup Menu by pressing the Left followed by the Up directional Push-buttons. 5. Next continue to the SUBTITLE Settings. If no other changes are to be made in Setup Mode at this time, exit by pressing the RTRN (Return) Push-button. Note: The SETUP Push-button may also be pressed to exit the setup mode. Subtitle This selects the language that will be seen on the TV/Monitor when a DVD Disc is played and the Subtitle Mode is active. Note: The Alternate Languages of French, Spanish and others may not be available on all DVD Discs. 1. Press the SETUP Push-button on the supplied Remote Control to access the Language Setup Menu. Refer to figures 4 and 5. 2. Use the Down directional Push-button on the Remote Control to select the SUBTITLE Menu. Refer to figure 6. 20 3. To change from the default setting use the Right directional Push-button followed by Up or Down directional Pushbuttons and then press the SELECT Push-button. Note: The title of the icon button-bar will change color from yellow (the cursor color) to blue indicating the selected item. 4. Return to the Language Setup Menu by pressing the Left followed by the Up directional Push-buttons. 5. Next continue to the DISC MENU Settings. If no other changes are to be made in Setup Mode at this time, exit by pressing the RTRN (Return) Push-button. Note: The SETUP Push-button may also be pressed to exit the setup mode. �������� �������� Disc Menus This selects the language of the menus that will be seen on the TV/Monitor. Note: The Alternate Languages of French and Spanish may not be available on all DVD Discs. Figure 5 1. Press the SETUP Push-button on the supplied Remote Control to access the Language Setup Menu. Refer to figures 4 and 5. Figure 6 2. Use the Down directional Push-button on the Remote Control to select the DISC MENU item. 3. To change from the default setting use the Right directional Push-button followed by Up or Down directional Push-buttons and then press the SELECT Push-button. SETUP, con’t Digital Interface Setup Note: The title of the icon button-bar will change color from yellow (the cursor color) to blue indicating the selected item. 4. Return to the Language Setup Menu by pressing the Left followed by the Up directional Push-buttons. 5. Next continue to the OSD LANGUAGE Settings. If no other changes are to be made in Setup Mode at this time, exit by pressing the RTRN (Return) Push-button. Note: The SETUP Push-button may be also pressed to exit the setup mode. OSD Language This selects the language of the on screen menus that will be seen on the TV/Monitor. To change from English to another language perform the following steps: Note: The Alternate Languages of French and Spanish may not be available on all DVD Discs when viewing their menus. 1. Press the SETUP Push-button on the supplied Remote Control to access the Language Setup Menu. Then press the Right directional Push-button to select the OSD Setup Menu Icon Tab. Refer to figures 4 and 5. Note: If there is a Disc playing in the MVP871 press the STOP Push-button twice before pressing the SETUP Push-button. 2. Use the Down directional Push-button on the Remote Control to select the OSD LANGUAGE Menu. 3. To change from the default setting use the Right directional Push-button followed by Up or Down directional Push-buttons and then press the SELECT Push-button. Note: The title of the icon button-bar will change color from yellow (the cursor color) to blue indicating the selected item. 4. Return to the Language Setup Menu by pressing the Left followed by the Up directional Push-buttons. 5. Next continue to the DIGITAL INTERFACE SETUP Settings. If no other changes are to be made in Setup Mode at this time, exit by pressing the RTRN (Return) Push-button. Note: The SETUP Push-button may also be pressed to exit the setup mode. This selects the various options when the MVP871 is connected to the TV/Monitor either directly or thru a McIntosh A/V Control Center using the connection. RGB Setting 1. Press the SETUP Push-button on the supplied Remote Control to access the On-Screen Language Setup Menu. Then press the Right directional Push-button to select the Digital Interface Setup Tab. Refer to figures 5 and 7. Note: If there is a Disc playing in the MVP871 press the STOP Pushbutton twice Figure 7 before pressing the SETUP Push-button. 2. Use the Down directional Push-button followed by the Right directional Push-button on the Remote Control. The RGB setting expands the range of the luminace picture information from black to white. The Enchanced setting may provide a slightly improved image with some TV/Monitors. Notes: The output signal format needs to be set to the “RGB” Mode. Not all TV/Monitors will support the RGB Mode. To make changes using the Front Panel Selector (SELECT and FORMAT Push-buttons) exit the SETUP Mode. 3. To change from the NORMAL setting use the Up or Down directional Push-buttons followed by the SELECT Push-button. Refer to figure 8. Note: The title of the icon button-bar will change color from yellow (the cursor color) to blue indicating the selected item. Figure 8 21 Digital Interface Setup, con’t 4. Return to the Video Setup Menu by pressing the Left followed by the Up directional Push-buttons. 5. Next continue to the AUDIO SETUP Settings. If no other changes are to be made in Setup Mode at this time, exit by pressing the RTRN (Return) Push-button. Note: The SETUP Push-button may also be pressed to exit the setup mode. Audio Setup The Audio Setup selects the number of channels and additional settings of the Digital Audio Signal leaving the MVP871 through the connection. 1. Press the SETUP Push-button on the supplied Remote Control to access the On-Screen Language Setup Menu. Then press the Right directional Push-button to select the Digital Interface Setup Tab. Refer to figures 5 (on page 20) and 9. Figure 9 Note: If there is a Disc playing in the MVP871, press the STOP Push-button twice before pressing the SETUP Push-button. 2. Use the Down directional Push-button followed by the Right directional Push-button on the Remote Control to select Audio Setup. Refer to figure 10. The 2CH default setting passes thru a two channel digital audio signal and a two channel digital audio signal down mixed from a multichannel disc. Note: If either of the MULTIchannel settings below are chosen, the Figure 10 MVP871 Audio Setup’s Audio Channel Menu item automatically switches to MULTI CHANNEL and will use the same settings as 22 the Audio Setup for Speakers Configuration, Channel Levels and Delay Time; the only exception being there is no SW+10dB adjustment. The MULTIchannel (NORMAL) setting passes thru the digital audio signal unaltered. 3. To change from 2CHannel setting to the MULTIchannel (NORMAL) use the Up or Down directional Push-buttons followed by the SELECT Push-button. Refer to figure 10. The last setting MULTIchannel (LPCM), will decode the Digital Audio Signal from the disc and will re-encode it into a digital PCM Audio Signal. It will also allow adjustments for Speaker Configuration, Channel Level and Delay Time. The circuitry in the MVP871 queries the Inputs of all the components connected, looking for the number of channels. The number of channels displayed On Screen and their possible adjustments are determined by the results of the query. 4. To change from 2CHannel setting to the MULTIchannel (LPCM) use the Up or Down directional Push-buttons followed by the SELECT Pushbutton. Refer to figure 10. 5. The HDMI Speaker Setup Menu will now appear OnScreen. Refer to figure 11. Figure 11 Notes: The title of the icon button-bar will change color from yellow (the cursor color) to blue indicating the selected item. The following steps for Multichannel Loudspeaker Adjustments (Speaker Configuration, Channel Level and Delay Time) are also the same for a 2-Channel Loudspeaker System. If the query detected a 2-Channel Audio component connected, only the Front Left and Right Menus items will be adjustable. LOUDSPEAKER SIZE CONFIGURATION: In the steps below the size of the Loudspeakers will be entered into setup. The LARGE Setting refers to the Loudspeaker capability for reproducing bass frequencies down to 35Hz within -3dB of the midrange frequencies. If a Loudspeaker can not reproduce bass frequencies down to SETUP, con’t 35Hz within -3dB of the midrange frequencies it is considered SMALL. 1. Use the Up or Down directional Push-button to select SPEAKER CONFIGURATION followed by pressing the SELECT Push-button on the Remote Control. Refer to figures 11 and 12. 2. Press the Down directional Pushbutton and then press the Right directional Push-button followed by the Up or Down directional Figure 12 Push-button to select Large or Small Loudspeaker Size for the Front Loudspeakers connected in the system. Using the directional push-buttons and the On-Screen Menu proceed to the remaining Loudspeakers in the system and select Large, Small or None. Note: If the Front Loudspeakers are set to small, the Center and Surround Loudspeaker will automatically switch to small with the Large Menu Setting grayed out. The Subwoofer setting is fixed to the On setting as this is required to playback DVD-Audio Discs properly. 3. Use the Down directional Push-button to select CROSSOVER press the Right directional Push-button followed by using the the Up or Down directional Push-buttons followed by pressing the SELECT Push-button to select the crossover frequency between the subwoofer and the Front/Surround Loudspeakers. Refer to the Owner’s Manuals that came with your Loudspeakers and/or contact your McIntosh Dealer for assistance in determining the appropriate Crossover Frequency. 4. Press the RTRN (Return) Push-button to return to the SPEAKER CONFIGURATION Menu. CHANNEL LEVEL ADJUSTMENTS: A properly setup Home Theater Surround Sound System should have all Loudspeaker levels adjusted to the same starting reference volume level in the Listening/Viewing Area. The MVP871 includes a built-in test signal generator, which can have its output switched into each Loudspeaker manually or automatically. The desired test signal volume levels of each Loudspeaker can be determined, in the Listening/Viewing Area, either by listening or with a sound pressure meter. Level adjustments are made in small steps (1dB) by using the MVP871 Remote Control Up or Down directional Push-buttons. The level can be adjusted over a 10dB range. Note: Before performing the Loudspeaker Level adjustments, you must first have completed the Loudspeaker Size adjustments. 1. Use the Down directional Push-button to select CHANNEL LEVEL followed by pressing the SELECT Pushbutton on the Remote Control. Refer to figures 13 and 14. 2. Use the Down directional Pushbutton to select TEST TONE then press the Right or Left directional Push-buttons to select the MANUAL Selection Mode of operation. Refer to figure 15. Figure 13 Figure 14 Figure 15 Note: The procedure used for making the Loudspeaker Level Adjustments is similar for both the Manual and Automatic Modes. The only difference is, in the Manual Mode the selection of the Loudspeaker is performed by using the Up or Down directional Push-buttons before adjustments are made. In the Automatic Mode, the MVP871 will switch 23 Digital Interface Setup, con’t to the next Loudspeaker three seconds after user adjustments have stopped. Refer to figure 16 if the Automatic Mode will be used. 3. Use the Down directional Push-button to select the different Louspeakers and the Right or Left directional Push-buttons to adjust the Loudspeaker Volume Level to match the Figure 16 volume level of the other Loudspeakers. This may take several cycles through all the Loudspeakers to achive the desired results. If one of the Loudspeakers is quieter than the others, use it as a reference to match the other loudspeakers to. 4. When all the Loudspeakers are at the same volume level press the RTRN (Return) Push-button to stop the Channel Level Adjustments and then press the RTRN Push-button again to return to the SPEAKER CONFIGURATION Menu. DELAY TIME ADJUSTMENTS: The following Delay Time Adjustments will electronically compensate for different Loudspeaker distances from the Listening/Viewing Area. Refer to figure 17. Delay Time is measured in feet or meters. The delays can be adjusted from 0 foot to 27 feet in one foot increments for each Loudspeaker. Note: Before performing the Delay Time adFigure 17 justments, you must first have completed the Loudspeaker Size and Level adjustments. 1. Measure the distances of the Loudspeakers used in the Home Theater System, from the Listening/Viewing Area to each Loudspeaker to within the nearest foot or tenth of a meter. 2. Use the Down directional Push-button to select 24 DELAY TIME followed by pressing the SELECT Pushbutton on the Remote Control. Refer to figure 18. 3. Use the Down directional Push-butFigure 18 ton to select DISTANCE then press the Right or Left directional Push-buttons to select the desired measurement increments, either Feet or Figure 19 Meters. Refer to figure 19 4. Use the Down directional Push-button to select FRONT LCH then use the Right or Left directional Push-buttons to enter in the distance of the Loudspeaker from the Listening/Viewing Area. Refer to figure 20. Note: To reset all the Loudpeaker Delay Time settings to the default settings Figure 20 first select DEFAULT menu choice and then press the SELECT Push-button. 5. Enter in the distances for the remaining Loudspeakers. 6. When all the Loudspeaker distances are entered, press the RTRN (Return) Push-button twice to return to the Digital Interface Setup. 7. Next continue to the HDMI AUTO FORMAT Settings. If no other changes are to be made in Setup Mode at this time, exit by pressing the RTRN (Return) Pushbutton. SETUP, con’t Note: The SETUP Push-button may also be pressed to exit the setup mode. Auto Format TV/Monitors with Fixed Pixel Display, such as DLP, LCD, LiCos and Plasma all have native resolution that all incoming video signals are converted to. The MVP871 allows for both manual and automatic selection of video resolution. The default setting PANEL RES. will output the Digital Video signal at the native resolution of the TV/Monitor. The MAX RES. will set the video output resolution to the maximum resolution the TV/Monitor process. When the Front Panel Format is set to “Y, CR, CB AUTO” the circuitry inside the MVP871 will automatically select the appropriate resolution. 1. Press the SETUP Push-button on the supplied Remote Control to access the On-Screen Language Setup Menu. Then press the Right directional Push-button to select the Digital Interface Setup Tab. Refer to figures 5 (on page 20) and 21. Note: If there is a Disc playing in the MVP871, press the STOP Push-button twice before pressing the SETUP Pushbutton. 2. Use the Down directional Pushbutton on the Remote Control to select HDMI Auto Format. Refer to figure Figure 21 22. 3. Use the Right directional Push-button followed by the Up or Down directional Push-buttons to select MAX RES. Then press the SELECT Push-button. 4. Next continue to the Video Setup Menu item starting on page 26. If no other changes are to be made in Setup Mode at this time, exit by pressing the Figure 22 RTRN (Return) Push-button. Note: The SETUP Push-button may also be pressed to exit the setup mode. 25 Video Setup TV Aspect This selects the proper display ratio of height and width to match the TV/Monitor connected to the MVP871. To change from the default setting of Wide (16:9) perform the following steps: 1. Press the SETUP Push-button on the Remote Control to access the Language On-Screen Setup Menu. Then press the Right directional Push-button to select the Video Setup Menu Icon Tab. Refer to figure 23. (4:3 PS) Conventional Screen Mode with Pan and Scan Format refer to figure 25. (4:3 LB) Conventional Screen Mode with Letter Box Format refer to figure 26. (16:9) Wide Screen Mode Format refer to figure 27. Note: The title of the icon button-bar will change color from yellow (the cursor color) to blue indicating the selected item. Figure 26 Figure 27 Figure 23 Figure 28 Figure 24 Note: If there is a Disc playing in the MVP871 press the STOP Push-button twice before pressing the SETUP Push-button. 2. Use the Down directional Push-button followed by the SELECT Push-button on the Remote Control to select the TV ASPECT Menu. Refer to figures 24 and 25. 3. To change from the Wide (16:9) setting use the Up or Down directional Push-buttons followed by the SELECT PushFigure 25 button: 26 4. Return to the Video Setup Menu by pressing the Up directional Push-button. 5. Next continue to the TV TYPE Settings. If no other changes are to be made in Setup Mode at this time, exit by pressing the RTRN (Return) Push-button. Note: The SETUP Push-button may also be pressed to exit the setup mode. TV Type This selects the proper video signal format to match the capabilities of the connected TV/Monitor. To change from the default setting of MULTI perform the following steps: Notes: The TV Type for use in U.S. and Canada is NTSC, for use in parts of Europe is PAL and the MULTI Mode will automatic select the proper video signal format. If the TV/Monitor is displaying an image without color and/or a loss of Horizontal/Vertical Synchronization, refer to the TV/Monitor Owner’s Manual to determine the correct setting to be used. 1. Press the SETUP Push-button on the supplied Remote Control to access the Language Setup Menu. Then SETUP, con’t press the Right directional Push-button to select the Video Menu Icon Tab. Refer to figure 24. Note: If there is a Disc playing in the MVP871 press the STOP Push-button twice before pressing the SETUP Push-button. 2. Use the Down directional Push-button on the Remote Control to select the TV TYPE Menu. Refer to figure 29. 3. To change from the default setting use the Right directional Pushbutton followed by Up or Down directional Push-buttons and then press Figure 29 the SELECT Push-button. Note: The title of the icon button-bar will change color from yellow (the cursor color) to blue indicating the selected item. 4. Return to the Video Setup Menu by pressing the Left followed by the Up directional Push-buttons. 5. Next continue to the COMPONENT VIDEO OUT Settings. If no other changes are to be made in Setup Mode at this time, exit by pressing the RTRN (Return) Push-button. Note: The SETUP Push-button may also be pressed to exit the setup mode. Component Video Out This selects the video signal format available at the Component Video Jacks to match the capabilities of the connected TV/Monitor. To change from the default setting of Progressive perform the following steps: Note: The Progressive Scan Circuitry in the MVP871 offers the highest possible analog video picture quality available when the Component Video Outputs of the MVP871 are connected to a TV/Monitor capable of Progressive Scan. Unlike a conventional TV with Odd and Even Scanning Lines that are interlaced together to form a picture, the Progressive Scanning Mode scans all the lines of picture information both Odd and Even at one time, non-interlaced. 1. Press the SETUP Push-button on the Remote Control to access the Language Setup Menu. Then press the Right directional Push-button to select the Video Setup Menu Icon Tab. Refer to figure 24. Note: If there is a Disc playing in the MVP871 press the STOP Push-button twice before pressing the SETUP Push-button. 2. Use the Down directional Push-button on the Remote Control to select the COMPONENT VIDEO OUT Menu. Refer to figure 30. Figure 30 CAUTION: DO NOT use the MVP871 DVD Player’s Progressive Video Display Mode unless you are certain the TV/Monitor connected to the MVP871’s Componet Video Output jacks is capable of displaying a Progressive Scan Signal. Failure to do so could result in possible damage to the TV/Monitor. If you are not sure about the capability of the TV/Monitor connected to the MVP871 Component Video Output, refer to the Owner’s Manual supplied with the set and/or contact your McIntosh Dealer for assistance. In order to switch the MVP871 Component Video Output to the Interlace Mode (non Progressive Scan), the MVP871 will first have to be connected to a TV/Monitor having either Progressive Scan capability or can except either S-Video or Composite Video Signals. 3. To change from the default setting use the Right directional Push-button followed by Up or Down directional Push-buttons and then press the SELECT Push-button. Note: The title of the icon button-bar will change color from yellow (the cursor color) to blue indicating the selected item. Not all High definition TV/Monitor sets are fully compatible with the MVP871 and may cause artifacts to be displayed in the picture. In the case of Progressive Scan picture problems, it is recommened to switch off the Progressive Scan feature in the MVP871 and instead use the built-in Progressive Scan feature of the TV/monitor. For additional information please contact your McIntosh Dealer. 27 Video Setup, con’t 4. Return to the Video Setup Menu by pressing the Left followed by the Up directional Push-buttons. 5. Next continue to the AUDIO/VIDEO SYNC Settings. If no other changes are to be made in Setup Mode at this time, exit by pressing the RTRN (Return) Pushbutton. Note: The SETUP Push-button may also be pressed to exit the setup mode. Audio/Video Sync Due to the difference in the amount of time it takes for the processing of the Video and Audio signals, they can be out of synchronization which is especially noticeable with dialog. The MVP871 allows for the correction of any loss of sync. There are separate settings for HDMI (Digital Video), Analog Video (both Interlaced and Progressive Scan modes) and OTHER which is a variable setting with an offset delay 0-200ms. The variable delay is useful when multiple video connections such as Interlaced, Progressive and Digital are all used simultaneously. The default setting is Analog Progressive Scan Video. To change from the default setting perform the following steps: 1. Press the SETUP Push-button on the supplied Remote Control to access the Language Setup Menu. Then press the Right directional Push-button to select the Video Menu Icon Tab. Refer to figure 24. Note: If there is a Disc playing in the MVP871 press the STOP Figure 24 Pushbutton twice before pressing the SETUP Push-button. 2. Use the Down directional Push-button on the Remote Control to select the AUDIO/VIDEO SYNC Menu. Refer to figure 31. 3. To change from the default setting use the Right directional Push-butFigure 31 ton followed by 28 Up or Down directional Push-buttons to select one of two other presets (Interlaced or HDMI) followed by pressing the SELECT Push-button. If a different delay value is needed, use the Up or Down directional Push-buttons to select OTHER followed by the SELECT Push-button. Use the Up or Down directional Push-buttons to enter the offset delay value followed Figure 32 by the SELECT Push-button. Refer to figure 32. Note: The title of the icon button-bar will change color from yellow (the cursor color) to blue indicating the selected item. 4. Return to the Video Setup Menu by pressing the Left followed by the Up directional Push-buttons. 5. Next continue to the SQUEEZE MODE Settings. If no other changes are to be made in Setup Mode at this time, exit by pressing the RTRN (Return) Push-button. Note: The SETUP Push-button may also be pressed to exit the setup mode. Squeeze Mode When the MVP871 is connected to a TV/Monitor with either a Component Video or HDMI connection and the TV Aspect Ratio is set to 16:9 and a video source with an Aspect Radio of 4:3 is displayed, the image will be stretched out. The Squeeze Mode will compensate by displaying the 4:3 image in the center of the screen. The default setting is Off with additional choices of On or Auto. To change from the default setting perform the following steps: 1. Press the SETUP Push-button on the supplied Remote Control to access the Language Setup Menu. Then press the Right directional Push-button to select the Video Menu Icon Tab. Refer to figure 24. Note: If there is a Disc playing in the MVP871 press the STOP Push-button twice before pressing the SETUP Push-button. 2. Use the Down directional Push-button on the Remote Control to select the SQUEEZE MODE Menu. Refer to figure 33 3. To change from the default setting use the Right directional Push-button followed by Up or Down directional Push-buttons and then press the SELECT Push-button. SETUP, con’t Note: The title of the icon buttonbar will change color from yellow (the cursor Figure 33 color) to blue indicating the selected item. 4. Return to the Video Setup Menu by pressing the Left followed by the Up directional Push-buttons. 5. Next continue to the PROGRESSIVE MODE Settings. If no other changes are to be made in Setup Mode at this time, exit by pressing the RTRN (Return) Pushbutton. Note: The SETUP Push-button may also be pressed to exit the setup mode. Progressive Mode When the Component Video Output (Analog Video) is connected to the TV/Monitor and the Progessive Mode is set to Auto (default setting) the MVP871 will produce the best possible picture quality. The two additional Modes of Progressive Scan “Video1” and “Video2” allow for manual override when the Progressive Scan Circuits can not detemine whether the video signal is film or video based. Video1 setting will look best with Video Source material and Video2 will look best with Film Source material. For additional important information on using the Component Video Outputs and the Progressive Scan Mode refer to “Component Video” on page 27. To switch Off the Progessive Scan Mode perform the following: 1. Press the SETUP Push-button on the supplied Remote Control to access the Language Setup Menu. Then press the Right directional Push-button to select the Video Menu Icon Tab. Refer to figure 24. Note: If there is a Disc playing in the MVP871 press the STOP Pushbutton twice before pressing the SETUP Push-button. 2. Use the Down directional Push-button on the Remote Control to select the PROGRESSIVE MODE Menu. Refer to figure 34. 3. To change from the default setting use the Right directional Push-button followed by Up or Down directional Push-buttons and then press the SELECT Push-button. Note: The title of the icon button-bar will change color from yellow (the cursor color) to blue indicating the selected item. 4. Return to the Video Setup Menu by pressing the Left followed by the Up directional Push-buttons. 5. Next continue to the PIXEL CROPPING Settings. If no other changes are to be made in Setup Mode at this time, exit by pressing the RTRN (Return) Push-button. Note: The SETUP Push-button may also be pressed to exit the setup mode. Pixel Cropping A small number of TV/Monitors might exhibit some horizontal instability (jitter). This can be removed by Pixel Cropping Circuitry in the MVP871. To activate perform the following: 1. Press the SETUP Push-button on the supplied Remote Control to access the Language Setup Menu. Then press the Right directional Push-button to select the Video Menu Icon Tab. Refer to figure 24. Note: If there is a Disc playing in the MVP871 press the STOP Pushbutton twice Figure 35 before pressing the SETUP Push-button. 2. Use the Down directional Push-button on the Remote Control to select the PIXEL CROPPING Menu. Refer to figure 35. 3. To change from the default setting use the Right directional Push-button followed by Up or Down directional Push-buttons and then press the SELECT Push-button. Figure 34 Note: The title of the icon button-bar will change color from yellow (the cursor color) to blue indicating the selected item. 29 4. Return to the Video Setup Menu by pressing the Left followed by the Up directional Push-buttons. 5. Next continue to the AUDIO SETUP Settings. If no other changes are to be made in Setup Mode at this time, exit by pressing the RTRN (Return) Push-button. Note: The SETUP Push-button may also be pressed to exit the setup mode. Audio Setup The MVP871 has built in Digital Audio to Analog Audio Decoding Circuitry for the various Digital Audio Formats used on todays CD and DVD Discs. These included SACD, DVD-Audio, Dolby Digital, DTS Digital, MP3, WMA, HDCD and DivX. The Audio Channel Setup selects the number of Channels, Loudspeaker Configuration and Delay Time Settings of the Analog Audio Signal leaving the MVP871. Audio Channel 1. Press the SETUP Push-button on the supplied Remote Control to access the On-Screen Language Setup Menu. Then press the Right directional Push-button to select the Audio Setup Tab. Refer to figures 5 (on page 20), 36 and 37. Figure 36 Figure 37 Notes: If there is a Disc playing in the MVP871, press the STOP Push-button twice before pressing the SETUP Push-button. When the HDMI “MULTI (LPCM)” Mode has been selected, this AUDIO CHANNEL Setup is not active. 2. Use the Down directional Push-button followed by the Right directional Push-button on the Remote 30 Control to select Audio Setup. Refer to figure 38. MULTI CHANNEL is the default menu selection and has adjustments for Speaker Configuration, Channel Level and Delay Time Figure 38 used after decoding Multichannel Digital Audio Signals into 5.1 Analog Audio Channels. The 2CH VSS OFF setting passes thru a two channel digital audio signal or two channel digital audio signal down mixed from a multichannel disc with no additional audio signal processing. The 2CH VSS1 ON and the 2CH VSS2 ON settings pass thru a two channel digital audio signal or two channel digital audio signal down mixed from a multichannel disc with the addition Synthesized Surround Sound Signal Processing. To perform the MultiChannel adjustments press the Right directional Push-button followed by the SELECT Push-button, then proceed to step 4. To change from the default setting of MultiChannel to one of the 2CH modes perform step 3. 3. Use the Up or Down directional Push-buttons to select the desired 2CH followed by the SELECT Pushbutton, then proceed to step 7 on page 33. 4. The Speaker Setup Menu will now appear OnScreen. Refer to figure 39. Notes: If the “Source Direct” Audio Setup Figure 39 Menu Option is set to 50kHz or 100kHz the Speaker Configuration is not active. The title of the icon button-bar will change color from yellow (the cursor color) to blue indicating the selected item. LOUDSPEAKER SIZE CONFIGURATION: In the steps below the size of the Loudspeakers will be entered into setup. The LARGE Setting refers to the SETUP, con’t Loudspeaker capability for reproducing bass frequencies down to 35Hz within -3dB of the midrange frequencies. If a Loudspeaker can not reproduce bass frequencies down to 35Hz within -3dB of the midrange frequencies, it is considered SMALL. 1. Use the Up or Down directional Push-button to select SPEAKER CONFIGURATION followed by pressing the SELECT Push-button on the Remote Control. Refer to figure 39. 2. Press the the Down directional Push-button and then press the Right directional Push-button followed by the Up or Down directional Push-button to select Large or Small Loudspeaker Size for the Front Loudspeakers connected in the system. Using the directional push-buttons and the On-Screen Menu proceed to the remaining Loudspeakers in the system and select Large, Small or None. Refer to figure 40. Note: If the Front Loudspeakers are set to small the Center and Surround Figure 40 Loudspeaker will automatically switch to small and the Subwoofer setting is fixed to the On setting as this is required to playback DVD-Audio Discs properly. 3. Use the Down directional Push-button to select CROSSOVER then press the Right directional Push-button. Using the Up or Down directional Push-buttons followed by pressing SELECT to make a change from the default setting of 80Hz. This sets the crossover frequency between the subwoofer and the Front/Surround Loudspeakers. Refer to the Owner’s Manuals that came with your Loudspeakers and/or contact your McIntosh Dealer for assistance in determining the appropriate Crossover Frequency. 4. Press the RTRN (Return) Push-button to return to the SPEAKER CONFIGURATION Menu. CHANNEL LEVEL ADJUSTMENTS: A properly setup Home Theater Surround Sound System should have all Loudspeaker levels adjusted to the same starting reference volume level in the Listening/Viewing Area. The MVP871 includes a built-in test signal genera- tor, which can have its output switched into each Loudspeaker manually or automatically. The desired test signal volume levels of each Loudspeaker can be determined, in the Listening/Viewing Area, either by listening or with a sound pressure meter. Level adjustments are made in small steps (1dB) by using the MVP871 Remote Control Up or Down directional Push-buttons. The level can be adjusted over a 10dB range. Note: Before performing the Loudspeaker Level adjustments, you must first have completed the Loudspeaker Size adjustments. 1. Use the Down directional Push-button to select CHANNEL LEVEL followed by pressing the SELECT Pushbutton on the Remote Control. Refer to figures 41 and 42. 2. Use the Down directional Pushbutton to select TEST TONE then press the Right or Left directional Push-buttons to select the MANUAL Selection Mode of operation. Refer to figure 43. Figure 41 SW+10dB Figure 42 Note: The procedure used for SW+10dB making the LoudFigure 43 speaker Level Adjustments is similar for both the Manual and Automatic Modes. The only difference is, in the Manual Mode, the selection of the Loudspeaker is performed by using the Up or Down directional Push-buttons before adjustments are made. 31 How to Set the Audio, con’t In the Automatic Mode, the MVP871 will switch to the SW+10dB next LoudFigure 44 speaker three seconds after user adjustments have stopped. Refer to figure 44 if the Automatic Mode will be used. 3. Use the Down directional Push-button to select the different Loudspeakers and the Right or Left directional Push-buttons to adjust the Loudspeaker Volume Level to match the volume level of the other Loudspeakers. This may take several cycles through all the Loudspeakers to achive the desired results. If one of the Loudspeakers is quieter than the others, use it as a reference to match the other loudspeakers to. If the volume level of the subwoofer can’t be adjusted to match the other Loudspeakers with the setup level adjustment set to maximum, return it to 0dB and then switch the SW+10 setting to On and then readjust the Subwoofer level to match the other Loudpeakers. WARNING: Distortion from the subwoofer is possible if the SW+10dB boost is activated. 4. When all the Loudspeakers are at the same volume level, press the RTRN (Return) Push-button to stop the Channel Level Adjustments and then press the RTRN Push-button again to return to the SPEAKER CONFIGURATION Menu. DELAY TIME ADJUSTMENTS: The following Delay Time Adjustments will electronically compensate for different Loudspeaker distances from the Listening/Viewing Area. Refer to figure 45. Delay Time is measured in feet or meters. The delays can be adjusted from 0 foot to 27 feet in one foot increments for Figure 45 each Loudspeaker. 32 Note: Before performing the Delay Time adjustments, you must first have completed the Loudspeaker Size and Level adjustments. 1. Measure the distances of the Loudspeakers used in the Home Theater System, from the Listening/Viewing Area to each Loudspeaker to within the nearest foot or tenth of a meter. 2. Use the Down directional Push-button to select DELAY TIME followed by pressing the SELECT Pushbutton on the Remote Control. Refer to figure 46. 3. Use the Down directional Push-button to Figure 46 select DISTANCE then press the Right or Left directional Push-buttons to select the desired measurement increments, either Feet or Meters. Refer to figure 47. 4. Use the Down directional Push-button to select FRONT LCH then use the Right or Left directional Push-butFigure 47 tons to enter in the distance of the Loudspeaker from the Listening/Viewing Area. Refer to figure 48. Note: To reset all the Loudpeaker Delay Figure 48 Time settings to the default settings first select DEFAULT menu choice and then press the SELECT Push-button. 5. Enter in the distances for the remaining Loudspeakers. SETUP, con’t 6. When all the Loudspeaker distances are entered, press the RTRN (Return) Push-button twice to return to the Digital Interface Setup. 7. Next continue to the DIGIT OUTPUT Settings. If no other changes are to be made in Setup Mode at this time, exit by pressing the RTRN (Return) Push-button. Note: The SETUP Push-button may be also pressed to exit the setup mode. Digital Output The defaut setting for the Coaxial and Optical Digital Audio Outputs is to pass through the selected Dolby Digital or DTS Digital Bitstream Signals for external decoding. The optional setting is for sending out a two channel PCM Digital Signal. 1. Press the SETUP Push-button on the supplied Remote Control to access the On-Screen Language Setup Menu. Then press the Right directional Push-button to select the Audio Setup Tab. Note: If there is a Disc playing in the MVP871, press the STOP Push-button twice before pressing the SETUP Push-button. 2. Use the Down directional Push-button followed by the Right directional Pushbutton on the Remote Control to select DIGITAL OUTPUT. Refer to figure 49. 3. Use the Right directional Figure 49 Push-button followed by the Up or Down directional Push-buttons to select PCM. Then press the SELECT Push-button. 4. Next continue to the DOWN SAMPLING Setup Menu item. If no other changes are to be made in Setup Mode at this time, exit by pressing the RTRN (Return) Push-button. Note: The SETUP Push-button may be also pressed to exit the setup mode. Down Sampling The defaut setting for Down Sampling is Off. When a non-copyrighted DVD disc without protection is played the MVP871 will pass through the 192kHz or 176.4kHz signal. If the DVD disc is copyright protected those signals would not become available, however the MVP871 will down sample the signal to 48kHz. To activate the down sampling feature select On for Down Sampling. 1. Press the SETUP Push-button on the supplied Remote Control to access the On-Screen Language Setup Menu. Then press the Right directional Push-button to select the Audio Setup Tab. Note: If there is a Disc playing in the MVP871, press the STOP Push-button twice before pressing the SETUP Push-button. 2. Use the Down directional Push-button followed by the Right directional Push-button on the Remote Control to select DOWN SAMPLING. Refer to figure 50. 3. Use the Right directional Figure 50 Push-button followed by the Up or Down directional Push-buttons to select ON. Then press the SELECT Push-button. 4. Next continue to the SOURCE DIRECT Setup Menu item. If no other changes are to be made in Setup Mode at this time, exit by pressing the RTRN (Return) Push-button. Note: The SETUP Push-button may be also pressed to exit the setup mode. Source Direct The MVP871 Source Direct Feature, when active, reproduces the full range of sound when playing SACD and DTS Music Discs. The defaut setting for Source Direct is Off. When actived, the Loudspeaker Configuation Settings previously made are overriden. The Front and Surround Loudspeakers are configured as Large with the Subwoofer set to On. The High Frequency response is extended to 50kHz or 100kHz depending on the choice made. To activate the Source Direct feature perform the following: Note: If the Front and Surround Loudspeakers in your system are considered small (refer to additional information on page 30, Loudspeaker Size Configuration) do not activate Source Direct as distortion and/or damage could occur. 1. Press the SETUP Push-button on the supplied Remote Control to access the On-Screen Language Setup Menu. Then press the Right directional Push-button to select the Audio Setup Tab. Note: If there is a Disc playing in the MVP871, press the STOP Push-button twice before pressing the SETUP Push-button. 33 How to Set the Audio, con’t 2. Use the Down directional Push-button followed by the Right directional Push-button on the Remote Control to select SOURCE DIRECT. Refer to figure 51. 3. Use the Right directional Push-button followed by the Up or Down direcFigure 51 tional Push-buttons to select either the 50kHz or 100kHz setting. Then press the SELECT Push-button. 4. Next continue to the BASS ENHANCER Setup Menu item. If no other changes are to be made in Setup Mode at this time, exit by pressing the RTRN (Return) Push-button. Note: The SETUP Push-button may be also pressed to exit the setup mode. Bass Enhancer The MVP871 Bass Enhancer redirects low frequency sounds to the Subwoofer when a two channel audio source or other source without Low Frequency Effects (LFE) is playing. The Subwoofer needs to be active, refer to Loudspeaker Configuration on page 30. The defaut setting for Bass Enhancer is Off, to activate the Bass Enhancer Direct feature perform the following: 1. Press the SETUP Push-button on the supplied Remote Control to access the On-Screen Language Setup Menu. Then press the Right directional Push-button to select the Audio Setup Tab. Figure 52 Note: If there is a Disc playing in the MVP871, press the STOP Push-button twice before pressing the SETUP Push-button. 2. Use the Down directional Push-button followed by the Right directional Push-button on the Remote Control to select BASS ENHANCER. Refer to figure 52. 34 3. Use the Right directional Push-button followed by the Up or Down directional Push-buttons to select the ON setting. Then press the SELECT Push-button. 4. Next continue to the COMPRESSION Setup Menu item. If no other changes are to be made in Setup Mode at this time, exit by pressing the RTRN (Return) Push-button. Note: The SETUP Push-button may be also pressed to exit the setup mode. Compression Watching a movie with a wide dynamic range late at night could disturb others not viewing the movie. The MVP871 Compression feature reduces the dynamic range, allowing enjoyment of the movie without disturbing others. Select the Dolby Digital Sound Track (DVD Disc Menus) and to activate the Compression feature perform the following: 1. Press the SETUP Push-button on the supplied Remote Control to access the On-Screen Language Setup Menu. Then press the Right directional Push-button to select the Audio Setup Tab. Note: If there is a Disc playing in the MVP871, press the STOP Push-button twice before pressing the SETUP Push-button. 2. Use the Down directional Push-button followed by the Right directional Push-button on the Remote Control to select COMPRESSION. Refer to figure 53. 3. Use the Right directional Push-button followed by the Up or Down directional Push-buttons to select the ON setting. Then press the Figure 53 SELECT Pushbutton. 4. Next continue to the RATINGS Setup Menu item. If no other changes are to be made in Setup Mode at this time, exit by pressing the RTRN (Return) Push-button. Note: The SETUP Push-button may be also pressed to exit the setup mode. SETUP, con’t How to Set the Ratings Rating Level Some DVD Movie discs have encoded rating levels that allow setting the MVP871 to prevent children from viewing inappropriate movies in your absence. A password protected lock function, set by you, determines the rating limit for disc playback. In the example below the default setting of No Limit Rating Level will be changed to Level 3. Note: A Rating Level of 8 allows viewing of all DVD Movies and a Level of 1 plays movies suitable for children. It is advisable to write down the password for future reference, as once a password has been entered it will stay in effect until removed or changed. 1. Press the SETUP Push-button on the supplied Remote Control to access the Language Setup Menu. Then press the Right directional Push-button to select the Ratings Menu Icon Tab. Refer to figures 54 and 55. Note: If there is a Disc playing in the MVP871 press the STOP Pushbutton twice before pressing the SETUP Pushbutton. 2. Use the Down directional Pushbutton on the Remote Control to select the RATING LEVEL Menu. Refer to figure 56. 3. Select the desired rating level of 3 by using the Up or Down directional Push-buttons followed by the SELECT Push-button. 3. Using the NUMERIC Push-buttons on the Remote Control, enter the default password “0000” followed by SELECT Pushbutton. Refer to figure 57. 4. Return to the Rating Menu by pressing the Up directional Push-button. 6. Next continue to the PASSWORD Settings. If no other changes are to be made Figure 57 in Setup Mode at this time, exit by pressing the RTRN (Return) Pushbutton. Note: The SETUP Push-button may be also pressed to exit the setup mode. Figure 54 Password The Password of 0000 used in the previous Rating Level example or any other previously entered password may be changed at any time. To change the current password perform the following steps: 1. Press the SETUP Push-button on the supplied Remote Control to access the Language Setup Menu. Then press the Right directional Push-button to select the Ratings Menu Icon Tab. Refer to figure 55. Note: If there is a Disc playing in the MVP871 press the STOP Push-button twice before pressing the SETUP Push-button. Figure 55 2. Use the Down directional Push-button on the Remote Control to select the PASSWORD Menu. Refer to figure 58. 3. Use the Right directional Push-button followed by the SELECT Pushbutton. Then enter using the Numeric Pushbuttons on the Remote Control Figure 58 the current password “0000”, followed by the SELECT Push-button. Refer to figure 59 on the next page. Figure 56 35 How to Set the Ratings 4. Again, using the NUMERIC Push-buttons on the Remote Control enter the new password to confirm it. Then press the SELECT Pushbutton. Refer to Figure 59 figure 60. 5. Press the SELECT Pushbutton. 6. Return to the Ratings Menu by pressing the Up directional Push-button. 7. Next continue to the REGFigure 60 ISTRATION Menu. If no other changes are to be made in Setup Mode at this time, exit by pressing the Down directional Pushbutton to select the EXIT SETUP menu choice followed by the SELECT Push-button and the MVP871 will return to normal operation. Note: The SETUP Push-button may be also pressed to exit the setup mode. Registration The eight digit Registration Code is used when leasing or purchasing DivX Video On Demand (VOD) format files for additional information use the Internet and go to http://www.divx.com/vod. To view the Registration Code perform the following steps: 1. Press the SETUP Push-button on the supplied Remote Control to access the Language Setup Menu. Then press the Right directional Push-button to select the Ratings Menu Icon Tab. Note: If there is a Disc playing in the MVP871 press the STOP Push-button twice before pressing the SETUP Push-button. 2. Use the Down directional Push-button on the Remote Control to select the REGISTRATION Menu with the eight digit code. Refer to figures 61 and 62. 3. Return to the Ratings Menu by pressing the Up directional Push-button. 36 4. Next continue to the OTHER SETUP Menu. If no other changes are to be made in Setup Mode at this time, exit by pressing the Down directional Push-button to select the EXIT SETUP menu choice followed by the SELECT Pushbutton and the MVP871 will return to normal operation. Figure 61 Note: The SETUP PushFigure 62 button may be also pressed to exit the setup mode. SETUP, con’t How to Set the Other Setup Player Mode Some DVD-Audio Discs offer additional different playback features such as viewing photo gallery, song lyrics and/or videos. Depending on the disc, some of features may only be available when the MVP871 Player Mode is set to the Video Mode. To change from the default setting of Audio Player Mode to Video Player Mode, perform the following steps: 1. Press the SETUP Push-button on the supplied Remote Control to access the On-Screen Language Setup Menu. Then press the Right directional Push-button to select the OTHER Setup Menu Icon Tab. Refer to figures 63 and 64. Note: If there is a Disc playing in the MVP871 press the STOP Pushbutton twice before pressing the SETUP Pushbutton. from yellow (the cursor color) to blue indicating the selected item. 4. Return to the Video Setup Menu by pressing the Left followed by the Up directional Push-buttons. 5. Next continue to the CAPTIONS Settings. If no other changes are to be made in Setup Mode at this time, exit by pressing the RTRN (Return) Push-button. Note: The SETUP Push-button may be also pressed to exit the setup mode. Captions Some DVD Discs offer On-screen captions of the dialog, adding enjoyment to the movie. To activate the Caption feature perform the following steps: 1. Press the SETUP Push-button on the supplied Remote Control to access the On-Screen Language Setup Menu. Then press the Right directional Push-button to select the OTHER Setup Menu Icon Tab. Note: If there is a Disc playing in the MVP871 press the STOP Push-button twice before pressing the SETUP Push-button. Figure 63 2. Use the Down directional Pushbutton on the Figure 64 Remote Control to select the PLAYER MODE Menu. Refer to figure 65. 3. To change from the default setting use the Right directional Push-butFigure 65 ton followed by Up or Down directional Push-buttons and then press the SELECT Push-button. Note: The title of the icon button-bar will change color 2. Use the Down directional Push-button on the Remote Control to select the CAPTIONS Menu. Refer to figure 66. 3. To change from the default setting of OFF press the Right directional Push-button and the Up or Down direcFigure 66 tional Push-buttons to select ON followed by the SELECT Push-button. Note: The title of the icon button-bar will change color from yellow (the cursor color) to blue indicating the selected item. 4. Return to the Other Setup Menu by pressing the Left followed by the Up directional Push-buttons. 5. Next continue to the WALL PAPER Settings. If no other changes are to be made in Setup Mode at this time, exit by pressing the RTRN (Return) Push-button. Note: The SETUP Push-button may be also pressed to exit the setup mode. Wall Paper When the MVP871 is in the Stop Mode there is uniform video background. To change from the default color of blue perform the following steps: 1. Press the SETUP Push-button on the supplied Remote 37 How to Set the Other Setup Control to access the On-Screen Language Setup Menu. Then press the Right directional Push-button to select the OTHER Setup Menu Icon Tab. Note: If there is a Disc playing in the MVP871 press the STOP Push-button twice before pressing the SETUP Push-button. 2. Use the Down directional Push-button on the Remote Control to select the WALL PAPER Menu. Refer to figure 67. 3. To change from the default setting press the Right directional Push-button Figure 67 and the Up or Down directional Push-buttons to select the desired color followed by the SELECT Push-button. Note: The title of the icon button-bar will change color from yellow (the cursor color) to blue indicating the selected item. 4. Return to the Other Setup Menu by pressing the Left followed by the Up directional Push-buttons. 5. Next continue to the SCREEN SAVER Settings. If no other changes are to be made in Setup Mode at this time, exit by pressing the RTRN (Return) Push-button. Note: The SETUP Push-button may be also pressed to exit the setup mode. Screen Saver When the Screen Saver Mode is active, the MVP871 will display a randomly placed DVD Audio/Video Icon on the screen approximately 5 minutes after the transport has been Stopped or Paused. To activate the screen saver perform the following steps: 1. Press the SETUP Push-button on the supplied Remote Control to access the On-Screen Language Setup Menu. Then press the Right directional Push-button to select the OTHER Setup Menu Icon Tab. Note: If there is a Disc playing in the MVP871 press the STOP Push-button twice before pressing the SETUP Push-button. 2. Use the Down directional Push-button on the Remote Control to select the SCREEN SAVER Menu. Refer to figure 68. 3. To change from the default setting press the Right directional Push-button and the Up or Down directional Push-buttons to select ON followed by the SELECT Push-button. 38 Note: The title of the icon buttonbar will change color from yellow (the cursor Figure 68 color) to blue indicating the selected item. 4. Return to the Other Setup Menu by pressing the Left followed by the Up directional Push-buttons. 5. Next continue to the DISPLAY Settings. If no other changes are to be made in Setup Mode at this time, exit by pressing the RTRN (Return) Push-button. Note: The SETUP Push-button may be also pressed to exit the setup mode. Display The Display On/Off feature is not used in the MVP871. 1. Next continue to the AUTO POWER MODE Settings. If no other changes are to be made in Setup Mode at this time, exit by pressing the RTRN (Return) Pushbutton. Note: The SETUP Push-button may be also pressed to exit the setup mode. Auto Power Mode The MVP871 has a feature to switch itself Off 30 minutes after a disc has stopped playing (the stop mode). To activate the Auto Power Mode feature perform the following steps: 1. Press the SETUP Push-button on the supplied Remote Control to access the On-Screen Language Setup Menu. Then press the Right directional Push-button to select the OTHER Setup Menu Icon Tab. Note: If there is a Disc playing in the MVP871 press the STOP Push-button twice before pressing the SETUP Push-button. 2. Use the Down directional Push-button on the Remote Control to select the AUTO POWER MODE Menu. Refer to figure 69. 3. To change from the default setting of OFF use the Up or Down directional Push-buttons to select ON followed by the SELECT Push-button. Note: The title of the icon button-bar will change color from yellow (the cursor color) to green indicating the selected item. 4. Return to the Other Setup Menu by pressing the Up directional Push-button. SETUP, con’t 5. Next continue to the SLIDE SHOW Settings. If no other changes are to be made in Setup Mode at this time, exit by pressing the RTRN (Return) Push-button. Figure 69 Note: The SETUP Push-button may be also pressed to exit the setup mode. Slide Show The MVP871 has a feature to view photos from a disc and the interval time between photos is adjustable from 5 to 15 seconds. To change the interval time perform the following steps: 1. Press the SETUP Push-button on the supplied Remote Control to access the On-Screen Language Setup Menu. Then press the Right directional Push-button to select the OTHER Setup Menu Icon Tab. Note: If there is a Disc playing in the MVP871 press the STOP Push-button twice before pressing the SETUP Push-button. 2. Use the Down directional Push-button on the Remote Control to select the SLIDE SHOW Menu. Refer to figure 70. 3. To change from the default setting of 5 seconds press the Right directional Push-button and then the Up or Down direcFigure 70 tional Push-buttons to select the desired time followed by the SELECT Push-button. Note: The title of the icon button-bar will change color from yellow (the cursor color) to blue indicating the selected item. 4. Return to the Other Setup Menu by pressing the Up directional Push-button. 5. If no other changes are to be made in Setup Mode at this time, exit by pressing the RTRN (Return) Pushbutton. Note: The SETUP Push-button may be also pressed to exit the setup mode. 39 How to Operate the MVP871 to play without pressing the PLAY Push-button. When a SACD or CD disc is in the tray, the disc’s Table of Contents (number of tracks and total playing time) will be indicated on the Front Panel Alphanumeric Display. Press the PLAY Push-button for playback of a CD. Your McIntosh MVP871 has been configured for default operating settings that will allow you to immediately enjoy superb video and high fidelity audio from a wide variety of discs. If you wish to make changes to the default settings, a Setup feature is provided to customize the operating settings using On Screen Menus (refer to the Setup instructions in this manual on page 18). Most operations that can be performed with the Front Panel Push-buttons can also be performed with the Remote Control. Note: Some of the MVP871 operating functions such as Disc Languages, Video Angle or Menu Language are active only if the function is supported by data encoded on the disc. Note: If a CD is placed in the tray and the PLAY Push-button is pressed, instead of the OPEN/CLOSE Push-button, the tray will close and the disc will start playing the first track. Power On The Red LED above the STANDBY/ON switch lights to indicate the MVP871 is in Standby mode. To Switch ON the MVP871, press the STANDBY/ON Push-button on the Front Panel or on the Remote Control either the PWR(Power) or POWER ON Push-button. Refer to figures 71 and 72. Notes: When AC Power is initially applied to the MVP871 the unit will momentarily switch On and then go into the Standby Mode. If a disc has already been loaded in the MVP871, just press the PLAY Push-button on the Front Panel or Remote Control and the player will switch On and the disc will start playing. How to Load a DVD, SACD or CD Disc 1. Press the OPEN/CLOSE Push-button. The disc tray will slide out allowing a disc to be loaded. Refer to figures 71 and 73. Note: When the player is in Standby Mode, the MVP871 Power will automatically Switch-On when the OPEN/CLOSE Push-button is pressed. 2. Press the OPEN/CLOSE Push-button and the disc tray will close. If the tray contains a DVD disc, it will start How to Play a DVD Disc With a disc already loaded into the MVP871, press the PLAY Push-button on the Front Panel of the MVP871 or the Remote Control. Refer to figures 71 and 72. Note: When a DVD Video or Audio Disc is first started, the Disc’s On-Screen Menu will usually appear allowing for the choice of selections and various Audio/Video Playback Parameters. Figure 71 40 �������� �������� Figure 72 How to Operate the MVP871 How to Play a SACD Disc With a disc already loaded into the MVP871, press the PLAY Push-button on the Front Panel of the MVP871 or Remote Control. The Disc will start playing the first selection of the SACD Layer; this could be either the Multichannel Tracks or 2- Channel Tracks depending on the disc contents. To change from the default Multichannel Tracks to either SACD 2-Channel or CD Tracks, press the SACD/CD Push-button on the Front Panel or Remote Control, until the desired track’s format title appears (Multi, Stereo or CD) on the alphanumeric display. Refer to figures 71, 72 and 73. Note: The MVP871 remembers the layer selected (SACD Multichannel, SACD Stereo or CD) from the last SACD Disc played. The next SACD played will start with the same layer selected. The Player will load the Table of Contents (Number of tracks and Total Playing Time) at this time. To start playing the desired format press the PLAY Push-button. Note: Changing between the formats can be accomplished at any time by performing the above procedure. How to Play a CD Disc With a disc already loaded into the MVP871, press the PLAY Push-button on the Front Panel of the MVP871 or Remote Control. Refer to figures 71 and 72. How to Pause a Disc This feature allows the temporary stopping of disc playback. Refer to figures 71, 72 and 73. 1. When playing a Disc, press the PAUSE Push-button to temporarily stop playback. Note: After the Pause Feature is activated, with a DVDVideo Disc in the MVP871, each additional press of the PAUSE Push-button will permit the video to advance one frame at a time. 2. Press the PLAY Push-button to cancel pause and resume playing the disc. DVD-Video Rapid Frame Advance The MVP871 allows for rapid scanning of DVD Video Frames both forward or backward directions at different speeds. 1. When a disc is playing, press the PAUSE Push-button to stop playback. 2. Press the FF(Fast Forward) or REV(Reverse) Push-button to activate the Rapid Frame Advance. Note: If the FF(Fast Forward) or REV(Reverse) Pushbutton is pressed several times, the speed of the Frame Advance will increase. An On-Screen Icon will appear during the Rapid Frame Advance Mode indicating the advance speed. 3. To cancel the Rapid Frame Advance Feature press the PLAY Push-button. Back Track/Chapter Advance back to the beginning of the Track/Chapter currently playing by momentarily pressing the BACK Push-button on the MVP871. Repeated momentary presses of the BACK Push-button will allow for rapid selection of the desired previous Tracks/Chapters. Next Track/Chapter For each momentary press of the NEXT Push-button the MVP871 will advance to the next Track/Chapter. Repeated momentary presses of the NEXT Push-button will allow for rapid selection of the desired Track/Chapter. Fast Forward or Reverse Press and release the FF (Fast Forward) or REV (Reverse) Push-button to search back and forth rapidly through a Track/Chapter on a disc at 2 times normal speed. An On-Screen Icon will appear on the screen and the audio will be muted. If the FF (Fast Forward) or REV (Reverse) Push-button is pressed and released several times, the speed will increase to a maximum of 5 times normal speed. To return to normal playback press the PLAY Push-button. Stop Mode Press the STOP push-button once to stop disc playback. Press PLAY and the disc will start playing again from the disc time where Stop was pressed. Press STOP twice for a complete stop and return to the beginning of a disc. Note: With a DVD Disc, Video information from the disc will be muted during the Stop Mode, but will resume when the PLAY Push-button is pressed and playback starts. Using the Pause Push-button instead of the Stop Pushbutton, will retain the video on the screen for viewing. It is not advisable to keep the MVP871 in the Stop Mode (one push-button press) for any length of time as the Laser Transport is still active. Figure 73 41 How to Operate the MVP871, con’t On Screen Icon Display There are On-Screen Icons available to indicate the current audio transport operating conditions and some also provide the ability to make changes to the disc currently being played. These On-Screen Icons are accessible by pressing the DISP/TIME, AUDIO or SEARCH Push-button on the supplied Remote Control. For each of the disc types played there is at least one On-Screen Icon. If there are more than one On-Screen Icons for a given disc type, they are accessed by additional presses of the DISP/TIME Push-button. Refer to figures 74 and 75. Once the OnScreen Icon appears, changes to items such as the Track Playing, the Chapter Playing, the Group Playing, the Elapsed Time into the Figure 74 disc or the Audio Mode, etc. may be accomplished. The highlighted item or another item can be selected by using the DIRECTIONAL, SELECT AND NUMERIC Push-buttons on the Remote Control. After the desired changes have been made, the last press of the Figure 75 DISP/TIME, AUDIO or SEARCH Push-button will switch off the OnScreen Icon. DVD-Video Direct Title Selection The MVP871 Front Panel Display indicates the Disc Title currently playing. Use the Remote Control NUMERIC Push-button(s) to enter the desired Title Number. Note: The desired disc Title may also be selected by using the Search Function. Press the SEARCH Push-button on the Remote Control until the Title On-Screen Icon appears, then use the NUMERIC Push-buttons to select the desired Title. DVD-Video Direct Chapter Selection The MVP871 Front Panel Display indicates the Disc Chapter currently playing. Press the SEARCH Push-button on the Remote Control until the Chapter On-Screen Icon appears then use the NUMERIC Push-buttons to select the desired Chapter. DVD-Audio Direct Track Selection The MVP871 Front Panel Display indicates the Disc Track currently playing. Use the Remote Control NUMERIC Push-button(s) to enter the desired Track Number. Note: The desired disc Tracks may also be selected by using the On-Screen Icon. Press the SEARCH Push-button on the Remote Control and then NUMERIC Push-buttons. DVD-Audio Group/Track Selection To select a desired Group from a DVD-Audio Disc on the MVP871 press the DISP/TIME Push-button to access the On Screen Icon. Press the Right or Left directional Push-buttons to highlight either the Group or Track OnScreen Icon. Use the Remote Control NUMERIC Pushbutton(s) to enter the desired Track Number followed by the SELECT Push-button. SACD and CD Direct Track Selection The MVP871 Front Panel Display indicates the Disc Track currently playing. Use the Remote Control NUMERIC Push-button(s) to enter the desired Track Number. Note: The desired disc Tracks may also be selected by using the On-Screen Icon. Press the SEARCH Push-button on the Remote Control and then NUMERIC Push-buttons. How to Set and Activate Markers This feature allows establishing up to eight different starting places on a disc where playback can start, other than at the beginning of the disc. 1. Press the MRKR (Marker) Push-button and the Marker On-Screen Icon will appear. Refer to figure 76. 2. Press the SELECT Push-button to enter the first starting location. The highlighted dot on the left side will change to a number 1. 3. Press the Right diFigure 76 42 How to Operate the MVP871, con’t rectional Push-buttons to highlight the second dot from the end of the left side. Press the SELECT Push-button to enter the second starting location. 4. Enter a third starting point if desired. Up to eight Markers can be stored in memory. Note: If you wish to erase a MARKER, use the Left or Right directional Push-buttons to select the desired Marker and press the CLEAR push-button. To start playback from a desired Marker Location perform the following steps: 1. Press the MRKR (Marker) Push-button to select the Marker On-Screen Icon, if not already displayed OnScreen. 2. Using the Left or Right directional Push-buttons to select the desired Marker Starting Location, then press the SELECT Push-button. 3. Press the MRKR (Marker) Push-button to exit the Marker On-Screen Icon. DVD-Video Repeat This allows repeating a DVD Chapter or the Title (the entire movie) on a continuous basis. Refer to figure 77. 1. Start playing the disc or the part of the disc you desire to have repeated. 2. Press the RPT (Repeat) Push-button once to activate the Chapter Repeat (1); press the RPT Push-button twice to activate the Title Repeat (All). Refer to the On-Screen Text Message. 3. To cancel the previously selected Repeat Mode, press the RPT (Repeat) Push-button until the On-Screen Text Message indicates “REPEAT Off” or the word “REPEAT” in the lower right hand corner of the Front Panel Alphanumeric Display is extinguished. DVD-Audio Repeat This allows repeating a DVD Track or the Group (a selection of tracks) on a continuous basis. Refer to figure 77. 1. Start playing the disc or the part of the disc you desire to have repeated. 2. Press the RPT (Repeat) Push-button once to activate the Track Repeat (1); press the RPT Push-button twice to activate the Group Repeat (All). Refer to the OnScreen Text Message. 3. To cancel the previously selected Repeat Mode, press the RPT (Repeat) Push-button until the On-Screen Text Message indicates “REPEAT Off”. SACD or CD Repeat This allows repeating a SACD/CD Track or the Disc on a continuous basis. Refer to figure 77. 1. Start playing the disc or the part of the disc you desire to have repeated. 2. Press the RPT (Repeat) Push-button once to activate the Track Repeat (1); press the RPT Push-button twice to activate the Disc Repeat (All). Refer to the OnScreen Text. 3. To cancel the previously selected Repeat Mode, press the RPT (Repeat) Push-button until the On-Screen Text message indicates “REPEAT Off” or the word “REPEAT” in the lower right hand corner of the Front Panel Alphanumeric Display is extinguished. Disc A-B Repeat This feature allows the repeating of a specific disc segment on a continuous basis. Refer to figure 77. 1. Start playing the part of the disc you desire to have repeated. 2. Press the A-B Push-button once to enter the A (starting point) and press the same push-button a second time B (ending point). Refer to the On-Screen Text. 3. To cancel A-B REPEAT function press the A-B Push-button once again. The On-Screen Text message indicates “A to B CANCELED”. Random Playback This feature allows for listening to Tracks of a SACD or CD Disc in a Random Order. It also allows for the playback of Tracks in a Group on a DVD-Audio Disc in random order. Refer to figure 77. Note: The MVP871 must be in STOP Mode with the Disc Loaded (Table of Contents) read first before the Random Playback Mode Feature can be activated. 1. After the Table of Contents has been read with the transport in the full stop mode (press the Stop Pushbutton Twice), press the RANDOM Push-button. 2. Press the PLAY Push-button to start Random Playback, after all the tracks have been played the MVP871 will stop. 3. To cancel the Random Playback function first press the STOP Push-button twice followed by RANDOM Push-button. Figure 77 43 How to Operate the MVP871, con’t SACD and CD Disc Program Playback Mode This feature allows for the playback of Tracks of SACD and CD Discs in the desired order. Refer to figure 78. Notes: 1. The MVP871 must be in full STOP Mode (two presses of the STOP Push-button) with the Disc Table of Contents (TOC) read before the Program Figure 78 Playback Mode Feature can be activated. 2. When programming Hybrid SACD Discs, first choose the format (Multichannel, Stereo or CD) so the correct TOC can be read as some discs have different selections. 1. Press the PGM (Program) Push-button to access the OnScreen Program Mode. 1. Press the PGM (Program) Push-button to access the On-Screen Program Mode. 2. Use the the Up or Down directional Push-buttons to select the first desired Group followed by the SELECT Push-button. Use the the Up or Down directional Push-buttons to select the first desired Track of the previous selected Group. Note: The MVP871 automatically stores into memory each of the program steps as they are entered. Note: It is possible to enter a Program using just the Front Panel Alphanumeric Display; however the OnScreen Icon Display allows viewing of the whole program at one time. 3. In a similar manner, add any additional Groups/Tracks. Note: The MVP871 automatically stores into memory each of the program steps as they are entered. 4. To start playback of the just entered program press the PLAY Push-button. 2. Using the Numeric Push-buttons enter the desired Track Selection for the first Program Step. 3. In a similar manner, enter the remaining desired Tracks. Note: The CLEAR Push-button may be used to delete a selected Program Step. 4. To start playback of the just entered program press the PLAY Push-button. Note: To momentarily stop playback press either the Pause Push-button or the STOP Push-button once. To resume Program Playback press the PLAY Push-button. 5. To cancel the Program Playback Mode press the STOP Push-button twice followed by pressing the PGM (Program) Push-button. DVD-Audio Disc Program Playback Mode This feature allows for the playback of pre-selected Groups and/or Tracks of a DVD-Audio Disc in the desired order. Refer to figure 79. Notes: 1. The MVP871 must be in full STOP Mode (two presses of the STOP Push-button) with the Disc Table of 44 Contents (TOC) read before the Program Playback Mode Feature can be activated. 2. If a DVDAudio disc Figure 79 has both formats (DVD-Audio and DVD-Music Video), only the DVDAudio Groups/Tracks are programmable. Note: To remove a given Group/Track Program Step use the Right Push-button followed by the Up or Down directional Push-buttons to select the Program Step to be removed. Then press the CLEAR Push-button to delete it. Note: To momentarily stop playback press either the Pause Push-button or the STOP Push-button once. To resume Program Playback press the PLAY Push-button. 5. To cancel the Program Playback Mode press the STOP Push-button twice followed by pressing the PGM (Program) Push-button. Reset of Microprocessors In the unlikely event the controls of the MVP871 stop functioning, the microprocessors can be reset by performing the following: 1. Press and hold in the STANDBY/ON Push-button until the STANDBY/ON LED is no longer illuminated. Then release the STANDBY/ON Push-button. Note: This can be performed with the MVP871 On or in the Standby Mode. 2. The MVP871 will automatically switch On and normal operation will resume. How to Operate the MVP871, con’t MP3/WMA Audio CD, JPEG Photo CDs, Video CD and DivX DVD Playback The MVP871 has the ability of playing back special types of disc formats that are created primarily on a computer. The ability to successfully playback these discs on the MVP871 Player is dependent upon using the correct hardware and software. Please refer to the maker of the computer and software publisher to insure proper results. The MP3/WMA Audio CD Formats allow the placing of more tracks on a CD Disc by using the technique of lossy compression applied to the original audio information. A special version of WMA allows for lossless verion of the original audio information. The MP3 Track after compression is applied, results in lower audio quality than the original recording. The JPEG Photo File Format is used by a majority of Digital Photo Cameras on the market and the Photos are easily viewed on a variety of consumer products. Some of the Kodak1 Picture CDs and Fujifilm2 Fujicolor2 CDs may also playback on the MVP871. The Video CDs allow for the playback of “Live Video” copied from devices such as Camcorders and some Digital Cameras. The DivX DVDs allow for playback of movies/videos downloaded via the internet and recorded onto a DVD recordable disc. MP3/WMA Audio Playback The MVP871 will display the Folder Structure and Tracks from a CD Disc with MP3 format to make the song selection process easier. To play a MP3 disc perform the following steps: 1. Load a MP3/WMA Disc into the MVP871, about 5 to 20 seconds later a Disc Information On-screen Icon will appear on the Monitor/TV indicating the Folder/ Tracks Organization of the Disc. Refer to figures 80 and 81. 2. Use the Right or Left / Up or Down directional Push-buttons to highlight the desired Folder or Track followed by pressing Figure 80 the SELECT Push-button. If a Folder was selected, use the directional push-buttons to select the desired Track within the folder, then push the SELECT Pushbutton. The selected Track will now start playing. Note: The Column on the left side Figure 81 of the Disc Information On-screen Icon indicates any folders on the Disc. The right side column indicates Tracks located in the open Folder. The basic transport functions such as Next, Back, Fast-Forward, Reverse, Stop, Pause, Play and Random Playback continue to function as normal. The Next and Back Push-buttons will select Tracks within the current folder. To play Tracks in other Folders use the direction push-buttons to select the desired folder first. JPEG Photo CDs The MVP871 will display the Folder Structure and Photos from a CD Disc with JPEG file format. To view a JPEG Photo disc perform the following steps: 1. Load a JPEG Disc into the MVP871, about 5 to 20 seconds later a Disc Information On-screen Icon will appear on the Monitor/TV indicating the Folder/Photo Organization of the Disc. 2. Use the Right or Left / Up or Down directional Push-buttons to highlight the desired Folder or Photo followed by the pressing the SELECT Push-button. If a Folder was selected, use the directional push-buttons to select the desired Photo within the folder, then push the SELECT Push-button. The selected Photo will appear now. Notes: The column on the left side of the Disc Information On-screen Icon indicates any folders on the Disc. The right side column indicates Photos located in the open Folder. The basic transport functions such as Next, Back, Stop, Pause and Play continue to function as normal. The Next and Back Push-buttons will select Photos within the current folder. To view Photos in other Folders use the direction push-buttons to select the desired folder first. “Kodak” is a trademark of Eastman Kodak Company. “Fujifilm” and “Fujicolor” are trademarks of the Fuji Company. 1 2 45 How to Operate the MVP871, con’t How to Operate the MVP871, con’t Video CDs To start playback of the Video CD Disc perform the following steps: 1. Load a Video CD Disc into the MVP871, about 5 to 20 seconds later a Disc Menu On-screen Icon will appear on the Monitor/TV indicating the available choices for playback. 2. Use the Right or Left / Up or Down directional Push-buttons to highlight the desired Video followed by pressing the SELECT Push-button. The selected Video will start playing. Notes: The basic transport functions such as Fast-Forward, Reverse, Stop, Pause and Play continue to function as normal. DivX DVD Discs To start playback of the DivX Video Disc perform the following steps: 1. Load a Video CD Disc into the MVP871, about 5 to 20 seconds later a Disc Menu On-screen Icon will appear on the Monitor/TV indicating the available choices for playback. Refer to figure 82. 2. Use the Right or Left / Up or Down directional Push-buttons to highlight the desired Video followed by pressing the SELECT PushFigure 82 button. The selected Video will start playing. Notes: The basic transport functions such as Fast-Forward, Reverse, Stop, Pause and Play continue to function as normal. 46 MVP871 Video Settings and Adjustments MVP871 Video Settings and Adjustments HDMI Settings The MVP871 HDMI Digital Video Settings allow for matching the requirements of a wide variety of TV/Monitor types in use today. These include CRT, DLP, LCD and Plasma TV/Monitors, each with different Aspect Ratios and native resolutions. For TV/Monitors with Digital Video Input(s) the MVP871 HDMI Video Output Signal will provide the best possible image quality. The HDMI SELECT and HDMI FORMAT Push-buttons on the Front Panel of the MVP871 or the HDMI SEL/INTRO and HDMI FMT/INPUT Pushbuttons on the Remote Control, allow for matching the exact Digital Video requirements. Refer to figures 83 and 84. The HDMI SELECT Push-button switches the HDMI Video Signal On and Off and allows the selection of different types of video signals: Video Signal Description Y, CB, CR Component Format Video Signal RGB Red, Blue and Green (RGB) Video Signal PC Res Computer RGB Video Signal at 60Hz The HDMI FORMAT Push-Button allows the selection of different video signal resolutions: Video Signal Available Resolutions Y, CB, CR 480/576i, 480/576p, 720p, 1080i, 1080p and AUTO RGB 480/576i, 480/576p, 720p, 1080i, 1080p and AUTO PC Res VGA, XGA, WXGA, SXGA Always refer to the TV/Monitor Owner’s Manual for information on the correct video signal format and resolution when setting the MVP871 HDMI Output as this will provide the best possible image quality. In the event the information is not available, set the MVP871 HDMI Format to AUTO. Note: When the MVP871 HDMI Output is active the video signal at the Component Video Output will automatically switch to the Interlaced Mode even though the word “Progressive” is illuminated on the Front Panel Information Display. Video Adjustments A MVP871 option allows the adjustment of various video parameters, not unlike the adjustments on a TV/Monitor. These custom adjustments can be stored into one of five memory locations. To enter custom settings perform the following steps: 1. Press the PIC ADJ (Picture Adjustment) Pushbutton to access the On Screen Icon. Refer to figure 84 and figure 85 on the next page. 2. Press the Right directional Push-button to select the “M1” Memory Location, followed by pressing the SELECT Push-button to �������� �������� Figure 84 Figure 83 47 MVP871 Video Settings and Adjustments, con’t access the Memory 1 Picture Adjust 1 Settings. Refer to figure 86. 3. Press the Down directional Figure 85 Push-button to activate the Picture Contrast Setting; use the Up or Down directional Push-butFigure 86 tons to adjust the Contrast from a setting of -6 to +6. 4. Press the Right directional Push-button to select the Picture Brightness Setting. Use the Up or Down directional Push-buttons to adjust the Brightness from a setting of 0 to +12. 5. Press the Right directional Push-button to select the Picture Sharpness (Mid) which effects the range of medium frequencies in the Video Signal. Use the Up or Down directional Push-buttons to adjust the Sharpness from a setting of -6 to +6. Note: The Sharpness (Mid) is not active for the HDMI Outputs only. 6. Press the Right directional Push-button to select the Picture Sharpness (Hi) which effects the range of high frequencies in the Video Signal. Use the Up or Down directional Push-buttons to adjust the Sharpness from a setting of -6 to +6. Note: The Sharpness (Hi) is active for the Component Video Outputs with the Progressive Scan Mode active and HDMI Outputs. 7. Press the Right directional Push-button to select the Picture Hue (Tint) Setting. Use the Up or Down directional Push-buttons to adjust the Hue from a setting of -6 to +6. Note: The Hue Setting is not active for the Component Video Output with the Interlaced Mode active. 48 To exit the Memory 1 Adjust 1 Mode press the SELECT Push-button. To make additional video adjustments, use the Right directional Push-button to select Memory 1 Adjust 2 and press the SELECT Push-button. If no other adjustments are to be made at this time, exit by pressing PIC ADJ Push-button. Refer to figure 87. 8. Press the Down directional Push-button to activate the Picture White Level Setting; use Figure 87 the Up or Down directional Push-buttons to adjust the brightness of White Areas of the image from a setting of -5 to +5. 9. Press the Right directional Push-button to select the Picture Black Level Setting. Use the Up or Down directional Push-buttons to adjust the darkness of the colors in the dark areas of the image from a setting of -5 to +5. Note: The Black Level adjustment is active for the Component Video Outputs with the Progressive Scan Mode active and HDMI Outputs. 10. Press the Right directional Push-button to select the Chroma Level Setting. Use the Up or Down directional Push-buttons to adjust the intensity of the Colors in the image from a setting of -6 to +6. 11. Press the Right directional Push-button to select the Enhancer Setting. Use the Up or Down directional Push-buttons to adjust contours of the image from a setting of -0 to +11. Note: The Enhancer adjustment is active for the Component Video Outputs with the Progressive Scan Mode active and HDMI Outputs. To exit the Memory 1 Adjust 2 Mode press the SELECT Push-button. To make additional video adjustments, use the Right directional Push-button to select Memory 1 Adjust 3 and press the SELECT Push-button. If no other adjustments are to be made at this time, exit by pressing PIC ADJ Push-button. Refer to figure 88 12. Press the Down directional Push-button to activate the Dynamic Noise Reduction (DNR) Setting; use the Up or Down directional Push-buttons to adjust the reduction of noise in the image from a setting of 0 to +3. How to Operate the MVP871, con’t 13. Press the Right directional Push-button to select the Moving Pictures Experts Group Figure 88 (MPEG) Noise Reduction (NR) Level Setting. Use the Up or Down directional Push-buttons to reduce noise of the contours arround letter charcters and other similar objects present in the image, the setting is ON or OFF. 14. Press the Right directional Push-button to select the Setup Level. Use the Up or Down directional Push-buttons to adjust intensity of the Color Black in the image, the setting is 0IRE or 7.5IRE. 15. Press the Right directional Push-button to select the Image’s Horizontal Position on the screen. Use the Up directional Push-button to shift the image to the right or use Down directional Push-buttons to shift the image to the left, range of adjustment is -7 to +7. Note: The Horizontal Position adjustment is active for the Component Video Outputs with the Progressive Scan Mode active and HDMI Outputs. 16. Press the Right directional Push-button to select the Image’s Vertical Position on the screen. Use the Up directional Push-button to shift the image up or use Down directional Push-buttons to shift the image down, range of adjustment is -7 to +7. Note: The Vertical Position adjustment is active for the Component Video Outputs with the Progressive Scan Mode active and HDMI Outputs. used sparingly, they can make a significant improvement in the appearences of the video image, over use can also have the opFigure 89 posite effect. 17. Press the SELECT Push-button to select the OnScreen Gamma Graph. Use the Right or Left directional Push-buttons to highlight the desired adjustment point on the Gamma Curve. Use the Up or Down directional Push-buttons to make fine adjustments to image. Press the SELECT Push-button to return to the Gamma Display. The values indicated are for each of the ten adjustment points on the Gamma Graph. Refer to figure 90. When the desired adjustments are complete press the SELECT Pushbutton to exit the Gamma settings and press the PIC ADJ Pushbutton to exit the Picture Adjustments. Figure 90 Note: The Picture Setting changes are stored in memory until new values are entered. To exit the Memory 1 Adjust 3 Mode press the SELECT Push-button. To make additional video adjustments, use the Right directional Push-button to select Memory 1 Adjust 4 and press the SELECT Push-button. If no other adjustments are to be made at this time, exit by pressing PIC ADJ Push-button. Refer to figure 89. The last Picture Adjustment is known as Gamma Correction. This effects the linearity of “Gray Scale” values in an image. A Gray Scale consists of an image containing the color Black and the color White with different intensities of the color Gray, e.g. Black and White Movie. The Gamma Correction Adjustment in the MVP871 allows for very fine adjustment of 10 different segments in the “Gray Scale”, one segment at a time. When these adjustments are 49 Audio Specifications Number of Channels 2 and 5.1 S-Video C Output Level 0.286Vp-p (75 OHM) (NTSC) Output Level 2.0Vrms Balanced (2 channel Output) 2.0Vrms Unbalanced (2 channel Output and 5.1 Channels) Composite Video Output Level 1Vp-p (75 OHM) Output Impedance 600 ohms Balanced (2 channel Output) 600 ohms Unbalanced (2 channel Output and 5.1 Channels) Audio Frequency Response (DVD-Video) 4Hz to 22,000Hz (48kHz Sampling, Linear Audio) 4Hz to 44,000Hz (96kHz Sampling, Linear Audio) Audio Frequency Response (DVD-Audio) 4Hz to 88,000Hz (192kHz Sampling) SACD Frequency Response 4Hz to 100,000Hz CD Frequency Response 4Hz to 20,000Hz Signal to Noise Ratio 115dB Dynamic Range 110dB Harmonic Distortion 0.002% Channel Separation Better than 110dB (1,000Hz) Video Specifications Signal System NTSC/PAL Region Code 1 Component Video Output Level Y Output Level 1.0Vp-p (75 OHM) PB/CB Output Level 0.648Vp-p (75 OHM) PR /CR Output Level 0.7Vp-p (75 OHM) S-Video Y Output Level 1Vp-p (75 OHM) 50 General Specifications Digital Output Optical: -15dbm to -21dbm Coaxial: 0.5V p-p/75 ohm Digital Signal Format Sampling Frequencies: 44.1kHz, 48.0kHz, 96.0kHz and 192kHz Transport Laser Beam Wavelength: 630nm/810nm Laser Power: CLASS I Power Requirements 100 Volts, 50/60Hz at 60 watts 110 Volts, 50/60Hz at 60 watts 120 Volts, 50/60Hz at 60 watts 220 Volts, 50/60Hz at 60 watts 230 Volts, 50/60Hz at 60 watts 240 Volts, 50/60Hz at 60 watts Note: Refer to the rear panel of the MVP871 for the correct voltage. Overall Dimensions Width is 17-1/2 inches (44.45cm) Height is 6 inches (15.24cm) Depth is 15-7/8 inches (40.32cm) Note: When the Disc Tray is opened, the panel clearance required in front of mounting panel is 6-3/4 inches (17.2cm). Weight 27.5 pounds (12.5Kg) net, 43.9 pounds (20.0Kg) in shipping carton Shipping Carton Dimensions Width is 26-1/2 inches (67.3cm) Depth is 24-1/4 inches (62.2cm) Height is 11-3/4 inches (29.9cm) Packing Instructions Packing Instructions In the event it is necessary to repack the equipment for shipment, the equipment must be packed exactly as shown below. It is very important that the four plastic feet are attached to the bottom of the equipment. This will ensure the proper equipment location on the bottom pad. Failure to do this will result in shipping damage. Use the original shipping carton and interior parts only if they are all in good serviceable condition. If a shipping carton or any of the interior part(s) are needed, please call or write Customer Service Department of McIntosh Laboratory. Refer to page 4. Please see the Part List for the correct part numbers. Quantity 1 4 Part Number 033838 033837 Description Shipping carton only End cap 1 1 1 033836 033725 034301 Inside carton only Top pad Bottom pad 4 4 4 017937 400159 404080 Plastic foot #10-32 x 3/4” screw #10-7/16” Flat washer 51 McIntosh Laboratory, Inc. 2 Chambers Street Binghamton, NY 13903 The continuous improvement of its products is the policy of McIntosh Laboratory Incorporated who reserve the right to improve design without notice. Printed in the U.S.A. McIntosh Part No. 04101801