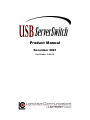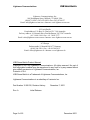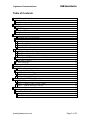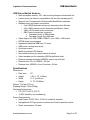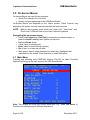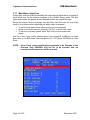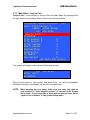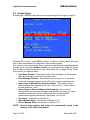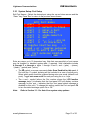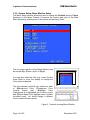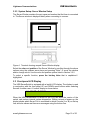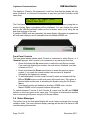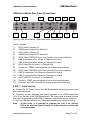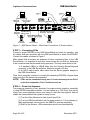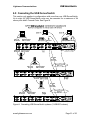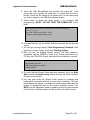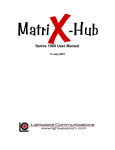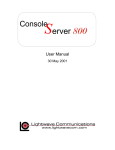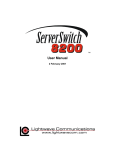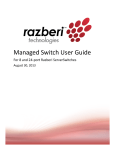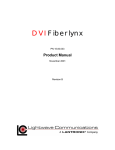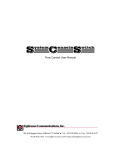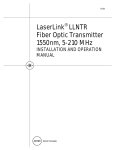Download Lightwave Communications USB SuperSwitch User's Manual
Transcript
Product Manual December 2001 Part Number 15.00.035 USB SERVERSWITCH Lightwave Communications Lightwave Communications, Inc. 100 Washington Street Milford, CT 06460 USA (800) 871-9838 • (203) 878-9838 • Fax: (203) 874-0157 Email: [email protected] • Internet: www.lightwavecom.com LCI Asia/Pacific Postal address: P.O. Box 19 Glen Iris VIC 3146 Australia Delivery address: 16 Network Drive Port Melbourne VIC 3207 Australia +61 3 9646 1144 • Fax: +61 3 9645 3377 Email: [email protected] • Internet: www.lightwavecom.com.au LCI Europe Zaubzerstraße 11 Munich D-81677 Germany +49-89-306-3810 • Fax: +49-89-306-3812 Email: [email protected] • Internet: www.lightwave.de USB ServerSwitch Product Manual Copyright © 2001 by Lightwave Communications. All rights reserved. No part of this copyrighted material may be reproduced in any form or by any means without prior written permission of Lightwave Communications, Inc. Printed in U.S.A. USB ServerSwitch is a Trademark of Lightwave Communications, Inc. Lightwave Communications is a subsidiary of Lantronix Inc. Part Number 15.00.035, Revision History: Rev. A Page 2 of 25 December 7, 2001 Initial Release December 2001 Lightwave Communications USB SERVERSWITCH Table of Contents 1.0 USB ServerSwitch - Introduction ................................................................................. 4 USB ServerSwitch features:............................................................................................ 5 Specifications .................................................................................................................. 5 2.0 USB ServerSwitch - System Information...................................................................... 6 2.1 Video ........................................................................................................................ 6 DDC2B Support .......................................................................................................... 6 2.2 Keyboard / Mouse .................................................................................................... 6 2.3 System Control......................................................................................................... 7 3.0 On-Screen Menus ......................................................................................................... 8 Navigating the on-screen menus ................................................................................. 8 3.1 Main Menu ............................................................................................................... 8 Main Menu Options .................................................................................................... 9 System Setup Options ................................................................................................. 9 3.1.1 Main Menu: Auto Scan ................................................................................... 10 3.1.2 Main Menu: Jump to Port... ............................................................................ 11 3.2 System Setup .......................................................................................................... 12 3.2.1 System Setup: Port Setup ................................................................................ 13 3.2.2 System Setup: Menu Window Setup............................................................... 14 3.2.3 System Setup: Server Window Setup.............................................................. 15 3.3 Front-panel LCD Display....................................................................................... 15 Front Panel Controls.................................................................................................. 16 3.4 Error Messages....................................................................................................... 16 4.0 Operational Safety...................................................................................................... 17 5.0 Installation ................................................................................................................. 18 STEP 1 -- Unpacking the Items................................................................................. 18 USB ServerSwitch Rear Panel Connections ................................................................. 19 STEP 2 -- Initial Start-Up.......................................................................................... 19 STEP 3 -- Connecting CPUs ..................................................................................... 20 STEP 4 -- Power Up Sequence ................................................................................. 20 6.0 Cascading the USB ServerSwitch .............................................................................. 21 STEP 1 - Connect CONTROL Cable........................................................................ 22 STEP 2 - Connect Video Cascade Cables ................................................................. 22 STEP 3 - Turn the Auxiliary Unit On ....................................................................... 22 7.0 System Maintenance Features............................................................................... 23 7.1 Setting Factory Defaults.................................................................................... 23 7.2 Flash Update Procedure .................................................................................... 23 Materials:................................................................................................................... 24 Flash Update Steps:................................................................................................... 24 www.lightwavecom.com Page 3 of 25 Lightwave Communications USB SERVERSWITCH 1.0 USB ServerSwitch - Introduction The USB ServerSwitch is an intelligent KVM switch for keyboard, high-resolution video and mouse for a 2-User by 8-server configuration. The USB ServerSwitch (for simplicity, it may be referred to as the “USBSS”) supports individual USB keyboards and mice. The USB ServerSwitch has full-time keyboard and mouse emulation to each PC or server. This assures that there will be no interruptions or interference to boot processes or other CPU activity. The video switching circuitry is designed with state of the art video multiplexers that support high-resolution graphics adapters with video resolutions of 1600 x 1200 pixels. Figure 1: USB ServerSwitch - Front Panel The USB ServerSwitch front panel has a built-in 24 character, 2 line backlit LCD display. The top line displays Port data for the currently-selected server port, and the bottom line is dedicated to real-time status monitoring. The USB ServerSwitch can be controlled either through on-screen menus (see section 3.0) or directly using the Up and Down buttons on the USBSS (see Section 3.3). The USB ServerSwitch’s rear panel provides USB connections for Keyboard and Mouse and HD15 Video for 8 Servers (Inputs), 2 USER/OUTPUT console positions, and CONTROL and Video Cascade ports for expanded configurations (see Section 6.0) that supports up to 64 connected servers. Also found on the back panel is the AC power input, fuse, and Power Switch for the unit. Figure 2: USB ServerSwitch - Rear Panel The USB ServerSwitch is designed for rack mounting in a conventional 19-inch equipment rack, requiring 1RU (1.75 inches) of rack height. The unit may also be placed on a shelf; and the included rack mounting flanges are removable. The unit is convection cooled and does not require a fan or air conditioning. Page 4 of 25 December 2001 Lightwave Communications USB SERVERSWITCH USB ServerSwitch features: • • • • • • • • • • • • • • • Rack mountable chassis, 1RU, rack mounting flanges included with unit 8 server ports per chassis, expandable to 64 ports by cascading units Supports two Consoles with full Keyboard/Video/Mouse interfaces Standard Input and Output connections o 4 pin USB-B keyboard and mouse connectors from Servers o 4-pin USB-A connectors for Keyboard and Mice for Users o Video: HD15 female video connectors o DB9 Control connections (intra-unit) Cascade Control In: DB9 female Cascade Control Out: DB9 male Video Support for RGB, RGBS, RGBHV, up to 1600 x 1200 pixels DDC2B video record support Impedance-balanced RGB lines, 75 ohms USB power sensing from server On-screen menus Backlit front-panel LCD display Non-volatile memory for server names & options Video cascade port for cascading USB ServerSwitch units Distance between cascaded USBSS's may be up to 50 feet Distance from CPU to USBSS = 25 feet Distance from USBSS to User Consoles = 25 feet Specifications Dimensions: • Rack size: 19" • Height: 1 RU, 1.75" (4.45cm) • Width: 17.5" (44.45 cm) • Depth: 11.75" (29.85cm) Weight: 10.4 lbs (4.70 kg) Shipping Weight: 15 lbs (6.8kg) Operating Environment: • 0°C (32°F) to 50°C (122°F) • 10-90% humidity, non-condensing Power Requirements: • Input Power: 90-253 VAC, 47-63 Hz, fused at 4 amperes • Equipped with IEC-type power connector and location-specific cordset • Power consumption: 12 watts www.lightwavecom.com Page 5 of 25 Lightwave Communications USB SERVERSWITCH 2.0 USB ServerSwitch - System Information 2.1 Video The USB ServerSwitch incorporates an active, high-bandwidth switch for graphics adapter cards supporting resolutions up to 1600 x 1200 pixels. The system supports DDC2B video records, and maintains a local copy of the video record for each attached server (after a proper power-up sequence). A constant impedance of 75 ohms is maintained on all video lines in the USBSS, so that the video signal is not compromised by mismatched impedance. Monitor sense lines are also transported by the USB ServerSwitch. The ID lines are buffered and passed from the monitor to the attached graphics adapters in the servers. Note: The USB ServerSwitch's USB interface is for discrete USB mice and keyboards only, and will not support Monitors with USB-provided video controls. DDC2B Support The DDC2B video record is generated during the power-up of the system, and is generated by each server that supports or requires the video record, or else defaults to a generic VGA mode. The USBSS stores a copy of the DDC2B record at each Server port, and when that server is switched to the User, that video record information will be sent to the monitor for a proper video signal. The video record is determined upon power-up of the system by checking the video signal with the monitor connected to the User A port, and then the User B port. If monitors are changed at a later date, it may be necessary to shut down the USB ServerSwitch and/or the servers to regenerate the proper DDC2B record. If using DDC2B, it is recommended that both User A and User B have similar video monitors at their stations, since the DDC2B only supports one video record per server. 2.2 Keyboard / Mouse The USB ServerSwitch is an intelligent USB switch for the keyboard and mouse. Each port emulates the keyboard and mouse fully, allowing an attached server or PC to boot without having been previously selected. Power for each connected device is monitored from the USB port. Note: The USB ServerSwitch's keyboard and mouse interface is for discrete USB mice and keyboards. It does not support graphics tablets, scanners, modems, drives, hubs or other composite USB devices. Each USB-A receptacle on the USBSS will support one USB mouse or USB keyboard. If there is no connection on a USB server port, a status message "Inactive port" will be displayed on the front panel display. The other attached servers are not affected because of the keyboard and mouse emulation. Each port maintains a local copy of the keyboard and mouse configuration. USB Port numeration is maintained even when the user has de-selected a port. When Page 6 of 25 December 2001 Lightwave Communications USB SERVERSWITCH the user switches from one port to another, the keyboard is set up just as it was prior to switching to another port. The mouse behaves in a similar manner. 2.3 System Control The USB ServerSwitch is controlled either by using the UP and DOWN arrows on the front panel of the unit or via On-Screen Menus from their Console (Keyboard, Monitor and Mouse). The USBSS is a transparent device to the User. The User (of which there may be one or two) can select which server they wish to access from their Console, from up to 8 connected Servers. In cases where two or more USBSS units have been cascaded, additional Servers can be accessed by the two Users, up to a maximum of 64 Servers (8 units cascaded in all). To access the USBSS’s switching capability, the User must “wake up” the onscreen display to control the system by pressing both ‘Cntl’ keys simultaneously (referred to as ‘Cntl-Cntl’), or press the Scroll Lock key twice (within one second) on their keyboard. If the system administrator is near the USBSS (for example, in a backroom location), the sysadmin may instead select a server by using the Up and Down buttons on the front of the unit. The display will scan through which Servers are available, if auto-scan is active. Server selection can also be accomplished manually by pressing the Up arrow or Down arrow buttons. To select between User A and User B, press both Up and Down buttons on the front panel of the USBSS at the same time to shift between the two users. www.lightwavecom.com Page 7 of 25 Lightwave Communications USB SERVERSWITCH 3.0 On-Screen Menus On-screen Menus are used for two purposes: • Server Port selection for a Console • System setup programming for the USB ServerSwitch On-Screen Menus are displayed on the User's monitor. Either Console may administer the system, but only one user may edit the setup at a time. NOTE: While in the on-screen menu mode, the "Caps Lock", "Num Lock", and "Scroll Lock" LEDs will flash on the User Console’s keyboard. Navigating the on-screen menus • • • • • • Press both Control keys (Cntl-Cntl) to access the on-screen menus, or press the Scroll Lock key twice (within one second) Up Arrow/Down Arrow + and - keys on number pad Enter (select or scroll through options) Esc to exit, or to back up one level Most options have a single-character hot-select key, highlighted and capitalized on the screen. Press that letter to select that option. 3.1 Main Menu Pressing and releasing both CONTROL buttons (Ctrl-Ctrl) on either Console's keyboard will bring up the main menu of the USB ServerSwitch. Lightwave Communications Inc. Curr: File Server 1 USBss System Setup no Auto scan Jump to port... Disabled File Server 1 1 File Server 2 2 Print Server 3 Email Server 4 Engineering 5 Enterprise 6 Firewall 7 Fax Server 8 Next unit Esc exits Note: This window will show the current server port (e.g., Curr: File Server 1). Window color settings may be different than above. Page 8 of 25 December 2001 Lightwave Communications USB SERVERSWITCH Main Menu Options Navigate through the Main Screen window by using the up and down arrows on your keyboard and “Enter” to select from the following: • System Setup - for customizing your USB ServerSwitch. • Auto Scan - This option scans each attached port for a duration determined by the user. See Section 3.1.1. • Jump to port... - You can jump to specific ports several different ways. By selecting “Jump to port...”, navigate by typing either the name or number of the desired port. Press [J] and press Enter to get a prompt to enter the server Port name or number. See Section 3.1.2. • Disabled - Select this entry to disconnect this User Console (A or B) from all Server ports (enabling the other user to access all Server ports). • Ports 1 through 8 - direct-select an association with Server Ports 1 through 8 • Next unit - go to the Next page of eight server ports using [N] (used in cascaded applications to access higher-numbered servers) • Prev unit - go to the Previous page of eight server ports using [P] • Esc exits - press [Esc] to exit the server window. If Scanning is enabled, port scanning will start upon exiting the Main Menu. NOTE: You can set up your USB ServerSwitch options, port names, etc. before you connect your servers. The preset values do not list any server names, but instead identify each port with a generic Port number. The Port Number is fixed and always displayed in the onscreen display, even if the user enters a name. System Setup Options System Setup Options are used for system maintenance and software updates. The System Setup options are also accessible from the Main Menu Screen, by pressing the F1 key to access the System Setup screen. System Options include System Flash Memory Update (F) and Load Factory Settings (F12). Caution: Do NOT use System Setup Options during normal operation, as these will erase all user-entered data and may require a system reset. Updating the FLASH memory requires that the System re-enumerate (reboot) which can interrupt normal operation. Refer to Section 7 for System Maintenance features and instructions. www.lightwavecom.com Page 9 of 25 Lightwave Communications USB SERVERSWITCH 3.1.1 Main Menu: Auto Scan During auto scan the USB ServerSwitch will scan through each server, stopping at each active port for the duration assigned in the System Setup menu. The port name and number will appear as the attached servers are scrolled through. Exiting the menus using the Escape key will either send the user into auto scan mode or to a single server, depending on which option is selected. • To exit the auto scan mode, press any key on your keyboard. • Return to the main menu by pressing “Ctrl-Ctrl”, or Scroll Lock twice. • To exit the on-screen menus, press 'Esc' until no more screens are shown. Use the + and - keys on the number pad of your keyboard, or [A] key, for 'start Auto scan' or 'no Auto scan'. Also see Section 3.2.1 for Server Port Setup for Auto Scan. NOTE: Server Ports can be individually programmed to be Scanned or Not Scanned. Only SERVERs that are set to be scanned, and are connected and powered on will be scanned. Lightwave Communications Inc. Curr: File Server 1 USBss System Setup no Auto scan Jump to port... Disabled File Server 1 1 File Server 2 2 Print Server 3 Email Server 4 Engineering 5 Enterprise 6 Firewall 7 Fax Server 8 Next unit Esc exits Page 10 of 25 December 2001 Lightwave Communications USB SERVERSWITCH 3.1.2 Main Menu: Jump to Port... Jump to Port - Jump directly to any port from the Main Menu by entering either the port name or port number. Select Jump to port and press Enter. Lightwave Communications Inc. Curr: File Server 1 USBss System Setup no Auto scan Jump to port... Disabled File Server 1 1 File Server 2 2 Print Server 3 Email Server 4 Engineering 5 Enterprise 6 Firewall 7 Fax Server 8 Next unit Esc exits The screen will change to the following 'Enter port' prompt: no Auto scan Enter port: Disabled Enter the port name or port number, and press Enter. You will be immediately switched to that port (if available) and exit the on-screen mode. NOTE: When entering the port name, make sure you enter the name as case sensitive if “Case sensitive names” is selected in the System Setup menu. If you would like to enter names ignoring case, select “Ignore Case in Names” in the System Setup menu. www.lightwavecom.com Page 11 of 25 Lightwave Communications USB SERVERSWITCH 3.2 System Setup Selecting the 'USBSS System Setup' line and pressing Enter will go into Set Up: USBss System Setup Version: 1.34 Auto scan duration: 10 sec Error Message duration: 5 sec ignore Case in names Server Name is Temporary Port setup... menu Window setup... Server window setup... Selecting “Port setup,” “menu Window setup,” or “Server window setup” will open one of three sub-menus to be discussed in the following pages. The options at the main System Setup window can be selected by highlighting the desired option using the up/down arrows on your keyboard to select the option and scrolling through the values of each using either the +/- keys OR the “Enter” key to select your desired value. • Auto Scan Duration - Select the length of time, between 2 to 30 seconds, that each port will be scanned during auto scan. • Error Message Duration - Select the amount of time (2 to 15 seconds) each error message appears on the LCD as the system scans the ports. • Ignore Case in Names/Case Sensitive Names - This option lets you dictate whether the names entered in the “Jump to port...” mode need to be case sensitive, or not. • Server Name is Never On/Always On/Temporary - As you scroll through each port and/or as each port goes through auto scan, you have the option of having the Server Window with the connected port's name/number appear permanently, temporarily, or not at all. • Port Setup - discussed in a Section 3.3 • Menu Window Setup - discussed in a Section 3.2.2 • Server Window Setup - discussed in a Section 3.2.3 NOTE: System Setup options and values are automatically saved to the memory of the USB ServerSwitch. Page 12 of 25 December 2001 Lightwave Communications USB SERVERSWITCH 3.2.1 System Setup: Port Setup Edit Port Names - Select the desired port using the up and down arrows and the “Enter” key. Press 'Esc' to return to the previous menu screen. Port Setup Edit Port Names +Port 1 +Port 2 Default is blank +Port 3 Enter a Port +Port 4 Name here; +Port 5 alpha-numerics +Port 6 and -Port 7 + - / . ; are OK +Port 8 15 characters F8 toggles Inactive msg +/keypad + or - toggles autoscan Enter to edit a port name ; Port Autoscan Enabled Prev unit Down Enter any name, up to 15 characters long. Note that case-sensitivity of port names may be enabled or disabled system-wide, if required. Valid characters include A through Z, a through z, digits 1 through 9 and 0, and + (plus), - (minus), / (slash), . (period) and : (colon). • The symbol on-screen represents Auto Scan Enabled for this port. A Port with the symbol showing will be included in a scan of active ports. Select which ports should be scanned during auto scan mode (default is all ports). Toggle auto scan on/off for each port using the + or - keys. • The + and - symbol before the Port number shows the LCD Inactive message status (+ indicates that the front panel LCD will display a status message for this port, - indicates that the front panel status message is disabled for this port). To change this setting, select the Port and press F8 to turn the status message option On or Off. Note: Refer to Section 3.1.1 for Auto-Scan system setup options. www.lightwavecom.com Page 13 of 25 USB SERVERSWITCH Lightwave Communications 3.2.2 System Setup: Menu Window Setup The Menu Setup window allows the user to change the Position and the Colors displayed on the Menu Window. Customize the location and color of the Main Menu window by selecting any of the options and pressing “Enter”. Menu Window Setup move move move Move Up Down Left Right Background color Foreground color Highlight color Select menu color Esc exits The on-screen position of the Menu Window may be moved (U)p, (D)own, (L)eft, or (R)ight. You may also select the Line (e.g., move Up) and press Enter to move the display or change the color option as desired. Lightwave Communications Curr: File Server 1 USBSS System Setup no Auto scan Jump to port... Disabled File Server 1 1 File Server 2 2 Print Server 3 Email Server 4 Engineering 5 Enterprise 6 Firewall 7 Fax Server 8 N t it E Inc. it The color choices include 8 color options for each of (B)ackground Color, (F)oreground Color (normal screen text), (H)ighlight Color (background of a highlighted line or block of text) and (S)elect Menu Color (highlight color for Menu hot-select keys). You should assign a different color for each of these options. Figure 3 Terminal showing Menu Window Page 14 of 25 December 2001 USB SERVERSWITCH Lightwave Communications 3.2.3 System Setup: Server Window Setup The Server Window contains the port name and number that the User is connected to. The Server window is displayed briefly when connecting to a server. File Server 2 8 Figure 4 Terminal showing sample Server Window display Select the color and position of the Server Window by scrolling through the above options using the up/down arrow keys and pressing “Enter” to move the window and/or change colors. Use the color and position options listed in Section 3.2.2. To select a specific function, press the hot-key letter that is capitalized / highlighted. 3.3 Front-panel LCD Display The USB ServerSwitch is equipped with a backlit LCD display. The display is used in conjunction with the front panel UP and DOWN arrow buttons when selecting Servers for either user. A 'normal' display is shown below. A: Port 1 Name When the USB ServerSwitch is turned on the LCD will show the version of the switch, and perform internal system diagnostics. Within a minute of power-up, the display shows which Server Port is connected to which Console (A or B) on the top line, and also shows real-time error messages using the bottom line. www.lightwavecom.com Page 15 of 25 Lightwave Communications USB SERVERSWITCH The display is 2 lines by 24 characters in each line. Note that the display will only show Console A or Console B information at any time (not both Consoles at the same time). B: Port 13 name here Inactive Port The Port Name information entered from the System Setup screens (using the onscreen System Setup commands) will be displayed. You can change the active port on the USB ServerSwitch either via the on-screen menu or by using the up and down buttons on the unit. If multiple USBSS units are cascaded, the same display information is repeated on all front panel displays, and is selectable from the Master USBSS unit. Front Panel Controls The front panel display shows which Console is connected to which Server; or, if 'disabled' appears, that Console is not connected to any servers at that time. • Press and release the Up arrow button to select the next Server number. If you reach the highest port number, the next value is 'disabled', and then it restarts at Port 1. • Press and release the Down arrow button to select the previous server number. If you reach the lowest number, the next value is 'disabled' followed by the highest port number. • To switch between Console A and Console B, press and release both the UP and DOWN buttons on the front panel at the same time. This option is blocked while another user is accessing the System using the On-Screen Menus. • Front panel controls are disabled on Auxiliary USBSS units; only the Master USBSS unit's front panel buttons will operate. To switch between Console A and Console B, press both the UP and DOWN buttons on the front panel at the same time. This option is blocked while another user is accessing the System using the On-Screen Menus. 3.4 Status Messages The bottom line of the front panel display will show a status message if an unusual condition exists. The most common display message will be that of a Server's USB cord becoming disconnected. Page 16 of 25 December 2001 Lightwave Communications USB SERVERSWITCH 4.0 Operational Safety The USB ServerSwitch should be installed in a suitable equipment room environment. It is designed for rack mounting in a 19-inch equipment rack. A) The USB ServerSwitch is designed to operate in an ambient temperature of 0°C (32°F) to 50°C (122°F), 10-90% humidity, non-condensing. Ensure that closed or multi-unit racks maintain an ambient temperature not to exceed 50 °C (122 °F). B) The USB ServerSwitch is designed to operate with convection cooling provided by the air holes located in both sides of the unit. Make sure that these ventilation holes are not obstructed by equipment placed directly in contact with either side of a USB ServerSwitch. If the unit is placed on a shelf, be sure to allow air space around the unit for air flow, especially to the sides of the unit. The unit is shipped with four rubber feet which will raise the unit off of a counter or shelf and allow air flow beneath the unit. C) Make sure that each USB ServerSwitch unit is properly supported in the front of the unit, by bolting the USB ServerSwitch into a standard 19 inch rack. D) The USB ServerSwitch has a universal AC power supply which requires 90-253 VAC, 47-63 Hz at 0.5 ampere (protective fuse is 4 amperes). Power consumption is 12 watts. It is important for each unit to be supplied with the proper operating voltage and current. E) All rack mounted equipment should be reliably connected to earth ground. Pay close attention to grounding at all times, particularly when equipment is not directly connected to power mains (such as when a power strip is used). WARNING: The top cover should not be removed due to the potentially hazardous voltages in the unit. No user serviceable parts are inside the USB ServerSwitch. All repairs should be performed by Lightwave to avoid cancellation of the warranty. Note: This equipment has been tested and found to comply with the limits for a Class A digital device, pursuant to Part 15 of FCC Rules. These limits are designed to provide a reasonable protection against harmful interference when the equipment is operated in a commercial environment. This equipment generates, uses and can radiate radio frequency energy and, if not installed and used in accordance with the instruction manual, may cause harmful interference to radio communications. Operation of this equipment in a residential area is likely to cause harmful interference in which case the user will be required to correct the interference at his own expense. www.lightwavecom.com Page 17 of 25 Lightwave Communications USB SERVERSWITCH 5.0 Installation The USB ServerSwitch unit is designed to occupy 1 RU (1.75 inches) of rack space. Sufficient space is required behind the rear panel of the unit to allow for attached cables bend radius (6 inches should be sufficient). It is helpful to plan ahead if additional units might be added to the configuration at some later date. If cascading (adding USB ServerSwitches) is to be used, make certain to leave enough space in the rack for additional units. The USB ServerSwitch installation can be expanded at any time, without interfering with servers connected to existing switches. Figure 5: USB ServerSwitch – Front and Rear panels STEP 1 -- Unpacking the Items Verify that the following items are located in the packaging. • (1) USB ServerSwitch • (1) AC Power Cordset • (1) Cable - DB9 Female to Male Serial data cable (6 foot long) • (1) USB ServerSwitch Product Handbook • Cables, as required for your number of servers and units NOTE! Optional cable kits are available. (1) Kit contains: • (1) USB-A to USB-B cable, to connect a server's keyboard and mouse to the USB ServerSwitch • (1) HD15 male-male video cable to connect server video adapter to the USB ServerSwitch • Cascade kit includes two HD15 male-male cables. The DB9 male-tofemale cable required is shipped with the USB ServerSwitch NOTE! Other items may be ordered or shipped separately. Page 18 of 25 December 2001 USB SERVERSWITCH Lightwave Communications USB ServerSwitch Rear Panel Connections 2 1 3 4 5 10 6 11 7 12 8 13 9 14 15 Figure 6: USB ServerSwitch - Rear Panel View, Connections Figure 6 Legend: 1) HD15 Video for Server #1 2) USB-B input receptacle for Server #1 3) HD15 Video for Server #2 4) USB-B input receptacle for Server #2 5) HD15 Video CASCADE IN for User Console A (not used on Master) 6) USB-A receptacle #1 for Mouse or Keyboard for User A 7) USB-A receptacle #2 for Mouse or Keyboard for User A 8) HD15 Video Out for User A, or Cascade Out 9) Control Out: DB9M; sends signal for box to box communications 10) HD15 Video CASCADE IN for User Console B (not used on Master) 11) USB- A receptacle #1 for Mouse or Keyboard for User B 12) USB- A receptacle #2 for Mouse or Keyboard for User B 13) HD15 Video Out for User B, or Cascade Out 14) Control In: DB9F; receives signal for box to box communications 15) AC power input (IEC, universal AC power), power switch and fuse STEP 2 -- Initial Start-Up a) Connect the AC Power Cord to the USB ServerSwitch and plug the power cord into a grounded outlet. b) Connect a monitor, keyboard and mouse (optional) to the USER connections (A or B) on the rear of the USB ServerSwitch. The mouse and keyboard for each user can be connected to either USB-A connector, only one device per connector. c) Turn the USB ServerSwitch on. It takes approximately one minute to boot up. Note: At this point, it is possible to program the unit, if so desired. Follow the steps as listed in Section 3 of this manual to access the on-screen menus. www.lightwavecom.com Page 19 of 25 USB SERVERSWITCH Lightwave Communications A SERVERS 1 3 USB 5 USER A USB US B C 2 4 USB 6 USB Caution! Replace with same type and rating fuse. 7 USB USB entela ® CONTROL OUT Certified 8 USB USB CASCADE IN USER B CONTROL IN 100-240V ~, 0.5A, 50/60 Hz T 4A, 250 VAC Figure 7 -- USB Server Switch -- Rear Panel Connections, 4 Servers shown STEP 3 -- Connecting CPUs Connect a single SERVER to the USB ServerSwitch and verify its operation. Use the cables that were provided with the USB ServerSwitch to attach the SERVER. Connect the cables as shown in Figure 7. Make certain that all servers are powered off when connecting them to the USB ServerSwitch. It is important to note that some servers do not allow for keyboards to be connected and disconnected during operation. This may cause them to halt. 1) A standard USB-A to USB-B cable from the Server's Mouse/Keyboard connector to the USB ServerSwitch. Maximum length is 25 feet. 2) An HD15 male-to-male video cable from the Server graphics adapter to the USB ServerSwitch. Once this is complete, continue to connect the remaining SERVERs. Repeat these steps until all of the devices are connected. NOTE! CPUs can be connected to any port. It is not necessary to use Port 1 as the first connection, Port 2 as the second, etc. STEP 4 -- Power Up Sequence The power-up sequence is very important for proper monitor operation, especially if using DDC2B-compatible monitors. In some cases (e.g., SGI Onyx 3xxx series, others) you must completely reboot your server to start the video signals. After all cables are connected and the system is ready for use: (1) Turn the Video Monitors for User A and User B On. (2) Turn the USB ServerSwitch unit On (power switch to 'I') if not already on. Wait approximately one minute for the USBSS to start up completely. (3) Start Up the Servers. USB enumeration should occur automatically Page 20 of 25 December 2001 USB SERVERSWITCH Lightwave Communications 6.0 Cascading the USB ServerSwitch This section only applies to configurations with more than one USB ServerSwitch. Up to eight (8) USB ServerSwitch units may be cascaded for a maximum of 64 server ports and 2 Console Ports. See Figure 8. A SERVERS 3 1 USB 5 USB USB USER A US USB B C 2 4 USB 6 USB USB USB USB USER B A 5 4 USB 6 USB USER A US USB USB USB B USB 4 USB Caution! Replace with same type and rating fuse. ® CONTROL OUT USER B CONTROL IN USER A 100-240V ~, 0.5A, 50/60 Hz T 4A, 250 VAC Caution! Replace with same type and rating fuse. 7 USB 6 USB entela CASCADE IN USB US B C 2 T 4A, 250 VAC Certified A 5 USB 100-240V ~, 0.5A, 50/60 Hz 8 SERVERS 3 1 CONTROL IN 7 USB USB ® CONTROL OUT Certified CASCADE IN C 2 entela 8 SERVERS 3 1 Caution! Replace with same type and rating fuse. 7 entela ® CONTROL OUT Certified 8 USB USB CASCADE IN USER B CONTROL IN 100-240V ~, 0.5A, 50/60 Hz T 4A, 250 VAC Figure 8: Cascading USB ServerSwitch systems (3 USB-SS's shown) www.lightwavecom.com Page 21 of 25 Lightwave Communications USB SERVERSWITCH If more than eight servers are to be connected, then cascading of the USB ServerSwitch is necessary. In a cascade environment, the first unit that is installed is considered the "Master Unit". All information is stored in the Master Unit. Cascading the units is very simple. If the existing USB ServerSwitch unit has been installed and running, it is not necessary to turn off the power to the Unit. The installation of additional units can be accomplished without any interruption to the existing servers. STEP 1 - Connect CONTROL Cable Connect the DB9 Serial data cable (supplied with each USB ServerSwitch) from the Master Unit "Control Out" port to the first Aux Unit "Control In" port. Make certain that these cables are securely fastened to the units. These data cables carry all mouse, keyboard, and control data necessary for cascading units. If more units are cascaded, connect the Control Out port to the Control In port of the next unit to be cascaded, using a DB9 Female to Male serial cable. STEP 2 - Connect Video Cascade Cables Connect the "Video Cascade In" ports on the Master Unit to the USER video ports (Port A Output to Port A Cascade In, Port B Output to Port B Cascade In). This will allow the video signals from the Aux units to reach the Consoles that are connected to the Master unit. Follow this procedure for as many Aux units (one Master plus 7 Auxiliary units, max) as required for the servers. STEP 3 - Turn the Auxiliary Unit On Turn on all of the Auxiliary units that were installed. Connect the servers to these units as done in the earlier installation for a single unit. To install a USB ServerSwitch as the new master, turn the old master off, connect it, and then turn it back on. Turning off the old master may affect servers connected to it, so it is recommended that you shut down any SERVERs connected to the old master before performing this installation. Page 22 of 25 December 2001 Lightwave Communications USB SERVERSWITCH 7.0 System Maintenance Features System Maintenance features include Flash Memory Update and Restore Factory Settings. These options require the system be taken out of service for maintenance. The System Setup options are also accessible from the Main Menu Screen, by pressing the F1 key to access the System Setup submenu. System Options include System Flash Memory Update (F) and Load Factory Settings (F12). Other options listed there are for FUTURE USE and should not be attempted. Caution: Do NOT use System Setup Options during normal operation, as these can erase all user-entered data and will require a system power reset to restore normal operation. 7.1 Setting Factory Defaults If it becomes necessary to reset the USB ServerSwitch to its factory-set values, the users may do so from the System Setup menu. The System must be out of service during this procedure. All connections will be dropped, and all default values will be restored. The whole process takes less than 5 minutes. 1. Access the System Setup menu by pressing Cntl-Cntl on any attached keyboard, or pressing the Scroll Lock key twice. 2. Once at the System Setup menu, access the System Setup submenu by pressing the <F1> key. 3. Press the <F12> key. You are prompted "Are You Sure?", and then press the Y key to confirm that the USB ServerSwitch parameters and server port names should be set to the factory default values. If not, press 'N' to exit this option. 4. The Display will change to 'Restoring Factory Defaults'. Then, the on-screen menu will temporarily disappear, and reappear at the main on-screen menu once the parameters are reset. The front LCD display will show "Save Database" when it is completing the update. The ServerSwitch will not be able to switch to another port or pass keyboard/mouse signals during the reset to factory defaults. 7.2 Flash Update Procedure The flash update feature allows the user to install newer versions of operating software in the USB ServerSwitch without removing the unit from its installation (the system must be removed from service, however). New software revisions will be released from time to time to add features to the USB ServerSwitch or make changes for customer requests. Note that the users will not be able to switch server ports during the update. The whole process takes less than 10 minutes. The binary file for the flash update can be downloaded from ftp://ftp.lightwavecom.com/pub/products/USB_SS/software/ www.lightwavecom.com Page 23 of 25 Lightwave Communications USB SERVERSWITCH Materials: 1. Laptop or other computer with RS-232 serial I/O port 2. Serial cable with DB9 male end and mating connector for the above computer's serial port 3. Communications software capable of XMODEM uploads 4. USB ServerSwitch software update file Flash Update Steps: 1. Download the FLASH file for the USBSS from the Lightwave FTP site to your Laptop or computer. 2. Connect the computer's serial port to the CONTROL IN port of the USB ServerSwitch. [If the unit had been cascaded with other units, the cascade connections must be broken. Each USBSS unit must be updated individually.] 3. Start the communications software. Configure the communications parameters to 38,400 baud, 8 data bits, no parity, 1 stop bit, and DTE (38.4K 8N1 DTE). Select the correct serial port (i.e., COM1) as the I/O port if not already selected. 4. Access the USBSS's System Setup menu by pressing Cntl-Cntl on any attached keyboard, or pressing the Scroll Lock key twice. 5. From the System Setup menu, press the <F1> key to access the defaults/flash update menu. Press the F key to start the FLASH update mode of the USB ServerSwitch. To interrupt the FLASH update mode, turn the USBSS power off and back on. USB ServerSwitch Boot v1.00 Copyright 2001 by Lightwave Communications Inc. Start XMODEM transfer of USB ServerSwitch flash memory cccccc 6. Begin uploading the flash update binary file from the computer attached to the CONTROL IN port to the USB ServerSwitch. Once the F key has been pressed, the USB ServerSwitch sends a message through the serial port prompting the Terminal program to send the binary update file. 7. The user selects the Flash file on the computer. It is assumed that the file transfer begins, although there is no visible confirmation through the user's computer screen that the flash update has begun. After about two minutes, the file upload (from PC to USBSS) is completed. If no response after 5 minutes, you must start over. Page 24 of 25 December 2001 Lightwave Communications USB SERVERSWITCH 8. When the USB ServerSwitch has received the entire file, it will prompt the user through the serial port to confirm that the file is correct. Check the file version to be certain that it is the version that you wish to upload to the USB ServerSwitch system. 9. When ready to modify the flash, select 'y' for 'continue with programming'. NOTE: DO NOT TURN THE POWER OFF at this point. Start XMODEM transfer of USB ServerSwitch flash memory cccccccccc Received: USB ServerSwitch v2.04 Continue with programming? (y/n) y 10. The flash memory will be erased, and the new flash file will then be saved. 11. You will get a prompt stating "Flash Programming Complete" after less than a minute. Finally, it will state "Starting System". 12. After you see the Starting System prompt, the Flash update is completed, and the USBSS is ready to go. Simply disconnect your PC from the CONTROL IN port, and return all connections to normal. Erasing the flash (takes about 10 sec.) Programming FLASH ........................................................... Flash programming complete. Starting System. 13. To verify that the System Flash has been updated, go to the Main Menu, select the System Setup screen and see the version number as listed on the screen. 14. You may also verify the System Flash version by pressing and holding both front panel buttons for more than 3 seconds. The front panel display will change to a diagnostic mode (during which time the system in inoperative) and list the system firmware version. You MUST exit this diagnostic mode by pressing both front panel buttons for more than 3 seconds again, in order to return the unit to service. www.lightwavecom.com Page 25 of 25