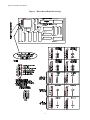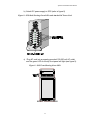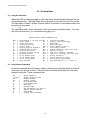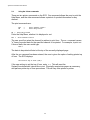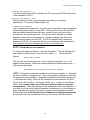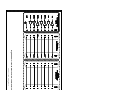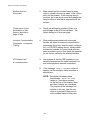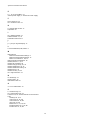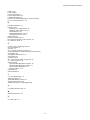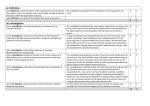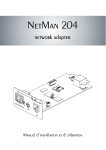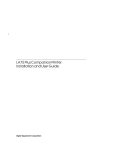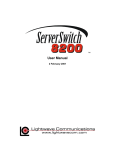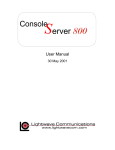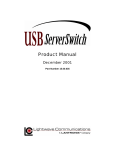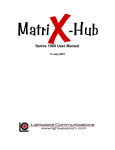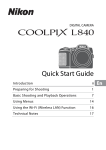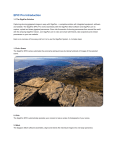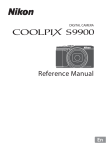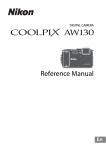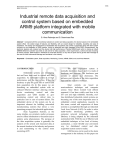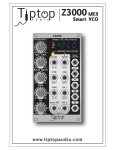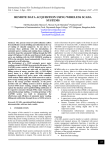Download Flow Control User Manual
Transcript
Flow Control User Manual 100 Washington Street, Milford, CT 06460 l Tel: 203-878-9838 l Fax: 203-874-0157 World Wide Web: www.lightwavecom.com l email: [email protected] SystemConsoleSwitch User Manual Table of Contents Page 1.0 Product Description ...................................................................................................... 3 2.0 System Overview ........................................................................................................... 4 2.1 Connect up to twelve RS-232C compatible ports.................................................. 4 2.2 Buffered Data Storage.......................................................................................... 4 2.3 Direct and Remote Access ................................................................................... 4 2.4 Security Password ............................................................................................... 4 2.5 Configurable Modem/Auxiliary Port...................................................................... 4 2.6 Parallel Printer..................................................................................................... 4 3.0 System Components...................................................................................................... 5 3.1 Chassis ................................................................................................................ 5 3.2 Spooler Modules .................................................................................................. 5 3.3 External Power Supply ......................................................................................... 5 3.4 System Cable Requirements ................................................................................ 5 4.0 Installation Instructions ................................................................................................ 7 4.1 SystemConsoleSwitch Installation........................................................................ 7 4.2 Daisy-Chaining SystemConsoleSwitches............................................................... 18 5.0 The Help Menu .............................................................................................................. 20 5.1 Using the Help Menu............................................................................................ 20 5.2 Using Channel Commands ................................................................................... 20 5.3 Using Scan Commands ........................................................................................ 22 5.4 Using the Printer Commands ............................................................................... 24 5.5 Using the Direct Mode Command......................................................................... 25 5.6 Name Servers ...................................................................................................... 26 5.7 Other Useful Commands ...................................................................................... 27 The Set-Up Menu........................................................................................................... 28 6.1 Using the Set-Up Menu ........................................................................................ 28 6.1.a Set-Up Menu Reference List.............................................................................. 28 Remote Access.............................................................................................................. 32 7.1 Using Remote Access........................................................................................... 32 7.1.a Remote Access Configurations ................................................................... 32 Modem Initialization................................................................................. 32 Modem Hang-Up String ............................................................................ 32 System Connection/Remote Access Password.......................................... 32 Remote Break-In....................................................................................... 33 Modem Privacy......................................................................................... 34 Technical Support and Warranty Information................................................................. 35 6.0 7.0 8.0 Appendix Appendix Appendix Appendix A - Component Part Numbers ............................................................................... A-i B - Trouble Shooting ............................................................................................. B-i C - Rack Mount SystemConsoleSwitch .................................................................. C-i D - Flow Control .................................................................................................... D-i 1 SystemConsoleSwitch User Manual SystemConsoleSwitch User Manual 11/14/97 Copyright 1995 by Lightwave Communications, Inc. 261 Pepe's Farm Road, Milford, Connecticut, 06460, U.S.A. All rights reserved. No part of this copyrighted material may be reproduced in any form or by any means without prior written permission from Lightwave Communication, Inc. Printed in U.S.A. For more up-to-date information on the SystemConsoleSwitch and other Lightwave products, visit us on the web: www.lightwavecom.com 2 SystemConsoleSwitch User Manual 1.0 Product Description The SystemConsoleSwitch (SCS) allows a user to control and monitor a maximum of 120 devices from a single terminal. Extensive port buffering facilitates trouble shooting by allowing the user to scroll back and forth through 30* screens (32 Kbytes) of data per port. The remote access feature allows a user to connect to the SCS and monitor systems from an off-site location. Password protection ensures access security. 1.1 Features l l l l l l l Connect up to twelve RS-232C compatible ports Daisy-chained units allow connection of up to 120 devices 30 Screens of Buffered Data Storage per Device Remote Access via Modem Port Security Password Configurable Modem/Auxiliary Port Parallel Printer Port * The number of data screens will vary, depending on the data displayed. 3 SystemConsoleSwitch User Manual 2.0 System Overview 2.1 Connect up to twelve RS-232C compatible ports The SystemConsoleSwitch (SCS) is plug compatible with any RS-232 device. Daisychained SystemConsoleSwitches can control up to 120 terminal ports (maximum recommended). These may be a variety of network servers, routers, and any other LAN/WAN computers on the network. Access to any one of the connected ports is achieved through simple keyboard commands (channel selection) through the attached terminal. 2.2 Buffered Data Storage Dual Spooler modules allow storage of up to 30 screens (32 Kbytes) of data per device. Each dual spooler module contains circuitry to support two totally independent devices. Data storage is continuous for all connected devices. Each SCS is expandable to accommodate up to six dual spooler modules, allowing 12 devices to be connected. 2.3 Direct and Remote Access There are two means of access for the SystemConsoleSwitch. One method of access is through a terminal that is directly connected to the SCS. The alternate method is to use a dial-up modem from a remote site. Both means of access gives the user the capability to monitor activity from any connected device, and to interact with each device directly. 2.4 Security Password The remote access feature requires a password to complete the connection to the SCS. Should the user fail on their third attempt to enter a password, the SCS will automatically disconnect the user. 2.5 Configurable Modem/Auxiliary Port The built in modem port may also be configured to function as an auxiliary terminal port. This features allows the user to have two consoles (terminals) in different locations. Switches for the Modem/Aux port may be changed while the power is on, without interruption to the unit. 2.6 Parallel Printer Port Another significant feature of the SystemConsoleSwitch is the printer port. The user may select any portion of the stored data and obtain a hard copy from a printer connected to the printer port. 4 SystemConsoleSwitch User Manual 3.0 System Components Each SystemConsoleSwitch consists of three major components, the chassis, spooler modules and the external power supply. 3.1 Chassis The chassis contains two circuit boards; the Master Circuit Board and the Switch Board. Dip switches on the master board allow the SCS to be configured at various baud rates for the terminal and modem ports (refer to section 4.1, step 2 for detailed instructions). The Switch Board's main function is device selection, and has no user adjustment. The chassis is equipped with slots to house up to six dual spooler modules. 3.2 Spooler Modules Each spooler module contains circuitry to support two totally independent ports. There are two sets of dip switches on the spooler module for baud rate selection of the attached device. Each set of dip switches are independently set to be compatible with its corresponding device. Additionally, dip switches are provided on the spooler module to select the number of data bits per byte, the number of stop bits, and parity (refer to section 4.1, step 3 for detailed instructions). It should be noted that each of the dual ports on the spooler module function independently, both in terms of memory and communication. 3.3 External Power Supply Power is supplied to the SCS through a +5V DC power supply, which is plugged into a grounded 100-250 volt AC outlet. 3.3 System Cable Requirements Device connections are made with the RJ45 connectors on the rear panel and DB25 male/female as well as DB9 male/female adapters for user equipment. Figure 1 - SCS Cable Assemblies 5 SystemConsoleSwitch User Manual This connector style is common to a variety of network cabling schemes and may be purchased from Lightwave Communications Inc. Refer to Appendix A for cable part numbers. The following cables connect the terminal, printer, modem, auxiliary and CPU ports: l l SystemConsoleSwitch to Terminal: Use a straight 1:1 DB25 to DB25 cable (P/N 200.0126, supplied with unit - 15' included, contact your representative if a different length is needed). SystemConsoleSwitch Parallel Port to Parallel Printer: Use a parallel printer cable. l SystemConsoleSwitch Modem Port to Modem: 1:1 modem cable. l SystemConsoleSwitch Modem Port to Terminal: Null modem cable. l SystemConsoleSwitch CPU Ports to CPU: Cabling is RJ45. DB25 and DB9 to RJ45 adapters are available for device connection. NOTE: Local Area Network (LAN) cables may be used with the SystemConsoleSwitch because they are pinned straight through (1:1). Do not use Telephony RJ45 Cables as they have crossed pinouts and damage to the attached devices or the SystemConsoleSwitch may occur. 6 SystemConsoleSwitch User Manual 4.0 Installation Instructions Use the following procedure to install a single SystemConsoleSwitch. 4.1 SystemConsoleSwitch Installation Refer to Appendix A for Rack Mount SystemConsoleSwitch Diagrams Step 1: Identify the following items in the shipping container (see figure 2) l SystemConsoleSwitch Chassis (stand-alone or rack-mount) l AC power cord l +5V DC power supply l Power Supply Cord Retainer Clamp (located on DC power cord) l DB9 serial cable for cascading the SCS Important: Before beginning the installation procedure, re-seat the master board, Switch Board and each spooler module board, as shipping may dislodge them. Figure 2 - DC Power Supply and DB9 Serial Cable 7 SystemConsoleSwitch User Manual Figure 3 - Master Board Baud Rate Settings 8 SystemConsoleSwitch User Manual Figure 3a - Master Board Showing Front Panel LED Indicator Attachment 9 SystemConsoleSwitch User Manual Figure 4 - Spooler Module DIP Switch Locations (spooler card revision D) The switch positions below produce the default communication settings for the CPU ports (9600 baud, no parity, 8 data bits, 1 stop bit): LIGHTWAVE COMMUNICATIONS, INC SYSTEM CONSOLE SWITCH DUAL PORT SPOOLER MODULE 1 - off 2 - on 3 - off 4 - on 5 - on 6 - off 7 - on 8 - on SW2 - even numbered ports SW1 - odd numbered ports /ROCKER DOWN O F F 1 2 3 4 5 6 7 8 flow control stop bits data bits parity baud rate The DIP switches on the previous versions of the spooler card were rotated 180 degrees. Position one was on the left with on towards the connector10and off towards the edge handle. SystemConsoleSwitch User Manual Figure 4a - Spooler Module Dip Switch Settings ON ON ON ON ON ON ON ON ON ON ON ON ON ON ON 11 ON SystemConsoleSwitch User Manual Step 2: Master Board Dip Switch Settings The terminal connected to the terminal port must be a dumb terminal. Some emulation examples are a VT100 or WY60. If the factory default settings are used, then steps a, b, c below may be skipped. The default settings are shown in figure 3. a) Set terminal baud rate Dip Switches 7 and 8 set the terminal baud rate from 2400 baud to 19.2K baud. The default baud rate settings are: 19.2K baud, no parity, 8 data bits, and 1 stop bit. Setting the baud rate on the terminal to match the factory defaults is the best approach. To reset these switches at a rate other than the factory default setting, first remove the top section of the front panel, or on Rack Mount units remove the smoked glass cover. Once the top plate has been removed, the dip switches are visible. The switches are numbered from left to right, 1-8, or bottom to top on Rack Mount units. Dip switch 6 selects either X0N/XOFF or RTS/CTS flow control. The factory default is X0N/XOFF (refer to figure 3) Note: The power LED indicator is attached to the top section of the front panel. After completing the baud rate selection, re-connect the black lead on the power LED indicator to the right-hand side of the two pin connector on the Master Board (refer to figure 3a). b) Set Modem/Aux Port Mode Determine whether the Modem/Aux Port is to be used with a modem or as an auxiliary port. Dip switch 1 sets this feature. When switch 1 is in the on position, the port is configured to operate with a modem. When switch 1 is in the off position, the port is configured to operate with a terminal (refer to figure 3). c) Set Modem/Aux port Baud Rate After determining whether the port is to be used with a modem or a terminal, set the baud rate for the connected device. Dip switches 4 and 5 set the baud rates from 2400 baud to 19.2K baud (refer to figure 3). Dip switch 3 selects either X0N/XOFF or RTS/CTS Flow Control. Factory default is X0N/XOFF. Note: When in the aux or modem mode, it is not necessary to have the terminal and the auxiliary port baud rates set the same. d) After completing steps a, b, and c above, replace the top plate cover on stand-alone units, or smoked glass cover on Rack Mount units. Remember on stand-alone units to connect the front panel power 12 SystemConsoleSwitch User Manual indicator LED with the black wire to the right-hand side of the two pin connector (refer to figure 3a). Step 3: Spooler Module Installation The spooler modules (see figure 5) are installed in the chassis at the factory, with the default baud rate settings of: 9600 baud, no parity, 8 data bits and 1 stop bit, with XON/XOFF Flow Control. If this setting is compatible with the attached device, this section may be skipped. Figure 5 - Spooler Module a) Remove the lower front panel of the chassis by loosening the two thumb screw fasteners located at the base of the SCS. On Rack Mount Units, remove the smoked glass cover. Gently remove the spooler cards by grasping the handle and pulling straight out. b) Set dip switches (SW1 and SW2) for the desired baud rate of the attached device (refer to figure 4). Dip switches 1 and 2 on SW1 and SW2 correspond to baud rate settings. Dip switches 3, 4, and 5 correspond to the parity of the attached devices. Dip switch 6 is for seven or eight data bits/bytes. Dip switch 7 is for the number of stop bits. Dip switch 8 is for Flow Control. Factory default is XON/XOFF Flow Control. Figures 4 and 4a show the location and definition of the switches. It is important to make note of the settings of the spooler modules prior to attaching devices to the SCS. This will ensure that each device is attached to the proper channel with the correct settings. c) After the spooler modules are configured, they can be installed in the chassis. It is not necessary to turn off power when installing spooler modules. To re-install the modules, locate the first available set of card guides (slots) below the switch board module (see figure 6). On Rack Mount Units, 13 SystemConsoleSwitch User Manual locate the first available set of card guides (slots) to the right of the switch board module (see figure 6a). It should be noted that the last set of slots in the chassis (stand-alone units only) are not used. Slide the module, component side up and connector first, into the card guides. Components should face the Master Board. Be sure the connector is seated completely into the chassis connector. Repeat this procedure to re-install all of your spooler modules (the maximum number of spooler modules per chassis is six). Step 4: Connecting devices to the SCS a) After configuring the master board module and all of the spooler Figure 6 - SCS with front cover remove modules for the proper settings, connect the devices to the spooler modules. Having noted the settings of each channel for the appropriate spooler modules, the devices are ready to be connected. Refer to figure 7 and Appendix A for further details regarding proper pinouts for connection. b) Connect the terminal to the SCS using a 1:1 DB25 cable (P/N 200.0126, supplied with unit). 14 SystemConsoleSwitch User Manual Figure 6a - Rack Mount SCS with smoked glass cover removed c) Connect the parallel printer to the SCS using a standard printer cable (see Appendix A). d) Connect the Modem to the SCS using a modem cable. If an auxiliary terminal is used on this port, use a null modem cable (See Appendix A). Step 5: Connecting Power a) Attach DC power supply cord to SCS with retainer clamp. If the retainer clamp is not already attached to the cord, spread the retainer clamp and insert the cord through the clamp, then insert retainer clamp into the hole next to the DC Power Plug connector (see figure 8). 15 SystemConsoleSwitch User Manual Figure 7 - SCS Connector Pinouts 16 SystemConsoleSwitch User Manual b) Attach DC power supply to SCS (refer to figure 8) Figure 8 - SCS Back Showing Green LEDs and Attached DC Power Cord c) Plug AC cord into a properly grounded 100-250 volt AC outlet and the green LED on the top front panel will light (see figure 9). Figure 9 - SCS Front Showing Green LED 17 SystemConsoleSwitch User Manual d) Check the rear panel of the SystemConsoleSwitch to be certain the Spooler Modules are installed correctly. The rear panel LEDs should be on when spooler modules are installed. With the lower front cover removed, verify that all of the green LED's on the spooler modules are flashing. If any green LED's are not flashing, re-seat the spooler card with the power on (refer to figure 6). e) Replace both top and bottom sections of the front panel. 4.2 Daisy-Chaining SystemConsoleSwitches Step 1: Connect the control in/out ports of the SystemConsoleSwitches (see figure 10): Figure 10 - Daisy-chained SystemConsoleSwitches a. Using the cable provided, connect the Master "CONTROL OUT" port to the "CONTROL IN" port of Slave 1. b. Using another DB9 serial cable connect the "CONTROL OUT" port of Slave 1 to the "CONTROL IN" port of Slave 2. 18 SystemConsoleSwitch User Manual c. Follow this procedure until all of the SystemConsoleSwitches are connected. The first SCS (connected to the terminal) is referred to as the Master SCS. All of the SystemConsoleSwitches connected to it are referred to as "slaves". (see figure 10). NOTE: Do NOT attach terminal or modem into the slave port, as erratic behavior will occur. Step 2: Configure the Slave(s) From the terminal type C ↵. The display will read: Please wait configuring slaves Slave 1 configured Slave 2 configured " " " " " " " " Slave 9 configured NOTE: If the message prompt ↵ command again. Slave 1 not found appears, execute the C The display will always show the message Slave n not found (where n = next slave number) on the last line of the display, when less than 9 slaves are connected. The purpose of this message is to indicate to the user, that the next slave is nonexistent (there are no more installed slaves at this point). 19 SystemConsoleSwitch User Manual 5.0 The Help Menu 5.1 Using the Help Menu When the SCS is initially powered up, the Help menu is automatically displayed on the connected terminal. The Help Menu is the main level for all other menus in the system. The Help Menu, entitled "System Console Switch Commands" is accessible at any time by typing the command: H ↵ The Help Menu and a brief explanation of the commands are shown below. You may also print out this menu for convenience by typing PH ↵. System Console Switch Commands Vx.xx ALn Z CL C D A H DL V Fn T O E NA = = = = = = = = = = = = = = Add Channel n to Scan List IM Clear Queue Jt Clear Scan List N Configure Slaves P Direct Mode PSn Display Active Channels PH Display Help Screen RLn Display Scan List Rn Display Spooler Set-Up SCs Forward n Lines SLs Go To Newest Data Sn Go To Oldest Data Sn Go To Set-Up Menu Bl Name Servers Mt = = = = = = = = = = = = = = Initialize Modem Jump To tag And Display Next Page Previous Page Print Channel LineS n Print Help Screen Remove Channel n From Scan List Reverse n Lines SCan All Channels (seconds) SCan List (seconds) Any key Stop Select Channel n Select Channel by name Set Display Page Length Tag inforMation (t = 1 thru 4) 5.2 Using Channel Commands Channel commands allow the user to select a channel and view data which is stored in memory by the spooler module. There are ten commands which allow the user easy access to the data. These commands are: Sn = S name = FN = Rn = T = O = N = P = Mt = Jt = Z = A = Select Channel n Select Channel by name Forward n Lines Reverse n Lines Go To Newest Data Go To Oldest Data Next Page Previous Page Tag inforMation (t=1 thru 4) Jump To tag And Display Clear Queue Display Active Channels 20 SystemConsoleSwitch User Manual SN = Select Channel n Allows the user access to the spooled data for a connected device, where n = Channel number. When selected, the channel number will be displayed before the prompt. For example, a selection of channel 2 will be displayed as: 2> S name = Select Channel by name To select a channel by its name, use the S command, but instead of a number, enter a space then a server name. Names are limited to 20 characters. . All names are converted into upper case. All other commands in this section pertain to the selected channel. If the user wishes to view data from another channel, that channel must be selected before viewing. Fn = Forward n Lines Moves the display cursor a user-determined number of lines forward to a new screen starting point. The display pointer is referenced to the first line of the current screen. The n = number of lines forward. Rn = Reverse n Lines Moves the display cursor a user-determined number of lines back to a new screen starting point. The display pointer is referenced to the first line of the current screen, where n = number of lines. T = Go To Newest Data Moves the screen to the most recent full screen of information stored on the Spooler Module. O = Go To Oldest Data Moves the screen to the oldest full screen of information stored on the Spooler Module. N = Next Page Moves the display pointer to the top of the next screen of spooled information. P = Previous Page Moves the display pointer to the top of the previous screen of spooled information. Z = Clear Queue The Z command is used when the user wishes to clear the entire queue (memory) for a specified channel. This command might be used when the user wishes to start the queue over if the attached devices were re-configured. Memory is organized in such a way that once the 32K of memory is full, the new data is written over the oldest data. This ensures that only the newest 32K of data is stored. Because of this feature, it is not necessary to clear the queue when it is full. In the event that the user wishes to clear the queue, the user types Z ↵ and immediately the prompt, Are you sure you want to clear the spooler (Y/N)? appears on the screen. If the user answers Y↵, the contents of the spooler for the selected channel is cleared. If the user responds with N↵, no action is taken. 21 SystemConsoleSwitch User Manual Mt = Tag Information (t = 1 thru 4) Allows the user to mark (tag) up to four locations in a spooler data field (32K spooled data) for future access. Valid numbers range from 1 through 4, where t = tag number. To set these tags, the user scrolls through the data and determines where a tag should be placed. The location of the tag is always at the beginning of the first line of data at the top of the screen. Once the location has been determined, the user types Mt ↵, where "t" is the tag number from 1-4. After the tags have been set the user types Jt ↵ to jump to the location of this tag. Jt = Jump To tag and Display Allows the user to access up to four different locations in the spooler text. When selected, the display pointer will move to the user-predetermined point in the text. Valid numbers range from 1 through 4, where t = the tag number. Because of the amount of data that can be stored in the spooler modules (32K), this is a feature that allows the user to tag certain locations in the 32K field of data and quickly jump from one tag location to another. A = Display Active Channels Displays installed spooler modules. This is a helpful command that displays all of the installed spooler modules in a system. 5.3 Using Scan Commands A unique feature of the SCS is the capability to scan through a list of channels. First, the user builds a list of frequently used channels. Then, using the Scan List command, the user can view the latest screen of spooled data for each channel. The scan list may contain any or all of the active channels. A scan list may be created, edited, displayed, and cleared. The user may program the SCS to scan through channels at a specified time interval (in seconds). There are five commands associated with channel scanning. They are: ALn CL Rln DL SCs SLs = = = = = = Add Channel n to Scan List Clear Scan List Remove Channel n From Scan List Display Scan List SCan All Channels (seconds) SCan List (seconds) Any key Stop 22 SystemConsoleSwitch User Manual ALn = Add Channel n to Scan List To build a scan list, the user types ALn ↵ where n is the active channel number. Each active channel must be input separately. For example, to create a scan list for channels 1,2,3, and 4, the user would type: AL1 AL2 AL3 AL4 DL = ↵ ↵ ↵ ↵ Display Scan List To examine the scan list that was created, the user types DL ↵ and the channels in the list are displayed and separated by commas. CL = Clear scan List If at any time the user wishes to clear the entire scan list for any reason, the CL command may be executed. This command will clear the entire scan list. The user is prompted with: Are you sure you want to clear the scan list (Y/N)? If the user answers y ↵, then the list is cleared. If the user answers is taken by the SCS. SCs = n ↵, then no action Scan All Channels (seconds) If the user wishes to scan all the active channels in the SCS, the user would type SC10 ↵ . This command would display the present information of all the installed user connected devices at a 10 second interval between screen updates. The time increments are user-specified, where s = seconds. Press any key to stop the scan. SLs = Scan List (seconds) Any Key Stop If the user wishes to use a scan list, the user would type SL10 ↵. This command would display the present information of the installed user connected devices in the scan list, at a 10 second interval between screen updates. The time increments are user-specified, where s = seconds from 1 - 20. Press any key to stop the scan. RLn = Remove Channel n From Scan List To remove an active channel from the scan list, the user types RLn ↵. This command will remove the specified channel from the list. 23 SystemConsoleSwitch User Manual 5.4 Using the Printer commands There are two printer commands on the SCS. One command allows the user to print the Help Menu, and the other command allows a printout of spooled information for any channel. The print commands are: PSn PH PH = = = Print Channel LineS n Print Help Screen Print Help Screen Prints the Help Menu, whether it is displayed or not. PSn = Print Channel LineS n The user must first select the channel he wishes to print from. The PSn command causes "n" lines of spooled data for the specified channel to be printed. For example, to print out 8 lines of data, the user would type: PS8 ↵ The data to be printed will start at the top of the currently displayed page. After the PSn command has been entered, the user is given the option of setting printer top of form. The SCS displays: Set Printer Top of Form (Y/N)? If the user wishes to set the top of form, enter Y ↵. This will reset the SystemConsoleSwitch's internal line count. Physically reset printer paper as necessary, and perform printer top of form procedures. This will vary from printer to printer. 24 SystemConsoleSwitch User Manual 5.5 D Using the Direct Mode Command = Direct Mode The Direct Mode is used to directly access the device attached to a channel port. The SCS is transparent in this mode and the terminal behaves as if it is directly connected to the attached device. First select the channel for Direct Mode by typing Sn ↵ . Use the following command to enter Direct Mode D↵. The SCS responds by displaying: Entering direct mode All keys typed from the terminal in Direct Mode go directly to the attached device. Any output from the device will be displayed on the terminal, as well as stored in the channel's memory. To exit Direct Mode and return to Monitor Mode you must use the Direct Mode Escape Sequence command. The default escape sequence is accessed by: Press and release <Esc> Followed by pressing and releasing A This command is case sensitive and is the only command the SCS will respond to in Direct Mode. The default escape sequence may be modified by the user via the Set-Up Menu, selection 8. The escape sequence is trapped by the SCS and not transmitted to the attached device. NOTE: Any time the spooler memory may contain sensitive data while in Direct Mode, the user may wish to clear the queue to erase any sensitive data. NOTE: When the SCS is in the Direct Mode, data that is received from the connected device may overrun the buffer in the master board. To avoid this condition, set the baud rate of the terminal higher than the maximum baud rate of any connected device. 25 SystemConsoleSwitch User Manual 5.6 Name Servers The NA command brings up the current list of server names. These names are stored in non-volatile memory, which maintains them, even if power is lost. The Name Servers feature allows the user to assign a name to a channel number, and then that name will appear in place of the channel number. The user can also use the name to select a channel. Of course, the channel number can still be used. SystemConsoleSwitch Server Names 1 SATURN 2 JUPITER 3 EARTH 4 PLUTO 5 NEPTUNE 6 VENUS 7 MARS 8 ZEUS 9 APOLLO 10 30 11 31 12 32 13 33 14 34 15 35 16 36 17 37 18 38 19 39 20 40 21 22 23 24 25 26 27 28 29 50 51 52 53 54 55 56 57 58 59 60 41 42 43 44 45 46 47 48 49 'O' for other page, 1-120 edits, 'z' clears all, 'P' prints, 'E' exits Option: will toggle the display between the first and second group of 60 channels will clear all server names from the list 'P' will print the entire list to the printer 'E' returns the user to the main level 'O' 'Z' Entering a number from 1 through 120 will allow the user to enter a name to be associated with that channel number. Names are converted into upper case. When a list of active channels, or a scan list is displayed, the channel number is shown in square brackets '[ ]' following the channel name. This is done to aid in identifying channels. If no name is assigned to a channel, then the channel is displayed. Example of 'A' command: SATURN [1], JUPITER [2],3-4, MARS[7]-8 26 SystemConsoleSwitch User Manual 5.7 Other Useful Commands C = Configure Slaves Used when daisy-chaining SystemConsoleSwitches. From the terminal type C ↵. The display will read: Please wait configuring slaves Slave 1 configured Slave 2 configured " " " " " " Slave 9 configured NOTE: If the message prompt C ↵ command again. E = Slave 1 not found appears, execute the Go To Set-Up Menu Allows user access to the Set-Up Menu, which will display a variety of items for system configuration purposes. The Set-Up Menu is accessible through the modem/aux port when configured as an auxiliary terminal, but not accessible through the modem/aux port when configured as a modem. The Set-Up Menu is explained in further detail in section 6.0. Bl = Set Display Page Length Determines the number of available lines in a display, where l = number of lines to be displayed. To set the page length, subtract one line from the total available number of lines on your display. The last line at the bottom of the screen is reserved for the SCS command prompt. The default value is set at 23. IM = Initialize Modem Verifies modem connection with the SCS sends initialization information to the modem. Use this command after a modem has been installed (refer to section 7). H = Display Help Screen Displays the Help Screen. V = Display Spooler Set-Up Displays the Version number of both the spooler and master modules. In addition, the baud rates of the spooler, terminal, and modem are displayed. The state of RTS, DTR and Parity are also displayed. 27 SystemConsoleSwitch User Manual 6.0 The Set-Up menu 6.1 Using the Set-Up Menu The Set-Up Menu is accessible at any time, when not in Direct Mode, by typing The menu is shown below. A brief explanation of the commands and default settings is listed after the menu. E ↵. SystemConsoleSwitch Set-Up Menu Vx.xx 1) 3) 5) 7) Terminal CR translation (in) CR Modem CR translation (in) CR Printer CR translation CRLF Remote Access Password **** 9) Modem init. string ATEO VOSO = 1 11) Remote Mode Break-in DISABLED 13) Direct Spooling ENABLED 8) 2) Terminal CR translation (out) 4) Modem CR translation (out) 6) Printer Page Length in lines Direct Mode Escape Sequence 10) Modem hang-up string ~~~+++~~~ CR CR 56 1bH A ATH0 12) Modem Security DISABLED 14) Return to spooler mode NOTE: ATE0X0V0&A0S0=1 is an init string that works with US Robotic modems. 6.1.a. Set-Up Menu Reference List All commands are initiated by pressing the ↵ key. Once a command is selected, the user may exit without making a selection by pressing the <ESC> key three times. 1) Terminal CR translation (in) This set-up allows the SCS to translate the CR (carriage return) character to a CR, LF sequence (carriage return, line feed). This translation applies to a CR generated by the terminal and then processed by the SCS. 2) Terminal CR translation (out) This set-up allows the SCS to translate the CR output by the SCS to a CR, LF sequence. This sequence applies to a CR generated by the SCS and then processed by the terminal. 3) Modem CR translation (in) This set-up allows the SCS to translate the CR character to a CR, LF sequence. This translation applies to a CR generated by the modem and then processed by the SCS. 4) Modem CR translation (out) This set-up allows the SCS to translate the CR output by the SCS to a CR, LF sequence. This sequence applies to a CR generated by the SCS and processed by the modem. 28 SystemConsoleSwitch User Manual 5) Printer CR translation This Set-Up allows the SCS to translate the CR output by the SCS to the printer to be translated to CR,LF. 6) Printer Page Length in lines Sets the number of lines per printing page, according to your printer specification. The factory default setting is 56. 7) Remote access password Use to change access password. A remote user is required to enter a password before being allowed access to the SCS. After the remote user calls the SCS and the modem has performed the basic connect function, the user will be prompted for the remote password. The remote user is allowed up to three attempts to enter the correct password. If all three attempts fail, the remote caller is disconnected from the SCS. The SCS is shipped with a temporary password of PASS. It is important that the current password be remembered. The password cannot be changed without the current password. NOTE: Passwords are case sensitive. To change the password select E ↵ from the Help Menu. The Set-Up Menu will then display on the terminal. From this menu select 7 ↵ . The terminal will display: Please enter password This must be the current password. As you enter the password, ***** will appear on the terminal. When the current password has been entered type ↵. The terminal will display: Enter Remote Access Password (8 characters maximum) NOTE: 8 characters maximum includes the termination character ↵, therefore the active number of characters is 7. Enter your password, keeping in mind that the password is case sensitive. When the new password has been entered, the ↵ terminates the string. When the SCS accepts the new password, the SCS returns to the Set-Up Menu. At this point select 14 ↵ to return to the Spooler Mode. You cannot escape out of this menu selection without entering a new password. Three escape keys will be interpreted as the new password. If you wish to exit this section without changing the password, you must attempt to enter a password incorrectly three times, or type in the old password until the SCS prompts with, Enter Remote Access Password (8 characters maximum). At this point, enter the old password and you will return to the Set-Up Menu. 29 SystemConsoleSwitch User Manual 8) Direct Mode Escape Sequence Allows the user to exit the Direct Mode and return to Monitor Mode. The factory default Direct Mode Escape Sequence is the <ESC> key followed by a capital A. NOTE: The Set-Up Menu will display 1bH instead of <ESC>. 1bH is the hexadecimal representation for the <ESC> key. To change the Direct Mode Sequence, select E ↵ from the help menu. The SetUp menu will then display on the terminal. From this menu, select 8 ↵ . The terminal will display: Current Direct Mode Escape Sequence = XXXXX Enter Direct Mode Escape Sequence (4 characters maximum) Enter your new Direct Mode Escape Sequence. This can be any four characters. Keep in mind that the escape sequence is case sensitive. After entering a maximum of four characters, type ↵ to display the setup menu and then select 14 ↵ to exit the setup menu and return to the Monitor Mode. NOTE: To leave the sequence unchanged, type Escape three times. 9) Modem Initialization String Sets the SCS for modem connection. Reference your modem handbook for command definitions. The command strings in the modem handbook and the SCS modem connection strings must be the same. Set the SCS string to agree with the modem handbook string. Refer to the Remote Access section for further details. NOTE: To leave the sequence unchanged, type Escape three times. 10) Modem Hang-up String Sets the SCS for modem disconnect. Reference your modem handbook for command definitions. Refer to the Remote Access section for further details. NOTE: To leave the sequence unchanged, type Escape three times. (password required to change settings) The remote user can attempt to connect to the SCS at any time. If the SCS is not in the Set-Up Mode or Direct Mode, access is always granted. The SCS action taken to a call in various modes will be dependent upon the current setting of the Remote Break-in mode. The mode can be either Enabled or Disabled. Table 1 on page 33 displays the action and response sequence under the various modes. Successful Remote Break-in will not occur unless the password is entered correctly. 11) Remote Mode Break-in 30 SystemConsoleSwitch User Manual (password required to change settings) Enabling this command allows the remote user dialog with an SCS port to be private, not displayed on the terminal connected to the SCS. In order to change the Modem Security function, the user must know the password. 12) Modem Security (password required to change settings) Allows the user to disable Direct Spooling. This feature may be used in conjunction with Modem Security for additional security; when the remote user does not want information to be spooled. Disabling Direct Spooling ensures that information will not be stored through the spooler. In order to change the Direct Spooling function, the user must know the password. 13) Direct Spooling 14) Return to spooler mode This command returns the user to the main level. 31 SystemConsoleSwitch User Manual 7.0 Remote Access 7.1 Using Remote Access The remote access feature of the SCS allows a user access to the SCS from a remote location. All functions of the SCS are available to the remote user with the exception of the Set-Up function. The configurations described below may be set via the Set-Up Mode (refer to section 6.1). 7.1.a. Remote Access Configurations Modem Initialization: Before initializing the modem, check your modem initialization string to see if it matches the default string used by the SCS. If the modem settings do not match, change the SCS settings to match the modem. This set-up is available via menu selection 9 of the Set-Up menu. Note that the SCS will add the V0 clause if the clause does not appear in the modem initialization string. To send this string to the modem, select the IM (Initialize Modem) option from the main menu. NOTE: Make sure the modem is programmed to Auto Answer. Ex. S0=1 will cause the SCS modem to answer after first ring. Modem Hang-up String: The modem hang-up string is sent to the SCS modem when the G (Good-bye) option is selected. If the modem settings do not match, change the settings to match the modem. Before sending the G command, check your modem hang-up string to see if it matches the default string used by the SCS. The default string of ASCII characters necessary to cause a modem hang up is defined in the Set-Up Menu, selection 10. System Connection/Remote Access Password: A remote user is required to enter a password before being allowed access to the SCS. After the remote user calls the SCS and the modems perform the basic connect function, the user will be prompted: Please wait........ Wait 3 seconds then press the ↵ key. The display will respond with: LCI SystemConsoleSwitch Remote Link Please enter password The remote user is allowed up to 3 attempts to enter the correct password. If all 3 attempts fail, the user is disconnected by the SCS. (SCS sends hang-up string to modem). The user will also be disconnected if they fail to respond within 20 seconds. 32 SystemConsoleSwitch User Manual NOTE: The remote password is input via menu selection 7 of the SCS Set-Up menu. The SCS will prompt the user for the current password before the password can be changed. Systems are shipped from Lightwave Communications with temporary password PASS. It is important that the current password be remembered. The password CANNOT be changed without the current password. Remote Break-In: A remote user may attempt to gain access to the SCS at any time. If the SCS is not in Direct Mode or Set-Up Mode, access is always granted. If the Remote Break-In feature is disabled, and the user is in either Direct Mode or Set-Up Mode, the user will not be allowed access. If the Remote Break-In feature is enabled, and the user is in either Direct Mode or Set-Up Mode, the user will be prompted through the Remote Break-In sequence (refer to table 1 below). To set Remote Break-In mode, select item 11 from the Set-Up menu. The following Table describes system action in the modes mentioned above. Table 1 - Remote Break-In Settings Remote Break-In Setting SystemConsoleSwitch Mode Direct Mode Disabled Enabled Set-Up Mode System displays System BUSY Disconnecting message to remote. Remote is disconnected. - System displays the same page displayed on the SCS terminal. Remote user is asked: Break In on Direct mode? Y/N? If user enters Y the SCS is returned to monitor user enters N, System Busy mode and remote connects. If user enters N, System Busy message issued and remote is disconnected. 33 System displays System BUSY message to remote. Remote is disconnected. - Disconnecting Systems displays Break In on Set-Up mode (Y/N)? If user enters Y the SCS is returned to monitor mode and the remote connects. If user enters N, System Busy message is issued and remote is disconnected. SystemConsoleSwitch User Manual Modem Privacy: If the remote user wishes the dialog with the SCS to be private (not displayed on the terminal), Modem Security must be enabled. To enable the Modem Security, select item 12 from the Set-up Menu. NOTE: Despite an enabled Modem Security setting, data spooling remains continuous unless the Direct Spooling function is disabled. To disable Direct Spooling, select item 13 from the Set-Up Menu. This feature is only active for Remote Mode. If Modem Security and Direct Spooling are both enabled, dialog from the remote user to the SCS will not be displayed on the SCS terminal, however data will be spooled and available to SCS terminal at a later date. The following table describes Modem Security terminal operation. Table 2 - Modem Security Settings Modem Security Direct Spooling SystemConsoleSwitch Action Disabled ----- Remote user dialog appears on SCS terminal. Enabled Enabled Remote user dialog does not appear on SCS terminal. Normal spooling continues. Enabled Disabled Remote user dialog does not appear on SCS terminal. Dialog between remote user and SCS host is not spooled. 34 SystemConsoleSwitch User Manual 8.0 Technical Support and Warranty Information 8.1 Technical Support If you need technical assistance during installation or operation of the SystemConsoleSwitch, call Lightwave Communications at 1-800-871-9838. Please have your serial number and software version available when calling. A member of our Technical Support staff will be available to answer any questions you may have. 8.2 Warranty Information Lightwave Communications warrants all hardware and components of the SystemConsoleSwitch, with proper installation and normal use, for 1 year from the date of purchase. During the warranty period, Lightwave Communications will, at its option, either repair or replace hardware and components that prove to be defective. If your SystemConsoleSwitch should fail during the warranty period, phone our Service Department at 1-800-871-9838 for warranty service instructions. 35 SystemConsoleSwitch User Manual Appendix A - Cabling Information I. Introduction This section contains typical cabling diagrams used for connection to and from the SCS. These diagrams show I/O direction and connections for both the SCS and the connecting devices as well as Lightwave part numbers for standard adapters and cables. A diagram is also provided showing DB25 and RJ45 pinout references for both the male and female connectors for custom cable configurations. A part number reference table is also included. II. Terms Used The following terms are used on the connection diagrams and are defined here for clarity. DTE Data Terminal Equipment - A device defined as DTE follows the RS-232 standard describing a specific input / output pinout configuration. Devices that fall within this group include terminals and computers. To connect a DTE defined device to another DTE defined device, a crossed cable must be used. DCE Data Communications Equipment - A device defined as DCE follows the RS-232 standard describing a specific input / output pinout configuration. Devices that fall within this group include modems and serial printers. A DCE defined device will connect with a DTE defined device using a straight pinned 1:1 cable. To connect a DCE defined device to another DCE defined device, a crossed cable must be used. Supplied Cable A custom cable supplied by the device’s manufacturer - Many computer systems do not use the RS-232 standard DB25 connector for their serial ports. Therefore, they supply a conversion cable from the manufacturer’s connector to a standard DB25. Null Modem Cable A cross pinned cable used to connect DTE devices to DTE devices or DCE devices to DCE devices. This type of cable is typically used to connect a terminal to a computing device. A-i SystemConsoleSwitch User Manual III. Connection Diagrams Connection Diagram 1 This diagram shows the connection between the SCS Terminal port and an attached terminal. A straight pinned DB25 male to male cable may also be used. Connection Diagram 2 This diagram shows the connection between the SCS Modem port and an attached Modem. A straight pinned DB25 male to male cable may also be used. Connection Diagram 3 This diagram shows the connection between the SCS Modem port and an attached Terminal. A DB25 male to male null-modem cable may also be used. Connection Diagram 4 This diagram shows the connection between the SCS CPU ports and an attached CPU with a port defined as DTE and a DB25 female connector. Connection Diagram 5 This diagram shows the connection between the SCS CPU ports and an attached CPU with a supplied cable configured as a DTE device and a DB25 female connector. Cabling is the same as Connection Diagram 4. Connection Diagram 6 This diagram shows the connection between the SCS CPU ports and an attached CPU with a port defined as DTE, a DB25 female connector, and an installed nullmodem cable. This causes the port to appear to the SCS as a DCE device. It is necessary to reflip the lines using the indicated adapter. Connection Diagram 7 This diagram shows the connection between the SCS CPU ports and an attached CPU with a supplied cable configured as a DCE device and a DB25 male connector. It is necessary to reflip the lines to the SYSTEM CONSOLE SWITCH using the indicated adapter. IV. Connectors Diagram 8 indicates the pinout references for the connectors used with the SCS. This is supplied for customer who decide to make their own cables. A-ii SystemConsoleSwitch User Manual V. Ports Diagram 9 shows the pinouts of all SCS ports. It also shows the data direction of each line. The ports are configured as follows : Terminal Port - Defined as a DCE port Parallel Printer - Standard IBM parallel printer port Modem Port - Defined as a DTE port Control Out - Defined as a DTE port (IBM PC DB9 pinout) Control In - Defined as a DCE port (IBM PC DB9 pinout) CPU 1-12 - Defined as DCE ports (per Lightwave RJ45 pinout) A-iii SystemConsoleSwitch Terminal Port to Terminal Connection Diagram 1 SystemConsoleSwitch Modem Port to Modem Connection Diagram 2 SystemConsoleSwitch Modem Port to Aux Terminal Connection Diagram 3 SystemConsoleSwitch CPU Port to CPU Configured as DTE Connection Diagram 4 SystemConsoleSwitch CPU Port to CPU With Supplied Cable Configured as a DTE Device Connection Diagram 5 SystemConsoleSwitch CPU Port to CPU Configured as a DTE Device With a Null Modem Cable Connection Diagram 6 SystemConsoleSwitch CPU Port to CPU With Supplied Cable Configured as a DCE Device Connection Diagram 7 SystemConsoleSwitch User Manual Diagram 8 - Pinout References for Connectors Used With SyetemConsoleSwitch A-xi SystemConsoleSwitch User Manual Diagram 9 - SystemConsoleSwitch Connector Pinouts A-xii SystemConsoleSwitch User Manual Appendix A - Table 1 Component Part Numbers for SCS Applications Part Numbers Description 300.000.0002 300.000.0003 300.000.0001 08.03.038 200.0026 200.0062 200.0063 200.0064 200.0065 200.0066 SCS Chassis SCS Rack Mount Chassis Dual Port Spooler Module +5 volt DC Power Supply (included with Chassis) DB9 M/F Serial Cable for Daisy-Chaining (included with Chassis) RJ45 to RJ45, 2m Cable Assembly RJ45 to RJ45, 5m Cable Assembly RJ45 to RJ45, 10m Cable Assembly RJ45 to RJ45, 15m Cable Assembly RJ45 Receptacle to DB25M Adapter, DTE (this adapter is generally common to Sun serial ports) RJ45 Receptacle to DB25F Adapter, DTE RJ45F Receptacle to DB9M Adapter, DTE RJ45F Receptacle to DB9F Adapter, DTE (this adapter is generally common to HP serial & HP compatible ports) RJ45F Receptacle to DB9M Adapter, Crossed DCE RJ45F Receptacle to DB9F Adapter, Crossed DCE RJ45 Receptacle to DB25M Adapter Crossed DCE Null Modem for DCE Devices RJ45 Receptacle to DB25F Adapter Crossed DCE Null Modem for DCE Devices RJ45 Receptacle to DB25M Adapter Crossed DTE Null Modem for DTE Devices RJ45 Receptacle to DB25F Adapter Crossed DTE Null Modem for DTE Devices MMJ Receptacle to DB25F Adapter, DTE (this adapter is generally common to DEC423 equipment and must be used in conjunction with part number 200.0066). 200.0067 200.0069 200.0070 200.0071 200.0072 200.0073 200.0074 200.0082 200.0083 200.0100 A-xiii SystemConsoleSwitch User Manual Appendix B - Trouble Shooting Problem: A. Check the communications set-up to see if the terminal matches the set-up of the SCS on the Master Board. B. Check the cabling from the terminal to the SCS to make certain that the connectors are plugged in all the way and are securely fastened. C. Make certain that the terminal is not in an emulation mode which is unsupported by the SCS. The SCS expects to be connected to a dumb terminal. D. If the baud rate setting is faster for the spooler module than the terminal or Aux/Modem ports, data is sent to the buffer faster than it can be output. This occurs only in Direct Mode and will not affect the storage capability of the spooler module. A. Check to see that the setting for CR translation in the terminal set-up program and the CR translation in the SCS are not set so that both the terminal and the SCS are adding an extra line feed. A. Check the setting for the modem baud rate to see if it is correct for the modem. This setting is dip switch selectable on the master board. B. Make certain that the modem initialization string, stored in the set-up menu, is the correct string for the modem. If the initialization string is incorrect, go to the set-up menu and change the initialization string to one that is appropriate for the modem. Garbled Data Extra Line feeds in the data Modem does not connect B-i SystemConsoleSwitch User Manual Modem does not disconnect A. Make certain that the modem hang-up string, which is stored in the set-up menu, is the correct string for the modem. If the hang-up string is incorrect, go to the set-up menu and change the hang-up string to one that is appropriate for the modem. Printer prints on the perforations or has more or less than a page of data. A. Check the settings for number of lines on a printed page in the SCS Set-Up Menu. The default setting is 56 lines per page. Incorrect Communication Parameters or Improper Cabling A. Most problems associated with connected devices will either be incorrect communication parameters (baud rate, stop bits, parity, bits/byte, etc.) or DTE/DCE cabling issues. Always check the spooler modules for correct baud rates etc. when a problem occurs. Also check the appendix for the correct cables for the attached devices. SCS doesn't find a connected slave A. One problem is that the DB9 connector is not securely fastened and the cable becomes lose and communications become intermittent. B. If the message Slave n configured does not appear, use the configure slave command a second time. NOTE: The display will always show the message Slave n not found (where n = next slave number) on the last line of the display, when less than 9 slaves are connected. The purpose of the message is to indicate to the user, that the next slave is nonexistent (there are no more installed slaves at this point). B-ii SystemConsoleSwitch User Manual Appendix C - Rack Mount SystemConsoleSwitch Diagram 1 - Rack Mount SystemConsoleSwitch Front Diagram 2 - Rack Mount SystemConsoleSwitch Back C-i SystemConsoleSwitch User Manual Diagram 3 - Rack Mount SystemConsoleSwitch with front cover removed C-ii SystemConsoleSwitch User Manual Appendix D - Flow Control The SystemConsoleSwitch now supports hardware and software flow control. Software control is implemented by using the ASCII codes: XON and XOFF. Hardware control uses signals generated by the serial interface to control the sending of data; the lines used are pins 4 (RTS) or 5 (CTS) on the 25-pin connector. The terminal port uses pin 4 as a signal from the terminal, and pin 5 as a signal to the terminal. The modem port will use pin 5 as a signal from the modem, and pin 4 as a signal to the modem. NOTE: Most terminals support the XON/XOFF handshake protocol, but if hardwire handshake is required, pin 20 on the terminal must go to pin 4 on the terminal port of the SystemConsoleSwitch. The spooler boards will use the same signals as the terminal port, and the pins are assuming you use the LCI connector 200.0066. Flow control is independent for each port, thus the modem port can be set for RTS/CTS mode, and the terminal can be set for XON/XOFF. The spooler board settings are also independently set using the dip switches used to set the communication parameters. When set for XON/XOFF mode, the RTS/CTS lines are not monitored for their status. Exception: when in direct mode, a BREAK can NOT be sent to the spooler unless both RTS and DTR (pin 20) are present. (for the modem port, CTS and DSR (pin 6)). This will allow the user to turn off the terminal or modem while in direct mode and not have a break sent to the remote device. Previously, if the terminal was turned off while in direct mode, a break was sent to the remote device. The terminal port and the modem port have their output synchronized; the same data appears on both ports. If one device’s flow control has shut off data, then the other device is also shut off. In the case where hardware flow control is selected for one or both of the ports, and the signal is missing on one of them, the other port will timeout, and will slowly display data (approx. 1 character a second). If this occurs, check the other device for problems. Either one can be turned off, and the other port will run at full speed. A red led is used for diagnostic purposes. When on, that board (master or spooler) has turned off data flow from a device. You can’t tell which port has been turned off. D-i SystemConsoleSwitch User Manual Modem connections Modem connections have been made a little easier to accomplish. The connect string sent from the modem to the SystemConsoleSwitch is now displayed on the terminal screen. You can now see what the modem is sending to the SystemConsoleSwitch. In order for a modem connection to be made the following must occur: 1. the modem DCD line (pin 8) must go from off to on. 2. a numeric string followed by a carriage return must be sent from the modem. The numeric string can be any positive number and is usually the numeric result code from the modem connecting. D-ii SystemConsoleSwitch User Manual Index A A = Display Active Channels 22 ALn = Add Channel n to Scan List 22 Appendix A - Cabling Information A-i Appendix B - Trouble Shooting B Bl = Set Display Page Length 27 Buffered Data Storage 4 C C = Configure Slaves 27 cable part numbers A-xiii Cable Requirements Local Area Network (LAN) cables 6 SCS to Auxiliary Port 6 SCS to CPU Ports 6 SCS to Modem Port 6 SCS to Parallel Printer 6 SCS to Terminal 6 Cabling Information Connectors A-ii, A-xi Connection Diagrams A-iv -- A-x Connector Pinouts A-xii DCE - Data Communications Equipment A-i DTE - Data Terminal Equipment A-i Null Modem Cable A-i Supplied Cable A-i Channel Commands 20 chassis 5, 7 CL = Clear Scan List 23 Component Part Numbers A-xiii Configuring Slaves 19 Connecting Devices 14 Connecting Power 15 Connection Diagrams A-iv -- A-x Connector Pinouts 16, Axii Console Switch Mode Direct Mode 25, 33 Set-Up Mode 33 D D = Direct Mode 25 Daisy-Chaining 18 Data Communications Equipment (DCE) A-i Data Terminal Equipment (DTE) A-i DC Power Supply 7, 15 DCE - Data Communications Equipment A-i Devices - connecting 14 Direct Mode 25, 33 Direct Mode Escape Sequence 30 Direct Spooling 31, 34 DL = Display Scan List 23 DTE - Data Terminal Equipment A-i 37 SystemConsoleSwitch User Manual E E = Go To Set-Up Menu 27 external power supply 5 See also DC Power Supply F Flow Control D-i, D-ii FN = Forward n Lines 21 H H = Display Help Screen 27 Help Menu 20 I IM = Initialize Modem 27 Initialize Modem 27, 32 Installation Instructions 7 J Jt = Jump To tag And Display 22 L Local Area Network (LAN) Cables 6 M Master Board Master Board Baud Rate Settings 8 Master Board Dip Switch Settings 12 Master Circuit Board 5, 8-9, 12 Master SystemConsoleSwitch 18 Modem/Aux Port 4, 6, 12 Modem CR translation 28 Modem Hang-up String 30, 32 Modem Initialization 30, 32 Modem Initialization String 30 Modem Privacy 34 Modem Security 31, 34 Mt = Tag information 21 N N = Next Page 21 Name Servers 26 Null Modem Cable A-i O O = Go To Oldest Data 23 P P = Previous Page 21 PH = Print Help Screen 24 Password 29, 32 See also Remote Access Password Ports Auxiliary Port 6, 12 Control In Port 18, Aiii Control Out Port 18, Aiii CPU Ports 16, Aiii Modem Port 6, 12, 16, Aiii Parallel Printer Port 6, 16, Aiii Terminal Port 6, 16, Aiii 38 SystemConsoleSwitch User Manual Power Cord 7 Power Supply 7 Printer Commands 24 Printer CR translation 28 Printer Page Length 28 Problems Bi See Also Appendix B - Trouble-Shooting PSn = Print Channel LineS n 24 R Rack Mount Diagrams Ci Remote Access Remote Access Configurations 32 Remote Access Password 29, 32 Remote Break-In 33 Remote Mode Break-in 30, 33 Using Remote Access 32-34 Retainer Clamp 7 Return to spooler mode 31 Rln = Remove Channel n From Scan List 23 Rn = Reverse n Lines 21 S S name = Select Channel by name 21 Scan Commands 22 Scan List 21 SCs = SCan All Channels (seconds) 23 Security Password 4 See also Remote Access Password Set-Up Menu 28 Set-Up Menu Reference List 28 Set-Up Mode 33 slave port 18-19 SLs = SCan List (seconds) Any key Stop 23 Sn = Select Channel n 20 Spooler Module Spooler Module Dip Switch Locations 10 Spooler Module Dip Switch Settings 11 Spooler Module Installation 13 spooler modules 5, 13 Switch Board 5 System Overview 4 T T = Go To Newest Data 21 Technical Support 35 Terminal Baud Rate - setting 12 Terminal CR translation 28 Trouble-Shooting Bi See also Appendix B V V = Display Spooler Set-up 27 W Warranty Information 35 Z Z = Clear Queue 21 39