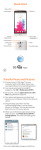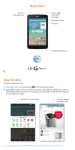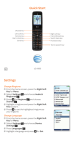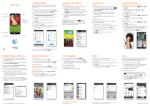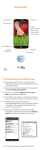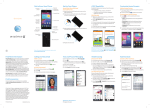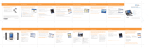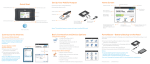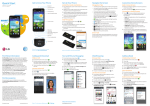Download LG D631 Quick Start Guide
Transcript
Quick Start 3.5 mm headset jack Microphone Laser Auto Focus Volume keys IR (infrared) LED Camera lens Micro USB charging port Camera lens Flash Power/lock key Transfer Music and Pictures Connect your device to your computer with a USB cable. Steps may vary depending on your operating system. You may be prompted to install PC programs. Tap OK > Media sync (MTP). On your PC, choose Open device to view files using Windows Explorer. Your phone will appear as another hard drive on your computer. Click on the drive to view it. Drag and drop your files* into the corresponding folders, such as Music, Movies, or Pictures. You can also transfer files from your PC to your phone. When you’re finished, swipe down on top of the screen. Tap Media device (MTP) > Charge phone. You may now unplug your device. *Files must be Digital Rights Management (DRM) free. AT&T Ready2Go Set up your device quickly and easily by using Ready2Go: • Set up Email accounts and Facebook® • Sync your contacts and calendar • Connect to Wi-Fi® You can use Ready2Go when you first activate your device or open it later from the app tray. The wizard will guide you through the setup process. Note: To skip the wizard, tap not now > exit. To return to the wizard from the home screen, tap > . Calls and Voicemail Visual Voicemail View your voicemail messages as a list in your mailbox and play them in the order you like. From the home screen, tap > . Make a Call Go to your contact list Switch to the QSlide version of dialer View recent calls Access settings and additional options View groups View dialer View your favorite contacts Access voicemail Delete Make a call Note: To reset your voicemail password, go to att.com/resetvm. Customize Your Phone Home Screen Press and hold an empty spot on a home screen and choose a category: • Apps: Add shortcuts from the app tray. •Widgets: Add dynamically updating widgets. •Wallpapers: Change your wallpaper. To move an item, press and hold it and drag it to a new location. To delete it, drag it to Remove. Your Sounds From the home screen, press and hold and tap All settings > Sound > Volumes. You can change your ringtones, set notification sounds, and adjust your touch feedback options. Text Messaging Message thread Delete message Compose a new message Access settings and additional options Access settings and additional options Call your contact Attach a file Send your message Please don’t text and drive. Messaging rates apply. Touch Screen KnockON KnockON is enabled at default. Double tap an empty part of the screen or the top bar to lock the phone. Double tap again to wake it. Notifications Panel Tap to adjust your Quick Settings Access all settings Remove all notifications Tap to respond to a notification Swipe left or right to remove a notification Email View folders and additional email accounts Refresh your inbox Compose a new email Access settings and additional options Choose a recipient from your contact list Attach a picture or other file Send your message Note: Contact your IT administrator to help set up your corporate Microsoft® Exchange account. Camera and Video Switch between frontand rear-facing cameras Switch camera shot modes Change camera settings Exit camera Take a picture Toggle flash on/ off/auto Show/hide camera icons Access the Gallery Record a video Share Photos Tap the thumbnail in the lower right of the screen. Tap . Tap an option and follow on-screen instructions. Web Enter a web address or search terms Go forward a page Create a new browser window Go back a page Access settings and additional options Switch to the QSlide version of browser Access the Browser Bar Note: To disable the Browser Bar, swipe up on > > Toolbar. MBM64616601 (1.0) Quick Start 3.5 mm headset jack Microphone Laser Auto Focus Volume keys IR (infrared) LED Camera lens Micro USB charging port Camera lens Flash Power/lock key Transfer Music and Pictures Connect your device to your computer with a USB cable. Steps may vary depending on your operating system. You may be prompted to install PC programs. Tap OK > Media sync (MTP). On your PC, choose Open device to view files using Windows Explorer. Your phone will appear as another hard drive on your computer. Click on the drive to view it. Drag and drop your files* into the corresponding folders, such as Music, Movies, or Pictures. You can also transfer files from your PC to your phone. When you’re finished, swipe down on top of the screen. Tap Media device (MTP) > Charge phone. You may now unplug your device. *Files must be Digital Rights Management (DRM) free. AT&T Ready2Go Set up your device quickly and easily by using Ready2Go: • Set up Email accounts and Facebook® • Sync your contacts and calendar • Connect to Wi-Fi® You can use Ready2Go when you first activate your device or open it later from the app tray. The wizard will guide you through the setup process. Note: To skip the wizard, tap not now > exit. To return to the wizard from the home screen, tap > . Calls and Voicemail Visual Voicemail View your voicemail messages as a list in your mailbox and play them in the order you like. From the home screen, tap > . Make a Call Go to your contact list Switch to the QSlide version of dialer View recent calls Access settings and additional options View groups View dialer View your favorite contacts Access voicemail Delete Make a call Note: To reset your voicemail password, go to att.com/resetvm. Customize Your Phone Home Screen Press and hold an empty spot on a home screen and choose a category: • Apps: Add shortcuts from the app tray. •Widgets: Add dynamically updating widgets. •Wallpapers: Change your wallpaper. To move an item, press and hold it and drag it to a new location. To delete it, drag it to Remove. Your Sounds From the home screen, press and hold and tap All settings > Sound > Volumes. You can change your ringtones, set notification sounds, and adjust your touch feedback options. Text Messaging Message thread Delete message Compose a new message Access settings and additional options Access settings and additional options Call your contact Attach a file Send your message Please don’t text and drive. Messaging rates apply. Touch Screen KnockON KnockON is enabled at default. Double tap an empty part of the screen or the top bar to lock the phone. Double tap again to wake it. Notifications Panel Tap to adjust your Quick Settings Access all settings Remove all notifications Tap to respond to a notification Swipe left or right to remove a notification Email View folders and additional email accounts Refresh your inbox Compose a new email Access settings and additional options Choose a recipient from your contact list Attach a picture or other file Send your message Note: Contact your IT administrator to help set up your corporate Microsoft® Exchange account. Camera and Video Switch between frontand rear-facing cameras Switch camera shot modes Change camera settings Exit camera Take a picture Toggle flash on/ off/auto Show/hide camera icons Access the Gallery Record a video Share Photos Tap the thumbnail in the lower right of the screen. Tap . Tap an option and follow on-screen instructions. Web Enter a web address or search terms Go forward a page Create a new browser window Go back a page Access settings and additional options Switch to the QSlide version of browser Access the Browser Bar Note: To disable the Browser Bar, swipe up on > > Toolbar. MBM64616601 (1.0) Input Language Change Device and Input Language From the home screen, press and hold and tap All settings > General > Language & input. To change the device language, tap Language. To change the keyboard input language, tap next to the desired keyboard. Tap Input language and keyboard layout. Tap a language to select it. You can change languages by tapping when you have a keyboard open, for instance while typing a text message. Wi-Fi and Bluetooth® Connect to Wi-Fi From the home screen, press and hold and tap All settings > Networks > Wi-Fi. Tap to turn on Wi-Fi. Tap a network name. Enter a password if required and then tap Connect. Use Bluetooth From the home screen, press and hold and tap All settings > Networks > Bluetooth. Tap to turn on Bluetooth. The LG G Vista will automatically search for devices. Tap a device to pair. See the Bluetooth device’s user manual for more information on pairing. Knock Code™ Get direct access to the home screen while keeping your phone secure. Setup From the home screen, press and hold and tap Lock screen settings > Select screen lock > Knock Code > Next. Follow the on-screen prompts to set up a Knock Code and backup PIN. Use •When the screen is dark, enter your Knock Code anywhere on the screen. •If you enter your Knock Code incorrectly 5 times, you’ll be prompted to enter your backup PIN. Network Indicators Your 4G LTE wireless device will indicate which of the AT&T wireless networks you are connected to. A network indicator does not necessarily mean that you will experience any particular upload or download data speeds. 4G LTE: Connected to the AT&T 4G LTE network. 4G: Connected to the AT&T HSPA+ network. The AT&T HSPA+ network is capable of delivering 4G speeds when combined with enhanced backhaul. 4G availability is increasing with ongoing backhaul deployment. E: Connected to the AT&T EDGE/2G network. Actual data upload and download speeds depend on various factors, including the device, network utilization, file characteristics, terrain, etc. Learn more at: wireless. att.com/learn/articles-resources/wireless-terms.jsp, your AT&T Wireless Customer Agreement, Section 3.2 “Where and How Does AT&T Service Work?” 4G LTE not available everywhere. LTE is a trademark of ETSI. Learn more at att.com/network. Dual Window Interact with two apps at once. To launch Dual Window, press and hold . Tap to open your two most recently used apps Drag an app to the top and bottom of the screen Drag to adjust window size Google Play™ Once you have set up your Google™ account, you can download apps, music, movies, and more from the Play Store. Tap to access your apps, wishlist, and more Tap to view a category Search Google Play for an app or other item Notes: • To purchase a paid app, you will need to set up a payment method with Google Wallet™. • You may want to download apps over Wi-Fi to save on your data plan usage. Mini View Enable Mini View for one-handed usage of the LG G Vista. Tap to close the window Drag to change the window’s position on the screen Drag to resize the window Swipe right or left across bottom row keys on any screen AT&T Services AT&T offers a multitude of apps designed to make your everyday life easier. myAT&T: Track your usage, review and pay your bill, and update your data plan services. AT&T Mobile Hotspot: Share your mobile network data connection with other Wi-Fi devices. AT&T Locker™: Safely store and share all your photos, videos, and documents with up to 5 GB of free storage. AT&T Mobile Locate: Back up contacts and media, locate a lost device, and get device support. AT&T Navigator ®: Get voice-guided, turn-by-turn driving directions and traffic updates. Mobile TV: Watch LIVE and on-demand mobile TV. AT&T Smart Wi-Fi: Maximize your battery performance and data plan, simplify access to AT&T Hot Spots and Wi-Fi networks, automate your Wi-Fi connections, and track your data usage. Data rates may apply. Mobile TV and AT&T Navigator require a separate subscription. Mobile TV requires mobile broadband service. Service not available in all areas. Programming subject to blackout restrictions. Watch capability available for select content, requires Wi-Fi connection, and is available for viewing for limited time periods. AT&T DriveMode® When your vehicle is in motion, automatically respond to incoming calls, texts, and emails. Access Settings Call 911 Turn AT&T DriveMode on/off View your Allow List Access music: Google Play™ Music, Beats Music™, or music player Access navigation: Google Maps™ or AT&T Navigator® AT&T DriveMode is free to AT&T customers. Standard data and messaging rates apply to auto-reply messages . Find More Information On Your Phone • Tutorials and videos: Apps > DeviceHelp • Access your account: Apps > myAT&T On the Web • Tutorials and videos: att.com/DeviceHowTo • Manage your wireless account, including suspending service if your phone is stolen: att.com/MyATT Give Us a Call • 1-800-331-0500 • 611 from any AT&T wireless phone Accessories •att.com/WirelessAccessories • Visit your AT&T store Portions copyright © 2014 LG Electronics. LG, LG Life’s Good, and the LG logo are registered trademarks of LG Corp. Portions © 2014 AT&T Intellectual Property. All rights reserved. AT&T, the AT&T logo and all other AT&T marks contained herein are trademarks of AT&T Intellectual Property. All other marks contained herein are the property of their respective owners. Printed in China Input Language Change Device and Input Language From the home screen, press and hold and tap All settings > General > Language & input. To change the device language, tap Language. To change the keyboard input language, tap next to the desired keyboard. Tap Input language and keyboard layout. Tap a language to select it. You can change languages by tapping when you have a keyboard open, for instance while typing a text message. Wi-Fi and Bluetooth® Connect to Wi-Fi From the home screen, press and hold and tap All settings > Networks > Wi-Fi. Tap to turn on Wi-Fi. Tap a network name. Enter a password if required and then tap Connect. Use Bluetooth From the home screen, press and hold and tap All settings > Networks > Bluetooth. Tap to turn on Bluetooth. The LG G Vista will automatically search for devices. Tap a device to pair. See the Bluetooth device’s user manual for more information on pairing. Knock Code™ Get direct access to the home screen while keeping your phone secure. Setup From the home screen, press and hold and tap Lock screen settings > Select screen lock > Knock Code > Next. Follow the on-screen prompts to set up a Knock Code and backup PIN. Use •When the screen is dark, enter your Knock Code anywhere on the screen. •If you enter your Knock Code incorrectly 5 times, you’ll be prompted to enter your backup PIN. Network Indicators Your 4G LTE wireless device will indicate which of the AT&T wireless networks you are connected to. A network indicator does not necessarily mean that you will experience any particular upload or download data speeds. 4G LTE: Connected to the AT&T 4G LTE network. 4G: Connected to the AT&T HSPA+ network. The AT&T HSPA+ network is capable of delivering 4G speeds when combined with enhanced backhaul. 4G availability is increasing with ongoing backhaul deployment. E: Connected to the AT&T EDGE/2G network. Actual data upload and download speeds depend on various factors, including the device, network utilization, file characteristics, terrain, etc. Learn more at: wireless. att.com/learn/articles-resources/wireless-terms.jsp, your AT&T Wireless Customer Agreement, Section 3.2 “Where and How Does AT&T Service Work?” 4G LTE not available everywhere. LTE is a trademark of ETSI. Learn more at att.com/network. Dual Window Interact with two apps at once. To launch Dual Window, press and hold . Tap to open your two most recently used apps Drag an app to the top and bottom of the screen Drag to adjust window size Google Play™ Once you have set up your Google™ account, you can download apps, music, movies, and more from the Play Store. Tap to access your apps, wishlist, and more Tap to view a category Search Google Play for an app or other item Notes: • To purchase a paid app, you will need to set up a payment method with Google Wallet™. • You may want to download apps over Wi-Fi to save on your data plan usage. Mini View Enable Mini View for one-handed usage of the LG G Vista. Tap to close the window Drag to change the window’s position on the screen Drag to resize the window Swipe right or left across bottom row keys on any screen AT&T Services AT&T offers a multitude of apps designed to make your everyday life easier. myAT&T: Track your usage, review and pay your bill, and update your data plan services. AT&T Mobile Hotspot: Share your mobile network data connection with other Wi-Fi devices. AT&T Locker™: Safely store and share all your photos, videos, and documents with up to 5 GB of free storage. AT&T Mobile Locate: Back up contacts and media, locate a lost device, and get device support. AT&T Navigator ®: Get voice-guided, turn-by-turn driving directions and traffic updates. Mobile TV: Watch LIVE and on-demand mobile TV. AT&T Smart Wi-Fi: Maximize your battery performance and data plan, simplify access to AT&T Hot Spots and Wi-Fi networks, automate your Wi-Fi connections, and track your data usage. Data rates may apply. Mobile TV and AT&T Navigator require a separate subscription. Mobile TV requires mobile broadband service. Service not available in all areas. Programming subject to blackout restrictions. Watch capability available for select content, requires Wi-Fi connection, and is available for viewing for limited time periods. AT&T DriveMode® When your vehicle is in motion, automatically respond to incoming calls, texts, and emails. Access Settings Call 911 Turn AT&T DriveMode on/off View your Allow List Access music: Google Play™ Music, Beats Music™, or music player Access navigation: Google Maps™ or AT&T Navigator® AT&T DriveMode is free to AT&T customers. Standard data and messaging rates apply to auto-reply messages . Find More Information On Your Phone • Tutorials and videos: Apps > DeviceHelp • Access your account: Apps > myAT&T On the Web • Tutorials and videos: att.com/DeviceHowTo • Manage your wireless account, including suspending service if your phone is stolen: att.com/MyATT Give Us a Call • 1-800-331-0500 • 611 from any AT&T wireless phone Accessories •att.com/WirelessAccessories • Visit your AT&T store Portions copyright © 2014 LG Electronics. LG, LG Life’s Good, and the LG logo are registered trademarks of LG Corp. Portions © 2014 AT&T Intellectual Property. All rights reserved. AT&T, the AT&T logo and all other AT&T marks contained herein are trademarks of AT&T Intellectual Property. All other marks contained herein are the property of their respective owners. Printed in China