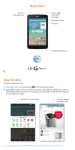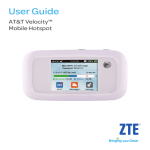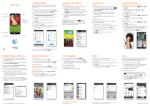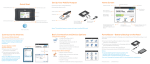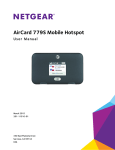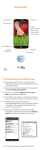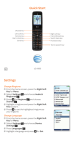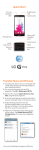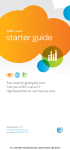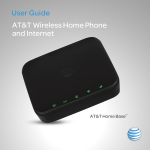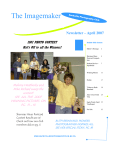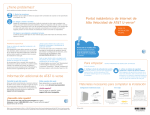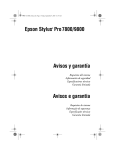Download - ZTE USA
Transcript
How To Use Your ZTE Spro 2 Smart Projector Quick Start Volume If your AT&T service was activated at the time of purchase, you will automatically connect to the mobile network. Hotspot Widget Turn the hotspot on or off, and see the network name, password, and number of connected devices. Touch Screen Manage Your Mobile Connection AT&T AllAccess Projector Floating Button Turn the projector on or off and adjust settings while presenting. Press and drag to move it. Projector Widget Turn the projector on or off, adjust the brightness, or change the source. To activate service: Tap Activate on the AllAccess tile on the home screen. Follow the on-screen steps to activate a data plan. Once service is activated, the AT&T AllAccess widget displays data used while you are connected to the mobile network. To monitor data usage: • View plan and data usage details.* • Enable mobile hotspot to share your Internet connection.** • View free AT&T Wi-Fi ® Hot Spots in your vicinity. Menu Back Home Power/Lock * Actual billed usage can be higher than estimated data usage displayed on the usage meter. For example, actual billed usage may be higher when: part of a shared data plan such as Mobile Share; multiple users with different log in credentials using the same device; traveling internationally or outside AT&T’s network; using the SIM card with another device; or, using a tethered handset. Unlimited Wi-Fi usage on AT&T’s entire national Wi-Fi network is included at no additional charge with a qualifying data plan. Access includes AT&T Wi-Fi Basic. Restrictions apply. See www.attwifi.com for details. The name “attwifi” will appear in the Wi-Fi network list when available. **Req’s Mobile Share Value or a min. DataPro 5GB plan. Devices connected to a Mobile Hotspot use data from your plan. Overage charges apply if exceed monthly data allowance. Number of devices you can connect depends on your device. Performance varies based on number of devices connected & other factors. If you do not use a password, others will be able to use your Mobile Hotspot. Visit a store or att.com to learn more. Need more help? Go to APPS > Device Help. Kickstand Raise the height of the projector. Project Saved Files Tap APPS > File Manager. Select a file location. Project Using HDMI Cable Project with Miracast® Easily project content from an HDMI-capable device. Connect your ZTE Spro 2 to an HDMI-capable device with the supplied HDMI cable and turn the ZTE Spro 2 on. Tap on the Projector tile on the home screen to turn on the projector. Tap HDMI on the Projector tile. On your HDMI-capable device, choose the content you want to display. Project media wirelessly from a Miracast-capable device to the ZTE Spro 2. Tap on the Projector tile on the home screen to turn on the projector. Tap Miracast on the Projector tile. Open and enable Miracast or other Wi-Fi display app on your smartphone. Select MF97B from the list of available devices. Tap Accept on your ZTE Spro 2. On your Miracast capable device, choose the content you want to display. HDMI Port If the projector is off, tap the floating projector button. Turn projector on or off. Turn auto focus off or on. Adjust projector brightness. HDMI Miracast NOTE: Insert the USB drive into the USB port or insert a microSD™ card into the microSD card slot, both located on the back of the device. Mobile Hotspot To view mobile hotspot settings, tap the widget. Turn the hotspot on or off. Block Mobile Hotspot Access Transfer Files with the Mobile Hotspot To prevent a device from reconnecting to the mobile hotspot, add it to the hotspot’s blocked list. On the home screen, tap the Hotspot widget > Manage users. Select the device you want to block (scroll down to see more connected devices). Note the MAC address (you will need to enter this on a separate screen). Turn Hotspot Off. Tap the Hotspot widget > Manage users > Block devices. Check Block users. Select ADD NEW to enter MAC address you wish to block. Share pictures, music, videos, and other types of files. Before you begin, make sure you are connected to ZTE Spro 2’s mobile hotspot. On your ZTE Spro 2, tap SETTINGS > Network > File Share. Tap . Connect the device you would like to share files with to the ZTE Spro 2’s mobile hotspot. Open the connected device’s browser, enter http://attwifimanager then enter the password shown on the ZTE Spro 2’s File Share screen. Mobile Hotspot Settings To upload a file, tap here, select the file you want, then tap upload. To view a file, tap it. To download a file, tap here. To change your Network Name or Password, tap Settings. NOTE: When mobile hotspot is enabled, you will be disconnected from all Wi-Fi networks and can only access the Internet with mobile data service. Insert a microSD™ Card or microSIM Card Work with Tabs Find More Information Need More Help? • On your device: APPS > Device Help • On the web: att.com/DeviceHowTo • Projector light troubleshooting: Refer to User Manual at att.com/DeviceHowTo. You can customize the ZTE Spro 2 interface by adding or removing tabs. To rename or delete a tab, press and hold the name. Manage Your Account • On the web: att.com/MyATT Create a new tab. To open a tab, tap the name. To move an app to a different tab, press and drag the icon to the name of the destination tab. Note: You can also suspend service if your device is stolen. microSIM Card Slot microSD Card Slot Turn the projector upside down before you open the microSD or microSIM card slots (microSD card sold separately). Give us a Call • 800.331.0500 • 611 from any AT&T wireless phone Accessories • att.com/Wireless Accessories • Visit your AT&T store Package Contents: ZTE Spro 2, Lithium polymer battery, microSIM card (pre-installed), microSIM/microSD pin, Wall adapter and cable, HDMI cable, Carrying case Note: Use only the included charger and cable with your device. Push the point of the microSIM/ microSD pin into the hole on the microSD card slot. NOTE: Some default tabs can’t be deleted or renamed. Place the microSD card in the tray making sure it is properly oriented. NOTE: The microSIM card is already installed. If you need to swap microSIM cards, the process is similar to microSD card installation. Product meets FCC Radio Frequency Exposure Guidelines – FCC ID: SRQ-MF97B. This device complies with Part 15 of the FCC Rules. Operation is subject to the following two conditions: (1) this device may not cause harmful interference, and (2) this device must accept any interference received, including interference that may cause undesired operation. Google and Android are trademarks of Google, Inc. microSD logo is a trademark of SD-3C, LLC. ZTE, Spro, and the ZTE logos are trademarks of the ZTE Corporation. © 2015 AT&T Intellectual Property. All rights reserved. AT&T, the AT&T logo and all other AT&T marks contained herein are trademarks of AT&T Intellectual Property and/or AT&T. All other marks contained herein are the property of their respective owners. Printed in China P/N 079584507572