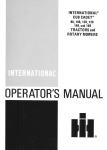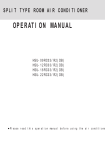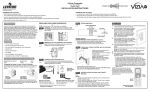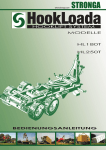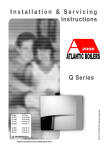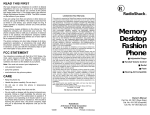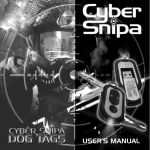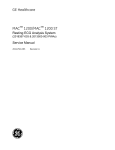Download Leviton Programmer/Remote User's Manual
Transcript
Programmer/Remote Cat. RZCPG USER GUIDE • – • • + 1 ON OFF 2 ON OFF 3 ON OFF 4 ON OFF Compatible with TM enabled products! TABLE OF CONTENTS INTRODUCTION........................................................1 MENU NAVIGATION & ICONS..............................2–4 STARTUP...................................................................4 INSTALLATION CHECKLIST....................................5 Include Dimmers/Switches.....................................5 TEXT EDITOR........................................................6 Include Controller............................................6, 7 Update Controller.............................................7, 8 Create Areas.....................................................8, 9 Set Associations............................................9, 10 Security......................................................... 10, 11 Install Complete................................................. 11 MAIN Menu screen.............................................12 device list............................................................12 who is................................................................12 area...................................................................13 profile........................................................13, 14 settings...........................................................14 CONTRAST.....................................................14 BUZZER..........................................................14 SECURITY.......................................................15 BATTERY LEVEL............................................15 sYSTEM SETUP (Advanced Settings).............15 NETWORK................................................16–19 ASSOCIATION................................................19 HAI SETUP.....................................................19 RTS DEVICES................................................19 UTILITIES........................................................20 INTRODUCTION Leviton’s Programmer/Remote, Cat. No. RZCPG, is a multi-functional device. It uses Z-WaveTM technology to act as a programmer, zone or scene controller, remote for setting up and operating your ViziaTM RF network. This manual will guide you through the understanding of your RZCPG functions as a setup controller. Once your network is installed, your RZCPG may also be used as a wireless controller for controlling your lighting system. Your RZCPG comes with batteries. • – • • + 1 ON OFF 2 ON OFF 3 ON OFF 4 ON OFF RZCPG Programmer/Remote 1 MENU NAVIGATION and ICONS Navigating screens and menus on your RZCPG is accomplished using the following buttons: LCD Display x1 (HOME screen depicted) -RZCPGDefault Profile 1. Area #1 2. Area #2 3. Area #3 4. Area #4 Left Soft Key Stand By Right Soft Key Menu Arrow Buttons Center Button (up, down, left, right) "–" Button 1 ON OFF 2 x1 ON OFF 3 ON OFF "+" Button 12:00 PM x1 Mon 405.01.200 6 ON OFF 12:00 PM From 05.01.200 the HOMEDefault Screen, pressing Mon 6 Pr ofile buttons 1, 2, 3, 4 will control the areas displayed. Stand By Menu x1 MAIN MENU Default Profile The right soft key 1. Device List Stand By 2. Who Is... 3. Area 4. Profile 5. Settings Back brings you to the MAIN MENU screen Menu from the HOME screen and is used for saving and completing tasks. Home The left soft key bring you back to the previous screen. is used to The up and down arrow buttons allow you to scroll through each screen and will move the selection box ( 1. Device List ) to each choice. NOTE: Selections are made on CENTER BUTTON each screen by pressing the center buttonON on the RZCPG OFF unless prompted otherwise. 1 2 1 ON 2 ON OFF OFF <<NEW>> appears on various screens as a prompt to create something new (Area, Profile, Event, etc.) x1 AREA << NEW >> Back x1 Home All Devices x1 x1 PROFILE Stand By 1 Home Back Menu ON OFF 2 ON OFF 3 ON OFF ON OFF ON OFF ON ON OFF OFF ON ON OFF OFF ON OFF selecte Back (3) x1 OFF OFF OFF OFF OFF OFF Area #1 The Filter is used when you wish to view only checked Bedroom devices, or only unchecked devices from a list.Bathroom Use the right arrow button Hallto toggle between showing devices checked, unchecked or all (no selected 3 filter). Back (3) Menu selected 3 (3) Who Is Back ON Default Profile Bedroom Bathroom Hall Menu Stand By 4 ON Stand By 1 ON 2 ON 3 ON 4 ON x1 Area #1 Dimmer Switch Switch Check boxes are used when multiple selections are available. Use the and x1 buttons to select and deselect 1 1 from a list. 2 PROFILE 2 << NEW >> 3 3 4 Scene 4 Zone Radio buttons are used when an "either/or" single choice is available. Scroll the selection box to your choiceBack and use the Done button to select. -RZCPGDefault Profile 1. Area #1 2. Area #2 3. Area #3 4. Area #4 << NEW >> Profile #1 Profile #2 12:00 PM selected 1 Back (3) Who Is Mon 0 5 .0 1 .2 0 0 6 Dimmer #1 Switch #1 Switch #2 x1 -RZCPGDefault Profile 1. Area #1 2. Area #2 3. Area #3 4. Area #4 Menu OFF OFF OFF All Devices Menu Default Profile Stand By x1 x1 All Dev Menu -RZCPGDefault Profile 1. Area #1 2. Area #2 3. Area #3 4. Area #4 Save Default Profile x1 Cancel Stand By Stand By All Devices 1. All Devices 2. < ON > 3. Default Fade Mon 0 5 .0 1 .2 0 0 6 1 ON 1 ON 2 ON 1. All Devices Single brackets2. < ON > 3. Default Fade designate that more than one choice is available. Use the left Cancel and right side arrow buttons Save to toggle between choices. x1 Who Is Leviton also provides various icons that appear on the screens to provide quick review of the state of your network, selections made and to assist in identification of devices (refer to Icon Description chart). 3 ICON DESCRIPTION Undefined device Center button Single choice (radio button) - not chosen Single choice (radio button) - chosen Multiple selection (checkbox) - not selected Multiple selection (checkbox) - selected Remote Control Zone/Scene Controller (Single or Multibutton) Dimmer Switch Thermostat Buzzer OFF (indication) Buzzer OFF Buzzer ON Error Indication Filter (data on screen is filtered) Battery Power STARTUP Upon initial power up of the RZCPG, the VIZIATMRF logo will appear briefly. You will then be prompted to START INSTALLATION CHECKLIST. Press the right soft key (YES) to begin Installation Checklist. x1 INSTALL CHECKLIST by Certified Z-Wave Compliant 4 START INSTALLATION CHECKLIST NO YES INSTALLATION CHECKLIST Leviton provides the Installation Checklist as a step by step tool to setup your ViziaTMRF network and recommends following these steps in order, specifically if you are a first time user. System design will impact performance, so it is necessary to include and update your devices in a specific order to ensure overall system performance and reliability. The Installation Checklist steps are shown below. When a step is completed, simply press the right soft key to select NEXT STEP and the RZCPG will bring you to the next screen. x1 x1 INSTALL CHECKLIST INSTALL CHECKLIST 1. Include Dim/Swch 2. Include Controller 3. Update Controller 4. Create Areas 5. Set Associations Back Next Step 3. Update Controller 4. Create Areas 5. Set Associations 6. Security 7. Install Complete Back Next Step Using your RZCPG, follow these steps to set up your ViziaRFTM network: STEP 1 Include Dimmers/Switches Pressing the center button x1 to select Include Dim/Swch INCLUDE DIM/SWCH Press button on will bring you to the INCLUDE Dimmer/Switch DIM/SWCH screen and put the RZCPG into Inclusion Mode. You will be prompted to press a button on your Dimmer, Switch or Cancel Plug-In Module. These devices require a simple one step process (button press) to include into the network (refer to individual device instruction sheet). Once the button is pressed on your Dimmer, Switch or Plug-In Module, the RZCPG will go through a communication process and assign the node information for that device. The TEXT EDITOR will display. You can now name your device. NOTE: The RZCPG is by default assigned #1. 5 OFF ON Menu OFF OFF Stand By OFF Menu OFF Stand By OFF OFF OFF OFF Menu x1 -RZCPGDefault Profile 1. Area #1 2. Area #2 3. Area #3 4. Area #4 ON 2 Include OFF Controller 4STEP ON NOTE: The INSTALL CHECKLIST screen will appear with the selection box around STEP 2 - Include Controller when NEXT STEP is chosen from STEP 1. 6 x1 -RZCPGDefault Profile 1. Area #1 2. Area #2 3. Area #3 4. Area #4 OFF 1 ON 1 ON 2 ON 2 ON 3 ON 3 ON 4 ON 4 ON Menu Stand By Default Profile Default Profile Stand By Mon 05.01.200 6 x1 12:00 PM 12:00 PM Mon 05.01.2006 TEXT EDITOR x1 x1 Using TEXT EDITOR you can 12:00 PM either assign a name from EDITOR M oa n list 0 5 . 01.200TEXT 6 x1 Switch #2 of templates or assign a unique name to your device. 12:00 PM Leviton Switch #2 Mon Default 05.01.200 6e NOTE: The right soft key will Profil Stand By Menu Save? Press toggle from Template to Abc to Template ABC to abc to 123 and back to Default Profile Template again. ThisStand feature allows you to access By Menu x1 the template names or to select capital/undercase letters 12:00 and numerals PM to name your device. M ox1 nthe 0 5 .0 1 . 2 0 0 6 Templates, To use pre-made x1 with Template displayed, use the TEXT EDITOR Switch #2 up and down 12:00 PMarrow buttons Leviton Default Profil 05.01.200 6 eThe RZCPG toMon select a name. Bedroom Stand By Menu offers a list of over 100 commonly used names to choose from. Save? Press Default Profile Abc NOTE: The template names OFF 1 ON are Stand By Menu editable for customization if you choose to alter them. OFF 1 ON OFF under 2 ON or modify text, To create a unique name ABC (or Abc, abc, 123) use the up and down arrow 2 ON each letter OFF buttons to change or numeral and OFF side arrow buttons 3 ON to navigate. The and buttons can be used to insert and delete characters.1 1 OFF 3 ON Once your template or created 2 2 OFF x1 4 ON 1 ONis displayed, OFF name press the 3 3 INCLUDE DIM/SWCH center button .Your device 4 Node included! 4 OFF 4 ON Node ID# 2: in OFF 1has ON now been included Bedroom OFFchosen 2 network ON the with your name. The RZCPG will confirm More? Press OFF with the name displayed Back 2inclusion ON Next Step OFF 3 ON and prompt you to continue to INCLUDE DIM/SWCH by pressing the center button OFFto the Next step by pressing the 3 ON or to continue 4 ON right soft key . OFF ON OFF ON OFF ON OFF ON OFF ON OFF ON OFF x1 INSTALL CHECKLIST 1. Include Dim/Swch 2. Include Controller 3. Update Controller 4. Create Areas 5. Set Associations Back Next Step x1 1 2 3 4 Press the PM center button on the x1 12:00 RZCPG M o n 0 5 . to 0 1 .bring 2 0 0 6 up the INCLUDE INCLUDE CNTRLLER Place controller CNTRLLER screen, where you will program mode be prompted to place the controller in See Instruction sheet Profil e in Default program mode. Stand By Menu Begin? Press NOTE: Leviton Controllers require Return an inclusion process that differs from Dimmers, Switches and PlugIn Modules. Controllers must be placed into program mode before they can be included into the network (refer to individual device instruction sheet). NOTE: If no controllers are in system, use down arrow button to skip to STEP 4. Once your controller has been placed in program mode, press the center button on the RZCPG. The RZCPG will go through the communication process OFF information for that device. The ON assign the node and TEXT EDITOR will display where you can name your device (refer to TEXT EDITOR pg. 6). ON Once your nameOFF is displayed, x1 press the center button .The INCLUDE CNTRLLER Node included! RZCPG will confirm inclusion Node ID #3: ON and prompt youOFF to continue to Room Controller INCLUDE CONTROLLER by More? Press pressing the center button or OFF ON Back Next Step to continue to the Next step by pressing the right soft key NOTE: The confirmation process will take some time, specifically in large networks. Remain close to the controller until the confirmation is complete. STEP 3 Update Controller NOTE: The INSTALL CHECKLIST screen will appear with the selection box around STEP 3 - Update Controller when NEXT STEP is chosen from STEP 2. Press the center button to bring up the UPDATE CNTRLS screen where a list of all the controllers in the network will be displayed. With the selection box around the first controller listed press the center button . x1 INSTALL CHECKLIST 1. Include Dim/Swch 2. Include Controller 3. Update Controller 4. Create Areas 5. Set Associations Back Next Step x1 UPDATE CNTRLS Room Controller Hall Controller Back (2) Who Is 7 x1 The RZCPG will prompt you to UPDATE stand within 3 feet of that controller. Please stand within Press the right soft key (YES) 3 ft from controller to update your controller. NOTE: and press YES It is important that you remain to continue within 3 ft. of the controller NO YES you've selected from the list. If you are unsure about which x1 controller you are updating UPDATE you can use the "Who Is" Node Updated! Node ID #4 command (see pg. 13). Room controller Leviton controllers will blink during the update process, Return confirming you are updating the correct controller. Update only one controller at a time. Once the RZCPG confirms UPDATE it will display the updated node information. Press left soft key (Return). Continue this process until all of your controllers have been updated. Each time you successfully update your controller it will be removed from the list. Once all of your controllers have been updated, press the right soft key to continue to the NEXT STEP. STEP 4 Create Areas NOTE: The INSTALL CHECKLIST screen will appear with the selection box around STEP 4 - Create Areas when NEXT STEP is chosen from STEP 2. Press the center button to bring up the AREA screen. With << NEW >> selected press the center button to bring up the CREATE AREA screen. You can now name your new area by pressing the center button (refer to TEXT EDITOR pg. 6). Once you name your new area, press the center button to save the information and return to the CREATE AREA screen. 8 x1 INSTALL CHECKLIST 1. Include Dim/Swch 2. Include Controller 3. Update Controller 4. Create Areas 5. Set Associations Back Next Step x1 AREA << NEW >> Back Next Step x1 CREATE AREA Name: Area #1 Add Devices... Cancel Save Scroll to and press the center x1 button to select Add Devices AREA #1 which will bring up a list of the Bedroom dimmers and switches you Bathroom included in Step 1 to add to your Hall new area. Scroll to each device selected 1 check box and use the and Back (3) Who Is buttons to either add or subtract1 1 each device from your area. 2 2 x1 NOTE: You can use the 3 3 AREA 4 ON button 4 ON 4 on OFF the bottom << NEW >> 4 Area #1 of the RZCPG to select ALL devices simultaneously. The 4 OFF deselects ALL 4 ON OFF button Back Next Step devices. This feature will work whenever you encounter check box lists. Once you have checked the devices for your area press the right soft key (Save). The AREA screen will display with your newly created area and prompt you to continue to create a new area by pressing the center button to select <<x1 NEW>> or to continue to the Next step by pressing the right soft key . 12:00 PM 1 ON andOFF NOTE: You can use theM1oON button n 0 5 . 0 1.200 6 OFF on the RZCPG to turn the lights 1 ON 1 OFF button ON and OFF in an area that has the selection box around it. Default Profile x1 x1 -RZCPGDefault Profile 1. Area #1 2. Area #2 3. Area #3 4. Area #4 -RZCPGDefault Profile 1. Area #1 2. Area #2 3. Area #3 4. Area #4 Stand By Menu Stand By Menu ON OFF ON OFF ON OFF ON OFF ON OFF ON OFF ON OFF ON OFF Stand By STEP 5 Set Associations Menu NOTE: The INSTALL CHECKLIST x1 screen will appear with the INSTALL CHECKLIST selection box around STEP 5 - Set 1. Include Dim/Swch Associations when NEXT STEP is 2. Include Controller 3. Update Controller chosen from STEP 4. 4. Create Areas 5. Set Associations NOTE: If no controllers are in Back Next Step system, use down arrow button to skip to STEP 6. x1 Press the center button to bring ASSOCIATION Room Controller up the ASSOCIATION screen. Hall Controller OFF 1 ON A list of controllers included in Den Controller Step 2 that support association will be displayed. OFF Next Step 2 ON Back Scroll to and press the center button to select the controller you wish to associate an area or areasOFF to. 3 ON 9 OFF OFF x1 SECURITY 1. Setup Password 2. < OPEN > SECURITY OFF OFF x1 OFF Save OFF Back OFF OFF 2. Include Controller 3. Update Controller 4. Create Areas 5. Set Associations 6. Security Back Next Step OFF OFF Menu x1 INSTALL CHECKLIST 1. Setup Password 2. < RZCPG Lock > Back Save 1 ON 1 ON 2 ON 2 ON 3 ON 3 ON 4 ON 4 ON Menu Default Profile Stand By Stand By NOTE: The INSTALL CHECKLIST screen will appear with the selection box around STEP 6 - Security when NEXT STEP is chosen from STEP 5. Press the center button to bring up the SECURITY screen. Press the center button to select 1. Setup Password. Enter password using four of the eight buttons on the RZCPG (1 ON, 1 OFF, 2 ON, 2 OFF etc.) NOTE: The password you choose MUST be 4 characters long. You will be prompted to, and must re-enter password. Scroll to 2. and use the side arrow buttons to toggle between choices OPEN, RZCPG Lock and System Lock. 10 OFF OFF OFF OFF OFF OFF Menu 1 ON 1 ON 2 ON 2 ON 3 ON 3 ON 4 ON Menu Stand By Default Profile Default Profile Stand By Mon 05.01.200 6 12:00 PM 12:00 PM Mon 05.01.2006 x1 x1 12:00 PM Default Profile STEP 6 Security Mon 05.01.200 6 Mon 05.01.2006 The CONTROLLER ASSOC x1 screen will display with the CONTROLLER ASSOC Dev: Room Controller selection box around 1. Button 1. < Button 1 > prompting you to select the 2. Area #1 button on your controller that 3. Area ON/OFF you wish to associate an area to. Cancel Save Use side arrow buttons to toggle if applicable. Scroll to 2. Area and choose an area you wish to associate to the button you've selected. This will allow the button on the chosen controller to control the desired area. Selecting 3. Area ON/OFF allows you to set an AREA ON/OFF or SCENE command to that button on your controller (for SCENE commands refer to Advanced Settings). Once you are done press the right soft key (Save) to complete. You will be prompted to continue setting associations or to proceed to the . Next step by pressing the right soft key Press right soft key (Save) to complete. NOTE: Selecting <RZCPG Lock> will lock the RZCPG. When you return to the HOME screen you will not have access to the MAIN MENU nor any screens until you press the right soft key and enter your password. Selecting <System Lock> will only lock System Setup, preventing one from changing how the system is configured until the password is entered upon prompt. STEP 7 Install Complete NOTE: The INSTALL CHECKLIST screen will appear with the selection box around STEP 7 - Install Complete when you save your security selection. Press the center button to receive your confirmation that the INSTALL CHECKLIST is now complete. Press the center button again to start using the RZCPG. The HOME screen of the RZCPG will be displayed. x1 INSTALL CHECKLIST 3. Update Controller 4. Create Areas 5. Set Associations 6. Security 7. Install Complete Back Next Step x1 INSTALL CHECKLIST Installation Checklist complete. Press button to start using RZCPG. x1 -RZCPGDefault Profile 1. Area #1 2. Area #2 3. Area #3 4. Area #4 Stand By Menu 11 MAIN MENU SCREEN Pressing the right soft key while on the HOME screen will bring up the MAIN MENU screen where you can navigate through the various selections to edit or change settings. x1 x1 MAIN MENU MAIN MENU 1. Device List 2. Who Is 3. Area 4. Profile 5. Settings 2. Who Is 3. Area 4. Profile 5. Settings 6. System Setup Home Back Home Back DEVICE LIST x1 Selecting 1. Device List from the DEVICE LIST MENU screen will bring you to R RZCPG C the DEVICE LIST screen where Bedroom a list devices included in the Bathroom network will appear. From this Hall Room Controller list you can rename devices by (8) Who Is Ba ck pressing the center button to select a device and using TEXT EDITOR (pg.6), control ON/OFF and adjust intensity OFF 1 ON levels. NOTE: Pressing the 2 OFF button with the selection box around a dimming device will bring up the DEVICE CONTROL menu where you can use the and buttons to precisely raise or lower1 the level with 1slide control, which will be displayed at the bottom. 2 2 x1 x1 -RZCPGDefault Profile 1. Area #1 2. Area #2 3. Area #3 4. Area #4 -RZCPGDefault Profile 1. Area #1 2. Area #2 3. Area #3 4. Area #4 Stand By Menu Stand By Menu ON OFF ON OFF ON OFF ON OFF 3 ON OFF 4 ON OFF WHO IS 3 ON OFF 4 ON OFF Selecting 2. Who Is from the MENU screen will bring you to the WHO IS... screen where you can identify your devices. Simply press a button on a network included device to obtain the node information. After the information is received by the RZCPG, it will display the device ID and the NAME assigned to the device you activated. Acquiring node info Back 12 Back x1 WHO IS... Press button on unit x1 WHO IS... This is node #7 Dimmer Scene Cap RT Slave Name: Hall dimmer Press AREA Selecting 3. Area from the MENU screen will bring you to the AREA screen. You can create a new area, rename an existing area, modify devices in an area or delete an area (refer to Step 4 of INSTALLATION CHECKLIST - Create Areas pg.9). OFF OFF OFF OFF OFF OFF OFF OFF OFF OFF OFF OFF OFF OFF OFF 1OFF ON 1OFF ON 2OFF ON 2OFF ON 3OFF ON 3 ON 4 ON 4 ON OFF OFF OFF OFF 1 ON 1 ON 2 ON 2 ON 3 ON 3 ON 4 ON 4 ON 1 ON 1 ON 2 ON 2 ON 3 ON 3 ON 4 ON 4 ON Menu Stand By 1 ON 1 ON 2 ON OFF 2 ON OFF 3 ON OFF 3 ON OFF 4 ON OFF 4 ON OFF OFF Menu Menu Default Profile Stand By Stand By Stand By Menu Default Profile Stand By Menu M o n 0 5 . 0 1Default .2006 x1 12:00 PM Profile x1 12:00 PM 12:00 PM Stand By Menu Mon 05.01.200 6 Profil Default e Mon 05.01.2006 Mon 05.01.2006 12:00 PMDefaultStand 12:00 PM By Menu Profile Mon 05.01.200 Mon 05.01.200 6 Stand6By Menu Default Profile Default Profile Default Profile OFF PROFILE Selecting 4. Profile from the MENU screen will bring you to the PROFILE screen. Up to 16 profiles can be created to control different areas of your house with your RZCPG. Each device may be controlled by assigning an area to one of the four buttons on the RZCPG. NOTE: Default profile will control the first four areas created with ON/OFF control using the 1 ON 1 ON , 1 OFF OFF through 4 ON 4 ON , OFF 4 OFF buttons respectively. With the selection box around x1 <<NEW>> press the center PROFILE << NEW >> button . You can name your new profile by pressing the center button to select Name: (refer to TEXT EDITOR pg. 6). Home Once you name your new profile, Back press the center button to x1 save and scroll to Button. Use NEW PROFILE side arrow buttons to Name: Profile #1 toggle between button choices. Button: 1 The displayed button will be the Area: Area #1 Action: ON/OFF button on your controller that your profile will react to. Cancel Save Scroll to Area and use side arrow buttons to choose the area x1 you wish to affect with this profile. PROFILE << NEW >> Scroll to Action and use side Profile #1 arrow buttons to choose Profile #2 an ON/OFF or SCENE (1-255) Profile #3 command. Scene commands will Back Home also give you a Fade option. Use side arrow buttons to toggle between fade choices DEFAULT, IMMEDIATE, or 1 SECOND thru 127 MINUTES. Press the right soft key (Save) to complete. 13 -RZCPGDefault Profile 1. Area #1 2. Area #2 3. Area #3 4. Area #4 Stand By Menu 1 ON OFF 2 ON OFF 3 ON OFF 4 ON OFF OFF OFF OFF OFF OFF x1 -RZCPGDefault Profile 1. Area #1 2. Area #2 3. Area #3 4. Area #4 1 ON 1 ON 2 ON 2 ON 3 ON 3 ON x1 Stand By Default Profile Default Profile Stand By OFF Menu Menu Mon 05.01.200 6 x1 x1 12:00 PM Mon 05.01.2006 12:00 PM The HOME screen will display with your newly created profile. Use the side arrow buttons to toggle between profiles when on the HOME screen. Default Profile will display when none are selected. Use the button to deselect a profile. Menu Stand By SETTINGS Selecting 5. Settings from the MAIN MENU screen will bring you to the SETTINGS screen. x1 SETTINGS 1. Contrast 2. Buzzer 3. Security 4. Battery Level Home Back x1 -RZCPGDefault Profile 1. Area #1 2. Area #2 3. Area #3 4. Area #4 -RZCPG- CONTRAST Sets the contrast for your RZCPG LCD screen as follows: 1. Select Contrast. 2. Use the and buttons to adjust 1 the 2percentage of contrast. 3. Press right soft key 3 (Save) to complete. 4 x1 Default Profile Stand By 1. Area #1 2. Area #2 3. Area #3 4. Area #4 Stand By Menu 2 ON ON ON 3 ON 050 % OFF ON 1 ON x1 CONTRAST Menu OFF OFF OFF Save Cancel OFF OFF OFF ON 4 ON OFF 14 OFF OFF OFF OFF OFF OFF OFF Menu Stand By 1 ON 1 ON 2 ON 2 ON 3 ON 3 ON 4 ON Menu Default Profile Default Profile Stand By Mon 05.01.200 6 Turns the buzzer on the RZCPG keypad ON or OFF. When the buzzer is ON, a beep will be heard when pressing the keypad. When the buzzer is OFF, a click will be heard when pressing the keypad. The default setting is buzzer ON. Adjust the buzzer as follows: x1 1. Select Buzzer. BUZZER 2. Use the side arrow buttons to turn buzzer ON or OFF. Buzzer ON 3. Press right soft key Save (Save) to complete. Cancel x1 12:00 PM Mon 05.01.2006 12:00 PM x1 BUZZER SECURITY Sets the password and lock level for your RZCPG or System (refer to INSTALLATION CHECKLIST - Security pg. 11). BATTERY LEVEL Displays the battery level for your RZCPG as follows: 1. Select Battery Level. x1 BATTERY LEVEL - 2.88 + Back Home SYSTEM SETUP x1 Selecting 7. System Setup from the MAIN MENU screen SYSTEM SETUP 1. Install Checklist will bring you to the SYSTEM 2. Advanced SETUP screen. Selecting 1. Install Checklist brings you to the Installation Back Home Checklist (refer to pg. 5). NOTE: This feature is not x1 available on secondary remotes. ADVANCED Selecting 2. Advanced will Advanced prompt you to continue with Settings? Advanced Settings. Pressing the right soft key (YES) will NO YES bring you to the ADVANCED screen. NOTE: If you are unsure about any of the following ADVANCED SETTINGS consult ViziaRF application guide or visit our website at www.ViziaRF.com. 15 NETWORK Selecting 1. Network from the ADVANCED screen will bring you to the NETWORK screen. x1 x1 ADVANCED x1 NETWORK NETWORK 1. Network 2. Association 3. HAI Setup 4. RTS Devices 5. Utilities 1. Include Node 2. Exclude Node 3. Ntwk Rediscovery 4. Update Devices 5. Remove Failed 5. Remove Failed 6. Join Network 7. RZCPG Utils 8. Replace Node 9. Dev Properties Back Back Back Home Home Home 1. Include Node (refer to INSTALLATION CHECKLIST pg. 5) 2. Exclude Node Use this option to remove a device from the network (refer to the individual device instruction sheet for details). 3. Network Rediscovery This feature is used for updating your network, specifically if nodes have moved or the network environment has changed. It will optimize the mesh x1 network to ensure overall NTWK REDISCOVERY Powerlevel -6DB system routing integrity. To change powerlevel press [4 OFF] 4. Update Controllers (refer to INSTALLATION Start? Press CHECKLIST - Update Back Home Controllers pg. 8). 5. Remove Failed x1 Use this option to detect FAILED NODE devices that are nonBuilding Node List Complete...65% operational and require removal from the network. Once the list is generated, you Cancel will press the center button to select a device to x1 remove. Press the right soft REMOVE FAILED key (YES) to remove the Bedroom device from the network. Bathroom Hall 6. Join as Secondary Room Controller This feature allows you to join this Leviton RZCPG Home Back 16 x1 as a secondary remote to the network. Press the right REMOVE FAILED soft key (YES) after the Bedroom prompt to continue. NOTE: Node 2 Remove? This step will erase any existing data in the remote. YES NO You will then be required to include this remote with your x1 primary controller. Follow JOIN AS SECONDARY the controller inclusion/ WARNING! replication process of This step will erase all the data your primary controller Continue? (for RZCPG see pg. 7). This secondary remote will prompt NO YES you to start building the x2 node list. Press right soft key JOIN AS SECONDARY (YES) to complete. Would you like A confirmation (version) screen to start building will display the same Home ID node list? as the primary, a new Node ID, a new serial number and NO YES an x2 designation at the top. NOTE: The secondary remote will be populated with only the device data of the primary remote (not Areas, Profiles). You can create new Areas and Profiles with your secondary remote. If you wish to duplicate the secondary RZCPG remote with the primary RZCPG remote's application information, use RZCPG Utilities. 7. RZCPG Utilities This feature allows you x1 to duplicate all necessary RZCPG UTILS network data from a primary 1. Get Data 2. Send Data RZCPG remote into your 3. Update DB (Man) secondary RZCPG remotes. 4. Update DB (Aut) 1.Get Data is selected from Back Home the receiving RZCPG x1 remote to retrieve the TX DATA selected data (Areas, When prompted Profiles,) from the sending on receiving unit press one of the RZCPG remote. group buttons 2.SEND data is selected from the primary RZCPG Back Home remote to transfer the 17 data. Follow the prompts to x1 RX DATA complete this process. Setup Data NOTE: Update DB (no. 3 Areas Profiles and 4) are only available on secondary RZCPG remotes. Select receive items Start? Press 3. Update DB (Man) is used Back Home to manually perform a database update (devices in the network, their names and types) for a secondary remote that has joined the network. It will require you to press buttons on each individual device you wish to update in your secondary remote. 4.Update DB (Aut) is used to perform an automatic database update (devices in the network, their names and types) for a secondary remote that has joined the network. 8. Replace Node Use this option to replace x1 non-operational devices in FAILED NODE the network. Once the list is Building Node List generated, you will press the Complete...65% center button to select a device to replace. You will be prompted to prepare the Cancel controller to be replaced or x1 to press a button on a slave REPLACE NODE device to be replaced when Bedroom prompted. The button press Bathroom will occur after you initiate Hall Room Controller the replacement process by pressing the center button Home Back on the RZCPG. After replacement you can name the replacing device (refer to TEXT EDITOR pg. 6). Once your name is saved, you will receive confirmation that the node has been replaced. x1 x1 REPLACE NODE REPLACE NODE Prepare replacing controller or press button on slave when prompted Start? Press Home Back 18 Node replaced! Node ID# 8: Garage More? Press Back Next Step 9. Device Properties This feature will display information about a particular device (Name, Node ID and Description) when selected from the list. R C x1 x1 PROPERTIES PROPERTY RZCPG Bedroom Hall Room Controller Name: RZCPG NID: 001 Cntrl Room Portable Remote Mfg. by Leviton Back (4) Home Back Home ASSOCIATION Selecting 2. Association from the ADVANCED screen will bring you to the ASSOCIATION screen. NOTE: Consult ViziaRF application guide for advanced ASSOCIATION options. x1 ASSOCIATION Room Controller Hall Controller Den Controller Back Home HAI SETUP Selecting 3. HAI Setup from the ADVANCED screen will bring you to the HAI SETUP screen. This feature allows for the creation of subscriptions for devices when setting up a PC interface (refer to ViziaRF application guide). x1 HAI SETUP Bedroom Hall Room Controller Back (3) Home RTS DEVICES Selecting 4. RTS Devices from the ADVANCED screen will bring you to the RTS DEVICES screen. This is a network optimization feature which can enhance performance and communication ability (refer to ViziaRF application guide). x1 RTS DEVICES 1. Set Routes 2. Set Hail 3. Update Routes Back Home 19 UTILITIES Selecting 5. Utilities from the ADVANCED screen will bring you to the UTILITIES screen. x1 UTILITIES 1. Who Is 2. Version 3. Rediscovery 4. Dev Properties 5. Reset Back Home x1 UTILITIES 3. Rediscovery 4. Device Property 5. Reset 6. Test ZW x1 7. Test CR Back Home 12:00 PM Mon 05.01.200 6 1. Who Is... x1 (refer to WHO Is... pg.13). VIZIA RF V1.09 Z-Wave 2.06 Profile 2. Version Default Dec 7 2006 This feature displays the Stand By Menu HID: 00989680 ViziaTMRF and Z-WaveTM NID: 1 versions, the Home ID, Node S/N: 007358DH Back ID and Serial No. of your RZCPG. You can also access this screen by pressing the up arrow button while on the HOME screen. 3. Rediscovery PL x1 This feature allows you to REDISCOVERY PL change the power level used for -3 DB network rediscovery (refer to 1 ON Network Rediscovery pg. 19). +/– to adjust 4. Device Properties Cancel Save (refer to Device Properties 2 ON x1 pg. 22). RESET 5. Reset DATA Resets your RZCPG back to 3ALL ON WILL BE factory default and erases any LOST programmed information from PROCEED? 4 ON the remote. Note: Resetting NO YES the RZCPG to factory default does not reset your devices. If you want to factory reset your devices refer to the individual device instruction sheet for that device. 6. Test ZW WARNING: For factory use only! DO NOT USE. 7. Test CR WARNING: For factory use only! DO NOT USE. 20 OFF OFF OFF OFF NOTES LIMITED 5 YEAR WARRANTY AND EXCLUSIONS Leviton warrants to the original consumer purchaser and not for the benefit of anyone else that this product at the time of its sale by Leviton is free of defects in materials and workmanship under normal and proper use for five years from the purchase date. Leviton’s only obligation is to correct such defects by repair or replacement, at its option, if within such five year period the product is returned prepaid, with proof of purchase date, and a description of the problem to Leviton Manufacturing Co., Inc., Att: Quality Assurance Department, 59-25 Little Neck Parkway, Little Neck, New York 11362-2591. This warranty excludes and there is disclaimed liability for labor for removal of this product or reinstallation. This warranty is void if this product is installed improperly or in an improper environment, overloaded, misused, opened, abused, or altered in any manner, or is not used under normal operating conditions or not in accordance with any labels or instructions. There are no other or implied warranties of any kind, including merchantability and fitness for a particular purpose, but if any implied warranty is required by the applicable jurisdiction, the duration of any such implied warranty, including merchantability and fitness for a particular purpose, is limited to five years. Leviton is not liable for incidental, indirect, special, or consequential damages, including without limitation, damage to, or loss of use of, any equipment, lost sales or profits or delay or failure to perform this warranty obligation. The remedies provided herein are the exclusive remedies under this warranty, whether based on contract, tort or otherwise. For additional information, contact Leviton’s Techline at 1-800-824-3005 or visit Leviton’s website at www.Leviton.com (www.ViziaRF.com) DI-104-RZCPG-20A-X1 This page is NOT to be printed in the booklet LEVITON INSTRUCTION SHEET/MANUAL SPECIFICATIONS DI-104-RZCPG-20A-X1 Black Helvetica 40 lb. offset Paper size: 5.75" x 6" (Printer Spread) Overall size: Final fold size: 5.75" x 3" (booklet - saddle stitch) DOCUMENTATION N/A LG 12/19/06 6" Saddle Stitch 5.75" 2 3 OVERALL SIZE 3" Cat. No. 5.75" Booklet 1 FINAL SIZE