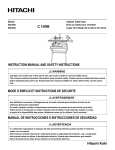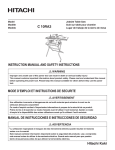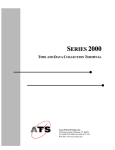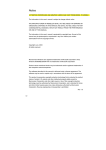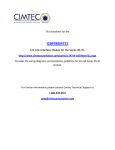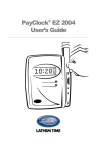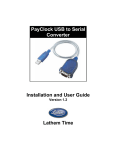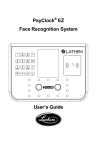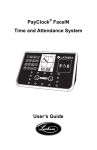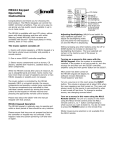Download Lathem PC3500TX User's Manual
Transcript
PC3500TX Terminal Installation & User’s Guide Limited One-Year Limited Warranty Lathem warrants the hardware products described in this guide against defects in material and workmanship for a period of one year from date of original purchase from Lathem or from an authorized Lathem reseller. The conditions of this warranty and the extent of the responsibility of Lathem Time Corporation (“Lathem”) under this warranty are listed below. 1. 2. 3. 4. 5. 6. 7. 8. 9. This warranty will become void when service performed by anyone other than an approved Lathem warranty service dealer results in damage to the product. This warranty does not apply to any product which has been subject to abuse, neglect, or accident, or which has had the serial number altered or removed, or which has been connected, installed, adjusted, or repaired other than in accordance with instructions furnished by Lathem. This warranty does not cover dealer labor cost for removing and reinstalling the machine for repair, or any expendable parts that are readily replaced due to normal use. The sole responsibility of Lathem under this warranty shall be limited to repair of this product, or replacement thereof, at the sole discretion of Lathem. If it becomes necessary to send the product or any defective part to Lathem or any authorized service dealer, the product must be shipped in its original carton or equivalent, fully insured with shipping charges prepaid. Lathem will not assume any responsibility for any loss or damage incurred in shipping. WARRANTY DISCLAIMER AND LIMITATION OF LIABILITY: Except only the limited express warranty set forth above, the products are sold with no expressed or implied warranties of any kind, and the implied warranties of merchantability and fitness for a particular purpose are hereby expressly disclaimed. No warranties are given with respect to products purchased other than from Lathem or an authorized Lathem reseller and any such products are purchased "as is, with all faults." In no event will Lathem be liable for any direct, indirect, special, incidental or consequential damages arising out of or in connection with the delivery, use or inability to use, or performance of this product. In the event any limited remedy given herein shall be deemed to have failed of its essential purpose, Lathem's maximum liability shall be to refund the purchase price upon return of the product. Proof of date of purchase from Lathem or an authorized Lathem reseller is required for warranty service on this product. This Warranty grants specific legal rights. Additional legal rights, which may vary by locale, may also apply. Should any difficulties arise with the performance of this product during warranty, or with any Lathem authorized service centers, contact Lathem Time at the address below. Lathem Time 200 Selig Drive, SW, Atlanta, GA 30336 404-691-0405 www.lathem.com Copyright © 2003 Lathem Time Corporation. All rights reserved. Document number: USG0031I Revised 8-04-2006 PayClock, Lathem and the Lathem logo are registered trademarks of Lathem Time Corporation. Other product names mentioned in this manual may be trademarks of their respective companies and are hereby acknowledged. Warning: Changes or modifications to this unit not expressly approved by the party responsible for compliance could void the user’s authority to operate the equipment. NOTICE: This equipment has been tested and found to comply with the limits for a Class A digital device, pursuant to Part 15 of the FCC Rules. These limits are designed to provide reasonable protection against harmful interference when the equipment is operated in a commercial environment. This equipment generates, uses, and can radiate radio frequency energy and, if not installed and used in accordance with the instructional manual, may cause harmful interference to radio communications. Operation of this equipment in a residential area is likely to cause harmful interference in which case the user will be required to correct the interference at his or her own expense. CONTENTS WELCOME.....................................................................................................................................1 FEATURES AND SPECIFICATIONS ....................................................................................................1 MOUNTING THE TERMINAL ...................................................................................................3 PRE-TERMINAL INSTALLATION ......................................................................................................3 MOUNT THE TERMINAL .................................................................................................................3 CONNECT THE COMMUNICATION CABLE.........................................................................6 SETUP THE TERMINAL .............................................................................................................7 SETUP MODE .................................................................................................................................9 To Setup the PC3500TX’s Ethernet Communications....................................................................9 TEST MODE .................................................................................................................................15 To Test the Keypad ..........................................................................................................................15 To Test the Badge Reader................................................................................................................15 Battery Test.......................................................................................................................................16 DI-DO Test........................................................................................................................................16 Restart Mode ....................................................................................................................................17 UNLOCKING YOUR TERMINAL THROUGH TERMINAL MANAGER .................................................17 USE THE TERMINAL ................................................................................................................18 To punch .................................................................................................................................18 To transfer ..............................................................................................................................19 To start a New Day .................................................................................................................19 To enter amounts ....................................................................................................................19 To reveiw your last punch.......................................................................................................19 To see employee Info...............................................................................................................20 SUPERVISOR FUNCTIONS .............................................................................................................20 To Add an Employee Punch....................................................................................................20 INSTALL/REPLACE THE OPTIONAL BACKUP BATTERY .............................................21 OPTIONAL SIGNAL DEVICE ..................................................................................................22 NETWORK WIRING TOPOLOGIES.......................................................................................23 TROUBLESHOOTING THE TERMINAL...............................................................................25 TERMINAL DATA SHEET........................................................................................................29 PC3500TX Terminal Installation & User’s Guide - 1 CHAPTER 1 Welcome Reliability, functionality and ease of use are trademarks of the PayClock terminals. Using Lathem time and attendance software and your computer, PayClock terminals are the perfect solution for businesses that want to track employee time and automate payroll. PC3500TX NOTICE – For Firmware 177B and Earlier ¾Windows 98 2nd edition or later is required ¾PayClock Pro version 3.353 to 3.355G is required PC3500TX NOTICE – For Firmware 177G and Later ¾Windows 2000 or Windows XP is required ¾PayClock Pro version 4.1 or later is required Features and Specifications Display: Terminal: 4 Line x 20 Character back-lit super-twist LCD 12 or 24 hour-format, USA or International, quartz-precision TimeStamp on data transactions Indicators: LED’s indicate low Power (yellow), Invalid registration (red) and Valid registration (green). Diagnostic LEDs for Ethernet, Busy (yellow), Linked (green), Receive (yellow), Transmit (red) Communications: TCP/IP ETHERNET 10-base-T compatible Input: Keypad and bar code slot reader. Badges are bar code format 3 of 9 or Interleave 2 of 5 Casing: Die cast aluminum housing with steel key-lockable mounting plate. Large 20 key tactile 4x5 matrix keypad. 9.75" wide X 7.25" high X 3.8" deep, 6 LBS Power: +10 to +17VDC (+12VDC @ 250 milliamps Nominal). An optional non-interruptible power supply (UPS) provides operation for up to 4 hours during power outages Environment: Certification: Operation: 32° to 110° F (0° to 43° C) CE Mark Certified (CE, RE, ESD, RS and CS), FCC part 15 2 - PC3500TX Terminal Installation & User’s Guide Cable Specs: Capacities: Category 4 or Category 5 unshielded twisted pair high-speed data transmission cable. Note: All cables must conform to local building/electrical codes. Consult a qualified installer Employee 600 Departments 290 Transactions 900 (approximate) Power Surges and Spikes Any time your terminal is connected to AC current, a power surge or spike can occur. You should use high quality surge suppressers to protect your PC3500TX. The warranty does not cover damage caused by power surges or spikes. Note about Lithium Battery This product’s lithium battery contains Perchlorate Material – special handling may apply. Please go to web site www.dtsc.ca.gov/hazardouswaste/perchlorate for information about proper methods of disposal in California. PC3500TX Terminal Installation & User’s Guide - 3 CHAPTER 2 Mounting the Terminal Pre-Terminal Installation Before deciding where to mount the terminal, you will need to verify that it will be within 4 feet of an 115VAC power outlet. The outlet should not be located near devices that may cause interference on the line such as refrigerators, microwave ovens, welders, etc. The PC3500TX may be located at any point within a TCP/IP Ethernet 10-Base-T network, as long as the section of cable between the network switch and PC3500TX does not go beyond three hundred and twenty eight (328) wire-feet. A typical topography for the PC3500TX in an Ethernet 10-Base-T network is a star configuration. NOTE: It is recommended that the PC3500TX be plugged into a switch. Included with the terminal is a label that is used to note specific information about the terminal. This information should be written on the sticker and placed on either side or the bottom of the terminal. This will be used when the terminal is setup or in troubleshooting. The information will come from your Network Administrator. This information includes the terminals: IP Address (this must be a static IP address), Subnet Mask and Gateway. This information should also be written on the Terminal Data Sheet found near the end of this document. NOTE: Lathem representatives cannot issue or obtain this information. You must see your network administrator prior to beginning the installation for this information. Mount the Terminal The PC3500TX is designed to operate indoors. You should use the terminal where the temperature is between 32°-110° F and humidity is less than 95%. You should choose a place where the terminal cannot vibrate. Exposure to outdoor conditions such as rain or snow voids the warranty and can damage the terminal. 4 - PC3500TX Terminal Installation & User’s Guide To install the mounting bracket ♦ Locate a flat wall surface. Make sure you can plug the terminal into a 110VAC wall outlet (220VAC in Europe and other areas), which should be no farther than 4 feet from the terminal. ♦ Place the bottom of the mounting template on the wall 48 inches from the floor and tape the template into place. ♦ Drill the 3 holes noted on the template using a 5/16” drill bit. If wires will be routed through the wall, drill up to a 3/4" hole as indicated on the template. Remove the template. ♦ Insert a wall anchor in each of the 5/16" holes and tap with a hammer until flush with the wall. ♦ Align the mounting bracket with the anchors, (pull wiring through the hole in the middle of the case if wires are being routed from the wall), insert the 3 screws and tighten with a phillips head screwdriver. PC3500TX Terminal Installation & User’s Guide - 5 ♦ If all wiring is not routed from the wall, remove one of the mounting bracket knockouts, so you can run the communication cable and 12VDC power pack cable to the terminal. ♦ Insert the key into the mounting bracket lock and turn the key counter clockwise. ♦ Align the slots on the back of the terminal with the tabs on the top of the mounting bracket. Plug in the power pack and communications cable, then lower the terminal into place. ♦ Turn the key clockwise to lock the terminal in place. 6 - PC3500TX Terminal Installation & User’s Guide CHAPTER 3 Connect the Communication Cable For Ethernet communications, CAT 4 or 5 unshielded twisted pair high-speed data communication cable is recommended. An RJ45 plug should be attached as shown in the diagram below. Once the plug is attached to the cable, unlock and remove the terminal from the mounting bracket. Route the cable through the desired knockout of the mounting plate and plug the RJ45 plug into the Ethernet Communication port as shown below. Typical Ethernet Pin Out Pin 1 --- White / Orange Pin 2 --- Orange Pin 3 --- White / Green Pin 4 --- Blue Pin 5 --- White / Blue Pin 6 --- Green Pin 7 --- White/ Brown Pin 8 --- Brown Ethernet communication port DI-DO Connector Network cable with RJ-45 connector coming from network switch PC3500TX Terminal Installation & User’s Guide - 7 CHAPTER 4 Setup the Terminal You must power up and configure each terminal when you install it. You can do this through the terminal’s test and setup mode. To setup the PC3500TX terminal you must have the following: Terminal IP Address (PC3500TX that you are installing) Host IP Address (PC that is running the Terminal Manager Module) Subnet Mask Gateway (If required for your network) You will have to obtain this information from your Network Administrator. Starting the Test and Setup Mode IMPORTANT! The PC3500TX terminal requires that the Terminal Manager module runs with “TCP/IP Server” enabled. The available tests and setup modes are ♦ Test Mode: Tests the Keypad, Display, Memory, Real Time Terminal and Bar Code reader. ♦ Setup Mode: Sets up communication - IP Address, Host IP Address, Subnet Mask and Gateway. ♦ Network Test: (Not Used) ♦ Battery Test: Checks the terminals optional battery backup (UPS). ♦ DI-DO Test: Checks the Digital Input/Digital Output auxiliary port by performing a loop-back test. ♦ Restart Mode: Resets the Terminal, clears all data from memory and performs a power-up sequence. (This does not clear the terminals Network Settings). The terminal must first go through its “Power - Up Test” before you can start the test / setup mode. 8 - PC3500TX Terminal Installation & User’s Guide To power up the terminal ♦ Set the Test / Use switch to the USE position (toward the modular jacks). ♦ Plug the terminal 12VDC power supply into the power connector. The terminal goes through the power up test, beeps and the lights flash. The display message “TERMINAL LOCKED” remains until you communicate with the terminal from the software. PC3500TX Terminal Installation & User’s Guide - 9 Setup Mode – 177B Firmware (For PayClock Pro 3.355G and earlier) To Setup the PC3500TX’s Ethernet Communications Setup Mode allows you to setup the terminal to communicate through the network with the PayClock “TCP/IP Server”. IMPORTANT! The PC3500TX terminal requires that the Terminal Manager module runs with “TCP/IP Server” enabled. ♦ Locate the Test/Use switch on the back of the terminal. ♦ Slide the switch into the TEST position (away from the modular jacks). ♦ With the “TEST MODE” message in the terminal display, press the CLEAR key five (5) times. The message “RESTART MODE” appears on the top line of the display. Press the ENTER key three (3) times to clear all memory prior to setting up the terminal. After resetting, the terminal will again display “TEST MODE”. NOTE: Skipping this step greatly increases the chances of unreliable test results during the setup of the terminal. ♦ Press the CLEAR key one (1) time. The terminal displays “SETUP MODE” on the top line followed by: TERM 000.000.000.000 displayed for one (1) second HOST 000.000.000.000 displayed for one (1) second GATE 000.000.000.000 displayed for one (1) second (This message will only display if the gate address was previously setup) MASK 000.000.000.000 displayed for one (1) second NOTE: The above sequence will repeat itself until either the CLEAR or ENTER key is pressed. Pressing the CLEAR key will bypass the Setup Mode. Pressing the ENTER key will enable the Setup Mode. 10 - PC3500TX Terminal Installation & User’s Guide ♦ Press the ENTER key. The following message will be displayed: TERMINAL IP ADDRESS ###. ###. ###. ###. _ _ _ This is the PC3500TX’s unique IP address. This must be a “Static” IP address that will be assigned by the network administrator. Enter the terminals numeric IP address in blocks of three followed by the ENTER key. Once all four segments are entered the following message will be displayed: HOST IP ADDRESS ###. ###. ###. ###. _ _ _ This is the Host’s (PC that is running the Terminal Manager Module) unique IP address. (See your network administrator for assignment.) Enter the host’s numeric IP address in blocks of three followed by the ENTER key. Once all four segments are entered the following message will be displayed: NETWORK MASK ###. ###. ###. ###. _ _ _ This is the Subnet Mask. (See your network administrator for assignment). Enter the numeric Subnet Mask address in blocks of three followed by the ENTER key. Once all four segments are entered the following message will be displayed: HIT ENTER IF DEFAULT ROUTE REQUIRED If a Router or Gateway is required press the ENTER key. The following message will be displayed: ROUTER IP ADDRESS ###. ###. ###. ###. _ _ _ PC3500TX Terminal Installation & User’s Guide - 11 This is the system Router used for directing network traffic. (See your network administrator for assignment.) Enter the numeric Router or Gateway address in blocks of three followed by the ENTER key. The following message will be displayed: ENETADD=XXXXXXXXXXXX SETUP COMPLETE The XXXXXXXXXXXX represents the unique Ethernet address programmed into the EPROM by the factory. (Also known as the MAC Address) Important: Write this number down on the Terminal Data Sheet and on the Terminal sticker. This number is unique to each Terminal and may be needed for future troubleshooting. To exit the Setup Mode, place the TEST/USE switch to the USE position and press the CLEAR key. The terminal will goes through its power up sequence. The terminal displays: “TERMINAL LOCKED”. The terminal can now accept a download. 12 - PC3500TX Terminal Installation & User’s Guide Setup Mode – 177G Firmware (For PayClock Pro 4.1 and later) To Setup the PC3500TX’s Ethernet Communications Setup Mode allows you to setup the terminal to communicate through the network with the PayClock “TCP/IP Server”. IMPORTANT! The PC3500TX terminal requires that the Terminal Manager module runs with “TCP/IP Server” enabled. ♦ Locate the Test/Use switch on the back of the terminal. ♦ Slide the switch into the TEST position (away from the modular jacks). ♦ With the “TEST MODE” message in the terminal display, press the CLEAR key five (5) times. The message “RESTART MODE” appears on the top line of the display. Press the ENTER key three (3) times to clear all memory prior to setting up the terminal. After resetting the terminal will again display “TEST MODE”. NOTE: Skipping this step greatly increases the chances of unreliable test results during the setup of the terminal. ♦ Press the CLEAR key one (1) time. The terminal displays “SETUP MODE”. Press the ENTER key. The following message will be displayed: Enet MAC Address: XXXXXXXXXXXX Note: This screen is view only. Press the ENTER key. The following message will be displayed: TCP/IP Conn. Type Press the CLEAR key and select the Client option. PC3500TX Terminal Installation & User’s Guide - 13 Press the ENTER key. The following message will be displayed: TCP/IP Conn. Mode Press the CLEAR key and select the Static option. Press the ENTER key. The following message will be displayed: Enter Socket Port # Enter 02500 followed by the ENTER key. The following message will be displayed. Enter Terminal IP ###. ###. ###. ### This is the PC3500TX’s unique IP address. This must be a “Static” IP address that will be assigned by the network administrator. Enter the terminal’s numeric IP address followed by the ENTER key. The following message will be displayed: Enter Host IP ###. ###. ###. ### This is the Host’s (PC that is running the Terminal Manager Module) unique IP address. (See your network administrator for assignment.) Enter the host’s numeric IP address followed by the ENTER key. The following message will be displayed: Default Router? Press the CLEAR key and select either Yes or No and press the ENTER key. If Yes was selected the following message will be displayed: Enter Router IP ###. ###. ###. ### 14 - PC3500TX Terminal Installation & User’s Guide Enter the router’s numeric IP address followed by the ENTER key. If you do not use a Router, select No followed by the ENTER key. After setting the Router option the following message will be displayed: Enter Sub Net Mask ###. ###. ###. ### This is the Subnet Mask. (See your network administrator for assignment). Enter the numeric Subnet Mask address followed by the ENTER key. The following message will be displayed: Enter Keepalive Mode Press the CLEAR key and select Normal and press the ENTER key. The terminal will display “NETWORK TEST”. The terminal’s Ethernet communication setup is complete. To exit the Setup Mode, place the TEST/USE switch to the USE position and press the CLEAR key. The terminal will goes through its power up sequence. The terminal displays: “TERMINAL LOCKED”. The terminal can now accept a download. PC3500TX Terminal Installation & User’s Guide - 15 Test Mode Use the Test Mode to make sure the keypad, memory; real time terminal, and badge reader are working. NOTE: You can exit Test Mode at any time by placing the Test/Use switch back to the USE position (toward the modular jacks), then pressing the Clear key. To start the Test Mode ♦ Locate the Test/Use switch on the back of the terminal. ♦ Slide the switch into the TEST position (away from the modular jacks). The terminal displays. “TEST MODE” PROG# XXX ♦ Press the Enter key to go into Test Mode. TEST MODE (128) (YY) -------------------------The terminal displays “TEST MODE” on the top line followed by two sets of numbers. The first number shows the amount of memory installed (in kilobytes). The scrolling numbers on the right (YY) show the terminal Real Time Terminal advancing in seconds (00-59). Now you can test the keypad and badge reader. To Test the Keypad ♦ When you press a key, the terminal beeps and displays the key value on the 2nd line. ♦ Press Enter to see KEY INPUT ACCEPTED To Test the Badge Reader Test Mode accepts swipes from the badge reader. To test the reader, swipe a badge. The terminal beeps and displays the badge data. ♦ Swipe a badge through the slot reader. 16 - PC3500TX Terminal Installation & User’s Guide ♦ If the terminal accepts the badge, the badge number displays and the terminal beeps. To continue in the TEST MODE, press the CLEAR key three (3) times. You will then see Battery Test. Battery Test If you purchased the optional battery (UPS), you can use the Battery Test to check the battery. To start this test, press Enter when you see “BATTERY TEST”. You will then see. BATTERY TEST PASS ENTER TO RETEST Note: If you do not have a battery installed, the test will fail. Press Clear to go to the DI-DO Test. DI-DO Test If you have installed a bell relay, you can use the DI-DO Test to check the terminal’s DATA IN/DATA OUT port where the relay connects to the terminal. To start the DI-DO Test ♦ Press Enter when you see “DI-DO TEST”. You will then see SWITCH TEST SWITCH TO USE POSITION ♦ Place the Test switch into the USE position. Since your terminal does not have a loop back jumper, you will see DI-DO TEST FAILED ENTER TO RETEST ♦ Place the Test/Use switch back into the TEST position. This provides the terminal with its own loop back jumper ♦ Press Enter. You will see DI-DO TEST PASSED ENTER TO RETEST Press Clear to go to Restart Mode PC3500TX Terminal Installation & User’s Guide - 17 Restart Mode The Restart Mode clears all transaction data and any data downloaded from the computer. The terminal's Ethernet communication settings are not cleared. To restart the terminal ♦ Press Enter to select Restart Mode. You will see PRESS ENTER TO CLEAR ALL TRANSACTION DATA ♦ Press Enter. The terminal displays CLEAR FOR CYCLE TEST ENTER FOR RESTART ♦ Press Enter. The terminal displays CLEARING MEMORY. . . ♦ The green and red light blinks and the terminal goes through the power up. The terminal then goes back to Test Mode This completes the test and setup. To exit the Test Mode, place the TEST/USE switch to the USE position and press the CLEAR key. The terminal will goes through its power up sequence. The terminal displays: “TERMINAL LOCKED”. The terminal can now accept a download. Unlocking Your Terminal Through Terminal Manager After creating your TCP/IP Network Connection in Terminal Manager you can unlock your terminal by opening the Terminal Properties window. In the General tab, click the Test Connection button, then set your terminal’s time and date in the Time/Date tab. Click OK to close this window. Assign the employees to the terminal that you want to punch IN and OUT. With your terminal still highlighted, click the Update Selected Terminal icon . For details, open Terminal Manager’s on-line help. 18 - PC3500TX Terminal Installation & User’s Guide CHAPTER 5 Use the Terminal At the PC3500TX series terminals, employees can punch in and out, transfer, enter amounts and view punch information. They can do this by swiping their badge or entering their badge number at the keypad. To punch The PC3500TX series terminals have a bar code badge reader. The bar code should be on the right side of the badge when swiping. To swipe the badge, insert it at the top of the reader, and then pull it down with a continuous and smooth motion. To use PIN entry, key in your badge number and press Enter. PC3500TX Terminal Installation & User’s Guide - 19 To transfer ♦ ♦ ♦ ♦ Press Transfer Swipe your badge or enter your badge number Key in the ID number for the transfer Press Enter To start a New Day ♦ ♦ Press New Day Swipe your badge or enter your badge number Note: This function key must be enabled in the Advanced tab of the Terminal Properties To enter amounts ♦ ♦ ♦ ♦ Press Amount Swipe your badge or enter your badge number Key in the dollar amount Press Enter To review your last punch ♦ ♦ ♦ Press Review PIN your badge number The last punch displays 20 - PC3500TX Terminal Installation & User’s Guide To see employee Info ♦ ♦ ♦ ♦ Press employee Info Swipe your badge or enter your badge number Select one of the options • 1-Week to Date Hours-displays a to the minute estimate of time • 2-Benefit Time-displays the benefit time balance • 3-Work Schedule-displays the next 3 days schedules • 4-Status of Request-(Future Release) Press Enter Note: If you select option 1, you will see “Estimated Total Hours” if there is no Out punch for the day or “Grand Total Hours” when there is an Out punch for the day. If you make a mistake, pressing Clear removes your entry one digit at a time. Supervisor Functions To Add an Employee Punch ♦ ♦ ♦ ♦ ♦ ♦ Press Manager Functions When you see BADGE FOR SUPERVISOR OVERIDE, swipe your badge When you see ENTER ASSOCIATES BADGE, swipe the employee’s badge At KEY TIME OR PRESS ENTER FOR CURRENT, enter the time or press Enter to enter the current time At PRESS FUNCTION TO OVERIDE, press Enter to accept the change You will see the date and time of the new punch. Press Enter to confirm or Clear to cancel PC3500TX Terminal Installation & User’s Guide - 21 APPENDIX A Install/Replace the Optional Backup Battery ♦ Unlock and remove the terminal from its mounting plate and set aside ♦ Remove the phillips head screw from the battery holder located in the mounting plate ♦ Remove the old battery ♦ Place the new battery into the battery compartment ♦ Replace the battery holder ♦ Plug the battery connector into the socket located to the right of the power connection in the back of your terminal ♦ Replace the terminal onto its mounting plate and lock into place T U 22 - PC3500TX Terminal Installation & User’s Guide APPENDIX B Optional Signal Device With a bell relay, you can program when bells or other devices will ring using the Bell Wizard in your Terminal Manager software. Call Lathem to purchase a bell relay. You should have a qualified/certified electrician connect your signaling devices to ensure proper connections and prevent damage to your equipment. Note: The PC3500TX relay is only a switching device and does not supply power to the ringer. To connect your signaling device(s) If not already installed, mount the relay module to the inside of the mounting bracket. See the diagram below for details on connecting your signal devices. Connect the relay module to the RJ-11 DI/DO connector on the back of the terminal and place the terminal on the mounting bracket. *NOTE* You must use an external power source, such as Lathem’s RB8 relay booster, for your bell ringer. When connecting to the RB8 relay booster, connect the Common from the PC3500TX bell relay to the RB8’s Ctrl In A connection point and the Normally Open to the RB8’s Ctrl In B connection point. 3.00in GENERAL SPECIFICATIONS PhysicalDimensions: .70” H X 3.00” W X 2.50” D Weight: .15 LBS TO TERMINAL EnvironmentalOperating Temp: 32-110ο F (0-45 degrees C) Relative Humidity: 20-90% Non-Condensing .70in K1 1 2 3 4 5 TB1 Operating Parameters- Power Consumption: 80 mA (energized) Not Used ContactsType: Single form “C” Rating: 1 Amp @ 120 VAC 2 Amp @ 24 VDC Not Used Not Used Common Normally Open PC3500TX Terminal Installation & User’s Guide - 23 APPENDIX C Network Wiring Topologies Typical Lan network configuration PC running Terminal Manager TCP/IP Server Network Switch 24 - PC3500TX Terminal Installation & User’s Guide Typical Wan network configuration PC running Terminal Manager TCP/IP Server Network Router Network Switch Network Router PC3500TX Terminal Installation & User’s Guide - 25 APPENDIX C Troubleshooting the Terminal Problem: Terminal does not power up and no lights are on. Reason: Your power is not connected. Solution: Ensure that the power pack is plugged into a live AC outlet. Ensure that the other end of the power pack is plugged into the terminal. Problem: Terminal display is blank (no characters or back light). Reason: Your power is not connected. Solution: Ensure that the power pack is plugged into a live AC outlet. Ensure that the other end of the power pack is plugged into the terminal. Test the outlet by plugging in another appliance. NOTE: The terminal will operate for about 4 hours with the optional battery backup after losing the primary voltage source. Then the terminal will power off. The yellow light on the front of the terminal turns on when operating from battery. Problem: Yellow Low Power light is on. Reason: The terminal is running on the backup battery. Solution: Ensure that the power pack is plugged into a live AC outlet. Ensure that the other end of the power pack is plugged into the terminal. Test the outlet by plugging in another appliance. Reason: Your AC voltage has dropped below acceptable levels. Solution: Check to see if any appliance that draws a lot of current is on the same electrical line as the terminal. Place the appliance on another line. 26 - PC3500TX Terminal Installation & User’s Guide Problem: The terminal is not communicating with the computer. Reason: Communication parameters were not previously set. Solution: Place terminal in Test Mode and step through Test procedures. The network administrator would provide the following: •Static IP address to be assigned to the terminal •IP address of the host (PC running Terminal Manager) to which the terminal can connect •Network Mask (example 255.255.255.0) •Gateway or Router address (if required) Solution: If parameters are set, place terminal in Use Mode and perform a "ping" on the terminal. Solution: Verify activity of LEDs located on the bottom of the terminal. Solution: Verify that the cable is plugged into both ends (terminal and switch). Solution: Verify that the single segment cable length is equal or less than the specified 328 feet. The cable should also be a 10-base-T category 4 or 5 twisted pair high-speed data transmission cable with both ends properly crimped. Solution: Insure Terminal Manager is loaded and has TCP/IP Server enabled. Yellow: terminal is BUSY processing Green: terminal is LINKED to host Yellow: terminal data is being RECEIVED Red: terminal data is being TRANSMITTED Problem: A previously working terminal now is not operational. Reason: TEST/USE switch is not in the Use position. Solution: Place TEST/USE switch in Use position. Possible cause: Cables not plugged in or PayClock software not operational PC3500TX Terminal Installation & User’s Guide - 27 Solution: Insure that all connections are made and that the PayClock software is functional. If possible, take a known working terminal, re-address it as this particular terminal and determine if the problem is related to the terminal, installation or computer. Problem: The terminal does not accept badge data. Reason: Bar code badge is not manufactured to specifications. Solution: Refer to vendor’s manufacturing specifications. Reason: Badge was swiped in the wrong direction. Solution: Ensure the badge stripe faces away from the keypad. Reason: Badge reader needs cleaning. Solution: Moisten a clean cloth with isopropyl alcohol and wrap it around a badge. Swipe this badge through the reader several times. Reason: The terminal has not been updated with the latest employee data. Solution: This badge has not been uploaded to the terminal from the software. See your software instructions for uploading badge information. Note: If all solutions fail try reading the badge in Test Mode. Problem: Terminal does not accept keypad entries. Reason: The terminal has not been updated with the latest employee data. Solution: This data has not been uploaded to the terminal from the software. See your software instructions for uploading badge information. Reason: Keypad connector is unplugged. Solution: Test the keypad in Test Mode. 28 - PC3500TX Terminal Installation & User’s Guide Problem: Terminal does not accept New Day ( F2 key ) entries through the keypad. Reason: The New Day function key ( F2 ) has not been enabled in the Terminal Manager software. Solution: Open the PC3500TX’s Terminal Properties in Terminal Manager • Select the Advanced tab • Check the “Allow Start New Day Registration” box • Click OK to save the changes • Update the terminal with the changes If you still have problems, please contact your authorized Lathem dealer. PC3500TX Terminal Installation & User’s Guide - 29 APPENDIX D Terminal Data Sheet Terminal Location Static Terminal IP Address Host IP Address Subnet Mask Gateway Ethernet (MAC) Address Terminal Location Static Terminal IP Address Host IP Address Subnet Mask Gateway Ethernet (MAC) Address Terminal Location Static Terminal IP Address Host IP Address Subnet Mask Gateway Ethernet (MAC) Address Terminal Location Static Terminal IP Address Host IP Address Subnet Mask Gateway Ethernet (MAC) Address