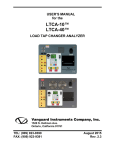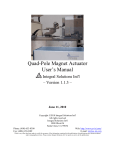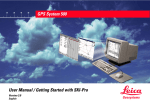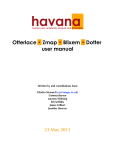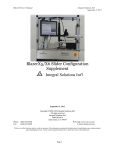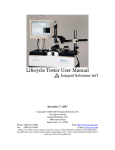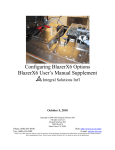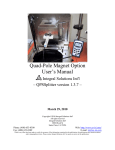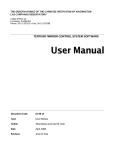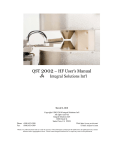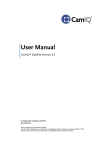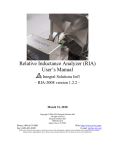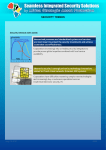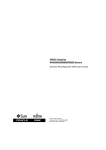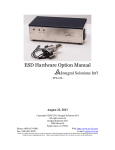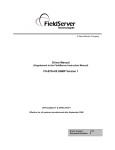Download BlazerX6 User`s Manual Integral Solutions Int`l - us
Transcript
BlazerX6 User’s Manual Integral Solutions Int'l February 25, 2013 Copyright ©2003-2012 Integral Solutions Int'l All rights reserved Integral Solutions Int'l 3000 Olcott St Santa Clara, CA 95054 Phone: (408) 653-0300 Fax: (408) 653-0309 Web: http://www.us-isi.com/ E-mail: [email protected] While every effort has been made to verify the accuracy of the information contained in this publication, this publication may contain technical and/or typographical errors. Please contact Integral Solutions Int’l to report any errors in this publication BlazerX6 User’s Manual Integral Solutions Int'l February 25, 2013 Contents: 1 2 3 4 5 6 7 8 Introduction Using the Manual 2.1 Conventions and Definitions 2.2 Related Documentation BlazerX6 System Components and Functionality 3.1 Robotic Components 3.2 Measurement Electronics 3.3 Computer Components Safety Considerations 4.1 Hazardous Definitions and Labels 4.2 Lock Out Tag Out (LOTO) Procedures 4.2.1 Electrical Energy Hazards 4.2.2 Pneumatic Energy Hazards 4.3 Personal Protection Equipment 4.4 Interlock System Components and Power On Operation 4.4.1 Main Power Switch 4.4.2 EMO Button 4.4.3 Cover Door Switches 4.4.4 Service Key 4.4.5 Interlock System Testing Procedure 4.4.6 Normal Operation and Power On Software Components and Installations 5.1 MIL 9 Installation 5.1.1 Entering License Key Information for MIL 9 5.2 NI FlexMotion Driver 5.3 Quasi97 5.4 BlazerX6 Driver 5.5 nPoint USB Driver 5.6 Software Components / Backup Files Tester Installation 6.1 Power and Air Pressure Requirements 6.2 Access and Clearance Requirements 6.3 Arrival Checklist Quick Start 7.1 Making a setup file 7.2 Engineering Mode 7.3 Production Mode 7.4 Advanced Options 7.4.1 Skipping Bars/Slider(s) in Production Test 7.4.2 Detecting the Tester Failure 7.4.3 Reject Sort-out Feature Barcont Software Overview 8.1 Alignment Menu 8.1.1 Manual Movement in Alignment Mode 8.1.2 Coordinate Plane 8.1.3 Status Indicator / Override 8.1.4 Navigation Buttons 8.1.5 Bar Alignment Group 8.2 Operator Menu 8.2.1 Basic Configuration 8.2.2 Engineering Controls 8.2.3 Production Tab 8.2.4 Bar/Slider Map Page 2 5 5 5 6 7 7 10 11 12 12 14 14 14 14 15 16 17 17 18 18 19 20 20 22 23 26 27 28 30 31 31 32 33 34 34 34 34 35 35 35 35 37 37 38 39 40 41 42 43 44 45 46 48 BlazerX6 User’s Manual Integral Solutions Int'l February 25, 2013 8.2.5 Special Modes tab 8.2.6 Service tab 8.3 Tester Options 8.3.1 Barcont Global Options 8.3.2 QST Testing 8.3.3 LED Control 8.3.4 Pneumatics Control 8.3.5 OCR Options 8.4 Edge Reference Options 8.4.1 Edge Reference 8.4.2 Edge Detect/OCR Option 8.4.3 Optical Pad Alignment Options 8.5 Px Align Option 8.6 Probe Card Menus 8.6.1 Alignment Controls 8.6.2 Stress Probe Card Menu 8.6.3 Maintenance 8.7 Tester Alignment 8.8 Tray Setup 8.8.1 Tray Dimensions 8.8.2 Bar Location Array 8.8.3 Tray Sequence 8.8.4 Sorting Setup 8.9 Bar Setup 8.9.1 Slider Setup 8.9.2 Bar Configuration Reference 8.9.3 Bar Lengths 8.9.4 Visible Serial Numbers Spots 8.9.5 Serial Number Setup 8.10 Diagnostics 9 Bar Tester Alignment and Calibration 9.1 Changing Bar Type 9.2 Changing Tray Configuration 9.3 Finding Edge Reference Positions 9.3.1 Single bump edge reference option 9.3.2 Double Bump (Split) and (Before Test) options 9.3.3 Double Bump (Conditional) Option 9.3.4 OCR/Edge Detect 9.3.5 Optical Pad Alignment 9.4 Probe Card (Bar Level Gen2 Setup Only) 9.5 Magnet Calibration Procedures for Bar Mode 9.6 Resistance Calibration Procedure 9.7 Pneumatics Adjustment 9.8 Setting Hardware Limits 9.9 Aligning the Stress Probe Card 9.10 Bar OCR Alignment Procedure 9.10.1 Leading Edge OCR (Back-Side) 9.10.2 Trailing Edge OCR (Pad-Side) 9.11 Probe Card (Bar Level Gen3 Setup Only) 9.12 Pad Seek Option 9.13 Linear Encoder Option 9.14 BlazerX6 Z-Stage Re-alignment Procedure 9.15 Setting up PxAlign Option 10 ISI NI Motion Driver Diagnostics 10.1 General / EEPROM 10.1.1 Motion Distribution Board EEPROM Page 3 50 52 55 56 56 58 59 59 61 61 62 64 67 69 69 71 73 74 76 77 78 79 80 81 82 83 84 85 86 89 92 94 95 96 96 97 99 100 102 106 109 112 113 115 116 120 120 122 126 131 133 135 138 141 141 142 BlazerX6 User’s Manual 11 12 13 14 15 16 17 18 19 Integral Solutions Int'l February 25, 2013 10.1.2 4xDriver Board EEPROM 10.1.3 Axis X EEPROM 10.1.4 Axis Y EEPROM 10.1.5 Axis Z EEPROM 10.1.6 Axis W EEPROM 10.1.7 Interconnect Board EEPROM 10.1.8 Slider Control Board EEPROM 10.1.9 W-Stage Board EEPROM 10.1.10 Proximity Sensor Board EEPROM 10.2 ISINIMotion Control 10.2.1 Positioning Test 10.2.2 Reset Absolute and Encoder Positions 10.2.3 Ignore Hardware Present 10.2.4 Cancel Hardware Failure 10.2.5 Find Software Limits 10.2.6 Find Home / Find Index 10.2.7 Find Index Offset Procedure 10.3 ISINIMotion Digital IO 10.4 ISINIMotion USB Digital IO 10.4.1 Register Read and Write Bitmap 10.4.2 Interconnect DAC (LED and VoiceCoil) 10.4.3 Proximity Sensor Output, Thresholds System Maintenance 11.1 Power Schematic 11.2 Connection Diagrams 11.3 BlazerX6 Fuse List 11.4 Pneumatic Safety and High Pressure Points 11.5 Power Loss and Recovery 11.6 Accessing Hardware Components 11.7 Lubrication Requirements 11.8 Cleaning Requirements 11.9 BlazerX6 Ground Connections Troubleshooting Problems 12.1 Common Bar and Slider Errors 12.2 Bar Mode Error Messages 12.3 Slider Mode Error Messages RemoteSN Utility VDMatrox Utility 14.1 OCR Font Training 14.2 Font Calibration 14.3 Model Finder 14.3.1 Creating a Model 14.4 Figure 14-18 – Model Control settings LightPole Option 15.1 LightPole Settings 15.2 Testing the hardware 15.3 Default Automation Mode 15.4 Custom LightPole Output Decommissioning and Disposal 16.1 Recyclables 16.2 Toxics Requiring Special Disposal Contact Information Figures Index Page 4 143 144 145 146 147 147 148 148 148 149 149 149 150 150 150 151 151 152 153 153 153 153 154 154 155 158 159 159 160 160 160 161 164 164 165 166 167 169 170 172 174 174 181 183 184 184 185 185 186 186 186 187 188 192 BlazerX6 User’s Manual Integral Solutions Int'l February 25, 2013 1 Introduction The BlazerX6 system is a complete Quasi-Static Tester intended for automated testing of thin-film magnetic heads in either Slider or Row/Bar form. The fundamental goal of this tester is to pick-and-place Sliders or Bars from process trays and place them into a test station, where the part will be probed, and while probing a series of influences will be applied to the part (such as external magnetic fields) that emulate conditions in the actual disk drive. While these influences are applied the output of the part will be analyzed for performance. To perform this task, the tester is composed of a set of Quasi-Static electronics test components, a mechanism for automated handling of the Sliders/Bars, and a test location providing both electrical probe connection and application of magnetic fields. Peripheral components include cameras and optics for alignment and serial number recognition, pneumatics for bar/slider handling, and a PC for system control. The base unit of the BlazerX6 system is universal, in that it is common for either Slider or Bar configurations. However, the top-level components, configuration, and alignment of the system are unique for Bar vs. Slider testing. With the proper tools, components, and training, a skilled technician can reconfigure the system between these configurations in about 1 day. This manual describes only those components of the BlazerX6 system related to handling, motion, pneumatics, and optics. For details about the Quasi-Static Tester itself refer to other documentation supplied with the tester. Also note that, unless otherwise specified, all sections of this manual are intended to describe the BlazerX6 unit in either Bar or Slider configuration. 2 Using the Manual 2.1 Conventions and Definitions 2 Using the Manual BlazerX6 The Bar/Slider Level Analyzer, which includes the complete QST system, computer, and motion/handling mechanisms. QST The Quasi-Static Tester itself. Quasi97 The software used to control and acquire data from the QST. Barcont The BlazerX6 software driver used when the BlazerX6 unit is configured as a Bar Level tester. ISISlider The BlazerX6 software driver used when the BlazerX6 unit is configured as a Slider Level tester. ISI Integral Solutions Int’l – the manufacturer of these above components and author of this manual. Page 5 BlazerX6 User’s Manual Integral Solutions Int'l February 25, 2013 2.2 Related Documentation 2 Using the Manual The following documentation will be helpful to read and use with this manual. Quasi97 Software User’s Manual Contains detailed description of all menus in Quasi97 software, along with procedures on how to set up test parameters, log data, and run the QST in production and engineering modes. QST External Modules User’s Manual Description of additional tests provided with the QST and Quasi97 software. EPS-100 Users Manual BlazerX5/X6 Slider Configuration Supplement Everything related to slider configuration of BlazerX6 is here, including conversion from bar to slider and back. Page 6 BlazerX6 User’s Manual Integral Solutions Int'l February 25, 2013 3 BlazerX6 System Components and Functionality 3.1 Robotic Components 3 BlazerX6 Figure 3-1 – Robotic Components Upper Frame The portion of the BlazerX6 system above the Granite plate. Lower Frame The portion of the BlazerX6 system below the Granite plate. Interlock Module A box mounted to the lefthand front panel on the inside of the Lower Frame. This box contains circuitry and plugs for all AC power and interlocks, including the Main Power Switch, Reset Button, and Service Key. Motion Distribution Board Located inside the left cover of the Lower Frame of the unit. This board serves as the interface between the Motion Control Card inside the PC and the rest of the motion, pneumatic, and lighting circuitry throughout the system. Page 7 BlazerX6 User’s Manual Integral Solutions Int'l February 25, 2013 Motion Distribution Power Supply Located inside the left cover of the Lower Frame of the unit. This supplies power to the Motion Control Board, and therefore powers all components subsequently connected including the Interconnect Board, Slider Control Board, LEDs, Position Sensors and Encoders, Slider Arm, and Pneumatics. 4xDriver Box A large box located on hanging brackets inside the left cover of the Lower Frame of the unit. With 4 axes of directional inputs from the Motion Control Board this box provides current to each of the 4 axis motors. Interconnect Board Located inside the left cover of the Upper Frame of the unit. All encoders, limit sensors, and LED connections on the Upper Frame are connected to this board, which in turn is connected to the Motion Control Board in the Lower Frame. X, Y, and Z Stages Mounted to the Granite on the Upper Frame, these are 3 axes for positioning the system, both for Slider and Bar configurations of the tester. These each have Home and Limit Sensors and integrated Encoders for position verification. When facing the tester the X direction will be left/right, the Y direction will be front/back, and the Z direction will be up/down. Pneumatics System Provides vacuum and blow off pressure. In the right cover of the Lower Frame is the first part of this system, including main input Filters and Regulators. In the left cover of the Lower Frame is the second part of this system, which is all vacuum, valve, and sensor controls. Bar Arm BAR CONFIGURATION ONLY. This is an Arm Assembly that mounts to the Z axis. A special Bar Lifter may be mounted to this arm for Bar handling. This unit would be mounted in place of the Slider Arm. Bar Test Assembly BAR CONFIGURATION ONLY. This is a complete assembly that mounts to the top of the system, which contains a Bar version of the Magnet and a mechanical base assembly for installation and alignment of the Probecard. This unit will be labeled with the calibration factors for the installed Magnet. This unit would be mounted in place of the Slider W-Stage. Slider Arm SLIDER CONFIGURATION ONLY. This is an Arm Assembly that mounts to the Z axis. This includes a pickup nozzle for Slider handling, and a set of internal circuitry controlling the force and position of the nozzle. This also includes the Slider Camera. This unit would be mounted in place of the Bar Arm. Slider Control Board SLIDER CONFIGURATION ONLY. This board is mounted to a mounting plate that is installed on the top of the system, and provides control of the Slider Arm/Nozzle and W-Stage operations. Page 8 BlazerX6 User’s Manual Integral Solutions Int'l February 25, 2013 Slider Test Assembly SLIDER CONFIGURATION ONLY. This is a fourth positioning system mounted to the top of the system. This includes Home and Limit Sensors and an integrated Encoder for position verification. This also includes two vacuum-operated nests for holding Sliders, with dual vacuum sensors, a Slider version of the Magnet, and a mechanical base assembly for installation and alignment of the Probecard. This unit will be labeled with the calibration factors for the installed Magnet. This unit would be mounted in place of the Bar Test Assembly. Upper Frame Cover/Enclosure and Cover Doors An optional enclosure Cover which will enclose the top of the Upper Frame, covering the moving parts of the system that are partially exposed to the user. Tray Carrier Table Mounted to the X axis, this component is custom-designed to hold the customer’s Bar or Slider process Trays. Alignment, OCR and Slider Nozzle Optics Various cameras and optics installed throughout the system for alignment, serial number recognition, and positioning. Page 9 BlazerX6 User’s Manual Integral Solutions Int'l February 25, 2013 3.2 Measurement Electronics 3 BlazerX6 Figure 3-2 – Measurement Electronics QST-2002-E QST rack-mount unit. This is the electronics for testing the MR Elements, and is mounted above the computer in the Lower Frame of the Blazer X5 unit. The QST includes the Universal Interface and 2xBar Interface board located on top of the BlazerX6. QPS-1050 (with custom configuration for BlazerX6 systems) A subcomponent of the QST system. This rack-mount unit provides DC power for the QST Tester and magnet, and is mounted below the computer in the Lower Frame of the BlazerX6 unit. Note that this is custom-configured for use with the BlazerX6 system, and cannot be used with other QST systems, including the QST-2002. Magnet Electro-Magnet Assembly mounted on the top plate of the BlazerX6 unit. For testing the Sliders/Bars will be transported to a test area within this magnet, with which they will be subjected to magnetic fields. Probe Card PCB with small probes, which is mounted to the tester to make contact with the Slider/Bar, and will be electrically connected to the QST. Page 10 BlazerX6 User’s Manual Integral Solutions Int'l February 25, 2013 3.3 Computer Components 3 BlazerX6 Computer PC (mounted inside the Lower Frame). PC is connected to uninterrupted AC, not affected by the cover or EMO. Monitor Monitor can be inside the cover or (optionally) outside on the ergonomic swivel arm. Matrox Frame Grabber Board Matrox Parallel Port Dongle Video adapter board installed in the PC to connect to the cameras. Motion Control Board National Instruments Motion Controller Board installed in the PC for operating all motion. Software Software for controlling QST, Motion, and Optics functions. Optional License lock in case the OCR option is ordered, attached to the parallel port on the PC. Page 11 BlazerX6 User’s Manual Integral Solutions Int'l February 25, 2013 4 Safety Considerations The BlazerX6 system is equipped with a series of safety-related components to avoid accidental injury. The components include hazard labels, EMO switches with interlock features, and an optional enclosure. 4.1 Hazardous Definitions and Labels 4 Safety A set of labels are placed throughout the BlazerX6 unit to notify the user of the risk of injury. The following definitions1 are used throughout this manual and on the system identifying the severity of such risks: DANGER Indicates an imminently hazardous situation, which, if not avoided, will result in death or serious injury. WARNING Indicates a potentially hazardous situation, which, if not avoided, could result in death or serious injury. CAUTION Indicates a potentially hazardous situation, which, if not avoided, may result in minor or moderate injury. Throughout this manual this icon informs you that the procedure or function may actuate moving parts or subject the user to stored energies. When performing such procedures use caution to avoid injury. Figure 4-1 – Hazardous Notification Definitions 1 ANSI Z535-4 – Signal Word Definitions Page 12 BlazerX6 User’s Manual Integral Solutions Int'l February 25, 2013 The labels identifying these hazards are shown below, along with their placement on the system. Pinch Point Hazard - Left of the front top work-deck cover - Top of the shorter section of the Y/Z-Axis stage cover - Front of the upper frame front cover, below the Integral Solutions nameplate - Left side cover on the upper frame - Right side cover on the upper frame - Rear side cover on the upper frame Hazardous Voltage Inside - Left, right, and rear panels of the lower frame - Center of the breakout board power supply cover - Top right of the 4-Axis enclosure lid - Right of the QPS enclosure lid - Next to the Ground Lug on the Interlock Box (if so equipped) Magnetic Field Hazard - Left of the front top work-deck cover Stored Energy Warning Label - QPS Enclosure Lid PE - Inside the interlock module Severe Shock Hazard Power is live on EMO primary circuit components up to the main contractor even when EMO circuit is activated. - Center of the interlock module Page 13 BlazerX6 User’s Manual Integral Solutions Int'l February 25, 2013 4.2 Lock Out Tag Out (LOTO) Procedures 4 Safety Portions of the BlazerX6 system may have stored energy hazards, in the form of Electrical Energy Hazards and Pneumatic Energy Hazards, which the technician may be exposed to when performing system maintenance. Where such hazards are present the following labels will also be present: The following are instructions to lock out the system from such hazards in the event that maintenance of the system is required. 4.2.1 Electrical Energy Hazards 4 Safety If at any time maintenance is to be performed on the electrical portion of the system the following procedures must be performed to prevent injury to the user from hazardous voltages or stored energy. Warning! Hazardous Voltages may cause serious injury. To lock out the system perform the following steps: 1. Power Off the system at the front On/Off main line circuit breaker. 2. Disconnect the power cord from the wall outlet and the BlazerX6 unit at the lower rear of the system. 3. Wait at least 5 seconds for electrical energy to discharge. 4. Perform the maintenance procedure only after the power cord has been confirmed as disconnected. At all times the system must be in your direct control. 4.2.2 Pneumatic Energy Hazards If at any time maintenance is to be performed on the pneumatic portion of the system the following procedures must be performed to prevent injury to the user from pneumatic stored energy. Warning! Pneumatic Energy may cause serious injury. To lock out the system perform the following steps: 1. Power Off the system at the front On/Off main line circuit breaker. 2. Disconnect the air line entering the BlazerX6 unit at the lower rear of the system. 3. Wait at least 5 seconds for pneumatic energy to discharge. 4. Confirm the pneumatic stored energy is disconnected by opening the righthand side panel and slowly unplugging the green tubing from the lower lefthand filter. 5. Perform the maintenance procedure. At all times the system must be in your direct control. 4.3 Personal Protection Equipment 4 Safety Protective eyewear should be used when operating the tester at all times. Extra caution is required when performing alignment or maintenance of the system with the enclosure doors opened, as it will not protect the user from flying object hazards. Personal protective equipment should be used in accordance with the manufacturer’s instructions. Page 14 BlazerX6 User’s Manual Integral Solutions Int'l February 25, 2013 4.4 Interlock System Components and Power On Operation 4 Safety The BlazerX6 unit is equipped with an interlock system, which consists of an optional protective Cover and a set of Interlock components. The control circuitry and many of the actual Interlock components of this system are enclosed in the Interlock Box, mounted to the left-hand panel inside the lower frame. The BlazerX6 systems with this equipment can be identified by the EMO mushroom switch on the upper frame panel as shown in the picture below. Early BlazerX6 systems came only with an EMS (Emergency Stop) button on the lower Frame of the system. If pressed this would power off only the motion system (similar to the Cover Door Switches below). The other Interlock System Components described in this section do not apply to early Blazer Systems equipped only with an EMS button. The Interlock System Components are shown below. Main Power Switch EMO Button Reset Button Cover Door Switches Maintenance Service Key Main ON/OFF Switch, and overcurrent circuit breaker. Emergency OFF button, to be pressed by the user in case of emergency to power off the tester. This will be called an EMO event. Reset Button which must be pressed after either an EMO event or after the Main Power Switch has been turned ON to reset system power. Switches mounted to the upper frame Cover to detect that either of the top Cover Doors are open. A Service Key to override the Cover Door Switches in the event that maintenance operations are required within the upper frame area. Figure 4-2 – Interlock System Components The system should not be used if any components of the Interlock System do not work. See Interlock Box Testing Procedure later in this chapter for component verifications. Figure 4-3 – Interlock Option A description of the function and response of each of these Interlocks and the Hazards protected are listed below. Page 15 BlazerX6 User’s Manual Integral Solutions Int'l February 25, 2013 4.4.1 Main Power Switch 4 Safety | 4.4 Interlock System The Main Power Switch disconnects power to ALL modules inside the tester downstream of the Interlock Box electronics. To turn OFF the power to the system push the switch down. To turn ON the power push the switch up and press the Reset Button. The Main Power Switch also has built-in 10Amp circuit breaker which protects the equipment in the event of excessive current draw. The software cannot detect the status of the Main Power Switch, but will be non-operational since the computer power will be off. Warning! The Line Cord and some components within the Interlock Box will still be active even if the Main Power Switch is OFF. Page 16 BlazerX6 User’s Manual Integral Solutions Int'l February 25, 2013 4.4.2 EMO Button 4 Safety | 4.4 Interlock System The EMO button, located on the right front side of the top frame, allows the operator to quickly disconnect the power to all components (except optionally for the PC), therefore removing any hazardous energy from the system. The EMO switch is open and accessible at any time, and is activated by pressing the button IN. Once pressed it will remain in a powered off condition until the user purposefully resets it. To reset the system to normal power rotate the EMO button clockwise until it clicks out, then press the Reset Button. All components downstream of the SWITCHED plug on the Interlock Box will be powered off by the EMO button, including the following: • QST-1050 and QST-2002E subsequently • Breakout Board Power Supply • 4xAxis driver (powering to the motors). • Chassis Ventilation Fans. • Monitor • Optionally the PC – not standard The software detects that an EMO event has occurred. Whatever test was in progress is aborted and the software prompts operator to turn the power back on before continuing. Once the power is restored, the operator can either exit the software, or home all axes and continue normal operation. Warning! Power to the computer and monitor may not be disconnected by the EMO switch. Also, the Line Cord and some components within the Interlock Box will still be active even if the EMO Button is pressed. 4.4.3 Cover Door Switches 4 Safety | 4.4 Interlock System The Door Cover Switches are embedded into the top Cover assembly, and are engaged only when the Cover Doors are closed. When disengaged (meaning either Cover Door is opened) the power to the 4xAxis Driver Box will be disconnected, therefore stopping all motion and disabling the motors. The Doors should only be opened during maintenance or normal loading of customer parts for test. The following components that will be turned off by the Cover Door Switches are: • 4xAxis Driver No other components will be affected. This means the following components that will NOT be affected by the Door Cover Switches are: • Interlock Box • Breakout Board Power Supply • QST-1050 and QST2002E • Computer • Monitor • Chassis Ventilation Fans The software will detect that either Cover Door is open through a signal from the Interlock Box. Once detected the software will abort any operation in progress, and will display a message box asking the operator to close the enclosure doors. The operator can close the doors or exit the software. After closing the doors the operator must click “OK” in the software for the tester to resume normal operation. Warning! The Cover Door Switches only disconnect power to the motion circuitry, and only if the Service Key is in normal mode or removed. If the system is in Service Mode using the Service Key (refer to Service Key section) then the Cover Door Switches will be disabled. Page 17 BlazerX6 User’s Manual Integral Solutions Int'l February 25, 2013 4.4.4 Service Key 4 Safety | 4.4 Interlock System A Service Key is provided as an override for the Cover Door Switches, for use by maintenance personnel for aligning the system with the Cover Doors opened. This mode is called Service Mode. When the key is in vertical position or removed the tester is operating in normal mode, and the Door Cover Switches are working normally. To enter Service Mode, turn the Service Key clockwise to horizontal position. The software detects Service Mode through a signal from the Interlock Box. If Service Mode is detected the software will reduce all velocities and will switch to Alignment Mode automatically, preventing the user from operating the system normally until Service Mode is exited. Warning! If the Service Key is turned to Service Mode the Cover Door Switches will be disabled. 4.4.5 Interlock System Testing Procedure 4 Safety | 4.4 Interlock System The following is a procedure to confirm all Interlock System components: 1. Turn OFF the Main Power Switch. The power to all components should turn off, fans should stop working and the LED on Interlock Box should turn off. 2. Turn ON the Main Power Switch. The LED on the Interlock Box should turn on, but power should not be restored to the rest of the components of the system. 3. Push the Reset Button. The power should be restored to most of the system components (4xDriver may stay off if a Cover Door is open). 4. Turn on the PC, then press the EMO Button. The power to all components (except the PC and monitor optionally) should shut off. 5. Twist the EMO button clockwise until it clicks out. The power should not come on. 6. Push the Reset Button. The power should be restored to most components. 7. Make sure that the Service Key is in vertical position and close the Cover Doors. The 4xDriver should turn on, as detectable by fan noise from the actual 4xDriver box inside the lefthand panel of the system. 8. Open the Left Cover Door. The 4xDriver should turn off. Close it, and repeat with the Right Cover Door. 9. Open either or both of the Cover Doors, and confirm the 4xDriver is off. Turn the Service Key to horizontal position. The 4xDriver should turn on again. 10. Return all Interlocks to normal operation. Page 18 BlazerX6 User’s Manual Integral Solutions Int'l February 25, 2013 4.4.6 Normal Operation and Power On 4 Safety | 4.4 Interlock System For normal tester operation the following conditions must be met: • The EMO switch must be un-pressed. • The Service Mode Key must be turned to vertical position and removed from the lock. • The front and rear lower frame doors must be closed and locked. • If equipped with a Cover, the top Cover Doors must be closed. To power ON the system the user must perform the following: 1. Verify the above normal conditions are met. 2. Unlock and open the front lower frame door. 3. Engage the Main Power Switch on the front panel. 4. Press the Reset Button. 5. Close and lock the front lower frame door. . Warning! The system must only be powered ON if all Interlocks are in good working order. Page 19 BlazerX6 User’s Manual Integral Solutions Int'l February 25, 2013 5 Software Components and Installations All software for the BlazerX6 system is preinstalled at the ISI factory prior to shipment. Software installation may be necessary if the contents of the hard drive were erased or after a computer upgrade. A complete software installation for the BlazerX6 system includes the following programs: • • • • • Matrox Video Driver Software (MIL version 9R2) NI Flexmotion Motion Controller Software ISI Quasi97 Software Package ISI BlazerX6 Software Drivers nPoint USB Driver (for the PxStage option) 5.1 MIL 9 Installation 5 Software Components and Installations The Matrox imaging library is required to set up drivers for the frame grabber card and install optical character recognition (OCR) software. The BlazerX6 backup CD comes with the Matrox 9 installation in a separate folder called MIL9. After installing this driver you can use the vdMatrox9Opt application. Figure 5-1 – Matrox 7.5 Installation Figure 5-2 – Video Adapter Selection Page 20 BlazerX6 User’s Manual Integral Solutions Int'l February 25, 2013 Figure 5-3 – Matrox Frame Grabber in Device Manager Page 21 BlazerX6 User’s Manual Integral Solutions Int'l February 25, 2013 5.1.1 Entering License Key Information for MIL 9 5 Software Components and Installations | 5.1 Matrox MIL library requires runtime license to operate properly. The frame grabber card in BlazerX6 computer comes with Identification Package license on it. If other options are purchased such as OPA (Model Finder) or PxStage (Image Analysis) then other licenses will be required as well. Those in most cases come on a parallel port dongle and should be automatically recognized by MIL. To check licenses currently detected on the machine, run C:\Program Files\Matrox Imaging\Tools\LicenseManager.exe. Figure 5-4 – MIL License Manager The licenses that are already available will be grayed out and state will show to “Enabled”. If identification license disappears, then it can be reregistered. Select Matrox Morphis card for “Hardware Fingerprint”, select Identification package and click Generate button. The hardware lock code should appear. Use that lock code when purchasing a new license from Matrox, or contact ISI and provide that lock code if the license has been purchased before. In either case, Matrox or ISI will provide software license key that should be typed in the license manager. Once this is done click “Activate” and the new license should become active. On the newer frame grabber boards (Matrox Morphis), the license is generated for the fingerprint that is on the framegrabber board itself. For system fingerprint, simply select Matrox Morphis board in such cases. The run-time license in this case is an alphanumeric key that user enters for a particular matrox morphis board and it remains stored on the board’s eeprom even if user puts it into a different computer. Model Finder license required for Optical Pad Alignment option (OPA), comes as a parallel port dongle. For that license, no information is needed from the user – simply plug in the dongle and the runtime license will be recognized. Page 22 BlazerX6 User’s Manual Integral Solutions Int'l February 25, 2013 5.2 NI FlexMotion Driver 5 Software Components and Installations National Instruments motion driver is required for motion controller card. BlazerX6 backup CD includes ISIInstall.bat file for automatic installation. Otherwise the software can be obtained free on NI website. Note that currently we support Ni-FlexMotion 5.2. Use the following settings for installation: Figure 5-5 – NI-FlexMotion Installation Figure 5-6 – NI Motion Card in Device Manager After installing the NI FlexMotion 5.2, install the latest patch (version 5.2.6) Page 23 BlazerX6 User’s Manual Integral Solutions Int'l February 25, 2013 Figure 5-7 – NI FlexMotion Patch After installing NI-Motion, run Measurement and Automation Explorer at least once and click “F5” on the keyboard to refresh and enumerate boards. Figure 5-8 – Measurement and Automation Explorer The firmware on the motion board must match the software version installed on the computer. It may be necessary to update the firmware on the board if either the PCI card has changed or newer nimotion software is used. To do that, open PCI-7334 device in measurement and automation explorer, select “Firmware” tab in the right pane and check version of firmware in the center and right windows. If firmware version does not match, then right click on the IC in the center pane and select “Download Firmware”. Do this for every IC. Page 24 BlazerX6 User’s Manual Integral Solutions Int'l February 25, 2013 Figure 5-9 – NI-Motion Firmware Update Page 25 BlazerX6 User’s Manual Integral Solutions Int'l February 25, 2013 5.3 Quasi97 5 Software Components and Installations The latest Quasi97 version can always be downloaded from ISI website. Full installation is always preferable. Optionally you can install only a few necessary components, to have more space available: Figure 5-10 – Quasi97 Installation Quasi97 is can be independently upgraded at any time. Note that BlazerX6 driver usually specifies in requirements the minimum version of Quasi97 it needs on ISI website. http://www.us-isi.com/pub/Support/downloads/BarLevel/BlazerX5%20Software%20Compatibility.xls Page 26 BlazerX6 User’s Manual Integral Solutions Int'l February 25, 2013 5.4 BlazerX6 Driver 5 Software Components and Installations A full version of BlazerX6 driver should be installed on each BlazerX6 machine. The software includes • ISISlider.exe and BarcontLib.dll – modules for interfacing Quasi97 and storing stage positions for the handler. • ISINIMotion.dll – interface between Barcont (ISISlider) and NI Motion card. • RemoteSN.exe – for substituting generic serial number with real ones in the log file. • BarSN.dll – for calculating serial numbers on the bar. • vdMatrox9Opt.exe – interface between ISISlider / Barcont and video board with OCR engine. Figure 5-11 – BlazerX6 Driver Installation When restoring the software, select Default Settings option to overwrite or create new settings on the machine. After overwriting default settings, the machine has to go through alignment process or you should restore previous settings. Page 27 BlazerX6 User’s Manual Integral Solutions Int'l February 25, 2013 5.5 nPoint USB Driver 5 Software Components and Installations The following package is required if PxStage option is installed (micro-pad). This stage moves the probe card away from and towards the gripper to compensate for probe drift due to temperature. To complete the installation, the nPoint stage must be powered up and plugged in via USB to the computer. In this case the following dialog should come up. If it does not come up, go to Control PanelÆDevice ManagerÆselect LC400 or the unknown device and right-click and select “Update Driver”. Figure 5-12 – nPoint USB Driver Installation Select the location of the nPoint USB Driver (normally on the BlazerX6 backup CD). Figure 5-13 – nPoint USB Driver Installation 2 In the next step user should enable virtual com port for the device. To do that, select USB Serial Converter A in the Control PanelÆSystemÆDevice ManagerÆUSB. Go to properties and select “Advanced” tab. Find and enable checkbox “Load VCP”. Click OK to finish and restart the power on the nPoint stage controller (or equally unplug and plug in USB cable from it). Page 28 BlazerX6 User’s Manual Integral Solutions Int'l February 25, 2013 Figure 5-14 – nPoint Virtual COM Port Proceed with the driver installation for the virtual com port, again directing the windows to the folder with nPoint USB Drivers. Figure 5-15 – nPoint Virtual Com Port Driver Figure 5-16 – nPoint as new COM Port Once this is complete, in the Quasi97ÆHardware Options, specify the COM port for the nPointPZT driver. In the device manager the stage appeared as COM4, the same port name should be specified in the Hardware Options menu in Quasi97 (\\COM4). Figure 5-17 – nPoint PxStage Option Page 29 BlazerX6 User’s Manual Integral Solutions Int'l February 25, 2013 5.6 Software Components / Backup Files BlazerX6 Driver Files: BlazerX5\ ISISlider.ini BlazerX5\ ISITester.ini BlazerX5\ Setup.BCT Program Files\Matrox Imaging\Utilities\ OCRGUI.exe WINNT\SYSTEM32\ lservrc Settings file for ISISlider. Contains Tester specific settings. Settings file for Barcont.exe. Contains Tester specific settings. Settings file with velocity profile settings for each axis. Utility for editing the font for the OCR engine. Constraints will be overwritten by the Bar/Slider setup file. File containing licensing information for the OCR engine (for MIL 7.5, and hardware system fingerprint). For MIL 9 and Morphis board the licensing information is stored on the board itself. BlazerX6 Driver Files (not tied to specific location): *.stp Bar/Slider setup file. Contains the dimensions of the slider or bar, and serial number constraints. Can be stored on the network. If more than one *.stp file is present at that directory, will prompt the operator for selection. *.try Bar tray setup file. Contains tray dimensions and positions. Should be opened from Barcont application through engineering mode. *.str Slider tray setup file. Contains tray dimensions and positions. Should be opened from ISISlider application through engineering mode. *.mfo Matrox OCR Font file. Path to the file is referenced in the bar/slider setup file, so the file should be stored at the same location. Can be edited through OCRGUI utility. *.mmf Matrox model for model finder. Path to the file is referenced in the bar/slider setup file, so the file should be stored at the same location. The file can be edited through the MIL Model Finder Interactive Utility. Soft or hard copy of the software license key for Matrox Imaging Library should be backed up. If it is lost you may be required to purchase a new key. Please refer to Quasi97 Users Manual for a full list of settings and files for backup. Page 30 BlazerrX6 User’s Ma anual Integraal Solutions Int'l February 25, 20113 6 Testerr Installation BlazerX6 is sh hipped in reusaable ISI crate; it is highly recom mmended to keeep the crate annd use it if necessary to ship the tester for reepairs. To unpaack the tester, remove r the twoo screws holding the frontt wall on the crrate. Remove all a clamps holding the front coover. Remove the front fr cover and unscrew the looading ramps that t are mounnted on the inn ner side of it. Remove R the roppes holding the tester. Unsccrew the bar on n the bottom thhat prevents thee tester from roolling out. Put thhe two ramps in i and wheel thhe tester out off the crate. Tester iss heavy. Take precautions p whhen rolling the tester out of the crate. Figure 6-1 – Unpacking Step 1 Figure 6-2 – Unpacking Steps 2 and 3 The monito or, camera and lakeshore tempperature controoller should come in a separaate box. Unpackk monitoor and put it on n the special stand on the leftt side of the tesster; connect thhe power and coomputer to it. Installl alignment cam mera on right stand, s plug 12ppin round conneector into the camera c and pluug in power to LED. O Once the testerr is on site, unscrew holding standoffs s on the four corners for stability. 6.1 Poweer and Aiir Pressu ure Requ uirementts 6 Tester Installation • 115VA AC +/- 9%, 50-60Hz, Single Phase P • 10A peeak current, 6A A RMS • 100-15 50PSI, 3CFM @100PSI @ • No vaccuum required • Tester is equipped wiith main disconnnect, with currrent disconneccting capacity of o 5000AIC. RA: BlazerrX6 Bar QST Tester configgured for FMR AC, +-9%, 50-60Hz, Single Phase P (same ass Bar QST) • 115VA • 11.5A peak p current, 7A 7 RMS • 100psi air connectionn (same as Bar QST) • No vaccuum required Page 31 BlazerX6 User’s Manual Integral Solutions Int'l February 25, 2013 6.2 Access and Clearance Requirements 6 Tester Installation When planning the installation site, you need to allow sufficient clearance for tester in normal operation and for maintenance. There are two configurations with major differences in access dimensions: with monitor directly on the tester and the model with monitor stand hanging on the side (ergonomic). Nominal dimensions are 27”(W) x 26.5”(L) x 63”(H). During normal operation the tester monitor can be rotated and add as much as 4” on the right side of the tester, and if lifted, 4” in height. During alignment, tester requires alignment camera, which can extend the tester length by up to 10” on the back and 10” on the left side of the tester. On the ergonomic model, the width of the tester extends by up to 16” on the left side and 10” to the front of the tester. Maintenance may require access from the front, back or the two sides of the tester. Front and rear door can add 25.5” in the length of the tester when opened. However both may be taken off using 2” clearance. Side Panels can be removed using 2” clearance on the two sides. When installing the tester, consider that it can be wheeled out from the production line for access on all four sides. For electrical troubleshooting allow 36" out by 30" wide space around the tester, per electrical codes. BlazerX6 Bar QST Tester configured for FMRA: Nominal dimensions are 52" (W) x 28" (D) x 60" (H). This is wider than a typical Bar QST Tester due to the additional monitor arm on the left and FMRA/QMS box on the right, as visible in the leaflet. Page 32 BlazerX6 User’s Manual Integral Solutions Int'l February 25, 2013 6.3 Arrival Checklist Go through the checklist before running the tester for the first time, to detect any damage during shipping and prevent further damage by operating the tester. If there are any questions it is best to contact ISI either locally or main office. 1. Unpack any peripheral components. 2. Check for any visible damage to the hardware. 3. Install Alignment Camera and any other components removed for shipment. Ensure that alignment camera LED cable is connected to the LED prior to starting up the system. 4. Before connecting to the AC Input, check that the input voltage on the line is 115VAC +/9%. Connect the tester to the AC power inlet. 5. Check and adjust the pressure for the tester to be 100-150psi (6.9 – 10.34 bar). Connect air line to the inlet pressure of the tester. 6. Release the emergency switch if activated. 7. Turn ON the main power disconnect behind the front door of the machine. 8. Press the reset button above the main power disconnect. 9. Turn ON the PC, monitor, QST-2002. 10. Check that the operating system boots up with no problems. 11. Turn the service mode key to horizontal position (3 o’clock). If the interlock module is not present on the machine, create a blank “c:\BlazerDg.txt” file. 12. Start ISISlider software for slider tester or Barcont in case of bar tester. 13. When asked to find home, click “No”. Check if any error messages occur. 14. If Alignment Menu does not show up automatically, then in the operator menu click “Service” tab and then click on “Alignment Menu”. 15. Try to move X stage 10000um to the left and to the right. Check for errors or any strange sounds. Repeat for Y axis. 16. Using arrow buttons move Z stage 1000um up and down. Check for errors or any strange sounds. 17. If Slider tester, move on W-Stage 1000um, check for errors or any unusual sounds. 18. Check the Video application, confirm that the LEDs are working and the grabbing video does not show any error messages. 19. Restart Barcont (or ISISlider in case of slider tester) 20. Click “Yes” to find home on all axes. 21. Once the software is loaded, try loading and unloading one bar (or one slider) in alignment mode. If successful, turn the service mode key to vertical position and restart the software (in case when interconnect module is not present, delete “BlazerDg.txt”. 22. If necessary readjust the vacuum sensors. 23. Ensure that all cables from QST-2002E are connected (they could be disconnected for shipping), then turn on the QST-2002E and check if the LED on the QST-2002E is green. 24. Start Quasi97. Select a setup file from the list. 25. Load a bar (or two sliders in case of slider mode) and click start in Quasi97. See if any errors occur. 26. Align the probe card, using bar/Slider probe card alignment procedure. 27. Run DC Noise test (16000 samples at 0 Oe field), check that the noise level is 15-40uV PkPk. 28. Run SMAN test, check that the average noise amplitude is 40-60uV with 80Mhz filter. 29. Perform a trial production run on 20 sliders or a bar. Rerun the bar 5 times, check repeatability of resistance, amplitude and noise parameters. Once this checklist is complete the tester is operational and is ready for use. Page 33 BlazerX6 User’s Manual Integral Solutions Int'l February 25, 2013 7 Quick Start Once the BlazerX6 unit is installed and the initial power on sequence has been performed the following can be used as a reference to start testing parts on a system that has already been aligned. To start testing bars, in Quasi97ÆHardware Options enable “BarcontLib.Driver” and for functions type in “MechDriver” (case sensitive). This lets Quasi97 that Barcontlib is the selected handler. Add and enable other modules before BarcontLib as follows. Add “ISINIMotion.Driver” instance “BarCont”, function “BarCont”. Add “nPointPZT.clsNPointPZT” instance “\\COM?”, function “PxStage” (where instead of question mark put the actual com port used) Add vdMatrox9Opt.Driver function “AlignVideo”. Figure 7-1 – Configuring Hardware Options for Bar Testing 7.1 Making a setup file 7 Quick Start – Testing Bars Bar Configuration – Before making a setup file Select Bar Level in Quasi97 Setup Selection menu. – In the new setup file, select “2xBar Gen3” Tester configuration in the system menu to and set Clamping Voltage, Default Read Bias and Write Current. BarCont automatically changes the number of sliders, slider names and part Ids for each slider. – For consistency, use only positive bias current in the System parameters, and invert bias current direction in the Bar setup in BarCont. 7.2 Engineering Mode 7 Quick Start – Testing Bars Bar Configuration In general testing bars is not different from testing 2x HGAs. Here are some of the differences: – Before clicking Start to turn bias on in Quasi97 software, you should select and load a bar from the operator menu. Then Start function will move to the head (selected in Quasi97), probe and turn bias on. – When click Stop, software will lower the bar away from the probes, but it will not unload it back into the tray. Use operator menu functions for unloading the bar into the tray. – When click Run in production test. Quasi97 will test starting from current head to the end of the bar. At the end of the test, Quasi97 will return to the previously selected slider. – The names of the heads in Quasi97 will be often overwritten. Use “Map” function in BarcontÆOperator menu instead of Quasi97ÆOptions menu to select heads. – Abort will stop the test and return to the original head in production test. 7.3 Production Mode 7 Quick Start – Testing Bars Bar Configuration – Operator menu appears when operator clicks start. Here the operator can select a log file, bar setup file, select which bars are tested and not tested. Only the sliders marked as untested will be used for testing. – If logging in CSV Single file text format, each slider in the lot has its own row in the log file. Operator can open old log file and test a specific bar. Only test data of that specific bar will be overwritten in that file. – Click “Continue” after the selecting starting bar number and Quasi97 will test all untested parts. – If Test is aborted at any time, then BarCont will unload the bar under test and stop. If you decide to continue testing, you can click start again and the tester will continue from the point where it stopped. – When Quasi97 finishes testing a lot, it will prompt the operator to change the log file. Page 34 BlazerX6 User’s Manual Integral Solutions Int'l February 25, 2013 – In Broken Bar mode operator, after a broken bar was tested, operator window will appear. Then the operator can take off the bar and close it. 7.4 Advanced Options 7.4.1 Skipping Bars/Slider(s) in Production Test The first way to skip the sliders/bars that you know are bad is to disable them through the operator menu, before running production test. Simply select the sliders on each bar that you want to skip and set their test outcome to “Failed”. Only the sliders that have test outcome set to “UNTESTED” will be tested during production. Sliders that are skipped using this method will not appear in the data log file at all. If you don’t know if the sliders are good or bad before running a test, then production test has a pretest resistance limit. If enabled, it will measure resistance before running production test and if resistance is out of user-defined range (set in Quasi97ÆProduction menu), then the slider will be skipped. Sliders skipped using this method will have only one result in the log file, which is “Pretest Resistance”, also the grade for that slider will be “Fail”. To improve the “Pretest Resistance” check, there is also an option to check for contact resistance and skip the head if miscontact occurs. Such option is located in BarcontÆProbe Card menu and works only if production pretest resistance check is enabled. There is an option to re-probe the slider if contact resistance is out of user-defined range. The feature is enabled in BarcontÆProbe Card menu. For this feature to work, the Quasi97ÆProduction test pretest resistance check must be enabled. In this case if after a few reprobes, the contact resistance is acceptable then the slider will be tested, otherwise skipped. 7.4.2 Detecting the Tester Failure Quasi97 has a Multi-Part failure threshold for detecting the tester failure. In bar mode, that option counts the number of odd and even sliders that fail all grades in production. If N sliders on CH0 or N slider on CH1 fail in a row, then the bar software comes up with the dialog box for the operator to confirm the alignment. This is done because in some cases the row bar is not cut precisely and the probes don’t line up with the pads. Figure 7-2 – Confirm Alignment Using this dialog box, the operator can move the bar back in place and continue the test, abort the test or ignore the failure. The operator also has an option to apply the new alignment to the rest of the bars in this lot. 7.4.3 Reject Sort-out Feature Barcont has the ability to sort the bars into a different tray based on grading and/or OCR failure. To enable sorting, user must add at least one sort tray type in the TrayÆSetup and define the sorting criteria. Bars which have certain user-definable percentage of sliders with some specific test outcome will be sorted out. For example 80% FAILED in sorting criteria means that if >=80% of sliders on the bar failed, the bar will be sorted out into the sort tray. Bars in the sort trays will not be touched during the normal test, even if they have untested sliders on them. However if user selects RETEST in the operator menu prior to the start of the test, then only bars from the sort trays are going to be used for testing. It is possible to define which type of sliders should be retested, during this special run. Page 35 BlazerX6 User’s Manual Integral Solutions Int'l February 25, 2013 Normal (test) trays are marked as XX-XXXX in the tray map, where the first two characters represent the tray number and the last two represent the bar name. All sort trays are marked as “S”X-XX in the tray map. Page 36 BlazerX6 User’s Manual Integral Solutions Int'l February 25, 2013 8 Barcont Software Overview Barcontlib cannot be started by itself, only as part of Quasi97. To access barcont menus, go to Quasi97ÆHardware Options select the row with BarcontLib and click either on “User menu” or “Diagnostics Menu”. The user menu should bring up operator screen (same as clicking the system taskbar icon), and the Diagnostics menu brings up the alignment menu described in the next chapter. 8.1 Alignment Menu 9 Bar Software Overview Barcontlib > Service > Alignment Menu Alignment menu is used only during alignment and calibration of the tester. To access it, select “Service” tab in the operator menu and click “Alignment”. Another way to reach it is to go to Quasi97ÆFileÆHardware OptionsÆBarcontLib and click “Diagnostics Menu”. If “Service” tab is grayed out, double click on it and type it the technician password. Use this window to test your new bar or tray setups. Figure 8-1 – Barcontlib Alignment Menu This menu can be opened from other menus, such as BarÆSetup or TesterÆProbe CardÆAlignment. To do this, click on the shortcut button (the button with a service key icon) on the bottom of that menu. Figure 8-2 – Barcontlib Alignment menu shortcut The status override checkboxes are disabled by default to prevent user from accidentally going to wrong location. Once you click on the Alignment Mode checkbox, you will be notified that system has switched to alignment mode and more buttons will be available on the form. The “Video” button can be used to show the video screen. Page 37 BlazerX6 User’s Manual Integral Solutions Int'l February 25, 2013 8.1.1 Manual Movement in Alignment Mode Barcontlib > Service > Alignment Menu 9 Bar Software Overview | 9.1 Alignment Menu Figure 8-3 – Alignment Mode Bar Controls In alignment mode all the speeds are reduced (to “Alignment Speed”, which is set in Motor Driver EEPROMs). The Navigation buttons will confirm each small move with the operator, telling the user the distance and direction of the move. Arrow on each button corresponds to the direction of the movement. For example move 1000µm ← will move tray carrier to the left. • X Stage moves Tray Carrier Table. • Y Stage moves Bar Lifter in and out of the magnet • Z Stage moves Bar Lifter up and down • Lz stage moves the focus on the up-facing lens up and down to look at the probes or OCR (available only with PxStage option). The tester will move the stage in the specified direction regardless of factory preset positions when clicking on manual movement buttons. Keep in mind that even though you are in alignment mode, the manual move buttons themselves (X+, X-, etc) are not going to confirm each move. To execute a move enter the distance in X, Y or Z step text box and press one of the movement buttons. Distance is either in µm or in mils, depending on the selection in Tester Configuration menu. To Exit Alignment mode click on the upper left corner checkbox again. You will be prompted that all speeds are restored back to normal. On new systems to enter/exit alignment mode, you need to turn the service key just above the main disconnect, on the front panel in the lower frame of the Blazer. If you at any time hit the limit sensor, the software will ask you to find home on that stage. It is recommended to find home, otherwise the counter on that stage could be off by up to 100µm. Click on “Refresh Counter” to display the current coordinates. Coordinate plane does not get updated in real time, so every time you need to find out current position click on it. Page 38 BlazerX6 User’s Manual Integral Solutions Int'l February 25, 2013 8.1.2 Coordinate Plane Barcontlib > Service > Alignment Menu 9 Bar Software Overview | 9.1 Alignment Menu When starting Quasi97 with BarcontLib addin, software finds home sensor and resets the step counter. After that software keeps track of the current position of all stages. You can find out the current position from coordinate plane by clicking on “Refresh Counter”. Then you can place one of the positions in the clipboard by clicking on the number. The position combo box allows you to select the type of counter to use. Most of the positions require using “Absolute”, but tray setup and bar setup have some “relative” position. Refer to individual parameters in each menu to see what type of counter to use. Absolute Counts distance from the home sensor. Relative Applies XYZ Park offsets to absolute counter. Relative coordinates can be used on several normalized testers. (Relative Position = Absolute Pos – Park Position) Encoders Alternative independent counters, which count the actual physical movement of each stage. This counter displays digitally read encoder counts. Encoder Distance Position in µm or mils from home, derived from encoders. Even though nothing requires you to use them, software will use them for self-diagnostics. Step The number of stepper motor steps issued on the stage. This counter displays the position in hex and should be used only to set software limits. OCR_BAR Based on current Y position and the position of the edge of the bar calculates the position of the serial number, that should be entered in OCR spots menu. Encoder Error The difference between encoder Distance and Absolute position. Page 39 BlazerX6 User’s Manual Integral Solutions Int'l February 25, 2013 8.1.3 Status Indicator / Override Barcont > Service > Alignment Menu 9 Bar Software Overview | 9.1 Alignment Menu In addition to the coordinate plane BarCont also has Status indicators. At any point of operation, software assumes some status. Based on that status and the action issued by user, the software may perform different tasks. For example if software thinks that the bar is loaded on the vacuum gripper, and user issues move to next bar command, the software first unloads the bar that is currently loaded, and then moves to next bar and loads it on the vacuum gripper. Figure 8-4 – Status Indicator Window Status Loaded – means that the bar was loaded (note that this checkbox does not have any feedback of whether the bar is present of not, it only displays if the load bar command issued before was successful. Status Holding – indicates that the bar is currently at the holding height Status Probing – is checked if the bar is touching the probe card. In addition to bar state indicators, there are also status indicators: Alignment On most testers displays whether the machine is in service mode (which in turn is enabled by the service key). On newer models the checkbox is grayed out. On older models allows user to select the alignment mode. Status Loaded Means that the bar was loaded (note that this checkbox does not have any feedback of whether the bar is present of not, it only displays if the load bar command issued before was successful. Status Holding Indicates that the bar is currently at the holding height Status Probing Checked if the bar is touching the probe card Status Stress Checked if the bar is currently at the stress location (for Bar ESD option) Hardware Failed (YELLOW) If turned on, means that the user pressed “Cancel” for one of the moves in alignment mode. In this case simple moves will still be executed (move left, right, up, down etc), but complex moves (any of navigation buttons) will not be. To clear this condition, go to normal mode. (Then, if necessary, switch to service mode). Hardware Failed (RED) Indicates that hardware is not present. No moves will be executed if hardware is not present. Vacuum Indicates that the bar is detected in the Bar Lifter. In alignment mode, use the Vacuum checkbox to toggle Gripper Vacuum On / Off. Status Bar Shows you the Tray, Bar and Slider number BarCont is on. Page 40 BlazerX6 User’s Manual Integral Solutions Int'l February 25, 2013 8.1.4 Navigation Buttons Barcontlib > Service > Alignment Menu 9 Bar Software Overview | 9.1 Alignment Menu Navigational buttons simulate the same commands that Quasi97 will give to the BarCont. Use them to verify your alignment. Various stages will move to some set of positions, or engage a sequence of moves after pressing any one of the following buttons. Take precautions when operating in service mode, with the enclosure lid open. Figure 8-5 – Bar and Slider on Bar Controls Pick Up Picks up the bar, selected through the tray and bar combo boxes on the alignment menu, bumps it using edge reference. When command is complete the bar is left at the holding height. Put Down Bumps the bar using edge reference (if double bump option is enabled) and unloads current bar to the tray and bar destination selected by the Tray and Bar combo boxes on this menu. Bump in Pick UP / Put DN If enabled, will use the edge reference settings to bump the bar during pick or place operation. If turned off, the pick up will occur without bumping edge reference. Move to Bar ( Å Æ) Move to Slider (Å Æ) Moves the X stage to next/previous bar. If the bar lifter is below the holding height will move to the holding height first. If the bar is loaded on the vacuum gripper will move to a slider selected in the slider combo box, or to the next and previous of it respectively if one of the arrows is clicked. Holding Height Moves the vacuum gripper to the holding height. Unprobe Align Moves bar lifter down “0pt offset for alignment” distance below the probe height. At this position both the probe card and the slider pads should be within the working distance of the camera. Unprobe Moves bar to the probing position + zero point offset. Probe Moves bar to the probing position. If Bar is not loaded then does not do anything. Slider “Test” / “Stress” Moves the bar to Test location (normal) or Stress location (for bar ESD option). This combo box does not reflect current bar position, but rather commands the software to go to that position. Page 41 BlazerX6 User’s Manual Integral Solutions Int'l February 25, 2013 8.1.5 Bar Alignment Group Barcontlib > Service > Alignment Menu 9 Bar Software Overview | 9.1 Alignment Menu Bar alignment controls allow rebumping the bar or relocating the pads using optical pad alignment functions. These steps can be done after the bar is picked up from the tray. This menu displays the edge that was used for bumping last time and the edge detect offset, calculated from either the OCR position or the optical pad alignment. Figure 8-6 – Bar Alignment Controls st Bump 1 Edge Bump 2nd Edge Valid for Double Bump (Conditional). Bumps the bar on the first edge, as defined in the TesterÆEdge ReferenceÆFirst Edge to Bump menu. Valid for Double Bump (Conditional). Bumps the bar on the opposite edge from the 1st edge to bump, defined in the TesterÆEdge Reference menu. After bumping the second edge, the edge detect offset is changed to the 2nd bump offset as defined under TesterÆProbe CardÆAlignment menu. Last Edge Displays which bar edge was used last to align the bar. OCR Moves to OCR position, and reads the OCR. If the option to use OCR for PAD position reference is enabled, this also updates the Offset based on the pixel position of the serial number. Optical Pad Align This button is available only if Optical Pad Alignment option is enabled in TesterÆEdge Reference menu. Moves to Optical Pad Alignment position, and determines the pad model pixel position on the screen. The procedure then calculates offset in um and the pitch and shows both in this menu (Y Offset and Y Scale Effect). Y Offset Edge Detect offset. This is a calculated value from the last OCR reading, or optical pad align or from the preset 2nd bump offset position. There is only one offset that the system will use when going to the probe card position. This offset is calculated during OCR, OPA or set after bumping the 2nd edge of the bar. Y Scale Effect Bar can expand due of the heat from the magnet, as a result the slider pitch (specified in the Bar setup for room temperature) will not be correct. OPA finds slider displacement at the beginning and the end of the bar and calculates the new pitch and offset. ‘Y Scale Effect’ is the additional offset for the last slider on the bar, detected during OPA. If calculated slider pitch is the same as in the bar setup, this number is 0. Z OCR Offset Due to heat from the magnet, the OCR can become out of focus. The system can automatically refocus (TesterÆOptionsÆ Refocus on Fail). This shows the current offset from OCR Z position. Page 42 BlazerX6 User’s Manual Integral Solutions Int'l February 25, 2013 8.2 Operator Menu 9 Bar Software Overview Barcontlib The purpose of operator menu is to help the operator select starting bar and tray number just before testing sliders. The menu will appear automatically when the operator clicks Start button in Quasi97. This menu can also be invoked by pressing Barcont icon in the status bar, or by going to Quasi97ÆFileÆHardware OptionsÆBarcontLib and clicking “User Menu”. Besides generic function, which can be performed during alignment, operator can go to a specific tray and bar, and even test part of a bar. Figure 8-7 – Operator Window Page 43 BlazerX6 User’s Manual Integral Solutions Int'l February 25, 2013 8.2.1 Basic Configuration Barcontlib 9 Bar Software Overview | 9.2 Operator Menu Bar Type Up or Down bar, as defined in the bar setup. The combo box display labels defined in the bar setup. Ensure that from probe card to bar interface board matches the selection in this menu, otherwise you will measure 0 Ohms resistance. Bar Length Can select one of the bar lengths, enabled in the bar setup. Pushpin Icon Leaves the operator form always on top of the other menus. Hardware Present Red O If hardware malfunction detected, the icon turns red. No movement is allowed after that point by the software. Hardware Present Yellow O If user presses cancel in move confirmation dialog, then this status will light up, indicating that none commands are going to be executed except for manual moves. To clear this condition, exit alignment mode. Load Trays Hides bar lifter for easier access to the trays. If the bar lifter is hidden, clicking this button will move the bar lifter out. Video Shows / Hides the video, if video application is selected in the tester specific menu. Close (X) Hides the operator window. If the menu is displayed during Quasi97 production test, to confirm the production sequence settings, then the test will be aborted. Status Tray: Displays the tray identification, defined in the tray setup. Status Bar: Displays the bar identification, defined in the bar setup. Page 44 BlazerX6 User’s Manual Integral Solutions Int'l February 25, 2013 8.2.2 Engineering Controls Barcontlib > Engineering 9 Bar Software Overview | 9.2 Operator Menu Engineering tab of the operator menu allows for a basic load and unload of the bar. In engineering mode, Quasi97 will not turn on the bias until the operator loads a bar. This menu also allows detecting the probe height and the Y position using first contact detection method defined in Probe card menu. To use it, simply load a bar (the bar will end up at the holding height), then enable “Align Probe Card” checkbox for the bar to move to the first enabled slider at the 0Pt Alignment offset. At this point both the probes and the pads should be clearly visible. 1. Click “Select Slider Pair” to choose the two sliders for probe height detection 2. If the bar is not aligned on the Y axis use arrow buttons to align the bar. 3. Click “Detect” a few times until CH0 or CH1 icons both turn green. 4. dZ will show the difference in height between the first and second channel. Click Accept when done or uncheck “Align Probe Card” to cancel the alignment. Figure 8-8 – Engineering Tab (Operator Menu) Move To Bar (Å Æ) Moves to a bar selected in the tray and bar combo boxes. Arrows will move to previous and next bar from the one selected in the tray and bar combo boxes. Software will not move to a bar disabled in the tray setup. Load Picks up the bar selected through Tray and Bar combo boxes on the same menu, adjusts the edge, reads the serial number and moves to the first available slider. Unload Puts down the bar into the selected on the same menu destination tray and bar slot. Part ID Displays the part id of the first enabled slider of the bar on the vacuum gripper. View Slider Map Displays the slider map of the bar currently loaded on the vacuum gripper. If the bar is not loaded, then all the sliders in the slider map will be turned off. Bar Sensed O Vacuum sensor output for the bar lifter. Page 45 BlazerX6 User’s Manual Integral Solutions Int'l February 25, 2013 8.2.3 Production Tab Barcontlib > Production 9 Bar Software Overview | 9.2 Operator Menu The production tab of the operator menu allows modifying the tray map for testing as well as changing the bar setup or opening another log file. Figure 8-9 – Production Tab (Operator Menu) Follow these steps to run a test in Quasi97: 1) Log in as on operator in Quasi97 2) Open Barcont operator menu 3) Click on MAP and enable row bars for testing. 4) Click “Log File” to open a different Quasi97 log file 5) Select “TEST MODE” (or “RETEST MODE”, if you want to rerun the sort trays) 6) Confirm that the number of bars and sliders shown is about the same as you want to test. 7) Click Start Test During the TEST MODE only untested sliders on the bars that are located in the TEST trays will be probed and tested, the rest of the sliders will remain with the same test outcome. If the bar has not untested sliders, it is going to be picked up and placed into the output tray. Furthermore, with any sort trays, the bar with no untested sliders will be evaluated with the sorting criteria and placed into appropriate sort tray. During the RETEST MODE only the sliders from the SORT trays that have test outcome the same as selected in the operator menu (under “Type”) will be probed and tested. The rest of the sliders will remain with the same test outcome. If the bar has no sliders of selected test outcome, then the bar will be placed into proxy tray if it qualifies for the same tray, or into the output tray if it does not. Status Window Shows the history, the bars that were loaded and unloaded. Map Opens the tray map in a different window, so that the operator can change selection for production sequence. Log File Displays a menu for opening a different log file in Quasi97. The file extension as well as data logging options will be preserved. Bar Setup Display a dialog box for opening a different bar setup file. Test Mode / Retest Mode Select test mode (normal) to use bars from the first tray type. Or select “Retest” to run bars from the sort trays. Total Bars SELECT After clicking “SELECT” will enable and set the status to untested on the subset of bars. It will also disable all other bars outside the subset. The function is likely to become obsolete in the next major revision of Barcont. Page 46 BlazerX6 User’s Manual Integral Solutions Int'l February 25, 2013 Type In Retest Mode, you can select the type of sliders you want to retest from the sort trays. This can be “ALL” sliders from sort trays or specific ones, for example OCR Rejects. The BARS and SLIDERS labels will reflect the quantity of selected sliders. After “Start Test” button is clicked, the tester will pick up bars from the sort tray(s) and test them. Then depending on the test outcome will place the bars to the proper tray. Proxy If after retest, the bars should be placed in the same tray, with sequential tray mode, this will block access to the rest of the bars in this tray. For such cases you can select a proxy for the sort tray, which will act as a temporary sort tray until all the retest is complete. Such that if a bar should be sorted out to the same tray were it was picked up from, it would go into proxy tray. BARS Displays the total number of bars to test, selected in the bar map. These are bars that have at least one slider having as “input” test outcome. SLIDERS Displays the total number of slider to test, selected in the bar map as input only. Start Test If in operator mode in Quasi97, pressing this button will start testing all selected bars and sliders. 0.0 Countdown If an option to close operator menu automatically is enabled in the testerÆoptions menu, then upon reaching 0.0 the operator menu will close. Click on it to suspend the countdown indefinitely. Page 47 BlazerX6 User’s Manual Integral Solutions Int'l February 25, 2013 8.2.4 Bar/Slider Map Barcontlib > Production > View Slider Map 9 Bar Software Overview | 9.2 Operator Menu Figure 8-10 – Bar / Slider Map Bar map allows operator to select bars and sliders for testing. If opened from the IO Tray Replacement menu, will allow selecting bars and sliders for sorting REPLACEMENT procedure. There are two modes this menu can be displayed in: BAR and SLIDER. In bar mode (indication in the upper left corner) the pane displays bars in the trays present on the tray table. Bars that are present are checked, and the bars that are not checked are missing in the tray. Bars that are disabled in the tray setup can not be enabled in this menu, but enabled bars can be present or not in this menu. So consider the tray setup as a template and tray map as the real case. Bars that have at least one slider of selected test outcome will be marked bold, others will appear normal. For example if Tray 1-Bar 2 has 5 untested sliders and “UNTESTED” test outcome is selected the bar will appear bold on the screen. Next to the bar by default is the Row & Col. The first digit is the tray, then “-“, then the bar name from the tray setup. If the bar is disabled it will display Row & Col all the time, even if you chose to show other properties of the bar. You can select to see Part ID of the bar, then next to the bar software will display either “Unknown”, for bars that haven’t been tested, or the serial number of first available slider. If you select to TestOutcome, the list will show the total number of slider on each bar that has this test outcome. For example Tray 1-Bar 7 on the above screenshot has 13 “UNTESTED” sliders and Tray1-Bar 8 has 0 untested sliders. The slider map is very similar to bar, except it does not allow you to enable or disable any sliders on the bar. You can set them as “SKIPPED” instead if you don’t want to test them. Only the sliders that are marked as “UNTESTED” will be tested during production test. You can choose to view the slider map from any bar in the tray or the “ARM” (the bar currently located on the bar lifter) by selecting it in the Tray and Bar combo boxes. Any one of the bars/sliders can be selected to change its property. To select a group of sliders click and drag the mouse across the sliders. Use “CTRL” and “SHIFT” to select independent and consecutive groups of sliders respectively. Page 48 BlazerX6 User’s Manual Integral Solutions Int'l February 25, 2013 BAR / SLIDER Indication of what is currently displayed in the table: bars or sliders. Tray Selection (1..5) or ARM In the Slider Map mode allows you to select the tray (in combination with Bar combo box) to look at or the bar lifter. Bar Selection (1..N) Allows to select the bar number to look at (in combination with tray number) All Selects all the sliders on the screen Empty Marks all selected bars as empty (absent from the tray) Full Marks all selected bars as present, and sets the testoutcome to “UNTESTED” Reread Slider Map Reads the tray map from the file in “\BlazerX6\Trays” directory. Set In bar mode changes the test outcome of all the sliders on the selected bars to the value in the combobox below (UNTESTED by default) In slider mode changes the test outcome of all selected sliders to the value in the combo box Clear In bar mode changes the test outcome of all the sliders on the selected bars to “SKIPPED”. In slider mode changes the test outcome of all selected sliders to the value in the combo box. Test Outcome [UNTESTED] It also marks bold each bar / slider that has at least one slider with such test outcome. Show [Row & Col] [Part ID] [Test Outcome] Changes the label next to each slider or bar to: 1) Row & Column 2) Part ID (either of that slider or the first available slider on the bar) 3) Test Outcome in slider mode In bar mode changes the label next to each bar to the quantity of sliders on that bar which have selected test outcome. Bar Map/Sliders Shows either Bar Map or Slider Map Close Closes this menu. Changes are saved as they are made. Page 49 BlazerX6 User’s Manual Integral Solutions Int'l February 25, 2013 8.2.5 Special Modes tab Barcontlib > Special Modes 9 Bar Software Overview | 9.2 Operator Menu This menu presents two special modes: IO Tray Sorting and Broken Bar testing. Figure 8-11 – Special Modes (Operator Menu) If the order of the bars in trays is required to stay the same, or bar numbers are tied to a particular tray serial number, this tab can be used to replace bars to their original position after testing them in input output mode. To use it simply make sure that “Total Bars To Sort” is exactly the quantity of bars you have tested after the test and click “Replace To Input Tray”. If the number is different or to sort the bars without testing, click “Change Selection” and mark the bars that you want to be placed back in the input trays “SELECTED”. ABORT REPLACEMENT will stop replacing bars and change the selected range, to bars that where not yet replaced. Total Bars To Sort Shows how many bars are selected in the tray map. A bar is selected if at least one slider on it is selected. Change Selection Opens the Bar Map menu for user to select different bars and trays. Note that the bars in the last tray on the tray carrier table can not be selected. Replace To Input Tray Will pick up the bars in the output tray and put them into the input tray. Starting from the first bar in the last output tray selected and progressing to the last bar of the first output tray. Abort Replacement Stops the replacement procedure. If parts were not replaced, they will stay selected, so you can resume the procedure later. For testing a part of the bar or a single slider while the tester is in bar mode, enable the broken bar mode. This mode does not require a tray setup and will not move X-Stage at all. To enable this mode click “Broken Bar” check box. The mode will stay until you exit it or restart the software. When testing single slider put a dummy bar beside it on the vacuum gripper, to close unused vacuum holes. Please follow these steps to test a broken bar: 1. Click “Prepare to Load”. The bar lifter will move out at the holding height for easy placement of the bar. The vacuum should engage. 2. Using the tweezers put the bar on the vacuum gripper. Once it is on if necessary, select the tray and bar number to be logged with test data. Click “LOAD” button. 3. The software will move the bar to the first slider position. Use Y Position arrows to align the bar with the probe card. Page 50 BlazerX6 User’s Manual 4. 5. 6. 7. 8. Integral Solutions Int'l February 25, 2013 When finished select the sliders to test. The sliders here will be included in testing the bar, for the rest of the sliders the test outcome will be set to “SKIPPED” Click Start Test. If in production mode, the test should commence at once. In engineering mode the system will move the bar to the first enabled slider and then turn on bias; use “Run Test” and head selection buttons to proceed with normal testing in quasi97. Once the test is complete the system will unprobe and wait for further instructions. Click “Prepare to Unload” button. Remove the bar from the bar lifter and click “Unload”. Page 51 BlazerX6 User’s Manual Integral Solutions Int'l February 25, 2013 8.2.6 Service tab Barcontlib > Special Modes Service tab should be used by Technician to realign the machine or the probe card. It gives access to calibration, alignment menu and allows running tests to troubleshoot the machine without entering the password in the setup file. If operator clicks on Production Tab or Special Modes, all submenus, including Barcont alignment, Quasi97 calibration etc will be closed. To reenter the Service Tab, user need to double click on it and enter the password, previously set in TesterÆOptions menu. Figure 8-12 – Service tab (Operator Menu) Alignment (Main Menu) Will show the alignment menu, with further access to Bar, Tray, Tester setups and Diagnostics menus. TEST Opens Technician Access menu in Quasi97, with further ability to run single tests on any one slider. CALIBRATION Opens Quasi97ÆCalibration menu. READ BIAS Turns On/Off read bias to the probes. Use it for calibration or run any test through Technician Access menu. Px Align Px Stage alignment (only available with PxStage option). This should be done as a first step when changing the probe card – software brings the lens to look at the probes, moves to PxStage position =0 and shows a line to which operator should align the probes. Operator should use the knobs on the probe card holder to put all the probes onto the line. Operator can use Lz+ and Lzbuttons if the probes are out of focus. Once probe card is aligned operator should click “Remember Target” or simply exit from PxAlign mode. Align Probe Card Enables controls for probe card alignment. A bar must be loaded before going into probe card alignment mode. If unchecked will cancel the probe card alignment. Probe card alignment will work only for the test probe card, not for Bar ESD stress probe card) Select Slider Pair Moves to a different slider pair. If only one channel is enabled in the probe card menu, then the software will move one slider at a time. Page 52 BlazerX6 User’s Manual Integral Solutions Int'l February 25, 2013 Y Position The vertical slide will allows you to change the step for moving in Y Direction from the slider pitch to the minimum step. The label between the arrow will show currently selected step. CH0 (00) CH1(01) In parenthesis, shows which sliders are located under CH0 and CH1 probes. Once the probe height is detected the icon next to the channel which touched first will be changed to green. dZ The difference in height (either um or mils) between the points of first contact on CH0 and CH1. If one of the channels was still not detected then dZ will be the difference between current height and the point of first contact with the other channel. Probe Card Accept Calculates the new probe height and Y Position and saves the settings to the eeprom. Back Down This will move the arm down 50 um, or whatever is set in the Probe Card Æ Alignment menu for “maximum distance”. The function will not move lower than holding height. Clean Arm Ground The noise measurement may be affected by the poor arm grounding. This feature allows operator to clean the arm and grounding bracket to ensure good contact to ground. After clicking this button, the machine retracts the arm to the Hide Arm Y position and down to the Edge Ref Z position. Then the software displays a dialog box and waits for user response. At this time operator can clean the grounding bracket and the arm. Then click “OK” on the dialog box to raise the arm back to holding height and continue testing. Technician Access menu allows operator to run a test on a resistor probe card or on a real head without seeing or modifying any parameters of the test in the existing setup file. Select the test from the list of available test in that setup file (you can only select tests that were added to the setup file). Test that are used in production, are going to be marked PRODUCTION #xx, indicating its place in the sequence. Since QST-2002 is a two-channel system, you need to select a head from the list as well. Barcont will not move to that head, software will only select the appropriate channel as it would when you went to selected head during normal production test. For resistor probe card, you can use odd head for channel 0 and even heads for channel 1. Use “Run Test” button on the Technician menu to run the test. “Run Test” button will turn bias on if it was off and will turn it off at the end of the test. You can also turn read bias on through the operator menu (service tab) and then run test – that way the bias will be left on until the bar is unloaded. Page 53 BlazerX6 User’s Manual Integral Solutions Int'l February 25, 2013 Figure 8-13 – Technician Access Menu Page 54 BlazerX6 User’s Manual Integral Solutions Int'l February 25, 2013 8.3 Tester Options 9 Bar Software Overview Barcontlib > Service > Alignment > Tester > Options Tester options menu consists of environment parameters specific to each individual tester. There are parameters such as Vacuum delay, OCR Option etc. Note that all of positions in this menu are absolute. Figure 8-14 – Tester Configuration Page 55 BlazerX6 User’s Manual Integral Solutions Int'l February 25, 2013 8.3.1 Barcont Global Options Barcontlib > Service > Alignment > Tester > Options 9 Bar Software Overview | 9.3 Tester Options This menu allows changing some fundamental option which apply to all tray/bar setup and user interaction with software in general. Figure 8-15 – Barcont Global Options Default Setup Directory Path to the bar setup files. User will be prompted to select one of the Bar setup files from the directory during start up of BarCont. Default Tray Tray configuration for the tester. To change default tray file open a new tray configuration file from Tray Menu. Technician Password Will open a dialog box, where user can enter the password for opening the “Service” tab. If the password is blank, then the “Service” tab in operator menu is always unlocked. Test Outcomes This button opens the menu, where user can rename the test outcomes more appropriately. Show Alignment Menu on Startup Option to automatically open the Barcont Alignment menu when Barcont.exe starts in standalone mode. Move to Holding Height for ER If enabled, after lifting a bar from a tray will move to the holding height first, then to edge reference Y position, then down to edge reference Z position. If this option is turned off, then the tester move to Z edge reference first and then to Y edge reference. X Bar Pickup Offset This option is for picking up bars. If enabled, instead of moving to X bar position, the machine will move to X+offset position. This is useful for trays that are not so precise, because the option prevents jamming the bar between gripper and the tray, which can result in incorrect Z position of the bar on the gripper. Use Encoder to Correct Y Pos If enabled, when going to the probe card, the option will take 2 more corrective steps based on the Y encoder feedback. This requires using a higher resolution linear encoder on the system. Tray Map Option User can select to load the last tray map on start up, reset the tray map or ask the operator. Tray map includes bar position, slider serial numbers and test outcomes of sliders in the tray. 8.3.2 QST Testing The options in this group help define the interaction between Quasi97 and Barcont for testing bars. Page 56 BlazerX6 User’s Manual Integral Solutions Int'l February 25, 2013 Figure 8-16 – QST Testing Options # of Sliders Probed Simultaneously This option tells barcont when to move to the next group of sliders. The default selection is 2, which means barcont will move between even and odd slider on the same pair, but will move when going from head 3Æ4. This can be used for specially built probe cards, that contact fewer or more than two sliders at a time. Use Probes CH0 Indicates that during testing, user tester should use CH0. If both channels are enabled, the system will run two sliders at a time. The setting must be changed prior to clicking “Start” in Quasi97. Use Probes CH1 Indicates that during testing, user tester should use CH1. If both channels are enabled, the system will run two sliders at a time. The setting must be changed prior to clicking “Start” in Quasi97. Stress Probe Card Present Enables Stress Probe card positions for Bar ESD Option. If enabled tests can command Barcont to move to stress position, such as ESD sweep test. Video On / Off Shortcut key to turn on or off the video screen during production mode in Quasi97. Operator Form Shortcut key to display the operator form to verify the parameters in Production test in Quasi97. Operator Windows TimeOut(s) If set to higher than -1, the operator form will be closed upon reaching the timeout. Default setting -1, will wait until operator clicks Continue button. Use Custom BarCont Data logging If enabled overrides Quasi97 default data logging in CSV single file mode. Barcont specific data logging, maps out the lot into one log file, so that for each slider, there is a specific row in the file. If the slider is retested, then the record for that particular slider will be replaced. Even in Barcont custom data logging, Barcont still uses selected statistics, enabled in Quasi97 to find out which results to log. Enclose Header Fields in Quotes Valid only in Barcont custom data logging. By default, the headers fields in the log file will be enclosed in quotes. Log N/A for disabled sliders Valid only in Barcont custom data logging. If enabled, will log N/A in all fields if the head was not tested. Otherwise, will log null string “” for every result. Page 57 BlazerX6 User’s Manual Integral Solutions Int'l February 25, 2013 Re-probe if MRR or Contact Resistance Fails During production test, if MRR or Contact resistance fails, the slider can be re-probed. The Contact resistance limits are defined in this menu, whereas the MRR limits are defined in the production test. Skip on Miscontact If contact resistance fails, the software can skip the slider. Contact resistance limits are set in the same menu. Valid Contact Resistance The contact resistance range which is acceptable. Values outside this range may tell the machine to re-probe or skip the slider, per aforementioned options. Max Re-Probes The total number of reprobes allowed, before proceeding with testing. This parameter is used only with “Re-Probe if MRR or contact resistance fails.” Production Repeatability Test Reprobe Option Choices are “Re-probe Slider” and “Reload Bar”. This is executed when external software module tells Quasi97 that retest is needed in the “QST.TestSequencer.RerunSliderNeeded” event. Refer to SDK manual for more information on this feature. 8.3.3 LED Control LED control group allows renaming leds, changing intensity and setting 2 leds that are always on. Figure 8-17 – LED Control Options LED Controls Select the LED and change the intensity, by moving the sliding bar or typing a new number for intensity. The intensity can be 0 – 100 % of the maximum current, specified in the interconnect board eeprom. You can rename the LED by typing in a new name to next to the selection for intensity control. LED ON Allows keeping two LEDS turned on all the time. During several procedures, the software may change LED1, to another selection temporarily, but then will switch back to default. Page 58 BlazerX6 User’s Manual Integral Solutions Int'l February 25, 2013 8.3.4 Pneumatics Control The tester uses vacuum to hold the bar. The vacuum sensor can be used to detect if the bar is present or missing. Pneumatics If enabled, when loading the bar, the arm will move to the edge Hold Sensor reference Z position and check the vacuum sensor. If bar was not present, the tester will turn off the vacuum and will not set “Bar Loaded” status. During real production test, this feature saves time, by skipping the test of bars that are not present in the tray. Vacuum Wait (mS) Delay before sensing if the bar is present or not. Must be greater than 0, to allow for evacuation of air in the bar lifter arm. 8.3.5 OCR Options Optical Character recognition system, which includes a camera and license is optional. If installed, proper video application and license have to be installed (such as vdmatrox8 or vdmatrox instead of ISISimplevideo). Enable OCR Option is disabled if video driver does not support OCR. OCR Channel Select which channel is connected to the camera that is looking at serial number. OCR LED The LED to turn on during OCR procedure. By default “none” is selected, meaning that the software will use the LED ON selection from LED Control option group. OCR Delay (mS) How long to wait at the OCR position for the vibration to settle, before reading the serial number. OCR Bar Edge Y Pos Absolute Y position of the arm, where the edge of the bar is centered in the middle of the screen. OCR Spots in the bar setup are defined as offset from this position. If trailing edge OCR is installed or the bar edge is not visible on the OCR camera, use some other feature on the bar to define to ocr positions, but be consistent, so that the same bar setup can work on multiple machines. Refocus on Fail If enabled, the tester will attempt to refocus if machine fails to read OCR from all available sliders on a single bar. If refocus fails to find a position with acceptable OCR score (defined in BarÆserial number setup), then OCR position will not be modified. If better focal position is found, then Z OCR Offset will be set (BarcontÆServiceÆBar Alignment screen) and will be used for the following bars. Z OCR Offset is not saved anywhere. When software restarts, the Z OCR offset will be set 0. Refocus +/- The maximum distance to go up and down to find better focus. Refocus step The Z step in um. After each step, the refocus procedure will capture a new image and evaluate the OCR score. Page 59 BlazerX6 User’s Manual OCR LED Intensity Integral Solutions Int'l February 25, 2013 The intensity in % for actual OCR procedure. Now this is a separate parameter because the same camera can be reused for PxAlign procedure, where different led intensity provides better results. If set to 0 then whatever the last intensity user selected will be kept. Page 60 BlazerX6 User’s Manual Integral Solutions Int'l February 25, 2013 8.4 Edge Reference Options 9 Bar Software Overview | 9.4 Edge Reference Options Barcontlib > Service > Alignment > Tester > Edge Reference This settings control alignment of the bar with probe card after picking it up from the tray. Figure 8-18 – Edge Reference settings 8.4.1 Edge Reference This options control the mechanical bumping of the bar. The vacuum gripper moves the bar to a predefined edge reference position. This shifts the bar along the vacuum gripper and places it into a known position. Single Bump Bumps the bar only once on the way to pick it up and unloads it Edge Reference Option with some offset into the tray. This is usually sufficient if the tray dimensions have strict tolerances. Edge Detect Not supported OCR Position Not supported Double Bump (Split) Edge Reference Option (previously “ER Double Bump”) Bumps the bar once before the test and once after the test. This option is used for trays that can not use single bump: if after picking up the bar and bumping on the edge reference gripper can not place it back into the tray with some offset. Use this option if vacuum gripper can not go to both Tray Location and TrayLocation - Unload Bar Offset (where Unload Bar Offset = Max Bar Slot Size – Bar Length). Page 61 BlazerX6 User’s Manual Integral Solutions Int'l February 25, 2013 Double Bump (Before Test) Edge Reference Option With this option, the software will bump the bar on forward edge reference and reverse edge reference before going to probe position. This option is slower then Split Double Bump, however with this you can shift the bar by half of the amount. When unloading the bar, it is placed in the same Y position as where it was picked up from (no offset). Double Bump (Conditional) There is also “Double Bump (Conditional)” option, which works similar to “split” option, but only does the second bump when requested by an external module (AutomationEvents.Rebump function). It can be used instead of single bump option to do the second bump in case of chipped edge of the bar. ER Moveback Distance before edge reference position, where the gripper will move down to bump the bar. Also this offset will be used to move the bar back away from the edge reference before going to the next step in bar load sequence. 1st Edge To Bump On The side of the edge reference to bump first. Forward – is bump toward the back of the tester Reverse – is bump toward the operator Skip Confirm Align Dialog If multi-part failure threshold occurs in Quasi97, the software would display a message to the operator, where it allows moving the bar under the probe card. This option disables that menu, and ignores the FailureThreshold event. Maximum Shift by Operator When the multi-part failure threshold occurs in Quasi97, the software assumes that it may be due to broken edge of the bar and shows a dialog box where operator can realign the bar. This parameter control the maximum distance the operator can move the bar from its original position. 8.4.2 Edge Detect/OCR Option This option group helps define the nominal OCR position on the screen. This can later be used to calculate the displacement of the serial number and use it to realign the bar after edge reference. The Edge Detect (ED) options are not supported. Figure 8-19 – Edge Detect/OCR Option The software moves to OCR Y position to read the serial number. With this the software can tolerate OCR position change on the screen, but this is not the case when probing. The probing relies only on a predefined Y position and preset slider pitch. If a bar has a damaged edge, or the pad position varies with respect to the end of the bar, then probes would miss the contact pads. Page 62 BlazerX6 User’s Manual Integral Solutions Int'l February 25, 2013 Using this menu, user can set up the target pixel position for the OCR and the scaling factor to convert pixel displacement to um. Then it can use the OCR position as a feedback of the location of the pads. Follow the “Using OCR of Pad Position” procedure to set it up. Use OCR as Pad Position Reference This option enables ED offset calculation based on the position of the serial number. Calculate Video Window Size This sets the Video Window Size in um, or the physical distance the arm needs to move to move the serial number from one end of the screen to the other. This will be used to find the ration of pxl/um. Once the serial number is in the center of the screen, click this button. Barcont will move the arm 1/10 of the set window size and measure the pixel displacement. It will then calculate and set the window size parameter. GO! Moves to the OCR position, defined in Bar Setup and TesterÆAlignment menus. FIND! Attempts to read the serial number and outputs its position in the listbox blow. This does not set any positions, but can be used for diagnostics. Set ED Offset This command attempts to read the serial number and if successful calculates the difference between current pixel position and target pixel position. This difference converted to um will be set as ED Offset, which will then be used for probe card alignment. The ED offset is only valid for the bar on the arm. Set Target Model Position Use this command to set the target OCR pixel position. The command will read OCR and save its position as the target position. The target model position is going to be valid for all bars. When using OCR as Pad Position Reference, Barcont will attempt to move the serial number of the slider it reads to the target model Position. ED Accept Score Acceptable score for the edge of the bar. (0 to 100%). Edge Marker File Marker file defined using VdMatrox utility. Contains the contrast, strength and the search region on the screen. Page 63 BlazerX6 User’s Manual Integral Solutions Int'l February 25, 2013 8.4.3 Optical Pad Alignment Options The settings on this menu help define the arm position for looking at the pads, the search area on the video screen, the pixelÆum scale and the target model position. This feature can be used to find the pad model on the screen and adjust the arm position, such that the probes make contact with the pads. It is useful if the pad to edge position is not repeatable or if there are problems with the edge of the bar. Figure 8-20 – Optical Pad Alignment Options If OPA is enabled, then the tester will move to first head on the OPA list, detect its displacement from target position, then go to the second head, detect displacement, then to third and so on. From all the data points, the OPA will calculate the best offset and slider pitch. If only OPA list contains only one head, then only the offset can be calculated. The absolute Y position of the OPA is for the very first head on the OPA list. The Y position for the second and consecutive heads on the OPA list will be calculated based on the head number. For example the 1st head on the OPA list is hd #5; the second item on the list is hd #30. The Y position for the second item is then (Y position + (30-5) * Slider_Pitch). When setting up the OPA Y position, user needs to select first head on the OPA list, then click “UPDATE” and type in the head number that’s visible through the OPA channel. Then user can move to a different head on the bar, select another item on the OPA list and click UPDATE – the software will calculate the head number based automatically. Only for the first head on the list, the user needs to specify the head number. Optical Pad Alignment The option enables the OPA feature, which will attempt to find the pads after edge reference bump. Channel / LED Tells the software which video channel and LED to use for PAD Alignment. The “none” for LED simply means that the software will not specifically turn on any LED for this procedure, but will use existing selection/and or ambient light. Distance from Bar Edge Use ADD button to add more OPA locations to the list. DEL ADD/DEL button will remove the selected item from the list. It is possible to work with only one location on the OPA list, but two are recommended (beginning of the bar and end of the bar). Page 64 BlazerX6 User’s Manual Integral Solutions Int'l February 25, 2013 UPDATE This function will update the head number for the selected OPA location. For the first item on the list, user will have to type in the head number, for the others – it is enough to move to that position and then click Update. Set Y Position Move the arm to the position where the pads can be clearly seen on the video channel selected above and click “Set Y Position”. This will set the physical Y position where Barcont needs to move to look for the pad model for the first head on the OPA list. After changing it, update the “Target Model Position” in this menu. Set Z Position Move the arm to the position where the pads can be clearly seen on the video channel selected above and click “Set Z Position”. This will set the physical Z position where the pads are in focus. Set Search Area To set the search area, select “Pattern Matching” in the video window, click and drag the mouse around the bar and click set. After this click “Set Search Area” in this menu – the program should import the area from the video application. Calibrate um/pixel This runs a special procedure to find the ratio of pixels to um. Once the pads are in the center of the screen, click this button. Barcont will move the arm 1/10 of the video window size and measure the pixel displacement. It will then calculate and set um/pixel parameter. GO! Moves to the selected OPA location (in the list next to the UPDATE button) FIND! Attempts to find the pad model in the video screen, and outputs its position in the listbox below. This does not set any parameters, but can be used for diagnostics. Set ED Offset This command attempts to do the OPA and if successful calculates the difference between current pixel position and target pixel position. This difference converted to um will be set as ED Offset, which will then be used for probing. The ED offset is only valid for the bar on the arm. Set Target Model Position Use this command to set the target OPA pixel position. The command will find model on the video screen and save its X and Y position as the target position. The target model position is going to be valid for all bars. When using this feature, Barcont will attempt to move the arm, such that the pads on the screen are in the target model Position. The X position is used to compensating in Y direction. The Y position can be used for PxAlign procedure if compensate Bar Px Drift option is enabled. # of Sliders to Try If the OPA is unsuccessful at locating the model on the screen, there is an option to try other sliders. If the OPA is successful on the first attempt, then the software will not try next slider. For second and other sliders, the software will move the arm away from the user. Page 65 BlazerX6 User’s Manual Integral Solutions Int'l February 25, 2013 Max Reverse Shift (um) When the bar edge is chipped, the bar will become shorter and after bumping the pads will shift towards the edge reference. This is normal shift and the software will compensate for this. However, if there is a burr on the end of the bar or for some reason the pads become farther away from the bar edge, then this is considered an abnormal shift. The software will help compensate for the shift in the abnormal direction up to certain limit, set here. Assume next slider for bigger shift This option should be enabled for best results. The displacement of the bar due to chipped edge is unidirectional. If the model is found in the opposite direction then, most likely the machine is looking at the next slider on the bar. With this option, the software will assume that more than half a slider is missing from the bar due to chipped edge, so it will subtract slider pitch automatically. Sequence The choices are OPAÆOCR and OCRÆOPA. Both OCR and OPA can be used to calculate the edge detect offset. The one that is more accurate should be placed last in the sequence. Also if only one option (OPA) is needed, then OPA should be put first on the list, as it will help more the serial number to the proper location. Page 66 BlazerX6 User’s Manual Integral Solutions Int'l February 25, 2013 8.5 Px Align Option 9 Bar Software Overview | 9.5 Px Align Barcontlib > Service > Alignment > Tester > Px Align This is optional component that allows moving the probe card towards and away from the gripper to compensate for thermal expansion of the probes or tilt in the bar. This option requires up-facing camera to look at the probes and piezo nano-positioning stage (nPointPZT.clsNPointPZT function “PxStage” in the Quasi97ÆFileÆHardware Options). Figure 8-21 – PxAlign Menu This menu contains most of the parameters required for the operation of this component. The only parameter set outside of this menu is the Lz position for looking at the probe tips (located in TesterÆAlignment). Prepare For PxAlign Will move the gripper out of the way, focus the lens on the probes, and display the target line. nPoint PZT Stage Allows moving to certain position, moving relative distance in control steps and displaying the current position. Red indicator means that the piezo-actuator stage was not found or software failed to communicate to it. Yellow status indicator means that the stage was found, but driver hasn’t been calibrated with the stage. Current Position Tells commanded position and stage sensor feedback. Detection Method MaxRows – finds the line on the screen with highest concentration of blobs. Then uses average center of mass of those blobs to determine probe card position. Scan – Scans image top to bottom to find the first white spot. From all the blobs inside the “Max Offset” of that calculates probe card position. 2PtScan – captures two images at -30 at 0um. Performs the scan method on the difference image. Page 67 BlazerX6 User’s Manual Integral Solutions Int'l February 25, 2013 Calibrate um/pixel This step uses probe card detection feature to find the relationship from video screen pixel to real world units. To do that the software will move between the two Positions (set at the bottom right) and find the location of the probes line several times. Real probe card is required for this step. Set positions to -30 and 30, for calibrating the full range. Save Target Determines the position of the probes line and remembers the pixel position. Find Target Determines the position of the probes line and displays the displacement in um in the listbox below it. Show Shows the target line on the video screen, so that user can align the probe card to previously defined target. Accept Score (%) The score is simply the number of probes detected over 25. The higher the score the more probes where detected, the better the chances of correct detection. Channel / LED Video channel and LED channel for doing the pxalign procedure. LED Power Led intensity in % of full power to do the PxAlign. Max Offset (um) Blobs detected outside of this region will be filtered out. For MaxRows method, this represents +/- distance from the row where highest concentration of blobs is detected to include in position calculation. For “Scan” method, this represents the signed distance from the first blob found. Blobs outside of first blob+maxoffset distance are excluded from position calculation. Comp Probes Px Drift If enabled will check the probe Px position before loading any bar, and will try to bring it back to the target position (see Save target above), then will test the bar. Comp Pad Px Drift (OPA must be setup) If enabled will use OPA feedback to figure out how much are the pads offset from the original Px Position, and before going to every slider will move Px Stage to compensate this and the arm tilt in the XY plane. This option can be turned on without the Comp Px Drift compensation, in which case the software will assume that the probe card hasn’t moved (ideal position is at 0um), and the only thing that changes is the pad position on the bar (due to tilt or different thickness). Px Test / Abort Normally user would not need to run this test. Diagnostics test for the stage: moves either to two user-set limits and records the Find Target data, or moves to a random position between the two user-set limits and records find target data. The results are saved to PxAlign.csv file – this verifies the relationship between the Px Stage sensor and blob detector feedback. Page 68 BlazerX6 User’s Manual Integral Solutions Int'l February 25, 2013 8.6 Probe Card Menus Barcontlib > Service > Alignment > Tester > Probe Card The probe card menu allows alignment of the test and stress probe cards. 9 Bar Software Overview | 9.3 Tester Options Find Point of First Contact and Move N Sliders, will move the Y and Z stages, without confirmation in service mode. 8.6.1 Alignment Controls Barcontlib > Service > Alignment > Tester > Probe Card Use this menu to set the parameters for point of first contact detection, find the probing position, and to find the 2nd Bump Offset. 9 Bar Software Overview | 9.3 Tester Options Figure 8-22 – Probe Card Maintenance Window 2 Point Reader 4 Point Reader 2 Point Writer Aux 2pt ELGA 2pt ELGB 2pt Choose the method to measure resistance: either 2 point or 4 point. When finding the first contact we recommend using 2 point measurement. When checking if all probes are contacting the bar, use 4 point probe card. The operator menu’s probe card alignment will use these options too. Bias Bias current to use during resistance measurement, this will be on but will not influence if 2pt Writer resistance measurement is selected. Power On Turn on the global switch for bias or turn it off. This checkbox, will enable the bar interface board and set the relays, but will not turn the bias on. If you uncheck it, it will disable power to bar interface board, which will certainly turn off the bias. Page 69 BlazerX6 User’s Manual Integral Solutions Int'l February 25, 2013 Get Resistance Displays the resistance from two channels on the probe card in a special menu. The resistance was measured using Bias, and Measurement Mode settings. Valid Resistance Resistance that would indicate the probe card is touching the bar. Before finding first contact, click get resistance, to measure resistance of the open probe card and set Valid Resistance range to exclude that value. For example if “get resistance” returns 300 ohms, valid resistance should be 1-200 ohms. Maximum Distance Maximum distance to go when finding point of first contact. Variation (+/-) When finding point of first contact will not regard as first contact if the resistance measurement during the 5 retries varied by more that “Variation”. Step Size The step size, after which find point of first contact function should measure resistance. If maximum distance includes more than one step, the function would move up and measure more than one time, until maximum distance from initial position is reached. Find Point Of First Contact Will use your Get Resistance settings and Valid Resistance Range to detect point of first contact. The software will move up maximum distance (1 step size at a time) and read resistance. If the resistance is valid, then it will move a 0 pt offset lower and back up to read resistance. This will repeat 5 times, then software will show 5 resistance readings. If the values are close to each other, then the point of first contact is acceptable. Move N Sliders Will move down to Probe Height + Bar Height + 0pt Offset for Bar Alignment, then will move N * Sliderpitch on Y stage. N can be both positive and negative, to move to next or previous slider respectively. Probes Height The absolute Z position where the probe card would touch the bottom of the vacuum gripper. Use Calculate Probe height button to set it. 0 Pt Offset The clearance between the probe card and the bar when moving from slider to slider or simply unprobing. Zheight Probe card overdrive after initial contact. Probe position Absolute Y position of the arm, where the first pin of the probe card would touch the edge of the bar. Use Calculate Y Probe Position button to set it. Calculate Probe Height After detecting point of first contact, the bar lifter will stay at the position of first contact. Ensure that the bar height is set and click this button to calculate the real probes height. Calculate Probe Y Pos After realigning the probe card, click on this button and enter the slider number below the probe card CH0. 2nd Bump Y Offset When bumping on forward and reverse edge, the bar will come under probes at different locations. This parameter is the offset from one location to the other. Page 70 BlazerX6 User’s Manual Calculate 2nd Bump Y Offset Integral Solutions Int'l February 25, 2013 This option is for double bump (conditional) edge reference option. To calculate the offset, find and set the probe Y position after the first bump. Then do “Bump 2nd Edge” and find the second probe Y position. At that point, click this button to calculate the 2nd bump offset. Elapsed Counter Displays the duration of probe card use since the last maintenance. All counters are independent, so if it displays 1 day and 25 hours, it means that probe card was used for 1 Day or (24 + 1) Hours. Probe Height @ Y When calculating the probe height, the system will also save the Y position where it was detected. This setting is used for Arm Tilt Compensation. At any Y position, the tester will use Arm Tilt slope and this parameter to find exact overdrive. Arm Tilt (/10^6) The slope of the Arm multiplied by 10^6. Calculate Arm Tilt Based on current Y and Z position, and Probe Height Y and Z will calculate the Arm Tilt (slope). To find the slope, first find first contact on one side of the bar and calculate the probe height, then move to the opposite side of the bar, find point of first contact and click Calculate Arm Tilt. 8.6.2 Stress Probe Card Menu Barcontlib > Service > Alignment > Tester > Probe Card >Stress Position Stress probe card menu allows user to set stress probe card positions for Bar ESD option. The menu is disabled by default and to enable it, user should enable Barcont>Alignment>Tester>Options>Stress Probe Card Present option. If stress probe card is enabled, certain tests (such as ESD Sweep Test) will be able to move the slider to stress location and to test location. Much like the test probe card, the stress probe card has Probe Height, ZHeight, Y Probe Location associated with it. Normally with Bar ESD Stress option, one channel from 2xBar interface board is connected to the test probe card and the other channel is connected to the waveform module for ability to measure resistance (for probe height detection). That is why for Bar ESD Option probes Probes CH1 should be disabled in TesterÆOptions menu, such that the software tests only using CH0 of the probe card. 9 Bar Software Overview | 9.3 Tester Options Figure 8-23 – Stress Probe Card Menu Probes Height The Absolute Z position where the vacuum gripper would make first contact with the probes. This position should be detected using the Probe Card menu, and then calculated (using the button in this menu) Page 71 BlazerX6 User’s Manual Integral Solutions Int'l February 25, 2013 Calculate Probe Height Assumes that the bar is currently making first contact with the stress probe card, then subtracts from current Z position the height of the bar to calculate Probe Height position for Stress Probe Card. This function also updates “Probe Height @ Y” setting. ZHeight The stress probe card overdrive, to be used when probing. This is how much higher than point of first contact the tester should move the bar when probing. Y Location The Absolute Y position where the stress probe card will make contact with the edge of the bar. Should be calculated using “Calculate Probe Y Location” in this menu. Calculate Probe Y Location This function assumes that the very first slider on the bar is aligned with the stress probe card. It uses the current bar length selection and its UP/Down offset to calculate Y Location. Probe Height @ Y The position where the probe height was detected. This in conjunction with the arm tilt is used during probing, to compensate for the arm tilt. Safety Margin The safety margin algorithm does not allow the software to probe if there is a chance to damage the test probe card. The stress probe card is located nominally 2000 um higher than the stress probe card, and if the bar is long enough, then when probing the last few sliders on the stress probe card – the bar may damage the test probe card. The safety margin is the distance between the test probe card and the edge of the bar closest to the test probe card, at the last position where software is allowed to probe. [3000] Check Bar Length for Stress Checks the position of every slider on the bar and disables the sliders that can cause test probe card damage. If this function reports that some of the sliders were disabled, user should reset the tray map, or restart the software. Mechanical Settling Time (mS) The amount of time software will wait after probing at the stress position, before applying the stress. [300] Page 72 BlazerX6 User’s Manual Integral Solutions Int'l February 25, 2013 8.6.3 Maintenance The Automatic Zheight adjustment is currently not implemented. However the probe card maintenance menu can be used to track how long the probes are in service. Figure 8-24 – Probe Card Maintenance Schedule Maintenance Enables/disables the automatic maintenance of the probe card. Reset Zeroes out the counters for probe card lifetime. Verification Frequency Automatic verification would check head resistance and contact resistance at fixed intervals. If those are ok, the production test would commence. If the resistance or contact resistance is out of range, then the procedure would try to increase the Zheight and retest again. If that fails it will notify the operator. This option allows selecting the type of period to use (slider, bar, tray or time). # of Sliders to Try Before Taking Action This is credence parameter. If on all sliders the contact resistance and resistance is out of range then this would trigger the ZHeight change. ZHeight Min Minimum ZHeight – will be reset when detecting the probe height. ZHeight Max This is where the procedure would display the warning message and abort production test. Zheight Increment After finding that resistance fails on all sliders (the number of sliders set in this menu), then the Zheight will be increased by one increment. If that does not improve the results, then the message is displayed. Display a Warning Message Correct and … This exact message will be displayed to the operator. Parameters Parameters for the application, in case automatic maintenance fails. Sliders, Bars, Trays, Minutes, Hours, Days Hole number, that elapsed since the last probe card detect. This option can create a file on some network location, which would indicate to another software module that the problem occurred. It can also run an application with predefined parameters. Page 73 BlazerX6 User’s Manual Integral Solutions Int'l February 25, 2013 8.7 Tester Alignment Barcontlib > Service > Alignment > Tester > Alignment Tester alignment menu allows user to move to any position, instead of moving certain distance. In addition you can set all critical position of the tester, that are saved in motion distribution board EEPROM. 9 Bar Software Overview | 9.3 Tester Options ”Move To” will move any stage to a position specified in the combo box. Figure 8-25 – Tester Alignment Move To X Move to an X position (if you type in a number); or move to a predefined X position. XTrayOffset Move To Y Move to a Y position (if you type in a number); or move to a predefined Y position. TrayPosition, Edge Reference, OCR, Reverse Edge Reference, Probe Position. Move To Z Move to a Z position (if you type in a number); or move to a predefined Z position. Holding Height, OCR Height, Edge Reference, TrayBottom Position, Unprobe Position Set Z Holding Height Remembers current Z as Holding Height. The holding height position should be 1000um or lower from the probing position. Set Y Tray Location Sets current Y position as the location where vacuum gripper will go down into the tray to pick up a bar. Calculate Z Tray Bottom Position Calculate X Park Position Remembers current Z as Tray Bottom. Calculates the X Park position based on tray setup and current X coordinate. Before setting it, move the vacuum gripper as though defining the bar position of the first enabled bar in the Tray #1, then click “Calculate X Park Position”. Page 74 BlazerX6 User’s Manual Integral Solutions Int'l February 25, 2013 Set Edge Reference Z Remembers current Z as the height at which to bump forward and reverse edge reference. Set Forward Edge Reference Y Set Reverse Edge Reference Y Set OCR Z, Y Remembers current Y as Forward Edge Reference Position. ABCÆabc Remembers current Y as Reverse Edge Reference Position. Remembers current Z, Y as the OCR Position. Attempts OCR Refocus Algorithm at the current position. The OCR refocus parameters are set in TesterÆOptions menu. Set Load Trays X Pos Remembers current X as the position where to move the tray table, after user clicks “Load Trays”. Set Lz OCR Lens position for the up-facing camera to looks at the leading edge (backside) OCR. Set Lz Probe Tips Lens position for the up-facing camera to look at the probe tips. Page 75 BlazerX6 User’s Manual Integral Solutions Int'l February 25, 2013 8.8 Tray Setup 9 Bar Software Overview Barcontlib > Alignment > Tray > Setup Tray configuration is used to set the number of trays on the tray carrier, number of bars per tray as well as input and output position for each individual bar. All of the parameters from this menu are saved into *.TRY file, which can be copied from tester to tester. All parameters in this menu are relative. Be sure to set the parameters on normalized tester, i.e. tester with X Park position set. Figure 8-26 – Bar Tray Setup This menu can also be used to set up sort trays. To do this, add another tray type and set up sorting criteria for it. The sort tray be of different access type or have different number of bars, trays and different positions. Select TEST or “SORT N” for the tray type to see and modify the tray parameters. Page 76 BlazerX6 User’s Manual Integral Solutions Int'l February 25, 2013 8.8.1 Tray Dimensions Barcontlib > Alignment > Tray > Setup 9 Bar Software Overview | 9.4 Tray Setup The following parameters set each tray dimension. They help to validate bar locations in array, but they do not set location for each bar. Figure 8-27 – Bar Tray Dimensions Bar Pitch The distance between bars in the tray. If Bar1 is position of the first bar then Bar2 is expected to be Bar1 plus Bar Pitch etc. This parameter helps to fill out bar location array. Bar Slot Width The distance that the Tray carrier table will go right to lower bar lifter assembly without Scratching the bar it is trying to pick up. Y Bar Unload Offset When the Blazer is loading the bar it will align it with Probe Card using Edge Reference. Then the Blazer will put down the bar in the middle of the tray, i.e. put the bar down at Y tray location –Y bar Unload Offset. Pallet Offset Offset from the bottom of the tray, where Blazer will turn on the vacuum when picking up the bar. Move the bar to the location, where you want to turn on the vacuum and click this button. The offset will be calculated automatically. Page 77 BlazerX6 User’s Manual Integral Solutions Int'l February 25, 2013 8.8.2 Bar Location Array Barcontlib > Alignment > Tray > Setup 9 Bar Software Overview | 9.4 Tray Setup This array contains locations for all bars on the tray carrier. Each position is where the bar will be lifted up to the pallet height, NOT where the bar lifter goes down. The system is very flexible and allows a lot of different combinations, be sure to test all bar positions before going into the full speed mode. Figure 8-28 – Bar Location Array Label Label of the bar. It will then be added as info when testing bars in Quasi97. Enable If the bar is disabled, Blazer will never go to that bar. It is convenient for the engineer if the bars are logically separated in the tray by dummy bars. 1,2,3 Tray number on the tray carrier. Lot size is not limited to the tray carrier, tester will stop after testing on tray carrier but then operator can load more trays and continue testing. In this example screenshot, coordinates for Tray 4 will be equal to Tray1 and Tray5 = Tray2 etc. ← - Fill reverse → - Fill forward Verify Domains Is not currently used. Will fill out bar locations from the selected bar to the end of the selected tray incrementing positions. Each consecutive bar location will be equal to Previous Bar Location + Bar Pitch Will verify that the trays do no cross; in IO mode verifies that output tray bar locations are in reverse order. It does not guarantee that positions are correct; you need to verify it yourself. Page 78 BlazerX6 User’s Manual Integral Solutions Int'l February 25, 2013 8.8.3 Tray Sequence Barcontlib > Alignment > Tray > Setup 9 Bar Software Overview | 9.4 Tray Setup Tray sequence determines how many trays are there on the tray carrier and what types of tray they are. The tray sequence is for each tray type (Test, Sort1, Sort2) is independent. Figure 8-29 – Bar Sequence settings Tray Configuration Random (previously universal) or Sequential (previously IO). Some trays cannot be used as random access because the distance between bars is not enough to fit bar lifter between them without damaging adjacent bar. In random access the vacuum gripper will go freely in between the bars, and for testing the bar will be placed to the same location where it was picked up. With sequential access trays bars will be picked up in the input tray and put down in the previous tray (bar 2 from tray 4 goes to Bars per Tray –2 in Tray 3). With sequential tray, it is recommended to leave the first tray empty, and put all the untested bars in the second tray. While testing, the bars will be moved from tray 2 to tray 1. Then tray 2 will be free and tray 3, so the tester will continue moving the bars from tray 3 to tray 2. Number of Trays Number of trays on tray carrier table. When this is changed, bar location array should resize. Number of trays on the table is limited to 5. Bars Per Tray Changing this parameter will change the number of rows in bar location array. Location for additional bar will default to 0. Log Blank Lines For Disabled Bars In Quasi97 single file CSV formatted log file will leave blank lines for disabled bars if enabled. Rearrange Bars for Sorting If enabled, the trays will be filled out without leaving any gaps. In random access trays, this means that after the bar is tested it is going to be placed to the first empty location, while scanning trays 1ÆN and bars 1ÆM. With this option on in sequential mode, the bar will be placed in the first empty location while scanning trays 1ÆN and bars MÆ1. All Sort trays will have this option on. Page 79 BlazerX6 User’s Manual Integral Solutions Int'l February 25, 2013 8.8.4 Sorting Setup Barcontlib > Alignment > Tray > Setup 9 Bar Software Overview | 9.4 Tray Setup Each sort tray should have sorting criteria, which tells the tester when to use this tray for output. If the bar after testing has more than or equal percentage of sliders of test outcome defined in the sort tray, that bar will be placed into this sort tray after testing. The tray have more than one sorting criteria which are all logically OR. For example the following screenshot show sorting criteria for one of the sort trays. If a bar after testing has (>=100% OCR reject sliders) OR (>=90% of failed sliders) the bar will be placed in this tray. Figure 8-30 – Sorting Set Up If more than one sort tray is defined with the same criteria, then the tray which appears earlier on the list of tray types, will have priority. If that tray is filled out, then the bar will be sorted to the next tray. If all sort trays are filled out then an error message will appear, and the test will be aborted. The following flowchart shows the algorithm for choosing the bar location after sorting: Page 80 BlazerX6 User’s Manual Integral Solutions Int'l February 25, 2013 8.9 Bar Setup 9 Bar Software Overview Barcontlib > Alignment > Bar > Setup Bar setup purpose is to accommodate different lengths of bar. One bar setup can serve several bar lengths, and UP/DOWN configurations. All parameters set are relative, which means that the file can be copied to other systems without changing any of the parameters. Figure 8-31 – Bar Type Parameters If the model file contains several models of the bar, those can be looked at by using the scroll bar above the image. Page 81 BlazerX6 User’s Manual Integral Solutions Int'l February 25, 2013 8.9.1 Slider Setup Barcont > Alignment > Bar > Setup 9 Bar Software Overview | 9.5 Bar Setup The following parameters are used to define the sliders. You can change the bias current direction, reader location and slider pitch. Operator Description Will be displayed in the operator menu once this setup file is opened. Operator Label The label for the operator to select UP or Down bars. Slider Pitch Is the distance to move from one slider to the next one. BlazerX6 is a two-channel system, and it will move 2 * Slider pitch on each even head. Bar Height Distance from the bottom of the bar (residing on the vacuum gripper) to the top of the bar (contacting the probes). Normal Slope Defines the sign of the slope for particular type of sliders (Up/Down). This parameter is used in the Transfer Function Test to detect Pin Layer Reversal. If measured slope is of different sign from normal slope then pin layer reversal is detected. Add Pin Reverse Result Adds pinned layer reversed result to Transverse Test. The calculation of the result takes approximately 100ms per test. The result can be displayed as 1 and 0 or Yes and No. 1 and Yes mean that pinned layer reversal was detected, or slope of the transfer curve is different from normal slope specified in Bar setup. Reverse Slider Order Changes the direction of movement from N to N+1 slider. Normally the first slider is the closest to the Magnet. If you reverse slider order, then the first slider will actually be the closest to the operator. Bias Direction Direction of bias current (it can either be normal or inverted). If normal, the bias current sign will be preserved for all tests. If inverted then positive bias current will be negative and negative will become positive. By default RD+ is either the last or the first pad (depending on the reader location). For example if your product is R+R-W+W- then set bias direction to be positive, on the other hand if you bar is W-W+R+R- then invert bias current. Reader Location Side where the reader is located. If you are looking at the bar on the alignment camera, then right = top and left = bottom. Edge Reference Offset (advanced) This is the offset to be applied to the edge reference position to bump this particular bar. This parameter is created to support more than one length of bar, while using the same edge reference and probe card position. When bumping the software will go to Forward Edge: YEdgeReference + EdgeReferenceOffset Reverse Edge: YEdgeReference – EdgeReferenceOffset Set it to 0 if unsure how to use it. Pad Model The MMF file for model finder, that will be used to locate the pads for this type of bar, if the OPA option is enabled. The model file can contain several models, but the reference point on all of them should be at the same spot for this feature to work. Page 82 BlazerX6 User’s Manual Integral Solutions Int'l February 25, 2013 8.9.2 Bar Configuration Reference Barcont > Alignment > Bar > Setup 9 Bar Software Overview | 9.5 Bar Setup Actual Slider Layout Test Reader Position Selection Left (D) Left (D) 2xBar Interface Board Rev Test Bias A-F E-H NORMAL INVERT Left (D) Left (D) A-F E-H INVERT NORMAL Right (U) Right (U) A-F E-H NORMAL NORMAL Right (U) Right (U) A-F E-H INVERT INVERT All settings shown here apply if the ABS is facing the probe card. 2xBar interface board revision E-H equates to Fab-Rev E-E or higher. If first slider on the bar is located the slider closest to the front of the machine, the slider numbering should be left at default. Otherwise “Reverse Slider Direction” should be enabled. Figure 8-32 – Probe Card Connection For the cable connection - test reader position is either Left (ISI Down) or Right (ISI Up). If your product has Left (D) reader position, then ISI Down cable should be connected to the reader port. Page 83 BlazerX6 User’s Manual Integral Solutions Int'l February 25, 2013 8.9.3 Bar Lengths Barcont > Alignment > Bar > Setup 9 Bar Software Overview | 9.5 Bar Setup Each product (bar type) can have several bar lengths cut out from a wafer. This menu allows you to setup up to 8 different bar lengths for up and down bars. Figure 8-33 – Bar Length Configuration Parameters Label Label that the operator is going to see when selecting a bar. Up/Down Offset Distance from the edge of the bar to the first pad of the first slider. This is used for setting probe card position and OPA positions. # Of Sliders Number of sliders per bar. Enable If disabled then the operator is not going to see that bar length. Rename sliders For each bar type you can have your own naming convention, that will be saved to a log file as “Head #”. Select a bar length and click on this button to modify slider names. This will also allow you to disable sliders, and exclude them from Serial Number Calculations. Page 84 BlazerX6 User’s Manual Integral Solutions Int'l February 25, 2013 8.9.4 Visible Serial Numbers Spots 9 Bar Software Overview | 9.5 Bar Setup Barcontlib > Alignment > Bar > Setup > Rename Sliders If BlazerX6 is equipped with OCR Camera, it can read serial numbers before the test and fill out the Part ID array for the log file. Engineer must find the spots where serial numbers are visible and input their locations here. Since some serial numbers cannot be read because of the dirt or scratches, set up as many visible Serial Numbers as possible. Figure 8-34 – OCR Location Setup Parameters Head # 1 based head number relative to bar. If Hd 10 serial number is xxxxxxxx3 then Hd 11 serial number is xxxxxxxx4 and Hd 9 serial number is xxxxxxxx2. See serial number setup for more information. SN Position The relative position of visible serial number. Use OCR_Bar counter to find that serial number. Ensure that OCR Y Bar Edge position was set prior to doing that ( in tester specific menu). Enable Allows or denies the use of this position to the software. Page 85 BlazerX6 User’s Manual Integral Solutions Int'l February 25, 2013 8.9.5 Serial Number Setup Barcontlib > Alignment > Bar > Serial Number 9 Bar Software Overview | 9.5 Bar Setup This allows you to set up different serial number scheme specific to each bar. The serial number can span several rows, or be unevenly separated into several groups. For such cases enter the modify the image processing table to have fewer characters in each search region – the software will add more rows to the table automatically so that the total number of characters in the table matches the setting in the menu. Move to Serial Number (SN) button will start a move to previously defined serial number position. Keep hands clear from the stages. Figure 8-35 – Bar Serial Number Setup OCR Acceptable Score After software read the serial number, it will fill out Part Ids on all slider on the bar if the score is acceptable. Otherwise it will attempt to read the next visible slider. (Values from 1 to 100) Mirror Check if it is necessary to mirror image before reading serial number. The software will mirror image a moment before reading serial number and then will return to normal state. Page 86 BlazerX6 User’s Manual Integral Solutions Int'l February 25, 2013 OCR Region Table Sets the search region within the video screen in pixels. The total size of the video screen is 640x480 pixels. The serial number will be constructed by adding the word read in the search region in the lower row to the beginning of the previous group: XXXXYYYY, where the search region for YYYY was located in the upper row and XXXX in the lower row. Import OCR Search Region Sets the area where it looks for text. It is necessary for faster performance and better scores, and also very important if more than one serial number is visible. Before setting the region, maximize video window, and mirror the image if necessary for normal character orientation. Set search region for your font in video driver application and then clicking on Import OCR Search Region button here. The software will import the region to currently selected row in the table. Open OCR Font The font contains character representation, text size to read and character size. Modify Font Button calls video driver application main window, where you can edit the font. See Video Driver manual for more information. # Of Symbols To Read The size of your serial number in characters. (Values from 1 to 12). Numbering Array Blazer can read only a small fraction of total sliders and must calculate the numbers for the rest of the bar. Here you can set how the serial numbers will be incremented. All the character rows are located in the ascending order from least significant bit to most significant (top to bottom). “Position From Right” sets the placement of the characters in the string. Increment sets if that placement position can be changed from bar to bar; lesser increment position really speeds up the calculation. Allow All Takes all available characters from the font, sorts them according to the ASCII value and put them in the selected row. Test Verifies your serial numbering across all sliders of your bar. To use it, type a valid serial number into the textbox above Test button, then type the 0-Based slider number, to which this SN corresponds and click test. A new window will be open with Part IDs. Take Screenshots If OCR score is lower then acceptable, then software will take a screenshot of the serial number and will substitute unclear serial number with a generic one. The operator can later go in the log file and change the generic serial number with the one from the screenshot. Ask Operator If OCR Score is not acceptable then BlazerX6 will halt testing and wait for the operator to enter the serial number. SN Validation Program Custom Active X program derived from BarSN: clsSNValidatorInterf to validate and correct Serial Numbers. May be used to substitute characters in the serial number, or check error correction checksum. Page 87 BlazerX6 User’s Manual Integral Solutions Int'l February 25, 2013 Move To SN If the bar is loaded will move to the serial number of the selected barlength. Will keep traversing through the visible sliders if clicked more than once. Read SN Reads the serial number from the screen using serial number setup. Displays the serial number and the average score. Page 88 BlazerX6 User’s Manual 8.10 Integral Solutions Int'l February 25, 2013 Diagnostics 9 Bar Software Overview Barcontlib > Alignment > Diagnostics > Barcont This menu contains diagnostic test that are specific to bar tester. Figure 8-36 – Barcont Diagnostics Find Homes Locates homes on 3 axes in the following order: Z Æ Y Æ X. After finding homes the software will reset the step and encoder positions on each axis. Main Pressure Turns on or off the main pressure valve on the machine. If the main pressure is disabled, then bar lifter will not be able to pick up a bar. Mechanical Demo Using existing bar, tray and tester positioning setup will simulate standard production test. During the test, the software will go to each enabled bar, that has at least 1 slider marked as input only; loads it, and runs through enabled sliders, staying at each slider position for 100mS. This test closely resembles production and is supposed to test 4xdriver, stages and valve operations. Run Production Test This test is designed to rerun all enabled bars some number of times. To run the test open a setup file in Quasi97 with Bar Level configuration selected, then open this menu through Quasi97 Engineering mode. While keeping Diagnostics menu open, login to Quasi97 as an operator. In the operator menu select the bars you would like to run by marking their test outcome as “Input”. Then in this menu click Run Production Test. The test will stop after rerunning all selected bars, specified number of times. Quasi97’s test setup, production sequence and the data logging parameters are going to be used during the test. Convert TO um Convert TO MIL Converts all positions and distances in the software to micrometers (meter * 10-3) or to milliinches (inch * 10-3). After the conversion is complete, the software will move using the new units. Even though conversion is easily achieved, it is not recommended to do it periodically, because continuous rounding will create errors. Page 89 BlazerX6 User’s Manual Integral Solutions Int'l February 25, 2013 Ignore QST Events When Bar Level Configuration is selected in Quasi97, some functions in Quasi97 (such as “START” button) will invoke some action in Barcont (such as Barcont loads a bar onto the vacuum gripper when start button is pressed). In certain cases, for diagnostics, such actions are not desired; to limit Quasi97 buttons to their original functions this option should be enabled. One Tray Pos Test This test is designed to confirm all bar positions in the tray setup. Prior to running the test user must enable only one bar in the bar map; the positions of the tray where this bar is enabled will be tested. Ensure that no bars are present in the tray to be tested, besides the bar enabled in the tray map. Then click “One Tray Pos Test” – the software will pick up the bar and then put it randomly to any position in the tray, until all positions are verified. It is recommended to perform this test in service (or alignment) mode and monitor closely before placing the bar. Some critical positioning parameters from Barcont are saved in the Motion Distribution Board EEPROM. These are generally available through BarcontÆTesterÆAlignment, but can also be viewed in BarcontÆDiagnosticsÆMotion Control. Here is a table for quick reference. Z ER Height Location of the index reference on Z Axis. After Blazer picks up a bar from the tray, it then bumps it against the Edge Reference, to align the bar for probe card. Y ER Position Location of the index reference on Y Axis. OCR Height The focus height for the OCR camera. When OCR Height is enabled then before testing the bar BarCont will move it to the OCR Height to read serial number. Y Tray Location Y location of the tray, where the bar lifter assembly goes down to pick up a bar. OCR Height the focus height for the OCR camera. When OCR Height is enabled then before testing the bar BarCont will move it to the OCR Height to read serial number. Y Tray Location Y location of the tray, where the bar lifter assembly goes down to pick up a bar. Bar Holder Width Y location of the tray, where the bar lifter assembly goes down to pick up a bar. Tray Bottom Pos The lowest position on Z. When loading a bar BlazerX6 will go the tray bottom Position first, then will move to pallet height offset to turn on the air. X Park Normalizing X offset from master tester, with which the relative position of the bar is the same as on master tester. Y Probe position Normalizing Y offset from master tester, with which the relative position of the bar with respect to the probe card is the same as on master tester. Z Probe Position Position where the vacuum gripper touches the probe card. Page 90 BlazerX6 User’s Manual Integral Solutions Int'l February 25, 2013 Z Holding Height Somewhat arbitrary position, defined to be between the edge reference and probe card, which will be used for virtually any move (except when moving from slider to slider). ZHeight or Z-Height is the distance that Blazer will go up after initial contact with the slider to insure solid contact. Page 91 BlazerX6 User’s Manual Integral Solutions Int'l February 25, 2013 9 Bar Tester Alignment and Calibration Refer to TesterÆAlignment menu section of this manual for more details on each position (Section 9.3.5). Figure 9-1 – Barcont Alignment Procedure All positions marked with green squares in the row of the part that was changed, should be updated. Figure 9-2 – Barcont Part – Alignment Dependencies Page 92 BlazerX6 User’s Manual Integral Solutions Int'l February 25, 2013 QST Calibration procedure is located in Sections 10.5 and 10.6. Pneumatics adjustment procedure can be found in Section 10.7. Figure 9-3 – Bar Tester Calibration Page 93 BlazerX6 User’s Manual Integral Solutions Int'l February 25, 2013 9.1 Changing Bar Type 10 Bar Alignment and Calibration (Bar) You can do basic file operations with bar setup file such as “New”, “Open” and “Save As” from bar setup form File menu. Keep hands clear of the working area before engaging motion in Barcont. 1. 2. 3. 4. 5. 6. 7. 8. 9. 10. 11. 12. 13. 14. 15. Set slider pitch from drawing of the bar. This is the distance from Pad1 on slider1 to Pad1 on slider2. Set the bar height. You can measure it using micrometer, this is distance along Z axis. If you are doing it on the aligned tester, you could also find the first contact and then at that position click calculate the bar height. Set the reader location for UP and DOWN bar types. Set the direction of bias current for your bar. BlazerX6 internal definition is that R+ is always on the outside of the slider. If it is different on your product, then you need to invert bias current. Set a label for the operator, number of sliders and enable one bar length. Enter Alignment mode, select your enabled bar and slider type in the operator menu. Click Start, and bring the bar up to the probes. Define UP and DOWN offset. This is the distance from the edge of the bar to the edge of the first pad of the first slider on the bar. If you want a Pin Layer Reversal result to be added, make select normal slopes for your bars. If you use a special convention for the name of sliders, or you have dummy sliders on that bar, select a bar length and click Rename Sliders. Change the number of visible sliders for OCR. This is total number of sliders that can be seen on the bar using OCR camera. Click Setup OCR Stops and enter the head number, and the distance from the edge of the bar to the center of the serial number. Repeat for all heads visible on OCR camera. If trailingedge OCR is used, or the edge of the bar is not visible, you should use the distance from some other element on the bar (such as edge of a bond pad). You can find out this offset when you align the bar, such that the serial number is in the center of the screen and click on OCR-Bar counter to find current offset. Set up serial number increment rules in Serial Number menu. If there are sliders on the bar, that are half, or dummy, but still have valid serial numbers, they should be included in the bar length. You can then click Rename Sliders button and disable the heads that do not have serial numbers. In the same menu you can also disable the serial numbers for some of the dummy heads. Save the new bar setup. Page 94 BlazerX6 User’s Manual Integral Solutions Int'l February 25, 2013 9.2 Changing Tray Configuration 10 Bar Alignment and Calibration (Bar) Use normalized system, if you want to make a new Tray Configuration, compatible across several testers. Keep hands clear of the working area before engaging motion in Barcont. 1. 2. 3. 4. 5. 6. 7. 8. 9. 10. 11. 12. 13. 14. 15. Go to Tray menu and create a new “try” file. Set Bar Pitch (or the distance between the bars) Set Bar Slot Width. The distance bar lifter needs to allow dropping down without breaking the bar or scratching it. Set the Length difference between the bar and the slot in the tray. Set Tray Configuration that you want. In some cases, if your bar holder is wider then the space between the bars, software will not advise you to use only Input-Output trays. Set the number of trays you are going to use on the tray carrier table. Set the number of bars per tray. Go to Alignment menu and enable Alignment Mode. Position bar lifter over the trays. Start with your first bar (move the tray carrier, so that bar lifter would be over the first bar. Remove the bar and lower the bar lifter inside the tray, so that it is half way in the tray. Try to put the bar back in the slot. If the bar does not fit between the lifter and right wall or there is a big gap, so that the bar can fall in the slot between the lifter and the right wall of the slot, adjust the tray to eliminate the problem. Go to Alignment menu, select relative counter and remember the X position. Enter it in position of Bar 1 in the array. Click → to fill out bar locations. (Use ← if you are setting up output tray) Now go to the first bar using (Move Next/Prev Bar buttons). BarCont should position the lifter bar slot width away from the bar. Move down to the lowest point without hitting the limit sensor and click "Detect Pallet Height". (Click it until Pallet Height is detected.) You can also enter pallet manually. Enter Edge Reference Height. Turn on the vacuum and put the bar in the lifter. Move the lifter so that it clears the tray on Z, but not higher then Edge Reference. Go to Alignment menu, select relative counter enter Z position in Edge Reference Height. Now you are ready to test it. Save Tray Setup. Click Start and stop for several bars to make sure that all you can pick up all of them. Page 95 BlazerX6 User’s Manual Integral Solutions Int'l February 25, 2013 9.3 Finding Edge Reference Positions 10 Bar Alignment and Calibration (Bar) Edge Reference position should be redefined when: • Y Dimension of bar (length) changes • Y Tray Position changes (for picking up a bar) • Y Dimensions of the tray change • Edge reference bumper was removed or is changed It should be set up before aligning the OCR or Probe Card. Keep hands clear of the working area before engaging motion in Barcont. 1. Enable Alignment (or Service) Mode. Initiate bar pick up sequence and confirm each step until the bar goes up to pallet height and the vacuum on the bar lifter turns on. First and foremost, you should determine which edge of the bar is cut more accurately in your manufacturing process. This edge of the bar should be bumped last before testing. For example if the edge of the bar closest to the magnet (forward) is better controlled, and you need to do double bump (before test) option, then select Reverse Edge. Make that selection in TesterÆOptions menu. There are several options for edge reference Y Position. If the difference between the length of the bar and the length of the slot in the tray for that bar is less than 500 um then you only need to define one Edge Reference Position. Otherwise you need to use the Double Bump option. Enable this option in TesterÆOptions menu. Figure 9-4 – Finding Edge Reference 9.3.1 Single bump edge reference option 2. 3. 4. 5. 6. 7. If you select to bump the forward edge 1st: While the bar is still inside the tray, using tweezers move the bar on the vacuum gripper until bar touches the wall of the tray closest to the operator (versus wall closest to the magnet). If you select to bump the reverse edge 1st: While the bar is still inside the tray, using tweezers move the bar on the vacuum gripper until bar touches the wall of the tray closest to the magnet (versus wall closest to the operator). Cancel the rest of the moves in the pickup sequence Move the bar up manually until the vacuum gripper is slightly above the tray: the bottom of the bar lifter should clear the tray, but the bar should not be above the edge reference bumper. Move towards the edge reference bumper and confirm that the bar lifter is low enough for the bar to hit the edge reference. In Tester Alignment menu click “Set Z Edge Reference Pos”. Page 96 BlazerX6 User’s Manual 8. 9. 10. 11. 12. 13. 14. 15. 16. 17. 9.3.2 Integral Solutions Int'l February 25, 2013 For forward edge 1st: Move the bar towards the edge reference in 100um increments until the bar makes contact with the edge reference bumper. For reverse edge 1st: Move the bar lifter up, above the edge reference. Then move it on Y towards the back of the tester, behind the edge reference. Then lower it down to the height you found in step 7. Then move towards the front of the tester in 100um increments until the bar makes contact with the edge reference bumper. Move another 200um into the edge reference, so that the bar shifts on the bar lifter at least 200um. For forward edge 1st: In Tester Alignment menu click “Set Y Forward Edge Ref Pos”. Click save button and close Tester Alignment menu. For reverse edge 1st: In tester Alignment menu click “Set Y Reverse Edge Ref Pos”. Click save button and close the Tester Alignment menu. Unload the bar in alignment mode. Double Bump (Split) and (Before Test) options For double bump you can use “Split” or “Before Test” options. “Split” is faster, but may not work for all trays, whereas “Before Test” works in all cases, but takes more time. There is also “Double Bump (Conditional)” option, which works similar to “split” option, but only does the second bump when requested by an external module (AutomationEvents.Rebump function). It can be used instead of single bump option to do the second bump in case of chipped edge of the bar. The setup is the same as for the double bump split (below). For “Double Bump Split” edge reference option: 1. If Double Bump (Before Test) option is selected, then move the bar, such that it is centered in the tray. a. If 1st Edge to Bump = Forward: While the bar is still inside the tray, using tweezers move the bar on the vacuum gripper until the bar touches the wall of the tray closest to the magnet. b. If 1st Edge to Bump = Reverse: While the bar is still inside the tray, using tweezers move the bar on the vacuum gripper until the bar touches the wall of the tray closest to you. 2. Cancel the rest of the moves in the pickup sequence 3. Move the bar up manually until the vacuum gripper is slightly above the tray: the bottom of the bar lifter should clear the tray, but the bar should not be above the edge reference bumper. 4. Move towards the edge reference bumper and confirm that the bar lifter is low enough for the bar to hit the edge reference. 5. In Tester Alignment menu click “Set Z Edge Reference Pos”. 6. Move up to holding height. Now move the bar to Y position to do bump on the 1st edge (if forward, then on the operator side of the edge reference; if reverse then on probe card side of the edge reference). Make sure there is some clearance between the bar and edge reference, because in the next step we going to lower the bar down to edge reference height. 7. In Tester Alignment menu select “Edge Reference Z Position” in the Z axis combo box and then click “Move to Z”. 8. Use the alignment camera to focus on the bar. 9. Using 100um step size, move on Y towards the edge reference (for reverse edge - it would be in positive direction; for forward edge – it would be in negative direction), until the bar stops moving on the video screen. 10. Now move 200um more towards the edge reference. 11. Go to the TesterÆAlignment menu. In case 1st Edge to bump = forward, click Set Forward Edge Reference Y Pos. Click save button. In case 1st Edge to bump = reverse then click Set Reverese Edge Reference Pos). Click save button. Page 97 BlazerX6 User’s Manual Integral Solutions Int'l February 25, 2013 12. Move the bar away from the edge reference and then move it up to holding height. 13. Move the bar lifter on Y to bump the other edge of the bar (if forward was selected as the 1st edge bump then you need to bump reverse edge now; and vice-versa). Make sure there is some clearance between the bar and edge reference, because in the next step we going to lower the bar down to edge reference height. 14. In Tester Alignment menu select “Edge Reference Z Position” in the Z axis combo box and then click “Move to Z”. 15. Move the bar towards the edge reference in 100um increments until the bar makes contact with the edge reference bumper. 16. Move another 200um into the edge reference, so that the bar shifts on the bar lifter at least 200um. 17. For Double Bump (Before Test) option - skip this step. For Double Bump (Split), measure the difference between the length of the bar and the length of the tray slot. Then move the bar into the edge reference half of that amount. This step is necessary to place the bar back into the center of the tray. For example if the bar size is 46.2mm and the size of the slot in the tray for this bar is 47.5mm, then the total amount to move will be 47.5 − 46.2 = 650 um. 2 18. Go to the TesterÆAlignment menu. In case 1st Edge to bump = forward, click Set Reverse Edge Reference Y Pos. Click save button. In case 1st Edge to bump = reverse then click Set Forward Edge Reference Pos). Click save button. 19. Unload the bar in the alignment mode. Page 98 BlazerX6 User’s Manual 9.3.3 Integral Solutions Int'l February 25, 2013 Double Bump (Conditional) Option The option is very similar to “double bump (split)”, with a few exceptions: • During normal operation, the second bump occurs only if external module triggers it, by calling “Rebump” function (Barcont.Driver.AutomationEvents.Rebump() ). • The bar “unload offset” setting in the tray setup should be non-zero (as with the Single Bump option). The software will use this offset in all normal cases to unload the bar. When the Rebump() function forces the software to align using the 2nd edge of the bar, then the software will unload into “Y Tray Location” (without offsetting). • The software knows the position of the probe card after the second bump, so the bar can be still tested after the second bump occurs. Note that if Barcont shuts down abnormally while still holding the bar on the gripper, software will unload the bar differently. In such case, if operator tries to unload the bar, the software will bump the 2nd edge of the bar first and then will unload the bar in the “Y Tray Location” (without offseting). For set up, follow the BlazerX6 manual on how to set up the “double bump – split” option. In addition to that procedure, you need to set the “2nd Bump Y Offset” in the BarcontÆTesterÆProbe Card menu. Here is the procedure: 1. Click PickUP in the Alignment menu. 2. Align the probe card position (standard probe card alignment procedure) 3. Click “Bump 2nd Edge” button on the BarcontÆAlignment menu. The tester should bump the opposite edge of the bar (if you select forward edge in the tester options menu, the software will bump reverse, and vice versa). 4. Using the alignment menu, Move to the first slider, click “Unprobe Align” and then find the Y probe card position by using the arrow keys. 5. 6. 7. 8. 9. Open the TesterÆProbe Card menu. Click “Calculate 2nd Bump Y Offset”. Click on the disk button to save the new settings. Verify: click “move to slider” and then “probe” – the probes should be aligned with the bar. Verify: Click “Bump 1st Edge”, then “move to slider” and then “probe” – the probes should be aligned with the bar. Unload the bar. Alignment is complete. After aligning to “Double Bump (conditional)”, you can: Page 99 BlazerX6 User’s Manual Integral Solutions Int'l February 25, 2013 1) Change to single bump option 2) Change to “double bump (split)” or “double bump (before)”. 3) Change the probe card and do only probe card alignment. You cannot: 1) Change the 1st edge to bump. After doing this you need to redo the above procedure 9.3.4 OCR/Edge Detect OCR/Edge Detect alignment is done after bumping the edge reference. To set up the OCR detection, you need to first set up the edge reference positions. Once that is done, you can proceed to setting this option. The whole procedure is designed to update only the “Edge Detect Offset” parameter used for probing. Ideally the OCR position, probe card position and others should be defined prior to use of OCR/Edge Detect. Then the OCR/Edge detect option can be set up and used to compensate for defects on the next bar. It is doing this moving the bar’s serial number to the position saved on the first bar (with which the probe card alignment was done). 1. Set up the OCR option normally. After this, on “load bar” command, the machine should be able to pick up the bar and read the serial number. 2. Note that the OCR Search Area might need to be expanded, because with this feature we expect that the serial number position can vary on the screen. So change it as necessary. 3. Pick up a bar (it should be bumped). 4. Open the Edge Reference menu and click “GO!” button under the OCR/Edge Detect group. This should move the bar to the OCR position. Figure 9-5 – OCR/Edge Detect Step 4 5. Click FIND! Button. This locates the serial number on the screen. Figure 9-6 – OCR/Edge Detect Step 5 Page 100 BlazerX6 User’s Manual 6. Integral Solutions Int'l February 25, 2013 Click “Save Target Model Position”. Note that this should be done on the bar that you are doing the probe card alignment, ie the ED offset on this bar should be 0. Figure 9-7 – OCR/Edge Detect Step 6 7. Click “Calibrate Video Window Size”. The software will try to more and read the serial number several times and display the result. If one of those times the serial number was read incorrectly, then the procedure should be performed again. Figure 9-8 – OCR/Edge Detect Step 7 8. Click Save. 9. Click “FIND!” - the displacement displayed to the right of “FIND!” button should be ~ 0um. 10. Move the arm by 25um on Y axis (negative direction), click “FIND!” and verify that the displacement translates to +25um. Figure 9-9 – OCR/Edge Detect Step 10 Page 101 BlazerX6 User’s Manual 9.3.5 Integral Solutions Int'l February 25, 2013 Optical Pad Alignment Optical Pad Alignment (OPA) is done after bumping the edge reference. To set up the OPA, you need to first set up the edge reference. Once that is done, you can proceed to setting this option. The whole procedure is designed to update only the “Edge Detect Offset” parameter used for probing. The feature is designed to be an add-on, so the user can turn it off and the tester should still operate properly. It does not override any positions, but rather offsets the probe card position based on what it detects. Ideally the OCR position, probe card position and others should be defined prior to use of OPA. Then the OPA can be set up and used to compensate for defects on the next bar. Barcont can do this by moving the bar pads to the same pixel position as was saved on the first bar (with which the probe card alignment was done). If not otherwise specified, the commands in this procedure refer to TesterÆEdge ReferenceÆOptical Pad Alignment group. 1. In Barcont Alignment menu, ensure that “Bump during Pick UP/Put DN” and click “Pick UP”. 2. Set the channel and LED for the OPA in the TesterÆEdge Reference menu. 3. Select the channel corresponding to Pad Alignment camera in VDMatrox8 and click “Grab” to show live image. 4. At holding height Z, move the arm manually on Y Axis, until you see the pads on the screen. Figure 9-10 – OPA Step 4 5. 6. Go to the TesterÆOptions menu and adjust the LED intensity, such that the picture is bright, but does not saturate the camera. Move the arm up/down to focus on the pads. Figure 9-11 – OPA Step 6 7. 8. Using the slider pitch move to the slider with the best picture at the beginning of the bar. There may be several of them – choose the one closest to the operator. When doing OPA on multiple sliders, the tester will progress towards the magnet. Move the arm, such that the model of the bar is in the center of the screen. Page 102 BlazerX6 User’s Manual 9. Integral Solutions Int'l February 25, 2013 In Edge Reference menu, select first item on the OPA list and click “Set Y Position” and “Set Z Position”. Figure 9-12 – OPA Step 9 10. Click “GO!”. verify that the bar moves back but comes back to this position. 11. If setting up OPA for the first time, then select first head in the OPA list and click “UPDATE” button. The software will ask the head number (starting from 0) of the slider currently under OPA camera. Enter the slider number. 12. Ensure that in the bar setup, appropriate pad model is opened (compare the pad image in the bar setup with live image). Figure 9-13 – OPA Step 11 Page 103 BlazerX6 User’s Manual Integral Solutions Int'l February 25, 2013 13. In the video application, select “Pattern Matching”, then draw a square on the video screen and click “Set Region”. After this go to “Edge Reference” menu and click “Set Search Area” button – this should import the rectangle coordinates to Barcont. Note that the edge reference search area should be wider than the model, because this feature will be trying to compensate for chipped edge bars, ie the picture position will change. Figure 9-14 – OPA Step 13 14. Click “Find!” in the “Edge Reference”ÆOPA. 15. If the OPA is successful you will see the contours of the model on the screen, and the red crosshair of where the reference point is. It is recommended that when designing the model, always set the reference point on the corner of the first pad. Figure 9-15 – OPA Step 15 16. Click Grab on the video screen to refresh the picture. Click “Save Target Model Position” in the TesterÆEdge ReferenceÆOptical Pad Alignment menu. Page 104 BlazerX6 User’s Manual Integral Solutions Int'l February 25, 2013 17. If this is the first time this tester this feature is enabled on this tester, then change the scale to 1.5um/pixel. Figure 9-16 – OPA um/pixel Scale 18. Click “Calibrate um/pixel” button. The tester will move 1/10 of the video window size and measure the pixel displacement. Note that it will use the number from the menu to decide the size of the step. The number will depend on the optics, but for 6xlense, will be 1.6um/pixel Figure 9-17 – OPA Step 18 19. Move the arm manually on Y Axis by 25um in negative direction and click “FIND!” – the displacement should show +25um. If not, go back to step 1 and check verify all the settings. 20. If setting up OPA for the first time, define the second OPA location. For this add one more item to the OPA head list by clicking “ADD” button. Then select that item in the list. Then move the arm such that you see some slider (for example head #50) on the opposite end of the bar. Click “UPDATE” button – the software should show the correct head number in the OPA head list. Figure 9-18 – OPA Step 20 21. Finally Enable the Optical Pad Alignment option. 22. Click Save. 23. In the BarcontÆService menu, click Optical Pad Align button several times and check the Y offset and Y scale effect numbers are reasonably small (on the alignment bar) and repeatable. Page 105 BlazerX6 User’s Manual Integral Solutions Int'l February 25, 2013 9.4 Probe Card (Bar Level Gen2 Setup Only) 10 Bar Alignment and Calibration (Bar) Run Quasi97 and select Bar Level to run Barcont. This is required for the ability to measure resistance. Your bar and tray configurations should already be set. Keep hands clear of the working area before engaging motion in Barcont. 1. 2. Start any QST setup and login as an operator. Click File Æ Device Setup from Quasi97 to show the Alignment menu. Figure 9-19 – Probe Card Alignment (1) 3. Gently insert probe card in the magnet until you see the first screw holes in the holding block under probe card pcb. Then screw it down partially, allowing it to move. Figure 9-20 – Probe Card Alignment (2) Page 106 BlazerX6 User’s Manual Integral Solutions Int'l February 25, 2013 Figure 9-21 – Probe Card Alignment (3) 4. 5. 6. Click Load in BarContÆOperator Menu to lift the bar from the tray and bring it up to holding height. Go to a slider in the middle of the bar. Make sure that the cable from the probe card is going to the 2x Bar Interface board. Ensure the UP/DOWN configuration in the operator menu matches the cable connection. Enable “Align Probe Card” mode from the operator menu. Figure 9-22 – Probe Card Alignment (4) 7. 8. 9. Slowly move the probe card forward until you see it on the Alignment camera. Do it using the screws on the side of the probe card base. Screw down the probe card more. In the operator menu click “Select Slider Pair” repeatedly until you find a clean pair of slider for detecting point of first contact. If necessary move the bar lifter from the operator menu in Y direction to align the pads with the probes. Page 107 BlazerrX6 User’s Ma anual Integraal Solutions Int'l February 25, 20113 Figure 9-23 – Probe Card Alignment (5) Figure 9-24 – Probe Card Alignmetn (6) 10. Click “Detect” “ buttonn in the operattor menu. The function f will move m up one Sttep Size at a time an nd read resistannce. Then repeat this until either measured resistance r on either e channel is i acceptaable or it reachhed the maximuum distance froom the startingg point. If the fuunction did nott measurre valid resistannce during its course, c then it will stop maxiimum distance higher from starting g point. You may m have to clicck this button several s times. Always A look att the alignmentt cameraa, stop detecting the first conttact and check your set up if you y see that the probe card iss touchin ng. Figure 9-25 – Probe Card Alignment (7) 11. When the t point of first contact is deetected, tester will w check resisstance 5 times and CH0 or CH1 iccon will turn grreen. Click Dettect again and again until botth CH0 and CH H1 icons are green. 12. Click “Accept” “ in thee operator menuu. Page 108 BlazerX6 User’s Manual Integral Solutions Int'l February 25, 2013 9.5 Magnet Calibration Procedures for Bar Mode 10 Bar Alignment and Calibration (Bar) Since the excitation of every magnet is different, each magnet must be calibrated. A magnet need only be calibrated once unless it or any part of the magnet assembly has been altered such that the magnetic field is altered. The procedures below outline the steps for calibrating a magnet used for a bar machine. The magnet coils for both bar and slider modes are the same, except that they are rotated ¼ turn. Open the calibration window by pressing the Calibration button in the Quasi97 Alignment menu. This will open the window seen below. Figure 9-26 – Quasi97 Calibration Menu Page 109 BlazerX6 User’s Manual Integral Solutions Int'l February 25, 2013 Before calibrating the magnet allow the gaussmeter to preheat for 15 minutes. Then zero out the gaussmeter using Zero-Field adapter. Figure 9-27 – Zeroing out the Gaussmeter To avoid any motion before calibration, please select QST-2002 tester configuration in Quasi97. Then open any setup file and click start. If the tester does not move, continue with magnet calibration. To calibrate, Insert Gauss meter probe into the magnet between two magnet’s faceplates, perpendicular to the field. Click on the Calibrate Magnetic Field button and measure the magnetic field, input the magnetic field into the dialog box and click OK. Then measure and input again. The field gain factor should appear in the textbox. During this procedure, Field Offset is calculated as well. Click Save to EEPROM. The field on the bar/slider tester magnet is uniform for 3 sliders, that is why we recommend performing magnet calibration with a special tool, supplied by ISI. When you insert the tooling inside the magnet, it will guarantee that the gaussmeter probe is positioned at the location of uniform field. Figure 9-28 – Calibrating Magnet on the BlazerX6 BlazerX6 air core magnet has uniform field right below the probe card, so for calibration, you should remove the probe card. Also on the bar tester you should remove trailing-edge OCR mirror (if present) from the magnet, and on the slider tester you should remove alignment camera mirror. Then you should select QST-2002 configuration from the system menu, to prevent the tester from moving. Note that the bar lifter arm in case of Bar tester and w-Stage pocket arm, in case of slider, should be moved out of the magnet. Then insert magnet calibration tooling with gaussmeter into the magnet, click Start and Calibrate Magnetic Field. After entering two values (at positive and negative fields) click Save to EEPROM. Page 110 BlazerX6 User’s Manual Integral Solutions Int'l February 25, 2013 Field Calibration Procedure: 1. Magnetic Field Calibration – Click on the Calibrate Magnetic Field button and measure the magnetic field. Input the magnetic field into the dialog box and click OK. Then measure and input again. The field gain factor should appear in the textbox. During this procedure, Field Offset is calculated as well. Click Save to EEPROM. 2. Calibrating Field Offset. Press Calibrate Field Offset and repeat the steps performed in Magnetic Field Calibration. 3. To verify Field Calibration: enter +250Oe in the System menu, Default Field textbox and measure the field using Gauss meter probe. Repeat verification with values –250, 500, -500. Error should be less than 1%, if a larger error is obtained, repeat this calibration procedure. 4. Save to EEPROM button will store calibration factors in the EEPROMs. QST automatically reads calibration factors from EEPROMs during power on. If the calibration factors are not saved into EEPROM, they will be lost when the system is turned off or the tooling is changed. Page 111 BlazerX6 User’s Manual Integral Solutions Int'l February 25, 2013 9.6 Resistance Calibration Procedure 10 Bar Alignment and Calibration (Bar) Resistance Calibration requires the user to mount a precise resistor of known value instead of the head on either one or all channels (A 50-Ohm, 0.1% tolerance resistor is used at the factory for this procedure). Often ISI can supply the resistance calibration fixture such as a dummy probe card for the BlazerX6 platform based testers. Figure 9-29 – 2xBar Interface Resistance Calibration Tool To avoid any motion before calibration, please select QST-2002 tester configuration in Quasi97. Then open any setup file and click start. If the tester does not move, continue with magnet calibration. Mount the dummy probe card away from the moving parts. Input the value of the mounted resistor in the resistor column and click Calibrate Selected Channel Resistor. HSA/HDA tooling requires only one channel calibration. Save the values into the EEPROM, once calibration is complete. In case of Bar/Slider system, the calibration should be done on each channel separately, because in addition to changing UP/Down selection in software, you also have to switch the cable going to the probe card. Follow these steps to calibrate bar interface board: 1. Enter all resistance values. CH0 UP is the resistor closest to Pin1 on J2 (closest to Q1). Next resistor is CH0 Down, then CH1 UP and CH0 Down. 2. Put on the dummy probe card, such that CH0 Up is connected to the Reader on the bar interface board. 3. Select head 0 in Quasi97 and in calibration menu select row 3 or 4 - CH0 UP configuration (either Low or High gain) and then click calibrate selected channel. 4. Connect dummy probe card such that CH0 Down is connected to the reader. 5. Select Head 0 in Quasi97 and in calibration menu select row 1 or 2 - CH0 Down configuration. Click calibrate selected channel. 6. Connect dummy probe card such that CH1 UP is connected to the reader. 7. Select Head 1 in Quasi97 and in calibration menu select row 7 or 8 - CH1 UP configuration. Click calibrate selected channel. 8. Connect dummy probe card such that CH1 Down is connected to the reader. 9. Select Head 1 in Quasi97 and in calibration menu select row 5 or 6 - CH1 UP configuration. Click calibrate selected channel. 10. Click Save To EEPROM. Page 112 BlazerX6 User’s Manual Integral Solutions Int'l February 25, 2013 9.7 Pneumatics Adjustment Tester requires 100 psi, use caution when working with pneumatic components. Adjusting pneumatics should be done with all the valves connected and operating normally. If the pressure gauge is required for any step, then at the end of the step remove the pressure gauge and restore the original connection. Pneumatic valves can be turned on and off from BarcontÆDiagnosticsÆDigital IO tab, by controlling WR0 register. Refer to section 17.2 for pneumatic diagram for the tester. Figure 9-30 – Valve Control 1. Main Pressure Sensor Adjustment 1. Turn off the input pressure. 2. Put 0-150psi pressure gauge on green tubing coming off the T-junction in between the two pressure regulators. 3. Turn ON the input pressure 4. Turn on valve C in software. Adjust the main pressure regulator (on right side) to 84 PSI by rotating the cap. Adjust the external pressure sensor to be marginally off at 84 psi. Adjust the main pressure regulator to 80 PSI. The LED on external pressure sensor should stay off. Then readjust the main pressure regulator to 90psi, check that the external pressure sensor shows ON. 2. Main Pressure Regulator Adjustment 1. Turn off the input pressure. 2. Put 0-150psi pressure gauge on green tubing coming off the T-junction in between the two pressure regulators. 3. Turn ON the input pressure 4. Turn on valve C in software. Adjust the main pressure regulator (on right side) to 90 PSI by rotating the cap. 3. Main Vacuum Sensor Adjustment 1. Turn on Valve C, turn ON Valve A. 2. Put a slider on the nozzle (or pick up a slider). 3. Read off the vacuum level from the vacuum sensor (behind the left side panel of the lower frame). This is Level A. 4. Remove the slider from the nozzle (or put down the slider and turn the nozzle vacuum ON). 5. Read off the vacuum level from the vacuum sensor. This is Level B. 6. Click “SET” button once on the vacuum sensor. You should see alternating “P_1” and a number. Using down and up arrows on the sensor tune the number to be (Level A + Level B) 2 7. Click “SET” button once on the vacuum sensor. You should see alternating “P_2” and a number. Using down and up arrows on the sensor tune the number to be Page 113 BlazerX6 User’s Manual Integral Solutions Int'l February 25, 2013 (Level A + Level B) + 0.1 2 . 8. For example if P_1 is -15.5, then P_2 will be -15.4. Click Set 3 more times. You should see current vacuum sense on the digital readout. Page 114 BlazerX6 User’s Manual Integral Solutions Int'l February 25, 2013 9.8 Setting Hardware Limits Setting hardware limits and home needs to be done before all other alignment. The hardware limits prevent the stages from moving beyond the available stroke and should be set just before the stage reaches the hard stop. Another limitation is that after sensing the hardware limit, the stage must be able to stop from maximum home velocity to 0 using home acceleration and deceleration rates. To verify them, set the alignment velocity, acceleration and deceleration in axis eeprom to whatever home velocity, acceleration and deceleration is for that stage. Then try to move past the hardware limit. The stage should stop and the limit should still be engaged, ie Some steps in this procedure will exercise motion. Keep hands clear. There are also some specifics about setting hardware limits on each stage for slider tester: X Axis The home sensor should be set about 30mm from the reverse limit. Such that when the sensor flag is over the reverse limit, it still engages the home sensor. Y Axis The forward limit should be positioned farther from hard stop than other axes, such that the arm reaches reverse limit before it reaches the W-Stage assembly. The home sensor should be placed as close as possible to the reverse limit sensor. Z Axis The forward limit should be positioned such that the arm reaches at least 250um and at most 500, before the bottom of the vacuum gripper reaches the bottom of the tray. The home sensor should be positioned, such that it engages when the distance between the tray carrier table and the bottom of surface of the arm (not the gripper) is 34um. With the arm slightly below the home sensor, the vacuum gripper should clear the edge reference on the bottom and the vacuum gripper with a bar should clear the probe card on top. After setting the hardware limits, user should set software limits and find index offsets. Page 115 BlazerX6 User’s Manual Integral Solutions Int'l February 25, 2013 9.9 Aligning the Stress Probe Card This procedure is intended for Bar Tester with ESD stress option installed. In this case the bar tester has two probe cards: test and stress. The stress probe card is located right above the tray and is higher than the test probe card. Certain tests can then use stress location to apply some kind of stress, such as an ESD pulse during ESD sweep test. Figure 9-31 – Stress Probe Card Alignment Run Quasi97 and select Bar Level to run Barcont. This is required for the ability to measure resistance. Your bar and tray configurations should already be set. Keep hands clear of the working area before engaging motion in Barcont. 1. Start any QST setup and login as an engineer. 2. Click File Æ Device Setup from Quasi97 to show the Alignment menu. Figure 9-32 – Stress Probe Card Alignment (1) 3. Remove the waveform module assembly, by removing the two center screws holding it. Page 116 BlazerX6 User’s Manual 4. Integral Solutions Int'l February 25, 2013 Loosen the two screws in the opposite corners of the probe card alignment base and rotate the set screw (located on the right side of the alignment base) until the base moves all the way to the right. Figure 9-33 – Stress Probe Card Alignment (2) 5. 6. 7. Remove the old probe card by removing the two screws holding the pcb to the probe card base. Install the new probe card and tighten the screws holding the pcb to the base. Install the waveform module assembly back. Connect the 4pin cable that is connected to reader port on the 2xBar interface board to the waveform module. Figure 9-34 – Stress Probe Card Alignment (3) 8. 9. Click Pick UP in BarContÆAlignment Menu to lift the bar from the tray and bring it up to holding height. Select “Stress” on the alignment menu to move to the stress location. Select a slider in the middle of the bar and go to it. Click Unprobe Align in BarcontÆAlignment Menu. Align the probe card with the bar by rotating the set screw on the right side of the probe card base. Align the bar, by moving it manually on Y until the probes align with the pads where you would like to apply stress. Page 117 BlazerX6 User’s Manual Integral Solutions Int'l February 25, 2013 Figure 9-35 – Stress Probe Card Alignment (4) Figure 9-36 – Stress Probe Card Alignment (5) 10. Tighten the screws in the corners of the probe card alignment base. 11. In the probe card menu select resistance measurement circuit. In case of 2xBar Gen2 configuration, this would be “Reader 2Pt”; in case of 2xBar Gen3 front-end, select “ELG A”. Set the bias current you would like to use and click “Power ON”. Click “Get Resistance” while not probing to make sure you measure open resistance. Figure 9-37 – Stress Probe Card Alignment (6) 12. Set up the valid resistance range (Ohm) that you expect from the device you are trying to stress (for reader typically 20-900 Ohm). Set Max Distance and Step Size and click Find Point of First Contact. 13. Monitor the probes on the video screen to make sure you don’t overdrive them if the device is you are trying to measure is open. Click Find Point Of First Contact repeatedly, until either the software tells you “Contact Found” or you see that the probes touch the device on the screen. 14. If the probes touch the device on the screen, select a different slider and try again. 15. In the Stress Probe Card menu click “Calculate Probe Height” Page 118 BlazerX6 User’s Manual Integral Solutions Int'l February 25, 2013 Figure 9-38 – Stress Probe Card Alignment (7) 16. Move down (click “Unprobe Align”) and move to manually, using arrow buttons in the Alignment Menu until the stress probe card is aligned with the first slider on the bar. Once aligned with the first slider, click “Calculate Probe Y Location” in the Stress Probe Card Menu. 17. Click “Save” button to save these positions. 18. Optionally click “Check Bar Length for Stress” if this is the first time you align stress probe card for this particular bar length. Page 119 BlazerX6 User’s Manual 9.10 Integral Solutions Int'l February 25, 2013 Bar OCR Alignment Procedure 9.10.1 Leading Edge OCR (Back-Side) Keep hands clear of the working area before engaging motion in Barcont. Note: if the tester is equipped with Px Stage (micropad) option, then there is an focal distance actuator attached to the lens, which can be controller from the software (Barcontlib > Service > Alignment > Lz+ and Lz- buttons). For leading edge OCR option, the camera is located inside the upper frame of BlazerX6 and is facing up. The camera is looking though a hole in the base-plate inside the magnet (just behind the edge reference). There are two parts for setting up the OCR: aligning the camera and setting up the OCR positions. This section will describe both in the correct order. 1) To make the camera look straight up, requires a special tooling as shown on the picture below. The magnet assembly is removed before this step and the leading-edge OCR alignment tool should be placed in the OCR access hole. Figure 9-39 – Leading Edge OCR Alignment 2) Loosen 4 screws holding the OCR lens assembly as shown on the picture below Figure 9-40 – Leading Edge OCR Alignment (2) 3) Using alignment camera or an external led, shine into the ocr alignment tooling and switch to channel 2 on the screen. Page 120 BlazerX6 User’s Manual Integral Solutions Int'l February 25, 2013 4) Move the camera on the bottom until you see the bright circle (from LED) in the center of the screen 5) Tighten the 4 screws holding the OCR lens assembly. 6) Install Bar Magnet Assembly. 7) Start Barcont software and load a bar onto the vacuum gripper. 8) Turn on OCR channel on the video screen and then manually move the vacuum gripper until you see something on the screen. If you can not see anything on the video screen, verify that the OCR camera is connected, OCR LED is connected and screwed into the OCR lens, that the LED is enabled in BarcontÆTesterÆOptions menu and that the intensity is not set to 0. 9) If the image is blurry or not in focus, you can lower or raise the bar to improve the focus. The OCR height should still be higher than the edge reference but lower than or equal to the holding height. If the Z position is not enough to get the bar in focus, then adjust the focus ring on the lens to compensate (as shown on the picture below). Save that position as OCR Z Position (BarcontÆTesterÆAlignment). Figure 9-41 – Leading Edge OCR Alignment (3) 10) If the serial number is located at an angle on the video screen then loosen the screws holding CCD to the lens and rotate the camera until the image is horizontal on the screen. Figure 9-42 – Leading Edge OCR Alignment (4) 11) Tighten the screw holding the CCD to the lens 12) Show the center of the Video Screen (by enabling and resizing target 1 on the video). Then find the position where the edge of the bar is aligned with the crosshair. 13) Save that position as OCR Y Position (BarcontÆTesterÆAlignment). 14) Verify the OCR position by clicking “Move To SN” in BarcontÆBarÆSerial Number menu and then reading the serial number. If the positions are still not correct, verify the “OCR Spots” in the BarcontÆBarÆSetup for the current bar length. Refer to bar setup section of this manual to configure the rest of the OCR features. Page 121 BlazerX6 User’s Manual Integral Solutions Int'l February 25, 2013 9.10.2 Trailing Edge OCR (Pad-Side) Keep hands clear of the working area before engaging motion in Barcont. NOTE: There are two revisions of the pad-side OCR mechanics. The older revision has separate mirror assembly that is mounted directly on the magnet. The following procedure uses the older revision mechanics to show the steps needed to align the trailing edge OCR or optical pad alignment. The new revision has the mirror mounted on the same bracket as the lens. On the newer revision the mirror is fixed with respect to the optical axis of the camera and so alignment on the newer revision is slightly different, in that nothing needs to be done to the mirror. The rest of the procedure is the same. Trailing edge OCR option consists of a camera that is mounted on top of the upper frame and the mirror, mounted on the magnet. The camera is looking through the hole in the arm into the mirror and down onto the pad-side of the slider. Only 4-6 sliders in the middle of the bar are visible in this case. 1) Loosen the 4 screws holding the camera lens assembly on the base-plate and move the camera assy towards you (all the way within) Figure 9-43 – Trailing Edge OCR Alignment 2) Tighten those screws. 3) Install the mirror onto the magnet, such that the mirror arm screws are centered and the mirror does not touch the arm. Figure 9-44 – Trailing Edge OCR Alignment (2) 4) Load a bar (BarcontÆAlignment MenuÆPick Up) 5) Move to absolute Z position = 0. 6) Turn on the LED for trailing-edge OCR optics from TesterÆOptions menu and set maximum led intensity. Change the gain on the OCR camera to Auto. After aligning the lens, such that the arm’s hole is at the center of the spotlight, you will need to reset the LED intensity. Page 122 BlazerX6 User’s Manual Integral Solutions Int'l February 25, 2013 7) Move the arm in Y direction, until hole in the bar lifter arm moves to the center of the bright spot, produced by the OCR LED (as shown on the picture below). Figure 9-45 – Trailing Edge OCR Alignment (3) 8) Loosen the 2 “inside” screws holding the lens and move the camera all the way to the left, until the ribbed surface of the lens is at its closest to the left C clamp. Figure 9-46 – Trailing Edge OCR Alignment (4) 9) Rotate the camera, such that you can see “CCD” writings on it in correct orientation. 10) Tighten the 2 inside screws. 11) Change the video channel to the one connected to pad-side camera (typically CH2). Loosen the 4 outside screws slightly and move the camera one end after another until you see spot of light on the screen. Figure 9-47 – Trailing Edge OCR Alignment (5) 12) The spot will not be in focus at first, but as soon as it is on the screen, tighten the outside screws. Page 123 BlazerX6 User’s Manual Integral Solutions Int'l February 25, 2013 Figure 9-48 – Trailing Edge OCR Alignment (6) 13) Loosen the inside screws and adjust move the lens until you see it in focus. If necessary move on Z. Tighten the inside screws. Figure 9-49 – Trailing Edge OCR Alignment (7) 14) Slightly loosen the outside screws and move the camera until you see the serial number centered on the screen (fine alignment). It will be out of focus. Tighten the outside screws. Figure 9-50 – Trailing Edge OCR Alignment (8) 15) Loosen the inside screws and adjust the focus. Tighten the screws. If necessary change the Z position of the arm to make the serial number focused on the screen. Tighten all the screws. Page 124 BlazerX6 User’s Manual Integral Solutions Int'l February 25, 2013 Figure 9-51 – Trailing Edge OCR Alignment (9) 16) Find the position of the very first serial number clearly visible on the screen and save absolute Y and Z as OCR positions. (BarcontÆTesterÆAlignment). The Y position for the OCR should match your bar setup OCR location definition, ie if you defined slider #34 to be at 0, then if you go to absolute Y = OCR Y position, you should see serial number of slider #34. 17) Verify serial number reading in BarcontÆBarÆSerial number menu, by clicking “Move to SN” and “Read Serial Number” buttons. Page 125 BlazerX6 User’s Manual Integral Solutions Int'l February 25, 2013 9.11 Probe Card (Bar Level Gen3 Setup Only) 10 Bar Alignment and Calibration (Bar) Your bar and tray configurations should already be set. Keep hands clear of the working area before engaging motion in Barcont. 1. 2. Start any QST setup and login as an operator. Click File Æ Device Setup from Quasi97 to show the Alignment menu. Figure 9-52 – Probe Card Alignment (1) 3. 4. By using the micrometer knob in the back, move the probe card base away from the gripper (counter clockwise rotation). This way the probes will be safe even if they are a little longer. Gently insert probe card in the magnet until you hit a hard stop. Figure 9-53 – Probe Card Alignment (2) 5. Secure board with two probe card locks. Page 126 BlazerX6 User’s Manual Integral Solutions Int'l February 25, 2013 Figure 9-54 – Probecard Locks 6. Connect the probecard DC cables to probecard pcb and close the probecard cover. Figure 9-55 – Probecard Cover 7. Click Load in BarContÆOperator Menu to lift the bar from the tray and bring it up to holding height. Go to a slider in the middle of the bar. Page 127 BlazerX6 User’s Manual Integral Solutions Int'l February 25, 2013 Figure 9-56 – Probe Card Alignment (3) 8. Make sure that the cable from the probe card is going to the 2x Bar Interface board. Ensure the UP/DOWN configuration in the operator menu matches UP/DOWN selection handle on probecard base. Figure 9-57 – UP/DOWN Selection Handle 9. If the tester is equipped with PxStage (micropad), then click “Px Align” button from the operator menu. Slowly move the probe card forward until the probes lie on the blue line on the up-facing camera video, do it using the furthest adjustment micrometer handle (the one closest to the 2xBarInterface Board) on the back side of the probecard base. Now adjust the second knob so that the probe are parallel. The probes might have shifted, so repeat fine adjustment using the back knob to put the probes on the line. Lock probecard in place using alignment base lock. Page 128 BlazerX6 User’s Manual Integral Solutions Int'l February 25, 2013 Figure 9-58 – Probe Alignment PxAlign 10. Enable “Align Probe Card” mode from the operator menu. Figure 9-59 – Probe Card Alignment (4) 11. If PxStage option is present then skip this step. Release the alignment base lock. Slowly move the probe card forward until you see it on the Alignment camera, do it using the furthest adjustment micrometer handle (the one closest to the 2xBarInterface Board) on the back side of the probecard base. Lock probecard in place using probecard alignment base lock. Figure 9-60 – Alignment Base Lock 12. In the operator menu click “Select Slider Pair” repeatedly until you find a clean pair of slider for detecting point of first contact. Page 129 BlazerrX6 User’s Ma anual Integraal Solutions Int'l February 25, 20113 13. If necessary move thee bar lifter from m the operator menu in Y direection to align the pads with the pro obes. Figure 9-61 – Probe Card Alignment (5) 14. Click “Detect” “ buttonn in the operattor menu. The function f will move m up one Sttep Size at a time an nd read resistannce. Then repeat this until either measured resistance r on either e channel is i acceptaable or it reachhed the maximuum distance froom the startingg point. If the fuunction did nott measurre valid resistannce during its course, c then it will stop maxiimum distance higher from starting g point. You may m have to clicck this button several s times. Always A look att the alignmentt cameraa, stop detecting the first conttact and check your set up if you y see that the probe card iss touchin ng. Figure 9-62 – Probe Card Alignment (7) 15. When the t point of first contact is deetected, tester will w check resisstance 5 times and CH0 or CH1 iccon will turn grreen. Click Dettect again and again until botth CH0 and CH H1 icons are green. 16. Click “Accept” “ in thee operator menuu. Page 130 BlazerX6 User’s Manual 9.12 Integral Solutions Int'l February 25, 2013 Pad Seek Option Pad seek option is used to detect the center of the pad, to help avoid miscontact. Pad seek is usually done during probe card alignment. 1. In Operator menu select service tab. Click on Align Probe Card and proceed with probe card alignment procedure as described in section 10.11 (Gen3 2xBar) or 10.4 (Gen2 2xBar), excluding last step (Click “Accept” in the operator menu.) Figure 9-63 – Pad Seek Option 2. After probe position is detected Accept button will be grayed out. Proceed with clicking “Pad Seek” button. Figure 9-64 – Pad Seek Option 3. The following message will be displayed. Select Yes. Figure 9-65 – Pad Seek Warning Message. Page 131 BlazerX6 User’s Manual 4. Integral Solutions Int'l February 25, 2013 Tester will then try to move bar right and left and measure resistance. The valid resistance is specified in the Probecard Alignment menu. At each position it will validate the resistance and based on that determine if it is the edge of the pad. The maximum distance to move is specified in the TesterÆProbe CardÆAlignment menu. Figure 9-66 – TesterÆProbe CardÆAlignment menu 5. 6. Once edges of the pad are detected, tester will use the coordinates of the edges to calculate the center of the pad. Then tester will move and probe in the center of the pad and ask user to visually confirm. If the position is acceptable then click “Yes” and probecard Y Probe position will be updated. Page 132 BlazerX6 User’s Manual 9.13 Integral Solutions Int'l February 25, 2013 Linear Encoder Option The linear encoder option is installed on the Y axis stage, to improve Y stage stepping resolution. It consists of the reader, mounted on the Y stage carrier and linear encoder scale mounted underneath the Z motor stage motor. With this option the system will still use open loop stepping to absolute position in most cases, but before probing the system will try to close the loop on the encoder position. During testing, this close loop operation occurs during Z-up, so practically does not take any time. The following items are required for linear encoder to work properly: 1) EncoderScale in DiagnosticsÆAxis Y EEPROM should be set to 5000 (um per revolution). 2) EncTemperatureCor in Diagnostics ÆAxis Y EEPROM should be set to 10e6 3) Ambient Temperature sensor should be installed in the proximity of the encoder scale and connected to the J12 of the motion distribution board. 4) AxisTilt Cor factors should be set in DiagnosticsÆAxis Y EEPROM. The axis tilt factors are measured by ISI using laser interferometer and belong to the tester. If tester requires a different motion distribution board, then this factors should be copied over from the old one after swapping. If encoder scale is replaced, or Y stage is replaced then this AxisTilt has to be recalibrated by ISI trained representative. 5) Temperature Sensor bit in the FeatureVector field (DiagnosticsÆMotion Distribution Board EEPROM), should be on. Also depending on the type of calibration performed, “Sinusoidal Encoder Correction” may be enabled. 6) In BarcontÆTesterÆOptions, “Use Encoder to Correct Y Pos” should be enabled. Encoder Scale Temperature Sensor Read Head Figure 9-67 - Linear Encoder Option Page 133 BlazerX6 User’s Manual Integral Solutions Int'l February 25, 2013 Encoder Adapter Temperature Sensor Figure 9-68 - Linear Encoder Connections Before finding index offset, user should reset the index offset to 0 in the axis Y eeprom. This is required because there may be one or several index marks on the linear encoder. To find index offset the software will go one revolution; and if index was not found in that revolution then ask user whether to go one more. Once the index is found and saved, then upon software startup, the system will find homes, then will go to index offset minus ¼ of revolution and will then seek index. As long as the Z-axis cover is installed very little dust should enter and settle on the encoder scale. However, for periodic maintenance we recommend a periodic (3 months) wipe with a lint-free wipe that has been dipped in IPA. Replacing linear encoder requires special tools for encoder read head alignment and axis tilt calibration. This should be done by qualified ISI personnel. Should user need to replace the motion distribution board, then the eeprom values from the old board should be copied over into the new board (featurevector, axis tilt factors, enc temperature correction, encoderscale, index offset, index direction). Page 134 BlazerX6 User’s Manual 9.14 Integral Solutions Int'l February 25, 2013 BlazerX6 Z-Stage Re-alignment Procedure BlazerX6 – quad-pole configuration has a longer arm and that requires slightly different support mechanism. All BlazerX6 testers come with additional slide on the back of the Z-stage that can go out of alignment if the arm crashes the tray. This could lead to arm tilt when traveling up/down on Z axis. If the arm crashes user should verify YZ, XY and XZ tilt. On BlazerX6, the YZ tilt should be verified using dial indicator, with vacuum gripper removed, on the two dowel pins on the right side of the arm. The Z displacement from one pin to the next should be less than 0.0002”. The XY tilt should be also less than 0.0002” (on a distance from pin to pin), but measured on a flat surface of the arm just above the dowel pins. The XZ tilt on BlazerX6 cannot be verified. In the event of arm crashing, it is required for the user to realign the arm using the procedure below. Notes: 1. Parts and purchased components must be cleaned with alcohol and a lint free cloth prior to assembly. 2. Be sure that after removing fasteners threads of the fasteners and parts are clean. Clean them if it is necessary. 3. Use “Loctite” on fasteners unless otherwise specified. 4. When loosening screws – remove them, clean threads (external and internal) if necessary, put “Loctite” on them, crew them back without tightening. Figure 9-69 – BlazerX6 Z-Stage Realignment Page 135 BlazerX6 User’s Manual Integral Solutions Int'l February 25, 2013 Procedure Refer to Figure 10-68. 1. Determine a position of upper Z-Axis Sensor Holder (item1) relate to Z-Stage Pillar (item2) by measuring distance between their top surfaces. 2. Loosen screws 2-56 x 3/8 (item11) and move upper Z-Axis Sensor Holder (item1) down for ~ 0.2 inch 3. Remove Sensor Rail (item7) with components on it. 4. Remove Protected Cover (item9) from LM Guide Actuator (item8). 5. Remove Slider Spacer (item5), Support Plate (item3) and Flag (item4) keeping them assembled. 6. Remove screws 4-40 x 5/8 (item13) and loosen 4 screws 4-40 x 5/16 (item12) which hold Linear Way (item6) 7. Loosen 4 screws 4-40 x 5/16 (item12) which hold LM Guide Actuator (item8) Figure 9-70 – BlazerX6 Z-Stage Realignment (2) Refer to Figure 10.69. 1. Mount Z-Stage Alignment Tool (item2) assembled with two Plug Gauges (item5) on Z-Stage Pillar (item1) with screws 4-40 x 1.0 (item7) so that surface “B” of Z-Stage Alignment Tool (item2) is attached to side surface LM Guide Actuator (item3) and cylindrical surfaces of two Plug Gauges (item5) are attached to the bottom surface of LM Guide Actuator (item3) – SECTION AA. Do not use Loctite with screws 4-40 x 1.0 (item7). 2. Fasten LM Guide Actuator (item3) to Z-Stage Pillar (item1) with screw 4-40 x 5/16 (item6); tighten them to 12 in-lbs. 3. Press surface “C” of Linear Way (item4) against cylindrical surfaces of two Plug Gauges (item5) and tighten 4 screws 4-40 x 5/16 (item6), which hold the Linear Way, to 12 in-lbs. – SECTION AA. 4. Remove Z-Stage Alignment Tool (item2) with two Plug Gauges (item5). Refer to Figure 10-68. 1. Insert screws 4-40 x 5/8 (item13) and tighten them to 12 in-lb. 2. Mount assembled Slider Spacer (item5), Support Plate (item3) and Flag (item4) on LM Guide Actuator (item8) and Linear Way (item6) with screws M3 x 6 (item14) and finger tighten them. Page 136 BlazerX6 User’s Manual 3. 4. 5. 6. Integral Solutions Int'l February 25, 2013 Tighten Support Plate (item3) with small torque 2 in-lb and then Slider Spacer (item5) with the same torque. Repeat it with torque 6 in-lb and then 10 in-lb. Finally tighten screws M3 x 6 (item14) to 14 in-lb. Mount Protected Cover (item9) on LM Guide Actuator (item8). Mount Sensor Rail (item7) with components on it. Move upper Z-Axis Sensor Holder (item1) up to initial position. Position should be restored with tolerance +/- 0.001 inch. Page 137 BlazerX6 User’s Manual Integral Solutions Int'l February 25, 2013 9.15 Setting up PxAlign Option The PxAlign option helps the handler with testing smaller-sized pads, where the probes expansion due to temperature or bar thickness non-repeatability may cause the probes to creep off the pads. To do this the probe card based is placed on a stage and the up-facing lens is modified such that it can focus on both the backside OCR image and the probes (although not at the same time). Before picking up the bar the tester will try to examine the probe tip location and will move the probe card base such that the probe tip line is always in the same position. If the bar thickness changes, OPA reports it as Px offset and slope from the target model. Feeding that information back to PxAlign procedure allows the software to move the stage appropriately before every slider such that both the probe expansion, and the bar thickness change is compensated. This is an option, which means that the tester should be able to operate without this feature turned on. As the first step the user should make sure that handler can pick up a bar and go to probe position. After that, user should open BarcontlibÆTesterÆPxAlign menu and work from there. 1) Select correct video channel, led, and set led intensity. The option is using upfacing camera, so channel is typically #1, led is called OCR led and start with the intensity of 50%. Click Find Target. The gripper should move towards the forward edge reference position (to avoid obstructing the view), and the Lz should move to get the probes in focus. 2) If the probes appear grossly out of focus, adjust the Lz position and save it in the BarcontlibÆTesterÆAlignment Æ Lz PxAlign 3) If the tips of the probes are hard to see, or in other words, the software does not put a crosshair on every tip, then try to adjust led intensity. In the end find target should highlight most of the tips on the probe card. Note that new probe cards, the tips may be hard to see, but that will change after a couple of reprobes on the real bar. Figure 9-71 – Probe Tip Detection in PxAlign 4) Select -30 and 30 for Positions in the Px Align menu and click “Calibrate um/Pixel”. This determines the relationship between the video screen pixel and the stage position. It should be done only once. Page 138 BlazerX6 User’s Manual Integral Solutions Int'l February 25, 2013 Figure 9-72 - Px Align 5) Move the Px Stage to 0 position (note that sensor should say ~0, if not that means the servo mode is turned off, and user should open Quasi97ÆFileÆHardware OptionsÆnPointPZTÆDiag Menu and enable “Servo Mode” checkbox). Figure 9-73 – Piezo-actuator Option 6) Move to any clearly visible slider on a bar and select alignment camera video channel, as you would for regular probe card alignment. Move to probe Z position and then back down some distance (about 100um). 7) Unlock the probe card base (lift the lock lever). Using the micrometer thumbscrew on the back of the probe card base, adjust the probe card such that the tips land in the middle of the pads. Lock the probe card. 8) Go back to the Probe Card Px Alignment menu and click Find Target. If successful, click “Save Target” button. This will save the pixel position of the probe card when it is perfectly aligned to the bar. 9) Enable the “Comp Probes Px Drift” – this option will check the probe tip location before loading every bar and adjust the position of the stage accordingly. 10) If desired, also enable “Comp Pad Px Drift” option – this will check the pad location on the bar vs the saved model OPA model position, and will attempt to compensate for bar tilt or thickness variation. Page 139 BlazerX6 User’s Manual Integral Solutions Int'l February 25, 2013 When installing new probe card, it is enough to align the probe to the line on the screen. You can do that from operator menu (check Px Align option there). Another way to do this is to click “GO” next to the Lz probe Tips position in the TesterÆAlignment Menu. From PxAlign menu, type in 0 for PxStage position and click move to. Then click “Show” button – the video screen will show probe tips and the target line. Lastly unlock the lever and use micrometer stage on the probe card base to move the probe card in and out until all the probe tips are on the target line. Lock the probe card base. You can also click “Save Target”. Figure 9-74 – Probe Card Px Alignment Menu Page 140 BlazerX6 User’s Manual Integral Solutions Int'l February 25, 2013 10 ISI NI Motion Driver Diagnostics This menu is used specifically by manufacturer to troubleshoot and repair systems. Parameters from this menu are saved into SETUP.BCT file and EEPROMs. The parameters in the EEPROMS should be modified when the system is reconfigured to Bar or back to Slider. The fields in Diagnostic screen as well as additional tabs can be unlocked by double clicking anywhere on the general tab and entering “Quasi97” on the provided form. Various functions in this menu will exercise motion. Keep hands clear. 10.1 General / EEPROM ISINIMotion.dll Figure 10-1 – Slider Motion Settings Display only – shows limit sensors, pneumatic sensors and current breakout board type. NiMotion / USB shows digital communication method. Note that USB is the latest version, some of the older testers may have NiMotion. Home, Forward, Reverse sensors are updated real time and are marked blue, if the flag on the stage located on the sensor. Note that Home and Reverse or Home and Forward sensors can be on, but Forward and Reverse sensors cannot be on. Square shapes on the form are Forward and Reverse software limits, showing blue if the sensor was reached. For pneumatic sensor location, refer to the pneumatic diagram of the tester. Page 141 BlazerX6 User’s Manual Integral Solutions Int'l February 25, 2013 10.1.1 Motion Distribution Board EEPROM Motion Distribution Board EEPROM, is a memory on the motion distribution board, where parameters related to the tester and the board itself are stored. Other eeproms in this list are located on different boards. When changing computer, these parameters will remain with the tester; whereas if changing the motion distribution board eeprom, some parameters need to be manually restored. To Read from the eeprom, click “READ EEPROM” button at the bottom of the screen. The values read from the eeprom should appear in the read column. To save values to the EEPROM, click “WRITE EEPROM” button – the values from the write column will be transferred to the memory. The software uses values that are location in the write column, so if you need to modify any of the parameters temporarily, modify them in the write column. Every eeprom contains CRC parameter, which is cyclic redundancy check. You can compare CRC in the read column and in the write column to see if the eeprom was read correctly. BoardID Must be MTNDIST1. If the value is anything other than this, then the software will give an error message: “Could Not Detect Motion Distribution Board”. Board Rev Fab Revision – Board Revision of the motion distribution board. Board SN Motion Distribution Board Serial Number. BlazerX6 SN Serial number of the BlazerX6 Axis Map #1234 Map of XYZW axes. When configuring to bar, this menu must be changed to #1230. When configuring to slider level, this item must be #1234 to enable W-Stage. 0 means that corresponding axis is disabled. Number is the actual port from motion distribution board to be used to control corresponding axis. For example #2134 will connect will move Y when moving X in software, and will move X when trying to move Y. Home Polarity (HEX) The polarity of the home sensors – bitmap. For example 8, to change polarity for Z stage home sensors. [0] Limit Polarity (HEX) The polarity of the limit sensors – bitmap. [0] Meas Units Allows user to use micrometers or mils. When changed to a different format, all positions and distances will be changed to appropriate units. The units will be saved for every individual setup file (Bar, Tray and Tester separately). If you try to use “micrometer” bar setup on “mil” BlazerX6, it will convert all the length and distances to mils automatically during opening of the file. If you then save that bar setup, it will be converted to mils before saving and saved as mil setup. Last User The application that wrote setting to the EEPROM. The tester will not allow any movement if the application that wrote to the EPROM is different from what is running right now (for example after running Barcont you try to run ISISlider). To avoid the error message, change the values in the EEPROM to defaults, or previous values valid for ISISlider and write to EEPROM once from ISISlider. This field will automatically be corrected. Page 142 BlazerX6 User’s Manual Integral Solutions Int'l February 25, 2013 Feature Vector A bitmap of all the features that the tester has. Feature Vector list include the following: 1 – New Valve arrangement on the slider tester 2 – Interlock option box present on the tester. 4 – Enable Input pressure sensor. Motors WZYX (&H) Motor Current for all ports on the 4xdriver in hex values. The default value is [05BC] , or 0 setting for W-Stage motor, 5 setting for Z stage motor, B setting for Y stage and C setting for X stage. If for example for troubleshooting need to swap ports 1 and 4, then the motor current should be reprogrammed first to C5B0 and software restarted. 10.1.2 4xDriver Board EEPROM Board ID 4xDriver Serial Number Serial number of the 4xDriver Revision Fab revision – board revision of the 4xDriver Page 143 BlazerX6 User’s Manual Integral Solutions Int'l February 25, 2013 10.1.3 Axis X EEPROM Axis velocity profiles were originally intended to be store in separate eeproms that is why it is in this menu. However all these velocity profiles are stored in Setup.BCT file. When clicking “Write EEPROM” the software will write to a file; when “Read EEPROM”, software will restore these from SETUP.BCT file directly into the write column. So do not expect to see anything but “-1” in the read column. Driver ID Driver Identifier, should not be changed.Axis X Driver Rev. Driver Board Fab and Revision – not used. A-A Driver SN. Driver Serial Number – not used. 001 StepsPerRevolution Number of steps per revolution. [6400] EncoderScale Number of quadrature encoder counts per 1 revolution of the motor. [800] StepScale Converter to linear distance – number of steps to move 1um*. *Normally machine is set up to use metric system, however this can be changed to milli inches or other system if desired. [0.64] AlignVelocity Velocity (RPM) used in Alignment (Service) mode. [1000] AlignAcceleration Acceleration (RPS2) to be used in Alignment (Service) mode. [200] AlignDeceleration Deceleration (RPS2) to be used in Alignment (Service) mode. [200] Velocity Velocity (RPM) to be used during normal operation. [1500] Acceleration Acceleration (RPS2) to be used during normal operation. [200] Deceleration Deceleration (RPS2) to be used during normal operation. [200] StepModePolarity (Hex) Option to choose between Step+Direction or CCW+CW outputs[5] FindHomeParams (Hex) Settings for finding home, including starting direction, final direction and the edge to stop on.[2] HomeVelocity Velocity (RPM) to be used during axis homing. [1000] HomeAccDec Acceleration and Deceleration (RPS2) to be used during axis homing. [200] S_Curve Rate of Acceleration to be used (RPS3) [20] IndexDirection Encoder Index search direction [-1]. Can be 1 of three settings: -1 – Do not look for index 0 – Look for encoder index in positive direction after homing. 1 – Look for encoder index in negative direction after homing. IndexOffset Linear distance offset between home sensor position and encoder index marker position. It should be within one revolution of the motor and is design to allow operation with find index function enabled or disabled. [0] See Find Index Offset Procedure later in this section. Page 144 BlazerX6 User’s Manual Integral Solutions Int'l February 25, 2013 For Software Limit Forward software limit in steps, beyond which the software will not allow operator to move. The parameter is in hexadecimal format. [40000000] See Finding Software limits procedure later in this section. Rev Software Limit Reverse software limit position in steps, beyond which the software will not allow operator to move. This parameter is in hexadecimal format [C0000000] See Finding Software limits procedure later in this section. SlowestVelocity Velocity (RPM) used in special modes. [400] Normally used during probing/unprobing. SlowestAcceleration Acceleration (RPS2) used in special modes. Normally used during probing/unprobing. [50] SlowestDeceleration Deceleration (RPS2) used in special modes. Normally used during probing/unprobing. [50] Encoder Tolerance Number of encoder counts difference between the encoder output and stepper position, before software raises “Encoder Mismatch” flag. The parameter is introduced because the encoder resolution is different from stepper resolution.[2] 10.1.4 Axis Y EEPROM Driver ID Axis Y Driver Rev. A-A Driver SN. 001 StepsPerRevolution [6400] EncoderScale [800] StepScale [1.28] AlignVelocity [500] AlignAcceleration [250] AlignDeceleration [250] Velocity [2500] Acceleration [700] Deceleration [700] StepModePolarity (Hex) [5] FindHomeParams (Hex) [2] HomeVelocity [250] HomeAccDec [20] S_Curve [100] IndexDirection [-1] IndexOffset [0] For Software Limit [40000000] Page 145 BlazerX6 User’s Manual Integral Solutions Int'l February 25, 2013 Rev Software Limit [C0000000] SlowestVelocity [500] SlowestAcceleration [200] SlowestDeceleration [200] Encoder Tolerance [2] 10.1.5 Axis Z EEPROM Driver ID Axis Z Driver Rev. A-A Driver SN. 001 StepsPerRevolution [6400] EncoderScale [800] StepScale [6.4] AlignVelocity [1500] AlignAcceleration [400] AlignDeceleration [400] Velocity [200] Acceleration [1600] Deceleration [1600] StepModePolarity (Hex) [5] FindHomeParams (Hex) [2] HomeVelocity [500] HomeAccDec [20] S_Curve [50] IndexDirection [-1] IndexOffset [0] For Software Limit [40000000] Rev Software Limit [C0000000] SlowestVelocity [500] SlowestAcceleration [100] SlowestDeceleration [100] Encoder Tolerance [2] Page 146 BlazerX6 User’s Manual Integral Solutions Int'l February 25, 2013 10.1.6 Axis W EEPROM Driver ID Axis W Driver Rev. A-A Driver SN. 001 StepsPerRevolution [6400] EncoderScale [800] StepScale [1.0078] AlignVelocity [400] AlignAcceleration [100] AlignDeceleration [100] Velocity [1500] Acceleration [250] Deceleration [250] StepModePolarity (Hex) [5] FindHomeParams (Hex) [5] HomeVelocity [250] HomeAccDec [20] S_Curve [1] IndexDirection [-1] IndexOffset [0] For Software Limit [40000000] Rev Software Limit [C0000000] SlowestVelocity [500] SlowestAcceleration [50] SlowestDeceleration [50] Encoder Tolerance [2] 10.1.7 Interconnect Board EEPROM Board ID [Intrcnct] Serial Number Serial Number of the board Revision Fab revision – Board revision. DAC Steps Total number of DAC steps for the LED current source (and voicecoil source. [4096] Max VC Neutral (mA) Maximum current for voice coil neutral setting. The actual setting is going to be voice coil current (%*Max VCNeutral)/ 100. [-300] Max VCHigh (mA) Maximum current for the voice coil high setting. [400] Page 147 BlazerX6 User’s Manual Integral Solutions Int'l February 25, 2013 Max High LED (mA) Not used. [100] Max Low LED (mA) Not used. [25] 10.1.8 Slider Control Board EEPROM Board ID SliderCL Serial Number Serial number of the slider control board Revision Fab revision and board revision of slider control board. Low Threshold Threshold in Volts for the capacitive sensor. Not used [1] High Threshold Threshold in Volts for the capacitive sensor. Not used. [2] 10.1.9 W-Stage Board EEPROM Board ID WStage Serial Number Serial number of the W-Stage Revision Fab revision and board revision of w-stage. Mirror Forward Pos The absolute positive position of the mirror for pad-side OCR[0] Mirror is at this position when it is pushed all the way to the left (close to the motor). If W-stage is moved to this position and its solenoid is turned on, pin from the solenoid will end up in the center of the pinhole which is located on the side of the mirror. Actually for the pad-side OCR mirror is not used, that is why it is all the way to the left, away from the camera and LED. Mirror Reverse Pos The absolute reverse position of the mirror for back-side OCR[0] Mirror is at this position when it is pushed all the way to the right (away from the motor). If W-stage is moved to this position and its solenoid is turned on, pin from the solenoid will end up in the center of the pinhole which is located on the side of the mirror. Feature Vector Set to 1 for newer W-stages where vacuum sensors are located after the valves. Otherwise it is set to 0. 10.1.10 Proximity Sensor Board EEPROM Board ID ProxSens Serial Number Serial number of the slider arm Revision Fab revision – board revision of proximity sensor board, located inside the slider arm. P2 Second order polynomial X2 calibration factor for converting capacitive sensor output into linear distance P1 Second order polynomial X1 calibration factor for converting capacitive sensor output into linear distance P0 Second order polynomial X0 calibration factor for converting capacitive sensor output into linear distance Page 148 BlazerX6 User’s Manual 10.2 Integral Solutions Int'l February 25, 2013 ISINIMotion Control Figure 10-2 – ISINI Motion Control This menu provides several diagnostics features. Some controls in the menu are used for more than one test, so please ensure to select all options before starting the test. Below is the list of control that can be used outside the factory, please do not try any other tests, unless specifically requested by an ISI support team 10.2.1 Positioning Test This test is designed to verify the positioning system, by moving a stage to two user-defined positions and detecting the physical displacement using encoder feedback. If encoder feedback shows a failure the test will stop. 1) Type two absolute positions in the provided textboxes (“<Absolute Position<”). Note that there should be nothing in the way of the movement to either position. You can find out current absolute position by checking “Absolute” counter on the main menu in Barcon or ISISlider. 2) Select the stage option for running the test (X, Y, Z or W) 3) Type in the number of cycles you want to run the test. One cycle equates to 2 moves: to absolute position 1 and back to absolute position 2. 4) Type in the Delay (mS), which is going to be held between each move. 5) Click Test Positioning. To Abort the test, click Test Positioning Again. The test generates “Encoder.csv” file, which can be read by the Microsoft Excel. In the encoder.csv file, 1 column will be encoder reading at Absolute position 1, and the second column will be from encoder reading at absolute position 2. Each row represents a different cycle. 10.2.2 Reset Absolute and Encoder Positions Function can be used if reset position if home sensor is not available. To use it, select the stage option for which you want to reset the position and then “Reset”. Page 149 BlazerX6 User’s Manual Integral Solutions Int'l February 25, 2013 10.2.3 Ignore Hardware Present This mode allows the software to go through the motion without the real motion driver connected. It is useful for debugging new software modules without the risk of hardware damage. The motion will commence if the motion components are present on the system 10.2.4 Cancel Hardware Failure Once the encoder shows that absolute position on any stage does not match encoder feedback, HardwareFail flag will be set. No motion commands will be executed after that. To remove the hardwareFail flag the user must restart the software or execute the function. It is preferable to restart the software if this happens during normal operation, use this function, if restarting the software would cause the hardwarefail flag to reappear before you can do any action. 10.2.5 Find Software Limits The function helps you define the software limit on the tester. For this function to work properly, the hardware limits must be set properly, meaning that the stage will reach hardware limit before it encounters any obstacles. There is no need to reset the software limits, unless the SETUP.BCT was replaced with the backup version, or the limit/home sensor moved. The procedure needs to override some settings in SETUP.BCT file, so make sure that the file is NOT marked as READ-ONLY. To use this function: 1) Select the stage (X, Y, Z or W) 2) Ensure that when traveling to the end of the stroke, the stage would not encounter any obstacles. For example on bar tester, raise the bar arm above the edge reference if finding software limits on Y stage. 3) Click Find Software Limit. 4) Select the velocity profile for that axis, and click “Write to EEPROM”. If there is any doubt in placement of hardware limits, use the following (manual) procedure to find software limits: 1) Select the eeprom for the stage you want to find software limits on. For example Axis Y for Y stage. 2) Double click on the “General Options” tab and type in “Quasi97” for password. This step is to select write/read access to the eeprom. 3) Change forward limit to 40000000; and reverse software limit to C0000000. 4) Move the stage in positive direction to the position where you want your forward software limit to be. Normally the software limit should engage 500um before hardware limit. So go in 500um increments until you reach the limit, then move 500um in the opposite direction. 5) Determine current position, by looking at the “Step” counter on Barcont’s or ISISlider Main menu. The number represents the step position and is in hexadecimal format. 6) Copy the step position to the forward limit setting in the axis eeprom. 7) Move the stage in negative direction to the position where you want your reverse software limit to be. 8) Determine current position, by looking at the “Step” counter on Barcont’s or ISISlider Main menu. The number represents the step position and is in hexadecimal format. 9) Copy the step position to the reverse limit setting in the axis eeprom. 10) Click Write EEPROM button. 11) Find home on that axis. Then test your limits by trying to go past the limit on the stage in positive and negative directions. In case the procedure was successful, the software would show a message “software limit was reached”; if not, then the message would say hardware limit was reached. Page 150 BlazerX6 User’s Manual Integral Solutions Int'l February 25, 2013 10.2.6 Find Home / Find Index Finds home sensor or encoder index on any one axis. To run the function, select axis of operation first and then change “Reset” option if necessary. 10.2.7 Find Index Offset Procedure 1) Ensure that c:\program files\Integral Solutions Int'l\BlazerX6\Setup.BCT is not read-only. 2) Go to DiagnosticsÆMotion Control 3) Double click on “Motion Control” tab and type in the password “Quasi97” 4) Select “Axis X” eeprom 5) Change Index Direction to be “0”. (“-1” was default for disabling index finding) 6) Select “Motion Control” Tab 7) Select “X” on the Motion control tab 8) Click “Find Index Offset” 9) A number should appear in the text box next to “find index offset” button. 10) Enter that number for “Index Offset” in the Axis X eeprom. 11) Click “Write to EEPROM” 12) Repeat steps 4-11 for Axes Y, Z and W. Figure 10-3 – ISINIMotion Finding Index Offset You do not need to redefine any positions – all positions should remain the same. Page 151 BlazerX6 User’s Manual 10.3 Integral Solutions Int'l February 25, 2013 ISINIMotion Digital IO Figure 10-4 – ISINIMotion Digital IO This menu allows programming a different motor current in the 4xDriver. To set the new current, type new current setting (0-F), select the axis to program in the combo box (1-4) and then click “Set Driver Current (HEX)”. The current setting will take effect when user tries to move on that axis. The current setting will be reset to factory default after restarting the software or toggling the power on 4xDriver. Page 152 BlazerX6 User’s Manual 10.4 Integral Solutions Int'l February 25, 2013 ISINIMotion USB Digital IO Figure 10-5 – ISINIMotion USB Digital IO This tab contains controls for vacuum sensors, voicecoil, LEDs and proximity sensor functions. These functions should only be used if requested by ISI tech support. 10.4.1 Register Read and Write Bitmap WR are registers to be written to on the breakout board. Such registers contain valve switches, voicecoil switches and EEPROM chip selects for various boards downstream from breakout board. To change the content of the register, simply click on the checkbox of the bit you want to modify. To view contents of the register, select one of the WR register from the combo box, or click Read button. RD are registers to be read from on the breakout board. These are primarily vacuum sensors. To reread the register, click “Read” button. 10.4.2 Interconnect DAC (LED and VoiceCoil) To set voicecoil or led current, select the DAC channel (led number) in the provided combo box. Type in the current in mA in the lower textbox, or voltage you want to see on the DAC in mV in upper textbox. Then, if you typed in current in mA, click “Set IntrCnct Current”, or for voltage, click “Set IntrCnct Voltage”. The setting should take effect immediately. Note that for the voice coil there is additional “Enable” signal that must be on in order for the new current to take effect. 10.4.3 Proximity Sensor Output, Thresholds To read the proximity sensor output, click “Read Slider CL ADC”, the value from 0 to 5V should appear in the textbox beside it. Note that this option will work only if the slider software is operating in background and has enabled frequency demodulation and other necessary options to enable proximity sensor measurements. To set the threshold for the proximity sensor, select ThLow for low threshold or ThHigh for upper threshold and type in the threshold and click “Set SliderCL DAC”. The comparator on the slider control board will then output either high or low for ThLow and ThHigh when proximity sensor output exceeds set threshold. Page 153 BlazerX6 User’s Manual Integral Solutions Int'l February 25, 2013 11 System Maintenance 11.1 Power Schematic The main AC power is passed through the main power switch behind the front blue panel of the Blazer X5. Shutting off this switch kills all electrical power to the entire machine including the computer and mechanical motion. The following figure outlines the flow of electrical power in the BlazerX6. The only switch accessible without first opening a drawer is the EMO. Figure 11-1 – AC Power Diagram Page 154 BlazerX6 User’s Manual Integral Solutions Int'l February 25, 2013 11.2 Connection Diagrams Figure 11-2 – Motion Control Wiring Diagram Page 155 BlazerX6 User’s Manual Integral Solutions Int'l February 25, 2013 Figure 11-3 – QST Wiring Diagram Page 156 BlazerX6 User’s Manual Integral Solutions Int'l February 25, 2013 Figure 11-4 – Bar/Slider Pneumatics Connections Page 157 BlazerX6 User’s Manual Integral Solutions Int'l February 25, 2013 11.3 BlazerX6 Fuse List Module BlazerX6 Lower Frame Motion Distribution Board Motion Distribution Board Power Supply 4x Driver QPS Interlock Box Location Amperage Type Quantity Main AC Inlet, bottom rear 10 A slow-blow 2 F1 0.2 A fast 1 F2 1.0 A fast 1 F3 1.6 A slow-blow 1 F4 1.0 A slow-blow 1 F5 1.0 A slow-blow 1 F6 0.5 A slow-blow 1 F1 0.8A slow-blow 1 F2 0.05A slow-blow 1 Fuse Holder 2.0 A slow-blow 3 Main board 0.4 A slow-blow 1 A/C inlet 5.0 A slow-blow 1 Chassis FH1 5.0 A slow-blow 2 A/C inlet 5.0 A slow-blow 1 F1 0.4 A slow-blow 1 F2 0.4 A slow-blow 1 F3 0.25 A slow-blow 1 F4 0.25 A slow-blow 1 F5 0.4 A slow-blow 1 F6 0.4 A slow-blow 1 Magnet Amplifier Board 0.063 A slow-blow 2 F1 0.125 A slow-blow 1 Page 158 BlazerX6 User’s Manual Integral Solutions Int'l February 25, 2013 11.4 Pneumatic Safety and High Pressure Points The list below describes the location of high pressure points on the BlazerX6. Operators should be cautious near these areas: • If removing right side panel of the bottom frame of BlazerX6. The high pressure is present at the filters and pressure regulators. • In the rear bottom of the lower frame of BlazerX6, where the air is connected. High pressure air will evacuate during 5 seconds after the input pressure has been disconnected. 11.5 Power Loss and Recovery In the event of a total loss of power, the following steps should be taken in order to continue regular operation when power is restored: 1. If electrical power is completely lost, shutdown the entire BlazerX6 switching off the main power switch and engage the EMO. 2. Remove any sliders or bars that may have been left in the arm, W-Stage, or dropped. 3. When power is restored, power up the BlazerX6 by switching on the main power and push reset button on the interlock box. Page 159 BlazerX6 User’s Manual Integral Solutions Int'l February 25, 2013 11.6 Accessing Hardware Components The QST-2002E power supply and computer can be accessed by opening the front door of lower frame of the tester. Also open the rear door and disconnect all the cables from PC, QST or QPS before removing any of these components. 4xDriver Motor Driver and Breakout board along with the breakout board power supply can be accessed through the left panel. Before removing the side panel, unlock the rear door and remove the screw if the rear bottom corner of side panel. To remove, lift the panel up and then away from the tester. Pneumatic Components are located behind the right side panel of the lower frame. Same as for the left panel there is a screw in the rear bottom corner holding it in place. Interconnect board and motors are located in the top frame. Remove any one of the top frame side covers to access them. After replacing the components, put all the covers back in place. Secure the side panels with the screw on the rear bottom corner and lock both back and front door to prevent unauthorized access. 11.7 Lubrication Requirements The motor stages on the BlazerX6 are permanently lubricated and therefore do not additional lubrication over time. 11.8 Cleaning Requirements The probe card should be cleaned daily, using compressed air. Large particles or bond pads can be removed from the pins using a small brush. If probes oxidize and contact resistance becomes inconsistent, the oxide can be sanded down by the probe card manufacturer. The lifetime of each probe card depends on the overdrive used during testing and the pin material. You should run diagnostic test daily with a few known good parts and check measured resistance. On the bar tester, vacuum gripper should be cleaned daily with the cotton swab soaked in 10% IPA solution. On the slider tester W-Stage pockets should be periodically cleaned daily with a brush soaked in 10% IPA solution. Depending on the cleanliness of sliders under test, nozzle should be cleaned regularly as well. Use lint-free wipes. Nozzle should also be lapped using slider alignment tool if it becomes deformed. All exposed optical components need to be cleaned when necessary. • Alignment Camera Lens • OCR Camera Lens • Nozzle Camera Lens (on Slider model) • OCR Mirror (on all Slider models and Bar with Trailing edge OCR) • Alignment Camera Mirror (on Slider Model) We do not recommend a specific period of cleaning, because it depends on the environment of where the tester is located. Cleaning should be done if OCR scores start to decrease or the image from any camera becomes blurry. Generally dust from optical components should be cleaned by blowing compressed air or nitrogen on them. For heavy contamination, when choosing a cleaning solution consider that all lenses on BlazerX6 are coated and the mirrors are “Front Surface Mirrors”. Dispose of any cleaning materials and solutions according to local rules and regulations. Page 160 BlazerX6 User’s Manual Integral Solutions Int'l February 25, 2013 11.9 BlazerX6 Ground Connections BlazerX6 has fixed grounding arrangement. If it is changed – it could result in higher noise affecting both AC and DC channel measurements. This section lists required ground connections for both Bar and Slider testers. BlazerX6 chassis is grounded through the AC power cable, which is connected to the Tripp-Lite power strip. Additional ground connections can be made to the ground lug on the Tripp-Lite power strip. This table lists all internal grounding cables present on BlazerX6 (both bar and slider systems). All references made here assume that the reader stands in front of the machine facing the monitor. “Front” refers to the point closest to the reader; “back” – the farthest. Part # Description Point 1 Point 2 Length2 254433 TRIPP LITE GROUND CABLE 25444 Braided Grounding Cable 25445 Top Frame Ground Cable Front-left screw of the plate underneath the interconnect PCB (inside the top frame) 25446-1 Door Hinge Ground Lower hinge for the front door (in the lower frame) Door Hinge Ground Lower hinge for the back door (in the lower frame Fan Ground Fan Ground Fan Ground Fan Ground Pickup Arm Ground Lower left fan Lower right fan Upper left fan Upper right fan Carrier Plate on Y stage (where Z stage is mounted) Lower fan panel 25446-2 25446-4 25446-5 Fan Panel Ground Fan Panel Ground 2 3 Ground lug on the TrippLite power strip (main power strip inside the lower frame) Center pillar supporting the X-stage (left front screw) Upper fan panel Back vertical support inside the lower frame next to the Tripp-Lite 7.5 Pillar to the right of interconnect board, supporting the top plate (left screw) Middle of the vertical support in the back of the lower frame. The cable goes through the hole in the granite. Front door of the lower frame (next to the hinge) Back door of the lower frame (next to the hinge) Lower fan panel Lower fan panel Upper fan panel Upper fan panel Vacuum Arm 10.75 Middle of the vertical support in the back of lower frame. The cable goes through the hole in the granite. Middle of the vertical support in the back of lower frame. The cable goes through the hole in the granite. Length is specified in inches Part Numbers and Lengths are given for easier identification of the grounding cable. Page 161 33.5 2.8 2.8 1.75 1.75 1.75 1.75 7.5 9 9 BlazerX6 User’s Manual 25446-6 25456-1 Interlock Panel Ground 25456-2 Interlock Chassis Ground Carrier Plate on Y stage (where the Z stage is mounted) Center pillar supporting the X-Stage (right front screw) The front left panel, where the Interlock box is mounted. Interlock box chassis (on the bottom) 25456-3 Interlock Top Cover Ground Interlock box cover (left side) 25456-4 Power Supply Heat Sink Ground Pedestal Braid Ground Cable Breakout board Power supply cover (font lower screw) Pillar underneath bar test assembly (magnet). Left Side. Pillar underneath bar test assembly (magnet). Right Side. Left door on the upper frame (lower hinge) 25455 25478 Carrier PlateWireguide Plate Ground X-Axis Stage Ground Integral Solutions Int'l February 25, 2013 Pedestal Braid Ground Cable 25481-1 25481-2 Blazer Cover Door Ground Cable Blazer Cover Door Ground Cable Blazer Cover Back Panel Ground Cable Plate underneath the interconnect PCB (inside the top frame) X-stage slidebase, above the limit sensor flag. Front vertical support (inside the lower frame) Front vertical support (inside the lower frame) Front vertical support (inside the lower frame) Interlock box cover (left side) 15 11.25 6 8.5 10 16.75 Top Plate (short connection) 1.5 Top Plate (short connection) 1.5 Metal Support (left front of the top plate) 5 Right door on the upper frame (lower hinge) Metal Support (right front of the top plate) 5 Back panel of the plastic cover on upper frame. Left-Top. Left panel of the plastic cover of the upper frame. Back-Top 4 Page 162 BlazerX6 User’s Manual Integral Solutions Int'l February 25, 2013 BlazerX6 BAR tester should have these ground connections in addition to those listed for BlazerX6 platform: Top Plate, Anywhere on top Vacuum Arm Ground Spring (this is not a cable, but a pillar between the of the pickup with the metal block attached pickup arm and arm during through a spring – it makes the left side of the probing contact to the pickup arm only 2xBar interface during probing.) board. BlazerX6 SLIDER tester should have these ground connections in addition to those listed for BlazerX6 platform: W-Stage Test Pocket Ground The panel where W-Stage Wire (inside the w-stage) the W-Stage slidebase (the motor is mounted moving part). (right side) W-Stage Ground (metal leaf) The edge of the W-Stage top plate between assembly in the 2xBar interface area of the lower PCB and the magnet coil magnet. (spring loaded) YZ Axis Cover Ground (metal YZ Axis Cover, W-Stage Panel leaf) front-right corner, where the Probe vertically in the Card moving center. Base is mounted (spring loaded) Page 163 BlazerX6 User’s Manual Integral Solutions Int'l February 25, 2013 12 Troubleshooting Problems Often when a problem with the tester occurs, you may need to bypass the normal initialization sequence. Such as if you find that X axis stopped moving, you want to avoid Homing on X axis when starting the software, otherwise Hardware Fail flag is going to be raised and no other moves will be allowed. To do that on the testers with Interlock Option, you need to turn the key to “Service Mode” before starting the software. On the testers without interlock options, you need to create a file “c:\BlazerDg.txt”. The content of the file is not important, just the presence of such file will notify the software to start up in Alignment mode. Note that on some computers file extensions are hidden, and when creating a text file then you should not specify the extension. After the problem is fixed, simply delete “BlazerDg.txt” from the computer. If the problem arouse with recent changes to the software or to the setup file, then before reporting it to ISI, it must be isolated to one or two software modules where it occurs. If, for example, the error occurs in Quasi97 try to run Barcont or ISISlider in standalone mode, check if the problem appears. If it is related to Quasi97, try to disable a test or a feature that you suspect has it, for example data logging or grading, or Popcorn test. Once you isolate the problem to 1-2 software modules, it will be easy to reproduce by ISI team. 12.1 Common Bar and Slider Errors Error-70125[NIMC_wrong Model Error] occurred in Load acceleration/Deceleration in RPS/sec [flex_load_rpsps] in Axis 0x03. The function was not executed because it was attempted and illegal time. Blazer cannot find home axis 3. Restart the computer and release emergency stop button. If an error persists, check the power supply for motion distribution board is plugged in and the cables to and from motion distribution board are connected properly. “You are trying to use an unlicensed module” error when running VDMatrox application. The parallel port dongle is unplugged from the computer. Plug in the dongle. The OCR license was not registered. Run LicenseManager.exe, select Image Processing and Identification packages, click Generate Lock Code, type in the software license code for the hardware key. If you don’t have software license key, contact ISI with lock code information to obtain it. “Parameters in Motion Distribution Board were set by a different application. All motion will be disabled” The error happens if the tester was configured for bar testing and you started ISISlider.exe. Or the tester was configured for slider testing and you started Barcont.exe. It could also happen because the wrong configuration is selected in Quasi97’s Select Setup menu. If conversion from bar to slider or slider to bar is in progress, this error is expected to happen once, until you write something in the Motion Distribution Board EEPROM. “Encoder Mismatch” error does not occur, but the position on some axis always changes. Check if the screw holding the home sensor for that stage is tight. Check the coupling on the stage. Check if the stage can reach and activate all: Home sensor, Forward Limit Sensor and Reverse Limit Sensor. In some cases, if the Z limit sensor is not accessible, then check that during normal operation the stage does not reach hardstop at the end of the stroke. VDMatrox [ISISimpleVideo]: Please verify that your camera is powered on. The channel selected in VDMatrox or ISISimpleVideo is not connected to the camera, or the camera is powered down. Run the VDMatrox application (or ISISimpleVideo) and select a different channel. Once you close the application, the new channel is going to be saved as default when opening the software. When Finding Home the stage moves to the limit and shows an error message. Check if the Home sensor connection on that stage is intact, verify that the home sensor is working. Verify that the home sensor flag is present and is located within 1mm of home sensor surface. Page 164 BlazerX6 User’s Manual 12.2 Integral Solutions Int'l February 25, 2013 Bar Mode Error Messages Many sliders show resistance smaller than 2 ohms or larger than 150 ohms. 1. Those bars are damaged. To make sure, compare the results from both bars and make sure that different heads are failing on different bars. (For example Head 12 failed on Bar1, but was good on Bar2.) 2. Pads are not clean or the probe card itself is not clean. Try to clean those bars and probe card (for the probe card use compressed air). 3. The Slider Pitch for those bars is wrong. Please look through the alignment camera and go from slider to slider. Make sure that probes are always aligned with slider pads. 4. The vacuum gripper is not horizontal. That can happen if at some point it hit the tray, 400 pounds force is enough to tilt it. To verify that, switch the Reader Side to opposite and run quasi-static tests on both ends of the bar. (For example if Reader Location was "Right", then change it to "Left", so that you will be testing writer resistance). Avoid the first two and the last two sliders, because of possible problem described in step 2. Do not try to write in any test, otherwise you will damage the reader. The first two and last two sliders seem to be damaged on every bar. The air pressure is not big enough. The first and last pair of sliders is usually hanging off the vacuum gripper. If vacuum cannot hold the bar in place then probe card would tilt the bar and not make a connection. Increase air pressure. The probes seem to align with slider pads, but transfer curve results are out of order. When running transfer curve, what is measured resistance? 1. It is in the range of 8-15Ohm, reader location in bar setup should be on the opposite side. 2. It is 0-2Ohms then you need to re-detect holding height using probe card maintenance menu. 3. It varies with each slider then check slider pitch. “When we start production test, the data will overlap the previous data.” Uncheck BarcontÆTesterÆOptionsÆ”Barcont Custom Data Logging“ then the data will be appended. With Barcont custom data logging, the log file must be changed before starting production test, every time. Page 165 BlazerX6 User’s Manual 12.3 Integral Solutions Int'l February 25, 2013 Slider Mode Error Messages 17 Troubleshooting The slider is not loaded properly into the test pocket. Check the Nozzle-Camera offset, also verify that after bumping for OCR, the slider is in the center of the nozzle, verify Z Test Pocket position. Page 166 BlazerX6 User’s Manual Integral Solutions Int'l February 25, 2013 13 RemoteSN Utility Remote Serial Number utility allows operator to replace generic serial number with its real equivalent after the part has been tested and data was logged to a CSV type file. To enable this program, engineer should enable OCR in BarCont Tester Configuration menu and enable “Take Screenshots” option in BarCont Serial Number setup. Figure 13-1 – RemoteSN Prior to testing a bar, BarCont will attempt to read at least one serial number from the bar, and if OCR score was not acceptable, BarCont will pick the slider with the best score and store the screenshot with the serial number in the data log directory, along with some instructions for RemoteSN utility. RemoteSN will find instructions and wait for the user to enter correct serial number. When complete, it will replace all generic serial numbers in the log file with correct ones. RemoteSN will work on any computer that has access to locations where Bar Setup and Data Log files are stored. To use it, run the RemoteSN.exe file and select location where you plan to store your data logs. RemoteSN will monitor that path until instructions file is created in it. Once that file is found, “Load Instructions” button will be enabled. Click “Load Instructions” and then “Show Next” buttons. OCR screenshot and best match should appear on the screen. Make necessary correction to the serial number and click “Update”. Repeat that operation until all instructions are processed. Page 167 BlazerX6 User’s Manual Integral Solutions Int'l February 25, 2013 Requirements: 1. Bar Setup File and Data Log file must be stored on the same drive 2. RemoteSN must have an access to the location where Data Log is stored. 3. Quasi97 should complete testing before Updating Data Log File. Button Description: Select Monitor Path Select directory where the log file will be stored. Load Instructions Load instructions from RemoteSN.ini file and delete it. If user exits the program before changing all generic serial numbers, unprocessed instructions will be saved to the same location. Show Next Shows current screenshot of serial number and displays best match in the text box beside it. Update Validates and then changes generic serial number in the log file with correct one and deletes the serial number screenshot. Clean TBD Hide Will hide the main window and leave only an ISI logo icon in the system tray. To show the form click on the RemoteSN icon in the taskbar. Close Exit program and dump all unprocessed instructions. Page 168 BlazerX6 User’s Manual Integral Solutions Int'l February 25, 2013 14 VDMatrox Utility Vdmatrox9 utility is a module developed for barcont, for acquiring alignment video and doing OCR. It is also responsible for doing the image processing part of OPA, and PxAlign. The module has exe extension, but can only be started through Quasi97 application. Go to FileÆHardware Configuration add a new row and type “VDMatrox9Opt.Driver” and enable it. Under the functions put AlignVideo. In the startup sequence the module should appear higher than Barcont/ISISlider application that uses it. Restart Quasi97 to activate the module. Hardware Configuration After activating the module, you can use Hardware Configuration menu to open Video screen (User Menu), or Vdmatrox option menu (by clicking “Diag Menu”). The main video screen can also be opened through BarcontÆOperator menu. Unlike previous versions of VDMatrox utility, this one automatically determines which runtime licenses are present on the machine and enables correct features. The licenses field has been removed from this application. The machine must have these licenses enabled in the Matrox’s Licensemanager application. The Matrox license can be present on the USB or parallel port dongle, saved to license file, or saved to the eeprom of the image acquisition board. For more information about licensing, refer to matrox license manager application addendum. Page 169 BlazerX6 User’s Manual Integral Solutions Int'l February 25, 2013 14.1 OCR Font Training OCR font training utility is located in C:\Program Files\Matrox Imaging\ Utilities\OCRReader.exe or on your BlazerX6 CD. This program should be used for creating new fonts, calibrating and training existing matrox fonts (*.mfo). Prior to creating or editing the font, you should save screenshots of the serial numbers. The best way to do it is through vdMatrox9 application. This will ensure that the image is stored in the proper format and correct resolution. Pick up the part (either bar or slider) and move it to OCR position. Then click Video in ISISlider/ Barcont application, and select OCR channel. The serial number should appear on the screen. Using Process Æ HMirror and VMirror commands change the image to proper orientation. On the VDMatrox Æ “More” menu click “Save Image”. Figure 14-1 – Video Application - Save Image Save images of all characters that you want to include in your font. Note that there is only one possible image for the character. Open OCRReader utility and click OCR ReaderÆ Open… to open existing font. Figure 14-2 – Open Font Page 170 BlazerX6 User’s Manual Integral Solutions Int'l February 25, 2013 In OCRREADER, click File Æ Open to load one of the images that you have previously saved with vdMatrox. After opening the image, click and drag around to the characters that you want to import into the font. On the Font menu, click Font Allocation Tab and “Alloc” button. Figure 14-3 – OCRREADER Font Training If the character is not visible in the Font Wizard menu, uncheck Automatic Binarization and move the threshold until the characters are visible. Click on a character that you want to import - it should appear in the character row on the bottom of the form. Enter the ASCII value for that character. If the character already exists, the software will ask you if you want to override it. Figure 14-4 – Font Wizard Click OK to close Font Wizard and then click OCR Menu Æ Save to preserve the changes. When creating a new font, you should start with at least 2 characters. Font wizard will calculate the character dimensions automatically. If you wish to change number of characters to read, then change maximum length in the font wizard menu. Page 171 BlazerX6 User’s Manual 14.2 Integral Solutions Int'l February 25, 2013 Font Calibration If the new font has the same character features but different size, either because of the actual size of the characters or zoom on the OCR camera changed, then the font should be calibrated. Capture an image of the serial number from the tester, using "Save Image" button in VDMatrox9 module and save it to the disk. 1. Run OCRReader.exe utility. In it: open your font and the image you just saved. 2. On the OCR image, click and drag around the serial number Figure 14-5 – Calibrating Font (step 1) 3. In the Font menu Æ “Controls” tab next to “Calibrate Font” buton, type in the serial number you see on the screen. Figure 14-6 – Calibrating Font (step 2) 4. 5. Click "Calibrate Font" In the calibration menu, set the limits for calibration (minimum size and maximum size for the letters X and Y). Note that the bigger is the range the longer it will take to recalibrate the font. You can estimate the size of the letters in pixels, then put Estimate+1 for maximum, Estimate-1 for minimum and 0.2 step. If you only need to recalibrate the spacing between the letters, you don't have to change min and max. To estimate the character sizes, you can create a new font from your new image and let the software calculate the sizes for you. Then use those X and Y char sizes in the calibration menu. Page 172 BlazerX6 User’s Manual Integral Solutions Int'l February 25, 2013 Figure 14-7 – Calibrating Font (step 3) 6. Click Calibrate. If you don't get any error message then the calibration was successful. Click OK. 7. Click OCR Menu-->Save Font. Your font is now calibrated to the new image. If the difference in size between old font and new font is big, then software will not be able to read or calibrate the characters. In such case recalibrating a font is often more difficult then creating one from scratch. Page 173 BlazerX6 User’s Manual 14.3 Integral Solutions Int'l February 25, 2013 Model Finder 14.3.1 Creating a Model Model finder training utility is located in C:\Program Files\Matrox Imaging\Tools\ModelFinder.exe, also on your MIL8.0 CD, also can be opened from MIL Control CenterÆToolsÆModelFinder as shown in the picture below. This program should be used for creating new model fonts, calibrating and training existing matrox fonts (*.mmf). Figure 14-8 – MIL Control Center Prior to creating or editing the model font, you should save the screenshots of the image/slider/pad, you intend to read using Model Finder engine. The best way to do it is through vdMatrox application. This will ensure that the image is stored in the proper format and with correct resolution. Generally there should be a video channel designated for model finder, in some cases this channel may be shared with other channels. Click Video in ISISlider/ Barcont application, and select Model Finder channel. Pick up the part (either bar or slider) and move it so part can be seen in the video screen. On the VDMatrox Æ “More” menu click “Save Image”, before you do so make sure Grab is not enabled. Page 174 BlazerX6 User’s Manual Integral Solutions Int'l February 25, 2013 Figure 14-9 – Video Application - Save Image 1. 2. 3. It is recommended that couple of different images be saved that way once new model font is created, it can be tested with other images. From the menu on the top, select ModelFinderÆNewÆGeometric Controlled To open screenshot of a bar, select fileÆOpen. Figure 14-10 – Create New Model 1. Page 175 BlazerX6 User’s Manual Integral Solutions Int'l February 25, 2013 Figure 14-11 – Blank Model and Picture First step is to import part of the picture into a model file. Draw a box around portion of the picture, which you would like to define as a model. To draw a box, left-click and drag mouse over desired region. Figure 14-12 – Select Model Region Page 176 BlazerX6 User’s Manual Integral Solutions Int'l February 25, 2013 In Model Definition Frame, select Image and click on Define. Now the selected region appears in the model window. Figure 14-13 – Define Model 4. Software extracts features (edges) from the picture, these edges can be seen when selecting Masking Tab. Features that are irrelevant or unrepeatable can be masked out by the Don’t Care mask. Page 177 BlazerX6 User’s Manual Integral Solutions Int'l February 25, 2013 Figure 14-14 – Active Edges in Red, Masked out areas in Green 5. 6. Zoom in/out can be used to magnify model, it makes it easier to mask out small edges. Figure 14-15 – Zoom In 7. Reference Point sets the point in the model that is to be considered as origin. In this particular application, it makes sense to set the origin as the corner of the first pad. Page 178 BlazerX6 User’s Manual Integral Solutions Int'l February 25, 2013 Figure 14-16 – Setting Reference Point Figure 14-17 – New Reference Point 8. 9. Model Controls tab contains settings that are important for grading. Rotation describes what angular range should be searched when looking for a model. Page 179 BlazerX6 User’s Manual Integral Solutions Int'l February 25, 2013 10. Scaling describes the sizes range of the occurrence that is expected when searching for a model. The range is from 0.5 to 2.0. Scale 1.0 means that occurrence has to be exactly same size as the model. Acceptance determines the minimum scores required for the occurrences to be considered a match. Certainty used to make searching faster. If occurrence is found with the score that is higher than certainty level, then it is considered a match and search stops there; unless search is set up to look for more than one occurrence. Score measure of how many edges that are defined in the model are found in the occurrence, weighted by the deviation in position of these edges. Target score is measure of how many extra edges are found in the occurrence versus the original model. Number is expected number of model occurrences in the target image. Page 180 BlazerX6 User’s Manual 14.4 Integral Solutions Int'l February 25, 2013 Figure 14-18 – Model Control settings To test out the new model, in Operations frame upper left-hand corner click on “Preprocess” and follow by “Find”. Click on the Results tab to view the results. Figure 14-19 – Results In the picture above the score is 99.97%, it is high because this same picture was used for creating the model. Next, it is recommended that model file should be tested with a different screenshot. This will help set Score Acceptance and Certainty criteria. Page 181 BlazerX6 User’s Manual Integral Solutions Int'l February 25, 2013 Figure 14-20 – Results with different image In the picture above different screenshot was used the score is 53.78%, so for this model to work for this picture Score Acceptance needs to be adjusted below 53%. To save the model, from the menu at the top, select Model FinderÆSave. Page 182 BlazerX6 User’s Manual Integral Solutions Int'l February 25, 2013 15 LightPole Option Lightpole application is a program for controlling the Light Tower on the BlazerX6. It is an ActiveX executable, which can be started in Automation or StandAlone mode. Figure 15-1 – LightPole Option For settings and diagnostics, the application should be started in standalone mode, ie run “LightPole.exe”. In this mode you will see a menu for the settings. Figure 15-2 – Lightpole.exe Menu Page 183 BlazerX6 User’s Manual Integral Solutions Int'l February 25, 2013 15.1 LightPole Settings The settings for lightpole application include the duration of LED ON, the duration of LED OFF and whether hardware trigger should be used. If both LED ON and OFF intervals are set to non-zero value, then if user turns on the led, it will blink using specified intervals. The settings are independent for each LED. Currently the lightpole option includes RED as LED 0, YELLOW as LED 1, GREEN as LED 2 and BLUE as LED 3. 0>1 *50mS 1>0 * 50mS Hdw Trigger (pa 0..3) Save The number of 50mS intervals the LED should be kept OFF (for blinking option). For example if this is set to 10, the led will be kept off 500mS for blinking. If blinking is not desired set this parameter to 0. The number of 50mS intervals the LED should be kept ON (for blinking option). For example if this is set to 5, the led will be kept off 250mS for blinking. If blinking is not desired set this parameter to 0. The LED controller has opto-coupled input triggers, which can be used to reflect the status of a non-ISI device on the lightpole. Simply connect the output signal from the device to the trigger input for a specific LED and enable “HDW Trigger” for that same LED. The LED will turn on (/or start blinking) when the trigger is at high level. Saves the settings to the Lightpole.ini file in the same folder where LightPole.exe is located. The lightpole.ini file is not tied to a particular tester and can be used to provide settings for lighttower on other computers as well. 15.2Testing the hardware To test the hardware, you should first click “Open Channel” to start communication to the controller module. Then you can enable each led independently, by clicking on checkbox next to “LED 0” “LED 4”. If both ON and OFF intervals are set to non-zero value, then LED will start blinking. Also if hardware input is enabled, then LED will turn on (or start blinking) as soon as the trigger line goes high. “LED0” – Will turn on a specific led. “LED1” Test will iterate through all possible combination of lights in a specific order, without repeating any combination twice. You can use this function for diagnostics. Write Will write command to the lighttower controller box (refer to the ADU manual for command reference) Read Will read back the return value after “Write” command. (refer to the ADU manual for command reference) Page 184 BlazerX6 User’s Manual Integral Solutions Int'l February 25, 2013 15.3Default Automation Mode To enable the default Quasi97 run status output on the lighttower, the “LightPole.Application” should be added to “Add-Ins”Æ”Selected Modules”. In this case the application will turn on BLUE LED Indicates that the lightpole application is running and outputs status to the light tower. GREEN LED Indicates that the test is running. On when the start button is turned on YELLOW LED Indicates that the test is IDLE. Either the start button is turned off, or the tester is staying on one slider/part for more than 30 seconds. RED LED Indicates that the hardware is not present. Reports status reported by Barcont or ISISlider software, or if Quasi97 is running is EDIT mode. 15.4Custom LightPole Output If the default lightpole output is not sufficient, you can develop a module which will determine when to switch LEDs on and off. The sample of such module called “LightPoleUser” is included with every BlazerX6 installation. This module includes Lightpole in its references and creates an instance of LightPole.Application, but does not allow it to control the LEDs. If you use LightpoleUser application, the Lightpole.Application module should NOT be enabled on the Quasi97’s Selected Modules list. By default LightpoleUser application will use the default settings from Lightpole application for blinking intervals. If desired blinking interval can be changed, use LightpolePTR.SetInterval function. Page 185 BlazerX6 User’s Manual Integral Solutions Int'l February 25, 2013 16 Decommissioning and Disposal 16.1 Recyclables 20 Decommissioning and Disposal All metal and plastic parts on the tester can be recycled. 16.2 Toxics Requiring Special Disposal 20 Decommissioning and Disposal Dispose of the components, considered to have been made from toxic materials at the state or region of operation, according to local rules and regulations. Page 186 BlazerX6 User’s Manual Integral Solutions Int'l February 25, 2013 17 Contact Information Integral Solutions Int'l 3000 Olcott St Santa Clara, CA 95054 Phone: (408) 653-0300 Fax: (408) 653-0309 E-mail: [email protected] Web: http://www.us-isi.com/ In case of emergency contact your local Environment, Health and Safety representative. Page 187 BlazerX6 User’s Manual 18 Integral Solutions Int'l February 25, 2013 Figures Figure 3-1 – Robotic Components.................................................................................................................. 7 Figure 3-2 – Measurement Electronics ......................................................................................................... 10 Figure 4-1 – Hazardous Notification Definitions ......................................................................................... 12 Figure 4-2 – Interlock System Components ................................................................................................. 15 Figure 4-3 – Interlock Option ....................................................................................................................... 15 Figure 5-1 – Matrox 7.5 Installation ............................................................................................................. 20 Figure 5-2 – Video Adapter Selection .......................................................................................................... 20 Figure 5-3 – Matrox Frame Grabber in Device Manager ............................................................................. 21 Figure 5-4 – MIL License Manager ............................................................................................................. 22 Figure 5-5 – NI-FlexMotion Installation ...................................................................................................... 23 Figure 5-6 – NI Motion Card in Device Manager ........................................................................................ 23 Figure 5-7 – NI FlexMotion Patch ............................................................................................................... 24 Figure 5-8 – Measurement and Automation Explorer .................................................................................. 24 Figure 5-9 – NI-Motion Firmware Update ................................................................................................... 25 Figure 5-10 – Quasi97 Installation ............................................................................................................... 26 Figure 5-11 – BlazerX6 Driver Installation .................................................................................................. 27 Figure 5-12 – nPoint USB Driver Installation .............................................................................................. 28 Figure 5-13 – nPoint USB Driver Installation 2 ........................................................................................... 28 Figure 5-14 – nPoint Virtual COM Port ....................................................................................................... 29 Figure 5-15 – nPoint Virtual Com Port Driver ............................................................................................. 29 Figure 5-16 – nPoint as new COM Port ....................................................................................................... 29 Figure 5-17 – nPoint PxStage Option ........................................................................................................... 29 Figure 6-1 – Unpacking Step 1 ..................................................................................................................... 31 Figure 6-2 – Unpacking Steps 2 and 3.......................................................................................................... 31 Figure 7-1 – Configuring Hardware Options for Bar Testing ...................................................................... 34 Figure 7-2 – Confirm Alignment .................................................................................................................. 35 Figure 8-1 – Barcontlib Alignment Menu .................................................................................................... 37 Figure 8-2 – Barcontlib Alignment menu shortcut ....................................................................................... 37 Figure 8-3 – Alignment Mode Bar Controls................................................................................................. 38 Figure 8-4 – Status Indicator Window.......................................................................................................... 40 Figure 8-5 – Bar and Slider on Bar Controls ................................................................................................ 41 Figure 8-6 – Bar Alignment Controls ........................................................................................................... 42 Figure 8-7 – Operator Window .................................................................................................................... 43 Figure 8-8 – Engineering Tab (Operator Menu) ........................................................................................... 45 Figure 8-9 – Production Tab (Operator Menu)............................................................................................. 46 Figure 8-10 – Bar / Slider Map ..................................................................................................................... 48 Figure 8-11 – Special Modes (Operator Menu) ............................................................................................ 50 Figure 8-12 – Service tab (Operator Menu) ................................................................................................. 52 Figure 8-13 – Technician Access Menu ....................................................................................................... 54 Figure 8-14 – Tester Configuration .............................................................................................................. 55 Figure 8-15 – Barcont Global Options ......................................................................................................... 56 Figure 8-16 – QST Testing Options ............................................................................................................. 57 Figure 8-17 – LED Control Options ............................................................................................................. 58 Figure 8-18 – Edge Reference settings ......................................................................................................... 61 Figure 8-19 – Edge Detect/OCR Option ...................................................................................................... 62 Figure 8-20 – Optical Pad Alignment Options ............................................................................................. 64 Figure 8-21 – PxAlign Menu ........................................................................................................................ 67 Figure 8-22 – Probe Card Maintenance Window ......................................................................................... 69 Figure 8-23 – Stress Probe Card Menu......................................................................................................... 71 Figure 8-24 – Probe Card Maintenance ........................................................................................................ 73 Figure 8-25 – Tester Alignment ................................................................................................................... 74 Figure 8-26 – Bar Tray Setup ....................................................................................................................... 76 Figure 8-27 – Bar Tray Dimensions ............................................................................................................. 77 Page 188 BlazerX6 User’s Manual Integral Solutions Int'l February 25, 2013 Figure 8-28 – Bar Location Array ................................................................................................................ 78 Figure 8-29 – Bar Sequence settings ............................................................................................................ 79 Figure 8-30 – Sorting Set Up........................................................................................................................ 80 Figure 8-31 – Bar Type Parameters .............................................................................................................. 81 Figure 8-32 – Probe Card Connection .......................................................................................................... 83 Figure 8-33 – Bar Length Configuration Parameters ................................................................................... 84 Figure 8-34 – OCR Location Setup Parameters ........................................................................................... 85 Figure 8-35 – Bar Serial Number Setup ....................................................................................................... 86 Figure 8-36 – Barcont Diagnostics ............................................................................................................... 89 Figure 9-1 – Barcont Alignment Procedure.................................................................................................. 92 Figure 9-2 – Barcont Part – Alignment Dependencies ................................................................................. 92 Figure 9-3 – Bar Tester Calibration .............................................................................................................. 93 Figure 9-4 – Finding Edge Reference........................................................................................................... 96 Figure 9-5 – OCR/Edge Detect Step 4 ........................................................................................................100 Figure 9-6 – OCR/Edge Detect Step 5 ........................................................................................................100 Figure 9-7 – OCR/Edge Detect Step 6 ........................................................................................................101 Figure 9-8 – OCR/Edge Detect Step 7 ........................................................................................................101 Figure 9-9 – OCR/Edge Detect Step 10 ......................................................................................................101 Figure 9-10 – OPA Step 4 ...........................................................................................................................102 Figure 9-11 – OPA Step 6 ...........................................................................................................................102 Figure 9-12 – OPA Step 9 ...........................................................................................................................103 Figure 9-13 – OPA Step 11 .........................................................................................................................103 Figure 9-14 – OPA Step 13 .........................................................................................................................104 Figure 9-15 – OPA Step 15 .........................................................................................................................104 Figure 9-16 – OPA um/pixel Scale..............................................................................................................105 Figure 9-17 – OPA Step 18 .........................................................................................................................105 Figure 9-18 – OPA Step 20 .........................................................................................................................105 Figure 9-19 – Probe Card Alignment (1) .....................................................................................................106 Figure 9-20 – Probe Card Alignment (2) .....................................................................................................106 Figure 9-21 – Probe Card Alignment (3) .....................................................................................................107 Figure 9-22 – Probe Card Alignment (4) .....................................................................................................107 Figure 9-23 – Probe Card Alignment (5) .....................................................................................................108 Figure 9-24 – Probe Card Alignmetn (6) .....................................................................................................108 Figure 9-25 – Probe Card Alignment (7) .....................................................................................................108 Figure 9-26 – Quasi97 Calibration Menu ....................................................................................................109 Figure 9-27 – Zeroing out the Gaussmeter ..................................................................................................110 Figure 9-28 – Calibrating Magnet on the BlazerX6 ....................................................................................110 Figure 9-29 – 2xBar Interface Resistance Calibration Tool ........................................................................112 Figure 9-30 – Valve Control........................................................................................................................113 Figure 9-31 – Stress Probe Card Alignment ................................................................................................116 Figure 9-32 – Stress Probe Card Alignment (1) ..........................................................................................116 Figure 9-33 – Stress Probe Card Alignment (2) ..........................................................................................117 Figure 9-34 – Stress Probe Card Alignment (3) ..........................................................................................117 Figure 9-35 – Stress Probe Card Alignment (4) ..........................................................................................118 Figure 9-36 – Stress Probe Card Alignment (5) ..........................................................................................118 Figure 9-37 – Stress Probe Card Alignment (6) ..........................................................................................118 Figure 9-38 – Stress Probe Card Alignment (7) ..........................................................................................119 Figure 9-39 – Leading Edge OCR Alignment .............................................................................................120 Figure 9-40 – Leading Edge OCR Alignment (2) .......................................................................................120 Figure 9-41 – Leading Edge OCR Alignment (3) .......................................................................................121 Figure 9-42 – Leading Edge OCR Alignment (4) .......................................................................................121 Figure 9-43 – Trailing Edge OCR Alignment .............................................................................................122 Figure 9-44 – Trailing Edge OCR Alignment (2)........................................................................................122 Figure 9-45 – Trailing Edge OCR Alignment (3)........................................................................................123 Figure 9-46 – Trailing Edge OCR Alignment (4)........................................................................................123 Figure 9-47 – Trailing Edge OCR Alignment (5)........................................................................................123 Page 189 BlazerX6 User’s Manual Integral Solutions Int'l February 25, 2013 Figure 9-48 – Trailing Edge OCR Alignment (6)........................................................................................124 Figure 9-49 – Trailing Edge OCR Alignment (7)........................................................................................124 Figure 9-50 – Trailing Edge OCR Alignment (8)........................................................................................124 Figure 9-51 – Trailing Edge OCR Alignment (9)........................................................................................125 Figure 9-52 – Probe Card Alignment (1) .....................................................................................................126 Figure 9-53 – Probe Card Alignment (2) .....................................................................................................126 Figure 9-54 – Probecard Locks ...................................................................................................................127 Figure 9-55 – Probecard Cover ...................................................................................................................127 Figure 9-56 – Probe Card Alignment (3) .....................................................................................................128 Figure 9-57 – UP/DOWN Selection Handle ...............................................................................................128 Figure 9-58 – Probe Alignment PxAlign .....................................................................................................129 Figure 9-59 – Probe Card Alignment (4) .....................................................................................................129 Figure 9-60 – Alignment Base Lock ...........................................................................................................129 Figure 9-61 – Probe Card Alignment (5) .....................................................................................................130 Figure 9-62 – Probe Card Alignment (7) .....................................................................................................130 Figure 9-63 – Pad Seek Option....................................................................................................................131 Figure 9-64 – Pad Seek Option....................................................................................................................131 Figure 9-65 – Pad Seek Warning Message. .................................................................................................131 Figure 9-66 – TesterÆProbe CardÆAlignment menu ................................................................................132 Figure 9-67 - Linear Encoder Option ..........................................................................................................133 Figure 9-68 - Linear Encoder Connections .................................................................................................134 Figure 9-69 – BlazerX6 Z-Stage Realignment ............................................................................................135 Figure 9-70 – BlazerX6 Z-Stage Realignment (2).......................................................................................136 Figure 9-71 – Probe Tip Detection in PxAlign ............................................................................................138 Figure 9-72 - Px Align .................................................................................................................................139 Figure 9-73 – Piezo-actuator Option ...........................................................................................................139 Figure 9-74 – Probe Card Px Alignment Menu ...........................................................................................140 Figure 10-1 – Slider Motion Settings ..........................................................................................................141 Figure 10-2 – ISINI Motion Control ...........................................................................................................149 Figure 10-3 – ISINIMotion Finding Index Offset .......................................................................................151 Figure 10-4 – ISINIMotion Digital IO ........................................................................................................152 Figure 10-5 – ISINIMotion USB Digital IO................................................................................................153 Figure 11-1 – AC Power Diagram ...............................................................................................................154 Figure 11-2 – Motion Control Wiring Diagram ..........................................................................................155 Figure 11-3 – QST Wiring Diagram............................................................................................................156 Figure 11-4 – Bar/Slider Pneumatics Connections ......................................................................................157 Figure 13-1 – RemoteSN .............................................................................................................................167 Figure 14-1 – Video Application - Save Image ...........................................................................................170 Figure 14-2 – Open Font .............................................................................................................................170 Figure 14-3 – OCRREADER Font Training ...............................................................................................171 Figure 14-4 – Font Wizard ..........................................................................................................................171 Figure 14-5 – Calibrating Font (step 1) .......................................................................................................172 Figure 14-6 – Calibrating Font (step 2) .......................................................................................................172 Figure 14-7 – Calibrating Font (step 3) .......................................................................................................173 Figure 14-8 – MIL Control Center ..............................................................................................................174 Figure 14-9 – Video Application - Save Image ...........................................................................................175 Figure 14-10 – Create New Model ..............................................................................................................175 Figure 14-11 – Blank Model and Picture ....................................................................................................176 Figure 14-12 – Select Model Region ...........................................................................................................176 Figure 14-13 – Define Model ......................................................................................................................177 Figure 14-14 – Active Edges in Red, Masked out areas in Green ...............................................................178 Figure 14-15 – Zoom In ..............................................................................................................................178 Figure 14-16 – Setting Reference Point.......................................................................................................179 Figure 14-17 – New Reference Point ..........................................................................................................179 14.4 Figure 14-18 – Model Control settings ................................................................................................181 Figure 14-19 – Results.................................................................................................................................181 Page 190 BlazerX6 User’s Manual Integral Solutions Int'l February 25, 2013 Figure 14-20 – Results with different image ...............................................................................................182 Figure 15-1 – LightPole Option...................................................................................................................183 Figure 15-2 – Lightpole.exe Menu ..............................................................................................................183 Page 191 BlazerX6 User’s Manual 19 Integral Solutions Int'l February 25, 2013 Index 0 Pt Offset, 70 4xDriver, 8, 18, 160 Abort Replacement, 50 Active MIL, 20 Air Pressure, 31 Arm Tilt, 71 Arrival Checklist, 33 Bar Arm, 8 Change Setup, 46 Changing, 94 Configuration, 34, 83 Height, 70, 82 Length, 44, 61, 84 Move To, 45 Pitch, 77, 78, 95 Slot Width, 77, 95 Test Assembly, 8, 9 Type, 44, 81 Bar Sensed, 45 Barcont, 5, 27, 30, 33, 35, 40, 45, 46, 48, 50, 52, 55, 56, 57, 61, 67, 69, 71, 74, 76, 77, 78, 79, 80, 81, 82, 83, 84, 85, 86, 89, 90, 92, 94, 95, 96, 106, 113, 116, 120, 122, 126, 164, 165, 170, 174 Bars Set Total, 46 Total to Sort, 50 Bias, 34, 69, 70, 82, 83 BlazerX5, 5, 7, 10, 11, 12, 14, 15, 20, 23, 26, 27, 30, 31, 34, 49, 82, 85, 87, 90, 94, 110, 112, 142, 158, 159, 160 Calibrate, 110, 111, 112, 172, 173 Change Selection, 50 Cleaning, 160 Clearance Requirement, 32 Contact, 69, 187 Default Setup Directory, 56 Default Tray, 56 Disposal, 186 Double Bump, 62, 96 dZ, 45, 53 Edge Marker, 63 Edge Reference, 61, 62, 74, 75, 77, 90, 95, 96, 97, 98 EMO, 12, 13, 15, 17, 18, 19, 159 Engineering Mode, 34 ER Moveback, 62 Find Homes, 89 Fuse, 158 Hardware Fail, 40, 164 Hardware Limit, 115 Hardware Present, 44 Hold Sensor, 59 Holding Height, 41, 74 Interconnect Board, 8 Interlock Module, 7 Interlock System, 15, 16, 17, 18, 19 ISISlider, 5, 27, 30, 33, 149, 164, 170, 174 License Key, 22 Load, 33, 44, 45, 50, 107, 117, 127, 164, 167, 168 Load Trays, 44 Magnet, 8, 9, 10, 82, 109, 110, 158 Magnet Calibration, 109 Maintenance, 15, 32, 69, 73 Matrox, 11, 20, 22, 30, 170, 174 Mechanical Demo, 89 Motion Control Board, 8, 11 Motion Distribution Board, 7, 90, 158, 164 Move N Sliders, 69, 70 NI Flexmotion, 20 Nozzle, 8, 9, 160, 166 OCR Font Calibration, 182 OCR Delay, 59 OCRGUI.exe, 30, 170 Open Log File, 46 Optics, 9, 11 Pallet Offset, 77 Part ID, 45, 48, 49, 85, 87 Pick Up, 41 Pin Reverse, 82 Pneumatics, 8, 59, 93, 113 Pneumatics Adjustment, 113 Pocket, 166 Point Of First Contact, 70 Position Absolute, 39, 59, 70, 149 Encoder Distance, 39 Encoders, 8, 39 OCR_BAR, 39 Relative, 39 Step, 31, 39, 70, 108, 130 Probe Card, 10, 35, 45, 52, 53, 69, 77, 83, 96, 106, 107, 126, 129 Probe Card Accept, 53 Probe height, 70 Probe position, 70, 90 Probes Height, 70 Production Mode, 34 Production Test, 35, 89 Put Down, 41 QPS-1050, 10 QST, 5, 6, 10, 11, 17, 33, 56, 90, 93, 106, 110, 111, 112, 116, 126, 160 Page 192 BlazerX6 User’s Manual QST Events, 90 QST-1050, 17 QST-2002E, 17, 33, 160 Quasi97, 5, 6, 20, 26, 27, 30, 33, 34, 35, 41, 43, 44, 45, 46, 47, 57, 78, 79, 89, 90, 106, 109, 110, 112, 116, 126, 164, 168 Quotes, 57 RemoteSN, 27, 167, 168 Replace To Input Tray, 50 Resistance, 35, 70, 112 Resistance Calibration, 112 Row & Col, 48, 49 Safety, 12, 14, 15, 16, 17, 18, 19, 159, 187 Select Slider Pair, 45, 52, 107, 129 Serial Number (SN), 86 Service Key, 7, 15, 17, 18 Setup File, 168 Slider Control Board, 8 Pitch, 82, 165 Test Assembly, 9 Sliders to Test, 47 Start Test, 47, 51 Status Bar:, 44 Integral Solutions Int'l February 25, 2013 Holding, 40, 41, 74 Loaded, 40, 59 Probing, 40 Tray:, 44 Test Outcome, 49 Tray Carrier Table, 9, 38 Changing, 95 Troubleshooting, 164, 166 Unload, 45, 51, 61, 77, 97, 98 Unprobe, 41, 74 Unprobe Align, 41 Use Probes CH0, 57 Use Probes CH1, 57 Vacuum, 40, 45, 55, 59, 113 Vacuum Wait, 59 Video, 11, 20, 33, 44, 57, 87, 170, 174, 175 Video Driver, 20, 87 View Bar Map, 46 View Slider Map, 45, 48 X Park, 74, 90 Y Tray Location, 74, 90 Z Holding Height, 74, 91 Z Tray Bottom, 74 Zheight, 70 Page 193