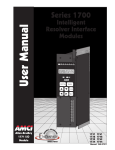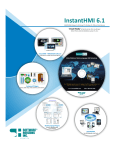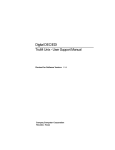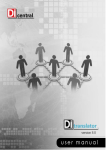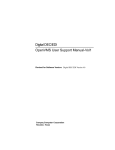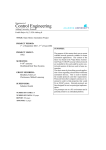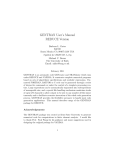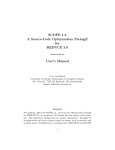Download GenTran Webcam 5.1 User's Manual
Transcript
Gentran:Server® for Windows®
User’s Guide
Version 5.1
4232-510-USER15-0000
Copyright Notice
Gentran:Server for Windows
© Copyright 1995–2005
Sterling Commerce, Inc.
ALL RIGHTS RESERVED
Sterling Commerce Software
Trade Secret Notice
THE GENTRAN:SERVER FOR WINDOWS SOFTWARE ("STERLING COMMERCE SOFTWARE") IS THE CONFIDENTIAL AND
TRADE SECRET PROPERTY OF STERLING COMMERCE, INC., ITS AFFILIATED COMPANIES OR ITS OR THEIR LICENSORS,
AND IS PROVIDED UNDER THE TERMS OF A LICENSE AGREEMENT. NO DUPLICATION OR DISCLOSURE WITHOUT PRIOR
WRITTEN PERMISSION. RESTRICTED RIGHTS.
This documentation, the Sterling Commerce Software it describes, and the information and know-how they contain constitute the
proprietary, confidential and valuable trade secret information of Sterling Commerce, Inc., its affiliated companies or its or their
licensors, and may not be used for any unauthorized purpose, or disclosed to others without the prior written permission of the
applicable Sterling Commerce entity. This documentation and the Sterling Commerce Software that it describes have been provided
pursuant to a license agreement that contains prohibitions against and/or restrictions on their copying, modification and use.
Duplication, in whole or in part, if and when permitted, shall bear this notice and the Sterling Commerce, Inc. copyright notice.
As and when provided to any governmental entity, government contractor or subcontractor subject to the FARs, this documentation is
provided with RESTRICTED RIGHTS under Title 48 CFR 52.227-19. Further, as and when provided to any governmental entity,
government contractor or subcontractor subject to DFARs, this documentation and the Sterling Commerce Software it describes are
provided pursuant to the customary Sterling Commerce license, as described in Title 48 CFR 227-7202 with respect to commercial
software and commercial software documentation.
These terms of use shall be governed by the laws of the State of Ohio, USA, without regard to its conflict of laws provisions. If you are
accessing the Sterling Commerce Software under an executed agreement, then nothing in these terms and conditions supersedes or
modifies the executed agreement.
Product names mentioned herein may be trademarks and/or registered trademarks of their respective companies. Gentran and
Gentran:Server are registered trademarks of Sterling Commerce, Inc.
Third Party Software:
Portions of the Sterling Commerce Software may include products, or may be distributed on the same storage media with products,
("Third Party Software") offered by third parties ("Third Party Licensors").
Warranty Disclaimer
This documentation and the Sterling Commerce Software which it describes are licensed either "AS IS" or with a limited warranty, as
set forth in the Sterling Commerce license agreement. Other than any limited warranties provided, NO OTHER WARRANTY IS
EXPRESSED AND NONE SHALL BE IMPLIED, INCLUDING THE WARRANTIES OF MERCHANTABILITY AND FITNESS FOR
USE OR FOR A PARTICULAR PURPOSE. The applicable Sterling Commerce entity reserves the right to revise this publication from
time to time and to make changes in the content hereof without the obligation to notify any person or entity of such revisions or
changes.
The Third Party Software is provided 'AS IS' WITHOUT ANY WARRANTY AND ANY EXPRESSED OR IMPLIED WARRANTIES,
INCLUDING BUT NOT LIMITED TO, THE IMPLIED WARRANTIES OF MERCHANTABILITY, AND FITNESS FOR A PARTICULAR
PURPOSE ARE DISCLAIMED. FURTHER, IF YOU ARE LOCATED OR ACCESSING THIS SOFTWARE IN THE UNITED STATES,
ANY EXPRESS OR IMPLIED WARRANTY REGARDING TITLE OR NON-INFRINGEMENT ARE DISCLAIMED.
Sterling Commerce, Inc.
4600 Lakehurst Court Dublin, OH 43016-2000 * 614/793-7000
© Copyright 1995–2005—Sterling Commerce, Inc.
Table of Contents
Preface
About this Guide
◗
◗
◗
Chapter 1
◗
◗
◗
◗
Chapter 2
◗
◗
◗
◗
◗
Chapter 3
◗
Introduction . . . . . . . . . . . . . . . . . . . . . . . . . . . . . . . . . . . . . . . . . . . . . . . . . . . . . . . . . . viii
What’s in this Manual . . . . . . . . . . . . . . . . . . . . . . . . . . . . . . . . . . . . . . . . . . . . . . . . . . . ix
Getting Support . . . . . . . . . . . . . . . . . . . . . . . . . . . . . . . . . . . . . . . . . . . . . . . . . . . . . . . . xi
Getting Started
Introducing Gentran:Server for Windows . . . . . . . . . . . . . . . . . . . . . . . . . . . . . . . . . . . 1-2
Navigating in Gentran:Server . . . . . . . . . . . . . . . . . . . . . . . . . . . . . . . . . . . . . . . . . . . . 1-6
Gentran:Server Data Translation Process . . . . . . . . . . . . . . . . . . . . . . . . . . . . . . . . . . . 1-9
Changing your Password . . . . . . . . . . . . . . . . . . . . . . . . . . . . . . . . . . . . . . . . . . . . . . . 1-14
Using Translation Objects
Overview . . . . . . . . . . . . . . . . . . . . . . . . . . . . . . . . . . . . . . . . . . . . . . . . . . . . . . . . . . . . 2-2
EDI Translation Object Browser . . . . . . . . . . . . . . . . . . . . . . . . . . . . . . . . . . . . . . . . . . 2-3
Register Translation Object Dialog Box . . . . . . . . . . . . . . . . . . . . . . . . . . . . . . . . . . . . 2-6
Registering New Translation Objects . . . . . . . . . . . . . . . . . . . . . . . . . . . . . . . . . . . . . . 2-7
Deleting Translation Objects . . . . . . . . . . . . . . . . . . . . . . . . . . . . . . . . . . . . . . . . . . . . . 2-8
Using Partners
Introduction . . . . . . . . . . . . . . . . . . . . . . . . . . . . . . . . . . . . . . . . . . . . . . . . . . . . . . . . . . 3-3
Using Partner Profiles . . . . . . . . . . . . . . . . . . . . . . . . . . . . . . . . . . . . . . . . . . . . . .3-4
◗
◗
◗
◗
◗
◗
◗
◗
◗
◗
◗
Overview . . . . . . . . . . . . . . . . . . . . . . . . . . . . . . . . . . . . . . . . . . . . . . . . . . . . . . . . . . . . 3-4
Partner Editor Dialog Box . . . . . . . . . . . . . . . . . . . . . . . . . . . . . . . . . . . . . . . . . . . . . . . 3-6
Partner Definition (New/Edit) Dialog Box . . . . . . . . . . . . . . . . . . . . . . . . . . . . . . . . . . 3-8
Inbound Relationship Dialog Box . . . . . . . . . . . . . . . . . . . . . . . . . . . . . . . . . . . . . . . . 3-10
Inbound Translation Object Dialog Box . . . . . . . . . . . . . . . . . . . . . . . . . . . . . . . . . . . 3-15
Inbound Group Select Dialog Box . . . . . . . . . . . . . . . . . . . . . . . . . . . . . . . . . . . . . . . 3-23
Inbound Group Entry Dialog Box . . . . . . . . . . . . . . . . . . . . . . . . . . . . . . . . . . . . . . . . 3-25
Inbound Interchange Select Dialog Box . . . . . . . . . . . . . . . . . . . . . . . . . . . . . . . . . . . 3-29
Inbound Interchange Entry Dialog Box . . . . . . . . . . . . . . . . . . . . . . . . . . . . . . . . . . . . 3-31
Outbound Relationship Dialog Box . . . . . . . . . . . . . . . . . . . . . . . . . . . . . . . . . . . . . . . 3-35
Outbound Translation Object Dialog Box . . . . . . . . . . . . . . . . . . . . . . . . . . . . . . . . . . 3-40
Gentran:Server for Windows User’s Guide
Gentran:Server for Windows – November 2005
ii
◗
◗
◗
◗
◗
◗
◗
◗
Outbound Group Select Dialog Box . . . . . . . . . . . . . . . . . . . . . . . . . . . . . . . . . . . . . . 3-44
Outbound Group Entry Dialog Box . . . . . . . . . . . . . . . . . . . . . . . . . . . . . . . . . . . . . . 3-45
Outbound Interchange Select Dialog Box . . . . . . . . . . . . . . . . . . . . . . . . . . . . . . . . . . 3-50
Outbound Interchange Entry Dialog Box . . . . . . . . . . . . . . . . . . . . . . . . . . . . . . . . . . 3-52
Creating a Partner Definition . . . . . . . . . . . . . . . . . . . . . . . . . . . . . . . . . . . . . . . . . . . . 3-56
Creating an Inbound Relationship . . . . . . . . . . . . . . . . . . . . . . . . . . . . . . . . . . . . . . . . 3-58
Creating an Outbound Relationship . . . . . . . . . . . . . . . . . . . . . . . . . . . . . . . . . . . . . . 3-66
Editing and Deleting Partner Definitions . . . . . . . . . . . . . . . . . . . . . . . . . . . . . . . . . . 3-76
Routing Partner Profiles . . . . . . . . . . . . . . . . . . . . . . . . . . . . . . . . . . . . . . . . . . . 3-78
◗
◗
◗
◗
◗
◗
Import File Select Dialog Box . . . . . . . . . . . . . . . . . . . . . . . . . . . . . . . . . . . . . . . . . . . 3-78
Export File Build Dialog Box . . . . . . . . . . . . . . . . . . . . . . . . . . . . . . . . . . . . . . . . . . . 3-79
Partner Copy Dialog Box . . . . . . . . . . . . . . . . . . . . . . . . . . . . . . . . . . . . . . . . . . . . . . 3-81
Importing Partner Profiles . . . . . . . . . . . . . . . . . . . . . . . . . . . . . . . . . . . . . . . . . . . . . . 3-85
Exporting Partner Profiles . . . . . . . . . . . . . . . . . . . . . . . . . . . . . . . . . . . . . . . . . . . . . . 3-87
Copying Partner Profiles . . . . . . . . . . . . . . . . . . . . . . . . . . . . . . . . . . . . . . . . . . . . . . . 3-88
Using Partner Tables . . . . . . . . . . . . . . . . . . . . . . . . . . . . . . . . . . . . . . . . . . . . . . 3-92
◗
◗
◗
◗
◗
◗
◗
◗
◗
◗
◗
◗
◗
◗
◗
Overview . . . . . . . . . . . . . . . . . . . . . . . . . . . . . . . . . . . . . . . . . . . . . . . . . . . . . . . . . . . 3-92
Partner Tables Dialog Box . . . . . . . . . . . . . . . . . . . . . . . . . . . . . . . . . . . . . . . . . . . . . 3-93
New Table Dialog Box . . . . . . . . . . . . . . . . . . . . . . . . . . . . . . . . . . . . . . . . . . . . . . . . 3-94
CrossRef Select Dialog Box . . . . . . . . . . . . . . . . . . . . . . . . . . . . . . . . . . . . . . . . . . . . 3-95
CrossRef Entry Dialog Box . . . . . . . . . . . . . . . . . . . . . . . . . . . . . . . . . . . . . . . . . . . . . 3-96
Lookup Select Dialog Box . . . . . . . . . . . . . . . . . . . . . . . . . . . . . . . . . . . . . . . . . . . . . 3-97
Lookup Entry Dialog Box . . . . . . . . . . . . . . . . . . . . . . . . . . . . . . . . . . . . . . . . . . . . . . 3-98
Table Export File Build Dialog Box . . . . . . . . . . . . . . . . . . . . . . . . . . . . . . . . . . . . . . 3-99
Table Import File Select Dialog Box . . . . . . . . . . . . . . . . . . . . . . . . . . . . . . . . . . . . . 3-101
Creating Partner Tables . . . . . . . . . . . . . . . . . . . . . . . . . . . . . . . . . . . . . . . . . . . . . . . 3-103
Editing Partner Tables . . . . . . . . . . . . . . . . . . . . . . . . . . . . . . . . . . . . . . . . . . . . . . . . 3-105
Deleting Entries in a Partner Table . . . . . . . . . . . . . . . . . . . . . . . . . . . . . . . . . . . . . . 3-106
Deleting Partner Tables . . . . . . . . . . . . . . . . . . . . . . . . . . . . . . . . . . . . . . . . . . . . . . . 3-107
Exporting Partner Tables . . . . . . . . . . . . . . . . . . . . . . . . . . . . . . . . . . . . . . . . . . . . . . 3-108
Importing Partner Tables . . . . . . . . . . . . . . . . . . . . . . . . . . . . . . . . . . . . . . . . . . . . . . 3-111
Using Partner Locations . . . . . . . . . . . . . . . . . . . . . . . . . . . . . . . . . . . . . . . . . . 3-113
◗
◗
◗
◗
◗
◗
Overview . . . . . . . . . . . . . . . . . . . . . . . . . . . . . . . . . . . . . . . . . . . . . . . . . . . . . . . . . . 3-113
Location Select Dialog Box . . . . . . . . . . . . . . . . . . . . . . . . . . . . . . . . . . . . . . . . . . . . 3-114
Location Entry Dialog Box . . . . . . . . . . . . . . . . . . . . . . . . . . . . . . . . . . . . . . . . . . . . 3-115
Creating Partner Locations . . . . . . . . . . . . . . . . . . . . . . . . . . . . . . . . . . . . . . . . . . . . 3-117
Editing Partner Locations . . . . . . . . . . . . . . . . . . . . . . . . . . . . . . . . . . . . . . . . . . . . . 3-118
Delete Partner Locations . . . . . . . . . . . . . . . . . . . . . . . . . . . . . . . . . . . . . . . . . . . . . . 3-119
Gentran:Server for Windows – November 2005
Gentran:Server for Windows User’s Guide
iii
Chapter 4
◗
Using Documents
Introduction . . . . . . . . . . . . . . . . . . . . . . . . . . . . . . . . . . . . . . . . . . . . . . . . . . . . . . . . . . 4-3
Document Browsers . . . . . . . . . . . . . . . . . . . . . . . . . . . . . . . . . . . . . . . . . . . . . . . . 4-4
◗
◗
◗
◗
◗
◗
◗
◗
◗
Accessing the Document Browsers . . . . . . . . . . . . . . . . . . . . . . . . . . . . . . . . . . . . . . . . 4-4
In Documents Browser . . . . . . . . . . . . . . . . . . . . . . . . . . . . . . . . . . . . . . . . . . . . . . . . . 4-6
?In Documents Browser . . . . . . . . . . . . . . . . . . . . . . . . . . . . . . . . . . . . . . . . . . . . . . . . 4-8
In Drawer Browser . . . . . . . . . . . . . . . . . . . . . . . . . . . . . . . . . . . . . . . . . . . . . . . . . . . 4-10
Workspace Browser . . . . . . . . . . . . . . . . . . . . . . . . . . . . . . . . . . . . . . . . . . . . . . . . . . . 4-12
Out Documents Browser . . . . . . . . . . . . . . . . . . . . . . . . . . . . . . . . . . . . . . . . . . . . . . . 4-14
?Out Documents Browser . . . . . . . . . . . . . . . . . . . . . . . . . . . . . . . . . . . . . . . . . . . . . . 4-16
Out Drawer Browser . . . . . . . . . . . . . . . . . . . . . . . . . . . . . . . . . . . . . . . . . . . . . . . . . . 4-17
Processing Browser . . . . . . . . . . . . . . . . . . . . . . . . . . . . . . . . . . . . . . . . . . . . . . . . . . . 4-19
Related Dialog Boxes . . . . . . . . . . . . . . . . . . . . . . . . . . . . . . . . . . . . . . . . . . . . . . 4-20
◗
◗
◗
◗
◗
◗
◗
View Choice Dialog Box . . . . . . . . . . . . . . . . . . . . . . . . . . . . . . . . . . . . . . . . . . . . . . . 4-20
Print Choice Dialog Box . . . . . . . . . . . . . . . . . . . . . . . . . . . . . . . . . . . . . . . . . . . . . . . 4-22
Select Export Method Dialog Box . . . . . . . . . . . . . . . . . . . . . . . . . . . . . . . . . . . . . . . 4-23
Choose File to Export Document Dialog Box . . . . . . . . . . . . . . . . . . . . . . . . . . . . . . . 4-25
Application Files to Import Dialog Box . . . . . . . . . . . . . . . . . . . . . . . . . . . . . . . . . . . 4-26
Document Search Dialog Box . . . . . . . . . . . . . . . . . . . . . . . . . . . . . . . . . . . . . . . . . . . 4-27
Filter Dialog Box . . . . . . . . . . . . . . . . . . . . . . . . . . . . . . . . . . . . . . . . . . . . . . . . . . . . . 4-29
Creating and Editing Documents . . . . . . . . . . . . . . . . . . . . . . . . . . . . . . . . . . . . 4-31
◗
◗
Creating Documents . . . . . . . . . . . . . . . . . . . . . . . . . . . . . . . . . . . . . . . . . . . . . . . . . . 4-31
Opening and Editing Documents . . . . . . . . . . . . . . . . . . . . . . . . . . . . . . . . . . . . . . . . . 4-35
Managing Documents . . . . . . . . . . . . . . . . . . . . . . . . . . . . . . . . . . . . . . . . . . . . . 4-38
◗
◗
◗
◗
◗
◗
◗
◗
Viewing Documents . . . . . . . . . . . . . . . . . . . . . . . . . . . . . . . . . . . . . . . . . . . . . . . . . . 4-38
Viewing Currently Processing Documents . . . . . . . . . . . . . . . . . . . . . . . . . . . . . . . . . 4-41
Finding Specific Text in a Document . . . . . . . . . . . . . . . . . . . . . . . . . . . . . . . . . . . . . 4-42
Searching for Documents . . . . . . . . . . . . . . . . . . . . . . . . . . . . . . . . . . . . . . . . . . . . . . 4-45
Sorting Documents . . . . . . . . . . . . . . . . . . . . . . . . . . . . . . . . . . . . . . . . . . . . . . . . . . . 4-46
Filtering Out Drawer Documents by Status . . . . . . . . . . . . . . . . . . . . . . . . . . . . . . . . 4-47
Deleting Documents . . . . . . . . . . . . . . . . . . . . . . . . . . . . . . . . . . . . . . . . . . . . . . . . . . 4-48
Printing Documents . . . . . . . . . . . . . . . . . . . . . . . . . . . . . . . . . . . . . . . . . . . . . . . . . . . 4-49
Routing Documents . . . . . . . . . . . . . . . . . . . . . . . . . . . . . . . . . . . . . . . . . . . . . . . 4-51
◗
◗
◗
◗
◗
Moving Documents to the In Drawer . . . . . . . . . . . . . . . . . . . . . . . . . . . . . . . . . . . . . 4-51
Copying a Document (to Reprocess and Resend) . . . . . . . . . . . . . . . . . . . . . . . . . . . . 4-52
Posting Documents . . . . . . . . . . . . . . . . . . . . . . . . . . . . . . . . . . . . . . . . . . . . . . . . . . . 4-53
UnPosting Documents . . . . . . . . . . . . . . . . . . . . . . . . . . . . . . . . . . . . . . . . . . . . . . . . . 4-54
Responding to Documents . . . . . . . . . . . . . . . . . . . . . . . . . . . . . . . . . . . . . . . . . . . . . . 4-55
Gentran:Server for Windows User’s Guide
Gentran:Server for Windows – November 2005
iv
◗
◗
Chapter 5
◗
◗
◗
◗
◗
◗
◗
◗
◗
◗
Chapter 6
◗
◗
◗
◗
◗
Chapter 7
◗
◗
◗
◗
◗
◗
◗
◗
◗
Chapter 8
◗
◗
◗
◗
Importing Documents . . . . . . . . . . . . . . . . . . . . . . . . . . . . . . . . . . . . . . . . . . . . . . . . . 4-57
Exporting Documents . . . . . . . . . . . . . . . . . . . . . . . . . . . . . . . . . . . . . . . . . . . . . . . . . 4-59
Using Communications
Overview . . . . . . . . . . . . . . . . . . . . . . . . . . . . . . . . . . . . . . . . . . . . . . . . . . . . . . . . . . . . 5-2
Send Queue Browser . . . . . . . . . . . . . . . . . . . . . . . . . . . . . . . . . . . . . . . . . . . . . . . . . . . 5-3
Communications Session Dialog Box . . . . . . . . . . . . . . . . . . . . . . . . . . . . . . . . . . . . . . 5-4
Process File Dialog Box . . . . . . . . . . . . . . . . . . . . . . . . . . . . . . . . . . . . . . . . . . . . . . . . 5-5
Sending Document . . . . . . . . . . . . . . . . . . . . . . . . . . . . . . . . . . . . . . . . . . . . . . . . . . . . 5-6
Sending All Documents . . . . . . . . . . . . . . . . . . . . . . . . . . . . . . . . . . . . . . . . . . . . . . . . . 5-7
Resending Documents . . . . . . . . . . . . . . . . . . . . . . . . . . . . . . . . . . . . . . . . . . . . . . . . . . 5-9
Receiving Documents . . . . . . . . . . . . . . . . . . . . . . . . . . . . . . . . . . . . . . . . . . . . . . . . . 5-11
Viewing the Send Queue . . . . . . . . . . . . . . . . . . . . . . . . . . . . . . . . . . . . . . . . . . . . . . . 5-13
Processing Data Files . . . . . . . . . . . . . . . . . . . . . . . . . . . . . . . . . . . . . . . . . . . . . . . . . 5-14
Using External Data
Overview . . . . . . . . . . . . . . . . . . . . . . . . . . . . . . . . . . . . . . . . . . . . . . . . . . . . . . . . . . . . 6-2
External Data Summary Viewer . . . . . . . . . . . . . . . . . . . . . . . . . . . . . . . . . . . . . . . . . . 6-3
External Data Filter Dialog Box . . . . . . . . . . . . . . . . . . . . . . . . . . . . . . . . . . . . . . . . . . 6-6
Viewing External Data Files . . . . . . . . . . . . . . . . . . . . . . . . . . . . . . . . . . . . . . . . . . . . . 6-8
Filtering External Data Files . . . . . . . . . . . . . . . . . . . . . . . . . . . . . . . . . . . . . . . . . . . . . 6-9
Using Interchanges
Overview . . . . . . . . . . . . . . . . . . . . . . . . . . . . . . . . . . . . . . . . . . . . . . . . . . . . . . . . . . . . 7-2
Interchanges Browser . . . . . . . . . . . . . . . . . . . . . . . . . . . . . . . . . . . . . . . . . . . . . . . . . . 7-3
Interchange Filter Dialog Box . . . . . . . . . . . . . . . . . . . . . . . . . . . . . . . . . . . . . . . . . . . . 7-8
Viewing Interchanges . . . . . . . . . . . . . . . . . . . . . . . . . . . . . . . . . . . . . . . . . . . . . . . . . 7-10
Filtering the Display of Interchanges . . . . . . . . . . . . . . . . . . . . . . . . . . . . . . . . . . . . . 7-12
Viewing Documents within Interchanges . . . . . . . . . . . . . . . . . . . . . . . . . . . . . . . . . . 7-14
Attaching Interchanges to a Partner . . . . . . . . . . . . . . . . . . . . . . . . . . . . . . . . . . . . . . 7-16
Resending Interchanges . . . . . . . . . . . . . . . . . . . . . . . . . . . . . . . . . . . . . . . . . . . . . . . . 7-18
Manually Acknowledging an Interchange, Group, or Document . . . . . . . . . . . . . . . . 7-20
Using Acknowledgements
Overview . . . . . . . . . . . . . . . . . . . . . . . . . . . . . . . . . . . . . . . . . . . . . . . . . . . . . . . . . . . . 8-2
Defining Inbound Acknowledgement Criteria . . . . . . . . . . . . . . . . . . . . . . . . . . . . . . . 8-3
Defining Outbound Acknowledgement Criteria . . . . . . . . . . . . . . . . . . . . . . . . . . . . . . 8-6
Manually Acknowledging Documents . . . . . . . . . . . . . . . . . . . . . . . . . . . . . . . . . . . . 8-10
Gentran:Server for Windows – November 2005
Gentran:Server for Windows User’s Guide
v
◗
◗
Chapter 9
◗
◗
◗
◗
◗
Special Considerations for EDIFACT Acknowledgements . . . . . . . . . . . . . . . . . . . . 8-11
Checking for Overdue Acknowledgements . . . . . . . . . . . . . . . . . . . . . . . . . . . . . . . . . 8-12
Using Tracking
Overview . . . . . . . . . . . . . . . . . . . . . . . . . . . . . . . . . . . . . . . . . . . . . . . . . . . . . . . . . . . . 9-2
Tracking Inbound Information . . . . . . . . . . . . . . . . . . . . . . . . . . . . . . . . . . . . . . . . . . . 9-3
Tracking Outbound Information . . . . . . . . . . . . . . . . . . . . . . . . . . . . . . . . . . . . . . . . . . 9-6
Viewing and Printing Data Audit Information . . . . . . . . . . . . . . . . . . . . . . . . . . . . . . . 9-9
Viewing and Printing Tracking Information . . . . . . . . . . . . . . . . . . . . . . . . . . . . . . . . 9-10
Chapter 10 Using Archive and Restore
◗
Introduction . . . . . . . . . . . . . . . . . . . . . . . . . . . . . . . . . . . . . . . . . . . . . . . . . . . . . . . . . 10-2
Archiving Data . . . . . . . . . . . . . . . . . . . . . . . . . . . . . . . . . . . . . . . . . . . . . . . . . . . 10-3
◗
◗
◗
◗
◗
◗
◗
◗
◗
◗
◗
◗
◗
◗
◗
◗
◗
◗
◗
Overview . . . . . . . . . . . . . . . . . . . . . . . . . . . . . . . . . . . . . . . . . . . . . . . . . . . . . . . . . . . 10-3
Archive Manager . . . . . . . . . . . . . . . . . . . . . . . . . . . . . . . . . . . . . . . . . . . . . . . . . . . . . 10-5
Gentran EDI Archive Definition Dialog Box . . . . . . . . . . . . . . . . . . . . . . . . . . . . . . 10-11
Interchange Selection Criteria Dialog Box . . . . . . . . . . . . . . . . . . . . . . . . . . . . . . . . 10-13
Interchange Search Dialog Box . . . . . . . . . . . . . . . . . . . . . . . . . . . . . . . . . . . . . . . . . 10-15
Group Search Dialog Box . . . . . . . . . . . . . . . . . . . . . . . . . . . . . . . . . . . . . . . . . . . . . 10-18
Document Search Dialog Box . . . . . . . . . . . . . . . . . . . . . . . . . . . . . . . . . . . . . . . . . . 10-20
Mailbox Archive Definition Dialog Box . . . . . . . . . . . . . . . . . . . . . . . . . . . . . . . . . . 10-22
Mailbox Selection Criteria Dialog Box . . . . . . . . . . . . . . . . . . . . . . . . . . . . . . . . . . . 10-24
Mailbox Search Dialog Box . . . . . . . . . . . . . . . . . . . . . . . . . . . . . . . . . . . . . . . . . . . 10-26
External Data Archive Definition Dialog Box . . . . . . . . . . . . . . . . . . . . . . . . . . . . . 10-28
External Data Selection Criteria Dialog Box . . . . . . . . . . . . . . . . . . . . . . . . . . . . . . 10-30
External Data Search Dialog Box . . . . . . . . . . . . . . . . . . . . . . . . . . . . . . . . . . . . . . . 10-31
Search Results Dialog Box . . . . . . . . . . . . . . . . . . . . . . . . . . . . . . . . . . . . . . . . . . . . 10-33
Sort Preferences Dialog Box . . . . . . . . . . . . . . . . . . . . . . . . . . . . . . . . . . . . . . . . . . . 10-35
Creating an Archive Definition . . . . . . . . . . . . . . . . . . . . . . . . . . . . . . . . . . . . . . . . . 10-36
Archiving Data . . . . . . . . . . . . . . . . . . . . . . . . . . . . . . . . . . . . . . . . . . . . . . . . . . . . . 10-38
Viewing Archived Data . . . . . . . . . . . . . . . . . . . . . . . . . . . . . . . . . . . . . . . . . . . . . . . 10-39
Searching Archived Data . . . . . . . . . . . . . . . . . . . . . . . . . . . . . . . . . . . . . . . . . . . . . . 10-43
Restoring Archived Data . . . . . . . . . . . . . . . . . . . . . . . . . . . . . . . . . . . . . . . . . . 10-44
◗
◗
◗
◗
◗
Overview . . . . . . . . . . . . . . . . . . . . . . . . . . . . . . . . . . . . . . . . . . . . . . . . . . . . . . . . . . 10-44
Restored Interchanges Browser . . . . . . . . . . . . . . . . . . . . . . . . . . . . . . . . . . . . . . . . . 10-46
Viewing Restored Interchanges . . . . . . . . . . . . . . . . . . . . . . . . . . . . . . . . . . . . . . . . . 10-51
Filtering the Display of Restored Interchanges . . . . . . . . . . . . . . . . . . . . . . . . . . . . . 10-53
Viewing Restored Documents . . . . . . . . . . . . . . . . . . . . . . . . . . . . . . . . . . . . . . . . . . 10-55
Gentran:Server for Windows User’s Guide
Gentran:Server for Windows – November 2005
vi
◗
◗
Reprocessing Restored Documents . . . . . . . . . . . . . . . . . . . . . . . . . . . . . . . . . . . . . . 10-57
Resending Restored Interchanges . . . . . . . . . . . . . . . . . . . . . . . . . . . . . . . . . . . . . . . 10-58
Chapter 11 Using Process Control
◗
Introduction . . . . . . . . . . . . . . . . . . . . . . . . . . . . . . . . . . . . . . . . . . . . . . . . . . . . . . . . . 11-2
Sessions . . . . . . . . . . . . . . . . . . . . . . . . . . . . . . . . . . . . . . . . . . . . . . . . . . . . . . . . . 11-3
◗
◗
◗
◗
Overview . . . . . . . . . . . . . . . . . . . . . . . . . . . . . . . . . . . . . . . . . . . . . . . . . . . . . . . . . . . 11-3
Creating Sessions . . . . . . . . . . . . . . . . . . . . . . . . . . . . . . . . . . . . . . . . . . . . . . . . . . . . . 11-9
Editing Sessions . . . . . . . . . . . . . . . . . . . . . . . . . . . . . . . . . . . . . . . . . . . . . . . . . . . . . 11-12
Deleting Sessions . . . . . . . . . . . . . . . . . . . . . . . . . . . . . . . . . . . . . . . . . . . . . . . . . . . . 11-15
Events . . . . . . . . . . . . . . . . . . . . . . . . . . . . . . . . . . . . . . . . . . . . . . . . . . . . . . . . . 11-16
◗
◗
◗
◗
◗
◗
◗
Overview . . . . . . . . . . . . . . . . . . . . . . . . . . . . . . . . . . . . . . . . . . . . . . . . . . . . . . . . . . 11-16
Creating New Events . . . . . . . . . . . . . . . . . . . . . . . . . . . . . . . . . . . . . . . . . . . . . . . . . 11-23
Editing Events . . . . . . . . . . . . . . . . . . . . . . . . . . . . . . . . . . . . . . . . . . . . . . . . . . . . . . 11-27
Deleting Events . . . . . . . . . . . . . . . . . . . . . . . . . . . . . . . . . . . . . . . . . . . . . . . . . . . . . 11-31
Viewing Events . . . . . . . . . . . . . . . . . . . . . . . . . . . . . . . . . . . . . . . . . . . . . . . . . . . . . 11-32
Activating and Suspending Events . . . . . . . . . . . . . . . . . . . . . . . . . . . . . . . . . . . . . . 11-36
Executing an Event Immediately . . . . . . . . . . . . . . . . . . . . . . . . . . . . . . . . . . . . . . . . 11-38
Calendars . . . . . . . . . . . . . . . . . . . . . . . . . . . . . . . . . . . . . . . . . . . . . . . . . . . . . . 11-39
◗
◗
◗
Overview . . . . . . . . . . . . . . . . . . . . . . . . . . . . . . . . . . . . . . . . . . . . . . . . . . . . . . . . . . 11-39
Creating and Editing Calendars . . . . . . . . . . . . . . . . . . . . . . . . . . . . . . . . . . . . . . . . . 11-41
Deleting Calendars . . . . . . . . . . . . . . . . . . . . . . . . . . . . . . . . . . . . . . . . . . . . . . . . . . 11-43
Glossary
Index
Gentran:Server for Windows – November 2005
Gentran:Server for Windows User’s Guide
-vii
PREFACE
About this Guide
Contents
◗
◗
◗
Gentran:Server for Windows User’s Guide
Introduction . . . . . . . . . . . . . . . . . . . . . . . . . . . . . . . . . . . . . . . . . . .viii
What’s in this Manual . . . . . . . . . . . . . . . . . . . . . . . . . . . . . . . . . . . . ix
Getting Support . . . . . . . . . . . . . . . . . . . . . . . . . . . . . . . . . . . . . . . . . xi
Gentran:Server for Windows – November 2005
viii
Introduction
Welcome
Welcome to Gentran:Server® for Windows®, the Sterling Commerce Electronic
Data Interchange (EDI) software for the Windows operating system.
Gentran:Server provides you with the easy-to-use tools you need to electronically
exchange data with your trading partners, including:
◗
Data translation
◗
Process control
◗
Communications system
We believe that you will find this software and the supporting materials easy to
use and directly beneficial to your business.
Gentran:Server for Windows – November 2005
Gentran:Server for Windows User’s Guide
ix
What’s in this Manual
Introduction
Intended
audience
Prerequisite
knowledge
Description of
contents
This manual is intended to support the online Help by assisting you in performing
various tasks in Gentran:Server. This task-oriented approach is intended to answer
any questions you may have about Gentran:Server with step-by-step instructions.
This manual is intended for the staff responsible for the following:
◗
Implementing EDI
◗
Setting up trading partner relationships
◗
Creating and using EDI documents
◗
Sending and receiving documents
◗
Acknowledging documents
◗
Tracking document flow
◗
Configuring and using unattended processing
This manual assumes that you are familiar with using a PC and with Microsoft®
Windows or Windows 2000 functions.
This User’s Guide contains the following chapters:
◗
Chapter 1, Getting Started, explains the content, organization, and
conventions in this guide. This chapter also describes how to get technical
support introduces Gentran:Server for Windows.
◗
Chapter 2, Using Translation Objects, explains how to register (install),
delete, and view translation objects.
◗
Chapter 3, Using Partners, explains how to set up a complete partner profile.
This chapter describes how to import and export a partner profile and partner
tables, and describes how to copy a partner profile.
◗
Chapter 4, Using Documents, explains all facets of managing your
documents.
◗
Chapter 5, Using Communications, explains how to send, receive, and resend
documents, and how to view the Send Queue.
◗
Chapter 6, Using Interchanges, explains how to view interchanges and the
documents within interchanges, how to filter the display of interchanges, how
to attach (link) an interchange to a partner, and how to resend interchanges.
◗
Chapter 7, Using External Data, explains how to view and print external data
files.
(Continued on next page)
Gentran:Server for Windows User’s Guide
Gentran:Server for Windows – November 2005
x
Description of
contents
(contd)
Online Help
◗
Chapter 8, Using Acknowledgements, explains how to manually set a
document, group, or interchange to acknowledged, how to define inbound and
outbound acknowledgement criteria for document reconciliation, and how to
check for overdue acknowledgements.
◗
Chapter 9, Using Tracking, explains how to view and print tracking
information.
◗
Chapter 10, Using Archive and Restore, explains how to archive data and
restore archived data to the system.
◗
Chapter 11, Using Process Control, explains how to create, edit, delete,
activate, and suspend automatic process control events. This chapter also
describes how to use sessions and calendars.
◗
The Glossary contains definitions of EDI and Gentran:Server terms and
concepts.
The majority of the documentation for Gentran:Server is contained in the Online
Help system. This includes all dialog box element definitions, detailed processing
information, and the “how to” information that is contained in this manual.
Gentran:Server for Windows – November 2005
Gentran:Server for Windows User’s Guide
xi
Getting Support
Introduction
The Sterling Commerce Gentran:Server software is supported by trained product
support personnel who are available to help you with product questions or
concerns.
Note
Gentran:Server Customer Support does not support non-Sterling Commerce
products (such as SQL Server and Oracle), but can assist you in configuring
non-Sterling Commerce products to work with Gentran:Server.
Phone number
Before calling
support
For assistance, please refer to the Getting Started Guide to determine which
support phone number you should use.
To help us provide prompt service, we ask that you do the following:
◗
Attempt to recreate any problem that you encounter and record the exact
sequence of events.
◗
When you call product support, you should be prepared to provide us with the
information below.
Information
Description
Identification
Your company name, your name, telephone number
and extension, and the case number (if the question
refers to a previously reported issue)
System Configuration
The Gentran:Server version (and any service packs
installed) and information about the primary
Gentran system controller and all machines
experiencing problems, including the Windows
operating system version, amount of memory,
available disk space, database version, Microsoft
Data Access (MDAC) version, and Internet Explorer
version
Also, please describe any recent changes in your
hardware, software, or the configuration of your
system.
System Data Store
Which machines contain folders in the system data
store?
(Continued on next page)
Gentran:Server for Windows User’s Guide
Gentran:Server for Windows – November 2005
xii
Information
Accessing the
Sterling
Commerce
Support Web
Site
Description
Error Messages
Record the exact wording of any error messages you
receive and the point in the software where the error
occurred, as well as any log files.
Attempted Solutions
Record any steps that you took attempting to resolve
the problem and note all the outcomes. Provide an
estimate on how many times the problem occurred
and whether it can be reproduced.
The Sterling Commerce Customer Support Web Site contains valuable
information about getting support for Gentran:Server for Windows, including the
following:
◗
Scope of support services
◗
Customer support policies
◗
Call prioritizing
◗
Customer support phone directory
◗
Creating new Support on Demand cases
◗
Checking the status of Support on Demand cases
◗
Adding information to Support on Demand cases
The Customer Support Web site is constantly updated and all Sterling Commerce
customers have access to it. This web site also contains the most recent product
updates and is a valuable source of product information.
Reference
Refer to the Getting Started Guide for information about how to access the
Customer Support Web site.
Documentation
The Customer Support Web site contains a documentation library, which contains
the entire Gentran:Server for Windows documentation set. You can download the
product manuals in PDF format from this library at any time.
Gentran:Server for Windows – November 2005
Gentran:Server for Windows User’s Guide
1 - 1 -1
CHAPTER
1
Getting Started
Contents
◗
◗
◗
◗
Introducing Gentran:Server for Windows . . . . . . . . . . . . . . . . . . .1 - 2
Navigating in Gentran:Server . . . . . . . . . . . . . . . . . . . . . . . . . . . .1 - 6
Gentran:Server Data Translation Process . . . . . . . . . . . . . . . . . . .1 - 9
Changing your Password . . . . . . . . . . . . . . . . . . . . . . . . . . . . . . .1 - 14
3
Gentran:Server for Windows User’s Guide
Gentran:Server for Windows – November 2005
1-2
Introducing Gentran:Server for Windows
Getting Started
Introducing Gentran:Server for Windows
Overview
Gentran:Server for Windows is a combined data translation, process control, and
communication system that operates within the Microsoft Windows environment.
This product is primarily designed for the translation and communication of EDI
and other similar types of data.
Through the process control system, you can integrate Gentran:Server with a wide
variety of business applications in a manner that makes it a complementary
extension of the applications, rather than a cumbersome add-on.
System
components
The Gentran:Server system consists of several logical components.
Gentran:Server can be deployed in many ways in this environment through a
combination of a database, system data store, process controllers, communication
controllers, and user interface clients.
Mandatory components
Each system must have a primary Gentran system controller, system data store,
and a database.
Database
The database is the relational database that Gentran:Server uses to store system
data. This database enables multiple users to access the same data. The other
components of the product interact with this database using ODBC™ (Open
Database Connectivity), which allows for many different database management
systems on the database controller.
Reference
See the Getting Support card to determine which database management systems
have been certified for use with Gentran:Server.
System data store
The system data store serves as the repository of all shared Gentran:Server data.
The system data store may reside on any machine that is a file server to the
machines in the Gentran:Server system. There is only one system data store in the
Gentran:Server system, but the associated folders and files may be distributed
across multiple machines, if necessary.
Note
The machines where the system data store resides must be accessible by all
machines in the Gentran:Server system.
Gentran:Server for Windows – November 2005
Gentran:Server for Windows User’s Guide
Getting Started
Process
Controllers
Primary system
controller
Secondary
controllers
Introducing Gentran:Server for Windows
1-3
There are two types of controllers in the Gentran:Server system:
◗
A single primary system controller
◗
One or more secondary controllers (if required)
The primary system controller controls the management and dispatching of
processing requests within the system, manages the audit functionality, and
controls all other system components.
If you purchased a distributed license, you can deploy additional controllers
(secondary controllers) across the Windows network to allow the processing load
to be distributed for fast and efficient throughput. The secondary controller can be
either or both of the following:
Process controller
The process controllers provide similar functions to the primary system controller.
They are controlled by the primary system controller and are used to distribute
processes across multiple machines in a Windows network.
Communication controller
The communication controllers regulate communication between Gentran:Server
and the organizations (value-added networks (VANs) or trading partners) with
whom data is exchanged. The communication controllers can support leased or
dialed connections, as well as interaction with third-party communication
packages using the file interface capability.
A communication controller is installed via a communications gateway.
User interface
clients
The user interface clients provide the functions that are necessary to monitor and
control the system. The main data management component provides a graphical
user interface to the following:
◗
Document locations
◗
Partner profiles
◗
Communication setup and logs
◗
System Audit Log
◗
Process control setup and management
Gentran:Server for Windows User’s Guide
Gentran:Server for Windows – November 2005
1-4
Introducing Gentran:Server for Windows
User interface
client
components
Logical
components
Getting Started
The five main components of the Gentran:Server user interface client are the
following:
◗
The Electronic Commerce (EC) Manager window is a data management
component that serves as a high-level navigation tool, as well as a document
management tool. The EC Manager also provides access to the Partner Editor,
the Document Editor, Application Integration, and Forms Integration.
◗
Partner Editor allows you to define, edit, and delete all partner information
for your company and for all of your trading partners.
◗
Document Editor is your data entry tool. It allows you to create, modify, and
view documents.
◗
Application Integration is a subsystem that enables you to generate import,
export, and document turnaround translation objects.
◗
Forms Integration is a subsystem that enables you to generate screen entry
and print translation objects.
The user interface client and controller components are the logical components of
the Gentran system. These components can be deployed on a single machine or
over a number of machines, depending on your needs.
Typical system
Typically, your system initially consists of a small number of machines operating
as Gentran:Server user interface clients, and a larger, more powerful machine
operating as a combined primary system controller/communication controller/
process controller.
After you complete the necessary translation objects for your installation (using
Application Integration), you can add other process controllers and
communication controllers as required, to distribute the processing workload.
(Continued on next page)
Gentran:Server for Windows – November 2005
Gentran:Server for Windows User’s Guide
Getting Started
Introducing Gentran:Server for Windows
Logical
components
(contd)
1-5
System component interaction diagram
The following diagram illustrated the interaction of the logical components of the
Gentran:Server system:
Multiple Controllers
Installed Components:
■ Process Controller (default)
■ Client Access Components
■ Integration Components
Primary Gentran System Controller
System
Data
Store
Database
Gentran:
Server
Windows 2003, Enterprise Edition
Secondary Controller 1
Gentran:
Server
Windows 2003, Standard
Edition
User Interface
Client
User Interface
Client
Gentran:
Server
Gentran:
Server
Windows 2000
Professional
Windows XP
Professional
Secondary Controller 2
Gentran:
Server
Windows 2000 Server
Installed Components:
■ Client Access Components
■ Integration Components
Installed Components:
■ Process Controller
■ Client Access Components
Gentran:Server for Windows User’s Guide
Installed Components:
■ Process Controller (default)
■ Client Access Components
Gentran:Server for Windows – November 2005
1-6
Navigating in Gentran:Server
Getting Started
Navigating in Gentran:Server
Overview
The Gentran:Server Electronic Commerce (EC) Manager window allows you to
access its functionality in the following ways:
◗
Select the menu option from the Main Menu Bar.
◗
Click the appropriate button on the Main Toolbar.
◗
Click the appropriate button on the Browser Toolbar.
◗
Click the appropriate part of The Desk.
◗
Click the appropriate button within a chosen browser window.
Note
The Electronic Commerce Manager display is refreshed when you press F5 or
click Refresh (available on most browsers).
Electronic
Commerce
Manager window
The following illustrates the Gentran:Server EC Manager window:
Control Menu
Main Menu Bar
Browser Toolbar
Gentran:Server for Windows – November 2005
Title Bar
Status Bar
Minimize/Maximize Buttons
The Desk
Main Toolbar
Gentran:Server for Windows User’s Guide
Getting Started
Navigating in Gentran:Server
Components
1-7
The following are the components of the main Gentran:Server window:
Control menu
The Control Menu contains the following commands: Restore, Move, Size,
Minimize, Maximize, and Close.
Title Bar
The Title Bar contains the name of the application and, on the Gentran:Server
desktop, it displays the name of the system you are logged in to. You can use this
to move the position of the Gentran:Server EC Manager window on your desktop.
Minimize/Maximize buttons
The Minimize button reduces the window to an icon. The Maximize button
enlarges the window to its maximum size.
Main menu bar
The Main Menu Bar contains the drop-down menus. Detailed descriptions of each
of the commands on these menus are found in the Online Help. Unavailable items
are dimmed.
Main toolbar
The Main Toolbar gives you access to some of the most common browsers and
functions in Gentran:Server. Unavailable items are dimmed. The Main Toolbar is
a dockable toolbar, so you can affix it to any edge of the EC Manager window.
The following illustrates the Main Toolbar.
Translation Send and
Restored
Process
Forms
Objects Receive
Interchanges
Control Integration
Out Documents
Archive
?In Documents
Out Drawer
Send Queue
Workspace
In Documents ?Out Documents
In Drawer
External
Data
Interchanges
Processing
Document
Search
Mailbox
System
Close
Client Configuration
Trading
Active
Audit
Partners
Application
Log Window
Integration
(Continued on next page)
Gentran:Server for Windows User’s Guide
Gentran:Server for Windows – November 2005
1-8
Navigating in Gentran:Server
Getting Started
Browser toolbar
The Browser Toolbar gives you access to the functions that are available from
browsers in Gentran:Server. Unavailable items are dimmed. The Browser Toolbar
is a dockable toolbar, so you can affix it to any edge of the EC Manager window.
The following illustrates the Browser Toolbar:
View
Delete
New
Export
Import
Open
Print
View External Data
Post
Translator Report
Sort/Filter
Acknowledge
Copy
Document
Copy
Text
Respond
Move to
In Drawer
Attach
View
Gentran
Data
Toggle
Interchange
Status
The Desk
The Desk is a graphic representation of the Gentran:Server components and
document locations. It provides a quick and easy way to access some of the most
commonly used browsers, functions, and subsystems of Gentran:Server. You can
click the appropriate part of The Desk any time you need to access a browser,
function, or subsystem represented on The Desk.
Some of the browser icons display a graphic representation of paper if the
document location contains documents. The Desk also allows you to access the
Partner Editor subsystem, the Help system, the Process Control function (clock
icon), and the Send/Receive functions (phone icon), and allows you to quit
Gentran:Server (Exit/door icon).
Status bar
The Status Bar displays status information about a selection, command, or
process, defines menu items as you highlight each item in the menu, and indicates
any current keyboard-initiated modes for typing (e.g., CAP for the “Caps Lock”
key, NUM for the “Num Lock” key).
Gentran:Server for Windows – November 2005
Gentran:Server for Windows User’s Guide
Getting Started
Gentran:Server Data Translation Process
1-9
Gentran:Server Data Translation Process
Translating
inbound data
diagram
The following illustrates the inbound translation process:
Communicator
Receives interchanges from network
and passes .to translator
Unwraps interchange envelopes
and separates groups.
Temporary
Storage
Unwraps groups envelopes and
separates transaction sets.
Temporary
Storage
Unwraps transaction envelopes
and separates documents.
Temporary
Storage
Translator
Updates document database.
?In Documents
Locates trading relationship
and associated translation object.
Compliance checks and moves
compliant documents
In Documents
document turnaround
export or
print
export or
print
automatic export
Generate and reconcile
acknowledgements.
acknowledgements
?Out Documents
Gentran:Server for Windows User’s Guide
Out Documents
Post to
Out
Documents
Workspace
In Drawer
Gentran:Server for Windows – November 2005
1 - 10
Gentran:Server Data Translation Process
Translating
inbound data
process
Getting Started
The system uses the following process to translate inbound data:.
Stage
Description
1
The Communicator receives interchanges from your trading partners
via a network.
2
The Communicator passes the interchanges to the translator.
3
The translator uses a system interchange break translation object to
unwrap the interchange envelopes and separate each group into
temporary storage.
4
The translator uses a system group break translation object to
unwrap the group envelopes and separate each transaction set into
temporary storage.
5
The translator uses a system transaction break translation object to:
6
7
◗
Unwrap the transaction envelopes.
◗
Separate each document into a separate file on the system data
store.
◗
Write a record to the database with reference information about
the document.
Does the translator locate a trading relationship for each document?
◗
If yes (a trading relationship is located), the translator attempts
to identify the export, document turnaround, or print translation
object associated with that relationship. If the translator does
locate a trading relationship and translation object, it uses that
translation object to compliance check the document.
◗
If no (the translator does not locate the trading relationship or
translation object), the document is marked as not compliant and
is moved in the ?In Documents.
Is the document is compliant with the EDI standard?
◗
If yes, the translator changes the document status to compliant
and moves the document in the In Documents.
◗
If no, the document remains in the ?In Documents. The
translator writes a detailed error report to help you to determine
the problem that was encountered.
(Continued on next page)
Gentran:Server for Windows – November 2005
Gentran:Server for Windows User’s Guide
Getting Started
Gentran:Server Data Translation Process
Stage
8
1 - 11
Description
In the trading relationship, if you specify that the system needs to
generate a functional acknowledgement for a document, the
translator uses the system acknowledgement translation object to
generate the acknowledgement.
◗
Compliant acknowledgements are moved to the Out Documents
to be sent.
◗
Non-compliant acknowledgements are moved to the ?Out
Documents. If an error occurred with the acknowledgement
translation object, the acknowledgement is also moved to the
?Out Documents.
The translator also reconciles acknowledgements if you receive an
acknowledgement-type transaction (such as 997 or CONTRL).
9
Gentran:Server for Windows User’s Guide
If you specified either automatic export or automatic turnaround in
the trading relationship, the translator uses the specified export or
document turnaround translation object to either export or generate
the appropriate response document.
Gentran:Server for Windows – November 2005
1 - 12
Gentran:Server Data Translation Process
Translating
outbound data
diagram
Getting Started
The following illustrates the outbound translation process:
Import
Application
Document
Editor
System
Locates system importConfiguration
translation object.
Translator
System Import
Translation
Determines trading
Object
relationship.
Partner
Database
Use trading
relationship to
determine Import
Translation Object.
Import
Translation
Object
Compliance checks documents
and formats to EDI.
Imports
through
process
control.
Workspace
Posts compliant
documents to
Out Documents.
Out Documents
Sends documents to
partners.
Gentran:Server for Windows – November 2005
Gentran:Server for Windows User’s Guide
Getting Started
Translating
outbound data
process
Gentran:Server Data Translation Process
1 - 13
The system uses the following process to translate outbound data:
Stage
1
Description
Use one of the following processes to initiate outbound translation:
◗
Import a file through the process control system using a timed or
polled session. This writes all valid documents to the database
with a compliant status and locates the documents in the Out
Documents. Invalid documents are marked with a
non-compliant status and located in the ?Out Documents.
◗
Import an application file. Documents that you import manually
are located in the Workspace.
◗
Use the Document Editor to enter documents (if there is an
appropriate data entry translation object registered with
Gentran:Server). These documents are located in the Workspace.
2
If you import a file, the translator checks the import definitions from
the system configuration to match the file name with a system
import translation object.
3
The translator uses the system import translation object to determine
which trading relationship (established in Partner Editor)
corresponds to each document in the application file, so the system
knows which import map to use to process the document.
4
After the translator determines which trading relationship
corresponds with a document in the file, it ascertains which import
translation object is specified in that relationship.
5
The translator uses the import translation object to compliance check
the document. If the document is compliant (valid), it is marked
“OK.” If the document is not compliant (invalid), it is marked
“NotOK.”
6
If there is another document remaining in the import file, the
translator repeats steps 3 - 5 until all documents are processed.
7
If you manually import a file through the EC Manager or use the
Document Editor, you need to post the compliant document to the
Out Documents.
Note
Once documents are located in the Out Documents, they can be sent
using the process control system or by using the EC Manager
transmit option.
Gentran:Server for Windows User’s Guide
Gentran:Server for Windows – November 2005
1 - 14
Changing your Password
Getting Started
Changing your Password
Introduction
Your Gentran:Server password is stored in your User Access profile.
Notes
◗
You must know your old password to change it. If you have forgotten your
password, please contact your system administrator.
◗
If you are using Integrated security, you may also need to change your
Gentran:Server and database passwords if you change your Windows
password.
Reference
See your system administrator if you have any questions about which security
mode you use.
Procedure
Use this procedure to change your password.
Step
1
Action
From the Options menu, select Preferences.
System response
The Preferences dialog box is displayed.
2
Select the Change Password tab to access that option.
3
In the Old Password box, type your old password.
4
In the New Password box, type your new password.
5
In the Confirm New Password box, type your new password again.
Note
If the Confirm New Password does not match the New Password,
you will be prompted to type it again.
6
Once complete, click OK to save the changes.
System response
The system is updated and the next time you log on to the system
you will need to enter the new password.
Gentran:Server for Windows – November 2005
Gentran:Server for Windows User’s Guide
2 - 1 -1
CHAPTER
2
Using Translation Objects
Contents
◗
◗
◗
◗
◗
Gentran:Server for Windows User’s Guide
Overview . . . . . . . . . . . . . . . . . . . . . . . . . . . . . . . . . . . . . . . . . . . .2 - 2
EDI Translation Object Browser . . . . . . . . . . . . . . . . . . . . . . . . . .2 - 3
Register Translation Object Dialog Box . . . . . . . . . . . . . . . . . . . .2 - 6
Registering New Translation Objects . . . . . . . . . . . . . . . . . . . . . .2 - 7
Deleting Translation Objects . . . . . . . . . . . . . . . . . . . . . . . . . . . . .2 - 8
Gentran:Server for Windows – November 2005
2-2
Overview
Using Translation Objects
Overview
In this chapter
Translation
object definition
Creating
translation
objects
This chapter describes how to use translation objects with Gentran:Server.
A translation object is a set of definitions, links, and rules that combine to provide
the translator with all the information necessary to convert data from one format
to another. Translation objects are used in Gentran:Server to control the
processing of the translator subsystem.
Translation objects are created by compiling an application map or a form
definition using the Application or Forms Integration subsystem in
Gentran:Server.
Reference
See the Application Integration User’s Guide and Forms Integration User’s
Guide more information about those subsystems.
Types of
translation
objects
There are two types of translation objects:
System translation objects
System translation objects control the creation and separation of
interchanges, functional groups, and transaction sets. They are also used to
generate and reconcile functional acknowledgements.
User translation objects
User translation objects control screen entry, importing, exporting, and
creating printed reports. All required system translation objects are
automatically installed with the Gentran:Server system.
Gentran:Server for Windows – November 2005
Gentran:Server for Windows User’s Guide
Using Translation Objects
EDI Translation Object Browser
2-3
EDI Translation Object Browser
Introduction
The following lists the system components that comprise the EDI Translation
Object feature.
Browser or
Dialog box
EDI Translation
Object browser
diagram
Parts and
functions
Function
EDI Translation
Object
Allows you to view, print, delete, or register translation
objects.
Register
Translation
Object
Allows you to select translation objects to be registered with
the system.
The following illustrates the EDI Translation Object browser.
The following lists the parts of the EDI Translation Object browser and their
functions.
Part
Function
Type
Describes the type of translation object defined, such as export,
import, or system import.
Description
Displays a description that further identifies the translation object.
(Continued on next page)
Gentran:Server for Windows User’s Guide
Gentran:Server for Windows – November 2005
2-4
EDI Translation Object Browser
Part
Used
Using Translation Objects
Function
Indicates whether the translation object is currently
associated with an Inbound or Outbound Partner
Relationship. Valid values are:
◗
Yes—Indicates the translation object is in use.
◗
No—Indicates the translation object is not in use.
◗
SYS*—Indicates a system translation object that is in use.
◗
SYS—Indicates a system translation object that is not in use
Note
If a translation object is currently used (associated with an
Inbound or Outbound Partner Relationship), you cannot delete it.
Also, the system prevents you from deleting translation objects
that are designated as system translation objects (SYS* or SYS).
System Translation Objects are all translation objects except
Import, Export, Data Entry, Screen Entry, Turn Around, and Print.
Also, any translation object with “system” in the description is a
system translation object.
View
Displays a window containing descriptive information for the
selected translation object, including the following:
◗
◗
◗
◗
◗
◗
◗
Print
Description of the translation object
Type of translation object (for example, Export)
Input and output agency (for example, X for ANSI X12)
Input and output version (for example, 003030)
Input and output transaction ID (for example, 850)
Input and output release (for TRADACOMS only)
File name of the translation object (for example, 3030.tpl)
Displays the Print Choice dialog box, which allows you to specify
whether you want to print the selected translation objects or print a
summary list of the selected translation objects.
Note
The Formatted option is unavailable because a formatted
version is always printed when for a translation object.
Use this table to determine your next step.
Delete
Removes the selected translation object or objects.
New
Displays the Register Translation Object Dialog Box, which
allows you to identify a translation object to the system.
Refresh
Refreshes the browser display.
(Continued on next page)
Gentran:Server for Windows – November 2005
Gentran:Server for Windows User’s Guide
Using Translation Objects
EDI Translation Object Browser
Part
Function
Close
Exits the EDI Translation Object browser.
Help
Accesses Online Help.
Gentran:Server for Windows User’s Guide
2-5
Gentran:Server for Windows – November 2005
2-6
Register Translation Object Dialog Box
Using Translation Objects
Register Translation Object Dialog Box
Introduction
Diagram
Parts and
functions
The Register Translation Object dialog box enables you to register a selected
translation object file with Gentran:Server (identify the translation object to the
system).
The following illustrates the Register Translation Object dialog box:
The following lists the parts of the Register Translation Object dialog box and
their functions:
Part
Function
Look in
Specify the drive and folder where the file is located.
File name
Specify the name of the file that you want to register.
Files of type
Specify the type of file that you want to access.
Note
The file extension for translation objects is .TPL.
Open
Selects the chosen file and exits the Open dialog box.
Cancel
Exits the Open dialog box without selecting a file.
Help
Accesses Online Help.
Gentran:Server for Windows – November 2005
Gentran:Server for Windows User’s Guide
Using Translation Objects
Registering New Translation Objects
2-7
Registering New Translation Objects
Introduction
The Register Translation Object function enables you to register your translation
object file with Gentran:Server so the system can identify the translation object.
Automatic
registration
You can set the auto-register feature to automatically register translation objects
when they are compiled. See How to Set the Auto-register option in chapter 2 of
the Application Integration User’s Guide.
Procedure
Use this procedure to register a translation object.
Step
1
Action
From the View menu, select Translation Objects.
System response
The system displays the EDI Translation Object browser.
2
Click New.
System response
The system displays the Register Translation Object dialog box.
3
Select the translation object file that you want to register with the
system from the list or type it in the File name box.
Note
To highlight a group of translation objects, click on the first
translation object and then press the SHIFT key and then click
on the last translation object in the group. To highlight several
translation objects that are not adjacent to each other, press the
CTRL key and click on the translation objects.
4
Click Open.
System response
The system registers the translation object files exits the
Register Translation Object dialog box.
Note
If the selected file is invalid, you receive a warning message.
Only valid Gentran:Server translation object files can be
installed.
If the translation object is a duplicate, you are prompted with a
message asking whether or not you want to overwrite the
existing translation object.
Gentran:Server for Windows User’s Guide
Gentran:Server for Windows – November 2005
2-8
Deleting Translation Objects
Using Translation Objects
Deleting Translation Objects
Introduction
You can delete old or unused translation objects from the system only if they are
not currently associated with an Inbound or Outbound Partner Relationship (“No”
in the Used column on the EDI Translation Object browser).
The system prevents you from deleting translation objects that are designated as
“system translation objects” (SYS” or SYS).
Procedure
Use this procedure to delete a translation object.
Step
1
Action
From the View menu, select Translation Objects.
System response
The EDI Translation Object browser is displayed.
2
Select the translation object or objects you want to delete.
3
Click Delete.
System response
The Delete confirmation dialog box is displayed.
4
Do you want to delete these translation objects?
◗
If yes, click Yes to confirm the delete.
◗
If no, click No to cancel the delete request.
Gentran:Server for Windows – November 2005
Gentran:Server for Windows User’s Guide
3 - 1 -1
CHAPTER
3
Using Partners
Contents
Introduction . . . . . . . . . . . . . . . . . . . . . . . . . . . . . . . . . . . . . . . . . .3 - 3
Using Partner Profiles. . . . . . . . . . . . . . . . . . . . . . . . . . . . . . . . . . . . . . . . . . .3 - 4
◗
Overview . . . . . . . . . . . . . . . . . . . . . . . . . . . . . . . . . . . . . . . . . . . .3 - 4
◗
Partner Editor Dialog Box . . . . . . . . . . . . . . . . . . . . . . . . . . . . . . .3 - 6
◗
Partner Definition (New/Edit) Dialog Box . . . . . . . . . . . . . . . . . .3 - 8
◗
Inbound Relationship Dialog Box . . . . . . . . . . . . . . . . . . . . . . . .3 - 10
◗
Inbound Translation Object Dialog Box . . . . . . . . . . . . . . . . . . .3 - 15
◗
Inbound Group Select Dialog Box . . . . . . . . . . . . . . . . . . . . . . .3 - 23
◗
Inbound Group Entry Dialog Box . . . . . . . . . . . . . . . . . . . . . . . .3 - 25
◗
Inbound Interchange Select Dialog Box . . . . . . . . . . . . . . . . . . .3 - 29
◗
Inbound Interchange Entry Dialog Box. . . . . . . . . . . . . . . . . . . .3 - 31
◗
Outbound Relationship Dialog Box. . . . . . . . . . . . . . . . . . . . . . .3 - 35
◗
Outbound Translation Object Dialog Box. . . . . . . . . . . . . . . . . .3 - 40
◗
Outbound Group Select Dialog Box . . . . . . . . . . . . . . . . . . . . . .3 - 44
◗
Outbound Group Entry Dialog Box. . . . . . . . . . . . . . . . . . . . . . .3 - 45
◗
Outbound Interchange Select Dialog Box . . . . . . . . . . . . . . . . . .3 - 50
◗
Outbound Interchange Entry Dialog Box . . . . . . . . . . . . . . . . . .3 - 52
◗
Creating a Partner Definition. . . . . . . . . . . . . . . . . . . . . . . . . . . .3 - 56
◗
Creating an Inbound Relationship . . . . . . . . . . . . . . . . . . . . . . . .3 - 58
◗
Creating an Outbound Relationship. . . . . . . . . . . . . . . . . . . . . . .3 - 66
◗
Editing and Deleting Partner Definitions . . . . . . . . . . . . . . . . . .3 - 76
Routing Partner Profiles. . . . . . . . . . . . . . . . . . . . . . . . . . . . . . . . . . . . . . . .3 - 78
◗
Import File Select Dialog Box. . . . . . . . . . . . . . . . . . . . . . . . . . .3 - 78
◗
Export File Build Dialog Box . . . . . . . . . . . . . . . . . . . . . . . . . . .3 - 79
◗
Partner Copy Dialog Box. . . . . . . . . . . . . . . . . . . . . . . . . . . . . . .3 - 81
◗
Importing Partner Profiles . . . . . . . . . . . . . . . . . . . . . . . . . . . . . .3 - 85
◗
Exporting Partner Profiles . . . . . . . . . . . . . . . . . . . . . . . . . . . . . .3 - 87
◗
Copying Partner Profiles . . . . . . . . . . . . . . . . . . . . . . . . . . . . . . .3 - 88
Using Partner Tables. . . . . . . . . . . . . . . . . . . . . . . . . . . . . . . . . . . . . . . . . . .3 - 92
◗
Overview . . . . . . . . . . . . . . . . . . . . . . . . . . . . . . . . . . . . . . . . . . .3 - 92
Gentran:Server for Windows User’s Guide
◗
Gentran:Server for Windows – November 2005
Using Partners
3-2
Partner Tables Dialog Box. . . . . . . . . . . . . . . . . . . . . . . . . . . . . .3 - 93
◗
New Table Dialog Box . . . . . . . . . . . . . . . . . . . . . . . . . . . . . . . .3 - 94
◗
CrossRef Select Dialog Box . . . . . . . . . . . . . . . . . . . . . . . . . . . .3 - 95
◗
CrossRef Entry Dialog Box . . . . . . . . . . . . . . . . . . . . . . . . . . . . .3 - 96
◗
Lookup Select Dialog Box. . . . . . . . . . . . . . . . . . . . . . . . . . . . . .3 - 97
◗
Lookup Entry Dialog Box . . . . . . . . . . . . . . . . . . . . . . . . . . . . . .3 - 98
◗
Table Export File Build Dialog Box . . . . . . . . . . . . . . . . . . . . . .3 - 99
◗
Table Import File Select Dialog Box. . . . . . . . . . . . . . . . . . . . .3 - 101
◗
Creating Partner Tables . . . . . . . . . . . . . . . . . . . . . . . . . . . . . . .3 - 103
◗
Editing Partner Tables . . . . . . . . . . . . . . . . . . . . . . . . . . . . . . . .3 - 105
◗
Deleting Entries in a Partner Table . . . . . . . . . . . . . . . . . . . . . .3 - 106
◗
Deleting Partner Tables . . . . . . . . . . . . . . . . . . . . . . . . . . . . . . .3 - 107
◗
Exporting Partner Tables . . . . . . . . . . . . . . . . . . . . . . . . . . . . . .3 - 108
◗
Importing Partner Tables . . . . . . . . . . . . . . . . . . . . . . . . . . . . . .3 - 111
Using Partner Locations . . . . . . . . . . . . . . . . . . . . . . . . . . . . . . . . . . . . . . .3 - 113
◗
Overview . . . . . . . . . . . . . . . . . . . . . . . . . . . . . . . . . . . . . . . . . .3 - 113
◗
Location Select Dialog Box. . . . . . . . . . . . . . . . . . . . . . . . . . . .3 - 114
◗
Location Entry Dialog Box . . . . . . . . . . . . . . . . . . . . . . . . . . . .3 - 115
◗
Creating Partner Locations . . . . . . . . . . . . . . . . . . . . . . . . . . . .3 - 117
◗
Editing Partner Locations . . . . . . . . . . . . . . . . . . . . . . . . . . . . .3 - 118
◗
Delete Partner Locations . . . . . . . . . . . . . . . . . . . . . . . . . . . . . .3 - 119
◗
Gentran:Server for Windows – November 2005
Gentran:Server for Windows User’s Guide
Using Partners
Introduction
3-3
Introduction
In this chapter
Partner Editor
This chapter explains how to use the Gentran:Server Partner Editor, including:
◗
Using partner profiles
◗
Routing partner profiles
◗
Using partner tables
◗
Using partner locations
The Partner Editor allows you to define, edit, and delete all partner relationship
information for your company and all of your trading partners. Partner
relationships allow you to send and receive data to and from your trading partners.
The Partner Editor also allows you to use an internal system partner (Internal
System User) to define your company to the system.
Gentran:Server
for RosettaNet
See “Using Partner Editor with Gentran:Server for RosettaNet” in the
Gentran:Server for RosettaNet User’s Guide for more information about defining
partners for use with RosettaNet®.
Gentran:Server for Windows User’s Guide
Gentran:Server for Windows – November 2005
3-4
Overview
Using Partners
Using Partner Profiles
0
Overview
Introduction
You can set up your partner profiles using any of three methods: importing,
copying, and creating them yourself. The method you use depends on whether you
have a partner profile to use as a starting point, as shown in the following table:
Partner profile
creation method
Import existing
profile
When to use
Use this method if you receive partner profiles from
Sterling Commerce or if you have an existing profile
from which you can import partner details. The profile
can be exported from another copy of the
Gentran:Server system.
Reference
See Importing Partner Profiles on page 3 - 85 for more
information.
Copy existing profile Use this method when you have an existing profile that
you can copy and then enter a unique partner definition
and key enveloping information for the copied partner.
Reference
See Copying Partner Profiles on page 3 - 88 for more
information.
Create a new profile
Use this method when you do not have a profile to
import or copy.
Reference
See Process of defining a partner profile on page 3 - 5
for more information.
Partner
definition
A partner profile begins with a partner definition. The partner definition contains
the basic information about that partner that the system needs before you define
the rest of the partner profile. You need to create a partner definition for each
partner with whom you are going to exchange data.
Gentran:Server for Windows – November 2005
Gentran:Server for Windows User’s Guide
Using Partners
Partner profile
Overview
3-5
To complete the partner profile, you need to define an inbound or outbound
relationship or both:
◗
If you are receiving and processing information from this trading partner, you
need to define an appropriate inbound relationship.
◗
If you are sending information to this trading partner, you need to define an
outbound relationship.
You need to create a partner profile for each partner with whom you are going to
exchange data.
Process of
defining a
partner profile
The following describes the partner profile creation process:
Stage
1
Description
Create the partner definition.
Reference
See Creating a Partner Definition on page 3 - 56.
2
If necessary, create the inbound relationship.
Reference
See Creating an Inbound Relationship on page 3 - 58.
3
If necessary, create the outbound relationship.
Reference
See Creating an Outbound Relationship on page 3 - 66.
4
Do you need to use a cross-reference or lookup table with the partner
relationship to supplement or convert data you enter or receive?
◗
◗
5
Do you need to use locations to contain address- and contact-related
information about the partner?
◗
◗
Gentran:Server for Windows User’s Guide
If yes, see Creating Partner Tables on page 3 - 103.
If no, continue with stage 5.
If yes, see Creating Partner Locations on page 3 - 117.
If no, you have completed the partner profile definition process.
Gentran:Server for Windows – November 2005
3-6
Partner Editor Dialog Box
Using Partners
Partner Editor Dialog Box
Introduction
Diagram
Parts and
functions
The Partner Editor enables you to define, edit, and delete all partner information
for your company and all of your trading partners.
The following illustrates the Partner Editor dialog box:
The following lists the parts of the Partner Editor dialog box and their functions:
Part
Function
Select a Partner
Displays the list of partner profiles to select from.
Copy
Displays the Partner Copy Dialog Box, which allows you
to copy a partner profile.
Import
Displays the Import File Select Dialog Box, which allows
you to import a partner profile.
(Continued on next page)
Gentran:Server for Windows – November 2005
Gentran:Server for Windows User’s Guide
Using Partners
Partner Editor Dialog Box
Part
3-7
Function
Export
Displays the Export File Build Dialog Box, which allows
you to export a partner profile.
Exit
Exits the Partner Editor dialog box.
Edit
Displays the Partner Definition (New/Edit) Dialog Box,
which allows you to change information about the selected
partner.
New
Displays the Partner Definition (New/Edit) Dialog Box,
which allows you to create a partner definition.
Delete
Removes the selected partner profile from the system.
Inbound
Displays the Inbound Relationship Dialog Box for the
selected partner.
Outbound
Displays the Outbound Relationship Dialog Box for the
selected partner.
Tables
Displays the Partner Tables Dialog Box for the selected
partner.
Locations
Displays the Location Select Dialog Box for the selected
partner.
Refresh
Refreshes the dialog box display.
Help
Accesses Online Help.
Gentran:Server for Windows User’s Guide
Gentran:Server for Windows – November 2005
3-8
Partner Definition (New/Edit) Dialog Box
Using Partners
Partner Definition (New/Edit) Dialog Box
Introduction
Diagram
Parts and
functions
The Partner Definition dialog box enables you to create a new partner definition
or, if you select a previously defined partner definition, it allows you to edit it.
The following illustrates the Partner Definition - New dialog box:
The following lists the parts of the Partner Definition dialog box and their
functions:
Part
Function
Profile ID
Specify a unique identifier for the selected partner.
Name
Specify a unique name for the partner.
Note
Make this name as descriptive as possible, because this is
the name displayed in the partner selection list.
EDI Code
Specify the EDI identifier for this partner. The system uses
this value during inbound processing to select the correct
trading partner definition.
Application Code
Specify an application code used to identify this partner.
The system uses this value during outbound import
processing to select the correct trading partner definition.
(Continued on next page)
Gentran:Server for Windows – November 2005
Gentran:Server for Windows User’s Guide
Using Partners
Partner Definition (New/Edit) Dialog Box
Part
Default Mailbox
3-9
Function
Select a default mailbox to use to identify this partner for
non-RosettaNet EDI relationships.
Reference
See the Communications User’s Guide for more
information.
Default E-mail
Address
Specify a default e-mail address to use to identify this
partner for non-RosettaNet EDI relationships.
Reference
See the Communications User’s Guide for more
information.
Save
Saves the modified information.
Exit
Exits the Partner Definition dialog box.
Help
Displays Online Help.
New Mailbox
Displays the Create New Mailbox wizard, which allows
you to create a new mailbox.
Reference
See the Communications User’s Guide for more
information.
Edit Mailbox
Displays the Mailbox Properties dialog box, which allows
you to edit the mailbox.
Reference
See the Communications User’s Guide for more
information.
Gentran:Server for Windows User’s Guide
Gentran:Server for Windows – November 2005
3 - 10
Inbound Relationship Dialog Box
Using Partners
Inbound Relationship Dialog Box
Introduction
Inbound relationships define the parameters the system needs to receive an EDI
document from a trading partner. The Inbound Relationship dialog box controls
other subordinate dialogs that allow you to define everything that is necessary to
establish the relationship.
You are required to specify exactly which document is to be received. You also
define which translation objects are used to define the turnaround documents,
export rules, or printing requirements.
Diagram
The following illustrates the Inbound Relationship dialog box with the Advanced
options displayed:
Gentran:Server for Windows – November 2005
Gentran:Server for Windows User’s Guide
Using Partners
Parts and
functions
Inbound Relationship Dialog Box
3 - 11
The following lists the parts of the Inbound Relationship dialog box and their
functions:
Part
Function
Relationship
Description
Select the existing inbound relationship.
Standard
Specifies the EDI standard to be used in this
relationship.
Note
Only standards for which you have existing translation
objects are displayed. This box cannot be changed for an
existing relationship. Selection of this box is mandatory.
Valid values
◗
A - TRADACOMS
◗
C - CII
◗
D - NCPDP
◗
E - EDIFACT
◗
O - ODETTE
◗
P - OTHER
◗
R - ROSETTANET
◗
T - TDCC
◗
U - UCS
◗
V - VDA
◗
X - X12
Version
Select the EDI standard version to be used in this
relationship.
Note
Only versions of the selected standard for which you
have existing translation objects are displayed. If this
box is changed for an existing relationship, all of the
information defined below it is cleared and must be
reselected. Selection of this box is mandatory.
Transaction Set
Select the transaction set to be used in this relationship.
Note
Only transaction sets for the selected version for which
you have existing translation objects are displayed. If
this box is changed for an existing relationship, all of the
information defined below it is cleared and must be
reselected. Selection of this box is mandatory.
(Continued on next page)
Gentran:Server for Windows User’s Guide
Gentran:Server for Windows – November 2005
3 - 12
Inbound Relationship Dialog Box
Using Partners
Part
Release
Function
Select the release number to be used in this relationship.
Note
Only releases for the selected transaction set for which
you have existing translation objects are displayed. This
box is currently only used for messages defined in the
TRADACOMS standard. Selection of this box is
mandatory for all TRADACOMS messages.
Transaction is an
Acknowledgement
Specify if the transaction defined in this partner
relationship is an acknowledgement.
Groups
Accesses the Inbound Group Select Dialog Box.
Interchanges
Accesses the Inbound Interchange Select Dialog Box.
Sequence Checking
Specify if the system will use sequence checking and
whether sequence checking will be incremental or
chronological. You can also indicate that the system
must check for duplicate control numbers.
◗
None
Do not use sequence checking.
◗
Duplicate
Check for duplicate control
numbers.
◗
Incremental
The control number must be one
greater than the last number.
◗
Chronological The control number must be greater
than the last number.
Note
If the system detects duplicate control numbers or
detects incremental or chronological control numbers
that are out of sequence, those documents will be put in
the ?In Documents.
Last Used Control
Number
Specify a value that is used to sequence check the next
transaction set control number or message reference.
This value is replaced with the sequence number of the
last transaction set or message received. This box is
initially set to zero.
Note
This box is disabled if Sequence Checking is None.
(Continued on next page)
Gentran:Server for Windows – November 2005
Gentran:Server for Windows User’s Guide
Using Partners
Inbound Relationship Dialog Box
Part
Duplicate
Documents
3 - 13
Function
Specify if the system will check for duplicate document
names.
Notes
◗
If the system detects duplicate document name it
will locate those documents in ?In Documents.
◗
If duplicate document checking is activated for a
relationship the translation object used in this
relationship must update the document name via a
standard or extended rule.
Reference
See the Application Integration User's Guide for more
information about using standard and extended rules.
Skip Compliance
Check
Specify if you want the system to compliance check the
documents for this relationship.
Generate
Acknowledgements
Instructs the system to generate a functional
acknowledgement to this trading partner when you
receive the transaction set (message) defined in this
relationship. The default value for this box is No. Valid
values:
◗
◗
◗
No
Do not generate acknowledgements.
Yes - No Error Detail
Generate acknowledgements without error detail.
Yes - With Error Detail
Generate acknowledgements with error detail.
Note
This entire box is inactive (dimmed) if the document
(transaction set) in this relationship is an
acknowledgement.
Test Indicator
Specify if this relationship definition is in test or
production mode. The default value is Production.
Acknowledgement
Processing
Specify if acknowledgement reconciliation will occur
during the inbound break session (Immediate) or during
its scheduled interval (Deferred). The default is
Immediate.
Save
Saves the modified information.
Exit
Exits the Inbound Relationship dialog box.
(Continued on next page)
Gentran:Server for Windows User’s Guide
Gentran:Server for Windows – November 2005
3 - 14
Inbound Relationship Dialog Box
Using Partners
Part
Function
New
Accesses the New Inbound Relationship dialog box,
which allows you to create a new relationship.
Delete
Removes the specified inbound relationship from the
system.
Translation
Accesses the Inbound Translation Object Dialog Box.
Advanced
Toggles the display of the advanced options.
Help
Displays Online Help.
Gentran:Server for Windows – November 2005
Gentran:Server for Windows User’s Guide
Using Partners
Inbound Translation Object Dialog Box
3 - 15
Inbound Translation Object Dialog Box
Introduction
The Inbound Translation Objects dialog box is used to specify which translation
objects will be used to process the data defined by this relationship.
The following lists the inbound translation levels (from the lowest level up):
Translation Level
Description
Document
Validate the document against the specified translation
object to verify if the document is compliant with the
standard and translate from EDI to print or application
format.
Transaction
Remove the EDI-specific enveloping around a single
document.
Group
Remove the EDI-specific enveloping around a set of
related transactions (the transactions do not have to be
the same type).
Interchange
Remove the EDI-specific enveloping around groups
destined for the same trading partner.
Gentran:Server for Windows User’s Guide
Gentran:Server for Windows – November 2005
3 - 16
Inbound Translation Object Dialog Box
Diagram
Using Partners
The following illustrates the Inbound Translation Object dialog box with the
Advanced options displayed:
Gentran:Server for Windows – November 2005
Gentran:Server for Windows User’s Guide
Using Partners
Parts and
functions
Inbound Translation Object Dialog Box
3 - 17
The following lists the parts of the Inbound Translation Object dialog box and
their functions:
Part
Turn Around/
Auto
Function
Displays all turnaround document options. When a document
is received, the turnaround document created is the natural
response document that contains as many elements from the
received document as possible.
Note
Select the Auto check box if you want the defined turnaround
process to be automatic. If the Auto box is not selected, the
received document will remain in the In Documents until it is
selected for processing.
Export File/
Auto
Displays all registered Export translation objects relative to
the Standard, Version, Transaction Set and Release defined
by this relationship. This allows you to specify that when an
EDI document is received, it will be exported into an output
file.
Notes
◗
Select the Auto check box if you want the export file
created automatically upon receipt of the document. If
the Auto box is not selected, the received document will
remain in the In Documents until it is selected for
processing.
◗
If the Export File Name is defined for this relationship,
each document can be exported individually to a unique
file. If you use formatting characters in the file name, the
document key changes for each document that is
exported, the Process ID stays the same (for all
documents exported from the same interchange), and the
unique ID changes. Therefore, using the “document key”
and “unique ID” special characters (defined below), a
unique file name can be derived.
Reference
See Export File Name on page 3 - 18 for more
information about these values.
Print
Displays all print translation objects on the system for the
Standard, Version, Transaction Set, and Release defined by
the relationship. The selected translation object will be used
to print documents received from this partner.
(Continued on next page)
Gentran:Server for Windows User’s Guide
Gentran:Server for Windows – November 2005
3 - 18
Inbound Translation Object Dialog Box
Part
Export File
Name
Using Partners
Function
Specify the name of the file to be created or appended to as a
result of performing an export operation. This file name can
contain a mix of alphanumeric characters and formatting
characters, which are replaced by the translator with the
runtime value they represent.
Formatting characters supported
%y (two-digit year)
%Y (four-digit year)
%m (abbreviated month name)
%M (month as a decimal number)
%d (abbreviated weekday name)
%D (day of the month as a decimal number)
%H (hour in 24-hour format)
%N (minutes)
%S (seconds)
%K (document key)
%P (process identifier)
%U (unique number derived using the current time, export
filename, process identifier, and the rand() function)
Note
The runtime file name is generated once per export.
Example
The following is an example of a runtime file name using
formatting characters:
d:\GENSRVNT\exports\dockey%Kprocid%Puniqueid%U.dat
(Continued on next page)
Gentran:Server for Windows – November 2005
Gentran:Server for Windows User’s Guide
Using Partners
Inbound Translation Object Dialog Box
Part
Export to
Mailbox
3 - 19
Function
Invokes the "Export to Mailbox" function, which delivers the
output of an inbound translation to the Mailbox Server
Manager. This allows the Mailbox Server Manager to act as a
message broker responsible for delivering the data to its final
destination.
Note
If you specified the Export File Name, it is still valid and will
become the Attachment Filename. Formatting characters are
still valid for the filename and could cause multiple
attachments to be created if document key is used. For
example, if the following filename is used:
d:\gensrvnt\exports\dockey%Kprocid%Puniqueid%U.dat
a new attachment is created for each document because the
document key creates a unique name for each document
processed.
To set up an export to a mailbox, you must complete the
following components on the Inbound Translation Objects
dialog box:
◗
◗
◗
◗
In the Export File Name box, type the file name.
Select the Export to Mailbox checkbox.
From the Recipient Mailbox list, select the mailbox (the
Recipient E-mail Address is optional).
In the Content Type/SubType box, type a content type
(content subtype is optional).
Use Partner
Default
Mailbox and
E-mail Address
Specify if the output of the inbound translation is exported to
the default mailbox and e-mail address configured for this
partner.
Recipient
Mailbox/
New Mailbox
Select the mailbox to which the output of an inbound
translation is delivered.
Or, click New Mailbox to display the Create New Mailbox
wizard, which allows you to create a new mailbox.
Reference
See the Communications User's Guide for more information.
(Continued on next page)
Gentran:Server for Windows User’s Guide
Gentran:Server for Windows – November 2005
3 - 20
Inbound Translation Object Dialog Box
Part
Recipient
E-mail
Address/
Edit Mailbox
Using Partners
Function
Specify the e-mail address to which the output of an inbound
translation is delivered.
Or, click Edit Mailbox to display the Create New Mailbox
wizard, which allows you to edit the mailbox.
Reference
See the Communications User's Guide for more information.
Content Type/
SubType
Specify the content type/sub type of the message containing
the output of the inbound translation.
Reference
See the Communications User's Guide for more information.
Application ID
Specify the application identifier that indicates the
destination of the documents.
Application
Alias Value
Specify criteria for this relationship definition that is used
during the application import function.
Example
The application contains data that can generate either an
invoice or a credit memo. Use one relationship definition for
invoices and another for credit memos.
There is a box in the application that defines whether this is
an invoice or a credit memo. The box will display CREDIT if
a credit memo is created and INVOICE if an invoice is
created. Type CREDIT in the Application Alias Value for the
relationship defining the credit memo and type INVOICE for
the invoice.
Note
This box is only used if you receive translation objects that
are defined to use the Application Alias Value.
(Continued on next page)
Gentran:Server for Windows – November 2005
Gentran:Server for Windows User’s Guide
Using Partners
Inbound Translation Object Dialog Box
Part
Import
3 - 21
Function
Select other translation objects associated with the
relationship, which gives you the capability to change the
system behavior at the transaction and document translation
level. This allows you to use translation objects that are as
partner-specific as required and/or perform as many
functions as required.
Note
You must select a translation object from the Import list if
you have created a specific import translation object for this
relationship and if you want to change the way the system
behaves for this partner relationship. Import translation
objects may not be appropriate for an Inbound Relationship.
Data Entry
Select other translation objects associated with the
relationship, which gives you the capability to change the
system behavior at the transaction and document translation
level. This allows you to use translation objects that are as
partner-specific as required and/or perform as many
functions as required.
Note
You must select a translation object from the Data Entry list if
you have created a specific data entry translation object for
this relationship and if you want to change the way the
system behaves for this partner relationship (e.g., if you want
to change the formatted view of Inbound data).
Transaction
Select other translation objects associated with the
relationship, which gives you the capability to change the
system behavior at the transaction and document translation
level. This allows you to use translation objects that are as
partner-specific as required and/or perform as many
functions as required.
Note
You must select a translation object from the Transaction list
if you have created a specific Transaction Break translation
object for this relationship and if you want to change the way
the system behaves for this partner relationship.
(Continued on next page)
Gentran:Server for Windows User’s Guide
Gentran:Server for Windows – November 2005
3 - 22
Inbound Translation Object Dialog Box
Part
Acknowledge
Using Partners
Function
Select other translation objects associated with the
relationship, which gives you the capability to change the
system behavior at the transaction and document translation
level. This allows you to use translation objects that are as
partner-specific as required and/or perform as many
functions as required.
Note
You must select a translation object from the Acknowledge
list if you have created a specific translation object for this
relationship and if you want to change the way the system
behaves for this partner relationship.
When the system reconciles an acknowledgement, it maps
the acknowledgement to an internal file and then processes it.
If you need the system to process acknowledgements
differently, you should select an additional translation object
from the Acknowledge list.
If the transaction set is an acknowledgement and you choose
an Acknowledge additional translation object, the system will
use the additional translation object in place of the export
translation object for acknowledgement reconciliation.
Save
Saves the modified information.
Exit
Exits the Inbound Translation Object dialog box.
Advanced
Toggles the display of the advanced options.
Help
Displays Online Help.
Gentran:Server for Windows – November 2005
Gentran:Server for Windows User’s Guide
Using Partners
Inbound Group Select Dialog Box
3 - 23
Inbound Group Select Dialog Box
Introduction
The Inbound Group Select dialog box is used to select an existing functional
group definition to be associated with this relationship. It can also be used to
initiate the definition of a new functional group or to modify or delete an existing
definition. The groups available to you are determined by the version you selected
on the Inbound Relationship dialog.
Note
Functional groups are required for ANSI X12, TDCC, and UCS standards,
optional for EDIFACT and ODETTE, and not specified for TRADACOMS.
Diagram
Parts and
functions
The following illustrates the Inbound Group Select dialog box:
The following lists the parts of the Inbound Group Select dialog box and their
functions:
Part
Function
Groups
Displays all functional group definitions established for
this trading partner.
Select
Selects the indicated functional group to be used with this
relationship.
Note
Select <none> if the standard you are using does not
require groups and you do not want to use one.
Exit
Exits the Inbound Group Select dialog box.
New
Displays the Inbound Group Entry Dialog Box, which
allows you to create a new group.
(Continued on next page)
Gentran:Server for Windows User’s Guide
Gentran:Server for Windows – November 2005
3 - 24
Inbound Group Select Dialog Box
Using Partners
Part
Function
Edit
Displays the Inbound Group Entry Dialog Box, which
allows you to edit the selected group.
Delete
Removes the selected group from the system.
Help
Displays Online Help.
Gentran:Server for Windows – November 2005
Gentran:Server for Windows User’s Guide
Using Partners
Inbound Group Entry Dialog Box
3 - 25
Inbound Group Entry Dialog Box
Introduction
Diagram
Parts and
functions
The Inbound Group Entry dialog box is used to specify a functional group
definition.
The following illustrates the Inbound Group Entry dialog box with the Advanced
options displayed:
The following lists the parts of the Inbound Group Entry dialog box and their
functions:
Part
Function
Description
Specify the name of the functional group description.
Standard
Displays the EDI standard the system is using for this
relationship definition.
Version
Displays the version of the EDI standard the system is
using for this relationship.
(Continued on next page)
Gentran:Server for Windows User’s Guide
Gentran:Server for Windows – November 2005
3 - 26
Inbound Group Entry Dialog Box
Using Partners
Part
Function
Functional Group
ID
Specify the functional group. These identification boxes
are defined by each appropriate standards group to group
like documents. The standard defines which functional
group ID should be used with each document type. This is
a mandatory box.
Examples
IN
810 X12 Invoice
PO
850 X12 Purchase Order
IG
830 UCS Invoice
OG
875 UCS P. O.
INVOIC EDIFACT INVOIC
ORDERS EDIFACT ORDERS
INVOIC Tradacoms INVOIC
ORDERS Tradacoms ORDERS
This element is located in:
ANSI X12:
GS01
EDIFACT:
UNG01
TRADACOMS:BAT
Sequence
Checking
Specify if inbound sequence checking will be used and
whether the type of sequence checking will be incremental
or chronological. You can also indicate that the system
must check for duplicate control numbers.
◗
◗
◗
◗
None
Duplicate
Incremental
Do not use sequence checking.
Check for duplicate control numbers.
The control number must be one
greater than the last number.
Chronological The control number must be greater
than the last number.
Note
If the system detects duplicate control numbers or detects
incremental or chronological control numbers that are out
of sequence, those documents will be put in the ?In
Documents.
Last Used Group
Control Number
Specifies a value that the system will use to sequence
check the group control number. The number will be
replaced by the group control number that the system
receives. This box will initially be set to zero.
(Continued on next page)
Gentran:Server for Windows – November 2005
Gentran:Server for Windows User’s Guide
Using Partners
Inbound Group Entry Dialog Box
Part
Acknowledge
Group
3 - 27
Function
Instructs the system to send a functional acknowledgement
to this trading partner when you receive the group defined
in this relationship. The default value for this box is not
checked (do not expect an acknowledgement).
Note
This check box is dimmed (inactive) if the transaction set
is an acknowledgement.
Ack Translation
Set ID
Select the acknowledgement you want generated for this
group.
Example
ANSI X12 = 997 Functional Acknowledgement
UCS/EDIA = 999 Acceptance/Rejection Advice
EDIFACT = CNTRL
Group Transl.
Obj.
Select a partner-specific Group Break Map translation
object if this trading partner group deviates from the
normal system behavior. You must select a translation
object from this list if you want the system to perform
partner-specific grouping.
Warning
We strongly recommend that you do not change the
translation objects in the Group Transl. Obj. and
Acknowledge Transl. Obj. lists, unless you have a specific
reason for doing so.
(Continued on next page)
Gentran:Server for Windows User’s Guide
Gentran:Server for Windows – November 2005
3 - 28
Inbound Group Entry Dialog Box
Using Partners
Part
Acknowledge
Transl. Obj.
Function
Select an Acknowledgement Break Map if one exists on
the system.
Note
You must select a translation object from the Acknowledge
Transl. Obj. list if you have created a specific translation
object for this relationship and if you want to change the
way the system behaves for this partner group. When the
system reconciles an acknowledgement, it maps the
acknowledgement to an internal file and then processes it.
If you need the system to process acknowledgements
differently, you should select an additional translation
object from the Acknowledge list.
Warning
We strongly recommend that you do not change the
translation objects in the Group Transl. Obj. and
Acknowledge Transl. lists, unless you have a specific
reason for doing so.
Save
Saves the modified information.
Exit
Exits the Inbound Group Entry dialog box.
Advanced
Toggles the display of the advanced options.
Help
Displays Online Help.
Gentran:Server for Windows – November 2005
Gentran:Server for Windows User’s Guide
Using Partners
Inbound Interchange Select Dialog Box
3 - 29
Inbound Interchange Select Dialog Box
Introduction
Diagram
Parts and
functions
The Inbound Interchanges Select dialog box is used to select an existing
interchange definition to be associated with this relationship. You can also use it
to initiate the definition of a new interchange or to modify or delete an existing
definition. The interchanges available to you are determined by the version you
selected on the Inbound Relationships dialog. Interchanges are required for
EDIFACT, ODETTE, TRADACOMS, and UCS, and optional for ANSI X12 and
TDCC.
The following illustrates the Inbound Interchange Select dialog box:
The following lists the parts of the Inbound Interchange Select dialog box and
their functions:
Part
Function
Interchanges
Displays all Interchange definitions established for this
trading partner.
Select
Selects the indicated interchange to be used with this
relationship.
Note
Select <none> if the standard you are using does not
require interchanges and you do not want to use one.
Exit
Exits the Inbound Interchange Select dialog box.
New
Displays the Inbound Interchange Entry Dialog Box,
which allows you to create a new interchange.
(Continued on next page)
Gentran:Server for Windows User’s Guide
Gentran:Server for Windows – November 2005
3 - 30
Inbound Interchange Select Dialog Box
Using Partners
Part
Function
Edit
Displays the Inbound Interchange Entry Dialog Box,
which allows you to edit the selected interchange.
Delete
Removes the selected interchange from the system.
Help
Displays Online Help.
Gentran:Server for Windows – November 2005
Gentran:Server for Windows User’s Guide
Using Partners
Inbound Interchange Entry Dialog Box
3 - 31
Inbound Interchange Entry Dialog Box
Introduction
The Inbound Interchange Entry dialog box is used to specify a new interchange
definition.
Note
EDIFACT version 4 defines the infrastructure necessary to support the creation
(and processing) of interchanges that have been encoded using a character set
other than 8-bit ASCII. Gentran:Server for Windows supports the processing of an
encoded interchange as long as the encoding of the interchange matches the
default code page of the operating system where Gentran:Server is running.
Diagram
The following illustrates the Inbound Interchange Entry dialog box with the
Advanced options displayed:
Gentran:Server for Windows User’s Guide
Gentran:Server for Windows – November 2005
3 - 32
Inbound Interchange Entry Dialog Box
Parts and
functions
Using Partners
The following lists the parts of the Inbound Interchange Entry dialog box and their
functions:
Part
Function
Description
Contains the name of the interchange description.
Standard
Displays the EDI standard the system is using for this
relationship definition.
Version
Displays the version of the EDI standard the system is
using for this relationship.
Interchange ID
Select the type of interchange. The standard defines which
interchange ID should be used with each standard. This is a
mandatory box.
Example
ANSI X12 - ISA
- ICS
UCS
- BG
EDIFACT - UNB
Tradacoms - STX
Sequence
Checking
Specify if the system will use sequence checking and
whether the sequence checking will be incremental or
chronological. You can also indicate that the system must
check for duplicate control numbers.
◗
◗
◗
◗
None
Duplicate
Incremental
Do not use sequence checking.
Check for duplicate control numbers.
The control number must be one
greater than the last number.
Chronological The control number must be greater
than the last number.
Note
If the system detects duplicate control numbers or detects
incremental or chronological control numbers that are out
of sequence, those documents will be put in the ?In
Documents.
(Continued on next page)
Gentran:Server for Windows – November 2005
Gentran:Server for Windows User’s Guide
Using Partners
Inbound Interchange Entry Dialog Box
Part
Last Used
Control Number
3 - 33
Function
Specifies a value that will be used to sequence check the
next interchange control number. The number will be
replaced by the control number on the last interchange
received. This box will initially be set to zero.
Note
This box is disabled if Sequence Checking is None.
Acknowledge
Interchange
Instructs the system to send a functional acknowledgement
to this trading partner when you receive the interchange set
defined in this relationship. The default value for this box
is not checked (do not expect an acknowledgement).
Ack Translation
Set ID
Select the acknowledgement you want generated for this
interchange.
Example
ANSI X12 = 997 Functional Acknowledgement
UCS/EDIA = 999 Acceptance/Rejection Advice
EDIFACT = CNTRL
Interchange
Transl. Obj.
Select a partner-specific Interchange Break Map
translation object if this trading partner interchange
deviates from the normal system behavior. You must select
a translation object from this list if you want the system to
perform partner-specific interchanging.
Warning
We strongly recommend that you do not change the
translation objects in the Interchange Transl. Obj. and
Acknowledge Transl. Obj. lists, unless you have a specific
reason for doing so.
(Continued on next page)
Gentran:Server for Windows User’s Guide
Gentran:Server for Windows – November 2005
3 - 34
Inbound Interchange Entry Dialog Box
Using Partners
Part
Acknowledge
Transl. Obj.
Function
Select an Acknowledgement Break Map if one exists on
the system.
You must select a translation object from the Acknowledge
Transl. Obj. list if you have created a specific translation
object for this relationship and if you want to change the
way the system behaves for this partner interchange. When
the system reconciles an acknowledgement, it maps the
acknowledgement to an internal file and then processes it.
If you need the system to process acknowledgements
differently, you should select an additional translation
object from the Acknowledge list.
Warning
We strongly recommend that you do not change the
translation objects in the Interchange Transl. Obj. and
Acknowledge Transl. Obj. lists, unless you have a specific
reason for doing so.
Save
Saves the modified information.
Exit
Exits the Inbound Interchange Entry dialog box.
Advanced
Toggles the display of the advanced options.
Help
Displays Online Help.
Gentran:Server for Windows – November 2005
Gentran:Server for Windows User’s Guide
Using Partners
Outbound Relationship Dialog Box
3 - 35
Outbound Relationship Dialog Box
Introduction
Outbound relationships define the parameters needed to send an EDI document to
a trading partner. The Outbound Relationship dialog box controls other
subordinate dialogs that allow you to define everything that is necessary to
establish the relationship.
You are required to specify exactly which document the system sends. You must
also specify which translation objects will be used to define the data entry dialogs,
import rules, or printing requirements. In addition, you need to define the specific
EDI-enveloping requirements that you agreed on with your trading partner.
Diagram
The following illustrates the Outbound Relationship dialog box with the
Advanced options displayed:
Gentran:Server for Windows User’s Guide
Gentran:Server for Windows – November 2005
3 - 36
Outbound Relationship Dialog Box
Parts and
functions
Using Partners
The following lists the parts of the Outbound Relationship dialog box and their
functions:
Part
Function
Relationship
Description
Select the relationship description.
Standard
Specifies the EDI standard to be used in this
relationship.
Note
Only standards for which you have existing translation
objects are displayed. This box cannot be changed for an
existing relationship. Selection of this box is mandatory.
Valid values
◗
A-TRADACOMS
◗
C-CII
◗
D-NCPDP
◗
E-EDIFACT
◗
O-ODETTE
◗
P-OTHER
◗
R-ROSETTANET
◗
T-TDCC
◗
U-UCS
◗
V-VDA
◗
X-X12
Version
Select the EDI standard version to be used in this
relationship.
Note
Only versions of the selected standard for which you
have existing translation objects are displayed. If this
box is changed for an existing relationship, all of the
information defined below it is cleared and must be
reselected. Selection of this box is mandatory.
Transaction Set
Select the transaction set to be used in this relationship.
Note
Only transaction sets for the selected version for which
you have existing translation objects are displayed. If
this box is changed for an existing relationship, all of the
information defined below it is cleared and must be
reselected. Selection of this box is mandatory.
(Continued on next page)
Gentran:Server for Windows – November 2005
Gentran:Server for Windows User’s Guide
Using Partners
Outbound Relationship Dialog Box
Part
Release
3 - 37
Function
Select the release number to be used in this relationship.
Note
Only releases for the selected transaction set for which
you have existing translation objects will be displayed.
This box is currently only used for messages defined in
the TRADACOMS standard. Selection of this box is
mandatory for all TRADACOMS messages.
Groups
Accesses the Outbound Group Select Dialog Box.
Interchanges
Accesses the Outbound Interchange Select Dialog Box.
Last Used Control
Number
Specify a value that will be used to generate the next
transaction set control number or message reference.
The number generated will always be one more than the
number in this box. Initially, this box will be set to zero.
Expect
Acknowledgement
Instructs the system to expect a functional
acknowledgement to be received from this trading
partner as a result of your partner receiving the
transaction set (message) defined in this relationship.
The default value for this box is not checked (do not
expect an acknowledgement).
Hours Overdue
Defines how many hours must elapse before an
expected functional acknowledgement is considered
overdue. This box is only valid if the Expect
Acknowledgement box is checked. The default value for
this box is “48,” indicating that the acknowledgement
will be considered overdue in two days. If you enter a
value of zero in this box, the acknowledgement will be
immediately considered overdue.
Note
This box is disabled if Expect Acknowledgement is not
checked.
(Continued on next page)
Gentran:Server for Windows User’s Guide
Gentran:Server for Windows – November 2005
3 - 38
Outbound Relationship Dialog Box
Using Partners
Part
Duplicate
Documents
Function
Instructs the system to check for duplicate document
names.
Notes
◗
If you manually import documents into the
Workspace, this function checks for duplicate
documents. Duplicate documents remain in the
Workspace until they are deleted. If you try to move
or post a duplicate document, a warning message is
displayed. If you use the Process Control import
feature to import documents, the duplicate
document is located in ?Out Documents.
◗
If duplicate document checking is activated for a
relationship, the translation object used in this
relationship must update the document name via a
standard or extended rule.
Reference
See the Application Integration User's Guide for more
information about using standard and extended rules.
Test Indicator
Specify if this relationship definition is in test or
production mode. The default value is production.
Save
Saves the modified information.
Exit
Exits the Outbound Relationship dialog box.
New
Accesses the New Outbound Relationship dialog box,
which allows you to create a new relationship.
Delete
Removes the specified outbound relationship from the
system.
Translation
Accesses the Outbound Translation Object Dialog Box.
Envelope
Accesses one of the following Outbound Envelope
dialog boxes depending on which version you specified:
◗
◗
◗
Outbound UNH Envelope
Outbound MHD Envelope
Outbound ST Envelope
Reference
Refer to the Partner Editor online help for specific
information about the envelope dialog boxes.
(Continued on next page)
Gentran:Server for Windows – November 2005
Gentran:Server for Windows User’s Guide
Using Partners
Outbound Relationship Dialog Box
Part
Function
Advanced
Toggles the display of the advanced options.
Help
Displays Online Help.
Gentran:Server for Windows User’s Guide
3 - 39
Gentran:Server for Windows – November 2005
3 - 40
Outbound Translation Object Dialog Box
Using Partners
Outbound Translation Object Dialog Box
Introduction
The Outbound Translation Objects dialog box is used to specify which translation
objects are used to process the data defined by this relationship.
The following lists the outbound translation levels (from the lowest level up):
Translation Level
Diagram
Description
Document
Translate from import format or data entry to EDI.
Transaction
Build the EDI-specific enveloping around a single
document.
Group
Build the EDI-specific enveloping around a set of
related transactions (the transactions do not have to be
the same type).
Interchange
Build the EDI-specific enveloping around groups
destined for the same trading partner.
The following illustrates the Outbound Translation Object dialog box with the
Advanced options displayed:
Gentran:Server for Windows – November 2005
Gentran:Server for Windows User’s Guide
Using Partners
Parts and
functions
Outbound Translation Object Dialog Box
3 - 41
The following lists the parts of the Outbound Translation Object dialog box and
their functions:
Part
Function
Import
Displays all import translation objects in the system for the
Standard, Version, Transaction Set, and Release defined by
the relationship.
Print
Displays all print translation objects in the system for the
Standard, Version, Transaction Set, and Release defined by
the relationship. The selected translation object will be
used to print documents sent to this partner.
Data Entry
Displays all screen entry translation objects in the system
for the Standard, Version, Transaction Set, and Release
defined by the relationship.
Application ID
Specify the application identifier that indicates the
destination of the documents.
Application Alias
Value
Specify the criteria for this relationship definition, which
will be used during the application import function.
Example
The application contains data that can generate either an
invoice or a credit memo. Use one relationship definition
for invoices and another for credit memos.
There is a box in the application that defines whether this is
an invoice or a credit memo. The box will display CREDIT
if a credit memo is created and INVOICE if an invoice is
created. Type CREDIT in the Application Alias Value for
the relationship defining the credit memo or INVOICE for
the invoice.
Note
This box will only be used if you receive translation
objects that are defined to use the Application Alias Value.
(Continued on next page)
Gentran:Server for Windows User’s Guide
Gentran:Server for Windows – November 2005
3 - 42
Outbound Translation Object Dialog Box
Part
TurnAround
Using Partners
Function
Select other translation objects associated with the
relationship, which gives you the capability to change the
system behavior at the transaction and document
translation level. This allows you to use translation objects
that are as partner-specific as required and/or perform as
many functions as required.
You must select a translation object from the TurnAround
list if you have created a specific turnaround translation
object for this relationship and if you want to change the
way the system behaves for this partner relationship.
Note
TurnAround translation objects may not be appropriate for
an Outbound Relationship.
Export
Select other translation objects associated with the
relationship, which gives you the capability to change the
system behavior at the transaction and document
translation level. This allows you to use translation objects
that are as partner-specific as required and/or perform as
many functions as required.
You must select a translation object from the Export list if
you have created a specific export translation object for
this relationship and if you want to change the way the
system behaves for this partner relationship. Export
translation objects are used to export an outbound
document to a file.
Transaction
Select other translation objects associated with the
relationship, which gives you the capability to change the
system behavior at the transaction and document
translation level. This allows you to use translation objects
that are as partner-specific as required and/or perform as
many functions as required.
You must select a translation object from the Transaction
list if you have created a specific Transaction Build
translation object for this relationship and if you want to
change the way the system behaves for this partner
relationship.
(Continued on next page)
Gentran:Server for Windows – November 2005
Gentran:Server for Windows User’s Guide
Using Partners
Outbound Translation Object Dialog Box
Part
Acknowledge
3 - 43
Function
Select other translation objects associated with the
relationship, which gives you the capability to change the
system behavior at the transaction and document
translation level. This allows you to use translation objects
that are as partner-specific as required and/or perform as
many functions as required.
You must select a translation object from the Acknowledge
list if you have created a specific translation object for this
relationship and if you want to change the way the system
behaves for this partner relationship. When the system
generates an acknowledgement, it writes the
acknowledgement to an internal file containing the
acknowledgement details and then maps that internal file.
If you need the system to process acknowledgements
differently, you should select an additional translation
object from the Acknowledge list.
Save
Saves the modified information.
Exit
Exits the Outbound Translation Object dialog box.
Advanced
Toggles the display of the advanced options.
Help
Displays Online Help.
Gentran:Server for Windows User’s Guide
Gentran:Server for Windows – November 2005
3 - 44
Outbound Group Select Dialog Box
Using Partners
Outbound Group Select Dialog Box
Introduction
The Outbound Group Select dialog box is used to select an existing functional
group definition to be associated with this relationship. You can also use it to
initiate the definition of a new functional group or to modify or delete an existing
definition. The groups that are available to you are determined by the version you
selected on the Outbound Relationship dialog box.
Functional groups are required for ANSI X12, TDCC, and UCS standards, are
optional for EDIFACT and ODETTE, and are not specified for TRADACOMS.
Diagram
Parts and
functions
The following illustrates the Outbound Group Select dialog box:
The following lists the parts of the Outbound Group Select dialog box and their
functions:
Part
Function
Groups
Displays all functional group definitions established for
this trading partner.
Select
Selects the indicated functional group as the one the
system uses for this relationship.
Exit
Exits the Outbound Group Select dialog box.
New
Displays the Outbound Group Entry Dialog Box, which
allows you to create a new group.
Edit
Displays the Outbound Group Entry Dialog Box, which
allows you to edit the selected group.
Delete
Removes the selected group from the system.
Help
Displays Online Help.
Gentran:Server for Windows – November 2005
Gentran:Server for Windows User’s Guide
Using Partners
Outbound Group Entry Dialog Box
3 - 45
Outbound Group Entry Dialog Box
Introduction
Diagram
Parts and
functions
The Outbound Group Entry dialog box is used to specify a new functional group
definition.
The following illustrates the Outbound Group Entry dialog box with the
Advanced options displayed:
The following lists the parts of the Outbound Group Entry dialog box and their
functions:
Part
Function
Description
Specify the name of the functional group description.
Standard
Displays the EDI standard the system is using for this
relationship definition.
(Continued on next page)
Gentran:Server for Windows User’s Guide
Gentran:Server for Windows – November 2005
3 - 46
Outbound Group Entry Dialog Box
Using Partners
Part
Function
Version
Displays the version of the EDI standard the system is
using for this relationship.
Functional Group
ID
Specifies the functional group. These identification boxes
are defined by each appropriate standards group to group
like documents. The standard defines which functional
group ID should be used with each document type. This is
a mandatory box.
Examples
IN
810 X12 Invoice
PO
850 X12 Purchase Order
IG
830 UCS Invoice
OG
875 UCS P. O.
INVOIC EDIFACT INVOIC
ORDERS EDIFACT ORDERS
INVOIC Tradacoms INVOIC
ORDERS Tradacoms ORDERS
This element is located in:
ANSI X12:
GS01
EDIFACT:
UNG01
TRADACOMS:BAT
Last Used Group
Control Number
Specify a value that is used to generate the next
interchange control number. The number generated will
always be one more than the number in this box. This box
will initially be set to zero.
Note
To ensure that functional acknowledgements work
correctly, you must define a unique control number for
each group relationship that exists for the same partner
relationship.
Expect
Acknowledgement
Instruct the system to expect a functional
acknowledgement to be received from this trading partner
as a result of your partner receiving the group defined in
this relationship. The default value for this box is not
checked (do not expect an acknowledgement).
(Continued on next page)
Gentran:Server for Windows – November 2005
Gentran:Server for Windows User’s Guide
Using Partners
Outbound Group Entry Dialog Box
Part
Hours Overdue
3 - 47
Function
Specify how many hours must elapse before an expected
functional acknowledgement is considered overdue. This
box is only valid if the Expect Acknowledgement box is
checked. The default value for this box is “48,” indicating
that the acknowledgement will be considered overdue in
two days. If you enter a value of “0” (zero) in this box, the
acknowledgement will be immediately considered
overdue.
Note
This box is disabled if Expect Acknowledgement is not
checked.
Sequence From
Group
Specify if the transaction set control number options for
this group setup should be controlled at the group level. If
this box is not checked, the following two fields are
disabled.
Last Used
Control Number
Specify a value that will be used to generate the next
transaction set control number for the sets defined within
this functional group. The number generated will always
be one more than the number in this box. This box will
initially be set to zero.
Note
This box is disabled if Sequence From Group is not
checked.
(Continued on next page)
Gentran:Server for Windows User’s Guide
Gentran:Server for Windows – November 2005
3 - 48
Outbound Group Entry Dialog Box
Using Partners
Part
Format
Function
Select the format of the transaction set control number that
will be generated:
Normal The number will be generated by incrementing the
last used control number. The length of the number
will be defined by the standard.
6/3
The number will be a composite of two numbers.
The first six digits are the last six digits of the
functional group control number. The last three
digits are a counter beginning at “1” within the
functional group. Use this format only as
instructed by your trading partner.
5/4
The number will be a composite of two numbers.
The first five digits are the last five digits of the
functional group control number. The last four
digits are a counter beginning at “1” within the
functional group. This is the normal TDCC
numbering convention. It is used by the Motor,
Rail, and Ocean transportation industries.
5/3
The number will be a composite of two numbers.
The first five digits are the last five digits of the
functional group control number. The last three
digits are a counter beginning at “1” within the
functional group. This is the normal UCS
convention, which is used by the Grocery and
Warehousing industries.
Note
This box is disabled if Sequence From Group is not
checked.
Group Transl.
Obj.
Select a partner-specific Group Build Map translation
object if this trading partner group deviates from the
normal system behavior. You must select a translation
object from this list if you want the system to perform
partner-specific grouping.
Warning
We strongly recommend that you do not change the
translation objects in the Group Transl. Obj. and
Acknowledge Transl. Obj. lists, unless you have a specific
reason for doing so.
(Continued on next page)
Gentran:Server for Windows – November 2005
Gentran:Server for Windows User’s Guide
Using Partners
Outbound Group Entry Dialog Box
Part
Acknowledge
Transl. Obj.
3 - 49
Function
Select an Acknowledgement Build Map if one exists on the
system.
You must select a translation object from the Acknowledge
Transl. Obj. list if you have created a specific translation
object for this relationship and if you want to change the
way the system behaves for this partner group. When the
system reconciles an acknowledgement, it maps the
acknowledgement to an internal file and then processes it.
If you need the system to process acknowledgements
differently, you should select an additional translation
object from the Acknowledge list.
Warning
We strongly recommend that you do not change the
translation objects in the Group Transl. Obj. and
Acknowledge Transl. Obj. lists, unless you have a specific
reason for doing so.
Save
Saves the modified information.
Exit
Exits the Outbound Group Entry dialog box.
Envelope
Accesses one of the following Outbound Functional Group
Envelope dialog boxes depending on which version you
specified on the Outbound Relationship Dialog Box:
◗
◗
◗
Outbound GS Functional Group
Outbound UNG Functional Group
Outbound BAT Functional Group
Reference
Refer to the Partner Editor online help for specific
information about the envelope dialog boxes.
Advanced
Toggles the display of the advanced options.
Help
Displays Online Help.
Gentran:Server for Windows User’s Guide
Gentran:Server for Windows – November 2005
3 - 50
Outbound Interchange Select Dialog Box
Using Partners
Outbound Interchange Select Dialog Box
Introduction
Diagram
Parts and
functions
The Outbound Interchange Select dialog box is used to select an existing
interchange definition to be associated with this relationship. It can also be used to
initiate the definition of a new interchange, or to modify or delete an existing
definition. The interchanges available to you are determined by the version you
selected on the Outbound Relationship dialog box. Interchanges are required for
EDIFACT, ODETTE, TRADACOMS, and UCS, and are optional for ANSI X12
and TDCC.
The following illustrates the Outbound Interchange Select dialog box:
The following lists the parts of the Outbound Interchange Select dialog box and
their functions:
Part
Function
Interchanges
Displays all interchange definitions established for this
trading partner.
Select
Selects the indicated interchange to be used with this
relationship.
Note
Select <none> if the standard you are using does not
require interchanges and you do not want to use one.
Exit
Exits the Inbound Interchange Select dialog box.
New
Displays the Outbound Interchange Entry Dialog Box,
which allows you to create a new interchange.
(Continued on next page)
Gentran:Server for Windows – November 2005
Gentran:Server for Windows User’s Guide
Using Partners
Outbound Interchange Select Dialog Box
Part
3 - 51
Function
Edit
Displays the Outbound Interchange Entry Dialog Box,
which allows you to edit the selected interchange.
Delete
Removes the selected interchange from the system.
Help
Displays Online Help.
Gentran:Server for Windows User’s Guide
Gentran:Server for Windows – November 2005
3 - 52
Outbound Interchange Entry Dialog Box
Using Partners
Outbound Interchange Entry Dialog Box
Introduction
The Outbound Interchange Entry dialog box is used to specify a new interchange
definition.
Note
EDIFACT version 4 defines the infrastructure necessary to support the creation
(and processing) of interchanges that have been encoded using a character set
other than 8-bit ASCII. Gentran:Server for Windows supports the processing of an
encoded interchange as long as the encoding of the interchange matches the
default code page of the operating system where Gentran:Server is running.
Diagram
The following illustrates the Outbound Interchange Entry dialog box with the
Advanced options displayed:
Gentran:Server for Windows – November 2005
Gentran:Server for Windows User’s Guide
Using Partners
Parts and
functions
Outbound Interchange Entry Dialog Box
3 - 53
The following lists the parts of the Outbound Interchange Entry dialog box and
their functions:
Part
Function
Description
Displays the name of the interchange description.
Standard
Displays the EDI standard the system is using for this
relationship definition.
Version
Displays the version of the EDI standard the system is
using for this relationship.
Interchange ID
Displays the type of interchange you specified. The
standard defines which interchange ID should be used with
each standard. This is a mandatory box.
Example
ANSI X12 - ISA
ICS
UCS
- BG
EDIFACT - UNB
Tradacoms - STX
Use the default
Mailbox and
E-mail Address
Specify that the system will use the default Mailbox and
E-mail address specified on the Partner Definition (New/
Edit) Dialog Box.
Mailbox/
New Mailbox
Specify a mailbox to use to identify this partner for
RosettaNet relationships.
Or, click New Mailbox to display the Create New Mailbox
wizard, which allows you to create a new mailbox.
Reference
See the Communications User’s Guide for more
information.
E-mail Address/
Edit Mailbox
Specify an e-mail address to identify this partner for
RosettaNet relationships.
Or, click Edit Mailbox to display the Mailbox Properties
dialog box, which allows you to edit the mailbox.
Reference
See the Communications User’s Guide for more
information.
Content Type
Specify the content type of the interchange.
(Continued on next page)
Gentran:Server for Windows User’s Guide
Gentran:Server for Windows – November 2005
3 - 54
Outbound Interchange Entry Dialog Box
Using Partners
Part
Function
Set Max Number
of Documents per
Interchange
Instruct the system to only allow the specified maximum
number of documents per interchange for this relationship.
Max Number of
Documents per
Interchange
Specify the maximum number of documents allowed per
interchange for this relationship.
Last Used
Control Number
Specify a value that will be used to generate the next
interchange control number. The number generated is
always one more than the number in this box. Initially, this
box will be set to zero.
Expect
Acknowledgement
Instruct the system to expect a functional
acknowledgement to be received from this trading partner
as a result of your partner receiving the interchange set
defined in this relationship. The default value for this box
is not checked (do not expect an acknowledgement).
Hours Overdue
Specify how many hours must elapse before an expected
functional acknowledgement is considered overdue. This
box is only valid if the Expect Acknowledgement box is
checked. The default value for this box is “48,” indicating
that the acknowledgement will be considered overdue in
two days. If you enter a value of zero in this box, the
acknowledgement will be immediately considered
overdue.
Note
This box is disabled if Expect Acknowledgement is not
checked.
Interchange
Transl. Obj.
Select a partner-specific Interchange Build Map translation
object if this trading partner interchange deviates from the
normal system behavior. You must select a translation
object from this list if you want the system to perform
partner-specific interchanging.
Warning
We strongly recommend that you do not change the
translation objects in the Interchange Transl. Obj. and
Acknowledge Transl. Obj. lists, unless you have a specific
reason for doing so.
(Continued on next page)
Gentran:Server for Windows – November 2005
Gentran:Server for Windows User’s Guide
Using Partners
Outbound Interchange Entry Dialog Box
Part
Acknowledge
Transl. Obj.
3 - 55
Function
Select an Acknowledgement Build Map if one exists on the
system.
You must select a translation object from the Acknowledge
Transl. Obj. list if you have created a specific translation
object for this relationship and if you want to change the
way the system behaves for this partner interchange. When
the system reconciles an acknowledgement, it maps the
acknowledgement to an internal file and then processes it.
If you need the system to process acknowledgements
differently, you should select an additional translation
object from the Acknowledge list.
Warning
We strongly recommend that you do not change the
translation objects in the Interchange Transl. Obj. and
Acknowledge Transl. Obj. lists, unless you have a specific
reason for doing so.
Save
Saves the modified information.
Exit
Exits the Outbound Interchange Entry dialog box.
Envelope
Accesses one of the following Outbound Interchange
Envelope dialog boxes depending on which version you
specified on the Outbound Relationship Dialog Box:
◗
◗
◗
◗
◗
◗
◗
◗
◗
Outbound ISA Envelope
Outbound ICS Envelope
Outbound BG Envelope
Outbound UNB Envelope
Outbound UNA Envelope
Outbound STX Envelope
Outbound VDA Envelope
Outbound NCPDP Envelope
Outbound Envelope PIP Initiation
Reference
Refer to the Partner Editor online help for specific
information about the envelope dialog boxes.
Advanced
Toggles the display of the advanced options.
Help
Displays Online Help.
Gentran:Server for Windows User’s Guide
Gentran:Server for Windows – November 2005
3 - 56
Creating a Partner Definition
Using Partners
Creating a Partner Definition
Introduction
The partner definition contains the basic information about the trading partner that
the system needs before you define the rest of the partner profile.
Prerequisite
knowledge
Before setting up a new partner definition, you must have the following
information:
Procedure
◗
The communication profile name you use to communicate with this partner
◗
The EDI code for this partner
◗
The application code used to identify this partner in the import file
This application code is needed only if the transactions are processed using
the file Import facility.
To create a partner definition, complete the following steps:
Step
1
Action
From the Tools menu, select Partner Editor.
System Response
The system displays the Partner Editor Dialog Box.
2
Click New.
System response
The system displays the Partner Definition (New/Edit) Dialog Box.
3
In the Profile ID box, type a unique alphanumeric Profile ID for this
partner.
Note
Do not use special characters.
4
In the Name box, type the partner name.
5
In the EDI Code box, type the EDI identifier for this partner.
Note
The system uses this identifier during inbound processing to select
the correct partner.
(Continued on next page)
Gentran:Server for Windows – November 2005
Gentran:Server for Windows User’s Guide
Using Partners
Creating a Partner Definition
3 - 57
Step
Action
6
If necessary, in the Application Code box, type an application code to
identify this partner.
Note
The system uses this identifier during outbound import processing, to
select the correct partner.
7
◗
Select the appropriate mailbox from the Default Mailbox list.
◗
OR
Click New Mailbox to create a new mailbox.
Note
See the Communications User’s Guide for more information about
creating mailboxes.
8
After you enter all the partner definition information, click Save.
9
Click Exit to return to the Partner Editor dialog box.
Note
To complete the partner profile, you need to define an inbound or
outbound relationship or both.
Gentran:Server for Windows User’s Guide
◗
If you are receiving and processing information from this trading
partner, you need to define an appropriate inbound relationship
established.
◗
If you are sending information to this trading partner, you need to
define an outbound relationship.
Gentran:Server for Windows – November 2005
3 - 58
Creating an Inbound Relationship
Using Partners
Creating an Inbound Relationship
Introduction
To correctly receive and process information from a trading partner, you must
have an appropriate inbound relationship established that defines the parameters
needed to receive data files from that partner. Each inbound relationship defines
which business documents are received from a partner.
Necessary
parameters
You must set up several parameters that are used to create an inbound relationship.
These parameters tell the system the following information:
Translation
objects
◗
The type of data received
◗
The criteria the system uses to validate the information it receives
◗
The functional groups and interchanges in which you expect to receive the
documents
Each inbound relationship must have one or more associated inbound translation
objects. These translation objects determine how the received data is processed.
You need to specify which translation objects are used to define the rules for
exporting, printing, and creating turnaround documents. At a minimum, one
translation object must be available.
Note
If this relationship requires a new translation object, you must register that
translation object with the system before creating the inbound relationship. See
Registering New Translation Objects on page 2 - 7 for instructions.
Inbound groups
and interchanges
You must define or select an inbound interchange and/or inbound functional group
before the system allows you to complete the setup of an inbound relationship.
The inbound functional group defines the format of the functional group and the
parameters that should be used to verify it. The inbound interchange defines the
format of the interchange and the parameters that should be used to verify it.
However, for some transactions, the functional group or interchange is optional
and if your trading partner has chosen not to use it then it is not necessary for you
to select one. Refer to the following standards to determine whether or not you are
required to select an inbound functional group or interchange:
◗
For some ANSI X12 documents, the interchange is optional and the
functional group is required. However, for most documents, both an
interchange and functional group are required.
◗
For TDCC, the interchange is optional and the functional group is required.
(Continued on next page)
Gentran:Server for Windows – November 2005
Gentran:Server for Windows User’s Guide
Using Partners
Inbound groups
and interchanges
(contd)
Creating an Inbound Relationship
3 - 59
◗
For UCS, the interchange is required and the functional group is also
required.
◗
For EDIFACT, the interchange is required and the functional group is
optional.
◗
For ODETTE, the interchange is required and the functional group is
optional.
◗
For TRADACOMS, the Interchange is required and there is no functional
group.
Note
If you do not want to use an optional functional group or interchange, you must
still select <none> from the appropriate dialog box to alert the system that you are
not using a group.
Before you begin
Before setting up an inbound relationship, you must know the following
information to plan the implementation of this partner:
◗
The EDI standard you expect from this trading partner (such as ANSI)
◗
The standard version you expect from this trading partner (such as 003020 for
ANSI or 090001 for EDIFACT)
◗
The code for the transaction set you expect from this trading partner (such as
““INVOIC” for an EDIFACT invoice)
◗
The type of functional group and interchange the transaction set is wrapped in
when it is received from this partner
Inbound
relationship
dialog box
After you complete your implementation planning for this partner, you can set up
the inbound relationship by using the Inbound Relationship dialog box. The
Inbound Relationship dialog box controls other subordinate dialog boxes, where
you define everything that is necessary to establish the relationship.
Process of
defining an
inbound
relationship
The following describes the process for defining an inbound relationship:
Stage
Description
1
Create a new inbound relationship.
2
Create and register the inbound translation object to be used with this
relationship.
Reference
See the Application Integration User’s Guide for more information
about creating a translation object. Also see Registering New
Translation Objects on page 2 - 7 for more information.
(Continued on next page)
Gentran:Server for Windows User’s Guide
Gentran:Server for Windows – November 2005
3 - 60
Creating an Inbound Relationship
Stage
Using Partners
Description
3
Select at least one inbound translation object.
4
Create and select at least one inbound group to define how the
document is received from this partner.
Note
Depending on the standards you are using, either the functional group
or interchange may be optional. (See Inbound groups and
interchanges on page 3 - 58 to determine what is optional for the
standard you are using.)
5
Create and select at least one inbound interchange to define how the
document is received from this partner.
Note
Depending on the standards you are using, either the functional group
or interchange may be optional. (See Inbound groups and
interchanges on page 3 - 58 to determine what is optional for the
standard you are using.)
6
If you are generating functional acknowledgements as a result of
receiving documents for an inbound relationship, you must set up the
corresponding outbound relationship to generate the
acknowledgements your partner requests.
Reference
See Creating an Outbound Relationship on page 3 - 66 for more
information.
Gentran:Server for Windows – November 2005
Gentran:Server for Windows User’s Guide
Using Partners
Procedure
Creating an Inbound Relationship
3 - 61
To create an inbound relationship, complete the following steps:
Step
Action
Creating a new inbound relationship
1
From the Tools menu, select Partner Editor.
System Response
The system displays the Partner Editor Dialog Box.
2
◗
◗
Select the partner profile for which you want to create an
inbound relationship.
Click Inbound.
System response
The system displays the Inbound Relationship Dialog Box.
Note
You must have already created a partner definition for this partner.
Reference
See Creating a Partner Definition on page 3 - 56 for more
information.
3
Click New.
System response
The system displays the New Inbound Relationship dialog box.
4
In the description box, type a unique relationship name (such as
Inbound Invoice).
5
Click Save.
System response
The system creates an inbound relationship and returns to the
Inbound Relationship dialog box.
(Continued on next page)
Gentran:Server for Windows User’s Guide
Gentran:Server for Windows – November 2005
3 - 62
Creating an Inbound Relationship
Using Partners
Step
6
Action
From the appropriate drop-down lists on the Inbound Relationship
dialog box, select the following:
◗
◗
◗
◗
Standard
Version
Transaction Set
Release (for TRADACOMS only)
Notes
◗
The contents of these lists are displayed from the translation
objects registered in Gentran:Server. For example, if there are no
translation objects for ANSI X12 version 003040 registered with
Gentran, you will not be able to select that version on this dialog
box.
◗
The information required for this dialog box should be provided
to you by your trading partner when this partner defines the
details of the transactions they send you.
7
If you need to define parameters to comply with the processing needs
of your partner (such as Sequence Checking, Last Used Control,
Duplicate Documents, or Generate Acknowledgement), click
Advanced.
System response
The system displays the Advanced fields on the Inbound
Relationship dialog box.
Selecting an inbound translation object
1
On the Inbound Relationship dialog box, click Translation.
System response
The system displays the Inbound Translation Object Dialog Box.
2
From the drop-down lists, select the translation objects required for
this inbound relationship.
Note
◗
The lists display all translation objects registered in the system
that are appropriate for the type of translation object (such as
Export or Print) and the transaction set.
◗
If there are no translation objects displayed in the drop-down
lists, no translation objects of that type are registered for the
version of the document defined in the relationship.
(Continued on next page)
Gentran:Server for Windows – November 2005
Gentran:Server for Windows User’s Guide
Using Partners
Creating an Inbound Relationship
3 - 63
Step
Action
3
If you selected an Export File translation object and you want to
export to a specific file, type the universal naming convention (UNC)
name of that file in the Export File Name box.
4
Do you want to use the “Export to Mailbox” function to specify a
mailbox and E-mail address so the output of the inbound translation
object can be delivered directly back to the Mailbox Server Manager?
◗
If yes, select Export to Mailbox and complete the appropriate
boxes. Continue with the next step.
Reference
See Inbound Translation Object Dialog Box on page 3 - 15 for
more information.
◗
5
If no, continue with the next step.
Click Save to save your selections and return to the Inbound
Relationship dialog box.
Selecting an inbound functional group
1
On the Inbound Relationship dialog box, click Groups to display a
list of existing groups.
System response
The system displays the Inbound Group Select Dialog Box.
2
Is the required group in the Groups list?
◗
If yes, select the group. Or, if you are not using groups, select
<none>.
Then, click Select. Continue with Selecting an inbound
interchange on page 3 - 64.
System response
This action selects the highlighted group and returns you to the
Inbound Relationship dialog box.
◗
3
If no, continue with the next step to create the group.
On the Inbound Group Select dialog box, click New.
System response
The system displays the Inbound Group Entry Dialog Box.
4
In the Description box, type the group description.
(Continued on next page)
Gentran:Server for Windows User’s Guide
Gentran:Server for Windows – November 2005
3 - 64
Creating an Inbound Relationship
Using Partners
Step
5
Action
In the Functional Group ID box, type the identification of the
functional group you are specifying.
Note
The EDI standards define which functional group ID should be used
for each type of document.
6
If you have more complex requirements for processing the functional
group, click Advanced to display the full list of functional group
setup options.
System response
The system displays the Advanced fields on the Inbound Group
Entry dialog box.
7
After you set up the required parameters in this dialog box, click
Save to store the information and return to the Inbound Group Select
dialog box.
8
◗
◗
Highlight the new group.
Click Select.
System response
Selects the group and returns to the Inbound Relationship dialog box.
Selecting an inbound interchange
1
On the Inbound Relationship dialog box, click Interchanges to
display a list of existing interchanges.
System response
The system displays the Inbound Interchange Select Dialog Box.
2
Is the required interchange in the Interchanges list?
◗
If yes, select the group. Or, if you are not using groups, select
<none>.
Then, click Select. Continue with Finalizing the inbound
relationship on page 3 - 65.
System response
This action selects the highlighted interchange and returns you to
the Inbound Relationship dialog box.
◗
If no, continue with the next step to create the interchange.
(Continued on next page)
Gentran:Server for Windows – November 2005
Gentran:Server for Windows User’s Guide
Using Partners
Creating an Inbound Relationship
Step
3
3 - 65
Action
On the Inbound Interchange Select dialog box, click New.
System response
The system displays the Inbound Interchange Entry Dialog Box.
4
In the Description box, type the interchange description.
5
In the Interchange ID box, type the identification of the interchange
you are specifying.
Note
The EDI standards define which interchange ID should be used for
each type of document.
6
If you have more complex requirements for processing the
interchange, click Advanced to display the full list of interchange
setup options.
System response
The system displays the Advanced fields on the Inbound Interchange
Entry dialog box.
7
After you set up the required parameters in this dialog box, click
Save to store the information and return to the Inbound Interchange
Select dialog box.
8
◗
◗
Highlight the new interchange.
Click Select.
System response
Selects the interchange and returns to the Inbound Relationship
dialog box.
Finalizing the inbound relationship
1
On the Inbound Relationship dialog box, click Save to save the
inbound relationship.
2
Click Exit to return to the Partner Editor dialog box.
Gentran:Server for Windows User’s Guide
Gentran:Server for Windows – November 2005
3 - 66
Creating an Outbound Relationship
Using Partners
Creating an Outbound Relationship
Introduction
Necessary
parameters
Translation
objects
To correctly send information to a trading partner, you need to define an outbound
relationship. Outbound relationships define the parameters needed to send a data
file to a trading partner. Each outbound relationship defines the format of a single
business document, and how that business document is formatted and sent to the
specified trading partner.
You must set up several parameters that are used to create an outbound
relationship. These parameters tell the system the following information:
◗
How to create the required message
◗
The criteria that the system uses to validate the information entered
◗
How to create the functional group and interchange envelopes in preparation
for sending
Each outbound relationship must have one or more associated outbound
translation objects. These translation objects determine how the sent data is
formatted. You need to specify which translation objects are used to define the
rules for screen entry or file import. At a minimum, one translation object must be
available.
Note
If this relationship requires a new translation object, you must register that
translation object with the system before creating the outbound relationship. See
Registering New Translation Objects on page 2 - 7 for instructions.
Outbound
groups and
interchanges
You must define or select an outbound interchange and/or outbound functional
group before the system allows you to complete the setup of an outbound
relationship. The outbound functional group defines the format of the functional
group and the parameters that should be used to verify it. The outbound
interchange defines the format of the interchange and the parameters that should
be used to verify it.
However, for some transactions, the functional group or interchange is optional,
and if your trading partner has chosen not to use it, it is not necessary for you to
select one. Refer to the following standards descriptions to determine whether or
not you are required to select an outbound functional group or interchange:
◗
For some ANSI X12 documents, the interchange is optional and the
functional group is required. However, for most documents, both an
interchange and functional group are required.
(Continued on next page)
Gentran:Server for Windows – November 2005
Gentran:Server for Windows User’s Guide
Using Partners
Outbound
groups and
interchanges
(contd)
Creating an Outbound Relationship
3 - 67
◗
For TDCC, the interchange is optional and the functional group is required.
◗
For UCS, the interchange is required and the functional group is also
required.
◗
For EDIFACT, the interchange is required and the functional group is
optional.
◗
For ODETTE, the interchange is required and the functional group is
optional.
◗
For TRADACOMS, the Interchange is required and there is no functional
group.
Note
If you do not want to use an optional functional group or interchange, you must
still select <none> from the appropriate dialog box to alert the system that you are
not using a group.
Before you begin
Before setting up an outbound relationship, you must know the following
information to plan the implementation of this partner:
◗
The EDI standard this trading partner expects (such as ANSI X12)
◗
The standard version that this partner expects (such as 003020 for ANSI or
090001 for EDIFACT)
◗
The code for the transaction set you use (such as “INVOIC” for an EDIFACT
invoice)
◗
The type of functional group and interchange envelope the transaction set is
wrapped in when it is sent to this partner
Outbound
relationship
dialog box
After you complete your implementation planning for this partner, you can set up
the outbound relationship by using the Outbound Relationship dialog box. The
Outbound Relationship dialog box controls other subordinate dialog boxes, where
you define everything that is necessary to establish the relationship.
Process of
defining an
outbound
relationship
The following describes the process of defining an outbound relationship.
Stage
Description
1
Create a new outbound relationship.
2
If you are using the EDIFACT, ODETTE, or TRADACOMS
standard, you must complete the envelope (header) information for
this type of document. For the ANSI, UCS, and TDCC standards, the
envelope information is optional.
(Continued on next page)
Gentran:Server for Windows User’s Guide
Gentran:Server for Windows – November 2005
3 - 68
Creating an Outbound Relationship
Using Partners
Stage
Description
3
Create and register the inbound translation object to be used with this
relationship.
Reference
See the Application Integration User’s Guide for more information
about creating a translation object. Also see Registering New
Translation Objects on page 2 - 7 for more information.
4
Select at least one outbound translation object.
5
Create and select at least one outbound group (including enveloping
information) to define how the document is received from this
partner.
Note
Depending on the standards you are using, either the functional
group or interchange may be optional. (See Outbound groups and
interchanges on page 3 - 66 to determine what is optional for the
standard you are using.)
6
Create and select at least one outbound interchange (including
enveloping information) to define how the document is received
from this partner.
Note
Depending on the standards you are using, either the functional
group or interchange may be optional. (See Outbound groups and
interchanges on page 3 - 66 to determine what is optional for the
standard you are using.)
7
If you will receive functional acknowledgements for the outbound
documents, set up the corresponding inbound relationship to receive
the acknowledgements you expect from your partner.
Reference
See Creating an Inbound Relationship on page 3 - 58 for more
information.
Gentran:Server for Windows – November 2005
Gentran:Server for Windows User’s Guide
Using Partners
Procedure
Creating an Outbound Relationship
3 - 69
To create an outbound relationship, complete the following steps:
Step
Action
Creating a new outbound relationship
1
From the Tools menu, select Partner Editor.
System Response
The system displays the Partner Editor Dialog Box.
2
◗
◗
Select the partner profile for which you want to create an
outbound relationship.
Click Outbound.
System response
The system displays the Outbound Relationship Dialog Box.
Note
You must have already created a partner definition for this partner.
Reference
See Creating a Partner Definition on page 3 - 56 for more
information.
3
Click New.
System response
The system displays the New Outbound Relationship dialog box.
4
In the description box, type a unique relationship name.
5
Click Save.
System response
The system creates an outbound relationship and returns to the
Outbound Relationship dialog box.
(Continued on next page)
Gentran:Server for Windows User’s Guide
Gentran:Server for Windows – November 2005
3 - 70
Creating an Outbound Relationship
Using Partners
Step
Action
6
From the appropriate drop-down lists on the Outbound Relationship
dialog box, select the following:
◗
◗
◗
◗
Standard
Version
Transaction Set
Release (for TRADACOMS only)
Notes
◗
The contents of these lists are displayed from the translation
objects registered in Gentran:Server. For example, if there are no
translation objects for ANSI X12 version 003040 registered with
Gentran, you will not be able to select that version on this dialog
box.
◗
The information required for this dialog box should be provided
to you by your trading partner when this partner defines the
details of the transactions they send you.
7
If you need to define parameters to comply with the processing needs
of your partner (such as Last Used Control Number, Expect
Acknowledgement, Hours Overdue, Duplicate Documents, or Test
Indicator), click Advanced.
System response
The system displays the Advanced fields on the Outbound
Relationship dialog box.
Selecting a transaction envelope (mandatory for EDIFACT, ODETTE, and
TRADACOMS standards—optional for ANSI, UCS, and TDCC)
1
If you are using the EDIFACT, ODETTE, or TRADACOMS
standard, click Envelope to complete the envelope (header)
information.
Note
For the ANSI, UCS, and TDCC standards, the envelope information
is optional.
System response
The system displays one of the following dialog boxes:
◗
◗
◗
Outbound UNH Envelope dialog box
Outbound MHD Envelope dialog box
Outbound ST Envelope dialog box
(Continued on next page)
Gentran:Server for Windows – November 2005
Gentran:Server for Windows User’s Guide
Using Partners
Creating an Outbound Relationship
Step
2
3 - 71
Action
Enter the appropriate information and click Save.
System response
Saves the information and returns to the Outbound Relationship
dialog box.
Selecting an outbound translation object
1
On the Outbound Relationship dialog box, click Translation.
System response
The system displays the Outbound Translation Object Dialog Box.
2
From the drop-down lists, select the translation objects required for
this outbound relationship.
Note
◗
The lists display all translation objects registered in the system
that are appropriate for the type of translation object (such as
Import or Print) and the transaction set.
◗
If there are no translation objects displayed in the drop-down
lists, no translation objects of that type are registered for the
correct version of the document defined in the relationship.
3
If you selected an Import translation object, you may need to define
the following:
◗
◗
4
In the Application ID box, type the application identifier that
indicates the destination for the documents.
In the Application Alias Value box, type criteria that the system
will use to distinguish this relationship from others during the
application import function.
Click Save to save your selections and return to the Outbound
Relationship dialog box.
Selecting an outbound functional group
1
On the Outbound Relationship dialog box, click Groups to display a
list of existing groups.
System response
The system displays the Outbound Group Select Dialog Box.
(Continued on next page)
Gentran:Server for Windows User’s Guide
Gentran:Server for Windows – November 2005
3 - 72
Creating an Outbound Relationship
Step
2
Using Partners
Action
Is the required group in the Groups list?
◗
If yes, select the group. Or if you are not using groups, select
<none>.
Then, click Select. Continue with Selecting an outbound
interchange on page 3 - 73.
System response
This action selects the highlighted group and returns you to the
Outbound Relationship dialog box.
◗
3
If no, continue with the next step to create the group.
On the Outbound Group Select dialog box, click New.
System response
The system displays the Outbound Group Entry Dialog Box.
4
In the Description box, type the group description.
5
In the Functional Group ID box, type the identification of the
functional group.
Note
The EDI standards define which functional group ID should be used
for each type of document.
6
If you have more complex requirements for processing the functional
group, click Advanced.
System response
The system displays the Advanced fields on the Outbound Group
Entry dialog box.
Recommendation
Do not change the translation objects in the Group Transl. Obj. and
Acknowledge Transl. Obj. lists, unless you have a specific reason to
do so.
(Continued on next page)
Gentran:Server for Windows – November 2005
Gentran:Server for Windows User’s Guide
Using Partners
Creating an Outbound Relationship
Step
7
3 - 73
Action
Click Envelope to set up the parameters for the generation of the
Functional Group segment.
System response
The Outbound Functional Group dialog box displayed is one of the
following depending on the standard you selected on the Outbound
Relationship dialog box:
◗
◗
◗
Outbound GS Functional Group
Outbound UNG Functional Group
Outbound BAT Functional Group
8
After you set up the required parameters in the enveloping dialog
box, click Save to store the information and return to the Outbound
Group Entry dialog box.
9
Click Save to store the information about the Outbound Group Entry
dialog box and return to the Outbound Group Select dialog box.
10
◗
◗
Highlight the new group.
Click Select.
System response
Selects the group and returns to the Outbound Relationship dialog
box.
Selecting an outbound interchange
1
On the Outbound Relationship dialog box, click Interchanges.
System response
The system displays the Outbound Interchange Select Dialog Box.
2
Is the required interchange in the Interchanges list?
◗
If yes, select the interchange. Or if you are not using groups,
select <none>.
Then, click Select. Continue with Finalizing the outbound
relationship on page 3 - 75.
System response
This action selects the highlighted interchange and returns you to
the Outbound Relationship dialog box.
◗
If no, continue with the next step to create the interchange.
(Continued on next page)
Gentran:Server for Windows User’s Guide
Gentran:Server for Windows – November 2005
3 - 74
Creating an Outbound Relationship
Step
3
Using Partners
Action
On the Outbound Interchange Select dialog box, click New.
System response
The system displays the Outbound Interchange Entry Dialog Box.
4
In the Description box, type the interchange description.
5
In the Interchange ID box, type the identification of the interchange.
Note
The EDI standards define which interchange ID should be used for
each type of document.
6
If you have more complex requirements for processing the
interchange, click Advanced.
System response
The system displays the Advanced fields on the Outbound
Interchange Entry dialog box.
Recommendation
Do not change the translation objects in the Interchange Transl. Obj.
and Acknowledge Transl. Obj. lists, unless you have a specific reason
to do so.
7
Do you want to use the default Mailbox and E-mail Address?
◗
If yes, continue with step 9.
If no, continue with the next step.
◗
Select the appropriate mailbox from the Default Mailbox list.
◗
OR
Click New Mailbox to create a new mailbox.
◗
8
Note
See the Communications User’s Guide for more information about
creating mailboxes.
(Continued on next page)
Gentran:Server for Windows – November 2005
Gentran:Server for Windows User’s Guide
Using Partners
Creating an Outbound Relationship
Step
9
3 - 75
Action
Click Envelope to set up the parameters for the generation of the
interchange segment.
System response
The Outbound Interchange dialog box displayed is one of the
following depending on the standard you selected on the Outbound
Relationship dialog box:
◗
◗
◗
◗
◗
◗
◗
Outbound ISA Envelope
Outbound ICS Envelope
Outbound BG Envelope
Outbound UNB Envelope
Outbound UNA Envelope
Outbound STX Envelope
Outbound Envelope PIP Initiation
10
After you set up the required parameters in the enveloping dialog
box, click Save to store the information and return to the Outbound
Interchange Entry dialog box.
11
Click Save to store the information about the Outbound Interchange
Entry dialog box and return to the Outbound Interchange Select
dialog box.
12
◗
◗
Highlight the new interchange.
Click Select.
System response
Selects the interchange and returns to the Outbound Relationship
dialog box.
Finalizing the outbound relationship
1
On the Outbound Relationship dialog box, click Save to save the
outbound relationship.
2
Click Exit to return to the Partner Editor dialog box.
Gentran:Server for Windows User’s Guide
Gentran:Server for Windows – November 2005
3 - 76
Editing and Deleting Partner Definitions
Using Partners
Editing and Deleting Partner Definitions
Introduction
Editing a partner
profile
The partner definition contains the basic partner profile information to which the
system associates the rest of that partner’s records. You can edit nd delete the
partner definition from the Partner Editor dialog box.
To edit a partner profile, complete the following steps:
Step
1
Action
From the Tools menu, select Partner Editor.
System Response
The system displays the Partner Editor Dialog Box.
2
◗
◗
Select the appropriate partner from the Select a Partner list.
Click Edit.
System response
The system displays the Partner Definition (New/Edit) Dialog Box
for that partner.
3
◗
◗
Make the necessary changes.
Click Save.
System response
The system returns to the Partner Editor dialog box.
Note
◗
You can also edit other aspects of a partner relationship (such as
inbound relationship or outbound relationship) by clicking the
appropriate button (Inbound or Outbound) on the Partner
Editor dialog box.
◗
You are not able to edit any boxes that are grayed; these are the
“keys” to the relationship. In this case, you must create a new
inbound or outbound relationship for that partner.
Reference
See Creating an Inbound Relationship on page 3 - 58 and Creating
an Outbound Relationship on page 3 - 66 for more information.
Gentran:Server for Windows – November 2005
Gentran:Server for Windows User’s Guide
Using Partners
Deleting a
partner profile
Editing and Deleting Partner Definitions
3 - 77
To delete a partner profile, complete the following steps:
Step
1
Action
From the Tools menu, select Partner Editor.
System Response
The system displays the Partner Editor Dialog Box.
2
◗
◗
Select the appropriate partner from the Select a Partner list.
Click Delete.
System response
You are prompted to confirm the deletion.
Warning
◗
When you delete a partner relationship, the documents and
interchanges associated with that partner are also deleted.
◗
If any documents or interchanges exist for a partner you choose
to delete, you are warned before the actual deletion.
3
Click Yes to delete the selected partner profile.
System response
The partner profile and all associated records are deleted.
Gentran:Server for Windows User’s Guide
Gentran:Server for Windows – November 2005
3 - 78
Import File Select Dialog Box
Using Partners
Routing Partner Profiles
0
Import File Select Dialog Box
Introduction
Diagram
Parts and
functions
The Import File Select dialog box enables you import a partner into the system.
The following illustrates the Import File Select dialog box:
The following lists the parts of the Import File Select dialog box and their
functions:
Part
Function
Look in
Select the folder where the system should look for the file.
Displays the current folder.
File name
Specify the name of the file to be imported.
Files of type
Select the type of file.
Note
The default file extension for partners is .par.
Open
Begins the import process for the selected partner file.
Cancel
Cancels the action and exits the dialog box.
Help
Displays Online Help.
Gentran:Server for Windows – November 2005
Gentran:Server for Windows User’s Guide
Using Partners
Export File Build Dialog Box
3 - 79
Export File Build Dialog Box
Introduction
Diagram
Parts and
functions
The Export File Build dialog box enables you to specify the name of a partner
export file and begins the export process.
The following illustrates the Export File Build dialog box:
The following lists the parts of the Export File Build dialog box and their
functions:
Part
Function
Save in
Select the folder where you want to save the file. Displays
the current folder.
File name
Specify the name of the file to be exported.
Note
The Partner Name field is used to generate the file name. If
the Partner Name contains any Windows reserved
characters (/, \, :, *, ?, ", <, >, |), the file drops those
characters and pads the file name with spaces (one space
for each reserved character in the name).
Example
If the Partner Name is AB/CD-TEST, the file name will be
AB CD TEST.par.
(Continued on next page)
Gentran:Server for Windows User’s Guide
Gentran:Server for Windows – November 2005
3 - 80
Export File Build Dialog Box
Using Partners
Part
Save type
Function
Select the type of file.
Note
The default file extension for partners is .par.
Save
Begins the export process.
Cancel
Exits the dialog box without making a selection.
Help
Displays Online Help.
Gentran:Server for Windows – November 2005
Gentran:Server for Windows User’s Guide
Using Partners
Partner Copy Dialog Box
3 - 81
Partner Copy Dialog Box
Introduction
The partner copy feature allows you to copy partner information. Once you copy
the partner, this dialog enables you to change the partner definition and other
identifying boxes for the copied partner.
Note
You must export the partner profile before you copy it. See Exporting Partner
Profiles on page 3 - 87 for more information. If you do not know which EDI
standard that partner profile uses, check the profile to obtain that information
before you export and copy it.
Diagram
The following illustrates the Partner Copy dialog box:
Gentran:Server for Windows User’s Guide
Gentran:Server for Windows – November 2005
3 - 82
Partner Copy Dialog Box
Parts and
functions
Using Partners
The following lists the parts of the Partner Copy dialog box and their functions:
Part
Function
Profile ID
Specify a unique identifier for the selected partner.
Select Partner
Accesses the Import File Select Dialog Box, which allows
you to select a partner profile to copy.
Name
Specify a unique name for the partner.
Note
Make this name as descriptive as possible because this is
the name displayed in the partner selection list.
EDI Code
Specify the EDI identifier for this partner. The system uses
this value during inbound processing to select the correct
trading partner definition.
Application Code
Specify an application code used to identify this partner.
The system uses this value during outbound import
processing to select the correct trading partner definition.
Default Mailbox
Select the mailbox to identify this partner.
Reference
See the Communications User’s Guide for more
information.
Group Receiver
Qualifier
Specify your partner's Qualifier as it will appear on the
UNG group header. Qualifiers are predefined by the EDI
standards.
Note
If the partner profile uses the EDIFACT or ODETTE
standard, you must complete this box. If you do not
complete this box, the system uses the value from the
copied partner profile's envelope information.
Group Receiver
ID
Specify your partner's Group ID. The value can be up to 15
characters.
Note
If the partner profile uses the ANSI, EDIFACT, ODETTE,
UCS, or TDCC standard, you must complete this box. If
you do not complete this box, the system uses the value
from the copied partner profile's envelope information.
(Continued on next page)
Gentran:Server for Windows – November 2005
Gentran:Server for Windows User’s Guide
Using Partners
Partner Copy Dialog Box
Part
Interchange
Receiver
Qualifier
3 - 83
Function
Specify your partner's Qualifier as it will appear on the
interchange header. Qualifiers are predefined by the EDI
standards. The value can be up to four characters.
Note
If the partner profile uses the ANSI, EDIFACT, ODETTE,
UCS, or TDCC standard, you must complete this box. If
you do not complete this box, the system uses the value
from the copied partner profile's envelope information.
Interchange
Receiver ID
Specify your partner's Interchange ID. The value can be up
to 15 characters.
Note
If the partner profile uses the ANSI, EDIFACT, ODETTE,
UCS, or TDCC standard, you must complete this box. If
you do not complete this box, the system uses the value
from the copied partner profile's envelope information.
Interchange
Communication
ID
Specify your BG communication identifier. This ID will
appear on the BG Interchange Header.
Interchange
Password
Specify a password that is agreed upon by you and your
trading partner. This password will appear on the BG
Interchange Header.
Note
If the partner profile uses the UCS standard, you must
complete this box. If you do not complete this box, the
system uses the value from the copied partner profile's
envelope information.
Note
If the partner profile uses the UCS standard, you must
complete this box. If you do not complete this box, the
system uses the value from the copied partner profile's
envelope information.
Recipient Code
Specify the code agreed on by you and your partner.
Notes
◗
If the partner profile uses the TRADACOMS standard,
you must complete this box. If you do not complete
this box, the system uses the value from the copied
partner profile's envelope information.
◗
The Recipient Code is mandatory if you do not
complete the Recipient Name box.
(Continued on next page)
Gentran:Server for Windows User’s Guide
Gentran:Server for Windows – November 2005
3 - 84
Partner Copy Dialog Box
Using Partners
Part
Recipient Name
Function
Specify your partner's name.
Notes
◗
If the partner profile uses the TRADACOMS standard,
you must complete this box. If you do not complete
this box, the system uses the value from the copied
partner profile's envelope information.
◗
The Recipient Name is mandatory if you do not
complete the Recipient Code box.
Receiver
DUNS+4
Specify the DUNS number of your partner.
Save
Saves the modified information.
Clear
Clears the information from the dialog box.
Exit
Exits the Partner Copy dialog box.
Help
Displays Online Help.
Gentran:Server for Windows – November 2005
Note
This value is mandatory.
Gentran:Server for Windows User’s Guide
Using Partners
Importing Partner Profiles
3 - 85
Importing Partner Profiles
Introduction
The partner profile defines the parameters that control the processing and
structure of inbound and outbound data. As a result, the partner profiles may
become complex and may require you to define a significant number of
parameters.
To simplify this process, Gentran:Server includes the import partner feature,
which enables you to import partner details from a file. The file of partner details
can originate from a partner profile that was exported from another copy of the
Gentran:Server system.
You can also use the import facility to update information for existing partners. If
you import to an existing partner profile, you can add new trading relationships.
Existing relationships are not modified.
Note
Any tables (cross-reference, lookup, or location) attached to the partner profile are
also imported.
Reference
See the Partner File Layouts appendix in the Administration Guide for more
information.
Before you begin
Procedure
You must create a mailbox for the partner prior to loading the partner profile.
Please see the Communications Guide for more information.
To import a partner profile, complete the following steps:
Step
1
Action
From the Tools menu, select Partner Editor.
System Response
The system displays the Partner Editor Dialog Box.
2
Click Import.
System response
The system displays the Import File Select Dialog Box.
3
Select the partner file by doing the following:
◗
Navigate to the folder using the Look in drop-down list.
◗
Select the file or type the file name in the File name box.
(Continued on next page)
Gentran:Server for Windows User’s Guide
Gentran:Server for Windows – November 2005
3 - 86
Importing Partner Profiles
Using Partners
Step
4
Action
Click Open.
System response
The system displays the Import dialog box.
Note
This dialog box allows you verify this partner is the correct one.
5
Click Save to continue.
6
If you are prompted to enter additional partner information, enter that
information and click Save.
System response
The system imports the partner details (if they do not already exist on
the system) and any relationships for which there are translation
objects. During this process, the system prompts you for any
additional information it needs by displaying the appropriate Partner
Editor dialog box. You are prompted with dialog boxes when you
would normally be required to provide information about your site.
This is usually restricted to your EDI identifiers, which the system
uses to generate outbound EDI envelopes. The system continues
displaying Partner Editor dialog boxes until it has all the information
it needs.
When the import is complete, the system displays the following
message:
Import process completed. Please note any warnings or
errors.
7
Click OK to return to the Import dialog box.
8
Click Exit to return to the Partner Editor dialog box.
Gentran:Server for Windows – November 2005
Gentran:Server for Windows User’s Guide
Using Partners
Exporting Partner Profiles
3 - 87
Exporting Partner Profiles
Introduction
Gentran:Server includes a feature that enables you to export existing partner
details to a file. You can also export your partners to disk to use as a backup of
your partner system.
Note
Any tables (cross-reference, lookup, or location) attached to the partner profile are
also exported.
Reference
See the Partner File Layouts appendix in the Administration Guide for more
information.
Procedure
To export a partner profile, complete the following steps:
Step
1
Action
From the Tools menu, select Partner Editor.
System Response
The system displays the Partner Editor Dialog Box.
2
◗
◗
Select a partner.
Click Export.
System response
The system displays the Export File Build Dialog Box.
3
Name the export file by doing the following:
◗
Navigate to the correct folder using the Look in list.
◗
Type the name in the File name box.
Note
The system automatically prompts you to name the export file with
the name of the partner and the .par extension.
4
Gentran:Server for Windows User’s Guide
Click Save to export the partner.
Gentran:Server for Windows – November 2005
3 - 88
Copying Partner Profiles
Using Partners
Copying Partner Profiles
Introduction
The partner copy function enables you to copy partner information so you do not
have to type in similar partner profiles from scratch. Instead, you can copy from
an existing profile and enter unique partner definition and key enveloping
information for the copied partner.
The partner copy function provides a quick method for establishing partners that
have similar or identical trading relationships.
Note
You must export the partner profile before you copy it. If you do not know which
EDI standard that partner profile uses, check the profile to obtain that information
before you export and copy it.
Reference
See Exporting Partner Profiles on page 3 - 87 for more information.
Procedure
To copy a partner profile, complete the following steps:
Step
1
Action
From the Tools menu, select Partner Editor.
System Response
The system displays the Partner Editor Dialog Box.
2
Click Copy.
System response
The system displays the Partner Copy Dialog Box.
3
Click Select Partner.
System response
The system displays the Import File Select Dialog Box.
4
5
Select the file you want to copy by doing the following:
◗
Navigate to the folder using the Look in list.
◗
Type the file name in the File name box.
Click Open to copy that partner.
Note
The system displays the model partner profile name in the title bar of
the Partner Copy dialog box. The default file extension for exported
partners is .par.
(Continued on next page)
Gentran:Server for Windows – November 2005
Gentran:Server for Windows User’s Guide
Using Partners
Copying Partner Profiles
3 - 89
Step
Action
6
On the Partner Copy dialog box, type a unique profile identifier in the
Profile ID box.
7
In the Name box, type the partner name.
8
In the EDI Code box, type the EDI identifier for this partner.
Note
The system uses this identifier during inbound processing to select
the correct partner.
9
If necessary, in the Application Code box, type an application code to
identify this partner.
Note
The system uses this identifier during outbound import processing to
select the correct partner.
10
Select the appropriate mailbox from the Default Mailbox list.
Note
See the Communications User’s Guide for more information.
11
Complete the appropriate boxes in the enveloping section of the
dialog box.
Note
◗
You should only complete those boxes that are necessary for the
standard the copied partner profile uses. The standards are listed
to the right of each box.
◗
If the partner profile you copied uses a standard, you must
complete all the necessary enveloping boxes for that standard. If
you do not complete the necessary boxes for the standard, the
system takes the necessary information from the copied partner
profile envelope.
Example
If the copied partner profile uses the UCS standard, you must
complete the Interchange Communication ID box, among others.
12
After you enter all the partner information, click Save.
System response
The system displays the Outbound Interchange Entry Dialog Box.
(Continued on next page)
Gentran:Server for Windows User’s Guide
Gentran:Server for Windows – November 2005
3 - 90
Copying Partner Profiles
Using Partners
Step
Action
6
On the Partner Copy dialog box, type a unique profile identifier in the
Profile ID box.
7
In the Name box, type the partner name.
8
In the EDI Code box, type the EDI identifier for this partner.
Note
The system uses this identifier during inbound processing to select
the correct partner.
9
If necessary, in the Application Code box, type an application code to
identify this partner.
Note
The system uses this identifier during outbound import processing to
select the correct partner.
10
Select the appropriate mailbox from the Default Mailbox list.
Note
See the Communications User’s Guide for more information.
11
Complete the appropriate boxes in the enveloping section of the
dialog box.
Note
◗
You should only complete those boxes that are necessary for the
standard the copied partner profile uses. The standards are listed
to the right of each box.
◗
If the partner profile you copied uses a standard, you must
complete all the necessary enveloping boxes for that standard. If
you do not complete the necessary boxes for the standard, the
system takes the necessary information from the copied partner
profile envelope.
Example
If the copied partner profile uses the UCS standard, you must
complete the Interchange Communication ID box, among others.
12
After you enter all the partner information, click Save.
System response
The system displays the Outbound Interchange Entry Dialog Box.
(Continued on next page)
Gentran:Server for Windows – November 2005
Gentran:Server for Windows User’s Guide
Using Partners
Copying Partner Profiles
Step
13
3 - 91
Action
Do you need to change the default mailbox?
◗
If yes, select the appropriate mailbox from the Default Mailbox
list. Or click New Mailbox to create a new mailbox
Then, click Save.
◗
If no, click Save.
System response
The system completes the partner copy operation, displays a
completion message.
14
Click OK.
System Response
The system returns to the Partner Copy dialog box.
15
Gentran:Server for Windows User’s Guide
Click Exit to return to the Partner Editor dialog box.
Gentran:Server for Windows – November 2005
3 - 92
Overview
Using Partners
Using Partner Tables
0
Overview
Introduction
Table use
Using tables
The translation process allows you to set up tables to use information in the
Partner database when a document is entered into the system, either from a file or
from the Document Editor facility.
The Partner Editor allows you to use an internal system partner (Internal System
User) to define your company to the system. Tables may be set up to be used
either with a trading partner or with the special system partner.
◗
Tables that you establish under a specific partner are valid only for that
partner.
◗
Tables that you set up under the internal system user can be used globally.
The use of partner or system partner tables is defined in the translation objects at
design time. This allows commonly used items such as names and addresses to be
inserted into the outbound data without the need to type it. It also allows you to
use Lookup and Cross-reference tables to supplement or convert data that you
either enter or receive.
You can create cross-reference and lookup tables in Gentran:Server, or you can
import and export existing tables to and from your system.
Notes
◗
You can only import and export Gentran:Server partner tables.
◗
Tables are used only if you create a translation object that specifically
accesses those tables.
Gentran:Server for Windows – November 2005
Gentran:Server for Windows User’s Guide
Using Partners
Partner Tables Dialog Box
3 - 93
Partner Tables Dialog Box
Introduction
Diagram
Parts and
functions
The Partner Tables dialog box enables you to create, edit, or delete cross-reference
or lookup tables. Tables are only used with translation objects that are designed to
incorporate that data. When you receive a translation object from Sterling
Commerce, you will be informed if you need to create tables to be used with that
translation object.
The following illustrates the Partner Tables dialog box:
The following lists the parts of the Partner Tables dialog box and their functions:
Part
Function
Tables
Displays all currently defined partner tables.
Exit
Exits the Partner Tables dialog box.
New
Accesses the New Table Dialog Box, which allows you to
create a new table.
Edit
Accesses either the CrossRef Select Dialog Box or the
Lookup Select Dialog Box, which allows you to edit the
selected table.
Delete
Removes the selected partner table from the system.
Import
Accesses the Table Import File Select Dialog Box, which
enables you to import a partner table.
Export
Accesses the Table Export File Build Dialog Box, which
enables you to export a partner table.
Help
Displays Online Help.
Gentran:Server for Windows User’s Guide
Gentran:Server for Windows – November 2005
3 - 94
New Table Dialog Box
Using Partners
New Table Dialog Box
Introduction
Diagram
Parts and
functions
The New Table dialog box enables you to create a cross-reference or lookup table.
The following illustrates the New Table dialog box:
The following lists the parts of the New Tables dialog box and their functions:
Part
Function
Table Name Specify the name of the table.
Note
The table name must be the same as the name used in the
translation object that requires the table. If your database is
case-sensitive, when you reference the table using standard or
extended rules, you must type the exact name of the table
(including case).
Reference
See the Application Integration User’s Guide for more
information about standard and extended rules.
Table Type
Specify the type of table. Valid values:
Cross-Reference Used to convert your values to your trading
partner's values during outbound processing,
and to convert your trading partner's values to
your values during inbound processing.
Lookup
Used to find values in inbound or outbound
data.
Save
Saves the modified information.
Exit
Exits the New Table dialog box.
Help
Displays Online Help.
Gentran:Server for Windows – November 2005
Gentran:Server for Windows User’s Guide
Using Partners
CrossRef Select Dialog Box
3 - 95
CrossRef Select Dialog Box
Introduction
Diagram
Parts and
functions
The CrossRef Select dialog box contains all cross-reference partner tables.
The following illustrates the CrossRef Select dialog box:
The following lists the parts of the CrossRef Select dialog box and their functions:
Part
Function
Items
Displays a list of table items.
Exit
Exits the CrossRef Select dialog box.
New
Accesses the CrossRef Entry Dialog Box, which allows
you to create a new table item.
Edit
Accesses the CrossRef Entry Dialog Box, which allows
you to edit the selected table item.
Delete
Removes the selected table item.
Help
Displays Online Help.
Gentran:Server for Windows User’s Guide
Gentran:Server for Windows – November 2005
3 - 96
CrossRef Entry Dialog Box
Using Partners
CrossRef Entry Dialog Box
Introduction
Diagram
Parts and
functions
The CrossRef Entry dialog box enables you to create a new table item.
The following illustrates the CrossRef Entry dialog box:
The following lists the parts of the CrossRef Entry dialog box and their functions:
Part
Function
My Value
Specify your data value that corresponds to your partner's
data value.
Partner Value
Specify your partner's data value that corresponds to your
data value.
Description
Specify a description of the codes.
Reference Data
Specify up to four values that can be mapped when they
are associated with a specific code value.
Note
These boxes are not currently used by Gentran:Server.
Save
Saves the modified information.
Exit
Exits the CrossRef Entry dialog box.
Help
Displays Online Help.
Gentran:Server for Windows – November 2005
Gentran:Server for Windows User’s Guide
Using Partners
Lookup Select Dialog Box
3 - 97
Lookup Select Dialog Box
Introduction
Diagram
Parts and
functions
The Lookup Select dialog box contains all lookup partner tables.
The following illustrates the Lookup Select dialog box.
The following lists the parts of the Lookup Select dialog box and their functions:
Part
Function
Items
Displays a list of table items.
Exit
Exits the Lookup Select dialog box.
New
Accesses the Lookup Entry Dialog Box, which allows you
to create a new table item.
Edit
Accesses the Lookup Entry Dialog Box, which allows you
to edit the selected table item.
Delete
Removes the selected table item.
Help
Displays Online Help.
Gentran:Server for Windows User’s Guide
Gentran:Server for Windows – November 2005
3 - 98
Lookup Entry Dialog Box
Using Partners
Lookup Entry Dialog Box
Introduction
Diagram
Parts and
functions
The Lookup Entry dialog box enables you to create a new table item.
The following illustrates the Lookup Entry dialog box:
The following lists the parts of the Lookup Entry dialog box and their functions:
Part
Function
Lookup Value
Specify the value that will be looked up in the data during
inbound or outbound processing.
Description
Specify a description of the code.
Reference Data
Specify up to four values that can be mapped when they
are associated with a specific code value.
Note
These boxes are not currently used by Gentran:Server.
Save
Saves the modified information.
Exit
Exits the CrossRef Entry dialog box.
Help
Displays Online Help.
Gentran:Server for Windows – November 2005
Gentran:Server for Windows User’s Guide
Using Partners
Table Export File Build Dialog Box
3 - 99
Table Export File Build Dialog Box
Introduction
The Table Export function allows you to export partner cross-reference and
lookup tables to a sequential file. This allows you to define a table for one trading
partner and copy that table to another partner profile.
Notes
◗
You can only export Gentran:Server partner tables.
◗
Diagram
Parts and
functions
The default file extension for cross-reference tables is .xrf. The default file
extension for lookup tables is .lkp.
The following illustrates the Table Export File Build dialog box:
The following lists the parts of the Table Export File Build dialog box and their
functions:
Part
Function
Save in
Select the folder where you want to save the file. Displays
the current folder.
File name
Specify the name of the file to be exported.
Save as type
Select the type of file.
Note
The default file extension for cross-reference tables is .xrf
and for lookup tables is .lkp.
(Continued on next page)
Gentran:Server for Windows User’s Guide
Gentran:Server for Windows – November 2005
3 - 100
Table Export File Build Dialog Box
Using Partners
Part
Function
Save
Begins the table export process.
Cancel
Exits the dialog box without making a selection.
Help
Displays Online Help.
Gentran:Server for Windows – November 2005
Gentran:Server for Windows User’s Guide
Using Partners
Table Import File Select Dialog Box
3 - 101
Table Import File Select Dialog Box
Introduction
The Table Import function allows you to import partner cross-reference and
lookup tables from a sequential file. This allows you to import tables created for
another partner profile, share tables with other users of Gentran:Server, and build
tables outside of Gentran:Server by formatting your data in the export file layout.
Notes
◗
You can only import Gentran:Server partner tables.
◗
Diagram
Parts and
functions
The default file extension for cross-reference tables is .xrf. The default file
extension for lookup tables is .lkp.
The following illustrates the Table Import File Select dialog box:
The following lists the parts of the Table Import File Select dialog box and their
functions:
Part
Function
Look in
Select the folder where you want the system to look for the
file. Displays the current folder.
File name
Specify the name of the file to be imported.
Files of type
Select the type of file.
Note
The default file extension for cross-reference tables is .xrf
and for lookup tables is .lkp.
(Continued on next page)
Gentran:Server for Windows User’s Guide
Gentran:Server for Windows – November 2005
3 - 102
Table Import File Select Dialog Box
Using Partners
Part
Function
Open
Begins the import process for the selected partner table
file.
Cancel
Cancels the action and exits the dialog box.
Help
Displays Online Help.
Gentran:Server for Windows – November 2005
Gentran:Server for Windows User’s Guide
Using Partners
Creating Partner Tables
3 - 103
Creating Partner Tables
Procedure
To create a partner table, complete the following steps:
Step
1
Action
From the Tools menu, select Partner Editor.
System Response
The system displays the Partner Editor Dialog Box.
2
◗
◗
Select the partner profile or the system partner (Internal System
User) for which you want to create a Cross-reference or Lookup
table.
Click Tables.
System Response
The system displays the Partner Tables Dialog Box.
3
Click New.
System response
The system displays the New Table Dialog Box.
4
In the Table Name box, type the unique table name.
Note
The table name must be the same as the name used in the translation
object that requires the table. If your database is case-sensitive, when
you reference the table using standard or extended rules, you must
type the exact name of the table (including case).
Reference
See the Application Integration User’s Guide for more information
about standard and extended rules.
5
In the Table Type section, select the Cross-reference or Lookup table
option.
6
Click Save.
System response
Saves the information you entered and accesses either the CrossRef
Select Dialog Box or Lookup Select Dialog Box depending on which
type of table you selected in Step 5.
(Continued on next page)
Gentran:Server for Windows User’s Guide
Gentran:Server for Windows – November 2005
3 - 104
Creating Partner Tables
Using Partners
Step
7
Action
Click New.
System response
Displays either the CrossRef Entry Dialog Box or Lookup Entry
Dialog Box depending on which type of table you selected in Step 5.
8
Type the following table values:
◗
Two values for a cross-reference and one value for a lookup table
◗
A description
Note
How your data is used depends on how the translation object is
defined. Consult with the translation object designer if you are
unclear about what is required.
9
Click Save after each entry to save the information and enter another
table record.
10
Once you finish typing all entries, click Exit to return to the
Cross-reference or Lookup Select dialog box.
11
Click Exit to return to the Partner Editor dialog box.
Gentran:Server for Windows – November 2005
Gentran:Server for Windows User’s Guide
Using Partners
Editing Partner Tables
3 - 105
Editing Partner Tables
Procedure
To edit a partner table, complete the following steps:
Step
1
Action
From the Tools menu, select Partner Editor.
System Response
The system displays the Partner Editor Dialog Box.
2
◗
◗
Select the partner profile or the system partner (Internal System
User) for which you want to modify a Cross-reference or Lookup
table.
Click Tables.
System Response
The system displays the Partner Tables Dialog Box.
3
◗
◗
Select the table you want to modify.
Click Edit.
System response
Displays either the CrossRef Select Dialog Box or Lookup Select
Dialog Box (depending on the type of table).
4
◗
◗
Select the item you want to modify.
Click Edit.
System response
Displays either the CrossRef Entry Dialog Box or Lookup Entry
Dialog Box depending on the type of table.
5
Modify the entry.
6
After you finish modifying all necessary table entries, click Save.
System Response
The system returns to the Cross-reference or Lookup Select dialog
box.
7
Click Exit.
System Response
The system returns to the Partner Editor dialog box.
Gentran:Server for Windows User’s Guide
Gentran:Server for Windows – November 2005
3 - 106
Deleting Entries in a Partner Table
Using Partners
Deleting Entries in a Partner Table
Procedure
To delete entries in a partner table, complete the following steps:
Step
1
Action
From the Tools menu, select Partner Editor.
System Response
The system displays the Partner Editor Dialog Box.
2
◗
◗
Select the partner profile or the system partner (Internal System
User) for which you want to delete a table entry.
Click Tables.
System Response
The system displays the Partner Tables Dialog Box.
3
◗
◗
Select the table you want to modify.
Click Edit.
System response
The system displays either the CrossRef Select Dialog Box or
Lookup Select Dialog Box depending on the type of table.
4
◗
◗
Select the item you want to modify.
Click Delete.
System response
The system displays the Confirm Delete dialog box.
5
Click Yes to complete the deletion.
System response
The system returns to either the CrossRef Select Dialog Box or
Lookup Select Dialog Box depending on the type of table.
6
Click Exit.
System Response
The system returns to the Partner Editor dialog box.
Gentran:Server for Windows – November 2005
Gentran:Server for Windows User’s Guide
Using Partners
Deleting Partner Tables
3 - 107
Deleting Partner Tables
Procedure
To delete a partner table, complete the following steps:
Step
1
Action
From the Tools menu, select Partner Editor.
System Response
The system displays the Partner Editor Dialog Box.
2
◗
◗
Select the partner profile for which you want to delete a table.
Click Tables.
System Response
The system displays the Partner Tables Dialog Box
3
◗
◗
Select the table you want to delete.
Click Delete.
System response
The system displays the Confirm Delete dialog box.
4
Click Yes to complete the deletion.
System Response
The system returns to the Partner Editor dialog box.
Gentran:Server for Windows User’s Guide
Gentran:Server for Windows – November 2005
3 - 108
Exporting Partner Tables
Using Partners
Exporting Partner Tables
Introduction
The Table Export function allows you to export partner cross-reference and
lookup tables to a sequential file. This allows you to define a table for one trading
partner and copy that table to another partner profile.
Reference
See the Partner File Layouts appendix in the Administration Guide for more
information.
Export file layout
Typically, you export and then import tables created for another partner profile.
However, if necessary, you can build tables outside of Gentran:Server by
formatting your data in the export file layout.
The export file layout is a free-format ASCII text file. Each field must be
delimited (separated) with Hex01 because the field lengths are variable.
Note
You can create the file with a text editor (such as Notepad). The default file
extension for a lookup export file is .lkp. The default file extension for a
cross-reference file is .xrf.
Lookup table fields
The following table identifies the fields in lookup tables. Mandatory fields are
designated with an asterisk (*).
Field
Description
PartnerKEY*
Unique identifier for the partner
TableCode
For lookup, this value is “L”.
TableName*
Descriptive name for the table
This value is displayed in the table selection list.
Item*
Value that is looked up in the data during inbound
or outbound processing
Description
Brief comment about the item
Text1, Text2, Text3, Text4 Additional reference information as required by
the translation object using this table
(Continued on next page)
Gentran:Server for Windows – November 2005
Gentran:Server for Windows User’s Guide
Using Partners
Export file layout
(contd)
Exporting Partner Tables
3 - 109
Cross-reference table fields
The following table identifies the fields in cross-reference tables. Mandatory
fields are designated with an asterisk (*).
Field
Description
PartnerKEY*
Unique identifier for the partner
TableCode
For cross-reference, this value is “C”.
TableName*
Descriptive name for the table
This value is displayed in the table selection list.
MyItem*
Your data value that corresponds to your partner’s
data value
PartnerItem*
Your partner’s data value that corresponds to your
data value
Description
Brief comment about the item
Text1, Text2, Text3, Text4 Additional reference information as required by
the translation object using this table
Procedure
To export a partner table, complete the following steps:
Step
1
Action
From the Tools menu, select Partner Editor.
System Response
The system displays the Partner Editor Dialog Box.
2
◗
◗
Select the partner profile or the system partner (Internal System
User) for which you want to export a Cross-reference or Lookup
table.
Click Tables.
System Response
The system displays the Partner Tables Dialog Box.
3
Click Export.
System response
The system displays the Table Export File Build Dialog Box.
(Continued on next page)
Gentran:Server for Windows User’s Guide
Gentran:Server for Windows – November 2005
3 - 110
Exporting Partner Tables
Using Partners
Step
4
Action
From the Save in drop-down list, select the location of the exported
table file.
Note
You can only export Gentran:Server partner tables.
5
◗
Type the export file name in the File name box.
◗
OR
Select it from the list.
Note
The default file extension for cross-reference tables is .xrf. The
default file extension for lookup tables is .lkp.
6
Click Save to begin the export process.
Note
When the export process is complete the system displays an
informational dialog box.
7
Click OK.
System Response
The system returns to the Partner Tables dialog box.
8
Click Exit.
System Response
The system returns to the Partner Editor dialog box.
Gentran:Server for Windows – November 2005
Gentran:Server for Windows User’s Guide
Using Partners
Importing Partner Tables
3 - 111
Importing Partner Tables
Introduction
The Table Import function allows you to import partner cross-reference and
lookup tables from a sequential file. This allows you to import tables created for
another partner profile and build tables outside of Gentran:Server by formatting
your data in the export file layout.
Reference
See the Partner File Layouts appendix in the Administration Guide for more
information.
Procedure
To import a partner table, complete the following steps:
Step
1
Action
From the Tools menu, select Partner Editor.
System Response
The system displays the Partner Editor Dialog Box.
2
◗
◗
Select the partner profile or the system partner (Internal System
User) for which you want to import a Cross-reference or Lookup
table.
Click Tables.
System Response
The system displays the Partner Tables Dialog Box.
3
Click Import.
System response
The system displays the Table Import File Select Dialog Box.
4
From the Look in drop-down list, select the location of the table file.
5
◗
Type the import file name in the File name box.
◗
OR
Select it from the list.
Notes
◗
You can only import Gentran:Server partner tables.
◗
The default file extension for cross-reference tables is .xrf. The
default file extension for lookup tables is .lkp.
(Continued on next page)
Gentran:Server for Windows User’s Guide
Gentran:Server for Windows – November 2005
3 - 112
Importing Partner Tables
Using Partners
Step
6
Action
Click Open to begin the import process.
Note
When the export process is complete the system displays an
informational dialog box.
7
Click OK.
System Response
The system returns to the Partner Tables dialog box.
8
Click Exit.
System Response
The system returns to the Partner Editor dialog box.
Gentran:Server for Windows – November 2005
Gentran:Server for Windows User’s Guide
Using Partners
Overview
3 - 113
Using Partner Locations
0
Overview
Introduction
Each partner profile may have many associated location tables. The location
tables may contain address- and contact-related information about the partner.
You can use location tables in many different ways. Locations are referenced in
translation objects through one of the location keys (reference codes). Locations
are used only if you use a translation object that specifically accesses those
locations.
Example
You may need a list of a partner’s store addresses, warehouse addresses, or
“invoice to” addresses. Any or all of these can be stored in a location table.
Necessary
parameters
You must set up two parameters that contain the following information:
◗
The name of the trading partner location
◗
The reference codes that the system uses to identify this location
These parameters are used to create a partner location.
Before you begin
Before setting up a partner location, you must know the following information to
plan the implementation of this partner:
◗
The unique name that identifies this partner location
◗
At least one reference code to identify the location
Gentran:Server for Windows User’s Guide
Gentran:Server for Windows – November 2005
3 - 114
Location Select Dialog Box
Using Partners
Location Select Dialog Box
Introduction
Diagram
Parts and
functions
The Location Select dialog box allows you to add, edit, and delete partner-specific
name and address information. Locations are only used with translation objects
that are designed to incorporate that data.
The following illustrates the Location Select dialog box:
The following lists the parts of the Location Select dialog box and their functions:
Part
Function
Locations
Displays all defined locations.
Exit
Exits the Location Select dialog box.
New
Accesses the Location Entry Dialog Box, which allows
you to create a new location.
Edit
Accesses the Location Entry Dialog Box, which allows
you to edit the selected location.
Delete
Removes the selected location from the system.
Help
Accesses Online Help.
Gentran:Server for Windows – November 2005
Gentran:Server for Windows User’s Guide
Using Partners
Location Entry Dialog Box
3 - 115
Location Entry Dialog Box
Introduction
Diagram
Parts and
functions
The Location Entry dialog box enables you to create and edit location
information.
The following illustrates the Location Entry dialog box:
The following lists the parts of the Location Entry dialog box and their functions:
Part
Name
Function
Specify the name of this trading partner location. This
name should accurately describe the location because this
box will be displayed in the location selection list.
Note
This box is mandatory.
Reference Code1
Specify a reference code to identify the location being
defined (such as a DUNS number).
Note
This box is mandatory.
(Continued on next page)
Gentran:Server for Windows User’s Guide
Gentran:Server for Windows – November 2005
3 - 116
Location Entry Dialog Box
Using Partners
Part
Function
Reference Code2
Specify a reference code to identify the location being
defined (such as a DUNS number).
Contact
Specify the name of a personal contact.
Address1
Address2
Address3
Specify the partner’s business address.
City
Specify the partner’s city.
State
Specify the partner’s state.
Zip Code
Specify the partner’s zip or postal code.
Country
Specify the partner’s country.
Phone
Specify the partner’s phone number.
Fax
Specify the partner’s fax number.
Save
Saves the modified information.
Exit
Exits the Location Entry dialog box.
Help
Displays Online Help.
Gentran:Server for Windows – November 2005
Gentran:Server for Windows User’s Guide
Using Partners
Creating Partner Locations
3 - 117
Creating Partner Locations
Procedure
To create partner locations, complete the following steps:
Step
1
Action
From the Tools menu, select Partner Editor.
System Response
The system displays the Partner Editor Dialog Box.
2
◗
◗
Select the partner profile or the system partner (Internal System
User) for which you want to create a location.
Click Locations.
System Response
The system displays the Location Select Dialog Box.
3
Click New.
System response
The system displays the Location Entry Dialog Box.
4
In the Name box, type a unique identifier that defines this location
within the partner.
5
In the Reference Code 1 box, type the unique identifier for the
location you are defining.
Example
The DUNS number for the location.
6
Complete the remaining boxes, as necessary.
Note
If you use Reference Code 2, it must also be unique.
7
Click Save.
System response
Saves the location information and displays a blank Location Entry
dialog box.
8
If you want to enter additional locations for this partner, repeat steps
4 through 7 as many times as necessary.
9
Click Exit.
System Response
The system returns to the Partner Editor dialog box.
Gentran:Server for Windows User’s Guide
Gentran:Server for Windows – November 2005
3 - 118
Editing Partner Locations
Using Partners
Editing Partner Locations
Procedure
To edit a partner location, complete the following steps:
Step
1
Action
From the Tools menu, select Partner Editor.
System Response
The system displays the Partner Editor Dialog Box.
2
◗
◗
Select the partner profile or the system partner (Internal System
User) for which you want to create a location.
Click Locations.
System Response
The system displays the Location Select Dialog Box.
3
◗
◗
From the Locations list, select a location.
Click Edit.
System response
The system displays the Location Entry Dialog Box.
4
Make any necessary changes.
Note
The Reference Code1 box must be completed.
5
◗
◗
6
Click Save to save the location information and return to the
Location Select dialog box.
OR
Click Exit to return to the Location Select dialog box without
saving changes.
Click Exit.
System Response
The system returns to the Partner Editor dialog box.
Gentran:Server for Windows – November 2005
Gentran:Server for Windows User’s Guide
Using Partners
Delete Partner Locations
3 - 119
Delete Partner Locations
Procedure
To delete a partner location and all associated records, complete the following
steps:
Step
1
Action
From the Tools menu, select Partner Editor.
System Response
The system displays the Partner Editor Dialog Box.
2
◗
◗
Select the partner profile or the system partner (Internal System
User) for which you want to create a location.
Click Locations.
System Response
The system displays the Location Select Dialog Box.
3
◗
◗
From the Locations list, select a location.
Click Delete.
System response
The system displays the Delete Confirmation dialog box.
4
Click Yes to confirm the delete.
5
Click Exit.
System Response
The system returns to the Partner Editor dialog box.
Gentran:Server for Windows User’s Guide
Gentran:Server for Windows – November 2005
3 - 120
Delete Partner Locations
Gentran:Server for Windows – November 2005
Using Partners
Gentran:Server for Windows User’s Guide
4 - 1 -1
CHAPTER
4
Using Documents
Contents
Introduction . . . . . . . . . . . . . . . . . . . . . . . . . . . . . . . . . . . . . . . . . .4 - 3
Document Browsers . . . . . . . . . . . . . . . . . . . . . . . . . . . . . . . . . . . . . . . . . . . .4 - 4
◗
Accessing the Document Browsers . . . . . . . . . . . . . . . . . . . . . . . .4 - 4
◗
In Documents Browser . . . . . . . . . . . . . . . . . . . . . . . . . . . . . . . . .4 - 6
◗
?In Documents Browser . . . . . . . . . . . . . . . . . . . . . . . . . . . . . . . .4 - 8
◗
In Drawer Browser . . . . . . . . . . . . . . . . . . . . . . . . . . . . . . . . . . .4 - 10
◗
Workspace Browser. . . . . . . . . . . . . . . . . . . . . . . . . . . . . . . . . . .4 - 12
◗
Out Documents Browser . . . . . . . . . . . . . . . . . . . . . . . . . . . . . . .4 - 14
◗
?Out Documents Browser . . . . . . . . . . . . . . . . . . . . . . . . . . . . . .4 - 16
◗
Out Drawer Browser . . . . . . . . . . . . . . . . . . . . . . . . . . . . . . . . . .4 - 17
◗
Processing Browser . . . . . . . . . . . . . . . . . . . . . . . . . . . . . . . . . . .4 - 19
Related Dialog Boxes. . . . . . . . . . . . . . . . . . . . . . . . . . . . . . . . . . . . . . . . . . .4 - 20
◗
View Choice Dialog Box. . . . . . . . . . . . . . . . . . . . . . . . . . . . . . .4 - 20
◗
Print Choice Dialog Box . . . . . . . . . . . . . . . . . . . . . . . . . . . . . . .4 - 22
◗
Select Export Method Dialog Box. . . . . . . . . . . . . . . . . . . . . . . .4 - 23
◗
Choose File to Export Document Dialog Box. . . . . . . . . . . . . . .4 - 25
◗
Application Files to Import Dialog Box . . . . . . . . . . . . . . . . . . .4 - 26
◗
Document Search Dialog Box . . . . . . . . . . . . . . . . . . . . . . . . . . .4 - 27
◗
Filter Dialog Box . . . . . . . . . . . . . . . . . . . . . . . . . . . . . . . . . . . . .4 - 29
Creating and Editing Documents. . . . . . . . . . . . . . . . . . . . . . . . . . . . . . . . .4 - 31
◗
Creating Documents . . . . . . . . . . . . . . . . . . . . . . . . . . . . . . . . . .4 - 31
◗
Opening and Editing Documents. . . . . . . . . . . . . . . . . . . . . . . . .4 - 35
Managing Documents . . . . . . . . . . . . . . . . . . . . . . . . . . . . . . . . . . . . . . . . . .4 - 38
◗
Viewing Documents . . . . . . . . . . . . . . . . . . . . . . . . . . . . . . . . . .4 - 38
◗
Viewing Currently Processing Documents . . . . . . . . . . . . . . . . .4 - 41
◗
Finding Specific Text in a Document . . . . . . . . . . . . . . . . . . . . .4 - 42
◗
Searching for Documents . . . . . . . . . . . . . . . . . . . . . . . . . . . . . .4 - 45
◗
Sorting Documents . . . . . . . . . . . . . . . . . . . . . . . . . . . . . . . . . . .4 - 46
◗
Filtering Out Drawer Documents by Status. . . . . . . . . . . . . . . . .4 - 47
Gentran:Server for Windows User’s Guide
◗
Gentran:Server for Windows – November 2005
Using Documents
4-2
Deleting Documents . . . . . . . . . . . . . . . . . . . . . . . . . . . . . . . . . .4 - 48
◗
Printing Documents . . . . . . . . . . . . . . . . . . . . . . . . . . . . . . . . . . .4 - 49
Routing Documents . . . . . . . . . . . . . . . . . . . . . . . . . . . . . . . . . . . . . . . . . . . .4 - 51
◗
Moving Documents to the In Drawer . . . . . . . . . . . . . . . . . . . . .4 - 51
◗
Copying a Document (to Reprocess and Resend) . . . . . . . . . . . .4 - 52
◗
Posting Documents . . . . . . . . . . . . . . . . . . . . . . . . . . . . . . . . . . .4 - 53
◗
UnPosting Documents . . . . . . . . . . . . . . . . . . . . . . . . . . . . . . . . .4 - 54
◗
Responding to Documents. . . . . . . . . . . . . . . . . . . . . . . . . . . . . .4 - 55
◗
Importing Documents . . . . . . . . . . . . . . . . . . . . . . . . . . . . . . . . .4 - 57
◗
Exporting Documents . . . . . . . . . . . . . . . . . . . . . . . . . . . . . . . . .4 - 59
◗
Gentran:Server for Windows – November 2005
Gentran:Server for Windows User’s Guide
Using Documents
Introduction
4-3
Introduction
In this chapter
EDI documents
This chapter explains how to use the Gentran:Server document functions,
including:
◗
creating and editing documents
◗
managing documents
◗
routing documents
Gentran:Server tracks the relationship between an EDI document and the
corresponding application data. For import processing, the system makes a
persistent copy of the application data at the start of processing. For inbound
(export) processing, the system assigns a unique identifier to the document, which
is then permeated throughout the system for all database entries associated with
the received document.
References
For additional information, see the following:
Document Editor
◗
Importing Documents on page 4 - 57
◗
Exporting Documents on page 4 - 59
◗
Using Tracking, chapter 9 in this guide
The Document Editor feature is the Gentran:Server data entry tool. It allows you
to create, modify, and view documents.
Note
To use the Document Editor, you must register the appropriate screen entry
translation object with the system and set up a corresponding outbound
relationship for the partner.
Gentran:Server for Windows User’s Guide
Gentran:Server for Windows – November 2005
4-4
Accessing the Document Browsers
Using Documents
Document Browsers
0
Accessing the Document Browsers
Introduction
Summary dialog
boxes
You can access document browsers in Gentran:Server in one of three ways:
◗
The Desk gives you access to the In Documents, ?In Documents, Workspace,
Out Documents, ?Out Documents, Interchanges, In Drawer, and Out Drawer.
◗
The Main Toolbar gives you access to the In Documents, ?In Documents,
Workspace, Out Documents, ?Out Documents, Interchanges, In Drawer, Out
Drawer, and Send Queue.
◗
The View menu gives you access to the In Documents, ?In Documents,
Workspace, Out Documents, ?Out Documents, Interchanges, In Drawer, Out
Drawer, and Send Queue.
If you select the In Documents, ?In Documents, Out Documents, ?Out
Documents, In Drawer, or Out Drawer browser from any of the three locations
above, the system displays the appropriate summary dialog box for that browser.
The summary dialog box displays the number of each type of document for each
partner contained in the appropriate browser. This enables you to filter the display
of documents in the browser to only those of the document type and partner that
you want.
Browser columns
The following lists the columns displayed in all browsers:
Part
Function
Partner
Identifies the trading partner.
Type
Identifies the specific type of EDI document.
Example
810 identifies an invoice.
Name
Displays the user-assigned name of the document.
Status
The allowable status depends on the browser.
Reference
See the Glossary for more information about status values.
(Continued on next page)
Gentran:Server for Windows – November 2005
Gentran:Server for Windows User’s Guide
Using Documents
Accessing the Document Browsers
Part
RefData
4-5
Function
Displays the reference data assigned by the translation
object designer to identify this document:
◗
Segment/element positional value (such as a PO
Number for a purchase order)
◗
Blank (no reference data is assigned)
Note
In the browsers, you can click a column heading to sort the display by that values
in that column.
Procedure
To access any of the document browsers, complete the following steps:
Step
1
Action
From the appropriate area of The Desk, select the browser.
System Response
The system displays the appropriate summary dialog box for that
browser.
2
Select the type of document for the appropriate partner.
Notes
◗
To highlight more than one partner/document type combination,
click on the first partner/document type and then press SHIFT
and click the last partner/document type in the group.
◗
3
To highlight several partner/document types that are not adjacent
to each other in the summary dialog box, press CTRL and click
the partner/document types.
Click View.
System response
The system displays the browser containing those documents.
Gentran:Server for Windows User’s Guide
Gentran:Server for Windows – November 2005
4-6
In Documents Browser
Using Documents
In Documents Browser
Introduction
Diagram
Parts and
functions
The In Documents browser contains a list of documents that the system received
but that have not yet been processed by the user. After the documents are
processed (printed or exported) the documents are transferred to the In Drawer.
The following illustrates the In Documents browser:
The following lists the parts of the In Documents browser and their functions:
Part
Function
View
Accesses the View Choice Dialog Box, which allows you
view the selected document.
Print
Accesses the Print Choice Dialog Box, which allows you
to print the selected document.
Delete
Deletes the selected document.
Note
If a document is waiting for acknowledgement processing
(acknowledgement generation or reconciliation), you can
not delete it until this processing is complete.
(Continued on next page)
Gentran:Server for Windows – November 2005
Gentran:Server for Windows User’s Guide
Using Documents
In Documents Browser
Part
4-7
Function
Export
Accesses the Select Export Method Dialog Box, which
allows you to export the selected document
Move
Moves the selected document to the In Drawer.
Receive
Accesses the Communication Session dialog, which allows
you to begin a receive-only session.
Refresh
Refreshes the display of the browser.
Close
Closes the browser.
Help
Displays Online Help.
Gentran:Server for Windows User’s Guide
Gentran:Server for Windows – November 2005
4-8
?In Documents Browser
Using Documents
?In Documents Browser
Introduction
Diagram
Parts and
functions
The ?In Documents browser contains a list of documents that the system received
but failed compliance checking or do not have an identifiable partner or
transaction set.
The following illustrates the ?In Documents browser:
The following lists the parts of the ?In Documents browser and their functions:
Part
Function
View
Accesses the View Choice Dialog Box, which allows you
view the selected document.
Print
Accesses the Print Choice Dialog Box, which allows you
to print the selected document.
Delete
Deletes the selected document.
Note
If a document is waiting for acknowledgement processing
(acknowledgement generation or reconciliation), you may
not delete it until this processing is complete.
(Continued on next page)
Gentran:Server for Windows – November 2005
Gentran:Server for Windows User’s Guide
Using Documents
?In Documents Browser
Part
4-9
Function
Export
Accesses the Select Export Method Dialog Box, which
allows you to export the selected document
Move
Moves the selected document to the In Drawer.
Refresh
Refreshes the display of the browser.
Close
Closes the browser.
Help
Displays Online Help.
Gentran:Server for Windows User’s Guide
Gentran:Server for Windows – November 2005
4 - 10
In Drawer Browser
Using Documents
In Drawer Browser
Introduction
Diagram
Parts and
functions
The In Drawer browser contains a list of documents that the system received and
processed.
The following illustrates the In Drawer browser:
The following lists the parts of the In Drawer browser and their functions:
Part
Function
View
Accesses the View Choice Dialog Box, which allows you
view the selected document.
Print
Accesses the Print Choice Dialog Box, which allows you
to print the selected document.
Delete
Deletes the selected document.
Export
Accesses the Select Export Method Dialog Box, which
allows you to export the selected document.
(Continued on next page)
Gentran:Server for Windows – November 2005
Gentran:Server for Windows User’s Guide
Using Documents
In Drawer Browser
Part
Respond
4 - 11
Function
Creates a turnaround document in response to the selected
document or documents.
Note
The Respond function is only valid when one or more
documents are selected and Turn Around translation
objects exist for the selected documents.
Reference
See Inbound Translation Object Dialog Box on page 3 - 15
for more information.
Refresh
Refreshes the display of the browser.
Close
Closes the browser.
Help
Displays Online Help.
Gentran:Server for Windows User’s Guide
Gentran:Server for Windows – November 2005
4 - 12
Workspace Browser
Using Documents
Workspace Browser
Introduction
Diagram
Parts and
functions
The Workspace browser contains a list of documents that the system received but
that have not yet been processed by the user. After the documents are processed
(printed or exported) the documents are transferred to the In Drawer.
The following illustrates the Workspace browser:
The following lists the parts of the Workspace browser and their functions:
Part
Function
View
Accesses the View Choice Dialog Box, which allows you
view the selected document.
Print
Accesses the Print Choice Dialog Box, which allows you
to print the selected document.
Delete
Deletes the selected document.
Export
Not a valid function for this browser.
Open
Accesses the Document Editor facility, which allows you
to edit the selected document.
(Continued on next page)
Gentran:Server for Windows – November 2005
Gentran:Server for Windows User’s Guide
Using Documents
Workspace Browser
Part
Post
4 - 13
Function
Moves the selected compliant document to the Out
Documents Browser.
Note
Post documents to the Out Documents before sending
them.
New
Accesses the Create New Document dialog box, which
allows you to select a partner/transaction set combination
for which you want to enter a new document using the
Document Editor facility.
Note
The Document Editor uses the associated screen entry
translation object to allow information to be entered into
the system.
Reference
See Creating an Outbound Relationship on page 3 - 66 for
more information.
Import
Accesses the Application Files to Import Dialog Box,
which allows you to import data from an external
application file.
Note
Depending on the content of the file, the system may
prompt you for partner, transaction, or translation object
information. The Import function does not affect any
selected documents.
Refresh
Refreshes the browser display.
Close
Closes the browser.
Help
Displays Online Help.
Gentran:Server for Windows User’s Guide
Gentran:Server for Windows – November 2005
4 - 14
Out Documents Browser
Using Documents
Out Documents Browser
Introduction
Diagram
Parts and
functions
The Out Documents browser contains a list of documents that are ready to be sent.
After the documents are successfully sent, they are automatically transferred to
the Out Drawer.
The following illustrates the Out Documents browser:
The following lists the parts of the Out Documents browser and their functions:
Part
Function
View
Accesses the View Choice Dialog Box, which allows you
view the selected document.
Print
Accesses the Print Choice Dialog Box, which allows you
to print the selected document.
Delete
Deletes the selected document.
Export
Not a valid function from this browser.
(Continued on next page)
Gentran:Server for Windows – November 2005
Gentran:Server for Windows User’s Guide
Using Documents
Out Documents Browser
Part
Send
4 - 15
Function
Accesses the Send/Receive dialog box, which enables you
to manually start a communications session to send data.
Notes
◗
Only selected documents will be enveloped and sent. If
no documents are selected then all documents will be
sent. Successfully sent documents will be moved to the
Out Drawer.
◗
Initiating a Send session also prompts the system to
receive any documents that are waiting to be received.
◗
The Send function is only valid if Out Documents is
the currently selected browser and documents are
present or if interchanges in the Interchanges browser
have a Ready status.
UnPost
Moves the selected document back to the Workspace
browser.
Refresh
Refreshes the display of the browser.
Close
Closes the browser.
Help
Displays Online Help.
Gentran:Server for Windows User’s Guide
Gentran:Server for Windows – November 2005
4 - 16
?Out Documents Browser
Using Documents
?Out Documents Browser
Introduction
Diagram
Parts and
functions
The ?Out Documents browser contains a list of documents that were imported into
the system but are invalid.
The following illustrates the ?Out Documents browser:
The following lists the parts of the ?Out Documents browser and their functions:
Part
Function
View
Accesses the View Choice Dialog Box, which allows you
view the selected document.
Print
Accesses the Print Choice Dialog Box, which allows you
to print the selected document.
Delete
Deletes the selected document.
Export
Not a valid function from this browser.
Move
Moves the selected document to the In Drawer.
Refresh
Refreshes the browser display.
Close
Closes the browser.
Help
Displays Online Help.
Gentran:Server for Windows – November 2005
Gentran:Server for Windows User’s Guide
Using Documents
Out Drawer Browser
4 - 17
Out Drawer Browser
Introduction
Diagram
Parts and
functions
The Out Drawer browser contains a list of documents that the system successfully
sent.
The following illustrates the Out Drawer browser:
The following lists the parts of the Out Drawer browser and their functions:
Part
Function
View
Accesses the View Choice Dialog Box, which allows you
view the selected document.
Print
Accesses the Print Choice Dialog Box, which allows you
to print the selected document.
Delete
Deletes the selected document.
Export
Not a valid function from this browser.
Copy
Copies the selected documents to the Workspace.
Note
This function enables you to reprocess and resend
documents that were already sent by the system.
(Continued on next page)
Gentran:Server for Windows User’s Guide
Gentran:Server for Windows – November 2005
4 - 18
Out Drawer Browser
Using Documents
Part
Function
Ack
Changes the status of the selected documents to
Acknowledged.
Refresh
Refreshes the browser display.
Close
Closes the browser.
Help
Displays Online Help.
Gentran:Server for Windows – November 2005
Gentran:Server for Windows User’s Guide
Using Documents
Processing Browser
4 - 19
Processing Browser
Introduction
The Processing browser contains a list of documents that the system is currently
processing.
Note
The Processing browser displays the current status of the processing document. If
the document is processing, the status code is set to 1. If the document or
acknowledgement is deferred, the status code is set to 2.
Diagram
Parts and
functions
The following illustrates the Processing browser:
The following lists the parts of the Processing browser and their functions:
Part
Reset
Function
Returns to their previous location any documents that are
displayed on this dialog box but for which processing has
terminated.
Note
This function is typically used for exception cases when
the processing of a document terminated improperly.
Refresh
Refreshes the browser display.
Close
Closes the browser.
Help
Displays Online Help.
Gentran:Server for Windows User’s Guide
Gentran:Server for Windows – November 2005
4 - 20
View Choice Dialog Box
Using Documents
Related Dialog Boxes
0
View Choice Dialog Box
Introduction
Diagram
Parts and
functions
The View Choice dialog box enables you to specify how you want to view the
selected document.
The following illustrates the View Choice dialog box:
The following lists the parts of the View Choice dialog box and their functions.
You can select only one of these options.
Part
Function
Gentran Data
Displays the raw EDI data.
External Data
Displays the data file used in translation.
Note
This option is not available if the external data file used in
translation does not exist.
Formatted
Document
Displays the data in the Document Editor using a screen
entry translation object.
Note
This option is not available if no screen entry translation
object exists for the document.
(Continued on next page)
Gentran:Server for Windows – November 2005
Gentran:Server for Windows User’s Guide
Using Documents
View Choice Dialog Box
Part
Translator
Report
4 - 21
Function
Displays a report of the actions the translator took on this
document and lists any EDI- or translation object-based
compliance errors.
Reference
See Error Messages in the Administration Guide for more
information about translator reports.
Data Audit
Displays the document tracking information that is
available for a single document.
Note
This function is not available if document level auditing is
disabled.
Tracking
Information
Displays information that tracks an external data file.
OK
Executes the selected function; exits the dialog box.
Cancel
Exits the dialog box.
Gentran:Server for Windows User’s Guide
Gentran:Server for Windows – November 2005
4 - 22
Print Choice Dialog Box
Using Documents
Print Choice Dialog Box
Introduction
Diagram
Parts and
functions
The Print Choice dialog box enables you to specify whether you want to print the
selected item (document or translation object) or a summary list of all items in the
browser.
The following illustrates the Print Choice dialog box:
The following lists the parts of the Print Choice dialog box and their functions:
Part
Function
Selected Items
Tells the system to perform the selected items or items (the
following two fields).
Formatted
Tells the system to print the items as formatted (using the
appropriate translation object).
Note
This option is unavailable when printing a translation
object (always formatted) or when a print translation object
does not exist for the item.
Move documents
to In Drawer
Tells the system to move the document to the In Drawer.
Summary List of
Items
Tells the system to print a summary list of the items
selected in the browser.
OK
Executes the selected function; exits the dialog box.
Cancel
Exits the dialog box.
Help
Accesses Online Help.
Gentran:Server for Windows – November 2005
Note
This option is only available for the In Documents and ?In
Documents browsers.
Gentran:Server for Windows User’s Guide
Using Documents
Select Export Method Dialog Box
4 - 23
Select Export Method Dialog Box
Introduction
The Select Export Method dialog box enables you to write documents to an
external file for processing by another application.
Notes
◗
There must be a system export translation object for the document or a
partner-specific export translation object for the document.
◗
Diagram
Parts and
functions
The Export function is only valid when one or more documents are selected
from one of the following browsers: In Documents, In Drawer, or ?In
Documents.
The following illustrates the Select Export Method dialog box:
The following lists the parts of the Select Export Method dialog box and their
functions. You can select only one of these options.
Part
Function
Export to Single
File
Converts all selected documents to data and accesses the
Choose File to Export Document Dialog Box to write them
to a single file.
Export to Default
Files
Writes selected documents to the files set up in the partner
inbound relationship.
Reference
See Inbound Translation Object Dialog Box on page 3 - 15
for more information about designating the export file.
Select File by
Document
Accesses the Choose File to Export Document Dialog Box,
which enables you to rename selected documents to be
exported.
OK
Executes the selected function; exits the dialog box.
(Continued on next page)
Gentran:Server for Windows User’s Guide
Gentran:Server for Windows – November 2005
4 - 24
Select Export Method Dialog Box
Using Documents
Part
Function
Cancel
Exits the dialog box.
Help
Accesses Online Help.
Gentran:Server for Windows – November 2005
Gentran:Server for Windows User’s Guide
Using Documents
Choose File to Export Document Dialog Box
4 - 25
Choose File to Export Document Dialog Box
Introduction
The Choose File to Export Document dialog box enables you to specify the name
of the file to which the system exports the selected document.
Notes
◗
There must be a system export translation object for the document or a
partner-specific export translation object for the document.
◗
Diagram
Parts and
functions
The Export function is only valid when one or more documents are selected
from one of the following browsers: In Documents, In Drawer, or ?In
Documents.
The following illustrates the Choose File to Export Document dialog box:
The following lists the parts of the Choose File to Export Document dialog box
and their functions:
Part
Function
Look in
Select the folder where the system should look for the file.
Displays the current.
File name
Specify the name of the export file.
Files of type
Select the type of file.
Open
Executes the selected function; exits the dialog box.
Cancel
Exits the dialog box.
Help
Accesses Online Help.
Gentran:Server for Windows User’s Guide
Gentran:Server for Windows – November 2005
4 - 26
Application Files to Import Dialog Box
Using Documents
Application Files to Import Dialog Box
Introduction
The Application Files to Import dialog box enables you to import data from an
external application file.
Note
Depending on the content of the file, the system may prompt you for partner,
transaction, or translation object information. The Import function does not affect
any documents that may be selected.
Diagram
Parts and
functions
The following illustrates the Application Files to Import dialog box:
The following lists the parts of the Application Files to Import dialog box and
their functions:
Part
Function
Look in
Select the folder where the system should look for the file.
Displays the current.
File name
Specify the name of the export file.
Files of type
Select the type of file.
Open
Executes the selected function; exits the dialog box.
Cancel
Exits the dialog box.
Help
Accesses Online Help.
Gentran:Server for Windows – November 2005
Gentran:Server for Windows User’s Guide
Using Documents
Document Search Dialog Box
4 - 27
Document Search Dialog Box
Introduction
Diagram
Parts and
functions
The Document Search dialog box enables you to specify criteria for which
Gentran:Server performs a system-wide search. This enables you to quickly
access a subset of documents without searching each browser manually.
The following illustrates the Document Search dialog box:
The following lists the document search criteria and their descriptions:
Criteria
Description
Document Name
Searches for documents with the specified user-assigned
document name.
RefData
Searches for documents with the specified reference data
(assigned by the translation object designer).
Partner
Searches for documents with the selected partner ID
(identifies the partner for/from whom the document was
generated or received).
(Continued on next page)
Gentran:Server for Windows User’s Guide
Gentran:Server for Windows – November 2005
4 - 28
Document Search Dialog Box
Criteria
Document Type
Using Documents
Description
Searches for documents of the specified EDI type.
Example
810 identifies an invoice.
Application Field 1
Searches for documents with the specified value in
Application Field 1.
Application Field 2
Searches for documents with the specified value in
Application Field 2.
Application Field 3
Searches for documents with the specified value in
Application Field 3.
Application Field 4
Searches for documents with the specified value in
Application Field 4.
Application Field 5
Searches for documents with the specified value in
Application Field 5.
Application Field 6
Searches for documents with the specified value in
Application Field 6.
Gentran:Server for Windows – November 2005
Gentran:Server for Windows User’s Guide
Using Documents
Filter Dialog Box
4 - 29
Filter Dialog Box
Introduction
The Filter function can be used when the Out Drawer is active to filter the display
of documents by status.
If you want to filter the display of documents in the Out Drawer by the document
status you can choose not to display documents with a certain status by selecting
the check box next to each status that you do not want displayed.
Note
When you clear a check box, the display of that status is turned “off.” The default
is to display documents regardless of status.
Diagram
Parts and
functions
The following illustrates the Filter dialog box:
The following lists the filter criteria and their descriptions:
Part
Function
Sent
Filters for documents that were successfully transmitted.
Received by
Network
Filters for documents that were successfully delivered to
a Value Added Network (VAN).
Warning from
Network
Filters for documents that were delivered to a VAN,
which detected non-critical errors in the data.
(Continued on next page)
Gentran:Server for Windows User’s Guide
Gentran:Server for Windows – November 2005
4 - 30
Filter Dialog Box
Using Documents
Part
Function
Error from Network
Filters for documents that were delivered to a VAN,
which detected critical errors in the data.
Picked up by
Trading Partner
Filters for documents that were successfully delivered to
a trading partner through a VAN.
Acknowledged with
No Errors
Filters for documents that were acknowledged by your
partner with no errors.
Waiting for
Acknowledgement
Filters for documents that are waiting to be reconciled
with an inbound functional acknowledgement.
Acknowledgements
Overdue
Filters for documents that are waiting to be reconciled
with an inbound functional acknowledgement but have
exceeded the number of hours by which the
acknowledgement is deemed late.
Acknowledgements
with Errors
Filters for documents that were acknowledged by your
partner with errors. These documents were accepted by
your partner in spite of the errors.
Partially
Acknowledged
Filters for documents that were partially acknowledged.
Note
If your partner is going to issue partial
acknowledgements at the interchange or group level,
they should also indicate acceptance or rejection at the
transaction level.
Acknowledged but
Rejected
Filters for documents that were acknowledged by your
partner with errors. These documents were rejected by
your partner.
Send Failed
Filters for documents for which the send transmission
failed.
Gentran:Server for Windows – November 2005
Gentran:Server for Windows User’s Guide
Using Documents
Creating Documents
4 - 31
Creating and Editing Documents
0
Creating Documents
Introduction
To create a document using the Document Editor, the system must be set up to
support screen entry for the partner/transaction set combination you want to enter.
Note
The appropriate Screen Entry translation object must be registered and a
corresponding Outbound relationship must be set up for the partner.
References
For additional information, see the following:
Procedure
◗
Registering New Translation Objects on page 2 - 7
◗
Creating an Outbound Relationship on page 3 - 66
◗
Gentran:Server Online Help (Document Editor)
To create a document, complete the following steps:
Step
1
Action
From the appropriate area of The Desk, select Workspace.
System Response
The system displays the Workspace Browser.
2
Click New.
System response
The system displays the Create New Document dialog box.
(Continued on next page)
Gentran:Server for Windows User’s Guide
Gentran:Server for Windows – November 2005
4 - 32
Creating Documents
Using Documents
Step
3
Action
Select the appropriate partner/transaction set combination from the
list and click OK.
System response
The system displays the translation object for the selected
combination, as shown below:
(Continued on next page)
Gentran:Server for Windows – November 2005
Gentran:Server for Windows User’s Guide
Using Documents
Creating Documents
Step
4
4 - 33
Action
Type all the required data items into the boxes on the document
translation object.
Note
If the document contains a looping structure (lower-level detail
records such as line items), the input translation object contains a list,
as shown below:
5
To access items in a list, highlight the first entry and click New.
System response
The system displays the list box, as shown below:
6
Enter the data for the item.
Notes
◗
To enter a second or subsequent item, click Next or press
ALT + T.
◗
After all loop items are entered, click Store to save and exit the
loop dialog box.
◗
If the document contains codes, press SHIFT + F1 from each
code field to access a list of the codes.
(Continued on next page)
Gentran:Server for Windows User’s Guide
Gentran:Server for Windows – November 2005
4 - 34
Creating Documents
Using Documents
Step
7
Action
If the document contains calculated fields, select Recalculate from
the File menu before saving the document.
System response
The system updates the totals and checks the document for errors.
8
When you are finished entering data, select Save from the File menu.
System response
The system saves the information and automatically recalculates and
check for errors. If errors are found, you are prompted to view the
errors.
9
From the File menu, select Exit.
System response
You exit the Document Editor. The system prompts you to save the
document before closing.
Note
You can now open and edit this document from the Workspace
Browser.
Gentran:Server for Windows – November 2005
Gentran:Server for Windows User’s Guide
Using Documents
Opening and Editing Documents
4 - 35
Opening and Editing Documents
Introduction
To edit a document using the Document Editor, you need to set up the system to
support screen entry for the partner/transaction set combination you want to edit.
Note
The appropriate Screen Entry translation object must be loaded and a
corresponding outbound relationship must be set up for the partner.
References
For additional information, see the following:
Procedure
◗
Registering New Translation Objects on page 2 - 7
◗
Creating an Outbound Relationship on page 3 - 66
◗
Gentran:Server Online Help (Document Editor)
To open and edit a document, complete the following steps:
Step
1
Action
From the appropriate area of The Desk, select Workspace.
System Response
The system displays the Workspace Browser.
2
Select the desired document from the Workspace.
Note
Only documents in the Workspace can be edited.
◗
If the document has already been moved to the Out Documents
and has not been sent, you can move it back to the Workspace
using the UnPost function (see UnPosting Documents on
page 4 - 54).
◗
If a document has been sent, it cannot be modified. However,
you can move a copy of the document from the Out Drawer to
the Workspace, modify the copy, and send it (see Copying a
Document (to Reprocess and Resend) on page 4 - 52).
(Continued on next page)
Gentran:Server for Windows User’s Guide
Gentran:Server for Windows – November 2005
4 - 36
Opening and Editing Documents
Step
3
Using Documents
Action
Click Open.
System response
The system displays the document in the Document Editor facility, as
shown below:
4
Modify the data as required.
Note
If the document contains a looping structure (lower-level detail
records such as line items), the input translation object contains a list,
as shown below:
(Continued on next page)
Gentran:Server for Windows – November 2005
Gentran:Server for Windows User’s Guide
Using Documents
Opening and Editing Documents
Step
5
4 - 37
Action
◗
To add a new line item, highlight the first entry and click New.
◗
To access items in the list, highlight the entry to be changed and
click Open (or double-click the item).
System response
The system displays the list item details, as shown below:
6
You can now change or enter the data for the item.
Notes
◗
To move through the entries, use Next and Prev.
7
◗
To enter a second or subsequent item, click Next or press
ALT + T.
◗
After all loop items are entered, click Store to save and exit the
loop dialog box.
◗
If the document contains codes, press SHIFT + F1 from each
code field to access a list of the codes.
If the document contains calculated fields, select Recalculate from
the File menu before saving the document.
System response
The system updates the totals and checks the document for errors.
8
When you are finished entering data, select Save from the File menu.
System response
The system saves the information and automatically recalculates and
checks for errors. If errors are found, you are prompted to view the
errors.
9
From the File menu, select Exit.
System response
The system prompts you to save the document before closing.
Gentran:Server for Windows User’s Guide
Gentran:Server for Windows – November 2005
4 - 38
Viewing Documents
Using Documents
Managing Documents
0
Viewing Documents
View function
The View function enables you to view various types of information, depending
on the format selected in the View Choice Dialog Box. The view types include:
◗
Raw input data
◗
External data
◗
EDI-formatted data
◗
Translator report
◗
Data audit
◗
Tracking information
Notes
◗
The formatted view option is only active if a Screen Entry translation object is
available in the Partner Relationship record.
Using the View
function
◗
The external data option is only active if the data file used in translation is
available.
◗
When viewing raw input or external data, you can switch from Text to Hex
format by selecting the appropriate command from the View menu.
The View function can be accessed using either of the following methods:
◗
A document browser is active and a single document is selected.
◗
The Interchanges or Restored Interchanges browser is active and a single
document within an interchange is selected.
Reference
See Viewing Documents within Interchanges on page 7 - 14 for information about
the Interchanges browser.
Viewing a
Document from
the Document
Browsers
To view a document from a document browser, complete the following steps:
Step
1
Action
From the appropriate area of The Desk, select one of the document
browsers.
System Response
The system displays the appropriate summary dialog box for that
browser.
(Continued on next page)
Gentran:Server for Windows – November 2005
Gentran:Server for Windows User’s Guide
Using Documents
Viewing Documents
Step
2
4 - 39
Action
Select the type of document for the appropriate partner and click
View.
System Response
The system displays the browser containing those documents.
3
Select a single document from the appropriate browser.
4
Click View.
System Response
The system displays the View Choice Dialog Box.
5
Select an option to display the input data:
◗
To display raw EDI data, select Gentran Data.
◗
To display the data file used in translation, select External Data.
Note
This option is not available if the external data file used in
translation does not exist.
◗
To display the data in the Document Editor using a screen entry
translation object, select Formatted Document.
Note
This option is not available if no screen entry translation object
exists for the document.
◗
To display a report of the actions the translator took on this
document and list any EDI- or translation object-based
compliance errors, select Translator Report.
Reference
See Error Messages in the Administration Guide for more
information about translator reports.
◗
To display the document tracking information available for a
single document, select Data Audit.
Note
This function is not available if document level auditing is
disabled.
◗
6
Gentran:Server for Windows User’s Guide
To display information that tracks an external data file, select
Track Information.
Click OK to access the view that you specified.
Gentran:Server for Windows – November 2005
4 - 40
Viewing Documents
Viewing a
Document from
the Interchange
Browser
Using Documents
To view a document from the Interchanges or Restored Interchanges browser,
complete the following steps:
Step
Action
1
From the appropriate area of The Desk, select the Interchanges
browser.
2
Select a single document.
3
Click the Data icon on the Toolbar.
System response
The system displays the raw EDI data view of the Interchange
(displayed in the Data View window on the Interchanges or Restored
Interchanges browser).
Note
When viewing raw input or external data, you can switch from Text
to Hex format by selecting the appropriate command from the View
menu.
Gentran:Server for Windows – November 2005
Gentran:Server for Windows User’s Guide
Using Documents
Viewing Currently Processing Documents
4 - 41
Viewing Currently Processing Documents
Processing
browser
The Processing Browser displays any document that is currently being processed
in the Gentran:Server system. This browser enables you to ascertain which
documents are currently being processed by you or other users in the
Gentran:Server system.
Note
Any document that is currently being processed in the Gentran:Server system is
displayed in the appropriate browser as unavailable, and you are not permitted to
access that document until processing is complete and the document has been
released to the system.
Reset function
Procedure
The Processing Browser enables you to use the Reset function to return to their
previous location any documents that are displayed in the browser but for which
processing has terminated. Typically, you use this function for exception cases
when the processing of a document terminated improperly.
To view the documents that are currently being processed, complete the following
steps:
Step
1
Action
From the View menu, select Processing.
System Response
The system displays the Processing Browser.
2
You can view the currently processing documents or perform the
function listed in this table.
Note
You can use the Reset function to return to their previous location
documents that are displayed in the Processing browser but for which
processing has terminated. This is typically done when the
processing of a document terminated improperly.
Gentran:Server for Windows User’s Guide
Gentran:Server for Windows – November 2005
4 - 42
Finding Specific Text in a Document
Using Documents
Finding Specific Text in a Document
Find function
Using the Find
function
Procedure
This function enables you to find specified text in the active data-view window.
The Find function is available when a data-view is the active window. The
following are the data-view windows.
◗
Audit Log
◗
Document Tracking
◗
Interchange Tracking
◗
Raw Data-View of an Interchange
◗
Raw Data-View of a Document
◗
External Data-View of an Interchange
◗
External Data-View of a Document
To find specific text, complete the following steps:
Step
1
Action
Access one of the following data-view windows.
Note
When viewing raw input or external data, you can switch from Text
to Hex format by selecting the appropriate command from the View
menu.
To display this
window...
Do the following:
Audit Log
Select Audit Log from the View menu.
Document
Tracking
1. Select a document in a browser.
2. Select View from the Commands menu.
3. Click the Tracking information option.
4. Click OK.
Interchange
Tracking
1. Select an interchange in the Interchanges
browser.
2. Select View from the Commands menu.
3. Click the Tracking information option.
4. Click OK.
(Continued on next page)
Gentran:Server for Windows – November 2005
Gentran:Server for Windows User’s Guide
Using Documents
Finding Specific Text in a Document
Step
1
(contd)
4 - 43
Action
To display this
window...
Do the following:
Raw Data View of 1. Select Interchanges from the appropriate
area of the The Desk.
an Interchange
2. Select an interchange from the Interchanges
browser.
3. Selecting Interchanges from the View menu.
4. Selecting Data from the Interchanges
cascading menu.
Raw Data View of 1. Select a document in the Interchanges
browser.
a Document
2. Select View from the Commands menu.
3. Click OK on the View Choice dialog box.
External Data
View of an
Interchange
1. Select Interchanges from the appropriate
area of the The Desk.
2. Select an interchange from the Interchanges
browser.
3. Select Interchanges from the View menu.
4. Select External Data from the Interchanges
cascading menu.
External Data
View of a
Document
1. Select a document in the Interchanges
browser.
2. Select View from the Commands menu.
3. Select External Data and click OK on the
View Choice dialog box.
4
From the Edit menu, select Find.
System response
The system displays the Find dialog box.
5
In the Find what box, type the text you want to locate.
6
Do you want the system to search for case-sensitive text?
◗
If yes, select the Match Case check box and continue with step 7.
◗
If no, continue with step 7.
(Continued on next page)
Gentran:Server for Windows User’s Guide
Gentran:Server for Windows – November 2005
4 - 44
Finding Specific Text in a Document
Step
7
Using Documents
Action
Click Find Next to find the first occurrence of the specified text.
Notes
◗
If the system locates that text, it is highlighted in the data-view
window.
◗
If the system does not find the specified text, the system beeps. If
this is the case, skip to step 7.
8
Continue clicking Find Next to find each subsequent occurrence of
that text.
9
Click Cancel.
System response
The system returns to the data-view window.
Gentran:Server for Windows – November 2005
Gentran:Server for Windows User’s Guide
Using Documents
Searching for Documents
4 - 45
Searching for Documents
Introduction
Procedure
The Document Search facility enables you to quickly and easily locate specific
documents in the system. This facility returns the available tracking information
for each matching document.
To search for documents, complete the following steps:
Step
1
Action
From the Commands menu, select Document Search.
System response
The system displays the Document Search Dialog Box.
2
Enter the appropriate criteria.
3
Click Search.
System response
The system displays the tracking data for each document it locates
that matches the criteria you specified.
4
Gentran:Server for Windows User’s Guide
Double-click a document to display the associated tracking
information.
Gentran:Server for Windows – November 2005
4 - 46
Sorting Documents
Using Documents
Sorting Documents
Procedure
To sort documents in any document browser or the Send Queue browser, click the
appropriate column heading to sort by that values in that column.
Gentran:Server for Windows – November 2005
Gentran:Server for Windows User’s Guide
Using Documents
Filtering Out Drawer Documents by Status
4 - 47
Filtering Out Drawer Documents by Status
Introduction
Sorting with Out
Drawer browser
When the Out Drawer Browser is active, you can use the Filter function to filter
the display of documents by status.
To filter the document display in the Out Drawer browser, complete the following
steps:
Step
1
Action
From the appropriate area of The Desk, select the Out Drawer.
System response
The system displays the Out Drawer Summary dialog box.
2
Select the type of document for the appropriate partner and click
View.
System response
The system displays the Out Drawer Browser.
3
Click Filter.
System response
The system displays the Filter Dialog Box.
4
If you want to filter the display of documents in the Out Drawer by
the document status, you can choose not to display documents with a
certain status by selecting the check box next to each status that you
do not want displayed.
Note
When you clear a check box, the display of that status is turned off.
The default is to display documents regardless of status.
5
Click OK.
System response
The contents of the Out Drawer browser are filtered as specified.
Gentran:Server for Windows User’s Guide
Gentran:Server for Windows – November 2005
4 - 48
Deleting Documents
Using Documents
Deleting Documents
Introduction
The Delete function is used to remove a document or group of documents from
the system.
Notes
◗
When a document is deleted, all the associated document information,
tracking information, and translation report information is also deleted. When
the last document in an interchange is deleted, the interchange entry is also
deleted.
◗
Procedure
Documents in the Send Queue can only be deleted from the Interchanges
Browser.
To delete a document or group of documents, complete the following steps:
Step
Action
1
From the appropriate area of The Desk, select the current location of
the document by selecting the location.
System response
If you select one of the document browsers, the system displays the
appropriate summary dialog box for that browser.
2
If the system displays a summary dialog box, select the type of
document for the appropriate partner and click View.
System response
Access the browser containing those documents.
3
Click Delete.
System response
The system displays a confirmation dialog box.
4
Click Yes.
System response
The document is deleted.
Gentran:Server for Windows – November 2005
Gentran:Server for Windows User’s Guide
Using Documents
Printing Documents
4 - 49
Printing Documents
Introduction
Procedure
If no documents are selected, the Print function prints a summary list of all
documents in the browser. For selected documents, the Print function prints one of
the following:
◗
Raw EDI data
◗
Formatted version of the documents using the print translation object
established (partner relationship)
◗
Summary list of those documents
To print a document or group of documents, complete the following steps:
Step
Action
1
From the appropriate area of The Desk, select the current location of
the document by selecting the location.
System response
If you select one of the document browsers, the system displays the
appropriate summary dialog box for that browser.
2
Select the type of document for the appropriate partner and click
View.
System response
The system displays the browser containing those documents.
3
4
Do you want to print a summary list of all documents?
◗
If yes, click Print to access the Print dialog box. Continue with
step 6.
◗
If no, continue with step 4.
Do you want to print selected documents (either formatted or not) or
a summary list of selected documents?
◗
If yes, select a document or group of documents and click Print
and continue with step 5.
System response
The system displays the Print Choice Dialog Box.
◗
If no, continue with step 6.
(Continued on next page)
Gentran:Server for Windows User’s Guide
Gentran:Server for Windows – November 2005
4 - 50
Printing Documents
Using Documents
Step
Action
5
On the Print Choice Dialog Box, select one of the following options
and click OK:
◗
To print selected unformatted documents, select the Selected
Items option.
◗
If you want the selected documents printed as formatted (a print
translation object must exist for the documents to be printed as
formatted), select the Selected Items option and the Formatted
check box.
◗
If you are printing from the In Documents Browser or ?In
Documents Browser, you can either move the document to the
In Drawer Browser or leave the document in place.
◗
To print a summary list of selected documents, select the
Summary List of Items option.
System response
The system displays the Print dialog box.
6
On the Print dialog box, set the appropriate options and click OK.
Note
The system displays the Print dialog box if you either selected no
documents from the browser and clicked Print, or if you chose
Summary List of Items from the Print Choice dialog box.
Gentran:Server for Windows – November 2005
Gentran:Server for Windows User’s Guide
Using Documents
Moving Documents to the In Drawer
4 - 51
Routing Documents
0
Moving Documents to the In Drawer
Introduction
Procedure
This function moves a selected document or group of documents to the In Drawer
Browser. Documents are automatically moved from the In Documents Browser or
?In Documents Browser to the In Drawer Browser by the system at the
completion of a successful export or print. However, you might want to manually
move a document to the In Drawer Browser so that you could create a turnaround
(response) document.
To move a document or group of documents, complete the following steps:
Step
1
Action
From the appropriate area of The Desk, select the In Documents
Browser or ?In Documents Browser.
System response
The system displays the appropriate summary dialog box for that
browser.
2
Select the type of document for the appropriate partner and click
View.
System response
The system displays the browser containing those documents.
3
Select the documents that you want to move to the In Drawer
Browser and click Move.
System response
The selected documents are moved to the In Drawer Browser.
Gentran:Server for Windows User’s Guide
Gentran:Server for Windows – November 2005
4 - 52
Copying a Document (to Reprocess and Resend)
Using Documents
Copying a Document (to Reprocess and Resend)
Introduction
The Copy function copies a document (that was already sent successfully) to the
Workspace Browser so you can modify the document and resend it. The Copy
function can only be used when Out Drawer is active.
Note
This function can result in sending duplicate documents to a trading partner.
Reference
After you modify the documents, you may want to resend them. See Resending
Documents on page 5 - 9 for more information.
Procedure
To copy a document or group of documents, complete the following steps:
Step
1
Action
From the appropriate area of The Desk, select the Out Drawer.
System response
The system displays the Out Drawer Summary dialog box.
2
Select the type of document for the appropriate partner and click
View.
System response
The system displays the Out Drawer Browser.
3
Select the documents that you want to copy to the Workspace
Browser and click Copy.
System response
The selected documents are copied to the Workspace Browser.
Gentran:Server for Windows – November 2005
Gentran:Server for Windows User’s Guide
Using Documents
Posting Documents
4 - 53
Posting Documents
Introduction
The Post function moves a selected compliant document or group of compliant
documents to the Out Documents Browser. A document is compliant if it
conforms to the validation rules as defined by the translation object. A document
is designated compliant if the Status column contains OK. If the Status column
contains NotOk, the document is not compliant and is not posted.
Note
The Post function can only be used when the Workspace is active.
Procedure
To post a document or group of documents, complete the following steps:
Step
1
Action
From the appropriate area of The Desk, select the Workspace.
System response
The system displays the Workspace Browser.
2
Select the compliant documents that you want to move to the Out
Documents Browser.
Note
A document is designated compliant if the Status column contains
OK. If the Status column contains NotOk, the document is not
compliant and is not posted.
3
Click Post.
System response
The selected documents are moved to the Out Documents Browsers.
Gentran:Server for Windows User’s Guide
Gentran:Server for Windows – November 2005
4 - 54
UnPosting Documents
Using Documents
UnPosting Documents
Introduction
The UnPost function moves a selected document or group of documents to the
Workspace Browser. You can use UnPost to prevent a document from being sent
to a trading partner or to allow the document to be modified before it is sent. The
UnPost function can only be used when the Out Documents Browser is the active
browser.
Note
If you modify the document, you must repost it before the system sends it.
Procedure
To UnPost a document or group of documents, complete the following steps:
Step
1
Action
From the appropriate area of The Desk, select the Out Documents.
System response
The system displays the Out Documents Summary dialog box.
2
Select the type of document for the appropriate partner and click
View.
System response
The system displays the Out Documents Browser.
3
Select the documents that you want to move back to the Workspace
Browser and click UnPost.
System response
The selected documents are moved back to the Workspace Browser.
Gentran:Server for Windows – November 2005
Gentran:Server for Windows User’s Guide
Using Documents
Responding to Documents
4 - 55
Responding to Documents
Introduction
The Respond function automatically generates a response document by
transferring data from an inbound source document. The Respond function is only
available when all of the following are true:
◗
The In Drawer is the currently selected browser.
◗
One or more documents are selected.
◗
Turn Around translation objects exist for the selected documents.
Turnaround
documents
The Respond function creates a turnaround document (using the Turn Around
translation object from the Partner relationship – see Selecting an inbound
translation object on page 3 - 62 for instructions) in response to the currently
selected documents. You can create a turnaround document for non-compliant
documents (documents with a NotOK status), as well as for compliant documents.
Modifying
documents
The documents generated by the turnaround process are placed in the Workspace,
where you can modify them prior to sending.
Note
To modify a document, a Screen Entry translation object must be set up in the
outbound relationship for the created document.
Reference
See Creating an Outbound Relationship on page 3 - 66 for instructions on setting
up an appropriate screen entry translation object.
Procedure
To respond to one or more documents, complete the following steps:
Step
1
Action
From the appropriate area of The Desk, select In Drawer.
System response
The system displays the In Drawer Summary dialog box.
2
Select the type of document for the appropriate partner and click
View.
System response
The system displays the In Drawer Browser.
(Continued on next page)
Gentran:Server for Windows User’s Guide
Gentran:Server for Windows – November 2005
4 - 56
Responding to Documents
Using Documents
Step
3
Action
Select the document or documents for which you want to create a
turnaround (response) document and click Respond.
System response
◗
The system automatically creates a turnaround document in
response to each document you selected by using the Turn
Around translation object that you specified in the Partner
relationship.
◗
The turnaround documents that are produced are displayed in the
Workspace for you to modify, if necessary, before posting to the
Out Documents Browser.
Reference
See Posting Documents on page 4 - 53 for instructions.
Gentran:Server for Windows – November 2005
Gentran:Server for Windows User’s Guide
Using Documents
Importing Documents
4 - 57
Importing Documents
Introduction
Gentran:Server allows you to import data from data files as an alternative to using
the Document Editor to enter data directly into the system. To import a document,
you must have a system import and/or import translation object for the transaction
set that is imported, registered with the system.
Reference
See Registering New Translation Objects on page 2 - 7 for more information.
Additional
configuration
task
For each type of import file, you need to define an import specification on the
Import tab in the System Configuration program that indicates which import or
system import translation object is used to begin translation during the import
process.
You need to see your system administrator about adding the UNC file path or file
name to the System Configuration program if either of the following are true
(because the system may be unable to import the file):
◗
You select a file from a UNC file path and a local drive is specified for
imports of that file type in the System Configuration program.
◗
You select a file from a local drive and a UNC filename is specified for
imports of that type in the System Configuration program.
Reference
See How to Edit an Import Specification in the Administration Guide for more
information about adding import specifications.
Procedure
To import a document, complete the following steps:
Step
1
Action
From the appropriate area of The Desk, select the Workspace.
System response
The system displays the Workspace Browser.
2
Click Import.
System response
The system displays the Application Files to Import dialog box.
(Continued on next page)
Gentran:Server for Windows User’s Guide
Gentran:Server for Windows – November 2005
4 - 58
Importing Documents
Using Documents
Step
3
Action
Select the file or files to be imported and click Open.
System response
The system imports the documents into the Workspace Browser.
The documents either have an OK status (the documents were
successfully read and compliance checked) or a NotOK status (the
documents failed compliance checking).
Note
You may not send non-compliant documents—either delete those
documents and reprocess them from the data file, or correct the
documents in the Document Editor (if you have Screen Entry
translation objects for them).
Reference
See Opening and Editing Documents on page 4 - 35 for more
information about correcting the documents in the Document Editor.
Important
If you import a file and no documents are displayed in the Workspace
Browser, check the Audit Log.
Gentran:Server for Windows – November 2005
Gentran:Server for Windows User’s Guide
Using Documents
Exporting Documents
4 - 59
Exporting Documents
Introduction
To export a document to a data file, an export translation object for the transaction
set must be:
◗
Loaded into the system and registered
◗
Set up as the Export translation object in the inbound relationship record for
the partner
Notes
◗
After performing an export command, any subsequent exports to the same
export file increases the size of the file by appending the new external data to
this file.
◗
If you set up the Export to Mailbox command on the Inbound Translation
Objects dialog box, the document is exported to the mailbox you specify.
References
For additional information, see the following:
Procedure
◗
Registering New Translation Objects on page 2 - 7
◗
Outbound Translation Object Dialog Box on page 3 - 40
◗
Inbound Translation Object Dialog Box on page 3 - 15 (setting up the Export
to Mailbox function)
To export a document, complete the following steps:
Step
1
Action
From the appropriate area of The Desk, select the In Documents
Browser, ?In Documents Browser, or In Drawer Browser.
System response
The system displays the appropriate summary dialog box for the
selected browser.
2
Select the type of document for the appropriate partner and click
View.
System response
The system displays the appropriate document browser.
3
Select the document or documents that are to be exported, and click
Export.
System response
The system displays the Select Export Method Dialog Box.
(Continued on next page)
Gentran:Server for Windows User’s Guide
Gentran:Server for Windows – November 2005
4 - 60
Exporting Documents
Using Documents
Step
4
Action
Select one of the following options and click OK:
◗
To convert all selected documents to data and write them to a
single file, select the Export to Single File option.
System response
The system displays the Choose File to Export Document Dialog
Box.
◗
To write selected documents to the files set up in the partner
inbound relationship, select the Export to Default Files option.
◗
To rename selected documents, select the Select File by
Document option.
System response
The system displays the Choose File to Export Document Dialog
Box.
Gentran:Server for Windows – November 2005
Gentran:Server for Windows User’s Guide
5 - 1 -1
CHAPTER
5
Using Communications
Contents
◗
◗
◗
◗
◗
◗
◗
◗
◗
◗
Gentran:Server for Windows User’s Guide
Overview . . . . . . . . . . . . . . . . . . . . . . . . . . . . . . . . . . . . . . . . . . . .5 - 2
Send Queue Browser . . . . . . . . . . . . . . . . . . . . . . . . . . . . . . . . . . .5 - 3
Communications Session Dialog Box . . . . . . . . . . . . . . . . . . . . . .5 - 4
Process File Dialog Box . . . . . . . . . . . . . . . . . . . . . . . . . . . . . . . .5 - 5
Sending Document. . . . . . . . . . . . . . . . . . . . . . . . . . . . . . . . . . . . .5 - 6
Sending All Documents. . . . . . . . . . . . . . . . . . . . . . . . . . . . . . . . .5 - 7
Resending Documents . . . . . . . . . . . . . . . . . . . . . . . . . . . . . . . . . .5 - 9
Receiving Documents . . . . . . . . . . . . . . . . . . . . . . . . . . . . . . . . .5 - 11
Viewing the Send Queue . . . . . . . . . . . . . . . . . . . . . . . . . . . . . . .5 - 13
Processing Data Files. . . . . . . . . . . . . . . . . . . . . . . . . . . . . . . . . .5 - 14
Gentran:Server for Windows – November 2005
5-2
Overview
Using Communications
Overview
In this chapter
Communications
feature
Send process
This chapter explains how to use communications with Gentran:Server.
The Communications feature enables you to send and receive data from your
trading partners. Gentran:Server uses the Communicator to handle your
communication needs.
The following describes the system process that occurs when you send an
interchange:
Stage
Description
1
The documents in the selected interchange are batched into EDI
envelopes and the required information (including control numbers)
is generated from the information in the partner profile.
2
After the interchange is built, it is listed in the Interchange browser.
Reference
See Viewing Interchanges on page 7 - 10 for more information.
3
Communication is established with the remote end. The status of the
message is updated based on the success or failure of the
communications session.
◗
If the communication fails because there is no mailbox set up or
the Mailbox service is not started, the interchange and
documents are left in a Ready to send status.
◗
If communication fails because there is no modem, the
interchange and documents are left in a Queued status.
Note
No user action is required at this point. Interchanges that failed to
send are automatically sent as part of the next transmission session.
4
After a successful communications session, the documents are
moved to the Out Drawer and the interchange status is set to Sent.
Gentran:Server for Windows – November 2005
Gentran:Server for Windows User’s Guide
Using Communications
Send Queue Browser
5-3
Send Queue Browser
Introduction
The Send Queue browser contains a list of documents that are currently queued
for the system to send.
Note
To delete a document that is in the Send Queue, you must open the Interchanges
Browser and delete the document from there.
Diagram
Parts and
functions
The following illustrates the Send Queue browser:
The following lists the parts of the Send Queue browser and their functions:
Part
Function
View
Accesses the View Choice Dialog Box, which allows you
view the selected document.
Print
Accesses the Print Choice Dialog Box, which allows you
to print the selected document.
Refresh
Refreshes the display of the browser.
Close
Closes the browser.
Help
Displays Online Help.
Gentran:Server for Windows User’s Guide
Gentran:Server for Windows – November 2005
5-4
Communications Session Dialog Box
Using Communications
Communications Session Dialog Box
Introduction
Diagram
Parts and
functions
The Communications Session dialog box enables you to select mailboxes and
initiate a communications session to send and receive data.
The following illustrates the Communications Session dialog box:
The following lists the parts of the Communications Session dialog box and their
functions:
Part
Function
Select the
mailbox you wish
to communicate
with
Displays the list of Gentran:Server mailboxes.
OK
Exits the dialog box; starts a communication session for
the selected mailbox or mailboxes.
Cancel
Cancels the function; exits the dialog box.
Gentran:Server for Windows – November 2005
Gentran:Server for Windows User’s Guide
Using Communications
Process File Dialog Box
5-5
Process File Dialog Box
Introduction
Diagram
Parts and
functions
The Process File feature allows you to invoke the post-communications process
with any EDI file, as if the file was received via a communications session.
The following illustrates the Process File dialog box:
The following lists the parts of the Process File dialog box and their functions:
Part
Function
Look in
Select the folder where the system should look for the file.
Displays the current.
File name
Specify the name of the export file.
Files of type
Select the type of file.
Open
Executes the selected function; exits the dialog box.
Cancel
Exits the dialog box.
Gentran:Server for Windows User’s Guide
Gentran:Server for Windows – November 2005
5-6
Sending Document
Using Communications
Sending Document
Procedure
To send a selected document or set of documents, complete the following steps:
Step
1
Action
From the appropriate area of The Desk, select Out Documents.
System response
The system displays the Out Documents Summary dialog box.
Note
If the documents to be sent are not in the Out Documents Browser,
you must post the documents from the Workspace Browser to the Out
Documents Browser.
Reference
See Posting Documents on page 4 - 53 for more information.
2
Select the type of document for the appropriate partner and click
View.
System response
The system displays the Out Documents Browser.
3
Select the document or documents that need to be sent.
Note
To select a group of documents click the first document, press
SHIFT, and click the last document. To select several documents that
are not adjacent to each other in the Out Documents list, press CTRL
and click the documents.
4
Click Send.
System response
The system displays the Gentran:Server for Windows dialog box.
5
Click Yes to start the transmission session.
Gentran:Server for Windows – November 2005
Gentran:Server for Windows User’s Guide
Using Communications
Sending All Documents
5-7
Sending All Documents
Introduction
Procedure:
Method 1
You can send all documents in the Out Documents by two different methods:
◗
Select the Transmit icon on The Desk.
◗
Access the Out Drawer browser and click Send.
To send all documents, complete the following steps:
Step
1
Action
From the appropriate area of The Desk, select Transmit.
System response
The system displays the Gentran:Server for Windows dialog box.
2
Click Yes to start the transmission session.
System response
The system displays the Communications Session Dialog Box.
3
◗
Select one or more mailboxes for which you want to send data.
◗
Click OK to start a communication session to send data (click
Cancel if you want to cancel the transmission session).
Note
This action sends all documents currently located in the Out
Documents for which the partner is using one of the selected
mailboxes.
If there are no documents in the Out Documents or interchanges with
a Ready status in the Interchanges browser, a receive-only session is
performed and, as a result, the In Documents and ?In Documents are
updated with any data received.
Gentran:Server for Windows User’s Guide
Gentran:Server for Windows – November 2005
5-8
Sending All Documents
Procedure:
Method 2
Using Communications
To send all documents, complete the following steps:
Step
1
Action
From the appropriate area of The Desk, select Out Documents.
System response
The system displays the Out Documents Summary dialog box.
Note
If the documents to be sent are not in the Out Documents, you must
post the documents from the Workspace to the Out Documents.
Reference
See Posting Documents on page 4 - 53 for more information.
2
Select the type of document for the appropriate partner and click
View.
System response
The system displays the Out Documents Browser.
3
Do not select any documents. If any documents are selected, press
CTRL and click the primary mouse button to deselect them.
4
Click Send.
System response
The system displays the Gentran:Server for Windows dialog box.
5
Click Yes to start the transmission session.
Note
All the documents in the Out Documents are sent to the appropriate
mailboxes.
Gentran:Server for Windows – November 2005
Gentran:Server for Windows User’s Guide
Using Communications
Resending Documents
5-9
Resending Documents
Introduction
Procedure
After a document is successfully enveloped and sent, it is stored in the Out
Drawer. If you need to resend the document, you must make a copy of the
document and execute the Send process again using the copy.
To resend a document, complete the following steps:
Step
1
Action
From the appropriate area of The Desk, select Out Drawer.
System response
The system displays the Out Drawer Summary dialog box.
2
Select the type of document for the appropriate partner and click
View.
System response
The system displays the Out Drawer Browser.
3
Select the document or documents that need to be resent.
Note
To select a group of documents click the first document, press
SHIFT, and click the last document. To select several documents that
are not adjacent to each other in the Out Drawer list, press CTRL and
click the documents.
4
Click Copy to make a copy of the document and place the copy in the
Workspace.
5
From the appropriate area of The Desk, select Workspace.
System response
The system displays the Workspace Browser.
6
Make any necessary changes to the documents.
Note
You can modify a document only if there is a Screen Entry translation
object for the partner relationship.
7
Select the documents and click Post.
System response
The documents are posted to the Out Documents Browser.
(Continued on next page)
Gentran:Server for Windows User’s Guide
Gentran:Server for Windows – November 2005
5 - 10
Resending Documents
Using Communications
Step
8
Action
From the appropriate area of The Desk, select Out Documents.
System response
The system displays the Out Documents Summary dialog box.
9
Select the type of document for the appropriate partner and click
View.
System response
The system displays the Out Documents Browser.
10
Select the documents and click Send.
System response
The system displays the Gentran:Server for Windows dialog box.
11
Click Yes to start the transmission session.
Gentran:Server for Windows – November 2005
Gentran:Server for Windows User’s Guide
Using Communications
Receiving Documents
5 - 11
Receiving Documents
Introduction
Any time a Send session is executed, the system automatically checks your
Mailbox for any information waiting to be received by your system. If any data is
in the Mailbox, it is received without any action from you.
If you need to receive information without first sending anything, you must
initiate a receive-only session using one of two methods:
Procedure:
method 1
◗
From the Commands menu, select the Receive command.
◗
Access the In Documents browser and click Receive.
To start a receive-only session, complete the following steps:
Step
1
Action
From the Commands menu, select Receive.
System response
The system displays the Communications Session Dialog Box.
2
Click OK to start a communication session to send data.
Note
The system initiates a receive-only session and the In Documents
Browser and ?In Documents Browser are updated with any data
received.
Procedure:
method 2
To start a receive-only session, complete the following steps:
Step
1
Action
From the View menu, select In Documents.
System response
The system displays the In Documents Summary dialog box.
2
Select the type of document for the appropriate partner and click
View.
System response
The system displays the In Documents Browser.
(Continued on next page)
Gentran:Server for Windows User’s Guide
Gentran:Server for Windows – November 2005
5 - 12
Receiving Documents
Using Communications
Step
3
Action
Click Receive.
System response
The system displays the Communications Session Dialog Box.
4
◗
Select one or more mailboxes for which you want to send data.
◗
Click OK to start a communication session to send data.
Note
This action initiates a communications session and updates the In
Documents Browser and ?In Documents Browser with any data
received as a result of that session.
Gentran:Server for Windows – November 2005
Gentran:Server for Windows User’s Guide
Using Communications
Viewing the Send Queue
5 - 13
Viewing the Send Queue
Introduction
The Send Queue browser displays a list of the documents that are currently
queued to be sent and enables you to perform document-based tasks similar to
those available in the main system browsers.
Note
The Send Queue contains documents only if a transmission session failed. The
documents remain in the Send Queue until a successful transmission session
occurs; no user intervention is required.
Procedure
To view the Send Queue, complete the following steps:
Step
1
Action
From the View menu, select Send Queue.
System response
The system displays the Send Queue Browser.
2
Select a document or documents.
3
◗
Click View to view the contents of any of the following:
— Selected document (raw EDI data)
— Formatted document
— Translation report
Reference
See Viewing Documents on page 4 - 38 for more information.
◗
Click Print to print the selected documents or summary of the
documents.
Reference
See Printing Documents on page 4 - 49 for more information.
Gentran:Server for Windows User’s Guide
Gentran:Server for Windows – November 2005
5 - 14
Processing Data Files
Using Communications
Processing Data Files
Introduction
Procedure
The Process File feature invokes the post-communications process with any data
file, as if the file was received via a communications session. This enables you to
process a data file from a disk or anywhere on your system.
To send a data file to the Communicator, complete the following steps:
Step
1
Action
From the Commands menu, select Process File.
System response
The system displays the Process File Dialog Box.
2
Select the desired data file and click Open.
System response
The system immediately invokes the post-communications process
with the file, as if the file was received via a communication session.
Gentran:Server for Windows – November 2005
Gentran:Server for Windows User’s Guide
6 - 1 -1
CHAPTER
6
Using External Data
Contents
◗
◗
◗
◗
◗
Gentran:Server for Windows User’s Guide
Overview . . . . . . . . . . . . . . . . . . . . . . . . . . . . . . . . . . . . . . . . . . . .6 - 2
External Data Summary Viewer . . . . . . . . . . . . . . . . . . . . . . . . . .6 - 3
External Data Filter Dialog Box . . . . . . . . . . . . . . . . . . . . . . . . . .6 - 6
Viewing External Data Files . . . . . . . . . . . . . . . . . . . . . . . . . . . . .6 - 8
Filtering External Data Files . . . . . . . . . . . . . . . . . . . . . . . . . . . . .6 - 9
Gentran:Server for Windows – November 2005
6-2
Overview
Using External Data
Overview
In this chapter
This chapter explains how to use external data with Gentran:Server.
References
See the following for more information:
External data
◗
Restoring Archived Data on page 10 - 44
◗
Interchanges Browser on page 7 - 3
Gentran:Server can track the relationship between an EDI document or
interchange and the corresponding external (application) data. For import
processing, the system makes a persistent copy of the external data at the start of
processing. For inbound (process file and export) processing, the system again
copies the external data file for persistent storage. Gentran:Server also enables
you to archive external data.
You can specify which external data (process file, import, and export) is copied to
the External Data folder in the System Configuration subsystem.
Note
If you do not specify that the system should copy external data for at least one of
the export, import, or process file functions, the option to view external data is not
available.
Reference
For more information, see the following:
External data
viewer
◗
Importing Documents on page 4 - 57
◗
Exporting Documents on page 4 - 59
◗
Using Tracking on page 9 - 1
◗
Using Archive and Restore on page 10 - 1
◗
System Configuration—External Data Tab in the Administration Guide
The External Data viewer enables you to do the following:
◗
View a list of all external data files associated with documents or interchanges
that were sent or received.
◗
Filter the display of external data.
◗
View external data, correlated EDI data, and the related translator report (if
they are available).
Note
When viewing EDI or external data, you can switch from Text to Hex format
by selecting the appropriate command from the View menu.
Gentran:Server for Windows – November 2005
Gentran:Server for Windows User’s Guide
Using External Data
External Data Summary Viewer
6-3
External Data Summary Viewer
Introduction
The External Data Summary Viewer enables you to view a list of all external data
files associated with documents or interchanges that were sent or received. The
External Data Summary Viewer can always be accessed.
Information
organization
The information displayed in the External Data Summary Viewer is organized in a
hierarchical manner, as shown below:
Level
How to access
Information displayed
External data
file
(numbered)
Open External Data
Summary Viewer.
◗
File path and name
◗
Date and time the file was
created
Document or
Interchange
Double-click an external
data file.
◗
Document or interchange
control number
◗
Associated partner
◗
Document type
◗
Acknowledgement status
◗
Document name
◗
Reference data
◗
Date and time the document was
created
Note
If any of these components are
missing or not appropriate for a
particular group, they are not
displayed.
External Data
Summary
functions
You can perform the following functions on the External Data Summary Viewer:
◗
Filter the display of external data by date/time and action from the External
Data Filter dialog box.
◗
Display the external data, raw-EDI data, and translator report data for the
selected external data file in the appropriate browser panes.
◗
Print a selected item.
◗
Delete the external data file from the External Data folder.
Gentran:Server for Windows User’s Guide
Gentran:Server for Windows – November 2005
6-4
External Data Summary Viewer
Diagram
Parts and
functions
Using External Data
The following illustrates the External Data Summary Viewer with external data,
EDI data, and translator report options turned on:
The following lists the parts of the External Data Summary Viewer and their
functions:
Part
Function
Status bar
Displays the filer specifications from the External Data
Filter Dialog Box.
left pane—
external tree
Displays a list of all external data files and (if available) an
associated EDI document or interchange that was sent or
received.
Reference
See the following for more information:
upper right
pane—External
Data
Gentran:Server for Windows – November 2005
◗
Information organization on page 6 - 3
◗
Icons on page 6 - 5
Displays the data file used in translation (if this option is
selected from the View\External Data menu).
(Continued on next page)
Gentran:Server for Windows User’s Guide
Using External Data
External Data Summary Viewer
Part
Icons
6-5
Function
middle right
pane—Gentran
Data
Displays the associated document in EDI format (if this
option is selected from the View\External Data menu).
(lower right
pane—Export
Document
Summary
Translator Report
Displays a report of the external actions the translator took
on this document and lists any EDI- or translation objectbased compliance errors (if this option is selected from the
View\External Data menu).
Note
This option is not available if the document used in
translation does not exist.
Reference
See Error Messages in the Administration Guide for more
information.
The following lists the icons that the system uses on the External Data Summary
Viewer:
Icon
Description
Indicates a process file or mailbox process file system activity.
Indicates a send system activity.
Indicates an import or mailbox import system activity.
Indicates an export system activity.
Indicates an interchange related to the external data file.
Indicates a document related to the external data file.
Note
If this icon is red, it indicates that the document contains errors.
Gentran:Server for Windows User’s Guide
Gentran:Server for Windows – November 2005
6-6
External Data Filter Dialog Box
Using External Data
External Data Filter Dialog Box
Introduction
The External Data Filter dialog box allows you to filter the display of external
data files by date and system action (process file, mailbox process file, import,
mailbox import, send, and export).
To access
When the External Data Browser is active, select Filter from the Commands
menu. Or, from the Options menu, select Preferences and click on the External
Data Filter tab.
Diagram
The following illustrates the External Data Filter dialog box:
Parts and
functions
The following lists the parts of the External Data Filter dialog box and their
functions:
Part
Date From
Function
Select the beginning date and time of a date/time range,
from which the system filters the display of external data
files.
Note
The Date From box is only active if the No Date/Time
Checking check box is not selected.
(Continued on next page)
Gentran:Server for Windows – November 2005
Gentran:Server for Windows User’s Guide
Using External Data
External Data Filter Dialog Box
Part
Date To
6-7
Function
Select the end date and time of a date/time range, to which
the system filters the display of external data files.
Note
The Date To box is not active if either the No Date/Time
Checking check box is selected or the Always Current
check box is selected.
Always Current
Indicate that the end date for the date range is always the
current system date and time.
Note
The Always Current check box is only active if the No
Date/Time Checking check box is not selected.
No Date/Time
Checking
Indicate if the system filters the display of external data
files by date and time (if selected).
Action
Contains a list of all the actions the system can perform
using external data files. This list allows you to filter the
display of external data files by the actions you specify.
Note
The default display is all actions, but you can clear them.
Unselect All
Actions
Clears all the actions.
Note
This allows you to filter the display of external data files
by the actions you specify.
Warning
At least one action must be selected.
OK
Exits the dialog box; saves the selections.
Cancel
Exits the dialog box without saving selections.
Help
Opens the online help.
Gentran:Server for Windows User’s Guide
Gentran:Server for Windows – November 2005
6-8
Viewing External Data Files
Using External Data
Viewing External Data Files
Procedure
To view external data files, complete the following steps:
Step
1
Action
From the View menu, select External Data\Browser.
System response
The system displays the External Data Summary Viewer.
2
Do you want to filter the display of external data files by action or
date?
◗
If yes, see Filtering External Data Files on page 6 - 9.
◗
If no, continue with step 3.
3
Select an external data file.
4
Use the following table to determine your next step:
5
To view the external data
for a single selected file,
Select View > External Data > Related
External Data.
Note
When viewing raw-EDI or external data,
you can switch from Text to Hex format
by selecting the appropriate command
from the View menu.
6
To view the related EDI
data,
Select View > External Data > Gentran
Data.
Note
When viewing raw-EDI or external data,
you can switch from Text to Hex format
by selecting the appropriate command
from the View menu.
7
To view the translator
report for actions taken on
the external data file,
8
To delete the external data 1. Select the appropriate file in the left
pane of the viewer.
file from the External
Data folder,
2. Select View > Delete.
9
To print the external data
file, EDI data, or
translator report,
Gentran:Server for Windows – November 2005
Select View > External Data >
Translator Report.
1. Select the appropriate right pane of
the viewer.
2. Select File > Print.
Gentran:Server for Windows User’s Guide
Using External Data
Filtering External Data Files
6-9
Filtering External Data Files
Introduction
Procedure
When the External Data Summary viewer is active, the Filter function enables you
to filter the display of external data files by date and action.
To sort external data files by date and/or action, complete the following steps:
Step
1
Action
From the View menu, select External Data\Browser.
System response
The system displays the External Data Summary Viewer.
2
From the Commands menu, select Filter.
System response
The system displays the External Data Filter Dialog Box.
3
Do you want the system to filter the display of external data files by
date and time?
◗
If yes, clear the No Date/Time Checking check box and proceed
with step 4.
◗
If no, select the No Date/Time Checking check box and proceed
with step 6.
4
Use the Date From slide bar to select the beginning date of a date
range, from which the system filters the display of external data files.
5
Do you want the end date for the date range to always be the current
system date and time?
◗
If yes, select the Always Current check box.
◗
If no, clear the Always Current check box and move the Date to
slide bar to the date and time you want to use.
(Continued on next page)
Gentran:Server for Windows User’s Guide
Gentran:Server for Windows – November 2005
6 - 10
Filtering External Data Files
Using External Data
Step
6
Action
Do you want to filter the display of external data files by action?
◗
If yes, from the Action list, select the actions that you want
displayed.
Note
The default display is all actions, but you can click actions to
clear them and change the display. Alternately, you can click
Unselect All Actions to clear all actions, so you can then click
the one or more actions to select them. At least one action must
be selected.
◗
7
If no, continue with step 7.
Click OK.
System response
The system filters the display of the external data files using the
criteria you specified.
Gentran:Server for Windows – November 2005
Gentran:Server for Windows User’s Guide
7 - 1 -1
CHAPTER
7
Using Interchanges
Contents
◗
◗
◗
◗
◗
◗
◗
◗
◗
Gentran:Server for Windows User’s Guide
Overview . . . . . . . . . . . . . . . . . . . . . . . . . . . . . . . . . . . . . . . . . . . .7 - 2
Interchanges Browser . . . . . . . . . . . . . . . . . . . . . . . . . . . . . . . . . .7 - 3
Interchange Filter Dialog Box . . . . . . . . . . . . . . . . . . . . . . . . . . . .7 - 8
Viewing Interchanges . . . . . . . . . . . . . . . . . . . . . . . . . . . . . . . . .7 - 10
Filtering the Display of Interchanges . . . . . . . . . . . . . . . . . . . . .7 - 12
Viewing Documents within Interchanges . . . . . . . . . . . . . . . . . .7 - 14
Attaching Interchanges to a Partner. . . . . . . . . . . . . . . . . . . . . . .7 - 16
Resending Interchanges . . . . . . . . . . . . . . . . . . . . . . . . . . . . . . . .7 - 18
Manually Acknowledging an Interchange, Group, or Document7 - 20
Gentran:Server for Windows – November 2005
7-2
Overview
Using Interchanges
Overview
In this chapter
This chapter explains how to use interchanges with Gentran:Server.
Reference
See Restoring Archived Data on page 10 - 44 for more information about the
Restored Interchanges browser.
Interchanges
browser
The Interchanges browser enables you to do any of the following:
◗
View a hierarchical list of all the interchanges, group, and documents that
were sent or received.
◗
View status information for the interchanges (such as whether or not a
functional acknowledgement was received and the status of that
acknowledgement).
◗
Filter the display of interchanges.
◗
Access the documents within the interchanges.
◗
View external data, EDI data, and the related translator report (if they are
available).
Note
When viewing EDI data, you can switch from Text to Hex format by selecting
the appropriate command from the View menu.
Gentran:Server for Windows – November 2005
Gentran:Server for Windows User’s Guide
Using Interchanges
Interchanges Browser
7-3
Interchanges Browser
Introduction
The Interchanges browser enables you to view a list of all the interchanges,
groups, and documents that were sent or received. The Interchanges browser can
always be accessed. This browser contains status information about the
interchanges (such as whether or not a functional acknowledgement was received
and the status of that acknowledgement).
Information
organization
The information about the Interchanges browser is organized in a hierarchical
manner. The following table describes the hierarchical organization of the
information about the Interchanges browser:
Level
Interchange
Information displayed
(in middle pane
How to access
Open Interchanges
browser.
◗
Direction of the interchange
◗
Date and time the interchange
was created
◗
Partner name
◗
Control number
◗
Interchange process status
◗
Network status
◗
Interchange acknowledgement
status
◗
Message status
Note
If any of these components are
missing or not appropriate for a
particular interchange, they are not
displayed.
Group
Double-click an
interchange.
◗
Group control number
◗
Group type
◗
Group acknowledgement status
Note
If any of these components are
missing or not appropriate for a
particular group, they are not
displayed.
(Continued on next page)
Gentran:Server for Windows User’s Guide
Gentran:Server for Windows – November 2005
7-4
Interchanges Browser
Using Interchanges
Level
Document
Information displayed
(in middle pane
How to access
Double-click a group.
◗
Document compliant status
◗
Document control number
◗
Document type
◗
Document name
◗
Reference data
◗
Document compliant status
◗
Transaction acknowledgement
status
Note
If any of these components are
missing or not appropriate for a
particular document, they are not
displayed.
document
data
Double-click a
document.
Document data
Note
A screen entry translation object for
that document must available on
your system.
Browser
functions
You can perform the following functions on the Interchanges browser:
◗
Filter the display of interchanges by date, partner, and direction (inbound and
outbound) from the Interchanges Filter dialog box.
◗
Display the external data, raw-EDI data, and translator report data for the
selected interchange or document in the appropriate browser panes.
Note
When viewing raw-EDI or external data, you can switch from Text to Hex
format by selecting the appropriate command from the View menu.
◗
Toggle the status of interchanges between Ready to Send and Hold.
◗
Manually change the status of groups to Acknowledged.
◗
Print or delete a selected item.
Note
You might want to use the toggle function if you do not want to send an
interchange right away.
Gentran:Server for Windows – November 2005
Gentran:Server for Windows User’s Guide
Using Interchanges
Diagram
Parts and
functions
Interchanges Browser
7-5
The following illustrates the Interchanges browser with external data, EDI data,
and translator report options turned on:
The following lists the parts of the Interchanges browser and their functions.
Part
Status bar
Function
Reflects the filer specifications from the Interchange Filter
Dialog Box.
Note
The Electronic Commerce Manager status bar is updated
when you select a single item from the middle pane.
left pane—
Interchanges tree
Displays a list of all the interchanges, groups, and
documents that were sent or received. Also displays the
time created and partner name.
Note
To refresh the display of the Interchanges browser,
press F5.
Reference
See the following for more information:
◗
Information organization on page 7 - 3
◗
Document level status icons on page 7 - 7
(Continued on next page)
Gentran:Server for Windows User’s Guide
Gentran:Server for Windows – November 2005
7-6
Interchanges Browser
Using Interchanges
Part
middle pane—
detailed list
Function
Displays a detailed list of the selected interchange, group,
or document. The information displayed depends on the
level.
Notes
◗
To select multiple items, press and hold the CTRL key
while selecting the items.
◗
upper right
pane—External
Data
middle right
pane—Gentran
Data
Displays the data file used in translation (if this option is
selected from the View\Interchanges menu).
Notes
◗
This option is only available if a single item is selected
from the detailed list.
◗
This option is not available if the external data file
used in translation does not exist.
◗
When viewing raw-EDI or external data, you can
switch from Text to Hex format by selecting the
appropriate command from the View menu.
Displays the data in EDI format (if this option is selected
from the View\Interchanges menu).
Notes
◗
This option is only available if a single item is selected
from the detailed list.
◗
lower right
pane—Translator
Report
To refresh the display of the Interchanges browser,
right-click the middle pane and select Refresh from the
shortcut menu (or press F5).
When viewing raw-EDI or external data, you can
switch from Text to Hex format by selecting the
appropriate command from the View menu.
Displays a report of the actions the translator took on this
document and lists any EDI- or translation object-based
compliance errors (if this option is selected from the
View\Interchanges menu).
Note
This option is only available if a single item is selected
from the detailed list.
Reference
See Error Messages in the Administration Guide for more
information.
Gentran:Server for Windows – November 2005
Gentran:Server for Windows User’s Guide
Using Interchanges
Document level
status icons
Interchanges Browser
7-7
The following lists the status icons that the system may use at the document level
on the Interchanges browser:
Status
Icon
Description
OK
(green) — Indicates that the documents are fully
compliant with the EDI standard and are eligible for
further processing.
NotOK
(red) — Indicates one of the following:
Duplicate
Gentran:Server for Windows User’s Guide
◗
The document failed to comply with the EDI
standard. If this is the cause of the error, the errors
will be indicated on a translator report associated
with the document. Despite the fact that the
document is not fully compliant, it is eligible for
further processing.
◗
The received document could not be associated with
a specific trading partner. If this is the case, the
partner for the document is listed as Unknown. To
associate this document, and the other documents
received in the interchange with a partner, attach the
documents from the Interchange browser.
◗
A suitable trading relationship or translation object
could not be associated with the document. Detailed
information concerning what information was used
to locate the relationship and/or the translation object
will be listed in the audit log. To correct this
problem, a valid relationship must be established
using the Partner Editor and a valid export, print, or
turn-around translation object must be defined for
that relationship.
◗
A major error occurred while processing the
interchange, functional group, or transaction level
enveloping structures. This error may include header
and trailer control numbers that do not match, an
invalid trailer control count, or a control number
sequence checking error. If any of these errors occur,
they will be listed on the translator report for the
interchange containing the document.
(yellow) — Indicates the document has the same name as
another document on the system.
Gentran:Server for Windows – November 2005
7-8
Interchange Filter Dialog Box
Using Interchanges
Interchange Filter Dialog Box
Introduction
The Interchange Filter dialog box allows you to filter the display of interchanges
by date, partner, and direction (inbound and outbound).
Note
You can set global Interchange Filter preferences in the Gentran:Server
Preferences dialog box on Interchange Filter tab. Access the Preferences dialog
box by selecting Preferences from the Options menu.
Diagram
Parts and
functions
The following illustrates the Interchange Filter dialog box:
The following lists the parts of the Interchange Filter dialog box and their
functions:
Part
Date From
Function
Select the beginning date of a date range, from which the
system should filter the display of interchanges.
Note
The Date From box is only active if the No Date/Time
Checking check box is not selected.
(Continued on next page)
Gentran:Server for Windows – November 2005
Gentran:Server for Windows User’s Guide
Using Interchanges
Interchange Filter Dialog Box
Part
Date To
7-9
Function
Select the end date of a date range, from which the system
should filter the display of interchanges.
Note
The Date To box is not active if either the No Date/Time
Checking check box is selected or if the Always Current
check box is selected.
Always Current
Indicate that the end date for the date range is always the
current system date and time.
Note
The Always Current check box is only active if the No
Date/Time Checking check box is not selected.
No Date/Time
Checking
Indicate if the system filters the display of interchanges by
date and time (if selected).
Partner
Contains a list of all partner profiles on your system. This
list allows you to filter the display of interchanges by the
partners you specify.
Note
The default display is all partners, but you can click on
partner profiles to clear them.
Unselect All
Partners
Clears all partner profiles.
Note
This allows you to filter the display of interchange by the
partners you specify.
Warning
At least one partner must be selected.
InBound
Outbound
Select the direction of traffic (inbound and outbound) for
the system to filter the display of interchanges.
Note
The default display is both inbound and outbound
interchanges.
Warning
At least one of the Inbound/Outbound check boxes must be
selected.
OK
Exits the dialog box; saves the selections.
Cancel
Exits the dialog box without saving selections.
Gentran:Server for Windows User’s Guide
Gentran:Server for Windows – November 2005
7 - 10
Viewing Interchanges
Using Interchanges
Viewing Interchanges
Procedure
To view interchanges, complete the following steps:
Step
1
Action
From the appropriate area of The Desk, select Interchanges.
System response
The system displays the Interchanges Browser.
Note
To refresh the display of the Interchanges browser, right-click the
middle pane and select Refresh from the shortcut menu (or press F5).
2
Do you want to filter the display of interchanges by status?
◗
If yes, see Filtering the Display of Interchanges on page 7 - 12.
◗
If no, continue with step 3.
Note
The Filter function enables you to filter the display of interchanges by
date, partner, and direction (inbound and outbound).
3
Select an interchange.
4
Use the following table to determine your next step:
To view the related
external data for a single
selected interchange,
Select View > Interchanges > Related
External Data.
To view the content of a
single selected
interchange in raw EDI
data format,
Select View > Interchanges > Gentran
Data.
Note
When viewing raw-EDI or External
Data, you can switch from Text to Hex
format by selecting the appropriate
command from the View menu.
Note
When viewing raw-EDI or External
Data, you can switch from Text to Hex
format by selecting the appropriate
command from the View menu.
(Continued on next page)
Gentran:Server for Windows – November 2005
Gentran:Server for Windows User’s Guide
Using Interchanges
Viewing Interchanges
Step
4
(contd)
Action
To view the translator
report for a single selected
interchange,
Select View > Interchanges >
Translator Report.
To print a selected
interchange or a summary
of interchanges,
Print from the File menu.
To delete a selected
interchange and all
associated documents,
Select Document > Delete.
To attach an interchange
to a partner,
Gentran:Server for Windows User’s Guide
7 - 11
Notes
◗
If you delete an interchange with a
status of Queued, you receive a
warning that you must remove
specified messages from Out
Documents and from your trading
partner’s inbox. If you proceed, you
are warned that if your partner bases
processing results on control number
sequencing, you should modify the
transaction, group, and interchange
control numbers.
◗
If you delete an interchange with a
status of Ready to send, you are
warned that if your partner bases
processing results on control number
sequencing, you should modify the
transaction, group, and interchange
control numbers.
◗
If an interchange contains a
document that is waiting for
acknowledgement processing
(acknowledgement generation or
reconciliation), you cannot delete it
until this processing is complete.
Select Document > Attach.
Gentran:Server for Windows – November 2005
7 - 12
Filtering the Display of Interchanges
Using Interchanges
Filtering the Display of Interchanges
Introduction
Procedure
When the Interchanges browser is active, the Filter function enables you to filter
the display of interchanges by date, partner, and direction (inbound and
outbound).
To filter interchanges by partner and/or date, complete the following steps:
Step
1
Action
From the appropriate area of The Desk, select Interchanges.
System response
The system displays the Interchanges Browser.
2
From the Commands menu, select Filter.
System response
The system displays the Interchange Filter Dialog Box.
3
Do you want the system to filter the display of interchanges by date
and time?
◗
If yes, clear the No Date/Time Checking check box and proceed
with step 4.
◗
If no, select the No Date/Time Checking check box and proceed
with step 6.
4
Use the Date From slide bar to select the beginning date of the date
range, from which the system will filter the display of interchanges.
5
Do you want the end date for the date range to always be the current
system date and time?
◗
If yes, select the Always Current check box.
◗
If no, clear the Always Current check box and move the Date to
slide bar to the date and time you want to use.
(Continued on next page)
Gentran:Server for Windows – November 2005
Gentran:Server for Windows User’s Guide
Using Interchanges
Filtering the Display of Interchanges
Step
6
7 - 13
Action
Do you want to filter the display of interchanges by partner?
◗
If yes, select the partners that you want displayed from the
Partner list (lists all partner profiles on your system).
Note
The default display is all partners, but you can click partner
profiles to clear them and change the display. Alternately, you
can click Unselect All Partners to deselect all partner profiles.
You can then click one or more profiles to select them. At least
one partner must be selected.
◗
7
If no, continue with step 7.
Which direction do you want to filter the interchange?
Default
The default display is both inbound and outbound interchanges.
Clear the Inbound or Outbound check box to clear the direction.
Note
At least one of the Direction check boxes must be selected.
8
Click OK.
System response
The system filters the interchange display based on the criteria you
selected.
Gentran:Server for Windows User’s Guide
Gentran:Server for Windows – November 2005
7 - 14
Viewing Documents within Interchanges
Using Interchanges
Viewing Documents within Interchanges
Introduction
Procedure
You can view the individual documents in an interchange as long as a screen entry
translation object for each document is available on your system.
Use this procedure to view the documents within an interchange.
Step
1
Action
From the appropriate area of The Desk, select Interchanges.
System response
The system displays the Interchanges Browser.
Notes
◗
The Interchanges browser displays all interchanges, group, and
documents that were sent or received.
◗
2
To refresh the display of the Interchanges browser, right-click the
middle pane and select Refresh from the shortcut menu (or press
F5).
Select a document and proceed with the next step or double-click a
document to view it.
Note
You must have a screen entry translation object for this document
available on your system.
(Continued on next page)
Gentran:Server for Windows – November 2005
Gentran:Server for Windows User’s Guide
Using Interchanges
Viewing Documents within Interchanges
7 - 15
Step
Action
3
With a document selected, use the following table to determine your
next step:
Gentran:Server for Windows User’s Guide
To view a translator report of
the actions the translator took
on this document,
Select View > Interchanges >
Translator Report.
To view the content of a
single selected interchange in
raw EDI data format,
Select View > Interchanges >
Gentran Data.
Note
When viewing raw-EDI or External
Data, you can switch from Text to
Hex format by selecting the
appropriate command from the View
menu.
To view the related external
data of a single selected
interchange,
Select View > Interchanges >
Related External Data.
To print a selected document
or translation report,
Select File > Print.
To delete a selected
document,
Select Document > Delete.
To copy the document to the
appropriate browser,
1. Select Document > Copy.
Note
When viewing raw-EDI or External
Data, you can switch from Text to
Hex format by selecting the
appropriate command from the View
menu.
2. Select the appropriate browser
from the submenu.
(?In Documents or In Documents
Browser for compliant Inbound
documents; Workspace Browser
for outbound documents)
Gentran:Server for Windows – November 2005
7 - 16
Attaching Interchanges to a Partner
Using Interchanges
Attaching Interchanges to a Partner
Introduction
The Attach to Partner dialog box can be accessed when the Interchanges browser
is active and one interchange is selected. The Attach function enables you to link
the interchanges to a partner. Use this function if you received documents that did
not have an identifiable partner and are now listed without a partner in the ?In
Documents browser.
Note
The interchanges for these documents are listed without a partner in the
Interchanges browser.
Procedure
Use this procedure to attach an interchange to a partner.
Step
1
Action
From the appropriate area of The Desk, select Interchanges.
System response
The system displays the Interchanges Browser.
2
Select one interchange.
3
Does the partner already exist?
◗
If yes, continue with step 4.
◗
If no, you must create the partner before you can continue.
Reference
See Creating a Partner Definition on page 3 - 56 for instructions.
4
From the Document menu, select Attach.
System response
The system displays the Select Partner dialog box.
5
Select the desired partner from the list and click OK.
System response
The system links the selected interchange to this partner and returns
to the Interchanges browser.
6
Does the partner to which you are attaching the interchange have
more than one interchange definition?
◗
If yes, you are prompted with an additional dialog box. Continue
with the next step.
◗
If no, continue with Step 8.
(Continued on next page)
Gentran:Server for Windows – November 2005
Gentran:Server for Windows User’s Guide
Using Interchanges
Attaching Interchanges to a Partner
7 - 17
Step
Action
7
Use the following table to determine what to select on the dialog box:
If your partner has more
than one interchange
definition,
1. Select the appropriate interchange
definition.
If your partner has more
than one group definition,
1. Select the appropriate group
definition.
2. Click OK.
2. click OK.
1. Select the appropriate relationship
If your partner has more
definition.
than one relationship
defined for a document type 2. Click OK.
in the interchange,
8
After you attach the interchange to a partner, open ?In Documents by
selecting it from the appropriate area of The Desk.
Note
You can then export, print, or move the documents to the In Drawer
Browser.
Gentran:Server for Windows User’s Guide
Gentran:Server for Windows – November 2005
7 - 18
Resending Interchanges
Using Interchanges
Resending Interchanges
Introduction
There are two ways to resend interchanges:
◗
To automatically resend all outbound interchanges, you can set the Send
Options preference.
◗
To resend specific outbound interchanges, you can use the Resend command
from the Interchanges browser.
Note
You can only resend interchanges that were previously sent or that have a status of
Ready to send.
Resending
interchanges
automatically
You can set an option for the system to automatically check for interchanges that
are stuck in the Send Queue. The interval for checking the Send Queue is set by
default to 30 minutes in the Registry. However, you can change this value in the
UPIDValidationInterval key.
During the first system check, the Gentran Executive Service checks for
interchanges that are possibly stuck and places those interchanges into a queue.
During the next system check, the Executive Service checks if those interchanges
are still in the queue. Any that are still in the queue at the second system check are
flagged to be sent during the next communications session.
To automatically resend outbound interchanges, complete the following steps:
Step
1
Action
From the Options menu, select Preferences.
System response
The system displays the Preferences dialog box.
2
Click the Send Options tab.
3
Click the box for Check for interchanges that did not send.
4
Click OK.
5
Optional
Change the System Check Interval in the registry. (Default is 30
minutes.)
6
Restart services.
Gentran:Server for Windows – November 2005
Gentran:Server for Windows User’s Guide
Using Interchanges
Resending a
specific
interchange
Resending Interchanges
7 - 19
To resend a specific outbound interchange, complete the following steps:
Step
1
Action
From the appropriate area of The Desk, select Interchanges.
System response
The system displays the Interchanges Browser.
2
Select the outbound interchange that needs to be resent.
3
From the Document menu, select Resend.
System response
The system displays the Gentran:Server for Windows dialog box.
4
Resend process
Click Yes to start the transmission session.
The following describes the system process that occurs when you resend an
interchange:
Stage
Description
1
When the resend command is executed, the system first determines if
it is a TRADACOMS interchange. If the interchange is
TRADACOMS, the system increments the current version number in
the FIL segment by one. After this update, the interchange is resent in
the same manner as all other interchanges.
2
Communication is established with the remote end. The status of the
message is updated based on the success or failure of the
communications session.
◗
If communication fails because there is no mailbox set up or the
Mailbox service is not started, the interchange and documents are
left in a Ready to send status.
◗
If communication fails because there is no modem, the
interchange and documents are left in a Queued status.
Note
No user action is required at this point. Interchanges that failed to
send are automatically sent as part of the next transmission session.
3
Gentran:Server for Windows User’s Guide
The documents are moved to the Out Drawer Browser and the
interchange status is set to Sent.
Gentran:Server for Windows – November 2005
7 - 20
Manually Acknowledging an Interchange, Group, or Document
Using Interchanges
Manually Acknowledging an Interchange, Group, or
Document
Introduction
The Acknowledge function does not generate an acknowledgement; it merely
changes the status of the outbound document.The status of an interchange, group,
or document in the Interchanges browser may need to be manually set to
acknowledged for many reasons.
Example
You contact a partner about an overdue document and the partner verifies that it
was received but they did not send an acknowledgement.
Procedure
To manually change the status of an interchange, group, or document to
acknowledged, complete the following steps:
Step
1
Action
From the appropriate area of The Desk, select Interchanges.
System response
The system displays the Interchanges Browser.
2
Select an unacknowledged interchange, group, or document that
needs to be set to acknowledged.
Note
Unacknowledged documents are marked with one of the following
statuses.
3
◗
Overdue
◗
Waiting
◗
Sent
◗
OnNet
◗
PickedUp
◗
NetErr
◗
NetWarn
From the Document menu, select Ack.
System response
The system sets the status of the document to acknowledged.
Gentran:Server for Windows – November 2005
Gentran:Server for Windows User’s Guide
8 - 1 -1
CHAPTER
8
Using Acknowledgements
Contents
◗
◗
◗
◗
◗
◗
Gentran:Server for Windows User’s Guide
Overview . . . . . . . . . . . . . . . . . . . . . . . . . . . . . . . . . . . . . . . . . . . .8 - 2
Defining Inbound Acknowledgement Criteria . . . . . . . . . . . . . . .8 - 3
Defining Outbound Acknowledgement Criteria . . . . . . . . . . . . . .8 - 6
Manually Acknowledging Documents . . . . . . . . . . . . . . . . . . . .8 - 10
Special Considerations for EDIFACT Acknowledgements . . . .8 - 11
Checking for Overdue Acknowledgements. . . . . . . . . . . . . . . . .8 - 12
Gentran:Server for Windows – November 2005
8-2
Overview
Using Acknowledgements
Overview
In this chapter
Acknowledgement
This chapter explains how to use Gentran:Server acknowledgements, including
the following topics:
◗
Defining acknowledgement criteria (inbound)
◗
Defining acknowledgement criteria (outbound)
◗
Manually acknowledging a document, group, or interchange
◗
Checking for overdue acknowledgements
Acknowledgements are sent to a trading partner to inform them that you received
a transmission they sent and to inform them of any errors. You must define the
level of acknowledgements that you expect from your trading partners and you are
sending to your trading partners upon receipt of a transmission.
Gentran:Server for Windows – November 2005
Gentran:Server for Windows User’s Guide
Using Acknowledgements
Defining Inbound Acknowledgement Criteria
8-3
Defining Inbound Acknowledgement Criteria
Introduction
The criteria that the system uses to acknowledge inbound documents, functional
groups, and interchanges is defined at the partner level on the Partner Editor
Inbound Relationship dialog boxes. The translation objects used by the system to
generate functional acknowledgements are included as system translation objects
and are registered automatically when you install Gentran:Server.
Note
If you generate functional acknowledgements as a result of receiving documents
for an inbound relationship, you must set up the corresponding outbound
relationship to generate the acknowledgements your partner requests.
Reference
See Creating an Outbound Relationship on page 3 - 66 for information about how
to establish an outbound relationship to generate acknowledgements.
Gentran:Server for Windows User’s Guide
Gentran:Server for Windows – November 2005
8-4
Defining Inbound Acknowledgement Criteria
Procedure
Using Acknowledgements
To define criteria to generate acknowledgements, complete the following steps:
Step
Action
1
Document acknowledgement criteria is defined when you set up the
partner relationship using the Advanced options on the Inbound
Relationship Dialog Box, which are illustrated below.
Note
If you select Immediate acknowledgement processing,
acknowledgement reconciliation occurs during the inbound break
session. If you select Deferred acknowledgement processing (the
default), reconciliation occurs at its scheduled interval.
References
◗
See System Configuration—System Tab in the Administration
Guide for more information about setting the intervals for
deferred acknowledgement processing.
◗
See Creating an Inbound Relationship on page 3 - 58 for more
information about setting parameters on the Inbound
Relationship dialog box.
(Continued on next page)
Gentran:Server for Windows – November 2005
Gentran:Server for Windows User’s Guide
Using Acknowledgements
Defining Inbound Acknowledgement Criteria
8-5
Step
Action
2
Functional Group acknowledgement criteria is defined when you set
up the Inbound Group Entry using the Advanced options on the
Inbound Group Entry Dialog Box, as illustrated below.
Reference
See Selecting an inbound functional group for more information
about setting parameters on the Inbound Group Entry dialog box.
3
Interchange acknowledgement criteria is defined when you set up the
Inbound Interchange Entry using the Advanced options on the
Inbound Interchange Entry Dialog Box, as illustrated below.
Reference
See Selecting an inbound interchange on page 3 - 64 for more
information about setting parameters on the Inbound Interchange
Entry dialog box.
Gentran:Server for Windows User’s Guide
Gentran:Server for Windows – November 2005
8-6
Defining Outbound Acknowledgement Criteria
Using Acknowledgements
Defining Outbound Acknowledgement Criteria
Introduction
Reconciling documents and their acknowledgements is a function that the system
automatically performs for you. The translation objects that are necessary to
process the acknowledgements you receive are included as system translation
objects and are registered when you install Gentran:Server.
However, you must establish the level of acknowledgements that you expect by
completing the Partner Editor Outbound Relationship dialog boxes.
Note
If you are receiving functional acknowledgements as a result of sending
documents for an outbound relationship, you must set up the corresponding
inbound relationship to receive the acknowledgements you expect to receive.
Reference
See Creating an Inbound Relationship on page 3 - 58 for information about how
to establish an inbound relationship to receive acknowledgements.
Gentran:Server for Windows – November 2005
Gentran:Server for Windows User’s Guide
Using Acknowledgements
Procedure
Defining Outbound Acknowledgement Criteria
8-7
To set up the level of acknowledgements that you expect to receive from your
partners, complete the following steps:
Step
1
Action
The requirement for receiving interchange acknowledgements is set
in the Advanced section of the Outbound Interchange Entry Dialog
Box, as illustrated below.
Reference
See Selecting an outbound interchange on page 3 - 73 for more
information about setting parameters on the Outbound Interchange
Entry dialog box.
Recommendation
Do not change the translation objects in the Interchange Transl. Obj.
and Acknowledge Transl. Obj. lists, unless you are certain of the
result.
(Continued on next page)
Gentran:Server for Windows User’s Guide
Gentran:Server for Windows – November 2005
8-8
Defining Outbound Acknowledgement Criteria
Using Acknowledgements
Step
Action
2
The requirement for receiving functional group acknowledgements is
set in the Advanced section of the Outbound Group Entry Dialog
Box, as illustrated below.
Recommendation
Do not change the translation objects in the Group Transl. Obj. and
Acknowledge Transl. Obj. lists, unless you are certain of the result.
Note
If the acknowledgement is overdue (it is not received within the
number of hours designated in the Hours Overdue box), it is
indicated with a status of Overdue on the Interchanges Browser.
Reference
◗
See Selecting an outbound functional group on page 3 - 71 for
more information about setting parameters on the Outbound
Group Entry dialog box.
◗
See Viewing Documents within Interchanges on page 7 - 14 for
instructions on how to access the Interchanges browser.
(Continued on next page)
Gentran:Server for Windows – November 2005
Gentran:Server for Windows User’s Guide
Using Acknowledgements
Defining Outbound Acknowledgement Criteria
Step
3
8-9
Action
The requirement for receiving transaction set acknowledgements is
set in the Advanced section of the Outbound Relationship Dialog
Box, as illustrated below.
Reference
See Finalizing the outbound relationship on page 3 - 75 for more
information about setting parameters on the Outbound Relationship
dialog box.
Gentran:Server for Windows User’s Guide
Gentran:Server for Windows – November 2005
8 - 10
Manually Acknowledging Documents
Using Acknowledgements
Manually Acknowledging Documents
Introduction
The Acknowledge function does not generate an acknowledgement; it merely
changes the status of the outbound document.The status of a document in the Out
Drawer browser may need to be manually set to Acknowledged for many reasons.
Example
You have contacted a partner about an overdue document, and that partner
verified that it was received but they are not sending you an acknowledgement.
Reference
See Manually Acknowledging an Interchange, Group, or Document on
page 7 - 20 for more information.
Procedure
To manually change the status of a document to Acknowledged, complete the
following steps:
Step
1
Action
From the appropriate area of The Desk, select Out Drawer.
System response
The Out Drawer Summary dialog box is displayed.
2
Select the type of document for the appropriate partner and click
View.
System response
The system displays the Out Drawer Browser.
3
Select an Unacknowledged document that needs to be set to “Ack’d”
(acknowledged).
Note
Unacknowledged documents are marked with one of these states.
◗
◗
◗
◗
◗
◗
◗
4
Overdue
Waiting
Sent
OnNet
PickedUp
NetErr
NetWarn
Click Ack.
System response
The system sets the status of the document to “Ack’d.”
Gentran:Server for Windows – November 2005
Gentran:Server for Windows User’s Guide
Using Acknowledgements
Special Considerations for EDIFACT Acknowledgements
8 - 11
Special Considerations for EDIFACT Acknowledgements
Introduction
When creating an outbound EDIFACT Control document, the default system
behavior is to extract the Sender ID and Receiver ID from the Internal System
User partner. According to the EDIFACT standard, the Sender ID and Receiver ID
in the UCI and UCF record of the Control document should contain the values
from the Inbound UNB and UNG segment, respectively.
The Gentran:Server product CD (in the Maps\Special directory) contains the
translation object CntrlBld_DLL.tpl. This map enables you to obtain the Sender
ID and Receiver ID from the inbound data file via a user exit that accesses the
GentranAutomation.DLL. The GentranAutomation.DLL is automatically
registered when you install or upgrade the product. This DLL is currently only
used by the CntrlBld_DLL map.
Note
You can either use either functionality. The default translation object selected for
the Outbound Control Build relationship is the ACKBUILD_CONTRL.
Procedure
To use the CntrlBld_DLL.tpl functionality to obtain the Sender ID and Receiver
ID, complete the following steps:
Step
1
Action
From the Tools menu, select Partner Editor.
System Response
The system displays the Partner Editor Dialog Box.
2
Select the Outbound Control Build relationship from the Select a
Partner list and click Outbound.
System response
The system displays the Outbound Relationship Dialog Box for that
partner.
3
On the Outbound Relationship dialog box, click Translation.
System response
The system displays the Outbound Translation Object Dialog Box.
4
From the Import list, select ACKBUILD_CONTRL_DLL.
Note
The default translation object selected for the Outbound Control
Build relationship is the ACKBUILD_CONTRL.
5
Gentran:Server for Windows User’s Guide
Click Save to save your selections and return to the Outbound
Relationship dialog box.
Gentran:Server for Windows – November 2005
8 - 12
Checking for Overdue Acknowledgements
Using Acknowledgements
Checking for Overdue Acknowledgements
Introduction
You can manually check for overdue acknowledgements by using the Overdue
Check feature.
Note
You can specify the frequency at which the system will check for overdue
acknowledgements (in whole minutes) in the System Configuration program. This
allows you to disable or reduce the frequency of overdue acknowledgement
checking.
Reference
See How to Change the Frequency of Overdue Acknowledgement Checking in
the Administration Guide for more information.
Procedure
To check for overdue acknowledgements, complete the following steps:
Step
1
Action
From the Commands menu, select Overdue Check.
System response
The system checks if any interchange, group, or document that
requires an acknowledgement is overdue (the system has not received
an acknowledgement for it and the specified time to do so has
expired). For any overdue interchange, group, or document, the
system sets the status to Overdue on the Interchanges Browser.
Reference
See Viewing Interchanges on page 7 - 10 for more information about
using the Interchanges browser.
Gentran:Server for Windows – November 2005
Gentran:Server for Windows User’s Guide
9 - 1 -1
CHAPTER
9
Using Tracking
Contents
◗
◗
◗
◗
◗
Gentran:Server for Windows User’s Guide
Overview . . . . . . . . . . . . . . . . . . . . . . . . . . . . . . . . . . . . . . . . . . . .9 - 2
Tracking Inbound Information . . . . . . . . . . . . . . . . . . . . . . . . . . .9 - 3
Tracking Outbound Information . . . . . . . . . . . . . . . . . . . . . . . . . .9 - 6
Viewing and Printing Data Audit Information . . . . . . . . . . . . . . .9 - 9
Viewing and Printing Tracking Information . . . . . . . . . . . . . . . .9 - 10
Gentran:Server for Windows – November 2005
9-2
Overview
Using Tracking
Overview
In this chapter
Tracking feature
This chapter describes how to use the Gentran:Server tracking systems.
The system writes a Document Tracking record for every significant event that
occurs for a document. For example, a Document Tracking record is written when
the document is created, when it is modified, and when it is exported.
Gentran:Server for Windows – November 2005
Gentran:Server for Windows User’s Guide
Using Tracking
Tracking Inbound Information
9-3
Tracking Inbound Information
Introduction
Process file
process
For inbound processing, the system may receive an inbound transmission file
(such as external data) through the Process File command within Gentran:Server
or through a Mailbox message (when the ContentType is configured to
Application/EDI). After the file is received by the system, you may either export
the file or configure the system to export it automatically.
When data arrives directly into the system through a Process File command,
Commpost performs the following actions to save the information pertaining to
this file:
Stage
Description
1
If System Configuration is configured to copy process file data,
Commpost copies the file to the External Data directory.
2
Commpost updates the ExtData_tb with a new record containing the
type of external data being saved (such as ExtData), a new external
data key (after allocating a new one), and other relevant data
pertaining to this external data reference.
3
Commpost splits this file into interchanges and creates INT files
(interchanges) and IPC files for the Translator.
4
Commpost invokes the Translator, which continues with the inbound
process and creates a record in ExtDataXref_tb linking the external
data reference to the interchange just created. There is one IPC file
for each interchange, and the IPC file passes information to the
Translator, including the starting and ending offset indicators in the
transmission file for the interchange to which it corresponds and the
external data type and key.
This ensures that the system can reference this file (external data) in the event you
want to view tracking information or external data.
Note
If you do not configure Gentran:Server to copy external information, the external
data viewer is unavailable.
References
See the following for more information:
◗
Processing Data Files on page 5 - 14
◗
Exporting Documents on page 4 - 59
◗
System Configuration—External Data Tab and the Using Database Tables
appendix in the Administration Guide
Gentran:Server for Windows User’s Guide
Gentran:Server for Windows – November 2005
9-4
Tracking Inbound Information
Mailbox process
file process
Using Tracking
When data enters the system through a mailbox, all associated message identifiers
are tracked using the following process:
Stage
Description
1
Your trading partner creates a data file (in which ContentType is set
to Application/EDI. An associated message ID is created in the
Outbox.
2
Your partner sends it to your Gentran Application Inbox, which
creates a new target message ID.
3
The CommMgr (the Gentran:Server Executive service) recognizes
the ContentType as Application/EDI. It receives the data and stores
the external data reference in the ExtData_tb in the same way as
described in the previous section, except that since CommMgr
receives the data, it saves this database entry.
4
The CommMgr builds a temporary session file using the
GDW_Process_MBFile command for unattended processing to
execute, and Process Control invokes Commpost.
5
Commpost builds the IPC file, which includes writing the external
data key and the start and end offset indicators in the transmission
file for the given interchange.
6
Commpost invokes the Translator for each interchange to finish
processing the data, and writes the entry in the ExtDataXref_tb to
link the external data reference to the Gentran data.
References
See the following for more information:
◗
Using Process Control, chapter 11 in this guide
◗
Communications User’s Guide
◗
Using Database Tables appendix in the Administration Guide
Gentran:Server for Windows – November 2005
Gentran:Server for Windows User’s Guide
Using Tracking
Export process
Tracking Inbound Information
9-5
Data that is exported is already in the system, so the external data that creates the
export file is the Translator. Therefore, the Translator stores the tracking
information in the database.
Stage
Description
1
The Translator uses the document or documents as input to the
export translation object.
2
Depending on the specifications of the translation object, the system
generates an export file.
3
The Translator copies the newly generated export file to the External
Data folder in the system data store, updates the ExtData_tb with the
appropriate information, and updates the ExtDataXref_tb with the
external data and associated document information.
References
See the following for more information:
◗
Exporting Documents on page 4 - 59
◗
Using Database Tables appendix in the Administration Guide
Gentran:Server for Windows User’s Guide
Gentran:Server for Windows – November 2005
9-6
Tracking Outbound Information
Using Tracking
Tracking Outbound Information
Introduction
Import process
For outbound processing, the system can import external data through the Import
command within Gentran:Server or through a Mailbox message (when the
ContentType is configured to Application/Import). After the file is imported into
the system, you can send the file or configure Process Control to send the file
automatically. After a send command, a new mailbox message is created and any
subsequent send transmissions create a new mailbox message that is related to the
same external data file that was initially imported.
Data is imported using the following process:
Stage
Description
1
The external data is imported directly into Gentran:Server. This data
is either coming from an unattended process control (GDW_Import)
or a manual import.
2
Depending on how the data is imported, either UNATTEND or
EDIMGR copies the external data file to the External Data folder in
the system data store.
3
UNATTEND or EDIMGR updates the ExtData_tb with an entry that
indicates the filename, the date and time from the timestamp on the
file, the date and time of the action, and the ExtDataKEY
4
UNATTEND or EDIMGR writes the ExtDataType and ExtDataKEY
parameters to the IPC file (they are called "Type" and "Key,"
respectively, in this file).
5
The Translator executes the import translation object. It obtains the
ExtDataType and ExtDataKEY from the IPC file and writes the
ExtDataXref_tb entries that link the documents to the external data
reference created by EDIMGR or UNATTEND.
References
See the following for more information:
◗
Importing Documents on page 4 - 57
◗
Using Process Control on page 11 - 1
◗
Using Database Tables appendix in the Administration Guide
Gentran:Server for Windows – November 2005
Gentran:Server for Windows User’s Guide
Using Tracking
Mailbox import
process
Tracking Outbound Information
9-7
When an external data file is imported using a Collection Mailbox, all the
associated message identifiers are tracked by the system according to the
following process:
Stage
Description
1
When outbound data flows through the system, the Collection
Mailbox creates a data file and an associated message ID in its
Outbox (with ContentType set to Application/Import).
2
The Collection Mailbox sends it to your Gentran Application Inbox,
creating a new target message ID.
Note
For a Mailbox Import, you must specify the UNC path and file name
on the System Configuration Imports tab. This specification must
exactly match the path you set for the TRANSIN directory on the
System Configuration Directories tab.
References
See the following for more information:
◗
How to Create a File System Mailbox in the Communications
User’s Guide
◗
System Configuration—Directories Tab in the Administration
Guide
◗
System Configuration—Imports Tab in the Administration Guide
3
The CommMgr recognizes the ContentType as Application/Import
and initiates the import of this file.
4
The CommMgr stores the external data reference in the ExtData_tb
and then builds the unattended processing session file (with the new
GDW_MBImport command) to import the data into Gentran:Server.
5
After the session file is created, unattended processing creates the
IPC file and writes the external data information that the Translator
needs to perform an import.
6
The Translator runs the import map stores tracking information in the
ExtDataXref_tb.
References
See the following for more information:
◗
Using Process Control, chapter 11 in this guide
◗
Communications User’s Guide
◗
Using Database Tables in the Administration Guide
Gentran:Server for Windows User’s Guide
Gentran:Server for Windows – November 2005
9-8
Tracking Outbound Information
Send process
Using Tracking
After a file has been imported, the Gentran:Server documents that are created can
be sent to a Mailbox according to the following process:
Stage
Description
1
The system creates an associated Mailbox message in the Gentran
Application mailbox.
2
It sends the message to the partner’s mailbox. Like the process file
and import actions, the send action has a source and target message
ID associated with the external data. However, unlike the other
actions, the external data is a message and it is related to an
interchange.
3
The links between the interchange that is sent and the Mailbox
message to which it is sent are preserved in the ExtDataXref_tb.
When you want to view this information, it is available in the
External Data Summary Viewer.
Example
In this scenario, the user has selected to send multiple documents in one
interchange. After the Translator builds the interchange, the CommMgr sends the
interchange to the Mailbox. While the CommMgr is sending the interchange, it
receives a message ID for the Mailbox to create a message in the Gentran
Application mailbox. Then, it creates an external data reference in the ExtData_tb
where the type is Message. Finally, CommMgr has enough information to create a
record in the ExtDataXref_tb linking the interchange to the message.
References
See the following for more information:
◗
Sending Document on page 5 - 6
◗
Communications User’s Guide
◗
Using Database Tables in the Administration Guide
Gentran:Server for Windows – November 2005
Gentran:Server for Windows User’s Guide
Using Tracking
Viewing and Printing Data Audit Information
9-9
Viewing and Printing Data Audit Information
Introduction
Procedure
Typically, you view data audit (document tracking information that is available for
a single document) to get information to help resolve a problem with a document.
These records can be viewed from any of the document browsers.
To view or print data audit information, complete the following steps:
Step
1
Action
From the appropriate area of The Desk, select the desired browser.
System response
If you select the In Documents, ?In Documents, Out Documents,
?Out Documents, In Drawer, or Out Drawer browser, the appropriate
summary dialog for that browser is displayed.
2
To access the browser containing those documents, select the type of
document for the appropriate partner and click View.
3
Select a single document and select View from the Commands
menu.
System response
The system displays the View Choice Dialog Box.
4
Select Data Audit and click OK.
System response
The system displays a Document Audit window for that document.
Note
The Document Audit window contains the audit messages specific to
the selected document. The information in this window includes the
severity of the message, event ID, event name, audit number, user
name, machine name, and message.
Reference
See Using the Audit Notification System in the Administration
Guide for more information.
5
Gentran:Server for Windows User’s Guide
Do you want to print the displayed data audit information?
◗
If yes, from the File menu, select Print.
◗
If no, click Close to exit the Tracking window.
Gentran:Server for Windows – November 2005
9 - 10
Viewing and Printing Tracking Information
Using Tracking
Viewing and Printing Tracking Information
Introduction
Procedure
This function displays information that tracks an external data file. These records
can be viewed from any of the document browsers.
To view or print tracking information, complete the following steps:
Step
1
Action
From the appropriate area of The Desk, select the desired browser.
System response
If you select the In Documents, ?In Documents, Out Documents,
?Out Documents, In Drawer, or Out Drawer browser, the appropriate
summary dialog for that browser is displayed.
2
To access the browser containing those documents, select the type of
document for the appropriate partner and click View.
3
Select a single document and select View from the Commands
menu.
System response
The system displays the View Choice Dialog Box.
4
Select Tracking Information and click OK.
System response
The system displays a Tracking Information window for that
document.
Note
The Tracking Information window contains an entry for each set of
correlated files. If there are more events than can be displayed in the
window, a scroll bar enables you to view the remaining records.
5
Do you want to print the displayed tracking information?
◗
If yes, from the File menu, select Print.
◗
If no, click Close to exit the Tracking window.
Gentran:Server for Windows – November 2005
Gentran:Server for Windows User’s Guide
10 - 1 -1
CHAPTER
10
Using Archive and Restore
Contents
Introduction . . . . . . . . . . . . . . . . . . . . . . . . . . . . . . . . . . . . . . . . .10 - 2
Archiving Data. . . . . . . . . . . . . . . . . . . . . . . . . . . . . . . . . . . . . . . . . . . . . . . .10 - 3
◗
Overview . . . . . . . . . . . . . . . . . . . . . . . . . . . . . . . . . . . . . . . . . . .10 - 3
◗
Archive Manager . . . . . . . . . . . . . . . . . . . . . . . . . . . . . . . . . . . . .10 - 5
◗
Gentran EDI Archive Definition Dialog Box . . . . . . . . . . . . . .10 - 11
◗
Interchange Selection Criteria Dialog Box . . . . . . . . . . . . . . . .10 - 13
◗
Interchange Search Dialog Box . . . . . . . . . . . . . . . . . . . . . . . . .10 - 15
◗
Group Search Dialog Box . . . . . . . . . . . . . . . . . . . . . . . . . . . . .10 - 18
◗
Document Search Dialog Box . . . . . . . . . . . . . . . . . . . . . . . . . .10 - 20
◗
Mailbox Archive Definition Dialog Box. . . . . . . . . . . . . . . . . .10 - 22
◗
Mailbox Selection Criteria Dialog Box . . . . . . . . . . . . . . . . . . .10 - 24
◗
Mailbox Search Dialog Box . . . . . . . . . . . . . . . . . . . . . . . . . . .10 - 26
◗
External Data Archive Definition Dialog Box . . . . . . . . . . . . .10 - 28
◗
External Data Selection Criteria Dialog Box. . . . . . . . . . . . . . .10 - 30
◗
External Data Search Dialog Box . . . . . . . . . . . . . . . . . . . . . . .10 - 31
◗
Search Results Dialog Box . . . . . . . . . . . . . . . . . . . . . . . . . . . .10 - 33
◗
Sort Preferences Dialog Box . . . . . . . . . . . . . . . . . . . . . . . . . . .10 - 35
◗
Creating an Archive Definition . . . . . . . . . . . . . . . . . . . . . . . . .10 - 36
◗
Archiving Data. . . . . . . . . . . . . . . . . . . . . . . . . . . . . . . . . . . . . .10 - 38
◗
Viewing Archived Data . . . . . . . . . . . . . . . . . . . . . . . . . . . . . . .10 - 39
◗
Searching Archived Data. . . . . . . . . . . . . . . . . . . . . . . . . . . . . .10 - 43
Restoring Archived Data . . . . . . . . . . . . . . . . . . . . . . . . . . . . . . . . . . . . . .10 - 44
◗
Overview . . . . . . . . . . . . . . . . . . . . . . . . . . . . . . . . . . . . . . . . . .10 - 44
◗
Restored Interchanges Browser . . . . . . . . . . . . . . . . . . . . . . . . .10 - 46
◗
Viewing Restored Interchanges. . . . . . . . . . . . . . . . . . . . . . . . .10 - 51
◗
Filtering the Display of Restored Interchanges . . . . . . . . . . . . .10 - 53
◗
Viewing Restored Documents . . . . . . . . . . . . . . . . . . . . . . . . . .10 - 55
◗
Reprocessing Restored Documents . . . . . . . . . . . . . . . . . . . . . .10 - 57
◗
Resending Restored Interchanges . . . . . . . . . . . . . . . . . . . . . . .10 - 58
Gentran:Server for Windows User’s Guide
◗
Gentran:Server for Windows – November 2005
10 - 2
Introduction
Using Archive and Restore
Introduction
In this chapter
Archive feature
This chapter explains how to use the interactive archive and restore feature of
Gentran:Server.
The Archive feature provides a record of past interchanges (inbound and
outbound), application data, and mailbox messages. This enables you to produce
an offline archive data file of interchanges, external data, or mailbox messages
with stored parameters (archive definitions) that you define. This archive data file
can be stored long-term.
You can also use Gentran:Server Process Control to purge and archive data at
predefined intervals.
Reference
See Using Process Control, chapter 11 in this guide, for more information about
scheduling unattended archive sessions.
Restore feature
When to use
archive
The Restore feature enables you to reprocess archived data through
Gentran:Server. This feature copies data from an archive data file back to the
active system. For restored interchanges, you can then view the data in the
Restored Interchange browser and reprocess it, if necessary.
We recommend that you archive your system data on a weekly basis. Using this
feature is critical in large volume operations.
Gentran:Server for Windows – November 2005
Gentran:Server for Windows User’s Guide
Using Archive and Restore
Overview
10 - 3
Archiving Data
0
Overview
Types of data
that can be
archived
The Archive feature enables you to archive the following types of data:
◗
Inbound and outbound interchanges (Gentran EDI)
◗
Mailbox messages (and any corresponding attachments)
◗
External data
Note
If a document is waiting for acknowledgement processing (acknowledgement
generation or reconciliation), you will not be able to archive it until this
processing is complete.
Archive
definition
You can completely configure the Archive feature by using stored archive
definitions. An archive definition is a set of archive parameters that you set to
specify the exact data that you want the system to archive. The system saves the
archive definition file (*.ARD file) so you can execute the same archive process
repeatedly without having to define parameters again.
Reference
See Creating an Archive Definition on page 10 - 36 for more information.
Gentran:Server for Windows User’s Guide
Gentran:Server for Windows – November 2005
10 - 4
Overview
The archive
process
Using Archive and Restore
The following table describes the archive process:
Stage
1
Description
Define the archiving parameters (*.ARD file). The archive
parameters available depend on the type of data you are archiving.
IF you archive...
THEN the available archive parameters
are...
Gentran EDI,
◗
partner profile ID
◗
whether the interchange is inbound or
outbound
◗
age
◗
processed status
◗
network status
◗
acknowledgement status
◗
mailbox (a particular mailbox or all
mailboxes)
◗
location (Inbox, Outbox, or both)
◗
age
◗
status
◗
content type
◗
action taken
◗
age
Mailbox messages,
external data,
2
Execute the archive process, which creates the archive files (*.ARV)
in the Archive folder.
Note
This definition can be run interactively or on a scheduled basis via
Process Control.
Reference
See Using Process Control, chapter 11 in this guide, for more
information about scheduling the archive process.
3
In the archive process, the system copies (or removes) data both from
the database tables and the system data store.
Gentran:Server for Windows – November 2005
Gentran:Server for Windows User’s Guide
Using Archive and Restore
Archive Manager
10 - 5
Archive Manager
Introduction
The Archive Manager is the facility through which you archive and restore data.
The Archive Manager enables you to view the following.
◗
archive definition files
◗
summary data about the control information that was archived
◗
the detailed contents of the data stored in the archive data file
Notes
◗
When viewing raw-EDI or external data, you can switch from Text to Hex
format by selecting the appropriate command from the View menu.
◗
You can sort the Archive tree by filename or by date/time.
The Archive Manager also provides you with a search facility that enables you to
quickly define search parameters that are used to find a specific piece of
information. The system displays the matching results in the How to Archive
Data. You can then select the desired information and the system highlights it in
the Archive Manager tree view.
Archive
information
available to view
The Archive Manager retains extensive data for the information you archive and
enables you to easily view it.
Reference
See Viewing Archived Data on page 10 - 39 for more information.
The Archive Manager user interface uses a tree structure that displays the
hierarchical levels of the archived data. This table lists the information available
for each level of the Archive entry for Gentran EDI, Mailbox, and External Data.
Note
N/A indicates that the item is a graphical placeholder used only to illustrate the
type of data that was archived.
IF you select the...
THEN you can view...
archive file at the
Gentran EDI, Mailbox,
or External Data level
summary information, including the following:
◗
date and time the archive started
◗
date and time the archive ended
◗
number of items archived
◗
number of items deleted (if any)
(Continued on next page)
Gentran:Server for Windows User’s Guide
Gentran:Server for Windows – November 2005
10 - 6
Archive Manager
Using Archive and Restore
IF you select the...
THEN you can view...
interchange
summary information, including the following:
◗
partner profile ID
◗
direction
◗
date and time
◗
interchange control number
data audit
tracking information
group
document
summary information, including the following:
◗
group control number
◗
functional group ID
◗
group control key
summary information, including the following:
◗
transaction ID
◗
transaction control number
◗
document name
data audit
tracking information
mailbox
N/A
Inbox/Outbox
N/A
message
summary information, including the following:
◗
series ID
◗
message ID
◗
source ID
◗
content type
◗
sender ID/recipient ID
◗
sender name/recipient name
◗
sender mailbox E-mail/recipient mailbox E-mail
◗
subject
◗
status
◗
time message created
data audits
(Continued on next page)
Gentran:Server for Windows – November 2005
Gentran:Server for Windows User’s Guide
Using Archive and Restore
Archive Manager
10 - 7
IF you select the...
THEN you can view...
attachment
summary information, including the following:
◗
attachment ID
◗
content type
◗
filename
data audits
file, which is viewed either in an external viewer (the
default viewer is Notepad) or on screen in the
Archive Manager.
Note
When viewing raw-EDI or external data, you can
switch from Text to Hex format by selecting the
appropriate command from the View menu.
external data
any one of the following:
◗
external data type
◗
external data key
◗
action
◗
date and time of action
◗
original filename
data audits
Upper-right pane
Lower-right pane
Gentran:Server for Windows User’s Guide
any one of the following, depending on the level and
type of the selection:
◗
file information (start, end, number of items
archived, and if any items were deleted)
◗
interchange information
◗
group information
◗
document information
◗
message information
◗
attachment information
◗
external data information
◗
data audit information
◗
tracking information
the content of the selected attachment.
Gentran:Server for Windows – November 2005
10 - 8
Archive Manager
Diagram
Parts and
functions
Using Archive and Restore
The following illustrates the Archive Manager, shown with the Archive tree
expanded and a Mailbox message selected:
The following lists the parts of the Archive Manager and their functions:
Part
File menu
Gentran:Server for Windows – November 2005
Function
Exit Archive Manager.
Gentran:Server for Windows User’s Guide
Using Archive and Restore
Archive Manager
Part
Archives menu
Definitions menu
Help menu
10 - 9
Function
Contains the following options:
◗
Restore data.
◗
Mark data for restoration (single item or all
items).
◗
Unmark data (single item or all items).
◗
Refresh (archive-level).
◗
View data audits at the interchange, document
message, or external data level.
◗
View data audits and data at the interchange,
document, attachment, or external data level.
◗
Delete archive files.
◗
Search for specific archived data.
◗
Select how you want the Archive data sorted.
Contains the following options:
◗
Create new archive definition.
◗
Edit or delete archive definition.
◗
Archive data.
Access Archive Help and information about the
Archive Manager.
Create new archive definition.
Archive data.
Mark selected item to be restored to the system.
Restore marked data to the system.
Left pane
Archive, view, and restore data.
(Continued on next page)
Gentran:Server for Windows User’s Guide
Gentran:Server for Windows – November 2005
10 - 10
Archive Manager
Using Archive and Restore
Part
Upper right pane
Lower right pane
Gentran:Server for Windows – November 2005
Function
The display depends on the level and type of the
selection, but may contain any one of the following:
◗
file information (start, end, number of items
archived, and if any items were deleted)
◗
interchange information
◗
group information
◗
document information
◗
message information
◗
attachment information
◗
external data information
◗
data audit information
◗
tracking information
Displays the content of the selected interchange,
document, attachment, or external data file.
Gentran:Server for Windows User’s Guide
Using Archive and Restore
Gentran EDI Archive Definition Dialog Box
10 - 11
Gentran EDI Archive Definition Dialog Box
Diagram
Parts and
functions
The following illustrates the Gentran EDI Archive Definition dialog box:
The following lists the parts of the Gentran EDI Archive Definition dialog box
and their functions:
Part
Name
Function
Specify the name of the archive definition file.
Note
This name must be unique.
Delete Data After
Archive
Tell the system to remove the interchange data after
archiving it.
Add
Accesses the Mailbox Selection Criteria Dialog Box
and enables you to define new archive criteria.
Edit
Accesses the Mailbox Selection Criteria Dialog Box
for the selected criteria and enables you to modify the
archive criteria.
(Continued on next page)
Gentran:Server for Windows User’s Guide
Gentran:Server for Windows – November 2005
10 - 12
Gentran EDI Archive Definition Dialog Box
Part
Delete
Using Archive and Restore
Function
Deletes the selected Gentran EDI criteria from the
system.
Warning
The system removes the criteria without prompting
you to confirm the deletion.
Partner
Displays the partner profile ID.
Direction
Displays the direction of the interchanges.
Days Old
Displays the age of the interchanges.
Processed Status
Displays the processed status of the interchanges.
The default is All.
Network Status
Displays the network status of the interchanges. The
default selection is All.
Acknowledgement
Status
Displays the acknowledgement status of the
interchanges. The default is All.
Overdue groups and
Interchanges
Displays whether overdue groups and interchanges
are archived. The default is No.
Save
Saves the archive definition and exits the Gentran
EDI Archive Definition dialog box.
Cancel
Exits the Gentran EDI Archive Definition dialog box.
Help
Accesses Online Help.
Gentran:Server for Windows – November 2005
Gentran:Server for Windows User’s Guide
Using Archive and Restore
Interchange Selection Criteria Dialog Box
10 - 13
Interchange Selection Criteria Dialog Box
Diagram
Parts and
functions
The following illustrates the Interchange Selection Criteria dialog box:
The following lists the parts of the Interchange Selection Criteria dialog box and
their functions:
Part
Function
Partner
Select a partner profile ID (default is All).
Direction
Choose Both (inbound and outbound), Inbound, or
Outbound.
Days old
Specify the age (in days) of the interchanges to be
archived.
Archive Overdue
Groups and
Interchanges
Specify whether overdue groups and interchanges are
archived. The default is No. If selected, the system
behavior prior to the implementation of Deferred
Acknowledgements is implemented where overdue
groups and interchanges are archived if the user
selects “All” or “ReconcileOverdue” for the
acknowledgement status and the direction is “Both”
or “Outbound.”
If this checkbox is not selected, outbound overdue
groups and interchanges are not archived.
(Continued on next page)
Gentran:Server for Windows User’s Guide
Gentran:Server for Windows – November 2005
10 - 14
Interchange Selection Criteria Dialog Box
Using Archive and Restore
Part
Processed Status
Network Status
Ack Status
Function
Select the processed status of the interchanges that
are to be archived. Valid values:
◗
All (default)
◗
Received
◗
Sent
◗
ReadyToSend
◗
Queued
◗
Held
◗
SendFailed
Select the network status of the interchanges that are
to be archived. Valid values:
◗
All (default)
◗
NotSent
◗
ReceivedOK
◗
ReceivedWarning
◗
ReceivedError
◗
PickedUp
◗
ThirdParty
Select the acknowledgement status of the
interchanges that are to be archived. Valid values:
◗
All (default)
◗
ReconcileNotRequired
◗
ReconcileWaiting
◗
ReconciledOK
◗
ReconciledErrors
◗
ReconciledPartial
◗
ReconciledReject
◗
ReconcileOverdue
Save
Saves the selection criteria and exits the Interchange
Selection Criteria dialog box.
Cancel
Exits the Interchange Selection Criteria dialog box.
Help
Accesses Online Help.
Gentran:Server for Windows – November 2005
Gentran:Server for Windows User’s Guide
Using Archive and Restore
Interchange Search Dialog Box
10 - 15
Interchange Search Dialog Box
Diagram
Parts and
functions
The following illustrates the Interchange Search dialog box:
The following lists the parts of the Interchange Search dialog box and their
functions:
Part
Function
Partner
Select a partner profile ID (default is All).
Direction
Choose Both (inbound and outbound), Inbound, or
Outbound.
Control No.
Specify a control number.
Received Between
Define a range of dates and times to search (in
YYYY/MM/DD and HH:MM:SS format) for
received interchanges.
(Continued on next page)
Gentran:Server for Windows User’s Guide
Gentran:Server for Windows – November 2005
10 - 16
Interchange Search Dialog Box
Using Archive and Restore
Part
Processed Status
Network Status
Ack Status
Sent Between
Function
Select the processed status of the interchanges to
search for. Valid values:
◗
All (default)
◗
Received
◗
Sent
◗
ReadyToSend
◗
Queued
◗
Held
◗
SendFailed
Select the network status of the interchanges to
search for. Valid values:
◗
All (default)
◗
NotSent
◗
ReceivedOK
◗
ReceivedWarning
◗
ReceivedError
◗
PickedUp
◗
ThirdParty
Select the acknowledgement status of the
interchanges to search for. Valid values:
◗
All (default)
◗
ReconcileNotRequired
◗
ReconcileWaiting
◗
ReconciledOK
◗
ReconciledError
◗
ReconciledPartial
◗
ReconciledReject
◗
ReconcileOverdue
Define a range of dates and times to search (in
YYYY/MM/DD and HH:MM:SS format) for sent
interchanges.
Note
Click the arrow to access the calendar control.
(Continued on next page)
Gentran:Server for Windows – November 2005
Gentran:Server for Windows User’s Guide
Using Archive and Restore
Interchange Search Dialog Box
Part
10 - 17
Function
Find
Finds the appropriate interchanges based on the
criteria you selected and displays them in the Search
Results Dialog Box.
Cancel
Exits the dialog box.
Help
Accesses Online Help.
Gentran:Server for Windows User’s Guide
Gentran:Server for Windows – November 2005
10 - 18
Group Search Dialog Box
Using Archive and Restore
Group Search Dialog Box
Diagram
Parts and
functions
The following illustrates the Group Search dialog box:
The following lists the parts of the Group Search dialog box and their functions:
Part
Function
Partner
Select a partner profile ID (default is All).
Direction
Choose Both (inbound and outbound), Inbound, or
Outbound.
Control No.
Specify control number.
Group ID
Specify group identifier.
Ack Status
Select the acknowledgement status of the groups to
search for. Valid values:
◗
All (default)
◗
ReconcileNotRequired
◗
ReconcileWaiting
◗
ReconciledOK
◗
ReconciledErrors
◗
ReconciledPartial
◗
ReconciledReject
◗
ReconcileOverdue
(Continued on next page)
Gentran:Server for Windows – November 2005
Gentran:Server for Windows User’s Guide
Using Archive and Restore
Group Search Dialog Box
Part
10 - 19
Function
Find
Finds the appropriate groups based on the criteria
you selected and displays them in the Search Results
Dialog Box.
Cancel
Exits the dialog box.
Help
Accesses Online Help.
Gentran:Server for Windows User’s Guide
Gentran:Server for Windows – November 2005
10 - 20
Document Search Dialog Box
Using Archive and Restore
Document Search Dialog Box
Diagram
Parts and
functions
The following illustrates the Document Search dialog box:
The following lists the parts of the Document Search dialog box and their
functions:
Part
Function
Partner
Select a partner profile ID (default is All).
Direction
Choose Both (inbound and outbound), Inbound, or
Outbound.
Control No.
Specify a control number.
Trans ID
Specify a transaction identifier.
Ref Data
Specify the reference data from the translation object.
Name
Specify the document name established for the
translation object.
(Continued on next page)
Gentran:Server for Windows – November 2005
Gentran:Server for Windows User’s Guide
Using Archive and Restore
Document Search Dialog Box
Part
Ack Status
10 - 21
Function
Select the acknowledgement status of the documents
to search for. Valid values:
◗
All (default)
◗
Received
◗
ReconcileWaiting
◗
ReconciledOK
◗
ReconciledErrors
◗
ReconciledPartial
◗
ReconciledReject
◗
ReconcileOverdue
Find
Finds the appropriate documents based on the criteria
you selected and displays them in the Search Results
Dialog Box.
Cancel
Exits the dialog box.
Help
Accesses Online Help.
Gentran:Server for Windows User’s Guide
Gentran:Server for Windows – November 2005
10 - 22
Mailbox Archive Definition Dialog Box
Using Archive and Restore
Mailbox Archive Definition Dialog Box
Diagram
Parts and
functions
The following illustrates the Mailbox Archive Definition dialog box:
The following lists the parts of the Mailbox Archive Definition dialog box and
their functions:
Part
Name
Function
Specify the name of the archive definition file.
Note
This name must be unique.
Delete Data After
Archive
Tell the system to remove the message data after
archiving it.
Add
Accesses the Mailbox Selection Criteria Dialog Box
and enables you to define new archive criteria.
Edit
Accesses the Mailbox Selection Criteria Dialog Box
for the selected mailbox criteria and enables you to
modify the archive criteria.
(Continued on next page)
Gentran:Server for Windows – November 2005
Gentran:Server for Windows User’s Guide
Using Archive and Restore
Mailbox Archive Definition Dialog Box
Part
Delete
10 - 23
Function
Deletes the selected mailbox criteria from the system.
Warning
The system removes the criteria without prompting
you to confirm the deletion.
Mailbox
Displays the mailbox name.
Location
Displays the location of the messages.
Days Old
Displays the age (in days) of the messages to be
archived.
Status
Displays the status of the messages that are to be
archived. The default is All.
Content type
Displays the content type of the messages. The
default selection is Any.
Save
Saves the archive definition and exits the Mailbox
Archive Definition dialog box.
Cancel
Exits the Mailbox Archive Definition dialog box.
Help
Accesses Online Help.
Gentran:Server for Windows User’s Guide
Gentran:Server for Windows – November 2005
10 - 24
Mailbox Selection Criteria Dialog Box
Using Archive and Restore
Mailbox Selection Criteria Dialog Box
Diagram
Parts and
functions
The following illustrates the Mailbox Selection Criteria dialog box:
The following lists the parts of the Mailbox Selection Criteria dialog box and their
functions:
Part
Function
Mailbox
Select a mailbox (default All).
Location
Choose Both (Inbox and Outbox), Inbox, or Outbox.
Days old
Specify the age (in days) of the messages to be
archived.
Status
Select the status of the messages that are to be
archived. Valid values:
◗
All (default)
◗
Delivered
◗
Picked Up
◗
Read
◗
Sent
◗
Sent Third Party
(Continued on next page)
Gentran:Server for Windows – November 2005
Gentran:Server for Windows User’s Guide
Using Archive and Restore
Mailbox Selection Criteria Dialog Box
Part
Content type
10 - 25
Function
Select the content type of the messages. Valid values:
◗
Any (default)
◗
Application/EDI
◗
Application/Document-EDI
◗
Application/Import
◗
Application/rosettanet-agent (only if
Gentran:Server for RosettaNet is installed)
Note
This edit box allows you to enter any content type
you created.
Save
Saves the selection criteria and exits the Mailbox
Selection Criteria dialog box.
Cancel
Exits the Mailbox Selection Criteria dialog box.
Help
Accesses Online Help.
Gentran:Server for Windows User’s Guide
Gentran:Server for Windows – November 2005
10 - 26
Mailbox Search Dialog Box
Using Archive and Restore
Mailbox Search Dialog Box
Diagram
Parts and
functions
The following illustrates the Mailbox Search dialog box:
The following lists the parts of the Mailbox Search dialog box and their functions:
Part
Function
Mailbox
Select a mailbox (default is All).
Location
Choose Both (Inbox and Outbox), Inbox, or Outbox
Status
Select the status of the messages to be archived. Valid
values:
Content type
◗
All (default)
◗
Sent
◗
Read
◗
Delivered
◗
Picked Up
◗
Sent Third Party
Select the content type of the messages. The default
is Any, but you can type in any content type you have
created.
(Continued on next page)
Gentran:Server for Windows – November 2005
Gentran:Server for Windows User’s Guide
Using Archive and Restore
Mailbox Search Dialog Box
Part
Created Between
10 - 27
Function
Define a created between range of dates and times to
search (in YYYY/MM/DD and HH:MM:SS format).
Note
Click the arrow to access the calendar control.
Sent Between
Define a sent between range of dates and times to
search (in YYYY/MM/DD and HH:MM:SS format).
Note
Click the arrow to access the calendar control.
Received Between
Define a received between range of dates and times
to search (in YYYY/MM/DD and HH:MM:SS
format).
Note
Click the arrow to access the calendar control.
Find
Finds the appropriate messages based on the criteria
you selected and displays them in the Search Results
Dialog Box.
Cancel
Exits the Mailbox Search dialog box.
Help
Accesses Online Help.
Gentran:Server for Windows User’s Guide
Gentran:Server for Windows – November 2005
10 - 28
External Data Archive Definition Dialog Box
Using Archive and Restore
External Data Archive Definition Dialog Box
Diagram
Parts and
functions
The following illustrates the External Data Archive Definition dialog box:
The following lists the parts of the External Data Archive Definition dialog box
and their functions:
Part
Name
Function
Specify the name of the archive definition file.
Note
This name must be unique.
Delete Data After
Archive
Tell the system to remove the message data after
archiving it. This is selected by default.
Add
Accesses the External Data Selection Criteria Dialog
Box and enables you to define new archive criteria.
Edit
Accesses the External Data Selection Criteria Dialog
Box for the selected mailbox criteria and enables you
to modify the archive criteria.
(Continued on next page)
Gentran:Server for Windows – November 2005
Gentran:Server for Windows User’s Guide
Using Archive and Restore
External Data Archive Definition Dialog Box
Part
Delete
10 - 29
Function
Deletes the selected external data criteria from the
system.
Warning
The system removes the criteria without prompting
you to confirm the deletion.
Action Taken
Displays the action taken on the external data file.
Value values:
◗
All (default value)
◗
ProcessFile
◗
MBProcessFile
◗
Import
◗
MBImport
◗
Send
◗
Export
Days old
Displays the age (in days) of the external data files to
be archived.
Archive Ext Data Files
Displays the archived external data files.
Save
Saves the archive definition and exits the External
Data Archive Definition dialog box.
Cancel
Exits the External Data Archive Definition dialog
box.
Help
Accesses Online Help.
Gentran:Server for Windows User’s Guide
Gentran:Server for Windows – November 2005
10 - 30
External Data Selection Criteria Dialog Box
Using Archive and Restore
External Data Selection Criteria Dialog Box
Diagram
Parts and
functions
The following illustrates the External Data Selection Criteria dialog box:
The following lists the parts of the External Data Selection Criteria dialog box and
their functions:
Part
Action Taken
Function
Select the action to be taken on the external data file.
Value values:
◗
All (default value)
◗
ProcessFile
◗
MBProcessFile
◗
Import
◗
MBImport
◗
Send
◗
Export
Days old
Specify the age (in days) of the external data files to
be archived.
Archive Files
Indicate that the external data files will be archived.
Save
Saves the selection criteria and exits the External
Data Selection Criteria dialog box.
Cancel
Exits the External Data Selection Criteria dialog box.
Help
Accesses Online Help.
Gentran:Server for Windows – November 2005
Gentran:Server for Windows User’s Guide
Using Archive and Restore
External Data Search Dialog Box
10 - 31
External Data Search Dialog Box
Diagram
Parts and
functions
The following illustrates the External Data Search dialog box:
The following lists the parts of the External Data Search dialog box and their
functions:
Part
Action Taken
Action Performed
Between
Function
Select the action to be taken on the external data file
for which to search. Value values:
◗
All (default)
◗
ProcessFile
◗
MBProcessFile
◗
Import
◗
MBImport
◗
Send
◗
Export
Define a range of dates and times on which to search,
defining when the action was performed on the
external data file (in YYYY/MM/DD and
HH:MM:SS format).
Note
Click the arrow to access the calendar control.
Original Filename
Specify the original name of the external data file for
which to search.
(Continued on next page)
Gentran:Server for Windows User’s Guide
Gentran:Server for Windows – November 2005
10 - 32
External Data Search Dialog Box
Part
Using Archive and Restore
Function
External Data Key
Specify the external data key for which to search.
Find
Finds the appropriate messages based on the criteria
you selected and displays them in the Search Results
Dialog Box.
Cancel
Exits the External Data Search dialog box.
Help
Accesses Online Help.
Gentran:Server for Windows – November 2005
Gentran:Server for Windows User’s Guide
Using Archive and Restore
Search Results Dialog Box
10 - 33
Search Results Dialog Box
Diagram
The following illustrates the Search Results dialog box, illustrating the result of a
search performed on archived mailbox messages:
Parts and
functions
The following lists the parts of the Search Results dialog box and their functions:
Part
Function
(list)
Displays context-specific information, depending on
whether you searched for interchanges, groups,
documents, messages, or external data.
Mark All
Marks all items in the Search Results dialog box to
be restored.
(Continued on next page)
Gentran:Server for Windows User’s Guide
Gentran:Server for Windows – November 2005
10 - 34
Search Results Dialog Box
Using Archive and Restore
Part
Previous
Function
Selects the previous item in the list.
Note
This button is only enabled if you select an archive
file.
Next
Selects the next item in the list.
Note
This button is only enabled if you select an archive
file.
Mark/Unmark
Flags the selected item to be restored (or deselect a
previously selected item).
Note
This toggle button is only enabled if you select an
archive file.
Help
Accesses Online Help.
Close
Exits Search Results dialog box.
Gentran:Server for Windows – November 2005
Gentran:Server for Windows User’s Guide
Using Archive and Restore
Sort Preferences Dialog Box
10 - 35
Sort Preferences Dialog Box
Diagram
How to access
Parts and
functions
The following illustrates the Sort Preferences dialog box, which enables you to
select how you want the archive data sorted in the Archive tree view:
Select Preferences from the Archive menu.
The following lists the parts of the Sort Preferences dialog box and their
functions:
Part
Function
Select how you want
your archives sorted in
the display
Select one of the following methods of sort order:
OK
Implements the selected sort order and exits the
dialog box.
Cancels
Exits the dialog box without changing the sort order.
Gentran:Server for Windows User’s Guide
◗
Date/Time
◗
Filename
Gentran:Server for Windows – November 2005
10 - 36
Creating an Archive Definition
Using Archive and Restore
Creating an Archive Definition
Procedure
To create an archive definition file, complete the following steps:
Step
1
Action
From the appropriate area of The Desk, select Archive.
System response
The system displays the Archive Manager.
2
Expand the Archive tree.
Note
This is necessary to create a new archive definition.
3
Right-click Definitions under Gentran EDI, Mailbox, or External
Data, and select New from the shortcut menu to define archive
parameters.
System response
The system displays the Gentran EDI Archive Definition Dialog
Box, the Mailbox Archive Definition Dialog Box, or the External
Data Archive Definition Dialog Box.
4
In the Name box, type the name of the archive definition.
5
Do you want the system to remove the data from the Gentran:Server
system after archiving it?
6
◗
If yes, select the Delete Data After Archive check box and
continue with the next step.
◗
If no, continue with the next step.
Click Add.
System response
The system displays the appropriate Selection Criteria dialog box.
(Continued on next page)
Gentran:Server for Windows – November 2005
Gentran:Server for Windows User’s Guide
Using Archive and Restore
Creating an Archive Definition
Step
7
10 - 37
Action
Complete the appropriate parameters.
References
See the following for more information:
◗
Interchange Selection Criteria Dialog Box on page 10 - 13
◗
Mailbox Selection Criteria Dialog Box on page 10 - 24
◗
External Data Selection Criteria Dialog Box on page 10 - 30
Note
All elements on the Selection Criteria dialog boxes are
automatically set to the defaults, which results in the archival of all
data.
8
Click Save.
System response
The system exits the Selection Criteria dialog box.
9
10
Do you want to create additional archive criteria?
◗
If yes, repeat Steps 6 through 8.
◗
If no, continue with the next step.
Click Save on the appropriate Archive Definition dialog box.
System response
The system creates an archive definition file that contains the
archive parameters. The definition file is stored with an .ARD
extension.
11
Gentran:Server for Windows User’s Guide
Use this table to determine your next step.
IF you want to...
THEN...
edit the archive criteria,
select the appropriate item on the
appropriate Archive Definition
dialog box and click Edit.
delete archive criteria,
select the appropriate item on the
appropriate Archive Definition
dialog box and click Delete.
Gentran:Server for Windows – November 2005
10 - 38
Archiving Data
Using Archive and Restore
Archiving Data
Before you begin
Before archiving data, you must create an archive definition file that contains your
selection criteria.
Reference
See Creating an Archive Definition on page 10 - 36 for more information.
Procedure
To archive data, complete the following steps:
Step
Action
1
Use your company’s computer backup process to back up the
Gentran:Server system before executing the archive process.
2
From the appropriate area of The Desk, select Archive.
System response
The system displays the Archive Manager.
3
Expand the archive tree and open the appropriate Definitions folder.
4
Right-click the appropriate archive definition and select Archive
Data from the shortcut menu.
System response
◗
The system executes the archive process. An interactive progress
dialog box displays the current state of the archive process and
enables you to cancel the archive, if necessary.
◗
The system archives the data by the parameters you specified
and creating a new file in the Archives folder.
Naming convention
The system naming convention for creating the archive files uses the
same name of the archive definition file, plus the unique date and
time of archival, with an .ARV file extension.
5
When the archive process is complete, right-click the appropriate
Archive folder in the Archive Manager tree view and select Refresh.
System response
The system displays the archive file along with the date and time on
which the archive data file was created.
Gentran:Server for Windows – November 2005
Gentran:Server for Windows User’s Guide
Using Archive and Restore
Viewing Archived Data
10 - 39
Viewing Archived Data
Procedure
To view archived information, complete the following steps:
Step
1
Action
From the appropriate area of The Desk, select Archive.
System response
The system displays the Archive Manager.
2
Expand the archive tree and open the appropriate Archives folder.
3
In the Archive folder, locate the archive data file for which you want
to view the contents (summary or detailed) or search for a specific
piece of data, and click the “+” to the left of that file.
System response
The system displays the archived files. When you select an archive
file, the system displays summary information for each item.
Reference
See Archive Manager on page 10 - 5 for details about the
information available at each level.
4
Select Preferences from the Archive menu, choose how you want
your archive data sorted in the Archive tree view, and click OK.
5
To view additional information, select the appropriate level of the
tree and use the following table to determine your next action.
Note
N/A indicates that the information that the system displays when
you selected the specified item.
IF you want to view the...
THEN perform this action...
archive file information
(displayed in the Archive
Manager, upper-right pane)
select the archive file.
interchange information
(displayed in the Archive
Manager, upper-right pane)
select the interchange.
(Continued on next page)
Gentran:Server for Windows User’s Guide
Gentran:Server for Windows – November 2005
10 - 40
Viewing Archived Data
Using Archive and Restore
Step
5
(contd)
Action
interchange data audit
(displayed in the Archive
Manager, upper-right pane)
◗
right-click the interchange and
◗
select View\Data Audits from
the shortcut menu.
interchange tracking
information (displayed in the
Archive Manager, upper-right
pane)
◗
right-click the interchange and
◗
select View\Tracking Info
from the shortcut menu.
interchange file (displayed in
an external viewer)
◗
right-click the interchange and
◗
select View\Data\External
Viewer from the shortcut
menu.
interchange file (displayed in
the Archive Manager, lowerright pane)
◗
right-click the interchange and
◗
select View\Data\Screen from
the shortcut menu.
group information (displayed
in the Archive Manager,
upper-right pane)
select the group.
document information
(displayed in the Archive
Manager, upper-right pane)
select the document.
document data audit
(displayed in the Archive
Manager, upper-right pane)
◗
right-click the document and
◗
select View\Data Audits from
the shortcut menu.
document tracking
information (displayed in the
Archive Manager, upper-right
pane)
◗
right-click the document and
◗
select View\Tracking Info
from the shortcut menu.
document file (displayed in an
external viewer)
◗
right-click the document and
◗
select View\Data\External
Viewer from the shortcut
menu.
document file (displayed in
the Archive Manager, lowerright pane)
◗
right-click the document and
◗
select View\Data\Screen from
the shortcut menu.
(Continued on next page)
Gentran:Server for Windows – November 2005
Gentran:Server for Windows User’s Guide
Using Archive and Restore
Viewing Archived Data
Step
5
(contd)
10 - 41
Action
message information
(displayed in the Archive
Manager, upper-right pane)
select the message.
message data audit (displayed
in the Archive Manager,
upper-right pane)
◗
right-click the message and
◗
select View\Data Audits from
the shortcut menu.
attachment information
(displayed in the Archive
Manager, upper-right pane)
select the attachment.
attachment data audit
(displayed in the Archive
Manager, upper-right pane)
◗
right-click the attachment and
◗
select View\Data Audits from
the shortcut menu.
attachment file (displayed in
an external viewer)
◗
right-click the attachment and
◗
select View\Data\External
Viewer from the shortcut
menu.
attachment file (displayed in
the Archive Manager, lowerright pane)
◗
right-click the attachment and
◗
select View\Data\Screen from
the shortcut menu.
external data information
(displayed in the Archive
Manager, upper-right pane)
select the external data file.
external data audit (displayed
in the Archive Manager,
upper-right pane)
◗
right-click the external data
file and
◗
select View\Data Audits from
the shortcut menu.
external data file (displayed in
an external viewer)
◗
right-click the external data
file and
◗
select View\Data\External
Viewer from the shortcut
menu.
(Continued on next page)
Gentran:Server for Windows User’s Guide
Gentran:Server for Windows – November 2005
10 - 42
Viewing Archived Data
Using Archive and Restore
Step
5
(contd)
Action
external data file (displayed in
the Archive Manager, lowerright pane)
◗
right-click the external data
file and
◗
select View\Data\Screen from
the shortcut menu.
System response
The system displays the information you requested.
Gentran:Server for Windows – November 2005
Gentran:Server for Windows User’s Guide
Using Archive and Restore
Searching Archived Data
10 - 43
Searching Archived Data
Introduction
Procedure
The Archive Manager Search facility enables you to quickly define parameters
that are used to search all archive files or one archive file and find a specific piece
of information. You can then select the desired information, and the system
highlights it in the Archive Manager tree view.
To search for a specific piece of archived data, complete the following steps:
Step
1
Action
From the appropriate area of The Desk, select Archive.
System response
The system displays the Archive Manager.
2
From the Archive Subsystem tree, select the appropriate (Gentran
EDI, Mailbox, or External Data) Archives folder.
3
From the Archives menu, select Search and then select one of the
following:
◗
Message
◗
Interchange
◗
Group
◗
Document
◗
External Data
System response
The system displays the appropriate Search Dialog Box.
4
Select the appropriate parameters.
Note
If you do not change any parameters on a search dialog box, the
system finds the default (all items).
5
Click Find to execute the search.
System response
The system displays the Search Results Dialog Box.
Reference
See Archiving Data on page 10 - 38 for more information about the
actions you can perform on the Search dialog box.
6
Gentran:Server for Windows User’s Guide
Click Close to exit the Search Results dialog box.
Gentran:Server for Windows – November 2005
10 - 44
Overview
Using Archive and Restore
Restoring Archived Data
0
Overview
Restore feature
The Restore feature enables you to view and reprocess data via the Restored
Interchanges browser. When data is restored, the archive data file (*.ARV file) is
not altered.You can restore data from the same archive file again, if you wish.
Restore caveats
To restore data to your system, the following must be true:
◗
The item must have been deleted after it was archived.
◗
For message data, the original mailbox must still exist on your system.
Note
If the original mailbox does not exist, Archive Manager attempts to recreate it.
This facsimile mailbox does not contain all the properties of the original one.
Reference
See Creating an Archive Definition on page 10 - 36 for more information about
the post-archive delete function.
Moving archive
files to tape
As the number of archive data files created by the Archive function increases and
corresponding disk space is used, you may determine that you want to move
archive data files to tape.
Note
Copying archive files to tape is not part of the Gentran:Server functionality. If you
move an archive file to tape, the Archive Search facility is no longer aware of the
existence of the file. Files that are moved to tape cannot be viewed while on tape.
However, if you reload an archive file from tape to the Archives folder, you can
once again view the data via the Archive Manager.
Recommendation
Use some type of tape management system to track the archive files saved to tape.
Gentran:Server for Windows – November 2005
Gentran:Server for Windows User’s Guide
Using Archive and Restore
Procedure
Overview
10 - 45
To restore archived data, complete the following steps:
Step
1
Action
From the appropriate area of The Desk, select Archive.
System response
The system displays the Archive Manager.
2
Expand the archive tree and locate the item that you want to restore.
3
Right-click the item and select Mark\Unmark from the shortcut
menu.
System response
The system flags that item for restoration.
4
Click Restore Data.
System response
The marked data is restored to your system.
Note
If the system is unable to restore data, you are prompted to view the
Audit Log for detailed information about why the failure occurred.
5
Use the following table to determine how to view the restored data.
IF the restored
data was an...
THEN you can view the data in the...
interchange,
Restored Interchanges browser.
Reference
See How to View Restored Interchanges for
more information.
message,
Mailbox subsystem.
Reference
See the Communications Guide for more
information.
external data file,
External Data Summary viewer.
Reference
See Viewing External Data Files on page 6 - 8
for more information.
Gentran:Server for Windows User’s Guide
Gentran:Server for Windows – November 2005
10 - 46
Restored Interchanges Browser
Using Archive and Restore
Restored Interchanges Browser
Introduction
The Restored Interchanges browser enables you to view a list of all interchanges,
groups, and documents that were restored from an archive file. This browser
contains status information about the interchanges, such as whether a functional
acknowledgement was received and the status of that acknowledgement.
Information
organization
The information about the Restored Interchanges browser is organized in a
hierarchical manner. The following table describes the hierarchical organization
of the information on the Restored Interchanges browser.
Level
Interchange
How to access
Open Restored
Interchanges browser
Information displayed (in middle pane)
(all information may not appear)
◗
direction of the interchange
◗
date and time the interchange
was created
◗
partner name
◗
control number
◗
interchange process status
◗
network status
◗
interchange acknowledgement
status
◗
message status
Note
If any of these components are
missing or not appropriate for a
particular interchange, they are not
displayed.
Group
Double-click an
interchange
◗
group control number
◗
group type
◗
group acknowledgement status
Note
If any of these components are
missing or not appropriate for a
particular group, they are not
displayed.
(Continued on next page)
Gentran:Server for Windows – November 2005
Gentran:Server for Windows User’s Guide
Using Archive and Restore
Restored Interchanges Browser
Level
Document
10 - 47
Information displayed (in middle pane)
(all information may not appear)
How to access
Double-click a group
◗
document compliant status
◗
document control number
◗
document type
◗
document name
◗
reference data
◗
document compliant status
◗
transaction acknowledgement
status
Note
If any of these components are
missing or not appropriate for a
particular document, they are not
displayed.
document
data
Browser
functions
Double-click a document document data
Note
A screen entry
translation object for that
document must available
on your system.
You can perform the following functions on the Restored Interchanges browser:
◗
Filter the display of interchanges by date, partner, and direction (inbound and
outbound) from the Interchanges Filter dialog box.
◗
Display the external data, raw-EDI data, and translator report data for the
selected interchange or document in the appropriate browser panes.
Note
When viewing raw-EDI or external data, you can switch from Text to Hex
format by selecting the appropriate command from the View menu.
◗
Toggle the status of interchanges between Ready to Send and Hold.
◗
Print or delete a selected item.
Note
You might want to use the toggle function if you do not want to send an
interchange right away.
Gentran:Server for Windows User’s Guide
Gentran:Server for Windows – November 2005
10 - 48
Restored Interchanges Browser
Diagram
Parts and
functions
Using Archive and Restore
The following illustrates the Restored Interchanges browser:
The following lists the parts of the Restored Interchanges browser and their
functions:
Part
Status bar
Function
Reflects the filer specifications from the Interchange Filter
Dialog Box on page 7 - 8.
Note
The Electronic Commerce Manager status bar is updated
when you select a single item from the middle pane.
left pane—
Interchanges tree
Displays a list of all the restored interchanges, groups, and
documents. Also displays the time created and partner
name.
Note
To refresh the display of the Restored Interchanges
browser, press F5.
Reference
See the following for more information:
◗
Archive information available to view on page 10 - 5
◗
Document level status icons on page 10 - 50
(Continued on next page)
Gentran:Server for Windows – November 2005
Gentran:Server for Windows User’s Guide
Using Archive and Restore
Restored Interchanges Browser
Part
middle pane—
detailed list
10 - 49
Function
Displays detailed information about the document, group,
or interchange selected. The information displayed
depends on the level.
Note
◗
To select multiple items, press and hold the CTRL key
while selecting the items.
◗
upper right
pane—External
Data
middle right
pane—Gentran
Data
Displays the data file used in translation (if this option is
selected from the View\Restored Interchanges menu).
Notes
◗
This option only available if a single item is selected
from the detailed list.
◗
This option is not available if the external data file
used in translation does not exist.
◗
When viewing raw-EDI or External Data, you can
switch from Text to Hex format by selecting the
appropriate command from the View menu.
Displays the data in EDI format (if this option is selected
from the View\Restored Interchanges menu).
Notes
◗
This option only available if a single item is selected
from the detailed list.
◗
lower right
pane—Translator
Report
To refresh the display of the Interchanges browser,
right-click the middle pane and select Refresh from the
shortcut menu (or press F5).
When viewing raw-EDI or External Data, you can
switch from Text to Hex format by selecting the
appropriate command from the View menu.
Displays a report of the actions the translator took on this
document and lists any EDI- or translation object-based
compliance errors (if this option is selected from the
View\Restored Interchanges menu).
Note
This option only available if a single item is selected from
the detailed list.
Reference
See Error Messages in the Administration Guide, for a
detailed explanation of translator reports.
Gentran:Server for Windows User’s Guide
Gentran:Server for Windows – November 2005
10 - 50
Restored Interchanges Browser
Document level
status icons
Using Archive and Restore
The following lists the status icons that the system may use at the document level
on the Restored Interchanges browser:
Status
Icon
Description
OK
(green) — Indicates that the documents are fully compliant
with the EDI standard and are eligible for further
processing.
NotOK
(red) — Indicates one of the following:
Duplicate
Gentran:Server for Windows – November 2005
◗
The document failed to comply with the EDI standard.
If this is the cause of the error, the errors will be
indicated on a translator report associated with the
document. Although the document is not fully
compliant, it is eligible for further processing.
◗
The received document could not be associated with a
specific trading partner. If this is the case, the partner
listed for the document will be Unknown. To associate
this document and the other documents received in the
interchange with a partner, attach the documents from
the Interchange browser.
◗
A suitable trading relationship or translation object
could not be associated with the document. Detailed
information concerning what information was used to
locate the relationship and/or the translation object will
be listed in the audit log. To correct this problem, a
valid relationship must be established using the Partner
Editor, and a valid export, print, or turn-around
translation object must be defined for that relationship.
◗
A major error occurred while processing the
interchange, functional group, or transaction level
enveloping structures. This error may include header
and trailer control numbers that do not match, an
invalid trailer control count, or a control number
sequence checking error. If any of these errors occur,
they will be listed on the translator report for the
interchange containing the document
(yellow) — Indicates the document has the same name as
another document on the system.
Gentran:Server for Windows User’s Guide
Using Archive and Restore
Viewing Restored Interchanges
10 - 51
Viewing Restored Interchanges
Procedure
To view restored interchanges, complete the following steps:
Step
1
Action
From the appropriate area of The Desk, select Restored
Interchanges.
System response
The system displays the Restored Interchanges Browser.
Note
To refresh the display of the Interchanges browser, right-click the
middle pane and select Refresh from the shortcut menu (or press F5).
2
Do you want to filter the display of interchanges by status?
◗
If yes, see Filtering the Display of Restored Interchanges on
page 10 - 53.
◗
If no, continue with step 3.
Note
The Filter function enables you to filter the display of restored
interchanges by date, partner, and direction (inbound and outbound).
3
Select an interchange.
4
Use the following table to determine your next step.
IF you want to...
THEN select...
view the content of a
single selected
interchange in raw EDI
data format,
◗
Restored Interchanges from the
View menu, and then
◗
select Gentran Data from the
submenu.
Note
When viewing raw-EDI or external data,
you can switch from Text to Hex format
by selecting the appropriate command
from the View menu.
(Continued on next page)
Gentran:Server for Windows User’s Guide
Gentran:Server for Windows – November 2005
10 - 52
Viewing Restored Interchanges
Using Archive and Restore
Step
4
(contd.)
Action
view the corresponding
external data file,
◗
Restored Interchanges from the
View menu, and then
◗
select External Data from the
submenu.
Note
When viewing raw-EDI or external data,
you can switch from Text to Hex format
by selecting the appropriate command
from the View menu.
view the translator report
for a single selected
interchange,
◗
Restored Interchanges from the
View menu, and then
◗
select Translator Report from the
submenu.
print a selected
interchange or a summary
of interchanges,
Print from the File menu.
delete a selected
interchange and all
associated documents,
Delete from the Document menu.
Notes
◗
If you delete an interchange with a
status of Queued, you receive a
warning that you must remove
specified messages from Out
Documents and from your trading
partner’s Inbox. If you proceed, you
are warned that if your partner bases
processing results on control number
sequencing, you should modify the
transaction, group, and interchange
control numbers.
◗
Gentran:Server for Windows – November 2005
If you delete an interchange with a
status of Ready to send, you are
warned that if your partner bases
processing results on control number
sequencing, you should modify the
transaction, group, and interchange
control numbers.
Gentran:Server for Windows User’s Guide
Using Archive and Restore
Filtering the Display of Restored Interchanges
10 - 53
Filtering the Display of Restored Interchanges
Procedure
To filter restored interchanges by partner and/or date, complete the following
steps:
Step
1
Action
From the appropriate area of The Desk, select Restored
Interchanges.
System response
The system displays the Restored Interchanges Browser.
2
From the Commands menu, select Filter.
System response
The system displays the Interchange Filter Dialog Box.
3
Do you want the system to filter the display of interchanges by date
and time?
◗
If no, select the No Date/Time Checking check box and proceed
with step 6.
◗
If yes, clear the No Date/Time Checking check box and proceed
with step 4.
4
Use the Date From slide bar to select the beginning of the date range
from which the system should filter the display of interchanges.
5
Do you want the end date for the date range to always be the current
system date and time?
6
◗
If no, deselect the Always Current check box and move the Date
To slide bar to the end of the date range.
◗
If yes, select the Always Current check box.
Do you want to filter the display of restored interchanges by partner?
◗
If no, continue with step 7.
◗
If yes, select the partners that you want displayed from the
Partner list (which contains a list of all the partner profiles on
your system).
Note
The default display is all partners, but you can click partner profiles
to unselect them and change the display. Alternately, you can click
Unselect All Partners to clear all the partner profiles. You can then
click one or more profiles to select them. At least one partner must be
selected.
(Continued on next page)
Gentran:Server for Windows User’s Guide
Gentran:Server for Windows – November 2005
10 - 54
Filtering the Display of Restored Interchanges
Step
7
Using Archive and Restore
Action
Which direction do you want to filter the interchange?
Default
The default display is both inbound and outbound interchanges.
Click the Inbound or Outbound check box to clear the direction.
Note
At least one of the Direction check boxes must be selected.
8
Click OK.
System response
The system filters the restored interchange display based on the
criteria you selected.
Gentran:Server for Windows – November 2005
Gentran:Server for Windows User’s Guide
Using Archive and Restore
Viewing Restored Documents
10 - 55
Viewing Restored Documents
Introduction
Procedure
You can view the individual documents in an interchange as long as a screen entry
translation object for each document is available on your system.
To view the documents within a restored interchange, complete the following
steps:
Step
1
Action
From the appropriate area of The Desk, select Restored
Interchanges.
System response
The system displays the Restored Interchanges Browser.
Note
To refresh the display of the Interchanges browser, right-click the
middle pane and select Refresh from the shortcut menu (or press
F5).
2
Select a document and proceed with the next step or double-click a
document to view it.
Note
You must have a screen entry translation object for this document
available on your system.
(Continued on next page)
Gentran:Server for Windows User’s Guide
Gentran:Server for Windows – November 2005
10 - 56
Viewing Restored Documents
Using Archive and Restore
Step
Action
3
With a document selected, use this table to determine your next step.
IF you want to...
THEN select...
view a translator report of the
actions the translator took on
this document,
◗
Interchanges from the View
menu, and then
◗
select Translator Report.
view the content of a single
selected interchange in raw
EDI data format,
◗
Interchanges from the View
menu, and then
◗
select Gentran Data from the
submenu.
Note
When viewing raw-EDI or external
data, you can switch from Text to
Hex format by selecting the
appropriate command from the View
menu.
view the related external data
of a single selected
interchange,
◗
Interchanges from the View
menu, and then
◗
select Related External Data
from the submenu.
Note
When viewing raw-EDI or external
data, you can switch from Text to
Hex format by selecting the
appropriate command from the View
menu.
print a selected document or
translation report,
Print from the File menu.
delete a selected document,
Delete from the Document menu.
copy the document to the
appropriate browser,
◗
Copy from the Document menu.
◗
select the appropriate browser
(?In Documents Browser or In
Documents Browser for
compliant Inbound documents;
Workspace Browser for
outbound documents) from the
submenu.
Gentran:Server for Windows – November 2005
Gentran:Server for Windows User’s Guide
Using Archive and Restore
Reprocessing Restored Documents
10 - 57
Reprocessing Restored Documents
Introduction
Procedure
To reprocess data from the Restored Interchanges browser, you must use the Copy
command to move the selected outbound documents to the Workspace and the
compliant inbound documents to the In Documents or ?In Documents browsers.
To reprocess data, complete the following steps:
Step
1
Action
From the appropriate area of The Desk, select Restored
Interchanges.
System response
The system displays the Restored Interchanges Browser.
Note
To refresh the display of the Interchanges browser, right-click the
middle pane and select Refresh from the shortcut menu (or press
F5).
2
Select the documents that you wish to copy to the Workspace
Browser, In Documents Browser, or ?In Documents Browser so you
can reprocess and/or resend them.
3
From the Document menu, select Copy.
4
Select the appropriate browser from the cascading menu to copy the
restored interchanges to that browser.
Gentran:Server for Windows User’s Guide
Gentran:Server for Windows – November 2005
10 - 58
Resending Restored Interchanges
Using Archive and Restore
Resending Restored Interchanges
Introduction
To resend outbound interchanges from the Restored Interchanges browser, you
must use the Resend command.
Note
You can only resend interchanges that were previously sent or that have a status of
Ready to send.
Resend process
The following table describes the process that occurs when you resend a selected
interchange.
Stage
1
Description
The restored interchange is listed in the Restored Interchanges
Browser.
Reference
See Filtering the Display of Restored Interchanges on page 10 - 53
for instructions.
2
When the resend command is executed, the system first determines if
it is a TRADACOMS interchange. If the interchange is
TRADACOMS, the system increments the current version number in
the FIL segment by one. After this update, the interchange is resent in
the same manner as all other interchanges.
3
Communication is established with the remote end. The status of the
message is updated based on the success or failure of the
communications session.
◗
If the communication fails because there is no mailbox set up or
because the Mailbox service is not started, the interchange and
documents are left in a Ready to send status.
◗
If communication fails because there is no modem, the
interchange and documents are left in a Queued status.
Note
No user action is required at this point. Interchanges that failed to
send are automatically sent as part of the next transmission session.
4
After communication is successful, the documents are moved to the
Out Drawer Browser and the interchange status is set to Sent.
Gentran:Server for Windows – November 2005
Gentran:Server for Windows User’s Guide
Using Archive and Restore
Procedure
Resending Restored Interchanges
10 - 59
To resend restored outbound interchanges, complete the following steps:
Step
1
Action
From the appropriate area of The Desk, select Restored
Interchanges.
System response
The system displays the Restored Interchanges Browser.
2
Select the outbound interchange that needs to be resent.
3
From the Document menu, select Resend.
System response
The system displays the Gentran:Server for Windows dialog box.
4
Gentran:Server for Windows User’s Guide
Click Yes to start the transmission session.
Gentran:Server for Windows – November 2005
10 - 60
Resending Restored Interchanges
Gentran:Server for Windows – November 2005
Using Archive and Restore
Gentran:Server for Windows User’s Guide
11 - 1 -1
CHAPTER
11
Using Process Control
Contents
Introduction . . . . . . . . . . . . . . . . . . . . . . . . . . . . . . . . . . . . . . . . .11 - 2
Sessions . . . . . . . . . . . . . . . . . . . . . . . . . . . . . . . . . . . . . . . . . . . . . . . . . . . . . .11 - 3
◗
Overview . . . . . . . . . . . . . . . . . . . . . . . . . . . . . . . . . . . . . . . . . . .11 - 3
◗
Creating Sessions. . . . . . . . . . . . . . . . . . . . . . . . . . . . . . . . . . . . .11 - 9
◗
Editing Sessions. . . . . . . . . . . . . . . . . . . . . . . . . . . . . . . . . . . . .11 - 12
◗
Deleting Sessions. . . . . . . . . . . . . . . . . . . . . . . . . . . . . . . . . . . .11 - 15
Events . . . . . . . . . . . . . . . . . . . . . . . . . . . . . . . . . . . . . . . . . . . . . . . . . . . . . .11 - 16
◗
Overview . . . . . . . . . . . . . . . . . . . . . . . . . . . . . . . . . . . . . . . . . .11 - 16
◗
Creating New Events . . . . . . . . . . . . . . . . . . . . . . . . . . . . . . . . .11 - 23
◗
Editing Events . . . . . . . . . . . . . . . . . . . . . . . . . . . . . . . . . . . . . .11 - 27
◗
Deleting Events . . . . . . . . . . . . . . . . . . . . . . . . . . . . . . . . . . . . .11 - 31
◗
Viewing Events . . . . . . . . . . . . . . . . . . . . . . . . . . . . . . . . . . . . .11 - 32
◗
Activating and Suspending Events . . . . . . . . . . . . . . . . . . . . . .11 - 36
◗
Executing an Event Immediately. . . . . . . . . . . . . . . . . . . . . . . .11 - 38
Calendars . . . . . . . . . . . . . . . . . . . . . . . . . . . . . . . . . . . . . . . . . . . . . . . . . . .11 - 39
◗
Overview . . . . . . . . . . . . . . . . . . . . . . . . . . . . . . . . . . . . . . . . . .11 - 39
◗
Creating and Editing Calendars . . . . . . . . . . . . . . . . . . . . . . . . .11 - 41
◗
Deleting Calendars. . . . . . . . . . . . . . . . . . . . . . . . . . . . . . . . . . .11 - 43
Gentran:Server for Windows User’s Guide
◗
Gentran:Server for Windows – November 2005
11 - 2
Introduction
Using Process Control
Introduction
In this chapter
This chapter explains how to use the Gentran:Server process control.
Process control
feature
Process control feature enables you to automate your message processing.
Essentially, you need to tell the system what you want done and when, and
process control takes care of it for you automatically.
With process control, you can build customized events to initiate the processing
functions of Gentran:Server. These processing functions include the following.
◗
importing data from your application files
◗
exporting data to your application files
◗
sending
◗
receiving
In addition, file and process management functions can be executed that provide
additional flexibility in integrating your application with Gentran:Server.
Event creation
process
Process control is regulated by events, which are a combination of what you want
done (a session) and when to process a session (calendar, days, a date, or based on
whether or not a file exists). The following describes the event creation process:
Stage
1
Description
Create a process control session.
Reference
See Creating Sessions on page 11 - 9 for more information.
2
Create a process control calendar (if necessary).
Reference
See Creating and Editing Calendars on page 11 - 41 for more
information.
3
Create the process control event.
Reference
See Creating New Events on page 11 - 23 for more information.
4
Activate the event.
Reference
See Activating and Suspending Events on page 11 - 36 for more
information.
Gentran:Server for Windows – November 2005
Gentran:Server for Windows User’s Guide
Using Process Control
Overview
11 - 3
Sessions
0
Overview
Introduction
A session definition is an integral part of a process control event. The session
setup process enables you to configure and edit process control session scripts.
Sessions are defined independently from the event, so the same session definition
can be scheduled multiple times.
What is a session
script?
A session script consists of a list of commands (Gentran:Server functions) that the
system executes in the sequence listed. You can set parameters for each allowable
command. You can also place conditions on the command you choose. These
conditions determine whether or not the command is executed within the session.
You can specify two types of conditions: The system can query for the presence or
absence of a specific file; the system can determine whether or not documents
exist in a specific location. If the evaluated condition is true, the command is
executed. If the condition is false, the command is skipped and processing
continues with the next defined command.
Process Control
dialog box
(Sessions tab)
The following illustrates the Sessions tab of the Process Control dialog box:
Gentran:Server for Windows User’s Guide
Gentran:Server for Windows – November 2005
11 - 4
Overview
Sessions tab
parts and
functions
Using Process Control
The following lists the parts of the Process Control dialog box Session tab and
their functions:
Part
Function
(list)
Displays all currently defined session scripts.
Session
Displays the script of the currently-selected session.
Ins
Accesses the Action Setup dialog box so you can
insert a script command above the current line.
Edit
Accesses the Action Setup dialog box so you can
modify the selected script command.
Delete
Deletes the selected script command.
Up
Moves the selected command up one line in the
script.
Down
Moves the selected command down one line in the
script.
New
Accesses the New Session dialog box so you can
create a new session.
Save
Saves the current session script.
Save As
Saves the current session script under another name.
Delete
Deletes the selected session.
Gentran:Server for Windows – November 2005
Gentran:Server for Windows User’s Guide
Using Process Control
Action Setup
dialog box
Action Setup
dialog box parts
and functions
Overview
11 - 5
The following illustrates the Action Setup dialog box:
The following lists the parts of the Action Setup dialog box and their functions:
Part
Function
Command
Specification
Select which command you want to add to the script.
Write to Audit Log if
execution time exceeds
Specify that the system write an audit message if the
command execution time exceeds the specified
number of minutes (next field).
Note
Selecting a command allows you to access the
parameters for that command, which the system
displays in the Command Setup section.
Note
If a command exceeds the allotted time, the system
writes a warning message to the Audit Log and the
command continues to run until it completes.
minutes
Specify the number of minutes after which the
system writes a message to the Audit Log if the
command has not finished processing.
Condition
Select conditions for the command. These conditions
determine whether or not the command is executed
within the session.
Gentran:Server for Windows User’s Guide
Gentran:Server for Windows – November 2005
11 - 6
Overview
Commands
Using Process Control
The following lists the script commands and their actions:
Note
See the Gentran:Server online Help for detailed information about these
commands.
Command
Exec_Program
Action
Indicates a program for the system to run.
Note
When this command is executed, the system writes
an informational message to the Audit Log indicating
which program (command line in working directory)
was run.
Exec_Program_Ex
Indicates a program for the system to run and for
which the system will pass the Event ID and
controller name.
Note
This function is used by the Gentran:Server for
RosettaNet install program.
File_Copy
Copies a file.
Note
When this command is executed, the system writes
an informational message to the Audit Log indicating
that the file copy was successful.
File_Rename
Changes the name of a file.
File_Delete
Removes a file from the system.
Note
When this command is executed, the system writes
an informational message to the Audit Log indicating
that the deletion of the file was successful.
GDW_Archive
Performs the archive command according to the
specifications of a selected archive definition file.
GDW_Audit_Rpt
Copies the audit records to a specified file.
(Continued on next page)
Gentran:Server for Windows – November 2005
Gentran:Server for Windows User’s Guide
Using Process Control
Overview
Command
GDW_Audit_Purge
11 - 7
Action
Deletes all audit records in the system.
Note
The purged Audit Log entries are removed from the
database and appended to a text file. To ensure that
the text file does not grow unchecked, you may want
to use a File_Delete command prior to this command.
GDW_Audit_Write
Writes a processing user audit message to the Audit
Log, based on the specified parameters.
GDW_Document_
Purge
Removes document records from the Gentran:Server
database according to the specified age/date,
location, and/or status.
GDW_Document_Rpt
Creates a specified file that contains document data
(as well as group and interchange data, if applicable)
for documents in the Gentran:Server database
according to the specified status, location, and/or
age/date.
GDW_Export
Performs the Export function and can perform the
send mailbox function to enable the output of an
inbound translation to be delivered back to the
Mailbox Server Manager.
Note
You must have an export translation object registered
with the system.
GDW_ExtData_Delete
Deletes external data references based on the action
taken on the external data and/or age.
GDW_Import
Performs the Import function on a specified file.
Note
You must have an import translation object registered
with the system.
GDW_Partner_Delete
Executes the partner delete command.
GDW_Partner_Import
Executes the partner import command.
GDW_Partner_Export
Executes the partner export command.
(Continued on next page)
Gentran:Server for Windows User’s Guide
Gentran:Server for Windows – November 2005
11 - 8
Overview
Using Process Control
Command
GDW_Print
Action
Performs the Print function.
Note
You must have a print translation object registered
with the system.
GDW_Process_File
Invokes the post-communications process with any
EDI file as if the file was received via a
communication session.
Note
You must have an export translation object registered
with the system.
Conditions
GDW_Receive
Performs the Receive Only function.
GDW_Send
Performs an automated send for all partners and
mailboxes that have documents posted to be sent
(unless you specify a particular partner, mailbox, and
transaction combination).
GDW_Send_Receive
Performs the Send/Receive function. This function
does not wait for previously executed Send/Receive
sessions to finish; it executes the Send/Receive when
you specify.
Terminate_Script
Terminates the script.
The following lists the script conditions and their actions:
IF the condition is...
THEN it indicates that...
If File Below Exists
the system must look for the file you specify and then
execute the command based on whether the file is
found or not found.
If Docs Are In the
Location Below
the system must look for the documents in the
location you specify and then execute the command
based on whether or not the documents are found in
that location.
Gentran:Server for Windows – November 2005
Gentran:Server for Windows User’s Guide
Using Process Control
Creating Sessions
11 - 9
Creating Sessions
Procedure
To create a process control session, complete the following steps
Step
Action
Creating a session
1
Click Process Control on The Desk.
System response
The system displays the Gentran:Server Process Control dialog box.
2
Click the Sessions tab to access the sessions options.
System response
The system displays the Process Control dialog box (Sessions tab).
3
Click New.
System response
The system displays the New Session dialog box.
4
In the Session Name box, type in the new session name, using
alphanumeric characters.
Note
The dash (-) character is also allowed.
5
Click OK to add the new session.
Building the session script
1
With the new session currently selected, click Ins to insert a
command above the current line.
System response
The system displays the Action Setup dialog box. This dialog box
allows you to create script commands.
2
From the Command list, select a command.
Note
The Commands list allows you to select which command you want to
add to the script, which enables you to access the parameters for that
command (displayed below this box in the Action Setup section.
After you choose a command, additional boxes may be displayed in
the Command Specification section of the dialog box.
(Continued on next page)
Gentran:Server for Windows User’s Guide
Gentran:Server for Windows – November 2005
11 - 10
Creating Sessions
Using Process Control
Step
3
Action
Complete the boxes in the Command Specification section of the
dialog box with the appropriate values.
Reference
See Commands on page 11 - 6 for more information.
4
5
Do you want to specify a limit (in minutes) on how long this
command should process before the system writes a message to the
Audit Log?
◗
If yes, select the check box and type the number of minutes in the
box.
◗
If no, continue with the next step.
Do you want to apply a condition to the command?
◗
If yes, select a condition from the Condition list.
◗
If no, continue with Step 8.
Note
Each script command can have an associated condition. These
conditions are evaluated just prior to execution of the command and
can be used to control the processing flow of your session.
After you choose a condition, the system displays two additional
boxes in the Condition section of the dialog box.
6
Complete the boxes in the Condition section of the dialog box with
the appropriate values.
Note
If you selected the If file Below Exists condition, you can use a
wildcard (*) to specify the name of the file for which you want the
system to check.
7
Did you specify conditional execution?
◗
If yes, you must also select True or False from the Result list.
◗
If no, continue with the next step.
Notes
◗
If you select True, you are indicating that the command should
only be executed if there are documents in the specific location
or if the file is present.
◗
If you select False, you are indicating that the command should
be executed only if there are no documents in the specific
location or if the specified file does not exist.
(Continued on next page)
Gentran:Server for Windows – November 2005
Gentran:Server for Windows User’s Guide
Using Process Control
Creating Sessions
Step
8
11 - 11
Action
Click OK.
System response
The command is saved and you return to the Gentran:Server Process
Control dialog box.
9
Repeat Steps 1 through 8 until you finish adding commands to the
session script.
Notes
◗
If you need to resequence the commands in the script, use Up
and Down.
◗
If you need to edit a command in the script, select that command
and click Edit.
◗
If you need to delete a command from a script, select that
command and click Delete.
Saving the session
1
Click Save to save the new session script.
2
Click OK to exit the Gentran:Server Process Control dialog box.
Gentran:Server for Windows User’s Guide
Gentran:Server for Windows – November 2005
11 - 12
Editing Sessions
Using Process Control
Editing Sessions
Introduction
If an event calls a session that is currently processing or is activated, you are
unable to edit and save the session until the event has either finished processing or
you suspend the event. However, you can edit the session and use the Save As
function to save it under another name.
Reference
See Procedure: suspending an event on page 11 - 37 for more information.
Procedure
To edit an existing session, complete the following steps:
Step
1
Action
Click Process Control on The Desk.
System response
The system displays the Gentran:Server Process Control dialog box.
2
Click the Sessions tab to access the sessions options.
System response
The system displays the Process Control dialog box (Sessions tab).
3
Select a session to display the session script.
4
With the session selected, click Ins to insert a command above the
current line.
System response
The system displays the Action Setup dialog box.
5
From the Command list, select a command.
Note
The Commands list allows you to select which command you want to
add to the script, which enables you to access the parameters for that
command (displayed below this box in the Action Setup section.
Reference
See Commands on page 11 - 6 for more information.
(Continued on next page)
Gentran:Server for Windows – November 2005
Gentran:Server for Windows User’s Guide
Using Process Control
Editing Sessions
Step
6
11 - 13
Action
Do you want to specify a limit (in minutes) on how long this
command should process before the system writes a message to the
Audit Log?
◗
If yes, select the check box and type the number of minutes in the
box.
◗
If no, continue with the next step.
7
After you choose a command, additional boxes may be displayed in
the Command Specification section of the dialog box. Complete
these boxes with the appropriate values.
8
If you want to apply a condition to the command, select a condition
from the Condition list.
9
After you choose a condition, the system displays two additional
boxes in the Condition section of the dialog box. Complete these
boxes with the appropriate values.
Note
If you selected the If file Below Exists condition, you can use a
wildcard (*) to specify the name of the file for which you want the
system to check.
10
When you specify conditional execution, you must also select True
or False from the Result list.
Notes
◗
If you select True, you are indicating that the command should
only be executed if there are documents in the specific location
or if the file is present.
◗
11
If you select False, you are indicating that the command should
be executed only if there are no documents in the specific
location or if the specified file does not exist.
Click OK.
System response
The command is saved and you return to the Gentran:Server Process
Control dialog box.
(Continued on next page)
Gentran:Server for Windows User’s Guide
Gentran:Server for Windows – November 2005
11 - 14
Editing Sessions
Using Process Control
Step
12
Action
Repeat Steps 4 through 11 until you finish adding commands to the
session script. Use Up and Down if you need to resequence the
commands in the script.
Note
◗
If you need to edit a command in a script, select that command
and click Edit.
◗
13
If you need to delete a command from a script, select that
command and click Delete.
Click Save to save the new session script.
Note
If you want to save the session under another name, click SaveAs,
type the new session name, and click OK.
14
Click OK to exit the Gentran:Server Process Control dialog box.
Gentran:Server for Windows – November 2005
Gentran:Server for Windows User’s Guide
Using Process Control
Deleting Sessions
11 - 15
Deleting Sessions
Introduction
If an event calls a session that is currently processing or is activated, you are
unable to delete the session until the event has either finished processing or you
suspend the event.
Reference
See Procedure: suspending an event on page 11 - 37 for more information.
Procedure
To delete a session, complete the following steps:
Step
1
Action
Click Process Control on The Desk.
System response
The system displays the Gentran:Server Process Control dialog box.
2
Click the Sessions tab to access the sessions options.
System response
The system displays the Process Control dialog box (Sessions tab).
3
Select a session and click Delete.
System response
The Gentran:Server Process Control dialog box asks you to confirm
the delete operation.
4
Click Yes to delete the current selection.
5
Click OK to exit the Gentran:Server Process Control dialog box.
Gentran:Server for Windows User’s Guide
Gentran:Server for Windows – November 2005
11 - 16
Overview
Using Process Control
Events
0
Overview
Introduction
Events are a combination of the following:
◗
A time or day to execute or a file name for which the system checks
◗
The controller on which the event is processed
◗
A session definition
The Process Control runs events based on whether they are timed or polled. You
define the events in a session definition.
The Process Control enables you to process an event at a specified time, every
day. Additional options enable you to restrict processing to certain days of the
week or a specific date. In addition, you can define calendars to exclude specific
holidays or days of the week from the processing schedule.
You manage events by using the following dialog boxes:
Before you begin
◗
Process Control dialog box (Events tab)
◗
Event Setup dialog box
◗
Process Control dialog box (Active Events tab)
You must have already defined the session definition to be executed prior to
creating an event.
Reference
See Creating Sessions on page 11 - 9 for more information.
Timed events
When a timed event is activated, the Gentran Scheduler initiates that event at the
correct time on the appropriate day or date.
Polled events
When a polled event is activated, the Gentran Poller polls the controller for the
presence or absence of a defined file (depending on what is indicated in the event
definition), and initiates the event when the specified file either exists or does not
exist (based on the event definition).
Gentran:Server for Windows – November 2005
Gentran:Server for Windows User’s Guide
Using Process Control
Overview
11 - 17
Process Control
dialog box
(Events tab)
The following illustrates the Events tab of the Process Control dialog box:
Events tab parts
and functions
The following lists the parts of the Process Control dialog box Events tab and their
functions:
Part
Function
(list)
Displays all scheduled events.
Controller
Select the controller whose events you want filtered.
Sort
Select how you want the list of events sorted.
IF you sort by...
THEN the events are listed...
description (the
default)
in alphabetic order of the event
descriptions.
controller
in alphabetic order by controller.
Note
For each controller, the events are listed
in alphabetic order by event description.
status
by currently processing events first (red
indicator), activated events second
(green indicator), and suspended events
third (yellow indicator).
Note
Within each status, the events are listed
in alphabetic order by event description.
Gentran:Server for Windows User’s Guide
Gentran:Server for Windows – November 2005
11 - 18
Overview
Using Process Control
Part
Function
Seconds
Specify the interval (in seconds) at which you want the
system to refresh the dialog box (default is 20 seconds).
Auto Refresh
Indicate whether you want the Process Control dialog box to
automatically refresh (so you do not have to click Refresh).
New
Accesses the Event Setup dialog box so you can create a new
event entry.
Edit
Accesses the Event Setup dialog box so you can modify the
selected event entry.
Delete
Deletes the selected event entry.
Activate/
Suspend
◗
If a selected event is suspended (yellow indicator), the
Activate/Suspend toggle button reads Activate.
◗
If a selected event is activated (green indicator), the
Activate/Suspend toggle button reads Suspend.
Execute
Executes the selected event immediately, which allows you
to manually invoke an unattended session. This also enables
you to test a new event or an event that failed.
Notes
◗
Executing an event immediately using this button does
not replace the next scheduled run of the event.
◗
When you click this button, an informational message
box is displayed.
— If the selected event is scheduled to execute within
the next 30 minutes, you are notified when the event
is scheduled to run and prompted to specify whether
you want to run it now (click OK) or cancel the
request (click Cancel).
— If the selected event is not scheduled to execute
within the next 30 minutes, you are prompted to
either confirm the request to execute it immediately
(click OK) or cancel the request (click Cancel).
Refresh
Gentran:Server for Windows – November 2005
Refreshes the display of the Events tab.
Gentran:Server for Windows User’s Guide
Using Process Control
Event Setup
dialog box
Event Setup
dialog box parts
and functions
Overview
11 - 19
The following illustrates the Event Setup dialog box:
The following lists the parts of the Event Setup dialog box and their functions:
Part
Function
Description
Enter a description of the event.
Session
Select one of the sessions you defined on the
Sessions tab.
Controller
Specify the name of the controller on which the event
is run.
Notification Type Event Designate this event as a “notify type,” which means
that the system executes it based on parameters set in
the Notification Log.
Note
Selecting this check box deactivates the Timed and
Polled tabs.
Timed tab
Start
Indicate the beginning run time of a session.
Note
You must enter the time in 24-hour HH:MM format.
If you do not enter the time in this format, the system
attempts to determine the correct 24 hour time from
what you entered.
(Continued on next page)
Gentran:Server for Windows User’s Guide
Gentran:Server for Windows – November 2005
11 - 20
Overview
Using Process Control
Part
Until
Function
Specify a stop time for the event.
Note
You can either use 24-hour HH:MM format or
12-hour HH:MM or H:MM format with the
designator "a" (am) or "p" (pm).
Note
An event will always execute on its end time
regardless of the interval that is set. To have an event
execute once, do not enter an end time or interval.
Minutes
Specify an interval of time after which the event is to
be executed.
Example
If you specify "15" minutes, the event is executed
every 15 minutes.
Calendar
Select one of the calendars you defined on the
Calendars tab that you want the system to check
against when scheduling this session.
Notes
◗
A calendar allows you to specify days in each
month that you do not want the selected session
to be run.
◗
If you use the Date box, you cannot use the
Calendar box.
Sun/Mon/Tue/Wed/
Thu/Fri/Sat
Indicate which days of the week the event is to be
executed.
Date
Specify a date on which the event is to be executed.
Notes
◗
You can enter this date in any format, but the
sequence of the date you enter must correspond
to the international Windows date formats (for
example, in the United State, dates must be
entered in month/day/year format).
◗
If you select a calendar from the Calendar box or
days of the week, you cannot use the Date box.
(Continued on next page)
Gentran:Server for Windows – November 2005
Gentran:Server for Windows User’s Guide
Using Process Control
Overview
Part
11 - 21
Function
Polled tab
File name
Specify the name of the file for which the system
checks.
Note
You can use a wildcard (*) to specify the name of the
file.
Browse
Accesses the Choose Network Server dialog box so
you can browse for the file for which you want the
system to check.
Result
Indicate whether the event should be executed if the
result is True or False.
Note
◗
If you select True, you are indicating that the
event should be executed only when the specified
file is present.
◗
Process Control
dialog box
(Active Events
tab)
If you select False, you are indicating that the
event should be executed only when the specified
file does not exist.
The following illustrates the Active Events tab of the Process Control dialog box:
Gentran:Server for Windows User’s Guide
Gentran:Server for Windows – November 2005
11 - 22
Overview
Active Events tab
parts and
functions
Using Process Control
The following lists the parts of the Process Control dialog box Active Events tab
and their functions:
Part
Function
(Event list)
Displays the events that are currently processing.
(Session list)
Lists each command and the associated parameters
for the session script for the event that is currently
processing.
Note
A green arrow indicates which command the system
is currently processing.
Refresh Events seconds
Specify the default interval (10 seconds) for
refreshing the Active Events list. Valid values are 2 –
300 seconds.
Notes
◗
This value is saved when you change focus on
the dialog box (click another box).
◗
Refresh Actions
seconds
The Auto Refresh check box must be selected
(checked) for the Seconds boxes to be available.
Specify the default interval (2 seconds) for refreshing
the Sessions list. Valid values are 2 seconds – 300
seconds.
Notes
◗
This value is saved when you change focus on
the dialog box (click another box).
◗
The Auto Refresh check box must be selected
(checked) for the Seconds boxes to be available.
Auto Refresh
Indicate whether you want automatic refresh enabled.
The default is Enabled, which means that you do not
have to click Refresh.
Refresh
Manually refreshes the Active Events display.
Note
If the Active Events tab has not been refreshed after
an event has expired (is no longer active), the system
continues to display the event on the Active Events
tab (even though it is inactive), until the Active
Events tab is refreshed.
Gentran:Server for Windows – November 2005
Gentran:Server for Windows User’s Guide
Using Process Control
Creating New Events
11 - 23
Creating New Events
Introduction
You can specify that the event runs as timed or as polled. If the event is running as
“timed,” you must specify a time, a pre-defined calendar and/or days of the week
to run, or a date to run one time only. When it is time for the event to be run, the
Gentran Scheduler service initiates the processing of the event.
If the event is running as “polled,” you can specify a file name and whether the
event should run if the file exists or not. The Gentran Poller service polls the
process controller.
Procedure
◗
If you specified that the file must exist, the Gentran Poller initiates the
processing of the event when the file appears.
◗
If you specified that the file must not exist, the Gentran Poller initiates the
processing of the event when the file no longer exists on the controller.
To create a new event, complete the following steps:
Step
Action
Creating a new event
1
Click Process Control on The Desk.
System response
The system displays the Gentran:Server Process Control dialog box.
2
Click the Events tab to display the event options.
System response
The system displays the Process Control dialog box (Events tab).
3
Click New.
System response
The system displays the Event Setup dialog box so you can create a
new event entry.
4
In the Description box, type a description of the event.
5
From the Session list, select the session that you want to be executed.
6
In the Controller box, type or select the machine name of the
controller on which you want this event to be run.
(Continued on next page)
Gentran:Server for Windows User’s Guide
Gentran:Server for Windows – November 2005
11 - 24
Creating New Events
Using Process Control
Step
7
Action
Do you want to designate this event as a notification type?
◗
If yes, select the check box and continue with Step 2 in Saving
the event on page 11 - 26.
◗
If no, continue with the next step.
Complete this section if the event is timed
1
In the Time Start box (on the Timed tab), you must fill in a time.
Note
You must use 24-hour HH:MM format.
2
If you want to specify a stop time for the event, type that time in the
Until box (on the Timed tab).
Note
You can either use 24-hour HH:MM format or 12-hour HH:MM or
H:MM format with the designator “a” (am) or “p” (pm).
3
Do you want to specify an interval of time after which the event is
run?
◗
If yes, in the Minutes box (on the Timed tab), type the number of
minutes after which you want the event to be executed and
continue with Step 4.
Example
If you specify 15 minutes, the event is executed every 15 minutes
from the start time.
◗
4
If no, continue with Step 4.
Do you want to use a predefined calendar?
◗
If yes, select that calendar from the Calendar list and continue
with Step 5.
◗
If no, continue with Step 5.
Note
A calendar enables you to specify the days in each month that you do
not want the selected session to be run. If you select a calendar, you
can also select specific days of the week on which you want this
session to run on. However, if you select a calendar, you cannot
specify a day in the Date box.
Reference
If you need to define a calendar, see Creating and Editing Calendars
on page 11 - 41.
(Continued on next page)
Gentran:Server for Windows – November 2005
Gentran:Server for Windows User’s Guide
Using Process Control
Creating New Events
Step
5
11 - 25
Action
Do you want to select a day or days of the week on which you want
this session to be scheduled?
◗
If yes, click the check box next to the days on which the event
should be run and continue with Step 6.
◗
If no, continue with Step 6.
Note
By default, every day of the week is selected. If any days are selected
in this section, then the schedule is executed only on those days. If
you select days from this section, you cannot use the Date box.
6
Do you want to specify a day in which you want this session to run
one time only?
◗
If yes, type that date in the Date box and continue with Saving the
event on page 11 - 26.
◗
If no, continue with Saving the event on page 11 - 26.
Note
This box enables you to specify a date on which this session should
run one time only. The system then removes the session from the
database. If you type a date in this box, you cannot select from the
days of the week check boxes.
Format
You can enter this date in any format, but the sequence of the date
you enter must correspond to the international Windows date formats
(for example, in the United States, dates must be entered in
MM/DD/YY format, and in the United Kingdom, dates must be
entered in DD/MM/YY).
Complete this section if the event is polled
1
Click the Polled tab on the Event Setup dialog box.
System response
The system displays the polled options.
2
In the File name box, complete only one of the following:
◗
Type the path and name of the file for which you want the system
to check.
◗
Click Browse to select the file from the appropriate drive and
directory.
Note
You can use a wildcard (*) to specify the name of the file.
(Continued on next page)
Gentran:Server for Windows User’s Guide
Gentran:Server for Windows – November 2005
11 - 26
Creating New Events
Using Process Control
Step
3
Action
From the Result list, select True or False.
Note
◗
If you select True, you are indicating that the event should only
be executed when the specified file is present.
◗
If you select False, you are indicating that the event should be
executed only when the specified file does not exist.
Saving the event
1
Click OK.
System response
The event is saved and you exit the Event Setup dialog box.
2
Click OK.
System response
The system exits the Gentran:Server Process Control dialog box.
Gentran:Server for Windows – November 2005
Gentran:Server for Windows User’s Guide
Using Process Control
Editing Events
11 - 27
Editing Events
Introduction
You are not able to edit an event unless the event is suspended.
Reference
See Procedure: suspending an event on page 11 - 37 for more information.
Procedure
To edit an existing event, complete the following steps:
Step
Action
Editing an event
1
Click Process Control on The Desk.
System response
The system displays the Gentran:Server Process Control dialog box.
2
Click the Events tab to display the event options.
System response
The system displays the Process Control dialog box (Events tab).
3
Select the event that you want to modify and click Edit.
System response
The system displays the Event Setup dialog box.
4
If you want to modify the description of the event, type the new
description in the Description box.
5
If you want to select another session to be executed, do so from the
Session list.
6
If you want to change the controller on which you want this event to
be run, type the machine name in the Controller box.
7
Do you want to designate this event as a notification type?
◗
If yes, select the check box and continue with Step 2 in Saving
the event on page 11 - 30.
◗
If no, continue with the next step.
(Continued on next page)
Gentran:Server for Windows User’s Guide
Gentran:Server for Windows – November 2005
11 - 28
Editing Events
Using Process Control
Step
Action
Complete this section if the event is timed
1
In the Time Start box (on the Timed tab), type a time.
Note
You can either use 24-hour HH:MM format or 12-hour HH:MM
format with the designator “a” (am) or “p” (pm).
2
If you want to specify a stop time for the event, type that time in the
Until box (on the Timed tab).
Note
You can either use 24-hour HH:MM format or 12-hour HH:MM or
H:MM format with the designator “a” (am) or “p” (pm).
3
Do you want to specify an interval of time after which the event is
run?
◗
If yes, in the Minutes box (on the Timed tab), type the number of
minutes after which you want the event to be executed and
continue with Step 4.
Example
If you specify 15 minutes, the event is executed every 15
minutes.
◗
4
If no, continue with Step 4.
Do you want to use a predefined calendar?
◗
If yes, select that calendar from the Calendar list and continue
with Step 5.
◗
If no, continue with Step 5.
Note
A calendar enables you to specify days in each month that you do not
want the selected session to be run. If you select a calendar, you can
also select specific days of the week on which you want this session
to run on. However, if you select a calendar, you cannot specify a day
in the Date box.
Reference
If you need to define a calendar, please see Creating and Editing
Calendars on page 11 - 41.
(Continued on next page)
Gentran:Server for Windows – November 2005
Gentran:Server for Windows User’s Guide
Using Process Control
Editing Events
Step
5
11 - 29
Action
Do you want to select a day or days of the week on which you want
this session to be scheduled?
◗
If yes, click the check box next to those days and continue with
Step 6.
◗
If no, continue with Step 6.
Note
By default, every day of the week is selected. If any days are selected
in this section, then the schedule is executed only on those days. If
you select days from this section, you cannot use the Date box.
6
Do you want to specify a day in which you want this session to run
one time only?
◗
If yes, type that date in the Date box and continue with saving the
event.
◗
If no, continue with saving the event.
Note
This box enables you to specify a date on which this session should
run one time only and then be removed from the database by the
system. If you type a date in this box, you cannot select from the days
of the week check boxes.
Format
You can enter this date in any format, but the sequence of the date
you enter must correspond to the international Windows date formats
(for example, in the United States, dates must be entered in
MM/DD/YY format, and in the United Kingdom, dates must be
entered in DD/MM/YY).
Complete this section if the event is polled
1
Click the Polled tab on the Event Setup dialog box.
System response
The system displays the polled options.
2
In the File name box, complete only one of the following:
◗
Type the path and name of the file for which you want the system
to check.
◗
Click Browse to select the file from the appropriate drive and
directory.
Note
You can use a wildcard (*) to specify the name.
(Continued on next page)
Gentran:Server for Windows User’s Guide
Gentran:Server for Windows – November 2005
11 - 30
Editing Events
Using Process Control
Step
3
Action
From the Result list, select True or False.
Note
◗
If you select True, you are indicating that the event should only
be executed when the specified file is present.
◗
If you select False, you are indicating that the event should be
executed only when the specified file does not exist.
Saving the event
1
Click OK.
System response
The event is saved and you exit the Event Setup dialog box.
2
Click OK.
System response
The system exits the Gentran:Server Process Control dialog box.
Gentran:Server for Windows – November 2005
Gentran:Server for Windows User’s Guide
Using Process Control
Deleting Events
11 - 31
Deleting Events
Introduction
You are not able to delete an event unless the event is suspended.
Reference
See Procedure: suspending an event on page 11 - 37 for more information.
Procedure
To delete an event, complete the following steps:
Step
1
Action
Click Process Control on The Desk.
System response
The system displays the Gentran:Server Process Control dialog box.
2
Click the Events tab to display the event options.
System response
The system displays the Process Control dialog box (Events tab).
3
Select an event and click Delete to delete the current selection.
System response
The Gentran:Server Process Control dialog box asks you to confirm
the delete operation.
4
Click OK.
System response
The event is deleted.
5
Click OK.
System response
The system exits the Gentran:Server Process Control dialog box.
Gentran:Server for Windows User’s Guide
Gentran:Server for Windows – November 2005
11 - 32
Viewing Events
Using Process Control
Viewing Events
Events tab
The Gentran:Server Process Control dialog enables you to view all the events
defined in your system.
On the Events tab, the following specifications are listed for each event:
◗
Event description
◗
Time
◗
Parameters (day of week if timed or result if polled)
◗
Controller on which the event runs
◗
Time started
◗
Time ended
◗
Session name
◗
Calendar name (timed events only)
◗
File name (polled events only)
Filtering event display
You can filter the display of events on the Events tab by the controller on which
the events are scheduled to run. You can also sort the events by description,
controller, and status.
Active Events tab
The Active Events tab enables you to view only the events that are currently
processing. This feature also allows you to view currently processing system
events (such as temporary communication sessions).
Event list
On the Active Events tab, all currently processing events and the controller on
which each event are being processed are listed in the Event list (on the left side of
the dialog).
Session list
The Session list (on the right side of the Active Events tab) displays the session
script for the event that is currently selected in the Events list. The Session list
also contains all of the parameters for each command. This detailed view enables
you to see which programs are currently being executed by the Gentran
Executive. The session command that is currently being processed is indicated
with a green arrow.
Gentran:Server for Windows – November 2005
Gentran:Server for Windows User’s Guide
Using Process Control
Procedure:
viewing all events
Viewing Events
11 - 33
To view all events, complete the following steps:
Step
1
Action
Click Process Control on The Desk.
System response
The system displays the Gentran:Server Process Control dialog
box.
2
Click the Events tab to display the event options.
System response
The system displays the Process Control dialog box (Events tab).
3
If you want to filter events by the controller on which the events are
run, select that controller from the Controller list.
4
Use the following table to select the appropriate sort key from the
Sort list.
THEN select this from
the Sort list...
IF you want to sort by...
the events listed in alphabetic order of
the event descriptions
Description.
the events listed in alphabetic order of
the controller
Controller.
the events listed by:
Status.
Note
This is the default.
1. currently processing events (red
indicator)
2. blocked events (green indicator
with red “x”)
3. activated events (green indicator)
4. suspended events (yellow
indicator)
(Continued on next page)
Gentran:Server for Windows User’s Guide
Gentran:Server for Windows – November 2005
11 - 34
Viewing Events
Using Process Control
Step
5
Action
If necessary, change the Refresh options:
◗
If you want to change the interval in which the dialog box is
automatically refreshed, type the interval (in seconds) at which
you want the system to refresh the dialog box (the default is 20
seconds) in the Seconds box. Valid values are 2 – 300 seconds.
Note
This value is saved when you change focus on the dialog box
(click another box). The Auto Refresh check box must be
selected (checked) for the Seconds box to be available.
◗
If you do not want the Events tab on the Gentran:Server
Process Control dialog box to automatically refresh (so you
have to manually click Refresh), click the Auto Refresh check
box to deselect it.
Note
The default for automatic refresh (so you do not have to click
Refresh) is enabled (checked).
6
Click OK.
System response
The system exits the Gentran:Server Process Control dialog box.
Procedure
viewing active
events
To view active events, complete the following steps:
Step
1
Action
Click Process Control on The Desk.
System response
The system displays the Process Control dialog box (Active Events
tab).
2
From the Event list, select the event for which you want to view
further detail.
Note
The system displays each command and its associated parameters in
the session script for that event in the Session list. The session
command currently being processed is indicated with a green arrow.
(Continued on next page)
Gentran:Server for Windows – November 2005
Gentran:Server for Windows User’s Guide
Using Process Control
Viewing Events
Step
3
11 - 35
Action
If necessary, change the Refresh options:
◗
If you want to change the interval in which the dialog box is
automatically refreshed, type the interval (in seconds) at which
you want the system to refresh the dialog box (the default is 20
seconds) in the Seconds box. Valid values are 2 – 300 seconds.
Note
This value is saved when you change focus on the dialog box
(click another box). The Auto Refresh check box must be
selected for the Seconds box to be available.
◗
If you do not want the Active Events tab on the Gentran:Server
Process Control dialog box to automatically refresh (so you have
to manually click Refresh), click the Auto Refresh check box to
deselect it.
Notes
◗
The default for automatic refresh (so you do not have to click
Refresh) is enabled (checked).
4
◗
The default interval for refreshing the Event list is 10 seconds.
◗
The default for refreshing the display of the Session list is 2
seconds.
◗
If the Active Events tab has not been refreshed after an event has
expired (is no longer active), the system displays the event on the
Active Events tab (even though it is inactive), until the Active
Events tab is refreshed.
Click OK.
System response
The system exits the Gentran:Server Process Control dialog box.
Gentran:Server for Windows User’s Guide
Gentran:Server for Windows – November 2005
11 - 36
Activating and Suspending Events
Using Process Control
Activating and Suspending Events
Introduction
The Events tab of the Gentran:Server Process Control dialog enables you to
change the status of an event by activating or suspending the event. The indicator
in the far left column of the list on the Events tab registers the status of the event.
The indicator can be one of the following colors:
◗
Red—the event is currently executing and you are not able to edit the event
until processing completes.
◗
Yellow—the event is suspended (and is not processed until activated).
◗
Green—the event is activated for processing.
◗
Green with red “x”—the event is activated for processing but is currently
blocked because the number of currently processing events is equal to the
limit of events that may concurrently execute.
Reference
See How to Change Controller Settings in the Administration Guide for more
information about setting a limit for the number of process control events that can
execute concurrently.
Procedure:
activating an
event
To activate an event, complete the following steps:
Step
1
Action
Click Process Control on The Desk.
System response
The system displays the Process Control dialog box (Active Events
tab).
2
Click the Events tab to display the event options.
System response
The system displays the Process Control dialog box (Events tab).
3
Select the suspended event that you want to activate and click
Activate.
4
Click OK.
System response
The system exits the Gentran:Server Process Control dialog box.
Gentran:Server for Windows – November 2005
Gentran:Server for Windows User’s Guide
Using Process Control
Procedure:
suspending an
event
Activating and Suspending Events
11 - 37
To suspend an event, complete the following steps:
Step
1
Action
Click Process Control on The Desk.
System response
The system displays the Process Control dialog box (Active Events
tab).
2
Click the Events tab to display the event options.
System response
The system displays the Process Control dialog box (Events tab).
3
Select the activated event that you want to suspend and click
Suspend.
Note
If an event is currently processing, you are not able to suspend it until
processing has terminated.
4
Click OK.
System response
The system exits the Gentran:Server Process Control dialog box.
Gentran:Server for Windows User’s Guide
Gentran:Server for Windows – November 2005
11 - 38
Executing an Event Immediately
Using Process Control
Executing an Event Immediately
Introduction
Procedure
The Events tab of the Gentran:Server Process Control dialog enables you to
execute the selected event immediately. This function allows you to manually
invoke an unattended session and also enables you to test a new event or an event
that failed.
To execute an event immediately, complete the following steps:
Step
1
Action
Click Process Control on The Desk.
System response
The system displays the Process Control dialog box (Active Events
tab).
2
Click the Events tab to display the event options.
System response
The system displays the Process Control dialog box (Events tab).
3
Select the suspended event that you want to execute immediately
and click Execute.
System response
Use this table to determine the system response.
IF the system displays this
message...
This event is scheduled to
execute next at <scheduled
time>. Do you want to run it
now anyway?
Run <event name>
immediately?
4
THEN you should...
◗
Click OK to run the event
immediately.
OR
◗
Click Cancel to cancel the
request (the event will execute
at its scheduled time).
Click OK.
System response
The system exits the Gentran:Server Process Control dialog box.
Gentran:Server for Windows – November 2005
Gentran:Server for Windows User’s Guide
Using Process Control
Overview
11 - 39
Calendars
0
Overview
Introduction
The process control Calendar feature enables you to configure system calendars
that excludes specific dates (such as holidays) or days of the week from
processing.
Like session definitions, these calendars are defined independently from the
event, so that they can be “attached” to multiple event entries. The calendar begins
with the current month and year.
Process Control
dialog box
(Calendars tab)
Calendars tab
parts and
functions
The following illustrates the Calendars tab of the Process Control dialog box:
The following lists the parts of the Process Control dialog box Calendars tab and
their functions:
Part
Function
(Calendars list)
Displays a list of all defined calendars.
(Calendar)
Displays the current month of the selected calendar.
(Continued on next page)
Gentran:Server for Windows User’s Guide
Gentran:Server for Windows – November 2005
11 - 40
Overview
Using Process Control
Part
Previous
Function
Displays the previous month in the calendar.
Note
This button is only activated if a calendar is selected
and a previous month exists for the calendar.
Next
Displays the next month in the calendar.
Note
This button is only activated if a calendar is selected.
Exclude
Select which days of the week to exclude from
processing. These are displayed with red Xs through
them.
New
Accesses the New Calendar dialog box so you can
create a new calendar.
Save
Saves the current calendar.
Note
The Save command is only active if a calendar is
displayed in the middle of the dialog box.
Save As
Saves the current calendar under another name.
Note
The Save As command is only active if a calendar is
displayed in the middle of the dialog box.
Delete
Gentran:Server for Windows – November 2005
Deletes the selected calendar.
Gentran:Server for Windows User’s Guide
Using Process Control
Creating and Editing Calendars
11 - 41
Creating and Editing Calendars
Procedure
To create or edit a calendar, complete the following steps:
Step
1
Action
Click Process Control on The Desk.
System response
The system displays the Gentran:Server Process Control dialog box.
2
Click the Calendars tab.
System response
The system displays the Process Control dialog box (Calendars tab).
3
Do you want to create a new calendar?
◗
If yes, click New.
System response
The system displays the New Calendar dialog box.
◗
If no, select the calendar that you want to edit and continue with
Step 6.
System response
The system displays the calendar in the center of the Calendars
tab.
4
In the Calendar Name box, type the new calendar name using up to 8
alphanumeric characters.
5
Click OK to add the new calendar.
System response
The system displays the new calendar in the middle of the Calendars
tab.
6
Do you want to exclude a specific date from processing?
◗
If yes, click that date on the calendar and continue with Step 7.
◗
If no, continue with Step 7.
Note
The system displays a mark for that date on the calendar to signify
that it is excluded from processing. Click Previous or Next to access
the preceding or succeeding calendar months in the calendar.
(Continued on next page)
Gentran:Server for Windows User’s Guide
Gentran:Server for Windows – November 2005
11 - 42
Creating and Editing Calendars
Using Process Control
Step
7
Action
Do you want to exclude a specific day or days of the week?
◗
If yes, select the check box in the Exclude section for each day of
the week that you want to exclude from processing and continue
with Step 8.
◗
If no, continue with Step 8.
Notes
◗
You can select one or more days of the week on which you never
want processing to occur.
◗
The system allows you to exclude all seven days of the week, if
that is your intention. In this situation, processing never occurs.
◗
To deselect a day, clear the check box.
8
Click Save to save the new calendar.
9
Click OK.
System response
The system exits the Gentran:Server Process Control dialog box.
Gentran:Server for Windows – November 2005
Gentran:Server for Windows User’s Guide
Using Process Control
Deleting Calendars
11 - 43
Deleting Calendars
Procedure
To delete a calendar, complete the following steps:
Step
1
Action
Click Process Control on The Desk.
System response
The system displays the Gentran:Server Process Control dialog box.
2
Click the Calendars tab.
System response
The system displays the Process Control dialog box (Calendars tab).
3
Select a calendar and click Delete to delete the current selection.
System response
The Gentran:Server Process Control dialog box asks you to confirm
the delete operation.
4
Click Yes to delete the current selection.
5
Click OK.
System response
The system exits the Gentran:Server Process Control dialog box.
Gentran:Server for Windows User’s Guide
Gentran:Server for Windows – November 2005
11 - 44
Deleting Calendars
Gentran:Server for Windows – November 2005
Using Process Control
Gentran:Server for Windows User’s Guide
GL - 1-1
GLOSSARY
Glossary
?In Documents
This browser contains a list of documents that were received by the system but
failed compliance checking or that do not have an identifiable partner or
transaction set.
?Out Documents
This browser contains a list of documents that were imported into the system but
are invalid.
acknowledgement
Indicates the ANSI 997 functional acknowledgement, the EDIA 999 acceptance/
rejection advice, and the EDIFACT CNTRL.
ack
This function enables you to manually change the status of documents in the Out
Drawer to “Ack’d” (acknowledged).
AIAG
The Automotive Industry Action Group (AIAG) is the standards-setting group for
the automotive industry. The standards form a subset of the ANSI X12 standard.
ANA
Article Numbering Association.
ANSI
American National Standards Institute. ANSI sets standards for many products
and services. The ANSI X12 committee is the main EDI standards-setting
organization for the United States.
application
system
asynchronous
audit log
Computer systems designed to fulfill specific business functions. These include
accounting, purchasing, materials control, human resources, shipping, and other
systems.
Communication among distributed processes in which data can be transmitted
intermittently rather than in a steady stream.
This function enables you to view system audit log information.
Gentran:Server for Windows User’s Guide
Gentran:Server for Windows – November 2005
GL - 2
authorization
Permission to access a protected resource, service, or sensitive information.
browser
A window that displays a list of items, such as documents (transaction sets),
interchanges, or translation objects. A document browser displays only
documents.
click
Indicates that you should position your cursor on top of the designated item and
press and release your primary mouse button. The primary mouse button is the
button you access with your index finger, regardless of whether you are using
right-handed or left-handed mouse operation.
cluster
A set of computers that work together to provide a service. The use of a cluster
enhances both the availability and scalability of the service. The Windows
operating systems provide a software solution for clustering multiple computers
running networked client/server applications.
communications
session
Communicator
compliance
compliant
component data
element
Everything sent and received to/from one telephone number in one continuous
period of connection. This could include sending two or three interchange
envelopes to a network, each for a different trading partner.
The Gentran:Server communications software. The Communicator enables you to
send, receive, resend, establish communication port definitions, establish
communication profiles, establish communication scripts, and view and delete
communication sessions.
An implementation is compliant if and only if it fully meets each and every
requirement of the standards specification. Specifically, each transaction, action,
or data element produced by the implementation must be valid as defined by the
standard. Compliance testing is the act of comparing the operation of an
implementation against the specified requirements to determine compliance or
noncompliance.
This means that the document conforms to the EDI standards as defined by the
translation object.
A simple data element that belongs to a composite data element. Component data
elements are also called sub-elements.
Gentran:Server for Windows – November 2005
Gentran:Server for Windows User’s Guide
GL - 3
composite data
element
A data element that is made up of multiple component elements.
cryptographic
keys
Cryptographic keys are central to cryptographic operations and must be kept
secret because whoever possesses a particular key has access to any data with
which the key is associated. For example, if a key is used to encrypt a file, anyone
with a copy of that key can decrypt the file. Furthermore, anyone possessing a key
used to sign messages can forge that message signature.
copy
This function enables you to copy one or more documents from the Out Drawer to
the Workspace.
data-view
windows
default
Desk, The
The following are data-view windows in the Gentran:Server:
◗
Audit Log
◗
Document Tracking
◗
Interchange Tracking
◗
Raw data-view of an interchange
◗
Raw data-view of a document
A predefined value. Programs use these built-in values unless you specifically
override them.
This is a graphic representation of Gentran:Server that provides an easy way to
access some of the most commonly used browsers, functions, and subsystems of
Gentran:Server. You can click the appropriate part of The Desk any time you need
to access a browser, function, or subsystem represented there. The following are
the browsers you can access:
◗
In Documents
◗
?In Documents
◗
Workspace
◗
Out Documents
◗
?Out Documents
◗
Interchanges
◗
In Drawer
◗
Out Drawer
(Continued on next page)
Gentran:Server for Windows User’s Guide
Gentran:Server for Windows – November 2005
GL - 4
Each browser icon displays a graphic representation of paper if the document
location contains documents. The Desk also allows you to access the Partner
Editor subsystem, the Help system, the Process Control function (clock icon), and
the Send/Receive functions (phone icon), and allows you to quit Gentran:Server
(EXIT/door icon).
You can turn the display of The Desk off by clicking The Desk on the View menu.
This toggles the display of The Desk “on” and “off.” A checkmark next to that
item means it is “on.”
dialog box
A dialog box (or dialog) contains additional information or options that you need
to act on. If you specify any options, you can select a button to execute the
command. Some dialog boxes display warnings or messages indicating why a
requested task cannot be accomplished. If the dialog box has a title bar, you can
move it to another location on your desktop. To close a dialog box, double-click
the Control menu box or select Close Active Window from the File menu.
digital certificate
A digital certificate is a common credential that provides a means to verify
identity. A certificate is a set of data that identifies an entity. A trusted
organization assigns a certificate to an individual or an entity that associates a
public key with the individual. The individual or entity to which a certificate is
issued is known as the subject of that certificate. The trusted organization that
issues the certificate is a Certification Authority (CA) and is known as the
certificate’s issuer. A trustworthy CA will only issue a certificate after verifying
the identity of the certificate’s subject. The data in a certificate includes the public
cryptographic key from the certificate subject’s public/private key pair.
digital signature
The essence of public key encryption is that your data is encoded with a complex
mathematical formula that returns two keys. Data encrypted with the first key can
only be decrypted with the second key and data encrypted with the second key can
only be decrypted with the first. You distribute your first key as a public key that
anyone can have and keep your second key as a private key that no one but you
has access to. The reciprocal relationship between the keys allows anyone to
encrypt data with your public key, and then you can decrypt it with your private
key. No one else has access to the data once it is encrypted, including the person
who encrypted it. Similarly, you can encrypt data with your private key, and then
anyone can decrypt that data with your public key. Although this makes the data
freely available, but it ensures that only you could have created it.
Gentran:Server for Windows – November 2005
Gentran:Server for Windows User’s Guide
GL - 5
document
One transaction set containing data and treated as a single entity. The amount of
data does not affect whether something is a document or not, only the fact that it is
treated as a single entity. For example, regardless of whether a purchase order
contains one item or ten thousand items, if it is one purchase order, it is one
document.
If a trading partner sends you a communication containing 10 purchase orders,
you have received 10 documents. If the communication contains 15 invoices, you
have received 15 documents.
double-click
Indicates that you should position your cursor on top of the designated item and
quickly press and release your primary mouse button twice. The primary mouse
button is the button you access with your index finger, regardless of whether you
are using right-handed or left-handed mouse operation.
DTD
A DTD (document type definition) is a type of schema used to specify the
structure and semantics of an XML document or message.
EANA
International Article Numbering Association, based in Brussels, Belgium.
EDI
Electronic Data Interchange (EDI) is the process by which companies can
exchange business documents directly from application to application by
computer without paper documents being produced.
EDI standard
The rules for translating a business document into an EDI document.
EDIA
The Electronic Data Interchange Association, formerly known as the
Transportation Data Coordinating Committee (TDCC).
EDIFACT
element
Electronic Data Interchange for Administration, Commerce, and Transport.
The smallest piece of usable information defined by the standards. Examples
might include a quantity, unit price, or description.
An individual element can have somewhat different meanings depending on
context. Therefore, elements are normally not considered to have useful meaning
until they are combined into segments.
(Continued on next page)
Gentran:Server for Windows User’s Guide
Gentran:Server for Windows – November 2005
GL - 6
There are three types of data elements, as illustrated in the table below:
Data Element
envelope
Definition
Simple data element
A single piece of information defined by the
standards.
Composite data element
A data element that is made up of multiple
component elements.
Component data element
A simple data element that belongs to a
composite data element. Component data
elements are also called sub-elements.
A way of separating information in transmissions for ease of processing. Each
envelope contains a header segment and a trailer segment, which separate the
envelope from other envelopes and provide information about the contents of the
envelope. There are three levels of envelopes:
Transaction Set
Each transaction set (business document) is contained within a transaction set
envelope.
Functional Group
An envelope containing related business documents. The standards define which
transaction sets should be placed together into a functional group envelope.
Interchange Envelope
All material being sent to one trading partner in one communication. The term
Interchange Envelope is the term used by ANSI. EDIA uses the term
Transmission Envelope to refer to this level of envelope. Since we use the term
transmission for other uses, we refer to Interchange Envelope only.
Note
A communications session could easily include a number of interchange
envelopes. For this reason, the standards-setting bodies are considering a fourth
level of envelope to cover an entire communications session.
export
This function enables you to write a document or documents to an external file for
processing by another application. There must be a system or a partner-specific
export translation object for the document.
Gentran:Server for Windows – November 2005
Gentran:Server for Windows User’s Guide
GL - 7
fail over
A failover system is a backup operation that automatically switches to a standby
database, server, or network if the primary system fails or is temporarily shut
down for servicing. Fail over is an important fault tolerance function of missioncritical systems that rely on constant accessibility. Fail over automatically (and, to
the user, transparently) redirects requests from the failed or down system to the
backup system that mimics the operations of the primary system.
find
This function enables you to find specified text in the active data-view window.
functional group
A group of transaction sets that the standards-setting body (such as ANSI) has
defined as fitting together with other related transaction sets. For example, a
Functional Group may be defined as containing all purchasing transaction sets.
header
Control information prepended to data content, normally used to describe the data
or the relationship of the data with the applications.
import
This command enables you to import data from an external application file.
Depending on the content of the file, the system may prompt you for partner,
transaction, or translation object information.
In Documents
This browser contains a list of documents that the system received but that have
not yet been processed by the user. Once the documents are processed (printed or
exported), they are transferred to the In Drawer.
In Drawer
This browser contains a list of documents that were received and processed.
interchange
Contains all functional groups of documents (transaction sets) sent from one
sender to one receiver in the same transmission.
Interchanges
browser
This browser enables you to view a hierarchical list of all the interchanges that
were sent or received. It contains status information about the interchanges (such
as whether or not a functional acknowledgement was received and the status of
that acknowledgement). This browser also enables you to access the documents
within the interchanges. The Interchanges browser can always be accessed.
label
Descriptions of information that can be almost anything on a translation object
that is not an element, a keyword title, or an information indicator. They can also
be used as information dividers, such as a line of dashes.
Gentran:Server for Windows User’s Guide
Gentran:Server for Windows – November 2005
GL - 8
menu
menu bar
A list of actions from which you can choose. Unavailable items on a menu are
dimmed to inform you they are disabled.
Displays the list of menus for the application.
move
This functions enables you to move a document or group of documents either
from In Documents or ?In Documents to the In Drawer or from ?Out Documents
to the Workspace.
network
Also known as a Third Party Network or Value-Added Network (VAN). A
service, such as Sterling Information Broker, that accepts and holds transmissions
from companies until it is convenient for a trading partner to accept them.
non-repudiation
Non-repudiation is the ability of a message transfer system to provide unforgeable
evidence that a specific action occurred. The following are the three most
common types of non-repudiation services:
◗
Non-repudiation of origin—Protects against any attempt by a message
originator to deny sending a message.
◗
Non-repudiation of submission—Protects against any attempt by a message
transfer agent to deny that a message was submitted for delivery.
◗
Non-repudiation of delivery—Protects against any attempt by a message
recipient to deny receiving a message.
ODETTE
The Organization for Data Exchange by Tele-Transmission, based in Europe.
Out Documents
This browser contains a list of documents that are ready to be sent. After the
documents are successfully sent, they are automatically transferred to the Out
Drawer.
Out Drawer
partner
Partner Editor
This browser contains a list of documents that were successfully sent by the
system.
Another firm with which your company trades documents. Also referred to as a
trading partner.
This function enables you to define, edit, and delete partner information for your
company and your trading partners.
Gentran:Server for Windows – November 2005
Gentran:Server for Windows User’s Guide
GL - 9
post
predefined
print
printout
receive
respond
responsible
agency
This function enables you to move compliant documents from the Workspace to
Out Documents.
On a data entry translation object, a default value for a particular element. You can
change the value as necessary.
This command enables you to print a formatted or unformatted version of the
selected documents using the print translation object set up in the partner
relationship for those documents. This command also enables you to print a
summary list of the documents.
Produced when data received from a trading partner passes through a print
translation object. You do not have to print the data; it can be “printed” to a file on
your hard disk.
This function enables you to manually initiate a communications session to
receive data from your trading partner.
This function enables you to create a turnaround document (using the Turn
Around translation object in the partner relationship) in response to one or more
selected documents in the In Drawer.
An organization that develops and updates standards for EDI communications.
These organizations include ANSI, EDIA, AIAG, UCS, and VICS.
segments
A number of elements combined to communicate useful data. For example, a
catalog price segment might consist of elements for item description, volume,
price, and lead time. By themselves, none of these elements would communicate
useful information. Together, they provide useful information. Segments are
defined by the EDI standards. A number of segments together form a transaction
set.
send
This function enables you to manually start a communications session to send data
to your trading partner. Only selected documents are enveloped and sent. If no
documents are selected, all documents are sent. Successfully sent documents are
moved to the Out Drawer.
Gentran:Server for Windows User’s Guide
Gentran:Server for Windows – November 2005
GL - 10
Send Queue
set
sort
status
This function enables you to display a list of documents currently queued to be
sent.
See Transaction Set.
This function enables you to sort the list of documents in a document browser into
one of the following sequences:
◗
partner/type/name
◗
partner/name/type
◗
type/partner/name
The processing stage of a document or interchange, indicated in the “Status” box.
?In Documents
NotOK
All documents in the ?In Documents have this status. This code
indicates one of the following:
◗
◗
◗
◗
The document failed to comply with the EDI standard. If this is
the cause of the error, the errors are indicated on a translator
report associated with the document. Despite the fact that the
document is not fully compliant, it is eligible for further
processing.
The received document could not be associated with a specific
trading partner. If this is the case, the partner listed for the
document in question is “Unknown.” To associate this document
and the other documents received in the interchange with a
partner, attach the documents from the Interchanges browser.
A suitable trading relationship or translation object could not be
associated with the document. Detailed information concerning
what information was used to locate the relationship and/or the
translation object is listed in the audit log. To correct this
problem, a valid relationship must be established using the
Partner Editor and a valid export, print, or turn-around translation
object must be defined for that relationship.
A major error occurred while processing the interchange,
functional group, or transaction level enveloping structures. This
error may include header and trailer control numbers that do not
match, an invalid trailer control count, or a control number
sequence checking error. If any of these errors occur, they are
listed on the translator report for the interchange containing the
documents.
(Continued on next page)
Gentran:Server for Windows – November 2005
Gentran:Server for Windows User’s Guide
GL - 11
?Out Documents
NotOK
This code indicates that the document does not comply with the
EDI standard definition. The errors that are causing the
compliance failure can be determined by viewing the translator
report for the document.
In Documents
OK
All documents in the In Documents have a status of “OK.” These
documents are fully compliant and are eligible for further
processing.
In Drawer
OK
NotOK
This code indicates that the documents are fully compliant with
the EDI standard and are eligible for further processing.
All documents in the ?In Documents have this status. This code
indicates one of the following:
◗
◗
◗
◗
The document failed to comply with the EDI standard. If this is
the cause of the error, the errors are indicated on a translator
report associated with the document. Despite the fact that the
document is not fully compliant it is eligible for further
processing.
The received document could not be associated with a specific
trading partner. If this is the case, the partner listed for the
document in question is “Unknown.” To associate this document
and the other documents received in the interchange with a
partner, attach the documents from the Interchanges browser.
A suitable trading relationship or translation object could not be
associated with the document. Detailed information concerning
what information was used to locate the relationship and/or the
translation object is listed in the audit log. To correct this
problem, a valid relationship must be established using the
Partner Editor and a valid export, print, or turn-around translation
object must be defined for that relationship.
A major error occurred while processing the interchange,
functional group, or transaction level enveloping structures. This
error may include header and trailer control numbers that do not
match, an invalid trailer control count, or a control number
sequence checking error. If any of these errors occur, they are
listed on the translator report for the interchange containing the
documents.
Interchanges
The Interchanges browser contains graphics that represent the interchange process
status, interchange network status, interchange, group, document
acknowledgement status, and document compliance status. When you highlight
an entry in the Interchanges browser, an explanation of the status codes for that
line is displayed in the Gentran:Server status bar.
(Continued on next page)
Gentran:Server for Windows User’s Guide
Gentran:Server for Windows – November 2005
GL - 12
Interchange Process Status
Received (green) Indicates that the interchange was received by the system.
Sent
(green) Indicates that the interchange was successfully
transmitted to the appropriate partner.
Ready to Send
(blue) Indicates that an attempt was made to send this
interchange, but the communication session was not successful.
This interchange will be sent during the next appropriate
communication session.
Queued
Indicates that the document is queued to be sent.
Hold
Indicates that the document is on hold (not sent).
Overdue
Indicates that the interchange is waiting to be reconciled with an
inbound functional acknowledgement but has exceeded the
number of hours by which that acknowledgement is deemed late.
Send Failed (red) Indicates that the send attempt failed due to an error during
the communications process.
Interchange Network Status
On Network
Indicates that the interchange was successfully delivered to a
value-added network (VAN). (To obtain this status using Sterling
Information Broker, you must have your mailbox configured to
receive the 20 report in data format).
Network Warning
Indicates that the interchange was delivered to a VAN, which detected non-critical
errors in the data. The data is available to be picked up by the designated trading
partner. (To obtain this status using Sterling Information Broker, you must have
your mailbox configured to receive the 20 report in data format).
Network Error
Indicates that the interchange was delivered to a VAN, which detected critical
errors in the data. The data is not available to be picked up by the designated
trading partner. (To obtain this status using Sterling Information Broker, you must
have your mailbox configured to receive the 20 report in data format).
Picked Up
Indicates that the interchange was successfully delivered to a trading partner
through a VAN. (To obtain this status using Sterling Information Broker, you must
have your mailbox configured to receive the 70 report in data format).
Transmitted to third-party network
Indicates that the interchange was transmitted to a third-party network.
(Continued on next page)
Gentran:Server for Windows – November 2005
Gentran:Server for Windows User’s Guide
GL - 13
Interchange, Group, and Document Acknowledgement Status
Waiting
Indicates that the interchange is waiting to be reconciled with an
inbound functional acknowledgement.
Overdue
Indicates that the interchange is waiting to be reconciled with an
inbound functional acknowledgement but has exceeded the
number of hours by which that acknowledgement is deemed late.
Rejected
Indicates that the interchange was acknowledged by your partner
and there were errors. The interchange was rejected by your
partner.
Acknowledged
Indicates that the interchange was acknowledged by your partner
and there were no errors.
Acknowledged with Errors
Indicates that the interchange was acknowledged by your partner
and there were errors. It was accepted by your partner in spite of
the errors.
Partially Acknowledged
Indicates that the interchange was successfully received by the
trading partner and some of the documents within the interchange
were accepted or accepted with errors and other documents
within the interchange were rejected.
Document Compliance Status
OK
This code indicates that the documents are fully compliant with
the EDI standard and are eligible for further processing.
NotOK
This code indicates one of the following:
◗
◗
◗
The document failed to comply with the EDI standard. If this is
the cause of the error, the errors are indicated on a translator
report associated with the document. Despite the fact that the
document is not fully compliant it is eligible for further
processing.
The received document could not be associated with a specific
trading partner. If this is the case, the partner listed for the
document in question is “Unknown.” To associate this document
and the other documents received in the interchange with a
partner, attach the documents from the Interchange browser.
A suitable trading relationship or translation object could not be
associated with the document. Detailed information concerning
what information was used to locate the relationship and/or the
translation object is listed in the audit log. To correct this
problem, a valid relationship must be established using the
Partner Editor and a valid export, print, or turn-around translation
object must be defined for that relationship.
(Continued on next page)
Gentran:Server for Windows User’s Guide
Gentran:Server for Windows – November 2005
GL - 14
◗
Duplicate
A major error occurred while processing the interchange,
functional group, or transaction level enveloping structures. This
error may include header and trailer control numbers that do not
match, an invalid trailer control count, or a control number
sequence checking error. If any of these errors occur, they are
listed on the translator report for the interchange containing the
document.
The document has the same name as another document on the
system.
Out Documents
OK
This code indicates that the document is fully compliant with the
EDI standard. Documents with this status can be sent.
Out Drawer
Sent
This code indicates that the document was successfully
transmitted to the appropriate partner.
Waiting
This code indicates that the document is waiting to be reconciled
with an inbound functional acknowledgement.
Overdue
This code indicates that the document is waiting to be reconciled
with an inbound functional acknowledgement, but has exceeded
the number of hours by which that acknowledgement is deemed
late.
Ack’d
This code indicates that the document was acknowledged by your
partner and there were no errors.
AckErr
This code indicates that the document was acknowledged by your
partner and there were errors, but it was accepted by your partner
in spite of the errors.
Reject
This code indicates that the document was acknowledged by your
partner and there were errors. The document was rejected by your
partner.
~Ack
This status is only displayed if there were no acknowledgements
expected for this document and either the group or the
interchange was partially acknowledged. If your partner is going
to issue partial acknowledgements at the interchange or group
level, he/she should also indicate acceptance or rejection at the
transaction level.
OnNet
This code indicates that the document was successfully delivered
to a VAN. (To obtain this status using Sterling Information
Broker, you must have your mailbox configured to receive the 20
report in data format).
(Continued on next page)
Gentran:Server for Windows – November 2005
Gentran:Server for Windows User’s Guide
GL - 15
PickedUp This code indicates that the document was successfully delivered
to a trading partner through a VAN. (To obtain this status using
Sterling Information Broker, you must have your mailbox
configured to receive the 70 report in data format).
NetWarn
This code indicates that the document was delivered to a VAN,
which detected non-critical errors in the data. The data is
available to be picked up by the designated trading partner. (To
obtain this status using Sterling Information Broker, you must
have your mailbox configured to receive the 20 report in data
format).
NetErr
This code indicates that the document was delivered to a VAN,
which detected critical errors in the data. The data is not available
to be picked up by the designated trading partner. (To obtain this
status using Sterling Information Broker, you must have your
mailbox configured to receive the 20 report in data format).
Send Queue
Queued
This code indicates that the document was successfully
interchanged in preparation for sending, but the interchange was
not transferred correctly to your partner. The interchange will be
automatically sent in the next communication session with this
partner.
Ready to Send
Indicates that a document is ready to send but a mailbox message
has not yet been created for the data.
Send Failed
Indicates that the send attempt failed due to an error during the
communications process.
Workspace
OK
NotOK
status bar
This code indicates that the document is fully compliant with the
EDI standard. Documents with this status can be posted to Out
Documents and sent.
This code indicates that the document does not comply with the
EDI standard definition. You can determine the errors that are
causing the compliance failure by viewing the translator report
for the document.
The status bar of an application window defines information about a selection,
command, or process, defines Menu Bar items as the user highlights each item,
and indicates any current keyboard-initiated modes for typing (such as CAP for
the “Caps Lock” key or NUM for the “Num Lock” key).
Gentran:Server for Windows User’s Guide
Gentran:Server for Windows – November 2005
GL - 16
synchronous
TDCC
translation object
A mode of coordination of communication among distributed processes that
requires request-reply pairs to occur within the bounds of a specified time interval
in which the communication session is “live.”
See EDIA.
A predesigned layout set up to ensure that input or output for a particular
transaction set exists and is presented in a usable fashion. You must specify which
translation objects are used by each partner relationship.
Inbound Translation Objects
Turn Around: This translation object is used when a document is received to
create the natural response document that contains as many elements from the
received document as possible.
Export File: This translation object indicates that when a document is received, it
is exported to a specified file format.
Print: This translation object is used to print documents.
Outbound Translation Objects
Import: This translation object is used to import data from an application file.
Print: This translation object is used to print documents.
Data Entry: This translation object is used to enter data into the Document Editor
facility.
third-party
network
title bar
toolbar
track
TRADACOMS
See Network.
The title bar of an application window contains the name of the application and
enables you to move the window to another position on your desktop.
Contains buttons that graphically represent commands available in the Menu Bar.
This function displays tracking information for a single selected document.
This function displays tracking information for a single selected document.
The U. K. standards for EDI that are published by the Article Numbering
Association (UK), LTD.
Gentran:Server for Windows – November 2005
Gentran:Server for Windows User’s Guide
GL - 17
trading partner
Another company with which your company trades documents. Also referred to
as a partner.
transaction set
(document)
A business form as defined by the standards. Examples include an ANSI 850
purchase order or an UCS 880 invoice. The standards define each transaction set
in terms of the segments and elements that make up the form, the order in which
they appear, and the relationships among them. This is also known as a “message”
in Europe.
turnaround
document
turnaround map
A document into which data elements from the source document have been
automatically transferred using a turnaround map.
A series of instructions that the system uses to create a turnaround document (a
logical response document to the source) from an inbound (source) document, by
transferring data from the source document to elements in the target document
(translation object).
UCS
The Uniform Communications Standard is the standard used by the grocery
industry.
UnPost
This function enables you to move a document previously posted to the Out
Documents back to the Workspace for further processing.
version
A formal update of an EDI standard. Each standards-setting body updates its
standards on a regular basis.
view
VICS
Workspace
X12
For documents, this function enables you to display the raw EDI data, a formatted
document using a translation object, or a translator report, depending on the
format selected. For interchanges, this function enables you to display the raw
EDI data or a translator report, depending on the format selected.
The Voluntary Inter-industry Communication Standards is the standards-setting
body for the retail industry, a subset of ANSI X12.
The Workspace contains a list of outbound “Work in Progress” documents. It also
contains recently imported or data entry documents.
The ANSI committee that sets and publishes standards for EDI.
Gentran:Server for Windows User’s Guide
Gentran:Server for Windows – November 2005
GL - 18
Gentran:Server for Windows – November 2005
Gentran:Server for Windows User’s Guide
IX - 1 -1
Index
Symbols
?In Documents 1-1
?Out Documents 1-1
A
ack 1-1
acknowledgements 1-1
criteria
defining 8-3
defining acknowledgement criteria 8-3
reconciling documents and 8-6
using 8-1
AIAG 1-1
ANA 1-1
ANSI 1-1
application system 1-1
asynchronous 1-1
attaching
interchanges to a partner 7-16
audit log 1-1
using 9-1
authorization 1-2
B
BAT functional group 3-73
BG envelope 3-75
browser 1-2
Browser Toolbar 1-8
C
click 1-2
cluster 1-2
communications
using 5-1, 10-1
viewing
Send Queue 5-13
communications session 1-2
Communicator 1-2
compliance 1-2
compliant 1-2
component data element 1-2
composite data element 1-3
control menu 1-7
Gentran:Server for Windows User’s Guide
copy 1-3
creating
inbound relationship 3-58
partner definition 3-56
process control event 11-23
cryptographic keys 1-3
customer service 1-xi
D
data element 1-6
data files
processing 5-14
data-view windows 1-3
default 1-3
deleting
calendar 11-43
entries in a table 3-106
partner locations 3-119
process control event 11-31
process control session 11-15
tables 3-107
Desk, The 1-8, 1-3
dialog box 1-4
digital certificate 1-4, 1-5
digital signature 1-4
Docs in Interchange 1-5
Document Editor 1-4
Document Type Definition 1-5
documents 1-5, 1-17
opening 4-35
turnaround 1-17
using 4-1
viewing 4-51
double-click 1-5
DTD 1-5
E
EANA 1-5
EDI 1-5
standard 1-5
EDI Director
Window 1-6
EDIA 1-5
Gentran:Server for Windows – November 2005
IX - 2
EDIFACT 1-5
editing
calendar 11-43
partner locations 3-118
partners 3-76
process control session 11-12
element 1-5
component 1-2
composite 1-3
envelope 1-6
BAT 3-73
BG 3-75
GS 3-73
ICS 3-75
ISA 3-75
MHD 3-70
ST 3-70
STX 3-75
UNA 3-75
UNB 3-75
UNG 3-73
UNH 3-70
export 1-6
External Data
External Data Filter Dialog Box 6-6
External Data Summary Viewer 6-3
sorting 6-9
viewing 6-8
External Data Filter Dialog Box 6-6
External Data Summary Viewer 6-3
F
fail over 1-7
finding 1-7
functional group 1-7
BAT 3-73
GS 3-73
UNG 3-73
G
GENTRAN:Director
introduction 1-2
navigation 1-6
getting started 1-1
getting support 1-xi, 1-2
GS functional group 3-73
H
header 1-7
I
ICS envelope 3-75
import 1-7
importing
partner profile 3-56
In Documents 1-7
In Drawer 1-7
interchange 1-7
interchanges
attaching to partner 7-16
documents within
viewing 6-10, 7-14
using 6-1, 7-1
viewing 6-8, 7-10
Interchanges browser 1-7
Internal System User 3-103, 3-105, 3-106, 3-109, 3111, 3-117, 3-118, 3-119
ISA envelope 3-75
L
label 1-7
locations
deleting 3-119
editing 3-118
M
Main Menu Bar 1-7
Main Toolbar 1-7
maximize 1-7
menu 1-8
Menu Bar 1-7, 1-8
message 1-17
MHD envelope 3-70
minimize 1-7
moving 1-8
N
network 1-8
non-repudiation 1-8
O
ODETTE 1-8
opening
documents 4-35
Out Documents 1-8
Out Drawer 1-8
P
partner 1-8
partner definition 3-4
Gentran:Server for Windows – November 2005
Gentran:Server for Windows User’s Guide
IX - 3
Partner Editor 1-4, 1-8
partner profile 3-4
importing 3-56
partners
attaching interchanges to 7-16
creating partner definition 3-56
editing 3-76
importing profiles 3-56
inbound relationship 3-58
advanced features 3-62, 3-70
locations
deleting 3-119
editing 3-118
tables
deleting 3-107
deleting entries 3-106
using 3-1
posting 1-9
predefined 1-9
printing 1-9
data audit information 9-9
tracking information 9-10
printout 1-9
process control
creating an event 11-23
deleting a calendar 11-43
deleting a session 11-15
deleting an event 11-31
editing a calendar 11-43
editing a session 11-12
using 11-1
processing
data files 5-14
R
receiving 1-9
reconciling
documents and their acknowledgements 8-6
registering
new template 2-7
responding 1-9
responsible agency 1-9
S
segments 1-9
Send Queue 5-13, 1-10
Send Queue, stuck interchanges 7-18
sending 1-9
set 1-10
sorting 1-10
Gentran:Server for Windows User’s Guide
ST envelope 3-70
status 1-10
status bar 1-8, 1-15
Stuck interchanges 7-18
STX envelope 3-75
support 1-xi
synchronous 1-16
T
tables
deleting 3-107
deleting entries 3-106
TDCC 1-16
technical support 1-xi
templates
registering 2-7
using 2-1
The Desk 1-8
third-party network 1-16
title bar 1-7, 1-16
Toolbar 1-7, 1-8, 1-16
tracking 1-16
printing document information 9-9, 9-10
using 9-1
viewing document information 9-9, 9-10
TRADACOMS 1-16
trading partner 1-17
transaction set 1-17
translation objects 1-16
translation process
inbound 1-9
outbound 1-12
turnaround document 1-17
turnaround map 1-17
U
UCS 1-17
UNA envelope 3-75
UNB envelope 3-75
UNG functional group 3-73
UNH envelope 3-70
UnPosting 1-17
using acknowledgements 8-1
using communications 5-1, 10-1
using documents 4-1
using interchanges 6-1, 7-1
using partners 3-1
using process control 11-1
using templates 2-1
Gentran:Server for Windows – November 2005
IX - 4
interchanges 6-8, 7-10
Send Queue 5-13
tracking information 9-10
using the audit log 9-1
using tracking 9-1
V
version 1-17
VICS 1-17
viewing 1-17
data audit information 9-9
documents 4-51
documents within interchanges 6-10, 7-14
Gentran:Server for Windows – November 2005
W
WorkSpace 1-17
X
X12 1-17
Gentran:Server for Windows User’s Guide