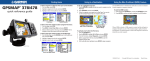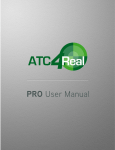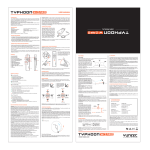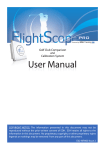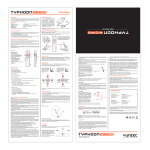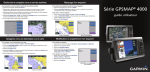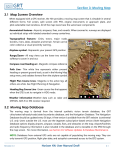Download Garmin GPSMAP 296 User's Manual
Transcript
Using the Direct To Key GPSMAP 296 Keys GPSMAP 296 Quick Reference Guide ® Antenna PAGE—press to cycle through the main pages in sequence and return the display from a submenu page. Press and hold to switch between Aviation Mode, Marine Mode, and Automotive Mode. QUIT—press to cycle through the main pages in reverse sequence, revert to the previous value in a data entry field, or cancel a function. 256-Color TFT display with backlighting Backlit keypad for easy nighttime operation Battery pack. Press tab down to remove battery pack for replacement, if necessary. Antenna collapses for storage. Be sure the antenna is up (as shown here) to receive satellite signals. External power connector under weather cap IN/OUT—press to zoom in or zoom out on the Map Page. 1. Press the DIRECT TO D key to open the Go To Page. Use the ROCKER to select the Aviation tab. Press the NRST/FIND key in Aviation Mode to show the Nearest Pages. Then select an airport, navaid, recent point, or user-defined point to navigate to (Go To). In Automotive or Marine Mode, press the NRST/FIND key to open the Find Menu. To select an item as your destination from the Nearest Pages: 1. Press the NRST/FIND key. 2. To select a different category, use the ROCKER to select the tab along the top of the page. MENU—press to view the Options Menu for the current page. Press twice to open the Main Menu. DIRECT TO—press to start a Go To using airports, navaids, recently used waypoints, or user-created waypoints. Press and hold to display additional information for the current destination (such as communication frequencies and runway data). While in Automotive Mode, press and hold for more than one second to display the Next Turn Page and announce the next turn. POWER—press and hold to turn the unit on or off. Press and release to adjust the backlighting and external speaker volume. Port for optional data card To Go To an airport or navaid: ENTER/MARK—press to select a highlighted option, initiate entry, and then confirm. Press and hold to mark a waypoint. NRST/FIND—press to show the nearest airports, navaids, points of communication, and airspace boundaries in Aviation Mode. When pressed multiple times in Aviation Mode, the Find Menu appears. USB connector under weather cap Press the DIRECT TO D key in Aviation Mode to show the Go To Page. Then select an airport, navaid, recent point, or user-defined point to navigate to (Go To). In Automotive or Marine Mode, press the DIRECT TO D key to open the Navigation window. Using the NRST/FIND Key ROCKER—press up, down, left, or right to select menu options, enter data, or move the pointer on the Map Page. Go To Page—Aviation tab 2. 3. 4. 5. Select the identifier, facility name, or city field, and press ENTER. Enter the identifier, facility name, or city. Press ENTER when the waypoint is shown and highlighted. With the on-screen Go To button highlighted, press ENTER. A course is plotted from your present location to the selected destination. To Go To recently used waypoint or user-created waypoint: 1. Press the DIRECT TO D key to open the Go To Page. 2. Select the Recent or User tab. 3. Highlight a waypoint from the list, and press ENTER. Nearest Page: Airport tab 3. Use the ROCKER to highlight a waypoint on the list, and press ENTER. The corresponding waypoint information page appears. For airports, use the ROCKER to select the tabs across the top of the information pages and show the airport data. 4. Highlight Go To, and press ENTER to navigate to the point. Press QUIT to return to the Nearest Pages. You can also highlight any of the on-screen buttons to perform that action, such as Delete or Show Map. 4. With the on-screen Go To button highlighted, press ENTER. A course is plotted from your present location to the selected destination. © Copyright 2004, 2005 Garmin Ltd. or its subsidiaries 190-00337-01 Rev B Printed in Taiwan Selecting an Approach Creating and Using a Flight Plan (Route) To create and use a route: 1. 2. 3. 4. Press the MENU key twice to open the Main Menu. Highlight Route from the vertical list of tabs. Highlight the first available blank route slot, and press ENTER. Press ENTER to find items to add to the route. Identifier Facility Name City Route Tab of the Main Menu Adding Points to the route. 5. Select the identifier, facility name, or city field, and press ENTER. Enter the identifier, facility name, or city. 6. Press ENTER when the point is shown. 7. With the on-screen OK button highlighted, press ENTER. The point is added to the route. 8. When you are finished adding points to your route, press QUIT to view the Route tab again. Your new route is highlighted. 9. Press MENU, select Activate Route, and press ENTER to start navigating your route. To select and start an approach from the Active Route or Active Go To Page: Press PAGE until the Active Route or Active Goto Page appears. Press MENU. Highlight Select Approach using the ROCKER. Use the ROCKER to highlight an approach, and press ENTER. A “Vectors?” window appears 5. Use the ROCKER to select Yes, and press ENTER. The GPSMAP 296 removes the destination airport from the Go To Page (not from your flight plan/route), and replaces it with the approach waypoints. 1. 2. 3. 4. Marking a Waypoint To mark your present location: 1. Press and hold the ENTER/MARK key until the New Waypoint Page appears. 2. To accept the waypoint with the default name and symbol, highlight OK, and press ENTER/MARK. To change the information on the New Waypoint Page, highlight the appropriate field, and press ENTER/MARK. After entering and confirming your changes, highlight OK, and press ENTER/MARK. Finding a Automobile or Marine Item When in Automotive or Marine Mode, pressing NRST/FIND shows the Find Menu. To view the Find Menu in Aviation Mode, press the NRST/FIND key multiple times. To find a waypoint or other item from your current location: 1. From any page, press NRST/FIND. 2. Highlight a category from the list, and press ENTER. 3. Highlight an item from the list, and press ENTER. To select and navigate an approach for the destination airport: 1. Press the DIRECT TO D key to open the Go To Page. 2. Press MENU to open the options menu. Highlight Select Approach, and press ENTER. 3. Use the ROCKER to select the approach from the pop-up window, and press ENTER. Go To Page Options Menu Go To Page Selecting an Approach 4. A “Vectors?” window appears. Use the ROCKER to select Yes, and press ENTER. The GPSMAP 296 removes the destination airport from the Go To Page (not from your flight plan/route), and replaces it with the approach waypoints. New Waypoint Page To create a new waypoint using the Map Page: 1. Press PAGE until the Map Page appears. 2. Move the pointer to the map location or feature. 3. Press and quickly release the ENTER key to capture the pointer’s location. The New Map Waypoint Page appears. If you have highlighted a map feature, an information page appears after you press ENTER. Use the ROCKER to highlight Save, and press ENTER to save the item as a waypoint. 4. To accept the waypoint with the default name and symbol, highlight OK, and press ENTER. To change any information on the New Map Waypoint Page, highlight the appropriate field, and press ENTER. After entering and confirming your changes, highlight OK, and press ENTER. Find Menu Navaid Search Result To activate a Go To from the Find Menu: 1. Select a waypoint or point of interest as previously described, and press ENTER. The Waypoint Review Page automatically appears. 2. With the Go To button highlighted, press ENTER to begin navigation.