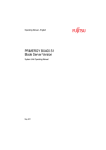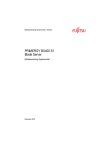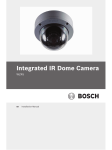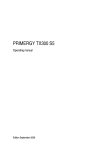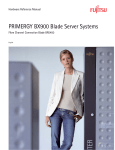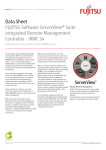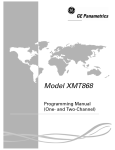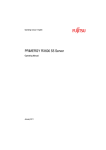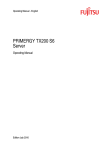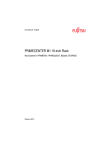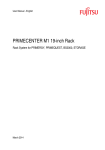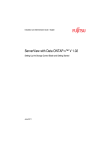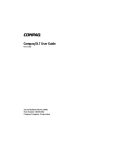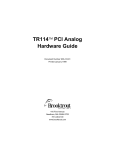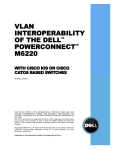Download Fujitsu BX900 S1 User's Manual
Transcript
Operating Manual - English PRIMERGY BX900 S1 Blade Server System Unit Operating Manual Edition March 2011 Pfad: C:\Programme\FCT\tim_app\tim_local\work\WALTER\OBJ_DOKU-4944-006.fm © cognitas. Gesellschft für Technik-Dokumentation mbH 2011 Comments… Suggestions… Corrections… The User Documentation Department would like to know your opinion of this manual. Your feedback helps us optimize our documentation to suit your individual needs. Feel free to send us your comments by e-mail to email: [email protected]. Certified documentation according to DIN EN ISO 9001:2008 To ensure a consistently high quality standard and user-friendliness, this documentation was created to meet the regulations of a quality management system which complies with the requirements of the standard DIN EN ISO 9001:2008. cognitas. Gesellschaft für Technik-Dokumentation mbH www.cognitas.de Copyright and Trademarks Copyright © 2011 Fujitsu Technology Solutions GmbH. All rights reserved. Delivery subject to availability; right of technical modifications reserved. All hardware and software names used are trade names and/or trademarks of their respective manufacturers. – The contents of this manual may be revised without prior notice. – Fujitsu assumes no liability for damages to third party copyrights or other rights arising from the use of any information in this manual. – No part of this manual may be reproduced in any form without the prior written permission of Fujitsu. Microsoft, Windows, Windows Server, and Hyper V are trademarks or registered trademarks of Microsoft Corporation in the USA and other countries. Intel and Xeon are trademarks or registered trademarks of Intel Corporation or its subsidiaries in the USA and other countries. Before reading this manual For your safety This manual contains important information for safely and correctly using this product. Carefully read the manual before using this product. Pay particular attention to the accompanying manual "Safety Notes and Regulations" and ensure these safety notes are understood before using the product. Keep this manual and the manual "Safety Notes and Regulations" in a safe place for easy reference while using this product. Radio interference This product is a "Class A" ITE (Information Technology Equipment). In a domestic environment this product may cause radio interference, in which case the user may be required to take appropriate measures. VCCI-A Aluminum electrolytic capacitors The aluminum electrolytic capacitors used in the product's printed circuit board assemblies and in the mouse and keyboard are limited-life components. Use of these components beyond their operating life may result in electrolyte leakage or depletion, potentially causing emission of foul odor or smoke. As a guideline, in a normal office environment (25°C) operating life is not expected to be reached within the maintenance support period (5 years). However, operating life may be reached more quickly if, for example, the product is used in a hot environment. The customer shall bear the cost of replacing replaceable components which have exceeded their operating life. Note that these are only guidelines, and do not constitute a guarantee of trouble-free operation during the maintenance support period. High safety use This product has been designed and manufactured for general uses such as general office use, personal use, domestic use and normal industrial use. It has not been designed or manufactured for uses which demand an extremely high level of safety and carry a direct and serious risk to life or body if such safety cannot be ensured. BX900 S1 Operating Manual Pfad: C:\Programme\FCT\tim_app\tim_local\work\WALTER\OBJ_DOKU-4944-006.fm © cognitas. Gesellschft für Technik-Dokumentation mbH 2011 These uses include control of nuclear reactions in nuclear power plants, automatic airplane flight control, air traffic control, traffic control in mass transport systems, medical devices for life support, and missile guidance control in weapons systems (hereafter, "high safety use"). Customers should not use this product for high safety use unless measures are in place for ensuring the level of safety demanded of such use. Please consult the sales staff of Fujitsu if intending to use this product for high safety use. Measures against momentary voltage drop This product may be affected by a momentary voltage drop in the power supply caused by lightning. To prevent a momentary voltage drop, use of an AC uninterruptible power supply is recommended. (This notice follows the guidelines of Voltage Dip Immunity of Personal Computer issued by JEITA, the Japan Electronics and Information Technology Industries Association.) Technology controlled by the Foreign Exchange and Foreign Trade Control Law of Japan Documents produced by Fujitsu may contain technology controlled by the Foreign Exchange and Foreign Trade Control Law of Japan. Documents which contain such technology should not be exported from Japan or transferred to non-residents of Japan without first obtaining authorization in accordance with the above law. Harmonic Current Standards This product conforms to harmonic current standard JIS C 61000-3-2. Only for the Japanese market: About SATA hard disk drives The SATA version of this server supports hard disk drives with SATA / BC-SATA storage interfaces. Please note that the usage and operation conditions differ depending on the type of hard disk drive used. Please refer to the following internet address for further information on the usage and operation conditions of each available type of hard disk drive: http://primeserver.fujitsu.com/primergy/harddisk/ Operating Manual BX900 S1 Only for the Japanese market: I Although described in this manual, some sections do not apply to the Japanese market. These options and routines include: – USB Flash Module (UFM) – CSS (Customer Self Service) – Replacing the lithium battery BX900 S1 Operating Manual Operating Manual BX900 S1 © cognitas. Gesellschft für Technik-Dokumentation mbH 2011 Pfad: C:\Programme\FCT\tim_app\tim_local\work\WALTER\OBJ_DOKU-4944-006.fm Contents Contents 1 Introduction . . . . . . . . . . . . . . . . . . . . . . . . . . . 11 1.1 Concept and target groups for this manual 1.2 Documentation overview 1.3 Performance features . . . . . . . . . . . . . . . . . . . . . 13 1.4 Notational conventions 1.5 Technical data 2 Installation steps, overview . . . . . . . . . . . . . . . . . . 25 3 Important notes . . . . . . . . . . . . . . . . . . . . . . . . . 27 3.1 Safety instructions . . . . . . . . . . . . . . . . . . . . . . . 27 3.2 CE conformity 3.3 Transporting the system unit . . . . . . . . . . . . . . . . . 35 3.4 Notes on installation into the rack 3.5 Environmental protection . . . . . . . . . . . . . . . . . . . 37 4 Installing the hardware . . . . . . . . . . . . . . . . . . . . . 39 4.1 Installation procedure . . . . . . . . . . . . . . . . . . . . . 40 4.2 Unpacking the system unit 4.3 4.3.1 4.3.2 Installing the system unit in the rack . . . . . . . . . . . . . 41 Installation in PRIMECENTER/DataCenter rack . . . . . . . . . 44 Installing/removing the system unit . . . . . . . . . . . . . . . 48 4.4 4.4.1 Connecting devices to the system unit . . . . . . . . . . . . 51 Cable routing . . . . . . . . . . . . . . . . . . . . . . . . . . . 52 4.5 4.5.1 Connecting the system unit to the mains . . . . . . . . . . 52 Using cable ties . . . . . . . . . . . . . . . . . . . . . . . . . 55 4.6 Instructions for connecting/disconnecting cables . . . . . . 56 BX900 S1 . . . . . . . . . 11 . . . . . . . . . . . . . . . . . . . 12 . . . . . . . . . . . . . . . . . . . . 20 . . . . . . . . . . . . . . . . . . . . . . . . . 21 . . . . . . . . . . . . . . . . . . . . . . . . . 35 . . . . . . . . . . . . . . 36 . . . . . . . . . . . . . . . . . . 40 Operating Manual Pfad: C:\Programme\FCT\tim_app\tim_local\work\WALTER\OBJ_DOKU-4945-006.fm © cognitas. Gesellschft für Technik-Dokumentation mbH 2010 Contents 5 Installation and operation . . . . . . . . . . . . . . . . . . . . 57 5.1 5.1.1 5.1.1.1 5.1.1.2 5.1.2 5.1.2.1 5.1.2.2 5.1.2.3 Control and display elements . . . . . . . . . . . . . . . Front of system . . . . . . . . . . . . . . . . . . . . . . . Control elements . . . . . . . . . . . . . . . . . . . . LEDs on the control panel . . . . . . . . . . . . . . . . Back of system . . . . . . . . . . . . . . . . . . . . . . . Control and display elements on the management blade Indicators on the hot-plug power supply units . . . . . . Indicators on the hot-plug fans . . . . . . . . . . . . . 5.2 Switching the system unit on/off . . . . . . . . . . . . . . . . 68 5.3 Configuring management blades . . . . . . . . . . . . . . . . 70 5.4 Cleaning the system unit . . . . . . . . . . . . . . . . . . . . 74 6 Property and data protection . . . . . . . . . . . . . . . . . . 75 7 Troubleshooting and tips . . . . . . . . . . . . . . . . . . . . 77 7.1 System power indicator does not light up . . . . . . . . . . . 77 7.2 Front or back error LED flashes orange . . . . . . . . . . . . 78 7.3 System switches itself off . . . . . . . . . . . . . . . . . . . . 79 7.4 Screen remains blank . . . . . . . . . . . . . . . . . . . . . . 79 7.5 Flickering stripes on monitor screen 7.6 No screen display or display drifts . . . . . . . . . . . . . . . 80 7.7 No mouse pointer displayed on screen . . . . . . . . . . . . 80 7.8 Incorrect date and time . . . . . . . . . . . . . . . . . . . . . 81 7.9 Server blade does not boot . . . . . . . . . . . . . . . . . . . 81 7.10 Defective drive . . . . . . . . . . . . . . . . . . . . . . . . . . 82 8 Hot-plug components . . . . . . . . . . . . . . . . . . . . . . 83 8.1 Server blades and storage blades . . . . . . . . . . . . . . . 83 8.2 Connection blades . . . . . . . . . . . . . . . . . . . . . . . . 57 57 61 61 63 63 66 67 . . . . . . . . . . . . . 80 . . . . . . . . . . . . . . . . . . . . . . . 91 Operating Manual BX900 S1 Contents 8.2.1 8.2.2 8.2.2.1 8.2.3 8.2.4 8.2.5 8.2.6 8.2.7 8.2.8 8.2.9 8.2.10 8.2.11 Connection Blade GbE Switch/IBP 36/12 (SB11A) Connection Blade GbE Switch/IBP 36/8+2 (SB11) Connection blade stacking . . . . . . . . . . . Connection Blade 10 GbE Switch/IBP 18/8 . . . . Connection Blade 8Gb FC Switch 18/8 . . . . . . Connection Blade Ethernet Pass Thru 10Gb 18/18 Connection Blade 8Gb FC Pass Thru 18/18 . . . . Connection Blade Infiniband Switch 40 Gb 18/18 Connection Blade GbE Switch/IBP 18/6 (SB6) . . Fitting rules for connection blades . . . . . . . . . Port assignment of the connection blades . . . . . Installing a connection blade . . . . . . . . . . . . . . . . . . . . . . . . . . . . . . . . . . . . 8.3 Management blades . . . . . . . . . . . . . . . . . . . . . . 125 8.4 8.4.1 8.4.1.1 8.4.2 Hot-plug power supply units . . . . . . . . . . . Fitting rules for power supply units and fan modules Configuration examples . . . . . . . . . . . . . Replacing the power supply unit . . . . . . . . . . . 8.5 8.5.1 Hot-plug fan modules . . . . . . . . . . . . . . . . . . . . . 137 Replacing a fan unit . . . . . . . . . . . . . . . . . . . . . . . 138 . . . . . . . . . . . . . . . . . . . . . . . . . . . . . . . . . . . . . . . . . . . . . . . . . . . . . . . . . . . . . . . . . . . . . . . . . . . . . . . . . . . . 92 93 96 103 105 107 110 112 114 116 118 120 126 127 131 135 Index . . . . . . . . . . . . . . . . . . . . . . . . . . . . . . . . . . . . 141 BX900 S1 Operating Manual © cognitas. Gesellschft für Technik-Dokumentation mbH 2010 Pfad: C:\Programme\FCT\tim_app\tim_local\work\WALTER\OBJ_DOKU-4945-006.fm Contents Operating Manual BX900 S1 Technical data 1 Introduction The PRIMERGY BX900 S1 blade server is a highly compact, energy-saving and scalable server system for installation in a 19-inch rack. The BX900 S1 system unit has 18 installation slots for dual-socket server blades in two rows on top of each other. Six server blade slots can be fitted with storage blades which provide additional storage capacity for the neighboring server blades. With its advanced infrastructure modules, the BX900 S1 system unit offers the server blades a high level of connectivity and availability. These include hot-plug connection blades, redundant management blades and power supply units, the server management of the ServerView suite, Prefailure Detection and Analyzing (PDA), and Automatic Server Reconfiguration and Restart (ASR&R). Security functions in the BIOS-setup of the server blades and on the system boards protect the data on the blade server from manipulation. Additional security is provided by the lockable rack door. The BX900 S1 system unit takes up 10 height units (U) in the rack. 1.1 Concept and target groups for this manual This operating manual describes how to install, set up and operate your server. This operating manual is intended for those responsible for installing the hardware and ensuring that the system runs smoothly. It contains all the information you need to put your PRIMERGY BX900 S1 system unit into operation. To understand the various expansion options, you will need to be familiar with the fields of hardware and data transmission and you will require a basic knowledge of the underlying operating system. BX900 S1 Operating Manual 11 Pfad: C:\Programme\FCT\tim_app\tim_local\work\RENATE\OBJ_DOKU-4946-005.fm © cognitas. Gesellschft für Technik-Dokumentation mbH 2010 Technical data 1.2 Documentation overview More information on your PRIMERGY BX900 S1 system unit can be found in the following documents: – "Quick Start Hardware - PRIMERGY BX900 S1" leaflet " はじめにお読みください -PRIMERGY BX900 S1" for the Japanese market (only included as a printed copy) – "Quick Start Software - Quick Installation Guide" DVD booklet (only included with the ServerView Suite as a printed copy) except for the Japanese market – "Safety Notes and Regulations" manual " 安全上のご注意 " for the Japanese market – "Warranty" manual " 保証書 " for the Japanese market – "ServerView Suite Local Service Concept - LSC" manual – "Returning used devices" manual and "Service Desk" leaflet " サポート&サービス " for the Japanese market – "PRIMERGY BX900 S1 Blade Server System Unit Operating Manual" I PRIMERGY manuals are available in PDF format on the ServerView Suite DVD 2. The ServerView Suite DVD 2 is part of the ServerView Suite supplied with every server. If you no longer have the ServerView Suite DVDs, you can obtain the relevant current versions using the order number U15000-C289 (the order number for the Japanese market: please refer to the configurator of the server http://primeserver.fujitsu.com/primergy/system.html). The PDF files of the manuals can also be downloaded free of charge from the Internet. The overview page showing the online documentation available on the Internet can be found using the URL (for EMEA market): http://manuals.ts.fujitsu.com. The PRIMERGY server documentation can be accessed using the Industry standard servers navigation option. For the Japanese market please use the URL: http://primeserver.fujitsu.com/primergy/manual.html. 12 Operating Manual BX900 S1 Technical data Further sources of information Further information is provided: – The Deployment Manager manual (only relevant for cloning server blades) – Documentation on the server blades and storage blades – The manual "PRIMERGY BX900 Blade Server Systems ServerView Management Blade S1 User Interface Description" 1.3 Performance features Customer Self Service (CSS) The Fujitsu Technology Solutions Customer Self Service (CSS) concept enables you to identify and replace the affected component yourself in the case of certain error scenarios. In the CSS concept, you can replace the following components yourself in the event of an error: – Hot-plug hard disk drives – Hot-plug power supply units – Memory modules – System fan – expansion cards For information on replacing these components, see chapter "Hot-plug components" on page 83. CSS indicators on the control panel and on the back of the PRIMERGY server provide you with information if a CSS event arises (for more information on the behavior of these indicators, see chapter "Installation and operation" on page 57 and the "ServerView Suite Local Service Concept - LSC" manual on the ServerView Suite DVD 2). Your system unit is fitted with a ServerView Local Service Panel, which enables you to identify the type of component affected by the error directly on the server (for more information, see the "ServerView Suite Local Service Concept - LSC" manual on the ServerView Suite DVD 2). In addition, CSS errors are displayed in the ServerView Operations Manager the server management software from Fujitsu Technology Solutions. BX900 S1 Operating Manual 13 Pfad: C:\Programme\FCT\tim_app\tim_local\work\RENATE\OBJ_DOKU-4946-005.fm © cognitas. Gesellschft für Technik-Dokumentation mbH 2010 Technical data In the event of errors, the ServerView Operations Manager refers you directly to the affected component and its order information in the Illustrated Spares catalog of the server in question. Server performance The PRIMERGY BX900 S1 system unit has 18 slots for server blades. Six server blade slots can be fitted with storage blades which provide additional storage capacity for the neighboring server blades. For information on installing and removing server blades and storage blades, see section "Server blades and storage blades" on page 83. For further information on the server blades and storage blades, see the relevant operating manuals. Connection blades The PRIMERGY BX900 S1 system unit has eight slots for connection blades on the back. These provide the installed server blades with connections to the Ethernet LAN as well as to SAN environments. The following connection blade types are available: ● Ethernet connection blades – Connection Blade GbE Switch/IBP 36/12 (SB11A) – 36 internal 1-Gbit ports to the server blades – 8 external 1-Gbit ports through RJ45 connections – 4 external 1-Gbit ports through SFP modules I This connection blade can be used in all connection blade slots. Ethernet connection blades in slots CB3/4 (fabric 2), CB5/6 (fabric 3) and CB7/8 (fabric 4) only support server blades that are fitted with an Ethernet mezzanine card. – Connection Blade GbE Switch/IBP 36/8+2 (SB11) – – – – – 36 internal 1-Gbit ports to the server blades 8 external 1-Gbit ports through RJ45 connections 2 external 10-Gbit ports through SFP+ modules 1 internal stacking port to the midplane of the BX900 S1 system unit 1 external stacking port through a CX4 connection The stacking ports allow up to 8 SB11 connection blades to be switched together to form a so-called stack, see "Connection blade stacking" on page 96. 14 Operating Manual BX900 S1 Technical data To use connection blade stacking, the firmware version of the management blade of the BX900 S1 system unit must be at least V4.27. I This connection blade can be used in all connection blade slots. Ethernet connection blades in slots CB3/4 (fabric 2), CB5/6 (fabric 3) and CB7/8 (fabric 4) only support server blades that are fitted with an Ethernet mezzanine card. – Connection Blade GbE Switch/IBP 18/6 (SB6) – 18 internal 1-Gbit ports to the server blades – 6 external 1-Gbit ports through RJ45 connections I This connection blade can be used in all connection blade slots. Ethernet connection blades in slots CB3/4 (fabric 2), CB5/6 (fabric 3) and CB7/8 (fabric 4) only support server blades that are fitted with an Ethernet mezzanine card. – Connection Blade 10 GbE Switch/IBP 18/8 – 18 internal 10-Gbit ports to the server blades – 8 external 10-Gbit ports through SFP+ modules or active twinax cables (copper) I This connection blade can be used in slots CB1/2 (fabric 1), CB3/4 (fabric 2) and CB5/6 (fabric 3). 10 GbE connection blades in slots CB3/4 (fabric 2) and CB5/6 (fabric 3) only support server blades that are fitted with a 10 Gbit Ethernet mezzanine card. – Connection Blade Ethernet Pass Thru 10Gb 18/18 – 18 internal 1/10-Gbit ports to the server blades – 18 external 1/10-Gbit ports through SFP/SFP+ modules I This connection blade can be used in slots CB1/2 (fabric 1), CB3/4 (fabric 2) and CB5/6 (fabric 3). 10 GbE connection blades in slots CB3/4 (fabric 2) and CB5/6 (fabric 3) only support server blades that are fitted with a 10 Gbit Ethernet mezzanine card. BX900 S1 Operating Manual 15 ● Fiber Channel connection blades – Connection Blade 8Gb FC Switch 18/8 – 18 internal 8-Gbit ports to the server blades – 8 external ports through 8-Gb SFP+ modules or 4-Gb SFP modules This connection blade is available in three license variants: – Brocade 5450 with 14-port license – Brocade 5450 with 26-port license (applies only to EMEA market) – Brocade 5450 with 26 port license and performance bundle (applies only to EMEA market) © cognitas. Gesellschft für Technik-Dokumentation mbH 2010 Pfad: C:\Programme\FCT\tim_app\tim_local\work\RENATE\OBJ_DOKU-4946-005.fm Technical data – Connection Blade 8Gb FC Pass Thru18/18 – 18 internal 8-Gbit ports to the server blades – 18 external ports through 8-Gb SFP+ modules or 4-Gb SFP modules I Fibre Channel connection blades can only be installed in slots CB3/4 (fabric 2) and CB5/6 (fabric 3) and only support server blades that are fitted with a Fibre Channel mezzanine card. ● Infiniband connection blade – Connection Blade Infiniband Switch 40 Gb 18/18 – 18 internal 40-Gbit Infiniband ports to the server blades – 18 external 40-Gbit Infiniband connections through QSFP modules I Infiniband connection blades can only be used in the slots CB 3/4, CB 5/6 and CB 7/8, see figure "Connection blade slots" on page 116. They only support server blades that are fitted with an Infiniband mezzanine card. The connection blades support hot-swapping. By installing two connection blades in two adjacent slots (not possible with Infiniband connection blades), you can provide redundant network connections for the server blades (for details, see section "Connection blades" on page 91). Information For the latest information on optional products provided for the BX900 S1 system unit see the configurator of the system unit: https://sp.ts.fujitsu.com/dmsp/docs/cnfgbx900-systemunits.pdf (for the EMEA market) http://primeserver.fujitsu.com/primergy/system.html (for the Japanese market) 16 Operating Manual BX900 S1 Technical data Management blade The PRIMERGY BX900 S1 system unit has slots for two redundant, hot-swap management blades with an integrated management solution for complete remote administration of the system. The base configuration of the system unit contains one management blade (for details, see section "Management blades" on page 125). Power supply The system unit has six installation bays for hot-plug power supply units which automatically set themselves to a voltage in the range of 100 - 240 V. The base configuration includes three power supply units. As an option, you can set up a redundant power supply with three additional power supply units. If a power supply unit fails, the redundant configuration assures continued operation. The defective power supply unit can be replaced during operation (for further details see section "Hot-plug power supply units" on page 126). Cooling Cooling of the system is ensured by two fan units in each power supply unit and by the fan modules. Each of the fan units contains 2x2 fans. The fan modules have the same aspect ratio as the power supply units. Depending on the number of installed server blades and storage blades in the system unit, empty power supply installation bays must be fitted with fan modules. The configuration is redundant and offers hot-swap functionality (for more information, see "Hot-plug power supply units" on page 126). High level of availability and failure protection ASR&R (Automatic Server Reconfiguration and Restart) restarts the system in the event of an error and automatically "hides" the defective system components. The PDA (Prefailure Detection and Analyzing) technology from Fujitsu Technology Solutions analyzes and monitors all components that are critical for system reliability. The hot-swap components provide additional failure protection. Failure protection for the entire system is ensured by four redundant hot-swap power supply units as well as redundant hot-swap fans. BX900 S1 Operating Manual 17 Pfad: C:\Programme\FCT\tim_app\tim_local\work\RENATE\OBJ_DOKU-4946-005.fm © cognitas. Gesellschft für Technik-Dokumentation mbH 2010 Technical data Server management Server management is implemented using the ServerView Operations Manager supplied and the PDA (Prefailure Detection and Analysis) technology from Fujitsu. PDA reports the threat of a system error or overload at an early stage, allowing preventive measures to be taken. The ServerView Operations Manager enables the management of all PRIMERGY servers in the network via a central console. The ServerView Operations Manager supports the following functions: ● Round-the-clock monitoring, regardless of server status ● High-performance, graphical console bypass (AVR) protected by HTTPS/SSL (128 bit) ● Remote storage via USB ● Remote power on ● Temperature monitoring of the CPU and the surrounding area ● Detailed status and error reports for processors and main memory ● Watchdog timer for Automatic Server Reconfiguration and Restart (ASR&R) in the event that memory modules or processors fail ● Power monitoring ● End-of-life monitoring of fans with prompt notification before failure ● Watchdog timer for monitoring the operating system with ASR&R Further information on the ServerView Operations Manager is provided in the associated documentation. 18 Operating Manual BX900 S1 Technical data Service and support PRIMERGY servers are easy to maintain and modular, thus enabling quick and simple maintenance. The handles and locks (touch points) on the various hot pluggable components are colored green to ensure simple and immediate recognition. In order to prevent the components from being damaged by incorrect handling when they are being installed and removed, the areas of all components that can be touched without damaging them are also marked green. The redundant management blades and the optional remote test and diagnostics system ServerView Remote Management allows the PRIMERGY BX900 S1 blade servers to be serviced from a remote system. This enables remote diagnosis for system analysis, remote configuration and remote restart should the operating system or hardware fail. BX900 S1 Operating Manual 19 Pfad: C:\Programme\FCT\tim_app\tim_local\work\RENATE\OBJ_DOKU-4946-005.fm © cognitas. Gesellschft für Technik-Dokumentation mbH 2010 Technical data 1.4 Notational conventions The following notational conventions are used in this manual: Text in italics indicates commands or menu items. "Quotation marks" indicate names of chapters and terms that are being emphasized. Ê describes activities that must be performed in the order shown. V CAUTION! I 20 pay particular attention to texts marked with this symbol. Failure to observe this warning may endanger your life, destroy the system or lead to the loss of data. indicates additional information, notes and tips. Operating Manual BX900 S1 Technical data 1.5 Technical data Electrical data (hot-plug power supply unit) Rated voltage range 100 - 240 V Frequency 50 Hz - 60 Hz Max. rated current 230 V / 11.6 A (EMEA market) 100-120 V / 12 A (Japanese market) 200-140 V / 13.5 A (Japanese market) Effective power 3200 W (230 V) (EMEA market) 1600 W (100 V) (EMEA market) 2500 W (230 V) (Japanese market) 1080 W (100 V) (Japanese market) Apparent power 3265 VA (230 V) (EMEA market) 1635 VA (100 V) (EMEA market) 2550 VA (230 V) (Japanese market) 1120 VA (100 V) (Japanese market) Heat dissipation 11520 kJ/h (with 3200 W) (EMEA market) 9000 kJ/h (with 2500 W) (Japanese market) 5760 kJ/h (with 1600 W) (EMEA market) 3999 kJ/h (with1080 W) (Japanese market) Main power fuse 16 A Protection class I BX900 S1 Operating Manual 21 Pfad: C:\Programme\FCT\tim_app\tim_local\work\RENATE\OBJ_DOKU-4946-005.fm © cognitas. Gesellschft für Technik-Dokumentation mbH 2010 Technical data Compliance with regulations and standards Product safety and ergonomics IEC 60950-1/2 / EN 60950-1/2, UL/CSA 60950-1/2, CNS 14336 / GB 4943 / EN 50371 Electromagnetic compatibility FCC class A CNS 13438 class A; VCCI class A AS/NZS CISPR 22 class A / GB 9254 class A GB 17625 Interference emissions EN 55022 class A Harmonic current EN 61000-3-2 Flicker EN 61000-3-3 Interference immunity EN 55024, EN 300386 CE marking to EU directives Low Voltage Directive 2006/95/EC (product safety) Electromagnetic compatibility 2004/108/EC Mechanical environmental conditions EN 60721-3-3; class 3M2 Certification Product safety Global CB Europe ENEC Germany GS, CE USA/Canada CSAUS / CSAC Japan VCCI China/Taiwan BSMI Mechanical specifications Width 446 mm Depth 778.9 mm Height 438 mm / 10 HE 22 Operating Manual BX900 S1 Technical data Weight Max. 198.2 kg (depending on the configuration). Ambient conditions Environment class 3K2 Environment class 2K2 EN 60721 / IEC 721 Part 3-3 EN 60721 / IEC 721 Part 3-2 Temperature: Operation (3K2) 5 °C .... 35 °C Transport (2K2) -20 °C .... 60 °C Humidity 10% ... 85% (non condensing) Condensation during operation must be avoided! Noise level Sound power level LWAd (ISO 9296) < 8.6 B (operation) Sound pressure level at adjacent workstation LpAm (ISO 9296) < 64 dB (standby) < 79 dB (operation) BX900 S1 Operating Manual 23 © cognitas. Gesellschft für Technik-Dokumentation mbH 2010 Pfad: C:\Programme\FCT\tim_app\tim_local\work\RENATE\OBJ_DOKU-4946-005.fm Technical data 24 Operating Manual BX900 S1 2 Installation steps, overview This chapter provides an overview of the installation steps for your BX900 S1 system unit. Links take you to sections where you can find more detailed information about the respective steps: Ê First read the chapter "Important notes" from page 27, particularly the section "Safety instructions". Ê Unpack the system, check the delivery for damage sustained during transport and make sure it corresponds to the specifications in the delivery note (see section "Unpacking the system unit" on page 40). Ê Install the system in the rack (see section "Installing the system unit in the rack" on page 41 and configuration diagram on the order lists). Ê Connect the cables (see section "Connecting devices to the system unit" on page 51). Please also read the section "Instructions for connecting/disconnecting cables" on page 56. Ê Connect the system to the mains (see section "Connecting the system unit to the mains" on page 52). Ê Familiarize yourself with the control and display elements on the front and back of the system unit (see chapter 5 starting on page 57). Ê Install the server blades and storage blades in the slots on the front of the system unit (see section "Server blades and storage blades" on page 83). Ê Install the connection blades in the slots on the back of the system unit (see section "Connection blades" on page 91). Ê Configure the management blades (see section "Configuring management blades" on page 70) so that you can carry out all further administration of the system unit via LAN. Ê Install the required operating systems and applications on the server blades. For information see the relevant operating manuals. BX900 S1 Operating Manual 25 © cognitas. Gesellschft für Technik-Dokumentation mbH 2010 Pfad: C:\Programme\FCT\tim_app\tim_local\work\WALTER\OBJ_DOKU-4947-006.fm Installation steps, overview 26 Operating Manual BX900 S1 3 Important notes This chapter provides safety instructions which you must observe when handling your system. 3.1 Safety instructions I The following safety instructions are also provided in the manual "Safety Notes and Regulations" or " 安全上のご注意 ". This device meets the relevant safety regulations for IT equipment. If you have any questions about whether you can install the server in the intended environment, please contact your sales outlet or our customer service team. V CAUTION! ● The actions described in this manual shall be performed by technical specialists. A technical specialist is a person who is trained to install the server including hardware and software. ● Repairs to the device that do not relate to CSS failures shall be performed by service personnel. Please note that unauthorized interference with the system will void the warranty and exempt the manufacturer from all liability. ● Any failure to observe the guidelines in this manual, and any improper repairs could expose the user to risks (electric shock, energy hazards, fire hazards) or damage the equipment. ● Before installing/removing internal options to/from the server, turn off the server, all peripheral devices, and any other connected devices. Also unplug all power cords from the power outlet. Failure to do so can cause electric shock. BX900 S1 Operating Manual 27 Pfad: C:\Programme\FCT\tim_app\tim_local\work\WALTER\OBJ_DOKU-4948-006.fm © cognitas. Gesellschft für Technik-Dokumentation mbH 2010 Important notes Before starting up V CAUTION! ● During installation and before operating the device, observe the instructions on environmental conditions for your device (see "Ambient conditions" on page 23). ● If the server has been moved from a cold environment, condensation may form both inside and on the outside of the machine. Wait until the server has acclimatized to room temperature and is absolutely dry before starting it up. Material damage may be caused to the server if this requirement is not met. ● Only transport the server in the original packaging or in packaging that protects it from impacts and jolts. For the Japanese market, transporting the device in its original packaging does not apply. Installation and operation V CAUTION! 28 ● The device may only be operated in a maximum ambient temperature of 35 °C. ● If the device is integrated in an installation that receives power from an industrial (public) power supply network with the IEC309 connector, the (public) power supply protection must comply with the requirements for the non-industrial (public) power supply networks for the type B connector. ● The device automatically adjusts to a mains voltage in the range of 100 - 240 V. Make sure that the local mains voltage is neither above nor below these limits. ● This device must only be connected to properly grounded power outlets or to the insulated sockets of the rack's internal power supply using safety-tested power cables. ● Make sure that the device is connected to a protective contact socket that is close by the device. Operating Manual BX900 S1 Important notes V CAUTION! ● Make sure that the power sockets on the device or the grounded mains outlets are freely accessible. ● The On/Off button or the main power switch (if there is one) does not disconnect the device from the mains voltage. To completely disconnect it, you must remove all the power plugs from the power outlets. ● Always connect the device and the attached peripherals to the same power circuit. Otherwise you run the risk of losing data if, for example, a power outage occurs and the server is still running but the peripheral device (e.g. a storage subsystem) has failed. ● Data cables must be adequately shielded to avoid interference. ● For the LAN wiring, the requirements according to standards EN 50173 and EN 50174-1/2 apply. The minimum requirement is the use of a protected LAN cable of category 5 for 10/100-Mbit/s Ethernet, and/or of category 5e for Gigabit Ethernet. The requirements of the specification ISO/IEC 11801 must also be taken into account. ● Route the cables in such a way that they do not form a potential hazard (tripping) and cannot be damaged. When connecting the device, refer to the relevant notes in the operating manual. ● Do not connect or disconnect any data transmission cables during a thunderstorm (lightning hazard). ● Make sure that no objects (such as bracelets or paper clips) or liquids get inside the device (risk of electric shock or short circuit. ● In emergencies (e.g. damaged casing, control elements or power cable, penetration of liquids or foreign bodies), switch off the device immediately, unplug it from the grounded power outlets, and contact your customer service center. BX900 S1 Operating Manual 29 V CAUTION! ● Proper operation of the device (in accordance with IEC 60950-1/EN 60950-1) is only ensured if the casing is fully assembled and the rear covers for the installation bays are in place (electric shock, cooling, fire protection, interference suppression). © cognitas. Gesellschft für Technik-Dokumentation mbH 2010 Pfad: C:\Programme\FCT\tim_app\tim_local\work\WALTER\OBJ_DOKU-4948-006.fm Important notes 30 ● Install only system extensions that satisfy the requirements and rules governing safety, electromagnetic compatibility, and telecommunications terminal equipment. If you install other extensions, you may damage the system or violate these safety regulations. Information on which system extensions are suitable can be obtained from the customer service center or your sales outlet. ● The components marked with a warning label (e.g. lightning symbol) should only be opened, removed or exchanged by authorized, qualified personnel. Exception: You may exchange hot-plug power supply units and CSS components. ● If you cause a defect on the device by installing or exchanging system extensions, the warranty will be invalidated. ● You may only set the resolutions and refresh rates specified in the operating manual for your monitor. Otherwise, you may damage the monitor. If you are in any doubt, contact your sales outlet or customer service center. Operating Manual BX900 S1 Important notes Working with CDs/DVDs/BDs and optical drives When working with devices with optical drives, these instructions must be followed. V CAUTION! ● Only use CDs/DVDs/BDs that are in perfect condition, in order to prevent data loss, equipment damage and injury. ● Check each CD/DVD/BD for damage, cracks, breakages etc. before inserting it in the drive. Note that any additional labels applied may change the mechanical properties of a CD/DVD/BD and cause imbalance. Damaged and imbalanced CDs/DVDs/BDs can break at high drive speeds (data loss). Under certain circumstances, sharp CD/DVD/BD fragments can pierce the cover of the optical drive (equipment damage) and can fly out of the device (danger of injury, particularly to uncovered body parts such as the face or neck). ● High humidity and airborne dust levels are to be avoided. Electric shocks and/or server failures may be caused by liquids such as water, or metallic items, such as paper clips, entering a drive. ● Shocks and vibrations are also to be avoided. ● Do not insert any objects other than the specified CDs/DVDs/BDs. ● Do not pull on, press hard, or otherwise handle the CD/DVD/BD tray roughly. ● Do not disassemble the optical drive. ● Before use, clean the optical disk tray using a soft, dry cloth. ● As a precaution, remove disks from the optical drive when the drive is not to be used for a long time. Keep the optical disk tray closed to prevent foreign matter, such as dust, from entering the optical drive. ● Hold CDs/DVDs/BDs by their edges to avoid contact with the disk surface. BX900 S1 Operating Manual 31 Pfad: C:\Programme\FCT\tim_app\tim_local\work\WALTER\OBJ_DOKU-4948-006.fm © cognitas. Gesellschft für Technik-Dokumentation mbH 2010 Important notes ● Do not contaminate the CD/DVD/BD surface with fingerprints, oil, dust, etc. If dirty, clean with a soft, dry cloth, wiping from the center to the edge. Do not use benzene, thinners, water, record sprays, antistatic agents, or silicone-impregnated cloth. ● Be careful not to damage the CD/DVD/BD surface. ● Keep the CDs/DVDs/BDs away from heat sources. ● Do not bend or place heavy objects on CDs/DVDs/BDs. ● Do not write with ballpoint pen or pencil on the label (printed) side. ● Do not attach stickers or similar to the label side. Doing so may cause rotational eccentricity and abnormal vibrations. ● When a CD/DVD/BD is moved from a cold place to a warm place, moisture condensation on the CD/DVD/BD surface can cause data read errors. In this case, wipe the CD/DVD/BD with a soft, dry cloth then let it air dry. Do not dry the CD/DVD/BD using devices such as a hair dryer. ● To avoid dust, damage, and deformation, keep the CD/DVD/BD in its case whenever it is not in use. ● Do not store CDs/DVDs/BDs at high temperatures. Areas exposed to prolonged direct sunlight or near heating appliances are to be avoided. I You can prevent damage from the optical drive and the CDs/DVDs/BDs, as well as premature wear of the disks, by observing the following suggestions: – Only insert disks in the drive when needed and remove them after use. – Store the disks in suitable sleeves. – Protect the disks from exposure to heat and direct sunlight. Laser information The optical drive complies with IEC 60825-1 laser class 1. V CAUTION! The optical drive contains a light-emitting diode (LED), which under certain circumstances produces a laser beam stronger than laser class 1. Looking directly at this beam is dangerous. Never remove parts of the optical drive casing! 32 Operating Manual BX900 S1 Important notes Batteries V CAUTION! ● Incorrect replacement of batteries may result in a risk of explosion. The batteries may only be replaced with identical batteries or with a type recommended by the manufacturer (see Service Supplement). ● Do not throw batteries into the trash can. They can be returned free of charge to the manufacturer, dealer or an authorized agent for recycling or disposal. ● The battery must be disposed of in accordance with local regulations concerning special waste. ● When replacing the lithium battery in the management blade, always follow the instructions in the Service Supplement. ● When replacing the lithium battery in the server blade, always follow the instructions in the technical manual. ● All batteries containing pollutants are marked with a symbol (a crossed-out garbage can). They are also marked with the chemical symbol for the heavy metal that causes them to be categorized as containing pollutants: Cd Cadmium Hg Mercury Pb Lead BX900 S1 Operating Manual 33 Pfad: C:\Programme\FCT\tim_app\tim_local\work\WALTER\OBJ_DOKU-4948-006.fm © cognitas. Gesellschft für Technik-Dokumentation mbH 2010 Important notes Modules with Electrostatic-Sensitive Devices Modules with electrostatic-sensitive devices are identified by the following sticker: Figure 1: ESD label When you handle components fitted with ESDs, you must always observe the following points: ● Switch off the system and remove the power plugs from the power outlets before installing or removing components with ESDs. ● You must always discharge static build-up (e.g. by touching a grounded object) before working with such components. ● Any devices or tools that are used must be free of electrostatic charge. ● Wear a suitable grounding cable that connects you to the external chassis of the system unit. ● Always hold components with ESDs at the edges or at the points marked green (touch points). ● Do not touch any connectors or conduction paths on an ESD. ● Place all the components on a pad which is free of electrostatic charge. I For a detailed description of how to handle ESD components, see the relevant European or international standards (EN 61340-5-1, ANSI/ESD S20.20). Other important information: ● 34 During cleaning, observe the instructions in section "Cleaning the system unit" on page 74. Operating Manual BX900 S1 Important notes ● Keep this operating manual and the other documentation (such as the technical manual, documentation DVD) close to the device. All documentation must be included if the equipment is passed on to a third party. 3.2 CE conformity The system complies with the requirements of the EC directives 2004/108/EC regarding "Electromagnetic Compatibility" and 2006/95/EC "Low Voltage Directive". This is indicated by the CE marking (CE = Communauté Européenne). 3.3 Transporting the system unit V CAUTION! ● Only transport the system unit in its original packaging or in suitable packaging which protects it from knocks and jolts. For the Japanese market, transporting the device in its original packaging does not apply. Only unpack the system unit at the place where you want to set it up. ● Ask someone for help with carrying the system unit. ● Before lifting the system unit, remove all server blades, storage blades, connection blades, all power supply units and the fan modules to reduce the weight. ● To lift or carry the system unit, mount the handles on the long sides of the unit. ● Only lift or carry the system unit by the handles on the long sides. ● Never lift or carry the system unit by the handles on the front or back. BX900 S1 Operating Manual 35 3.4 Notes on installation into the rack V CAUTION! ● Because the system unit is heavy, at least three people are needed to safely mount the BX900 S1 system unit in the rack. (For the Japanese market, please refer to " 安全上のご注意 "). © cognitas. Gesellschft für Technik-Dokumentation mbH 2010 Pfad: C:\Programme\FCT\tim_app\tim_local\work\WALTER\OBJ_DOKU-4948-006.fm Important notes 36 ● Before lifting the system unit, remove all server blades, all power supply units and the fan units to reduce the weight. ● To lift or carry the system unit, always use the handles on the long sides. ● Never lift or carry the system unit by the handles on the front or back of the unit. ● For safety reasons, no more than one unit may be removed from the rack at any one time during installation or maintenance work. ● Make sure that the anti-tilt plate is correctly mounted when you set up the rack. ● The rack may tip over if more than one unit is removed at the same time. ● Before connecting or disconnecting cables, read the notes in the chapter "Important Notes" in the technical manual for the relevant rack. The technical manual for the rack is supplied with the rack. ● The rack must be connected to the mains by an authorized specialist (electrician). ● If the server system is integrated in a rack installation that receives power from an industrial (public) power supply network with the IEC309 connector, the (public) power supply protection must comply with the requirements for the non-industrial (public) power supply networks for the type A connector. ● The power supply for the rack should be distributed over the three phases of a three-phase mains connection or over multiple power sources. Operating Manual BX900 S1 Important notes 3.5 Environmental protection Environmentally-friendly product design and development This product has been designed in accordance with the Fujitsu standard for "environmentally friendly product design and development". This means that key factors such as durability, selection and labeling of materials, emissions, packaging, ease of dismantling and recycling have been taken into account. This saves resources and thus reduces the harm done to the environment. Further information can be found at: – http://ts.fujitsu.com/products/standard_servers/index.html (for the EMEA market) – http://primeserver.fujitsu.com/primergy/concept/ (for the Japanese market) Energy-saving information Devices that do not need to be constantly switched on should be switched off until they are needed as well as during long breaks and after completion of work. Packaging information This packaging information doesn’t apply to the Japanese market. Do not throw away the packaging. You may need it later for transporting the system. If possible, the equipment should only be transported in its original packaging. Information on handling consumables Please dispose of printer consumables and batteries in accordance with the applicable national regulations. In accordance with EU directives, batteries must not be disposed of with unsorted domestic waste. They can be returned free of charge to the manufacturer, dealer or an authorized agent for recycling or disposal. BX900 S1 Operating Manual 37 Pfad: C:\Programme\FCT\tim_app\tim_local\work\WALTER\OBJ_DOKU-4948-006.fm © cognitas. Gesellschft für Technik-Dokumentation mbH 2010 Important notes All batteries containing pollutants are marked with a symbol (a crossed-out garbage can). They are also marked with the chemical symbol for the heavy metal that causes them to be categorized as containing pollutants: Cd Cadmium Hg Mercury Pb Lead Labels on plastic casing parts Please avoid sticking your own labels on plastic parts wherever possible, since this makes it difficult to recycle them. Returns, recycling and disposal Please handle returns, recycling and disposal in accordance with local regulations. The device must not be disposed of with domestic waste. This device is labeled in compliance with European directive 2002/96/EC on waste electrical and electronic equipment (WEEE). This directive sets the framework for returning and recycling used equipment and is valid across the EU. When returning your used device, please use the return and collection systems available to you. Further information can be found at http://ts.fujitsu.com/recycling. Details regarding the return and recycling of devices and consumables within Europe can also be found in the "Returning used devices" manual, via your local Fujitsu branch or from our recycling center in Paderborn: Fujitsu Technology Solutions Recycling Center D-33106 Paderborn Tel. +49 5251 525 1410 Fax +49 5251 525 32 1410 38 Operating Manual BX900 S1 4 Installing the hardware V CAUTION! ● Follow the safety instructions in chapter "Important notes" on page 27. ● The server must not be exposed to extreme environmental conditions (see "Ambient conditions" on page 23). Protect the server from dust, humidity and heat. ● The server must be acclimatized to its operating environment for the time specified in the table before you operate it. Temperature difference (°C) Minimum acclimatization time (hours) 5 3 10 5 15 7 20 8 25 9 30 10 Table 1: Acclimatization times In the table "Acclimatization times", temperature difference refers to the difference between the temperature of the operating environment and the temperature to which the server was previously exposed (outside, transport or storage temperature). BX900 S1 Operating Manual 39 Pfad: C:\Programme\FCT\tim_app\tim_local\work\WALTER\OBJ_DOKU-4949-006.fm © cognitas. Gesellschft für Technik-Dokumentation mbH 2010 Installing the hardware 4.1 Installation procedure The following installation steps are described in detail in the following sections of this chapter: ● Unpacking the system unit (see section "Unpacking the system unit" on page 40). ● Installing the system unit in the rack (see section "Installing the system unit in the rack" on page 41 and configuration diagram on the order lists). ● Connecting the cables of the system unit (see section "Connecting devices to the system unit" on page 51). Please also read the section "Instructions for connecting/disconnecting cables" on page 56. ● Connecting the system unit to the mains (see section "Connecting the system unit to the mains" on page 52). 4.2 Unpacking the system unit V CAUTION! Make sure you observe the safety notes in the chapter "Important notes" starting on page 27. Only unpack the system unit at the place where you want to set it up. The system unit must always be lifted or carried by at least three people. (For the Japanese market, please refer to " 安全上のご注意 "). Keep the original packaging of the system unit, as you may need it for future transport (applies only to EMEA market). Ê Unpack all the individual parts. Ê Check the delivery for any damage during transport. Ê Check whether the items delivered match the details on the delivery note. The product name and serial number of the product can be found on the type label. Ê If the delivery is damaged or does not match the delivery note, contact your supplier immediately! 40 Operating Manual BX900 S1 Installing the hardware 4.3 Installing the system unit in the rack V CAUTION! ● For safety reasons, at least three people are needed to install the system unit in the rack because of its weight and size. ● Please observe the safety information and notes on rack installation in the chapter "Important notes" as of page 36. ● The rack can tip over if more than one unit is pulled out. Rack requirements The rack systems from Fujitsu PRIMECENTER Rack, DataCenter Rack and 19-inch standard rack (for the Japanese market) support the installation of PRIMERGY servers. Installation in most current rack systems from other manufacturers (3rd party racks) is also supported. To accommodate the ventilation concept and ensure proper ventilation, any unused areas in the rack must be sealed using dummy covers. The mains connection is implemented via external distributors, a suitable power distribution unit or a UPS device. PRIMECENTER/DataCenter Rack The individual rack systems from Fujitsu Technology Solutions have the following features: – Rails that are screwed on at the front. The length of the rails can be adjusted to allow different rack depths. – Enhanced cable management in the lateral rack area. I For PRIMECENTER Racks and DataCenter Racks: The mounting of the rails in the different racks is described in the next sections. Installation of the cable management is described in detail in the Technical Manual for the respective rack. I For 19-inch standard rack (for the Japanese market): For information on mounting of the rails in the 19-inch standard rack (for the Japanese market) please refer to the "Rack mount guide". For rack systems from other manufacturers: BX900 S1 Operating Manual 41 Pfad: C:\Programme\FCT\tim_app\tim_local\work\WALTER\OBJ_DOKU-4949-006.fm © cognitas. Gesellschft für Technik-Dokumentation mbH 2010 Installing the hardware 3rd-party rack The following requirements must be met: – Installation dimensions (see the dimensions shown in figure 2 on page 43). – The design of the rack support uprights must allow the rails to be screwed on at the front. – Rails that are screwed on at the front. The length of the rails can be adjusted to allow different rack depths. – No cable management support (delivered with the mounting kit). – Climatic conditions. For ventilation of the installed server system, there must be an unrestricted air inlet on the front of the rack and an air outlet in the backplane of the rack. In principle, the ventilation concept provides for the necessary cooling via the horizontal self-ventilation of the installed devices (air stream from front to back). – Power supply: For installation in 3rd party racks, you must ensure that the appropriate socket strips are present. 42 Operating Manual BX900 S1 Installing the hardware Figure 2: Mechanical requirements 1 Rack front 2 Rack back A Rack depth (comparison PRIMECENTER Rack 940/1000 mm) B Rack width (comparison PRIMECENTER rack 700 mm) BX900 S1 Operating Manual 43 Pfad: C:\Programme\FCT\tim_app\tim_local\work\WALTER\OBJ_DOKU-4949-006.fm © cognitas. Gesellschft für Technik-Dokumentation mbH 2010 Installing the hardware C Clearance for 19" installation plane C1 Front 19-inch installation plane C2 Rear 19-inch installation plane D Space for cabling (cable space depth) and ventilation E Space for control panel and ventilation F Space for right and left support systems P PRIMERGY installation depth a1 Front left support upright a2 Front right support upright b1 Rear left support upright b2 Rear right support upright 4.3.1 Installation in PRIMECENTER/DataCenter rack For installation in a PRIMECENTER/DataCenter rack, the following parts are required: – Two 3-HU Support brackets (for the EMEA market) – Two carrier rails (mounted) – Two holding-down clamps I– The descriptions and figures in this section refer to the current support system. For other support systems you will find the appropriate description in the packaging of the rack mounting kit. For information on mounting of the rails in the 19-inch standard rack (for the Japanese market) please refer to the "Rack mount guide". – General information regarding server installation in the rack is included in the technical manual for the appropriate rack. – For information on mounting of the server in the 19-inch standard rack (for the Japanese market) please refer to the "Rack mount guide". When mounting the left carrier rail in the PRIMECENTER/DataCenter rack, the supplied support brackets must first be mounted on the rear left support upright flush with the bottom edge of the device. Ê Read the installation guide in the technical manual for the corresponding rack. 44 Operating Manual BX900 S1 Installing the hardware Ê Mark the position of the bottom edge of the system unit on the support uprights. 0 / / Figure 3: Attaching the support brackets Ê Position the support brackets at the relevant height on the rear left support upright (place knob in the corresponding hole) and secure them using four centering screws (1). Ê Fasten the holding-down clamp at the upper end of the support bracket using two centering screws (2). Ê Fasten the second holding-down clamp at the same height as the first one to the rear left support upright using two centering screws. BX900 S1 Operating Manual 45 / © cognitas. Gesellschft für Technik-Dokumentation mbH 2010 Pfad: C:\Programme\FCT\tim_app\tim_local\work\WALTER\OBJ_DOKU-4949-006.fm Installing the hardware 0 1 Figure 4: Attaching the left carrier rail Ê Position the carrier rail in the support bracket (insert knob) - see (1). I For the Japanese market: There is no support bracket. Please position the support system directly on the support upright. Ê Fasten the carrier rail at the lower end of the support bracket using three centering screws (2). Ê Position the carrier rail in the front left support upright. Ê Fasten the carrier rail to the front support upright (3) using three M5 screws including plugwashers. Ê Repeat the operation for the right carrier rail. This rail does not require a support bracket. 46 Operating Manual BX900 S1 Installing the hardware 27 27 25 20 15 13 13 10 5 1 Figure 5: Position of the cage nuts Ê Fit the cage nuts for securing the server in the corresponding catches on the right and left support uprights. BX900 S1 Operating Manual 47 Pfad: C:\Programme\FCT\tim_app\tim_local\work\WALTER\OBJ_DOKU-4949-006.fm © cognitas. Gesellschft für Technik-Dokumentation mbH 2010 Installing the hardware 4.3.2 Installing/removing the system unit V CAUTION! ● Because the PRIMERGY BX900 S1 system unit is large and heavy, at least three people are needed to safely mount it in the rack or remove it from the rack. ● Please observe the safety information and notes on rack installation in the chapter "Important notes" as of page 36. ● Before you install the system unit in the rack, remove the server blades, power supply units and fan units to reduce the weight of the system unit. ● Only lift or carry the system unit by the handles on the long sides. ● Never lift or carry the system unit by the handles on the front or back. I For the japanese market: Refer to the "Rack Mounting Guide" for more detailed explanation and for other support systems. Ê Make a note of the positions of the individual server blades and storage blades, the connection blades, power supply units and fan modules in the system unit for reinstallation. Ê Remove the server blades, storage blades, power supply units, fan units, connection blades and management blades from the system unit. For assembly instructions see chapter "Hot-plug components" on page 83. 48 Operating Manual BX900 S1 Installing the hardware 2 / Figure 6: Placing the system unit on the rack rails Ê Lift the back end of the system unit onto the carrier rails in the rack. Ê Remove the back two carrying handles (1). Ê Push the system unit into the rack as far as the front carrying handles (2). BX900 S1 Operating Manual 49 Pfad: C:\Programme\FCT\tim_app\tim_local\work\WALTER\OBJ_DOKU-4949-006.fm © cognitas. Gesellschft für Technik-Dokumentation mbH 2010 Installing the hardware / Figure 7: Installing the system unit Ê Remove the back two carrying handles (1). Ê Push the system unit into the rack as far as it will go. Ê Fasten the system unit to the rack using the four knurled screws. Ê Reinstall the server blades, storage blades, connection blades and management blades, power supply units and fan modules in their old bays, see page 48. For assembly instructions see chapter "Hot-plug components" on page 83. V CAUTION! Incorrect fitting of the system unit may lead to serious errors. Removing the system unit V CAUTION! ● Make a note of the positions of the individual server blades, storage blades, connection blades, power supply units and fan modules in the system unit for reinstallation. To remove the system unit, follow the installation instructions in reverse. 50 Operating Manual BX900 S1 Installing the hardware 4.4 Connecting devices to the system unit On the back of the system unit are the ports for the network connection and the administration of the blade server. Ports on the back of the system unit CB 1 CB 2 CB 3 CB 4 CB 5 CB 7 CB 6 CB 8 MMB 1 MMB 2 1 2 3 4 5 Figure 8: Ports for external devices CB 1 -8 Slots for connection blades. For information on the ports of the connection blades, see "Connection blades" on page 91. MMB 1, 2 Management blade 1 and 2 The management blades have the following ports 1 Service LAN port (as a point-to-point connection, for system unit administration only, no access to server blades and connection blades) 2 USB ports for backing up and restoring the MMB configuration and for access to logging information 3 Serial port for a local management console 4,5 LAN ports for blade server management (including server blades and connection blades) BX900 S1 Operating Manual 51 Pfad: C:\Programme\FCT\tim_app\tim_local\work\WALTER\OBJ_DOKU-4949-006.fm © cognitas. Gesellschft für Technik-Dokumentation mbH 2010 Installing the hardware I The service LAN port (pos. 1 in figure 8 on page 51) and the LAN ports for blade server management (pos. 4 and 5 in figure 8 on page 51) must be in different LAN subnetworks. It is recommended to operate the management blade user interface in a separate broadcast domain for the server management. Ê Connect the data cables according to the system configuration you require. Ports on the back of the system unit On the front of the system unit are the ports of the server blades for local administration. For information on these, see the operating manuals for the relevant server blades. 4.4.1 Cable routing The cables are routed along the support uprights of the rack. 4.5 Connecting the system unit to the mains The system unit has six bays for hot-swap power supply units. In the base configuration, it is fitted with three power supply units. V CAUTION! 52 ● Read the information on determining how many power supply units are required (see "Hot-plug power supply units" on page 126). ● The power supply units automatically adjust to a mains voltage between 100 - 240 V. The system unit may only be used if the local mains voltage is within the voltage range of the system. ● The 2880 W power supply units may only be connected to 16 A power outlets, a UPS, a 32 A power distribution unit, or CEE sockets. When ordering the system unit, you must specify which socket type is available at the installation location, so that the cables with the appropriate C19 connectors can be supplied. ● For the Japanese market: The 918W power supply units may only be connected to NEMA L630, IEC 60320-C20, or NEMA 5-15 sockets. Operating Manual BX900 S1 Installing the hardware ● Always connect the cable first to the power supply unit and then to the mains. Ê First connect the insulated C19 connector of the power cable to the power supply units of the system unit, and then plug the connector into the UPS, power distribution unit or an external socket. AC source (phase) redundancy Make sure that the individual power supply units are connected to different AC sources (phases). This ensures additional AC source (phase) redundancy for high-availability configurations. If only one AC source (phase) fails, the power supply units connected to the other AC sources (phases) remain operational. PSU 1 PSU 2 PSU 3 PSU 4 PSU 5 PSU 6 Figure 9: Numbering of the power supply unit bays Power system with 2 AC sources (phases) available With 6 power supply units, you must connect the ones in the top row (PSUs 1, 2 and 3) to the first source (phase) and the ones in the bottom row (PSUs 4, 5 and 6) to the second source (phase). Thus 3+3 redundancy is supported; the system continues to run if one source fails, provided the remaining 3 power supplies are sufficient to deliver the required power. BX900 S1 Operating Manual 53 Pfad: C:\Programme\FCT\tim_app\tim_local\work\WALTER\OBJ_DOKU-4949-006.fm © cognitas. Gesellschft für Technik-Dokumentation mbH 2010 Installing the hardware With 4 power supply units, you must connect units 2 and 3 to the first source (phase) and units 5 and 6 to the second. Thus 2+2 redundancy is supported; the system continues to run if one source fails, provided the remaining 2 power supplies are sufficient to deliver the required power. Power system with 3 AC sources (phases) available With 6 power supply units, you must connect units 1 and 4 to the first AC source (phase), units 2 and 5 to the second, and units 3 and 6 to the third. Thus 4+2 redundancy is supported; the system continues to run if one source fails, provided the remaining 4 power supplies are sufficient to deliver the required power. With 3 power supply units, you must connect each one to a different source. Thus 2+1 redundancy is supported; the system continues to run if one source fails, provided the remaining 2 power supply units are sufficient to deliver the required power. 54 Operating Manual BX900 S1 Installing the hardware 4.5.1 Using cable ties If you wish, you can secure the power cable with a cable tie to prevent the C19 connector from being pulled out of the server accidentally. The cable tie is included in the accessories pack that is delivered together with the server. 1 Figure 10: Using cable ties Ê Route the cable through the loop of the cable tie. Ê Pull the cable tie tight to secure the power cable. The insulated connector cannot now be disconnected from the server accidentally. I You can undo the cable tie by bending back the zip strip at the fastening point (1). BX900 S1 Operating Manual 55 Pfad: C:\Programme\FCT\tim_app\tim_local\work\WALTER\OBJ_DOKU-4949-006.fm © cognitas. Gesellschft für Technik-Dokumentation mbH 2010 Installing the hardware 4.6 Instructions for connecting/disconnecting cables V CAUTION! Please make sure you read the documentation for the devices before you try to connect them. Do not connect or disconnect any data transmission cables during a thunderstorm. Always pull cables out by the plug. When connecting and disconnecting the cables, observe the following order. Connecting cables Ê Switch off all the relevant devices. Ê Unplug the power plugs of all affected devices from the power outlets or CEE sockets. Ê Connect all cables to the server and the peripherals. Secure the connectors of the data cables (e.g. by tightening the screws). Ê Plug all data transmission cables into the sockets provided for the data or telecommunication networks. Ê Plug all the power plugs into the power outlets or CEE sockets. Disconnecting cables Ê Switch off all the relevant devices. Ê Unplug the power plugs of all affected devices from the power outlets or CEE sockets. Ê Pull all data transmission cables out of the sockets provided for the data or telecommunication networks. Ê Undo the screws on the connectors and pull the relevant cables out of the system unit and peripherals. 56 Operating Manual BX900 S1 5 Installation and operation V CAUTION! Follow the safety instructions in the chapter "Important notes" on page 27. 5.1 Control and display elements 5.1.1 Front of system The BX900 S1 system unit has a fold-out ServerView local service panel on the front. It is controlled by the management blade and is used for local diagnostics and administration of the blade server. It is also used for the initial configuration of the management blades, see "Configuring management blades" on page 70. For detailed information on the PRIMERGY Local View LCD Display for Blade Servers, see the manual "PRIMERGY BX900 Blade Server Systems ServerView Management Blade S1 User Interface Description". Figure 11: ServerView Local Service Panel The most important control and display elements can also be found on the front of the ServerView local service panel. This means they are also available when it is folded away. I The control and display elements of the server blades and storage blades are described in the relevant operating manuals. BX900 S1 Operating Manual 57 ID card You can pull out the ID card (see figure 12) as far as it will go and push it back in again. © cognitas. Gesellschft für Technik-Dokumentation mbH 2010 Pfad: C:\Programme\FCT\tim_app\tim_local\work\WALTER\OBJ_DOKU-4950-006.fm Installation and operation Figure 12: ID card in system unit The ID card contains various system information, such as the product name, serial number and order number (in the Japanese market, only the product name and the serial number). 58 Operating Manual BX900 S1 Installation and operation Figure 13: Locking the ServerView local service panel V CAUTION! Press the touch point (see arrow) of the ServerView local service panel before you push it back into the frame of the system unit. BX900 S1 Operating Manual 59 Pfad: C:\Programme\FCT\tim_app\tim_local\work\WALTER\OBJ_DOKU-4950-006.fm © cognitas. Gesellschft für Technik-Dokumentation mbH 2010 Installation and operation 1 2 3 4 5 6 7 Figure 14: Control and display elements on the front of the ServerView local service panel 1 CSS indicator 5 power-on indicator 2 Global Error indicator 6 ID indicator 3 ID button 7 4 On/Off button Navigation buttons for the LocalView menu system 60 Operating Manual BX900 S1 Installation and operation 5.1.1.1 Control elements On/Off button When the system is switched off, it can be switched on again by pressing the On/Off button. When the system is operating, pressing the On/Off button will switch off the system. V CAUTION! Risk of loss of data! I The On/Off button does not disconnect the server from the mains voltage. To disconnect from the mains completely, remove the power plug(s). ID ID button Lights up (blue) on the front and on the rear of the system unit when the ID button is pressed. The two ID indicators are synchronized. Navigation buttons for the LocalView menu system With the buttons , , and you select a function. Pressing the OK button executes the selected function. 5.1.1.2 LEDs on the control panel Power indicator (two-color) Lights up green when the system unit is switched on. Lights up orange when the system unit is switched OFF, but mains voltage is present (standby mode). BX900 S1 Operating Manual 61 Global Error indicator (orange) ! – Lights up orange if a prefailure event has been detected that requires (precautionary) service intervention. – Flashes orange if an error was detected that requires service intervention. – Does not light up if there is no critical event. If the event is still acute after a power failure, the indicator is activated after the restart. © cognitas. Gesellschft für Technik-Dokumentation mbH 2010 Pfad: C:\Programme\FCT\tim_app\tim_local\work\WALTER\OBJ_DOKU-4950-006.fm Installation and operation The indicator also lights up in standby mode. You can find more details on the indicated errors in the System Event Log (SEL), in the Management Blade Web interface, on the ServerView Local Service Panel, on the ServerView Local Service Display, in the ServerView Operations Manager or via the iRMC S2's Web interface. CSS CSS indicator (yellow) – Lights up yellow if a prefailure event was detected for a CSS component that you can fix yourself (for reasons of precaution) with the CSS concept. – Flashes yellow if an error was detected that you can fix yourself with the CSS concept. – Does not light up when the system is OK. If the event is still acute after a power failure, the indicator is activated after the restart. The indicator also lights up in standby mode. For more information on the CSS concept, see "Customer Self Service (CSS)" on page 13. ID ID indicator (blue): Glows blue when the system was selected by pressing the ID button. Pressing the button again deactivates the LED. The ID indicator can also be activated via the Management Blade Web interface and via the ServerView Operations Manager and the iRMC S2 Web interface and its status reported to the ServerView Operations Manager and the iRMC S2. 62 Operating Manual BX900 S1 Installation and operation 5.1.2 Back of system 5.1.2.1 Control and display elements on the management blade 1 2 3 4 5 6 7 8 9 10 11 Figure 15: Control and display elements on the management blade 1 Status indicator (yellow) Lights up when the management blade is active (master) Blinks when the management blade is defective. Is not lit when the management blade is not active (slave) 2 LAN activity indicator (service LAN connection) Lights up green if a LAN connection exists. Does not light up if no LAN connection exists. Flashes orange when a LAN transfer is in progress. 3 LAN transfer-rate indicator (service LAN port) Lights up green for a LAN transfer rate of 100 Mbit/s. Does not light up for a LAN transfer rate of 10 Mbit/s. BX900 S1 Operating Manual 63 Pfad: C:\Programme\FCT\tim_app\tim_local\work\WALTER\OBJ_DOKU-4950-006.fm © cognitas. Gesellschft für Technik-Dokumentation mbH 2010 Installation and operation 4 Global Error indicator (orange) – Lights up orange if a prefailure event has been detected that requires (precautionary) service intervention. – Flashes orange if an error was detected that requires service intervention. – Does not light up if there is no critical event. If the event is still acute after a power failure, the indicator is activated after the restart. The indicator also lights up in standby mode. You can find more details on the indicated errors in the System Event Log (SEL), , in the Management Blade Web interface, on the ServerView Local Service Panel, on the ServerView Local Service Display, in the ServerView Operations Manager or via the iRMC S2's Web interface. 5 CSS indicator (yellow) – Lights up yellow if a prefailure event was detected for a CSS component that you can fix yourself (for reasons of precaution) with the CSS concept. – Flashes yellow if an error was detected that you can fix yourself with the CSS concept. – Does not light up when the system is OK. If the event is still acute after a power failure, the indicator is activated after the restart. The indicator also lights up in standby mode. For more information on the CSS concept, see "Customer Self Service (CSS)" on page 13. 6 Identification (ID) button with ID LED (blue) ID indicators on the front and rear of the server light up when the ID button is pressed. The two ID indicators are synchronized. To deactivate, press the button again. The ID indicator can also be activated via ServerView Operations Manager and the Management Blade Web interface; its status is reported to ServerView Operations Manager and the Management Blade. 64 Operating Manual BX900 S1 Installation and operation 7, 9 LAN activity indicator (Management LAN ports) Lights up green if a LAN connection exists. Does not light up if no LAN connection exists. Flashes orange when a LAN transfer is in progress. 8, 10 LAN transfer-rate indicator (Management LAN ports) Lights yellow for a LAN transfer rate of 1 Gbit/s. Lights up orange for a LAN transfer rate of 100 Mbit/s. Does not light up for a LAN transfer rate of 10 Mbit/s. 11 Hidden reset button BX900 S1 Operating Manual 65 Pfad: C:\Programme\FCT\tim_app\tim_local\work\WALTER\OBJ_DOKU-4950-006.fm © cognitas. Gesellschft für Technik-Dokumentation mbH 2010 Installation and operation 5.1.2.2 Indicators on the hot-plug power supply units 1 2 3 Figure 16: Indicators on the hot-plug power supply unit 1 Error indicator for fan module 1 (orange) Lights up if fan module 1 is defective. 2 Mains power indicator (two-color) Flashes green when the system unit is switched off but still connected to the mains (standby mode). Lights up green when the system unit is switched on and is working properly. Lights up yellow when a prospective error has been detected in the power supply unit but the latter is still active.* 3 Error indicator for fan module 2 (orange) Lights up if fan module 2 is defective. * The following events are detected as predictable errors: The temperature is very high. The power consumption is very high. The current strength is very high. 66 Operating Manual BX900 S1 Installation and operation 5.1.2.3 Indicators on the hot-plug fans 123 Figure 17: Indicators on the hot-plug fan module 1 Error indicator for fan module 1 (orange) Lights up if fan module 1 is defective. 2 Power indicator Flashes green when the system unit is switched off but still connected to the mains (standby mode). Lights up green when the system unit is switched on and the fan module is working properly. 3 Error indicator for fan module 2 (orange) Lights up if fan module 2 is defective. BX900 S1 Operating Manual 67 5.2 Switching the system unit on/off V CAUTION! © cognitas. Gesellschft für Technik-Dokumentation mbH 2010 Pfad: C:\Programme\FCT\tim_app\tim_local\work\WALTER\OBJ_DOKU-4950-006.fm Installation and operation ● Before switching the system unit on using the On/Off button, the PRIMERGY BX900 S1 system unit must be connected to the power supply for at least a minute. ● If you switch on the system unit and the connected monitor only shows flickering stripes, switch it back off immediately (see chapter "Troubleshooting and tips" on page 77). ● The On/Off button does not disconnect the device from the mains. To fully disconnect it from the mains, you must unplug the plugs from the sockets. ● Turn the server on when the temperature is in its operating environment range (10–35°C). For details on the operating environment, refer to "Safety Precautions". When operating the device outside of this operating environment, the server may operate improperly, damage data etc. Furthermore, Fujitsu cannot be held responsible for any related damage, malfunction, or loss of data, etc. ● Be sure to wait for 10 seconds or more after shutdown before turning the server on. ● After connecting power cable, press the On/Off button after it passes for more than 10 seconds. Switching on the system unit Ê Press the On/Off button on the system unit (position 4 in figure 14 on page 60) for 2 seconds. Depending on the BIOS setting, the individual server blades will also be switched on. This is done in sequence according to the numbering of the server blade slots (see figure 19 on page 83.) Ê If necessary, switch on the required server blades The system unit is switched on and the activated server blades perform a system test and boot the operating system. Switching off the system unit The system unit is up and running (server blades are also switched on). 68 Operating Manual BX900 S1 Installation and operation Ê To properly shut down all server blades, press the On/Off button on the front of the system unit (position 4 in figure 14 on page 60) for 4 seconds. All server blades will then be shut down. Ê To immediately shut down all server blades, press the On/Off button on the front of the system unit (position 4 in figure 14 on page 60) for 10 seconds. All server blades are switched off immediately. Other ways to shut down the system unit – Web interface of the management blade You can also switch off the system unit and the individual server blades via the Web interface of the management blade (see manual "PRIMERGY BX900 Blade Server Systems ServerView Management Blade S1 User Interface Description"). – After power failure After a power failure, the system unit will switch itself on again automatically, and the server blades which were running prior to the power failure are automatically started up again according to the BIOS setting. I How to switch server blades on/off is described in the relevant operating manuals. BX900 S1 Operating Manual 69 Pfad: C:\Programme\FCT\tim_app\tim_local\work\WALTER\OBJ_DOKU-4950-006.fm © cognitas. Gesellschft für Technik-Dokumentation mbH 2010 Installation and operation 5.3 Configuring management blades The two redundant management blades form the central interface for administration of the system unit and all components therein. This section explains how to do the initial configuration of the management blades. For more information on administration of the blade server, see the manual "PRIMERGY BX900 Blade Server Systems ServerView Management Blade S1 User Interface Description". Initial configuration with the Base Configuration Wizard Ê Make sure that the hardware installation of the system unit as described in chapter "Installing the hardware" on page 39. Ê Press the On/Off button on the ServerView local service panel (position 4 in figure 14 on page 60) to switch on the system unit. The management blade boots and the ServerView local service panel shows the start menu of the Base Configuration Wizard. Figure 18: Base Configuration Wizard start menu Ê Select YES with the navigation buttons and press the OK button to start the wizard. The NO button closes the Base Configuration Wizard, and the Health Status Overview menu is displayed. 70 Operating Manual BX900 S1 Installation and operation The wizard guides you step by step through the menus, in which you make the necessary settings for putting the blade server into operation. You operate the wizard with the Previous, Next, and Cancel buttons. The Finish button closes it. However, you cannot close the wizard until you have defined the following default settings: – – – – Language Date/Time Identification Network Language Defines the language for the menu (English or Japanese) Date/Time Contains the time and the time zone and activates/deactivates summer time. Import If you have activated this option you can import the following parameters: – – – – – Language Identification Network PIN Power Click Next and specify the path and file name of the configuration file on the USB storage medium. Ident. Contains details of: – – – – BX900 S1 System Name Rack Name System Contact System Location Operating Manual 71 Network If DHCP is activated (default), the obtained network data is displayed. Otherwise you can specify the network data manually: Management LAN Settings (1) IPv4 settings – IP Address is assigned by DHCP – Assign IP Address manually: – IP Address – Subnet Mask – Gateway © cognitas. Gesellschft für Technik-Dokumentation mbH 2010 Pfad: C:\Programme\FCT\tim_app\tim_local\work\WALTER\OBJ_DOKU-4950-006.fm Installation and operation Management LAN Settings (2) IPv4 settings – Obtain DNS address from DHCP – Assign primary and secondary Domain Servers – DNS Server 1 – DNS Server 2 Power Contains details of the power supply: – PSU Redundancy (No Redundancy) – PSU Dynamic Mode (ON) PIN Contains a four-digit PIN as password protection for the ServerView local service panel Default values: – PIN enable (OFF) – PIN (0000) Check Ekeying Check: This is a function which allows you to query the compatibility of the modules before startup, and then activate, partially activate or deactivate the module depending on the result. For example, you would not activate modules whose operating voltages or power consumption are not compatible with the system. This test begins automatically after switch-on or after a hardware replacement. If errors are found, you can find out more about them via the Details button. Replace the defective hardware component and repeat the test. 72 Operating Manual BX900 S1 Installation and operation Save Clicking the Save button saves and applies the settings in the management blade. With the Previous button you can go back and change parameters. You save the changed configuration with the Save button. Export Stored settings can be saved on a USB storage medium. In the next menu you can specify which configuration data you want to save to the USB storage medium. You can export the following parameters: – – – – – BX900 S1 Language Identification Network PIN Power Operating Manual 73 Pfad: C:\Programme\FCT\tim_app\tim_local\work\WALTER\OBJ_DOKU-4950-006.fm © cognitas. Gesellschft für Technik-Dokumentation mbH 2010 Installation and operation 5.4 Cleaning the system unit V CAUTION! To clean the system unit, first switch it off and unplug the power plug(s) from the grounded power outlet(s). The housing interior of the system unit should only be cleaned by authorized, qualified personnel. Do not use abrasive powder or detergents which dissolve plastic to clean the housing exterior. Make sure that no liquid gets inside the device and that the ventilation slits on the system unit remain open. Clean the keyboard and the mouse with a disinfecting cloth. You may clean the housing surface of the system unit with a dry cloth. If it is very dirty you can use a damp cloth that has been dipped in water with a mild detergent and well wrung out. 74 Operating Manual BX900 S1 6 Property and data protection The blade server is protected against unauthorized access by the lockable rack door. To protect the system and data internally against unauthorized access, you can activate the security functions of the management blade. For more information, see the manual "PRIMERGY BX900 Blade Server Systems ServerView Management Blade S1 User Interface Description". Further security options can be set in the BIOS setups and in the operating systems of the server blades. For information on these, see the operating manuals for the server blades. BX900 S1 Operating Manual 75 © cognitas. Gesellschft für Technik-Dokumentation mbH 2010 Pfad: C:\Programme\FCT\tim_app\tim_local\work\WALTER\OBJ_DOKU-4951-006.fm Property and data protection 76 Operating Manual BX900 S1 7 Troubleshooting and tips V CAUTION! Follow the safety instructions in the chapter "Important notes" on page 27. If a fault occurs, try to correct it as described: – – – – in this chapter, in the chapters for the installed components, in the documentation for the connected devices, in the help systems of the individual programs used. If you do not manage to correct the problem, proceed as follows: Ê Make a note of the steps you have taken and the situation in which the fault occurred. Also make a note of the error messages displayed. Ê Switch off the defective server blade or the system. Ê Contact customer service. 7.1 System power indicator does not light up The system's power indicator (see figure 15 on page 63) does not light up after you have switched on your system: Power cable not connected correctly Ê Make sure that the power cable is correctly connected to the system's power supply units and to the socket strip of the rack (see section "Connecting the system unit to the mains" on page 52). Power supply overloaded Ê Unplug the power cables from the insulated sockets of the power supply units. Ê Wait a few seconds and then plug the power cables back into the sockets. Ê Switch on your system. BX900 S1 Operating Manual 77 Pfad: C:\Programme\FCT\tim_app\tim_local\work\WALTER\OBJ_DOKU-4952-006.fm © cognitas. Gesellschft für Technik-Dokumentation mbH 2010 Troubleshooting and tips 7.2 Front or back error LED flashes orange If the front or back ID/error LED is flashing orange (see section "Control and display elements" on page 57), one of the following errors may have occurred: One of the power supply units has failed The status LED of the power supply unit is not lit and/or the error LED of the power supply unit flashes green if, for example, one of the following errors has occurred in the power supply unit (see also figure "Indicators on the hot-plug power supply unit" on page 66): – General failure (warning or shutdown due to fan no. 1) – Temperature exceeded (one of the fans in the power supply unit is not working properly) – Overcurrent – Overvoltage or undervoltage – The power supply unit is reaching the end of its life or its ambient thresholds are being exceeded. Ê Check the status of the power supply unit and/or the fan-failure LEDs to identify the defective module and replace it (see section "Replacing the power supply unit" on page 135). One of the fans in the fan module has failed Although the system can still be used if one of the fans in the fan module fails, you should: Ê Replace the defective fan module as soon as possible (see section "Hot-plug fan modules" on page 137 and section "Replacing a fan unit" on page 138). A switch blade has failed The error LED of the switch blade lights up when a general error occurs. Ê Check the error LEDs of the switch blades to find out which blade has failed. Ê If the switch blade is still being shown as defective, replace it (see section "Installing a connection blade" on page 120). 78 Operating Manual BX900 S1 Troubleshooting and tips 7.3 System switches itself off Server Management has detected an error Ê Check the error list of System Event Log in ServerView Operations Manager or in the Management Blade Web interface, and attempt to eliminate the error. 7.4 Screen remains blank Monitor is switched off Ê Switch on the monitor. Screen has gone blank Ê Press any key on the keyboard. or Ê Deactivate screen saver. Enter the appropriate password. Brightness control is set to dark Ê Set the brightness control on the monitor to light. For detailed information, refer to the operating manual supplied with your monitor. Power or data cable for monitor are not connected Ê Switch off the monitor. Ê Check that the power cable is properly connected to the monitor and the power outlet. Ê Check that the data cable is properly connected to the system and the monitor (if it is plugged in with a connector). Ê Switch on your monitor. BX900 S1 Operating Manual 79 Pfad: C:\Programme\FCT\tim_app\tim_local\work\WALTER\OBJ_DOKU-4952-006.fm © cognitas. Gesellschft für Technik-Dokumentation mbH 2010 Troubleshooting and tips 7.5 Flickering stripes on monitor screen V CAUTION! Switch off the server blade immediately. Monitor does not support the set horizontal frequency Ê Find out which horizontal frequency your monitor screen supports. You will find the horizontal frequency (also known as line frequency or horizontal deflection frequency) in the documentation for your monitor. Ê Refer to the documentation for your operating system or the software for the screen controller for details of how to set the correct horizontal frequency for your monitor, and follow the procedure accordingly. 7.6 No screen display or display drifts The wrong horizontal frequency or resolution is set for the monitor (or the application program). Ê Find out which horizontal frequency your monitor screen supports. You will find the horizontal frequency (also known as line frequency or horizontal deflection frequency) in the documentation for your monitor. Ê Refer to the documentation for your operating system or the software for the screen controller for details of how to set the correct horizontal frequency for your monitor, and follow the procedure accordingly. 7.7 No mouse pointer displayed on screen Mouse driver not loaded Ê Check whether the mouse driver is properly installed and is activated when the application program is started. Detailed information can be found in the user manuals for the mouse, the operating system and the application program. 80 Operating Manual BX900 S1 Troubleshooting and tips 7.8 Incorrect date and time Ê Set the time and/or date in the operating system or in the BIOS setup for the relevant server blade. I If the time and date are repeatedly wrong when you switch on your server blade, the lithium battery is flat. Change the battery as described in the manual for the relevant server blade. 7.9 Server blade does not boot The server blade does not boot after a defective hard disk drive was replaced Incorrect SCSI configuration (onboard SCSI HostRAID controller) Ê In the SCSI configuration menu, check the settings for the hard disk drives (SCSI Device Configuration) and the settings under Advanced Configuration Options. BX900 S1 Operating Manual 81 Pfad: C:\Programme\FCT\tim_app\tim_local\work\WALTER\OBJ_DOKU-4952-006.fm © cognitas. Gesellschft für Technik-Dokumentation mbH 2010 Troubleshooting and tips 7.10 Defective drive Drives are reported as "Dead" at system boot Configuration of the RAID controller is wrong. Ê Check and correct the settings for the drives using the RAID controller utility. Further information can be found in the operating manual for the RAID controller (on the ServerView Suite DVD 2 under "Controllers"). Added drive is reported as defective The RAID controller is not configured for the drive. The drive was probably installed when the system was switched off. Ê Reconfigure the RAID controller for the drive using the corresponding utility. For information see the documentation for the RAID controller (on the ServerView Suite DVD 2 under "Controllers"). or Ê Remove and reinstall the drive while the system is switched ON. If the drive continues to be shown as defective, then replace it. 82 Operating Manual BX900 S1 8 Hot-plug components This chapter explains how to handle the hot-plug components within the Customer-Self-Service (CSS) concept and how to make hardware changes to your system unit in general (e.g. adding or replacing hot-plug power supply units or hot-plug fan modules). I Further information on the CSS concept is provided in the "Customer Self Service (CSS)" manual on the ServerView Suite DVD 2. Upgrades, conversions or replacement of non-CSS components are described in the Technical Manual of the Server Blade and should only be carried out by authorized, qualified personnel. 8.1 Server blades and storage blades 1 9 2 3 4 17 10 11 12 18 5 6 7 8 13 14 15 16 Figure 19: Numbering of the server blade slots The PRIMERGY BX900 S1 system unit has 18 slots on the front in two rows for server blades. Slots 2, 17, 7, 10, 18 and 15 can alternatively be fitted with storage blades. BX900 S1 Operating Manual 83 Pfad: C:\Programme\FCT\tim_app\tim_local\work\WALTER\OBJ_DOKU-4953-006.fm © cognitas. Gesellschft für Technik-Dokumentation mbH 2010 Hot-plug components To achieve optimum cooling of the system unit, observe the following sequence when filling the server blade slots: 1 - 2 - 3 - 4 - 17 - 9 -10 - 11 - 12 - 18 - 5 - 6 - 7 - 8 - 13 - 14 - 15 - 16. All empty server blade slots must be fitted with dummy modules. I The maximum number of installable server blades depends on the number of power supply units and fan modules fitted in the system unit, the available mains voltage and the redundant power supply requirements, see "Fitting rules for power supply units and fan modules" on page 127. Different models and configurations of server blades can be combined in the system unit. Installing a server blade V CAUTION! ● Make sure you observe the safety notes and the information on handling electrostatic-sensitive devices in the section "Modules with Electrostatic-Sensitive Devices" on page 34. ● Beware of the energy hazard at the midplane contacts. A short circuit on these contacts may damage the system. ● The server blade boots automatically after installation in the system unit. When you install a server blade in an active system unit, the server blade automatically performs a Power-On Self-Test (POST) and then switches itself off. If the system unit is switched off when you install the server blade, the automatic POST is performed immediately after you switch on the system unit. ● Any unused server blade slots must be fitted with dummy modules to comply with electromagnetic compatibility (EMC) regulations and to ensure sufficient cooling of the system components. Installing a single height / single width Blade The following describes how to install a BX920 S1 server blade. Storage blades are installed in the same way. 84 Operating Manual BX900 S1 Hot-plug components 1 3 2 Figure 20: Installing the BX920 S1 server blade Ê Undo the locking mechanism of the release lever (1). Ê Open the release lever (2). Ê Push the server blade as far as possible into the empty slot (3). BX900 S1 Operating Manual 85 Pfad: C:\Programme\FCT\tim_app\tim_local\work\WALTER\OBJ_DOKU-4953-006.fm © cognitas. Gesellschft für Technik-Dokumentation mbH 2010 Hot-plug components 1 Figure 21: Locking the BX920 S1 server blade Ê Push the release lever up until it clicks into place under the locking lever (1). Removal is carried out in reverse order. Installing a single height / double width Blade The following describes how to install a BX960 S1 server blade. This server blade occupies 2 bays one upon the other in the BX900 S1 system unit. 86 Operating Manual BX900 S1 Hot-plug components 1 3 2 Figure 22: Installing a BX960 S1 server blade Ê Undo the locking mechanism of the release lever (1). Ê Open the release lever (2). Ê Push the server blade as far as possible into the empty slot (3). BX900 S1 Operating Manual 87 1 © cognitas. Gesellschft für Technik-Dokumentation mbH 2010 Pfad: C:\Programme\FCT\tim_app\tim_local\work\WALTER\OBJ_DOKU-4953-006.fm Hot-plug components Figure 23: Locking the BX960 S1 server blade Ê Push the release lever up until it clicks into place under the locking lever (1). Removal is carried out in reverse order. Installing a dummy server blade module Any unused server blade slots must be fitted with dummy modules to comply with EMC regulations for the system and to ensure sufficient cooling of the components. 88 Operating Manual BX900 S1 Hot-plug components 1 Figure 24: Dummy server blade module The handle (1) is movable and acts as a release lever. It must be at the bottom when you install the dummy module in the system unit (see figure 25 on page 89). 1 Figure 25: Installing a dummy server blade module Ê Push the dummy server blade into the empty slot until it clicks into place. BX900 S1 Operating Manual 89 Removing a dummy server blade module Ê Push up the release lever (1) and pull the dummy module out of the slot by its handle. © cognitas. Gesellschft für Technik-Dokumentation mbH 2010 Pfad: C:\Programme\FCT\tim_app\tim_local\work\WALTER\OBJ_DOKU-4953-006.fm Hot-plug components 90 Operating Manual BX900 S1 Hot-plug components 8.2 Connection blades The PRIMERGY BX900 S1 system unit has 8 slots on the back for connection blades for connecting the server blades to LAN and SAN networks. This section deals with the connection blades available for your BX900 S1 system unit. It describes their most important features, the external ports, the assignment of the internal ports to the server blades, and how to install and remove connection blades in/from the system unit. How to configure and operate the connection blades is explained in separate manuals. The following connection blades are available: – Connection Blade GbE Switch/IBP 36/12 (SB11A) – Connection Blade GbE Switch/IBP 36/8+2 (SB11) – Connection Blade 10 GbE Switch/IBP 18/8 – Connection Blade 8Gb FC Switch 18/8 – Connection Blade Ethernet Pass Thru 10Gb 18/18 – Connection Blade 8Gb FC Pass Thru 18/18 – Connection Blade Infiniband Switch 40 Gb 18/18 – Connection Blade GbE Switch/IBP 18/6 (SB6) Information For the latest information on optional products provided for the BX900 S1 see the configurator of the server: https://sp.ts.fujitsu.com/dmsp/docs/cnfgbx900-systemunits.pdf (for the EMEA market) http://primeserver.fujitsu.com/primergy/system.html (for the Japanese market) Please refer to the connection blades manual for other connection blades. BX900 S1 Operating Manual 91 Pfad: C:\Programme\FCT\tim_app\tim_local\work\WALTER\OBJ_DOKU-4953-006.fm © cognitas. Gesellschft für Technik-Dokumentation mbH 2010 Hot-plug components 8.2.1 Connection Blade GbE Switch/IBP 36/12 (SB11A) The Connection Blade GbE Switch/IBP 36/12 can be used as a layer-2 switch or an Intelligent Blade Panel (IBP). It provides the following connections: – 36 internal 1-Gbit ports to the server blades – 8 external 1-Gbit ports through RJ45 connections – 4 external 1-Gbit ports through SFP modules for Ethernet ports via fiberoptic or copper cable This connection blade can be used in all connection blade slots, see figure "Connection blade slots" on page 116. If the connection blade is installed in one of the slots CB 3/4, CB 5/6 or CB 7/8, the server blades must have corresponding GbE mezzanine cards. For more information, see the operating manuals for the relevant server blades. Ports and LEDs 34 1 2 5 A 6 B Figure 26: Connection Blade GbE Switch/IBP 36/12 1 92 ID indicator (blue) Lit: ID LED was activated via the management blade Dark: Normal operation Operating Manual BX900 S1 Hot-plug components 2 Status indicator (green/orange) Lights up green: power supply is supplied to the connection blade. Dark: power supply is not supplied to the connection blade. A Lights up orange: Switch error Dark: Power supply interrupted 1-Gbit Ethernet ports for SFP modules for connecting fiber-optic or copper cables (with two integrated status LEDs each) 3 (ERR) 4 (LINK) Error indicator (orange) Dark: No SFP+ transceiver error Lit: SFP transceiver error Flashes: SFP module not supported LAN connection indicator (green) Lit: B SFP transceiver connection available Flashes: SFP transceiver connection active Dark: SFP transceiver connection not available or deactivated 1-Gbit Ethernet ports (RJ45 with two integrated LAN status LEDs each) 5 LAN transfer rate (green/orange) Lights up orange: LAN transfer rate 1 Gbit/s Lights up green: LAN transfer rate 100 Mbit/s Dark: 6 8.2.2 LAN transfer rate 10 Mbit/s LAN connection indicator (green) Lit: LAN connection available Flashes: LAN connection active Dark: LAN connection unavailable or deactivated Connection Blade GbE Switch/IBP 36/8+2 (SB11) The Connection Blade GbE Switch/IBP 36/8+2 can be used as a layer-2 switch or an Intelligent Blade Panel (IBP). It provides the following connections: – 36 internal 1-Gbit ports to the server blades – 8 external 1-Gbit ports through RJ45 connections – 2 external 10-Gbit ports through SFP+ modules for Ethernet connections via fiber-optic or copper cable BX900 S1 Operating Manual 93 Pfad: C:\Programme\FCT\tim_app\tim_local\work\WALTER\OBJ_DOKU-4953-006.fm © cognitas. Gesellschft für Technik-Dokumentation mbH 2010 Hot-plug components – 1 internal stacking port to the midplane of the BX900 S1 system unit – 1 external stacking port through a CX4 connection The stacking ports allow up to 8 SB11 connection blades to be switched together to form a so-called stack, see "Connection blade stacking" on page 96. I To use connection blade stacking, the firmware version of the management blade of the BX900 S1 system unit must be at least V4.27. This connection blade can be used in all connection blade slots, see figure "Connection blade slots" on page 116. If the connection blade is installed in one of the slots CB 3/4, CB 5/6 or CB 7/8, the server blades must have corresponding GbE mezzanine cards. For more information, see the operating manuals for the relevant server blades. Ports and LEDs 1 2 3 45 67 A 8 B 9 C Figure 27: Connection Blade GbE Switch/IBP 36/8+2 94 Operating Manual BX900 S1 Hot-plug components 1 Status indicator (green/orange) Lights up green: Power supply is supplied to the connection blade Flashes orange: Connection blade error Dark: 2 3 4 5 Power supply is not supplied to the connection blade ID indicator (blue) Lit: ID LED was activated via the management blade Dark: Normal operation Stacking port 1 (internal) (green) Lit: Stacking port 1 is available Flashes green: Stacking port 1 is active Dark: Stacking port 1 is not available Stacking port 2 (external) (green) Lit: Stacking port 2 is available Flashes green: Stacking port 2 is active Dark: Stacking port 2 is not available Stacking (green/orange) Lights up yellow: Connection blade is stack master Flashes yellow: Connection blade cannot perform role of master Lights up green: Connection blade is stack slave Flashes green: Master selection process is active Dark: Connection blade does not belong to a stack A HiGig/HiGig+ connection (CX4) for stacking, see "Connection blade stacking" on page 96 B 10-Gbit Ethernet ports for SFP+ modules for connecting fiber-optic or copper cables (with two integrated status LEDs each) 6 (ERR) 7 (LINK) Error indicator (orange) Dark: No SFP+ transceiver error Lit: SFP+ transceiver error Flashes: SFP+ module not supported LAN connection indicator (green) Lit: BX900 S1 SFP+ transceiver connection available Flashes: SFP+ transceiver connection active Dark: SFP+ transceiver connection not available or deactivated. Operating Manual 95 Pfad: C:\Programme\FCT\tim_app\tim_local\work\WALTER\OBJ_DOKU-4953-006.fm © cognitas. Gesellschft für Technik-Dokumentation mbH 2010 Hot-plug components C 1-Gbit Ethernet ports (RJ45 with two integrated LAN status LEDs each) 5 LAN transfer rate (green/orange) Lights up orange: LAN transfer rate 1 Gbit/s Lights up green: LAN transfer rate 100 Mbit/s Dark: 6 LAN connection indicator (green) Lit: 8.2.2.1 LAN transfer rate 10 Mbit/s LAN connection available Flashes: LAN connection active Dark: LAN connection unavailable or deactivated Connection blade stacking Up to 8 Connection Blades GbE Switch/IBP 36/8+2 can be switched together to form a so-called stack. One of the connection blades takes on the role of the master. This connection blade is used to administer all modules of the stack. All modules of a stack act as one connection blade. In this way, connection blade stacking offers a large number of ports with minimum administrative effort. The connections within a stack are established through the stacking ports of the connection blades. The internal stacking ports to the midplane of the BX900 S1 system unit are each used to connect two connection blades that are installed in the same fabric, i.e. in two adjacent slots. Connection blades in different fabrics are connected through the external ports using CX4 cables. Figure 28: CX4 cable 96 Operating Manual BX900 S1 Hot-plug components The stacking connections within a stack must form a circuit. Connection blade stacks can be formed within a BX900 S1 system unit, across several system units of a rack or across several system units in different racks. The possible cabling scenarios are shown in the following diagrams, with the connections identified as follows: Internal connection within a fabric via the midplane CX4 cable, 0.5 m CX4 cable, 3 m BX900 S1 Operating Manual 97 Pfad: C:\Programme\FCT\tim_app\tim_local\work\WALTER\OBJ_DOKU-4953-006.fm © cognitas. Gesellschft für Technik-Dokumentation mbH 2010 Hot-plug components Cable connections within a system unit Fabric 1 CB1 CB2 Fabric 2 Fabric 3 Fabric 4 Figure 29: Stack with 2 connection blades within a fabric Fabric 1 CB1 CB2 Fabric 2 CB3 CB3 Fabric 1 CB1 CB2 Fabric 2 CB3 CB3 Fabric 3 CB5 CB6 Fabric 3 Fabric 4 Figure 30: Stack with 4 connection blades Fabric 4 Figure 31: Stack with 6 connection blades I Fabric 3 (CB 5/6) may only be fitted with Connection Blades Switch/IBP 36/8+2 if these belong to a stack with other connection blades. In addition, the management blade of the system unit and the iRMCs of the relevant server blades must have specific firmware versions management blade: 4.27 or higher; iRMC: 4.76G or higher. Fabric 1 CB1 CB2 Fabric 2 CB3 CB3 Fabric 3 CB5 CB6 Fabric 4 CB7 CB8 Figure 32: Stack with 8 connection blades 98 Operating Manual BX900 S1 Hot-plug components Cable connections across several system units Fabric 1 CB1 CB2 Fabric 2 CB3 CB3 Fabric 3 CB5 CB6 Fabric 4 CB7 CB8 Fabric 1 CB1 CB2 Fabric 2 CB3 CB3 Fabric 3 CB5 CB6 Fabric 4 CB7 CB8 Fabric 1 CB1 CB2 Fabric 2 CB3 CB3 Fabric 3 CB5 CB6 Fabric 4 CB7 CB8 Fabric 1 CB1 CB2 Fabric 2 CB3 CB3 Fabric 3 CB5 CB6 Fabric 4 CB7 CB8 Figure 33: Stack with 8 connection blades in 4 system units in a rack (variant 1) BX900 S1 Operating Manual 99 Pfad: C:\Programme\FCT\tim_app\tim_local\work\WALTER\OBJ_DOKU-4953-006.fm © cognitas. Gesellschft für Technik-Dokumentation mbH 2010 Hot-plug components Fabric 1 CB1 CB2 Fabric 2 CB3 CB3 Fabric 3 CB5 CB6 Fabric 4 CB7 CB8 Fabric 1 CB1 CB2 Fabric 2 CB3 CB3 Fabric 3 CB5 CB6 Fabric 4 CB7 CB8 Fabric 1 CB1 CB2 Fabric 2 CB3 CB3 Fabric 3 CB5 CB6 Fabric 4 CB7 CB8 Fabric 1 CB1 CB2 Fabric 2 CB3 CB3 Fabric 3 CB5 CB6 Fabric 4 CB7 CB8 Figure 34: Stack with 8 connection blades in 4 system units in a rack (variant 2) 100 Operating Manual BX900 S1 Hot-plug components Supported combinations for connection blade stacks The following table shows the possible combinations of connection blade stacks. Columns a - f contain permissible numbers and distributions of the connection blades for the different combinations of BX900 S1 system units and racks. Fitting variants of connection blades Rack (R) BX900 (Z) a b c d 1 rack, 1 BX900 R1 Z1 2 4 6 8 1 rack, 2 BX900s R1 Z1 2 4 6 Z2 2 2 2 Z1 2 4 2 2 Z2 2 2 4 2 2 2 4 1 rack, 3 BX900s 1 rack, 4 BX900s 2 racks, 2 BX900s 2 racks, 3 BX900s 2 racks, 4 BX900s 3 racks, 3 BX900s 3 racks, 4 BX900s BX900 S1 R1 R1 R2 R2 e f 2 4 2 4 4 6 Z3 2 Z1 2 Z2 2 Z3 2 Z4 2 Z1 2 4 6 2 4 2 Z2 2 2 2 4 4 6 Z1 2 4 2 2 Z2 2 2 4 2 2 2 4 Z3 2 R1 Z1 2 R1 Z2 2 R1 Z3 2 R2 Z4 2 R1 Z1 2 4 2 2 R2 Z2 2 2 4 2 2 2 4 R3 Z3 2 R1 Z1 2 R1 Z2 2 R2 Z3 2 R3 Z4 2 Operating Manual 101 Pfad: C:\Programme\FCT\tim_app\tim_local\work\WALTER\OBJ_DOKU-4953-006.fm © cognitas. Gesellschft für Technik-Dokumentation mbH 2010 Hot-plug components Fitting variants of connection blades Rack (R) BX900 (Z) 4 racks, 4 BX900s a R1 Z1 2 R2 Z2 2 R3 Z3 2 R4 Z4 2 b c d e f Further information For more detailed information and additional possible configurations, see the manuals "PRIMERGY BX900 Blade Server Systems – Ethernet Connection Blade Module IBP Version – User’s Guide", "PRIMERGY BX900 Blade Server Systems – Ethernet Connection Blade Module Switch Version – User’s Guide" and " スイッチブレード (1 Gbps 36/8+2, 1 Gbps 36/12) 取扱説明書 " (for the japanese market). 102 Operating Manual BX900 S1 Hot-plug components 8.2.3 Connection Blade 10 GbE Switch/IBP 18/8 The Connection Blade 10 GbE Switch/IBP 18/8 can be used as a layer-2+ switch or an Intelligent Blade Panel (IBP). It provides the following connections: – 18 internal 10-Gbit ports to the server blades – 8 external 10-Gbit ports through SFP+ modules or active twinax cables (copper) This connection blade can be used in connection blade slots CB1/2 (fabric 1), CB3/4 (fabric 2) and CB5/6 (fabric 3), see figure "Connection blade slots" on page 116. The server blades must have corresponding 10 GbE mezzanine cards. For more information, see the operating manuals for the relevant server blades and the manual "PRIMERGY 10GbE Connection Blade 18/8 User Guide" and " ス イッチブレード 10Gbps 18/8 取扱説明書 "(for the Japanese market). Ports and LEDs 1 2 3 45 A 6 Figure 35: Connection Blade 10 GbE Switch/IBP 18/8 1 Status indicator (green/orange) BX900 S1 Lit green: Power supply is supplied to the connection blade Flashes alternately green/orange: Connection blade error Dark: Power supply is not supplied to the connection blade Operating Manual 103 Pfad: C:\Programme\FCT\tim_app\tim_local\work\WALTER\OBJ_DOKU-4953-006.fm © cognitas. Gesellschft für Technik-Dokumentation mbH 2010 Hot-plug components 2 3 Stack indicator (green/yellow) (future use) Lit yellow: Operating as a stack master Flashes yellow: Operating failure as a stack master Lit green: Operating as a stack slave Flashes green Operating failure as a stack slave or during master election process Dark: No stacking ID indicator (blue) Lit: ID LED was activated via the management blade Dark: Normal operation 6 Hidden reset button A 10-Gbit Ethernet ports for SFP+ modules for connection of fiber-optic cables or for active twinax copper cables (each with two integrated status LEDs) 4 (ERR) 5 (LINK) 104 Error indicator (orange) Dark: No SFP+ module error or SFP+ module not installed Lit: SFP+ module error Flashes: SFP+ module not supported LAN connection indicator (green) Lit: LAN connection available Flashes: LAN connection active Dark: LAN connection unavailable or deactivated Operating Manual BX900 S1 Hot-plug components 8.2.4 Connection Blade 8Gb FC Switch 18/8 The 8-Gb FC Switch Connection Blade 18/8 14 (Brocade BR5450) provides the following connections: – 18 internal 8-Gbit ports to the server blades – 8 external Fibre Channel ports via 4-Gbit SFP or 8-Gbit SFP+ modules This connection blade can be used in slots CB 3/4 and CB 5/6, see figure "Connection blade slots" on page 116. It only supports server blades that are fitted with a Fibre Channel mezzanine card. For more information, see the operating manuals for the relevant server blades. This connection blade is available in three license variants: – Brocade 5450 with 14-port license – Brocade 5450 with 26-port license (applies only to EMEA market) – Brocade 5450 with 26-port license and performance bundle (applies only to EMEA market) As the operating system for the 8 Gb FC Switch Connection Blade 18/8, the complete functional scope of Brocade Fabric OS, the shared software platform for Brocade Fibre Channel switches, is available. The FC switch blade is administered via Fabric Watch and Advanced Web Tools from Brocade. Ports and LEDs B 1 2 3 4 A C Figure 36: 8-Gb FC Switch Connection Blade 18/8 BX900 S1 Operating Manual 105 Pfad: C:\Programme\FCT\tim_app\tim_local\work\WALTER\OBJ_DOKU-4953-006.fm © cognitas. Gesellschft für Technik-Dokumentation mbH 2010 Hot-plug components 1 ID ID indicator (blue) 2 Health indicator (green/orange) 3 Hidden reset button Lit: ID LED was activated via the management blade Controlled by the management blade 4 Status indicator (green/orange) Dark: Connection blade is not running or is defective Lights up green: Connection blade is running Lights up orange: Boot phase; one or more ports are offline; restarting connection Flashes orange/green: Warning: An error has occurred. The LED can also flash during a test. A External FC ports (8x) Ports for FC SFP Multi-Mode (MMF) or FC SFP+ Multi-Mode (MMF) SFP modules B Status indicators for external FC ports (green/orange) Dark: No signal reception Flickers green: FC port online, data transport Flashes green: – – Lights up orange: Signal reception, but not online Flashes orange: Slow: FC port online, but segmented Fast: Internal loop Slow (~ 2 sec. interval): FC port deactivated. Fast (~ 0.5 sec. interval): FC port defective C 106 Management LAN port Operating Manual BX900 S1 Hot-plug components 8.2.5 Connection Blade Ethernet Pass Thru 10Gb 18/18 The Connection Blade Ethernet Pass Thru 10Gb 18/18 provides the following connections: – 18 internal ports to the server blades at 10 Gbit/s and 1 Gbit/s link speed – 18 external uplink ports at 10 Gbit/s and 1 Gbit/s link speed through SFP+/SFP modules This connection blade can be used in connection blade slots CB1/2 (fabric 1), CB3/4 (fabric 2) and CB5/6 (fabric 3), see figure "Connection blade slots" on page 116. Ports and LEDs 1 2 A 3 A Figure 37: Connection Blade Ethernet Pass Thru 10Gb 18/18 BX900 S1 Operating Manual 107 1 ID indicator (blue) Lit: 2 3 © cognitas. Gesellschft für Technik-Dokumentation mbH 2010 Pfad: C:\Programme\FCT\tim_app\tim_local\work\WALTER\OBJ_DOKU-4953-006.fm Hot-plug components ID LED was activated via the management blade Status indicator (green/orange) Lit green: Power is supplied to the connection blade Flashes orange: Connection blade error Dark: Power is not supplied to the connection blade Status indicators for Ethernet ports (green/orange) Dark: Occurs in the following cases: – – – – Lit green: Both the internal and external links are up Flashes orange: Occurs in the following cases: – – Flashes green: A Server blade not present, powered down, or link is inactive Uplink port module not present Uplink port cable not connected One or both of the internal and/or external links is down Link protocol mismatch (one indicator flashes orange) Internal port speed configuration error (all indicators of all ports in a port group flash together, see "Port assignment" on page 109) Link is up and data transfer External ports (18x) Ports for Ethernet through SFP/SFP+ modules 108 Operating Manual BX900 S1 Hot-plug components Port assignment Associated server blade slots Connection blade ports Associated server blade slots 13 14 15 16 17 18 13 14 15 16 17 18 1 2 3 4 5 6 7 8 9 10 11 12 1 2 3 4 5 6 7 8 9 10 11 12 The 18 connection blade ports are divided into 6 groups, color indicated in the figures above. All the ports within a single group must use the same link protocol with either 10 Gbit/s or 1 Gbit/s link speed. Default link speed is 10 Gbit/s. The configuration of the connection blade is controlled by the management blade. Each port group can be configured to a certain link protocol. The management blade web interface allows the user to modify the port group link speed configuration. BX900 S1 Operating Manual 109 Pfad: C:\Programme\FCT\tim_app\tim_local\work\WALTER\OBJ_DOKU-4953-006.fm © cognitas. Gesellschft für Technik-Dokumentation mbH 2010 Hot-plug components 8.2.6 Connection Blade 8Gb FC Pass Thru 18/18 The 8-Gb FC Pass Thru Connection Blade 18/18 provides the following connections: – 18 internal 8-Gbit ports to the server blades – 18 external Fibre Channel ports via 4-Gbit SFP or 8-Gbit SFP+ modules This connection blade can be used in slots CB 3/4 and CB 5/6, see figure "Connection blade slots" on page 116. It only supports server blades that are fitted with a Fibre Channel mezzanine card. For more information, see the operating manuals for the relevant server blades. Ports and LEDs 12 3 B A Figure 38: 8-Gb FC Pass Thru Connection Blade 18/18 1 ID ID indicator (blue) 2 Status indicator (green/orange) 3 Lit: ID LED was activated via the management blade Dark: Connection blade is powered off Lights up green: Connection blade is powered on, status OK Flashes orange: Connection blade is powered on, status fail Status indicators for external FC ports (green) Lit: FC link up A, B External FC ports (A: 1-12, B: 13-18, from left to right) Ports for FC SFP Multi-Mode (MMF) 4Gbit/s or FC SFP+ Multi-Mode (MMF) 8Gbit/s 110 Operating Manual BX900 S1 Hot-plug components Port assignment Each of the 18 server blades of a BX900 S1 system unit can be equipped with 2 FC mezzanine cards each with 2 ports (0, 1). Each of the server blade FC ports is connected to a dedicated port of an FC pass thru connection blade in a defined connection blade slot. The table below shows the port assignment of mezzanine card ports and connection blade slots. Mezzanine card 1 Connection blade slot Mezzanine card 2 Port 0 Port 1 Port 0 Port 1 3 4 5 6 The FC pass thru port numbers are related to the server blade slot numbers. Example The server blade in slot 7 has 2 FC mezzanine cards installed. Connection blade slots 3, 4, 5 and 6 are fitted with FC pass thru connection blades. Port 0 of mezzanine card 1 is connected to port 7 of FC pass thru connection blade in slot 3. Port 1 of mezzanine card 1 is connected to port 7 of FC pass thru connection blade in slot 4. Port 0 of mezzanine card 2 is connected to port 7 of FC pass thru connection blade in slot 5. Port 1 of mezzanine card 2 is connected to port 7 of FC pass thru connection blade in slot 6. For information about port assignment of mezzanine cards and connection blade slots please refer also to "Fitting rules for connection blades" on page 116 and "Port assignment of the connection blades" on page 118 BX900 S1 Operating Manual 111 Pfad: C:\Programme\FCT\tim_app\tim_local\work\WALTER\OBJ_DOKU-4953-006.fm © cognitas. Gesellschft für Technik-Dokumentation mbH 2010 Hot-plug components 8.2.7 Connection Blade Infiniband Switch 40 Gb 18/18 The Connection Blade Infiniband Switch 40Gb 18/18 provides the following connections: – 18 internal 40-Gbit Infiniband ports to the server blades – 18 external 40-Gbit Infiniband connections through QSFP modules This connection blade can be used in slots CB 3/4, CB 5/6 and CB 7/8, see figure "Connection blade slots" on page 116. It only supports server blades that are fitted with an Infiniband mezzanine card. For more information, see the operating manuals for the relevant server blades. Ports and LEDs 3 4 2 1 A Figure 39: Connection Blade Infiniband Switch 40 Gb 18/18 1 112 Status indicator (green/yellow) Lights up green: Power supply is supplied to the connection blade Flashes yellow: Switch error Operating Manual BX900 S1 Hot-plug components 2 ID ID indicator (blue) 3 P Physical link status indicator of the external IB ports (green) 4 L/A A Lit: ID LED was activated via the management blade Dark: No signal reception (IB port offline) Lights up green: IB port online Logical link status indicator of the external IB ports (yellow) Dark: No signal reception Lights up yellow: IB port online Flashes yellow: Data transport External IB ports (18x) Ports for QSFP plugs BX900 S1 Operating Manual 113 Pfad: C:\Programme\FCT\tim_app\tim_local\work\WALTER\OBJ_DOKU-4953-006.fm © cognitas. Gesellschft für Technik-Dokumentation mbH 2010 Hot-plug components 8.2.8 Connection Blade GbE Switch/IBP 18/6 (SB6) The Connection Blade GbE Switch/IBP 36/12 can be used as a layer-2 switch or an Intelligent Blade Panel (IBP). It provides the following connections: – 18 internal 1-Gbit ports to the server blades – 6 external 1-Gbit ports through RJ45 connections This connection blade can be used in all connection blade slots. If the connection blade is installed in one of the slots CB 3/4, CB 5/6 or CB 7/8, the server blades must have corresponding GbE mezzanine cards. For more information, see the operating manuals for the relevant server blades. 114 Operating Manual BX900 S1 Hot-plug components 1 2 3 4 A Figure 40: Connection Blade GbE Switch/IBP 18/6 1 Status indicator (green/orange) Lights up green: Power supply is supplied to the connection blade 2 A Lights up orange: Switch error Dark: Power supply is not supplied to the connection blade ID indicator (blue) Lit: ID LED was activated via the management blade Dark: Normal operation 1-Gbit Ethernet ports (RJ45 with two integrated LAN status LEDs each) (each with two integrated status LEDs) 3 LAN transfer rate (green/orange) Lights up orange: LAN transfer rate 1 Gbit/s Lights up green: LAN transfer rate 100 Mbit/s Dark: 4 BX900 S1 LAN transfer rate 10 Mbit/s LAN connection indicator (green) Lit: LAN connection available Flashes: LAN connection active Dark: LAN connection unavailable or deactivated Operating Manual 115 Pfad: C:\Programme\FCT\tim_app\tim_local\work\WALTER\OBJ_DOKU-4953-006.fm © cognitas. Gesellschft für Technik-Dokumentation mbH 2010 Hot-plug components 8.2.9 Fitting rules for connection blades The connection blade slots of the BX900 S1 system unit are numbered as follows. Fabric 1 CB1 CB2 Fabric 2 CB3 CB4 Fabric 3 CB5 CB6 Fabric 4 CB7 CB8 Figure 41: Connection blade slots Each pair of adjacent connection blade slots forms a so-called fabric. The following table shows how you can fill the fabrics and which network components of the server blades they are connected to: System unit Server blade Connection blade slots Fabric 1 CB1: 1Gb Ethernet or 10 Gb Ethernet CB2: CB3: 1Gb Ethernet or 10 Gb Ethernet or Fibre-Channel or CB4: Fabric 2 1Gb Ethernet or 10 Gb Ethernet 1Gb Ethernet or 10 Gb Ethernet or Fibre-Channel or Onboard LAN-controller Mezzanine card 1 Infiniband (CB3/4) CB5: Fabric 3 1Gb Ethernet or 10 Gb Ethernet or Fibre-Channel or CB6: 1Gb Ethernet or 10 Gb Ethernet or Fibre-Channel or Infiniband (CB5/6) CB7: Fabric 4 Mezzanine card 2 CB8: 1Gb Ethernet or 1Gb Ethernet or Infiniband (CB7/8) Table 2: Fitting rules for connection blade slots 116 Operating Manual BX900 S1 Hot-plug components I The two connection blades within a fabric must have the same technology, i.e. either Ethernet or Fibre Channel or Infiniband. When filling the slots in fabrics 2, 3 and 4, also make sure the server blades are fitted with the appropriate mezzanine cards. The following rules apply for fitting the mezzanine card slots of the server blades: ● If a 1 Gb Ethernet mezzanine card is installed in slot 1 of a server blade, at least one 1 Gb Ethernet connection blade must be installed in fabric 2 of the system unit. ● If a 10 Gb Ethernet mezzanine card is installed in slot 1 of a server blade, at least one 10 Gb Ethernet connection blade must be installed in fabric 2 of the system unit. ● If an FC mezzanine card is installed in slot 1, at least one FC connection blade must be installed in fabric 2. ● If an Infiniband mezzanine card is installed in slot 1, an Infiniband connection blade must be installed in fabric 2. I In this case, only one of two channels of the Infiniband mezzanine card is used. ● If a 1 Gb Ethernet mezzanine card is installed in slot 2 of a server blade, at least one 1 Gb Ethernet connection blade must be installed in fabric 3 or in fabric 4 of the system unit. ● If a 10 Gb Ethernet mezzanine card is installed in slot 2 of a server blade, at least one 1 Gb Ethernet connection blade must be installed in fabric 3 of the system unit. ● If an FC mezzanine card is installed in slot 2, at least one FC connection blade must be installed in fabric 3. ● If an Infiniband mezzanine card is installed in slot 2, Infiniband connection blades should be installed in fabrics 3 and 4. I In this case, both channels of the Infiniband mezzanine card are used. ● You can install a combination of FC, Ethernet and Infiniband mezzanine cards in a server blade. In this case, the Ethernet mezzanine card should be installed in slot 1 and the FC or Infiniband mezzanine card in slot 2 of the server blade. BX900 S1 Operating Manual 117 8.2.10 Port assignment of the connection blades The A-channels of the controllers in the server blades are connected to the connection blade slots on the left-hand side (CB1, CB3, CB5 and CB7). The Bchannels are connected to the slots on the right-hand side (CB2, CB4, CB6 and CB8). With the mezzanine cards, the assignment of the ports to the connection blade slots can be defined via the management blade. The following figure shows the different options. © cognitas. Gesellschft für Technik-Dokumentation mbH 2010 Pfad: C:\Programme\FCT\tim_app\tim_local\work\WALTER\OBJ_DOKU-4953-006.fm Hot-plug components mezzanine card FC 8Gb/s LAN 1GbE Mezzanine card slot (M) Connection blade slot (CB) Port (P) Port (P) M1.P0 CB3 M1.P1 CB4 M2.P0 CB5 M2.P1 CB6 M1.P1 / M1.P3 CB3.P1 / CB3.P2 M1.P2 / M1.P4 CB4.P1 / CB4.P2 M2.P1 / M2.P3 CB7.P1 / CB7.P2 M2.P2 / M2.P4 CB8.P1 / CB8.P2 LAN 1GbE M2.P1 / M2.P3 CB5.P1 / CB5.P2 Option 2 M2.P2 / M2.P4 CB6.P1 / CB6.P2 LAN 1GbE M2.P1 / M2.P3 CB5.P1 / CB7.P2 Option 3 M2.P2 / M2.P4 CB6.P1 / CB8.P2 M1.P1 CB3.P1 M1.P2 CB4.P1 M2.P1 CB5.P1 M2.P2 CB6.P1 M1.P1 --- M1.P2 CB3/CB4 M2.P1 CB7/CB8 M2.P2 CB5/CB6 LAN 10GbE Infiniband Table 3: Port assignment of connection blades and mezzanine cards 118 Operating Manual BX900 S1 Hot-plug components For more information on configuring the connection blades, see the manual "PRIMERGY BX900 Blade Server Systems ServerView Management Blade S1 User Interface Description" and the documentation for the relevant connection blades. BX900 S1 Operating Manual 119 Pfad: C:\Programme\FCT\tim_app\tim_local\work\WALTER\OBJ_DOKU-4953-006.fm © cognitas. Gesellschft für Technik-Dokumentation mbH 2010 Hot-plug components 8.2.11 Installing a connection blade V CAUTION! Note the safety instructions and the information on handling electrostatically sensitive devices in section "Safety instructions" on page 27. Removing dummy module(s) Any unused connection blade slots are fitted with appropriate dummy modules to comply with electromagnetic compatibility (EMC) regulations and to ensure sufficient cooling of the system components. Figure 42: Dummy connection blade module To add connection blades, you must first remove the dummy modules from the relevant slots. 120 Operating Manual BX900 S1 Hot-plug components Figure 43: Removing a dummy connection blade module Ê Press the handles of the dummy module inward and pull it out of the slot. Installation is carried out in the reverse order. I Keep the dummy modules for future use. If you remove a connection blade and do not replace it with a new one, you must install a dummy module in the empty slot. Installing a single-width connection blade V CAUTION! Make sure you observe the safety notes and the information on handling electrostatic-sensitive devices in the section "Modules with ElectrostaticSensitive Devices" on page 34. Ê Unpack the connection blade. BX900 S1 Operating Manual 121 Pfad: C:\Programme\FCT\tim_app\tim_local\work\WALTER\OBJ_DOKU-4953-006.fm © cognitas. Gesellschft für Technik-Dokumentation mbH 2010 Hot-plug components 1 Figure 44: Installing a connection blade Ê Open the release lever (1) of the connection blade and push it carefully into the empty slot. Figure 45: Locking the connection blade Ê Push the connection blade into the slot as far as it will go. Ê Push the release lever in the direction of the arrow until it clicks into place. 122 Operating Manual BX900 S1 Hot-plug components Installing a double-width connection blade (Infiniband) V CAUTION! Make sure you observe the safety notes and the information on handling electrostatic-sensitive devices in the section "Modules with ElectrostaticSensitive Devices" on page 34. Ê Unpack the Infiniband connection blade. Figure 46: Removing the separating clip I Because of the double width of these connection blades, you must remove the separating clip between the two slots of a fabric before you install the connection blade. Ê Remove the separating clip by pressing the little black lever (see blow-up in figure 46) to the left and pulling out the separating clip. BX900 S1 Operating Manual 123 Pfad: C:\Programme\FCT\tim_app\tim_local\work\WALTER\OBJ_DOKU-4953-006.fm © cognitas. Gesellschft für Technik-Dokumentation mbH 2010 Hot-plug components 1 Figure 47: Installing a double-width connection blade Ê Open the release lever (1) of the connection blade and push it carefully into the empty fabric. Figure 48: Locking a double-width connection blade Ê Push the connection blade into the fabric as far as it will go. Ê Push the release lever in the direction of the arrow until it clicks into place. Removal is carried out in reverse order. V CAUTION! If you remove a double-width connection blade and do not replace it with a new one, you must install the separating clip (see page 123) and two dummy modules in the empty slot, see page 120. 124 Operating Manual BX900 S1 Hot-plug components 8.3 Management blades Figure 49: management blade The PRIMERGY BX900 S1 system unit has slots for two redundant, hot-swap management blades with an integrated management solution for complete remote administration of the system. The basic configuration of the BX900 S1 system unit contains one management blade. The management blades offer user-friendly user interfaces: a Web interface and a console menu interface via Telnet protocol. For a detailed description, see the manual "PRIMERGY BX900 Blade Server Systems ServerView Management Blade S1 User Interface Description". The slots for the management blades are located on the back of the system unit (see figure 8 on page 51). A management blade is installed and removed in the same way as a connection blade (see "Installing a connection blade" on page 120). V It is necessary to apply the firmware of the latest version to the Management Blade in a Japanese market. When two Management blades are installed, it is necessary to match the versions of master/slave's Management blade firmwares. BX900 S1 Operating Manual 125 8.4 Hot-plug power supply units The BX900 S1 system unit has 6 bays for hot-plug power supply units (PSU 1-6). All bays for power supply units are fitted with flaps which close automatically. This ensures sufficient cooling of the system components when you replace a power supply unit or fan module during operation and when there are empty bays. © cognitas. Gesellschft für Technik-Dokumentation mbH 2010 Pfad: C:\Programme\FCT\tim_app\tim_local\work\WALTER\OBJ_DOKU-4953-006.fm Hot-plug components PSU 1 PSU 2 PSU 3 PSU 4 PSU 5 PSU 6 Figure 50: Numbering of the power supply unit bays 126 Operating Manual BX900 S1 Hot-plug components 8.4.1 Fitting rules for power supply units and fan modules In the minimum configuration, bays PSU 3, PSU 2 and PSU 6 are fitted with power supply units. The remaining bays are free. Depending on the system unit configuration, the remaining bays must be fitted with further power supply units or with fan modules. Make sure you observe the following order: PSU 5 – PSU 1 – PSU 4. The required number of power supply units and fan modules depends on the number and types of installed server blades, the available mains voltage and the redundant power supply requirements. The following 3 tables show the mutual dependencies. The tables reflect "quite well-equipped" server blades, meaning that powerful CPUs and maximum DIMM configuration are assumed. Finally, the power budget is automatically assured by BX900 S1 server management. So there may be cases where more servers than stated below can be operated, especially when less-powerful CPUs are used or DIMM slots are not fully populated. The firmware version of the management blade must be at least 4.50. The calculations assume that 6 connection blades (50W each) are installed. Notes on tables The first column shows the PSU configuration highlighting base and redundant PSUs. E.g. 3+1 means there are 3 base PSUs and 1 redundant PSU. The second column shows the number of additional rear fan units (fans). The remaining columns show the different server blades. They indicate the maximum count that can be operated with the PSU / fan configuration given on the left. Not all configurations may make sense, recommended ones are highlighted green. Redundant configurations with 2 basic PSUs (2+1 and 2+2) make only sense with 200 … 240 VAC input voltage. Example: A BX900 S1 system unit with 3 standard PSUs at 230 VAC and one fan can support a maximum of 10 BX920 S2 server blades or 5 BX960 S1 server blades. I Basically, mixed configurations of blades are possible. Because of the many possible combinations, extra calculations are required to show configuration limits. BX900 S1 Operating Manual 127 Pfad: C:\Programme\FCT\tim_app\tim_local\work\WALTER\OBJ_DOKU-4953-006.fm © cognitas. Gesellschft für Technik-Dokumentation mbH 2010 Hot-plug components Standard PSUs connected to 200 ... 240 VAC (nominal voltage) PSUs Fans BX920 S1 and S2 BX922 S2 with CPU 95 W 130 W BX924 S2 BX960 S1 with CPU 95 W 130 W 2+1 0 7 7 7 7 7 2 2+1 1 10 10 10 10 9 5 2+1 2 14 11 10 12 9 5 2+2 0 10 10 10 10 9 5 2+2 1 14 11 10 12 9 5 3+0 0 7 7 7 7 7 2 3+0 1 10 10 10 10 10 5 3+0 2 14 14 14 14 14 5 3+0 3 18 18 16 18 15 8 3+1 0 10 10 10 10 10 5 3+1 1 14 14 14 14 14 5 3+1 2 18 18 16 18 15 8 3+3 0 18 18 16 18 15 8 4+0 0 10 10 10 10 10 5 4+0 1 14 14 14 14 14 5 4+0 2 18 18 18 18 18 9 4+1 0 14 14 14 14 14 5 4+1 1 18 18 18 18 18 9 5+1 0 14 14 14 14 14 5 5+0 1 18 18 18 18 18 9 5+1 0 18 18 18 18 18 9 6+0 0 18 18 18 18 18 9 Table 4: Fitting rules for Standard PSUs connected to 200 ... 240 VAC 128 Operating Manual BX900 S1 Hot-plug components Standard PSUs connected to 100 ... 120 VAC (nominal voltage) PSUs Fans BX920 S1 and S2 BX922 S2 with CPU 95 W 130 W BX924 S2 BX960 S1 with CPU 95 W 130 W 3+0 0 7 7 6 7 6 2 3+0 1 8 7 6 7 6 3 3+0 2 8 7 6 7 6 3 3+0 3 8 7 6 7 6 3 3+1 0 8 7 6 7 6 3 3+1 1 8 7 6 7 6 3 3+1 2 8 7 6 7 6 3 3+3 0 8 7 6 7 6 3 4+0 0 10 10 9 10 8 4 4+0 1 13 11 9 11 8 4 4+0 2 13 11 9 11 8 4 4+1 0 13 11 9 11 8 4 4+1 1 13 11 9 11 8 4 5+0 0 14 14 12 14 11 6 5+0 1 17 14 12 14 11 6 5+1 0 17 14 12 14 11 6 6+0 0 18 18 15 18 14 7 Table 5: Fitting rules for Standard PSUs connected to 100 ... 120 VAC PSUs (Japan version) connected to 100 ... 120 VAC (nominal voltage) PSUs Fans BX920 S1 and S2 BX922 S2 with CPU 95 W 130 W BX924 S2 BX960 S1 with CPU 95 W 130 W 3+0 0 5 4 4 4 3 2 3+0 1 5 4 4 4 3 2 3+0 2 5 4 4 4 3 2 3+0 3 5 4 4 4 3 2 3+1 0 5 4 4 4 3 2 Table 6: Fitting rules for Standard PSUs (Japan Version) connected to 100 ... 120 VAC BX900 S1 Operating Manual 129 Pfad: C:\Programme\FCT\tim_app\tim_local\work\WALTER\OBJ_DOKU-4953-006.fm © cognitas. Gesellschft für Technik-Dokumentation mbH 2010 Hot-plug components PSUs Fans BX920 S1 and S2 BX922 S2 with CPU BX924 S2 BX960 S1 with CPU 95 W 130 W 95 W 130 W 3+1 1 5 4 4 4 3 2 3+1 2 5 4 4 4 3 2 3+3 0 5 4 4 4 3 2 4+0 0 8 7 6 7 6 3 4+0 1 8 7 6 7 6 3 4+0 2 8 7 6 7 6 3 4+1 0 8 7 6 7 6 3 4+1 1 8 7 6 7 6 3 5+0 0 12 10 8 10 8 4 5+0 1 12 10 8 10 8 4 5+1 0 12 10 8 10 8 4 6+0 0 15 12 10 13 10 5 Table 6: Fitting rules for Standard PSUs (Japan Version) connected to 100 ... 120 VAC V CAUTION! If a power supply unit fails in a non-redundant configuration of power supply units, and the remaining power supply units do not provide sufficient power, the system unit is shut down immediately. I Make sure that the individual power supply units are connected to different phases. This ensures additional phase redundancy for high availability configurations. If only one phase fails, the power supply units connected to the other phases remain operational. You can achieve full phase redundancy with three power supply units. If more power supply units are installed, up to two power supply units must be connected to each individual phase (for information on the electrical connections, see the technical manual for the PRIMECENTER rack). Phase redundancy is possible in regions where the single phase provides 200 - 240V; in other regions with lower single-phase voltage, two phases have to be coupled, which means that full phase redundancy is not possible. 130 Operating Manual BX900 S1 Hot-plug components 8.4.1.1 Configuration examples The BX900 S1 system unit is divided into 6 cooling zones. To achieve optimum cooling of all components, the 6 cooling zones on the front and back of the system unit must be fitted equally. The following examples show how the various configurations of slots for power supply units and fan modules as well as for server blades and/or storage blades should be fitted. V CAUTION! Any unused server blade slots must be fitted with dummy modules, see "Installing a dummy server blade module" on page 88. Configuration with three power supply units (minimum configuration) Zone 5 Zone 3 Zone 1 PSU 1 PSU 2 PSU 3 1 9 PSU 4 PSU 5 PSU 6 Zone 6 Zone 4 Zone 2 BX900 S1 Zone 1 2 Zone 3 3 4 17 Zone 5 5 6 7 8 10 11 12 18 13 14 15 16 Zone 2 Operating Manual Zone 4 Zone 6 131 Configuration with four power supply units or with three power supply units and one fan module. I Zones 1, 2 and 3 must always be fitted with a power supply unit. Zone 4 can alternatively be fitted with one power supply unit or one fan module. Zone 5 Zone 3 Zone 1 Zone 1 Zone 3 PSU 1 PSU 2 PSU 3 1 2 PSU 4 PSU 5 PSU 6 9 10 11 12 18 13 14 15 16 Zone 6 Zone 4 Zone 2 3 4 17 Zone 5 5 6 7 8 © cognitas. Gesellschft für Technik-Dokumentation mbH 2010 Pfad: C:\Programme\FCT\tim_app\tim_local\work\WALTER\OBJ_DOKU-4953-006.fm Hot-plug components 132 Zone 2 Operating Manual Zone 4 Zone 6 BX900 S1 Hot-plug components Configuration with five power supply units or with four power supply units and one fan module or with three power supply units and two fan modules. I Zones 1, 2 and 3 must always be fitted with a power supply unit. Zones 4 and 5 can be fitted with either power supply units or fan modules. Zone 5 Zone 3 Zone 1 PSU 1 PSU 2 PSU 3 1 9 PSU 4 PSU 5 PSU 6 Zone 6 Zone 4 Zone 2 BX900 S1 Zone 1 2 Zone 3 3 4 17 Zone 5 5 6 7 8 10 11 12 18 13 14 15 16 Zone 2 Operating Manual Zone 4 Zone 6 133 Configuration with six power supply units or five power supply units and one fan module. I Zones 1, 2 and 3 must always be fitted with a power supply unit. Zones 4, 5 and 6 can be fitted with either power supply units or fan modules. Zone 5 Zone 3 Zone 1 Zone 1 Zone 3 PSU 1 PSU 2 PSU 3 1 2 PSU 4 PSU 5 PSU 6 9 10 11 12 18 13 14 15 16 Zone 6 Zone 4 Zone 2 3 4 17 Zone 5 5 6 7 8 © cognitas. Gesellschft für Technik-Dokumentation mbH 2010 Pfad: C:\Programme\FCT\tim_app\tim_local\work\WALTER\OBJ_DOKU-4953-006.fm Hot-plug components 134 Zone 2 Operating Manual Zone 4 Zone 6 BX900 S1 Hot-plug components 8.4.2 Replacing the power supply unit If a power supply unit fails, an error message is output on the LocalView display. The defective power supply unit can be replaced during operation. V CAUTION! CAUTION! The power supply unit can be very hot! Ê Check the power supply unit LEDs on the back of the system unit (see figure 16 on page 66) to find out which unit is defective. Ê First unplug the power cable of the defective power supply unit from the mains. Ê Unplug the power cable from the insulated socket of the defective power supply unit. 2 1 Figure 51: Open release lever Ê Unlock the locking lever (1) and open the release lever (2). BX900 S1 Operating Manual 135 Pfad: C:\Programme\FCT\tim_app\tim_local\work\WALTER\OBJ_DOKU-4953-006.fm © cognitas. Gesellschft für Technik-Dokumentation mbH 2010 Hot-plug components Figure 52: Removing the power supply unit Ê Pull the power supply unit out of its bay. Installation is carried out in the reverse order. Figure 53: Power supply unit in the bottom bays I In the bottom bays (PSU 4-6), the power supply units are installed upside down, see figure above. 136 Operating Manual BX900 S1 Hot-plug components 8.5 Hot-plug fan modules The PSU bays of the BX900 S1 system unit can alternatively be fitted with hotplug fan modules. Figure 54: Fan module I Whether and how many fan modules need to be installed depends on the number of server blades installed and on the redundant power supply requirements, see "Fitting rules for power supply units and fan modules" on page 127. Fan modules are removed and installed in the same way as power supply units, see "Replacing the power supply unit" on page 135. BX900 S1 Operating Manual 137 8.5.1 Replacing a fan unit The power supply units and fan modules contain a fan unit on each of their front and rear sides. The mounting positions of the fan units are the same for power supply units and fan modules. © cognitas. Gesellschft für Technik-Dokumentation mbH 2010 Pfad: C:\Programme\FCT\tim_app\tim_local\work\WALTER\OBJ_DOKU-4953-006.fm Hot-plug components Figure 55: Fan units in a power supply unit Figure 56: Removing a fan unit Ê Press the green locking elements inward (1) and pull the fan unit out of the housing (2). 138 Operating Manual BX900 S1 Hot-plug components Figure 57: Installing a fan unit Ê Insert the fan unit such that the airflow is directed out of the back of the system unit. The airflow arrow must point to the side with the display elements of the power supply unit or fan module. BX900 S1 Operating Manual 139 © cognitas. Gesellschft für Technik-Dokumentation mbH 2010 Pfad: C:\Programme\FCT\tim_app\tim_local\work\WALTER\OBJ_DOKU-4953-006.fm Hot-plug components 140 Operating Manual BX900 S1 Index A acclimatization time 39 add server blade 84 ambient conditions 23 ASR&R 17 availability 17 B BIOS update 19 C cable connect 56 disconnect 56 cable strain relief 55 cable tie 55 cabling 52 CE marking 22, 35 certification product safety 22 clean keyboard 74 mouse 74 screen 74 server 74 components hardware 11 hot-swap 17 software 11 connect cable 56 external devices 56 connection blade dummy module 120 install 120, 121 stacking 96 connection blades fitting rules 116 port assignment 118 consumables 37 BX900 S1 control elements system 57 cooling fan in power supply unit fan module 17 CSS indicator 62, 64 17 D data manipulation 11 data protection 75 date incorrect 81 delivery note 40 disconnect cable 56 display elements system 57 disposal, devices 38 drive defective 82 dummy module connection blade 120 install 120 E electrical data 21 electromagnetic compatibility 22, 35 electrostatic-sensitive devices (ESD) 34 EMC directive 22 environment class 23 environmental protection 37 Operating Manual 141 Pfad: C:\Programme\FCT\tim_app\tim_local\work\WALTER\OBJ_DOKU-4954-006.fm © cognitas. Gesellschft für Technik-Dokumentation mbH 2010 Index error display drifts 80 drive defective 82 flickering lines on monitor screen 80 incorrect date 81 incorrect time 81 no mouse pointer 80 no screen display 80 screen remains dark 79 server blade does not boot 81 system switches itself off 79 external devices connect 56 F fan indicator 67 fan module back 17 front 17 fan unit replace 138 flash EPROM 19 G Global Error indicator 62, 64 H hard disk module acclimatization time 39 hot-plug power supply unit 17 hot-swap fan module 17 management blade 17 power supply unit 17 server blade 17 switch-blade 17 I ID button 61, 64 ID indicator 62 indicator on fans 67 142 power supply unit 66 indicators CSS 62, 64 Global Error 62, 64 ID 62 LAN activity 65 LAN transfer rate 65 system error 62, 64 Infiniband connection blade features 16 install 123 remove 124 information further sources 13 install connection blade 120, 121 dummy module 120 in rack 41 Infiniband connection blade 123 system 41 L labels 38 LAN activity indicator 65 LAN transfer rate, indicator 65 laser information 32 LED system power indicator does not light up 77 light emitting diode (LED) 32 Lithium battery 33 Low Voltage Directive 22, 35 M mains connect system 52 management blade 125 meaning of the symbols 20 monitor display drifts 80 flickering lines 80 no screen display 80 mouse no pointer on screen 80 Operating Manual BX900 S1 Index N noise level 23 notational conventions O On/Off button overload 18 20 61 P packaging 37, 40 PDA 17, 18 power on indicator 61 power supply power supply unit 17 power supply unit 17 cable strain relief 55 cable tie 55 indicators 66 replace 135 power supply, redundant 17 PRIMERGY diagnostic LED 19 property protection 75 R recycling devices 38 redundancy power supply 17 regulations and standards 22 reliability 17 remove Infiniband connection blade replace power supply unit 135 return of devices 38 S Safety instructions 27 safety standards 22 saving energy 37 screen remains dark 79 security function 11 124 server data protection 75 dimensions 22 electrical data 21 noise level 23 power on indicator 61 property protection 75 service 19 transport 35 server blade add 84 does not boot 81 server management 18 ServerView Operations Manager 18 supported functions 18 ServerView Remote Management 19 service PRIMERGY diagnostic LED 19 server 19 touch point 19 switching off system 68 switching on system 68 system back 63 cabling 52 control elements 57 display elements 57 front 57 install 41 mains connection 52 switches itself off (error) 79 switching off 68 switching on 68 unpack 40 system board PRIMERGY diagnostic LED 19 system power indicator does not light up 77 T target group 11 BX900 S1 Operating Manual 143 Pfad: C:\Programme\FCT\tim_app\tim_local\work\WALTER\OBJ_DOKU-4954-006.fm © cognitas. Gesellschft für Technik-Dokumentation mbH 2010 Index Technical data 21 technical data 21 ambient conditions 23 time incorrect 81 touch point 19 transport damage 40 type label 40 U unpack system 144 40 Operating Manual BX900 S1