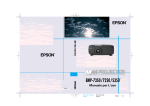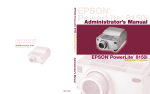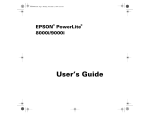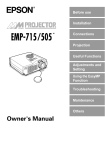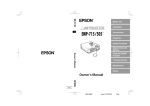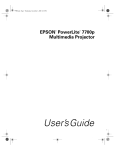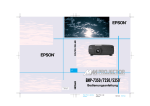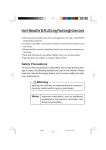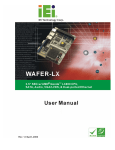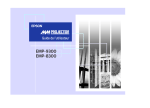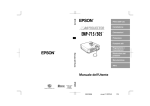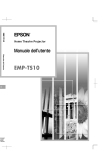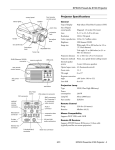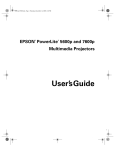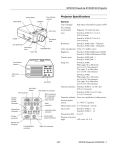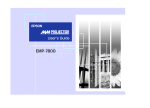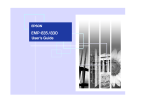Download Epson EMP 8200 User's Manual
Transcript
Before use Installation Connections Projection Useful Functions Adjustments and setting Using the projector software Troubleshooting Maintenance Others Accessory Verification Check to confirm that the following items are included in the package when removing the projector and accessories from the box. Contact your dealer if any items are found to be missing. · Projector Lens cover with string · Remote control · Two alkaline dry cells for the remote control · Power cord · Computer cable (mini D-Sub 15-pin/mini D-Sub 15-pin) · Computer cable (mini D-Sub 15-pin/5BNC) · Audio cable · RCA video cable (Yellow) · RCA audio cable (Red/White) · Main cable · USB mouse cable · PS/2 mouse cable · Serial mouse cable · Mac mouse cable · Mac serial cable SERIAL MOUSE MAC MOUSE MAC SERIAL S E RI AL MO US E PS/2 MOUSE · PC serial cable PC SERIAL · Projector software CD-ROM · Safety Instructions/World-Wide Warranty Terms · Owner’s Manual (this document) · Quick Reference Guide About the Manuals and Notations Used Types of Manual The documentation for your EPSON projector is divided into the following three manuals. The manuals cover the following topics. Safety Instructions/World-Wide Warranty Terms This manual contains information on using the projector safely, and also includes WorldWide Warranty Terms and a troubleshooting check sheet. Be sure to read this manual thoroughly before using the projector. Owner’s Manual (this manual) This Owner’s Manual contains information on installing the projector, basic operation, using the projector menus, troubleshooting and maintenance. Quick Reference Guide Contains an overview of the most commonly-used projector functions for easy reference. You should keep this Quick Reference Guide near the projector at all times and refer to it before starting presentations and while using the projector in order to check details of operation. Symbol Displays ● Safety-related displays A variety of picture displays have been used in this manual and on the actual product to ensure that the projector is used correctly and safely in order to prevent risks to users and other people, and to prevent damage to property. Explanations for these displays are provided below. Ensure that they are fully understood before reading this manual. Warning Displays details that may result in death or injury if ignored. Caution Displays details that may result in injury or damage to property if ignored. ● General information Point: Includes supplementary explanations and useful tips. (see page xx) : Indicates reference pages *: Indicates that an explanation of the word or words in front of this symbol appears in the "Terminology." Refer to the "Terminology."(see page 88) · Usage of the terms“this unit” and “this projector” in this manual The terms “this unit” and “this projector” appear regularly in this manual, and these terms also cover the accessories supplied with the projector and other optional products. · The projection distances, illustrations and screen sizes apply to when the standard lens is in use. About the Manuals and Notations Used - 1 Contents About the Manuals and Notations Used 1 Types of Manual ...................................................................1 Symbol Displays ...................................................................1 Parts, Names and Operations 6 Projector ...............................................................................6 Remote Control ..................................................................10 Range of Remote Control Operations ................................13 Inserting the Remote Control Batteries ..............................14 Installation Procedure 15 Installation Example ...........................................................15 Screen Size and Projection Distance .................................16 Projection Angles ...............................................................17 Connecting the projector to a computer 18 Eligible Computers .............................................................18 In the case of the mini D-Sub 15 pin ..................................20 In the case of 5BNC (when connected to the second computer) ........................22 In the case of DVI-D* .........................................................23 Sound Connection .............................................................24 Connecting External Monitors ............................................25 Connecting Up the Mouse (wireless mouse function) ........26 Connecting Video Equipment 28 In the case of composite image signals .............................28 In the case of S image signals ...........................................28 In the case of component (color differential*) image signals .......................................29 In the case of RGB image signals ......................................30 Projection 31 Preparations .......................................................................31 Commencing Projection .....................................................32 2- Contents Ending 35 Adjusting the Projection Position 37 Feet Adjustments ............................................................... 37 Adjusting the projection size 38 Zoom Adjustment ............................................................... 38 Keystone Adjustment ......................................................... 38 Picture Quality Adjustment 39 Focus Adjustment .............................................................. 39 Auto Adjustment (when projecting computer images) ....... 39 Tracking Adjustments (when projecting computer images) ................................... 40 Synchronization Adjustments (when projecting computer images) ................................... 40 Calling Out Adjustment Values (when projecting computer images) ................................... 40 Introduction of Functions 41 Useful Functions 42 Help Function ..................................................................... 42 Projection Cutting 44 A/V Mute Function ............................................................. 44 Freeze Function ................................................................. 44 Switching Image Sizes 45 Enlarging Images (E-Zooming function) 47 Contents- 3 Effect Function 48 Cursor/Stamp .....................................................................48 Box .....................................................................................48 Spotlight .............................................................................49 Bar .....................................................................................50 Canceling Effects ...............................................................50 P in P Function 51 Volume Adjustment 52 Menu Configuration 53 Menu Items ........................................................................53 Menu Operations 55 Operation Method ..............................................................55 Setting Items ......................................................................57 User Logo Registration ......................................................62 Introduction of Projector Software 64 Outline of Projector Software .............................................64 Computer Connections 65 Serial Connections .............................................................65 Installation 67 Operating Environment ......................................................67 Installation ..........................................................................68 Reading the User’s Guide ..................................................69 Troubleshooting 70 Operation Indicator .............................................................70 Lamp Indicator ...................................................................71 Temperature Indicator ........................................................72 4- Contents When the Indicators Provide No Help 73 The image is not projected ................................................. 73 The image is unclear .......................................................... 75 The image is cut up (Large)/Small ..................................... 77 The image color is bad ....................................................... 77 The image is dark .............................................................. 78 No sound ............................................................................ 78 The remote control won’t work ........................................... 79 Cannot end (after the [Power] button has been pressed) .. 79 EMP Link V will not function ............................................... 80 Cleaning the Projector, Cleaning the Lens, Cleaning the Air Filter 81 Cleaning the Projector ....................................................... 81 Cleaning the Lens .............................................................. 81 Cleaning the Air Filter ........................................................ 82 Replacing the Air Filter 83 Replacement Method ......................................................... 83 Replacing the Lamp 84 Replacement Method ......................................................... 85 Resetting the Lamp Illumination Time ................................ 86 Optional Parts 87 Terminology 88 Specifications 90 Index 92 Contents- 5 Parts, Names and Operations Projector ● Front Panel 1 2 7 8 9 3 10 4 11 5 13 6 14 1 Lamp indicator 2 Operation indicator 3 Temperature indicator 4 Handle 5 Lens shift knob 6 Foot adjust lever 7 Operation panel 8 Speaker 9 Remote control light-receiving area 10 Theft-protection lock (see page 88) 11 Focus ring 12 Zoom ring 13 Lens cover 14 Front foot 6 - Parts, Names and Operations 12 ● Back Panel 1 4 2 3 1 Remote control light-receiving area 2 Fan 3 Power inlet 4 I/O port ● Rear Panel 2 3 1 1 Front foot 2 Rear foot 3 Air filter (suction inlet) Parts, Names and Operations - 7 ● Operation Panel 4 Power 1 Help 2 3 10 Menu Esc Sync. Video king Trac Tracking Computer 5 11 A/V mute 6 S y n c. Keystone Resize 12 7 Shift 8 9 Volume 13 1 [Help] button (see page 42) Displays the methods of solving problems. Press this button when trouble occurs. 2 [Video] button (see page 33) Switches the images between video images (Video), S video (S-Video) and component video (BNC (YCbCr, YPbPr)). 3 [Menu] button (see page 55) Displays and cancels the menu. 4 [Power] button (see page 32, 35 ) Switches the power supply on and off. 5 [Computer] button (see page 33) Switches images between the Computer 1 image and BNC (RGB). 6 [A/V Mute] button (see page 44) Temporarily erases the image and sound. Projection is resumed when this button is pressed once more or when the volume control is adjusted or when the menu is displayed. A user logo can also be set up for projection when in the mute mode. 7 [Resize] button (see page 45) Switches between the window display and the resizing display when computer images are being projected. Switches the aspect ratio between 4:3 and 16:9 when video images are being projected. 8 [Sync] button (see page 40) Makes the necessary adjustments when the screen is out of focus or flickering. This button functions as the up and down key when the menu or help text is being displayed. 9 [Shift] button (see page 52) Adjusts the volume when pressed simultaneously with the [Volume (Keystone)] button. 10 [Esc] button (see page 56) Ends functions that are currently in use. Returns the screen to the previous stage when this is pressed during menu and help text display. 11 [Tracking] button (see page 40) Performs the necessary adjustments when stripes appear on the screen. Moves left and right when this is pressed during menu and help text display. 12 [ (Enter)] button (see page 39, 42, 55) · Sets the menu item and moves onto the lower stage. · Optimizes the computer image when the menu or help text is not displayed. (Switches the input resolution across to [Auto] when set for [Manual]). 13 [Keystone] button (see page 38) Performs the necessary adjustments when the screen distorts into a trapezoid shape. 8 - Parts, Names and Operations ● I/O Ports 3 2 1 Computer 1 Computer 2 /Component Video R/Cr/Pr 5 G/Y B/Cb/Pb H/C Sync V Sync 4 7 6 10 8 Audio Remote Mouse/Com S-Video S-Audio/Audio2 Video L-Audio-R 11 9 13 12 Monitor Out Stack Out 1 Computer 1-mini D-Sub 15 port Inputs the computer’s analog image signals. 2 Change-over switch Switches the valid port for Computer 1 across to either mini D-Sub15 (analog) or DVI-D (digital). Operate the switch with the tip of a ballpoint pen or other pointed object. 3 Computer 1-DVI-D port Inputs the computer’s digital image signals. 4 Computer 2-BNC port · R/Cr/Pr · G/Y · B/Cb/Pb · H/C Sync · V Sync Inputs the computer’s BNC image signals, the A/V equipment’s component image signals (color differential signal*) or the RGB image signals. 5 Remote port Connects the optional remote control receiver (ELPST04). 6 Mouse/Com port Establishes a connection with the computer when the projector software that is supplied is to be used or when the remote control is used as a wireless mouse. 7 Audio port Inputs the audio signals from the computer and A/V equipment connected to the Computer 1 port. 8 S-Video port Inputs the A/V equipment's S image signals. 9 S-Audio/Audio 2 port Inputs the audio signals from the computer and A/V equipment connected to the BNC port or the S-Video port. Outputs only the sound for connected computers and A/V equipment. 10 Video port Inputs the the A/V equipment’s component image signals. 11 L-Audio-R port Inputs the the A/V equipment’s sound signals. 12 Monitor Out port Outputs the projected image signals to an external monitor (not output when the input comes from the DVI-D port.) 13 Stack Out port This is used during stack projection*. Parts, Names and Operations - 9 Remote Control ● Front Panel 2 1 4 5 Power Freeze 3 8 A/V Mute R/C ON OFF E-Zoom 9 3 4 2 6 1 5 Enter 7 11 Esc 10 1 [Freeze] button (see page 44) Temporarily freezes the image. Press this button once more to cancel the freeze mode. 2 Remote control light-emitting area Outputs the remote control signals. 3 Indicator Illuminated when the remote control signals are being output. 4 [A/V Mute] button (see page 44) Temporarily erases the images and sound. Projection will be resumed if this button is pressed once more or the volume is adjusted. A user logo can be set up for projection when in the mute mode. 5 [E-Zoom] button (see page 47, 51) Enlarges the image with the E-Zoom function. Enlarges the sub-screen when using P in P images. Press the [Esc] key to cancel this mode. 6 [Effect] button (see page 48) Executes the allocated effect function. Press the [Esc] key to cancel this mode. 7[ (Light)] button The remote control buttons will be illuminated for approximately ten seconds. 8 [Power] button (see page 32, 35) Switches the power supply to the projector on and off. 9 [R/C ON OFF] switch (see page 32, 36) Switches the remote control on and off. The remote control cannot be used for operations when this switch is not set at [ON]. 10 [Enter] button (see page 27, 42, 55) · Sets the menu item when pressed, and then moves onto the lower stage. Becomes a cursor key to select the menu items when moved up, down, left or right. · This function operates as a left-hand click on the mouse when computer images are being projected. The pointer will move when this button is moved up, down, left or right. 10 - Parts, Names and Operations 11 [Esc] button (see page 27, 56) · Ends the function being used. Returns to the previous stage when the menu or help text is being displayed. · This function operates as a right-hand click on the mouse when computer images are being projected. ● Inside of the Cover Esc Menu Help Comp1 Comp2/YCbCr E@sy-MP Video Auto Resize P in P Preset 1 7 8 2 3 4 9 10 5 - Volume + 6 1 [Menu] button (see page 55) Displays and ends the menu. 2 [Comp1] button (see page 33) Switches across to the image from Computer 1 port. (Switches across to the DVI-D image when the switch is set at the left-hand side.) 3 [Video] button (see page 33) Switches between video images (Video) and S-video images (S-Video). 4 [Auto] button (see page 39) Optimizes the computer image. 5 [P in P] button (see page 51) Displays the video image within the computer image or the video image as a sub-screen. This function is cancelled by pressing this button once again. 6 [Volume] button (see page 52) Adjusts the volume. 7 [Help] button (see page 42) Displays the method of solving problems. Press this button when trouble occurs. 8 [Comp2/YCbCr] button (see page 33) Switches between the images from the BNC port. 9 [Resize] button (see page 45) Switches between the window display and the resizing display when computer images are being projected. Switches the aspect ratio between 4:3 and 16:9 when video images are being projected. 10 [Preset] button (see page 40) Calls out the preset computer input settings. Parts, Names and Operations - 11 ● Rear Panel 1 1 Battery cover 12 - Parts, Names and Operations Range of Remote Control Operations Depending on the distance and angle from the main unit’s light receiving area, there are cases where the remote control will not function. Ensure that the remote control is used within the following conditions: ● Operable distance: Approximately 10 meters ● Operable range: (Front Panel) Approximately 30 degrees (Rear Panel) Light-emitting area on the remote control Approximately 30 degrees Approximately 15 degrees Approximately 15 degrees Approximately 15 degrees Approximately 15 degrees Point · Ensure that the [R/C ON OFF] switch is set at [ON] when using the remote control. · Aim the remote control at the projector’s light-receiving area. · There are cases where the operable distance (approximately 10 meters) of the remote control is diminished when signals are reflected off screens depending on the type of screen in use. · Ensure that sunlight and florescent lighting is not shone directly into the projector’s lightreceiving area. · If the remote control will not function or malfunctions, there is a possibility that the batteries need changing. In this event, replace the batteries accordingly. · Use the optional remote control receiver if it is to be used at a distance of 10m or more. Parts, Names and Operations - 13 Inserting the Remote Control Batteries The remote control batteries are inserted in accordance with the following procedure: Caution Ensure that unused batteries of the same type are used. 1 Remove the battery cover. Apply pressure to the clip holding the battery cover, and then lift it upwards. 2 Insert the batteries. Ensure that the batteries are aligned correctly with the “+” and “-“ labels on the remote control. 3 Replace the cover. Apply pressure to the battery cover until it clicks firmly into place. Point · Specified batteries: Two alkaline dry cells LR6 (AA). · The batteries should be replaced approximately once every three months when used for thirty minutes per day. 14 - Parts, Names and Operations Installation Procedure Determines the projection angle and projection distance to ensure the most suitable screen display. Caution · Do not block the ventilation outlet at the back of the projector or the air filter (suction inlet) on the rear panel. · There are cases where material or paper get sucked onto the air filter on the rear panel when the projector is in use, so attention must be paid to prevent this. · Do not place the projector in a location where it is subject to the direct air flow from air conditioners or heaters. · When the projector is to be placed near a wall, ensure that there is at least 20cm of space between the wall and the projector. · Do not cover the projector with table cloths or other material. Installation Example The projector may be installed in locations that conform to the installation conditions and projection methods. Viewing projected images from the front Viewing projected images from the front with a ceiling suspended projector Use the optional ceiling suspension unit and set the ceiling suspension parameter to [ON]. (see page 61) Viewing images projected onto half-transparent screens from the rear · Set the rear parameter to [ON]. (see page 61) · Ceiling suspension is also possible with the use of the optional ceiling suspension unit. Installation Procedure - 15 Screen Size and Projection Distance Determines the distance that the screen must be from the lens in order to obtain the required screen size. The projector’s standard lens is approximately a 1.3x zoom lens and the largest screen size is about 1.3 times the size of the smallest screen. Using the following table for reference purposes, install the projector so that the screen size is smaller than the screen. Screen Size Approximate Projection Distance 30-inch (61×46cm) 1.1m to 1.4m (3.6ft. to 4.6ft.) 40-inch (81×61cm) 1.5m to 1.8m (4.8ft. to 6.2ft.) 60-inch (120×90cm) 2.3m to 2.8m (7.3ft. to 9.4ft.) 80-inch (160×120cm) 3.0m to 3.8m (9.8ft. to 12.6ft.) 100-inch (200×150cm) 3.8m to 4.8m (12.3ft. to 15.8ft.) 200-inch (410×300cm) 7.6m to 9.7m (24.8ft. to 31.9ft.) 300-inch (610×460cm) 11.4m to 14.6m (37.3ft. to 48.1ft.) Screen Size 300-inch 610 X46 200-inch 410 0 cm X30 100-inch 80-inch 200 160 60-inch 40-inch 30-inch X12 120 X90 81X 0 cm Center of the lens X15 0 cm 0 cm cm 61 c 61X 46 c m m .2) ) .8 - 6 1.4 m.6) ) - 9.4 1.1 -(3.6 - 4 1.8 m (4 ) (7.3 - 12.6 ) (9.8 - 15.8 .8 m 1.5 2 - 31.9 (12.3 m ft.) 2.3 3.8 (24.8 m - 48.1 .0 3 4.8 m (37.3 .7 .8 9 3 m 7.6 - 14.6 11.4 Distance from the projector Point · The projection distances listed above are the distances when the standard lens is in use. If optional lenses are to be used, refer to the relevant instruction manuals for further details. · The screen size will become smaller when the trapezoid correction function is used. 16 - Installation Procedure Projection Angles Placing the projector with the center of the lens at an exact right-angle to the screen will provide optimal screen projection. Pay attention to the angle of projection when placing the projector inposition. When viewing from the side ** The projection position can be moved up and down by turning the lens shift knob. A A B B A:B 10:Becomes 0 A:B 5:Becomes 5 When viewing from the top or bottom Point Although the projection position can be adjusted with the foot adjust lever (see page 37), there are cases where the screen will distort into a trapezoid shape. In this event, adjust the trapezoid distortion with the trapezoid correction function. (see page 38) Upward 30° Downward 30° Installation Procedure - 17 Connecting the projector to a computer Switch off the power supply to the projector and computer before attempting to make the connection. Eligible Computers There are computers with which connections cannot be established and computers that cannot be used for projection purposes even though a connection has been established. First of all, it is necessary to confirm that a connection can be established with the computer in use. ● Conditions for eligible computers Condition #1: The computer must be fitted with an image signal output port Check to ascertain that the computer is fitted with ports that will output image signals, such as the "RGB Port", the "Monitor Port" and the "Video Port". If you have trouble confirming this, refer to chapter on external monitor connections in the computer ’s instruction manual. There are computers, such as combined computer/monitor models and laptop models, that do not allow connections or for which optional external output ports must be purchased. Point Depending on the computer, there are cases when it is necessary to switch the image signal output with the connection key ( , etc.,) and the settings. NEC Panasonic Toshiba IBM SONY FUJITSU Macintosh [Fn]+[F3] [Fn]+[F3] [Fn]+[F5] [Fn]+[F7] [Fn]+[F7] [Fn]+[F10] The control panel monitor and sound to be set to mirroring after rebooting. The table shown above provides examples for certain products. Refer to the computer’s instruction manual for further details. Condition #2: The resolution and frequency of the computer must be within the boundaries listed in the chart on the next page. Projection will not be possible if the computer does not support the output image signal resolutions and frequencies shown in the chart on the next page (there are cases where projection is possible, but vivid projection will not be possible). Confirm the image signal resolution and frequency with the computer’s instruction manual. There are also computers available that allow the output resolution to be amended. In this case, amend the parameters to fit within the ranges shown in the chart on the next page. 18 - Connecting the projector to a computer Resolution (Dots) Pixels (dots) Used During Resizing Display (Resize On) PC98 640×400 1024×640 640×400 VGACGA 640×400 1024×640 640× 400 Signal Refresh Rate (Hz) Pixels (dots) Used During Real Display (Resize Off) 640× 350 1024×560 640×350 VGA 60 640× 480 1024×768 640× 480 VESA 72/75/85/ 100/120 640×480 1024×768 640×480 SVGA 56/60/72/75/ 85/100/120 800×600 1024×768 800×600 XGA 43i/60/70/75/ 85/100 1024×768 1024×768 1024× 768 VGAEGA Remarks SXGA 70/75/85 1152×864 1024×768 1152× 864 Virtual (Partial) Display SXGA 60/75/85 1280× 960 1024×768 1280×960 Virtual (Partial) Display SXGA 43i/60/75/85 1280×1024 960×768 1280×1024 Virtual (Partial) Display 1400×1050 996×746 1400×1050 Virtual (Partial) Display 1440×1080 1024×768 1440×1080 1600×1200 1024×768 1600×1200 640×480 SXGA+ UXGA 48i/60/65/70/ 75/80/85 Virtual (Partial) Display MAC13 640× 480 1024×768 MAC16 832×624 1024×768 832×624 MAC19 1024×768 1024×768 1024×768 MAC21 1152×870 1016×768 1152×870 640×480 1024×768 640×480 iMAC 800×600 1024×768 800×600 1024×768 1024×768 1024×768 NTSC 1024×768 1024×576 4:3 ↔ 16:9, Selectable PAL 1024×768 1024×576 4:3 ↔ 16:9, Selectable SECAM 1024×768 1024×576 4:3 ↔ 16:9, Selectable 1024×768 (4 : 3) 1024×576 (16 : 9) SDTV (525i) 60 HDTV (750P) 60 1024×576 (16 : 9) HDTV (1125i) 60 1024×576 (16 : 9) Virtual (Partial) Display Connecting the projector to a computer - 19 In the case of the mini D-Sub 15 pin Caution · Switch off the power supply to the projector and computer before attempting to make the connection. Failure to observe this may result in damage. · Confirm the shape of the cable connector and the shape of the port before making the connection. Applying excessive force when the direction or shape of the connector and port differ may result in defects and damage to the equipment. · Connect the computer’s monitor port to the Computer 1-mini D-Sub 15 port on the projector with the computer cable supplied. · Set the switch to the analog setting (right-hand side) with the tip of a ballpoint pen or other pointed object. ● When the monitor port is the mini D-Sub 15 pin Computer 1-mini D-Sub15 port Monitor port (video port) Computer cable (supplied with the projector) 20 - Connecting the projector to a computer ● When the monitor port is the 5BNC Computer 1-mini D-Sub15 port Monitor port (video port) Computer cable (supplied with the projector) Point · Do not bind the power cable and the computer cable together. Failure to observe this may result in malfunctions. · An adapter may be required when making the connection depending on the shape of the computer’s port. Refer to the computer instruction manual for further details. · There are cases where the optional Mac desktop adapter and Mac monitor adapter are required when connecting up to a Macintosh. · It is possible to establish connections with both the Computer 1 port and the Computer 2 port when two computers are to be connected. ● When the monitor port is 13w3 The Computer 1 port is also connected to the mini D-Sub 15 port with the use of the conversion cable when the 13w3 port is used for connecting the computer’s monitor port to a work station. · The projector’s computer 1-mini D-Sub 15 port is connected to the computer’s monitor port (13w3) with the 13w3 ↔ mini D-Sub 15 cable (available on the open market). · Set the switch to the analog setting (right-hand side) with the tip of a ballpoint pen or other pointed object. Monitor port Computer 1-mini D-Sub15 port 13w3 cable (available on the open market) Connecting the projector to a computer - 21 In the case of 5BNC (when connected to the second computer) Connects the computer’s monitor port to the projector’s Computer 2-BNC port with the computer cable supplied. Computer 2-BNC port Monitor port Computer cable (supplied with the projector) Point · Set the BNC parameter to [RGB] when establishing the connection. (see page 59) · Make the connection with the 5BNC ↔ 5BNC cable (available on the open market) when the computer’s monitor port is 5BNC. · Connections can be made to both computer 1 port and computer 2 port when two computers are to be connected. Connection with the first computer Connection with the second computer 22 - Connecting the projector to a computer In the case of DVI-D* Digital signals are output to the projector without amendment if the computer has a standard DVI-compliant digital video card or video output port. · Connect the computer's digital output port to the projector's computer 1-DVI-D port with the optional digital video cable. Select the cable in accordance with the shape of the computer’s port (DVI-D/DFP). · Set the switch to the digital setting (left-hand side) with the tip of a ballpoint pen or other pointed object. Monitor port Computer 1-DVI-D port Digital video cable (optional) Point There are cases where the computer must be set up in order to switch the computer output to the DVI-D. Refer to the instruction manual for the computer for further details. Connecting the projector to a computer - 23 Sound Connection The projector is equipped with two built-in speakers capable of outputing a maximum of 3W, and it is also possible to output computer sound from the projector ’s speakers. ● Connecting the computer to Computer 1 Connect the projector’s Audio port (stereo mini jack) to the computer’s audio output port with the audio cable supplied. Computer’s audio output port Audio port Audio cable (supplied with the projector) ● Connecting the computer to Computer 2 Connect the computer's audio output port to the projector's S-Audio/Audio 2 port (RCA pin jack) with the RCA audio cable (sold on the open market). Computer’s audio output port S-Audio/Audio 2 port RCA audio cable (available on the open market) Point The audio signals output the selected image’s sound. 24 - Connecting the projector to a computer Connecting External Monitors It is possible to display the image projected with the projector onto a computer simultaneously. Connect the projector's monitor out port to the computer monitor with the cable attached to the monitor. Monitor Out port Cable attached to the monitor Point · There are cases where the optional Mac desktop adapter and Mac monitor adapter are required when connecting up to a Macintosh. · Images cannot be displayed on external monitors when the computer is connected to the DVI-D port. Connecting the projector to a computer - 25 Connecting Up the Mouse (wireless mouse function) This enables the computer’s mouse pointer to be operated with the remote control in the same way as a wireless mouse. Connect the projector’s Mouse/Com port to the computer’s mouse port with the mouse cable and main cable. Computer Mouse to use Mouse cable to use PC/AT DOS/V PS/2 mouse PS/2 mouse cable (supplied) Serial mouse Serial mouse cable (supplied) USB mouse USB mouse cable (supplied) Macintosh Macintosh mouse Mac mouse cable (supplied) USB mouse USB mouse cable (supplied) Mouse/Com port PS/2 connection Mouse cable Mouse port Mouse cable (supplied with the projector) Refer to the above table before making your selection. Main cable (supplied with the projector) Point · Only the USB standard mounted model supports USB Mouse Cable connections. In the case of Windows, only the Windows 98/2000 preinstalled model is supported. Operations cannot be guaranteed on upgraded Windows 98/2000 environments. Operating systems 9.0 to 9.1 are supported for Macintosh machines. There are cases where the wireless mouse function cannot be used with both Windows and Macintosh, depending on the OS version. · Only a computer mouse connected to the Mouse/Com port can be used. · The mouse cannot be used when the effect function is in progress. · There are cases where the computer must be set up. Refer to the instruction manual for the computer for further details. · Switch off the power to the projector and computer before making the connection. · It is necessary to reboot the computer if it does not work. 26 - Connecting the projector to a computer Perform the following mouse operations after the connection has been established: Left click - - - - - - - - - - - - - - - - Press the [Enter] button. Right click - - - - - - - - - - - - - - - Press the [Esc] button. Mouse pointer movement - - - - Tilt the remote control [Enter] button Power Power Freeze A/V Mute R/C ON OFF E-Zoom A/V Mute R/C ON OFF E-Zoom 2 3 [Enter] button 4 3 4 5 1 2 Freeze [Enter] button 1 5 Enter Enter Esc Esc [Esc] button Remote Control Mouse Mouse Remote Control Point · The operations will be reversed if the left/right button functions of the mouse have been amended with the computer. · The mouse cannot be used when the Effect, P in P and E-Zoom functions are in use. Connecting the projector to a computer - 27 Connecting Video Equipment Switch off the power supply to the projector and video equipment prior to attempting to make the connection. Point The audio signals output the selected image’s sound. In the case of composite image signals · Connect the projector’s Video port to the video equipment with the supplied RCA video cable (Yellow). · Connect the L-Audio-R port with the RCA audio cable supplied (red/white) to output sound from the projector's speakers. Audio port (White) Video port (Yellow) To the audio output port L (white) To the audio output port R (red) Audio port (Red) To the video output port (yellow) RCA video cable (supplied with the projector) RCA audio cable (supplied with the projector) In the case of S image signals · Connect the projector’s S-Video Port to the video equipment with the S-Video cable (available on the open market). · Connect the supplied RCA audio cable (Red/White) to the S-Audio/Audio 2 port if the sound is to be output from the projector ’s speakers. Audio port (White) S-Video port (Yellow) To the audio output port L (white) To the audio output port R (red) Audio port (Red) To the S-Video output port S-Video cable (available on the open market) RCA audio cable (supplied with the projector) 28 - Connecting Video Equipment In the case of component (color differential*) image signals · Connect the projector’s Computer 2-BNC port to the video equipment with the component image cable (available on the open market) so that the following table is supported. Video equipment R-Y(Cr) Y B-Y(Cb) Projector R/Cr/Pr G/Y B/Cb/Pb · Connect the S-Audio/Audio 2 port with the RCA audio cable supplied (red/white) to output sound from the projector's speakers. G/Y port R/Cr/Pr port B/Cb/Pb port Audio port (White) Audio port (Red) To the audio output port L (white) To the audio output port R (red) To the R-Y (Cr) output port To the Y output port To the B-Y (Cb) output port Component images cable (available on the open market) RCA audio cable (supplied with the projector) Point · A conversion connector (available on the open market) is required on the projector's BNC port when a component image cable is connected. Align the connector on the video side with the port on the user’s video equipment. · Set the BNC parameter to [YCbCr] when the connection has been established. (see page 59) Connecting Video Equipment - 29 In the case of RGB image signals · Connect the projector’s Computer 2-BNC port to the video equipment with the component image cable (available on the open market). · Connect the supplied RCA audio cable (Red/White) to the S-Audio/Audio 2 port if the sound is to be output from the projector ’s speakers. G/Y port R/Cr/Pr port B/Cb/Pb port Audio port (White) Audio port (Red) To the audio output port L (white) To the audio output port R (red) To the R output port To the G output port To the B output port Component images cable (available on the open market) RCA audio cable (supplied with the projector) Point · Purchase the component image cable so that one end matches the BNC type port on the projector and the other matches the port on the video equipment. · Set the BNC parameter to [RGB] when the connection has been established. (see page 59) 30 - Connecting Video Equipment Projection Images can be projected after all connections have been completed. Preparations Warning · Never look directly into the lens once the power supply has been switched on. Failure to observe this may result in the powerful light damaging eyesight. · Ensure that the power cord supplied is used. The use of cables other than the one supplied may result in the outbreak of fire or electric shocks. Caution Do not perform any projection tasks with the lens cover attached. Failure to observe this may result in the cover becoming malformed due to heat. 1 Connect the projector to a computer and video equipment. (see page 18, 28) 2 Remove the lens cover. 3 Attach the supplied power cord to the projector. Check to confirm the shape of the projector’s power inlet and power connector, align the connector in the correct direction, and then insert it as far as it will go. Power inlet Power cord Power connector 4 Plug the power plug into the power socket. The operation indicator will be illuminated in orange. Operation indicator Illuminated in orange Point Button operations are not possible when the operation indicator is blinking in orange. Projection - 31 Commencing Projection 1 Press the [Power] button to turn on the power supply. The operation indicator will begin to blink in green, and projection will be started. Power Help Menu Esc Power Sync. Video i Track ng Power Freeze Power Tracking Computer A/V Mute R/C ON OFF E-Zoom 2 3 4 A/V mute S y n c. Shift 1 5 Keystone Resize Enter Volume Esc Set the R/C ON OFF switch to [ON] first of all when using the remote control The operation indicator will blink and then be illuminated in green after approximately thirty seconds. A message stating [No image signals input] will be displayed when no image signals have been input. (Depending on the setting, this may not be displayed. (see page 59)) Operation indicator Blinking in green → Illuminated Point Button operations are not possible when the operation indicator is blinking in green. 32 - Projection 2 Select the port to which the connection has been made when more than one item of equipment has been connected. Press the port button connected to the computer or video equipment to switch the input source. Power Help Menu Esc Esc Sync. Computer Video i Track ng Tracking Computer Comp2/YCbCr Menu Help Comp1 Comp2/YCbCr Auto Resize P in P Preset Comp1 Video A/V mute S y n c. Keystone Resize - Volume + Video Connected Port Computer 1 port BNC port (RGB) BNC port (YCbCr) Video port S-Video port Shift Button to Select Main Unit Video Volume Remote Control [Computer] (will change whenever pressed) [Comp1] [Video] (will change whenever pressed) [Comp2/ YCbCr] Display at the top right-hand corner of the screen Computer1 BNC(RGB) BNC(RGB) BNC(YCbCr) [Video] (will change whenever pressed) Video S-Video Point · Projection will take place without pressing the button if only one item of equipment is connected. · Computer 1 when no input signals are detected despite the connection being in place and when the images for the connected equipment are not output. · The BNC port source that switches between [Computer] and [Video] on the main unit and [Comp2/YCbCr] on the remote control can only display either BNC (RGB) or BNC (YCbCr), depending on the BNC setting. (see page 59) Projection - 33 3 Starting projection. Switch on the power supply to the computer or video equipment. If the equipment connected is video equipment, then also press the [Playback] or [Play] buttons. The [No Signal] display will be erased, and projection will commence. Point · If [No Signal] remains displayed, check the connections once again. · Depending on the computer, there are cases when it is necessary to switch the image signal output destination with the key ( , etc.) or the settings after establishing the connection. NEC Panasonic Toshiba IBM SONY FUJITSU Macintosh [Fn]+[F3] [Fn]+[F3] [Fn]+[F5] [Fn]+[F7] [Fn]+[F7] [Fn]+[F10] After rebooting the control panel monitor and sound to be set to mirroring The table shown above provides examples for certain products. Refer to the computer’s instruction manual for further details. · Press the [Resize] button when signals that support DVD players or wide television screens (16:9 images) have been input. The parameters will change between 4:3 images and 16:9 images whenever the switch is pressed. · There are cases where a projected image will remain projected if a still image is projected for a long period of time. 34 - Projection Ending End projection in accordance with the following procedure. 1 Press the [Power] button. A message to confirm that the power needs to be switched off will be displayed. Power Help Menu Esc Power Sync. Freeze Video i Track ng Tracking Computer Power Power A/V Mute R/C ON OFF E-Zoom A/V mute 3 4 2 S y n c. Shift 1 5 Keystone Resize Enter Volume Esc 2 Press the [Power] button once more. The lamp will be extinguished, the operation indicator will blink in orange, and the cooldown process will commence. (Power OFF?) Please press to power off. Power Help Menu Power Key again Esc Power Sync. i Track ng Power Freeze Tracking Computer Video Power A/V Mute R/C ON OFF E-Zoom 2 3 4 A/V mute S y n c. Shift 1 5 Keystone Resize Enter Volume Esc The operation indicator will change from blinking to being illuminated in orange once the cool-down process has been completed. The amount of time required for the cool down is approximately forty seconds (may be longer depending on the ambient temperature). Point · Press a different button if the power is not to be switched off. The message will be erased after seven seconds if no buttons are pressed (the power will remain on). · It is also possible to end projection by pressing the [Power] button as explained in procedure #1 for more than one second (will assume the same status as if ending with procedure #2). · Button operations are not possible when the operation indicator is blinking in orange. In this event, please wait until full illumination has been attained. Ending - 35 3 Check to confirm that the operation indicator is illuminated in orange, and then unplug the power plug from the socket. Operation indicator Illuminated in orange Caution Do not remove the power plug from the socket when the operation indicator is blinking in orange. Failure to observe this may result in damage to the equipment and will speed up the period for replacing the lamp. 4 Set the R/C ON OFF switch to [OFF] when using the remote control. Power Freeze A/V Mute R/C ON OFF E-Zoom 3 4 5 1 2 Enter Point The batteries are being consumed when the [R/C ON OFF] switch on the remote control is set at [ON]. Ensure that the [R/C ON OFF] switch on the remote control is set to [OFF] when not in use. 5 Restore the front foot if it has been extended. Steady the projector by hand, and then lift the foot adjust lever with a finger and gently lower it into the main unit. Foot adjust lever 6 Attach the lens cover. 36 - Ending Adjusting the Projection Position The projector can be adjusted into the following vertical projection positions. Feet Adjustments Adjusts the projection angle of the projector. As far as possible, make the necessary adjustments while making sure that the projector is facing the screen at right angles. 1 Lift the foot adjust lever with a finger and raise the front part of the projector. The front foot will protrude. Foot adjust lever 2 Remove your finger from the foot adjust lever, and then let go of the projector. 3 Rotate the lower part of the front foot to minutely adjust the height. Becomes lower Becomes higher Point · There are cases where the screen will be distorted into a trapezoid shape when foot adjustments are performed. This trapezoid distortion can be adjusted with the use of the trapezoid correction function. (see page 38) · The front foot is restored by lifting the foot adjust lever with a finger and lowering the projector. Adjusting the Projection Position - 37 Adjusting the projection size It is possible to adjust the size of the projection and correct any trapezoid distortion. Point A function to resize the screen (see page 45) and an E-Zoom function for enlarging certain areas (see page 47) are also available. Zoom Adjustment 1 Rotate the zoom ring to make the required adjustments (enlargment up to a maximum of 1.3x is possible). Becomes larger Becomes smaller The projection distance must also be adjusted when enlarging the screen. (see page 16) Point If optional lenses are to be used, refer to the relevant instruction manuals for further details. Keystone Adjustment Make the necessary adjustment when the screen has been distorted into a trapezoid with foot adjustment. 1 Press the [Keystone +, -] button to lengthen the screen sidewards. Power Help Menu Power Esc Help Menu Sync. Keystone A/V mute Video Tracking i Track ng Esc Sync. Computer i Track ng Video Tracking Keystone Computer A/V mute S y n c. S y n c. Keystone Resize Volume Keystone Resize Volume Shift Volume The corrected screen will shrink in size. Shift Volume The corrected screen will shrink in size. Point · The screen will be reduced in size when keystone correction has been performed. · The status of keystone correction will be recorded. Perform readjustments that match the installation position when the projection position or angle have been changed. · Reduce the sharpness if blurring occurs after keystone correction. (see page 57) · Keystone correction is performed from the menu. (see page 59) 38 - Adjusting the projection size Picture Quality Adjustment Adjusts image focus and disturbance. Focus Adjustment Aligns the focus of the image. 1 Rotate the focus ring to make the required adjustment. Point · It is not possible to align the focus if the lens is dirty or fogged over with condensation. In this event, clean the lens accordingly. (see page 81) · Correct adjustment is not possible if the installation position is out of line by between 1.1 and 14.6 meters (3.6 ft. and 48.1 ft.). · If optional lenses are to be used, refer to the relevant instruction manuals for further details. Auto Adjustment (when projecting computer images) Automatically adjusts the computer image to attain the optimum effect. The items adjusted include the tracking, position and synchronization. 1 Press the [ (Enter)] button on the projector (the [Auto] button on the remote control). Esc Power Help Menu Esc Menu Help Comp1 Comp2/YCbCr Auto Resize P in P Preset Sync. Video i Track ng Tracking Computer Video A/V mute S y n c. Keystone Resize Shift Auto - Volume + Volume Point · If auto adjustments are initiated when the E-Zoom, A/V Mute or P in P functions are executing, adjustment will not be carried out until the executing function has been cancelled. · Depending on the type of signals being output by the computer, there are cases when adjustment cannot be carried out correctly. In this event, adjust the tracking and synchronization. (see page 40) Picture Quality Adjustment - 39 Tracking Adjustments (when projecting computer images) Adjusted when vertical stripes are apparent on the computer image. 1 Press the [Tracking +, -] button on the projector. Sync. i Track ng Tracking S y n c. Synchronization Adjustments (when projecting computer images) Adjusted when flashing, blurring and vertical noise are apparent on the computer image. 1 Press the [Sync +, -] button on the projector. Sync. i Track ng Tracking S y n c. Calling Out Adjustment Values (when projecting computer images) It is possible to record preset adjustment values and call them out when required. 1 Press the [Preset] button on the remote control. The pre-registered numbers between preset #1 and preset #5 will change in sequence whenever this button is pressed. Esc Menu Help Comp1 Comp2/YCbCr Video Auto Resize P in P Preset - Volume + Preset Point · There are cases when these adjustments must be made again if the values output from the computer (resolution, display color) are amended after flashing and blurring have been adjusted. · There are cases where flashing and blurring are caused by adjusting the brightness and contrast*. · Images will be projected more vividly if synchronization adjustments are made after the tracking adjustments. · Auto adjustments, tracking adjustments and synchronization adjustments are not possible if no image signals are being input by the computer, such as when projecting video images or displaying menus. · The preset values must be registered beforehand. (see page 57) 40 - Picture Quality Adjustment Introduction of Functions The functions that can be operated by pressing buttons when images are being projected are listed below. Button Function Outline Main Unit Remote Control Reference Page Help Displays the method of solving problems when trouble occurs. Help Help 42 A/V Mute Temporarily mutes the image and sound. A/V Mute A/V Mute 44 Freeze Freezes the image. Freeze 44 Resize Changes the size of the image. Resize 45 E-Zoom Enlarges the image. E-Zoom 47 Effect Adds decorations to the image. Effect 48 P in P Adds a sub-screen to the image. P in P 51 Preset Calls out pre-registered adjustment values. Preset 40 Keystone correction Corrects trapezoid distortion. Auto adjustment Automatically adjusts the image for optimum effect. Tracking Adjusts vertical stripes that appear on the image. Tracking 40 Synchronization Adjusts flashing, blurring and vertical noise that appears on the image. Sync 40 Volume Adjusts the volume. Shift + Volume Volume 52 Menu Displays the menu. Menu Menu 55 Resize Keystone (Enter) 38 Auto 39 Introduction of Functions - 41 Useful Functions Help Function The methods of solving trouble when it occurs are devided into separate sections and explained below for use when problems arise. 1 Press the [Help] button. The help menu will be displayed. Power Help Menu Esc Esc Sync. Video i Track ng Computer Tracking Help Help Menu Help Comp1 Comp2/BNC Auto Resize P in P Preset Video A/V mute S y n c. Keystone Resize - Volume + Shift Volume 2 Select the item. Press the [Sync+, -] button on the main unit (tilt the [Enter] button up and down on the remote control) to select the item. (HELP Menu) Help for the image Help for the sound Language selection(Language) If you follow the instructions to solve the problem unsuccessfully, unplug the power from the wall outlet and contact with your local dealer. :Select :Enter :Exit 3 Set the item. Set the item by pressing the [ remote control). (Enter)] button on the main unit (the [Enter] button on the Power Freeze A/V Mute R/C ON OFF E-Zoom 1 5 Enter 3 4 2 Enter Esc 42 - Useful Functions 4 Repeat the operations explained in procedures 2 and 3 to select and set the detailed items. (HELP Menu) An image does not appear on the Screen. The image is not in focus. The image is blurred. The image is not displayed fully on the Screen. (cut off/too big/too small/partial) The colors of the image are not correct. The image is too dark. The image is trapezoid. :Select :Enter :Return :Exit Point · Refer to "Troubleshooting" in this manual if the help text does not solve your problems. (see page 70) · The help menu can be canceled by pressing the [Esc] or [Help] buttons. Useful Functions - 43 Projection Cutting It is possible to temporarily erase and stop images and sound. A/V Mute Function Temporarily erases images and sound. It is also possible to project the user logo at this time. 1 Press the [A/V Mute] button. The images and sound will be erased. Power Help Menu Esc Power Sync. Freeze A/V Mute Video i Track ng Tracking A/V mute Computer R/C ON OFF E-Zoom A/V Mute A/V mute 3 4 2 S y n c. 1 5 Keystone Resize Enter Shift Volume Esc Will be canceled when the [A/V Mute] button is pressed again, when the volume is adjusted, or when the menu is displayed. Depending on the setting, three different types of statuses may be selected when temporarily erasing images and sound. (see page 59) Black color Blue color User logo Point The EPSON logo has been registered in the user logo. User logo registration and setup is necessary to amend the user logo. (see page 60) Freeze Function Temporarily freezes the image; however, the sound will not be muted. 1 Press the [Freeze] button. The image will freeze. Power Freeze A/V Mute R/C ON OFF E-Zoom Freeze 3 4 5 1 2 Enter Esc Press the [Freeze] button once more to cancel this mode. 44 - Projection Cutting Switching Image Sizes The window display and resizing display are switched when projecting images onto a computer. Video image projections are switched between an aspect ratio of 4:3 and 16:9. 1 Press the [Resize] button. The screen size will switch. Power Help Menu Esc Esc Sync. Tracking Video i Track ng Computer Resize Menu Help Comp1 Comp2/YCbCr Auto Resize P in P Preset Video A/V mute S y n c. Keystone Resize Resize - Volume + Shift Volume ● In the case of computer images Windows display: Projected at the entered resolution. There are cases where the projection size and the image size are different. Resizing display: Projected with the resolution reduced or expanded so that the image fits the entire size of the projection. Example: In the case of 800 x 600 Resizing display Window display Example: In the case of 1,600 x 1,200 Resizing display Window display Point · The size will not be switched if the display resolution of the liquid crystal is the same as the entered resolution (1,024 x 768 dots). · A certain portion of the image will not be displayed if the entered resolution is larger than the display resolution of the liquid crystal. Tilt the [Enter] button on the remote control to scroll through the areas not displayed. · Certain areas on the right and left will not be displayed when SXGA (1,280 x 1,024 dots) is being displayed. Press the [Resize] button while pressing the [Shift] button on the main unit to obtain a full-screen display. Switching Image Sizes - 45 ● In the case of video images Switching will be performed for 4:3 and 16:9 image sizes. Images recorded with digital videos and DVD images can be projected on 16:9 wide screens. 4:3 display 46 - Switching Image Sizes 16:9 display Enlarging Images (E-Zooming function) It is possible to enlarge projected sizes without amendment. 1 Press the [E-Zoom] button. The size percentage will be displayed in the bottom right-hand corner to enable the image to be reduced or enlarged. The size percentage will be displayed. Power Freeze A/V Mute R/C ON OFF E-Zoom 3 4 2 5 1 E-Zoom Enter Esc Point · Enlargement is possible with 24 stages between 1x and 4x at increments of 0.125x. · A certain portion of the image will not be displayed when it has been enlarged. Tilt the [Enter] button on the remote control to scroll the screen and display this portion accordingly. · Sub-screens will be enlarged when the P in P function is being used. Enlarging Images (E-Zooming function) - 47 Effect Function The [Effect] buttons add decorations to images displayed during presentations. The decoration settings can be amended on the effect menu. (see page 58) Cursor/Stamp Imprints a stamp on the image. 1 Press the [1] button. The selection will switch between three different cursor/stamps whenever the [1] button is pressed. 2 Tilt the [Enter] button on the remote control to move the position of the cursor/stamp. 3 The stamp will be imprinted at the location of the cursor when the [Enter] button on the remote control has been pressed. Point · The effect function will be canceled and the cursor will disappear when the [Esc] button is pressed. · The decoration will be erased when the [5] button is pressed. · The mouse cannot be used when the effect function is in progress. Box Draws a box on the image. 1 Press the [2] button. 2 Tilt the [Enter] button on the remote control to move the cursor to the starting position. 3 Press the [Enter] button to set the start position. 48 - Effect Function 4 Tilt the [Enter] button on the remote control to move the cursor to the ending position. 5 Press the [Enter] button to set the end position. Point · The effect function will be canceled and the cursor will disappear when the [Esc] button is pressed prior to setting the position. · The decoration will be erased when the [5] button is pressed. · There are cases where the effect will be difficult to see depending on the color combination of the image's background and the box. Amend the color of the box in this event. (see page 58) · The mouse cannot be used when the effect function is in progress. Spotlight Shines a spotlight on a certain part of the image. 1 Press the [3] button. Will switch between three different spotlight sizes whenever the [3] button is pressed. 2 Tilt the [Enter] button to move the spotlight. Point · The effect function will be canceled and the spotlight will disappear when the [Esc] button is pressed. · The mouse cannot be used when the effect function is in progress. Effect Function - 49 Bar Draws a bar line on the image. 1 Press the [4] button to display the required cursor/stamp. The selection will switch between three different bars whenever the [4] button is pressed. 2 Tilt the [Enter] button to set the end position. Point · The effect function will be canceled and the bar will disappear when the [Esc] button is pressed. · There are cases where the effect will be difficult to see depending on the color combination of the image's background and the bar. Amend the color of the bar in this event. (see page 59) · The mouse cannot be used when the effect function is in progress. Canceling Effects 1 Press the [5] button. The boxes, bars and other effects will disappear. 50 - Effect Function P in P Function The video image will be displayed as a sub-screen inside the computer image or video image. 1 Press the [P in P] button. Operation instructions will be displayed at the bottom left-hand side of the screen and the sub-screen will be displayed at the top right-hand side of the main screen. 2 Tilt the [Enter] button on the remote control to move the position of the sub-screen. 3 Press the [E-Zoom] button to change the size of the sub-screen. 4 Press the [1] button to switch across to sub-screen sound. Press the [2] button to return to the main-screen sound after the sound has been switched. 5 Press the [Enter] button to set the sub-screen display. The operation guide in the bottom left-hand corner will be erased. Point · The sub screen will be erased when the [P in P] button is pressed again. · The computer image or video image will be displayed in the main screen and the video image (Video, S-Video) will be displayed in the sub-screen, and the video image on the sub screen can be amended with the P in P settings. (see page 59) · Switch the position, size, and sound of the sub-screen prior to fixing the sub-screen's display. · The sub-screen can be switched between five different sizes. P in P Function - 51 Volume Adjustment The volume can be amended when sound is emitted from the projector speakers. 1 Press the [Volume+, -] button while pressing the [Shift] button ([Volume+, -] button on the remote control). Power Help Menu Esc Esc Sync. i Track ng Keystone Video Tracking Shift Computer - Volume + Menu Help Comp1 Comp2/YCbCr Video A/V mute S y n c. Auto Resize P in P Preset Keystone Resize Volume Shift Volume Point Adjustment is not possible when no sound signals are being input. 52 - Volume Adjustment - Volume + Menu Configuration The setup menu enables the various adjustments and settings to be made. Menu Items The menus are split into top menus and sub menus and consist of a hierarchy structure. Also, the image menu will differ in accordance with the input source (connected port). Top menus Sub menus (image) Video Audio Effect Setting Capture Advanced About Reset All Position Tracking Sync. Brightness Contrast Sharpness Gamma Dynamic Resolution Adjustment 9999 99 0 0 0 : : : : : : Normal Natural Auto Manual : [ Preset Reset :Select Select ] Select Execute :Enter ● Menu items Image menu · Computer (D-Sub 15/BNC) Video Audio Effect Setting Capture Advanced About Reset All Position Tracking Sync. Brightness Contrast Sharpness Gamma Dynamic Resolution Adjustment 9999 99 0 0 0 : : : : : : Normal Natural Auto Manual : [ Video Audio Effect Setting Capture Advanced About Reset All :Enter :Select Position Brightness Contrast Color Tint Sharpness Gamma Dynamic Smooth Motion Video Signal Reset :Enter : : : : 0 0 0 Normal Natural Execute Select ] :Select Image menu · Video (Video/S-Video) Video Audio Effect Setting Capture Advanced About Reset All Brightness Contrast Sharpness Gamma Dynamic Reset Select Execute Preset Reset :Select Image menu · Computer (DVI-D) : : : : : : : Adjustment 0 0 0 0 0 Normal Natural ON OFF Select [Auto Execute :Enter Image menu · Video (BNC) Video Audio Effect Setting Capture Advanced About Reset All ] :Select Position Brightness Contrast Color Tint Sharpness Gamma Dynamic Smooth Motion Video Signal Reset : : : : : : : Adjustment 0 0 0 0 0 Normal Natural ON OFF Select [Auto Execute ] :Enter Point · The items displayed on the image menu will differ in accordance with the projected input source, and menus other than that belonging to the projected input source cannot be adjusted. · The image menu cannot be adjusted when no image signals are being input. Menu Configuration - 53 Sound menu Video Audio Effect Setting Capture Advanced About Reset All :Select Volume Treble Bass SRS SPACE SRS CENTER Reset : : : : : Effect menu Video Audio Effect Setting Capture Advanced About Reset All 0 0 0 0 0 Execute :Select :Enter 1 Cursor/Stamp 2 Box 3 Spotlight 4 Bar Cursor Speed Reset :Enter Setup menu Video Audio Effect Setting Capture Advanced About Reset All :Select Keystone P in P No-Sigual Msg. Prompt A/V Mute BNC Sleep Mode Reset : : : : : : : Capture menu 0 Composite S-Video OFF Black Blue Logo ON OFF Black Blue Logo RGB YCbCr ON OFF Execute Video Audio Effect Setting Capture Advanced About Reset All :Select :Enter Advance settings menu Video Audio Effect Setting Capture Advanced About Reset All :Select Select [English] Language : ON Startup Screen OFF : Auto Color Setting Manual Comp2Sync Termination : ON : ON Rear Proj. OFF : ON Ceiling OFF Reset Execute User's Logo Capture Execute :Enter Information menu Select OFF Video Audio Effect Setting Capture Advanced About Reset All :Select :Enter : Setting Setting Setting Setting L M H Execute Lamp ON Time Video Source Frequency Sync Polarity Sync Mode Resolution Refresh Rate : : : : : : : : : 9999 H Computer H 999. 99 KHz V 999. 99 Hz H Positive V Negative Sync On Green 9999x9999 999. 9 Hz :Enter The information menu displays the lamp illumination time and the setup status of the projected input source All reset menu Video Audio Effect Setting Capture Advanced About Reset All :Select Execute :Enter Point The lamp illumination time is displayed in units of 0H between 0 and 10 hours, and in units of 1 hour above 10 hours. 54 - Menu Configuration Menu Operations The menus can be operated from both the projector and the remote control. Operation Method 1 Press the [Menu] button. The top menu will be displayed. Power Help Menu Esc Esc Sync. Video Tracking Computer Menu i Track ng Menu Menu Help Comp1 Comp2/YCbCr Auto Resize P in P Preset Video A/V mute S y n c. Keystone Resize - Volume + Shift Volume 2 Select the required item. Press the [Sync +, -] button on the projector (tilt the [Enter] button up or down on the remote control) to select the required item. Video Audio Effect Setting Capture Advanced About Reset All 3 Set the selected item. Press the [ (Enter)] button on the projector (the [Enter] button on the remote control) to set the selected item. The sub-menu will be displayed. 4 Then select the detailed sub item. Press the [Sync +, -] button on the projector (tilt the [Enter] button up or down on the remote control) to select the sub item. The items displayed on the image menu and information menu will differ in accordance with the projected input source. Select [English] Language : ON Startup Screen OFF : Auto Color Setting Manual Comp2Sync Termination : ON : ON Rear Proj. OFF : ON Ceiling OFF Reset Execute Select OFF Menu Operations - 55 5 Select the parameter value. Press the [Tracking +, -] button on the projector (tilt the [Enter] button left or right on the remote control) to select the parameter value. Select [English] Language : ON Startup Screen OFF : Auto Color Setting Manual Comp2Sync Termination : ON : ON Rear Proj. OFF : ON Ceiling OFF Reset Execute Select OFF Point · (Enter) is attached to the rear of the sub item names that execute the parameters and continue onto the lower hierarchies. Press the [Enter] button to set this selection, and then select the parameter setting again. · Refer to the list of settings for further information on the function of each setting. (see page 57) 6 Set all of the other items in the same way. 7 Press the [Menu] button. The menu will end. Point · Press the [Esc] button to return to the previous menu in the hierarchy. · The items displayed on the image menu will differ in accordance with the projected input source, and menus other than that belonging to the projected input source cannot be adjusted. · Image menus cannot be adjusted when no image signals are being input. · The last setup screen will be displayed when a menu is ended and then displayed again (the same status as immediately prior to ending the menu with procedure #7.) 56 - Menu Operations Setting Items Top Menu Video Sub Menu Function Default Value Position Moves the image’s display position up, down, left and right. Press the [Enter] button to make the required adjustments on the adjustment screen displayed. Center value Tracking Adjusts vertical stripes that appear on the computer image. Depends on the connection signals Sync. Adjusts disturbance, blurring and vertical noise that appear on the computer image. · Disturbance and blurring may occur as a result of adjusting the brightness and contrast*. · It is possible to regulate the vividness of the image by adjusting the synchronization after adjusting the tracking. 0 Brightness Adjusts the brightness of the image. Center value Contrast* Adjusts the contrast of the image. Center value Color Adjusts the color depth of the image. Center value Tint Adjusts the tint of the image. Center value Sharpness Adjusts the sharpness of the image. Center value Gamma Corrects the color vividness of the image. Dynamic: Produces an image with clear color differences. Suitable for displaying plans, etc. Normal: Projects tint without correction. Natural: Produces an image with natural tint. Suitable for video images. Normal Resolution Sets the input resolution. Auto: Automatically adjusts the input resolution. Manual: Press the [Enter] button and select the required setting from the input resolution selection menu displayed. Auto Preset It is possible to save the current computer input signal adjustment values (input resolution, tracking, synchronization signals, brightness, contrast, sharpness, gamma and display position). Press the [Enter] button and select the preset number under which registration is to be performed from the preset selection menu displayed. · The adjustment values registered under a preset number represent the current status of the system. Ensure that the optimum values have been set up before registering this data. · The preset adjustment values can be called out by pressing the [Preset] button. (see page 40) Not registered Smooth Motion Images, etc., will move smoothly when seen after this has been set at [ON]. Set this at [OFF] if the colors appear to flicker. ON Menu Operations - 57 Top Menu Video Audio Effect Sub Menu Function Default Value Video Signal Sets the video signal method. Press the [Enter] button and select the required setting from the video signal method selection menu displayed. · The video signal method will be automatically set up in the [Auto] mode, but do not use the [Auto] mode for the PAL system (60Hz). Auto Reset Returns all image menu adjustment values to the default values. Press the [Enter] button and then select [Yes] on the confirmation screen displayed. · Select [Reset All] to return all menu settings to the default settings. (see page 61) - Volume Adjusts the volume. 15 Treble Adjusts the strength of the high tones. Center value Bass Adjusts the strength of the low tones. Center value SRS Space Adjusts the width of the sound. 2 SRS Center Adjusts the depth of the sound. 2 Reset Returns all sound menu adjustment values to the default values. Press the [Enter] button and then select [Yes] on the confirmation screen displayed. · Select [Reset All] to return all menu settings to the default settings. (see page 61) - Cursor/Stamp Sets the shape, size, color and length of the cursor/stamps allocated to the [1] button. Press the [Enter] button and select the item to be displayed from the cursor/stamp setup menu. The shape, size, color and length conditions can be set by pressing button types 1 to 3 respectively (depending on the selected cursor shape, size, color and length cannot be set up.) · The [1] button executes the cursor/stamp function. The cursor/stamp types will be switched between 1 and 3 sequentially for each time the [1] button is pressed. (see page 48) Individual settings between types 1 to 3 Box Set the color, shading and shape of the box allocated to the [2] button. Press the [Enter] button and select the required item from the box setup menu. · The [2] button executes the box function. (see page 48) Color: Magenta Shading: No Shape: Square Spotlight Sets the size of the spotlight allocated to the [3] button. Press the [Enter] button and select the required item from the spotlight setup menu. · The [3] button executes the spotlight function. (see page 49) Size: Medium 58 - Menu Operations Top Menu Effect Setting Sub Menu Function Default Value Bar Sets the color, direction and width of the bar allocated to the [4] button. Press the [Enter] button and select the required item from the bar setup menu. The color, direction and width can be selected independently for each of the settings between 1 and 3. · The [4] button executes the bar function. The bar types will be switched between 1 and 3 sequentially for each time the [4] button is pressed. (see page 50) Individual settings between types 1 to 3 Cursor Speed Selects the speed of Cursor. L: Slow M: Medium H: Fast M Reset Returns all effect menu adjustment values to the default values. Press the [Enter] button and then select [Yes] on the confirmation screen displayed. · Select [Reset All] to return all menu settings to the default settings. (see page 61) - Keystone Adjusts trapezoid distortion. · The screen will be reduced in size when trapezoid correction has been performed. · The status of trapezoid correction will be recorded. Perform readjustments that match the installation position when the projection position or angle has been changed. · Reduce the sharpness if blurring occurs after trapezoid correction. (see page 57) Center value P in P Sets the input source for the P in P function’s sub-screen. · The P in P function is executed by pressing the [P in P] button. (see page 51) Composite No Signal Msg The status for [No Image Signal Input] and other message display. · The user logo must be registered and set up before it can be amended. Blue Prompt Sets whether to display the input source on the screen or not. ON A/V Mute Sets up the screen status for when the [A/V Mute] button is pressed. · The user logo must be registered and set up before it can be amended. Black BNC Sets the mode for the input image signals connected to the BNC port. RGB: Enables RGB signals to be input. YCbCr: Enables video signals to be input (YCbCr or YPbPr.) RGB Menu Operations - 59 Top Menu Setting Sub Menu Function Default Value Sleep Mode Sets the energy-saving function for when no image signals are being input. When this is set at [ON], projection will be automatically ended and the projector will enter the sleep mode if no image signals are input and no operations are performed for a period of thirty minutes (the operation indicator will be illuminated in orange). Press the [Power] button to restart projection. ON Reset Returns all setting menu adjustment values to the default values. Press the [Enter] button and then select [Yes] on the confirmation screen displayed. · Select [Reset All] to return all menu settings to the default settings. (see page 61) - Capture User’s Logo Capture Registers a user logo. (see page 62) Press the [Enter] button and follow the instructions displayed on the confirmation screen. · The saving procedure requires a certain amount of time to complete. Do not attempt to operate the projector or the equipment connected to the projector while this procedure is running. Failure to observe this may result in damage. · The size that can be registered is 400 x 300 dots. · The display size will be adjusted when video images are being projected. EPSON logo Advanced Language Sets the language with which messages are to be displayed. Press the [Enter] button and select the required language from the language selection menu displayed. English Startup Screen Displays the user logo during warm-up after the power has been switched on. · The user logo must be registered and set up before it can be amended. ON Color Setting Adjusts the color temperature* of the image. Auto: Automatically adjusts the color settings. Manual: Press the [Enter] button and select the required item from the color setting menu displayed. · Set the color temperature value to the yardstick value. · The black level and white level settings are only used when multiple projectors are used in the stack formation. Auto 60 - Menu Operations Top Menu Advanced Sub Menu Default Value Comp2 Sync Termination Sets the Computer 2 termination mode to enable image processing from a Port. ON: Terminated in analog (75Ω) OFF: TTL input · Usually used at [OFF]. Set at on with the switcher when analog (75Ω) termination is required. OFF Rear Proj. Set at [ON] to project images onto a half-transparent screen from the rear. The projected image will be inverted. OFF Ceiling Set at [ON] to project images when suspended from the ceiling. The projected image can be be inverted from left to right and up and down. · The optional ceiling suspension unit is required to suspend the projector from the ceiling. (see page 87) OFF Reset Returns all advanced setting menu adjustment values to the default values. Press the [Enter] button and then select [Yes] on the confirmation screen displayed. · Select [Reset All] to return all menu settings to the default settings. - (Displays the current settings) - Resets all items in all setting menus to their default settings. Press the [Enter] button and then select [Yes] on the confirmation screen displayed. · Execute the [Reset] function from each individual sub menu to return the image and sound settings to the default values for each menu. · The user logo, lamp illumination time, language and BNC settings cannot be restored to the default values. Reset the lamp illumination time after the lamp has been replaced. (see page 86) - About Reset all Function Execute · The image menu and information displayed will differ in accordance with the projected input source, and menus other than that belonging to the projected input source cannot be adjusted. · The information menu displays the status of the input source settings being projected. Menu Operations - 61 User Logo Registration Registers the images currently displayed as the user logo. 1 Displays the image that is to be registered as the user logo. 2 Press the [Menu] button and select [Capture] - [User’s Logo Capture]. The confirmation screen will be displayed. Video Audio Effect Setting Capture Advanced About Reset All :Select User's Logo Capture Execute :Enter 3 Select [Yes] and then press the [ (Enter)] button on the main unit (the [Enter] button on the remote control). The image to be registered will be displayed. User's Logo Capture Do you use the present image as a user's logo? Yes :Return :Select No :Execute 4 Adjust the position of the image and then press the [ (the [Enter] button on the remote control). The confirmation screen will be displayed. :Return 62 - Menu Operations / :Select :Execute (Enter)] button on the main unit 5 Select [Yes] and then press the [ (Enter)] button on the main unit (the [Enter] button on the remote control). The enlargement setup screen will be displayed. User's Logo Capture Do you use this image? Yes :Return :Select No :Execute 6 Select the enlargement rate and then press the [ (Enter)] button on the main unit (the [Enter] button on the remote control). The screen to confirm saving will be displayed. User's Logo Capture Set the zoom rate. zoom rate : 100% :Return :Select 7 Select [Yes] and then press the [ 200% 300% :Execute (Enter)] button on the main unit (the [Enter] button on the remote control). The image will be saved. Wait until the [saving completed] screen is displayed. User's Logo Capture Do you save the user's logo? Yes No If you save it, the previous user's logo will be overwritten. :Return :Select :Execute Point · A certain amount of time is required for the saving process. Do not operate the projector or connected equipment while saving is in progress. Failure to observe this may result in defects. · The image size that can be registered is 400 x 300 dots. · The display size will be amended when the video image is being projected. Menu Operations - 63 Introduction of Projector Software The projector software includes the following. Outline of Projector Software The various types of projector software available are explained below. ● EMP Link V Enables the projector settings to be amended from the computer. This allows functions to be allocated to the [Effect] button and a user logo to be edited (refer to the EMP Link V Users’ Guide (PDF)). 64 - Introduction of Projector Software Computer Connections Establish a serial connection between the computer and projector when EMP Link V is being used. The computer and projector can be connected together with serial. Serial Connections Caution · Ensure that the power supply to the projector has been switched off before attempting to establish the connection. Failure to observe this may result in equipment damage. · Confirm the shape of the cable connector and the port before establishing the connection. If connections are forced despite the connector and port being different shapes, it may result in malfunctions and equipment damage. Point · Depending on the shape of the computer port, an adapter may be required for connection purposes. Refer to the computer’s instruction manual for further details. · The connected computer is used to amend the projector settings and to perform operations. Connect the computer that is required to output projection images to the Computer 1 or Computer 2 port. (see page 18) · Switch on the projector and ensure that the connection has been set up before using the software. ● Windows Computers Connect the projector’s Mouse/Com port to the computer’s serial port with the use of the PC serial cable and main cable supplied. Mouse/Com port PC SERIAL Serial port PC serial cable (supplied with the projector) Main cable (supplied with the projector) Computer Connections - 65 ● Macintosh Computers Connect the projector’s Mouse/Com port to the computer’s printer port or modem port with the use of the Mac serial cable and main cable supplied. Mouse/Com port MAC SERIAL Printer port or Modem port Mac serial cable (supplied with the projector) 66 - Computer Connections Main cable (supplied with the projector) Installation This section explains how to install the EMP Link V. Operating Environment Check the following to ensure that the software can operate on the computer in use. ● Windows Operating Environment Windows Operable computer NEC PC98-NX series or DOS/V computers operating on the Windows 95/98/ NT4.0/2000 platform CPU: Pentium133MHz or more Available memory capacity 32MByte or more (an additional 8MBytes when operating the Acrobat Reader) Available hard disk capacity · EMP Link V /EMP Link PDF User’s Guide 5MByte or more · Acrobat Reader 10MByte or more** Display Resolution of 16bit High Color (640x480) or more **20MByte or more is required for the Chinese and Korean languages. ● Macintosh Operating Environment Macintosh Operable computer Operating on Mac OS 7.6/8.0/8.1/8.5/8.5.1/8.6/9.0/9.0.4/9.1 CPU: Power PC or more Main memory capacity 32MBytes or more (22MByte when operating the Acrobat Reader) Available hard disk capacity · EMP Link V /EMP Link PDF User’s Guide 5MByte or more · Acrobat Reader 8MByte or more** Display 32,000 Color (640 x 480) or more **15MByte or more is required for the Japanese language, and 25MByte or more is required for the Korean language. Installation - 67 Installation This section explains how to install the software using the Windows 98 screens. Software installation into the Windows 95 platform follows the same procedure. Point The EMP Link V User’s Guide is stored on the CD-ROM in the PDF format. As Acrobat Reader is required to read this, it is recommended that it is installed at the same time as EMP Link V for computers that do not have this function. ● In the case of Windows 1 Start up Windows and set the CD-ROM in place. The set-up program will start automatically. Point If the set-up program does not start automatically, open the [Specify and execute file name] dialog box from the [Start] – [Specify and execute file name] menu, and enter [CD-ROM drive name: \SETUP]. 2 Select the language and the program to be installed and then press the [OK] button. Installation will then commence. Proceed with all subsequent screens in accordance with the instructions provided. Point The program can be un-installed by selecting [EMP Link V] from the [My Computer] – [Control Panel] – [Add and Delete Applications] menu and then executing [Add and Delete]. 68 - Installation ● In the case of the Macintosh 1 Start up the Macintosh and then set the CD-ROM in place. 2 Double-click on the EMP Link Installer icon. The set-up program will start up automatically. 3 Select the language and click on the [OK] button. Proceed with all subsequent screens in accordance with the instructions provided. Point Drag the [EMP Link V] folder and [EMP Link V] contained in [System] – [Default Settings] into the trash can to un-install the program. Reading the User’s Guide ● In the case of Windows Select [Start] – [Programs] – [EMP Link V] – [User’s Guide] to open the file. ● In the case of the Macintosh Double-click on the [User’s Guide] icon contained within the [EMP Link V] folder to open the file. Installation - 69 Troubleshooting When you think you have a problem, first of all check the indicators on the projector. The projector is fitted with operation indicator, lamp indicator and temperature indicator to advise the user of the projector’s status. Operation indicator Lamp indicator Temperature indicator Operation Indicator Indicator Status Cause Recovery or Status Reference Page Illuminated in Orange Stand-by status (Not an error) Projection will be started when the [Power] button is pressed. 31 Blinking in Orange Cool-down procedure in progress (Not an error) · Wait for a moment. The amount of time for the projector to cool down* (cooling the lamp) will depend on the external temperature, etc. · The [Power] button cannot be used during the cool-down period. This will be illuminated in orange once the cool-down process has been completed, so press the button once more then. 35 Illuminated in Green Projection in progress (Not an error) 32 Blinking in Green Warm-up in progress (Not an error) · Wait for a moment. · The amount of time required for the warm-up procedure is approximately 30 seconds. · The green lamp will stop blinking and become illuminated once the warm-up procedure has been completed. 32 Illuminated in Red Internal error Cease operations, remove the power plug from the socket and contact your dealer or nearest address provided at "International Warranty Conditions" in "Safety Instructions/WorldWide Warranty Terms" included in the package and request repairs. 70 - Troubleshooting Indicator Status Extinguished Cause The power is not switched on Reference Page Recovery or Status The power is not switched on. · Check to ensure that the lamp or fan are correctly attached if the lamp has been replaced. If the lamp or fan are not correctly attached, the projector will assume the same status as if the power has not been switched on. · Check the power cord connection. · Check the power supply to the socket. 31 Lamp Indicator Indicator Status Cause Reference Page Recovery and Status Blinking in Red Lamp error · First, remove the lamp and check to see if it is broken (be careful not injure yourself on broken glass if the lamp is broken). If the lamp is not broken reset it. Next, plug in the power plug and turn on the main unit’s power. If the problem still persists or the lamp is broken, contact your dealer or nearest address provided at "International Warranty Conditions" in "Safety Instructions/WorldWide Warranty Terms" included in the package (images cannot be projected unless the lamp is replaced). · Check to ensure that the lamp or fan are correctly attached if the lamp has been replaced. If the lamp or fan are not correctly attached, the projector will assume the same status as if the power has not been switched on. 84 Blinking in Orange Nearing the time for replacing the lamp Prepare a new lamp. It is recommended that the lamp is replaced as soon as possible, as there are cases where the time for replacement is earlier than stated in the conditions of usage. 84 Extinguished (Not an error) The power has not been switched on or normal projection is in progress. Troubleshooting - 71 Temperature Indicator Indicator Status Illuminated in Red Cause Excesive internal temperature (overheating) Recovery and Status The lamp goes off automatically and projection becomes impossible. Wait for approximately 5 minutes with the projector in that state. After 5 minutes has passed, pull out the power plug once, then insert it again. If the projector overheats, check the following 2 points and make the necessary improvements. · Is the projector installed in a place with good ventilation? Make sure the air intake and exhaust vents are not covered, and that it is not placed up against the wall. · Has dust accumulated in the air filter? If the air filter is dirty, clean it. When the power plug is reinserted, the projector will recover to the normal state, so press the [Power] button and turn on the power again. If the projector overheats again even when the above measures have been taken, and when an error is displayed in the indicator, and when the power is turned on again, discontinue use, pull the power plug out of the receptacle and request repairs by the retail shop where you purchased it, or by the service office at the nearest address provided at "International Warranty Conditions" in "Safety Instructions/ World-Wide Warranty Terms" included in the package. Blinking in Red Internal error Cease operations, remove the power plug from the socket and contact your dealer or nearest address provided at "International Warranty Conditions" in "Safety Instructions/WorldWide Warranty Terms" included in the package and request repairs. Blinking in Orange High-temperature cooling in progress · Not an error. Projection will be automatically suspended if the temperature increases further. · There are cases where high-speed cooling is activated if the temperature exceeds approximately 35 degrees Celsius when the projector is in use, although this will differ depending on the environment in which it is being used and the method in which it is being used. Although usage may be continued, it is recommended that the projector is used in environments with a prevalent temperature below 35 degrees Celsius. · Install the projector in a well-ventilated place and ensure that the ventilation inlet and outlet are not blocked. · Clean the air filter. Extinguished Reference Page 15 82 15 82 (Not an error) The power has not been switched on or normal projection is in progress. Point · Refer to the section on "When the Indicators Provide No Help" on the following page if the indicators appear normal but the projected image is defective. · Contact your dealer or nearest address provided at "International Warranty Conditions" in "Safety Instructions/World-Wide Warranty Terms" included in the package if an indicator status not covered by the above table is apparent. 72 - Troubleshooting When the Indicators Provide No Help Refer to each relevant item if the following situations arise but the indicators provide no help. · The image is not projected page 73 · The image is unclear page 75 · The image is cut up (Large)/Small page 77 · The image color is bad page 77 · The image is dark page 78 · No sound page 78 · The remote control won’t work page 79 · Cannot end page 79 · The EMP Link V will not function page 80 The image is not projected ● Nothing is displayed ● Is the lens cover still in place? see page 31 ● Has the power been switched off and then on immediately? Nothing is displayed ● ● ● ● ● ● The [Power] button will not operate after projection has been finished (during the cooling down procedure). The [Power] button will work again after the cooling down* process Projection lamp cooling operations: the operation indicator is illuminated in orange has been completed. see page 35 Is the sleep mode set at ON? When the sleep mode has been set at [ON], the lamp will be automatically extinguished if no operations occur and no signals are input for a period of thirty minutes. see page 60 Did you press the [Power] button? see page 32 Has the brightness of the image been correctly adjusted? see page 57 Is the system in the [A/V Mute] mode? see page 44 Is the input image completely black? There are cases where input images will become completely black owing to screen savers, etc. Are image signals being input? No message will be displayed if the [Menu] - [Setting] - [No Signal Msg] parameter is set at OFF. Set this to black or blue to display the message. Refer to the relevant items when the message is displayed. see page 74 When the Indicators Provide No Help - 73 ● Messages ● Is the resolution of the image signal output from the computer ● [Not Supported] will be displayed ● ● [No Signal] will be displayed ● ● ● ● ● higher than UXGA (1,600 x 1,200)? see page 18 Check to ensure that the mode supports the frequency of the image signals output from the computer. Refer to the computer’s instruction manual to discover how to amend the resolution and frequency of the image signals output from the computer. see page 18 Have the cables been connected correctly? see page 18 Has the correct image input port been selected for the connection? Press the [Computer] or [Video] buttons on the projector ([Comp1], [Comp2/YCbCr] [Video] on the remote control) to switch the image. see page 33 Has the power supply to the connected computer or video equipment been switched on? see page 34 Are image signals being output from the connected computer or video equipment? Note-type and liquid crystal type computers must output image signals to the projector. Image signals are not output externally simply because they are output to the LCD screen under normal conditions, so the setting must be switched to external output. There are models for which image signals are not output to the LCD screen when output externally. see page 18 Is 5BNC being input and the [Menu] − [Setting] − [BNC] parameter set at [YCbCr]? Set to [RGB]. see page 22 Is [Component Video (color difference)] being input and the [Menu] − [Setting] − [BNC] parameter set at [RGB]? Set to [YCbCr]. see page 29 74 - When the Indicators Provide No Help The image is unclear ● Has the focus been set correctly? see page 39 ● Has the projection angle been increased by adjusting the feet? ● · The screen is blurred. · Focus can only be attained in certain areas. ● ● ● ● ● There are cases where the vertical focus is difficult to align if the projection angle is too large. Is the projection distance suitable? The recommended projection distance range is between 1.1m and 14.6m (3.6ft. and 48.1ft.). Locate the projector within this distance range. see page 16 Is the lens soiled? see page 81 Is the projection light shining at right angles onto the screen? see page 17 Is the lens fogged? Condensation will form on the surface of the lens when the projector is suddenly brought into a warm room from a cold room, and this may lead to the image seeming blurred. In this event, switch the power off and leave the unit to stand for a while. Has the [Sync., Tracking and Position] been adjusted? The image can be adjusted by regulating the [Tracking] and [Sync] buttons on the projector while monitoring the image on screen. Adjustments can also be made by opening the [Menu]. see page 40, 57 Has the signal format setting for the image been set correctly? · In the case of computer images: Set the signal format with [Menu] − [Video] − [Resolution]. There are cases where the image signals being input cannot be determined in the [Auto] mode. see page 57 · In the case of video images: Select the video signal format with [Menu] − [Video] − [Video Signal]. There are cases where the video image signals being input cannot be determined in the [Auto] mode. see page 58 When the Indicators Provide No Help - 75 ● Has the cable been connected correctly? see page 18, 28 ● Is the selected resolution correct? · The image is disturbed. · Noise appears Align the computer with the signals supported by the projector. Refer to the computer’s instruction manual for details on how to amend the signals. see page 18 ● Has the [Sync*., Tracking and Position] been adjusted? The image can be adjusted by regulating the [Tracking] and [Sync] buttons on the projector while monitoring the image on screen. Adjustments can also be made by opening the [Menu]. see page 40, 57 ● Has the cable length been extended? There are cases where noise will occur if the cable length is extended. ● Has the signal format setting for the image been set correctly? · In the case of computer images: Set the signal format with [Menu] − [Video] − [Resolution]. There are cases where the image signals being input cannot be determined in the [Auto] mode. see page 57 · In the case of video images: Select the video signal format with [Menu] − [Video] − [Video Signal]. There are cases where the video image signals being input cannot be determined in the [Auto] mode. see page 58 76 - When the Indicators Provide No Help The image is cut up (Large)/Small ● There is a possibility that the [Resize] setting has not been correctly ● · The image is cut up · The image is small ● ● ● selected. Press the [Resize] button. see page 45 Has the [Position] been adjusted? Adjust with [Menu] − [Video] − [Position]. see page 57 Is the selected resolution correct? Align the computer with the signals supported by the projector. Refer to the computer’s instruction manual for details on how to amend the signals. see page 18 Amend the resolution for note-type and liquid crystal type computers. Either amend the resolution so that the display fills the entire screen, or set the image signals so that only external output is possible. see page 18 Has the system been set for dual display? Only half of the computer screen’s image will be displayed with the projector if dual display has been set with [Display Properties] on the control panel. Cancel the dual display setting to display the entire computer screen image. Refer to the video driver manual supplied with the computer in use for further details. The image color is bad ● Has the image brightness been correctly adjusted? see page 57 ● Have the cables been connected correctly? see page 18, 28 ● Has the contrast* been correctly adjusted? see page 57 ● Has the color setting been correctly adjusted? see page 60 ● Have the color depth and tint been correctly adjusted? (The display on the computer monitor or the liquid crystal screen will not always match up with the tint of the image, but this is not an abnormality.) see page 57 ● Is it time to replace the lamp? If the lamp indicator is blinking, it means that the time to replace the lamp is drawing near. When the time to replace the lamp draws near, the image will appear dark and the tint will deteriorate. In this event, replace the lamp with a new one. see page 84 When the Indicators Provide No Help - 77 The image is dark ● Is it time to replace the lamp? If the lamp indicator is blinking, it means that the time to replace the lamp is drawing near. When the time to replace the lamp draws near, the image will appear dark and the tint will deteriorate. In this event, replace the lamp with a new one. see page 84 ● Has the image brightness been correctly adjusted? see page 57 ● Has the contrast been correctly adjusted? see page 57 No sound ● Has the sound input been connected correctly? see page 24, 28 ● Has the image for which sound is required been selected? see page 33 ● Is sound being emitted from connected equipment? Confirm the sound from connected equipment, etc. ● Has the volume been turned right down? see page 52 ● Has the [A/V Mute] function been left on? There is a possibility that the [A/V Mute] mode is in effect. Press the [A/V Mute] button, adjust the volume, or display the menu to cancel the [A/V Mute] status. see page 44 78 - When the Indicators Provide No Help The remote control won’t work ● Is the [R/C ON OFF] switch on the remote control on? see page 32 Power Freeze ● Is the remote control being aimed in the correct direction? A/V Mute R/C ON OFF E-Zoom 3 4 5 1 2 Enter Esc ● ● ● ● ● ● ● The operable range of the remote control is 30° to the left and right, and 15° up and down. see page 13 Is the distance between the remote control and the projector too great? The operable distance of the remote control is approximately 10m. see page 13 Is the remote control receiver connected and the remote control being aimed at the projector? Is the light-receiving area on the remote control blocked? Has the remote control light-receiving area been subject to direct sunlight, flourescent light or any other strong light source? Have the batteries been mounted in place? see page 14 Have the batteries run out? Have the batteries been mounted back to front? see page 14 Cannot end (after the [Power] button has been pressed) ● Is the operation indicator illuminated in orange? OFF The projector has been designed so that the operation indicator is not extinguished even when the power has been switched off. The operation indicator will be extinguished when the power plug has been disconnected from the socket. ● The fan will not cease operations. The cool-down* process (to allow the projector lamp to cool down; the operation indicator will blink in orange) will be performed after the power has been switch off by pressing the [Power] button. The operation indicator will be illuminated in orange when this has been completed, so remove the power plug from the socket at this point. **The amount of time required for the cool-down process will depend on the external temperature. When the Indicators Provide No Help - 79 EMP Link V will not function ● Are the connection settings correct? ● ● ● ● ● Select a COM port number that is not being used by a printer or modem. Have the cables been connected correctly? Were the connections established with the power supply switched off? Is the signal extension cord too long? Did installation end normally? Re-install if not. Has the power supply to the projector been switched on? Reboot the computer. Point If an abnormality remains after checking the results of the above inspections, disconnect the power plug from the socket and consult with your dealer or nearest address provided at "International Warranty Conditions" in "Safety Instructions/World-Wide Warranty Terms" included in the package. 80 - When the Indicators Provide No Help Cleaning the Projector, Cleaning the Lens, Cleaning the Air Filter Clean the projector if it becomes soiled or if the quality of the projected images deteriorate. Please clean the air filter about every 100 hours of operation. Warning · Personnel other than qualified servicemen must never open the projector. Many high-voltage parts are contained inside the cover that may cause electric shocks. Contact your dealer or your nearest address provided at "International Warranty Conditions" in "Safety Instructions/World-Wide Warranty Terms" included in the package to request internal inspections, repairs, adjustments, cleaning and other tasks. · Exercise caution when handling the power plug and power connector. Mishandling may result in the outbreak of fire and electric shocks. Observe the following when handling the power plug. · Do not connect plugs or connectors that have become dirty or have foreign matter adhering to them. · Ensure that the plugs and connectors are firmly inserted in the relevant sockets as far as they will go. · Never attempt to connect plugs and connectors with wet hands. Caution · Never attempt to remove the lamp immediately after use. Failure to observe this may result in burns or other injuries. Allow the projector to cool down for at least sixty minutes after the power supply has been switched off. · Disconnect the power plug and power connector from their sockets when carrying out maintenance tasks. Failure to observe this may result in electric shocks. Switch off the power supply and disconnect the power cord prior to cleaning any part of the projector. Cleaning the Projector · Gently wipe the soiled parts of the projector with a soft cloth. · When the soiling is severe, wipe the area with a cloth moistened with neutral detergent diluted with water, and then gently wipe it with a dry cloth. Never use wax, benzene, thinner or other active agents. Failure to observe this may result in damage or paint peeling from the casing. Cleaning the Lens Clean the lens with an air-blower (available on the open market) and special lens cleaning paper. The surface of the lens is easily damaged, so exercise extreme caution and avoid using anything other than soft materials. Cleaning the Projector, Cleaning the Lens, Cleaning the Air Filter - 81 Cleaning the Air Filter Air ventilation will deteriorate and the internal temperature of the projector will rise if the air filter becomes blocked with dirt and dust, and this may result in damage. Ensure that the projector is stood on its end and the air filter cleaned with a vacuum cleaner to prevent the dirt and dust from penetrating inside. Point · If it is no longer possible to remove the dirt from the air filter or it begins to crack, it is time to replace it. Contact your dealer in this event. · A replacement air filter is packaged with the replacement lamp. Replace the air filter at the same time as replacing the lamp. 82 - Cleaning the Projector, Cleaning the Lens, Cleaning the Air Filter Replacing the Air Filter Replacement Method 1 Switch off the power supply, allow the projector to cool down*, and then disconnect the power cord. The amount of time required for the projector to cool down will depend on the surrounding temperature. 2 Remove the air filter. Point Ensure that the projector is stood on its end when replacing the air filter to prevent the dirt and dust from penetrating inside. 3 Set a new air filter in place. Point Insert the clips before pressing on the catch to set the air filter in place. Replacing the Air Filter - 83 Replacing the Lamp Replace the lamp at the following times (model number: ELPLP11). When a message stating [Lamp Replace] is displayed for thirty seconds after the start of projection Lamp Replace When the lamp indicator is blinking in orange The lamp indicator will blink in orange. When the brightness and picture quality has deteriorated below the initial levels Point · Replace the lamp as quickly as possible after the message has been displayed to maintain the initial brightness levels and picture quality. · The replacement message has been set at approximately 1,900 hours of use in order to maintain the initial brightness levels and picture quality. If you continue to use the lamp after this period, the possibility of the lamp breaking becomes greater. When the lamp replacement message appears, replace the lamp with a new one as soon as possible, even if it is still working. · Although the replacement message is displayed after approximately 1,900 of use, there are cases where the individual characteristics of each lamp and other usage conditions result in it not lighting up before this 1,900 hours has elapsed. For this reason, always prepare a replacement lamp well in advance. · Contact your dealer for a spare lamp. 84 - Replacing the Lamp Replacement Method 1 Switch off the power supply, allow the projector to cool down*, and then disconnect the power cord. The amount of time required for the projector to cool down will depend on the surrounding temperature. 2 Once the projector has cooled down sufficiently, remove the fan. · Approximately sixty minutes are required for the projector to cool down sufficiently. · Remove the two screws holding the fan in place. 3 Withdraw the lamp. Loosen the three screws holding the lamp in place, and then pull the lamp out towards you. 4 Attach a new lamp. Align the direction, push the lamp in as far as it will go, and then secure it in place with the three screws. Replacing the Lamp - 85 5 Attach the fan. Align the direction, insert the fan, and then secure it in place with the two screws. Point · Ensure that the lamp has been firmly secured in place. For safety reasons, this projector has been designed so that the power supply is automatically disconnected when the fan is removed. It will not be possible to switch on the power supply unless the lamp and fan have been properly fitted. · A replacement air filter is packaged with the replacement lamp. Replace the air filter at the same time as replacing the lamp. · Ensure that the lamp illumination time is reset in accordance with the following procedure after the lamp has been replaced with a new one. Resetting the Lamp Illumination Time 1 Press the [Help] button for five or more consecutive seconds. The screen for resetting the lamp's illumination time will be displayed after the help menu has been displayed. Power Help Menu Esc Esc Sync. Video i Track ng Computer Help Tracking Help Help Comp1 Comp2/BNC Video A/V mute S y n c. Keystone Resize Menu Auto Resize P in P Preset - Volume + Volume Shift 2 Select [Yes] Press the [Tracking +, -] on the main unit (tilt the [Enter] button on the remote control) and select [Yes]. Reset Lamp ON Time Do you reset the Lamp ON Time? Yes :Select No :Execute 3 Execution Press the [ (Enter)] button on the main unit or the [Enter] button on the remote control to execute the process. 86 - Replacing the Lamp Optional Parts The following optional parts are available for purchase in accordance with your needs. Mac Adapter Set ELPAP01 Serial Mouse Cable 10m ELPKC18 Image Presentation Camera (XGA) ELPDC02 Digital Video Cable (DVI-D/DVI-D, 3.0m) ELPKC20 Image Presentation Camera ELPDC03 Digital Video Cable (DVI-D/DFP, 3.0m) ELPKC21 Ceiling Bracket ELPFC02 Hard Travel Case ELPKS15 Ceiling Plate (silver)** ELPFC03 Long Throw Zoom Lens ELPLL02 Pipe 370 (silver, 370mm) ELPFP04 Long Throw Zoom Lens ELPLL03 Pipe 570 (silver, 570mm) ELPFP05 Spare Lamp ELPLP11 Pipe 770 (silver, 770mm) ELPFP06 Rear Projection Wide Lens ELPLR01 WindowScreen (40-inch) ELPHS01 Standard Lens ELPLS01 WindowScreen (60-inch) ELPHS03 Wide Zoom Lens ELPLW01 VGA-Computer Cable (HD15/HD15, 1.8m) ELPKC02 Dual Stacker ELPMB04 VGA-Computer Cable (HD15/HD15, 3.0m) ELPKC09 Stacker Plus ELPMB05 VGA-Computer Cable (HD15/HD15, 20m) ELPKC10 Ceiling Mount ELPMB06 VGA-Computer Cable (HD15/5BNC, 1.8m) ELPKC11 Portable Screen ELPSC06 VGA-Work Station Cable (5BNC/13W3, 3.0m) ELPKC12 60-inch Screen ELPSC07 VGA-Work Station Cable (5BNC/5BNC, 3.0m) ELPKC13 80-inch Screen ELPSC08 VGA-Work Station Cable (HD15/EVC, 3.0m) ELPKC14 Remote Control Receiver ELPST02 VGA-Work Station Cable (5BNC/EVC, 3.0m) ELPKC15 Remote Control Receiver Kit ELPST04 ELP Link Cable Set ELPKC17 **A special technique is necessary to suspend the projector from the ceiling. Please consult with your dealer if you are planing to suspend the projector from the ceiling when you use it. Optional Parts - 87 Terminology This section provides simple explanations for the terminology used within the manual, items for which explanations are not available, and other complex processes. A/V Mute Temporarily erases the image and sound at the same time. The sound and image can be muted by pressing the [A/V Mute] button on the projector. Press the [A/V Mute] button once again or adjust the volume or display the menu to cancel the mute mode. Color differential signal Video equipment transmits signals through three cables as Red-Bright (R-Y), Bright (Y) and Blue-Bright (B-Y). This enables the composite signals (the red, green and blue signals and their brightness signals are transmitted along one cable) to be projected more clearly. Cool-down A lamp cooling procedure continues to operate even after the power supply has been switched off and the lamp extinguished. The cooling fan will begin to operate when the lamp is entinguished, and button operations will not longer be possible. This period is known as the cooling down period. The amount of time required for the cooling down procedure will differ in accordance with the surrounding temperature. Color temperature The temperature of the subject that emits light. A blue hue is attained when the color temperature is high, and a red hue is attained when the color temperature is low. Contrast By strengthening or weakening the tone of the colors, it is possible to project characters and pictures more clearly and attain a softer tint. This is known as contrast adjustment. DVI-D port The input port that conforms to the DVI digital video ratings (Digital Visual Interface: Ratings to govern how video signals are digitally transmitted). Synchronization and tracking misalignments will not occur during transmission. Operating system The software necessary to operate the computer. Remote port The optional remote control receiver can be connected. SRS The three-dimensional acoustic system. This enables wide and deep sound to be listened to. These are adjusted with the [Space] (wide) and [Center] (deep) buttons. Stack projection Refers to the simultaneous duplicate projection of images with the use of multiple projectors in order to increase projection image brightness. SVGA IBM PC/AT compatible (DOS/V equipment) signals with 800 horizontal pixels and 600 vertical pixels. SXGA IBM PC/AT compatible (DOS/V equipment) signals with 1,280 horizontal pixels and 1,024 vertical pixels. Synchronization (Sync) Outputs computer signals at a pre-determined frequency. The image will not be projected clearly unless this frequency is aligned with the frequency of the projector. Aligning the signal phasing is known as synchronization. Projected images will be subject to distrubance, blurring and horizontal noise if not synchronized. Theft-protection lock A theft-proof cable (available on the open market) is passed through the holes on the projector case to secure it to a desk or column. These holes support the MicroSaver Security System manufactuered by Kensington Inc. 88 - Terminology Tracking Outputs computer signals at a pre-determined frequency. The image will not be projected clearly unless this frequency is aligned with the frequency of the projector. Aligning the signal frequency is known as tracking. Projected images will be subject to distrubance, blurring and horizontal noise if not synchronized. USB An abbreviation for Universal Serial Bus. This is an interface for connecting comparitively low frequency equipment to the computer. UXGA IBM PC/AT compatible (DOS/V equipment) signals with 1,600 horizontal pixels and 1,200 vertical pixels. VGA IBM PC/AT compatible (DOS/V equipment) signals with 640 horizontal pixels and 480 vertical pixels. XGA IBM PC/AT compatible (DOS/V equipment) signals with 1,024 horizontal pixels and 768 vertical pixels. Terminology - 89 Specifications Brand Name Multi-Media Projector EMP-8200/8200NL External Dimensions Width 303 × Height 147 × Depth 389 mm(excluding the lens and feet) Panel Size 1.3-inch (Width 27mm × Height 20mm × Corner-to-corner 34 mm) Display Method Poly-silicone TFT Drive Method Full-line 12-phase block sequential writing Pixel Count 2,359,296 (Horizontal 1,024 × Vertical 768 pixels) × 3 Focus Adjustment Manual Zoom Adjustment Manual (approximately 1:1.3) Lamp (light source) UHE lamp model: ELPLP11 rated 230W Maximum Sound Output 3W + 3W stereo Speakers 2 Power Supply AC100V 50/60Hz approximately 360W, 8.5W during power-saving 100-120VAC 50/60Hz 4A 200-240VAC 50/60Hz 2A Temperature range during use +5°C to +40°C (41°F - 104°F) (with no condensation) Temperature range during storage -10°C to +60°C (14°F - 140°F) (with no condensation) Weight Approximately 8.3kg (18.3lbs) Connection Ports Computer 1 port Single-system mini D-Sub 15pin(female)/ DVI-D portport (switch) Monitor Out port Single-system mini D-Sub 15pin(female) Audio port (for use with Computer 1) Single-system Stereo mini-jack S-Audio/Audio2 port (for use with S-Video / Computer2) Single-system RCA pin jack × 2(L, R) L-Audio-R port (for video use) Single-system RCA pin jack × 2(L, R) Mouse/Com port Single-system DIN 13pin BNC connection port Single-system 5BNC(female) Video port Single-sysem RCA pin jack S-Video port Single-system mini DIN 4pin Remote port Single-system Stereo mini-jack Stack Out port Single-system DIN 13pin 90 - Specifications Safety USA UL1950 3rd Edition Canada CSA C22.2 No.950-95 (cUL) European Community The Low Voltage Directive (73/23/EEC) IEC60950 2nd Edition, +Amd.1, +Amd.2, +Amd.3, +Amd.4 EMC USA FCC 47CFR Part15B Class B (DoC) Canada ICES-003 Class B European Community The EMC Directive (89/336/EEC) EN55022, 1998 Class B EN55024, 1998 IEC61000-4-2, IEC61000-4-3, IEC61000-4-4, IEC61000-4-5, IEC61000-4-6, IEC61000-4-8, IEC61000-4-11, IEC61000-3-2, IEC61000-3-3 Australia/New Zealand AS/NZS 3548:1995, A1:1997, A2:1997 Class B CISPR Pub.22:1993, A1:1995, A2:1996, Class B Specifications - 91 Index Numerics 13w3 21 5BNC 21, 22 A A/V Mute 59 A/V Mute button 8, 10 A/V Mute Function 44 About 61 About the Manuals and Notations Used 1 Adjusting the Projection Position 37 Adjusting the projection size 38 Adjustment Values 40 Advance settings menu 54 Advanced 60, 61 Air filter (suction inlet) 7 All reset menu 54 Audio 58 Audio cable 24 Audio port 9 Auto Adjustment 39 Auto button 11 B Bar 50, 59 Bass 58 Battery cover 12, 14 BNC 59 Box 48, 58 Brightness 57 C Canceling Effects 50 Capture 60 Capture menu 54 Ceiling 61 Ceiling suspended projector 15 Change-over switch 9, 23 Cleaning the Air Filter 82 Cleaning the Projector, Cleaning the Lens, Cleaning the Air Filter 81 92 - Index Color 57 Color differential 29 Color setting 60 Color temperature 60 Commencing Projection 32 Comp1 33 Comp2/ YCbCr 33 Comp2Sync Termination 61 Component 29 Composite image signals 28 Computer 33 Computer 1-DVI-D port 9 Computer 1-mini D-Sub 15 port 9, 20 Computer 2-BNC port 9, 22, 30 Computer button 8 Connecting External Monitors 25 Connecting the projector to a computer 18 Connecting Up the Mouse (wireless mouse function) 26 Connecting Video Equipment 28 Connections of two computers 22 Contrast 57 Cool-down 35, 70, 88 Cursor speed 59 Cursor/Stamp 48, 58 D DFP 23 DVI-D 23 E Effect 58, 59 Effect button 10 Effect Function 48 Effect menu 54 Eligible Computers 18 EMP Link V 64 EMP Link V installation 67 Ending 35 Enlarging Images (E-Zooming function) 47 Enter button 8, 10 Esc button 8, 11 Execute 61 E-Zoom button 10 E-Zooming function 47 F L-Audio-R port 9, 28 Left click 27 Lens cover 6, 31, 36 Lens shift knob 6, 17 Light button 10 Fan 7 Feet Adjustments 37 Focus 39 Focus ring 6, 39 Foot adjust lever 6, 37 Freeze button 10 Freeze Function 44 Frequency 18 Front foot 6, 7, 36, 37 Functions 41 Main screen 51 Maximum sound output 90 Menu button 8, 55 Menu Configuration 53 Menu Operations 55 Mini D-Sub 15 pin 20 Monitor Out port 9 Mouse/Com port 9, 26 G N Gamma 57 No signal msg 59 H O Half-transparent 15 Handle 6 Help button 8 Help Function 42 Operable distance 13 Operable range 13 Operation indicator 6, 31, 70 Operation panel 6, 8 Optional Parts 87 Overheating 72 I I/O port 7 Image menu 53 Image signals 29 Indicator 6, 10 Information menu 54 Installation Procedure 15 Introduction of Projector Software 64 K Keystone 59 Keystone adjustment 38 Keystone button 8 L Lamp indicator 6, 71 Language 60 M P P in P 59 P in P button 11 P in P Function 51 Parts, Names and Operations 6 Picture in Picture Function 51 Picture Quality Adjustment 39 Position 57 Power button 8, 10, 32 Power cord 31 Power inlet 7, 31 Preset 57 Preset button 11, 40 Projection 31 Projection Angles 17 Projection cutting 44 Projection distance 16 Index - 93 Projector software 64 Prompt 59 Synchronization 40 T R R/C ON OFF switch 10, 32, 36 Rear foot 7 Rear Proj. 61 Remote control 10, 13 Remote control light-emitting area 10 Remote control light-receiving area 6, 7 Remote port 9 Replacing the Air Filter 83 Replacing the lamp 84 Reset 58, 59, 60, 61 Reset all 61 Resize button 8, 11 Resolution 18, 57 RGB image signals 30 Right click 27 Temperature indicator 6, 72 Temperature range during storage 90 Temperature range during use 90 Terminology 88 Theft-protection lock 6, 88 Tint 57 Top menus 53 Tracking 40, 57 Tracking button 8 Treble 58 Troubleshooting 70 U User logo 44 User’s logo capture 60 S V S image signals 28 S-Audio/Audio 2 port 9, 28 Screen size 16 Setting 59, 60 Setup menu 53, 54 Sharpness 57 Shift button 8 Sleep Mode 60, 73 Smooth motion 57 Sound Connection 24 Sound menu 54 Speaker 6 Specifications 90 Spotlight 49, 58 SRS Center 58 SRS Space 58 Stack Out port 9 Stamp 48 Startup Screen 60 Sub menus 53 Sub-screen 51 S-Video port 9, 28 Symbol displays 1 Sync button 8 Sync. 57 Video 33, 57, 58 Video button 8, 11 Video port 9, 28 Video signal 58 Volume 52, 58 Volume Adjustment 52 Volume button 11 94 - Index W Window display 45 Window resizing 45 Z Zoom 38 Zoom ring 6 DECLARATION of CONFORMITY According to 47CFR, Part 2 and 15 Class B Personal Computers and Peripherals; and/or CPU Boards and Power Supplies used with Class B Personal Computers We : EPSON AMERICA, INC. Located at : 3840 Kilroy Airport Way MS: 3-13 Long Beach, CA 90806 Tel : 562- 290- 5254 Declare under sole responsibility that the product identified herein, complies with 47CFR Part 2 and 15 of the FCC rules as a Class B digital device. Each product marketed, is identical to the representative unit tested and found to be compliant with the standards. Records maintained continue to reflect the equipment being produced can be expected to be within the variation accepted, due to quantity production and testing on a statistical basis as required by 47CFR 2.909 Operation is subject to the following two conditions : (1) this device may not cause harmful interference, and (2) this device must accept any interference received, including interference that may cause undesired operation. Trade Name : EPSON Type of Product : LCD Projector Model : EMP- 8200/8200NL ELP- 8200/8200NL FCC Compliance Statement For United States Users This equipment has been tested and found to comply with the limits for a Class B digital device, pursuant to Part 15 of the FCC Rules. These limits are designed to provide reasonable protection against harmful interference in a residential installation. This equipment generates, uses, and can radiate radio frequency energy and, if not installed and used in accordance with the instructions, may cause harmful interference to radio or television reception. However, there is no guarantee that interference will not occur in a particular installation. If this equipment does cause interference to radio and television reception, which can be determined by turning the equipment off and on, the user is encouraged to try to correct the interference by one or more of the following measures. • Reorient or relocate the receiving antenna. • Increase the separation between the equipment and receiver. • Connect the equipment into an outlet on a circuit different from that to which the receiver is connected. • Consult the dealer or an experienced radio/TV technician for help. WARNING The connection of a non-shielded equipment interface cable to this equipment will invalidate the FCC Certification or Declaration of this device and may cause interference levels which exceed the limits established by the FCC for this equipment. It is the responsibility of the user to obtain and use a shielded equipment interface cable with this device. If this equipment has more than one interface connector, do not leave cables connected to unused interfaces. Changes or modifications not expressly approved by the manufacturer could void the user’s authority to operate the equipment. All rights reserved. No part of this publication may be reproduced, stored in a retrieval system, or transmitted in any form or by any means, electronic, mechanical, photocopying, recording, or otherwise, without the prior written permission of SEIKO EPSON CORPORATION. No patent liability is assumed with respect to the use of the information contained herein. Neither is any liability assumed for damages resulting from the use of the information contained herein. Neither SEIKO EPSON CORPORATION nor its affiliates shall be liable to the purchaser of this product or third parties for damages, losses, costs, or expenses incurred by purchaser or third parties as a result of: accident, misuse, or abuse of this product or unauthorized modifications, repairs, or alterations to this product, or (excluding the U.S.) failure to strictly comply with SEIKO EPSON CORPORATION’s operating and maintenance instructions. SEIKO EPSON CORPORATION shall not be liable against any damages or problems arising from the use of any options or any consumable products other than those designated as Original EPSON Products or EPSON Approved Products by SEIKO EPSON CORPORATION. EPSON is a registered trademark and PowerLite is a trademark of SEIKO EPSON CORPORATION. General Notice: The following trademarks and registered trademarks are the property of their respective owners and are used in this publication for identification purposes only. • EPSON/Seiko Epson Corp. • Macintosh, PowerBook/Apple Computer Corp. • IBM/International Business Machines, Inc. • Windows/Microsoft Corp. Other product names used herein are also for identification purposes only and may be trademarks of their respective owners. EPSON disclaims any and all rights in those marks. Copyright © 2001 by SEIKO EPSON CORPORATION Printed in Japan 02.02-.1A(C01) Printed on 100% recycled paper. 402127401 (9002307)