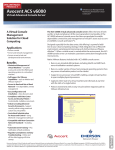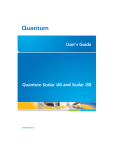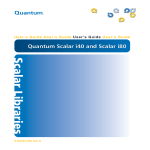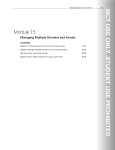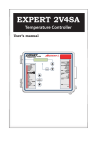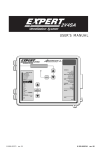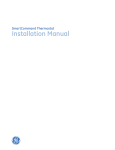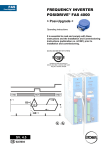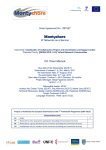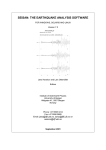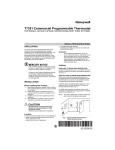Download Emerson Avocent Data Center Planner User Guide
Transcript
DATA CENTER PLANNER
INSTALLER/USER GUIDE
Data Center Planner
Installer/User Guide
Emerson, Emerson Network Power and the Emerson Network Power logo are trademarks or service marks of Emerson Electric Co. Avocent, the
Avocent logo and DSView are trademarks or service marks of Avocent Corporation. All other marks are the property of their respective owners. This
document may contain confidential and/or proprietary information of Avocent Corporation, and its receipt or possession does not convey any right to
reproduce, disclose its contents, or to manufacture or sell anything that it may describe. Reproduction, disclosure, or use without specific authorization
from Avocent Corporation is strictly prohibited. ©2014 Avocent Corporation. All rights reserved.
NOTE: This document supports versions up to and including 4.0 Service Pack 7 (SP7).
590-764-501P
i
TA B LE OF C ON TE N TS
Product Overview
1
Features and Benefits
1
Attributes
1
Visualization capabilities
2
Layout design capabilities
3
Software Requirements
5
Getting Started
5
Server
5
Client
5
Browsers
5
Network connection
6
Other software
6
Supported database types
6
Supported languages
6
Configuration assumptions
6
Minimum system recommendations
7
Hardware considerations
7
Tuning considerations
7
Installation
Installing Data Center Planner
Installing Data Center Planner on a server with limited or no Internet connection
11
11
12
Logging into Data Center Planner
12
Migrating to a New Version of Data Center Planner
13
Uninstalling Data Center Planner
14
User Management
17
Managing Users
17
Authentication
17
External Authentication
17
Users
17
Permissions
17
Creating Users
18
Changing a password
19
Roles
20
Licenses
Rack Licensing
23
23
ii Data Center Planner Installer/User Guide
License enforcement
23
License activation
23
License return
24
License repair
24
License details
24
Proxy settings
24
Integration with other Emerson Network Power Products
Supported Products
27
27
DSView™ management software
27
Rack Power Manager
27
Liebert SiteScan™ web software
27
Integrating with Data Center Planner
27
DSView software integration
27
Rack Power Manager integration
28
Liebert SiteScan™ Web integration
29
Importing Certificates
29
Collection Management
31
Collection Access Control
31
Creating Collections
32
Database Information
35
Connecting to an Existing PostgreSQL Database
35
PostgreSQL 8.2 Database Backup
37
Backing up the PostgreSQL database with pg_dump
PostgreSQL 8.4.2 Database Backup
37
39
Backing up the PostgreSQL database with pg_dump
39
Restoring the database with psql
40
Microsoft® SQL Server Backup
41
Connect to an Existing Microsoft Server Database
41
Moving from PostgreSQL to Microsoft SQL
Functional Components
Data Center Planner Console
42
45
45
Navigating within the console
46
Navigating within panes
46
Tab view navigation
46
Main Menu
46
Help
48
Toolbar
48
Table of Contents iii
Perimeter walls
49
Interior walls
50
Annotations
51
Doors and windows
52
Shapes - ovals and rectangles
52
Buttons
Context menus
53
55
Modes
55
Keyboard Shortcuts
55
Pan and Zoom
56
Floor Tile Grid
56
Operations and Status Bar
56
Multiple Users
57
Preferences
57
Preferences - units
57
Preferences - user-defined properties
58
Export and Import Features
Exporting Asset Data
Exporting asset data to a .pdf file
61
61
61
Exporting Connection Data
62
Exporting Floor Plan Data
63
Exporting floor plan data to .xls spreadsheet
63
Exporting floor plan data to .png format
63
Exporting Rack Data
Exporting rack data to a .pdf file
63
64
Importing a Floor Plan
65
Importing and Exporting Sheets and Column Values
66
Importing and Exporting Templates
68
Importing Assets with No Containment
69
Importing User-Defined Properties
70
Downloading and Importing Symbols
71
Views
Global View
Global view capacities and properties
Plan View
73
73
74
74
Adding a rack to a plan
75
Aligning assets on a plan
77
Rotating a rack on a plan
78
iv Data Center Planner Installer/User Guide
Position and angle of racks on a plan
78
Colorization capacities and metrics
78
Consumption
80
Space and network computation
81
Copying a plan or using Save As
81
Creating a new plan
81
Opening an existing plan
83
Cutting, copying and pasting assets on a plan
83
Deleting a plan
83
Multiple asset properties in plan view
84
Plan colorization
84
Rack View
84
Adding assets to a rack
86
Adding assets to racks with different configurations
86
Asset properties in a rack
87
Placing two assets in the same RU position
87
Device placeholders
88
Rack order in rack view
89
Rack timeline
90
Shelf space in a rack
91
Viewing multiple racks
92
Rotating an asset
92
Zero U space in a rack
93
Asset View
94
Configuring a single asset
94
Deleting an asset in asset view
95
Connection View
95
Connections list
96
Creating a Connection
97
Connections table
98
Managing Panes
101
Moving Panes from one Sidebar to the other
101
Removing Panes from the Sidebars
101
Restoring Panes to the Sidebars
101
Moving Panes to a Floating Dialog
102
Properties
102
DSView Software Managed Assets
103
Derate
104
Table of Contents v
Real world power
105
Real world power scheduler
106
Capacities
107
Plan capacities
107
Rack capacities
108
Capacity search
109
Capacity search in plan view
109
Capacity search in rack view
110
Device Library
110
Device properties
111
Device search
113
Requesting, downloading and importing device symbols
113
Inventory
115
Placed assets
115
Unplaced assets
117
Templates
118
Creating a template
118
Adding a template
119
Deleting a template
119
Planning
121
Projects
121
Calendar
121
Project Properties
121
History
121
Current State
122
Project Properties
122
Exporting project properties to .pdf file
122
Creating a new project
123
Editing a project
124
Deleting a project
124
History
124
Project Calendar
Project calendar features
Project Status
125
125
126
Soft conflicts
126
Hard conflicts
126
Conflict revalidation
127
Project Tags
128
vi Data Center Planner Installer/User Guide
Project tag search
Project Tasks
128
128
Committing tasks
130
Deleting tasks
131
Reservations
131
Reservation properties
131
Zero U and shelf space reservations
131
Reservation colorization
132
Visualization of reservation removes
132
Reservation roll-up
132
Cumulative reservations
132
Manager reservation override
132
Appendices
135
Appendix A: Best Practices
135
Appendix B: Changing Configured Database Password
136
Appendix C: External Authentication and Authorization
137
Appendix D: Importing Plans using the Command Line
140
Appendix E: Stopping and Starting the Avocent Services
142
Appendix F: Creating a Server Certificate
143
Appendix G: Error Messages
144
Application error messages
144
DSView software error messages
145
Import and export error messages
145
Installation error messages
147
Appendix H: Technical Support
148
1
Product Overview
1
Features and Benefits
Avocent® Data Center Planner is an enterprise class application designed to enable management of server room
and data center physical infrastructures.
With Data Center Planner, information technology managers can gain quick and valuable insight into space, power,
heat, weight and network connectivity consideration and capacity.
At the heart of this application is a powerful design tool used to model the data center down to the physical device
and rack levels. Using the comprehensive Device Library, a data center manager can quickly design or modify an
existing floor-mounted device using user interface drag-and-drop operations.
Global view allows you to view individual or multiple data center locations on a visual map along with their
properties and capacity visualization.
Plan view enables you to visualize placement of racks and other floor-mounted assets and provides capacity
visualization. Using tab navigation, you can open two plans simultaneously.
Rack view allows you to view the front and back of the rack design with a detailed level of clarity and reliability.
This view also provides rack properties and capacity visualization.
Asset view allows you to view a single asset. This view also provides asset properties and capacity visualization.
Connection view allows you to create cable-based connections between assets.
Templates can be created for future or repeated use.
Inventory has a repository for placed and unplaced assets.
Capacity Search allows you to search for assets by power, heat, weight, space and user-defined property and value
for a selected plan or across all plans.
Planning allows you to create future changes to your data center. Changes are organized into projects by due date
and contain groups of tasks that will be executed together. You can select projects to see the effect of changes on
the currently selected floor plans.
Project history allows you to view changes to the data center over time.
Attributes
The software attributes allow for easy start-up and integration of data center management.
•
Data center floor design and visualization.
•
Supports floor tile system and grid detail.
•
Visualization and summary data provided at five levels of detail: power, space, weight, heat and networking.
2 Data Center Planner Installer/User Guide
•
Global view - Shows a geographical view of the infrastructure, formed by the combination of a static
map overlay, locations, data elements and a visual representation of relationships between locations.
•
Plan view - Shows a high-level view of the data center floor plan.
•
Rack view - Shows a single rack or multiple racks and all their components.
•
Asset view - Shows a single asset and its properties.
•
Connection view - Shows asset port connections.
•
Supports rack unit (RU) detail.
•
Import and export floor plan and asset information.
•
Search for assets that are placed or unplaced on floor plans.
•
Rack design and visualization.
•
Front and back views for mounted assets.
•
Intuitive graphical drag and drop of shapes within the floor plan.
•
Pan, zoom, move and rotate capabilities.
•
Set derated properties for power, heat and weight.
•
Colorization - In plan view, you can get a visual picture of capacity parameters. That capability is
delivered though color-coded visual cues and static data elements displayed according to user
configuration.
•
A large device library of preloaded assets.
•
Updates provided for requesting new asset types.
•
Import and export features custom floor plans.
•
Integration with DSView™ software.
•
Planning - Plan data center changes in the future by creating projects with scheduled tasks.
•
View History.
•
Reservations - Reserve space in racks for future utilization.
•
Rack Timeline - View progression of changes over a time period.
•
Capacity Search - Quickly identifies available capacity regarding space, power, heat, weight and
network connectivity.
•
End-to-end connection visualization.
•
Real world power usage.
•
User access control.
Visualization capabilities
Both visualization and design capabilities are accessible at different view levels. The software provides an
intuitive method to switch from one view to another.
This feature consists of graphic capabilities that enable you to access a visual representation of the IT
infrastructure modeled in the data center. A web browser provides visual representation and depicts the actual
infrastructure with a high level of consistency. The software offers a visualization feature measured by
dependability, appearance and functionality.
Chapter 1: Product Overview
Layout design capabilities
This feature enables the computer-aided design of the IT infrastructure's physical organization, letting you
quickly design or replicate the actual infrastructure and capture it in the application modeling data store.
3
4 Data Center Planner Installer/User Guide
5
Software Requirements
2
Getting Started
This chapter describes the configuration and software requirements for installation of the Data Center Planner
software.
Server
•
Microsoft® Windows® Server 2003 R2 Standard Edition SP2
•
Microsoft Windows Server 2008 SP1 (32-bit) Standard Edition
•
Microsoft Windows Server 2008 R2 (64-bit) Standard Edition
•
Red Hat® Enterprise Linux® 5.4 (32-bit and 64-bit)
•
Red Hat Linux RPM Packages - libXext, libXtst, libXi, xorg-x11-apps, xorg-x11-xauth
•
Hardware - Any server class processor with four or more cores, 4 GB or more memory, 16 GB hard disk or SSD
NOTE: Specialized versions of Microsoft Windows Server such as SMB Server and Storage Server are not supported.
NOTE: When the server is on Windows Server 2008 with Internet Explorer Enhanced Security Configuration (IE ESC) enabled, which is
the default, port 8443 and 8092 must be open for remote computers to run the application.
Client
•
Microsoft Windows 7 and 8.1 Professional
•
Microsoft Windows XP Professional with SP3 (32-bit support only)
•
Microsoft Windows Vista® Business SP2
•
Adobe Flash Player 10 (not supported on Red Hat Enterprise Linux, but the non-debug version supports both
Microsoft Windows and Red Hat Linux)
•
Adobe Flash Player 11
•
Hardware - Intel® i7 Core Processor - dual or more core, 4GB or more ram and 100 Mbits/s or faster network
Browsers
•
Firefox® 3
•
Microsoft Internet Explorer® 7, 8, 9, 10 and 11
•
Google Chrome™
6 Data Center Planner Installer/User Guide
Network connection
For use over wide area network (WAN), a connection of 1.5 MB or more and network latency less than 150 ms
is required.
Other software
•
Adobe® Reader®
•
Microsoft Excel® 2003
•
Crystal Reports® 2008 or 2011 (optional)
The minimum screen resolution required is 1024 x 768. At this resolution, it is necessary to view the application
in full-screen mode.
NOTE: If Microsoft Office is not installed on the client, you can only save floor plans as All Files(*.*). Floor plans export properly, but the
file does not get an extension, which makes Excel software hesitant to open it. The filename should have the .xls extension.
Supported database types
•
Microsoft® SQL Server® 2005
•
Microsoft SQL Server 2008 R2 (64-bit)
•
Microsoft SQL Server 2012
•
PostgreSQL Version 9.1 (32-bit and 64-bit)
•
PostgreSQL Version 8.4.2
Supported languages
•
English
•
Chinese Simplified
•
Japanese
•
French
•
German
•
Russian
•
Spanish
NOTE: Red Hat Enterprise 5.4 server is supported for these languages using Microsoft XP SP3 Client on a PostgreSQL database.
Configuration assumptions
The configuration and benchmarking provided in this chapter are based on testing with dedicated physical
machines. Use of the Data Center Planner software within a virtual machine is not supported in a production
environment. While the application is known to work using VMWare’s virtualization, no guarantees or
configurations are offered for its support. In addition, there are known problems using Microsoft virtualization
products and other virtualization solutions such as Sun’s VirtualBox have not been tested.
Chapter 2: Software Requirements
7
Minimum system recommendations
While the default installation of Data Center Planner assumes a single server installation of the application and
database server, with co-resident application and database servers, the multi-tier architecture of the application
allows it to be distributed across multiple servers in order to offer increased scalability and performance.
The recommended arrangement configuration for a distributed system is to install the application server on a
separate machine from the PostgreSQL or Microsoft SQL Server® installation.
The following table captures the minimum and recommended system recommendations for CPUs, memory, and
I/O for the application and database server based on configuration benchmark testing within our test labs. The
minimum configuration should be sufficient for installations of 50 racks or less per floor plan. The recommended
configuration has been tested with 1000 racks per floor plan.
Table 2.1: Minimum System Recommendations
Recommended
Minimum
CPU
Processor: Single core
Pentium 4, Speed: 2.8 GHz
Processor: Quad core Intel
Recommended Xeon processor, 4MB cache,
Speed: 2 GHz or greater
Memory
I/O
2GB
Standard desktop
configuration
4GB or
greater
SATA class I/O
consistent with
RAID 5 using 7200
rpm drives
Comments
Application Server and DBMS on
separate machines. Hardware
requirements are identical for both.
Hardware considerations
While the hardware described provides satisfactory performance for day-to-day operation of the software, some
operations that are I/O intensive, such as importing and exporting Microsoft Excel representations of large floor
plans, can take a considerable amount of time directly related to I/O and CPU characteristics of the application
server and the database server.
Large floor plan imports and exports times can be reduced up to 50% by using faster CPU’s and I/O. Since
imports and exports are considered infrequent events in the daily use, the sizing recommendations are determined
based on the regular day-to-day use for building floor plans, device racks and creating future projects with
capacity planning.
Tuning considerations
In addition to the impact of hardware configuration, adjustments may be necessary to take advantage of
additional memory in either the application server or database server.
Application server
The application server memory is determined by parameters passed to the Java Virtual Machine (JVM) hosting
the Avocent Management Platform enterprise service bus. These settings are set to provide optimum performance
for the application and should not be adjusted.
Database server
PostgreSQL
The PostgreSQL Server can be tuned to take advantage of additional memory by modifying the postgresql.conf
file, which is located in the C:\Program Files\PostgreSQL\8.2\data\ directory for Microsoft Windows or in
8 Data Center Planner Installer/User Guide
/var/lib/pgsql/data/ for Red Hat Linux installations.
For a new installation, the directory for Microsoft Windows is C:\Program Files\PostgreSQL\8.4.2\data\ or in
opt/PostgreSQL/8.4.2/data/ for Red Hat Linux.
Two configuration variables may be set in that file:
•
The shared_buffers variable sets the amount of memory cache used by all PostgreSQL processes. It should be
set to 10-25% of total memory available to the database server.
•
The following example is from the postgresql.conf file that is configured to reserve 2GB of memory. Please
note that changes in this file require restarting the database to take effect.
Resource usage (except WAL)
Memory - shared_buffers = 2GB min 128kB or max_connections at 16kB (This change requires a restart.)
The effective cache size is the amount of kernel cache that can be dedicated to PostgreSQL. Setting this depends
on what else is running on the machine. For a dedicated machine, set this to 75% of total memory.
Query tuning
Planner method configuration
•
enable_bitmapscan = on
•
enable_hashagg = on
•
enable_hashjoin = on
•
enable_indexscan = on
•
enable_mergejoin = on
•
enable_nestloop = on
•
enable_seqscan = on
•
enable_sort = on
•
enable_tidscan = on
Planner cost constants
•
seq_page_cost = 1.0 measured on an arbitrary scale
•
random_page_cost = 4.0 same scale as above
•
cpu_tuple_cost = 0.01 same scale as above
•
cpu_index_tuple_cost = 0.005 same scale as above
•
cpu_operator_cost = 0.0025 same scale as above
•
effective_cache_size = 6GB
Microsoft SQL Server 2005
The default memory settings for Microsoft SQL Server 2005 are usually more than adequate. If you have other
applications installed on the server machine and wish to change the default settings, adjustments may be made
by using the MS SQL Server management studio application.
Chapter 2: Software Requirements
9
Configuring SQL Server’s tempdb
The SQL Server tempdb system database is a global resource that is available to all users connected to an
instance of SQL Server. It is used to hold temporary and internal objects that SQL Server uses to perform many
different operations.
Performance issues
Because tempdb is used by all databases contained in an instance of SQL Server, it can become a bottleneck for
performance. It can also cause degraded performance if a single database continues to grow at a fast pace. In both
of these cases, tempdb automatically grows in size. The result is overhead during the execution of queries,
updates and other operations.
Determining the appropriate size
It is recommended that the initial size of tempdb be set to 25% of the total user database size. For example, if an
instance of SQL Server instance 3 databases of size 250mb, 250mb and 500mb, then the size of tempdb should
be calculated as: (250 + 250 + 500) / 4 = 250. Thus, the initial size of tempdb should be set to 250mb in this
case.
To set the initial size of the tempdb:
The initial size of tempdb can be set in two ways.
1.
2.
The first way requires Microsoft SQL Server Management Studio.
a.
Connect to the SQL Server instance for which you desire to change tempdb size.
b.
Select the instance’s node in the Object Explorer panel.
c.
Select the Databases node and the System Databases node under that.
d.
Right-click the tempdb node and select Properties.
e.
In the dialog box that appears, select the Files tab.
f.
Modify the Initial Size (MB) value for “tempdev” in the Database Files table. Set to the value described
in the above Determining the Appropriate Size section.
g.
Click OK.
Set the initial size of tempdb is by executing the following SQL queries:
a.
Get the current size of tempdb:
USE tempdb
GO
EXEC SP_SPACEUSED;
GO
b.
Set the desired size of tempdb:
USE master
GO
ALTER DATABASE tempdb
10 Data Center Planner Installer/User Guide
MODIFY FILE (NAME = ‘tempdev’, SIZE = 250MB);
GO
11
Installation
3
Installing Data Center Planner
The following steps take you through the Data Center Planner installation process.
NOTE: Data Center Planner does not support network drive installations. The software must be installed on a hard drive partition. In
addition, the installation is not supported on a domain controller. It must be installed on a system with a properly configured hostname,
which resolves to the IP address of the server where the application is installed.
To install the application on a Windows machine, run the DataCenterPlanner.exe, or on a Linux
machine, run the DataCenterPlanner.bin.
1.
The Install Anywhere window launches. This may take several minutes.
2.
On the first screen, select a language from the drop-down list. Click OK.
3.
On the Data Center Planner Introduction screen, click Next.
4.
Accept the Data Center Planner license agreement, and click Next. The Choose Install folder screen opens. On
a Linux machine, the path is /usr/local.
5.
Accept the Data Center Planner default location folder or choose another location. Click Next.
6.
A Database Installation Warning opens advising not to choose Oracle® as a database selection. Click OK.
7.
On the Data Center Planner Pre-Installation Summary screen, click Install. This may take several minutes.
8.
In the meantime, the Avocent Management Platform (AMP) installation begins. On the AMP Introduction
screen, click Next.
9.
Accept the AMP license agreement, and click Next.
10. Accept the AMP default location folder or choose another location. Click Next.
11. Enter an AMP default administrator username and password. Confirm the password, and click Next.
12. On the AMP Database Selection screen, there are four options for installing a database:
a.
Install a new PostgreSQL database.
•
On the PostgreSQL Database installation screen, enter a password, confirm the password, and click
Next. Be sure to note the password for editing in PostgreSQL.
•
On the Pre-Installation Summary screen, click Install.
b.
Connect to existing PostgreSQL database.
c.
Connect to existing Oracle database. (Oracle database is not supported for use with Data Center
Planner. If you choose this database, the installation will not perform properly.)
d.
Connect to existing Microsoft SQL Server database.
12 Data Center Planner Installer/User Guide
•
On the Existing Microsoft SQL Server Database Configuration screen, enter the database server,
database name, username and password. Check the Use Unicode Encoding checkbox if required,
and click Install.
NOTE: When selecting Microsoft SQL, a domain name is required, use Username:domain\username. An instance name is not
required, but you can use MS-SQL-ServerName\InstanceName.
13. It may take several minutes for the database to load.
14. When the AMP installation is complete, click Done.
15. The Data Center Planner installation continues.
16. A message displays advising to wait for the Data Center Planner services to come up before launching the
application. Click OK, then click Done.
17. To run the application on a Windows Server, go to Start - All Programs - Avocent - MergePoint Data
Center Planner - Avocent - MergePoint Data Center Planner. On a Linux machine, open a browser and
point the server where the application was installed.
18. Depending on your browser, a message may appear advising that there is a problem with the web site
security certificate. Follow the instructions for installing the browser's security certificate.
19. Next, activate the license to use the application. If the proper license is not activated, you will be unable to
manage floor plans. The following errors may occur: the launch site does not display or the launch site
displays the correct information under Start - All Programs but no plans can be created, deleted, loaded or
imported.
20. After activating the license, create users.
NOTE: You can also access the application from any supported web browser with access to the installed server. The URL is https://
{servername}:8443/console/console.html?root=mergepoint, where {servername} is replaced with the name or IP address of the
server upon which the application was installed.
NOTE: When first logging in, if the application does not open with the username and password fields, close the browser and wait a
few minutes for the database information to load and services to start, then try again. For more information on stopping and starting
the services, see Stopping and Starting the Avocent Services on page 142
Installing Data Center Planner on a server with limited or no Internet
connection
To install the software with limited or no internet connectivity:
To activate the software on a brown or black site, contact your Technical Support. They will need the host name
of the server. They will send you an email with information to activate your software.
Logging into Data Center Planner
A user with roles and rights must be created before using the application. An administrator must create users and
assign roles.
To log into Data Center Planner:
1.
Select Start - All Programs - Avocent - MergePoint Data Center Planner - Avocent MergePoint Data Center
Planner.
Chapter 3: Installation
2.
Enter the username and password created in user management by the administrator.
3.
Click Options to expand all options. Leave the default Authentication Source as Internal.
4.
Enable the Remember User checkbox if you want the system to remember your log in information.
5.
Click Change Password if you want to change your password.
a.
Enter your Username.
b.
Enter your old password.
c.
Enter a new password.
d.
Confirm the new password by entering it again.
e.
Click OK.
6.
Click Login or press Enter.
7.
The application opens to a dialog box with the list of available plans. Depending on your rights, you may
or may not have Create Plan and Import Plan as options.
NOTE: If you click Cancel on this dialog box, you cannot place anything on the content area or export a plan.
8.
Select a floor plan from the list and click Open or select Create Plan or Import Plan.
9.
When a floor plan opens, the application is in current state mode. Depending on your rights, current state,
project or history modes are functional accordingly.
Migrating to a New Version of Data Center Planner
Before upgrading to a new version:
1.
As a safety precaution, before migrating to a new version, you must backup the database and floor plans.
2.
Check to make sure your maintenance agreement is up to date.
3.
Check to make sure your hardware and software are up to date.
4.
Do not uninstall the software before migrating to a new version. If you do so, you will lose your projects
and your database.
5.
When a new version is released, you will receive an email with a link to the location for downloading the
software and documentation.
6.
When you run the executable, it will automatically replace your version, and your current plans will be
transferred to the new version.
To migrate to a new version:
1.
Run DataCenterPlaner.exe or on a Linux machine, run the DataCenterPlanner.bin.
2.
The Install Anywhere window launches. This may take several minutes.
3.
On the first screen select a language and click OK.
4.
Click Next on the Introduction screen.
5.
Accept the License Agreement, and click Next.
13
14 Data Center Planner Installer/User Guide
6.
Accept the default location on the Choose Install Folder screen, and click Next. On a Linux machine, the
path will be different.
7.
Accept the default on the Installation Upgrade screen, and click Next.
8.
On the Pre-Installation Summary screen, click Install. This may take several minutes.
9.
Click Done when the installation is complete.
10. Click OK on the Install Complete message. Please allow approximately 30 minutes for the services to come
up before launching the application. Please do not restart the server during this time.
11. Once the database has migrated, import all floor plans again, then you can remove the older versions.
NOTE: When first logging in, if the application does not open with the username and password fields, close the browser and wait a
few minutes for the database information to load and services to start, then try again.
Uninstalling Data Center Planner
It is not necessary to uninstall the application before migrating to a new version. If you do uninstall, you will
lose your projects, plans and your database. Be sure to backup your database, export your projects to .pdf files
for reference and export your plans to spreadsheets.
To uninstall Data Center Planner and Avocent Management Platform (AMP) on a Windows machine:
NOTE: If you uninstall AMP, you may remove other Avocent products that are installed on your system.
1.
Select Start - All Programs - Avocent - MergePoint Data Center Planner - Uninstall. The Uninstall
Introduction screen opens. Click Uninstall. Click Done when complete.
2.
If you desire to remove the AMP program, go to Start - Control Panel - Add or Remove programs and
Remove the Avocent Management Platform program. Click Uninstall, then click Done.
3.
If you desire to remove the database, highlight PostgreSQL and click Remove the PostgreSQL.
4.
After removing the database from your control panel, navigate to C:\Program Files and delete the
PostgreSQL folder.
5.
Under Program Files also delete the Avocent folder, then navigate to C:\Documents and Settings and delete
the Postgres folder.
6.
Go to My Computer, right-click and select Manage.
7.
Expand Local Users and Groups, and select Users. Delete the postgres user.
8.
Go to Start - Control Panel - System and click the Advanced tab.
9.
Click Environment Variables.
10. Under System Variables, highlight DVR_HOME, and click Delete.
11. Highlight AMP_HOME, and click Delete.
12. Reboot your computer.
To uninstall on a Linux machine:
1.
Right-click on the desktop and select Open Terminal.
2.
At the # prompt, enter cd $DVR_HOME. Press Enter.
3.
Enter cd Uninstall. Press Enter.
Chapter 3: Installation
4.
Enter ./Uninstall_Data_Center_Planner. Press Enter.
5.
Enter cd $AMP_HOME. Press Enter.
6.
Enter cd uninstall. Press Enter.
7.
Enter ./Uninstall_AMP. Press Enter.
15
To remove the PostgreSQL 8.2 application packages:
1.
At the prompt, enter rpm -qa /grep -i postgres. Press Enter to view the packages.
2.
Enter rpm -e <packagename>. Press Enter to delete the packages.
To remove the PostgreSQL 8.4.2 application packages:
1.
At the prompt, enter cd /opt/PostgreSQL/8.4.2/
2.
Enter ./install-postgresql. Click Yes.
To remove the Postgres database 8.2 folder:
1.
At the prompt, enter cd /var/lib. Press Enter.
2.
Enter rm -rf pgsql. Press Enter.
To remove the Postgres database 8.4.2 folder:
1.
At the prompt, enter cd /opt/. Press Enter.
2.
Enter rm -rf /opt/PostgreSQL/. Press Enter.
To cleanup and remove the Avocent folder:
1.
At the prompt, enter cd /usr/local. Press Enter.
2.
Enter rm -rf Avocent. Press Enter.
To remove the Avocent xml file:
1.
At the prompt, enter cd /opt. Press Enter.
2.
Enter rm -rf Avocent. Press Enter.
NOTE: When uninstalling Avocent Management Platform, you may receive the following message: D:\Avocent\docs refers to a
location that is unavailable. It could be on a hard drive on this computer or on a network. Check to make sure that the disk is properly
inserted, or that you are connected to the Internet or your network, and then try again. If it still cannot be located, the information might
have been moved to a different location. This is a Windows Explorer refreshing issue. On the left side of the panel, it looks like the
directories are still there. However, unless there is a file that was not removed from the selected directory, Windows will display the
message that the selected directory refers to a location that is unavailable because the selected directory was deleted. Click OK on the
message and it will refresh and show the remaining directories.
If an uninstall fails on a Microsoft Windows machine, use the following steps to uninstall the
software:
1.
Uninstall AMP.
2.
Start Windows Explorer.
3.
Remove the directory where Avocent Management Platform and Data Center Planner were installed.
16 Data Center Planner Installer/User Guide
4.
Go to Start - Run.
5.
Enter regedit.
6.
Expand HKEY_LOCAL_MACHINE - Software - Microsoft - Windows - CurrentVersion - Uninstall.
7.
Remove Data Center Planner and Avocent Management Platform, if they exist.
If an uninstall fails on a Linux machine, use the following steps to uninstall the software:
1.
From the Linux terminal, enter cd $AMP_HOME/uninstall. Press Enter.
2.
Enter ./Uninstall_AMP. Press Enter.
3.
Enter cd /home. Press Enter.
4.
Enter rm -rf <top level of the directory where AMP and DVR were installed>. Press Enter.
5.
Enter rm -rf /etc/profile.d/amp.sh. Press Enter.
6.
Enter rm - rf /etc/profile.d/dvr.sh. Press Enter.
17
User Management
4
Managing Users
Before using Data Center Planner, an administrator must create users and assign roles to users. Data Center Planner
utilizes existing and custom authentication methods to create and authorize new users and establish roles and
effective rights.
The administrator does not have rights for any other part of the application. They can only log into the application
and select User Management and Licensing to manage users and activate licenses unless other rights are assigned.
Authentication
Internal authentication is configured automatically when the Avocent Management Platform is installed.
External Authentication
Data Center Planner also allows External Authentication and Authorization through LDAP and Active Directory.
External authentication is based on plugging in external services to the Authentication Manager. All instance
creation is managed using the configuration console. The Avocent server authenticates to the actual external
authentication service when doing instance creation. If you can normally authenticate to a service, the same rights
should be adequate for creating an external authentication instance using the Avocent server. For additional
information, see External Authentication and Authorization on page 137.
Users
These options are used to manage users, groups and external group mappings.
Permissions
Permissions are a relationship between a user and a role. A role is a set of rights and targets.
Rights
For a role to be effective, it must have a right. A role can be created without targets, and it can be assigned to users,
groups and collections.
The following descriptions are default roles that can be assigned to a user and the rights assigned to them. For
additional information, see Roles on page 20.
•
User - Persons authenticated with access to the authorization system. Only the unique identifier of the person is
stored.
•
Effective Rights - Used to identify the effective rights for users, rights and targets.
•
Permission - An unnamed association of a user and role.
18 Data Center Planner Installer/User Guide
•
Role - A set of rights used in conjunction with a user and a target to create permissions. Each role has a
unique name within the system.
•
Groups - Groups can be created and users assigned to a group or groups.
The current roles are:
Avocent Administrator - Performs user management functions only, such as add, assign and edit users,
permissions and roles.
Data Center Planner-Executor - Can perform the same functions as a read-only user and commit tasks within a
project.
Data Center Planner-Manager - Has read-write permissions.
Data Center Planner-Planner - Can perform the same functions as read-only users, plus view, edit and create
projects. The planner role does not have access to import, create or delete current floor plans.
NOTE: A planner can only create templates in the context of a project. Unlike the manipulation of assets and their properties in project
planning, the templates created by a planner are available across all floor plans and time and can be used by anyone in the current
state, providing they have permissions.
Data Center Planner Project Review - Can perform the same functions as read-only users plus view projects and
history but cannot create or make changes to current floor plans or projects. A project reviewer can click the
Revalidate button to refresh a project making sure the project is current.
Data Center Planner - ReadOnly - Can open global view, view floor plans, racks, assets, connections and history,
but cannot make changes in any view.
Reporting Designer - Can create reports using Crystal Reports.
Reporting Viewer - Can view reports.
Creating Users
To create new users:
1.
Log in as an administrator and select User Management from the primary navigation panel.
2.
Select Users from the secondary navigation panel.
3.
Select New from the Actions, Users pane.
4.
Enter a username. Do not use any spaces in the username.
5.
Enter a password. The password should be between 8 and 65 characters, contain at least one alphabetic and
one numeric character and contain at least one upper case and one lower case letter, then confirm the
password by entering it again.
6.
To assign the new user to a group, select Groups from the left tree.
7.
Select a group from the Available groups column, click on a group, then click the right arrow to move it to
the Selected groups column, and click OK.
8.
To assign the new user account information, select Properties from the left tree.
9.
Enable the appropriate boxes, add an expiration date if necessary, and click OK. The new user is added to
the list of users.
10. Select Permissions from the secondary navigation panel to assign the new user a role.
Chapter 4: User Management
19
11. Under the Permissions pane, expand the AllUsers option.
12. Click on the new user just created.
13. Under Actions, Roles, click Assign Role.
14. From the Available roles column, click on a role, then click the right arrow to move the role to the Selected
roles column.
15. Click OK. The new role is added to the Roles, Assigned column.
16. Click User in the left, and on the bottom of the content screen, you can enter contact information for the
user.
To add a group and assign users to groups:
1.
Select Users from content panel.
2.
Select New Group from Actions, User, Groups pane.
3.
Enter a name for the new group.
4.
In the Available users column, click the desired users to add to the new group, then click the right arrow to
move the users to the Selected users column.
5.
Click OK. The new group is added to the Groups column.
NOTE: The application supports using special characters when naming groups. Use Active Directory naming conventions, such as
alphabetical characters (Aa-Zz), numeric characters (0-9), the minus sign "-" and the period ".". Do not include spaces, ampersand,
more than/less than brackets, slashes, colon or semi-colon (&,<>, /, :,;).
Changing a password
There are two ways to change a password:
•
An administrator can change a password in the User Management menu under Users.
•
A user other than an administrator can use the login options.
To change a password by using the log in options:
1.
You must be logged out of the application.
2.
On the log in screen, click Options to expand all options.
3.
Click Change Password.
4.
a.
Enter your username.
b.
Enter your old password.
c.
Enter a new password, then confirm the new password by entering it again. Click OK.
Log in with the new password.
To change a password by using the administrator log in:
1.
Log into User Management.
2.
Select Users from the secondary navigation panel.
3.
Click AllUsers under the Groups column.
20 Data Center Planner Installer/User Guide
4.
Select a user under the User name column.
5.
Click Edit under User in the Actions column.
6.
Click Change Password.
7.
Enter a new password.
8.
Confirm the new password. Click OK.
9.
The Change password was successful message opens. Click OK.
Roles
Roles are managed from User Management in the primary menu, are related to permissions and contain rights,
collection and targets associations.
To add a role:
1.
Select User Management from the primary menu.
2.
Click Permissions in the secondary menu.
3.
In the lower pane, under Roles Management, Actions, select New.
4.
Enter a name for the new role in the name field.
5.
Click Available Rights in the left tree.
6.
Expand the Avocent Data Center Management option.
7.
Expand the appropriate option for Collection, Project or Plan.
8.
Enable the appropriate boxes to assign to the new role, and click OK.
9.
The associated rights are displayed in the Rights column.
To edit a role:
The Avocent Administrator role cannot be edited.
1.
Select the role to be edited, and click Edit under Actions.
2.
Change the name or click Available Rights in the left tree.
3.
Expand the Avocent Data Center Management option.
4.
Expand the appropriate option for Collection, Project or Plan.
5.
Enable or disable the appropriate boxes to edit the role, and click OK.
6.
The new associated rights are displayed in the Rights column.
To delete a role:
The Avocent Administrator role cannot be deleted.
1.
Select the role to be deleted, and click Delete under Actions.
2.
A confirmation message displays. Click Yes to delete the role.
To copy a role:
1.
Select the role to be copied, and click Copy under Actions.
Chapter 4: User Management
2.
Change the name and click Available Rights in the left tree.
3.
Expand the Avocent Data Center Management option.
4.
Expand the appropriate option for Collection, Project or Plan.
5.
Enable or disable the appropriate boxes to edit the role, and click OK.
6.
The new associated rights are displayed in the Rights column.
21
22 Data Center Planner Installer/User Guide
23
Licenses
5
Rack Licensing
The application licensing is on a per rack basis. For example, a 100-rack license allows you to define 100 racks
across all floor plans. Defining a total number of racks that exceeds your application license will create a
notification pop-up at each subsequent log in.
The maintenance licensing provides access to application and shape database maintenance upgrades for the term of
the maintenance license.
License enforcement
You can apply a production license that has a purchased rack count against it. The application will give visual
feedback on the number of racks in plans and how many are licensed.
At log in, once the total plans reach the licensed rack count, the application starts informing you that you have
exceeded the rack count. It will not allow you to place any racks beyond the licensed count. This includes copy
and paste of racks and through any use of the web service interface or import.
License activation
After installing the software, you must activate the license.
To activate a license:
1.
After logging into the application, select Licenses from the primary navigation panel.
2.
Select Licenses from the secondary navigation panel.
3.
From the Actions, Licenses pane, select Activate.
4.
Enter your Entitlement ID, and click Get Entitlement.
5.
In the table, on the Data Center Planner Maintenance line, enter the number of maintenance licenses to be
activated in the Copies to activate column.
6.
On the Data Center Planner line, enter the number of racks to be activated.
7.
The number of licenses/racks activated will be subtracted from the total number purchased in the Copies
remaining column.
8.
Click Activate.
Off-Line License Activation
If you install Data Center Planner install on a protected network, and it is not able to communicate with our
licensing servers on the Internet, you will have to perform off-line license activation. Please let your sales team
24 Data Center Planner Installer/User Guide
know that you require this type of license activation.
You will provide your sales team with the hostname of the server where Data Center Planner will be installed. A
license certificate will be generated with that host name and sent to you by email before you start the
installation.
To perform an off-line activation after receiving the .lic file:
1.
2.
Microsoft Windows:
•
Place the .lic file in the [AMP_HOME]\bin.
•
Refresh the license server by running the lmreread.exe in the same folder.
Red Hat Linux Enterprise:
•
Place the .lic file in the [AMP_HOME]\bin.
•
Refresh the license server by running the lmreread in the same folder.
License return
Rehosting is the administrative process of issuing a return of license activations for a device that is going to be
decommissioned followed by an entitlement and activation of the same licenses on a different computer.
If you need to rehost entitlements to another computer, have the entitlement ID and activation ID and work with
Avocent customer Support or Professional Services. To rehost licenses so the rehosting does not count as the one
return that can be done within the rehost licenses policy.
License repair
The licensing is anchored to a single machine and synchronized to the server clock. Changes to the device setup,
clock changes or alterations to files within the server may cause corruption preventing licensing from performing
appropriate. Licensing will attempt to repair this automatically. Should licensing fail to operation and log files
indicate that the license cannot be repaired, please contact Avocent support.
License details
You can display your license information by clicking on Details in the Action panel.
Proxy settings
You only have to set up a proxy server if your environment has a firewall that blocks communication to the
Avocent licensing server. To use a proxy server, you must know the proxy server address and port. If the proxy
server requires credentials to log in, you must have an associated username, password, and domain.
To use a proxy server with licensing:
1.
In the Licenses menu, click Proxy in the Actions pane.
2.
When the Proxy settings dialog opens:
•
Enable Use proxy server.
•
Enter the proxy server's IP Address or DNS Name.
•
Enter the Port number.
Chapter 5: Licenses
3.
•
Enter a User name and Password,
•
For proxy servers requiring Microsoft domain authentication, enter the name of the domain in the
Domain field.
25
Click the OK button. The message: “Proxy settings successful” will be displayed. This success message only
indicates that the proxy information has been stored. It does not verify that the proxy information is correct.
If the information entered is incorrect, activation may fail.
26 Data Center Planner Installer/User Guide
27
6
Integration with other Emerson Network
Power Products
Supported Products
Data Center Planner supports integration capability with three Emerson Network Power products concurrently.
DSView™ management software
Avocent DSView software provides data centers with secure, centralized management for physical and virtual IT
assets. By allowing administrators to remotely diagnose and modify any managed device, regardless of the health or
status of the operating system or network connection, DSView software makes data center management and remote
offices more accessible, extensible and secure.
DSView software easily integrates with existing security infrastructure, authenticating against internal or external
standards-based services. All traffic is encrypted and the detailed activity logs provide a critical audit trail for issue
resolution and regulatory compliance. Remote management capabilities allow physical lock down of sensitive
machines. To take advantage of DSView software functionality, you must purchase a software web services license.
NOTE: All instances of DSView software within this document refer to DSView software versions 3 or higher.
Rack Power Manager
Rack Power Manager software is a stand-alone web browser-based, centralized rack power distribution unit (PDU)
management solution. It provides all centralized management capabilities related to rack PDU devices, can perform
power control actions and can run power consumption reports for rack PDUs.
Liebert SiteScan™ web software
Liebert SiteScan Web software uses a network of microprocessor-based control modules to monitor and control
Liebert precision cooling, power, UPS and other critical equipment. It enables the user to monitor and control
equipment in a single building, an entire campus or a network of facilities around the globe.
A Liebert SiteScan Web system utilizes a web-based server running Microsoft Windows XP, 2003 Server or 2000
and a conventional web browser to gather information, change operating parameters, run reports and perform similar
functions on various types of critical equipment.
Integrating with Data Center Planner
DSView software integration
Data Center Planner allows direct access to assets being managed by the DSView software by opening a web
service session with the DSView software. For additional information on this capability, see DSView Software
28 Data Center Planner Installer/User Guide
Managed Assets on page 103.
Data Center Planner can retrieve real world power readings for PDUs that are being managed by the DSView
software via the web server interface with the DSView software. For additional information, see Real world
power on page 105.
In order to prepare Data Center Planner for integration with DSView, the administrator must first import the
DSView software certificate to Data Center Planner as described in Importing Certificates on page 29; then the
DSView software connection properties can be established using the following steps.
NOTE: In order to enable web session operation with Data Center Planner, a DSView Web Services API license must be purchased
and installed on the DSView software server.
To configure DSView software connection properties:
1.
Launch the application. You must have a floor plan open to configure DSView software devices.
2.
Select Edit, DSView™ Software Configuration from the menu options.
3.
Enter the Server Host name.
4.
Enter the Server Port.
5.
Enter the Service Account name.
6.
Enter the Service Account password.
7.
Click Test to test the connection.
8.
If the test is successful, click Save.
Rack Power Manager integration
Data Center Planner can retrieve real world power readings for PDUs that are being managed by the Rack Power
Manager software via the web server interface with Rack Power Manager software. For additional information,
see Real world power on page 105
In order to prepare Data Center Planner for integration with Rack Power Manager software, the administrator
must first import the Rack Power Manager software certificate to Data Center Planner as described in Importing
Certificates on page 29, then the Rack Power Manager software connection properties can be established using
the following steps.
NOTE: In order to enable web session operation with Data Center Planner, a Rack Power Manager API license must be purchased
and installed on the Rack Power Manager software server.
To configure Rack Power Manager software connection properties:
1.
Launch the application. You must have a floor plan open to configure Rack Power Manager software
devices.
2.
From the Edit menu, select Rack Power Manager Software Configurations.
3.
Enter the Server Host name.
4.
Enter the Server Port.
5.
Enter the Service Account name.
6.
Enter the Service Account password.
Chapter 6: Integration with other Emerson Network Power Products
7.
Click Test to test the connection.
8.
If the test is successful, click Save.
29
Liebert SiteScan™ Web integration
Data Center Planner can retrieve real world power readings for PDUs that are being managed by the Liebert
SiteScan Web software via the web server interface with Liebert SiteScan Web. For additional information, see
Real world power on page 105.
In order to prepare Data Center Planner for this integration with Liebert SiteScan Web, there is one action that
must be performed by the administrator. The Liebert SiteScan Web software connection properties must be
established using the following steps.
To configure Liebert SiteScan Web software connection properties:
1.
Launch the application. You must have a floor plan open to configure Liebert SiteScan Web software
devices.
2.
From the Edit menu, select Liebert SiteScan Web Configuration.
3.
Enter the Server Host name.
4.
Enter the Server Port.
5.
Enter the Service Account name.
6.
Enter the Service Account password.
7.
Click Test to test the connection.
8.
If the test is successful, click Save.
Importing Certificates
In order for DSView and Rack Power Manager software to interface with Data Center Planner, it is necessary to
import the software certificate to the Avocent® Management Platform/Data Center Planner server. This trust
relationship is needed so that the client server (Data Center Planner) will trust the DSView management software
or Rack Power Manager software server and establish a secure connection. Both DSView management and Rack
Power Manager software use the same process for handling certificates.
NOTE: It is not necessary to import the software certificate for Liebert SiteScan™ Web software.
When importing a certificate on a Windows server, if you get an Access Denied error, right-click the command
prompt on the server and click Run as Administrator. This will let you enter the command and import the
certificate with no errors.
To import software certificates:
1.
Open a browser on the Data Center Planner server and connect to the server.
•
For DSView software, use https://<dsview server>.
•
For Rack Power Manager use, https://<rpm server>.
2.
The browser displays the Certificate Error next to the address bar. Click Certificate Error.
3.
When the Certificate Invalid window opens, click View certificates at the bottom of the window.
30 Data Center Planner Installer/User Guide
4.
Click the Details tab, then click the Copy To File... button. Click Next.
5.
Select Base-64 encoded X.509 (.CER). Click Next.
6.
Enter dsview or rackpower as the file name, then click the Browse button.
7.
Select the root of the C: drive as the location to save the file. This should always be the default location.
8.
Click Next and Finish.
To import a certificate to the Avocent Management Platform (AMP) trust store:
From the command prompt, execute the following (single) command. Type the command exactly as shown in the
following DSView software example, replacing "aliasname" with a unique name for DSView management and
Rack Power Manager software.
"%AMP_HOME%"\jre\bin\keytool -importcert -alias aliasname -storepass changeit -keystore
"%AMP_HOME%"\jre\lib\security\cacerts -file c:\dsview.cer"
On successful execution of the command, the user is prompted for: Trust this certificate?: Enter yes and click
Enter.
NOTE: For best results, manually type in the command. There may be a formatting issue with copy and paste for hyphens and
quotes.
To import a certificate on a Linux machine:
From the terminal, execute the following (single) command. Type the command exactly as shown.
$AMP_HOME/jre/bin/keytool -importcert -alias aliasname -storepass changeit -keystore
$AMP_HOME/jre/lib/security/cacerts -file /root/Desktop/dsview.cer.
To delete an existing certificate from the AMP trust store:
From the Command Prompt, execute the following (single) command, where aliasname is the alias name of the
certificate that is to be deleted.
"%AMP_HOME%"\jre\bin\keytool -delete -alias aliasname -storepass changeit -keystore
"%AMP_HOME%"\jre\lib\security\cacerts
To view the existing certificate stored in the AMP trust store:
From the Command Prompt execute the following (single) command, where filename is the file name of the
certificate with the complete path.
"%AMP_HOME%"\jre\bin\keytool -printcert -file filename -storepass changeit -keystore
"%AMP_HOME%"\jre\lib\security\cacerts
31
Collection Management
7
Collection Management allows Data Center Planner to restrict users access to specified plans and assets.
Administrators can select plans and floor-mounted assets to create a new collection and assign it a role with write
or read-only rights, so that the user can access plans and floor-mounted assets appropriately.
The Collection Management feature is disabled by default and can only be enabled by the server administrator
where Data Center Planner is installed using the following steps. When the server administrator enables the
collections feature, the Data Center Planner administrator can then create collections.
NOTE: The Collection Management tab is not selectable if Collection Management is disabled or if the logged in user does not have the
appropriate rights.
To enable Collection Management:
1.
The server administrator must edit the following file: \[AMP_HOME]\conf\extention.xml using a text file
editor.
2.
In the text file editor, locate the line containing the text "<target name="AccessControl">".
3.
Edit the next line containing text "<property name="isEnabled" value="".
4.
Change the text to value="true" to enable.
5.
Restart the application for the change to take effect.
6.
To disable, change the text to value="false" and restart the application. It is recommended to leave this feature
disabled if no collections are needed.
Collection Access Control
The following table describes access control in Collection Management.
Table 7.1: Collections Access Control Descriptions
Access to
Description
Plans With the access control function, you can only view plans for which you have access rights.
Open/Copy/Delete/Save
Floor-mounted assets
To access floor-mounted assets in a plan, you must be assigned right access to the plan and based on this plan,
you must be assigned access to the selected floor-mounted assets. When you open one plan, all floor-mounted
assets are listed, but you can only access assets for which you have rights. If some assets in plan are not
controlled by right access, that asset can be accessed by anyone who has plan rights.
Inventory/Capacity
search
You can only search for plans for which you have rights. If you have access to a plan, you may not have access to
all of the assets in that plan.
Capacities
If you cannot access any assets in the plan, then capacities cannot be computed or shown in colors. If you have
access to specific assets, then capacities are computed and shown in color for those assets.
Show asset labels
You can only use the Show Asset Labels option for plans and assets for which you have access.
32 Data Center Planner Installer/User Guide
Access to
Import/Export to/from
.xls file
Description
You can only use the import or export feature for plans and assets for which you have access.
Creating Collections
To create a new collection:
1.
Log in as an administrator and select Collection management from the primary navigation panel.
2.
Select New in the Collection Management, Actions column.
-orSelect the down arrow next to Collection Management from the primary navigation pane and select
New. The New Collection dialog displays with a list of current plans and their floor-mounted assets.
3.
Enter a name a description.
4.
Click the down arrow on a plan to view the floor-mounted assets. Enable the appropriate checkboxes to
associate with the new collection, and click OK.
5.
Note that the plan and floor-mounted assets columns show the information associated with the new
collection.
To assign access control to a collection to a role:
1.
Select a role from the bottom Roles column to associate with the collection, then select Read Only or Write
from the Actions pane.
-orSelect the down arrow next to Access Control to Collections, and select Assign Read Only or Assign
Write. The Assign Collections dialog displays with a list of available collections.
2.
Enable the desired collection, and click OK.
NOTE: It is not recommended to assign a collection to an existing role that has already been assigned to users prior to using the
Collection Management feature. This includes the current roles provided by Data Center Planner, Data Center Planner Manager or
Reporting Designing. A new role should be created which is then associated with a defined collection. If a new user is being created,
then the user can be assigned the appropriate roles. If the administrator wants to restrict access of an existing user to certain assets
within plans using Collections Management, the administrator must edit the assigned rights of that user. The roles currently assigned
to that user should be removed and the new roles with the associated collections be assigned.
To edit a collection:
1.
Select the collection to be edited, and select Edit in the Collection Management, Actions column. The Edit
Collection dialog displays with a list of current plans and their floor-mounted assets associated with the
collection.
-orSelect the down arrow next to Collection Management in the top pane, and select Edit.
2.
Disable or enable the appropriate plan or floor-mounted asset, and click OK.
3.
Note that the plan and floor-mounted assets columns show the information associated with the edited
collection.
Chapter 7: Collection Management
To delete a collection:
1.
Select the collection to be deleted, and select Delete in the Collection Management, Actions column.
-orSelect the down arrow next to Collection Management in the top pane, and select Delete.
2.
A confirmation message displays. Click Yes to delete the collection.
33
34 Data Center Planner Installer/User Guide
35
Database Information
8
Connecting to an Existing PostgreSQL Database
This option allows you to connect to a PostgreSQL database that already exists on your system.
To connect to an existing PostgreSQL database using a Windows server:
1.
On the Database Selection screen during the installation, select the Connect to existing PostgreSQL database
radio button and click Next. The Existing PostgreSQL Database Configuration screen opens. A new database
will be created at the location of the existing database.
2.
Go to the system where the existing database is located and select Start - Programs - PostgreSQL - pgAdmin
III. The pgAdmin software opens.
3.
In the tree, double-click PostgreSQL Database Server (localhost) to expand the directories.
4.
Double-click Databases, right-click on AMPDB and select New Object - New Database. The New Database
dialog box opens.
5.
Enter a name for the new database and in the Encoding field, select UTF8 from the drop-down list. This is
acceptable for both Window Server and Linux servers. Click OK. The new database is listed in the tree.
6.
Select Start - PostgreSQL - Configuration files - Edit pg_hba.conf. The notepad opens.
7.
Scroll to the bottom and locate #IPv4 local connections:
8.
Go to the line host all all (IPlocalhost address) md5. Press Enter.
9.
On the blank line, enter host all all 0.0.0.0/0 md5.
10. Select File - Save, then File - Exit and select Start - PostgreSQL - Configuration files - Edit postgresql.conf.
The notepad opens.
11. Select Edit - Find, enter localhost and click Find Next.
12. Under connections and authentication, delete the # in front of listen_addresses and change localhost to an
asterisk (*).
13. Select File - Save, then File- Exit.
14. Select Start - PostgreSQL - Stop service.
15. Select Start - PostgreSQL - Start service.
16. Exit the pgAdmin III software.
17. Close the system where the new database was created.
18. Go back to the Installation process at the Existing PostgreSQL Database Configuration screen and enter the
new database information.
•
Database Server - Port number 5432 (default) - The system where the new database was created.
36 Data Center Planner Installer/User Guide
•
Database Name - Create a name.
•
User Name - Enter postgres.
•
Password - Enter the password created when AMP was first installed and click Next. The Pre-Installation
Summary screen opens. On a Linux machine, this screen will appear different.
19. Click Install. The installation begins. Upon completion, the Install Complete screen opens.
20. Click Done to complete the installation. See Installation on page 11.
To connect to an existing PostgreSQL database using a Linux server:
1.
On the Database Selection screen during the installation, select the Connect to existing PostgreSQL
database radio button and click Next. The Existing PostgreSQL Database Configuration screen opens. A
new database will be created at the location of the existing database.
2.
From a terminal window, enter createdb <database name> -U<postgres user>. A message displays
stating create database.
3.
Enter psql -d<database name> -U<postgres user>.
4.
At the prompt <database name>=# enter Alter <database name> set Encoding = 'UTF8'.
5.
At the next prompt, enter \q. This takes you out of the Postgres application.
6.
Go to the Postgres data directory where Postgres was installed, var/lib/pgsql/data for Postgres version 8.2, or
for a new installation, the directory is opt/PostgreSQL/8.4.2/data.
7.
Enter vi pg-hba.conf.
8.
Click the Insert key.
9.
Scroll to the bottom and locate #IPv4 local connections:
10. Go to the line host all all (IPlocalhost address) trust and click Enter.
11. On the blank line, enter: host all all 0.0.0.0/0 trust
12. Press the Esc key, hold down the Shift key and click the : key.
13. Enter wq and click Enter.
14. Enter vi postgresql.conf
15. Under connections and authentication, delete the # in front of listen_addresses and change localhost to an
asterisk (*).
16. Click the Esc key, hold down the Shift key and click the : key.
17. Enter wq and click Enter.
18. Click System - Administration - Services.
19. Highlight posgresql and click Restart.
20. Exit from the Services Configuration by either clicking the (x) in the upper, right corner or File, Quit.
21. Close the system where the new database was created.
22. Go back to the installation process at the Existing PostgreSQL Database Configuration screen and enter the
new database information.
•
Database Server - (Port number 5432, default) - The system where the new database was created.
•
Database Name - Create a name.
Chapter 8: Database Information
37
•
User Name - Enter postgres.
•
Password - Enter the password created when AMP was first installed and click Next. The Pre-Installation
Summary screen opens. On a Linux machine, this screen will appear different.
23. Click Install. The installation begins. Upon completion, the Install Complete screen opens.
24. Click Done to complete the installation.
25. Continue as instructed in the Installation section.
PostgreSQL 8.2 Database Backup
The following information describes the process for backing up and restoring the PostgreSQL database, version
8.2.
Backing up the PostgreSQL database with pg_dump
The idea behind the SQL-dump method is to generate a text file with SQL commands that, when fed back to the
server, will recreate the database in the same state as it was at the time of the dump.
To backup the database on a Windows server:
1.
Stop the Avocent Management Platform ESB service by using one of the following steps:
2.
Using the Windows server:
3.
a.
Go to Start, Control Panel, Administrative Tools, Services.
b.
Locate the service named Avocent Management Platform ESB, right-click and select Stop.
Using the command prompt:
a.
Click Start, Run. At the command prompt, enter: net stop "Avocent Management Platform ESB".
b.
You should see the following: The Avocent Management Platform ESB service is stopping…
c.
If successful, you should see the following: The Avocent Management Platform ESB service was
stopped successfully.
To issue pg_dump to backup the Avocent Management Platform database:
1.
Click Start, Run to open a command prompt window.
2.
At the command prompt, change directory to c:\Program Files\PostgreSQL\8.2\bin.
3.
Issue the following command: pg_dump –U postgres AMPDB > C:\AMPDB-Backup.sql (the syntax
structure is = pg_dump -U <username> <DBname> <filename>)
4.
If prompted, enter your DBAdmin password.
5.
Upon completion of the backup process, you may copy the AMPDB-Backup.sql file to another location if
needed. This may take a moment.
6.
Restart the Avocent Management Platform ESB Services.
7.
Enter: net start "Avocent Management Platform ESB"
8.
The response is: The Avocent Management Platform ESB service is starting…
9.
If successful, the response is: The Avocent Management Platform ESB service was started successfully.
38 Data Center Planner Installer/User Guide
To backup the database on a Linux server:
1.
Stop the Avocent Management Platform ESB service by using one of the following steps:
2.
At the terminal or command line of your Linux server, enter: service smx stop.
3.
The prompt will return, Stopping ServiceMix Application Server…
4.
If successful, the prompt will return, Stopped ServiceMix Application Server.
To issue pg_dump to backup the Avocent Management Platform database:
1.
At the command prompt window, issue the following command: pg_dump –U postgres AMPDB >
AMPDB-Backup.sql (the syntax structure is = pg_dump –U <username> <DBname> <filename>).
2.
If prompted, enter your DBAdmin password.
3.
Upon completion of the backup process, copy the AMPDB-Backup.sql file to another location if needed.
This may take a moment.
4.
Restart the Avocent Management Platform ESB services.
5.
Enter: service smx start.
6.
The response is: Starting ServiceMix Application Server…
7.
If successful, you will be returned to the command prompt.
Restore the Database with psql
To restore the database on a Windows server:
1.
Stop the Avocent Management Platform ESB service by using one of these methods.
2.
Using the Windows interface, click Control Panel, Administrative Tools, Services.
3.
a.
Locate the service named Avocent Management Platform ESB.
b.
Right-click and select Stop.
Using the command prompt, click Start, Run.
a.
Enter: net stop "Avocent Management Platform ESB"
b.
The response is, The Avocent Management Platform ESB service is stopping…
c.
If successful, the response is, The Avocent Management Platform ESB service was stopped successfully.
To drop the AMPDB database:
NOTE: The restore will not work if there is any existing data in the AMPDB tables.
1.
Using command prompt, click Start, Run.
2.
Change directory to c:\Program Files\PostgreSQL\8.2\bin.
3.
Issue the following command: DROPDB AMPDB –U postgres
4.
If prompted, enter your postgres user password.
5.
The response is a DROP DATABASE.
Chapter 8: Database Information
39
To create the blank database for the restore:
1.
Type: CREATEDB "AMPDB" –O postgres –U postgres TEMPLATE="AMPDB"
2.
Type:psql -U postgres -d AMPDB -f AMPDB-Backup.sql
3.
Start services with service smx start.
To restore the database on a Linux server:
1.
Stop the Avocent Management Platform ESB service.
2.
At the terminal or command line of your Linux server, type: service smx stop.
3.
The prompt will return Stopping ServiceMix Application Server…
4.
If successful, the prompt will return Stopped ServiceMix Application Server.
To drop the AMPDB database:
NOTE: The restore will not work if there is any existing data in the AMPDB tables.
1.
Open a command prompt or terminal window.
2.
Issue the following command: dropdb AMPDB –U postgres.
3.
If prompted, enter your postgres user password.
4.
The response is a DROP DATABASE.
To create the blank database for the restore:
1.
Type: createdb "AMPDB" –O postgres –U postgres TEMPLATE="AMPDB"
2.
Type: psql -U postgres -d AMPDB -f AMPDB-Backup.sql
3.
Start Avocent Management Platform Service.
PostgreSQL 8.4.2 Database Backup
The following information describes the process for backing up and restoring the PostgreSQL database, version
8.4.2.
Backing up the PostgreSQL database with pg_dump
The idea behind the SQL-dump method is to generate a text file with SQL commands that, when fed back to the
server, will recreate the database in the same state as it was at the time of the dump.
To backup the database on a Windows server:
1.
Stop the Avocent Management Platform ESB service by using one of the following methods.
2.
Using a Windows server:
3.
a.
Go to Start - Control Panel - Administrative Tools - Services.
b.
Locate the service Avocent Management Platform ESB, right-click and select Stop.
Using the command prompt:
40 Data Center Planner Installer/User Guide
a.
Click Start - Run. At the command prompt, enter net stop "Avocent Management Platform ESB".
b.
You will see the: The Avocent Management Platform ESB service is stopping…
To issue pg_dump to backup the Avocent Management Platform database:
1.
Click Start - Run to open a command prompt window.
2.
At the command prompt, change the directory to c:\Program Files\PostgreSQL\8.4.2\bin.
3.
Issue the following command pg_dump –U postgres AMPDB > C:\AMPDB-Backup.sql, press Enter.
The syntax structure is = pg_dump -U <username> <DBname> <filename>.
4.
If prompted, enter your DBAdmin password.
5.
Upon completion of the backup process, copy the AMPDB-Backup.sql file to another location if needed.
This may take a moment.
6.
Restart the Avocent Management Platform ESB Services.
To backup the database on a Linux server:
1.
To stop the Avocent Management Platform ESB service:
2.
At the terminal or command line of your Linux server, type service smx stop.
3.
The prompt will return, Stopping ServiceMix Application Server…
4.
You will see, Stopped ServiceMix Application Server.
To issue pg_dump to backup the Avocent Management Platform database:
1.
At the command prompt window, issue the command pg_dump –U postgres AMPDB > AMPDBBackup.sql. The syntax structure is = pg_dump –U <username> <DBname> <filename>.
2.
If prompted, enter your DBAdmin password.
3.
Upon completion of the backup process, copy the AMPDB-Backup.sql file to another location if needed.
This may take a moment.
4.
Restart the Avocent Management Platform ESB services.
Restoring the database with psql
To restore the database on a Windows server:
1.
Stop the Avocent Management Platform ESB service by using one of these methods.
2.
Using a Windows server:
3.
a.
Click Control Panel - Administrative Tools - Services.
b.
Locate the service named Avocent Management Platform ESB, right-click and select Stop.
Using the command prompt:
a.
Click Start - Run.
b.
Type net stop "Avocent Management Platform ESB".
c.
The prompt will return, The Avocent Management Platform ESB service is stopping…
Chapter 8: Database Information
To drop the AMPDB database:
NOTE: The restore will not work if there is any existing data in the AMPDB tables.
1.
Using command prompt, click Start - Run.
2.
Change the directory to c:\Program Files\PostgreSQL\8.4.2\bin.
3.
Issue the command DROPDB –U postgres AMPDB.
4.
If prompted, enter your postgres user password.
5.
The response is a dropdb -U postgres AMPDB.
To create the blank database for the restore:
1.
Type CREATEDB –O postgres –U postgres "AMPDB" TEMPLATE="AMPDB", press Enter.
2.
Type psql –U postgres –d AMPDB –f C:\AMPDB-Backup.sql, press Enter.
3.
Start the Avocent Management Platform ESB Service.
To restore the database on a Linux server:
1.
Stop the Avocent Management Platform ESB service.
2.
At the terminal or command line of your Linux server, type service smx stop.
3.
The prompt will return, Stopping ServiceMix Application Server…
4.
You will see, Stopped ServiceMix Application Server.
To drop the AMPDB database:
NOTE: The restore will not work if there is any existing data in the AMPDB tables.
1.
Open a command prompt or terminal window, and issue the command dropdb –U postgres AMPDB.
2.
If prompted, enter your postgres user password.
3.
The response is a dropdb -U postgres AMPDB.
To create the blank database for the restore:
1.
Type CREATEDB –O postgres –U postgres "AMPDB" TEMPLATE="AMPDB" and press Enter.
2.
Type psql –U postgres –d AMPDB –f C:\AMPDB-Backup.sql.
3.
Start the Avocent Management Platform Service.
Microsoft® SQL Server Backup
For instructions on backing up an SQL Server, refer to "How to Back up a Database (SQL Server)" on the
Microsoft web site.
Connect to an Existing Microsoft Server Database
This process allows you to connect to a database that already exists on your system.
41
42 Data Center Planner Installer/User Guide
To connect to an existing Microsoft SQL Server database:
1.
During the installation, on the Database Selection screen, select the Connect to existing Microsoft SQL
Server database radio button and click Next. The Existing Microsoft Server Database Configuration screen
opens. A new database will be created at the location of the existing database.
2.
Go to the system where the existing database is located and select Start, Programs, Microsoft SQL Server.
The Microsoft SQL Server Management Studio software opens.
3.
Connect to the database engine.
4.
Create a Login (optional).
a.
Expand the security folder.
b.
Right-click and select New Login.
c.
Enter a login name.
d.
Select SQL Server authentication.
e.
Enter a password twice.
f.
De-select Enforce password policy, Enforce password expiration and User must change password at
next login.
g.
Click OK.
h.
Right-click Databases and click New Database.
i.
Enter a database name.
j.
Assign an owner.
k.
Click OK.
l.
Exit the Microsoft SQL Server Management Studio software.
m. Close the system where the new database was created.
5.
Go back to the Installation process at the Existing SQL Server Database Configuration screen and enter the
new database information.
a.
Database Server - (Port 1433) - The system where the new database was created.
b.
Database Name - The Database name entered in the previous steps.
c.
Username - Enter the owner assigned to the database.
d.
Password - Enter the password assigned to the database owner.
6.
Click Install. The installation begins.
7.
Upon completion, the Install Complete screen opens.
8.
Click Done.
9.
Continue as instructed in the Installation on page 11 section.
Moving from PostgreSQL to Microsoft SQL
If you previously installed the application using a PostgreSQL database and wish to use MS SQL, you must
export your plans to a spreadsheet using the plan exporter and generate .pdf files for your project properties.
Chapter 8: Database Information
To move from PostgreSQL to Microsoft SQL:
1.
Export all plans to a spreadsheet with the plan exporter.
2.
For each project, generate a .pdf to save the project information. After the reinstall, you can recreate your
projects using the project properties .pdf file as a reference.
3.
Import your plans and recreate your projects.
43
44 Data Center Planner Installer/User Guide
45
Functional Components
9
Data Center Planner Console
The Data Center Planner console is divided into the following areas: navigation, information and plan
management.
Figure 9.1: Data Center Planner Console
The following table lists the console descriptions.
Table 9.1: Console Descriptions
Number
1
Area
Banner
Description
Contains the logged in username, Avocent Management Platform online Help and log out link.
46 Data Center Planner Installer/User Guide
Number
Area
Description
2
Secondary Navigation Panel
Options to open global view or connections view. This panel can be closed to allow more room to
manage plans.
3
Primary Navigation Panel
Options to open Data Center Planner, user management or licensing.
4
Main Menu
User interface menu functions.
5
Toolbar
User interface toolbar functions.
5
Tool Panes
Search area for devices, templates inventory, capacities and planning calendar. These panes
can be positioned on the left or right sidebars or can be placed on the content area of the
console.
7
Content Panel
Management area for plans, racks, assets and connections.
Navigating within the console
You can resize the panes by dragging the lines between the panes to new positions. You can position the left
line to hide the navigation panes. Using this feature, you can maximize the size of the console and still navigate
between views. You can also drag the tool panes as stationary tabs on either the left or the right sidebar, or
position the tabs all on one sidebar. You can also drag the tool panes to the content area.
Navigating within panes
Planning, search and information panes can be positioned in any area of the console or within floating dialog
boxes. The dialog boxes can be resized to fit the content area as desired.
To reposition and stack panes:
1.
Drag a pane to the content area, which then becomes a dialog box.
2.
Drag any other panes to the dialog, which adds the panes as tabs within the dialog box.
3.
Click the (x) on the dialog to close all tabs.
4.
To return the panes to the sidebar, select View from the main menu and click the desired option.
Tab view navigation
Tab view navigation allows you to navigate to rack and asset views within a plan. As you drill deeper into
racks, assets and connections, links are available on the tab to go back to selected views. Two plans can be open
simultaneously to better manage plans. Global and connection and resources views are stationary on the tab bar
after they are opened the first time. The position of tabs persist across user sessions, so when you log into your
next session, the tabs are presented in the same location as when you last set them.
Main Menu
The Main Menu provides a convenient way to access commands in the Data Center Planner software. The menu
displays a list of commands located on the menu bar at the top of the screen. Each menu option contains a dropdown list of commands that accomplishes tasks. This menu is visible in all views, but is dynamic and changes
depending on the view and the user rights.
If a user does not have access to certain operations, some menu items, toolbar items and context menu (rightclick) may not be available.
Chapter 9: Functional Components
47
Table 9.2: Main Menu Descriptions
Function
Drop-down
File-New
Create a new floor plan.
Open
Open a current floor plan.
Save As
Save a floor plan with a new name, copy a plan.
Delete Plan
Delete a floor plan.
Templates
Save a new template and open as existing template.
Import
From .xls file: Import a floor plan.
Full: Import the entire library.
Partial: Import up to 10 symbols.
Export
Export to a .pdf/.png document.
Device Request
Open the new device request dialog box.
Edit
Undo/Redo the last action.
Cut
Cut a selected area and place it in the buffer or paste it at a later time. If the item is cut and not pasted, it will be
moved to unplaced assets. After more than one cut, it becomes copy and can be pasted.
Copy
Copy selected area.
Paste
Paste the selected area.
Delete
Delete a selected item
Add to Connections
List
Send the selected asset to the connections list.
Select
Go into selection operation.
Real World Power
Scheduler
You can set the application to retrieve real power values from a remote source and have them replace the values
in the derate field of the selected rack.
Preferences
Open the preferences dialog box to set preferences for dimensions, power, heat and weight, display labels and
set user-defined properties.
Liebert SiteScan™
Web Configuration
The application allows direct access to assets being managed by Liebert SiteScan Web.
DSView Software
Configuration
The application allows direct access to assets being managed by DSView software.
View
Refresh - Refresh the current screen.
Go to
Go to Global or Connection view.
Zoom
Increase/decrease the size of the objects in the view.
Calendar
Open the calendar pane.
Devices
Open the devices pane.
Templates
Open the templates pane.
Inventory
Placed assets - Search for assets mounted on floor plans or in other assets. Unplaced assets - Search for assets
not mounted on floor plans or in other assets.
Capacity Search
Open the capacity search pane.
Capacities
Open the capacities pane.
Properties
Open the properties pane.
Connections List
Open the connections List.
Incidents
Open the incidents pane.
History Details
Open the history details pane.
48 Data Center Planner Installer/User Guide
Function
Drop-down
Project Properties
Open the projects properties pane.
Connections Table
Open the list of connections table.
Workspace
Show/hide status bar at bottom of the screen.
Show Grid
Show/hide grid in a floor plan.
Show Asset Labels
Show/hide asset labels on a floor plan. Asset labels can also be turned on in the preferences, user-defined
properties dialog box.
Snap
Snap objects to the grid or no snap.
Reservations
Show reservations in rack view.
Modify
Align at the bottom edge, in the middle, at the top edge, to the left, in the center or to the right edge.
Rotate
Rotate a rack 90º clockwise or 90° counter-clock-wise.
Move
Move to the left, right, up or down.
Help
Open the online Help.
Open the version information.
Help
Documentation for Data Center Planner is available in two formats: Online Help and .pdf form.
Online Help provides access to all documentation and instructional content available at the time of software
shipment. It is available through the Help menu in your software.
Documentation in .pdf format is available and may be printed. To review the PDF documentation included with
your software, select Program Files- Avocent- MergePoint- Data Center Planner.
About - Click Help - About - Extended information to view the application build date, number and version.
Toolbar
The Toolbar provides a quick and easy way to use some menu functions without selecting the drop-down list
from the main menu. The toolbar is dynamic and changes depending on the view selected.
Table 9.3: Toolbar Descriptions
Function/Available Views
Description
New Plan
Create a new floor plan.
Open Plan
Open a current floor plan.
Refresh
Refresh the screen. Refresh when multi-user conflict occurs.
Cut
Cut does not delete the device permanently. The cut asset goes to the inventory.
Copy
Copy a selected area and place it in the paste buffer.
Paste
Paste the area just copied or cut.
Undo/Redo
This function allows you to reverse the most recent action. The system backs out the last change
and updates the floor plan accordingly. Undo is not available until you have performed at least
one update operation. Redo allows you to undo the last undo.
Zoom In
View larger.
Zoom Out
View smaller.
Zoom Window
Draws a box around an area to select and zoom.
Zoom to Fit
Centers items in the content area.
Chapter 9: Functional Components
Function/Available Views
49
Description
Selection Operation
Turns on selection in the content area. This button must be clicked to select items on any screen.
When enabled, a blue border is visible around the button.
Pan/Zoom Operation
This button must be clicked to pan or zoom items on any screen. When enabled, a blue border is
visible around the button.
Wall
Add a wall.
Add Points
Add points to a wall.
Remove Points
Remove points on a wall.
Annotation
Add a note to a floor plan.
Oval
Add an oval shape to a floor plan.
Rectangle
Add a rectangle shape to a floor plan.
Single Door
Add a single door.
Double Door
Add a double door.
Window
Add a window.
Rotate CCW
Rotate counter-clockwise.
Rotate CW
Rotate clockwise.
Perimeter walls
This option allows you to manage perimeter walls. When a floor plan is created, the system automatically creates
a wall that encompasses the entire floor plan. At each corner a round, white point represents the vertex of the
two adjacent walls. These points can be dragged to a new location. The system adjusts the two connected
perimeter walls to follow the new location of the point. To create a wall, you must create at least two points.
Table 9.4: Perimeter Walls Properties
Field
Description
Thickness
Thickness of the perimeter wall in units.
Closed
Enable a wall with 3 or more points to be closed.
Vertices Units
Unit of measure between points.
Points
Point identifier beginning at zero and moving right, down then left. The numbered points correspond with the point
column in the properties pane.
x - y Points
The x and y location of points on the walls.
To update perimeter walls:
1.
Click Add Points on the toolbar.
2.
Click on the Perimeter wall and add a point to the wall.
3.
Click on the Perimeter wall again to add another point.
4.
Click Walls on the toolbar.
5.
Drag the line between the two new points to a new configuration.
To delete perimeter walls:
1.
Select the wall, right-click and select Delete. A confirmation message appears asking if you want to delete
the selected item.
50 Data Center Planner Installer/User Guide
2.
Click Yes to delete the wall.
Interior walls
This option allows you to add, delete and move interior walls on a floor plan. The wall information can be
edited in wall properties.
Table 9.5: Interior Wall Properties
Field
Description
Wall Thickness
Thickness
Thickness of the interior wall in units. The unit of measure chosen in Preferences.
Closed
Enable a line with 3 or more points to be closed.
Vertices
Dimensions
Units of measure.
Points
The vertices on a wall.
x - y Points
The x and y points on a wall.
To add an interior wall to a floor plan:
1.
In plan view, click Walls on the toolbar.
2.
Click on the floor in the desired start position and drag the line to the end position. The Add/Edit operation
remains in effect to enable multiple walls to be added.
3.
Click the Selection button to exit Add/Edit Walls.
To update an interior wall:
1.
In plan view, click on the interior wall to be moved. The end-points become visible.
2.
Click an end-point and drag it to a new location. The line remains selected with the end-points and new
dimensions shown.
To delete an interior wall:
1.
Select the wall, right-click, and select Delete. A confirmation message appears asking if you want to delete
the selected item.
2.
Click Delete to delete the wall.
NOTE: If the wall to be deleted has doors or windows, the doors and windows must be deleted also. They do not delete automatically.
Closed Walls
If one or more points are added to a wall, the wall can be closed. Doors and windows can also be placed on
closed walls.
To close a wall:
1.
Place a wall on the floor and select Add Points from the toolbar. A section point is added to the line.
2.
Click on the section between the new points and drag the line to a new position.
3.
In the properties pane, enable the Closed checkbox, and click Save. The line closes.
Chapter 9: Functional Components
51
Wall Points
When points are added to a wall, the wall can be dragged to many configurations. Any number of points can be
placed on any location on a wall.
To add points to a wall:
1.
Select Add Points on the toolbar and click on the wall. A point is added where you clicked.
2.
Add a point at a different location.
3.
Click Wall on the toolbar, then click between the two added points to move the wall out to a different
configuration.
To delete points on perimeter walls:
1.
To delete a point, click Remove Points on the toolbar and click on the point to be deleted.
2.
The point is deleted with no confirmation.
Annotations
Annotations can be added to a floor plan at any time and placed in any position. Any number of notes can be
added to a floor plan.
To add an annotation:
1.
In a current floor plan, click Annotation on the toolbar.
2.
Click on the floor plan. A box for text appears.
3.
Double-click on the area to change the text. Press Enter to add an additional line. Select the Properties
pane to view or change the properties.
Table 9.6: Annotation Properties
Property
Value
Rotation
Degrees rotated.
Origin X (ft)
Annotation X origin, which the top, left corner.
Origin Y (ft)
Annotation Y origin in the top, left corner.
Units
Units of measure.
To update an annotation to a floor plan:
1.
Click in the note area and change the text.
2.
Click the Rotation icon to rotate the note area.
-orSelect Properties to make changes. If modifications are made in properties, click Save.
To delete an annotation:
1.
Click on the text of annotation and click Delete.
-orRight-click on the text, and select Edit - Delete.
52 Data Center Planner Installer/User Guide
2.
In each case, a confirmation message prompts you to delete the selected item. Click Yes to delete.
Doors and windows
Doors and windows can be placed on perimeter and interior walls. Doors can swing inward or outward, left or
right.
To add doors or windows to the floor plan:
1.
Open a floor plan and click a Door or Window on the toolbar.
2.
Click on the floor plan and place the object on a wall.
3.
To change properties, select Properties and edit the information. Click Save.
NOTE: Windows and doors do not remain anchored to walls that are moved. They must be moved independently.
To update doors and windows:
1.
Click a Door or Window on the floor plan, and select Properties.
2.
Edit the information. Click Save.
Table 9.7: Door and Window Properties
Field
Description
Door Properties
Width
Width of the door, default is feet.
Units
Units of measure.
Door Swing Properties
Change swing direction
The standard door can swing in or out of an inter or perimeter wall.
Swap hinge side
The hinges can be mounted on the left or right of a door.
Window Properties
Width
Width of the window, default is inches
Units
Units of measure.
To delete doors and windows:
1.
Select a Door or Window and press the Delete key.
-orRight-click and select Delete. A confirmation message appears asking if you want to delete the selected
item.
2.
Click Yes to delete the item.
Shapes - ovals and rectangles
Shapes can be added to the floor plan in the form of ovals and rectangles. They can be stretched, rotated or
moved with drag and drop actions. They can be deleted, moved and changed in the properties pane. They can
also be resized by using the resize button on the right, bottom of the shape.
To add a shape to a floor plan:
1.
Click an Oval or Rectangle on the toolbar.
Chapter 9: Functional Components
2.
Click on the floor plan to place the shape in the desired location.
3.
Use the resize/rotate icons to change the size or rotation of the shape.
53
-orChange the information in the properties pane.
4.
Click Save.
Table 9.8: Shape Properties
Property
Value
Rotation
Degrees rotated.
Origin X (ft)
Shape X origin is the top, left corner of the rack.
Origin Y (ft)
Shape Y origin is the lower, left corner of the rack.
height (ft)
Shape height.
depth (ft)
Shape depth.
Units
Units of measure.
To update a shape in a floor plan:
1.
Click on the shape and drag it to another position.
-orSelect Properties and change the properties as needed.
2.
Click Save.
To delete a shape in a floor plan:
1.
Highlight the shape.
2.
Select Edit - Delete.
-orRight-click and select Delete, or press the Delete key. A confirmation message prompts you to delete
the selected item.
3.
Click Yes to delete the item.
Buttons
The following buttons help navigate within the application and manage information. Depending on your rights,
some buttons may not be visible.
Table 9.9: Button Descriptions
Button
View/Pane
Description
Add Project
Calendar
This button opens the Create Project dialog box.
Add/Delete
Tags
Project
Properties
Add or delete project tags.
Asterisk
Dialogs
If this symbol appears on a field in a dialog box, it is a required field and information must be entered to
continue.
Capacity
Search
Devices
Search for devices with selected capacities.
54 Data Center Planner Installer/User Guide
Button
View/Pane
Description
Clear
Calendar,
Devices
Clear all criteria fields.
Commit
Plan, Rack,
Asset,
Connection
This button commits project tasks.
Create
Template
Calendar
Create a template.
Current
State
Calendar,
Toolbar
These button return you to the current state of the selected floor plan, rack, asset or connection and the
calendar to the current date.
Delete
Plan, Rack
Deletes selected actions.
Delete
Project
Plan, Rack,
Asset,
Connection
This button deletes a project.
Dock/Undock Panes
Dock causes the expandable pane to move the main content so that they are visible at the same time.
Undock means the expandable pane appears over the top of the content.
Flip
Devices
This button flips device orientation.
Front/Back
Rack, Asset,
Connection
These buttons change the asset orientation for front and back view.
Help
All screens
Opens the online Help files and application version information.
Hide
Expandable
panes
Hides the expandable pane.
Information
Devices
Hide/unhide device image information.
Licensing
Main screen
This menu option is used to validate the license.
Logout
Main screen
Logs you out of the application.
Pin/Unpin
Expandable
panes
Pin causes the expandable pane to stay open even when you are working in the main content area.
Unpin means that the expandable pane retracts automatically when you perform an action on the main
content.
Processing
Clock
All screens
When the clock is visible, the application is processing or loading information.
Resize
Plan
Resizes the shapes and shelf space.
Remove All
Global
Capacities
Removes plans from the capacities pane.
Revalidate
Project
Use this button to revalidate project conflicts.
Rotate
Plan
Rotates a rack or a shape on a plan.
Save
All Panes
Click to update an action.
Shelf Space
Devices
This button adds shelf space to a rack.
Spyglass
Calendar,
Devices
Search for devices.
Update
Incidents
Updated device export incidents.
User
Main screen
Username of the person logged in.
User
Main screen
Management
This menu option is used by the administrator to manage user rights and rights.
View
Dependents
Opens the Task Dependencies dialog.
Project
Properties
The browser Back button does not function as expected. It returns you to the browser screen. Click the Forward button to return to the login
screen.
Chapter 9: Functional Components
55
Context menus
Context menus contain right-click actions. Each menu option and view may contain different right-click actions.
Depending on your rights, these functions are dynamic and may change as the menu items are clicked or views
change.
Table 9.10: Context Menu Descriptions
Right-click Actions
Connection View
Walls
Doors/Windows /
Annotations
Plan View
Rack View
Asset View
Cut
Show Rack Timeline
Connect Ports
Copy
Show Asset
Delete Connection
Copy
Paste
Show Connection 1
Show Connection 1
Show Connection
Assets
Paste
Delete
Show Connection 2
Show Connection 2
Clear Asset Panel
Add to Connection
List
Add to Connection
List
Cut
Delete
Delete
Snap off
Unto/Redo
Undo/Redo
Align
Undo/Redo
Align
Show Racks
Settings and About Adobe Flash Player are on all context menus if Adobe Flash Player is installed.
Modes
Data Center Planner launches in current state mode. Depending on the your rights, the menu, toolbar and modes
change accordingly. Modes appear below the calendar and at the top of the screen.
Table 9.11: Mode Descriptions
Mode
Description
Current State Make changes in current time to selected plan, racks, assets or connections and view the calendar and history.
Project
Create, edit and delete projects for a selected plan, but you must have a planner rights to manage projects.
History
View history for the selected plan. History Details shows the sequence of executed tasks organized by execution date.
Keyboard Shortcuts
Keyboard shortcuts are available by pressing two or more keys simultaneously. These shortcuts are functional in
plan view only.
Table 9.12: Keyboard Shortcuts
Hot Keys
Function
Description
Ctrl + C
Copy
Copy a selected area and place it in the paste buffer.
Ctrl + V
Paste
Paste the area just copied or cut.
Ctrl + X
Cut
Cut a selected area and place it in the paste buffer or delete it.
Ctrl + Z
Undo
Undo the previous action.
Ctrl + Y
Redo
Redo the previous action.
56 Data Center Planner Installer/User Guide
Pan and Zoom
To zoom and pan the plan in the content are:
1.
Click the toolbar buttons Zoom In, Zoom Out, Zoom Window or Zoom to fit to change the scale of the plan.
2.
The Zoom In (+) magnifying glass moves the area in closer.
3.
The Zoom Out (-) magnifying glass moves the area out farther.
4.
When the Zoom Window action is enabled, a magnifying glass icon is visible to surround the area to zoom.
5.
The Zoom to Fit action places the area in the center of the screen between open panes.
6.
The hand icon can be clicked to pan using drag and drop movements.
Floor Tile Grid
On a selected plan, you can display a Grid Configuration to define the grid settings. You have the option of
specifying the horizontal and vertical label conventions, alphabetic or numeric, in ascending or descending
order. They can also define the grid origin by specifying the number of tiles to offset from the starting point of
the plan. The origin of the plan is in the top, left corner.
NOTE: Only users with appropriate rights can change the grid configuration. A planner user cannot change the grid.
To configure the grid:
1.
Open a floor plan and select Workspace - Show Grid from the menu options.
2.
The system displays a vertical and horizontal bar on the screen that shows the grid numbering for the Floor
Tile System in the floor plan.
To update grid:
1.
Select Properties, and select the Grid Configuration tab.
2.
For Label Conventions, select either alphabetic or numeric for the vertical and horizontal axes in ascending
or descending order.
3.
For Origin Settings, use the radio buttons to position any offset of the grid and select the horizontal and
vertical tile offset.
4.
Click Save to apply the changes. The plan view is refreshed to display the updated labels.
5.
To show the rack labels, enable Show labels in preferences under user-defined properties.
-orSelect Show Asset Labels from the Workspace menu option.
Operations and Status Bar
Operations control the methods by which an action can be performed. As the action changes, the operation is
shown at the bottom left of the screen in the Status Bar. This area shows the operation, the snap action and the X
and Y coordinate of the floor tiles on a floor plan. It also shows a blue processing bar. Multiple operations are
visible on the status bar in plan and rack view, but x and y coordinates are not visible in rack view.
Chapter 9: Functional Components
57
To enable or disable the status bar:
1.
Select Workspace - Status Bar from the menu options.
2.
When the toolbar pointer is selected, selection actions are executed.
3.
When the toolbar hand is selected, pan/zoom actions are executed.
4.
Current operations:
•
Selection.
•
Pan/Zoom.
•
Add/Edit/Annotation.
•
Add Oval.
•
Add Rectangle.
•
Add Asset Type.
•
Add/Edit Walls.
•
Add/Edit Windows.
•
Add/Edit Doors.
•
Add Shelf Space.
Multiple Users
Data Center Planner allows multiple users to manage the application during the same session across all floor
plans. The following is an example scenario.
•
User A updates data in any view.
•
User B updates the same data of the same view.
•
User B receives a conflict warning, "Another user has already updated this view."
•
When you click OK, the data is automatically refreshed.
Preferences
This function allows you to configure the device measurement preferences, such as selecting feet or meters. It
also allows you to add user-defined properties, such as unique IP addresses, to devices. Preferences are persistent
across the application, so when preferences are changed, all devices with assigned preferences are affected. The
most recent settings are recalled when you log on.
Preferences - units
The following table provides the available units of measurement for the application. When system preferences
are changed, applied and saved, all floor plans are affected. The Cancel button is used to cancel the unsaved
changes and close the dialog box.
58 Data Center Planner Installer/User Guide
Table 9.13: Preferences - Units Descriptions
Field
Description
Units
Feet, inches, meters, centimeters
Power
kW, watts
Heat
BTU/hr, kW
Weight
lbs, kg
To change the default preferences for units:
1.
In any view, select Edit - Preferences from the menu options.
2.
Select Units and change the information as needed.
3.
Click Apply, then click Save.
Preferences - user-defined properties
This option allows you to add custom properties to the application. A predefined list of asset properties is
available with the application. You can add new properties or delete properties from the list. Only custom
properties in this list can be assigned to assets in plans.
•
In the Preferences menu option, you can assign properties from the predefined list or add and delete
properties.
•
In the asset Properties pane, you can add and delete properties and edit property values.
NOTE: A property cannot be deleted if it is assigned to an asset and property names must be unique.
To add a new user-defined property using Edit - Preferences:
1.
In any view, select Edit - Preferences from the menu options.
2.
Select User-Defined Properties from the menu and click Add.
3.
Enter a name and select a type: date, heat, number, string, power or weight.
4.
Enable the Unique checkbox if necessary.
5.
Click Save. The new property is added to the list in user-defined properties.
Asset Label Text
In the Asset Label Text section, there are three user-defined properties that can be selected to be displayed in a
pop-up box when you hover your mouse over a rack in Plan view. Also, in the pop-up box, there are default
properties of the rack that are always displayed.
NOTE: Device name, consumed and remaining RU capacities are default properties displayed in the pop-up box.
To add asset label text:
1.
Under Asset Label Text, select a user-defined property for each of the three fields.
2.
Click the Show Label checkbox to display the three selected properties in the pop-up box.
3.
Click Apply, then click Save.
Chapter 9: Functional Components
59
NOTE: Only the user-defined properties that were selected in the pop-up box and assigned to the rack will be displayed when you
hover the mouse over the rack in Plan view.
The following table describes the available user-defined properties.
Table 9.14: User-Defined Properties Options and Descriptions
Field
Description
Name
Asset property name. Click the column title to sort the column alphabetically.
Type
Asset property type. Click the column title to sort the column alphabetically.
Unique
Check this box to mark the property unique, such as a serial number. In the case of a unique property, the
property name and type can be assigned to more than one asset, but the value must be different for each
asset.
Add
Click this button to add a new property to the list.
Delete
Click this button to delete a property from the list. If a property is deleted here, there is no delete
confirmation message and no option to undo. A property cannot be deleted if it is assigned to an asset.
Asset Label Text
This selection represents the label used throughout the system. In the event an asset does not have the
corresponding property associated, a default asset tag label is used. If you change the zoom level, the labels
will increase or decrease in scale accordingly. If the zoom level is reduced beyond the ability to render label
text, the text disappears and then reappears when the zoom level has returned to an acceptable level.
Labels are not able to move or rotate and remain anchored to the asset.
Show label
To show labels, click this checkbox or select the Workspace menu option and select Asset Labels.
Reset to default
Click this button to clear the selected property and reset the system to use the default, which is the asset tag.
Save
Click this button to save changes.
Cancel
Click this button to cancel the action and close the dialog box.
Apply
Click this button to apply changes.
To assign user-defined properties to individual assets:
1.
In any view, select an asset and select Properties.
2.
Select the User-Defined Properties tab.
3.
Select a Property from the Assign drop-down list. Click Add.
4.
Click in the Value column, enter a value for the new property and click Save.
5.
If a link is entered as a value, an icon appears in the properties column to launch a browser. The address in
the value column must begin with http:// or https://. Click on the link to open the browser.
6.
To sort the columns alphabetically, click the arrow in the column heading.
To delete a property from an asset in either preferences or properties:
1.
In the Properties pane, click the User-Defined Properties tab, select Property in the table and press Delete.
2.
In preferences, the property is deleted without confirmation. The property is removed from the list.
3.
In properties, a confirmation message appears asking if you want to unassign the attribute from asset and is
removed from the asset, but not the list.
4.
Click Yes to unassign the attribute.
60 Data Center Planner Installer/User Guide
61
Export and Import Features
10
Exporting Asset Data
This option allows you to export asset information to a spreadsheet.
NOTE: Upon exporting, non-editable columns appear in color on the spreadsheet.
To export asset information:
1.
In asset view, select File, Export To .xls file.
2.
On the Asset Data Exporter, click the Export button.
3.
Enter a file name and save to the appropriate location. If problems occur during the export, the screen shows a
list of errors.
NOTE: The Cancel button is available only during the export and is grayed out before and after the export.
4.
Close the Export screen.
5.
Open the .xls file to view the asset spreadsheet.
NOTE: If exporting assets to make changes on the spreadsheet, then importing the changes, you must enable the Import to Update
checkbox for the assets to import properly.
Exporting asset data to a .pdf file
This option allows you to create a .pdf file and is available in rack view and asset view and requires Adobe
Reader.
The .pdf file shows a graphic of the assets and all the devices mounted in the asset. It also lists the properties for
consumed and remaining capacities. Capacity values are shown based on the user's preferences for metric units of
measure.
To generate an asset view.pdf:
1.
In rack view, select an asset.
2.
Go to Asset View and select File - Export - Asset View to .pdf file. The .pdf Preferences dialog box opens.
3.
Enter a file name.
4.
Enable the Contained Objects Details checkbox to print details for each asset on a separate page.
5.
Select Paper size from the drop-down list.
6.
For orientation, select the Portrait or Landscape radio button. Click Generate. The .pdf file is generated.
62 Data Center Planner Installer/User Guide
7.
The document contains the following information:
•
.pdf Date.
•
Plan Name.
•
Rack Name.
•
Asset Name.
•
General Details - Manufacturer, model, description, product line, weight.
•
Capacity Type (max) - For power, weight and heat, consumed and remaining.
•
Contained Assets - Name and model.
•
User-defined Properties - Property and value.
•
Connections - Port number, parent name (rack or asset) and RU location.
•
Asset Reservations are shown on a separate page with the following information:
•
Asset name.
•
Added - Project name.
•
Added - Project date.
•
Location (RU).
•
Removed - Project name.
•
Removed - Project date.
•
Conflict.
•
Header - .pdf generated date.
•
Footer - Plan name, rack name, page number.
NOTE: If you select the Export to .pdf file function on a Linux machine, an alert displays advising that Export to .pdf is not currently
supported on Linux clients. Use a Windows machine to perform the export to .pdf function.
Exporting Connection Data
This option allows you to export connection information to a spreadsheet.
NOTE: Upon exporting, non-editable columns are colored on the spreadsheet.
To export connection information:
1.
In connection view, with two assets having connections visible, select File - Export To .xls file.
2.
On the Connection Data Exporter, click the Export button.
3.
Enter a file name and save to the appropriate location. If problems occur during the export, the screen shows
a list of errors.
NOTE: The Cancel button is available only during the export and is grayed out before and after the export.
4.
Close the Export screen.
5.
Open the .xls file to view the Connections spreadsheet.
Chapter 10: Export and Import Features
63
NOTE: The application supports plan-to-plan connections, but does not support connections between different floor plans when
importing. You can create a plan-to-plan connection and export it, but if an import is attempted, an error is listed in the Errors section
of the Plan Import dialog.
Exporting Floor Plan Data
Exporting floor plan data to .xls spreadsheet
This option allows you to export floor plan information to a Microsoft Excel software spreadsheet.
To export floor plan information:
1.
In plan view, select File - Export - To .xls file.
2.
On the Plan Data Exporter, click the Export button.
3.
Enter a file name and Save to the appropriate location. If problems occur during the export, the screen shows
a list of the errors.
NOTE: The Cancel button is available only during the export and is grayed out before and after the export.
4.
When the export is complete, the Current Export field reads, "Export Successful!" Close the Export screen.
5.
Open the .xls file to view the exported spreadsheet.
NOTE: Upon exporting, non-editable columns appear in color on the spreadsheet.
NOTE: When exporting a very large floor plan to a spreadsheet, the row restriction is 65,536 rows. There is no restriction for
columns.
Exporting floor plan data to .png format
This option allows you to export a floor plan to a .png (portable network graphics) format. This format replaces
other formats with high compression. It utilizes less compression, so no image data is lost when saving or
viewing the image. It is a universal format that is supported by most web browsers. This format can be opened
with any picture editor that supports .png.
To export a floor plan to an image:
1.
In plan view, select File - Export - To .png file.
2.
On the File Download dialog box, click Open. The picture editor opens with the .png image.
Exporting Rack Data
This option allows you to export rack information to a spreadsheet.
NOTE: Upon exporting, non-editable columns appear in color on the spreadsheet.
To export rack data to a spreadsheet:
1.
In rack view, select File - Export - To .xls file.
64 Data Center Planner Installer/User Guide
2.
On the rack data exporter, click the Export button.
3.
Enter a file name and save to the appropriate location. If problems occur during the export, the screen shows
a list of errors.
NOTE: The Cancel button is available only during the export and is grayed out before and after the export.
4.
Close the export screen.
5.
Open the .xls file to view the rack spreadsheet.
NOTE: If exporting a rack to make changes on the spreadsheet, then importing the changes, you must enable the Import to Update
checkbox for the assets to import properly.
Exporting rack data to a .pdf file
This option allows you to create a .pdf file and is available in rack view and asset view and requires Adobe
Reader.
Features
•
The .pdf file shows a graphic of the rack and all assets mounted in the rack, including shelf space and zero
U space (zero U space is not shown as open in the .pdf file).
•
It also lists the properties for consumed and remaining capacities. Capacity values are shown based on the
user's preferences for metric units of measure.
•
If more than one rack is selected, each rack is shown on a separate page.
•
If the rack is in back view, it shows that view.
•
If more than one asset is mounted in the same RU position, such as back-to-back, the document shows frontmounted and back-mounted assets.
To generate a rack view .pdf:
1.
In plan view, select a rack or multiple racks.
2.
Go to rack view and select File - Export - Rack View to .pdf file. The .pdf preferences dialog box opens.
3.
Enter a file name.
4.
Enable the Contained Objects Details checkbox to print details for each asset on a separate page.
5.
Select Paper size from the drop-down list.
6.
For orientation, select the Portrait or Landscape radio button. Click Generate. The .pdf file is generated.
7.
The document contains the following information:
•
Plan Name.
•
Rack Name.
•
General Details - Manufacturer, model, description, product line, weight.
•
Contained Devices - Front-mounted and back-mounted assets with RU position, name and model
number.
•
Shelf space assets.
•
Zero U space (front, left) Assets - Name and model.
Chapter 10: Export and Import Features
•
Capacities - Capacity Type (max) - Power, weight and heat, consumed and remaining.
•
User-defined properties - Property and value.
•
Connections - From port, to device, to port, parent, location.
•
Asset Reservations are shown on a separate page, containing the following information:
•
Rack name.
•
Asset name.
•
Added - Project name.
•
Added - Project date.
•
RU location - Number location.
•
Removed - Project name.
•
Removed - Project date.
•
Conflict.
•
Header - .pdf generated date.
•
Footer - Plan name, rack name.
65
NOTE: If you select the Export to .pdf file function on a Linux machine, an alert displays advising that Export to .pdf is not currently
supported on Linux clients. Use a Windows machine to perform the Export to .pdf function.
Importing a Floor Plan
Import current floor plan data by downloading files from the user’s specific data center from a spreadsheet.
To import a floor plan:
1.
Open a floor plan and select File - Import from the menu options.
2.
Enable the Import to Update checkbox if the floor plan is an update.
NOTE: If the floor plan name already exists and you did not check the "Import to update" checkbox, processing stops and you receive
an error that it is a duplicate plan name.
3.
Click the Import button to open the directory where floor plan files are stored.
4.
Select the appropriate file to import and click Open. The system uploads the file to the server and populates
the database with the floor plan information.
5.
Click Cancel to stop the import.
6.
When the Current Import field reads, "Import Completed!". Click the Close button.
7.
Go to File - Open, to view the floor plan just imported.
8.
If the import fails, the Current Import field reads, "Import Failed!". Errors are listed in the Errors section.
9.
Click Print Errors to print the list.
66 Data Center Planner Installer/User Guide
Table 10.1: Plan Importer Descriptions
Function
Description
Last File
The Last file exported.
Import to Update
Check this box if importing a floor plan with changes to the .xls to update a current floor plan.
Last Import
Date of the last import.
Current Import
Current Import can show the following: No Import, Uploading file, Processing Data, Import
completed or Import failed.
Elapsed Time Total
These give you an indication of progress in processing and indexing. Indexing time is the time to
prepare the data for searches.
If errors occur, the following information is displayed. This may occur when shapes are not available in the database.
Missing Devices
This area shows a list of devices not currently in the device database upon import.
Errors
A detailed description of any errors that occurred during the import.
Print Errors
Click this button to print a list of errors that occurred.
Cancel
Click this button to stop the import. This button is enabled only during the import.
Import
Click this button to begin the import.
Close
Click this button to close the import dialog box.
Importing and Exporting Sheets and Column Values
This information details the Import and Export worksheets and a partial list of recognized column values using
Microsoft Excel. The columns depict information and properties associated with each asset.
An import template is available in the doc folder with the installation. Select Program Files, Avocent,
MergePoint, DataCenterPlanner, doc, ImportTemplate.xls. The template is also available on the Avocent
download site. The template is a starting point for users who require importing a floor plan from a spreadsheet.
NOTE: Upon exporting data, non-editable columns are highlighted in pink on the spreadsheet. The sheets are not locked, but these
columns should not be changed if the spreadsheet will be re-imported.
Table 10.2: Sheets and Column Values
Sheets and Recognized Column Values
Units Type
Settings
Units Value
Column Name
PLAN ID
PLAN NAME
ADDRESS 1
ADDRESS 2
CITY, STATE, COUNTRY, ZIP
Plans
CONTACT NAME
CONTACT PHONE
MAX HEAT
MAX HEAT UNITS
DEFAULT HEAT
DEFAULT HEAT UNITS
Property Type
Property Name
MAX POWER
MAX POWER UNITS
DEFAULT POWER
DEFAULT POWER UNITS
MAX WEIGHT
MAX WEIGHT UNITS
DEFAULT WEIGHT
DEFAULT WEIGHT UNITS
LATITUDE
LONGITUDE
Chapter 10: Export and Import Features
Sheets and Recognized Column Values
PLAN ID
PLAN TILE SYSTEM
FLOOR TILE SYSTEM ID
FLOOR TILE SYSTEM NAME
GRID ORIGIN
Floor Tile Systems
FLOOR TILE UNITS
TILE WIDTH
TILE HEIGHT
TILE LABELS TYPE X
TILE LABELS ORDER X
TILE LABELS OFFSET X
Tile Perimeter Points
Walls
Wall Perimeter Points
FIRST ROW PARTIAL TILE HEIGHT
ORIGIN X (Must begin with 0)
ORIGIN Y (Must begin with 0)
ORIGIN UNITS
ANGLE
ANGLE UNITS
POINT Y
VERTEX ID
ORDER
PLAN ID
PERIMETER IS CLOSED
PLAN NAME
ORIGIN X
WALL ID
ORIGIN Y
WALL NAME
ORIGIN UNITS
WALL THICKNESS
ANGLE
WALL UNITS
ANGLE UNITS
WALL ID
POINT X
WALL NAME
POINT Y
VERTEX ID
ORDER
DOOR NAME
DOOR WIDTH
DOOR THICKNESS
DOOR UNITS
SWING LEFT
SWING INSIDE
DOUBLE DOOR
ORIGIN X
ORIGIN Y
ORIGIN UNITS
ANGLE
ANGLE UNITS
PLAN ID
WINDOW UNITS
PLAN NAME
ORIGIN X
WINDOW ID
ORIGIN Y
WINDOW NAME
ORIGIN UNITS
WINDOW WIDTH
ANGLE
WINDOW THICKNESS
ANGLE UNITS
PLAN ID
PLAN NAME
ANNOTATION ID
ANNOTATION NAME
ANNOTATION WIDTH
ANNOTATION HEIGHT
ANNOTATION TEXT
PLAN ID
PLAN NAME
SHAPE ID
Shapes
FIRST COL PARTIAL TILE WIDTH
POINT X
DOOR ID
Annotations
TILE LABELS OFFSET Y
FLOOR ASSET NAME
PLAN NAME
Windows
TILE LABELS ORDER Y
FLOOR ASSET ID
PLAN ID
Doors
TILE LABELS TYPE Y
SHAPE NAME
SHAPE WIDTH
SHAPE HEIGHT
SHAPE UNITS
ANNOTATION UNITS
ORIGIN X
ORIGIN Y
ORIGIN UNITS
ANGLE
ANGLE UNITS
SHAPE TYPE
ORIGIN X
ORIGIN Y
ORIGIN UNITS
ANGLE
ANGLE UNITS
67
68 Data Center Planner Installer/User Guide
Sheets and Recognized Column Values
PLAN ID
PLAN NAME
FLOOR ASSET ID
FLOOR ASSET NAME
FLOOR SHAPE SOURCE
MANUFACTURER
Floor Level Assets
MODEL
PRODUCT LINE
ASSET DESCRIPTION
SHAPE TYPE ID
SHAPE ID
DERATE HEAT
DERATE HEAT UNITS
Rack Shelf Space
Template Assets
DERATE POWER APPLIED
DERATE POWER AGGREGATED
ORIGIN X
ORIGIN Y
ORIGIN UNITS
ANGLE
ANGLE UNITS
Property fields are recognized also
SHELF SPACE FIRST SLOT
SHELF SPACE CONTAINER ID
SHELF SPACE SLOT COUNT
ZERO U SPACE NAME
ZERO U SPACE CONTAINER NAME
ZERO U SPACE RACK CORNER
CONTAINED ASSET ID
PRODUCE LINE
CONTAINED ASSET NAME
ASSET DESCRIPTION
IS A TEMPLATE
SHAPE TYPE ID
ASSET CONTAINER
SHAPE ID
CONTAINER ID
DERATE HEAT
CONTAINER NAME
DERATE HEAT UNITS
CONTAINED ASSET FIRST SLOT
DERATE HEAT APPLIED
CONTAINED ASSET MOUNTING
DERATE HEAT AGGREGATED
CONTAINED ASSET ROTATION
DERATE POWER
ZERO U ASSET X
DERATE POWER UNITS
ZERO U ASSET Y
DERATE POWER APPLIED
MANUFACTURER
DERATE POWER AGGREGATED
MODEL
Property fields are recognized here also
TEMPLATE ASSET ID
ASSET DESCRIPTION
TEMPLATE ASSET NAME
SHAPE TYPE ID
TEMPLATE ASSET SOURCE
SHAPE ID
IS A TEMPLATE
DERATE HEAT
ASSET CONTAINER
DERATE HEAT UNITS
CONTAINER ID
DERATE HEAT APPLIED
CONTAINER NAME
DERATE HEAT AGGREGATED
CONTAINED ASSET FIRST SLOT
DERATE POWER
CONTAINED ASSET MOUNTING
DERATE POWER UNITS
MANUFACTURER
DERATE POWER APPLIED
MODEL
DERATE POWER AGGREGATED
PRODUCT LINE
Property fields are recognized here
CONNECTION NAME
CONNECTION TYPE
CONNECTION ASSET 1 ID
CONNECTION ASSET 1 NAME
CONNECTION PORT 1 ID
CONNECTION PORT 1 NAME
LOCKED PORT ASSET ID
Locked Ports
DERATE POWER UNITS
SHELF SPACE CONTAINER NAME
CONNECTION ID
Asset Connections
DERATE POWER
SHELF SPACE NAME
ZERO U SPACE CONTAINER ID
Contained Assets
DERATE HEAT AGGREGATED
SHELF SPACE ID
ZERO U SPACE ID
Rack Zero U Space
DERATE HEAT APPLIED
LOCKED PORT ASSET NAME
LOCKED PORT ID
LOCKED PORT NAME
CONNECTION PORT 1 ASPECT
CONNECTION ASSET 2 ID
CONNECTION ASSET 2 NAME
CONNECTION PORT 2 ID
CONNECTION PORT 2 NAME
CONNECTION PORT 2 ASPECT
LOCKED PORT ASPECT
LOCKED PORT NAME
LOCKED PORT ASPECT
Importing and Exporting Templates
This option allows you to import and export template information to or from a spreadsheet.
Chapter 10: Export and Import Features
69
NOTE: Upon exporting, non-editable columns appear in color on the spreadsheet.
To export template data to a spreadsheet:
1.
In plan, rack or asset view, select the Templates pane.
2.
Double-click on the template to export.
3.
Click the Export All button.
4.
Click Export. A directory opens to save the file.
5.
Enter a file name and save to the appropriate location. If problems occur during the export, the screen shows
a list of errors.
NOTE: The Cancel button is available only during the export and is grayed out before and after the export.
6.
Close the export screen.
7.
Open the .xls file to view the template spreadsheet.
To import template data from a spreadsheet:
1.
In asset view, select File - Export, From .xls file.
2.
Click the Import button.
3.
A directory opens to select a file.
4.
Select the file to be imported. Click Open.
5.
Select Templates to view the imported template.
Importing Assets with No Containment
This function allows you to import assets that are not placed on a floor plan or in other assets. You can import
unplaced assets by creating a spreadsheet using Microsoft Excel software and listing the assets to be stored in
inventory.
A custom Avocent spreadsheet is available with the application or can be obtained from Avocent Professional
Services.
The columns in this worksheet must have the required cells. In addition, when adding properties to the assets
being imported, optional cells can have the property information, according to the following table.
To import assets with no containment:
1.
Open the spreadsheet and go to the Settings worksheet. Verify that the information is listed in the required
columns, A and B.
2.
Select the Contained Assets worksheet and enter information in the following columns:
•
Contained Assets Name - For example, Server-24.
•
Shape Type ID - For example, DELL462.
•
The Asset Container column must be blank for the asset to be treated as unplaced upon import. All
other columns may be blank.
70 Data Center Planner Installer/User Guide
To enter properties for the assets being imported:
1.
Select the Settings worksheet and enter information for the optional columns, D, E and F.
2.
If a rack is being imported, go to the Floor Level Assets worksheet and enter information in the columns, for
example:
•
maxPower Property.
•
maxHeat Property.
•
maxWeight Property.
3.
Select the Contained Assets worksheet and enter information in the same as the columns in Step 2.
4.
Save the worksheet and go back to the application to import the updated spreadsheet.
5.
Select File - Import from the menu options. The Plan Import dialog box opens.
6.
Click the Import button, and select the file to import, then click Open.
7.
After the import is complete, search for the assets by name in the Unplaced pane.
Table 10.3: Columns in Worksheet
Unit Types
Unit Value
Column Name
Property Type
Property Name
(Required)
(Required)
(Optional)
(Optional)
(Optional)
Column A
Column B
Column D
Column E
Column F
Length
inches
maxPower Property
POWER
maxPower
Angle
degrees
maxPower Property Units
POWER
maxPower
Power
kilowatts
maxWeight Property
WEIGHT
maxWeight
Heat
BTU/Hr
maxHeat Property
HEAT
maxHeat
Weight
L
IP address Property
STRING
IP address
support Property
STRING
support
DSView software name Property
STRING
DSView software name
Importing User-Defined Properties
If a large number of user-defined information is being added to assets, this can be accomplished easily by
exporting the floor plan to a spreadsheet, adding the information, then importing the floor plan back into the
application as an Import to Update.
To add large amounts of data to a floor plan:
1.
Open the desired floor plan.
2.
Select File - Export to .xls file from the menu options.
3.
Click Export, name the file and save it.
4.
Log out of the application.
5.
Open the Spreadsheet.
6.
Navigate to the appropriate worksheet and add the information. An example would be adding IP Addresses
to a list of devices, which would be added to the floor-level assets worksheet.
7.
Save the spreadsheet.
8.
Log back in to the application. Do not open the floor plan yet.
Chapter 10: Export and Import Features
9.
71
On the Available Plans dialog box, select Import a plan.
10. Enable the Import to Update checkbox.
11. Click the Import button.
12. Select the updated .xls file.
13. When the import is complete, click the Close button.
14. Open the updated floor plan to view the changes.
Downloading and Importing Symbols
There are two ways to download symbols to the database. You can download the entire library from the Data
Center Planner web site, or you can download from the Symbols Order Portal.
Prior to this service pack, you can only download the entire device library from the Data Center Planner website.
From the Symbols Order Portal, you can request, download and import a group of symbols. See Requesting,
downloading and importing device symbols on page 113.
72 Data Center Planner Installer/User Guide
73
Views
11
This chapter describes the views and how they are managed on the console. Data Center Planner has a different
view for functions in plans, racks, assets, connections, global and resources views.
When you log in, the application opens to a dialog box with the list of available plans. Depending on your rights,
you may not have the option to create plans and import plan.
NOTE: If you click Cancel on this dialog box, you cannot place anything on the content area or export a plan. You can select Open Plan
from the toolbar or import a plan in the dialog.
If you select a plan, the application opens in plan view and current state, and the Secondary Navigation menu is
open with global, connection and resources views available. Click on either option to display the tab on the menu
bar. You can close the Secondary Navigation menu to view more space on the console.
When you select a plan, it opens on the tab bar. With the tab selected, you can switch between plan, rack and asset
views in a single tab. You can open another plan, which places that tab in the menu. Both tabs support plan, rack
and asset view behavior. The current limit on plan tabs is two, and each tab button includes a delete icon to close
the tab.
The position of tabs persist across user sessions, so when you log into your next session, the tabs are presented in
the same location as when you last set them.
Global View
Global view offers a geographical view of the infrastructure, formed by the combination of a static map overlay,
locations, data elements and a visual representation of relationships between locations. In global view, the
Capacities and Proprieties panes are functional.
In this view, you can perform to the following functions:
•
Select from static map overlays of the world, continents and largest countries.
•
Select from a set of icons to represent locations (branch office, data center, headquarters, closets, server room
and customer site) and label each location.
•
Look up geographic position, longitude and latitude, from an external mapping tool based on address.
•
View a plan location.
•
View total capacities of plan markers chosen by multi-selection.
In Global view, you can see multiple floor plans that fall in the same or close proximity GPS coordinates. The
locations appear on the map as a marker with the number of floor plans near that location.
To manage data center locations:
1.
Select Global View from the Secondary Navigation panel. A global view map appears on the menu bar.
74 Data Center Planner Installer/User Guide
2.
To resize the map, use the navigational arrows at the top of the screen.
3.
Click on a marker to expand individual data center locations.
4.
Click on an individual marker to view contact information in the properties pane.
5.
The Add button allows the location to be listed in the capacities pane.
6.
Click on the arrow next to the selected floor plan name to show the plan's contact information.
7.
Select the Properties pane to view plan contact and global coordinated information.
8.
Double-click on an expanded marker to open the floor plan for that location.
Global view capacities and properties
These panes shows capacities for selected floor plans in data centers. As you select locations, the maximum,
consumed, remaining and percent utilized capacities are calculated for power, heat and space. Floor plans can be
added to the capacities area or removed to recalculate different combinations of data center locations.
The properties pane shows the contact information and global coordinates for a selected floor plan. Information
can be edited in this pane.
Plan View
This view is a real-time view of the data center floor and rack and device positions. Many operations are
available in this area. Depending on your rights, you may not see all plans.
In this view, you can perform the following functions:
•
View application options, such as floor plans
•
Create, update, copy and delete plans
•
Import custom plans
•
Open two plans at the same time using tab view navigation
•
Manage facility objects, such as walls, doors and windows
•
Add annotations to floor plans
•
Zoom in and out, pan and snap to grid options
•
Find assets on a floor plan
•
Move assets on the floor and rotate floor-mounted assets
•
Copy racks from one floor plan to another
•
Double-click on a rack to see its details in rack view
•
Multi-select floor-mounted assets
•
View and edit asset names and maximum values in the properties pane
•
View capacities calculations for a floor plan in the capacities pane
•
View color representation of assets on a floor plan by consumed and remaining capacities in the capacities
pane
Once you are logged in and authenticated, the Data Center Planner window opens to a plan dialog box where
floor plans can be imported, created or a current plan opened.
Chapter 11: Views
75
Figure 11.1: Plan View
Table 11.1: Plan View Descriptions
Number
Function
Description
1
Plan name
This is a link back to the plan if you are in another view.
2
Content panel
Contains information related to plans, rack assets and connections.
3
Plan status
Shows the application, current state, project name/date or history date.
4
x and y
Shows the x and y coordinates on a plan.
5
Status bar
This area shows the current operation, such as selection or pan/zoom.
6
Floor plan grid
The grid configuration set by the user.
7
Sidebar arrows
These arrows show a drop-down list of the panes docked on either sidebar.
8
Rack UDPs
Hover over a rack to see the device name, consumed and remaining RU capacities and up to
three UDPs assigned to that rack. See Asset Label Text on page 58.
Adding a rack to a plan
To add racks to a floor plan, select a rack from the devices pane and drag it to the floor plan. The system
highlights the rack and shows the rack information in the properties pane if it is open. If you hover over a rack, a
76 Data Center Planner Installer/User Guide
pop-up is displayed the three fixed properties Device Name, Consumed and Remaining capacities and up to
three user-defined properties in a pop-up. See Plan colorization on page 84.
To add a rack to a floor plan:
1.
In plan view, select Devices.
2.
Use the category drop-down list or click the Search button to open the detailed search dialog box.
3.
Enter search criteria in one of the fields: manufacturer, type, product line or model.
4.
Click Search. The search dialog box closes and a result list opens.
5.
Select a rack from the list and drag the image to the floor plan. You may drag the rack from the list if you
place your cursor on the name of the rack. If your cursor is on the small image next to the name, it will not
place.
6.
To position the rack, click and drag it to the desired position.
-orPress the keyboard Arrows to move the rack.
-orClick the Rotate button to turn the rack to the desired position.
7.
Double-click on a rack to view it in rack view.
To delete or cut a rack or multiple racks:
1.
Click one or more racks in the floor plan and select Edit - Delete.
-orRight-click and select Delete.
2.
If deleting a rack containing assets, a confirmation message displays asking if you want to move to
inventory or delete permanently.
3.
Select one of the options, and click OK.
NOTE: If unplaced assets open when you move a rack to inventory, you must click the Search button again to see the rack in
inventory.
To copy and paste multiple racks:
1.
Select one or more floor-mounted racks on the floor plan and click Copy on the toolbar.
2.
The system copies the racks from the floor plan into the paste buffer as planned assets. The selected racks
remain selected.
3.
Select Paste from the toolbar.
NOTE: The system creates planned floor-mounted racks at the same positions and orientations as those in the paste buffer and
places them on the floor plan. The new racks stay selected so they can be immediately moved.
Selecting multiple racks on a plan
This function allows you to select multiple racks while in the selection operation. You can click and drag an
expanded frame to surround the racks to be selected. All desired racks must be included inside the frame for the
selection to take effect.
Chapter 11: Views
77
Selecting multiple racks provides a quick and easy way to perform actions such as copy and paste, delete, zoom,
align and go to rack view.
To move a selection of racks, you can surround the desired racks, hold down the Shift key an move the selection
vertically or horizontally in a straight line.
To select multiple racks in a floor plan:
1.
Ctrl-click to select multiple racks. As the racks are selected, a bounding box extends to surround the
selections. Each selected rack is individually highlighted.
-orIn selection operation, click Edit - Select from the menu options.
2.
Using the mouse, drag the frame to surround the desired racks, then release. The frame disappears and the
racks remain selected. The properties pane shows the common properties for the selected racks. You can edit
these common properties, then check the box to save.
3.
Click Save for the changes to take effect.
Aligning assets on a plan
This function allows you to align floor-mounted assets on a floor plan.
Align tools work in the following manner:
•
Align top - the top most points of each asset are aligned horizontally.
•
Align center - the horizontal center points of each asset are aligned horizontally.
•
Align bottom - the bottom most points of each asset are aligned horizontally.
•
Align left - the left most points of each asset are aligned vertically.
•
Align middle - the vertical center points of each asset are aligned vertically.
•
Align right - the right most points of each asset are aligned vertically.
When the alignment is completed, the assets remain selected. The aligned group can be moved, rotated, copied
or deleted.
To align selected items in a floor plan:
1.
Open a floor plan and select a collection of racks by using the Selection operation on the toolbar to
surround the racks.
- orCtrl+click on racks.
2.
Select Modify - Align from the menu options, then select one of the Align tools.
-orRight-click and select one of the align context menu options.
78 Data Center Planner Installer/User Guide
Rotating a rack on a plan
After placing a rack on the floor, the orientation can be changed by using the keyboard arrows, the rotate icon or
by changing the rotation in the properties pane. You can also select multiple racks and change the orientation of
all selected.
NOTE: Ovals and rectangles multi-selected with racks cannot be rotated using the rotation field in the properties pane.
To move or rotate a rack in a floor plan:
1.
Select the appropriate rack in a floor plan.
2.
Drag and drop the rack to a different position.
-orUse the keyboard arrows to move it up, down, left or right to the desired position.
-orClick Modify, Move from the menu options, then select one of the move tools.
3.
To rotate a rack, click on it and use the rotate icon to turn the rack clockwise or counter-clockwise.
Position and angle of racks on a plan
The rotation and x and y origin of floor-mounted assets on a floor plan can be modified by selecting a rack and
changing the values within the properties pane. The rack name is the only editable field in the properties pane.
To modify the position and angle of a rack on a floor plan:
1.
Click on the desired rack and rotate or move the rack to a different position on the floor plan.
-orIn the properties pane, change the appropriate fields, such as rotation, origin x, origin y.
2.
Click Save.
Colorization capacities and metrics
Capacities
There are four levels of capacity measurements.
•
Maximum is a measurement on floor-level assets that defines the consumption limit for the asset. This value
may be left at zero to indicate no maximum. These limits are the result of the data center environment. The
application neither computes nor suggests maximum capacity values. This analysis is left to the user.
For example, if the breaker feeding a rack trips with power exceeding 5 kW, you would define the
maximum capacity for the rack to be 4 kW, leaving a 1 kW margin for error.
•
Weight is limited by the materials and construction of the floor.
•
Power is limited by cabling and breakers.
•
Heat is limited by cooling infrastructure.
Chapter 11: Views
•
•
79
Space and network capacities are determined by the rack and its contents, so there is no ability to
specify maximums.
Default maximum is a measurement, defined by plan, as the default maximum capacity for any newly placed
floor-level assets.
For example, if the data center's cooling infrastructure cannot handle a rack producing more than 3000
BTU/hr of heat, then the default maximum capacity for the floor plan would likely be 2500 BTU/hr,
leaving a 500 BTU/hr margin for error.
•
Plan maximum is a measurement, defined by plan, as the aggregate consumption limit of all assets on the
floor plan.
•
Remaining is the difference between maximum capacity and consumption. For example, if a 4 kW rack is
filled with 50 light bulbs (60 watt), the remaining capacity would be (4000 - 50 * 60) watt or 1 kW.
NOTE: When capacities max values for power, heat and weight have not been set on an asset, there will be no metric for calculating
remaining capacities for them respectively. If there is no max value for power on an asset, the asset will not be colorized for PowerRemaining; it will be white. This is the same for weight and heat.
Metrics
The application measures five capacity metrics:
•
Power - Measured in watts or kilowatts - Real world power consumption varies radically depending upon
configuration and usage.
•
Heat - Measured in BTU/hr - A measure of the heat produced by the devices. Technically, it is heat
production and cooling consumption, the heat produced by a device related to its power consumption.
•
Weight - Measured in pounds or kilograms - Typically not derated.
•
Space - Measured in rack units - This is determined directly from the asset type, with no opportunity to
derate.
•
Network - Measured in number of ports - This is determined by the network switches installed in a rack,
with no opportunity to derate.
Color range
Colorization is shown for one metrics at a time with no attempt to consolidate metric visualizations into one
view. Floor-level assets are colored based on a color scale, evenly distributed over a continuous range of colors.
The colors range from green (for good) through yellow to red (for bad). Red should only be used as an indication
that something is wrong, such as a floor-level asset being beyond capacity.
While the application automatically chooses the upper and lower limits for the color scale, you have the
capability of adjusting the range. This helps in situations where outliers distort the colorization.
Color legend
The color range is visualized by a color legend. The legend gives you details as to what the particular colors
mean. The colors on the floor plan are actually a continuous range of colors, so the legend is just a sampling of
colors throughout that range.
To visually indicate consumption on the plan, floor level assets are colorized based on consumption. The color
range is based on the minimum and maximum values.
80 Data Center Planner Installer/User Guide
Consumption
Consumption is a measure of how much of a particular metric is being consumed. For example, a 60-watt light
bulb has a power consumption of 60 watts.
Faceplate - Metric information as provided by the manufacturer. This is the maximum consumption of the device
when it is fully loaded with modules.
•
User-Defined - Metric information provided by the user, either broadly on the asset type or specifically on a
particular asset. This is commonly referred to as derating.
•
Measured - Metric information provided by devices and sensors in the data center and regarded as the most
accurate consumption metric. Measured consumption is provided through integration with certain
technologies.
•
Aggregate - The consumption value for a floor level asset is the consumption for the asset itself, aggregated
with the consumption of all of its contained assets. In many cases, the user-defined and measured data are
pre-aggregated. This means you do not aggregate them with contained assets again.
Consumption details
When computing the consumption of a floor level asset, there are two primary factors to consider.
Consumption metric policy: Many consumption metrics are available. The consumption metrics are in order of
priority.
•
Measured Consumption - This is considered the most accurate source of consumption data.
•
User-Defined Consumption (Asset) - This is the next best source for consumption information. When defined
on an asset, it is likely that you obtained the information through your own measurements. When defined on
an asset, you can take into account configuration and usage.
•
User-Defined Consumption (Asset Type) - When exact consumption data for a particular asset is not
available, then user-defined consumption for the asset type is the best source.
•
Faceplate Consumption - When measured consumption is not available, resort to user-defined data (first on
the asset, then on the asset type). When none of these are available, resort to the faceplate data.
Aggregate Calculations Policy: When the chosen metric does not represent the aggregate consumption of the
asset and its contained assets, then the metric should be aggregated with the consumption metrics of its
contained assets at compute time.
•
If the metric includes the consumption of the contained assets and you measure power at the power strip
feeding a rack, then you should enter a user-defined consumption value for that asset and disregard any
consumption values of contained assets.
•
If the metric does not include the consumption of the contained assets and you measure the power
consumption of an empty blade chassis, and then measures the incremental power consumption of adding
additional blades, you should set user-defined consumption values for the blade chassis and blade asset
types. As blades are populated into the blade chassis, power consumption is aggregated to provide the
overall consumption of the populated blade chassis.
•
Existing faceplate data works well by aggregating consumption metrics. However, faceplate metrics for
modules is usually not available. Instead, the faceplate metrics for the containing asset is the maximum
possible if it is fully loaded with modules. To account for this, metrics should indicate whether they are an
aggregate metric or not. All faceplate data can be assumed to be non-aggregate.
Chapter 11: Views
81
Space and network computation
•
Power, heat and weight metrics are provided directly as fields on asset and asset types. Space and network
metrics must be computed.
•
Space maximum capacity - Specified directly on the floor level asset's rack asset type. The intention is that a
42-unit rack has a maximum capacity of 42 rack units (RU).
•
Space Consumption - Sum of a rack's contained asset's RU count, plus the total RU size of all contained
shelf spaces.
•
Network maximum capacity - A count of producer data ports on a rack's contained assets. The intention is
that a 48-port network switch has a maximum capacity of 48 ports.
•
Network consumption - Of the ports counted toward the maximum capacity, this is a count of the subset that
has connections or was locked.
Copying a plan or using Save As
To copy a floor plan, you must use the Save As option from the menu options. A duplicate of the floor plan is
created including every object and asset contained in the original floor plan. The two floor plans are
independent of each other but contain the same information.
NOTE: When saving a large floor plan, the browser ssl session will time out after one hour, but the process will continue in the
background.
To copy an existing floor plan:
1.
Select File - Save As from the menu options. Note that for large floor plans, this action may take several
minutes.
2.
Enter a name for the new floor plan and click Save. The new floor plan opens zoomed to fit the screen.
3.
Changes can be made in properties, such as contact information, capacities for power, weight and heat and
the grid configuration.
Creating a new plan
Creating new plans is performed by setting up floor plans with custom properties and capacities. When naming a
new floor plan, a unique name is required. There is only one floor tile system per floor plan. Its size, offset,
legend and visibility can be modified but it always exists in the floor plan. The properties of the floor tile system
are made available for editing along with the floor plan properties.
NOTE: If you create a new plan, all users have access to it until collections and roles are assigned to the plan and its assets.
When creating a new plan, depending on your preferences, the minimum and maximum sizes you can enter are:
Table 11.2: Min/Max Plan Sizes
Unit
Minimum
Maximum
Feet
2
2000
Inch
24
24000
Meter
6096
609.6
82 Data Center Planner Installer/User Guide
Unit
CM
Minimum
60.96
Maximum
60960
If you enter a size too small or too large, a tool tip shows the correct size to enter.
To create a new floor plan:
1.
Select File - New from the menu options.
-orClick New Plan on the toolbar.
2.
The new plan dialog box opens containing fields for the plan information including the initial width and
height of the room.
3.
Enter the appropriate information for the new floor plan and click Create. Required fields are indicated with
an asterisk (*).
NOTE: Floor plan names are unique. If you try to use a current floor plan name, an error message displays. Change the plan name
and try again.
NOTE: You must enter width and depth. If you omit these fields, an error message displays stating the width must be between 2 and
2000 feet and depth must be between 1 and 1000. The only way to change floor plan dimensions is to export the floor plan, change
the dimensions in the spreadsheet and import to update.
4.
The system opens a new floor plan with a tile system of the specified size. The plan includes a grid that
consists of two-foot square tiles representing the floor tile system.
5.
Select Devices to add racks. Use the toolbar to add walls, doors or windows.
Table 11.3: New Floor Plan Properties
Field
*Plan name
Description
New floor plan name. This is a required field.
Contact
Name
Contact name.
Phone
Contact phone number.
Address
Street 1
Contact address.
Street 2
Contact address.
City
Contact city.
State
Contact state.
Zip
Contact zip code.
Country
Contact country.
Global Coordinates
Latitude
Plan latitude.
Longitude
Plan longitude.
Initial Plan Size
*Width (ft)
Floor plan width. This is a required field.
*Depth (ft)
Floor plan depth. This is a required field.
Chapter 11: Views
83
To update floor plan contact information and global coordinates:
1.
In plan view, select Properties.
2.
In the plan properties tab, edit the information, and click Save.
Opening an existing plan
To open a floor plan:
1.
Select Open from the File menu options.
2.
Select the appropriate floor plan and click Open. The floor plan opens zoomed to fit the screen.
Cutting, copying and pasting assets on a plan
Assets can also be copied from one floor plan to another. If the original and destination floor plans have the
same dimensions, the paste function will attempt to maintain the original spacing and alignment of the assets on
the original floor plan. The pasted assets will still be selected.
If the destination floor plan has different dimensions than the original floor plan, then the paste function will
arrange the assets in a fan-stacked fashion from the center of the floor plan towards the lower right corner of the
floor plan. The pasted assets will still be selected. The same functionality for both cases applies to the cut and
paste functions.
To copy and paste assets on a floor plan:
1.
Click on the rack to be cut or copied.
2.
Use the Cut or Copy toolbar option.
-orRight-click and select Cut or Copy.
3.
Click on the floor and click Paste. The rack appears on the floor.
4.
To position the rack, drag it to the desired position or press the keyboard Up and Down arrows to move it.
You can also click the Rotate button to turn the rack clockwise or counter-clockwise.
Deleting a plan
To delete a floor plan, you must have the desired floor plan open.
To delete a plan:
1.
Select File - Delete Plan from the menu options. A confirmation message displays asking if you are sure you
want to delete this plan.
2.
The dialog box gives the option to move the assets to inventory or permanently delete the floor plan and all
of its assets.
3.
Select one of the options.
4.
Click OK. Create, import or open another floor plan.
84 Data Center Planner Installer/User Guide
Multiple asset properties in plan view
you can update a number of racks with common properties simultaneously, such as name, rotation, origin x and
origin y. When racks are selected and the properties pane is open, if the selected racks have common properties,
the fields display the information.
To update rack with common properties:
1.
Open a floor plan and select multiple racks and select Properties.
2.
To modify fields, enable the corresponding checkbox and modify the information as needed.
3.
Click Save. The system updates only the common properties with enabled checkboxes for the selected assets.
4.
Changing the rotation in the properties pane affects each selected asset, not all selected assets. If three racks
are selected and the rotation property is changed, each rack will change rotation individually.
NOTE: Multiple asset properties are shown for assets only, not for facilities shapes such as ovals, rectangles, windows and doors.
Plan colorization
Plan view features capacity colorization that gives you the ability to visualize both consumption and capacity
for the floor level assets in your floor plan.
This information defines the scope and usefulness of capacity colorization. It explains how different metrics, such
as faceplate, user-defined, and measured capacities interact with one another. It also defines how these computed
values are presented.
User-defined property colorization
You can add color to individual floor-mounted assets in the Properties - User-Defined Properties pane by using
colorization as an asset label. Twenty colors are available and the default color is white.
To add color to racks with user-defined properties:
1.
In Plan view, highlight a rack to be colored.
2.
Select Properties - User-Defined Properties.
3.
Select Colorization from the Assign drop-down list and click Add. The Colorization property and value are
added to the list.
4.
Click on the color value field to open the color palette, select a color and click Save.
Zero U space and shelf space colorization
Zero U space and shelf space provide an interesting effect to the calculations. The contents of these special
spaces contribute to power, heat, weight and network consumption but not space consumption.
Space is only consumed by the shelf space itself and not the contents of the space. For example, if a rack
contains a single shelf space, which is 4-RU high, and nothing else, then the space consumption is 4-RU,
regardless of the contents.
Rack View
This view offers an eye-level view of racks, formed by the display of one or more racks from Devices.
In rack view, you can perform the following functions:
Chapter 11: Views
•
View one rack or multiple racks with zoom and panning capabilities.
•
Add and delete assets in a rack.
•
View rack properties.
•
View properties of assets in a rack.
•
Toggle between front and back views of racks.
•
Place assets in a rack with the back view facing front.
•
Place shelf space in a rack for assets that do not mount in rack unit spaces.
•
Add zero U space to a rack for assets that are not rack mountable, such as power distribution units.
•
Set default capacities for racks.
• Drag and drop assets from one rack to another.
Figure 11.2: Rack View
Table 11.4: Rack View Descriptions
Number
1
Function
Plan name
Description
Plan link.
85
86 Data Center Planner Installer/User Guide
Number
Function
Description
2
Rack name
Rack name/link.
3
Rack view
Selected rack with containment.
4
Rack name
Selected rack name.
5
Flip front to back view
Use these buttons to toggle between front and back views of an asset. Note that in
back view, if an asset is front facing it is grayed in the back, and if an asset is back
facing it is grayed in the front.
Adding assets to a rack
To add assets to a rack:
1.
In rack view, highlight the rack and select Devices.
2.
Use the category drop-down list or click the Search button to open the detailed search dialog box.
3.
Enter search criteria to one of the fields: manufacturer, product line, type or model.
4.
Click Search. The Search dialog closes and a result list opens.
5.
Select an asset from the list and drag the image to the rack. You may drag the asset from the list if you place
your cursor on the name. If your cursor is on the small image next to the name, it will not place.
6.
Click and drag the asset up or down to the correct RU (rack unit) position.
7.
Double-click on the asset to open it in asset view.
8.
A visual image is displayed.
9.
Select Properties to view the asset information.
NOTE: When mounting an asset, a border surrounds it until nearing the rack, then a green border appears where the asset can be
dropped. If a particular asset cannot be placed, the green border is not visible in the rack.
10. To rotate or change the back/front view before placing assets into a rack, shelf space or zero U space, click
Flip or Rotate located in the shape information area.
NOTE: In rack view, asset name, manufacturer and model number are displayed as a tool tip by holding the mouse over an asset.
To delete an asset from a rack:
1.
Click on the asset, select Edit - Delete from the menu options.
-orClick the Delete button on the asset. A confirmation message prompts you to delete the selected items.
2.
Click Yes to delete the rack.
3.
If you select Delete, the racks are removed from the floor plan and added to unplaced assets.
4.
To permanently delete a rack, select Unplaced Assets pane, search for the asset, then delete it.
Adding assets to racks with different configurations
In this view, assets can be mounted in a rack with the following configurations.
•
front-mounted, front-facing.
Chapter 11: Views
•
front-mounted, back-facing.
•
back-mounted, front-facing.
•
back-mounted, back-facing.
87
To add an asset to a rack with the back-facing front:
1.
In plan view, select a rack and double-click to open rack view.
2.
Select Devices and select an asset to add to the rack.
3.
In the information area, click the Flip button or the Front/Back button to rotate the asset.
4.
Drag and drop the asset into the rack.
Asset properties in a rack
Upon dropping an asset into a rack, you can view the asset properties in the properties pane. This pane contains
information for assets in racks, which includes sub-panes for general properties, DSView software, user-defined
properties, derate, capacities, port connections, slots and reservations.
To view asset properties in a rack:
1.
Select an asset in a rack and open the properties pane. The properties pane opens with the asset information.
2.
Open the tabs to manage the selected asset's properties.
NOTE: In rack view asset name, manufacturer and model number are displayed as a tool tip by holding the mouse over an asset.
To modify an asset name:
1.
Click on the asset in a rack.
2.
Select the Properties pane.
3.
Click in the name field and enter the new name.
4.
Click Save. If shelf space is selected, a list of contained assets is shown in the properties pane.
Placing two assets in the same RU position
The application allows you to place two assets in the same rack unit position, such as front and back facing,
mounted back-to-back. Assets with the same aspect cannot be placed in the same rack unit; that is, if the first
asset is front-facing, the second asset must be mounted back-facing.
To place an asset in the same RU position as an existing one:
1.
In rack view, flip the rack to the back view.
2.
Select Devices and select the asset to be placed in the same RU as an existing asset.
3.
Place the new asset on top of the existing one. The asset is shown as front-facing.
4.
Flip the rack back to the front view and note that the existing asset is shown front-facing also. The assets are
mounted back-to-back.
88 Data Center Planner Installer/User Guide
Device placeholders
When new assets are requested for a data center that are not listed in the Device Library, it may be necessary to
mount a blank placeholder to reserve RU positions until the new assets are available. The types of placeholders
available in the Device Library are as follows.
1.
Placeholders - The placeholders range in size from 1 RU to 42 RUs and can represent assets not in the
database. You can change the name and set capacities, user-defined properties and derating calculated for
heat, power and weight.
2.
Rack Placeholders - 42 RU placeholders are available. You must be in rack view to convert a placeholder to
a rack.
3.
Generic Equipment Set - The blank panels range in size from 1 RU to 6 RUs and can be placed in a rack
unit position to create space for air flow. Weight can be calculated or derated to zero, but these panels do
not consume space or power.
4.
Templates - When replacing multiple new assets, it is good practice to use a template as a placeholder.
Properties, capacities and user-defined properties can be assigned for ease in locating the placeholder to be
converted when the new assets arrive. The placeholder template can be used as many times as needed
without having to manually assign properties to each new asset.
To add a placeholder to occupy space for a requested asset:
1.
Open the appropriate plan and rack to where the requested asset will be placed upon arrival.
2.
Select Devices and search for placeholders by entering Placeholder in the Type field. The list of
placeholders displays with a number RU size shapes.
3.
Drag the desired RU size placeholder to the rack.
4.
Open the properties pane and add user-defined properties (UDP) that are unique to the placeholder being
converted to assets.
CAUTION: A UDP must be assigned to each placeholder in order to search for all placeholders with the same UDP when replacing
with new assets.
5.
Add other properties as needed, such as changing the name of the placeholder and derating it.
Converting placeholders to new assets
This function allows you to convert placeholders when the requested new asset arrives. When the target
placeholder is replaced by the new shape, the new shape is configured with the previous placeholder's name and
user-defined properties. The system validates the replacement asset to determine that it does not violate spatial
constraints, such as the received asset being larger than the placeholder. This operation is allowed in both current
state or project plans but can only be performed by a user with manager rights.
When you drag a new asset onto a placeholder, the system determines whether the asset has any user-defined
properties. If so, it presents a dialog box to allow replacing multiple placeholder assets with the same device.
To convert a placeholder to a new asset:
1.
After downloading the new asset to the device library, select Devices and search for the new asset.
2.
Drag the new asset over the placeholder. The dialog box opens with a list of placeholders that meet the
specified criteria (size and UDP).
3.
From the top list, select a UDP to see matching placeholders.
Chapter 11: Views
89
4.
The number of matching placeholders displays in the bottom table.
5.
From the bottom list, you can highlight the name to view the location of the placeholder in the rack.
6.
To convert a placeholder, enable the corresponding checkbox and click Replace. The selected placeholder is
converted with no confirmation.
7.
To convert more than one placeholder, click Replace All. A conformation message displays asking if you are
sure you want to replace all placeholders not just the one checked.
8.
Click Confirm.
9.
Close the dialog box.
10. The replace action occurs only for the current floor plan and not across multiple plans.
Rack order in rack view
This feature results in two types of selection interactions between plan view and rack view.
The first interaction allows you to stress a direction during the selection process, which helps the application
understand the intended presentation order. This involves eight areas of emphasis that can be used. Order is
determined by which axis of the selection receives the most attention. For example, if you drag to the right and
then down, the application responds by ordering the x coordinate and then the y, which is useful in selecting a
horizontal row.
In addition to the drag method, the arrow keys can also be used to determine the presentation order. If you create
a new selection and then add to that selection using the click method in conjunction with the control key, the
racks are ordered in the same order as they were selected.
The image shows how you can use the multiple selection method to set the order of racks in rack view. The
numbered boxes show the rack in plan view. The arrows show the direction of selection for presentation of racks
in rack view.
•
If you select and drag from left to right or right to left and then down, the order is horizontal precedence
over vertical precedence.
•
If you select and drag from top to bottom or bottom to top and then drag from right to left, the order is
vertical over horizontal.
90 Data Center Planner Installer/User Guide
Figure 11.3: Set Rack Order
Rack timeline
In order to better visualize the changes made to a rack over time, you can display a rack timeline for a selected
rack at a point in time. The timeline is only invoked at the current time or on a project in the future. Reserved
space can be turned off or on, but you cannot manipulate the contents.
The display is a dialog box showing the rack, along with up to nine successive states of the rack, representing
changes made for projects in the future. Each presentation of the rack shows the project and time for that state of
the rack. You can select the racks from this dialog box in order to quickly navigate to the projects that imposed
the changes to the rack.
The timeline retains the point in time set at the time of creation, as long as you keep the display active and it
remains unaffected during this navigation, so you can go to any of the ten selected points in time for more
details. The dialog box is movable and resizable so that you can position it conveniently.
Manipulating the rack view at the a point in time may change the rack shown in the rack timeline and selecting
any rack from rack view can change the rack. The timeline immediately changes to show the selected rack in
rack view and its snapshots over time.
The timeline also responds to selecting the front and back view of a rack in the same manner. Also, if you
change the state of reservation display from on to off, the timeline will respond accordingly.
NOTE: Zero U space does not show as being open in the rack timeline.
Chapter 11: Views
91
To display a rack timeline:
1.
Open the appropriate rack in rack view.
2.
Highlight the rack. If the rack is not selected, the Show Rack Time option is not visible.
3.
Right-click and select Show Rack Timeline. The name and date of the project in the timeline is located
below the rack.
4.
Click on the project name to move to project details.
5.
The rack becomes visible in rack view in projects where the changes are due.
6.
If a change is made to any project while the timeline is open, it takes effect immediately.
7.
Click the x to close the timeline.
Shelf space in a rack
You can add shelf space to a rack, which is equal to rack units. This space can be used to hold any assets listed
in devices or templates. The default size for the shelf space is one rack unit and can be resized to any amount of
rack units, even to the size of the entire rack. The space can also remain one rack unit size to represent airflow.
Any number of shelf spaces can be added to a rack. Assets placed in shelf space cannot be rotated after
placement.
To add shelf space to a rack:
1.
In rack view, select Devices, click the green Shelf Space button and drag the space to the rack. The shelf
space is visible in the rack as a green, shaded area with delete and resize controls. If the property pane is
open, the Contained Assets properties opens with shelf space information.
2.
To expand or reduce the space, click the Resize button and drag down.
Placing assets in shelf space is the same as adding assets to a rack.
NOTE: When dragging an asset into shelf space that contains one or more assets, the target is the visible asset unless the mouse is
over the shaded region or an open region of the space, in which case the target is the shelf space.
To add an asset to shelf space:
1.
In rack view, select Devices and add shelf space to a rack.
2.
Select an asset to add and drag it to the shelf space shaded area. The system displays the asset in the middle
of the space at its appropriate scale factor.
3.
In the properties pane, a list is visible with the asset name and model. As more assets are added to the shelf
space, the list is updated. The system shows a scroll arrow on the shelf space to allow scrolling through the
devices.
To delete assets in shelf space:
1.
In rack view, select the asset to be deleted.
2.
Select Edit - Delete from the menu options.
-orClick the Delete button on the asset.
92 Data Center Planner Installer/User Guide
3.
A confirmation message displays asking if you want to delete permanently, click OK.
To update an asset in shelf space:
1.
Select an asset in shelf space to be updated.
2.
Move the asset in shelf space to another location in the rack or to another rack. The list of assets in shelf
space is updated in the properties pane.
To update shelf space in a rack:
1.
Select the shelf space in a rack and resize or move to another empty space in the rack. The space can also be
moved to another rack.
2.
Select the Properties pane to view a list of the assets.
To delete shelf space in a rack:
1.
Select the appropriate rack, go to rack view and highlight the shelf space.
2.
Select Edit - Delete from the menu options.
-orClick Delete on the shelf space.
3.
A confirmation message displays asking if you want to move to inventory or delete permanently.
4.
Select one of the options, and click OK.
NOTE: If the shelf space contains assets, the assets are moved to inventory or permanently deleted. The shelf space does not go to
inventory.
Viewing multiple racks
In rack view, you can view more than one rack by surrounding the racks using the Selection operation.
To view multiple racks:
1.
In plan view, with racks visible, press the Ctrl key.
2.
Click the first and last racks needed to view in a consecutive row and double-click to open rack view.
-orUse the Selection operation to surround desired racks and double-click on the selection to open in rack
view.
-orSelect multiple racks in plan view and click Rack in the menu. The selected racks open in rack view.
NOTE: The application only supports a maximum of 20 rack cabinets in rack view.
Rotating an asset
To rotate an asset before placing it in another asset:
3.
In rack view, select the desired rack to place an asset.
Chapter 11: Views
93
4.
Click the Flip button located in the Shape Information pane.
5.
The asset can rotate from 0°, 90°, 180° and 270°.
6.
The ruler in the information pane shows the degree of rotation.
7.
If the device is mountable with the new rotation, it will show in the RU space of a rack. Otherwise, it is not
mountable and will not be placed in the rack. Most devices can be placed in shelf space or zero U space
with any rotation.
Zero U space in a rack
This function allows you to place assets in a rack that do not occupy rack unit positions. These assets, such as
power strips, can be placed in the zero U space in a rack. The assets located in this space have information in the
properties pane and are calculated the same as rack-mounted assets.
Assets in this space do not have special placement and can be repositioned to any area of the space. They can
also be placed in the same area of the space, essentially on top of one another.
To add zero U space to a rack:
1.
In rack view, select Devices and select an asset to place in the rack.
2.
Drag the asset to the rack edge, which causes the zero U space to become visible in the form of a green
rectangle along the side of the rack.
3.
Drop the asset. A green side panel opens, denoting that the zero U space contains something. If the property
pane is open, the contained assets properties pane opens with zero U space information.
NOTE: Assets cannot be flipped and added to zero U space. If flipped, the back view will show on the information pane, but when
dragged to the zero U space, it will be front-facing.
NOTE: When importing zero U space containing assets, they may be overlapped. Move them over to view all assets in the space.
After adding assets to the zero U space, racks are shown with the green space along the edge of the rack.
To add another asset to zero U space:
1.
In the selected rack with the zero U space edges visible, drop another asset into the space.
2.
Click the arrow to open the expandable pane.
3.
Select the Properties pane to view a list of assets in the zero U space. These fields are not editable.
To update an asset in zero U space:
1.
Select the desired rack.
2.
Click the zero U space area in the rack.
3.
Click and drag the asset to another location or rack or to another rack. The system updates the display of the
zero U space.
To delete an asset in zero U space:
1.
Open the zero U space area.
2.
Click the asset to be deleted, and select Edit - Delete from the menu options.
94 Data Center Planner Installer/User Guide
-orClick the Delete button on the asset in the zero U space.
3.
A confirmation message appears asking if you want to move to inventory or delete permanently.
4.
Select an option, and click OK.
5.
Click on the zero U space and select Properties. The list of assets is updated in the contained assets pane.
To delete zero U space with assets:
1.
In rack view, open the rack with zero U space.
2.
Open zero U space and click the Delete icon.
3.
Because the space contains assets, a confirmation message appears asking if you want to move to inventory
or delete permanently.
4.
Select an option, and click OK.
Asset View
This view allows you to view single assets in order to manage properties and connections. This view is
functional for tangible assets only.
In this view, you can perform the following functions:
•
View the list of assets.
•
View single asset properties.
•
View front and back of a single asset.
•
Zoom in and out and pan.
•
Add assets to connections view.
•
Add assets to the connections list.
Configuring a single asset
Configuring an asset in asset view is the same as rack or plan views.
To configure an asset in asset view:
1.
In rack view, double-click on an asset in a rack to open asset view, for example, a blade enclosure.
2.
Select Devices to add an asset, for example, a blade server. The module asset can be moved from one server
to another in this view. The properties pane shows properties for each of the selected assets.
Asset properties include the following values:
•
Name.
•
Manufacturer.
•
Model.
•
Description.
•
Product line.
•
Voltage range.
Chapter 11: Views
•
Power range.
•
Height.
•
Width.
•
Depth.
•
Weight.
The only editable field is Name.
Deleting an asset in asset view
To delete an asset in asset view:
1.
In rack or asset view, click on the asset, select Edit - Delete from the menu options.
-orClick the Delete button on the asset.
2.
A confirmation message displays asking if you want to move to inventory or delete permanently.
3.
Select an option, and click OK.
NOTE: If unplaced assets is open when you move an asset to inventory, click the Search button again to refresh the inventory list.
Connection View
This view allows you to make connections from one asset to another with the two assets visible.
In this view, you can access the following functions:
•
Left and right panels to view a single asset and its ports and connections.
•
A table that corresponds with each asset, which includes the port name, type, locked, connection,
destination and cable.
•
The assets can be flipped front to back and zoomed using the zoom control.
•
Create a line between two assets, which shows the connection.
•
Properties pane, which shows the connection properties.
•
The Connections List, where a list of assets can be stored for future connections.
Ports are highlighted with the following colors:
•
Green - Available ports.
•
Yellow - Connected ports.
•
Red - Locked ports.
•
Red shaded - Selected ports.
95
96 Data Center Planner Installer/User Guide
Figure 11.4: Connection View
Table 11.5: Connections View Descriptions
Number
Function
Description
1
Connection 1
Asset from connection.
2
Connection 2
Asset to connection.
3
Plan Name
Breadcrumbs to asset floor plan.
4
Rack Name
Breadcrumbs to asset rack.
4
Asset Name
Breadcrumbs to the asset in asset view.
6
Flip Button
Flip to back or front view.
7
Port
Port name.
8
Type
Port type.
9
Locked
Shows locked port.
10
Connection
Connection destination.
11
Destination
Connection type.
12
Cable
Cable type.
13
Connections List
Open the pane to view the list of connections that are to be connected.
14
Connections Table
A list of connection between assets.
15
Connections
Connections are highlighted.
Connections list
This option allows you to place devices in a container for connections within a session. The list contents are
persistent between views. These assets can be from different floor plans or racks.
Chapter 11: Views
97
The connections list is displayed as a pane with a list of each asset added. Both plan view and rack view support
right-click menu items and drag and drop can be used to add assets.
Assets in the connections list can be dragged to the connection panels.
To add assets to the connections list pane:
1.
In rack or asset view, select an asset to send to the connections list.
2.
Right-click on the asset and select Add to Connections List.
3.
In connection view, the assets listed can be dragged to Connection 1 or Connection 2.
4.
Click the Clear button to clear the list.
Creating a Connection
This option allows you to make connections between two or more placed assets in a view with the two assets
visible. A line is drawn between the connected ports on the graphics and the assets are highlighted in the tables.
Only one connection is shown with a line.
NOTE: For a better view of the tables, use the toolbar's pan/zoom hand to move each assets up, then use the panel resizer to move
the tables up to a higher position.
To connect one asset to another:
1.
In rack or plan view, select the desired assets.
2.
Right-click and select Show Connection 1 and Show Connection 2 to place the assets into connection view.
-orSelect the asset, right-click and select Add to Connection List to create a list of assets for connections.
The system brings up connection view and shows the asset in the connection list.
3.
Click on a Port on an asset in the connection 1 pane.
4.
Click on a Port on the asset in the connection 2 pane.
5.
Click on a connection 1 port and drag it to a connection 2 port.
-orRight-click and select Connect Ports. A line is shown between the two connected ports and the
connected assets are highlighted in the tables.
6.
When a port has multiple connections, right-click on the asset name in the table and select Show Connected
Asset. A dialog box displays allowing you to select the asset to view. The table also shows the multiple
connections under the selected port by clicking on the arrow.
NOTE: If you try to make a connection between a placed asset and an asset in a template, a message appears advising that you may
not connect template ports to ports on a tangible asset. You must first place the template on a floor plan or in a rack.
To update a connection:
1.
Open the connected assets in connection view and click on a connected port on the asset or in the table.
2.
Select Properties, and edit the connection properties as necessary.
98 Data Center Planner Installer/User Guide
3.
Click Save.
To delete a connection:
1.
In connection view, open the two assets with connections.
2.
The system highlights the connection in the table and on the connections screen.
3.
Select one of the connections, right-click on the connected port and select Delete Connection.
NOTE: If an asset is deleted in connection view, the connection is deleted.
Locking ports
If a port is bad or should not be used, you have the option to lock it.
To lock a port:
1.
In connection view, have the asset with the port to be locked visible.
2.
Select the port in the table, and select Properties.
3.
In connection properties, under current port, enable the Locked checkbox.
4.
Click Save. The locked port is shown with red border.
5.
The table corresponding with the asset shows the locked port in the locked column.
Connections table
This option allows you to view the connections between two devices, including intermediate devices. When the
Connections Table is opened in Connection View, the port-to-port connections are shown in a table. You can
also export the connection information to a .pdf file.
Chapter 11: Views
99
Figure 11.5: Connections Table
To view the connections table:
1.
In Connection View, with devices connected, click the Connections Table tab.
2.
In the Number of Routes field, enter a number. This limits the number of routes shown.
3.
To view a type of connection, select All, Power or Data from the Type drop-down list.
4.
•
All is the default and includes all connection types. Unknown type is only available in the All
category.
•
Data generates routes that consist only of data port type connections for both port 1 and port 2 of each
connection. For each 2-port connection, if one port is data and the other port is power or unknown, the
routes associated with this connection are not included in the reported routes.
•
Power generates the routes that consist only of power type connections for both port 1 and port 2 of
each connection. For each 2-port connection, if one port is power and the other port is data or unknown,
the routes associated with this connection are not included in the reported routes.
Click Display to view the number of routes and type for the connections specified.
As an example, the following table shows all connections between device A and B including intermediate
devices C and D.
Table 11.6: Connections Table Descriptions
Routes
From Device
From Port
Parent of From Port
To Device
To Port
Parent of To Device
Route 1
Device A
Port 1
Rack 1
Device C
Port 1
Rack 1
Route 1
Device C
Port 2
Rack 1
Device B
Port 1
Rack 2
Route 2
Device A
Port 2
Rack 1
Device D
Port 1
Rack 2
Route 2
Device D
Port 2
Rack 2
Device B
Port 2
Rack 2
100 Data Center Planner Installer/User Guide
Exporting connections table details to .pdf file
Exporting a file allows you to send the connection information to a .pdf file and requires Adobe Reader.
To generate a .pdf file:
1.
In the Connections table, with connection routes displayed, click the .pdf icon at the top of the table.
2.
Enter a filename.
3.
Select the paper size from the drop-down list.
4.
For orientation, select the Portrait or Landscape radio button.
5.
Click Generate. The .pdf file is generated.
6.
The .pdf file contains the following information:
•
.pdf date
•
Plan name
•
Asset image
•
General details
•
Capacities
•
Connections
•
User-defined properties
NOTE: On a Linux machine, if you select the Export icon, an alert displays: Export to .pdf is not currently supported on Linux clients.
Use a Windows machine to perform the Export to .pdf function.
101
Managing Panes
12
Panes are dialog boxes that open to show information for selected operations, such as placing assets, creating
templates, searching for assets and capacities, and viewing capacities and properties. The calendar pane is available
to create and review projects, search for tags and view history.
You can drag panes from one sidebar to the other and to floating dialog boxes. When a pane is opened from the
menu or dragged to the content area, it appears in the dialog box or sidebar where it was last located. The size and
position of dialog boxes persist across user sessions, so when you log into your next session, the tool pane buttons
are presented in the same location as when you last set them.
The floating dialog boxes are organized as tabbed panes to support multiple tool panes and are persistent. The pane
dialog boxes can be resized, and they always stay on the top of the desktop. Each dialog box can be minimized
easily to hide them as desired. The panes stay open when you navigate from one view to another as long as the
pane is available for that view.
Moving Panes from one Sidebar to the other
All panes can be dragged from one side of the screen to the other and remain stationary. They can be moved while
in open or closed status. A drop-down list is available in the sidebar showing what panes are located on that
sidebar.
To move panes from one sidebar to the other:
1.
Click the pane tab and drag it to the other sidebar. A small green rectangle is visible where the pane will be
placed.
2.
If all panes are moved to one sidebar, the tabs are truncated, such as Capac...., and all pane names are partially
visible.
Removing Panes from the Sidebars
When panes are removed from the sidebar, they are visible in the View menu and are unchecked.
To remove panes from the sidebar:
1.
Place the cursor over the pane tab. A delete symbol (x) displays on the tab.
2.
Click the delete symbol. The tab is removed from the sidebar.
Restoring Panes to the Sidebars
When panes are restored to the sidebars, they are visible in the View menu and are checked.
To restore panes to the sidebar:
1.
Select View from the menu.
102 Data Center Planner Installer/User Guide
2.
Click the unchecked pane name. The pane is restored to the original sidebar from which it was removed and
in the original order.
Moving Panes to a Floating Dialog
Panes can be moved to the content area of the console and are visible as a floating dialog. As other panes are
moved to the dialog, they are stacked as tabs in the dialog and truncated, such as Capac...., and all pane names
are partially visible. All tabs can be dragged to the content area of the console as independent dialogs.
To move panes to the content area of the console:
1.
Click on the tab and drag it from the sidebar to the content area of the console. The pane is visible as a
dialog with the pane name as the first tab.
2.
Drag additional panes to the dialog as needed. Restore panes from the view menu as needed.
Table 12.1: Panes and Descriptions
Pane
Description
Calendar
This function allows you to select a date to view existing projects, create projects or view change history. You must have
planner rights to manage projects. Users without planner rights can only open the calendar pane and view projects and
history.
Devices
The device library is a repository for all assets stored in the application database. The devices pane is available in plan,
rack and asset views. Devices can be placed on floor plans, in racks and other assets. In rack and asset views, a shelf
space button is also available to mount assets in space other than RUs.
Templates
The templates pane has a repository for templates created for future or repeated use. The templates pane is available in
plan, rack and asset views. Assets can only be saved as a template in asset view and are not considered tangible assets
until the template is placed on a floor plan or in another asset.
Inventory
This function allows you to perform a simple or detailed search for tangible assets, either placed or unplaced, and select
them on a floor plan.
Capacity
Search
This function allows you to search for remaining capacities with any combination of power, heat, weight, space, userdefined property and value. Search results are limited to racks in floor plans that meet the search criteria and may be
conducted across multiple floor plans or a current floor plan.
Capacities
The capacities pane is available in plan and rack views and shows the maximum capacities, consumed, remaining and
utilized capacities for the selected floor plans and racks.
Properties
The properties pane in each view shows the properties for floor plans and their floor-mounted assets and connections.
This option allows you to place devices in a container for connections in connection view within a session. The list contents
Connections are persistent between any of the views but will not persist to the database. These assets can be from different floor plans
List
or racks. The connections list displays as a pane with a list of each asset added. Both plan view and rack view support
right-click menu items and drag and drop can be used to add assets.
Connections This option allows you to view all the connections between two connected devices including intermediate ones. Your port
Table
to port connections can be in a table or exported as a .pdf to show all the connections between multiple devices.
Incidents
When importing new devices, there is the possibility that updates can cause minor inconsistencies in imported data. While
they are not automatically corrected, they can be detected and solved. Incidents are only visible on the sidebar when
incidents occur.
Project
Properties
This option allows you to view all information for a selected project. The pane opens with tabs for details, tags, tasks,
status (conflicts) and the option to print the information to a .pdf file.
History
Details
This option allows you to view information for selected project tasks that were committed and changes made to current
floor plans.
Properties
The Properties pane in each view shows the properties for floor plans, their floor-mounted assets and
connections.
Chapter 12: Managing Panes
103
To view properties for a selected item:
1.
Open the desired view and select Properties.
2.
Select the appropriate tab.
Table 12.2: Properties Tabs
Tab
Description
Global View
Plan Properties
This tab shows the contact information and global coordinates.
Plan View
Plan Properties
Same as global view.
Capacities
In this tab, set plan maximum capacities and rack default capacities for power, heat and weight.
Grid Configurations
This option allows you to configure the floor tile grid.
DSView software,
User-defined
Properties, Derate,
Ports, RU Numbers,
Reservations
In plan view, if a rack is selected, these additional panes are visible.
Rack, Asset, Connections Views
Properties
This shows the properties for the selected asset including the name, manufacturer, model, description, product
line, voltage range, power range, heat range, height, width, depth and weight. If multiple racks are selected,
only common properties is shown in the properties tab and likewise, total capacities are shown for the racks
selected. If an asset in the rack is selected, the properties for that asset are visible.
DSView Software
This option allows you to open multiple DSView software sessions.
User-Defined
Properties
This option allows you to assign custom properties to assets and is available is all views.
Derate
Derating is the technique wherein assets are operated at less than their rated maximum power dissipation
taking into consideration the temperature and the type of cooling mechanism used.
External Source
This option allows you to configure an external source with respective parameters. You can select one source
Setting for Real Poser from external sources and set the parameters for each rack.
Capacities
In this tab, set maximum plan or rack default values for power, heat and weight.
Ports
This shows the from port, to asset, and to port connections for the assets.
RU Numbers
This shows the rack unit position and name of the selected asset.
Slots
If an asset is selected in a rack, this tab is visible and shows slot and item names.
Reservations
This shows the reservation information for the selected asset.
NOTE: In rack, asset and connection views, if an asset is not selected, a message is visible on the properties pane that says, "Select a view object to show its
properties."
DSView Software Managed Assets
Data Center Planner allows direct access to assets being managed by DSView software. You can establish a
mapping from Data Center Planner to the DSView software by assigning the user-defined property DSView
Name to the Data Center Planner asset and providing the DSView software asset name. You can then launch a
DSView software session from Data Center Planner to manage the asset.
Before configuring a device for DSView software, it is necessary for a user to be created in User Management
with the same username as their log in for DSView software. It is not recommended to install Data Center
Planner on the same system as LANDesk Asset Lifecycle Manager or DSView software. For additional
104 Data Center Planner Installer/User Guide
information on setting up DSView software, see Integration with other Emerson Network Power Products on
page 27.
To establish a mapping from Data Center Planner to DSView software:
1.
In Rack or Asset view, click on the desired device to connect with DSView software.
2.
Open the Properties pane and open the DSView panel.
3.
Enter the name, which is the same device name used in the DSView software, and click OK.
4.
Depending on your credentials, DSView software session buttons appear in the pane. Click the appropriate
button to open a session to the target device and proceed according to DSView software functions.
5.
If changes were made in the DSView software, click the Refresh button to update the pane.
The following is a list of available sessions:
•
Launch Browser Session
•
Launch Dell Drac KVM Session
•
Launch DVC KVM Session - Dambrackas Video Compression(DVC)KVM session
•
Launch IBM RSA II KVM Session
•
Launch IPMI Session
•
Launch KVM Session
•
Launch NEC Session
•
Launch Serial Session
•
Launch Serial over LAN Session
•
Launch Telnet Session
•
Launch Terminal Services Session
•
Launch VNC Session
•
Display Units View - Displays the primary DSView software Units View window
•
Launch Unit Overview - Displays the Unit window
•
Unknown Session Type - Unknown services
Derate
Derating is the technique employed in power electronic devices wherein the device is operated at less than its
rated maximum power dissipation taking into consideration the temperature and the type of cooling mechanism
used. You can enter derated power, heat and weight for devices. The default values are set by the manufacturer,
but derated settings override manufacturer provided data. This option is available in all views.
The individual asset derating will always take precedence over any other derate. For example if you have server
X inside rack A and derate it. The server derating takes priority.
To derate assets:
1.
Select the asset to derate and select Properties.
2.
Select the Derate tab.
3.
Enable the Heat, Power or Weight checkbox and enter the appropriate value.
Chapter 12: Managing Panes
4.
105
Enable the Derate Heat, Power or Weight in an aggregate checkbox if needed. Asset Roll-up is the original
total value for the heat, power and weight.
NOTE: The warning message indicates that the derate settings for the device will be overridden by a containing asset that has an
aggregate derate setting already.
Real world power
Real world power usage provides visibility into the energy consumption of equipment, the largest consumer of
energy in a data center. It provides the capability to centrally manage large deployments of rack PDUs. The
power for the devices mounted in each rack is provided through the PDUs associated with that rack. By
retrieving the Real world power usage values for each PDU of the rack and summing these values up, then a
snapshot of the total power consumed by the devices of that rack can be provided at the time the readings were
taken.
The Real world power values of each PDU can be obtained in several ways. For supported PDUs, the application
can get readings directly communicating with the PDU via SNMP. Indirectly, Data Center Planner can be set up
for integration with other software applications to retrieve the Real world power readings from the PDUs
managed by these applications via web services. For additional information, see Integration with other Emerson
Network Power Products on page 27.
The Real world power reading of the PDUs is used to replace the value in the derate fields of the PDU. This is
available in the PDU asset view, using the properties, derate panes. Once the real world power usage value is
retrieved, the application overwrites the derate value for each PDU automatically. Also, by summing the real
world power usage of each PDU associated with the rack, the derate value of the rack is automatically updated.
NOTE: The history of derate values is not saved.
To configure real world power for PDUs:
1.
In plan view, double-click on a rack to open rack view.
2.
Double-click on the desired PDU to open asset view.
3.
Open the Properties, Derate pane and under External Source Setting for Real Power, select a source type as
detailed in the following table.
4.
Check the Auto-Overwrite derated power checkbox and click Test. The system sends the requested
parameters to the PDU and retrieves the real world power usage. Once the PDU is enabled for access, the
value is retrieved and displayed in Real Power field under Properties, Derate.
5.
If the power value is retrieved, click Save. If the test fails, check the input parameters the make sure they are
correct and make sure the destination PDU is available.
106 Data Center Planner Installer/User Guide
Table 12.3: External Source Setting for Real Power
Source Type
Access Method Version
Parameters
SNMP v1/v2
v1/v2 for IPv6
v3
Community
IP address
PDU OID
SNMP v3
Security level NoAuthNoPriv
Security name
IP address
PDU OID
SNMP v3
Security Level AuthNoPriv
Security name
Authentication type: MD5 or SHA
Authentication password
IP address
PDU OID
SNMP v3
Security Level AuthPriv
Security Name
Authentication type: MD5 or SHA
Authentication password
Privacy password For DES
IP address
PDU OID
Liebert MPX/MPH
SNMP v1/v2
Community
IP address
PDU OID
DSView Software
Web Service
PDU Name
PDU OID
PDU IP address
Parameter value
Rack Power Manager
Web Service
PDU Name
PDU OID
PDU IP address
Parameter value
Liebert SiteScan™ Web
Web Service
Expression
Test/PDU Power
When you click the Test button, the system sends the requested parameters to the PDU and retrieves the
real world power usage. Once the PDU is enabled for access, the value is retrieved and displayed in Real
Power field under the Properties, Derate pane.
Last Sample Time
This value displays the date and time the last real power usage was retrieved.
Auto-Overwrite Power
Value
Enable this option to overwrite the derated power value each time data is retrieved.
Avocent PDU
Real world power scheduler
The application provides components for each plan to retrieve real world power usage for racks. You can set the
interval and start or stop the retrieving process. Once the retrieving process is started, the Retrieving Status is
displayed as On. Once the interval is set and the process is started, the application retrieves real world power
usage from external source periodically for all the racks in the plan.
To set the intervals:
1.
Select Edit, Real World Power Scheduler.
2.
Confirm that the plan name is correct.
3.
In the Interval field, enter the number of hours, days or weeks.
4.
In the Unit field, select Hours, Days or Weeks and click Start.
Chapter 12: Managing Panes
5.
107
To stop scheduled data retrieval, select Stop.
Capacities
The Capacities pane is available in plan and rack views and shows the maximum capacities, consumed,
remaining and utilized capacities for the selected floor plans and assets that have collections assigned.
Plan capacities
This function shows the plan-level consumed and remaining capacities for power, space, weight, heat and
networking. When the capacities pane is open, the plan view shows the color corresponding with the capacity
usage for each floor-mounted asset as assets are added and deleted. The rack colors change from green (all
available) to red (none available) as usage is consumed, with yellow, green and orange being the mid-range
usage.
To view floor plan capacities:
1.
Open a plan.
2.
Select Capacities.
3.
Use the drop-down list to view capacities:
•
Power - Consumed - Remaining.
•
Space - Consumed - Remaining.
•
Weight - Consumed - Remaining.
•
Heat - Consumed - Remaining Networking - Consumed - Remaining.
•
Plan Level Capacities.
Color range control
The Color Range control located in the status bar allows you to adjust the distribution of capacity colorization.
This control is not visible in plan level capacities.
•
As the left control is moved toward the right, the range of values that will be colored green will increase.
•
As the right control is moved toward the left, the range of values that will be colored red will increase.
The color range control determines where the green range (minimum) should end and where the orange range
(maximum) should begin. You should only see an asset colored red when the asset has exceeded the given
capacity such as power-remaining.
As the controls are moved, you will see tool tips appear that represent the value of the left and right controls.
These values are always between the outer range values appearing to the left and to the right of the color range
control.
For example, using power-consumed in properties, and sliding the left control to the right will place more assets
in the green color band. If there is a single high-power asset that consumes considerably power more than the
other assets in the plan, sliding the right controller to the left would compress the color distribution to the range
of assets that fall between the values of the two controls.
Plan level capacities
This area shows maximum, consumed, remaining and utilized capacities for the entire plan.
108 Data Center Planner Installer/User Guide
•
Maximum shows the maximum capacities for power, heat and weight that were set in the plan's properties.
•
Consumed shows the total consumed capacities for power, heat and weight that are being used in the entire
plan.
•
Remaining shows the remaining capacities for power, heat and weight for the plan.
•
Utilized shows the percentage of consumed capacities compared to the maximum that can be used.
Plan maximum capacities
The plan properties option allows you to set plan maximum capacities.
To set plan maximum capacities:
1.
Open a plan and select Properties.
2.
Select Capacities tab.
3.
Enter the plan maximum capacities in the plan section. You can also enter rack default capacities.
4.
Click Save.
NOTE: The Save and Cancel buttons are grayed out until a change is made.
Rack capacities
This pane shows the total consumed or remaining capacities for a selected rack. If more than one rack is visible
in rack view, the total capacities are calculated for that number of racks. In the per rack section, capacities are
calculated for each rack.
Use the consumed and remaining radio buttons at the bottom of the pane to toggle these two calculations.
To view rack capacities:
1.
Open a plan, select one or more racks and go to rack view.
2.
Select the Capacities pane.
3.
The pane lists capacities for power, space, weight, heat and networking.
4.
If more than one rack is visible on the screen, the total capacities are calculated for that number of racks.
5.
In the per rack section, capacities are calculated for each rack. Click the arrow to view individual rack
capacities.
6.
Click the Consumed or Remaining radio buttons at the bottom of the pane to toggle between these two
calculations.
Rack default capacities
The plan properties option allows you to set rack default capacities.
To set default capacities:
1.
Open a floor plan and select a floor-mounted asset, then select Properties.
2.
Select the Capacities pane.
3.
Enter the rack default capacities in the rack section. You can also enter the plan maximum capacities.
4.
Click Save.
Chapter 12: Managing Panes
109
NOTE: The Save and cancel buttons are grayed out until a change is made.
Capacity search
Capacity search allows you to search for remaining capacities with any combination of power, heat, weight,
space, user-defined property and value. Search results are limited to racks in floor plans that meet the search
criteria and may be conducted across multiple floor plans or a current floor plan.
The search is limited to floor plans and assets that have collections rights assigned and to the space in front of
the rack. In the case of double column racks, the results may display racks that accommodate the units as a
combination of both columns if the contiguous space carries over from one column to another.
If you wish to identify the asset’s location, the location appears in color in the same fashion as the existing asset
locator functionality found in placed assets. If you check the corresponding checkbox, the asset is highlighted
with a blue bounding box in the view.
A space search is limited to the first available matching space in each rack. The search identifies racks that can
accommodate more than one asset of the specified size.
The units of measurement associated with entered criteria are determined by the application preferences. For
example, if you select kilowatts as the preferred unit of measurement in the Preferences dialog box, the search
field reflects kilowatts.
Capacity search is also available in the devices, inventory and templates panes if devices with capacities are
selected. If a device with no capacities is selected, the capacity search option is not visible.
Capacity search in plan view
Plan view search results are consistent with existing search results for placed assets. Once you enter criteria in
one or more fields and submit the search, the application performs the search and returns identified racks in a
table. The table allows you to check racks that can be added to a selection in the corresponding view.
To search for available capacities:
1.
Select Capacity Search.
2.
Enter information in one or more of the category fields for power, heat, weight, space, user-defined property
or value.
3.
Select Current or All plans from the drop-down list.
4.
Click Search to begin. The results pane returns a list of racks on the floor plans that correspond with the
criterion. Double-click on a result in the table to go to rack view. If no racks on the floor plan meet the
search criteria, the results table is blank.
5.
Click Cancel to clear the search fields.
6.
In the results table, click the checkboxes or Select All for the desired device and click Select to show the
racks on the floor plan.
7.
To disable checkboxes, click Deselect.
110 Data Center Planner Installer/User Guide
Table 12.4: Capacity Search Field Descriptions
Field
Description
Power
Search for remaining power capacity. For example, you can find a rack that has two remaining kilowatts to
accommodate an additional asset. An available rack will meet this criterion if its assigned maximum power or
assigned derate minus the sum of the power for all assets in the rack is more than or equal to the requested value.
Heat
Search for remaining heat capacity. For example, you can find a rack that can accept an additional kilowatt of heat.
An available rack will meet this criterion if its assigned maximum heat or assigned derate minus the sum of the heat
for all assets in the rack is more than or equal to the requested value.
Weight
Search for remaining weight capacity. For example, you can find a rack that can support an additional fifty pounds to
accommodate an additional asset. Searching for weight is typically performed in plan view, unless you have multiple
racks visible in rack view. An available rack will meet this criterion if its assigned maximum weight or assigned derate
minus the sum of the weight for all assets in the rack is more than or equal to the requested value.
Space
Search for contiguous remaining rack space. Enter one or more units in the search field to return racks that can
accommodate the number of units entered. This search is limited to the space in the front of the rack and not the
back. In the case of double-column racks, the results may display racks that accommodate the units as a combination
of both columns, if the contiguous space carries over from one column to the other. A space search is limited to the
first available matching space in each rack. The search identifies racks that can accommodate more than one asset
of the specified size.
The search includes fields to specify a single user-defined property type and value to limit the results of the search to
User-Defined
racks that meet this additional criterion. These fields match similar fields in the asset search tool and behave in the
Properties/Value same way. When this criterion is specified, only those racks that meet this criterion and all the other capacity criteria
are returned for display and selection.
Capacity search in rack view
Rack view capacity search results highlight a space in the corresponding rack with a blue bounding box. When
space is entered as one of the search criterion, the first identified contiguous space that matches the criterion is
selected. If space is not specified, the entire rack is highlighted. Capacity search is also available in the devices
and templates panes.
To search for available capacities:
1.
In rack view, Select Capacity Search.
2.
Enter information in one or more of the category fields for power, heat, weight, space, user-defined property
or value.
3.
Select Current or All plans.
4.
Click Search to begin the search. The results pane returns a list of devices that correspond with the criterion
from the bottom of the rack to the top. If no racks meet the criterion, the results table is blank.
5.
To select all results in the table, use Ctrl+mouse click. Click Cancel to clear the results.
6.
Click the checkboxes for the desired device and click Select to show the devices in the racks.
7.
Click Clear to clear the selections.
NOTE: Searching for weight is typically performed in plan view, unless you have multiple racks visible in rack view.
Device Library
The Device Library is a repository for all assets stored in the application database. The devices pane is available
in plan, rack and asset views. Devices can be placed on floor plans, in racks and in other assets. In rack and asset
views, a shelf space button is also available to mount assets in space other than RUs.
Chapter 12: Managing Panes
111
When the devices pane is open with an asset selected, the bottom pane shows the image and information for that
asset with its back, front and rotate orientation. Click the information icon to open more detailed information.
The assets in this list are not placed in inventory until they are mounted on a floor plan or in another asset. You
can open the properties pane to view the selected device's properties.
Table 12.5: Device Library Options
Field
Description
Search
Device fields where you can search for a list of assets using Show All for are assets in the
current floor plan or Used for all assets available in the database library. You can search by the
following categories: Manufacturer - Grouped by manufacturer name, such as Dell. Product
Line - Grouped by manufacturer product line, such as PowerEdge. Model - Grouped by
manufacturer model number. Type - Grouped by Device type, such as server.
Sort
A mechanism which uses a drop-down list by manufacturer, product line or type. When one of
these categories is selected, the result is a sorted list of Devices.
Shelf Space
Click and drag to add shelf space to a rack.
All
Click here to search all devices in the database.
Used
Click here to search only placed devices in the selected plan.
Devices List
This shows the search results. Click the arrow next to the name to view an expanded list by
model number.
Information
This area displays a graphical image, along with the name, description, height, weight, depth
and number of RUs occupied by the device being placed. Click the icon to hide or unhide the
information area. In rack and asset views, the image in this area can be flipped to back or front
and rotated in 90° increments.
Capacity Search
Search for a particular set of capacities.
Create Template
Create a template using the selected devices.
Device properties
Device Properties displays properties for the individual shapes listed in the devices pane. It also allows
navigation within some related shapes by clicking on the asset in the can contain column.
Table 12.6: Device Properties Field Descriptions
Field
Description
Property/Value
ID
Device type number assigned by the shape manufacturer.
Type
Type of device; for example a server, rack or PDU.
Description
Description of the device.
Scale
Relative image scale for Avocent internal use only.
Last Modified
The date the device was last modified.
Placement
Where the device is mounted.
Manufacturer
Manufacturer name.
Model
Manufacturer model number.
Product Line
Manufacturer product line.
Height/Width/Depth
Device dimensions.
Can Contain
Devices that can contain the device. Click the device in this field to show the image and its properties.
Contained By
Assets that can be contained by this device. Click in this field to show the image and its properties.
112 Data Center Planner Installer/User Guide
Field
Description
Capacity Properties
Min Power (watts-kW)
Click to set the minimum power.
Max Power (watts-kW)
Click to set the maximum power.
Min Heat (BTU/hr-kW)
Click to set the minimum heat.
Max Heat (BTU/hr-kW)
Click to set the maximum heat.
Weight (kg-lbs)
Weight of the device.
Derate Power (watts-kW)
Click to add derated power value.
Derate Heat (BTU/hr-kW)
Click to add derated heat value.
Min Volts
Minimum volts used by the asset.
Max Volts
Maximum volts used by the asset.
Rack Units
Number of rack units consumed by this device. Zero means it does not consume RU space. This
applies to any floor-mounted devices that do not consume RU space such as a PDU.
Shapes - Front and back graphical image of the shape and port information. Racks have top and front shapes.
Part Name
Part name.
Port Name
Port Name.
Port Type
Port Type.
Gender
Male or female port.
Prod/Cons
Either a producer or a consumer port.
Front/Back
Flip to view front or back of device.
Save
Click this button to save any derate changes.
Cancel
Click this button to cancel any derate changes.
Rack Properties - If a rack is selected, additional rack information is available.
Base Depth
Base depth.
Base Plate Depth
Base plate depth for one side.
Base Width
Base width.
Cable Capacity
Cable capacity.
Center Mount Width
Width between centers of mounting holes.
Channel Depth
Door channel depth.
Front Door Swing
Front door swing.
Front Reserved Depth
Front reserved service depth.
ID
Device type number assigned by the shape manufacturer.
Inner Edge Width
Depth between anchor holes.
Inside Width
Inside door width.
Load Capacity
Load capacity.
Rear Door Swing
Rear door swing.
Rear Reserved Depth
Rear reserved service depth.
Rack Type
Type: 2 for 2 ports, 4 for 4 ports, C for cabinet, I for integrated rack.
RU Spacing
Rack unit spacing.
Side Reserved Width
Side reserved width.
Total RU
Total number or rack units.
Chapter 12: Managing Panes
113
Device search
The search function in devices has a dialog box that allows you to search for devices using a detailed search.
This function is available in plan, rack and asset views. In plan view, when a device image appears in the
information panel, it can be flipped to view the front or the back. In rack or asset view, the image can be flipped
front to back or rotated.
To search for a device:
1.
In plan, rack or asset view, select Devices.
2.
Click Search and enter information in one of the category fields, Manufacturer, Product Line, Model or
Type.
3.
Click Show All to download all devices from the database.
4.
Click Show Used to download devices used in the selected floor plan.
5.
Click Search to begin the search. The results pane returns a graphical view and properties of the selected
device.
6.
Click Cancel to cancel the action.
7.
Click Clear to clear the category fields.
8.
Click the drop-down list to sort by Manufacturer, Product Line or Type. The list shows devices for that
category.
9.
If the device is not found, the system displays a Request Devices button to request new devices.
NOTE: Prior to requesting a new device symbol in the Symbol Order Portal at http://[email protected], check to see if an
updated asset library is available for download in the Data Center Planner website at http://www.avocent.com/Services_and_
Support/Customer_Support/Product_Updates/Treeview_Updates/Data_Center_Planner.aspx..
Requesting, downloading and importing device symbols
You can continue to download and import the latest entire device library from the Data Center Planner website,
or beginning with Data Center Planner 4.0 Service Pack 6, you can also download and import specific device
symbols directly from the external Symbols Order Portal. You can request up to 10 symbols per request.
To request and download a single or a group of symbols, you must use the external Symbols Order Portal. To
access the Symbols Order Portal, you must be current on maintenance and submit a request for a user ID and
password.
NOTE: The Symbols Order Portal supports only Internet Explorer 8 and 9. If you have questions related to your request at
www.avocent.com/support.
Accessing the Symbols Order Portal
To request access the Symbols Order Portal:
1.
Submit a request by email to [email protected].
2.
Complete the information form and return it. You will receive a return email with your user ID and
password.
114 Data Center Planner Installer/User Guide
Downloading and importing symbols from the Symbols Order Portal
You can search for existing symbols to see they are listed before you submit a request.
CAUTION: If you are importing a new child device symbol, you must also import the parent device symbol where this child will be
contained.
To download symbols from the Symbols Order Portal:
1.
Log in to the Symbols Order Portal, click Request Symbols on the sidebar and follow the instructions on the
next screen.
2.
Search for the specific device symbols needed.
3.
Save the symbol to a file and download it to your local machine. Up to 10 device symbols can be selected
and saved to this file.
a.
Open Data Center Planner and select File - Import - Devices.
b.
Click Import to navigate to the directory where the file was saved. Select the file and click Open to
begin the import.
c.
When the import is complete, verify that the new symbols are in your local device library.
NOTE: If the symbol is not found, you can request a new symbol.
Downloading and importing the entire library
To download the entire device library:
1.
Open your browser to http://www.avocent.com/Services_and_Support/Customer_Support/Product_
Updates/Treeview_Updates/Data_Center_Planner.aspx.
2.
Click the + icon under Asset Libraries.
3.
Click the Download Now button next to appropriate library.
4.
Accept the Term and Conditions by enabling the checkbox at the bottom of the screen.
5.
Click the Click to Download button. The file is displayed.
6.
Save the file to your local machine and extract the file.
7.
Open Data Center Planner and select File - Import - Devices, then click Import to navigate to the file.
8.
Select the file and click Open to begin the import. A warning displays stating that the full library import
takes more than an hour to complete.
9.
Click Yes to continue the import.
-orClick No to cancel the import.
NOTE: If you do not click anything within 10 seconds, the import will continue to download.
10. When the import is complete, verify that the new symbols were added to your local device library.
Chapter 12: Managing Panes
115
Requesting new symbols from the Symbols Order Portal
To request new device symbols, you must be current on maintenance and have already received a user ID and
password to access the Symbols Order Portal.
To request new device symbols:
1.
Open your browser to http://[email protected].
2.
Enter your user ID and password, then click Login.
3.
Click Symbol Requests.
4.
Select your country, enter your location and click Add to open the New Symbol Detail.
5.
Complete the symbol information and click Create.
6.
On the Symbols Request screen, add comments and supporting documentation and click Submit Request.
7.
When the symbols are available for download, you will receive an email confirmation. You can also check
your request status in the Symbols Order Portal by clicking Requests List.
Importing incidents
When importing new devices, updates can cause minor inconsistencies in imported data. While they are not
automatically corrected, they can be detected and solved. The system creates an incident list, which displays any
inconsistencies detected in the data with instructions for correcting the problems.
To view a list of incidents during a device import:
1.
After completing a device import, a list of problems may be visible in the table on the import devices dialog
box.
2.
Print the list if needed and close the dialog box.
3.
Select View - Incidents from the menu options to view the list of assets and incident type, plus resolution
instructions.
4.
Select Update to run the report.
5.
If rack symbol was imported with an incorrect rack unit size, a report is generated stating that a certain asset
is consuming an incorrect number of rack units. Reposition the asset to consume the correct number of rack
units.
6.
Select Devices to search for the asset and adjust the position to the correct rack unit size.
Inventory
The inventory allows simple or detailed searching for tangible assets, either placed or unplaced and selecting
them on a floor plan.
Placed assets
You can search for tangible assets and highlight them on a selected floor plan. Once the results are displayed in
the table, the assets in the list can be selected on the floor plan or rack by clicking on the column data. Columns
can be sorted numerically or alphabetically. This search function is available in plan, rack and asset views.
NOTE: Depending on your rights, simple search may not be visible, such as for a planner in project mode.
116 Data Center Planner Installer/User Guide
Search options
The search functions are not case-sensitive. For a simple search, enter search criteria in the field next to the
hourglass icon. For detailed search, select Options. If you perform a search using the Options function, then try
to perform a simple search, you must clear the previous options fields before searching again.
If more than one field is populated, "and" is implied, such as name and model. If you click Search without
entering anything in the fields, a message appears stating that it will take a few moments to load all placed
assets.
To search for placed assets:
1.
Select Inventory and select Placed Assets from the drop-down list.
2.
Enter criteria in the simple search field and click the hour glass icon.
3.
For a detailed search, click Options.
4.
Enter search criteria in one or more of the category fields for name, manufacturer, description, product line,
model, property or value.
5.
Select Current Plan or All Plans.
6.
Click Search. The system adds any floor-mounted assets that meet the criteria to the results table.
7.
To select assets on the floor plan, click Select.
8.
To add additional racks to the selection, click Add To. The additional racks are highlighted on the floor plan
along with the first selection. This multiple selection function is only available in plan view. The first asset
selected in the table is shown in the information area.
9.
The asset can be rotated or flipped.
10. Select Capacity Search to search for an asset with the same capacities.
11. To export to a spreadsheet, select Export Selected or Export All.
12. Select Properties to view the selected placed asset's properties.
Table 12.7: Placed Assets Descriptions
Field
Description
Name
Name that was assigned when placed in the asset or on the floor.
Manufacturer
Manufacturer name.
Description
Description of the asset.
Product Line
Product line of the asset.
Model
Model number of the asset.
Property
User-defined property types, such as IP address. If searching with user-defined properties of type date, you will get a
date field to provide the input value.
Property Value
Value of the user-defined property.
Current Plan/All
Search in current floor plans or all floor plan.
Plans
Clear
Click to clear the search fields.
Search
Begin the search.
Items found
Number of items found in the results.
Racks Selected
Number of racks selected in the results.
Chapter 12: Managing Panes
Field
117
Description
Table Results
The table contains the following information: rack name, asset name, plan name, manufacturer, model, description
and product Line.
Clear
Clear the checkboxes in the results.
Delete
Disabled. You cannot delete an asset from this pane.
Add to Selection Click to add the selected rack to the highlighted racks on the floor plan.
Select
Click to highlight racks on the floor plan.
Capacity Search
If this option is selected, the capacity search pane opens with the selected assets' capacities populated in the search
fields.
Export Selected Export the selected placed assets to a spreadsheet.
Export All
Export all placed assets in the list to a spreadsheet.
Unplaced assets
You can search for inventory assets that are not on a floor plan or in other assets. Once the results are displayed
in the table, columns can be sorted numerically or alphabetically. This option is available in plan, rack and asset
views and can only be searched in Current State mode.
NOTE: Depending on your rights, simple search may not be visible, such as for a planner in project mode.
Search options
The search functions are not case-sensitive. For a simple search, enter search criteria in the field next to the hour
glass icon. For detailed search, select Options.
If more than one field is populated, 'and' is implied, such as name and model. If you click Search without
entering anything in the fields, a message appears letting you know that it will take a few moments to load all
unplaced assets.
NOTE: Unplaced assets cannot be added to a template. You must first place the template on a plan, then add unplaced assets to it.
To search for unplaced assets:
1.
Select Inventory and select Unplaced Assets from the drop-down list.
2.
Enter criteria in the simple search field and click the hourglass icon.
3.
For a detailed search, click Options.
4.
Enter search criteria in one or more of the category fields for name, manufacturer, description, product line,
model, property or value.
5.
Click Search. The system adds any assets that meet the criteria to the results table.
6.
To view an asset, highlight it in the table and it will display in the information area.
7.
The asset can be rotated or flipped.
8.
Select Capacity Search to search for an asset with the same capacities.
9.
To export to a spreadsheet, select Export Selected or Export All.
10. Select Properties to view the selected unplaced asset's properties.
118 Data Center Planner Installer/User Guide
Table 12.8: Unplaced Assets Descriptions
Field
Description
Name
Name of the asset.
Manufacturer
Manufacturer name.
Description
Description of the asset.
Product Line
Product line of the asset.
Model
Model number of the asset.
Property
User-defined property types.
Property Value
Value of the user-defined property. If searching with UDP of type date, you will get a date field to provide the input
value.
Clear
Clears the search fields.
Search
Click to begin the search.
Items found
Number of item found in the results.
Table Results
Rack, name, manufacturer, model, description and product line.
Clear
Click to clear the asset image.
Delete
Click to delete the asset from the inventory.
Add to Selection Disabled.
Select
Disabled.
Rotate
Rotates the asset clockwise 90°.
Flip
Flips the asset to front or back view.
Capacity
Search
If this option is clicked, the Capacity Search pane opens with the selected asset's capacities populated in the search
fields.
Export Selected Export the selected unplaced assets to a spreadsheet.
Export All
Export all unplaced assets in the list to a spreadsheet.
To delete unplaced assets from inventory:
1.
Select the assets to be deleted, and click Delete. A confirmation message opens, advising that selected assets
will be permanently removed from inventory.
2.
Click Yes to delete the assets from inventory.
Templates
The Templates pane is a repository for templates created for future or repeated use. They are created by using the
device library or placed devices. Depending on the rights, you may not be able to create templates. Devices
saved as a template are not considered tangible assets until the template is placed on a floor plan or in another
asset.
When the template editor is open and you are in asset view, links are available on the tab to return to the editor
or the template. You can move the Templates pane to a different sidebar of to the content area.
Templates can also be created and deleted in projects. If changes are made to a template in a project, the changes
span time, but they do not show as tasks in the project properties.
Creating a template
To create a new template:
1.
With the devices pane open, select the desired asset, and click Create Template below the information pane.
Chapter 12: Managing Panes
2.
Click in the name field and enter a name for the template.
3.
Click Create. The new template opens in template editor.
119
NOTE: A user with planner rights can only create templates in the context of a project. However, unlike the manipulation of assets and
their properties in project planning, the templates created by a planner are available across all plans and time and can be used by
anyone in current state, providing they have rights. The template creation or changes to a template do not show in the tasks pane in
the project properties.
To open an existing template:
1.
In any view, select File - Templates - Open an Existing Template.
-orSelect Templates. Double-click on the template in the list. The template opens in the template editor.
Adding a template
To add a template:
1.
Select Templates to view the list of available templates.
2.
Click on a Template and drag it to the floor plan or rack. A new set of assets is created that completely
match the assets in the template if placed on the floor plan or in a rack.
Deleting a template
To delete a template:
1.
Select Template, and highlight the template name and click Delete.
-orIn the template editor, click the x on the template.
2.
A confirmation message appears asking if you want to delete the template or selected items.
3.
Click Yes to delete the template.
120 Data Center Planner Installer/User Guide
121
Planning
13
Planning allows you to create future changes to your data center. Changes are organized into projects by due date
and contain groups of tasks that will be executed together. You can select projects to see the effect of changes on
the currently selected floor plans. The user must be logged in with the planner role to create and change projects.
Projects
A project is a named and optionally tagged collection of tasks, representing future work. The tasks in a project
typically have some logical connection with one another.
A project's tasks are a list of actions. When tasks from a project are committed, it causes the current state to be
updated. Committed tasks are stored in history so you know when changes were made and what each change
included.
Calendar
When the calendar pane is open, it shows a calendar, projects and history. The projects are represented on the
calendar and designated by colored images, which show the status of a project.
•
Green dot - Future project.
•
Red dot - Late project.
•
Clock face - Project history.
•
Circle with green check mark - Partially committed project.
Project Properties
Projects are listed in a table under the calendar. When the project properties pane is open, it shows the project
name, description and due date. It also shows three tabs contains information about the project.
•
Tags assigned to the project.
•
Tasks associated with a selected project.
•
Status which lists conflicts within the project.
•
A .pdf icon is located at the bottom of the pane allowing you to send the project properties to a .pdf file.
History
History is the record of committed tasks in projects or changes made to current floor plans. An entry in history is
time-stamped and provides a count of tasks for that action. History is always read-only.
122 Data Center Planner Installer/User Guide
Current State
To return to the current floor plan, select Current State at the bottom of the calendar pane or on the toolbar. The
view updates to reflect the current state of the floor plan, and returns to the current date on the calendar.
Project Properties
This option allows you to view all information for a selected project. The pane opens with tabs for details, tags,
tasks, status (conflicts) and the option to print the information to a .pdf file.
•
The Details tab shows the project name, description and due date.
•
The Tasks tab shows each change performed in a project with details of that change. The tasks can be
committed or deleted here by enabling the corresponding checkbox. This tab also shows committed tasks
and the date committed.
•
The Tags tab shows a list of tags that are used to group projects. You can also add new tags or delete tags
here.
•
The Status tab shows conflicts with other projects. The tab bar changes color according to the type of
conflict that occurred:
•
•
Green - no conflict.
•
Yellow - soft conflict.
•
Red - hard conflict, cannot commit.
The Print to .pdf icon is available to generate project information to a document. It contains the following
information:
•
Project name.
•
Status.
•
Description.
•
Due Date.
•
Tags.
•
Tasks.
•
Status - Conflicts.
Exporting project properties to .pdf file
Exporting to a .pdf file allows you to create a .pdf in a report type document. It is available in all views and
requires Adobe Reader. The .pdf file shows the project properties, due date, tasks, tags and status.
To generate a project properties .pdf file:
1.
Select Calendar, and select a Date.
2.
Select a Project in the list.
3.
Select the Project Properties pane.
4.
Click the .pdf icon at the bottom of the screen.
-or-
Chapter 13: Planning
123
Select File - Export - Project Properties to .pdf file.
5.
Enter a file name.
6.
Select the paper size from the drop-down list.
7.
For orientation, select the Portrait or Landscape radio button.
8.
Click Generate. The .pdf file is generated.
9.
The .pdf file contains the following information:
•
.pdf date.
•
Project name.
•
Status.
•
Description.
•
Due date.
•
Tasks.
•
Task details.
•
Tags.
•
Task notes.
•
Status - Level of conflict if appropriate.
NOTE: On a Linux machine, if you select the Export to .pdf file function, an alert displays advising that "Export to .pdf is not currently
supported on Linux clients". Use a Windows machine to perform the Export to .pdf function.
Creating a new project
This function allows you to create projects containing future changes for a selected floor plan and date. Changes
are organized into projects by due date and contain groups of tasks that will be executed together. You can
select projects to see the effect of changes on the currently selected floor plans.
NOTE: Projects cannot be created in the past. The add project button is disabled when a date prior to the current date is selected.
Upon completion of tasks in a project, the tasks are committed and reflected in History.
To create a project:
1.
Select Calendar, and select a Date.
2.
Click Add Project below the calendar. The add project dialog box opens.
3.
Enter a project name (required).
4.
Select a project end date.
NOTE: There are two sets of arrows on the pop-up calendar. The large arrows move the calendar by month and the small arrows
next to the year move the calendar by year.
5.
Enter a tag if needed (optional).
6.
Enter a project description (optional).
124 Data Center Planner Installer/User Guide
7.
Click Create. The new project is added to the list of projects.
Editing a project
You can edit planned changes for your data center. You must be logged in with appropriate rights.
To edit an existing project:
1.
Select Calendar, and select the appropriate date in the calendar. Click on the project in the list.
2.
Select the Project Properties pane to edit the project details, tasks, tags, status or export the project
information to a .pdf file.
3.
To return to the current mode, click Current State in the Calendar pane or on the toolbar.
Deleting a project
This function allows you to delete projects. You must be logged in with at least planner rights. If deleting the
project conflicts with other projects, you will be notified and the delete will not happen. If you delete a project
that has committed changes, you will receive an error message advising that the projects containing committed
tasks cannot be deleted. If the project is obsolete and no other tasks exist, it will move into history on the due
date.
To delete an existing project:
1.
Select Calendar.
2.
Select the appropriate date in the calendar.
3.
Click on the desired project and click Delete. A confirmation message displays asking if you are sure you
want to delete the selected project.
4.
Click Yes to delete and the project.
5.
To return to the current mode, click Current State on the calendar pane or on the menu bar.
NOTE: The commit button is not available if you do not have executor rights.
History
History is the record of tasks committed in projects or changes made to current floor plans. An entry in history is
time-stamped and always read-only. If you open a floor plan in History mode, the application returns to current
state.
Depending on the user's rights, changes made in current floor plans or project plans are recorded in history.
•
If you have manager or read-only rights, as you click a time stamp in history, the current floor plan is
reloaded and revalidated.
•
If you have planner or plan review rights, as you click a time stamp in history, the future floor plan is
reloaded and revalidated.
To view change history:
1.
Select Calendar and select a Date.
2.
Select the History tab and click on a time stamp date in the list.
Chapter 13: Planning
3.
Select the History Details pane to view execution date and time, plus a list of tasks and task details.
4.
To return to the current floor plan, select Current State.
125
History details
This option allows you to view information for selected project tasks that were committed and changes made to
current floor plans.
To view history details:
1.
Select Calendar.
2.
Select the History tab.
3.
Select a Time Stamp.
4.
Select the History Details pane.
Table 13.1: History Details Task Descriptions
Field
Description
Execution date
The date the change was made.
Execution Time
The time the change was made.
Tasks
The task for that date and time. Click to view details.
Details
Details of the change with a link to the floor plan or asset where the change was made.
Project Calendar
In the project calendar, you can select a date to view existing projects, create projects or view change project
history. You must have planner rights to manage projects. Users not having planner rights can only open the
calendar pane and view projects and history. A floor plan does not have to be open to view the calendar.
Project calendar features
The project calendar has the following sections and features associated with projects.
•
A calendar area which shows project due dates in future or past dates.
•
Green dot - Contains a project that is inactive with no tasks committed, but is not overdue
•
Red dot - Contains projects that are overdue and at least one task is not committed
•
Clock face - Contains only projects that are completely committed
•
Green circle with black dot - Contains projects that are active, one or more tasks were committed and
none overdue
•
Gray dot - Signifies that the date in a previous or following month visible in the calendar contains a
project
•
A Selected area which shows the selected project name and due date or history date
•
A Projects tab provides the following:
•
The add project button opens the add project dialog box.
•
The delete button deletes a project.
•
The projects table contains the name, due date, percent done and conflicts.
126 Data Center Planner Installer/User Guide
•
A history tab which shows a time stamp of all changes on the selected date and a count of actions for that
time.
•
A project search tags tab where you can search for groups of projects.
•
A current state button that takes you back to the current floor plan and out of project or history mode and
returns the calendar to the current date.
•
Click on the month/year bar at the top of the calendar to view all projects or history for the entire month.
•
If you hover over a calendar date containing projects, a tool tip shows project information for that specific
date.
•
If you click on a date in the past, an alert message opens stating that the current floor plan did not exist on
the selected date.
Project Status
Conflicts are the result of exceeding capacity limits in space, heat, weight and power between projects. In each
metric, it is determined whether the conflict is soft or hard. You are alerted when your changes conflict with
changes already planned.
For example, two projects may both plan to use the same space in a rack for two different assets. Some conflicts
are minor enough that the project may be committed without adjustment. This is referred to as a soft conflict. If a
conflict is severe enough that the project cannot be committed, such as contradicting the current floor plan, it is
in a state of hard conflict.
Soft conflicts
Change Conflict - When the preconditions of a project change, the project is in change conflict. The
precondition of a change is its original value. For example, if a change changes the name of rack Sal to Hal, the
precondition for this change is that the name of the rack is Sal. This is an error checking mechanism, which helps
you coordinate your changes and not accidentally overwrite one another.
A project goes into change conflict when:
•
A new project with an earlier due date makes a conflicting change.
•
An instant change is made that causes previously saved project actions to become invalid due to that
projects preconditions.
•
An existing earlier project with a required change is rescheduled for a later date, or is deleted.
Resource Conflict - If a project increases the consumption of power, heat or weight resources and this increase
causes consumption to exceed capacity, the project is in resource conflict. This is an error checking mechanism,
which helps you coordinate your changes and how those changes consume resources.
NOTE: When adding racks to a plan in a project that have a default weight set to zero in plan properties, a soft conflict will be detected
since the rack has inherent weight when empty. It is recommended that the default weight capacity setting in plan properties set to
exceed the weight of an empty rack in order to avoid this conflict.
Hard conflicts
•
Existence Conflict - An existence conflict occurs when the precondition requires the existence of an object
that no longer exists.
These conflicts occur when:
Chapter 13: Planning
•
127
•
A new project with an earlier due date deletes a modified object.
•
An instant change deletes a modified object.
•
An existing earlier project that creates the modified object is rescheduled for a later date, or is deleted.
Space Conflict - A resource conflict occurs when a project attempts to consume resources that are physically
impossible to consume, such as two assets in the same physical space. The user interface attempts to avoid
letting this happen but in special circumstances it is possible through project reorganization or deletion of
project actions.
These conflicts occur when:
•
A new project with an earlier due date adds an object into a reserved space.
•
An instant change adds an object into a reserved space.
•
An existing, earlier project that makes the space available is rescheduled for a later date, or is deleted.
NOTE: The application detects conflicts in projects when you perform any of the following actions: move a project, delete a project,
delete a task or use the undo option.
NOTE: In rare circumstances, a shelf space may remain visible in future projects even though it was deleted prior to that project's due
date. This "phantom" shelf space is the result of deleting the shelf space prior to the project task that relies on its existence, thus
producing a hard conflict. For example, consider adding a shelf space to a rack in the current floor plan. If this shelf space is modified in
a future project by moving it, the move becomes dependent on the existence of the shelf space prior to its move. Deleting the shelf
space from the current plan will trigger a hard conflict when the project is revalidated. The user is then presented with a current plan
that has an empty rack position and a future project that still indicates the existence of a shelf space in the rack but with a hard conflict.
In order to avoid this problem, which may result in a project conflict that cannot be resolved, it is advised that shelf spaces not be
moved or modified in future projects.
NOTE: When an asset is placed in a rack in a project, any projects created earlier on the calendar cannot utilize that rack space. To
make the same space available for prior projects, you must remove the task in project details that added the asset, rather than simply
deleting it from the rack view of that project. Deleting an asset in a project that also adds the asset creates two tasks: one to add and
another to delete. Therefore, any project that tries to use what appears to be an open rack space will encounter a hard conflict.
Conflict revalidation
When a project is committed and conflicts occur, the conflicts must be resolved and the project revalidated for a
new commit. You must have planner rights to resolve conflicts and revalidate projects.
NOTE: A project reviewer can click the Revalidate button to refresh a project, making sure the project is current.
It is assumed that the executor committing the tasks where conflicts occurred notified the planner of the status
and advised that the conflicts be resolved and revalidated before the project is committed.
To revalidate conflicts:
1.
Select the project with conflicts and select Project Properties.
2.
Open the tasks tab to view the conflicts.
3.
Adjust project tasks to resolve conflicts.
4.
Open the Status tab and click Revalidate to update the project.
5.
If no other conflicts are listed, the project can be committed.
128 Data Center Planner Installer/User Guide
Project Tags
A tag is a text label that can be applied to multiple projects, providing a simple and efficient organization
system. Tags can be assigned at the time a project is created or in the project properties pane in the tags tab.
Tags can also be deleted in this pane.
To assign a tag:
1.
With a project selected, select Project Properties.
2.
Select the Tags tab.
3.
Enter a tag in the field, and click Add Tag.
4.
Click Save.
Project tag search
This function allows you to search for associated projects. Large projects may be planned in phases of smaller
tasks with the same tag assigned for quick review. The tag search function filters projects by tag, then the
projects can be sorted by name and date. You can use text, numbers or symbols as values for tags or any
combination.
To search for a project tag:
1.
Select the Calendar pane to search for tags in current state or project mode.
2.
Select the Search Project Tags tab.
3.
Enter tag information in the search field and click the Search icon. The results display projects having the
same tag, along with the project name, due date, percent done and conflict status.
NOTE: The search information may be partial. For example, if the tag is mytags, you can enter my in the field, but to search for a tag
with more than one name and a space, place the tag inside quotes. For example, "my tags."
4.
If no results display, the tag does not exist. No message opens.
5.
Click the (x) in the search field to clear the results.
Project Tasks
Tasks represent future work to be performed in the data center. Details within the Project Properties, Task pane
show information associated with each project task. As the user performs actions in the project, such as adding a
new device to a rack or moving a device from one location to another, project tasks are created. Each task
describes the action being performed. You can add a note to a task by selecting a task.
Some tasks allow direct navigation via a hyperlink back to the asset affected. For example, if a server is added to
a rack, the details list shows the server model number and manufacturer and the device path to the rack. This
device path includes the rack name, first slot location within the rack where the server will be placed along with
the plan name where the rack is located. This information is set up as hyperlinks to allow direct navigation to
these assets.
NOTE: Tasks involving templates do not have a link back to the template.
Chapter 13: Planning
129
To view project task details:
1.
Select Calendar.
2.
Select Projects to view the list of projects.
3.
Select a project in the table.
4.
Select the Project Properties pane.
5.
Click Tasks to view the task details and links back to the asset and the floor.
Table 13.2: Project Task Details
Tabs
Field
Name.
Details
Project Description.
Due Date.
Task Description.
Details - Click on the task to see details with links back to the asset and the floor.
Tasks
A list of the tasks for the selected project along with the task dependents that may cause conflicts. You
can also add task notes and commit tasks in this pane.
Date Committed.
Tags
Status
.pdf icon
Add/Delete Tags.
Status - If the project is in conflict, a list of the conflicts displays.
Revalidate - If a project conflict is resolved, the task must be validated.
Click to export the Project details to a .pdf file. The .pdf file shows the following information:
Project Name
Active or inactive
Project Properties
Tags, Tasks -Task Details
Committed Commands - Date Committed
Status - Soft or Hard Conflicts.
To add task notes:
1.
Open the appropriate project, Project Properties and click Tasks.
2.
Enable the checkbox next to the task where you want to add a note. If the note applies to more than one
task, enable each checkbox to receive the note.
3.
Enter the note and click Save.
To view dependent tasks:
1.
Open the appropriate project with dependents.
2.
Select Project Properties and select the Tasks tab by checking the corresponding check box.
3.
Click View Dependents.
4.
The dependent task dialog box opens with a list of the tasks dependent on the selected task.
130 Data Center Planner Installer/User Guide
Committing tasks
This process moves tasks from a project state to history. You must have access rights to perform the commit
function. The commit dialog box has a user specific comment, allowing for a high-level description. The history
entry for the commit records the date the tasks were committed. If you commit a project that causes conflicts, you
can resolve the conflicts and revalidate the status to allow committing tasks.
If you commit changes, all users have access to the changes until collections and roles are assigned to the plan
and its assets.
NOTE: If a project is partially committed, it cannot be moved ahead of another project that is associated with it.
To commit tasks from a project:
1.
Select Calendar.
2.
Select a date from the calendar.
3.
Click on the desired project.
4.
Open Project Properties.
5.
Select the Tasks tab.
6.
In the Select column, check the boxes for the tasks to commit and click Commit.
7.
In the Commit Task Confirmation dialog, select a task and enter a comment. You must enter a comment to
complete the commit action.
If no conflicts occur:
1.
The date committed and task committed fields are populated.
2.
In the calendar pane, the projects list for that project, shows the percent of the project done.
If a soft conflict occurs:
1.
The conflicts notification dialog box opens with a list of conflicts and the Status tab is colored yellow.
2.
You can delete the conflicted tasks or edit the settings of plan or devices for resolving the conflict, or click
Continue to continue with the commit.
If a hard conflict occurs:
1.
The conflicts notification dialog box opens with a list of conflicts and the Status tab is colored red. If both
soft and hard conflicts appear on the Status tab, the color remains red.
2.
You must delete the conflicted tasks in the Tasks tab.
3.
When the conflicts are resolved, open the Status tab and click Revalidate to allow committing tasks. The
Status tab changes to green.
4.
The status tab changes color to reflect the severity of the conflicts. The list of conflicts is shown in the table
and the status, either a hard or soft conflict.
NOTE: If the executor does not have planner rights, they must contact a user with planner rights to resolve the conflicts and revalidate
the project.
Chapter 13: Planning
131
Deleting tasks
To delete a task in a project:
1.
Select Calendar.
2.
Select the appropriate date in the calendar.
3.
Click on the appropriate project to in the project list.
4.
Select Project Properties.
5.
Select the Task tab.
6.
Enable the corresponding checkbox and click Delete. A confirmation message displays asking if you are
sure you want to delete these tasks. This operation cannot be undone.
7.
Click OK.
Reservations
Reservations allow you to reserve space in a rack, in current state, creating a visual representation for anyone
else that may try to use the same space. The primary user of this feature is a planner, but depending on the policy
that determines hard and soft conflicts, a manager may override reservations in current state.
You can toggle the visibility of reservation colorization by checking reservations in the workspace menu.
Reservation properties
Each reservation block in this pane represents future additions, moves or removers for one or many assets. When
you select an asset that contains reservations, a reservation tab appears in the properties pane showing all
reservations for the selected asset.
The contents of the reservation properties are organized by assets involved with the reserved space. Each action
is shown, along with the reservation information.
You can also select a single reservation block to see the assets involved with a single space. In this case, the
Reservation tab is the only one available in the properties pane.
The following information is included in the asset reservation properties:
•
Asset name.
•
Project name of asset added - This is a link to the project.
•
Date added.
•
Number of rack units occupied.
•
Project name of asset removed - This is a link to the project.
•
Date removed.
Zero U and shelf space reservations
Zero U space always exists and does not constrain you with specific allocation of space. For that reason zero U
space is not considered a part of reservation visualization.
132 Data Center Planner Installer/User Guide
Shelf space is represented as the height and position of the space. Its contents are not represented; therefore, shelf
space never constrains you with specific allocation of space.
Reservation colorization
In rack and asset views, space reservation is identified by a colorization of the affected space, whether it is in a
rack or another asset. The colorization appears as a blue-bordered box. A reservation is shown on a view for the
selected period of time and view aspect (front or back).
For example, if you are looking at the front of a rack, only reservations of front space are colorized. If you wish
to see space reservation on the back of the rack, flip the rack to see the back view.
All reservations that affect a contiguous space in a rack are represented as one colorization block with a single
outline. This block may be selected to show the properties of all the reservations that it includes. Component
reservations work the same as rack unit reservations.
Visualization of reservation removes
If you remove an asset in the future, the application visualizes it in the same manner as it would for adding an
asset in the future. When you select the reservation, the properties panel shows whether the reservation includes
an "add" or a "remove". Additions are shown with start dates, and removes are shown with end dates.
Removes that occur within the same project do not render reservations for removes that occur within the same
project as the asset addition. This is done in order to avoid a confusing display with excess data. If you create an
asset and remove it in the same project, no reservation is shown for that project.
If the visualized reservation contains past due project activity, the visualization is modified to reflect it.
Reservation roll-up
Reservations appear in the current view and project views, but not in historical views. Reservations are shown
for the selected view by accumulating all future project activity into contiguous blocks of space on the selected
assets. Project activity includes additions, moves and removes.
The illustration depicts a rack that has been selected by the user with a current state and four subsequent
projects. Each future project changes the assets in the rack. What the user sees for the rack as its current state is
an accumulation of all the activity of all the future projects.
Cumulative reservations
Cumulative reservation is the result of all reservation space occupation past the reference point, but does not
include a visualization of removes and moves. You cannot drop assets into reserved spaces. The drop target, a
green rectangle, only shows possible drop spots.
Manager reservation override
Managers can override reservations in current state. Reservations are visible but do not prevent a manager from
adding assets into the reserved space. If a manager adds an asset in a reserved space, the application puts the
affected reservation into a conflicted state resulting from the dual occupation of space in the future.
If two assets occupy the same space at the same time, the only option available is to delete the action in conflict.
The conflict is a part of the project that was forced into conflict and is visible with a color change in the
Chapter 13: Planning
133
properties reservation tab. The planned asset that was forced into conflict is shown as a red box. This would also
apply to a back view where the planned asset would not appear. This condition exists until the reservation or the
override asset is removed.
In a state of conflict where the asset is no longer available, you can remove the action to rectify the issue or
delete the asset using an option in the status tab of the project properties.
134 Data Center Planner Installer/User Guide
Appendices
135
Ap p e n d ic e s
Appendix A: Best Practices
The following best practices are suggestions to enhance application usage.
Migrating to a Newer Version of Data Center Planner
If you uninstall the application, you will lose your plans, projects and database. Before migrating to a newer
version, you should backup the database and floor plans.
Backing up the Database
The recommended procedure for backing up your database is to include an automated daily incremental backup
and a weekly full backup to ensure a recovery point is obtainable, if the database becomes corrupted.
Minimizing Loading Risks
While Avocent makes every effort to provide accurate and complete information, it is the customer's
responsibility for the safe placement of devices and power usage in the data center.
Browsing All Groups in Active Director
The application supports using special characters when naming groups of users. Use Active Directory naming
conventions, such as alphabetical characters (Aa-Zz), numeric characters (0-9), the minus sign (-) and the period
(.). Do not include spaces, ampersands, more than/less than brackets, slashes, colons or semi-colons (&,<>, /, :, ;).
136 Data Center Planner Installer/User Guide
Appendix B: Changing Configured Database Password
This section provides the parameters for dbconn.bat(.sh) for each supported Avocent Management Platform
database type.
PostgreSQL
•
username - pass the provided username.
•
password - the password for the user.
•
driver - org.postgresql.Driver.
•
vendor - postgres.
•
dbname - ampdb - The database to connect to. The test runs against the postgres database.
•
port - localhost:5432 - You can replace the localhost with the ip address or dns name of the database host.
•
servicename - This is not used for Postgres.
Microsoft SQL Server
•
username - pass the provided username.
•
password - the password for the user.
•
driver - com.microsoft.sqlserver.jdbc.SQLServerDriver.
•
vendor - microsoft.
•
dbname - ampdb - The database to connect to. The -test runs against the master database.
•
port - <server name>:1433 - The port number takes precedence but this parameter can be replaced with the
instance name like this: <server name>\INSTANCE.
•
servicename - This is not used for SQL Server.
Windows Command
•
PostgreSQL - dbconn.bat postgres password org.postgresql.Driver postgres ampdb dbServerName:5432.
•
Microsoft Server SQL - dbconn.bat dbuser password com.microsoft.sqlserver.jdbc.SQLServerDriver microsoft
ampdbName dbserverName:1433.
Appendices
137
Appendix C: External Authentication and Authorization
Lightweight Directory Access Protocol (LDAP) is a vendor-independent protocol standard used for accessing,
querying and updating a directory using TCP/IP. Based on the X.500 Directory Services model, LDAP is a
global directory structure that supports strong security features including authentication, privacy and integrity.
If individual user accounts are stored on an LDAP enabled directory service, of which there are several to choose
from you can use the directory service to authenticate users.
To create an external instance, you must have administrator credentials in Data Center Planner.
Prerequisites
•
An external Authentication Source (Active Directory Domain, LDAP Server) must be configured and
available.
•
A user account for creating the instance that can log into the external authentication server.
•
The Avocent server must be installed.
•
The external authentication server must be obtainable (Ping or DNS resolution) from the Avocent server.
To add an authentication type:
1.
Launch the application and login as an administrator.
2.
Select User management from the bottom menu.
3.
Select Authentication from the top menu.
4.
In the Actions/Authentication pane, click New. The Authentication service dialog opens.
5.
Select Authentication type from the drop-down list.
6.
Enter the applicable information as referenced in the table below.
7.
Click OK.
8.
The authentication type is added to the Authentication service table.
Table C.1: Authorization Type and Descriptions
Authorization
Type
AD/LDAP
AD/LDAP
AD
AD
Field
Description
Instance name
The name by which the instance will be identified in the Available authentication
instances pane and in the login dialogs in the authentication source drop-down list.
The entry field is limited to AD domain naming conventions. This is a required field.
Domain name
The name of the domain to which you will allow users to authenticate against. This
field supports dot delimited domain names. Users must exist in this domain to
authenticate in the Avocent console. You do not need to add AD users to the Avocent
Management Platform. You may simply point them to an authentication instance and
the instance will manage the authentication for them. This is a required field.
User container
The location in the AD domain containing the user accounts. You may enter this field
to direct the authentication instance to use this location for user accounts. If the field is
left blank, the default behavior is for the authentication instance to look for user
accounts beginning at the root of the tree.
Group container
Similar to the users container. The location in the AD domain containing the group
accounts. You may enter this field to direct the authentication instance to use this
location for group accounts. If the field is left blank, the default behavior is for the
authentication instance to look for group accounts beginning at the root of the tree.
138 Data Center Planner Installer/User Guide
Authorization
Type
Field
Description
username type
These are commonly known AD authentication name types. However, specifying a
username type will require this style of authentication to be provided at log in time to
the Avocent console by the user. Users will need to know their domains for “Full”
name types, Pre-windows 2000 partial (username), Pre-windows 2000 full
(domain\username), Windows 2000 partial (username), Windows 2000 full
(username@domain), Pre-windows 2000 partial (username), Pre-windows 2000
full (domain\username) Windows 2000 partial (username), Windows 2000 full
(username@domain).
AD/LDAP
username type
Use Kerberos for user authentication (checkbox): This allows users to authenticate
through Kerberos if they have enabled DES types for their accounts in the AD
domain. The Avocent Management Platform supports the following Encryption types
to negotiate Kerberos authentication: des.des-cbc-md5 (3), des-cbc-crc (1), rc4hmac (23), aes128-cts-hmas-shal-96 (17), des128-cts-hmas-shal-96 (17). To
create an AD authentication instance that uses Kerberos, in the A D users account,
ensure "Use DES encryption types for this account is disabled. Microsoft des
encryption types are not the same as other Kerberos des types. If this option is
selected, it requires proprietary Microsoft des types to be used during authentication.
You may receive errors from the KDC stating 'unsupported encryption type' during
attempted authentication. Enable chasing referrals: This allows using LDAP referrals
between clients and servers where the client request cannot be serviced locally. Use
an Active Directory global catalog: This enables the instance to utilize an A Global
Catalog server. Browse anonymously: This enables the browsing of the directory
with an anonymous bind.
LDAP
Host
Enter the host name you will be authenticating against. This field supports IP or DNS
naming. This is a required field.
LDAP
Port
Enter the port number as an integer for authentication against the LDAP server. The
default port is 389. This is a required field.
AD
SSL mode
Use No SSL or SSL Trust All.
AD/LDAP
username
Enter the FQDN of the user creating the authentication instance. This is required for
authentication during instance creation.
AD/LDAP
Password
The password of the user account that will be used during instance creation for
authentication.
LDAP
LDAP user properties
The LDAP User and Group properties and Group base DN are used to specify
containers for user and group accounts. The remaining attributes are based on the
schema of the particular LDAP authentication service. User base DN, User key
attributes, Object class, User display.
LDAP
LDAP group properties
Group base DN, Object class, Group member, Group user member.
AD/LDAP
Setting the Authentication Type
Setting the authentication order allows you to display the authentication instances in the login dialog in the
order in which they were set.
To set the authentication type:
1.
In User management, click Authentication.
2.
In the Actions/Authentication pane, click Set authentication order. The Set authentication order dialog
opens.
3.
Reorder the items by selecting an item and moving it to the wanted order. Repeat until you have the
authentication order properly set.
4.
Click OK.
Appendices
139
Using Authentication Resolution
When the Use authentication resolution checkbox is enabled, the application allows multiple external
authentication instances to be created and allows users who exist in these multiple instances to be presented
with an option to select one of these instances for authentication in the login dialog.
To use authentication resolution:
1.
In User management, click Authentication. The Set authentication order dialog opens.
2.
Enable the Use authentication resolution checkbox.
3.
Click OK.
When a user exists in multiple authentication instances and opens the login dialog, it allows selection of one of
the instances for authentication.
To refresh the user authentication services page:
1.
In User management, click Authentication.
2.
In the Actions/Authentication pane, click Refresh. The Authentication table is refreshed.
140 Data Center Planner Installer/User Guide
Appendix D: Importing Plans using the Command Line
Data Center Planner is a Java application with a command line interface, which provides a method for
integration with a user’s current automation capabilities. It requires Java version 1.6, a plan file in a Microsoft
Excel .xls format, a valid user account and a Data Center Planner server accessible on port 8443. As a command
line tool, it can be used alone or in conjunction with scripts.
To import a floor plan with the java application:
1.
Open a command line on your operating system. For Windows, this can be reached by searching Start- Run cmd, and click OK.
2.
At the prompt, go the directory where the dvr-planimport.jar file exists. To get list of commands for help
importing a floor plan, enter -help.
Example (Windows) - C:\DataCenterPlanner\planImport>java -jar dvr-planImport.jar –help
3.
The following information displays:
Usage: java -jar dvr-planImport.jar [-avh] [-p password] -u name -s server -f file
A utility for importing a plan into Data Center Planner
Required arguments:
-s (or --server) a_servername
Name of the Data Center Planner server to import the plan to. Must be a valid DNS name or
IP address.
-f (or --file) a_filename
Path of the excel file that represents the plan to import, including filename. Must be on
a locally mapped drive, meaning URLs won't work
-u (or --username) a_name
The name of the user who has rights to import the plan. This is the same as the Data
Center Planner login.
-p (or --password) a_password
Password corresponding to the supplied user. If not supplied as an argument, the program
will prompt for a password and the password will NOT be echoed to the console.
-a (or --allowSelfSignedCerts)
If present, this argument allows the utility to allow SSL connections with servers that
sign their own certificates. While technically optional, this argument is necessary
unless a non-self signed certificate has been installed on the Data Center Planner
server.
Optional Arguments:
-i (or --importToUpdate)
If present, the plan importer will update the plan with the same name. After initial
import of a plan, this option is required. Attempts to import the same plan without this
option will result in an error with no change to the Data Center Planner plan. Please
note that the import utility will not allow deletion of data in the Data Center Planner
plan. To delete an asset or move it to unplaced assets, you must perform the operation
using Data Center Planner client application
-v (or --verbose)
Prints information while the utility runs, otherwise the utility is quiet if there are no
errors.
-h (or --help)
Appendices
141
Prints this information, then quits.
Example:
For Windows: C:\DataCenterPlanner\planImport>java -jar dvr-planImport.jar -a -v -u joe_
user -p elmoRocks -s 172.1.1.1 -f c:\plans\firstFloor.xls -i
For Unix: java -jar /User/joe_user/bin/dvr-planImport.jar -a -v -u joe_user -p elmoRocks
-s 171.1.1.1 -f /User/joe_user/plans/firstFloor.xls -i
Troubleshooting:
Make sure the server name is reachable on port 8443. Ensure that given user has the
proper rights. Use the -a option if needed. To import a plan, use the following steps:
4.
Enter the command as described previously.
Example (Windows) - C:\DataCenterPlanner\planImport>java -jar dvr-planImport.jar -a -v -u
[username] -p [password] -s [servername] -f [filename]
5.
Since the verbose option (-v) was given, the following output is displayed. If the -v options was absent, no
output would occur unless there was an error.
Feb 11, 2009 10:37:32 AM com.avocent.dvr.PlanImporterWorker logInfo
INFO: Preparing to authenticate against hsv-dvr-k3test1 with username user
Feb 11, 2009 10:37:32 AM com.avocent.dvr.PlanImporterWorker logInfo
INFO: Executing authentication request
Feb 11, 2009 10:37:32 AM com.avocent.dvr.PlanImporterWorker logInfo
INFO: SSL Exception while connecting for authentication
Feb 11, 2009 10:37:32 AM com.avocent.dvr.PlanImporterWorker logInfo
INFO: Self signed certs allowed, reconfiguring protocol
Feb 11, 2009 10:37:32 AM com.avocent.dvr.PlanImporterWorker logInfo
INFO: Executing authentication request with reconfigured protocol
Feb 11, 2009 10:37:33 AM com.avocent.dvr.PlanImporterWorker logInfo
INFO: Done executing authentication request with reconfigured protocol
Feb 11, 2009 10:37:33 AM com.avocent.dvr.PlanImporterWorker logInfo
INFO: SessionID is 5b878ee9-9608-4ac2-ab74-384532361b64
Feb 11, 2009 10:37:33 AM com.avocent.dvr.PlanImporterWorker logInfo
INFO: About to upload file: ImportTestPlan.xls
Feb 11, 2009 10:37:43 AM com.avocent.dvr.PlanImporterWorker logInfo
INFO: Done uploading file: ImportTestPlan.xls
6.
To import an existing plan, enter -i after -f [filename].
Example - C:\DataCenterPlanner\planImport>java -jar dvr-planImport.jar -a -v -u
[username] -p [password] -s [servername] -f [filename] –i[importtoupdate]
142 Data Center Planner Installer/User Guide
Appendix E: Stopping and Starting the Avocent Services
When stopping the Avocent services, stop the Avocent Management Platform ESB service and the Avocent
License Manager service. When starting the Avocent services, start the Avocent License Manager service first,
then start Avocent Management Platform ESB service. Also make sure that applicable database service (such as
PostgreSQL) is started.
To stop or start the Avocent services in Windows:
1.
Go to Start and right-click on Computer and select Manage.
2.
In the Computer Management tree, click on Services and Applications.
3.
Double-click Services.
4.
Right-click on Avocent Management Platform ESB, and select Stop.
5.
To start the Services, reverse the steps.
To stop or start the Avocent services on Linux:
1.
To stop the Avocent ESB service, enter: /etc/init.d/smx stop
2.
To stop the Avocent License Manager service, enter: /etc/init.d/lmgrd stop
3.
To start the Avocent ESB service, enter: /etc/init.d/smx start
4.
To start the Avocent License Manager service, enter: /etc/init.d/lmgrd start
Appendices
143
Appendix F: Creating a Server Certificate
You can access the Data Center Planner application from any supported web browser with access to the installed
server. The URL is: https://{servername}:8443/console/console.html?root=mergepoint, where {servername} is
replaced with the host name or IP address of the server upon which the application was installed.
The Data Center Planner software uses SSL (Secure Sockets Layer) to securely communicate between the Data
Center Planner software and Data Center Planner software client accessing the server thru a web browser. SSL
provides secure authentication using certificates, which is data that identifies the site with which communication
will occur. A certificate is typically verified that it was issued by a trusted party such as a trusted Certificate
Authority (CA).
When the Data Center Planner software is initially installed, it generates a self-signed certificate for use with
Data Center Planner software clients. Since this certificate is not from a CA, a Security Alert dialog box will
appear indicating there is a problem with the website’s security certificate. At this point, the user is given the
choice of “Closing this webpage” or “Continuing to the website”.
One approach to eliminate the Security Alert dialog box is to replace this certificate with a security certificate
from a CA. A Data Center Planner software administrator may create a Certificate Signing Request (CSR) to
submit to a trusted third party Certificate Authority for signature. The administrator can then replace the
generated self-signed certificate with the new one received from the CA.
To create a certificate signing request:
1.
Select Certificates from the primary navigation panel.
2.
In the bottom panel, under the Actions, Certificates, select GetCSR.
3.
Enter the information and click Generate, then click Download when the button changes.
4.
Select a directory, enter a file name and click Save.
5.
Submit the CSR generated request to a CA to obtain a signed server certificate.
To replace the current signed certificate:
1.
Select Certificates from the primary navigation panel.
2.
Select the Signed Certificates Name to be replaced.
3.
Select Replace under the Actions, Certificates panel (lower right). The Replace Certificate form will open.
4.
If replacing the current certificate with a signed certificate, check the CA Signed Certificate radio button and
select Choose File.
5.
Select a directory and the file name of the signed certificate from the CA and click Open to fill in the
Signed Certificate file entry.
-orIf replacing the current certificate with a self-signed certificate, check the Self-signed Certificate radio
button, complete the form and click OK. The existing certificate is replaced with the new entry
submitted.
6.
Restart Data Center Planner to make the certificate is available.
144 Data Center Planner Installer/User Guide
Appendix G: Error Messages
Application error messages
The following list of error messages may appear in the application.
Table G.1: Application Error Messages
Error
Description
Error performing update - A plan with that name already exists. Change the plan name
and try again.
When trying to create a new plan with the
name of an existing plan.
You may not connect template ports to ports on a tangible asset.
When trying to connect server ports to a
template.
Update error - A plan with that name already exists. Change the plan name and try again.
When trying to create a plan with the same
name as a current plan.
No Properties available - Select a view object to show its properties.
In rack view, if a rack or devices in the rack is
not selected.
Import failed - A Plan with that name already exists. Change the plan name and try again.
When trying to import plan with the name of
an existing plan.
Exceeded License - You have exceeded the maximum number of racks allowed by your
current license. Please purchase additional licenses or reduce the number of racks in
your system.
Upon log in, if you have more racks in your
plans allowed by a current license.
Rack view must contain at least one rack in order to generate a .pdf file
When trying to generate a .pdf file if no racks
are visible.
Search may take a few moments. Continue?
When searching for an asset in Devices.
No results found.
When searching for an asset in Devices and
an incorrect term is entered into the search
field.
Error finding asset.
Asset not in Devices or on a plan.
Error requesting shapes.
Shape not available.
Error finding permissions.
User does not have appropriate
permissions.
Error performing undo.
Undo not allowed for that action.
Error performing update.
Update not allowed for that action.
Error requesting Version Info.
About not updated.
You may not connect locked ports.
When trying to connect a locked port.
Locking a port with connection is prohibited. Delete all connections before attempting to
lock.
When trying to lock a connected port.
Rack view must contain at least one rack in order to generate a .pdf file.
When trying to export to .pdf with no rack
selected.
Exceeds acceptable zoom level for .pdf creation. Please adjust zoom extent and try again.
When trying to export to .pdf with zoom too
far out.
Template names must be unique. Please choose another name.
When trying to create or save with a
duplicate name.
Connections are not allowed on locked ports. Unlock the port before making changes
When trying to create a connection on a
locked port.
Locking a port with connections is prohibited. Delete all connections before attempting to
lock.
When trying to lock a port with connections.
Session expired. Please log in again.
Timeout in process.
Appendices
145
DSView software error messages
The following list of error messages may appear during interface with DSView software.
Table G.2: DSView Software Error Messages
Type of
Problem
Error Message
Credentials
The DSView software is not permitting this action because of mismatched rights. Verify that your username matches
a username on the DSView software, and check the Service Account Name and Password in your configuration
settings.
Certificate
The DSView software certificate has not yet been accepted. Please install the certificate using the instructions in the
Help documentation and try again. (Tip: In Help, select Search and type in 'export dsview certificate'.)
Host name
The DSView software is not permitting this action because the hostname entered is invalid. Check your configuration
settings and try again.
URL
The DSView software is not permitting this action because the URL entered is invalid. Check your configuration
settings and try again.
Communication There was a problem communicating with the DSView software. Check your configuration settings and try again
License limit
The DSView software is not permitting this action because the maximum number of allowed user sessions has been
reached. Other users must log off of the DSView software before this action can be performed.
Service account
The DSView software is not permitting this action because the Service Account entered is not authorized. Check with
your DSView software administrator.
System error
The DSView software is not permitting this action because it is experiencing a system level error. Check with your
DSView software administrator or try again later.
Disabled user
account
The DSView software is not permitting this action because the Service Account has been disabled or locked. Check
with your DSView software administrator.
DSView
software name
The DSView software Name does not match a unit name on the DSView software. Please correct the name and try
again.
Password
expired
The DSView software is not permitting this action because the Service Account password has expired. Check with
your DSView software administrator.
Session expired
The DSView software is not permitting this action because the user session for this request has expired. Please try
again or check with your DSView software administrator.
Web Service
not available
The DSView software is not permitting this action because it's web services have been disabled. Check with your
DSView software administrator.
Import and export error messages
This following information defines error messages that may occur in the Import and Export feature of the
application using Microsoft® Excel.
•
Known Exceptions
•
•
No valid data found
Settings Sheet Decoding issues
•
Duplicate user-defined column name
•
Reserved column name used for user-defined property
•
Could not decode user-defined property type
•
Could not decode units type
•
Units type is not defined
146 Data Center Planner Installer/User Guide
•
•
•
Could not decode units value
Cell Decoding Issues
•
Unable to decode Angle Units in column ...
•
Unable to decode Dimension Units in column ...
•
Unable to decode Mounting in column ...
•
Unable to decode Heat Units in column ...
•
Unable to decode Power Units in column ...
•
Unable to decode Grid Origin in column ...
•
Unable to decode Grid Label type in column ...
•
Unable to decode Grid Label Order in column ...
•
Unable to decode Facilities Shape Type in column...
•
Unable to decode Weight Units in column ...
•
Unable to decode Rack Corner in column ...
•
Expected number in column ...
Invalid Data Issues
•
Asset name (<name>) is already used
•
No asset type specified
•
Invalid asset type specified - asset type
•
Parent plan does not exist
•
Parent asset does not exist
•
Parent shelf space does not exist
•
Parent zero U space does not exist
•
Connection needs two valid ports
•
Connection needs two valid assets and ports
•
Object name (<name>) is already used
•
Parent object does not exist
•
Plan <plan name> already exists
•
Shelf Space name (<name>) is already used
•
Zero U Space name (<name>) is already used
•
Invalid port shape for this asset
•
Asset could not be found
•
Could not resolve asset reference for: <name>
•
Could not resolve object reference for: <name>
•
Could not resolve plan reference for: <name>
•
Could not resolve property type reference for:<name>
•
Could not find existing object
Appendices
•
Parent containment does not exist
•
Could not find existing perimeter vertex
•
Could not find existing plan
•
Could not find shelf space
•
Could not find zero U space
•
Could not find first port
•
Child cannot be contained by the parent
•
Asset has not been placed in its parent
•
Parent asset has no ports
•
Asset has no type
•
Too many slots specified for the asset
•
Specified slots overlap consumed slots
Installation error messages
The following list of error messages may appear during installation.
Table G.3: Installation Error Messages
Error
Description
You are attempting to install Avocent Data Center Planner on an unsupported platform. Proceed at your
Unsupported
own discretion. Avocent Data Center Planner is only supported by the following platforms: Windows 2003
Operating
and Red Hat Linux 5.0. You may either cancel your installation or proceed on this unsupported platform.
System
Avocent Technical Support will not be able to provide help for installations on unsupported platforms.
Avocent
Data Center
Planner
Installation
Error
Avocent Data Center Planner installer experienced a fatal error while installing the AMP program. Please
review the installation log (<installation drive>/amp_install_debug.txt) and contact Avocent Technical
Support.
Installation
Error with
DBConn
Avocent Data Center Planner installer experienced a fatal error while running the DBConn program.
Please see the installation logs (<installation drive>/amp_install_debug.txt and <installation drive>/amie_
install_debug.txt). Please contact Avocent Technical Support.
Installation
Error with
Migrations
Avocent Data Center Planner installer experienced a fatal error while running the Migrations program.
Please see the installation logs (<installation drive>/amp_install_debug.txt and <installation drive>/amie_
install_debug.txt). Please contact Avocent Technical Support.
Installation
Error with
Web
Services
Avocent Data Center Planner installer was unable to start the AmpEsb service. For the application to
launch successfully, please go to Control Panel, then Administrative Tools, then Services. Highlight
Avocent Management Platform ESB service. Right-click and select Start.
Installation
Error with
Web
Services
Avocent Data Center Planner installer was unable to start the AmpWebServer service. For the application
to launch successfully, please go to Control Panel, then Administrative Tools, then Services. Highlight
Avocent Management Platform Web Server. Right-click and select Start.
Avocent Data Center Planner installer was unable to start the Linux smx web service. For the application to
run successfully, please create a terminal session and type /sbin/service smx start to start the service.
Avocent Data Center Planner installer was unable to start the Linux jetty web service. For the application to
run successfully, please create a terminal session and type /sbin/service jetty start to start the service.
147
148 Data Center Planner Installer/User Guide
Appendix H: Technical Support
Our Technical Support staff is ready to assist you with any installation or operational issues you encounter with
your product. If an issue should develop, follow the steps below for the fastest possible service.
To resolve an issue:
1.
Check the pertinent section of this manual to see if the issue can be resolved by following the procedures
outlined.
2.
Visit www.avocent.com/support and use one of the following resources:
Search the knowledge base or use the online service request.
-orSelect Technical Support Contacts to find the Avocent Technical Support location nearest you.
For Technical Support:
http://www.avocent.com/support
590-764-501P