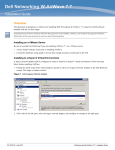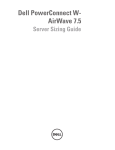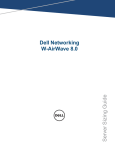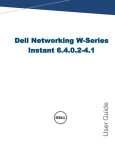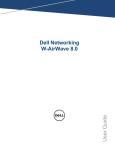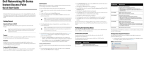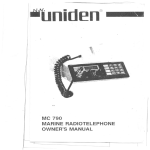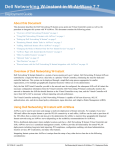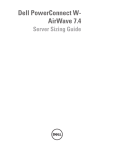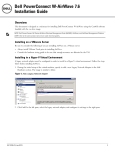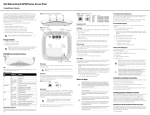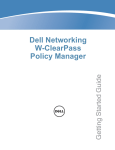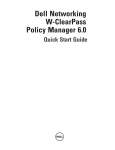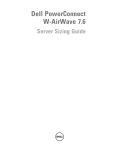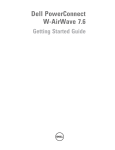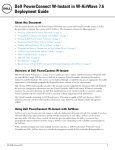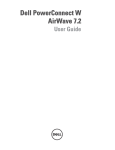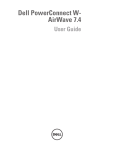Download Dell PowerConnect W-Airwave 8.0 Installation Manual
Transcript
Dell Networking W-AirWave 8.0 Installation Guide Overview This document is designed as a reference for installing Dell Networking W-AirWave 8.0 using the CentOS software bundled with the .iso disc image. Dell Networking W-Series AirWave Wireless Management Suite (AWMS), and AirWave Management Platform refer to the same product set and are used interchangeably. AirWave does not support downgrading to older versions. Significant data could be lost or compromised in such a downgrade. In unusual circumstances requiring that you return to an earlier version of AirWave, we recommend you perform a fresh installation of the earlier AirWave version, and then restore data from a pre-upgrade backup. Pre-Installation Checklist Use this check list to ensure installation goes smoothly. Table 1: Pre-Installation Checklist Checklist Have available the AirWave license key sent to you in an email from Dell. Obtain dedicated server(s) meeting Dell sizing specifications. Determine the static IP address for each AirWave server. Firewall provisioning enabling proper ports/protocols. Determine WLAN infrastructure properties (type, quantity, and location). Determine WLAN infrastructure access credentials (SNMP, telnet, SSH, etc.). Determine WLAN security policy specifications. Set router and switches to monitoring (optional). Configure upstream NMS applications (optional). Determine wireless client authentication servers (optional). Determine AirWave administrative authentication servers like TACACS+, LDAP, or RADIUS (optional). If upgrading, ensure that your current version is not more than two versions behind. For example, when upgrading to AirWave 8.0, you must already be using AirWave 7.7 or newer. Contact technical support for assistance upgrading AirWave software more than two versions old. Dell Networking W-AirWave 8.0 | Installation Guide 0511230-04 | July 2014 Minimum Supported Browsers Windows® l Microsoft Internet Explorer® 9 l Mozilla Firefox® 3.x l Google Chrome™ 9.x (stable) Mac OS X® (10.5, 10.6, 10.7) l Apple Safari® 5.x l Mozilla Firefox® 3.x l Google Chrome™ 9.x Hardware Requirements and Installation Media The AirWave installation DVD includes all software (including the CentOS) required to complete the installation of AirWave. AirWave supports any hardware that is Red Hat Enterprise Linux 6.2 certified. By default, all installs are based on a 64-bit operating system. AirWave hardware requirements vary by version. As additional features are added to AirWave, increased hardware resources become necessary. For the most recent hardware requirements, refer to the Dell Networking W-AirWave 8.0 Server Sizing Guide. AirWave is intended to operate as a soft appliance. Other applications should not run on the same installation. Additionally, local shell users can access data on AirWave, so it is important to restrict access to the shell only to authorized users. You can create sudo users in place of root for companies that don't allow root logins. Customers who disallow root access can give sudo privileges to other user accounts. Creating the AirWave Installation DVD from the .iso Disc Image A variety of software tools can be used to create an installation DVD from the AirWave Installation DVD .iso disc image. 1. Download the Dell Networking W-AirWave 8.0 Installation DVD .iso disc image. 2. Download and install DVD burner software (such as Nero or similar) from a trusted site. 3. Insert a blank DVD-R into the DVD-R drive. 4. Right-click on the AirWave Installation DVD .iso disc image file and select the DVD burner software. For help with DVD burning software, please refer to the user guide for that product and reference the option to create a DVD from .iso disc image. With Nero, for example, this option may be found under File > Burn Image or Recorder > Burn Image. Server Requirements AirWave runs on a dedicated system and is compatible with most standard PC or rack-mount server hardware. The Installation DVD will format the hard disk, install the CentOS operating system, and install the AirWave software. For minimum hardware requirements, refer to the Dell Networking W-AirWave 8.0 Sizing Guide, or contact Dell Support. The hardware must support Red Hat Enterprise Linux 6.0. 2 Dell Networking W-AirWave 8.0 | Installation Guide Installing Linux CentOS 6.2 (Phase 1) Perform the following steps to install the Linux CentOS 6.2 operating system. The Linux installation is a prerequisite to installing AirWave on the network management system. This procedure erases the hard drive(s) on the server. 1. Insert the AirWave installation DVD into the drive and boot the server. 2. Type install and press Enter. To configure the partitions manually, type manual and press Enter. Figure 1: AirWave Installation 3. Allow the installation process to continue. Installing the CentOS software (Phase I) takes 10 to 20 minutes to complete. This process formats the hard drive and launches Anaconda to install all necessary packages. Anaconda gauges the progress of the installation. Upon completion, the system will prompt you to eject the installation DVD and reboot the system. The GRUB screen will appear upon reboot. 4. Remove the DVD from the drive and store it in a safe location. Installing the AirWave Software (Phase 2) Getting Started Perform the following steps when the GRUB screen appears. 1. Press Enter or wait six seconds. The system automatically loads the kernel. 2. When the kernel is loaded, log into the server using the following credentials: l login = root l password = admin 3. Start the AirWave software installation script by executing the ./amp-install command. Type ./amp-install at the command prompt and press Enter to execute the script. Step 1: Configuring Date and Time The following message appears. This step ensures the proper date and time are set on the server. Dell Networking W-AirWave 8.0 | Installation Guide 3 ------------------------ Date and Time Configuration -----------------Current Time: Fri May 30 09:18:12 PST 2014 1) Change Date and Time 2) Change Time Zone 0) Finish Ensure that you enter the accurate date and time during this process. Errors will arise later in the installation if the specified date varies significantly from the actual date, especially if the specified date is in the future and it is fixed later. Best practices is to configure NTPD to gradually adjust your clock to the correct time. 1. Select 1 to set the date and select 2 to set the time zone. Press Enter after each configuration to return to the message menu above. Changing these settings after the installation can cause data loss, especially for time-series data such as Client and Usage graphs. Avoid delayed configuration. 2. Press 0 to complete the configuration of date and time information and to continue to the next step. Step 2: Checking for Prior Installations The following message appears after the date and time are set: Welcome to AMP Installer Phase 2 STEP 2: Checking for previous AMP installations If a previous version of AirWave software is not discovered, the installation program automatically proceeds to Step 3. If a previous version of the software is discovered, the following message appears on the screen. The installation program discovered a previous version of the software. Would you like to reinstall AMP? This will erase AMP's database. Reinstall (y/n)? Type y and then press Enter to proceed. This action erases the current database, including all historical information. To ensure that the AMP database is backed up prior to reinstallation, answer `n` at the prompt above and contact your Value Added Reseller or directly contact Dell support. Step 3: Installing AMP Software The following message appears while the AirWave software is transferred and compiled. STEP 3: Installing AMP software This will take a few minutes. Press Alt-F9 to see detailed messages. Press Alt-F1 return to this screen. This step requires no user input, but you can follow the instructions to monitor its progress and switch back to the installation screen. Step 4: Checking the AirWave Installation After the AirWave software installation is complete, the following message appears: STEP 4: Checking AMP installation Database is up. AMP is running version: (version number) This step requires no user input. Proceed to the next step when prompted to do so. Step 5: Assigning an IP Address to the AMP System While the AirWave primary network interface accepts a DHCP address initially during installation, AirWave does not function when launched unless a static IP is assigned. Complete these tasks to assign the static IP address. The following 4 Dell Networking W-AirWave 8.0 | Installation Guide message appears: STEP 5: Assigning AMP's address AirWave must be configured with a static IP. --------------- Primary Network Interface Configuration ------------1) IP Address : xxx.xxx.xxx.xxx 2) Netmask : xxx.xxx.xxx.xxx 3) Gateway : xxx.xxx.xxx.xxx 4) Primary DNS : xxx.xxx.xxx.xxx 5) Secondary DNS: xxx.xxx.xxx.xxx 9) 0) Commit Changes Exit (discard changes) If you want to configure a second network interface, please use AirWave's web interface, AMP Setup --> Network Tab 1. Enter the network information. The Secondary DNS setting is an optional field. 2. To commit the changes, type 9 and then press Enter. To discard the changes, type 0 and then press Enter. Step 6: Naming the AirWave Network Administration System Upon completion of the previous step, the following message appears: STEP 6: Naming AMP AMP is currently set to: New AMP Please enter a name for your AMP: At the prompt, enter a name for your AirWave server and press Enter. Step 7: Generating AMP’s SSL Certificate Upon completion of the previous step, the following message appears on the screen: STEP 7: Generating AMP's SSL Certificate Does AMP have a valid DNS name on your network (y/n)? 1. If AirWave does not have a valid host name on the network, type n at the prompt. The following appears: Generating SSL certificate for < IP Address > 2. If AirWave has a valid host name on the network, type y at the prompt. The following appears: Enter AMP's fully qualified domain name: 3. Type the AirWave DNS name and press Enter. The following message appears: Generating SSL certificate for < IP Address > Proceed to the next step when the system prompts you. Step 8: Changing the Default Root Password Upon completion of the prior step, the following message appears: STEP 8: Changing default root password. It is strongly recommended that you change the default 'root' password. Please use a password that you consider to be safe, secure, and memorable. Changing password for user root. New Password: Dell Networking W-AirWave 8.0 | Installation Guide 5 Enter the new root password and press Enter. The Linux root password is similar to a Windows administrator password. The root user is a super user who has full access to all commands and directories on the computer. This password should be kept as secure as possible because it allows full access to the machine. This password is not often needed on a day-to-day basis but is required to perform AirWave upgrades and advanced troubleshooting. If you lose this password, contact Dell support for resetting instructions. Completing the Installation Upon completion of all previous steps, the following message appears. CONGRATULATIONS! AMP is configured properly. To access the AMP web console, browse to https://<IP Address> Login with the following credentials: Username: admin Password: admin l To view the Phase 1 installation log file, type cat /root/install.log. l To view the Phase 2 installation log file, type cat /root/amp-install.log. l To access the AirWave GUI, enter the AirWave IP address in the address bar of any browser. The AirWave GUI then prompts for your license key. If you are entering a dedicated Master Console or AirWave Failover license, refer to "Supporting AirWave Servers with the Master Console" in the Dell Networking W-AirWave 8.0 User Guide for additional information. Installing AirWave on VMware ESX(i) This section provides information on installing AirWave on VMware® ESX(i). This section includes the following topics. l "Requirements and Recommendations" on page 6 l "Creating a New Virtual Machine" on page 6 l "Installing AirWave on the Virtual Machine" on page 7 Requirements and Recommendations l AirWave is supported on VMware ESX(i) 4.0 and later. l Always install VMware Tools in a text-based environment prior to installing AirWave. l Consult the Dell Networking W-AirWave 8.0 Server Sizing Guide to be sure that enough resources are allocated to the VM. l If your VM host is hosting other instances, ensure that the AirWave instance has the highest priority. l A virtual SCSI disk is recommended over IDE. Creating a New Virtual Machine Perform the following steps to create a new virtual machine. 1. From the VMware Infrastructure Client, select Create a new virtual machine. 2. Select Next, and then select Typical > Virtual Machine Configuration. 3. Name your virtual machine (for example, AirWave), and then click Next. 4. Select an available datastore with sufficient space for the number of APs that your AirWave will manage, choosing the right server hardware to comply with the hardware requirements in this document. Click Next. 5. Select the Linux radio button, and then select the OS. The recommended OS is CentOS 4/5/6 (64-bit). Click Next. 6 Dell Networking W-AirWave 8.0 | Installation Guide 6. Select the appropriate number or processors, and then specify the minimum virtual RAM. Refer to the Dell Networking W-AirWave 8.0 Server Sizing Guide. 7. Accept the VMware default virtual network adapter, and click Next. 8. Allocate a virtual disk large enough to contain the AirWave operating system, application, and data files. Refer to the Dell Networking W-AirWave 8.0 Server Sizing Guide. 9. Review the virtual machine settings, and then click Finish when you are done. Installing AirWave on the Virtual Machine Installing AirWave on a VMware virtual machine is typically done in one of three ways: l By writing an AirWave ISO to DVD, inserting the DVD into a physical drive on a VMware server, and then configuring the AirWave virtual machine to boot from the DVD. l By copying the AirWave ISO to the VMware server's datastore or to a networked filesystem available to the VMware server, and then configuring the AirWave virtual machine to boot from the ISO file. l By using either a local physical DVD or an AirWave ISO file from the VMware Infrastructure Client, and then creating a virtual CD on the virtual AirWave to point to and boot from that device. Overall, the second option is likely the most efficient method to install AirWave. After booting the AirWave virtual machine with either a physical DVD or the ISO image file, the installation process with this method is identical to the steps outlined earlier in this document. Installing in a Hyper-V Environment This section provides information on installing AirWave on Hyper-V. This section includes the following topics. l "Prerequisites" on page 7 l "Installing AirWave on the Virtual Machine" on page 8 Prerequisites l AirWave has been tested in-house using the Hyper-V Manager on a Windows Server 2000 R2. l A legacy network adapter must be configured in order to install in a Hyper-V virtual environment. Follow the steps below before installing AirWave. 1. During the initial setup of the virtual machine, specify to add a new Legacy Network Adapter in the Add Hardware section. The image is similar to below. Figure 2: Add a Legacy Network Adapter 2. Click Add. In the left pane, select the legacy network adapter, and configure its settings in the right pane. Dell Networking W-AirWave 8.0 | Installation Guide 7 Figure 3: Add a Legacy Network Adapter Installing AirWave on the Virtual Machine Installing AirWave on a Hyper-V virtual machine is typically done in one of two ways: l By writing an AirWave ISO to DVD, inserting the DVD into a physical drive on a Hyper-V server, and then configuring the AirWave virtual machine to boot from the DVD. l By copying the AirWave ISO to the Hyper-V server's datastore or to a networked filesystem available to the Hyper-V server, and then configuring the AirWave virtual machine to boot from the ISO file. Overall, the second option is likely the most efficient method to install AirWave. After booting the AirWave virtual machine with either a physical DVD or the ISO image file, the installation process with this method is identical to the steps outlined earlier in this document. Installing on a Red Hat Enterprise Linux Server If you are installing AirWave on a Red Hat® Enterprise Linux® server, you must install to a Basic Server RHEL preset and not have significant customization or other applications present. Upgrading AirWave This section describes the process for upgrading Dell Networking W-AirWave. Note that the AirWave upgrade process may change. Please consult the latest AirWave release announcement for detailed instructions and changes. Upgrade Instructions To upgrade AirWave: 1. Download the latest version of AirWave from the Dell download page: download.dell-pcw.com 2. Copy the file to the AirWave /root directory using WinSCP. 3. Run the following command on, where x.x.x.x is the latest AirWave release number: # start_dell_upgrade -v x.x.x This version-specific script will deploy all needed files, update the database, perform any data migrations, and restart the AirWave services. 8 Dell Networking W-AirWave 8.0 | Installation Guide Configuring and Mapping Port Usage for AirWave The following table itemizes the communication protocols and ports necessary for AirWave to communicate with wireless LAN infrastructure devices, including access points (APs), controllers, routers, switches, and RADIUS servers. Assign or adjust port usage on the network administration system as required to support these components. Table 2: AirWave Protocol and Port Chart Port Type Protocol Description 21 TCP FTP Firmware distribution > APs or controllers 22 TCP SSH Configure devices > APs or controllers 22 TCP SSH Configure AirWave from the CLI < Laptop or workstation 22 TCP VTUN Support connection (optional) > Dell supports home office 22 TCP SCP Transfer configuration files or FW < APs or controllers 23 TCP Telnet Configure devices > APs or controllers 23 TCP VTUN Support connection (Optional) > Dell supports home office 25 TCP SMTP Support email (optional) > Dell supports email server 49 UDP TACACS AirWave Administrative Authentication > Cisco TACACS+ 53 UDP DNS DNS lookup from AirWave > DNS Server 69 UDP TFTP Transfer configuration files or FW < APs or controllers 80 TCP HTTP Configure devices > Legacy APs 80 TCP VTUN Support connection (optional) > Dell supports home office 161 UDP SNMP Get and Set operations > APs or controllers 162 UDP SNMP Traps from devices < APs or controllers 162 UDP SNMP Traps from AirWave > NMS 443 TCP HTTPS Web management < Laptop or workstation 443 TCP HTTPS WLSE polling > WLSE 443 TCP VTUN Support connection (optional) > Dell supports home office 1701 TCP HTTPS AP and rogue discovery > WLSE 1741 TCP HTTP WLSE polling > WLSE Dell Networking W-AirWave 8.0 | Installation Guide Device Type 9 Table 2: AirWave Protocol and Port Chart (Continued) Port Type Protocol Description Device Type 1812 UDP RADIUS Auth Authenticate & authorize AirWave administrative users on a RADIUS server. > RADIUS auth server < RADIUS accounting client 1813 UDP RADIUS accounting Retrieve usernames for authenticated WLAN clients from NAS (captive portal, controller, autonomous AP). Only used when usernames are not available in the SNMP MIB of a controller or autonomous AP. 2002 TCP HTTPS Retrieve client authentication info > ACS 5050 UDP RTLS Real Time Location Feed < Dell thin APs 8211 UDP PAPI Real Time Feed (AMON) <> WLAN controllers ICMP Ping Probe > APs or controllers AirWave Navigation Basics Every AirWave page contains the following three basic sections: l "Status Section" on page 10 l "Navigation Section" on page 11 l "Activity Section" on page 14 In addition, throughout AirWave, you will come across common buttons/icons and a series of customizable tables. Refer to the following section for more information. l "Buttons and Icons" on page 16 The AirWave pages also contain Help links that open the Dell Networking W-AirWave 8.0 User Guide. On most pages in AirWave, the help link is available in the upper-right portion of the page. On some of the newer pages (for example, Home > AppRF or Home > Network Deviations), the help link is a "?" beside the page title. Status Section The Status section is a snapshot view of overall WLAN performance and provides direct links for immediate access to key system components. You can customize the contents of the Status section on the Home > User Info page (see Figure 4). For more information, see the Dell Networking W-AirWave 8.0 User Guide. Figure 4: Status section of the Home > Overview Page Table 3 describes the elements in further detail. 10 Dell Networking W-AirWave 8.0 | Installation Guide Table 3: Status Section/Top Header Components of the AirWave GUI Field Description New Devices The number of wireless APs or wireless LAN controllers that have been discovered by AirWave but not yet managed by network administrators. When selected, AirWave directs you to a page that displays a detailed list of devices awaiting authorization. Wired & Wireless) The number of managed authorized devices that are currently responding to AirWave requests. When selected, AirWave shows a detailed list of all Up devices. Up (Wired) The number of managed authorized, wired devices that are currently responding to AirWave requests. When selected, AirWave shows a detailed list of all Up devices. Up (Wireless) The number of managed authorized, wireless devices that are currently responding to AirWave requests. When selected, AirWave shows a detailed list of all Up devices. Down (Wired & Wireless) The number of managed, authorized devices that are not currently responding to AirWave SNMP requests. When selected, AirWave shows a detailed list of all Down devices. Down (Wired) The number of managed authorized, wired devices that are not currently responding toAirWave requests. When selected, AirWave shows a detailed list of all Down devices. Down (Wireless) The number of managed authorized, wireless devices that are not currently responding to AirWave requests. When selected, AirWave shows a detailed list of all Down devices. Mismatch The actual configuration of the device does not matches the configuration in the Group template. Rogue The number of devices that have been classified by the RAPIDS rules engine above the threshold defined on the Home > User Info page. If, for example, the threshold is defined as Suspected Rogue, then the Rogue count will include Suspected Rogues as well as classifications above Suspected, which include Rogue and Contained Rogue. Clients The number of wireless users currently associated to the wireless network via all the APs managed by AirWave. When selected, AirWave shows a list of users that are associated. Prior to version 7.4, this was called Users. Alerts Displays the number of non-acknowledged AirWave alerts generated by user-configured triggers. When selected AirWave shows a detailed list of active alerts. Search Use the Search field to perform partial string searches on a large number of fields including the notes, version, secondary version, radio serial number, device serial number, LAN MAC, radio MAC and apparent IP of all the APs as well as the client MAC, VPN user, LAN IP, and VPN IP fields. Navigation Section The Navigation section displays tabs for all main GUI pages within AirWave. The top bar is a static navigation bar containing tabs for the main components of AirWave, while the lower bar is context-sensitive and displays the subtabs for the highlighted tab. Figure 5: Navigation section of the Home > Overview Page Some navigation items might be hidden from users depending on a user’s role. Table 4 describes the navigation elements in further detail. Dell Networking W-AirWave 8.0 | Installation Guide 11 Table 4: Components and Subtabs of AirWave Navigation Main Tab Description Subtabs The Home pages provide basic AirWave information including system name, host name, IP address, current time, running time, and software version. Home The Home pages also provide a central point for network status information and monitoring tools, giving graphical display of network activity, and links to many of the most frequent tools in AirWave. For additional information, refer to Monitoring and Supporting AirWave with the Home Pages in the Dell Networking W-AirWave 8.0 User Guide. l l l l l l l l l l Overview AppRF UCC RF Performance RF Capacity Network Deviations Search Documentation License User Info List Groups The Groups pages provide information on the logical groups of devices that have been established for efficient monitoring and configuration. For additional information, seethe Dell Networking W-AirWave 8.0 User Guide. Focused Subtabs: Some of the focused subtabs will not appear for all groups. Focused subtabs are visible based on the Name selected from the Groups > List view. Templates Example 1: If you click a link named Cisco One in the Name column of the Groups >List page, you will see submenus named Monitor, Basic, Templates, Cisco WLC Config and Firmware. SSIDs Example 2: If you click a link named Aruba One in the Name column of the Groups >List page, you will see submenus named Monitor, Basic, Templates, Controller Config, Switch Config, Cisco WLC Config and Firmware. Controller Config When individual device configurations are specified, devicelevel settings override the Group-level settings to which a device belongs. Proxim Mesh Monitor Basic Security AAA Servers Radio Cisco WLC Config PTMP MAC ACL Firmware l l l APs/Devices The APs/Devices pages provide detailed information about all authorized APs and wireless LAN switches or controllers on the network, including all configuration and current monitoring data. l These pages interact with several additional pages in AirWave. Refer to the Dell Networking W-AirWave 8.0 User Guide. NOTE: When specified, device-level settings override the default Group-level settings. l l l l l l l l l 12 List New Up Down Mismatched Ignored Focused Subtabs: Monitor Interfaces Manage Audit Compliance Rogues Contained Dell Networking W-AirWave 8.0 | Installation Guide Table 4: Components and Subtabs of AirWave Navigation (Continued) Main Tab Description Subtabs Overview Connected All Clients The Clients pages provide detailed information about all client devices and users currently and historically associated to the WLAN, including VPN users. Prior to 7.4, this tab was called Users. For additional information, refer to Monitoring and Supporting WLAN Clients in the Dell Networking W-AirWave 8.0 User Guide. Rogue Clients Guest Users VPN Sessions VPN Users Tags VPN Users Subtab: l VPN User Detail Generated Reports The Reports pages list all the standard and custom reports generated by AirWave. For additional information, refer to the Dell Networking W-AirWave 8.0 User Guide. Definitions Definitions Subtab: l Detail Status Syslog & Traps System The System page provides information about AirWave operation and administration, including overall system status, the job scheduler, trigger/alert administration, and so forth. For additional information, refer to Monitoring and Supporting with the System Pages in the Dell Networking W-AirWave 8.0 User Guide. Event Log Triggers Alerts Backups Configuration Change Jobs Firmware Upgrade Jobs Performance Discover Add Device Setup The Device Setup pages provide the ability to add, configure, and monitor devices, to include setting AP discovery parameters, performing firmware management, defining VLANs, and so forth. For additional information, refer to Enabling AirWave to Manage Your Devices in the Dell Networking WAirWave 8.0 User Guide. Communication Dell Networking W Configuration (if Use global Dell Networking W Configuration is enabled in AMP Setup > General) Upload Firmware & Files Certificates Dell Networking W-AirWave 8.0 | Installation Guide 13 Table 4: Components and Subtabs of AirWave Navigation (Continued) Main Tab Description Subtabs General Network Users Roles AMP Setup The AMP Setup pages provide all information relating to the configuration of AirWave itself and its connection to your network. This page entails several processes, configurations, or tools in AirWave. NOTE: Some AMP Setup pages may not be visible depending on the role of the logged-in user set in AirWave. Guest Users Authentication MDM Server Device Type Setup WLSE ACS NMS RADIUS Accounting PCI Compliance Overview RAPIDS The RAPIDS pages provide all information relating to rogue access points, including methods of discovery and lists of discovered and possible rogues. For additional information, refer to Using RAPIDS and Rogue Classification in the Dell Networking W-AirWave 8.0 User Guide. NOTE: The RAPIDS pages may not be visible to the logged-in user, depending on their role set in AirWave. List IDS Events Setup Rules Score Override Audit Log Floor Plans VisualRF VisualRF pages provide graphical access to floor plans, client location, and RF visualization for floors, buildings, and campuses that host your network. Refer to Using VisualRF in the Dell Networking W-AirWave 8.0 User Guide. Setup Import Audit Log The AMP Setup tab varies with the user role. Activity Section The Activity section is the main section of the user interface. This section displays all detailed configuration and monitoring information. It is where you view activity and implement configuration changes (see Figure 6). 14 Dell Networking W-AirWave 8.0 | Installation Guide Figure 6: Activity section of the Home > Overview Page Common List Settings All of the lists in AMP Setup have some common options. All lists are paginated with a configurable number of items per page. Selecting the Records Per Page drop-down list (which usually looks like a range such as 1-20 on the upper left hand side of a list table) enables you to select or enter the number of rows that appear at a time in the list. The next down arrow displays a drop-down list that allows you to select the exact page you would like to view, as shown in Figure 7. The Choose Columns option, (see Figure 7, allows you to configure the columns that are presented in the list and the order in which they are presented. To disable a column, clear its checkbox. To reorder the columns, drag a row to the appropriate new position. When you are satisfied with the enabled columns and their order, select Save at the top of the columns list. Dell Networking W-AirWave 8.0 | Installation Guide 15 Figure 7: Common List Settings Choose Columns Illustration These settings are user specific. To reset them, select Reset List Preferences on Home > User Info. Buttons and Icons The standard buttons and icons described in Table 5are used throughout AirWave: Table 5: Standard Buttons and Icons Function 16 Image Description Acknowledge Acknowledges and clears an AirWave alert. Add Adds the object to both the AirWave database and the onscreen display list. Add Creates a custom filtered view. Add Folder Adds a new folder to hierarchically organize APs. Alert Indicates an alert. Apply Applies all saved configuration changes to devices on the WLAN. Audit Reads device configuration, compare to desired, and update status. Dell Networking W-AirWave 8.0 | Installation Guide Table 5: Standard Buttons and Icons (Continued) Function Image Description Cancel Cancels the current edit or task. Choose Chooses a new Helpdesk incident to be the Current Incident. Clients Indicates WLAN users. Select this number to see a list of connected clients. Clone Clones a custom filtered view. Create Creates a new Helpdesk incident. Customize Ignores selected settings when calculating the configuration status. Delete Deletes an object from AirWave’s database. Delete Deletes a custom filtered view. Down Indicates Down devices and radios. Download Original Floor Plan Downloads the original VisualRF floor plan drawing. When you click this button, you have the option of opening the drawing or saving it to a file. Drag and Drop Dragging and dropping objects with this icon changes the sequence of items in relation to each other. Duplicate Duplicates or makes a copy of the configuration of an AirWave object. Edit Edits the object properties. Edit Edits an existing custom filtered view. Email Links to email reports. Filter (Funnel icon) Filters list by values of the selected column. To reset all filters in all columns, click Reset filters link at the bottom of the table. Google Earth Views device’s location in Google Earth (requires plug-in). Ignore Ignores specific device(s) - devices selected with check boxes. Import Updates a Group’s desired settings to match current settings. Manage Manages the object properties. Dell Networking W-AirWave 8.0 | Installation Guide 17 Table 5: Standard Buttons and Icons (Continued) Function 18 Image Description Match Event Error Indicates an unsuccessful steering attempt. This can occur, for example, when a client has already roamed, when the client is disconnected from the network, when the client is in sleep mode, and so on. Mismatched Indicates mismatched device configuration, in which the most recent configuration in AirWave and the current configuration on a device are mismatched. Monitor Indicates an access point is in monitor only mode. New Devices Indicates new access points and devices. Open in New Window Opens a VisualRF floor plan in a new browser window. Poll Now Polls device (or controller) immediately, override group polling settings. Preview Displays a preview of changes applicable to multiple groups. Print Prints the report. Quick Search Performs a quick search of connected clients. Results for Quick Search display in a separate popup window. Reboot Reboots devices on AirWave. Refresh Refreshes the display of interactive graphs when settings have changed. Relate Relates an AP, Group or Client to a Helpdesk incident. Replace Hardware Confers configuration and history of one AP to a replacement device. Revert Returns all configurable data on the screen to its original status. Rogue Indicates a rogue AP, and links to RAPIDS. Run Runs a new user-defined report. Save Saves the information on the page in the AirWave database. Save & Apply Saves changes to AirWave’s database and apply all changes to devices. Scan Scans for devices and rogues using selected networks. Dell Networking W-AirWave 8.0 | Installation Guide Table 5: Standard Buttons and Icons (Continued) Function Image Description Schedule Schedules a window for reports, device changes, or maintenance. Search Searches AirWave for the specified client, device, rogue, group, folder, tag, or session. Set Time Range Sets the time range for interactive graphs to the range specified. Up Indicates devices that are in the Up status. Upgrade Firmware Applies a new firmware image to an AP/device. Usage Displays current bandwidth. View Historical Graph in New Window Displays all data series for the selected graph over the last two hours, last day, last week, last month, and last year in one new pop-up window. VisualRF Links to VisualRF - real time visualization. VPN Sessions XML Links to export XHTML versions of reports. Getting Started with AirWave This topic describes how to perform an initial launch of the AirWave network management solution on a session-based authentication scheme. When an AirWave URL is accessed either interactively using a browser or programmatically using an API, a sent cookie may match a session stored in the database, granting authentication (but not necessarily access, depending on how the user’s role matches the required role for the URL). If the cookie is not present or the session in the database has expired, the request is denied. For browser requests, this results in a login form being displayed. When you submit the login form, the supplied credentials are checked against the AirWave’s user database, an external RADIUS server, an external TACACS+ server, or an external LDAP server, per the AirWave configuration. If the credentials are valid, the user’s browser is sent a session cookie to use in subsequent requests. Use your browser to navigate to the static IP address assigned to the internal page of the AirWave, as shown in Figure 8. Enter the User Name and Password as admin/admin for your initial login, and then select Log In. Dell Networking W-AirWave 8.0 | Installation Guide 19 Figure 8: AirWave Login Form If desired, you can set one of the available languages for your login. AirWave will remember your selected language until you log out and select another. You must log out in order to select a different language. The first page to appear after you initially log in is the Home > License page. Paste the AirWave license key you received into the license field on this page, then click Save to display the Dell Networking W-AirWave licensing agreement. Click I Accept to agree to the terms of the license agreement and apply the license key. For subsequent logins, your browser launches the AirWave Home > Overview page. AirWave pages are protected via SSL. Some browsers will display a confirmation dialog for your self-signed certificate. Signing your certificate will prevent this dialog from displaying. Changing the default login and password on the AMP Setup > Users page is recommended. Refer to the procedure Creating AirWave User Roles in the Dell Networking WAirWave 8.0 User Guide for additional information. Changing Login Credentials Dell strongly recommends that you change the system default credentials l The password for the default web interface user may be changed using the web interface itself, from the AMP Setup > Users page. Click the pencil icon to edit the admin user. l The password for the root user can be changed by entering the command passwd on the server command line prompt. Contacting Dell Web Site Support 20 Main Website dell.com Contact Information dell.com/contactdell Support Website dell.com/support Documentation Website dell.com/support/manuals Dell Networking W-AirWave 8.0 | Installation Guide Copyright © 2014 Aruba Networks, Inc. Aruba Networks trademarks include , Aruba Networks®, Aruba ® Wireless Networks , the registered Aruba the Mobile Edge Company logo, and Aruba Mobility Management System®. Dell™, the DELL™ logo, and PowerConnect™ are trademarks of Dell Inc. All rights reserved. Specifications in this manual are subject to change without notice. Originated in the USA. All other trademarks are the property of their respective owners. Open Source Code Certain Aruba products include Open Source software code developed by third parties, including software code subject to the GNU General Public License (GPL), GNU Lesser General Public License (LGPL), or other Open Source Licenses. Includes software from Litech Systems Design. The IF-MAP client library copyright 2011 Infoblox, Inc. All rights reserved. This product includes software developed by Lars Fenneberg, et al. The Open Source code used can be found at this site: http://www.arubanetworks.com/open_source Legal Notice The use of Aruba Networks, Inc. switching platforms and software, by all individuals or corporations, to terminate other vendors’ VPN client devices constitutes complete acceptance of liability by that individual or corporation for this action and indemnifies, in full, Aruba Networks, Inc. from any and all legal actions that might be taken against it with respect to infringement of copyright on behalf of those vendors. Dell Networking W-AirWave 8.0 | Installation Guide 21