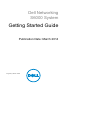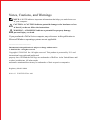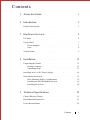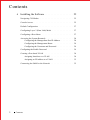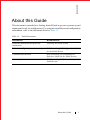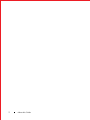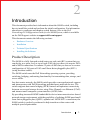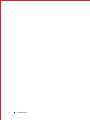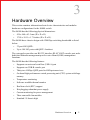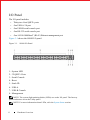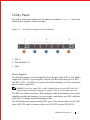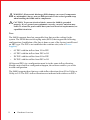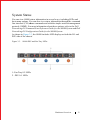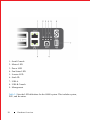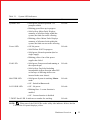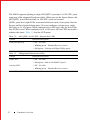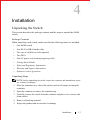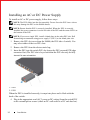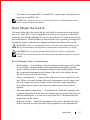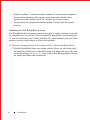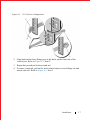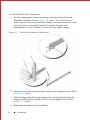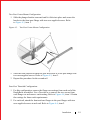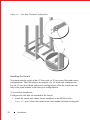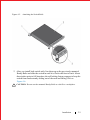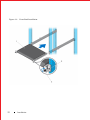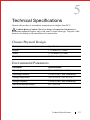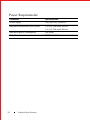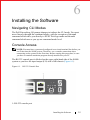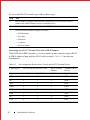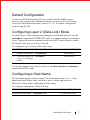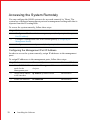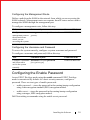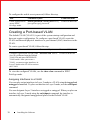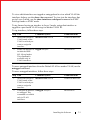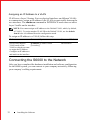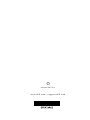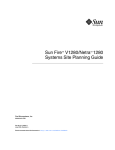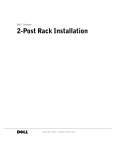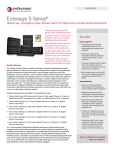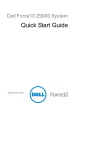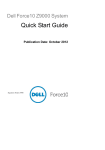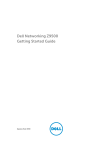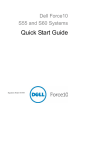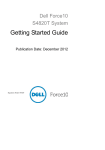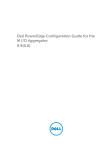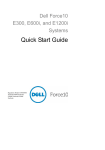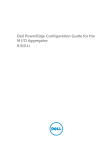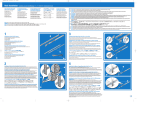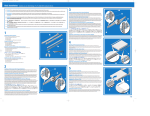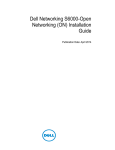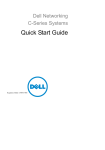Download Dell Networking S6000 Getting Started Guide
Transcript
Dell Networking S6000 System Getting Started Guide Publication Date: March 2014 Regulatory Model: S6000 Notes, Cautions, and Warnings NOTE: A NOTE indicates important information that helps you make better use of your computer. CAUTION: A CAUTION indicates potential damage to the hardware or loss of data if you do not follow the instructions. WARNING: A WARNING indicates a potential for property damage, personal injury, or death. If you purchased a Dell n Series computer, any references in this publication to Microsoft Windows operating systems are not applicable. ____________________ Information in this publication is subject to change without notice. © 2014 Dell Inc. All rights reserved. Copyright © 2014 Dell Inc. All rights reserved. This product is protected by U.S. and international copyright and intellectual property laws. Dell and the Dell logo are trademarks of Dell Inc. in the United States and/ or other jurisdictions. All other marks and names mentioned herein may be trademarks of their respective companies. Regulatory Model: S6000 2014 - 03 P/N YDY1V Rev. A01 Contents 1 About this Guide . . . . . . . . . . . . . . . . . . . . . . . . 1 2 Introduction . . . . . . . . . . . . . . . . . . . . . . . . . . . 3 Product Description 3 Hardware Overview . I/O Panel . 5 . . . . . . . . . . . . . . . . . . . . . . . . . . . . . . 6 . . . . . . . . . . . . . . . . . . . . . . . . . . . . . System Status 7 . . . . . . . . . . . . . . . . . . . . . . . . . 7 8 . . . . . . . . . . . . . . . . . . . . . . . . . . . . 9 Power Supplies Fans . . . . . . Installation . . . . . . . . . . . . . . . . . . . . . . . . . . . . . . . . . . . . . . . . . . . . . . . . . . . . Unpacking the Switch Package Contents Unpacking Steps 13 . . . . . . . . . . . . . . . . . . . . . . . 13 13 . . . . . . . . . . . . . . . . . . . . . . . Rack Mount the Switch. . . . . . . . . . . . . . . . 14 . . . . . . . . . . . . . . . . . . . . . . 15 . . . . . . . . . . . . 15 16 20 . . . . . . . . . . . . . . . . . 23 . . . . . . . . . . . . . . . . . . . . . . 23 Rack Mounting Safety Considerations Installing the Dell ReadyRails System Installing the Switch . . . . . . . . . Technical Specifications . Chassis Physical Design Environmental Parameters Power Requirements 13 . . . . . . . . . . . . . . . . . . . . . . . Installing an AC or DC Power Supply 5 3 . . . . . . . . . . . . . . . . . . . . . Utility Panel 4 . . . . . . . . . . . . . . . . . . . . . . . . . . . . . . . . . . . . . . . . . . . . . . . . . . . . . . . . . . . . . . . . . . . . . . 23 . . . . . . . . . . . . . . . . . . . . . . . . 24 Contents 1 Contents 6 Installing the Software . . . . . . . . . . . . . . . . . . . 25 . . . . . . . . . . . . . . . . . . . . . . 25 . . . . . . . . . . . . . . . . . . . . . . . . . . 25 Navigating CLI Modes . Console Access . Default Configuration . . . . . . . . . . . . . . . . . . . . . . . Configuring Layer 2 (Data Link) Mode Configuring a Host Name . . . . . . . . . . . . . . 27 . . . . . . . . . . . . . . . . . . . . . 27 Accessing the System Remotely . . . . . . . . . . . . . . . . . . . . . . . . . . . . . . . . . . . . . . . . . . . 29 . . . . . . . . . . . . . . . . . . . 30 Configuring the Enable Password Creating a Port-based VLAN . Connecting the S6000 to the Network . . . . . . . . . . . . . . . . . . . . . . . . . . . . . 30 32 . . . . . . . . . . . . . . . 32 Assigning Interfaces to a VLAN . . Assigning an IP Address to a VLAN Contents 28 28 29 29 Configuring the Management Port IP Address. Configuring the Management Route. . . . . . Configuring the Username and Password . . . 2 27 . . . . . . . . . . . . . 1 About this Guide This document is intended as a Getting Started Guide to get new systems up and running and ready for configuration. For complete installation and configuration information, refer to the documents listed in Table 1-1. Table 1-1. S6000 Documents Information Documentation Hardware installation and power-up instructions Installing the S6000 System Software configuration Dell Networking OS Configuration Guide for the S6000 System Command line interface Dell Networking OS Command Line Reference Guide for the S6000 System Latest updates Dell Networking OS Release Notes for the S6000 System About this Guide 1 2 About this Guide 2 Introduction This document provides basic information about the S6000 switch, including how to install the switch and perform the initial configuration. For information about how to configure and monitor switch features, refer to the Dell Networking OS Configuration Guide for the S6000 System, which is available on the Dell Support website at support.dell.com/support. This document contains the following sections: • Hardware Overview • Installation • Technical Specifications • Installing the Software Product Description The S6000 is a fully featured switch/router one rack unit (RU) system that you can deploy as a spine, leaf, or top of rack (ToR) device where you require 10Gb and/or 40Gb connections. It contains 32 ports of 40G that you can use to create a configuration of 104 ports of 10G small form-factor pluggable plus (SFP+) (using breakout cables). The S6000 switch runs the Dell Networking operating system, providing switching, bridging, and routing functionality for transmitting data, storage, and server traffic. In a data center network, the S6000 switch provides converged network support and interoperates with Dell Networking and third-party network devices. The switch supports data center bridging (DCB) features and optimizes connectivity between servers and storage devices using Fibre Channel over Ethernet (FCoE) and internet small computer system interface (iSCSI) links. By providing increased 40GbE bandwidth for device interconnection in a shared network storage environment, with the possibility of splitting 40GbE quad small form-factor pluggable plus (QSFP+) uplinks into 10GbE SFP+ connections, the S6000 switch is perfectly positioned to help transition a data center with multiple speed requirements. Introduction 3 4 Introduction 3 Hardware Overview This section contains information about device characteristics and modular hardware configurations for the S6000 switch. The S6000 has the following physical dimensions: • 434 x 460 x 43.5 mm (W x D x H). • 17.09 x 18.11 x 1.71 inches (W x D x H). The S6000 has a chassis design with 1280Gbps switching bandwidth as listed below: • 32 port 40G QSFP+ • Up to 104 10G ports with QSFP+ breakout The system also provides one RS-232 interface RJ-45 YOST console port and a dedicated Ethernet management port for out-of-band (OOB) management functions. The S6000 has the following features: • Supports one universal serial bus (USB-A) port • Supports one USB-B console port • Thirty-two 40Gbps QSFP ports for 40Gbps transceivers • On-board high-performance central processing unit (CPU) system with large memory • Temperature monitoring • Software-readable thermal monitor • Real time clock (RTC) support • Hot-plugging redundant power supply • Current monitoring for power management • Three removable fan modules • Standard 1U chassis high Hardware Overview 5 I/O Panel The I/O panel includes: • Thirty-two fixed QSFP+ ports • One USB-A 2.0 port • One USB-B serial console port • One RS-232 serial console port • One 10/100/1000BaseT (RJ-45) Ethernet management port Figure 3-1 shows the S6000 I/O panel. Figure 3-1. S6000 I/O Panel 1 - System LED 2 - 32 QSFP+ Ports 3 - Serial Console 4 - Reset 5 - Stack ID 6 - USB-A 7 - USB-B Console 8 - Management NOTE: The system light emitting diodes (LEDs) are on the I/O panel. The fan tray power indicators are on the Utility panel. NOTE: For more information about LEDs, refer the System Status section. 6 Hardware Overview Utility Panel The Utility panel side contains the fan and power modules. Figure 3-2 shows the S6000 power supplies and fan modules. Figure 3-2. S6000 Power Supplies and Fan Modules 1 - PSU 0 2 - Fan Modules 0-2 3 - PSU 1 Power Supplies The S6000 supports two hot-swappable Power Supply Units (PSUs). The S6000 supports AC and DC power supplies with two air-flow directions (I/O to PSU and PSU to I/O). Two PSUs are required for full redundancy, but the system can operate with a single PSU. NOTE: If you use a single PSU, install a blank plate in the other PSU slot. Dell Networking recommends using power supply 1 (PSU1) as the blank plate slot. The PSUs are field replaceable. When running with full redundancy (two power supplies installed and running), you can remove and replace one PSU while the other PSU is running without disrupting traffic. The S6000 does not support mixing PSU types. You cannot replace an AC PSU with a DC PSU and you cannot replace an AC-R PSU with a DC-R PSU. Hardware Overview 7 WARNING: Electrostatic discharge (ESD) damage can occur if components are mishandled. Always wear an ESD-preventive wrist or heel ground strap when handling the S6000 and its components. CAUTION: To prevent electrical shock, ensure the S6000 is grounded properly. If you ground your equipment correctly, excessive emissions may result. To ensure the power cables meet your local electrical requirements, use a qualified electrician. Fans The S6000 supports three hot-swappable fans that provide cooling for the system. The S6000 has stock keeping units (SKUs) that support the following configurations. Installation of the fans is done as part of the factory install based on SKU type. The PSUs are installed at the customer site (refer to Power Supplies). • AC PSU with fan airflow from I/O to PSU • AC PSU with fan airflow from PSU to I/O • DC PSU with fan airflow from I/O to PSU • DC PSU with fan airflow from PSU to I/O All fans and PSUs in a configuration must be in the same airflow direction. Should a mixed airflow configuration happen, the software notifies you of the invalid configuration. The S6000 supports three fan trays with airflow directions from I/O to Utility or Utility to I/O. The PSU airflow directions are indicated with stickers on PSUs. 8 Hardware Overview System Status You can view S6000 status information in several ways, including LEDs and boot menu options. You can also view status information through the command line interface (CLI) show commands and with the simple network management protocol (SNMP). For more information about these options, refer to the Dell Networking OS Command Line Reference Guide for the S6000 System and Dell Networking OS Configuration Guide for the S6000 System. As shown in Figure 3-3, the S6000 includes LED displays on both the I/O and PSU side of the chassis. Figure 3-3. S6000 PSU and Fan Tray LEDs 1- Fan Tray 0-2 LEDs 2 - PSU 0-1 LEDs Hardware Overview 9 1 - Serial Console 2 - Master LED 3 - Power LED 4 - Fan Status LED 5 - Locator LED 6 - Stack ID 7 - USB-A 8 - USB-B Console 9 - Management Table 3-1 lists the LED definitions for the S6000 system. This includes system, PSU, and fan status. 10 Hardware Overview Table 3-1. System LED indicators Feature System LED Detailed Description Comment • Solid green–Normal operation. CLI prompt available I/O side • Blinking green–Boot-up in progress • Solid yellow–Major Fault. Displays summary of all major faults within the system; the faults are traffic affecting • Blinking yellow–Minor Fault. Displays summary of all minor faults within the system; the faults are not traffic affecting Power LED • Off–No power I/O side • Solid Yellow–POST in progress • Solid green–Normal operation (dual or single supply) • Blinking yellow–One of the power supplies has failed FAN LED • Solid green–Fan powered and running at the expected rpm I/O side • Solid yellow–Fan failed including incompatible airflow direction when PSU or fan trays of differing airflows are inserted in the same chassis MASTER LED • Solid green–System in stacking Master mode I/O side • Off – Switch in Slave mode LOCATOR LED • Off – No power I/O side • Blinking blue – Locator function is enabled • Off – Locator function is disabled 7-DIGIT Stack LED It indicates a number for stacking. I/O side NOTE: When one of the FAN LEDs on the utility side indicates failure, the fan LED on the I/O panel displays yellow. Hardware Overview 11 The S6000 supports splitting a single 40G QSFP+ port into 4 x 10G SFP+ ports using one of the supported breakout cables. When you use the fanout feature, the 40G QSFP+ port is deleted and 4 x 10G SFP+ ports are created. QSFP+ ports have eight LEDs associated with each stack of two ports; four for the top and four for the bottom ports. You can configure each port as a single 40G port or 4 x 10G ports. When configured as a 40G port, only the first of the four LEDs is used. When configured as 4 x 10G ports, all four LEDs are used to indicate the status. Table 3-2 lists the LED status. Table 3-2. Feature 40G QSFP+/ 4x10G SFP+ Ethernet Port LEDs Detailed Description Link/Activity LED • Off – No Link • Blinking green – Transmit/Receive is active • Solid green – Link up at 40Gbps/10Gbps speed Table 3-3. Feature Management Ethernet Port LEDs Detailed Description • Off – No Link Link LED • Solid green –Link on 10/100M/1G speed Activity LED • Off – No Link • Blinking green – Transmit/Receive is active 12 Hardware Overview 4 Installation Unpacking the Switch This section describes the package contents and the steps to unpack the S6000 switch. Package Contents When unpacking each switch, make sure that the following items are included: • One S6000 switch • One RJ-45 to DB-9 female cable • Two sets of rail kits (no tools required) • Two PSUs • One AC power cord (country/region specific) • Getting Started Guide • Safety and Regulatory Information • Warranty and Support Information • Software License Agreement Unpacking Steps NOTE: Before unpacking the switch, inspect the container and immediately report any evidence of damage. 1 Place the container on a clean, flat surface and cut all straps securing the container. 2 Open the container or remove the container top. 3 Carefully remove the switch from the container and place it on a secure and clean surface. 4 Remove all packing material. 5 Inspect the product and accessories for damage. Installation 13 Installing an AC or DC Power Supply To install an AC or DC power supply, follow these steps. NOTE: The PSU slides into the slot smoothly. Do not force the PSU into a slot as this may damage the PSU or the S6000 chassis. NOTE: Ensure that the PSU is correctly installed. When the PSU is correctly installed, the power connector is on the left side of the PSU and the status LED is at the bottom of the PSU. NOTE: If you use a single PSU, install a blank plate in the other PSU slot. Dell Networking recommends using power supply 1 (PSU1) as the blank plate slot. 1 Remove the PSU slot cover from the S6000 (the PSU side of switch). You may select either of the two PSU slots. 2 Remove the PSU from the electro-static bag. 3 Insert the PSU into the switch PSU slot (insert the PSU exposed PCB edge connector first).The PSU slot is keyed such that the PSU can only be fully inserted in one orientation. 1 - Slot 1 2 - PSU1 When the PSU is installed correctly, it snaps into place and is flush with the back of the switch. 4 Plug in the appropriate cord (AC 3 prong or DC wiring) from the switch PSU to the external power source (either an AC wall outlet or a DC rack bus bar). 14 Installation 5 If you have a redundant PSU (a second PSU), repeat steps 1 through 4 above using the second PSU slot. NOTE: The system powers up as soon as the cables are connected between the power supply and the power source. Rack Mount the Switch You may either place the switch on the rack shelf or mount the switch directly into a 19" wide, EIA-310-E-compliant rack (four-post, two-post, or threaded methods). The Dell ReadyRails™ system is provided for 1U front-rack and twopost installations. The ReadyRails system includes two separately packaged rail assemblies and two rails that are shipped attached to the sides of the switch. WARNING: This is a condensed reference. Read the safety instructions in your Safety, Environmental, and Regulatory information booklet before you begin. CAUTION: Do not use the mounted Ready-Rails as a shelf or a workplace. NOTE: The illustrations in this document are not intended to represent a specific switch. Rack Mounting Safety Considerations • Rack loading — Overloading or uneven loading of racks may result in shelf or rack failure, causing damage to the equipment and possible personal injury. Stabilize racks in a permanent location before loading begins. Mount the components beginning at the bottom of the rack, then work to the top. Do not exceed your rack load rating. • Power considerations — Connect only to the power source specified on the unit. When you install multiple electrical components in a rack, ensure that the total component power ratings do not exceed the circuit capabilities. Overloaded power sources and extension cords present fire and shock hazards. • Elevated ambient temperature — If installed in a closed rack assembly, the operating temperature of the rack environment may be greater than the room ambient temperature. Use care not to exceed the 40°C maximum ambient temperature of the switch. • Reduced air flow — Install the equipment in the rack so that the amount of airflow required for safe operation of the equipment is not compromised. Installation 15 • Reliable earthing — Maintain reliable earthing of rack-mounted equipment. Pay particular attention to the supply connections other than the direct connections to the branch circuit; for example, use of power strips. • Do not mount the equipment with the rear panel facing in the downward position. Installing the Dell ReadyRails System The ReadyRails rack mounting system is provided to easily configure your rack for installation of your switch. You can install the ReadyRails system using the 1U tool-less method or one of three possible 1U tooled methods (two-post flush mount, two-post center mount, or four-post threaded). 1U Tool-less Configuration (Four-Post Square Hole or Unthreaded Round Hole): 1 With the ReadyRails flange ears facing outward, place one rail between the left and right vertical posts. Align and seat the rear flange rail pegs in the rear vertical post flange. In Figure 4-1, item 1 shows how the pegs appear in both the square and unthreaded round holes. 16 Installation Figure 4-1. 1U Tool-less Configuration 2 Align and seat the front flange pegs in the holes on the front side of the vertical post. Refer to Figure 4-1, item 2. 3 Repeat this procedure for the second rail. 4 To remove each rail, pull on the latch release button on each flange ear and unseat each rail. Refer to Figure 4-1, item 3. Installation 17 Two-Post Flush-Mount Configuration: 1 For this configuration, remove the castings from the front side of each ReadyRails assembly. Refer to Figure 4-2, item 1. Use a Torx driver to remove the two screws from each front flange ear (on the switch side of the rail) and remove each casting. Retain the castings for future rack requirements. It is not necessary to remove the rear flange castings. Figure 4-2. Two-Post Flush-Mount Configuration 2 Attach one rail to the front post flange with two user-supplied screws. Refer to Figure 4-2, item 2. 3 Slide the plunger bracket forward against the vertical post and secure the plunger bracket to the post flange with two user-supplied screws. Refer to Figure 4-2, item 3. 4 Repeat this procedure for the second rail. 18 Installation Two-Post Center-Mount Configuration: 1 Slide the plunger bracket rearward until it clicks into place and secure the bracket to the front post flange with two user-supplied screws. Refer to Figure 4-3, item 1. Figure 4-3. Two-Post Center-Mount Configuration 2 Slide the back bracket towards the post and secure it to the post flange with two user-supplied screws. Refer to Figure 4-3, item 2. 3 Repeat this procedure for the second rail. Four-Post Threaded Configuration: 1 For this configuration, remove the flange ear castings from each end of the ReadyRails assemblies. Use a Torx driver to remove the two screws from each flange ear and remove each casting. Refer to Figure 4-4, item 1. Retain the castings for future rack requirements. 2 For each rail, attach the front and rear flanges to the post flanges with two user-supplied screws at each end. Refer to Figure 4-4, item 2. Installation 19 Figure 4-4. Four-Post Threaded Configuration Installing the Switch You can mount the switch in the 1U front-rack or 1U two-post (flush and center) configurations. The following is an example of a 1U front-rack configuration. For the 1U two-post (flush and center) configurations, slide the switch into the rails in the same manner as the four-post configurations. 1U Front-Rack Installation Configure the rails that are attached to the switch. 1 Attach the switch rails (inner chassis members) to the S6000 switch. Figure 4-5, item 3 shows the detail for the front standoff with the locking tab. 20 Installation Figure 4-5. Attaching the Switch Rails 2 After you install both switch rails, line them up on the previously mounted Ready-Rails and slide the switch in until it is flush with front of rack. About three inches prior to full insertion, the rail locking feature engages to keep the switch from inadvertently sliding out of the rack and falling. Refer to Figure 4-6. CAUTION: Do not use the mounted Ready-Rails as a shelf or a workplace. Installation 21 Figure 4-6. 22 Front Rack Installation Installation 5 Technical Specifications Operate the product at an ambient temperature not higher than 40°C. Lithium Battery Caution: There is a danger of explosion if the battery is incorrectly replaced. Replace only with same or equivalent type. Dispose of the batteries according to the manufacturer's instructions. Chassis Physical Design Parameter Specifications Height 1.71 inches (43.5 mm) Width 17.09 inches (434 mm) Depth 18.11 inches (460 mm) Environmental Parameters Parameter Specifications Operating temperature 32° to 113°F (0° to 45°C) Operating humidity 5 to 90% (RH), non-condensing Storage temperature –40° to 158°F (–40° to 70°C) Storage humidity 5 to 90% (RH), non-condensing Maximum thermal output 419.7 BTU/hr Technical Specifications 23 Power Requirements Parameter Specifications Power supply 100–240 VAC 50/60 Hz Maximum current draw per system 2.9 A @ 286 watts/100vac 1.4 A @ 286 watts/200vac Maximum power consumption 286 Watts Reliability MTBF 355,178 hours 24 Technical Specifications 6 Installing the Software Navigating CLI Modes The Dell Networking OS prompt changes to indicate the CLI mode. You must move linearly through the command modes, with the exception of the end command which takes you directly to EXEC Privilege mode and the exit command which moves you up one command mode level. Console Access NOTE: You must have a password configured on a virtual terminal line before you can Telnet into the S6000 system. Therefore, use a console connection when connecting to the system for the first time. Before starting this procedure, be sure you have a terminal emulation program already installed on your PC. The RS-232 console port is labeled on the upper right-hand side of the S6000 system as you face the input/output (I/O) side of the chassis (Figure 6-1). Figure 6-1. RS-232 Console Port 1- RS-232 console port Installing the Software 25 To set up the RS-232 console port, follow these steps. Step Task 1 Install an RJ-45 copper cable into the console port. Use a rollover cable to connect the S6000 console port to a terminal server. 2 Connect the other end of the cable to the DTE terminal server. 3 Set the default terminal settings as follows: • 9600 baud rate • No parity • 8 data bits • 1 stop bit • No flow control Accessing the RJ-45 Console Port with a DB-9 Adapter If the DTE has a DB-9 interface, you can connect to the console using an RJ-45 to DB-9 adapter along with the RJ-45 rollover cable. Table 6-1 lists the pin assignments. Table 6-1. Pin Assignments Between the Console and a DTE Terminal Server Console Port RJ-45 to RJ-45 Rollover Cable RJ-45 to DB-9 Adapter Terminal Server Device Signal RJ-45 Pinout RJ-45 Pinout DB-9 Pin Signal RTS 1 8 8 CTS NC 2 7 6 DSR TxD 3 6 2 RxD GND 4 5 5 GND GND 5 4 5 GND RxD 6 3 3 TxD NC 7 2 4 DTR CTS 8 1 7 RTS 26 Installing the Software Default Configuration A version of Dell Networking OS is pre-loaded onto the S6000 system; however, the system is not configured when you power up for the first time (except for the default host name, which is Dell). You must configure the system using the CLI. Configuring Layer 2 (Data Link) Mode To enable Layer 2 data transmissions through an individual interface, use the switchport command in INTERFACE mode. You cannot configure switching or Layer 2 protocols such as spanning tree protocol (STP) on an interface unless the interface has been set to Layer 2 mode. To configure Layer 2 mode, follow these steps. Step Task Command Syntax Command Mode 1 Enable the interface. no shutdown INTERFACE 2 Place the interface in Layer 2 (switching) mode. switchport INTERFACE To view the interfaces in Layer 2 mode, use the show interfaces switchport command in EXEC mode. Configuring a Host Name The host name appears in the prompt. The default host name is Dell. Host names must start with a letter, end with a letter or digit, and must have characters, letters, digits, and hyphens in the string. To configure a host name, follow this step. Task Command Syntax Command Mode Create a new host name. hostname name CONFIGURATION Installing the Software 27 Accessing the System Remotely You can configure the S6000 system to be accessed remotely by Telnet. The system has a dedicated management port and a management routing table that is separate from the IP routing table. To access the system remotely, follow these steps. Step Task 1 Configure an IP address for the management port (Configuring the Management Port IP Address). 2 Configure a management route with a default gateway (Configuring the Management Route). 3 Configure a username and password (Configuring the Username and Password). Configuring the Management Port IP Address In order to access the system remotely, assign IP addresses to the management ports. To assign IP addresses to the management ports, follow these steps. Step Task 28 Command Syntax Command Mode 1 Enter INTERFACE mode for the Management port. interface ManagementEthernet slot/port CONFIGURATION 2 Assign an IP address to the interface. ip address ip-address/mask INTERFACE 3 Enable the interface. no shutdown INTERFACE Installing the Software Configuring the Management Route Define a path from the S6000 to the network from which you are accessing the S6000 remotely. Management routes are separate from IP routes and are used to manage the S6000 through the management port. To configure a management route, follow this step. Task Command Syntax Command Mode management route ip-address/mask Configure a management route to gateway the network from which you are accessing the system. CONFIGURATION Configuring the Username and Password To access the system remotely, configure a system username and password. To configure a username and password, follow this step. Task Command Syntax Command Mode Configure a username username username password [encryption-type] and password to access the system remotely. CONFIGURATION Configuring the Enable Password Access EXEC Privilege mode using the enable command. EXEC Privilege mode is unrestricted by default. As a basic security measure, configure a password. There are two types of enable passwords: • enable password — stores the password in the running/startup configuration using a data encryption standard (DES)-encryption method. • enable secret — stores the password in the running/startup configuration using a stronger, MD5-encryption method. Dell Networking recommends using the enable secret password. Installing the Software 29 To configure the enable secret password, follow this step. Task Command Syntax Command Mode Create a password to access EXEC Privilege mode. enable [password | secret] [level level] [encryption-type] password CONFIGURATION Creating a Port-based VLAN The default VLAN (VLAN 1) is part of the system startup configuration and does not require configuration. To configure a port-based VLAN, create the VLAN and then add physical interfaces or port channel (LAG) interfaces to the VLAN. To create a port-based VLAN, follow this step. Task Command Syntax Configure a port-based VLAN (if the interface vlan vlan-id vlan-id is different from the Default VLAN ID) and enter INTERFACE VLAN mode. After you create a VLAN, you must assign interfaces in Layer 2 mode to the VLAN to activate the VLAN. Command Mode CONFIGURATION To view the configured VLANs, use the show vlan command in EXEC Privilege mode. Assigning Interfaces to a VLAN You can only assign interfaces in Layer 2 mode to a VLAN using the tagged and untagged commands. To place an interface in Layer 2 mode, use the switchport command. You can designate Layer 2 interfaces as tagged or untagged. When you place an interface in Layer 2 mode using the switchport command, the interface is automatically designated untagged and placed in the Default VLAN. 30 Installing the Software To view which interfaces are tagged or untagged and to view which VLAN the interfaces belong, use the show vlan command. To view just the interfaces that are in Layer 2 mode, use the show interfaces switchport command in EXEC Privilege mode or EXEC mode. To tag frames leaving an interface in Layer 2 mode, assign that interface as tagged to a port-based VLAN to tag it with that VLAN ID. To tag interfaces, follow these steps. Step Task Command Syntax Command Mode 1 Access INTERFACE interface vlan vlan-id VLAN mode of the VLAN to which you want to assign the interface. CONFIGURATION 2 Enable an interface to tagged interface include the IEEE 802.1Q tag header. This command is available only in VLAN interfaces. INTERFACE To move untagged interfaces from the Default VLAN to another VLAN, use the untagged command. To move untagged interfaces, follow these steps. Step Task Command Syntax Command Mode 1 Access INTERFACE interface vlan vlan-id VLAN mode of the VLAN to which you want to assign the interface. CONFIGURATION 2 Configure an interface untagged interface as untagged. This command is available only in VLAN interfaces. INTERFACE Installing the Software 31 Assigning an IP Address to a VLAN VLANs are a Layer 2 feature. For two physical interfaces on different VLANs to communicate, assign an IP address to the VLANs to route traffic between the two interfaces. The shutdown command in INTERFACE mode does not affect Layer 2 traffic on the interface. NOTE: You cannot assign an IP address to the Default VLAN, which, by default, is VLAN 1. To assign another VLAN ID to the Default VLAN, use the default vlan-id vlan-id command from the configuration mode. To assign an IP address to a VLAN, follow this step. Task Command Syntax ip address ip-address mask Access INTERFACE [secondary] VLAN mode of the VLAN to which you want to assign the IP address. Configure an IP addresses and mask on the interface. Command Mode INTERFACE Connecting the S6000 to the Network After you have completed the hardware installation and software configuration for the S6000 system, you can connect to your company network by following your company’s cabling requirements. 32 Installing the Software Printed in the U.S.A. www.dell.com | support.dell.com