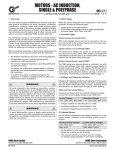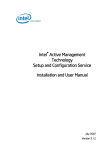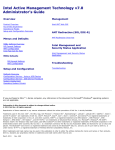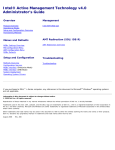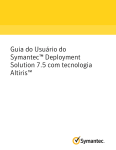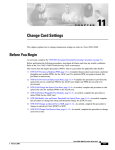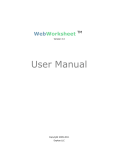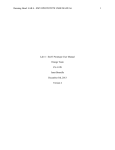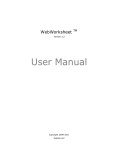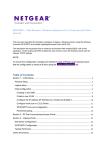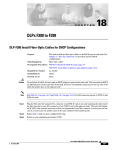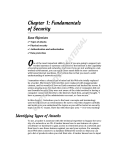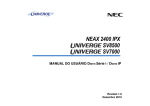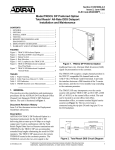Download Altiris and Intel® vPro™ Technology Evaluator`s Guide
Transcript
ALTIRIS® Altiris and Intel® vPro™ Technology Evaluator’s Guide The information contained in the Altiris knowledgebase is subject to the Terms of Use as outlined at http://www.altiris.com/legal/termsofuse.asp. Notice Altiris® Altiris and Intel® vPro™ Technology Evaluator’s Guide © 2006-2007 Altiris, Inc. All rights reserved. Document Date: June 19, 2007 Information in this document: (i) is provided for informational purposes only with respect to products of Altiris or its subsidiaries (“Products”), (ii) represents Altiris' views as of the date of publication of this document, (iii) is subject to change without notice (for the latest documentation, visit our Web site at www.altiris.com/Support), and (iv) should not be construed as any commitment by Altiris. Except as provided in Altiris' license agreement governing its Products, ALTIRIS ASSUMES NO LIABILITY WHATSOEVER AND DISCLAIMS ANY EXPRESS OR IMPLIED WARRANTIES RELATING TO THE USE OF ANY PRODUCTS, INCLUDING WITHOUT LIMITATION, WARRANTIES OF FITNESS FOR A PARTICULAR PURPOSE, MERCHANTABILITY, OR INFRINGEMENT OF ANY THIRD-PARTY INTELLECTUAL PROPERTY RIGHTS. Altiris assumes no responsibility for any errors or omissions contained in this document, and Altiris specifically disclaims any and all liabilities and/or obligations for any claims, suits or damages arising in connection with the use of, reliance upon, or dissemination of this document, and/or the information contained herein. Altiris may have patents or pending patent applications, trademarks, copyrights, or other intellectual property rights that relate to the Products referenced herein. The furnishing of this document and other materials and information does not provide any license, express or implied, by estoppel or otherwise, to any foregoing intellectual property rights. No part of this document may be reproduced, stored in a retrieval system, or transmitted in any form or by any means without the express written consent of Altiris, Inc. Customers are solely responsible for assessing the suitability of the Products for use in particular applications or environments. Products are not intended for use in medical, life saving, life sustaining, critical control or safety systems, or in nuclear facility applications. *All other names or marks may be claimed as trademarks of their respective companies. Altiris and Intel vPro Technology Evaluator’s Guide 2 Contents Chapter 1: Introduction to Altiris® and Intel® vPro™ Technology . . . . . . . . . . . . . . . . . 5 Intel vPro Technology Overview . . . . . Management Feature Overview . . . . . Altiris Products that Support Intel vPro Altiris Documentation . . . . . . . . . . . . ......... ......... technology . ......... . . . . . . . . . . . . . . . . . . . . . . . . . . . . . . . . . . . . . . . . . . . . . . . . . . . . . . . . . . . . . . . . . . . . . . . . . . . . . . . . . . . . . . . . . . . . . . . . . . . . . . . . . . . . . . . . . . . . . . . . . . . . . . . . . . . . . . . . . . . . 5 5 7 7 Chapter 2: Understanding Management Functionality . . . . . . . . . . . . . . . . . . . . . . . . . . . 9 In-Band vs. Out-of-Band Management . . . . . Single Computer vs. Collections Management Client Computer Discovery . . . . . . . . . . . . . Client Computer Inventory . . . . . . . . . . . . . Alerts, Logs, and Events . . . . . . . . . . . . . . . Remote Power Management. . . . . . . . . . . . . Serial Over LAN . . . . . . . . . . . . . . . . . . . . . IDE-Redirect . . . . . . . . . . . . . . . . . . . . . . . System Defense . . . . . . . . . . . . . . . . . . . . . Agent Presence . . . . . . . . . . . . . . . . . . . . . Intel vPro Computer Setup and Configuration . . . . . . . . . . . . . . . . . . . . . . . . . . . . . . . . . . . . . . . . . . . . . . . . . . . . . . . . . . . . . . . . . . . . . . . . . . . . . . . . . . . . . . . . . . . . . . . . . . . . . . . . . . . . . . . . . . . . . . . . . . . . . . . . . . . . . . . . . . . . . . . . . . . . . . . . . . . . . . . . . . . . . . . . . . . . . . . . . . . . . . . . . . . . . . . . . . . . . . . . . . . . . . . . . . . . . . . . . . . . . . . . . . . . . . . . . . . . . . . . . . . . . . . . . . . . . . . . . . . . . . . . . . . . . . . . . . . . . . . . . . . . . . . . . . . . . . . . . . . . . . . . . . . . . . . . . . . . . . . . . . . . . . . . . . . . . . . . . . . . . . . . . . . . . . . . . . . . . . . . . . . . . . . . . . . . . . . . . . . . . . . . . . . . . . . . . . . . . . . . . . . . . . . . . . . . . . . . . . . 9 10 10 11 11 12 12 12 13 13 13 Chapter 3: Installing Altiris Management Components . . . . . . . . . . . . . . . . . . . . . . . . . 14 Requirements . . . . . . . . . . . . . . . . . . . . . . . . . . . . . . . . . Notification Server Requirements . . . . . . . . . . . . . . . . . Solution Requirements . . . . . . . . . . . . . . . . . . . . . . . . Intel AMT Setup and Configuration Service Requirements Client Computer Requirements. . . . . . . . . . . . . . . . . . . Installing Altiris Software . . . . . . . . . . . . . . . . . . . . . . . . . Installing Notification Server for the First Time . . . . . . . Installing on an Existing Notification Server . . . . . . . . . . Installing SNMP Receiver . . . . . . . . . . . . . . . . . . . . . . . . . . Licensing . . . . . . . . . . . . . . . . . . . . . . . . . . . . . . . . . . . . . . . . . . . . . . . . . . . . . . . . . . . . . . . . . . . . . . . . . . . . . . . . . . . . . . . . . . . . . . . . . . . . . . . . . . . . . . . . . . . . . . . . . . . . . . . . . . . . . . . . . . . . . . . . . . . . . . . . . . . . . . . . . . . . . . . . . . . . . . . . . . . . . . . . . . . . . . . . . . . . . . . . . . . . . . . . . . . . . . . . . . . . . . . . . . . . . . . . . . . . . . . . . . . . . . . . . . . . . . . . . . . . . . . . . . . . . . . . . . . . . . . . . . . . . . . . . . . . . . . . . . . . . . . . . . . 14 14 15 15 15 16 16 18 19 19 Chapter 4: Getting Started with Altiris and Intel vPro Technology (Intel AMT). . . . . . . 20 Discovering Computers with Intel vPro Technology . . . . . . . . . . . . . . . . . Using Out of Band Management Solution to Discover Computers . Using Network Discovery to Discover Computers . . . . . . . . . . . . Provisioning a Computer with Intel vPro Technology . . . . . . . . . . . . . . . . Creating a Profile . . . . . . . . . . . . . . . . . . . . . . . . . . . . . . . . . . Generating Security Keys . . . . . . . . . . . . . . . . . . . . . . . . . . . . Configuring Automatic Profile Assignments . . . . . . . . . . . . . . . . Pre-provisioning an Intel vPro Computer . . . . . . . . . . . . . . . . . . Provisioning an Intel vPro Computer . . . . . . . . . . . . . . . . . . . . . Synchronizing Intel SCS and Notification Server Resources . . . . . Provisioning Intel vPro Computer in Secure Mode . . . . . . . . . . . . Configuring Default Intel AMT Settings . . . . . . . . . . . . . . . . . . . . . . . . . Configuring Default Settings for Real-Time System Manager Solution . Configuring Default Settings for Out of Band Management Solution . . Altiris and Intel vPro Technology Evaluator’s Guide . . . . . . . . . . . . . . . . . . . . . . . . . . . . . . . . . . . . . . . . . . . . . . . . . . . . . . . . . . . . . . . . . . . . . . . . . . . . . . . . . . . . . . . . . . . . . . . . . . . . . . . . . . . . . . . . . . . . . . . . . . . . . . . . . . . . . . . . . . . . . . . . . . . . . . . . . . . . . . . . . . . . . . . . . . . . . . . . . . . . . . . . . . . . . . . . . . . . . . . . . . . . . . . . . . . . . . . . . . . . . . . . . . . . . . . . . . . . . . . . . . . . . . . . . . . . 20 21 21 23 24 24 25 25 26 27 28 29 29 31 3 Chapter 5: Using Altiris Solutions with Intel vPro Technology. . . . . . . . . . . . . . . . . . . . 33 Using Real-Time System Manager Solution . . . . . . . . . . . . . . . . . . . . . . Opening the Real-Time View . . . . . . . . . . . . . . . . . . . . . . . . . . . . . Using Alerts and Event Logs with Real-Time System Manager Solution Configuring Alerts . . . . . . . . . . . . . . . . . . . . . . . . . . . . . . . . . . Viewing Event Log . . . . . . . . . . . . . . . . . . . . . . . . . . . . . . . . . Viewing Alerts Sent to the SNMP Server . . . . . . . . . . . . . . . . . . Using SOL, IDE-R, and Power Management Tasks . . . . . . . . . . . . . . Using Network Filtering . . . . . . . . . . . . . . . . . . . . . . . . . . . . . . . . . Using Out of Band Management Solution. . . . . . . . . . . . . . . . . . . . . . . . General Steps for Running Tasks and Jobs. . . . . . . . . . . . . . . . . . . . Running Remote Power Management Tasks . . . . . . . . . . . . . . . . . . . Collecting Intel AMT Inventory . . . . . . . . . . . . . . . . . . . . . . . . . . . . Updating Intel AMT Alerts Settings . . . . . . . . . . . . . . . . . . . . . . . . . Using the Out of Band Sample Job . . . . . . . . . . . . . . . . . . . . . . . . . . . . . . . . . . . . . . . . . . . . . . . . . . . . . . . . . . . . . . . . . . . . . . . . . . . . . . . . . . . . . . . . . . . . . . . . . . . . . . . . . . . . . . . . . . . . . . . . . . . . . . . . . . . . . . . . . . . . . . . . . . . . . . . . . . . . . . . . . . . . . . . . . . . . . . . . . . . . . . . . . . . . . . . . . . . . . . . . . . . . . . . . . . . . . . . . . . . . . . . . . . . . . . . . . . . . . . . . . . . . . . . . . . . . . . . . . . . . . . . . . . . . . . . . . . . . . 33 33 34 34 34 35 35 37 38 38 39 40 41 41 Index. . . . . . . . . . . . . . . . . . . . . . . . . . . . . . . . . . . . . . . . . . . . . . . . . . . . . . . . . . . . . . . . 43 Altiris and Intel vPro Technology Evaluator’s Guide 4 Chapter 1 Introduction to Altiris® and Intel® vPro™ Technology Intel® vPro™ technology provides hardware-based manageability and proactive security for business desktop computers. Altiris is partnering with Intel to expand its management software to support Intel vPro technology functionality. This document describes the enhanced management benefits that you can utilize using Intel vPro technology with Altiris management solutions. Topics include: z Intel vPro Technology Overview on page 5 z Management Feature Overview on page 5 z Altiris Products that Support Intel vPro technology on page 7 Intel vPro Technology Overview Altiris management software and Intel vPro technology provide the following core features. Built-in Manageability Intel vPro technology incorporates Intel® Active Management Technology (Intel® AMT), which allows administrators to remotely inventory, diagnose, and repair computers even when they are powered off or the operating system is not running. This reduces costly visits by staff to computers and increases end-user uptime. Proactive Security You can identify threats to computers before they reach the operating system, isolate infected computers quickly, and perform remediation tasks. Management Feature Overview Using Altiris management software to manage computers with Intel vPro technology, you can utilize the following features. Discovery and Inventory One difficult IT task is identifying all of the computers in the environment network at any given time. You can now identify and inventory all computers with Intel vPro technology, even if they are turned off or are in an inoperative state. After you discover the computers, you can view hardware inventory data about those computers. Intel vPro technology stores inventory data in non-volatile memory in the hardware. This makes the inventory data available even if the computers are turned off or are in an inoperative state. Altiris and Intel vPro Technology Evaluator’s Guide 5 The benefits of this are that you can remotely see what a computer has without physically visiting the site. For example, if a computer cannot start due to a failed hard disk, you can remotely determine what replacement disk is needed. Remote Computer Management and Remediation The following list describes remote management and remediation tools: z Event Logs - You can remotely view logs of events that lets you track what happened before a problem occurred on a computer. z Alerting - You can use industry-standard alerts for platform hardware sensors, hardware failures, operating system lockups, and platform boot failures. z Power management - You can remotely start a computer, perform the management task, and then return it to its previous power state or restart it, if needed. Intel vPro technology provides remote power management that is more secure than Wake on LAN (WOL) and PXE (pre-execution environment). z Serial over LAN - You can remotely take control of a client computer after it boots and before it loads the operating system (text mode only). This lets you remotely edit BIOS settings, view startup messages, and so forth. z IDE-Redirect - You can redirect the boot source of a computer to a different location, such as an ISO on a network share. This is useful if a computer cannot start the local operating system. You can boot using another operating system and then repair the locally installed operating system. Network Management and Security You can use Intel vPro technology and Altiris software to provide network management and security. The following is a list of network management and security tools: z System defense (network filtering) - Hardware filtering of network traffic that blocks all inbound and outbound network traffic from a virus-infected computer and prevents the threat from spreading. z Agent Presence - Hardware heartbeat for third-party management agents. Intel AMT Setup and Configuration Before managing computers with Intel vPro technology, you must configure the Intel AMT device build into the computers. You can configure the device either manually in small business mode, or use automated setup and configuration (provisioning) in enterprise mode. Provisioning in enterprise mode is also recommended for secure communications between the Notification Server and Intel AMT devices in large-scale organizations. You can use Altiris® Out of Band Management Solution™ software to set up and configure (provision) Intel AMT devices in enterprise mode. You can perform the following actions: z Define configuration parameters. z Create profiles that define the setup parameters for the Intel AMT devices to be provisioned. z Manage the list of valid TLS-PSK keys that match what is installed, or to be installed, on the Intel AMT devices awaiting provisioning. Altiris and Intel vPro Technology Evaluator’s Guide 6 z View and manage entries identifying each Intel AMT device, provisioned or unprovisioned. Altiris Products that Support Intel vPro technology These products all run under Altiris® Notification Server™ software, which is a free product. Altiris® Out of Band Management Solution™ 6.1 SP1 Lets you manage collections of computers with Intel vPro technology from the Altiris Console. This is considered one-to-many management. You can view event logs, inventory information, and perform various Intel AMT administrative tasks. The solution will also assist you in setting up and configuring Intel AMT capable computers in enterprise mode. Out of Band Management Solution uses the following Altiris products: z Altiris® Task Server™ z Altiris® Console 6.5 z Altiris® Real-Time Console Infrastructure z Altiris® Connector Solution™ (SNMP Management) Out of Band Management Solution is a free product. Altiris® Real-Time System Manager Solution™ 6.2 SP1 Lets you manage a single computer with Intel vPro technology from the Altiris Console. This is considered one-to-one management. You can view status and inventory information and perform tasks in real time. Using Real-Time System Manager Solution, you can view detailed realtime information about a managed computer and perform various Intel AMT administrative tasks. Real-Time System Manager Solution can be evaluated for free for 30 days, after which a purchased license is required. It is also available as part of several Altiris management suites. Altiris® Network Discovery Discovers network resources using Internet Control Message Protocol (ICMP) ping sweep, Simple Network Management Protocol (SNMP), service port polling, circular Domain Name System resolution, and NetBIOS name and domain queries. Network Discovery is a free product. Altiris Documentation The following documentation (with accompanying release notes) provides additional information: z Altiris Notification Server Help z Altiris Notification Server Reference z Altiris Out of Band Management Solution 6.1 SP1 Help z Altiris Real-Time System Manager Solution Reference Guide Altiris and Intel vPro Technology Evaluator’s Guide 7 z Altiris Task Server Help z Altiris Console 6.5 Help z Altiris Network Discovery Product Guide z Altiris SNMP Management Help Product documentation is available in Microsoft HTML Help (.CHM) and Adobe Acrobat (.PDF) formats. Documentation files are installed in the following directory: C:\Program Files\Altiris\Notification Server\NSCap\Help You can easily access documentation from the Altiris Console by clicking the following icons in the upper-right corner of the Altiris Console: Access the contextual online help by clicking the online help icon. Access an index of all help by clicking the index icon. Note If you are using the new Altiris Console 6.5, you can access the documentation by clicking Help > Context or Help > Index. Altiris Documentation Source What information it includes Where you can find it Altiris Knowledgebase Comprehensive collection of articles, incidents, and issues for Altiris solutions. http://kb.altiris.com/ Altiris Juice, an online magazine for users Best Practices, tips and tricks, and articles for users of Altiris solutions. http://www.altiris.com/ juice/ Online Forums Forums for Altiris solutions and suites. http://forums.altiris.com/ Documentation and Release Notes Information about new features, update instructions, and known issues for each release. http://www.altiris.com/ support/documentation. Altiris and Intel vPro Technology Evaluator’s Guide 8 Chapter 2 Understanding Management Functionality This chapter helps you understand the management features provided by Altiris products that use Intel vPro technology. Topics include: z In-Band vs. Out-of-Band Management on page 9 z Single Computer vs. Collections Management on page 10 z Client Computer Discovery on page 10 z Alerts, Logs, and Events on page 11 z Remote Power Management on page 12 z Serial Over LAN on page 12 z IDE-Redirect on page 12 z System Defense on page 13 z Agent Presence on page 13 z Intel vPro Computer Setup and Configuration on page 13 In-Band vs. Out-of-Band Management Intel vPro technology provides out-of-band management capabilities above and beyond normal in-band management capabilities. Remote management of client computers often requires the need for the managed computer to be powered on, with an operating system running and a management agent loaded. When a computer is powered on with a running operating system, the computer is considered in-band. Out-of-band is when a client computer is in one of the following out-of-band states: z The computer is plugged in but not actively running (off, standby, hibernated). z The operating system is not loaded (software or hardware boot failure). z The software-based management agent is not available. Out-of-band management is the ability to manage computers in these states. Altiris products that support out-of-band management include Network Discovery, RealTime System Manager Solution, and Out of Band Management Solution 6.1 SP1. Altiris and Intel vPro Technology Evaluator’s Guide 9 Single Computer vs. Collections Management Using the Altiris Console, you can manage computers in the following modes. One-to-One You can manage a single computer one-to-one, in real time. When using real-time tools, you can view detailed real-time information about a managed computer and perform various administrative tasks, such as running an application, restarting the computer, resetting the password, terminating a process, and more. Real-Time System Manager Solution lets you perform real-time one-to-one management tasks. One-to-Many One-to-many management indicates that you can run a task on a collection of computers, either immediately or on a schedule. Many pre-defined collections are already available in the Notification Server. The following are examples of collections: z All 32-bit Windows Computers z All Windows NT/2000/XP Workstations z All Intel AMT Capable Computers z All Configured Intel AMT Computers Also, you can create your own collections, based on any criteria you want. The collections can be based on computer types, the operating system installed, and so on. Out of Band Management Solution 6.1 SP1 lets you perform one-to-many management. Client Computer Discovery To fully manage the computers in your environment, you must know which computers can be configured for out-of-band management. The following methods of discovering and viewing computers with Intel vPro technology are available. Using Altiris Network Discovery You can use an Altiris Network Discovery scan policy to discover configured computers with Intel vPro technology. When the scan policy runs, Intel AMT information is gathered along with SNMP data. This is an out-of-band discovery. It can be accomplished without a management agent (Altiris Agent) installed on the computer, and the computer can be powered on or off. This method is useful in the following scenarios. Altiris and Intel vPro Technology Evaluator’s Guide z Starting in an environment where computers are unmanaged. z Discovering new computers that have not had a management agent installed yet. 10 Using Out of Band Discovery policy You can use the Out of Band Discovery policy to discover both configured and unconfigured computers with Intel vPro technology. This is an in-band discovery. The client computer must be powered on, have an operating system running, and have the Altiris Agent installed. Client Computer Inventory After computers are discovered, you can view hardware and software inventory data about those computers. Altiris solutions report inventory data to the Notification Server, and the inventory is stored in the Notification Database. You can view inventory summaries and reports based on the stored inventory data. Intel vPro technology stores computer’s hardware inventory data in non-volatile memory. This makes the inventory data available even if the computers are powered off or are in an inoperative state. Using the Altiris management software, you can remotely see what hardware a computer has without physically visiting the site. For example, if a computer cannot start due to a failed hard disk, you can remotely determine what replacement disk is needed. Inventory data stored in the hardware also lets you track computers where softwarebased inventory data may not be persistent. For example, a computer may have been recently reimaged, or a software-based agent may be inoperative due to a virus or computer hacking. You can use Altiris Network Discovery to gather initial out-of-band inventory of the computers with Intel vPro technology. Altiris Network Discovery does the following: Checks for Intel AMT capable computers (through a ping sweep or seed device) Performs a handshake with credentials on discovered computers Gets Intel AMT device information and creates a computer resource in the Notification Database Writes a time-stamp and records the MAC address in flash memory on the computer Stores inventory data in the Notification Database You can use Out of Band Management Solution 6.1 SP1 to perform ongoing inventory gathering. This inventory data is also stored in the Notification Database. The inventory task is collection-based, scheduled, and is also an out-of-band process. You can use Real-Time System Manager Solution to view inventory for a single computer in real time. The information is not stored in the Notification Database. Also, the solutions include various reports, where you can view and analyze your inventory data. Alerts, Logs, and Events You can configure client computers with Intel vPro technology to send computer health alerts to the Notification Server. These alerts inform you of hardware and software problems that occur on the client computers. These proactive alerts can let administrators know about sensor warnings for high temperatures, fan failures, Altiris and Intel vPro Technology Evaluator’s Guide 11 exceeded sensor thresholds, case intrusions, low power-supply voltage, hardware failures, lock-ups (blue screens), and system boot failures. Alerts are handled using hardware-based out-of-band communication independent of the operating system. This means that system lock-ups, hangs, crashes, and other problems do not prevent alerts from being sent. You can be notified immediately when something happens to a computer, which lets a technician recover the system remotely or simply be more effective in the desk-side repair. When used with inventory information, alerting can help minimize repair time even further because technicians can arrive with the right part, possibly even before customers know they have a problem. Using Out of Band Management Solution 6.1 SP1, you can configure alerts for multiple computers using collections. Using Real-Time System Manager Solution you can configure alerts for a single computer. When a problem occurs on a client computer, you can remotely view logs of events that let you track what happened before the problem occurred. Remote Power Management Normally, you cannot perform a remote management task off hours because a computer is turned off. With Altiris management software and Intel vPro technology you can now remotely start a computer, perform the management task, then return the computer to its previous power state. You can also perform a remote restart as part of a management job, if needed. Intel vPro technology provides remote power management that is more secure than Wake on LAN (WOL) and PXE (pre-execution environment). You can perform remote power management tasks on computers using Out of Band Management Solution 6.1 SP1. You can perform tasks on a single computer or you can use collections to specify multiple computers. You can perform tasks immediately or on a schedule. You can also perform real-time remote management tasks on a single computer using Real-Time System Manager Solution. Serial Over LAN From the Altiris Console, you can remotely take control of a client computer after it boots and before it loads the operating system. The Serial Over LAN (SOL) functionality lets you establish a remote console session to change BIOS settings, view startup messages, reinstall or repair an operating system, and so forth. This control is possible only in text mode before a graphical user interface is loaded. SOL functionality is provided through Real-Time System Manager Solution. Example: You can use Real-Time System Manager Solution to remotely start a computer, then you can use SOL to modify the BIOS or run FDISK to check for disk errors. IDE-Redirect From the Altiris Console, you can perform a remote boot through integrated device electronics redirection (IDE-R). This feature lets you change the computer’s boot device to a CD or to an image located on a remotely mounted CD-ROM or hard drive. After you boot a computer from a remote image, you can perform a full system recovery or simply copy corrupt or missing files. Altiris and Intel vPro Technology Evaluator’s Guide 12 Example: You may have many client computers that have a certain program installed and are experiencing a blue screen when starting Windows due to a bad .dll file. Using Real-Time System Manager Solution, you can remotely start the computer, use IDE-R to boot from a clean ISO, and then copy a new version of the .dll file. You can then use a remote power management task to restart the computer. System Defense You can remotely limit any network traffic to and from the operating system of the target computer using programmable hardware-based filters (Circuit Breaker). Example: You can use Real-Time System Manager Solution to isolate an infected computer from the network and stop threats from spreading. Once activated, the network filter will block all ports except for those required by the Altiris Agent to communicate with the Notification Server. Also, you can prevent a computer infected by a virus from sending malicious packets by forcing the identity verification of outgoing network traffic. If the computer is suspected of originating malicious attacks, known as “IP spoofing,” System Defense will drop the malicious packets. Agent Presence Agent presence is a hardware-based “heartbeat” timer that ensures third-party security and software agents remain present. You can use Real-Time System Manager Solution to view a list of all the currently registered agents and their status. Intel vPro Computer Setup and Configuration To remotely manage a computer using Intel vPro technology, the computer must be set up and configured. Out of Band Management Solution installs the core components of Intel Active Management Technology's (Intel AMT) Setup and Configuration Service (Intel SCS) to help you set up and configure (provision) computers with Intel vPro technology in enterprise mode. You can use Out of Band Management Solution to configure Intel SCS settings, define provisioning parameters, and provision Intel vPro computers. You can also use Out of Band Management Solution 6.1 SP1 and Real-Time System Manager Solution to remotely change the settings of provisioned Intel AMT devices or unprovision the computers. Altiris and Intel vPro Technology Evaluator’s Guide 13 Chapter 3 Installing Altiris Management Components This chapter explains the requirements of and how to install Altiris management components. Topics include: z Requirements on page 14 z Installing Altiris Software on page 16 z Licensing on page 19 Requirements The following sections list the minimum requirements for installing Altiris products. z Notification Server Requirements on page 14 z Solution Requirements on page 15 z Intel AMT Setup and Configuration Service Requirements on page 15 z Client Computer Requirements on page 15 Notification Server Requirements Install Notification Server 6.0 SP3 or later on a computer that meets the following minimum requirements. Minimum Hardware Requirements Processor Pentium* III 800 MHz or faster RAM 512 MB (1 GB recommended for increased speed) Hard drive 5 GB (20 GB recommended) File system NTFS partition Minimum Software Requirements Operating system Microsoft Windows Server 2003 (Standard or Enterprise) with SP1, Microsoft Windows 2000 Server with SP4, or Microsoft Windows 2000 Advanced Server with SP4 Database Microsoft SQL Server 2005 or Microsoft SQL Server 2000 SP3 Web server Microsoft IIS 5.0 Services Microsoft .NET 1.1 Framework (with ASP .NET), Microsoft .NET 2.0 Framework, and Microsoft Data Access Control 2.8 (MDAC) Browser Microsoft Internet Explorer 6.0 Altiris and Intel vPro Technology Evaluator’s Guide 14 Solution Requirements Out of Band Management Solution 6.1 SP1 and Real-Time System Manager Solution require Notification Server 6.0 SP3 or later. The following solution components are required and will be installed with Real-Time System Manager Solution. z Altiris® Real-Time Console Infrastructure 6.2 Provides infrastructure for the remote management over the WMI/ASF/AMT. The following solution components are required and will be installed with Out of Band Management Solution 6.1 SP1. z Altiris Console 6.5 Provides the infrastructure for Task Management Solution, solution-based menus, and quick-start shortcuts. z Altiris® Task Management Solution 6.0 Provides the task management infrastructure. z Altiris® Real-Time Console Infrastructure 6.2 Provides infrastructure for the remote management over the WMI/ASF/AMT. z Altiris® Connector Solution Event Integration Component 6.0 Provides SNMP traps receiver functionality. Intel AMT Setup and Configuration Service Requirements Out of Band Management Solution installs Intel AMT Setup and Configuration Service (Intel SCS) on the Notification Server computer. The following requirements must be met. z Intel SCS requires that .NET Framework 2.0 be installed on the Notification Server computer. z (Optional) To use the Transport Layer Security (TLS) feature for secure communication between the Notification Server and the client Intel vPro computer, Intel SCS requires that the Notification Server be installed on Microsoft Windows Server 2003. TLS does not work with Microsoft Windows 2000 Server. z (Optional) To securely manage the Intel vPro technology computers using the Transport Layer Security (TLS), then Intel SCS requires that Microsoft’s Certificate Authority (CA) be installed on the Notification Server computer. If you are installing on a clean computer, make sure the IIS is installed before CA. Note For details on configuring the CA for Intel SCS, see the Altiris Out of Band Management Solution Reference Guide (http://www.altiris.com/support/ documentation) or Intel Active Management Technology Setup and Configuration Service Installation and User Manual (http://www.intel.com/cd/ids/developer/ asmo-na/eng/320963.htm). Client Computer Requirements z Client computer with Intel vPro technology, connected to the network and plugged into a power source Altiris and Intel vPro Technology Evaluator’s Guide 15 z Windows 2000 SP3 or later Installing Altiris Software You can install Altiris software through the following installation scenarios: z Installing Notification Server for the First Time on page 16 z Installing on an Existing Notification Server on page 18 Installing Notification Server for the First Time Use these instructions for a first-time Altiris installation with no previous Notification Server installation. You will use the Altiris Installation Manager (AIM) to install Notification Server and Real-Time System Manager Solution. After that, you can install Out of Band Management Solution 6.1 SP1 and Network Discovery on the Notification Server (See Installing on an Existing Notification Server on page 18). The following steps are involved in installing the products: 1. Downloading and extracting the installer files 2. Downloading and installing the product Note If your server does not have an Internet connection, you can access the installation files from a different computer and save the files to a destination accessible by the server. However, an Internet connection is required for product upgrades. To download and extract the installer files 1. Go to the Altiris Web site download page (http://www.altiris.com/Download.aspx). 2. Enter your e-mail address. 3. Select the product you want to install. Example: Real-Time System Manager. 4. Click Submit. 5. Read and accept the license agreement. 6. Click Download Altiris Installation and Configuration Manager. 7. Click Run. 8. Specify a location for the installer files and click one of the available options: Extract & Execute App The files are extracted to the specified location, and the Altiris Installation Manager is launched. Follow the wizard to install the product. Extract Only The installation files are extracted to the specified location. Choose this option if you intend to copy the installation files to another computer or if you want to run the installation at a later time. You can start the installer by running Setup.exe. Altiris and Intel vPro Technology Evaluator’s Guide 16 To install Notification Server and Real-Time System Manager Solution Note If at any point during the installation you need to quit, you can do so by clicking Cancel. Later, when you restart the install program, you will have the option to restore the data you entered. 1. Start the installer program if it is not already running. When you extracted the installer files, if you selected Extract & Execute App, the installer is already running. If you selected Extract Only, you can start the installer by running Setup.exe in the file extraction location (the default location is C:\Program Files\Altiris\Setup Files\AICM\product name\Data\Downloads). Note If Notification Server is already installed and you run the install program, the Altiris Console will open to the Solution Center. 2. Choose a product download option. Download and install on the computer You will be prompted for information needed for the installation and configuration of the product and Notification Server. At the same time, the needed files are being downloaded in the background. You can see the download progress at the bottom of the page. Download only This option can be used to copy the setup files to another computer for installation, possibly a computer without an Internet connection. To install the product on a different computer, copy all of the setup files onto a CD or the computer on which you want to run the installation. The setup files are located in the location specified when you extracted the installer files (by default, C:\Program Files\Altiris\Setup Files\AICM\product name\Data\Downloads). When you are ready to install the product, run Setup.exe again and continue with the installation. 3. Accept the license agreement. 4. Specify a location where Notification Server will be installed. The location must be on the local computer and cannot be a network share or a removable device. 5. The installer checks if your computer meets the requirements for Notification Server. The following table shows the possible results of each requirement check. Icon Description The requirement and any recommendations are met. The requirement has been met and you can continue with the installation, but there are some recommendations to consider. The requirement has not been met. You cannot continue with the installation until the requirement has been met. When there is an error or recommendation, click the associated text in the Help column for additional information. Altiris and Intel vPro Technology Evaluator’s Guide 17 After making changes to your computer, you can recheck your system by clicking Recheck Requirements. 6. Enter the user name (include the domain) and password of an existing user account that you want to use to access Notification Server. The user name must be a Windows user with local administrator rights to the Notification Server computer. Also, specify the user name and password to be used to install the Altiris Agent on the computers you want to manage. 7. (Optional) To configure the e-mailing of Notification Server events, provide the needed e-mail information. Enter the DNS name or IP address of your SMTP server. If the server requires authentication, enter a valid user name and password. Click Send Test E-mail to verify that Notification Server is sending e-mails to the correct address. Select Later if you want to configure this at a later time through the Altiris Console. 8. Specify the credentials to access Microsoft SQL Server and the Notification Database. Enter the name of the server running Microsoft SQL Server. You can install the Notification Database to a specific SQL Server instance by entering the server name and SQL instance. Example: SQL server name\SQL instance. 9. Select the computers you want to manage. The installation program lets you select up to 100 computers to manage. If you have additional computers, you can select them after the product is installed using the Altiris Agent rollout procedures. You can select entire domains, individual computers, or both. The Altiris Agent will be installed on these computers to let you manage them. If you cannot find a computer, you can manually specify it by entering its IP address or DNS name. 10. Verify that the configuration summary is correct. If there is an error, go back and make the needed changes. 11. When the installation completes, click Finish. If the installation is in progress, the Finish button is not available. Now you can use the Solution Center to install other products, such as Out of Band Management Solution 6.1 SP1 and Network Discovery. See Installing on an Existing Notification Server on page 18. Installing on an Existing Notification Server If you have the Notification Server already installed, you can install products using the Solution Center. To install other products 1. In the Altiris Console, click the Configuration tab. 2. In the left pane, click Upgrade/Install Additional Solutions. 3. In the right pane, click the Available Solutions tab. 4. Click Segments. 5. Click Components. Altiris and Intel vPro Technology Evaluator’s Guide 18 6. Select the products you want to install. Example: Altiris Network Discovery, Altiris Real-Time System Manager Solution, or Altiris Out of Band Management Solution 6.1 SP1. 7. Click Start. 8. Follow the steps in the wizard. Installing SNMP Receiver Altiris Connector Solution Event Integration Component, that you install as part of Out of Band Management Solution 6.1 SP1 (see Solution Requirements on page 15), lets you receive and analyze SNMP traps sent by managed computers with Intel vPro technology. To make this component work, you must also install Microsoft Windows SNMP receiver on the Notification Server computer. To install Microsoft Windows SNMP receiver 1. From the Notification Server computer, select Start > Control Panel > Add or Remove Programs > Add/Remove Windows Components. The Windows Components Wizard appears. 2. In the Components window, select Management and Monitoring Tools and click Details. The Management and Monitoring Tools dialog appears. 3. Select the check box next to Simple Network Management Protocol and click OK. 4. Click Next. 5. Click Finish. Licensing You do not need to purchase a license for Notification Server, Out of Band Management Solution, or Network Discovery. Real-Time System Manager Solution does require a license. Each Altiris product that requires a license comes with a 7-day trial license that is installed by default. You can register and obtain a 30-day evaluation license through our Web site at www.altiris.com or purchase a full product license. To view your current license, open the Altiris Console, click the Configuration tab and then Licensing. For more information, click the help button on the Licensing page. Altiris and Intel vPro Technology Evaluator’s Guide 19 Chapter 4 Getting Started with Altiris and Intel vPro Technology (Intel AMT) These Getting Started tasks guide you through some basic setup and configuration of Real-Time System Manager Solution and Out of Band Management Solution 6.1 SP1 to use with Intel vPro technology (Intel AMT) computers. This guide will also help you manually provision a single Intel vPro computer in enterprise mode for evaluation. For more details on other methods of provisioning (OEM provisioning, USB provisioning), see the Altiris Out of Band Management Solution Help (http://www.altiris.com/support/documentation). Before you start, you must have the following. z Altiris solutions installed on your Notification Server (see Installing Altiris Software on page 16). z A client computer with Intel vPro technology, connected to the network and plugged into a power source. z (Optional) The Altiris Agent installed on the client computer with Intel vPro technology. If you know exactly which computers can be configured for out-of-band management, the Getting Started tasks can be performed out-of-band without the Altiris Agent installed on the client computers. However, if you want to discover computers with Intel vPro technology in your environment, you must install the Altiris Agent to the client computers. For details on installing the Altiris Agent, see Altiris Notification Server Help (http:// www.altiris.com/support/documentation). Topics include: z Discovering Computers with Intel vPro Technology on page 20 z Provisioning a Computer with Intel vPro Technology on page 23 z Configuring Default Intel AMT Settings on page 29 For information on all the tasks you can perform using Intel vPro technology, see the Altiris Out of Band Management Solution 6.1 SP1 Help and Altiris Real-Time System Manager Solution Reference Guide (http://www.altiris.com/support/documentation). Discovering Computers with Intel vPro Technology There are two methods for discovering and viewing computers with Intel vPro technology. You can use Out of Band Management Solution to discover computers with Intel vPro capability in your environment. Out of Band Management Solution can detect Intel vPro capability even if it is not enabled in the BIOS or is misconfigured. This is an in-band Altiris and Intel vPro Technology Evaluator’s Guide 20 discovery and requires the operating system running and the Altiris Agent installed on the client computers. You can use Altiris Network Discovery to locate all configured computers with Intel vPro technology. This is an out-of-band discovery. The client computers only need to be connected to the network and plugged into a power source. This method will not discover misconfigured computers. Topics include: z Using Out of Band Management Solution to Discover Computers on page 21 z Using Network Discovery to Discover Computers on page 21 Using Out of Band Management Solution to Discover Computers The Out of Band Discovery policy lets you find Intel vPro capable computers by running the Out of Band Discovery policy on the client computers with the Altiris Agent installed. The Out of Band Discovery policy will detect Intel vPro even if it is not enabled in the BIOS or is misconfigured. To discover out-of-band capable computers 1. From the Altiris Console, click the Configuration tab (If you are using the Altiris Console 6.5, select View > Configuration). 2. Select Solution Settings > Platform Administration > Out of Band Management > Out of Band Discovery. 3. Select the Out of Band Discovery policy. 4. (Optional) To add or change the collections that the policy applies to, click the Applies to collections link. Select the collections to apply the policy to and click OK. 5. Select the Enable check box to run the policy. 6. Click Apply. After the policy runs on client computers, the out-of-band capable computers are added to corresponding collections. To view the out-of-band capable computers 1. From the Altiris Console, click the Resources tab (If you are using the Altiris Console 6.5, select View > Resources). 2. Select Resource Management > Collections > Out of Band Management. 3. Select the All Intel AMT capable systems collection to view the out-of-band capable systems. Using Network Discovery to Discover Computers You can use Network Discovery solution to discover configured computers with Intel vPro technology (Intel AMT). You must know the Intel AMT user name and password to discover computers. This discovery is useful when you want to populate the Notification Server database with Intel AMT computers, which have been previously configured but do not have the Altiris Agent installed. Altiris and Intel vPro Technology Evaluator’s Guide 21 Network Discovery will not discover unconfigured Intel AMT devices. To discover unconfigured computers use Out of Band Management Solution (see Using Out of Band Management Solution to Discover Computers on page 21). To discover computers with Intel AMT 1. From the Altiris Console, click the Configuration tab (If you are using the Altiris Console 6.5, select View > Configuration). 2. In the left pane, select Configuration > Solutions Settings > Network Discovery. 3. Configure Network Discovery to create a Notification Server resource for discovered computers: a. Click Network Discovery Settings. b. Make sure that the following check boxes are selected: c. Create NS Resource for AMT/ASF Devices Click Apply. 4. In the left pane, select Configuration > Solutions Settings > Network Discovery > Scan Groups > Default Scan Group. 5. Select a scan method: Seed Device - Discovers IP devices by reading the Address Resolution Protocol (ARP) tables from a seed (starting point of discovery) router. Enter the IP address of a router in the IP address field. Address ranges (Ping Sweep) - Searches the network for resources within a specified range of IP addresses. Click Add, and then enter the IP addresses in the Starting IP Address and Ending IP Address fields. You can add as many rows as needed, but the policy will only discover IP devices if the check box for the row defined is selected. When using an address range as the method for the scan, entries in both the Include and Exclude tabs are ignored. The Include and Exclude tabs are only used when a seed device is used as the scan method. 6. 7. (Optional) Configure SNMP settings: a. Click the SNMP/ICMP tab. b. If using a community string other than Public, then add the appropriate name. c. Click Apply. (Optional) Use the other tabs to configure your network settings as needed. For details, click the help icon in the upper-right corner of page. 8. Click the Advanced tab. 9. Select the AMT Scan check box. This activates the AMT Options. 10. Select the Small Business mode check box. This discovers Intel AMT devices configured in small business mode by only requiring a MEBx user name and password to gain access to the resource. Network communications for these types of devices are through HTTP. Altiris and Intel vPro Technology Evaluator’s Guide 22 11. Select the Enterprise Mode check box. This discovers Intel AMT devices provisioned in enterprise mode by requiring a user name, password, and an installed trusted certificate to gain access to the resource. Network communications for these types of devices are through HTTPS. 12. Enter a valid domain name. This is the domain name that discovery tries to access to scan for AMT provisioned devices. This is used for name resolution and is not used to authenticate. 13. Select the Collect AMT Inventory check box. This collects inventory from Intel AMT provisioned IP devices and stores it in the Notification Database. You can view the inventory through Resource Manager or the Network Discovery reports. 14. (Optional) Select the Write first discovery date and time to NVRAM check box. Select this option to write the date and time when the IP device was first discovered to NVRAM, a separate storage area on Intel AMT devices. 15. Click Apply. 16. Click Discover Now (upper-right corner) to run the policy immediately. The Schedule tab lets you select a scheduled time to run the task. To view discovered computers with Intel AMT After you have run the Network Discovery scan policy, you can view the list of discovered computers. You can do this by viewing the Intel AMT collections that are populated from the scan task results. 1. From the Altiris Console, click the Resources tab (If you are using the Altiris Console 6.5, select View > Resources). 2. Select Collections > Network Device Collections. 3. Click All AMT Devices. The list of discovered computers appears. Provisioning a Computer with Intel vPro Technology To manage the Intel vPro technology computers out-of-band from the Altiris Console you must set up and configure (provision) the computers. This section explains how to manually provision a single Intel vPro computer in enterprise mode for evaluation. In this section, only the basic steps are introduced, which will help you quickly provision a computer with default settings so you can start managing the computer using Out of Band Management Solution. For the complete description of configuration options and other methods of provisioning, see the Altiris Out of Band Management Solution Help (http://www.altiris.com/support/ documentation). Topics include: z Creating a Profile on page 24 z Generating Security Keys on page 24 Altiris and Intel vPro Technology Evaluator’s Guide 23 z Configuring Automatic Profile Assignments on page 25 z Pre-provisioning an Intel vPro Computer on page 25 z Provisioning an Intel vPro Computer on page 26 z Synchronizing Intel SCS and Notification Server Resources on page 27 z Provisioning Intel vPro Computer in Secure Mode on page 28 Creating a Profile You must create a configuration profile that Intel vPro computers will use when provisioning. To create a profile 1. In the Altiris Console 6.5, select View > Solutions > Out of Band Management. 2. Select Intel AMT Getting Started > Section 1. Provisioning > Basic Provisioning (without TLS) > Step 4. Create Profile. 3. From the Manage Profiles page, click . The Configure Intel AMT Setup & Configuration Service Profile dialog box appears. 4. On the General tab, in the Administrator Credentials section, select Manual. 5. Enter the new administrator password the Intel vPro computer will be configured with. Note You must enter a strong password. Example: P@ssw0rd. 6. For evaluation, keep the other settings in their default state. 7. Click OK. Generating Security Keys You must generate a security key pair that you will use to configure (pre-provision) the Intel vPro computer. To generate security keys 1. In the Altiris Console 6.5, select View > Solutions > Out of Band Management. 2. Select Intel AMT Getting Started > Section 1. Provisioning > Basic Provisioning (without TLS) > Step 5. Generate Security Keys. 3. Click . The Generate Security Keys dialog appears. 4. Enter the number of security keys to generate. Example: 1. 5. Enter the Factory Default Intel Management Engine Password. The default value is “admin”. Altiris and Intel vPro Technology Evaluator’s Guide 24 6. Enter the New Intel Management Engine Password. This will become the new Intel Management Engine (MEBx) password after you configure (pre-provision) the Intel AMT device. Note You must enter a strong password. Example: P@ssw0rd. 7. Click OK. Intel SCS creates a list of Security Keys. Each record consists of an 8-byte PID, a 32byte PPS, and the administrator’s password. You will use these keys to configure (preprovision) the Intel vPro computer. Configuring Automatic Profile Assignments Automatic profile assignments settings let you automatically map a provisioning profile (see Creating a Profile on page 24) to the computers in an unprovisioned state. For automatic profile assignments to work, you must run the Out of Band Discovery task on the target Intel vPro computers (see Using Out of Band Management Solution to Discover Computers on page 21). The inventory reported by the task will let Out of Band Management Solution map the unique identifier of the Intel AMT device to the computer’s FQDN. If automatic profile assignment succeeds, the Intel AMT device will be automatically provisioned with the computer’s FQDN. If you cannot run the Out of Band Discovery task (Example: The target computer does not have the Altiris Agent installed), you can enter the FQDN and assign a profile manually (see To assign a profile manually on page 27). To configure automatic profile assignments settings 1. In the Altiris Console 6.5, select View > Solutions > Out of Band Management. 2. Select Intel AMT Getting Started > Section 1. Provisioning > Basic Provisioning (without TLS) > Step 6. Configure Automatic Profile Assignments. The Resource Synchronization page appears. 3. Select the Enable check box. 4. Select the Intel® AMT 2.0+ to profile check box and choose the profile you created. 5. For evaluation, keep the other settings in their default state. 6. Click Apply. Pre-provisioning an Intel vPro Computer For evaluation, you can enter the security keys and the password you generated into the Intel vPro computer’s MEBx manually to pre-provision the computer. For other preprovisioning methods, see the Altiris Out of Band Management Solution Help (http:// www.altiris.com/support/documentation). To pre-provision the computer 1. Go to the physical location of the Intel vPro computer and do the following. a. Connect the cables, a monitor, and a keyboard. Altiris and Intel vPro Technology Evaluator’s Guide 25 b. Power on the computer and press Ctrl-P to enter the Management Engine BIOS Extension (MEBx). Notes 2. The MEBx access key may vary depending on the computer manufacturer. For details, refer to the computer manufacturer’s documentation. The default MEBx password for the computers in the factory-default state is “admin”. If you login to the MEBx for the first time, you must change the default password before making changes to the MEBx options. You must use a strong password. You can use the new password you entered while generating the security keys. Enable Intel AMT 2.0 (or later) in the client computer’s MEBx, if not already enabled. For the additional Intel AMT configuration options to appear in the MEBx you may need to exit the MEBx and restart the computer. 3. From the MEBx, select Unprovision and choose Full unprovisioning to reset the Intel AMT device. 4. Set the Provision Model to Enterprise. 5. Modify the Provisioning Server settings. Enter the IP of the Intel SCS server and SCS port. Notes The Intel SCS is installed on the Notification Server as part of Out of Band Management Solution. Enter the IP of the Notification Server. The SCS port is the port the Intel SCS is listening to Hello messages sent by Intel vPro computers. By default, the port is 9971. 6. Enter the PID and PPS pair you generated (see To generate security keys on page 24). 7. Change the MEBx password to the New Password you entered while generating the security keys. 8. Exit the MEBx. The computer restarts, and the Intel AMT status appears on the screen. The computer is ready for provisioning and sending the Hello messages to the Intel SCS. The computer entry should appear in the Altiris Console in the list of Intel AMT Systems known to the Intel SCS. The computer entry is in an UnProvisioned state. Provisioning an Intel vPro Computer From the list of Intel AMT Systems known to the Intel SCS, you can see the state of the computer you have pre-provisioned. To view a list of known computers 1. In the Altiris Console 6.5, select View > Solutions > Out of Band Management. Altiris and Intel vPro Technology Evaluator’s Guide 26 2. Select Intel AMT Getting Started > Section 1. Provisioning > Basic Provisioning (without TLS) > Step 7. Monitor Provisioning Process. Pre-provisioned computers are displayed as UnProvisioned. If the automatic profile assignment succeeds, the computer will change its status to Provisioned automatically (see Configuring Automatic Profile Assignments on page 25). If FQDN of the Intel vPro computer is not known to the Notification Server, you must enter the FQDN and assign a profile manually. To assign a profile manually 1. In the Altiris Console 6.5, select View > Solutions > Out of Band Management. 2. Select Intel AMT Getting Started > Section 1. Provisioning > Basic Provisioning (without TLS) > Step 7. Monitor Provisioning Process. 3. Select the computer in an UnProvisioned state in the list. 4. Click . The Edit mapping dialog appears. 5. Enter the FQDN of the target Intel vPro computer. The Intel AMT device will be provisioned using this FQDN. 6. Select the profile you created. 7. Click OK. Monitor the Intel AMT Systems list. After some time, the Intel AMT device will become provisioned and the status of the corresponding entry in the list will change to Provisioned. The Intel AMT device is provisioned with the FQDN of the host computer. Synchronizing Intel SCS and Notification Server Resources To manage a provisioned Intel vPro computer from the Altiris Console, a computer resource representing the computer must be visible in the Notification Server’s collections. Normally, the computer resource is created automatically when you install the Altiris Agent to the target computer. If for some reason you choose not to install the Altiris Agent, you can use the Resource Synchronization task to create the Notification Server resources for the provisioned Intel vPro computers found in the Intel SCS database. To run the Resource Synchronization task 1. In the Altiris Console 6.5, select View > Solutions > Out of Band Management. 2. Select Intel AMT Getting Started > Section 1. Provisioning > Basic Provisioning (without TLS) > Step 6. Configure Automatic Profile Assignments. The Resource Synchronization page appears. 3. Under the Last synchronization statistics section, click Run now. After the task runs, the computers, provisioned by Out of Band Management Solution, appear in the Provisioned Intel AMT Computers collection. You can also configure this task to run automatically on schedule. Altiris and Intel vPro Technology Evaluator’s Guide 27 To view the Provisioned Intel AMT Computers collection 1. In the Altiris Console 6.5, select View > Solutions > Out of Band Management. 2. Select Collections > Provisioning > Provisioned Intel AMT Computers. The computers displayed in the collection are ready to be managed by Out of Band Management Solution and Real-Time System Manager Solution (see Using Altiris Solutions with Intel vPro Technology on page 33). Provisioning Intel vPro Computer in Secure Mode The Transport Layer Security (TLS) feature of the Intel vPro technology secures communications between the Notification Server and Intel AMT devices. When TLS is enabled, the Intel SCS communicates with the Microsoft Certificate Authority (CA) to obtain a TLS certificate each time it sets up an Intel AMT device. If you want to use this feature, your computer must meet the Intel SCS requirements and have the CA configured for Intel SCS (see Intel AMT Setup and Configuration Service Requirements on page 15). To enable TLS 1. In the Altiris Console 6.5, select View > Solutions > Out of Band Management. 2. Select Intel AMT Getting Started > Section 1. Provisioning > Enable Security (TLS) > Step 1. Enable TLS Option in the Profile. 3. Select the configuration profile you used to provision the computer for evaluation and click . The Manage Profiles page appears. 4. Click the TLS tab. 5. Select the Use TLS check box. 6. Enter the FQDN of the CA server that you have set up. 7. Enter the name of the CA. The name is listed in the CA Administration Manager. On the CA server, click the Windows Start button and select Administrative Tools > Certificate Authority. The name is listed in the first sub-branch in the left pane. 8. Choose the type of CA you are using, Enterprise or Standalone. Enterprise CAs are integrated with Active Directory and use information stored in Active Directory. When a certificate is issued, the enterprise CA uses information in the certificate template to generate a certificate with the appropriate attributes for that certificate type. Standalone CAs do not require Active Directory but require that all information about the requested certificate type be included in the certificate request. By default, all certificate requests submitted to standalone CAs are held in a pending queue until a CA administrator approves them. 9. Enter the name of the customized Certificate Template. The name must be the LDAP name stored in Active Directory. When the template is displayed using the CA management tools, it is the Template Name and not the Altiris and Intel vPro Technology Evaluator’s Guide 28 Displayed Name. A template allows customization of the content of the certificates issued by the Certificate Services. Note When the Standalone CA Type is selected, the Certificate template box is not available. 10. Click OK. 11. In the left pane, select Intel AMT Getting Started > Section 1. Provisioning > Enable Security (TLS) > Step 2. Re-provision Computers. 12. Select the computer you provisioned for evaluation and click . After some time, the computer will be re-provisioned with the new settings that you specified in the profile. Configuring Default Intel AMT Settings Before performing management tasks, configure the default Intel AMT settings the solutions will use when connecting to the computers with Intel vPro technology. Both Real-Time System Manager Solution 6.2 SP1 and Out of Band Management Solution 6.1 SP1 have default Intel AMT settings. See: z Configuring Default Settings for Real-Time System Manager Solution on page 29 z Configuring Default Settings for Out of Band Management Solution on page 31 Configuring Default Settings for Real-Time System Manager Solution You can use the default connection settings to connect to a managed Intel vPro computer in Real-Time view. You can use the default network filtering and alert settings when configuring Intel vPro technology computers in Real-Time view. To configure default Intel AMT settings 1. From the Altiris Console, click the Configuration tab (If you are using the Altiris Console 6.5, select View > Configuration). 2. Select Solution Settings > Real-Time Console Infrastructure > Configuration. 3. Click the AMT Connection Settings tab. 4. Configure the credentials for connection to a remote computer using Intel AMT. For evaluation, enter the user name “admin” and the password you entered in the provisioning profile (see Creating a Profile on page 24). 5. (Optional for TLS) In the Trusted CA certificate location field, enter the path to a trusted CA certificate. This certificate will be used during communication for mutual authentication of a managed Intel AMT computer and the Notification Server. Altiris and Intel vPro Technology Evaluator’s Guide 29 Notes If you are using the Altiris Console remotely on a computer other than the Notification Server, the trusted certificate location must be accessible by the Notification Server computer. The specified certificate must be valid. The certificate in Base64 PEM (CER in Windows) format must contain a certificate chain (all certificates up to the root certificate) that was used to sign the Intel AMT machine certificate during provisioning. 6. (Optional for TLS) Click Add and enter a trusted domain suffix (example: mydomain.com) that matches the suffix found in the trusted CA certificate. 7. (Optional) Change the Connection Timeout value. 8. Select Task progress window and remote control to enable target computers starting the SOL session. 9. Select Redirect to optical/floppy drive or image on a server to enable target computers starting IDE-R session and choose for how long you want the IDE-R session to be active in the Redirection session timeout drop-down list. 10. Click Apply. To configure default Intel vPro technology System Defense network filtering settings 1. In the Configuration view, select Solution Settings > Real-Time Console Infrastructure > Configuration. 2. Click the Network Filtering tab. 3. Configure the settings. 4. To import or export current default network filtering settings, click Advanced. 5. Click Apply. These settings can be applied to a managed computer in Real-Time view (see Using Network Filtering on page 37). To configure default alert settings to use with Real-Time System Manager Solution 1. In the Configuration view, select Solution Settings > Real-Time Console Infrastructure > Configuration. 2. Click the Alert Configuration tab. 3. In the SNMP Server field on the right, type the IP address for the SNMP receiver server of the alerts. Example: The Notification Server’s IP. 4. Specify the SNMP Community. The default value is “public”. 5. Click Apply. Altiris and Intel vPro Technology Evaluator’s Guide 30 These settings can be applied to a managed computer in Real-Time view (see Configuring Alerts on page 34). Configuring Default Settings for Out of Band Management Solution The default connection credentials you specify can be used by Out of Band Management tasks when connecting to an Intel vPro computer. You can use the default Alert settings when remotely configuring Intel AMT devices with Out of Band Management Solution 6.1 SP1. To configure default Intel AMT settings 1. From the Altiris Console, click the Configuration tab (If you are using the Altiris Console 6.5, select View > Configuration). 2. Select Solution Settings > Platform Administration > Out of Band Management > Default Settings > Intel AMT Settings. 3. Specify the default connection credentials. For evaluation, enter the user name “admin” and the password you entered in the provisioning profile (see Creating a Profile on page 24). 4. (Optional for TLS) In the Transport Level Security section, enter the domain suffixes to use and click Add. 5. Click Apply to save the settings. Note If you have provisioned Intel AMT computers with Out of Band Management Solution, you do not need to specify the default connection credentials. The passwords for each computer are kept in the Intel Setup and Configuration Service (Intel SCS) database and are used when the solution connects to the computer. However, for TLS, you must enter a valid domain suffix. To configure default WMI settings 1. From the Altiris Console, click the Configuration tab (If you are using the Altiris Console 6.5, select View > Configuration). 2. Select Solution Settings > Platform Administration > Out of Band Management > Default Settings > WMI Settings. 3. Specify the default connection credentials. Enter the user name with administrative rights on the managed computers. 4. (Optional) In the Ping timeout and WMI timeout fields, modify the timeout values. 5. Click Apply. WMI connection credentials will be used by Out of Band Management Solution 6.1 SP1 to perform a graceful shutdown of the target computers (see Running Remote Power Management Tasks on page 39). To configure default alert settings 1. From the Altiris Console, click the Configuration tab (If you are using the Altiris Console 6.5, select View > Configuration). Altiris and Intel vPro Technology Evaluator’s Guide 31 2. Select Solution Settings > Platform Administration > Out of Band Management > Default Settings > Alert Settings. 3. In the SNMP Server field on the right, type the IP address for the SNMP receiver server of the alerts. Example: The Notification Server’s IP. 4. Specify the SNMP Community. The string acts like a password to control the client’s access to the server. The default value is “public”. 5. Select the Send Intel AMT alerts check box and specify the alerts to log and subscribe in the Intel AMT Alert Settings dialog window. 6. Click OK. 7. Click Apply. These settings can be applied to managed computers when you run the Update Intel AMT Alerts Settings task (see Updating Intel AMT Alerts Settings on page 41). Altiris and Intel vPro Technology Evaluator’s Guide 32 Chapter 5 Using Altiris Solutions with Intel vPro Technology This chapter explains how you can use some of the Altiris solutions to manage Intel vPro computers out-of-band. Topics include: z Using Real-Time System Manager Solution on page 33 z Using Out of Band Management Solution on page 38 Using Real-Time System Manager Solution This section explains how you can manage a single computer with Intel vPro technology from the Altiris Console using Real-Time System Manager Solution. See: z Opening the Real-Time View on page 33 z Using Alerts and Event Logs with Real-Time System Manager Solution on page 34 z Using SOL, IDE-R, and Power Management Tasks on page 35 Opening the Real-Time View You can manage a single computer in real time using the Real-time view. To open the Real-Time view 1. Open the Resource Manager for the computer. Note The Resource Manager is opened when you double-click or right-click and select Resource Manager on a specific resource found in a collection (or from any grid that is displaying resources - such as a report). For details, see the Altiris Notification Server Help (http://www.altiris.com/support/documentation). 2. On the Resource Manager page, click the Real-Time tab. The Real-Time System Manager page contains two panes: the tree on the left and the content pane on the right. Altiris and Intel vPro Technology Evaluator’s Guide 33 Using Alerts and Event Logs with Real-Time System Manager Solution You can configure computers with Intel vPro technology to log events in the non-volatile memory and send alerts to the Notification Server. Configuring Alerts The following task lets you specify which alerts to log and send. To configure alerts 1. Open the Real-Time view for the computer (see Opening the Real-Time View on page 33). 2. In the left pane, select Real-Time System Manager > Configuration > Alert Configuration. 3. (Optional) If you do not want to use the default solution settings for SNMP configuration, select Override default solution settings and enter new SNMP server and SNMP community values. 4. In the Available alerts list, select the alerts that you want the target computer to log locally and click the >> button to move the selected alerts to the list on the right. The alerts displayed on the right will be logged to the AMT Event Log (see Viewing Event Log on page 34). Notes If the >> button is disabled, then there is not enough space to store all the selected alert events. Reduce the number of selected alerts and try again. Some hardware-related events (Example: DIMM Missing) are listed once, but subscribing to them may occupy more than one slot in the computer NVRAM. 5. Select the check box next to every logged alert that you want to be sent as PET to the SNMP server (see Viewing Alerts Sent to the SNMP Server on page 35). 6. (Optional) The computer NVRAM may be occupied by some third-party alerts leaving no space for new Real-Time System Manager Solution alert subscriptions. To remove the third-party alerts from the computer memory, select Remove 3rd party alerts and subscriptions. 7. Click Apply. Viewing Event Log You can remotely view a log of events stored in the NVRAM on the managed computer. To view the Intel AMT Event Log 1. Open the Real-Time view for the computer (see Opening the Real-Time View on page 33). 2. In the left pane, select Real-Time System Manager > Event Logs > Intel AMT Event Log. Altiris and Intel vPro Technology Evaluator’s Guide 34 Viewing Alerts Sent to the SNMP Server You can view SNMP alerts sent by a managed Intel vPro computer to the Notification Server. This feature requires Altiris Connector Solution Event Integration Component and Microsoft Windows SNMP component installed on the Notification Server (see Installing SNMP Receiver on page 19). To view the SMNP alerts 1. Open the Resource Manager for the computer. Note The Resource Manager is opened when you double-click or right-click and select Resource Manager on a specific resource found in a collection (or from any grid that is displaying resources - such as a report). For details, see the Altiris Notification Server Help (http://www.altiris.com/support/documentation). 2. Click the Events tab. Using SOL, IDE-R, and Power Management Tasks These tasks let you restart, power on, or power off the target computer. Additionally, Intel vPro technology features, such as Serial Over LAN (SOL) and Integrated Drive Electronics interface Redirection (IDE-R), let you access the computer BIOS remotely using the remote terminal window and start the computer from a remote disk drive or disk image to diagnose and fix the operating system problems. To access SOL, IDE-R, and Power Management tasks 1. Open the Real-Time view for the computer (see Opening the Real-Time View on page 33). 2. In the left pane, select Real-Time System Manager > Administrative Tasks > Hardware Management. To enable remote control on the next boot 1. Select the Display task progress and remotely control computer check box to create a new SOL session after the target computer is powered on. Note If there is already an active SOL session, it will be terminated when the task runs. 2. If you want to change the BIOS settings remotely during the SOL session, select Enter BIOS on startup. To start the computer from another device or an image 1. Select the Perform boot from check box. Notes Redirection options are not available for the Power off action. If there is already an active IDE-R session, it will be terminated when the task runs. Altiris and Intel vPro Technology Evaluator’s Guide 35 2. Select the device to boot from. 3. To start a computer from an image, click Browse to navigate to a network share where the image is located. Caution Do not use an image file placed on a CD or a DVD-ROM to start the computer. Use only images stored on local or network hard disk drives. To use additional options on the next boot 1. Click Settings. 2. Select any of the following to be enabled upon computer start-up: 3. Lock client keyboard Disable power buttons Bypass computer’s password Click OK. To perform a power management action 1. In the Remote power management section, select a power action. The availability of power commands depends on the current power state and the technologies (WMI or Intel AMT) available on the target computer. For example, WMI power management is limited to reboot and power off and can be performed on a computer with a running operating system, as this is in-band functionality. 2. If you want to perform a graceful reboot or shutdown through the WMI, select Graceful power action. If the WMI operation fails, the hard shutdown of the target computer will be performed using Intel AMT, if any of these technologies are supported and properly configured. 3. Click Run Task Now. Notes If you choose to power up a computer that is currently in Sleep (S3) state, the computer will be restarted. Before restarting the target computer, make sure that Redirection status displays no active SOL or IDE-R sessions. To view details of active SOL and IDE-R sessions 1. Click Details to open the Redirection Details dialog. 2. To disconnect a boot device, click Stop Redirection. 3. To disconnect a SOL session, click Stop Remote Control. 4. Click Close. Altiris and Intel vPro Technology Evaluator’s Guide 36 Using Network Filtering You can use network filtering to block all incoming and outgoing traffic from the target computer's operating system. The network filtering functionality is based on Intel vPro System Defense technology. Example: If a computer gets infected with a virus, you can use Real-Time System Manager Solution to filter the ports on that computer to block all incoming and outgoing traffic from the target computer's operating system. The network filtering task lets you configure the computer’s network filtering settings. You can specify the settings in the task or apply the default network filtering settings to the client computer (see Configuring Default Settings for Real-Time System Manager Solution on page 29). To access the network filtering tasks 1. Open the Real-Time view for the computer (see Opening the Real-Time View on page 33). 2. In the left pane, select Real-Time System Manager > Administrative Tasks > Network Filtering. To block all incoming and outgoing traffic from the target computer's operating system 1. Select Override default solution settings. 2. Select Filter network traffic other than to and from the Notification Server. 3. If you want to prevent the target computer from sending malicious packets, select Enable anti-spoofing filter to force the identity verification of outgoing network traffic to drop packets if the computer is suspected of originating malicious attacks, known as “IP spoofing.” 4. Click Apply. The following ports stay open when network filtering is active. Port # Port name and description Type Direction 53 DNS port TCP/UDP Receive/Transmit 67 DHCP boot protocol server UDP Receive/Transmit 68 DHCP boot protocol client UDP Receive/Transmit 80* Notification Server port TCP Receive/Transmit 88 Kerberos port UDP Receive/Transmit 137 NetBIOS Name Service TCP Receive/Transmit 389 LDAP port TCP/UDP Receive/Transmit 636 Secure LDAP port TCP/UDP Receive/Transmit 2054 ARP Ethernet frame Receive/Transmit 52028* NS Tickle port TCP Receive/Transmit * depends on the Notification Server configuration Altiris and Intel vPro Technology Evaluator’s Guide 37 To protect the target computer from network flooding 1. Select Override default solution settings. 2. Select Limit the number of PING packets to. 3. Enter the number of packets per second allowed to pass through the Intel vPro network filter. 4. Click Apply. To apply default network filtering settings to the target computer 1. Clear Override default solution settings. 2. Click Apply. Using Out of Band Management Solution With Out of Band Management Solution 6.1 SP1 you can perform out-of-band management tasks on a collection of Intel vPro computers. See: z General Steps for Running Tasks and Jobs on page 38 z Running Remote Power Management Tasks on page 39 z Collecting Intel AMT Inventory on page 40 z Using the Out of Band Sample Job on page 41 General Steps for Running Tasks and Jobs This topic provides general instructions that apply to all Out of Band Management tasks and jobs. To run a task or job one time 1. From the Altiris Console, click the Tasks tab. (If you are using the Altiris Console 6.5, select View > Tasks.) 2. Select the Task Management folder, and select the task or job you want to run. Notes Instead of using an existing task, you may want to create a new one. In this case, right-click a folder (example: Task Management folder) and select New > Task/Job from the pop-up menu. If you run the task for the first time, configure settings for the task by clicking the Edit button on the task toolbar. For more information, see help topics specific for the task you choose to run. 3. In the right pane, click Run Now. 4. (Optional) Enter the Run name. This is the name of the run instance that is displayed in the Task Status section. Altiris and Intel vPro Technology Evaluator’s Guide 38 5. In the Task Input section, select the desired completion requirements. 6. Select the resources to run this task or job on. You can choose any combination of collections and resources. 7. Click Run Now. To run a task or job on a schedule 1. From the Altiris Console, click the Tasks tab. (If you are using the Altiris Console 6.5, select View > Tasks.) 2. Select the Task Management folder, and select the task or job you want to run. 3. In the right pane, click Create Schedule. 4. Set up the schedule you want to run for the task or job. 5. In the Task Input section, select the desired completion requirements. 6. Select the resources to run this task or job on. You can choose any combination of collections and resources. 7. Click OK. When tasks or jobs are selected to run (either one time or on a schedule), they appear in the Task Status section. Click Refresh as it runs to see a real-time summary. For a detailed summary, double-click the run instance of the task or job. On this run instance summary page, you can double-click a resource to see which tasks in the job were run on that resource. To rerun a previously run task or job 1. From the Altiris Console, click the Tasks tab. (If you are using the Altiris Console 6.5, select View > Tasks.) 2. Select the Task Management folder, and select the task or job you want to run. 3. In the right pane, under the Task Status section, right-click on a run instance and select Start now. The task reruns with the same parameters it used the first time it was run. The task run name has “Re-” prefixed to the original name. Running Remote Power Management Tasks Power management tasks let you manage the power state of client computers remotely using Intel AMT and WMI technologies. To manage power on client computers 1. From the Altiris Console, click the Tasks tab. (If you are using the Altiris Console 6.5, select View > Tasks.) 2. Select Task Management > Server Tasks > Out of Band Management > Power Management Task, or create a new task (see General Steps for Running Tasks and Jobs on page 38). 3. In the right pane, click Edit. 4. Select the Use default solution settings for connection check box. Altiris and Intel vPro Technology Evaluator’s Guide 39 This check box indicates that default settings must be tried when connecting to the resource (see Configuring Default Settings for Out of Band Management Solution on page 31). 5. Select the power action to execute. Note The Restore State power action cannot be used in a stand-alone task. For details on using the Restore State action, see Using the Out of Band Sample Job on page 41. 6. Select the corresponding check boxes to limit power actions to one or more technologies. Note If the Windows Management Instrumentation (WMI) option is selected, then Reboot/Reset, Power off, and Restore State power actions always try to do a graceful reboot/power off through the WMI. If the WMI operation fails or if the WMI option is not selected, then Reboot, Power off, and Restore State operations will do a hard shutdown on target systems that support and are properly configured to use Intel AMT or ASF. 7. Click Apply. 8. Run the task one time or on a schedule (see General Steps for Running Tasks and Jobs on page 38). Collecting Intel AMT Inventory You can collect hardware inventory from configured Intel vPro technology computers, even if the computers are powered off. To collect Intel AMT hardware inventory 1. From the Altiris Console, click the Tasks tab. (If you are using the Altiris Console 6.5, select View > Tasks.) 2. Select Task Management > Server Tasks > Out of Band Management > Get Intel AMT Inventory. 3. In the right pane, click Edit. 4. Specify the name and description of the task. 5. Select the Use default solution settings for connection check box. This check box indicates that default settings must be tried when connecting to the resource (see Configuring Default Settings for Out of Band Management Solution on page 31). 6. Click Apply. 7. Run the task one time or on a schedule (see General Steps for Running Tasks and Jobs on page 38). To view the Intel AMT inventory for a client 1. Open the Resource Manager for the computer. Altiris and Intel vPro Technology Evaluator’s Guide 40 Note The Resource Manager is opened when you double-click or right-click and select Resource Manager on a specific resource found in a collection (or from any grid that is displaying resources - such as a report). For details, see the Altiris Notification Server Help (http://www.altiris.com/support/documentation). 2. Click the Inventory tab, then Data Classes > Network Device Data. 3. Click an inventory data class. Updating Intel AMT Alerts Settings You can modify alerts settings remotely on a collection of computers. To update Intel AMT alerts settings 1. From the Altiris Console, click the Tasks tab. (If you are using the Altiris Console 6.5, select View > Tasks.) 2. Select Task Management > Server Tasks > Out of Band Management > Update Intel AMT Alerts Settings. 3. In the right pane, click Edit. 4. Specify the name and description of the task. 5. Select the Use default solution settings for connection check box. This check box indicates that default settings must be tried when connecting to the resource (see To configure default Intel AMT settings on page 31). 6. If you do not want to use the default solution settings for configuration (see To configure default alert settings on page 31), select Override default solution settings. a. In the SNMP Server field on the right, type the IP address for the SNMP receiver server of the alerts. Example: The Notification Server’s IP. b. Specify the SNMP Community. The string acts like a password to control the client’s access to the server. The default value is “public”. c. Select the Send Intel AMT alerts check box and specify the alerts to log and subscribe in the Intel AMT Alert Settings dialog window. d. Click OK. 7. Click Apply. 8. Run the task one time or on a schedule (see General Steps for Running Tasks and Jobs on page 38). Using the Out of Band Sample Job The Out of Band Sample Job is an example of how you can use power management tasks in a job. In particular, the job shows the correct usage of the Restore State power action. Altiris and Intel vPro Technology Evaluator’s Guide 41 Power Management tasks make use of the Task Server output parameters. The tasks expose the resource’s initial power state as an output parameter. You can use this parameter as an input for the next sequental Restore State power action and run the jobs like the following. 1. Run the Power on task to power-up computers. 2. Run some other task. 3. Run the Restore power state task to restore the power state of the computers. As a result of this job, the computers that have been powered off will be powered off. The computers that have been powered on will stay on. For the Restore power state task to work, you must configure the Task Input to use output from the previous power management task, as shown in the sample job. The Restore power state power management task can be used only in a job. To view the Out of Band Sample Job 1. From the Altiris Console, click the Tasks tab. (If you are using the Altiris Console 6.5, select View > Tasks.) 2. Select Task Management > Server Tasks > Out of Band Management > Job Samples > Out of Band Sample Job. Altiris and Intel vPro Technology Evaluator’s Guide 42 Index A ISO 6 agent presence 6, 13 J alert settings 30, 31 alerts 6, 11 jobs 38 Altiris Agent 11 L Altiris Connector Solution 15 license 19 Altiris Console 6.5 15 licensing 19 Altiris Installation and Configuration Manager 16 logs 6, 12, 34 Altiris Network Discovery 7, 10 M Altiris Notification Server 7 MAC address 11 Altiris Task Management Solution 15 management agent 9 C MEBx 22, 26 CA 15, 28, 28 Certificate Authority see CA Circuit Breaker 13 circular Domain Name System resolution 7 Microsoft .NET 14 Microsoft IIS 14 Microsoft Internet Explorer 14 Microsoft SQL Server 14, 18 Microsoft Windows 2000 Server 14 Microsoft Windows Server 2003 14 N D default settings 29 using 39, 41 discovery 5, 20 NetBIOS name and domain queries 7 network filtering 6, 37 non-volatile memory 11 Notification Database 11, 11, 18 E Notification Server 18 events 6, 34 H O Out of Band Discovery Policy 21 hello messages 26 Out of Band Management Solution 11 help out-of-band discovery 10 documentation 8 I IDE-R 6, 12, 35 IDE-Redirection see IDE-R Send Intel AMT alerts 32, 41 Serial over LAN 6 Serial Over LAN (SOL) 12, 35 Server Tasks 39 service port polling 7 setup and configuration (provisioning) 13 SMTP Server 18 SNMP 7 Community 30, 32, 41 management 7 Server 30, 32, 41 traps 15 Solution Center. 18 System Defense 30 system defense 6, 13 T Task Management 38 Task Manager 7 tasks 38 TLS 15, 28 Transport Layer Security see TLS U unprovisioning 13 Wake on LAN 6 ping sweep 7 Ping timeout 31 power management 6, 12 Intel Management Engine BIOS extension See MEBx power state 6 inventory data 5, 11 S P installer files 16 Intel Setup and Configuration Service see Intel SCS run name 38 W in-band management 9 Intel SCS 15, 28 port 26 restart machine 35 out-of-band management 9 power actions restore state 40 tasks 39 in-band discovery 11 requirements 17 WMI 36 WMI settings 31 provisioning 13 PXE 6 R Real-Time System Manager Solution 7, 11 remote management 9 Altiris and Intel vPro Technology Evaluator’s Guide 43