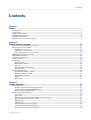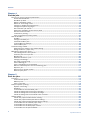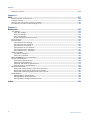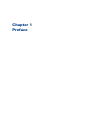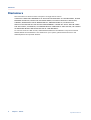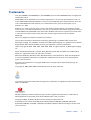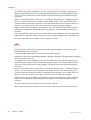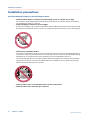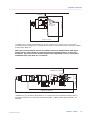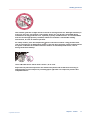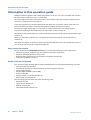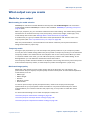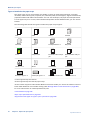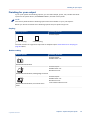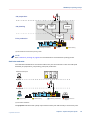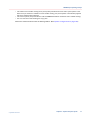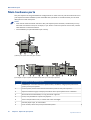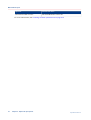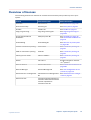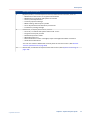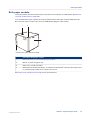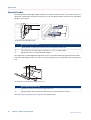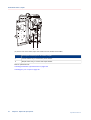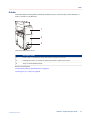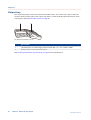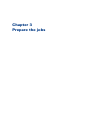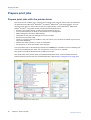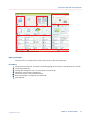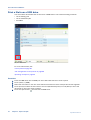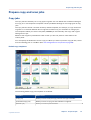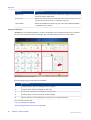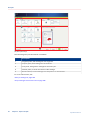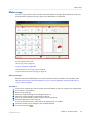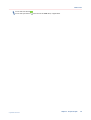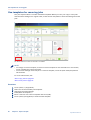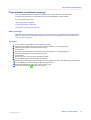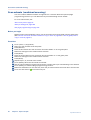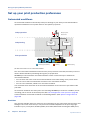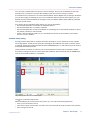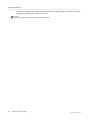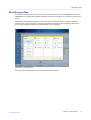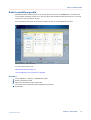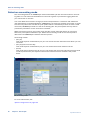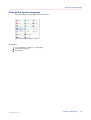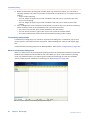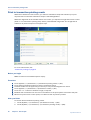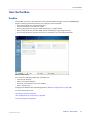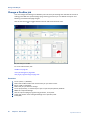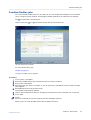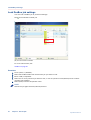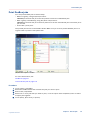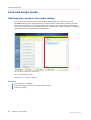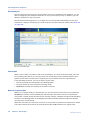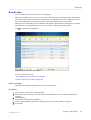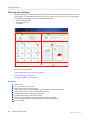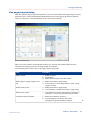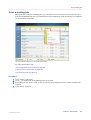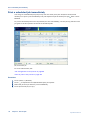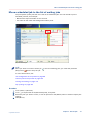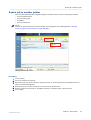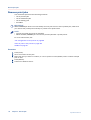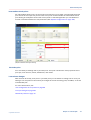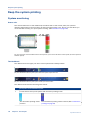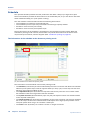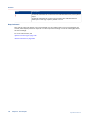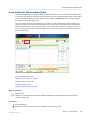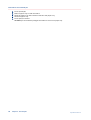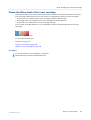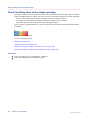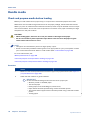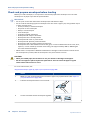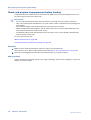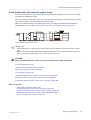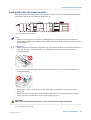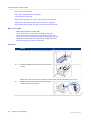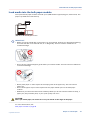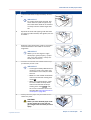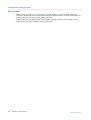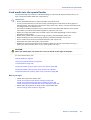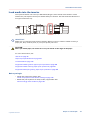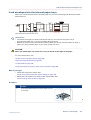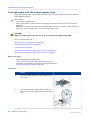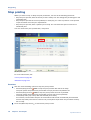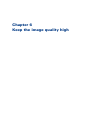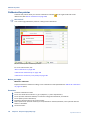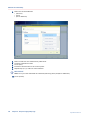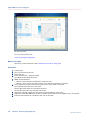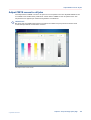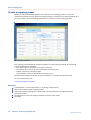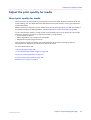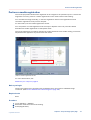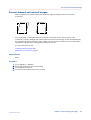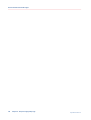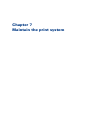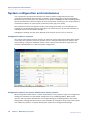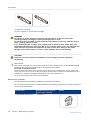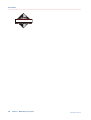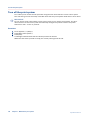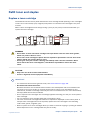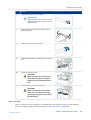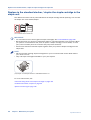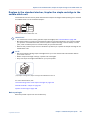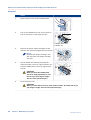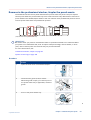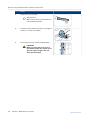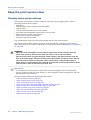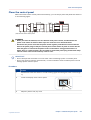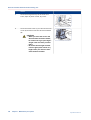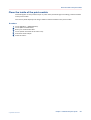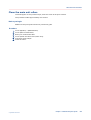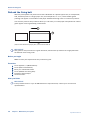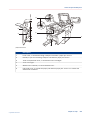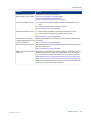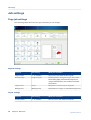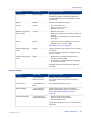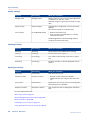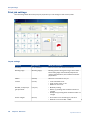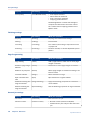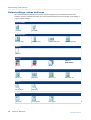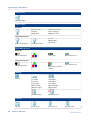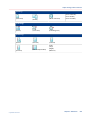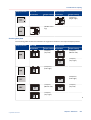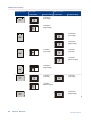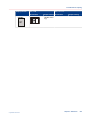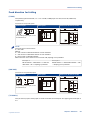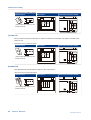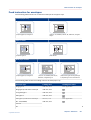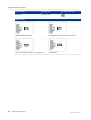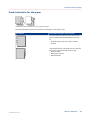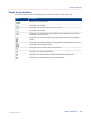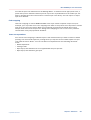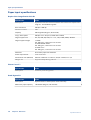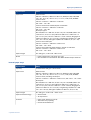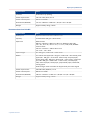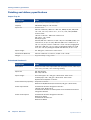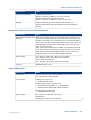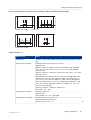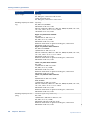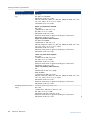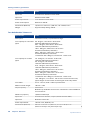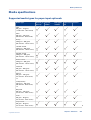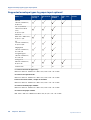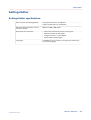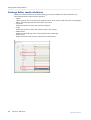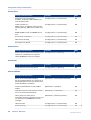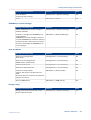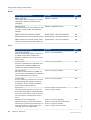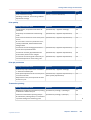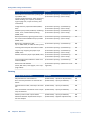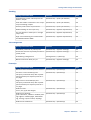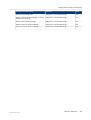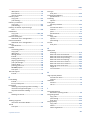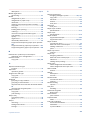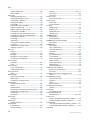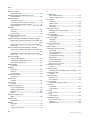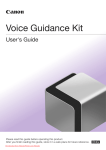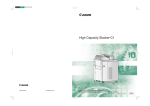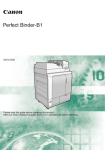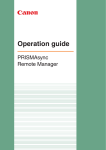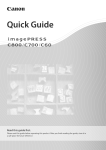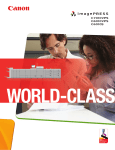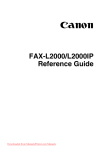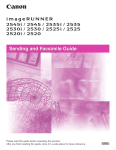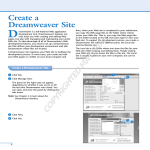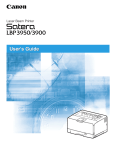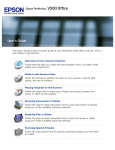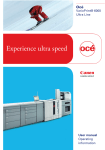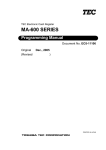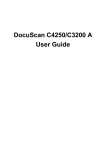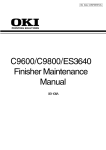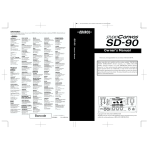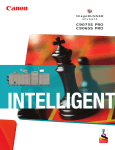Download Canon imagePRESS C800/C700 Operation Guide
Transcript
Operation guide i m a g e P R E S S C 8 0 0 Series Copyright Copyright CANON INC. 2014 No part of this publication may be reproduced, transmitted, transcribed, stored in a retrieval system, or translated into any language or computer language in any form or by any means, electronic, mechanical, magnetic, optical, chemical, manual or otherwise, without the prior written permission of Canon Inc. Edition 2014-10 US Contents Contents Chapter 1 Preface................................................................................................................................. 7 Disclaimers........................................................................................................................................................8 Trademarks....................................................................................................................................................... 9 Notes for the reader....................................................................................................................................... 11 Installation precautions..................................................................................................................................12 Handling precautions..................................................................................................................................... 16 Information in this operation guide.............................................................................................................. 18 Chapter 2 Explore the print system..................................................................................................19 What can this print system do for you?........................................................................................................20 What output can you create.......................................................................................................................... 21 Media for your output..............................................................................................................................21 Finishing for your output.........................................................................................................................23 Color reproduction for your output........................................................................................................ 26 PRISMAsync operating concept....................................................................................................................28 Main hardware parts...................................................................................................................................... 32 Overview of licenses...................................................................................................................................... 35 Control panel.................................................................................................................................................. 36 Paper Input......................................................................................................................................................38 Paper module .......................................................................................................................................... 38 Bulk paper module...................................................................................................................................39 Inserter...................................................................................................................................................... 40 Automatic document feeder................................................................................................................... 41 Special feeder...........................................................................................................................................42 Finishing and delivery....................................................................................................................................43 Professional stacker / stapler.................................................................................................................. 43 Standard stacker / stapler........................................................................................................................45 Professional puncher............................................................................................................................... 46 Folder........................................................................................................................................................ 47 Output tray................................................................................................................................................48 Chapter 3 Prepare the jobs................................................................................................................ 49 Prepare print jobs........................................................................................................................................... 50 Prepare print jobs with the printer driver.............................................................................................. 50 Prepare print jobs with PRISMAprepare................................................................................................ 52 Print a file from a USB drive................................................................................................................... 54 Prepare copy and scan jobs...........................................................................................................................55 Copy jobs.................................................................................................................................................. 55 Scan jobs.................................................................................................................................................. 57 Use the automatic document feeder to copy or scan........................................................................... 59 Use the glass plate to copy or scan........................................................................................................61 Make a copy..............................................................................................................................................63 Make a scan.............................................................................................................................................. 64 Use templates for recurring jobs............................................................................................................ 66 Copy subsets (combined copying)......................................................................................................... 67 Scan subsets (combined scanning)........................................................................................................68 imagePRESS C800 Series 3 Contents Chapter 4 Plan the jobs......................................................................................................................69 Set up your print production preferences.................................................................................................... 70 Automated workflows............................................................................................................................. 70 Workflow profiles ....................................................................................................................................73 Select a workflow profile.........................................................................................................................79 Select an accounting mode.....................................................................................................................80 Change or disable the warning time...................................................................................................... 82 Change the system language..................................................................................................................83 Use of shorter job names........................................................................................................................ 84 Adjust the readability of the control panel ........................................................................................... 85 Use the remote monitor.......................................................................................................................... 86 Transaction printing.................................................................................................................................87 Print in transaction printing mode..........................................................................................................90 Use the DocBox.............................................................................................................................................. 91 DocBox......................................................................................................................................................91 Change a DocBox job.............................................................................................................................. 92 Combine DocBox jobs............................................................................................................................. 93 Lock DocBox job settings........................................................................................................................ 94 Print DocBox jobs.....................................................................................................................................95 Load and assign media.................................................................................................................................. 96 Add temporary media to the media catalog..........................................................................................96 Assign media to a paper tray.................................................................................................................. 97 Manage the jobs in the queue.......................................................................................................................99 Job management in the queues............................................................................................................. 99 View the jobs in the queues.................................................................................................................. 102 Bundle jobs.............................................................................................................................................103 Add extra sheets to a job.......................................................................................................................105 Change job settings............................................................................................................................... 106 Use page programming........................................................................................................................ 107 Print a waiting job ................................................................................................................................. 109 Print a scheduled job immediately....................................................................................................... 110 Move a scheduled job to the list of waiting jobs.................................................................................111 Reprint a job........................................................................................................................................... 112 Send a job to another printer................................................................................................................113 Remove print jobs..................................................................................................................................114 Chapter 5 Print the jobs................................................................................................................... 115 Proofing.........................................................................................................................................................116 Proof and test prints.............................................................................................................................. 116 Make a proof...........................................................................................................................................118 Print a job ticket......................................................................................................................................119 Keep the system printing.............................................................................................................................120 System monitoring................................................................................................................................ 120 Schedule................................................................................................................................................. 122 Load media for the scheduled jobs...................................................................................................... 125 Check the filling level of the toner cartridge........................................................................................127 Check the filling level of the staple cartridge.......................................................................................128 Check the filling level of the waste toner container............................................................................ 129 Handle media................................................................................................................................................130 Check and prepare media before loading............................................................................................130 Check and prepare envelopes before loading..................................................................................... 132 Check and prepare transparencies before loading............................................................................. 134 Load media into the internal paper trays.............................................................................................135 Load media into the paper module...................................................................................................... 137 Load media into the bulk paper module.............................................................................................. 141 Load media into the special feeder...................................................................................................... 145 4 imagePRESS C800 Series Contents Load media into the inserter................................................................................................................. 147 Load envelopes into the internal paper trays...................................................................................... 149 Load tab paper into the internal paper trays....................................................................................... 152 Stop printing................................................................................................................................................. 154 Remove printed output from the stacker/stapler.......................................................................................155 Store the printed output.............................................................................................................................. 158 Chapter 6 Keep the image quality high..........................................................................................159 Calibration.....................................................................................................................................................160 About calibration....................................................................................................................................160 Calibrate the printer............................................................................................................................... 162 Calibrate the media family.................................................................................................................... 163 Calibrate for maximum print quality.................................................................................................... 165 Adjust the color quality................................................................................................................................166 About image and color adjustments.................................................................................................... 166 Adjust CMYK curves for a single job....................................................................................................167 Adjust CMYK curves for all jobs........................................................................................................... 169 Automatic color mismatch correction..................................................................................................171 Register the color tones for the ACCT function...................................................................................172 Correct the color tones with the ACCT function..................................................................................173 Create a trapping preset........................................................................................................................ 174 Adjust the print quality for media............................................................................................................... 175 About print quality for media................................................................................................................175 Correct curled output media................................................................................................................. 176 Perform a media registration................................................................................................................ 177 Correct skewed and rotated images.....................................................................................................179 Chapter 7 Maintain the print system..............................................................................................181 System configuration and maintenance.................................................................................................... 182 Consumables................................................................................................................................................ 185 Use the power modes.................................................................................................................................. 189 Turn on the print system....................................................................................................................... 189 Turn off the print system.......................................................................................................................190 Restart the print system........................................................................................................................ 191 Use the energy save modes..................................................................................................................192 Refill toner and staples................................................................................................................................ 193 Replace a toner cartridge...................................................................................................................... 193 Replace the waste toner container....................................................................................................... 196 Replace in the professional stacker / stapler the staple cartridge in the staple unit........................ 199 Replace in the professional stacker / stapler the staple cartridge in the saddle-stitch unit.............201 Replace in the standard stacker / stapler the staple cartridge in the staple unit.............................. 204 Replace in the standard stacker /stapler the staple cartridge in the saddle-stitch unit....................207 Remove the staple waste...................................................................................................................... 209 Remove in the professional stacker /stapler the punch waste ..........................................................211 Remove in the standard stacker / stapler the punch waste................................................................213 Keep the print system clean........................................................................................................................ 214 Cleaning tasks and procedures.............................................................................................................214 Clean the control panel..........................................................................................................................215 Clean the glass plate area..................................................................................................................... 216 Clean the automatic document feeder scanning area........................................................................ 217 Clean the scanning sensors.................................................................................................................. 219 Clean the automatic document feeder rollers..................................................................................... 220 Clean the inside of the print module.................................................................................................... 221 Clean the corona assembly wires.........................................................................................................222 Clean the main unit rollers.................................................................................................................... 223 Refresh the fixing belt............................................................................................................................224 Enable Remote Service................................................................................................................................ 225 imagePRESS C800 Series 5 Contents Read the counters.........................................................................................................................................226 Chapter 8 Help.................................................................................................................................. 227 Access the print module parts.....................................................................................................................228 Problem Solving........................................................................................................................................... 230 Optimize the scan quality of the print system........................................................................................... 232 Fix "density not within required range" error............................................................................................ 233 Chapter 9 References....................................................................................................................... 235 Job settings...................................................................................................................................................236 Copy job settings................................................................................................................................... 236 Scan job settings....................................................................................................................................240 Print job settings.................................................................................................................................... 242 Output settings, values and icons........................................................................................................ 246 Zoom function.............................................................................................................................................. 250 Feed direction............................................................................................................................................... 251 Feed direction for stapling.................................................................................................................... 251 Feed direction for punching.................................................................................................................. 256 Feed direction for folding...................................................................................................................... 257 Feed direction for the inserter...............................................................................................................259 Feed instruction for envelopes............................................................................................................. 261 Feed instruction for tab paper...............................................................................................................263 Status indicators...........................................................................................................................................264 Job status indicators..............................................................................................................................264 Paper tray indicators..............................................................................................................................265 More PRISMAsync color information......................................................................................................... 266 System specifications.................................................................................................................................. 268 Print system specifications....................................................................................................................268 Paper input specifications..................................................................................................................... 270 Finishing and delivery specifications .................................................................................................. 274 Remote monitor specifications............................................................................................................. 288 Media specifications.....................................................................................................................................289 Supported media types for paper input optionals.............................................................................. 289 Supported media sizes by paper input optional................................................................................. 291 Supported envelope types by paper input optional........................................................................... 292 Settings Editor.............................................................................................................................................. 293 Settings Editor specifications................................................................................................................293 Settings Editor media attributes........................................................................................................... 294 Settings Editor settings and information............................................................................................. 295 Index.................................................................................................................................305 6 imagePRESS C800 Series Chapter 1 Preface Disclaimers Disclaimers The information in this document is subject to change without notice. CANON INC. MAKES NO WARRANTY OF ANY KIND WITH REGARD TO THIS MATERIAL, EITHER EXPRESS OR IMPLIED, EXCEPT AS PROVIDED HEREIN, INCLUDING WITHOUT LIMITATION, THEREOF, WARRANTIES AS TO MARKETABILITY, MERCHANTABILITY, FITNESS FOR A PARTICULAR PURPOSE OF USE OR NON-INFRINGEMENT. CANON INC. SHALL NOT BE LIABLE FOR ANY DIRECT, INCIDENTAL, OR CONSEQUENTIAL DAMAGES OF ANY NATURE, OR LOSSES OR EXPENSES RESULTING FROM THE USE OF THIS MATERIAL. To view the manual in PDF format, Adobe Reader/Adobe Acrobat Reader is required. If Adobe Reader/Adobe Acrobat Reader is not installed on your system, please download it from the Adobe Systems Incorporated website. 8 Chapter 1 - Preface imagePRESS C800 Series Trademarks Trademarks Océ, Océ PRISMA, Océ PRISMAsync, Océ PRISMAprepare and Océ PRISMAaccess are registered trademarks of Océ. PANTONE® Colors displayed in the software application or in the user documentation may not match PANTONE-identified standards. Consult current PANTONE Color Publications for accurate color. PANTONE® and other Pantone, Inc. trademarks are the property of Pantone, Inc. © Pantone, Inc., 2007 Pantone, Inc. is the copyright owner of color data and/or software which are licensed to (insert name of your company) to distribute for use only in combination with (insert appropriate name of Licensed Materials). PANTONE Color Data and/or Software shall not be copied onto another disk or into memory unless as part of the execution of (insert appropriate name of Licensed Materials). Xerox is a registered trademark of Xerox Corporation. This product contains the Universal Font Scaling Technology or UFST® under license from Monotype Imaging, Inc. UFST® is a trademark of Monotype Imaging, Inc. registered in the United States Patent and Trademark Office and may be registered in certain jurisdictions. UFST: Copyright © 1989 - 1996, 1997, 2003, 2004, 2008, all rights reserved, by Monotype Imaging Inc. Apple, AppleTalk, EtherTalk, LocalTalk, Mac, Macintosh, Mac OS, and Safari are trademarks of Apple Inc., registered in the U.S. and other countries. Microsoft, Windows, Windows Vista, Windows Server, Internet Explorer, Excel and PowerPoint are either registered trademarks or trademarks of Microsoft Corporation in the United States and/or other countries. Portions of this software are copyright © 2007 The FreeType Project (www.freetype.org). All rights reserved. Copyright (C) 1999, 2000, 2002 Aladdin Enterprises. All rights reserved. Java and all Java based trademarks and logos are trademarks or registered trademarks of Oracle and/or its affiliates. Adobe, PostScript, and the PostScript logo are either registered trademarks or trademarks of Adobe Systems Incorporated in the United States and/or other countries. Copyright © 2007 -08 Adobe Systems Incorporated. All rights reserved. Protected by U.S. Patents 5,737,599; 5,781,785; 5,819,301; 5,929,866; 5,943,063; 6,073,148; 6,515,763; 6,639,593; 6,754,382; 7,046,403; 7,213,269; 7,242,415; Patents pending in the U.S. and other countries. imagePRESS C800 Series Chapter 1 - Preface 9 Trademarks All instances of the name PostScript in the text are references to the PostScript language as defined by Adobe Systems Incorporated unless otherwise stated. The name PostScript also is used as a product trademark for Adobe Systems' implementation of the PostScript language interpreter. Except as otherwise stated, any reference to a "PostScript printing device," "PostScript display device," or similar item refers to a printing device, display device or item (respectively) that contains PostScript technology created or licensed by Adobe Systems Incorporated and not to devices or items that purport to be merely compatible with the PostScript language. Adobe, the Adobe logo, PostScript, the PostScript logo, and PostScript 3 are either registered trademarks or trademarks of Adobe Systems Incorporated in the United States and/or other countries. Linux is a registered trademark of Linus Torvalds. Microsoft and Windows are either registered trademarks or trademarks of Microsoft Corporation in the United States and/or other countries. All other trademarks are the property of their respective owners. The PDF logo is a trademark or registered trademark of Adobe Systems Incorporated in the United States and other countries. Copyright © 2008 Adobe Systems Incorporated. All rights reserved. Protected by U.S. Patents 6,185,684; 6,205,549; 7,213,269; 7,272,628; 7,278,168; Patents pending in the U.S. and other countries. All instances of the name PostScript in the text are references to the PostScript language as defined by Adobe Systems Incorporated unless otherwise stated. The name PostScript also is used as a product trademark for Adobe Systems' implementation of the PostScript language interpreter. Except as otherwise stated, any reference to a "PostScript printing device," "PostScript display device," or similar item refers to a printing device, display device or item (respectively) that contains PostScript technology created or licensed by Adobe Systems Incorporated and not to devices or items that purport to be merely compatible with the PostScript language. Adobe, the Adobe logo, PostScript, the PostScript Logo, and PostScript 3 are either registered trademarks or trademarks of Adobe Systems Incorporated in the United States and/or other countries. All other trademarks are the property of their respective owners. Other product and company names herein may be the trademarks of their respective owners. 10 Chapter 1 - Preface imagePRESS C800 Series Notes for the reader Notes for the reader Introduction This manual helps you to use the imagePRESS C800 Series. The manual contains a description of the product and guidelines to use and operate the imagePRESS C800 Series. Definition Attention-Getters Parts of this manual require your special attention. These parts can provide the following: • Additional general information, for example, information that is useful when you perform a task. • Information to prevent personal injuries or property damage. Symbols used in this manual The following symbols are used in this manual to explain procedures, restrictions, handling precautions, and instructions that should be observed for safety. Overview of the attention-getters Word Icon Indicates WARNING Indicates a warning concerning operations that may lead to death or injury to persons if not performed correctly. To use the machine safely, always pay attention to these warnings. CAUTION Indicates a caution concerning operations that may lead to injury to persons if not performed correctly. To use the machine safely, always pay attention to these cautions. IMPORTANT Indicates operational requirements and restrictions. Be sure to read these items carefully to operate the machine correctly and to avoid damaging the machine or property. NOTE Indicates a clarification of an operation or contains additional explanations for a procedure. Reading these notes is highly recommended. - Indicates an operation that must not be performed. Read these items carefully and make sure not to perform the described operations. imagePRESS C800 Series Chapter 1 - Preface 11 Installation precautions Installation precautions Avoid installing the machine in the following locations • Avoid locations subject to temperature and humidity extremes, whether low or high. For example, avoid installing the machine near water faucets, hot water heaters, humidifiers, air conditioners, heaters, or stoves. • Avoid installing the machine in direct sunlight. If this is unavoidable, use curtains to shade the machine. Be sure that the curtains do not block the machine's ventilation slots or louvers, or interfere with the electrical cord or power supply. • Avoid poorly ventilated locations. This machine generates a slight amount of ozone etc. during normal use. Although sensitivity to ozone etc. may vary, this amount is not harmful. Ozone etc. may be more noticeable during extended use or long production runs, especially in poorly ventilated rooms. It is recommended that the room be appropriately ventilated, sufficient to maintain a comfortable working environment, in areas of machine operation. In addition, do not install this machine where it exhausts directly onto a person. • Avoid locations where a considerable amount of dust accumulates. • Avoid locations where ammonia gas is emitted. 12 Chapter 1 - Preface imagePRESS C800 Series Installation precautions • Avoid locations near volatile or flammable materials, such as alcohol or paint thinner. • Avoid locations that are subject to vibration. For example, avoid installing the machine on unstable floors or stands. • Avoid exposing the machine to rapid changes in temperature. If the room in which the machine is installed is cold but rapidly heated, water droplets (condensation) may form inside the machine. This may result in a noticeable degradation in the quality of the copied image, the inability to properly scan an original, or the copies having no printed image at all. • Avoid installing the machine near computers or other precision electronic equipment. Electrical interference and vibrations generated by the machine during printing can adversely affect the operation of such equipment. • Avoid installing the machine near televisions, radios, or similar electronic equipment. The machine might interfere with sound and picture signal reception. Insert the power plug into a dedicated power outlet, and maintain as much space as possible between the machine and other electronic equipment. • Contact an authorized Canon dealer if communication is unavailable. Depending on your locale or your telephone connection, you may be unable to perform data communication. In this case, contact your local authorized Canon dealer. • Do not remove the machine's leveling feet. imagePRESS C800 Series Chapter 1 - Preface 13 Installation precautions Do not remove the machine's leveling feet after the machine has been installed. If you put weight on the front of the machine while the drawers are pulled out, the machine may fall forward. To prevent this from happening, make sure that the machine's leveling feet are in place. • Avoid installing the machine at high altitudes of about 3,000 meters above sea level, or higher. Machines with a hard disk may not operate properly when used at high altitudes of about 3,000 meters above sea level, or higher. Select a safe power supply • Plug the machine into an outlet that is 208 V AC 20 A or greater. • Make sure that the power supply for the machine is safe, and has a steady voltage. • Do not connect other electrical equipment to the same power outlet to which the machine is connected. • Do not connect the power cord to a multiplug power strip, as this may cause a fire or electrical shock. • The power cord may become damaged if it is stepped on, affixed with staples, or if heavy objects are placed on it. Continued use of a damaged power cord can lead to an accident, such as a fire or electrical shock. • The power cord should not be taut, as this may lead to a loose connection and cause overheating, which could result in a fire. • If excessive stress is applied to the connection part of the power cord, it may damage the power cord or the wires inside the machine may disconnect. This could result in a fire. Avoid the following situations: • Connecting and disconnecting the power cord frequently. • Tripping over the power cord. • The power cord is bent near the connection part, and continuous stress is being applied to the power outlet or the connection part. • Applying excessive force on the power plug. Moving the machine If you intend to move the machine, even to a location on the same floor of your building, contact your local authorized Canon dealer beforehand. Do not attempt to move the machine yourself. Provide Adequate Installation Space Provide enough space on each side of the machine for unrestricted operation. When the Output Tray-A1, Duplex Color Image Reader Unit-H1, and control panel are attached: 14 Chapter 1 - Preface imagePRESS C800 Series Installation precautions 1,524 mm / 60” 100 mm /4” *1 1,952 mm / 76 7/8” *1 Make sure to provide at least 800 mm / 31 1/2" of space if you attach one or more of the following: Paper Folding Unit-F1, Professional Puncher-C1, Document Insertion Unit-M1 or MultiDrawer Paper Deck-A1.. When the Two-Knife Booklet Trimmer-A1, Booklet Trimmer-D1, Saddle Finisher-AM2, Paper Folding Unit-F1, Perfect Binder-D1, Professional Puncher Integration Unit-A1, Professional Puncher-C1, Document Insertion Unit-M1, Duplex Color Image Reader Unit-H1, control panel, and Multi-Drawer Paper Deck-A1. are attached: 1,765 mm / 69 1/2” 800 mm / 31 1/2” *2 6,445 mm / 253 3/4” *2 Make sure you provide at least 100 mm / 4" of space if none of the Paper Folding Unit-F1, Professional Puncher-C1, Document Insertion Unit-M1, or Multi-Drawer Paper Deck-A1. are attached. imagePRESS C800 Series Chapter 1 - Preface 15 Handling precautions Handling precautions Do not attempt to disassemble or modify the machine. Some parts inside the machine are subject to high voltages and temperatures. Take adequate precautions when inspecting the inside of the machine. Do not carry out any inspections that are not described in the manuals for this machine. Be careful not to spill liquid or drop any foreign objects, such as paper clips or staples inside the machine. If a foreign object comes into contact with electrical parts inside the machine, it might cause a short circuit and result in a fire or electrical shock. If there is smoke, or unusual noise, immediately turn the main power switch OFF, disconnect the power cord from the power outlet, and then call your local authorized Canon dealer. Using the machine in this state may cause a fire or electrical shock. Also, avoid placing objects around the power plug so that the machine can be disconnected whenever necessary. Do not turn the main power switch OFF or open the front covers while the machine is in operation. This may result in paper jams. Do not use flammable sprays, such as spray glue, near the machine. There is a danger of ignition. 16 Chapter 1 - Preface imagePRESS C800 Series Handling precautions This machine generates a slight amount of ozone etc. during normal use. Although sensitivity to ozone etc. may vary, this amount is not harmful. Ozone etc. may be more noticeable during extended use or long production runs, especially in poorly ventilated rooms. It is recommended that the room be appropriately ventilated, sufficient to maintain a comfortable working environment, in areas of machine operation. For safety reasons, press the sleep button when it will not be used for a long period of time, such as overnight. As an added safety measure, turn OFF the main power switch, and disconnect the power cord when the machine will not be used for an extended period of time, such as during consecutive holidays. Use a USB cable that is shorter than 3 meters / 9' 10" inch. Paper that has just been output from the machine may be hot. Be careful when removing or aligning paper from the output tray. Touching paper right after it is output may result in lowtemperature burns. imagePRESS C800 Series Chapter 1 - Preface 17 Information in this operation guide Information in this operation guide Read this operation guide to learn what this product can do for you, how to operate and maintain the print system and how to use it in a safe way. The guide begins with basic information on the print system parts, the concept workflow and an overview of useful functions (Chapter 2). In the next chapters you can find instructions that detail how to prepare, submit, plan and print jobs in (Chapter 3, 4 and 5). Please read the media handling instructions carefully. To keep the image quality high, it is important to read the calibration information and the instructions detailing how to adjust the color and media quality (Chapter 6). Maintenance instructions teach you how to keep the print system clean and the performance high (Chapter 7). When you encounter problems, you can find some useful solutions for common problems (Chapter 8). The reference chapter provides you with topics and detailed information and specifications about your product and the product supplies (Chapter 9). Other product information On the downloads site downloads.oce.com you can find the following product information: • Separate operation guides for the print system and system accessories • Separate reference guides for the product • Separate safety guides for the print system and system accessories • Third party software overview Guides on the use of optionals This operation guide includes the functions and descriptions of the following finishing optionals: • Document Insertion Unit-M1 • Professional Puncher-C1 and Professional Puncher Integration Unit-A1 • Paper Folding Unit-F1 • Finisher-AM1 / Saddle Finisher-AM2 • Puncher Unit-BS1 • Staple Finisher-T1 / Booklet Finisher-T1 • External 2/3 Hole Puncher-C1 The following optionals have their own operation guides: • Perfect Binder-D1 • High Capacity Stacker-G1 • Booklet Trimmer-D1 • Two-Knife Booklet Trimmer-A1 18 Chapter 1 - Preface imagePRESS C800 Series Chapter 2 Explore the print system What can this print system do for you? What can this print system do for you? The imagePRESS C800 Series is an easy-to-use multitasking print system that offers many useful functions. • There is one central control panel, the single point of control, which simplifies the print process. • The workflow concept places the operator at the control panel in a central position. The print operator can manage colors, jobs and schedules, and last-minute job changes from the control panel. • The workflow concept supports efficient task splitting to make the best use of staff resources and expertise. • The central media catalog is available across the whole print workflow. This ensures first-timeright output. • The intelligent color management helps you: without an expert color knowledge, you can reproduce a high and consistent color quality. • The input and finishing optionals support many different media types and finishing options. The print system can staple, fold, trim or punch the printed output in various ways. You can print professional looking, high quality output, such as stapled booklets and books with glued, preprinted covers. • You can use the print system in two modes: document printing and transaction printing. This operation guide helps you to meet business demands when you prepare, plan and print your jobs with the print system. 20 Chapter 2 - Explore the print system imagePRESS C800 Series What output can you create What output can you create Media for your output Media catalog for media selection PRISMAsync controls the media definition centrally with the media catalogue. The controller's media-based workflow PRISMAsync results in less mistakes. PRISMAsync operating concept on page 28 (See ) When you prepare a job, you can select media from the media catalog. The media catalog stores attributes for all media that are key to the print quality, such as size, weight, media type, color, media family and surface. (See Settings Editor media attributes on page 294) A media family is a group of media that has the same specifications and uses the same color output profile. (See Color reproduction for your output on page 26) After the job submission, use the schedule to see which media the job requires and when to assign these media to paper trays. Temporary media During the job preparation you can also temporarily specify media for a job. Temporary media are not part of the media catalog. When the job is printed on temporary media, you can find these temporary media in the media section of the System view on the control panel. When you want to use these media more often, you can add the temporary media to the media catalog. In the Settings Editor you can define the attributes for these new media. The temporary media remains available in the System view as long as there are jobs in the queue that use these temporary media, or these temporary media are assigned to a paper tray. Media and image quality Media has a big influence on the image quality and the productivity of a print system. The performance of a print system, the print quality and the consumption of consumables depend on media factors, such as: • Media type • Media weight • Surface • Moisture content • Smoothness To ensure optimal output quality and performance, media must comply with the paper specifications of your print system. Store the media in a dry environment away from direct sunlight. Before you load the media into the paper trays, it is important to check the media sheets. For information detailing how to check and prepare media, see: Check and prepare media before loading on page 130 Check and prepare envelopes before loading on page 132 Check and prepare transparencies before loading on page 134 imagePRESS C800 Series Chapter 2 - Explore the print system 21 Media for your output Types of media for the paper trays The paper trays of your print system can handle a variety of media types and sizes, including uncoated, offset coated, plain, recycled, thin, satinated, tabs, textured paper, digital coated media, preprinted media and offset coated media. You can use envelopes, tab paper and transparencies in most paper trays. For covers, insert sheets and separator sheets between sets, you can use the inserter. The following table shows the types of media that paper trays support. Thin Plain Heavy Coated Textured Vellum Transparencies *1 Recycled 1 1 2 2 3 3 4 5 4 5 Color Prepunched Forward-order tab paper Reverse-order tab paper Labels *1 *2 Bond Letterhead Carbonless Envelope type a *1 Envelope type b *1 Preprinted covers *3 Insert sheets *3 *1 Not supported by the inserter *2 Not supported by the internal paper trays *3 The inserter supports insert sheets. Make sure that the media you use for the inserter have the insert sheet definition in the media catalog. (See Settings Editor media attributes on page 294) For more information on media specifications, see: Consumables on page 185 Paper input specifications on page 270 Supported media types for paper input optionals on page 289 22 Chapter 2 - Explore the print system imagePRESS C800 Series Finishing for your output Finishing for your output If your print system has finishing options, you can select staple, punch, trim, booklet and book options in the printer driver, the PRISMA software, and the control panel. NOTE The control panel shows the finishing options that are available on your print system. Below you find an overview of the finishing options the print system supports. Stapling Stapling options Finishing optional Stacker/stapler Corner stapling 2-side stapling The feed direction of originals is important for stapled copies. Feed direction for stapling on page 251 (See ) Booklet making Booklet options Finishing optionals Stacker/stapler Saddle-stitch unit Saddle-stitched booklet Stacker/stapler Saddle-stitch unit Booklet trimmer Saddle-stitched booklet, leading-edge trimmed Stacker/stapler Saddle-stitch unit Booklet trimmer Two-knife booklet trimmer Saddle-stitched booklet, trimmed at three sides imagePRESS C800 Series Chapter 2 - Explore the print system 23 Finishing for your output 1 2 3 4 7 2 8 1 4 5 1 8 6 3 6 3 5 6 7 8 [2] Print and page order of booklets Perfect binding Perfect binding options Finishing optional Perfect binder Perfect bound book Perfect bound book, trimmed at three sides Punching Punch options Finishing optionals Stacker/stapler Punch unit 4-holes punching 3-holes punching 2-holes punching Professional punching options Finishing optionals Professional puncher Die sets 24 Punching with various punch patterns 4-holes punching 3-holes punching 2-holes punching Chapter 2 - Explore the print system imagePRESS C800 Series Finishing for your output Folding Folding options Finishing optional Folder Z-fold Half-fold Tri-fold in Tri-fold out Parallel fold Stacking and sorting Stacking and sorting Finishing optionals 3 1 1 2 2 2 3 Sort by set 1 1 2 2 Stacker/stapler High capacity stacker 1 Sort by page Stacker/stapler High capacity stacker Offset stacked Stacked For more information on finishing specifications and options, see: Main hardware parts on page 32 Print job settings on page 242 Finishing and delivery on page 43 Finishing and delivery specifications on page 274 Output settings values and icons on page 246 imagePRESS C800 Series Chapter 2 - Explore the print system 25 Color reproduction for your output Color reproduction for your output PRISMAsync color reproduction The color management of PRISMAsync controls the reproduction of colors and handles the conversion of input colors (RGB, CMYK, spot colors) to printed colors on paper. PRISMAsync has two instruments for easy color management across the entire workflow, color presets and media families, so that the operator does not need to perform color management tasks on a job-by-job basis. Color experts can use more color management functions with the advanced color management license. Color Presets The PRISMAsync color presets simplify the complexity of color management. You can select an appropriate color preset when you prepare a print job with a printer driver or PRISMA software. An automated workflow or a hotfolder can also link a color preset to a job. The use of color presets saves time and does not require an in-depth knowledge on color. [3] The color settings in the printer driver PRISMAsync includes the following default color presets: • Office documents This color preset is optimal for color reproduction of text and graphic lines in office documents. PRISMAsync converts the colors to more saturated colors for the printed output. • Photographic content This color preset is optimal for the reproduction of photographs, pictures, and images. Create new color presets in the Settings Editor. (See System configuration on page 182) 26 Chapter 2 - Explore the print system imagePRESS C800 Series Color reproduction for your output Media Families A media family is a set of media that has comparable specifications, such as surface, color and substrate type. A media family defines the color output profiles for the media. Each media family has three different output profiles, for the halftone screens Normal, Fine, and Error-diffusion. When you have more than one halftone screen in a single job or page, PRISMAsync automatically applies the related output profiles for optimal color management in the job. When you add new media to the media catalog, you specify the media family. Advanced color management The Advanced color management license offers the following color features: • Device simulation, to simulate or proof other print engines or offset presses with your print system. • Device Link support, to import Device Link profiles for special CMYK conversions. • Named color profile import and export, to extend the functionality of spot color libraries. • Information bars, to print extra metadata on printed output. There is one default information bar, but you can compose other information bars. Information bar selection is possible in the printer driver, PRISMAprepare, and via automated workflows or hotfolders. • Color control bars, to print extra color patches for control of color output via FOGRA verification. Using a color bar you can check the ink density, dot grain and contrast. Use default or compose custom color bars. The color bar selection is available in the printer driver, PRISMAprepare, and via automated workflows or hotfolders. • Color mappings, to convert RGB, CMYK to a specific color, for example, your corporate color. Color mappings are useful to map colors in the input file to a fixed color of a spot color library. • Leave out separations, to exclude specific spot colors from printing. You can exclude layers for printing when you map the colors of these layers to a spot color with the value “None”. For more PRISMAsync color information, see More PRISMAsync color information on page 266. Calibration Daily printer calibration is very important to maintain high quality color reproduction. Media family calibration is important to maintain consistent color reproduction levels for all the media you use. The control panel indicates when printer calibration is needed. (See About calibration on page 160) imagePRESS C800 Series Chapter 2 - Explore the print system 27 PRISMAsync operating concept PRISMAsync operating concept PRISMAsync makes print, copy and scan jobs intuitive and productive. This fully integrated controller supports the setup of the workflow, prepress and job routing. The following concepts support your way of working. • Task-based workflow The task-based workflow structures the tasks for the staff involved with the print system. • Print operator is in the central position of the workflow The control panel is the central information point for the print operator. The print operator is responsible for the job planning and the print production, but can also perform last-minute job changes and color management from the control panel. • Media-based workflow The media catalog is an integrated, central catalog with predefined media that meet the print system specifications. • Two print modes There are two printing modes: the document printing mode and the optional transaction printing mode (via IPDS or PCL6). A system reboot is not necessary to switch between the printing modes. Document printing workflow The document printing workflow describes the route from the job preparation to the finishing and delivery of the printed output. The document printing workflow has three phases: 1. Job preparation Prepress staff defines the print document and job settings, and submits the print job to the PRISMAsync controller. The prepress staff uses PRISMA software, a printer driver, automated workflows or hotfolders to prepare and submit the jobs. 2. Job planning Print jobs arrive in one of the following PRISMAsync job locations: a DocBox , the list of waiting jobs or the list of scheduled jobs. The active workflow profile determines how toPRISMAsync route the jobs. The print operator is responsible for the job planning. 3. Print job production The print system prints and finishes jobs according to the job sequence in the list of scheduled jobs. The print operator enables the system to keep running. 28 Chapter 2 - Explore the print system imagePRESS C800 Series PRISMAsync operating concept Job preparation Job planning Printed jobs Waiting jobs DocBox Scheduled jobs Print production Finishing and delivery Printing Media loading [4] Job workflow for document printing mode NOTE See Transaction printing on page 87 for the workflow in the transaction printing mode. Staff roles and tasks The task-based workflow structures the tasks in the print environment. There are task splits between job preparation, job planning, and print production. Media and color expert Prepress Print operator Job planning Media loading Finishing and delivery Refilling toner and staples [5] Task-based workflow The prepress staff know the quality requirements of the jobs and the way to submit the jobs. imagePRESS C800 Series Chapter 2 - Explore the print system 29 PRISMAsync operating concept The print operators can concentrate on the job planning and the print production. Therefore, the print operator does the following tasks: • Starts up the print system. • Prints the jobs and prepares copy and scan jobs. • Makes proof prints. • Performs last-minute job changes. • Makes sure that all consumables needed for the jobs are available during the day. • Carries out maintenance routines, such as a daily calibration procedure or a media registration. Trained operators are allowed to carry out specific maintenance tasks for operators. For example, correction procedures to clean machine parts or to improve the image quality. Expert tasks, such as media catalog management and advanced color management, belong to the role of the system administrator and the key operator. The key operator is also responsible for mechanical maintenance tasks and maintenance procedures via the control panel (local key operator settings). (See System configuration and maintenance on page 182 ) NOTE This guide is based on the roles and tasks as described above. However, you may work in a print environment that has different needs. For example, in small organizations operators can do prepress tasks as well as print operator tasks. Media-based workflow The media catalog is the backbone of the media-based workflow. The media catalog contains the media that the print system supports. The prepress staff select the media for the job from the media catalog. The control panel shows the print operator the media the job needs. The media and color expert defines the media and color settings once in the media catalog. Prepress staff select the required media from the media catalog. Print operator loads and assigns the media in the paper trays. [6] Media-based workflow During the initial configuration of the print system, the media catalog is filled with media and media attributes. Media belong to a media family, which ensures optimal color output settings. (See Color reproduction for your output on page 26 and Settings Editor media attributes on page 294) When you work with the media catalog, you can take advantage of the following benefits: 30 Chapter 2 - Explore the print system imagePRESS C800 Series PRISMAsync operating concept • The media in the media catalog store print quality attributes that the entire print system uses. Each time you select the media from the media catalog, the print system automatically applies the same media quality settings. • The control panel, the printer driver and the PRISMA software access the same media catalog. • You can use the media catalog for copy jobs. Define the media attributes with the Settings Editor. (See System configuration on page 182) imagePRESS C800 Series Chapter 2 - Explore the print system 31 Main hardware parts Main hardware parts The print system can be given different configurations to match various print environments. Your print system has basic hardware parts extended with optionals. In the table below you can find descriptions of the main parts. NOTE • This manual uses functional names for the print system parts. However, sometimes you may need the commercial name, for example, if you want to order an optional. In this case, use the table with the commercial names. • The availability of optionals differs per country. 3 2 5 13 12 6 7 9 8 11 1 [7] Base print system with bulk paper module 3 4 2 6 7 21 20 19 18 17 16 15 14 9 8 10 1 [8] Example of a print system extended with several input and output optionals: Description main hardware parts 32 1 PRISMAsync controller steers the performance, workflow, image quality and colour quality of the print system. 2 Control panel, which is the central information point for the print operator. 3 Operator attention light, to display the status of the print system from a distance. 4 Automatic document feeder, to copy and scan originals. 5 Cover, only needed for a print-only system. 6 Toner compartment cover, to access the toner cartridges. 7 Internal paper trays, to hold media. 8 Print module, where the print process takes place. Chapter 2 - Explore the print system 4 imagePRESS C800 Series Main hardware parts Description main hardware parts 9 Waste toner compartment, to access the waste toner container. 10 Paper module, to hold media. 11 Bulk paper module, to hold media. 12 Special feeder, to manually feed special media, envelopes and tab paper. 13 Output tray, to collect the printed output. 14 Inserter, to feed (preprinted) covers and insert sheets. 15 Professional puncher, to punch holes in the printed output. 16 Perfect binder, to create perfect-bound and trimmed books. 17 High capacity stacker, to stack large piles of output. 18 Folder, to fold the output in various ways. 19 Stacker/stapler, to staple and stack the printed output. A saddle-stitch unit creates saddle-stitched booklets. A punch unit punches printed output. 20 Booklet trimmer, to trim the leading edge of booklets. 21 Two-knife trimmer, to trim the top and bottom-edges of booklets. Commercial names of paper input optionals Optional Commercial name Automatic document feeder Duplex Color Image Reader Unit-H1 Printer cover Printer Cover-F1 Special feeder Stack Bypass-B1 Paper module Multi-Drawer Paper Deck-A1. Bulk paper module POD Deck Lite-B1 Inserter Document Insertion Unit-M1 For more information, see Paper input specifications on page 270. Commercial names of finishing optionals Optional Commercial name Output tray Output Tray-A1 Professional puncher Professional Puncher-C1 Perfect binder Perfect Binder-D1 High capacity stacker High Capacity Stacker-G1 Folder Paper Folding Unit-F1 Stacker / stapler Professional stacker / stapler: Finisher-AM1 or Saddle Finisher-AM2 Standard stacker / stapler: Staple Finisher-T1 or Booklet Finisher-T1 Booklet trimmer Booklet Trimmer-D1 imagePRESS C800 Series 4 Chapter 2 - Explore the print system 33 Main hardware parts Optional Commercial name Two-knife booklet trimmer Two-Knife Booklet Trimmer-A1 For more information, see Finishing modules specifications on page 274. 34 Chapter 2 - Explore the print system imagePRESS C800 Series Overview of licenses Overview of licenses The following licenses are available to increase the functionality and productivity of the print system. License Commercial name More information Schedule Scheduler-D1 See Schedule on page 122 Scan functionality Scanning-C1 See Scan jobs on page 57 DocBox DocBox-E1 See DocBox on page 91 Page programming Page Programming-B1 See Page Programming on page 244 Automated workflows Hotfolders Multiple queue-B1 See Hotfolders on page 70 and Automated workflows on page 70 E-Schredding E-Shredding-D1 See Removal of printed jobs on page 100 PCL6 for transaction printing PCL6 TP-D1 See Transaction printing on page 87 IPDS for transaction printing IPDS-D1 See Transaction printing on page 87 PDF support for IPDS PDF for IPDS-D1 See Transaction printing on page 87 DPlink DP Link-E1 Enables integration with Xerox ©systems Remote Service Remote Service-F1 See Enable Remote Service on page 225 Remote Manager Remote Manager-B1 See Job management in the queues on page 101 Advanced color management Advanced Color Management- See Advanced color manageB1 ment on page 27 Asian font sets Fontset Simplified Chinese-D1 Fontset Traditional Chinese-D1 Fontset Japanese-D1 Fontset Korean-D1 imagePRESS C800 Series Chapter 2 - Explore the print system 35 Control panel Control panel The control panel is the central point used to operate the print system and to manage print jobs, copy jobs and scan jobs. The control panel provides you full system control. 10 9 1 2 4 3 5 6 7 8 The following table describes the main parts of the control panel and their functions. Description control panel 36 1 Sleep button , to put the print system into the sleep mode or to wake the print system from the sleep mode. 2 Stop button 3 Paper tray button , to access paper tray functions and overviews, such as: • An overview of the media and filling levels of the paper trays • Open a paper tray • Assign media to a paper tray or disable media • Start a media registration for selected media 4 USB port, to: • Print from a USB drive • Scan to a USB drive • Attach the Eye-One spectrophotometer 5 [Schedule] button, to access the schedule. 6 [Jobs] button, to access: • The copy and print job function • The DocBox folders • The list of scheduled jobs • The list of waiting jobs • The list of printed jobs • The list of scanned documents 7 [Trays] button, to access paper tray functions and overviews (see the paper tray button (3)). , to stop the printing process, after a set, or as soon as possible. Chapter 2 - Explore the print system 4 imagePRESS C800 Series Control panel Description control panel 8 [System] button, to access system functions, features and overviews, such as: • Maintenance information on supplies and finishers • Maintenance procedures and system shut down • Control panel adjustments • Local key operator settings • Media catalog and temporary media • Color adjustments and calibration procedures • Transaction printing settings 9 Dashboard, to display information, such as: • Color bar, to indicate the system status with a color • Progress of the print process • Scheduled operation tasks • Warnings and errors • Status indicators of toner cartridges, staple cartridges and waste containers • Calibration notifications You can also view the dashboard remotely with the remote monitor. (See Remote monitor specifications on page 288) 10 imagePRESS C800 Series Status LED, to indicate the system status with a color. (See System monitoring on page 120) Chapter 2 - Explore the print system 37 Paper Input Paper Input Paper module The print module has three internal paper trays with a total capacity of 1,650 sheets. (See Access the print module parts on page 228) The paper module (Multi-Drawer Paper Deck-A1.) increases the input capacity of the print system. Each paper tray can hold up to 2,000 sheets (80 g/m² / 22 lb bond or 64 g/m² / 17 lb bond). 1 2 3 [9] Paper module (Multi-Drawer Paper Deck-A1.) Description paper module 1 Front cover, to access the paper path when a paper jam occurs. 2 Tray buttons, to open a paper tray. 3 Paper trays, to hold the media. See Paper input specifications on page 270 for specifications. 38 Chapter 2 - Explore the print system imagePRESS C800 Series Bulk paper module Bulk paper module The print module has three internal paper trays with a total capacity of 1,650 sheets. (See Access the print module parts on page 228) You can extend the input capacity of the print system with a bulk paper module (POD Deck LiteB1). This bulk paper module can hold up to 3,500 sheets (80 g/m² / 22 lb bond). 1 2 3 4 [10] Bulk paper module (POD Deck Lite-B1) Description bulk paper module 1 Release button, to move the bulk paper module. 2 Button, to open the paper tray. 3 Paper tray, to hold the media. 4 POD Deck Lite Attachment Kit-A1, to connect the bulk paper module to the system and to access the paper path when a paper jam occurs. See Paper input specifications on page 270 for specifications. imagePRESS C800 Series Chapter 2 - Explore the print system 39 Inserter Inserter The inserter (Document Insertion Unit-M1) enables you to use insert sheets, such as preprinted sheets and booklet covers. The print system cannot print media that comes from the inserter, but you can use preprinted media. Each paper tray can hold up to 200 sheets (80 g/m² / 22 lb bond). 3 4 2 1 5 [11] Inserter (Document Insertion Unit-M1) Description inserter 1 Upper tray, to place media. 2 Lower tray, to place media. 3 Lower tray cover, to access the lower tray. 4 Slides guide, to place the media in the correct position in the tray. 5 Front cover, to access the paper path when a paper jam occurs. See Paper input specifications on page 270 for specifications. 40 Chapter 2 - Explore the print system imagePRESS C800 Series Automatic document feeder Automatic document feeder The automatic document feeder (Duplex Color Image Reader Unit-H1) enables you to copy or scan a set of originals. The automatic document feeder scans both sides of the originals at the same time. 1 2 3 9 4 5 8 7 6 11 10 12 [12] Automatic document feeder (Duplex Color Image Reader Unit-H1) Description automatic document feeder 1 Cover, to access the original feed path when a paper jam occurs. 2 Originals input indicator, to indicate that originals are in the automatic document feeder. 3 Originals tray, to place the originals. 4 Auxiliary originals tray, to place large originals (A3 / 11" x 17"). 5 Auxiliary originals receiving tray, to collect scanned, large originals. 6 Originals receiving tray, to collect scanned originals. 7 Paper guides, to place the originals in the correct position in the tray. 8 Originals output indicator, to indicate that the automatic document feeder scans the originals. 9 Scan area, where the automatic document feeder scans the originals. 10 Glass plate, to place an original, such as a page of a book, a heavy or delicate document, or a transparency. 11 Cover, to access the scan area to clean. 12 Handle (ADF Access Handle), as support equipment to close the automatic document feeder. See Paper input specifications on page 270 for specifications. imagePRESS C800 Series Chapter 2 - Explore the print system 41 Special feeder Special feeder The special feeder (Stack Bypass-B1) enables you to feed media manually, for example, when you need only a few sheets of special media for your job. The special feeder can hold up to 100 sheets (80 g/m² / 22 lb bond). 1 2 3 [13] Special feeder (Stack Bypass-B1) Description special feeder 1 Slide guides, to place the media in the correct position in the tray. 2 Auxiliary tray, to place large media (A3 / 11" x 17" or A4R / LTRR). 3 Alignment tray, to prevent skewed images. The alignment tray (Stack Bypass Alignment Tray-C1) prevents skewed images and ensures that media are fed straight ahead. You cannot use the auxiliary tray in combination with the alignment tray. 1 2 [14] Alignment tray (Stack Bypass Alignment Tray-C1) Description alignment tray 1 Screws, to attach or loosen the alignment tray. 2 Alignment guides, to place the media in the correct position in the tray. See Paper input specifications on page 270 for specifications. 42 Chapter 2 - Explore the print system imagePRESS C800 Series Finishing and delivery Finishing and delivery Professional stacker / stapler There are two professional stacker / stapler configurations: the stacker / stapler with and without a booklet maker. The booklet maker folds and staples booklets. Both finisher configurations can enable the optional punch unit to punch two, three or four holes in the printed output. The dashboard of the control panel displays the status of the staple cartridges. When the color of the staple icon is orange or red, the staple cartridge needs replacement. (See System monitoring on page 120) 1 1 6 6 5 5 2 2 4 3 [15] Professional stacker / stapler with and without booklet maker. Description stacker/stapler 1 Cover, to access the paper path when a paper jam occurs. 2 Cover, to access the area where you replace staple cartridges, clear a paper jam, or clear a staple jam. 3 Booklet tray, to collect booklets. 4 Auxiliary booklet tray, to collect large booklets. 5 Lower tray, to collect finished output. The guides enable correct placement of the printed output. 6 Upper tray, to collect finished output. The guides enable correct placement of the printed output. imagePRESS C800 Series Chapter 2 - Explore the print system 43 Professional stacker / stapler 2 1 [16] Internal view of the stacker/stapler and saddle-stitch unit (Saddle Finisher-AM2 ) Description internal parts of stacker/stapler 1 Punch waste tray, to collect the punch waste. 2 Staple waste tray, to collect the staple waste. See for specifications: Finishing and delivery specifications on page 274 Finishing for your output on page 23 44 Chapter 2 - Explore the print system imagePRESS C800 Series Standard stacker / stapler Standard stacker / stapler There are two standard stacker / stapler configurations: the stacker / stapler with and without a booklet maker. The booklet maker folds and staples booklets. Both finisher configurations can enable the optional punch unit to punch two, three or four holes in the printed output. The dashboard of the control panel displays the status of the staple cartridges. When the color of the staple icon is orange or red, the staple cartridge needs replacement. (See System monitoring on page 120) 1 2 1 9 9 8 8 3 7 47 4 6 5 [17] Standard stacker / stapler with and without booklet maker. Description stacker / stapler 1 Cover, to access the paper path when a paper jam occurs. 2 Punch unit cover, to access the paper path when a paper jam occurs. 3 Punch unit cover, to remove the punch waste or to access the paper path when a paper jam occurs. 4 Cover, to access the area where you replace staple cartridges, clear a paper jam, or clear a staple jam. 5 Booklet tray, to collect booklets. 6 Auxiliary booklet tray, to collect large booklets. 7 Lower tray, to collect finished output. 8 Upper tray, to collect finished output. 9 Top tray, to collect finished output. See for specifications: Finishing and delivery specifications on page 274 Finishing for your output on page 23 imagePRESS C800 Series Chapter 2 - Explore the print system 45 Professional puncher Professional puncher The professional puncher (Professional Puncher-C1 and Professional Puncher Integration Unit-A1) uses die sets to punch various types of holes in the printed output. The Professional Puncher Integration Unit-A1 reverses the punched sheets. NOTE For more information on how to use the professional puncher, see the operation guide of the Professional Puncher-C1. IMPORTANT Always keep the main power switch of the Professional Puncher-C1 in the "I" position. [18] Main power switch of the professional puncher (Professional Puncher-C1) 1 [19] Professional puncher integration unit (Professional Puncher Integration Unit-A1) Description professional puncher integration unit 1 Front cover, to access the paper path when a paper jam occurs. See for specifications: Finishing and delivery specifications on page 274 Finishing for your output on page 23 46 Chapter 2 - Explore the print system imagePRESS C800 Series Folder Folder The folder (Paper Folding Unit-F1) folds the printed output in various ways: Z-fold, half-fold, trifold in, tri-fold out, parallel fold. 1 2 3 [20] Folder (Paper Folding Unit-F1) Description folder 1 Front cover, to access the paper path when a paper jam occurs. 2 Folding unit cover, to access the paper path when a paper jam occurs. 3 Tray, to collect folded output. See for specifications: Finishing and delivery specifications on page 274 Finishing for your output on page 23 imagePRESS C800 Series Chapter 2 - Explore the print system 47 Output tray Output tray The output tray (Output Tray-A1) collects the printed output. The output tray is part of the print module. Printed output goes to the output tray when no other finishing optionals are part of the print system. (See Main hardware parts on page 32) 1 2 [21] Output tray (Output Tray-A1) Description 1 Auxiliary tray, to collect large, printed output (A3 / 11" x 17" or A4R / LTRR). 2 Output tray, to collect printed output. See Finishing and delivery specifications on page 274 for specifications. 48 Chapter 2 - Explore the print system imagePRESS C800 Series Chapter 3 Prepare the jobs Prepare print jobs Prepare print jobs Prepare print jobs with the printer driver The printer driver enables you to prepare the complete print job. The printer driver is available in all applications for Microsoft® Windows® and Apple® Macintosh® operating systems. You can use the printer driver to submit documents from applications, such as Microsoft® Office and Adobe® Acrobat®. The printer driver provides the following features: • Access to the media catalog, to select the best media for the job. • Color preset selection, for easy-to-use and fast color management. • Many settings for the layout and finishing. • Templates for the print job settings you use more often. • Secure print jobs with a PIN. • Labels, to organize jobs in a DocBox or the print queue. You can also use labels to print via an automated workflow. • Default print ticket creation, to print via hotfolders. • Preview pane, to show the results of the settings. You can submit jobs to the following locations on PRISMAsync: a DocBox, the list of waiting jobs or the list of scheduled jobs. (See Job management in the queues on page 99) This generic procedure describes how to define a print job. The online help of the printer driver provides detailed information on the available functions. Download the printer drivers from the Settings Editor. (See System configuration on page 182) [22] The media catalog in the printer driver 50 Chapter 3 - Prepare the jobs imagePRESS C800 Series Prepare print jobs with the printer driver 6 2 1 7 3 4 5 8 [23] The setting parts of the printer driver Before you begin Check if there is a connection from the printer driver to the print system (6). Procedure 1. 2. 3. 4. 5. 6. 7. Check the document size, orientation and binding edge that come from the application (1 and 2). Check the presets (3). Change the settings for one or more presets, if required (4). Define the job production settings (7). Check the results in the preview pane (2). Save the settings in a template, if required (5). Click [OK] (8). imagePRESS C800 Series Chapter 3 - Prepare the jobs 51 Prepare print jobs with PRISMAprepare Prepare print jobs with PRISMAprepare The optional PRISMAprepare software is an effective and efficient application to clean up documents and make them ready for printing. You can preview the results of your settings by page. PRISMAprepare provides the following features: • Basic and advanced imposition functions, to prepare the print document on job and page level. • Create variable data documents. • WYSIWIG feedback view, to show the results of the layout, media and finishing settings. • Access to the media catalog, to select the best media for the job. • Functions to clean scanned documents. • Functions to optimize PDF documents. • Export the media catalog to PRISMAsync controllers of black & white and color systems. You can send jobs to the following locations on PRISMAsync: a DocBox, the list of waiting jobs or the list of scheduled jobs. (See Job management in the queues on page 99) This generic procedure describes how to prepare and submit a job. The online help of PRISMAprepare contains detailed information on the available functions. [24] The PRISMAprepare interface Procedure 1. 2. 3. 4. 52 Open the document in PRISMAprepare. Add pages or page ranges, if required. Define which pages or page ranges need specific layout. Select media from the media catalog by page or page range. Chapter 3 - Prepare the jobs imagePRESS C800 Series Prepare print jobs with PRISMAprepare [25] The media catalog in PRISMAprepare 5. Select the required color preset. 6. Define the required finishing and delivery options. imagePRESS C800 Series Chapter 3 - Prepare the jobs 53 Print a file from a USB drive Print a file from a USB drive You can submit documents that are stored on a USB drive to one of the following locations: • List of waiting jobs • List of scheduled jobs • A DocBox [26] The USB button For more information, see: Control panel on page 36 Job management in the queues on page 99 Operating concept on page 28 Procedure 1. 2. 3. 4. Insert the USB drive into the USB port at the left-hand side of the control panel. Touch [Jobs] -> [USB]. Select the document or use one of the selection functions to select multiple documents together. Touch [Print] to submit the document to the list of [Scheduled jobs] or touch [Save] to store the document in one of the other locations. and remove the USB drive. 5. Touch the eject button 54 Chapter 3 - Prepare the jobs imagePRESS C800 Series Prepare copy and scan jobs Prepare copy and scan jobs Copy jobs The copy function enables you to copy paper originals. You can define each individual setting for the copy job or use templates. Templates contain predefined settings for recurring types of copy jobs. The copy function shows a number of factory default templates, for example, to copy mixed-size originals or to combine different sets of originals. Furthermore, you can define or change your own templates. When you select a template, PRISMAsync automatically uses copy and original settings for the job. Minimize the copy/scan job definition view so that you also can perform other tasks on the control panel. You can specify the destination for the copy job. When you want to print the copy job later, select the list of waiting jobs or a DocBox. (See Job management in the queues on page 99) Default copy templates 93,675 [27] Default copy templates The following default copy job templates are available. Template When to use [Copy job] When you have a simple copy job with one type of media. [Combined copy job] When you have a copy job with subsets of originals. [Booklet job] When you need copied booklets. imagePRESS C800 Series 4 Chapter 3 - Prepare the jobs 55 Copy jobs Template When to use [Mixed size] When you have a copy job with mixed-size originals. The copy will also have these media sizes. [Last used] When you want to reuse the settings of the previous copy job. You cannot use this function for a combined copy job. [To DocBox] When the destination of the copy job is the first available DocBox or DocBox of your choice. Copy job definition PRISMAsync automatically defines a number of settings for the originals and the copy. However, you can overrule these automatic settings. The automatic settings have the prefix "Auto". 1 3 2 4 5 [28] The copy job panes and buttons The following copy job information is available. Description 1 [Original] pane, with the settings for the originals. 2 [Output] pane, with the settings for the copy. 3 [Job] pane, with generic settings for the entire job. 4 Preview pane, to show the results of the settings. 5 Action buttons, to save settings in a template or to indicate subsets. For more information, see: Copy job settings on page 236 Output settings values and icons on page 246 56 Chapter 3 - Prepare the jobs imagePRESS C800 Series Scan jobs Scan jobs The scan function enables you to create a digital document from originals. You can define the individual settings for a scan job or use templates. The scan function contains a number of factory default templates, for example, to scan mixedsize originals or to combine different sets of originals. Furthermore, you can define or change your own templates. When you select a template, PRISMAsync automatically uses scan and original settings for the job. Minimize the copy/scan settings view so that you can also do other tasks on the control panel. Scan job templates 1 3 2 4 5 [29] Scan job templates A scan template includes the destination of the scan file. You can scan to a server, workstation, USB drive or to email. PRISMAsync transfers the scan file to the list of scan files, before it arrives in the required destination. PRISMAsync automatically removes scan files from the list after a preset period, but you can also remove scan files from the list in the Job view. Configure the scan file transfer, the scan file destinations and the removal of scan files in the Settings Editor. (See System configuration on page 182) Scan job definition PRISMAsync automatically defines a number of settings for the originals and the scan file. However, you can overrule these automatic settings. The automatic settings have the prefix "Auto". imagePRESS C800 Series Chapter 3 - Prepare the jobs 57 Scan jobs 1 3 2 4 5 [30] Scan job settings The following scan job information is available. Description 1 [Original] pane, with settings for the originals. 2 [Output] pane, with settings for the scan file. 3 [Job] pane, with generic settings for the entire job. 4 Preview pane, to show the results of the settings. 5 Action buttons, to save settings in a template or to use subsets. For more information, see: Scan job settings on page 240 Output settings values and icons on page 246 58 Chapter 3 - Prepare the jobs imagePRESS C800 Series Use the automatic document feeder to copy or scan Use the automatic document feeder to copy or scan The automatic document feeder feeds and scans a set of originals for copy or scan jobs. It automatically transfers the originals to the scan area. IMPORTANT • Thin originals can become creased in high temperatures or high humidities. • When you scan long originals (432 mm - 630 mm / 17" - 24.8"), push back the auxiliary originals tray and feed the originals by hand to prevent creased originals. • Do not place the following originals into the automatic document feeder that are difficult to feed, such as: - Originals with tears or large binding holes - Severely curled originals or originals with sharp folds - Clipped or stapled originals - Carbon-backed paper - Transparencies and other highly transparent media • Always smooth out folds in originals before you place them into the automatic document feeder. • Do not drop clips or other objects into the gap of the originals tray. • Do not add or remove originals during the scan process. • Do not place objects in the original output area. This can cause damage to originals. • Do not scan originals more than 30 times. This can cause the originals to become folded and creased. • When the rollers of the automatic document feeder get dirty due to originals written with pencil, perform the automatic document feeder cleaning procedure. (See Clean the automatic document feeder rollers on page 220) Action 1 Adjust the paper guides to fit the size of your originals. You can place a set of mixed-size originals into the automatic document feeder. 4 imagePRESS C800 Series Chapter 3 - Prepare the jobs 59 Use the automatic document feeder to copy or scan Action 2 Place the originals face up into the originals tray; the originals input indicator * illuminates green. The position of the originals influences the staple, fold and punch location. (See Feed direction on page 251) * CAUTION Do not insert your hands in the gap of the originals tray. This can cause personal injury. 3 Define the copy or scan settings and touch [Start] . When the original receiving tray detects the scanned originals, the originals output indicator * illuminates white. * 4 Remove the scanned originals from the originals receiving tray when the originals output indicator * blinks. For more information, see: Automatic document feeder on page 41 Paper input specifications on page 270 Feed direction on page 251 60 Chapter 3 - Prepare the jobs imagePRESS C800 Series Use the glass plate to copy or scan Use the glass plate to copy or scan You must use the glass plate to scan a page of a magazine or book, a heavy or delicate document, or a transparency. The scan area detects the following original sizes: A3, A4, A4R, A5, A5R , 11" x 17", LTR, LTRR, SMT, SMTR. Action 1 Lift the automatic document feeder approximately 300 mm / 11.8" to allow the sensor to detect the size of the original. * 2 Place and align an original face down. The position of the original influences the staple, fold and punch location in the printed output. (See Feed direction on page 251) 3 Gently close the automatic document feeder. CAUTION To prevent damage to the glass plate and personal injury, carefully close the cover and do not push on‐ to the cover. 4 Define the copy or scan settings and touch [Start] . CAUTION Be aware that the light of the glass plate is very bright. 5 Remove the original from the glass plate. For more information, see: Automatic document feeder on page 41 imagePRESS C800 Series Chapter 3 - Prepare the jobs 61 Use the glass plate to copy or scan Paper input specifications on page 270 Feed direction on page 251 62 Chapter 3 - Prepare the jobs imagePRESS C800 Series Make a copy Make a copy You start a copy job from the automatic document feeder or the glass plate. When the scan area has scanned the originals, the copy goes to the destination you indicated. 1 3 2 4 5 For more information, see: About copy jobs on page 55 Copy job settings on page 236 Use templates for recurring jobs on page 66 Copy subsets (combined copying) on page 67 Before you begin Read the instructions detailing how to use the automatic document feeder and the glass plate. (See Use the automatic document feeder to copy or scan on page 59 or Use the glass plate to copy or scan on page 61) Procedure 1. 2. 3. 4. 5. 6. 7. Place a set of originals into the automatic document feeder or place an original on the glass plate. Touch [Jobs] -> [Copy/Scan]. Select a copy template. Define the original settings in the [Original] pane (1). Define the output settings in the [Output] pane (2). Enter a job name and the number of sets in the [Job] pane (3). Select the destination of the copy (3). To scan now and print later, select the list of waiting jobs or a DocBox . 8. Check the results of your settings in the preview pane (4). 9. Touch the start button . imagePRESS C800 Series Chapter 3 - Prepare the jobs 63 Make a scan Make a scan You can start a scan job from the automatic document feeder or the glass plate. When the scan area has scanned the originals, the scan file goes to the destination you indicated. 1 3 2 4 5 For more information, see: About scan jobs on page 57 Scan job settings on page 240 Use templates for recurring jobs on page 66 Scan subsets (combined scanning) on page 68 Before you begin Read the instructions detailing how to use the automatic document feeder and the glass plate. (See Use the automatic document feeder to copy or scan on page 59 or Use the glass plate to copy or scan on page 61) Procedure 1. 2. 3. 4. 5. 6. Place a set of originals into the automatic document feeder or place an original on the glass plate. Touch [Jobs] -> [Copy/Scan]. Select a scan template. Define the original settings in the [Original] pane (1). Define the output settings in the [Output] pane (2). Select the destination of the scan file in the [Job] pane (3). • For scanning to email, define the subject of the email, the addresses and your account ID. • For scanning to USB, insert the USB drive into the USB port and select the required folder on the drive. 7. Enter a job name and a file name ID (3). 8. Check the results of your settings in the preview pane (4). 64 Chapter 3 - Prepare the jobs imagePRESS C800 Series Make a scan 9. Touch the start button . and remove the USB drive, if applicable. 10. Touch the eject button imagePRESS C800 Series Chapter 3 - Prepare the jobs 65 Use templates for recurring jobs Use templates for recurring jobs The print system offers a number of default templates. When you carry out copy or scan jobs with the same settings on a regular basis, create custom templates to store the settings for these jobs. [31] Store settings of a copy or scan job in a template NOTE • To change a custom template, touch the custom template for two seconds. You can rename, move or delete the custom template. • To store the settings of the last job in a custom template, touch the [Last used] template for two seconds. For more information, see: About copy jobs on page 55 About scan jobs on page 57 Procedure 1. 2. 3. 4. 5. 6. 66 Touch [Jobs] -> [Copy/Scan]. Select one of the available job templates. Adjust the template settings. Press [Save as template]. Enter a name for the custom template and touch [OK]. Touch [Jobs]->[Copy/Scan] to view the new template. Chapter 3 - Prepare the jobs imagePRESS C800 Series Copy subsets (combined copying) Copy subsets (combined copying) You can combine different subsets of originals into a copy. With the optional [Page programming] function you can define the layout and finishing of each subset. For more information, see: About copy jobs on page 55 Copy job settings on page 236 Use page programming on page 107 Before you begin Read the instructions detailing how to use the automatic document feeder and the glass plate. (See Use the automatic document feeder to copy or scan on page 59 or Use the glass plate to copy or scan on page 61) Procedure 1. 2. 3. 4. 5. 6. 7. 8. 9. 10. 11. 12. 13. Touch [Jobs] -> [Copy/Scan] -> [Combined copy job]. Place the first subset into the automatic document feeder or on the glass plate. Define the settings for the subset and the copy. Press [Scan]. Place the next subset into the automatic document feeder or on the glass plate. Define the settings for the subset and the copy. Press [Scan]. Repeat step 5, 6, and 7 for each following subset. Touch [Ready] when the last subset is scanned. Use the optional [Page programming] function to define the layout and finishing of the subsets. Touch [Ready] to close the [Page programming] function. Define the destination and enter a name for the copy. Touch the start button to start the copy job. imagePRESS C800 Series Chapter 3 - Prepare the jobs 67 Scan subsets (combined scanning) Scan subsets (combined scanning) You can combine different subsets of originals into a scan file. With the optional [Page programming] function you can define the layout and finishing of each subset. For more information, see: About scan jobs on page 57 Scan job settings on page 240 Use page programming on page 107 Before you begin Read the instructions detailing how to use the automatic document feeder and the glass plate. (See Use the automatic document feeder to copy or scan on page 59 or Use the glass plate to copy or scan on page 61) Procedure 1. 2. 3. 4. 5. 6. 7. 8. 9. 10. 11. 12. 13. 14. 15. 68 Touch [Jobs] -> [Copy/Scan]. Select one the available scan templates. Press [Subset]. Place the first subset into the automatic document feeder or on the glass plate. Define the settings for the subset and the scan file. Press [Scan]. Place the next subset into the automatic document feeder or on the glass plate. Define the settings for the subset and the scan file. Press [Scan]. Repeat steps 7, 8, and 9 for each subset. Touch [Ready] when the last subset is scanned. Use the optional [Page programming] function to define the layout and finishing of the subsets. Touch [Ready] to close the [Page programming] function. Define the destination for the scan file, enter the job name and the file name ID for the scan file. Touch the start button to start the scan job. Chapter 3 - Prepare the jobs imagePRESS C800 Series Chapter 4 Plan the jobs Set up your print production preferences Set up your print production preferences Automated workflows An automated workflow automatically links print settings to jobs. Every automated workflow represents a different virtual printer with its own specific properties. Job preparation Ready-to-print documents Waiting jobs Job planning DocBox Scheduled jobs Print production Finishing and delivery Printing Media loading [32] Document printing via an automated workflow The use of automated workflows means that the print production increases, because you do not need to define individual job settings during the job preparation. PRISMAsync has one default automated workflow. There are several ways to address an automated workflow: • You can enter the name of the automated workflow in the label setting of the printer driver. • You can use an LPR command with the name of the automated workflow. • You can use a hotfolder, linked to an automatic workflow. You can define if the attributes of the automated workflow must overrule the job tickets of the print files. An automatic workflow can send jobs to the following PRISMAsync locations: a DocBox, the list of waiting jobs or the list of scheduled jobs. (See Job management in the queues on page 99) Create and define automated workflows in the Settings Editor. (See System configuration on page 182) Hotfolders The optional hotfolder feature is useful for environments that print many files with the same print settings. The format of the files you can print with hotfolders depends on the print language licenses of your print system (PostScript/PDF, Direct PDF (Adobe PDF Print Engine APPE), PCL). 70 Chapter 4 - Plan the jobs imagePRESS C800 Series Automated workflows You drop the printable files on a shortcut of the hotfolder. Do not use a hotfolder for files that already have a job ticket, to prevent the settings of the two sources causing a conflict. A hotfolder has a connection to an automated workflow, which defines the job settings. However, you can also apply job settings by the use of a hotfolder default ticket. If this happens, you can disable the automated workflow job settings. Create a hotfolder default ticket (default_ticket.jdf) with your printer driver. You need to do the following tasks, before you can use hotfolders: • Use the Settings Editor to activate the hotfolder feature. • Use the Settings Editor to create a hotfolder. • Use the Settings Editor to link the hotfolder to the settings of an automated workflow or place the default job ticket in the hotfolder. • Create a shared network folder on your workstation that links to the hotfolder and create a shortcut on your desktop. Variable data printing Printing variable data (VDP or variable document printing) is a print method that uses variable text and graphics. A VDP job has records to distinguish the different sets. VDP is used for direct marketing, advertising, and personalized letters. PRISMAprepare or VDP authoring tools allow to build personalized documents. Today, PDF/VT print files are used to print variable data documents. PDF/VT enables variable document printing with the use of the latest PDF standards. Submit PDF/VT files to PRISMAsync with an automated workflow or a hotfolder. [33] A PDF/VT job in the list of scheduled jobs The icon indicates a PDF/VT file. When the PDF/VT job arrives in the print queue, you can use the following functions: • Print a proof of the first record. • Interrupt the print process after a certain record, and resume the print process of the job later. • Print a range of records. imagePRESS C800 Series Chapter 4 - Plan the jobs 71 Automated workflows • Change the settings of the job. Be aware that when you change settings of a PDF/VT job, these settings are applicable to all records of the job. NOTE Page programming is not available for PDF/VT jobs. 72 Chapter 4 - Plan the jobs imagePRESS C800 Series Workflow profiles Workflow profiles A workflow profile determines the route of jobs when they arrive on the PRISMAsync controller. PRISMAsync provides several default workflow profiles to manage your work load on the control panel. Workflow profiles make it possible to plan your jobs in a flexible way. You select a workflow profile on the control panel and, if required, adjust the attributes of the workflow profile. Then, this custom workflow profile is completely fitted to your workflow. [34] Workflow profile attributes Below you find the descriptions of the default workflow profiles. imagePRESS C800 Series Chapter 4 - Plan the jobs 73 Workflow profiles Standard workflow profile Job planning Waiting jobs DocBox Scheduled jobs Print production Finishing and delivery Printing Media loading The standard workflow profile fits a productive workflow with sufficient control over jobs. Jobs go to the list of scheduled jobs and the print system prints the jobs. The print system selects another output tray for each next job. 74 Chapter 4 - Plan the jobs imagePRESS C800 Series Workflow profiles Job by job workflow profile Job planning Waiting jobs DocBox Scheduled jobs Print production Finishing and delivery Printing Media loading The job-by-job workflow profile fits a workflow in which every job needs attention. All jobs come in the list of scheduled jobs and you start the jobs one by one from the list of scheduled jobs. The print system selects another output tray for each next job. imagePRESS C800 Series Chapter 4 - Plan the jobs 75 Workflow profiles Check and print workflow profile Job planning Waiting jobs DocBox Scheduled jobs Print production Finishing and delivery Printing Media loading The check-and-print workflow profile is suitable for a workflow in which every job requires attention. You check the print quality and layout setting of the first set. All jobs are received in the list of scheduled jobs and only the first set of the job is printed. After approval of the first set, you give the print command to print the other sets in one run. The print system selects another output tray for each next job. 76 Chapter 4 - Plan the jobs imagePRESS C800 Series Workflow profiles Manual planning workflow profile Waiting jobs Job planning DocBox Scheduled jobs Print production Finishing and delivery Printing Media loading The manual planning workflow fits a workflow in which you want to determine the print priority of the jobs. All jobs are received in the list of waiting jobs. The print system selects another output tray for each next job. imagePRESS C800 Series Chapter 4 - Plan the jobs 77 Workflow profiles Unattended workflow profile Waiting jobs Job planning DocBox Scheduled jobs Print production Finishing and delivery Printing Media loading The unattended workflow profile fits a workflow in which productivity is very important. All jobs go to the list of scheduled jobs and are printed. To keep the system running, you should make sure consumables remain available and you remove printed output and waste on time. For more information, see: DocBox on page 91 Job management in the queues on page 99 Operating concept on page 28 78 Chapter 4 - Plan the jobs imagePRESS C800 Series Select a workflow profile Select a workflow profile Workflow profiles determine the route of jobs when they arrive on PRISMAsync. You select one of the default workflow profiles. You also can adjust the workflow profile attributes. You can only create one custom workflow profile. You can find the attributes of the active workflow at the top of the Workflow window. [35] The workflow profile attributes For more information, see: Workflow profiles on page 73 Job management in the queues on page 99 Procedure 1. Touch [System] -> [Setup] -> [Workflow profile]. 2. Select a workflow profile. 3. Adjust the workflow profile, if required. The name of the workflow profile changes into [Custom]. 4. Press [OK]. imagePRESS C800 Series Chapter 4 - Plan the jobs 79 Select an accounting mode Select an accounting mode The accounting feature on PRISMAsync stores and handles job and user information in account log files. You can customize the definition of account log files to process the logging data into your cost charts or invoices. You must define account IDs to charge job costs to departments or customers and enable the user identification in the Settings Editor. PRISMAsync can verify the entered account IDs, to make sure that only valid users can use the print system. When a submitted job does not have a valid account ID, PRISMAsync sends it to the list of waiting jobs. The print system will only start to process the job when a correct account ID is entered. When accounting is active, the printer driver and the control panel will ask for an account ID before the print system handles the job. Define the accounting mode on the control panel to determine how PRISMAsync interacts with the operator. Accounting modes: • [Per job] This mode requires authentication per job. You can see the last used account ID which you can overwrite. • [Per job] ([Clear account ID]) This mode requires authentication per job. You cannot see the last used account ID. • [Fixed] This mode uses a fixed account ID, but you can change the account ID. Be aware that the fixed mode implies that the print system overrules the account ID that is entered in the printer driver. [36] Accounting modes For more information, see: System configuration on page 182 80 Chapter 4 - Plan the jobs imagePRESS C800 Series Select an accounting mode Procedure 1. 2. 3. 4. Touch [System] -> [Setup] -> [Accounting]. Press [Accounting mode]. Select an accounting mode. Press [OK]. imagePRESS C800 Series Chapter 4 - Plan the jobs 81 Change or disable the warning time Change or disable the warning time The dashboard and the operator attention light warn you when the schedule predicts an operator intervention. You can change or disable the warning time. For more information, see: System monitoring on page 120 Status indicators on page 264 Schedule on page 122 Procedure 1. Touch [System] -> [Setup] -> [Warning time]. 2. Touch [Warning in advance] to enable or disable the function. 3. Touch the - or + button to decrease or increase the warning time in increments of 1 minute. Set a time from 1 - 60 minutes. 4. Press [OK]. 82 Chapter 4 - Plan the jobs imagePRESS C800 Series Change the system language Change the system language You can change the language of the control panel. [37] Overview of the available languages Procedure 1. Touch [System] -> [Setup] -> [Language]. 2. Select the language. 3. Press [OK]. imagePRESS C800 Series Chapter 4 - Plan the jobs 83 Use of shorter job names Use of shorter job names When the job name is too long to display on the control panel, PRISMAsync shortens the job name. You can determine how PRISMAsync shortens the job names. [38] Job name truncation Procedure 1. Touch [System] -> [Setup] -> [Job name truncation]. 2. Indicate how you want to shorten the job name. 3. Press [OK]. 84 Chapter 4 - Plan the jobs imagePRESS C800 Series Adjust the readability of the control panel Adjust the readability of the control panel You can adjust the brightness and contrast of the control panel screen. Use the automatic or manual adjustment. [39] Control panel adjustments Procedure 1. Touch [System] -> [Setup] -> [Operator panel settings]. 2. Select the auto adjustment method, or touch the + and - buttons to adjust the brightness and contrast. 3. Press [OK]. imagePRESS C800 Series Chapter 4 - Plan the jobs 85 Use the remote monitor Use the remote monitor With the remote monitor you can monitor the print system status from a workstation or a tablet. For more information, see: System monitoring on page 120 Remote monitor specifications on page 288 Before you begin Make sure that your web browser allows pop-up windows. Procedure 1. Open the web browser. 2. Enter the IP address or hostname of the PRISMAsync controller. Use the following format: http://<IP address>/remoteinfo or http://<hostname>/remoteinfo https://<IP address>/remoteinfo or https://<hostname>/remoteinfo 86 Chapter 4 - Plan the jobs imagePRESS C800 Series Transaction printing Transaction printing Transaction printing mode When there is a license for transaction printing (IPDS or PCL), you can operate the print system in the transaction printing mode. An IPDS or PCL host sends a streaming job to a dedicated port in the print system. The transaction printing mode fits print environments with large numbers of business critical data, such as invoices, checks and salary slips. Typically, in the transaction print mode, that first non-variable parts of a print job are stored on the controller and are then merged with the variable parts of the print job. Applications to prepare and submit job stream Job preparation Scheduled jobs Print production Finishing and delivery Printing Media loading [40] Job workflow for transaction printing mode During daily work, you can switch between the transaction printing and document printing modes without rebooting the print system. When the transaction printing mode is active, the print system still accepts PDF and PostScript jobs. However, PRISMAsync starts to process these jobs, when you switch off the transaction printing mode. PDF containers in the data streams The transaction printing mode can be extended with an Adobe PDF Print Engine (Adobe PDF for IPDS) license. This license allows you to process PDF containers in the data streams. Differences between the two printing modes The transaction printing mode is different from the document printing mode in several respects: 1. All data in one connection session are part of the same streaming job. This streaming job can have job separators. In this instance, you can see the different job names on the control panel. 2. The print resolution for IPDS is 240, 300, 600 dpi, or automatically detected. imagePRESS C800 Series Chapter 4 - Plan the jobs 87 Transaction printing 3. When the transaction printing jobs contain paper tray selection numbers, you can select a mapping method. The paper tray number corresponds to a physical tray or to media from the catalog: • Tray-to-media mapping You can assign the paper tray number included in the print job to a physical paper tray. • Tray-to-tray mapping You can assign the paper tray number included in the print job to media in the media catalog. 4. Color management in the transaction mode works in a similar way to the document printing mode. However, there are some different color conversion functions: • You cannot overrule the input profiles attached to the data stream. • You can choose to keep or ignore the output color profile in the data stream. • You cannot calibrate the printer when the transaction printing mode is active. Transaction printing setups A transaction printing setup is a collection of preset print settings for a transaction job, such as output location, data resolution, face orientation, offset stacking, font capture, and logical page size. Create transaction printing setups in the Settings Editor. (See System configuration on page 182) Work in transaction printing mode When you want to print in the transaction printing mode, first activate the transaction mode and establish the connection with the IPDS or PCL host. When you print in the transaction printing mode, the schedule informs you which types of media the streaming job uses. The schedule cannot predict the time needed for a streaming job. (See Schedule on page 122) [41] The schedule when the transaction printing mode is active 88 Chapter 4 - Plan the jobs imagePRESS C800 Series Transaction printing Image adjustment You can create a transaction printing preset with an image shift definition. This is useful for better alignment of variable data, such as names or addresses, on the page. You define the image shift on the control panel, but also in the Settings Editor. Secure error recovery When an job error occurs in transaction printing mode, the job recovery takes place from the page that caused the error. When multiple pages of the same document are not allowed, for example, for lotteries and bank accounts, you must adjust the error recovery settings. When you select the secure error recovery in the Settings Editor, the print system does not perform an output recovery and deletes all remaining pages. A stack eject follows when the printed output goes to the high capacity stacker. As a result, you must submit the job again. imagePRESS C800 Series Chapter 4 - Plan the jobs 89 Print in transaction printing mode Print in transaction printing mode When the transaction mode is active, you select a transaction setup that matches your print requirements. Create new transaction setups in the Settings Editor. When the alignment of the variable data is not correct, you adjust the image shift via the control panel or via a transaction printing setup with a preset defined image shift. The image shift is visible on all printed output from all paper trays. For more information, see: Transaction printing on page 87 Before you begin Make sure the list of scheduled jobs is empty. Procedure 1. 2. 3. 4. 5. 6. 7. Touch [System] -> [Transaction] -> [Transaction printing mode] -> [On]. Touch [Active transaction setup] to select a transaction setup. Load the media into the paper trays, if the tray-to-tray media assignment is active. Touch [System] -> [Transaction] ->[Transaction online] -> [On] Touch the + or - buttons to shift the image, if required. Establish the connection from the host or mainframe to the print system and submit the jobs. Monitor the jobs on the control panel, to make sure that all jobs are printed. After you finish To switch off the transaction printing mode: 1. Touch [System] -> [Transaction] ->[Transaction online] -> [Off] 2. Touch [System] -> [Transaction] -> [Transaction printing mode] -> [Off]. 90 Chapter 4 - Plan the jobs imagePRESS C800 Series Use the DocBox Use the DocBox DocBox The DocBox is short for document box. The optional DocBox storage location on PRISMAsync helps to manage jobs before printing. For example, use the DocBox: • As a storage folder for each print operator. • As a secure folder protected with a PIN. • As a storage folder for jobs that need reprinting on a regular basis. • As a storage folder for jobs that need further job editing or page programming. • As a storage folder for jobs that come from a hotfolder or an automated workflow. [42] The DocBox folders You can do the following tasks with a DocBox job: • Lock the job settings. • Move it to another DocBox. • Combine it with another job in the DocBox. • Print it with priority. Configure the DocBox with the Settings Editor. (System configuration on page 182) For more information, see: Operating concept on page 28 Job management in the queues on page 99 Print job settings on page 242 imagePRESS C800 Series Chapter 4 - Plan the jobs 91 Change a DocBox job Change a DocBox job You can change the settings of a DocBox job. The same job settings are available in the list of waiting jobs. With the optional [Page programming] function you can define the layout and finishing of subsets and page ranges. Use the list button to toggle between the list and the thumbnail view. [43] Job settings in DocBox For more information, see: DocBox on page 91 Print job settings on page 242 Use page programming on page 107 Procedure 1. 2. 3. 4. 5. 6. 7. 8. 9. 92 Touch [Jobs] -> [DocBox]. Select the DocBox folder that contains the job you want to edit. Enter a PIN, if requested. Select the job you want to change Touch [Properties], or double-tap the job to open the [Properties] window. Make the required settings. Use the optional [Page programming] function, if required. Check the results of the changed settings in the preview pane. Press [OK]. Chapter 4 - Plan the jobs imagePRESS C800 Series Combine DocBox jobs Combine DocBox jobs You can combine DocBox jobs into one new job. You can change the settings for the combined job in a single property window. The settings available depend on the individual job settings. The icon indicates a combined job. Use the list button to toggle between the list and the thumbnail view. [44] Job combination in DocBox For more information, see: DocBox on page 91 Change a DocBox job on page 92 Procedure 1. 2. 3. 4. Touch [Jobs] -> [DocBox]. Select the DocBox folder that contains the jobs you want to combine. Enter a PIN, if requested. Select the jobs you want to combine, or use an option from the [Select] menu to select multiple jobs together. 5. Select [Build] from the drop-down menu. The [Create build] window appears. 6. Use the [Up] and [Down] buttons to change the job sequence in the combined job, if required. 7. Touch [OK]. NOTE Split the combined job into the original jobs with the [Split] function. Move a job to an other DocBox folder with the [Move] function. imagePRESS C800 Series Chapter 4 - Plan the jobs 93 Lock DocBox job settings Lock DocBox job settings You can lock a DocBox job to protect its settings. The icon indicates a locked job. 1 3 2 4 5 [45] The lock function in DocBox For more information, see: DocBox on page 91 Procedure 1. 2. 3. 4. Touch [Jobs] -> [DocBox]. Select the DocBox folder that contains the job you want to lock. Enter a PIN, if requested. Select one or more jobs that you want to lock, or use an option from the [Select] menu to select multiple jobs together. 5. Select [Lock] from the drop-down menu. NOTE Unlock the job again with the [Unlock] function. 94 Chapter 4 - Plan the jobs imagePRESS C800 Series Print DocBox jobs Print DocBox jobs You can print DocBox jobs in several ways: • Without urgency, using the [Print] function. PRISMAsync submits the job to the last position on the list of scheduled jobs. • With urgency (immediately), using the [Print now] function. PRISMAsync submits the job to the first position on the list of scheduled jobs. The active job is put on hold. • First make a proof print. The printed jobs remain in the DocBox folder. Make sure you remove printed DocBox jobs on a regular basis to prevent a full system disc. 1 3 2 4 5 [46] Selection of jobs in a DocBox For more information, see: DocBox on page 91 Proof and test jobs on page 116 Procedure 1. 2. 3. 4. Touch [Jobs] -> [DocBox]. Select the DocBox folder that contains the jobs you want to print. Enter a PIN, if requested. Select one or more jobs that you want to print, or use an option from the [Select] menu to select multiple jobs together. 5. Touch [Print], [Print now], or [Proof]. imagePRESS C800 Series Chapter 4 - Plan the jobs 95 Load and assign media Load and assign media Add temporary media to the media catalog You can print on media that are not part of the media catalog. In the printer driver and PRISMAprepare you can specify that the job uses temporary media and the media properties. After the job is printed, you can add this temporary media to the media catalog in the System view of the control panel. This is useful when you use temporary media more often. Change the attributes of the new media with the Settings Editor. 1 3 2 4 5 [47] Temporary media on the control panel For more information, see: Media for your output on page 21 Procedure 1. Touch [System] -> [Media]. 2. Select the media from the [Temporary media] section. 3. Press [To catalog]. 96 Chapter 4 - Plan the jobs imagePRESS C800 Series Assign media to a paper tray Assign media to a paper tray You can use the paper tray button at the right-hand side of the control panel to check the media that are loaded in the paper trays. You can assign media in the Trays view after you load the media in the paper tray. As long as the media type in the paper tray does not change, it is not necessary to assign the media after loading. [48] Paper trays with and without assigned media NOTE You can also use the [Trays] button. For more information, see: Control panel on page 36 Media for your output on page 21 Handle media on page 130 Before you begin Determine which media the jobs need. IMPORTANT Make sure you know how to load media into the paper trays. (See Handle media on page 130) Procedure 1. 2. 3. 4. 5. 6. Press the paper tray button . Select the paper tray in which you want to load the media. Press the open button on the paper tray or touch [Open] in the Trays view. Load the media into the paper tray. Close the paper tray. Touch [Assign] if the media type in the paper tray has changed. imagePRESS C800 Series Chapter 4 - Plan the jobs 97 Assign media to a paper tray 7. Select the media from the media catalog and touch [OK], if applicable. 8. Press the paper tray button , to close the Trays view. 98 Chapter 4 - Plan the jobs imagePRESS C800 Series Manage the jobs in the queue Manage the jobs in the queue Job management in the queues When the document printing mode is active, you can submit jobs to several locations on the PRISMAsync controller. The active workflow profile also determines the destination. The following locations are available on PRISMAsync: • List of waiting jobs • List of scheduled jobs • DocBox (optional) When the print system is in the transaction printing mode, PRISMAsync routes the streaming jobs directly to the list of scheduled jobs. Waiting jobs When jobs arrive in the list of waiting jobs, you determine the print order of the jobs. You are also able to change print job settings or perform page programming. Using one of the selection functions you can select the jobs and then give the print command. The jobs are added to the list of scheduled jobs. To increase the print productivity, you can use the job bundle function to combine several jobs into a single job. The original jobs are no longer visible, but you can recover the original jobs with the split function. You can change some properties and the print order of the individual jobs in the bundled job. [49] List of waiting jobs imagePRESS C800 Series Chapter 4 - Plan the jobs 99 Job management in the queues Scheduled jobs The print system prints the jobs in the sequence of the list of scheduled jobs. However, you are able to change the print sequence when one or more jobs require priority. In addition, you can decide to postpone or stop a print job. The schedule (optional) gives you up to eight hours of plan-ahead predictability into the print production. It tells you everything you need to know to avoid an idle print system. (See Schedule on page 122) [50] List of scheduled jobs Printed jobs When a job is ready, it is visible in the list of printed jobs. You must move the printed job to the list of waiting jobs, before you can reprint the job. Printed jobs remain available after the print system is shut down. Proof prints or stopped jobs are not visible in the list of printed jobs. In the following situations, you are not able to reprint jobs: • The list of printed jobs is disabled in the Settings Editor. • The print system is in the transaction printing mode. • PRISMAsync already removed the print jobs from the list. Removal of printed jobs When you no longer need your printed jobs, you can remove them from the list of printed jobs. PRISMAsync can also remove printed jobs automatically. Automatic removal of a printed job occurs after a preset period has expired. For security reasons, configure the optional E-shredding function in the Settings Editor. E-shredding overwrites the deleted job data and prevents data recovery from a removed job. When the automatic job removal is not active, it is important to prevent a full system disc. Delete print jobs manually from the list of printed jobs and the DocBox folders on a regular base. 100 Chapter 4 - Plan the jobs imagePRESS C800 Series Job management in the queues Selection of a series of jobs There are some useful selection functions to select all or some types of jobs in a job list. For example, you can select all jobs in the list of waiting jobs that are ready for printing and use specific media. You can also select jobs with a specific label. You can add a label to a job via a printer driver setting, a job ticket, or an automated workflow. 1 3 2 4 5 [51] The selection function in the list of waiting jobs Send jobs to other printers From the control panel of a PRISMAsync printer, you can send jobs to any other printer. The list of remote printers must be enabled and configured in the Settings Editor (see Settings Editor settings and information on page 295). PRISMAsync remote manager With PRISMAsync remote manager you can monitor printers, operate printers remotely, and send jobs and ready-to-print documents to the printer queues of all configured printers. PRISMAsync remote manager must be enable and configured in the Settings Editor (see Settings Editor settings and information on page 295). Refer to the user manual of PRISMAsync remote manager for the possibilities and use of this product. For more information, see: DocBox on page 91 Workflow profiles on page 73 Print job settings on page 242 Operating concept on page 28 imagePRESS C800 Series Chapter 4 - Plan the jobs 101 View the jobs in the queues View the jobs in the queues The Jobs view displays the list of scheduled jobs and the list of waiting jobs. [52] List of scheduled and waiting jobs For more information, see: Job management in the queues on page 99 Procedure 1. Touch [Jobs] -> [Queues]. 2. Touch to expand the list of [Waiting jobs], if required. 3. Touch to expand the list of [Scheduled jobs], if required. 102 Chapter 4 - Plan the jobs imagePRESS C800 Series Bundle jobs Bundle jobs You can bundle jobs stored in the list of waiting jobs. When you bundle two or more jobs, you create a new job from the individual jobs. The new job goes to the last position of the list of waiting jobs. The individual jobs are no longer part of the list. The bundled job will be given the name of the first individual job in the bundle. When you split a bundled job, the individual jobs appear again and the bundled job is no longer part of the list. The individual jobs go to the last position of the list of waiting jobs. The icon indicates a bundled job. [53] Bundled jobs in the list of waiting jobs For more information, see: Job management in the queues on page 99 View the jobs in the queues on page 102 Before you begin Check that all individual jobs have the same output location. Procedure 1. Touch [Jobs] -> [Queues] -> [Waiting jobs]. 2. Select the jobs to combine, or use an option from the [Select] menu to select multiple jobs together. 3. Press [Bundle]. The [Create bundle] window appears. 4. Use the [Up] and [Down] buttons to change the job order in the bundle, if required. 5. Press [OK]. imagePRESS C800 Series Chapter 4 - Plan the jobs 103 Bundle jobs NOTE Split the combined job into the individual jobs using the [Split] function. 104 Chapter 4 - Plan the jobs imagePRESS C800 Series Add extra sheets to a job Add extra sheets to a job You can add extra sheets to print and copy jobs to get more information on your printed jobs. Use banner and trailer sheets to see the beginning and end of a job. Use separator sheets to separate the sets in jobs. Print job information is printed on banner and trailer sheets, while separator sheets are not printed on. [54] Banner and trailer sheets contain job ticket information and separate jobs [55] Separator sheets separate sets in jobs Use the Settings Editor to enable the banner sheets and trailer sheets and to define the media for the extra sheets. Settings Editor settings and information on page 295 (See ) Below you find the procedure to add separator sheets. You add the separator sheets in one of the following locations: • List of waiting jobs • List of scheduled jobs • A DocBox Procedure 1. 2. 3. 4. 5. Touch [Jobs]. Go to the location of the job. Select the job to which you want to add separator sheets. Touch [Properties], or double-tap the job to open the [Properties] window. Indicate at the top right corner that you want separator sheets. imagePRESS C800 Series Chapter 4 - Plan the jobs 105 Change job settings Change job settings Most job settings are created during the job preparation. You can decide to change the print job settings after you checked the first set of a print job, after a proof, or after you print a job ticket. You change the settings in one of the following locations: • List of scheduled jobs • List of waiting jobs • A DocBox 1 3 2 4 5 [56] Print job settings For more information, see: Job management in the queues on page 99 Print job settings on page 242 Change a DocBox job on page 92 Procedure 1. 2. 3. 4. 5. 6. 7. 8. 9. 10. 106 Press [Jobs]. Go to the location of the job. Select the job you want to change. Touch [Properties], or double-tap the job to open the [Properties] window. Check the job information in the [Original] pane (1). Change the settings in the [Output] pane (2). Change the settings in the [Job] pane (3). Use the optional [Page programming] function (5), if required. Check the results of the changed settings in the preview pane (4). Touch [OK] (5). Chapter 4 - Plan the jobs imagePRESS C800 Series Use page programming Use page programming With the optional page programming function, you can create subsets and page ranges to apply different layout, media and finishing settings within the job. The page programming window alerts you when you create settings that do not match job properties. [57] Page Programming When you have copied or scanned with subsets, you can start with these subsets. Use the settings in the [Output] pane for the page ranges and subsets. The following table shows easy-to-use page programming tasks. Task Procedure Split a subset 1. Select a subset. 2. Press [Split]. 3. Select the first page of the new subset. Add a page to a page range or subset 1. Select the subset or page range. 2. Touch [Insert] to add a page before or after a page range or subset. Delete parts of jobs 1. Select the subset or page range. 2. Touch [Delete] to delete the subset or page range. Select parts of jobs 1. Touch [Select] to select page ranges or subsets according to a criteria, for example, specific media. Combine and split subsets 1. Select the subsets to combine. 2. Touch [Merge] to create the new subset. Use [Split] to get the individual subsets. imagePRESS C800 Series Chapter 4 - Plan the jobs 4 107 Use page programming Task Procedure Change finishing settings 1. Select the subsets which must apply the same finishing settings. 2. Touch [Merge finishing] and select the subset to use the finishing settings. Use [Split finishing] to use the original finishing settings. For more information, see: Print job settings on page 242 Copy subsets (combined copying) on page 67 Scan subsets (combined scanning) on page 68 108 Chapter 4 - Plan the jobs imagePRESS C800 Series Print a waiting job Print a waiting job When jobs are in the list of waiting jobs, you can select one or more jobs to print. They will go to the list of scheduled jobs. You can maintain full control of the print order and timing. To check the job, first make a proof print. 1 3 2 4 5 [58] The selection options are in the list of waiting jobs For more information, see: Job management in the queues on page 99 View the jobs in the queues on page 102 Proof and test jobs on page 116 Procedure 1. Touch [Jobs] -> [Queues]. 2. Touch to expand the list of [Waiting jobs], if required. 3. Select the jobs you want to print, or use an option from the [Select] menu to select multiple jobs together. 4. Touch [Print] or [Proof]. imagePRESS C800 Series Chapter 4 - Plan the jobs 109 Print a scheduled job immediately Print a scheduled job immediately You can give a scheduled print job priority over the other print jobs. The [Print now] button allows you to print a job immediately. The print system stops the active print job after a set is finished. To print a scheduled job as soon as possible, but not immediately, use the [To top] function. The job goes to the first position of the list of scheduled jobs. [59] A scheduled job For more information, see: Job management in the queues on page 99 View the jobs in the queues on page 102 Procedure 1. 2. 3. 4. 110 Touch [Jobs] -> [Queues]. Touch to expand the list of [Scheduled jobs], if required. Select the job that you want to print immediately. Touch [Print now] or [To top]. Chapter 4 - Plan the jobs imagePRESS C800 Series Move a scheduled job to the list of waiting jobs Move a scheduled job to the list of waiting jobs The print system prints jobs that are in the list of scheduled jobs. You can decide to print a scheduled job later, for example: • Because the required media are out of stock. • You want to first check the settings and make a proof. 1 3 2 4 5 [60] A scheduled job NOTE When you want to move the active job [Stop] button twice to stop the job. to the list of waiting jobs, you must first press the For more information, see: Job management in the queues on page 99 View the jobs in the queues on page 102 Proofing and testing on page 116 Stop printing on page 154 Procedure 1. Touch [Jobs] -> [Queues]. 2. Touch to expand the list of [Scheduled jobs], if required. 3. Select the jobs you want to move, or use an option from the [Select] menu to select multiple jobs together. 4. Press [Move]. imagePRESS C800 Series Chapter 4 - Plan the jobs 111 Reprint a job Reprint a job To reprint jobs that have already been printed, go to the list of printed jobs. From the list of printed jobs you can make a copy of one or more printed jobs. The jobs move to the list of waiting jobs, from where you can print them. 1 3 2 4 5 [61] The list of printed jobs NOTE • The list of printed jobs must be available. • You cannot reprint jobs in transaction printing mode. For more information, see: Job management in the queues on page 99 View the jobs in the queues on page 102 Procedure 1. Touch [Jobs] -> [Printed jobs]. 2. Select the jobs you want to reprint, or use an option from the [Select] menu to select multiple 3. 4. 5. 6. 7. 112 jobs together. Press [Copy]. Touch [Queues] -> [Waiting jobs]. Select the jobs you want to reprint. Touch [Properties], if you want to change job settings. Press [Print]. Chapter 4 - Plan the jobs imagePRESS C800 Series Send a job to another printer Send a job to another printer You can send jobs with their original settings to another printer from the following locations: • List of scheduled jobs • List of waiting jobs • A DocBox • List of printed jobs NOTE The list of remote printers must be available and configured in the Settings Editor. Settings Editor settings and information on page 295 (See ) [62] Copy jobs to other printers Procedure 1. Touch [Jobs]. 2. Go to the location of the jobs. 3. Select the jobs you want to send to another printer, or use an option from the [Select] menu to select multiple jobs together. 4. Select [Copy to] from the button bar or from the drop-down menu. 5. Select a printer from the list or use [Other printer] to manually enter a printer name. 6. Touch [OK]. imagePRESS C800 Series Chapter 4 - Plan the jobs 113 Remove print jobs Remove print jobs You can delete jobs from the following locations. • List of printed jobs • List of scheduled jobs • List of waiting jobs • A DocBox IMPORTANT When PRISMAsync does not automatically remove jobs from the list of printed jobs, make sure you remove the printed jobs manually to prevent a full system disc. NOTE • The list of printed jobs must be available. • When enabled, PRISMAsync removes the printed jobs after a preset period. For more information, see: Job management in the queues on page 99 View the jobs in the queues on page 102 DocBox on page 91 Procedure 1. Press [Jobs]. 2. Go to the location of the jobs. 3. Select the jobs you want to combine, or use an option from the [Select] menu to select multiple jobs at once. 4. Press [Delete]. 5. Confirm the deletion action. 114 Chapter 4 - Plan the jobs imagePRESS C800 Series Chapter 5 Print the jobs Proofing Proofing Proof and test prints Avoid wasting time and money and do a check print before you start a print job with many sets. A check print can result in the decision to change job properties or to adjust image and color settings for one, or all, jobs. There are several methods to check the job definition: • Check the first set of a job. • Make a proof print of a job. • Set intermediate check prints. • Make a job ticket print. Check first set Especially useful for jobs with many sets, you can check the first print set, before you print all other sets in one run. The print system prints a first set in the following situations: • When you indicate the first set check in the printer driver and PRISMAprepare. • When the workflow profile sets the first set check. (See Workflow profiles on page 73) • When you indicate the first set check in the job property window on the control panel. The number of sets window shows the check first set check box. 1 3 2 4 5 [63] Check first set setting Make a proof print You can make a proof print of jobs that are ready for the print process in the list of waiting jobs and in the DocBox. The proof print does not affect the number of sets that the print system prints for the job. The proof print is an additional set. 116 Chapter 5 - Print the jobs imagePRESS C800 Series Proof and test prints Intermediate check prints An intermediate check print is an automatic print sample of a job sheet. The intermediate check print arrives in the output tray that is close to the print module. Enable the intermediate check print setting in the System view of the control panel. In the Settings Editor you can define the number of sheets between two sample sheets. (See System configuration on page 182) 1 3 2 4 5 [64] Intermediate check print setting Job ticket print You can check job settings with a job ticket print. This print contains the main properties of the print job, such as name, owner, destination, and media. Last-minute changes After the first set check, proof print or job ticket print you can decide to change one or more job settings. You can perform last-minute job changes in the list of waiting jobs, a DocBox, or the list of scheduled jobs. For more information, see: Job management in the queues on page 99 Print job settings on page 242 Workflow profiles on page 73 imagePRESS C800 Series Chapter 5 - Print the jobs 117 Make a proof Make a proof When you make a proof, the print system prints one set of the job. A proof print does not affect the number of sets when you print the complete job. The proof function is available in the following locations: • List of waiting jobs • A DocBox When you select the [Proof] command, a copy of the job goes to the last position in the list of scheduled jobs. The original job remains in the list of waiting jobs or in the DocBox. You must first move a printed job to the list of waiting jobs before you make a proof. The magnifying glass icon indicates a proof print. [65] The [Proof] button For more information, see: Job management in the queues on page 99 View the jobs in the queues on page 102 Proofing and testing on page 116 DocBox on page 91 Procedure 1. Press [Jobs]. 2. Go to the location of the job. 3. Select the jobs you want to proof, or use an option from the [Select] menu to select multiple jobs together. 4. Press [Proof]. 118 Chapter 5 - Print the jobs imagePRESS C800 Series Print a job ticket Print a job ticket The [Ticket] button is available in the following locations: • List of scheduled jobs • List of waiting jobs • List of printed jobs • A DocBox When you give the [Ticket] command, the job ticket print goes to the last position in the list of scheduled jobs. You can recognize the job ticket print by the prefix "Properties of" in front of the job name. [66] Print a job ticket For more information, see: Job management in the queues on page 99 View the jobs in the queues on page 102 Proofing and testing on page 116 DocBox on page 91 Procedure 1. Press [Jobs]. 2. Go to the location of the job. 3. Select the jobs for the job ticket print, or use an option from the [Select] menu to select multiple jobs together. 4. Press [Ticket]. imagePRESS C800 Series Chapter 5 - Print the jobs 119 Keep the system printing Keep the system printing System monitoring Status color The vertical status bar on the dashboard, the status LED on the control panel, the operator attention light and the remote monitor all have the same status color. So you can see when you must intervene to keep your print system running. (See Schedule on page 122) 2 3 1 [67] The status bar on the dashboard of the control panel (1), the status LED of the control panel (2) and the operator attention light (3) The dashboard The dashboard is the upper part of the control panel and is always visible. 1 2 3 4 [68] The dashboard when the print system does not expect an operator task 1 2 3 4 [69] The dashboard when the print system needs you to load media The dashboard shows the following information. Description of the dashboard parts 1 Current status of the print system and the active printing mode. The document printing mode is active. 120 Chapter 5 - Print the jobs The transaction printing mode is active. (See Transaction printing on page 87) 4 imagePRESS C800 Series System monitoring Description of the dashboard parts 2 Name of the active job or streaming job (for transaction printing mode). In addition, the dashboard shows the progress of the job: number of completed sets or records and the total job length. 3 Status color of the print system. 4 Additional information and messages, such as: • Maintenance tasks to perform • Printer calibration to perform • Status of the finisher supplies • of the staple cartridges • Status of the toner cartridges • Other instructions For more information, see Status indicators on page 264. Remote monitor Using the remote monitor you can access the print system from another location via a networked workstation or a tablet. The remote monitor shows the status of the print system and can also alert you when you need to intervene to prevent the print system from stopping. [70] Remote monitor The remote monitor shows the following information: • The control panel dashboard • A 30-minute timeline For more information, see Remote monitor specifications on page 288. imagePRESS C800 Series Chapter 5 - Print the jobs 121 Schedule Schedule The optional schedule predicts the total production and offers a daily (up to eight-hour) plan board. The schedule provides all information on the scheduled jobs, so you are able to intervene when needed and keep your print system running. The user interface of the schedule shows the following information: • The availability of media for the scheduled jobs. • The availability of the output trays of finishers and the high capacity stacker. • Prediction of the time the job is ready. • Prediction of the time the print system stops. Not all information of the schedule is applicable for the transaction printing mode. When the transaction printing mode is active, the schedule only shows information on the status of the output and input locations, and the supplies. (See Transaction printing on page 87) The information of the schedule in the document printing mode 1 3 5 2 4 [71] The schedule for the document printing mode The information of the schedule in document printing mode: • The timeline (1) shows the job and its estimated print time. The vertical red-white bar indicates when the print system stops. This bar appears when you stop a job, but the stop can also be a behavior of the active workflow profile. • The required media pane (2) shows the required media for the jobs. The color of each media bar indicates if and how long these media are available. • The system overview (3) shows which paper tray the print system uses for the selected media in the required media pane. • The output location bar (4) shows the availability of the output locations. The vertical red-white bar in the output location bar indicates when a stack eject of the high capacity stacker occurs. The print system does not go on hold after a stack eject. • The zoom menu (5) allows you to select a shorter or longer time scale. 122 Chapter 5 - Print the jobs imagePRESS C800 Series Schedule The information of the schedule in the transaction printing mode 1 3 5 2 4 [72] The schedule for the transaction printing mode The information of the schedule in transaction printing mode: • The timeline (1) shows the name of the streaming job. • The required media pane (2) shows the required media for the streaming job. • The system overview (3) shows which paper tray the print system uses. • The output location bar (4) shows the required output locations. Keep the system running 'Keep the system running' means that the print system does not stop between jobs, to achieve maximum productivity. The status bar on the dashboard, the status LED on the control panel and the operator attention light all illuminate the same color. This color indicates if you must perform an action. (See System monitoring on page 120) The different schedule parts use the following colors to let you know what the status of the input and output locations is. Color Description Green Green, to indicate that you do not need to perform an action. Orange Orange, to indicate that you must perform an action soon. Red Red, to indicate that you must perform an action immediately. Gray Gray, to indicate that the print system cannot estimate the time and the pages per job, for example, for jobs in the transaction printing mode. imagePRESS C800 Series Chapter 5 - Print the jobs 4 123 Schedule Color Description A vertical red-white bar in the time line indicates when the print system stops. A vertical red-white bar in the output location bar indicates when a stack eject of the high capacity stacker occurs. Keep informed The control panel can display only one message at a time. When there are more messages, the control panel displays the first required or most important message. To see all messages, select the first message. For more information, see System monitoring on page 120 Status indicators on page 264 124 Chapter 5 - Print the jobs imagePRESS C800 Series Load media for the scheduled jobs Load media for the scheduled jobs The schedule displays the required media for the scheduled jobs. You can load and assign media for jobs that are ready for printing via the Trays button on the right-hand side of the control panel or via the schedule. When you load media via the schedule, PRISMAsync automatically assigns the media to the correct paper tray. The print system can retrieve media from any paper tray that contains the required media. You can open a paper tray when the print system is busy. The paper tray opens as soon as possible. When the print system uses the paper tray for a job and the media are also available in another paper tray, the print process continues. When there are no other paper trays with the media, the print process stops. 1 3 5 2 4 [73] The required media for the scheduled jobs For more information, see: Media for your output on page 21 Handle media on page 130 Schedule on page 122 System monitoring on page 120 Before you begin IMPORTANT Make sure you know how to load the different media types into the paper trays. (See Handle media on page 130) Procedure 1. Press [Schedule]. 2. Select the media you want to load in the [Required media] pane (2). imagePRESS C800 Series Chapter 5 - Print the jobs 125 Load media for the scheduled jobs 3. 4. 5. 6. 7. 126 Touch [Load] (3). Select a paper tray to load the media. Open the paper tray and load the media into the paper tray. Close the paper tray. Touch [OK] to confirm. PRISMAsync automatically assigns the media to the correct paper tray. Chapter 5 - Print the jobs imagePRESS C800 Series Check the filling level of the toner cartridge Check the filling level of the toner cartridge The dashboard at the top of the control panel and the operation attention light warns you when a toner cartridge needs replacing. The color of the icon indicates the status of a toner cartridge. • A blue toner icon indicates that a toner cartridge contains sufficient toner. • An orange toner icon indicates that a toner cartridge is less than 25% full. • A red toner icon indicates that a toner cartridge is empty. Touch a toner cartridge indicator or go to the System view to see the filling levels of the toner cartridges. [74] Toner cartridge indicators For more information, see: Schedule on page 122 System monitoring on page 120 Replace a toner cartridge on page 193 Procedure 1. Touch the indicator or go to [System] -> [Printer]. 2. Check the filling levels in the [Supplies] pane. imagePRESS C800 Series Chapter 5 - Print the jobs 127 Check the filling level of the staple cartridge Check the filling level of the staple cartridge The dashboard at the top of the control panel and the operation attention light warn you when a staple cartridges becomes empty. The color of the icon indicates the status of a staple cartridge. • A blue icon indicates that the staple cartridges contains sufficient staples. • An orange icon indicates that at least one staple cartridge is almost empty. • A red icon indicates that at least one staple cartridge is empty. Touch a staple cartridge indicator or go to the System view to see the filling levels of the staple cartridges. [75] Staple cartridge indicators For more information, see: Schedule on page 122 System monitoring on page 120 Replace the staple cartridge in the stapler unit on page 199 Replace the staple cartridge in the saddle stitch unit on page 201 Procedure 1. Touch the indicator or go to [System] -> [Printer]. 2. Check the filling level in the [Finishers] pane. 128 Chapter 5 - Print the jobs imagePRESS C800 Series Check the filling level of the waste toner container Check the filling level of the waste toner container The dashboard at the top of the control panel and the operation attention light warn you when the waste toner container is full. The color of the icon indicates the status of the waste toner container. • A blue icon indicates that the waste toner container has sufficient space. • An orange icon indicates that the waste toner container is almost full. • A red toner indicates that the waste toner container is full. Touch a waste toner container indicator or go to the System view to see the filling level of the waste toner container. [76] Waste toner container indicators For more information, see: Schedule on page 122 System monitoring on page 120 Replace the waste toner container on page 196 Procedure 1. Touch the indicator or go to [System] -> [Printer]. 2. Check the filling level in the [Supplies] pane. imagePRESS C800 Series Chapter 5 - Print the jobs 129 Handle media Handle media Check and prepare media before loading Before you load media into the paper trays, it is important to check and prepare the media. When there are load and storage instructions on the paper package, follow these instructions. When you print on media that have absorbed moisture, steam may be released from the output area of the machine. This is due to the evaporation of moisture in the paper caused by the high temperature in the print module. CAUTION • When loading paper, take care not to cut your hands on the edges of the paper. • Do not store media in places exposed to open flames. This can cause the paper to ignite which could result in burns or a fire. NOTE • Use paper recommended by Canon for high-quality output. • Some commercially available media types are not appropriate for your print system. Contact your local authorized Canon dealer to order media. (See Consumables on page 185) For more information, see: Media specifications on page 289 Check and prepare envelopes before loading on page 132 Check and prepare transparencies before loading on page 134 Procedure Action 1 Make sure the media specifications match the paper tray specifications. (See Paper input specifications on page 270) 2 Check that the media is in good condition. IMPORTANT Do not load the following media. This can cause a paper jam. • Severely curled or wrinkled paper • Thin straw paper • Heavy paper (more than 220 g/m² / 80 lb cover) • Paper which has been printed using a thermal transfer printer • The reverse side of paper which has been printed using a thermal transfer printer • Tracing paper 130 Chapter 5 - Print the jobs 4 imagePRESS C800 Series Check and prepare media before loading Action 3 Remove the packaging and fan the sheets of paper several times. IMPORTANT You must fan thin paper, recycled paper, prepunched paper, heavy paper, transparencies, and tab papers before you load them. 4 Align the edges of the sheets. 5 When the paper is curled, straighten out the paper. After you finish Tightly rewrap the remaining media in the original package, and store the package in a dry place, away from direct sunlight or high temperatures. imagePRESS C800 Series Chapter 5 - Print the jobs 131 Check and prepare envelopes before loading Check and prepare envelopes before loading Before you load envelopes, it is important to check and prepare the envelopes. You can load envelopes in all paper trays and the special feeder. IMPORTANT • Do not print on the back side of the envelopes (the side with the flap). • Do not load the following types of envelopes. This can cause a paper jam, dirty printed output or dirty machine parts: • Curled, creased, or folded envelopes • Very thick or thin envelopes • Damp or wet envelopes • Torn envelopes • Irregularly shaped envelopes • Envelopes with clasps or windows • Envelopes that are already sealed • Envelopes with holes or perforations • Envelopes with specially coated surfaces • Envelopes made of surface treated colored paper • Envelopes that are self-adhesive and use ink, glue, or other substances that can melt, burn, vaporize, or emit smells by the heat of the fixing unit (approximately 200°C). Melted glue can cause sealed envelopes. • When there is a temperature difference between the storage location and the location where the envelopes are printed, take the envelopes to the print location on time. CAUTION • When you handle paper, be careful not to cut your hands on the edges of the paper. • Do not store paper in places exposed to open flames. This can cause the paper to ignite which could result in burns or a fire. For more information, see: Supported envelope types by paper input optional on page 292 Action 1 Make sure the media specifications match the paper tray specifications. (See Paper input specifications on page 270) 2 Take five envelopes and fix curls or bends. 3 Loosen and stack the five envelopes together. 4 132 Chapter 5 - Print the jobs imagePRESS C800 Series Check and prepare envelopes before loading Action 4 Place the envelopes on a clean, level surface, and press the complete envelope surface five times to remove any curls. 5 Hold down the four corners of the envelopes firmly, so that the envelopes stay flat. * = Flap * 6 Remove air and creases to flatten the envelopes. * = Flap * After you finish Tightly rewrap the remaining media in the original package, and store the package in a dry place away from direct sunlight. imagePRESS C800 Series Chapter 5 - Print the jobs 133 Check and prepare transparencies before loading Check and prepare transparencies before loading Transparencies have a different front and back side. Make sure you load transparencies so that the print system prints on the front side. IMPORTANT • Do not load transparencies while the print system is printing. This can cause a paper jam. • Only use transparencies intended for your print system. Other transparencies can damage the print system. • Only hold the edges of the sheets and avoid touching the print surface. • When transparencies stick together, fan the stack and do not load more than 100 sheets. Use new transparencies when a paper jam occurs. • Immediately take printed transparencies from the output tray to avoid folded transparencies. This can cause a paper jam. For more information, see: Media specifications on page 289 Check and prepare media before loading on page 130 Procedure 1. Make sure the media specifications match the paper tray specifications. Only use A4 / LTR or A4R / LTRR transparencies. (See Paper input specifications on page 270) 2. Remove the packaging and check that the transparencies are in good condition. After you finish Tightly rewrap the remaining media in the original package, and store the package in a dry place away from direct sunlight. 134 Chapter 5 - Print the jobs imagePRESS C800 Series Load media into the internal paper trays Load media into the internal paper trays Each of the three internal paper trays can hold up to 550 sheets (80 g/m² / 22 lb bond). The paper trays feed the media face down. There is no sensor in the paper trays that can detect the media. After you open and close a paper tray, the print system will not change the media settings. When you load envelopes in an internal paper tray, you need the envelope guide (Envelope Feeder Attachment-F1). (See Load envelopes into the internal paper trays on page 149) [77] Location of the internal paper trays IMPORTANT • Never place paper or other objects in the empty parts of a paper tray. This can cause a paper jam. • Make sure you follow the instructions carefully. When you do not load the media correctly, a paper jam, dirty machine parts, or poor print quality can occur. CAUTION When you handle paper, be careful not to cut your hands on the edges of the paper. For more information, see: Access the print module parts on page 228 Paper input specifications on page 270 Consumables on page 185 Supported media types for paper input optionals on page 289 Supported media sizes by paper input optional on page 291 Supported envelope types by paper input optional on page 292 Before you begin • Check and prepare the media. See: Check and prepare media before loading on page 130 Check and prepare transparencies before loading on page 134 • Awake the print system from sleep mode, if applicable. See: Use the energy save modes on page 192 imagePRESS C800 Series Chapter 5 - Print the jobs 135 Load media into the internal paper trays Procedure Action 1 Grip the handle and pull out the paper tray until it stops. 2 Remove all media. 3 Slide the paper guides to match the media size you want to load. IMPORTANT Slide the guides until they click into place. This prevents a paper jam, poor print quality and dirty machine parts. 4 Place the media stack against the right side of the paper tray. IMPORTANT Make sure the loaded the media stack does not exceed the loading limit mark ( ). 5 Gently close the paper tray and make sure it clicks into place. CAUTION When you close the paper tray, be careful not to get your fingers caught. This can cause personal in‐ jury. After you finish • When a paper jam occurs or you notice poor image quality, turn over the media stack and reload the media stack. Do not reload textured, single-sided coated, or already printed paper to avoid a paper jam. For these media, take a new stack. • Tightly rewrap the remaining media in the original package, and store the package in a dry place, away from direct sunlight or high temperatures. 136 Chapter 5 - Print the jobs imagePRESS C800 Series Load media into the paper module Load media into the paper module Each of the three paper trays of the optional paper module can hold up to 2,000 sheets (80 g/m² / 22 lb bond). The paper trays feed the media face up. [78] Location of the paper module NOTE • When you change from plain paper to coated paper, the print system fans the media first. • Check that the height of the loaded media stack is maximum 20 mm / 0.8" to avoid curled and creased edges. IMPORTANT • When you lift the inside lifter in the paper tray, for example, because you dropped something, do not lift the lifter more than 50 mm / 2" or diagonally. This can cause a malfunction or machine damage. • Do not hit the right-hand paper guide when you load paper. This can cause a malfunction or machine damage. • Never place media or other objects in the empty parts of the paper tray. This can cause a paper jam. • Make sure you follow the instructions carefully. When you do not load the media correctly a paper jam, dirty machine parts, or poor print quality can occur. CAUTION When you handle paper, be careful not to cut your hands on the edges of the paper. For more information, see: imagePRESS C800 Series Chapter 5 - Print the jobs 137 Load media into the paper module Paper module on page 38 Paper input specifications on page 270 Consumables on page 185 Supported media types for paper input optionals on page 289 Supported media sizes by paper input optional on page 291 Supported envelope types by paper input optional on page 292 Before you begin • Check and prepare the media. See: Check and prepare media before loading on page 130 Check and prepare envelopes before loading on page 132 Check and prepare transparencies before loading on page 134 • Awake the print system from sleep mode, if applicable. See: Use the energy save modes on page 192 Procedure Action 1 Press the button (1) to open the paper tray (2). 2 Lift the feeding support roller and remove all media. When the media size does not change, continue with step 9, otherwise go to step 3. 3 Slide the right-hand paper guide to the righthand side of the paper tray. 4 138 Chapter 5 - Print the jobs imagePRESS C800 Series Load media into the paper module Action 4 Squeeze the lever and slide the paper guides so that there is enough space to load the media. 5 Fold down the right-hand paper guide, when the media size is more than 457 mm / 18". 6 Load a media stack of approximately 10 mm / 0.4". 7 Squeeze the lever and slide the paper guides against the media stack and check the size mark for the exact alignment. 8 Slide the right-hand paper guide towards the media stack. 4 imagePRESS C800 Series Chapter 5 - Print the jobs 139 Load media into the paper module Action 9 Continue to load the next media stacks of approximately 10 mm / 0.4" (1) and lower the feeding support roller (2) when ready. IMPORTANT • Make sure the loaded media stack does not exceed the loading limit mark ( ). • Make sure the loaded envelope stack does not exceed the envelope loading limit mark ( ). Load a maximum of approximately 30 envelopes. Use the correct orientation for the envelopes. (See Feed instruction for envelopes on page 261) 10 Gently close the paper tray and make sure it clicks into place. CAUTION When you close the paper tray, be careful not to get your fingers caught. This can cause personal in‐ jury. After you finish • When a paper jam occurs or you notice poor image quality, turn over the media stack and reload the media stack. Do not reload textured, single-sided coated, or already printed paper to avoid a paper jam. For these media, take a new stack. • Tightly rewrap the remaining media in the original package, and store the package in a dry place, away from direct sunlight or high temperatures. 140 Chapter 5 - Print the jobs imagePRESS C800 Series Load media into the bulk paper module Load media into the bulk paper module The optional bulk paper module can hold up to 3,500 sheets of paper (80 g/m² / 22 lb bond). The paper tray feeds the media face up. [79] Location of the bulk paper module IMPORTANT • When you lift the inside lifter in the paper tray, for example, because you dropped something, do not lift the lifter more than 50 mm / 2" or diagonally. This can cause a malfunction or machine damage. • Do not hit the right-hand paper guide when you load the media. This can cause a malfunction or machine damage. • Never place paper or other objects in the empty parts of the paper tray. This can cause a paper jam. • Do not insert paper clips or other objects into the paper blower port on the bulk paper module. • Make sure you follow the instructions carefully. When you do not load the media correctly, a paper jam, dirty machine parts, or poor print quality can occur. CAUTION When you handle paper, be careful not to cut your hands on the edges of the paper. For more information, see: Bulk paper module on page 39 imagePRESS C800 Series Chapter 5 - Print the jobs 141 Load media into the bulk paper module Paper input specifications on page 270 Consumables on page 185 Supported media types for paper input optionals on page 289 Supported media sizes by paper input optional on page 291 Supported envelope types by paper input optional on page 292 Before you begin • Check and prepare the media. See: Check and prepare media before loading on page 130 Check and prepare envelopes before loading on page 132 Check and prepare transparencies before loading on page 134 • Awake the print system from sleep mode, if applicable. See: Use the energy save modes on page 192 Procedure Action 1 Press the button (1) to open the bulk paper tray (2). When the media size does not change continue with step 5, otherwise go to step 2. 2 Slide the right-hand paper guide to the righthand side of the paper tray. 3 Lift the feeding support roller and remove all media. 4 Squeeze the lever and slide the paper guides so that there is enough space to load the media. 4 142 Chapter 5 - Print the jobs imagePRESS C800 Series Load media into the bulk paper module Action 5 Load a media stack of approximately 10 mm / 4". IMPORTANT For media sizes larger than A4, first close and then open the paper tray. The inside lifter needs to be raised to correctly load the media larger than A4. 6 Squeeze the front-side paper guide and slide the paper guides towards, and against, the media stack. 7 Slide the right-hand paper guide to the media stack and check the size mark for the exact alignment. IMPORTANT When you do not align the righthand paper guide properly, a paper jam, poor print quality, or dirty machine parts can occur. 8 Continue to load the next media stacks of approximately 10 mm / 0.4". IMPORTANT • Load approximately 550 sheets of media at a time. If the paper tray can handle more media, the lifter will rise. • Make sure the loaded media stack does not exceed the loading limit mark ( ). • When you load envelopes, make sure the loaded envelope stack does not exceed the envelope loading limit mark ( / ). Use the correct orientation for the envelopes. (See Feed instruction for envelopes on page 261) 9 Gently close the paper tray and make sure it clicks into place. CAUTION When you close the bulk paper mod‐ ule, be careful not to get your fin‐ gers caught. This can cause personal injury. imagePRESS C800 Series Chapter 5 - Print the jobs 143 Load media into the bulk paper module After you finish • When a paper jam occurs or you notice poor image quality, turn over the media stack and reload the media stack. Do not reload textured, single-sided coated, or already printed paper to avoid a paper jam. For these media, take a new stack. • Tightly rewrap the remaining media in the original package, and store the package in a dry place, away from direct sunlight or high temperatures. 144 Chapter 5 - Print the jobs imagePRESS C800 Series Load media into the special feeder Load media into the special feeder The special feeder can hold up to 100 sheets (80 g/m² / 22 lb bond), approximately 10 mm / 4" high. The special feeder feeds the media face up. IMPORTANT • Do not load different sizes or types of media at the same time. • It is very important that you use the correct job settings for media such as heavy paper or transparencies. The fixing unit can become dirty, which may require a service visit. Moreover, the image quality can become poor. • Feed vellum media one sheet at a time, and remove each sheet after delivery in the output tray. When you load several sheets together a paper jam can occur. • When you make two-sided prints, printed output can crease depending on the moisture absorption of the media. • When heavy media does not pass through properly, feed the sheets one by one. • When envelopes do not pass through properly, feed the envelopes one by one. • Do not collect more than ten printed envelopes in the output tray. • Envelopes can crease during the print process. • Make sure you follow the instructions carefully. When you do not load media correctly, a paper jam, dirty machine parts, or poor print quality can occur. CAUTION When you handle paper, be careful not to cut your hands on the edges of the paper. For more information, see: Special feeder on page 42 Paper input specifications on page 270 Consumables on page 185 Supported media types for paper input optionals on page 289 Supported media sizes by paper input optional on page 291 Supported envelope types by paper input optional on page 292 Before you begin • Check and prepare the media. See: Check and prepare media before loading on page 130 Check and prepare envelopes before loading on page 132 Check and prepare transparencies before loading on page 134 • Awake the print system from sleep mode, if applicable. See: Use the energy save modes on page 192 imagePRESS C800 Series Chapter 5 - Print the jobs 145 Load media into the special feeder Procedure Action 1 Open the special feeder. 2 Squeeze and slide the paper guides towards the sides of the tray. 3 Pull out the auxiliary tray for large media sizes. 4 Load the media into the special feeder. IMPORTANT • Make sure the loaded media stack does not exceed the loading limit mark ( ). • Load a maximum of ten envelopes. Use the correct orientation for the envelopes. (See Feed instruction for envelopes on page 261) 5 Align the media precisely between the paper guides. After you finish • When a paper jam occurs or you notice poor image quality, turn over the media stack and reload the media stack. Do not reload textured, single-sided coated, or already printed paper to avoid a paper jam. For these media, take a new stack. • Tightly rewrap the remaining media in the original package, and store the package in a dry place, away from direct sunlight or high temperatures. 146 Chapter 5 - Print the jobs imagePRESS C800 Series Load media into the inserter Load media into the inserter The optional inserter can hold up to 200 sheets (80 g/m² / 22 lb bond) cover sheets or insert sheets. The print system cannot print sheets fed by the inserter. Use the same feed direction in the upper and lower tray. [80] Location of the inserter IMPORTANT Make sure you follow the instructions carefully. When you do not load the media correctly, a paper jam, dirty machine parts, or poor print quality can occur. CAUTION When you handle paper, be careful not to cut your hands on the edges of the paper. For more information, see: Inserter on page 40 Paper input specifications on page 270 Consumables on page 185 Supported media types for paper input optionals on page 289 Supported media sizes by paper input optional on page 291 Supported envelope types by paper input optional on page 292 Before you begin • Check and prepare the media. See: Check and prepare media before loading on page 130 • Awake the print system from sleep mode, if applicable. See: Use the energy save modes on page 192 imagePRESS C800 Series Chapter 5 - Print the jobs 147 Load media into the inserter Procedure Action 1 Adjust the paper guides to match the media size. When you use the lower tray, first open the lower tray cover. [81] Upper tray [82] Lower tray cover [83] Lower tray 2 Load the paper face up into the inserter. When you use the lower tray, close the lower tray cover. Use the feed instruction when you use preprinted paper. (See Feed direction for the inserter on page 259) IMPORTANT Make sure the height of the media stack does not exceed the loading limit mark ( ). [84] Upper tray [85] Lower tray After you finish Tightly rewrap the remaining media in the original package, and store the package in a dry place, away from direct sunlight or high temperatures. 148 Chapter 5 - Print the jobs imagePRESS C800 Series Load envelopes into the internal paper trays Load envelopes into the internal paper trays When you load envelopes into the internal paper tray, use the envelope guide (Envelope Feeder Attachment-F1). [86] Location of the internal paper trays IMPORTANT • The maximum height of a stack of envelopes that you can load into the paper tray is approximately 33.5 mm / 1.3" (approximately 50 envelopes). • Make sure you follow the instructions carefully. When you do not load the media correctly, a paper jam, dirty machine parts, or poor print quality can occur. CAUTION When you handle paper, be careful not to cut your hands on the edges of the paper. For more information, see: Access the print module parts on page 228 Paper input specifications on page 270 Consumables on page 185 Supported envelope types by paper input optional on page 292 Before you begin • Check and prepare the media. See: Check and prepare envelopes before loading on page 132 • Awake the print system from sleep mode, if applicable. See: Use the energy save modes on page 192 Procedure Action 1 Grip the handle and pull out the paper tray until it stops. 4 imagePRESS C800 Series Chapter 5 - Print the jobs 149 Load envelopes into the internal paper trays Action 2 Lift up the envelope guide straight from its holder. 3 Attach the envelope guide as shown in the illustration. 4 Load one envelope against the right-hand side of the paper tray. Envelope orientation 1: Nagagata 3, Kakugata 2 Envelope orientation 2: No. 10 (COM10), ISOC5, DL, Monarch, Yougatanaga 3 [87] Envelope orientation 1 [88] Envelope orientation 2 5 Squeeze the top of the front guide and slide the guides towards, and against, the envelope (1 and 2). IMPORTANT Slide the guides until they click into place to prevent a paper jam, poor print quality, or dirty machine parts. 6 Load all envelopes. IMPORTANT • Make sure that the height of the stack does not exceed approximately 33.5 mm / 1.3" (approximately 50 envelopes). • Make sure that the height of the envelope stack does not exceed the envelope loading limit mark ( ). 7 Gently close the paper tray and make sure it clicks into place. CAUTION When you close the paper tray, be careful not to get your fingers caught. This can cause personal injury. 8 150 Return the envelope guide to its holder when the job is ready. Chapter 5 - Print the jobs imagePRESS C800 Series Load envelopes into the internal paper trays After you finish IMPORTANT Make sure you put the envelope guide into its holder to avoid a paper jam. Tightly rewrap the remaining media in the original package, and store the package in a dry place, away from direct sunlight or high temperatures. imagePRESS C800 Series Chapter 5 - Print the jobs 151 Load tab paper into the internal paper trays Load tab paper into the internal paper trays When you load tab paper into the internal paper tray, you need to use the tab paper guide (Tab Feeding Attachment-F1). IMPORTANT • Only use A4 / LTR tab paper. • Never place media or other objects in the empty parts of the paper trays. This can cause a paper jam. • Make sure you follow the instructions carefully. When you do not load the media correctly, a paper jam, dirty machine parts, or poor print quality can occur. CAUTION When you handle paper, be careful not to cut your hands on the edges of the paper. For more information, see: Access the print module parts on page 228 Paper input specifications on page 270 Consumables on page 185 Supported media types for paper input optionals on page 289 Supported media sizes by paper input optional on page 291 Before you begin • Check and prepare the media. See: Check and prepare media before loading on page 130 • Awake the print system from sleep mode, if applicable. See: Use the energy save modes on page 192 Procedure Action 1 Grip the handle and pull out the paper tray until it stops. 2 Lift up the tab paper guide from its holder (1) and fix the tab paper guide with the blue screw (2). 4 152 Chapter 5 - Print the jobs imagePRESS C800 Series Load tab paper into the internal paper trays Action 3 Place the tab paper in reverse order in the paper tray. (See Feed instruction for tab paper on page 263) IMPORTANT Make sure the height of the paper stack does not exceed the loading limit mark ( ). 4 Squeeze the top of the front guide and slide the guides towards, and against, the tab paper. 5 Gently close the paper tray until it clicks into place. CAUTION When you close the paper tray, be careful not to get your fingers caught. This can cause personal in‐ jury. 6 Return the tab paper guide back to its holder when the job is ready. After you finish IMPORTANT Make sure you put the tab paper guide into its holder to avoid a paper jam. Tightly rewrap the remaining media in the original package, and store the package in a dry place, away from direct sunlight or high temperatures. imagePRESS C800 Series Chapter 5 - Print the jobs 153 Stop printing Stop printing When you want to stop or delay the print production, use one of the following functions: • Stop the print process, after the active job set is ready. You can change the job settings for the remaining sets. • Stop the print process as soon as possible, for example, you notice a problem or see printed output that does not meet your expectations. • Stop the print process, after a specific job is ready. You can select this job from the list of scheduled jobs. You can resume the print process later, if required. [89] Stop after a job For more information, see: Control panel on page 36 Schedule on page 122 Procedure 1. Use one of the following options to stop the print process: • Press the [Stop] button once to stop the print process after the set is ready. The print system stops when the print buffer is empty and has completed a set. • Press the [Stop] button twice to stop the print process as soon as possible. The print system stops when the print buffer is empty (as soon as possible). • Touch [Stop after job] to stop after the selected job is ready. A horizontal, red and white stop bar in the schedule and the list of scheduled jobs indicates that the stop-after-job function is active. The print system stops when the job before the stop bar is ready. 2. Touch the [Resume] button to resume the print process. 154 Chapter 5 - Print the jobs imagePRESS C800 Series Remove printed output from the stacker/stapler Remove printed output from the stacker/stapler The output tray moves downwards during the print process to give space to the growing stack of output. The workflow profile determines to which output trays PRISMAsync printed output is sent. When an output tray has reached its limit, the printed output automatically goes to the next available tray. If all available output trays have reached their stacking limits, the printing process stops. Remove all printed output from the output trays. The output trays move upwards, and print process resumes. Use the Settings Editor to turn high-volume stacking for the professional stacker / stapler on or off. Settings Editor settings and information on page 295 (See ) For more information, see: Professional stacker / stapler on page 43 Standard stacker / stapler on page 45 CAUTION • Do not place your fingers in the stacker stapler when it is in use. This can cause personal injury or stacker / stapler damage. • When you remove paper from the output tray, do not place your hands in the output tray of the stacker/stapler. The output tray can move upwards and your hands may get caught. • Do not place your hands in the part of the output tray near the rollers where stapling takes place. This can cause personal injury. imagePRESS C800 Series Chapter 5 - Print the jobs 155 Remove printed output from the stacker/stapler IMPORTANT • Do not place objects onto the output trays of the stacker/stapler. This can damage the output trays. • Do not place objects under the paper trays of the stacker/stapler. This can damage the output trays. IMPORTANT For stapling with the professional stacker / stapler: • When the width of the media is small, the stapled sets can have uneven edges. • When stapled sets have coated covers, the staples can dirty the covers of sets on the output tray. • You cannot staple vellums, transparencies, labels, and envelopes. IMPORTANT For booklet making with the professional stacker /stapler: • You cannot make booklets of vellums, transparencies, prepunched paper, tab paper, labels, and envelopes. • When the cover weight is less than 64 g/m² / 17 lb bond, the media can crease when saddlestitched. • When the cover weight is less than 64 g/m² / 17 lb bond, the booklets can get uneven edges when trimmed. • When the media size is small, the booklets edges can become uneven when saddle-stitched. • When the media size is small, the booklets edges can become uneven when trimmed. • When the covers use coated paper or insert sheets, the first page after the cover can stick to the back of the cover. • When the covers use coated paper or insert sheets, toner streaks can appear on the covers. • When the covers use coated paper or insert sheets, cracks can appear around the folds of the cover. IMPORTANT For stapling with the standard stacker / stapler: • Do not use stapling when the paper weight is less than 60 g/m² / 16 lb bond. IMPORTANT For booklet making with the standard stacker / stapler: • Do not make booklets when the media weight is less than 60 g/m² / 16 lb bond. • You cannot saddle-stitch media when the media weight is more than 256 g/m² / 94 lb cover. • You cannot saddle-stitch vellums, transparencies, prepunched paper, tab paper, labels, and envelopes. • You cannot saddle-fold media when the media weight is more than 256 g/m² / 94 lb cover. • You cannot saddle-fold vellums, transparencies, prepunched paper, tab paper, labels, and envelopes. 156 Chapter 5 - Print the jobs imagePRESS C800 Series Remove printed output from the stacker/stapler IMPORTANT For punching with the standard stacker / stapler: • You cannot punch holes when the media weight is more than 256 g/m² / 94 lb cover. • The punch units do not support heavy, coated media (more than 221 g/m²), vellums, transparencies, prepunched paper, labels, and envelopes. NOTE Make sure that the booklet tray of the standard stacker / stapler matches the correct booklet size to avoid paper jams. [90] 305 mm x 457 mm / 12" x 18", A3 / 11" x 17" [91] A4R / LTRR imagePRESS C800 Series Chapter 5 - Print the jobs 157 Store the printed output Store the printed output To maintain maximum print quality, you must store printed output in an optimal environment before transferring to the final destination. Use the following storage recommendations: • Store printed output on a flat surface. • Store printed output so that the sheets cannot fold or crease and the toner cannot peel. • Use a binder for storage during a long period of time (more than two years). • Do not put the printed output on PVC. Toner can melt and stick to the PVC. • Do not store the printed output in a location with high temperatures. • Printed output can discolor after a long period of time. • Adhesive can be used to stick printed output sheets; only use insoluble adhesive that is completely dry. 158 Chapter 5 - Print the jobs imagePRESS C800 Series Chapter 6 Keep the image quality high Calibration Calibration About calibration Calibration is very important in keeping the print quality high for color reproduction. The environment of your print system influences the print quality. A constant temperature and humidity are essential for consistent color output. PRISMAsync automatically keeps the print quality as high as possible. However, additional calibration is essential to keep the color reproduction level stable for all the media types you use. PRISMAsync offers a structured workflow and feedback mechanism to integrate calibration into your daily work. There are two methods of calibration: the printer calibration and the media family calibration. Printer calibration for print operators Printer calibration has two procedures: automatic gradation adjustment and the shading correction. In the Calibration window of the control panel, you can see which calibration procedures you must perform. The control panel reminds you when to start a printer calibration with an indicator. Load the calibration media as configured in the Setting Editor (see below). [92] Calibration indicator Configuration of the daily printer calibration You are strongly advised to only configure the automatic gradation adjustment for the daily printer calibration. This automatic gradation adjustment includes precise adjustments of the gradation, density and color quality. A test print is used to scan and correct the irregularities automatically. There are two modes for the automatic gradation adjustment: • Standard Advised for a standard print quality. • Professional Advised for professional print quality. In the Settings Editor you can find the latest color calibration report. In exceptional situations, when a very high print quality is required, you can add the shading correction to the calibration procedure. For the shading correction you need the Eye-One spectrophotometer. (Calibrate for maximum print quality on page 165) Media family calibration PRISMAsync provides, as default, the coated and uncoated media families. A media family is a set of media with the same output profile (one per halftone) and calibration values. Before you start a media family calibration, always perform the printer calibration. A media family calibration is necessary for the following situations: • After the installation of the print system, for the default media families coated and uncoated. • When a new media family is created. • When a service replaces system parts. 160 Chapter 6 - Keep the image quality high imagePRESS C800 Series About calibration • When you want to increase the print quality for frequently used media families. For the media family calibration you need the Eye-One spectrophotometer. Media for calibration The printer and media family calibration need media. Media for the printer calibration You can define and see the media for the printer calibration in the Settings Editor. NOTE To find the media for printer calibration in the Settings Editor: [Preferences] -> [Print job defaults] -> [Calibration media]. (See System configuration on page 182) Normal media for standard and professional printer calibration: • Océ Top Colour FSC (100 g/m² / 27 lb bond) • Canon CS-814 (81.4 g/m² / 22 lb bond) • Mondi Neusiedler (100 g/m² / 27 lb bond) • International Paper Hammermill Color Copy Digital (105 g/m² / 28 lb bond) Heavy media for professional printer calibration: • Océ Top Colour FSC (250 g/m² / 92 lb cover) • Mondi (250 g/m² / 92 lb cover) • Mohawk Navajo Cover 98 bright (243 g/m² / 90 lb cover) Extra heavy media for professional printer calibration: • Océ Top Colour FSC (300 g/m² / 110 lb cover) • Mondi (300 g/m² / 110 lb cover) • International Paper Hammermill Color Copy Digital (271 g/m² / 100 lb cover) Media for the media family calibration Make sure you use the same calibration media to represent the media family each time you perform a media family calibration. Daily calibration scenarios You cannot measure the print quality of the output on an absolute scale, because print quality depends on the expectations you had beforehand. You need to remain aware of the correlation between calibration procedures and print quality. IMPORTANT You are strongly advised to perform a daily printer calibration. There are three calibration scenarios, each creating better print quality. Choose the scenario that best fits your print quality demands. • Configure the standard printer calibration mode in the Settings Editor and perform a printer calibration daily. • Configure the professional printer calibration mode in the Settings Editor and perform a printer calibration daily. • Configure the professional printer calibration mode in the Settings Editor. Perform a printer calibration daily, followed by a media family calibration for each media family. For more information, see: Calibrate the printer on page 162 Calibrate the media family on page 163 imagePRESS C800 Series Chapter 6 - Keep the image quality high 161 Calibrate the printer Calibrate the printer Calibrate the printer when you see the calibration indicator dashboard. (See About calibration on page 160) on the right-hand side of the IMPORTANT You are strongly advised to perform a daily printer calibration. [93] The standard printer calibration procedure For more information, see: About calibration on page 160 Calibrate the media family on page 163 Calibrate for maximum print quality on page 165 Before you begin Media for calibration Prepare calibration media according to the calibration media specifications. Media for calibration on page 161 (See ) Procedure 1. 2. 3. 4. 5. 6. Load the calibration media. Touch the calibration indicator or go to [System] -> [Color adjustment]. Touch [Printer calibration details] to view the configured calibration procedures. Touch [Start printer calibration]. Follow the instructions on the control panel. Select [Automatic (internal sensor)] in the [Calibration method] window, if the optional internal sensor is installed. 7. Close the menu. 162 Chapter 6 - Keep the image quality high imagePRESS C800 Series Calibrate the media family Calibrate the media family Calibrate a media family in the following situations: • After the installation of the print system, for the default coated and uncoated media families. • When a new media family is created. • When a service replaces system parts. • When you want to increase the print quality for frequently used media families. IMPORTANT A media family calibration calibrates all media of the media family. You do not need to perform a media family calibration per media size or per media weight. For more information, see: About calibration on page 160 Calibrate for maximum print quality on page 165 Settings Editor media attributes on page 294 Tools Eye-One spectrophotometer. Before you begin Make sure you use the same calibration media to represent the media family each time you perform a media family calibration. Procedure 1. Calibrate the printer. Calibrate the printer on page 162 (See ) 2. Touch [System] -> [Color adjustment] -> [Media family calibration]. 3. Select the media family to calibrate. imagePRESS C800 Series Chapter 6 - Keep the image quality high 163 Calibrate the media family 4. Select one of the halftones: • [Normal] • [Fine] • [Error diffusion] 5. 6. 7. 8. 9. Select a media for the media family calibration. Load the calibration media. Touch [OK]. Follow the instructions on the control panel. Repeat step 3, 4, 7, and 8 for each halftone. IMPORTANT Make sure you have calibrated all halftones: [Normal], [Fine] and [Error diffusion]. 10. Touch [Close]. 164 Chapter 6 - Keep the image quality high imagePRESS C800 Series Calibrate for maximum print quality Calibrate for maximum print quality In exceptional situations when a very high print quality is required, add shading correction to the calibration. (See About calibration on page 160) Tools Eye-One spectrophotometer. Procedure 1. Perform printer calibration in the professional mode. (See Calibrate the printer on page 162) 2. Connect the Eye-One spectrophotometer to the USB port in the control panel. 3. Perform shading correction: 1. Touch [System] -> [Color adjustment] -> [Printer calibration details] -> [Shading correction]. 2. Follow the instructions on the control panel. 4. Perform media family calibration. (See Calibrate the media family on page 163) After you finish When the shading correction produces a "density not within required range" error, perform a correction procedure for this error. (See Fix "density not within required range" error on page 233) imagePRESS C800 Series Chapter 6 - Keep the image quality high 165 Adjust the color quality Adjust the color quality About image and color adjustments Daily printer calibration and media family calibration result in calibrated CMYK curves. You can perform a manual adjustment of the CMYK curves on job level or on system level. Perform an automatic color mismatch correction when PRISMAsync does not execute the color alignment in the correct way. Reduce unwanted white edges between color planes with a trapping preset. Correct slight color deviations in the color tones with the automatic correction color tone (ACCT) function. For more information, see: Adjust CMYK curves for all jobs on page 169 Adjust CMYK curves for a single job on page 167 Automatic color mismatch correction on page 171 Create a trapping preset on page 174 Register the color tones for the ACCT function on page 172 Correct the color tones with the ACCT function on page 173 About calibration on page 160 Problem Solving on page 230 166 Chapter 6 - Keep the image quality high imagePRESS C800 Series Adjust CMYK curves for a single job Adjust CMYK curves for a single job In exceptional cases, it is necessary to adjust the calibrated CMYK curves on job level. For that single job, the adjusted CMYK curves on job level are added to the CMYK curves of the media family and the CMYK curves on system level. You can adjust the CMYK curves for a job in the following locations: • List of waiting jobs • A DocBox IMPORTANT Be aware that a consistent reproduction of colors is difficult when you adjust CMYK curves on job level. [94] Basic mode imagePRESS C800 Series Chapter 6 - Keep the image quality high 167 Adjust CMYK curves for a single job [95] Advanced mode For more information, see: Print job settings on page 242 Before you begin Perform a printer calibration. (See Calibrate the printer on page 162) Procedure 1. 2. 3. 4. 5. 6. 7. 8. 9. 168 Press [Jobs]. Go to the location of the job. Select the job. Touch [Properties] -> [Adjust image]. The [Basic mode] window opens. Make the adjustments: • Use the color slide bars to adjust the curves by color. • Use the + and - sign to the right of the K bar to adjust the density in one step. Touch [Advanced mode] at the upper-right corner of the view, if required. The window opens with the color Cyan. On the right-hand side, you can select the color. On the left-hand side, you can select the areas. Define the clipping ranges with the [Color clipping] settings, if required. Adjust the calibrated CMYK curve with the three control points on the CMYK curves, if required. Save the adjustments as a preset for later use, if required. Chapter 6 - Keep the image quality high imagePRESS C800 Series Adjust CMYK curves for all jobs Adjust CMYK curves for all jobs The adjustment of CMYK curves for all jobs occurs on system level. The adjusted CMYK curves are added to the media family calibration values and the CMYK curves on system level. The adjustments are applied per media family/halftone combination. IMPORTANT Be aware that the CMYK adjustments on system level affect all print jobs that use the same media family/halftone combination in future. [96] Adjustments in basic mode imagePRESS C800 Series Chapter 6 - Keep the image quality high 169 Adjust CMYK curves for all jobs [97] Adjustments in advanced mode Before you begin Perform a printer calibration. (See Calibrate the printer on page 162) Procedure 1. 2. 3. 4. 5. 6. 7. 8. 9. 10. 170 Touch [System] -> [Color adjustment] -> [Edit CMYK curves manually]. Enter the key operator PIN. Select the media family/halftone combination. Press [Edit]. The [Basic mode] window opens. Make the adjustments. • Use the color slide bars to adjust the curves by color. • Use the + and - sign to the right of the K bar to adjust the density in one step. Touch [Advanced mode] at the upper-right corner of the view, if required. The window opens with the color Cyan. On the right-hand side, you can select the color. On the left-hand side, you can select the areas. Define the clipping ranges with the [Color clipping] settings, if required. Adjust the calibrated CMYK curve with the three control points on the CMYK curves, if required. Repeat step 3 - 8 for each media family/halftone combination. Save the adjustments as a preset for later use, if required. Chapter 6 - Keep the image quality high imagePRESS C800 Series Automatic color mismatch correction Automatic color mismatch correction When the four different colors are not aligned correctly, use the automatic color mismatch correction to improve the alignment. NOTE You cannot perform the automatic color mismatch correction when the print system is printing. For more information, see: Problem Solving on page 230 Procedure 1. 2. 3. 4. 5. Touch [System] -> [Maintenance]. Touch [Start maintenance]. Touch [Auto color mismatch correction]. Follow the instructions on the control panel. Close the menu. After you finish If the procedure displays an engine error, contact your local service representative. imagePRESS C800 Series Chapter 6 - Keep the image quality high 171 Register the color tones for the ACCT function Register the color tones for the ACCT function The automatic correction color tone (ACCT) function corrects slight color deviations in the color tones that can occur over time. In order to enable the ACCT function in the future, you must first register the color tones. It is recommended to do the registration right after print system installation. [98] The status and options of the automatic correction color tone function Before you begin Perform a printer calibration to make sure that the print system is in optimal condition. Procedure 1. 2. 3. 4. 5. Touch [System] -> [Color adjustment]. Touch [Auto Correct Color Tone] -> [Register targets]. Select the location in which you want to store the measured values of the color tones. Touch [OK]. Select the media. IMPORTANT Do not stop the registration procedure before it has completed. 6. Touch [OK]. 7. Follow the instructions on the control panel. 8. Close the menu. 172 Chapter 6 - Keep the image quality high imagePRESS C800 Series Correct the color tones with the ACCT function Correct the color tones with the ACCT function To correct slight color deviations in the color tones you can activate the automatic correction color tone (ACCT) function. The ACCT function uses the values of the color tones that are stored during the registration procedure. Register the color tones for the ACCT function on page 172 (See ) NOTE Only activate the ACCT function when you have noticed slight color deviations in the color tones during some time. When the color tones deviate again, you can repeat this procedure. Before you begin Make sure the print system is calibrated and in optimal condition. Procedure 1. 2. 3. 4. 5. 6. 7. Touch [System] -> [Color adjustment]. Touch [Auto Correct Color Tone] -> [Perform correction]. Select the slot with the values of the previously registered color tones. Touch [OK]. Select the media. Touch [OK]. Follow the instructions on the control panel. After you finish When the ACCT function is no longer required, for example when parts are replaced, you can deactivate the ACCT function again with the [Reset] button. imagePRESS C800 Series Chapter 6 - Keep the image quality high 173 Create a trapping preset Create a trapping preset When you notice white edges between color planes, use a trapping preset to correct the connection between the color planes. A trapping preset is a collection of trapping settings for a job or job subset. Use the trapping preset editor to create your own trapping presets. [99] Trapping preset editor The trapping preset window provides an interface to create trapping presets. The following groups of settings are available: • Trap width: value to specify the overlap for each trap • Trap appearance: options to control the shape of the trap joins • Images: options for trapping images • Trap threshold: values to specify when trapping occurs Be aware that an edge can appear at locations where color planes overlap each other. For more information, see: Print job settings on page 242 Procedure 1. Press [System] -> [Color adjustment] -> [Trapping presets editor]: 2. Select one of the available trapping presets. 3. Define the trapping settings in the [Trap width], [Trap appearance], [Images] and [Trap thresholds] panes. 4. Click [Save as] to save the settings and enter a name for the preset. 5. Click [OK]. 174 Chapter 6 - Keep the image quality high imagePRESS C800 Series Adjust the print quality for media Adjust the print quality for media About print quality for media The print quality of the printed output depends on the media used. When you add media to the media catalog, you can define attributes that influence the print behavior of the print system for these media types. Make sure that you select the correct media family and surface type when you add new media to the media catalog in the Settings Editor. (see Settings Editor media attributes on page 294) If you notice that the media or image quality of the printed output is not as high as it should be, perform a correction procedure to adjust the media or image quality: • Curled media correction • Media registration, for example, for new media • Skewed and rotated image correction The correction procedures change the media attributes in the media catalog, so that the adjustments are applied to all jobs that use the same media. For more information, see: Problem Solving on page 230 Correct skewed and rotated images on page 179 Perform a media registration on page 177 Correct curled output media on page 176 Media for your output on page 21 imagePRESS C800 Series Chapter 6 - Keep the image quality high 175 Correct curled output media Correct curled output media Media can arrive curled in the output tray. This is caused by temperature differences during the print process. You can perform a correction procedure to prevent curled sheets in the output trays. The results of the correction are immediately effective for jobs that use these media. For media that need a curl correction on the length and width, create two different entrances in the media catalog. The correction procedure changes the media attributes in the media catalog, so that the adjustments are applied to all jobs that use the same media. You can find the correction values in the system adjustment settings of the Settings Editor (Preferences tab). For more information, see: Problem Solving on page 230 Automatic color mismatch correction on page 171 Media for your output on page 21 Before you begin Make sure that all media attributes are correct in the media catalog. Procedure 1. 2. 3. 4. Touch [System] -> [Media]. Select the media from the media catalog. Press [Curl correction]. Define the correction factor with the + and - buttons. Start with small increments to avoid paper jams. 5. Press [OK]. 176 Chapter 6 - Keep the image quality high imagePRESS C800 Series Perform a media registration Perform a media registration The media properties influence the alignment of the images on the printed output. To ensure the alignment is correct, perform a media registration for the media of the media catalog. You can shift the image manually, or start the registration wizard. The registration wizard includes a registration chart print for analysis. For new media, use the media registration wizard. You can perform a media registration via the Trays or System view. The procedure below describes the media registration via the System view. The media registration procedure changes the media attributes in the media catalog, so that the adjustments are applied to all jobs that use the media. [100] The media registration wizard For more information, see: Media for your output on page 21 Before you begin Check if the image on the printed output is skewed. Then, first perform a skewed image correction. (See Correct skewed and rotated images on page 179) Required tools Ruler Procedure 1. Touch [System] -> [Media]. 2. Select the media from the media catalog. 3. Press [Registration]. imagePRESS C800 Series Chapter 6 - Keep the image quality high 177 Perform a media registration 4. Make your adjustments manually or start the registration wizard. 5. Follow the instructions of the wizard. 6. Close the menu. 178 Chapter 6 - Keep the image quality high imagePRESS C800 Series Correct skewed and rotated images Correct skewed and rotated images When images on the printed output are skewed or slightly rotated, perform a correction procedure. You are advised to use media with the maximum supported size for this correction. The correction procedure changes the media attributes in the media catalog, so that the adjustments are applied to all jobs that use the same media. You can find the correction values in the system adjustment settings of the Settings Editor (Preferences tab). For more information, see: Problem Solving on page 230 Media for your output on page 21 Required tools Ruler Procedure 1. 2. 3. 4. Touch [System] -> [Media]. Select the media from the media catalog. Touch [Skew correction]. Follow the instructions on the control panel. imagePRESS C800 Series Chapter 6 - Keep the image quality high 179 Correct skewed and rotated images 180 Chapter 6 - Keep the image quality high imagePRESS C800 Series Chapter 7 Maintain the print system System configuration and maintenance System configuration and maintenance Your organization and print environment can ask for a system configuration that meets production and workflow requirements. In addition, authorization, security and sustainability guidelines are important when you establish a print system. PRISMAsync and the Settings Editor options and features combine to adjust the print environment according to your requirements: a convenient workflow, an optimal print productivity and a high print quality. The installation of the print system includes most configuration tasks, such as definitions of preferences, job workflows and print languages. The media and color quality requirements are translated into the correct system settings. Changing the settings at a later time depends upon the type of print, copy or scan job. Configuration tasks for operators The control panel allows the print operator to adjust the print quality and workflow with respect to the daily print operation. The print operator can, for example, add temporary media to the media catalog, change the workflow profile or start a daily printer calibration. Operators can access the Settings Editor to view the system configuration. [101] The system setup settings on the control panel Configuration tasks for the system administrator and key operator Most configuration tasks ask for a system administrator or key operator login. The configuration settings are available via a web-based configuration tool, the Settings Editor. Both the key operator and the system administrator can change settings in the Settings Editor. Part of the Setting Editor settings and information is also available on the System view of the control panel. You need a key operator or system administrator password to change these settings. 182 Chapter 7 - Maintain the print system imagePRESS C800 Series System configuration and maintenance Daily maintenance for operators Trained print operators can carry out specific maintenance tasks. For example, cleaning machine parts, or procedures to improve the image quality. The settings that belong to maintenance tasks for operators can be PIN protected to prevent unauthorized use. Define the PIN in the Settings Editor. Key operator maintenance The key operator is responsible for mechanical maintenance tasks and maintenance procedures via the control panel (local key operator settings). The functions that belong to the key operator role can be PIN protected to prevent unauthorized use. Define the PIN in the Settings Editor. [102] Key operator maintenance tasks on the control panel Settings Editor The following configuration settings are available In the Settings Editor: • Media settings, to maintain the media catalog and to configure media handling. • Color settings, to define color presets, color profiles, spot color libraries, color control and information bars, spot colors, color mappings, and calibration procedures. • Preference settings, to define general system defaults, the print and scan quality, finishing properties, and most print languages (PostScript, PDF). • Workflow settings, to set up the DocBox folders, SMB shares, fonts, scan profiles, hotfolders and automated workflows. • Transaction printing settings, to define setups, color management, image shifting, tray mapping, and resources. • Configuration settings, to establish the connection with servers, to ensure a secure environment, to set up the accounting system and automatic language sensing. • Support settings, to view contact and counter information, to install licenses, to update software, to download the printer driver, to troubleshoot, to generate loggings, to save and restore settings for color management. imagePRESS C800 Series Chapter 7 - Maintain the print system 183 System configuration and maintenance [103] The media catalog in the Settings Editor For Settings Editor settings, see Settings Editor settings and information on page 295. For Settings Editor specifications, see Settings Editor specifications on page 293. 184 Chapter 7 - Maintain the print system imagePRESS C800 Series Consumables Consumables The following consumables are available from Canon. For more information, contact your local, authorized Canon dealer. We recommend that you order paper stock and toner from your local authorized Canon dealer before your stock runs out. Recommended paper In addition to plain paper (A3 / 11" x 17" and A4 / LTR size), recycled paper, color paper, transparencies (recommended for this machine), labels, and other types of paper stock are available. CAUTION Do not store paper in places exposed to open flames, as this may cause the paper to ignite, resulting in burns or a fire. IMPORTANT Some commercially available paper types are not suited to this printer. Contact your local authorized Canon dealer when you need to purchase paper. To prevent moisture buildup, tightly wrap remaining paper in its original package for storage. NOTE For high-quality prints, use paper recommended by Canon. Toner If a message asking you to replace the toner cartridge appears on the touch panel display, replace the used toner cartridge with a new one. Toner comes in four colors: black, cyan, magenta, and yellow. Check the toner color that you need to replace before ordering toner from your local authorized Canon dealer. Also, when replacing the toner cartridge, make sure that you replace toner of the correct color. Use only toner cartridges intended for use with this machine. For optimum print quality, using Canon genuine toner is recommended. Product name Supported Canon genuine toner imagePRESS C800 Series Canon imagePRESS Toner T01 Black Canon imagePRESS Toner T01 Cyan Canon imagePRESS Toner T01 Magenta Canon imagePRESS Toner T01 Yellow imagePRESS C800 Series Chapter 7 - Maintain the print system 185 Consumables *1 *2 *1 black toner cartridge *2 cyan, magenta, or yellow toner cartridge WARNING Do not burn or throw used toner cartridges into open flames, as this may cause toner remaining inside the cartridges to ignite, resulting in burns or a fire. Do not store toner cartridges in places exposed to open flames, as this may cause the toner to ignite, resulting in burns or a fire. If you accidentally spill or scatter toner, carefully wipe up the loose toner with a damp, soft cloth and avoid inhaling any toner dust. Do not use a vacuum cleaner that is not equipped with safety measures to prevent dust explosions to clean up loose toner. Doing so may cause damage to the vacuum cleaner or result in a dust explosion due to static discharge. CAUTION Keep toner out of the reach of small children. If toner is ingested, consult a physician immediately. IMPORTANT Store toner cartridges in a cool location, away from direct sunlight. (The recommended storage conditions are temperatures below 30°C and humidity below 80%.) Be careful of counterfeit toners Please be aware that there are counterfeit Canon toners in the marketplace. Use of counterfeit toner may result in poor print quality or machine performance. Canon is not responsible for any malfunction, accident or damage caused by the use of counterfeit toner. For more information, see canon.com/counterfeit. Waste toner container Use only waste toner containers intended for use with this machine. Do not replace the waste toner container before the message prompting you to replace it appears on the touch panel display. 186 Product name Supported Canon genuine waste toner container imagePRESS C800 Series WT-401 Chapter 7 - Maintain the print system Shape imagePRESS C800 Series Consumables Staple cartridge in the staple unit Finisher Staple cartridge Name Finisher-AM1 Saddle Finisher-AM2 Staple-N1 Staple Finisher-T1 Booklet Finisher-T1 Staple-J1 Shape Staple cartridge in the saddle-stitch unit Finisher Staple cartridge Name Saddle Finisher-AM2 Staple-P1 Booklet Finisher-T1 Staple Cartridge-D2 (3 cartridges per box) Staple Cartridge-D3 (2 cartridges per box) Shape Genuine supplies Canon has developed and manufactured toner, parts, and supplies specifically for use in this machine. For optimal print quality and for optimal machine performance and productivity, we recommend that you use Genuine Canon toner, parts, and supplies. Contact your Canon Authorized Dealer or Service Provider for Genuine Canon Supplies. imagePRESS C800 Series Chapter 7 - Maintain the print system 187 Consumables 188 Chapter 7 - Maintain the print system imagePRESS C800 Series Use the power modes Use the power modes Turn on the print system The print module has a main power switch to turn on the print module and all optionals. You also need to wake the controller from sleep mode. Be aware that the print system needs time to start up. 2 1 [104] The main power switch of the print module (1) and the sleep button of the control panel (2) Procedure 1. Turn the main power switch at the upper right-hand side of the print module into the "I" position. 2. Press the sleep button at the right-hand side of the control panel. (See Use the energy save modes on page 192) imagePRESS C800 Series Chapter 7 - Maintain the print system 189 Turn off the print system Turn off the print system Turn off the print module and all optionals using the shut down-function on the control panel. The controller goes into the sleep mode. Be aware that the print system needs time to shut down. IMPORTANT Do not use the main power switch on the print module to turn off the print system. The shutdown function via the control panel automatically changes the position of the main power switch from the 'I' to the 'O' position. Procedure 1. Touch [System] -> [Setup]. 2. Press [Shut down system]. 3. Press [Yes]. A message indicates when the shut-down process has started. When the shut-down process is ready, the control panel light will be off. 190 Chapter 7 - Maintain the print system imagePRESS C800 Series Restart the print system Restart the print system You can restart the print system from the control panel, when needed. The Settings Editor also provides a function to restart the print system. (System configuration on page 182) Procedure 1. Touch [System] -> [Setup]. 2. Press [Shut down system]. 3. Press [Restart]. imagePRESS C800 Series Chapter 7 - Maintain the print system 191 Use the energy save modes Use the energy save modes The Settings Editor and the control panel have settings for the energy save modes. The system goes into the low power mode when there is no activity during a predefined period. You can define this period. The system awakes when a job arrives in the list of scheduled jobs or when you use the control panel. The control panel has a sleep button to enable the sleep mode. You can use the same button to awake the controller from sleep mode. During the sleep mode the controller remains on, but the control panel light is off. The sleep mode will be entered after a timer has expired. You can configure the timer in the Settings Editor. For more information, see: System configuration on page 182 Control panel on page 36 Procedure 1. Press the sleep button 2. Press the sleep button 192 at the right-hand side of the control panel. again to awake the system. Chapter 7 - Maintain the print system imagePRESS C800 Series Refill toner and staples Refill toner and staples Replace a toner cartridge The dashboard of the control panel indicates if a toner cartridge needs replacing. Toner cartridges come in four colors: black, cyan, magenta, and yellow. You find the toner cartridges in the print module. When a toner cartridge becomes empty during a print job, the print process resumes after you replace the toner cartridge. [105] Location of the toner cartridges WARNING • Do not burn or throw used toner cartridges into open flames. This can cause toner ignition, which may result in burns or a fire. • Do not store toner cartridges in places that are exposed to open flames. This can cause toner ignition, which may result in burns or a fire. • If toner gets onto your hands or clothing, immediately wash it off with cold water. Warm water will set the toner. If this happens, it will become impossible to remove the toner stains. CAUTION • Keep toner out of the reach of small children. • If toner is ingested, consult a physician immediately. IMPORTANT • For information about Canon genuine toner, see Consumables on page 185. • Be careful with counterfeit toners. Be aware that there are counterfeit Canon toners in the marketplace. Use of counterfeit toner can result in poor print quality or machine performance. Canon is not responsible for any malfunction, accident or damage caused by the use of counterfeit toner. For more information, see http://www.canon.com/counterfeit. • Do not replace toner cartridges until a message appears informing you that you must replace a toner cartridge. • You can replace a toner cartridge while the print system is busy. • The color of the toner cartridge that needs to be replaced is displayed on the control panel. If multiple toner cartridges need to be replaced, replace the toner cartridges in the following order: black, yellow, magenta, cyan. • Wait to replace color toner cartridges when you want to continue copying or printing in black & white. Replace the color cartridge after the jobs are ready. imagePRESS C800 Series Chapter 7 - Maintain the print system 193 Replace a toner cartridge • When a color cartridge becomes empty, the print system interrupts the job and you cannot continue to copy or print in color and black & white. However, you can cancel the interrupted job and continue to copy or print in black & white. • Never touch the tip of the toner cartridge or hit and shake the cartridge. This can cause a toner cartridge leak. • Store toner cartridges in a cool location, away from direct sunlight. The recommended storage conditions are temperatures below 30°C and humidity below 80%. For more information, see: Access the print module parts on page 228 Check the filling level of the toner cartridge on page 127 System monitoring on page 120 Procedure Action 1 Hold both sides of the toner compartment cover and open it. 2 Go to the control panel and touch [System] -> [Printer]. 3 Select and press one of the open buttons the toner cartridge you want to replace. 4 Wait for the internal cover to open automatically. in the [Supplies] pane to open the cover of IMPORTANT Do not open the internal cover by force. This can cause machine damage. 5 Pull out the empty toner cartridge. WARNING Do not burn or throw used toner car‐ tridges into open flames. This can cause toner ignition in the cartridge which may result in burns or a fire. 194 Chapter 7 - Maintain the print system 4 imagePRESS C800 Series Replace a toner cartridge Action 6 Unpack the new toner cartridge. IMPORTANT Check that the color of the toner cartridge matches the label color on the internal cover. 7 Gently tilt the new toner cartridge up and down 10 times. 8 Unscrew the red protective cap. 9 Insert the new toner cartridge as far as possible. 10 Close the internal cover. CAUTION When you close the internal cover, be careful not to get your fingers caught. This can cause personal in‐ jury. 11 Close the toner replacement cover. CAUTION When you close the toner replace‐ ment cover, be careful not to get your fingers caught. This can cause personal injury. After you finish After you replace a color cartridge, a color difference in the output may occur. If this happens, perform the Auto gradation adjustment. (See Calibrate the printer on page 162) imagePRESS C800 Series Chapter 7 - Maintain the print system 195 Replace the waste toner container Replace the waste toner container The dashboard of the control panel indicates if the waste toner container needs replacing. You can replace the waste toner container at a later time, but be aware that the active job or one of the next jobs will cause an error because of the full waste toner container. You can find the waste toner container in the print module. [106] Location of the waste toner container WARNING • Do not store toner cartridges in places that are exposed to open flames. This can cause toner ignition, which may result in burns or a fire. • If toner gets onto your hands or clothing, immediately wash it off with cold water. Warm water will set the toner. If this happens, it becomes impossible to remove the toner. CAUTION • If toner is ingested, consult a physician immediately. IMPORTANT For information about Canon waste toner containers, see Consumables on page 185. Your local authorized Canon dealer will dispose of used waste toner containers. You cannot reuse toner. Do not mix new and used toner together. Only use waste toner containers intended for your print system. Do not replace the waste toner container before a message on the control panel appears to inform you that you must replace the container. • When you insert the waste toner container, push the container as far as possible. • • • • • NOTE When you replace the waste toner container during a print job, the print process will resume after the waste toner container is replaced. For more information, see: Access the print module parts on page 228 Check the filling levels of the waste toner container on page 129 System monitoring on page 120 196 Chapter 7 - Maintain the print system imagePRESS C800 Series Replace the waste toner container Procedure Action 1 Open the front left cover of the print module. 2 Go to the control panel and touch [System] -> [Printer]. 3 Touch the open button container. 4 Pull out the tray until it stops. 5 Unscrew the attached cap (1) and close the waste toner container with this cap (2). 6 Remove the waste toner container. in the [Supplies] pane to open the cover of the waste toner CAUTION Do not tilt the waste toner container when you remove it. This causes to‐ ner to be spilled onto your hands or clothing. 7 Place the new waste toner container (1) and return the tray to its original position (2). IMPORTANT Do not close the top hole of the container with the cap before you return the tray to its original position. This can cause a malfunction or machine damage. imagePRESS C800 Series 4 Chapter 7 - Maintain the print system 197 Replace the waste toner container Action 8 Close the front left-hand cover of the print module. CAUTION When you close the front left-hand cover of the print module, be careful not to get your fingers caught. This can cause personal injury. 198 Chapter 7 - Maintain the print system imagePRESS C800 Series Replace in the professional stacker / stapler the staple cartridge in the staple unit Replace in the professional stacker / stapler the staple cartridge in the staple unit The dashboard of the control panel indicates if the staple cartridge needs replacing. You can find the staple unit in the stacker/stapler. [107] Location of the staple unit IMPORTANT • For information on the Canon genuine staple cartridges, see Consumables on page 185. • Be careful when you perform maintenance tasks on optionals attached to the machine. When you perform a maintenance task, such as replace a staple cartridge, remove waste, or solve jams, other machine parts can continue with job process activities. • Remove the seal that holds the staples together after you place the staple cartridge into the staple case. NOTE • We recommend ordering staple cartridges from your local authorized Canon dealer before your stock runs out. • Only use staple cartridges intended for your print system. [108] Staple-N1 for Finisher-AM1 and Saddle Finisher-AM2 For more information, see: Check the filling level of the staple cartridge on page 128 Professional stacker / stapler on page 43 System monitoring on page 120 imagePRESS C800 Series Chapter 7 - Maintain the print system 199 Replace in the professional stacker / stapler the staple cartridge in the staple unit Procedure Action 1 Open the front cover of the stacker/stapler. 2 Hold the green tab of the staple case and pull it out. NOTE When the staple unit is at the back, it is difficult to pull out the staple case. If this happens, turn the dial on the bottom left-hand side to the left to move the staple unit. 3 Take out the empty staple cartridge (1) and insert a new staple cartridge (2). 4 Remove the seal that holds the staples together. 5 Gently push the staple case into the staple unit as far as possible. 6 Close the front cover of the stacker/stapler. CAUTION When you close the front cover of the stacker/stapler, be careful not to get your fingers caught. This can cause personal injury. 200 Chapter 7 - Maintain the print system imagePRESS C800 Series Replace in the professional stacker / stapler the staple cartridge in the saddle-stitch unit Replace in the professional stacker / stapler the staple cartridge in the saddle-stitch unit The dashboard of the control panel indicates if the staple cartridges need replacing. You can find the saddle-stitch unit in the stacker/stapler. [109] Location of the saddle-stitch unit IMPORTANT • For information on the Canon genuine staple cartridges, see Consumables on page 185. • Be careful when you perform maintenance tasks on optionals attached to the machine. When you perform a maintenance task, such as replace a staple cartridge, remove waste, or solve jams, other machine parts can continue with job process activities. • Remove the printed output from the booklet tray before you replace the staple cartridge in the saddle-stitch unit. NOTE • We recommend ordering staple cartridges from your local authorized Canon dealer before your stock runs out. • When a staple cartridge is empty, replace both cartridges. • Only use staple cartridges intended for your print system. [110] Staple-P1 for Saddle Finisher-AM2 For more information, see: Check the filling level of the staple cartridge on page 128 Professional stacker / stapler on page 43 System monitoring on page 120 Before you begin Remove printed output from the booklet tray. imagePRESS C800 Series Chapter 7 - Maintain the print system 201 Replace in the professional stacker / stapler the staple cartridge in the saddle-stitch unit Procedure Action 1 Open the front cover of the stacker/stapler. 2 Pull out the saddle-stitch unit (1) and hold the green tab of the staple case to pull out the staple case (2). 3 Squeeze the light blue areas (1) to lift the staple case cover (2). 4 Squeeze (1) to release and lift the empty staple cartridge (2). 5 Insert the new staple cartridge until it clicks into place. 6 Place the staple case cover back in its original position. 4 202 Chapter 7 - Maintain the print system imagePRESS C800 Series Replace in the professional stacker / stapler the staple cartridge in the saddle-stitch unit Action 7 Return the staple case back into the saddlestitch unit and check that the two arrows are aligned. 8 Repeat step 2 - 7 for the other staple cartridge. 9 Gently push the saddle-stitch unit back into the stacker/stapler (1) as far as possible. Close the front cover (2). CAUTION • When you push the saddle-stitch unit to its original position, be careful not to get your fingers caught. This can cause personal injury. • When you close the front cover of the stacker/stapler, be careful not to get your fingers caught. This can cause personal injury. imagePRESS C800 Series Chapter 7 - Maintain the print system 203 Replace in the standard stacker / stapler the staple cartridge in the staple unit Replace in the standard stacker / stapler the staple cartridge in the staple unit The dashboard of the control panel indicates if the staple cartridge needs replacing. You can find the staple unit in the stacker/stapler. [111] Location of the staple unit IMPORTANT • For information on the Canon genuine staple cartridges, see Consumables on page 185. • Be careful when you perform maintenance tasks on optionals attached to the machine. When you perform a maintenance task, such as replace a staple cartridge, remove waste, or solve jams, other machine parts can continue with job process activities. • Remove the seal that holds the staples together after you place the staple cartridge into the staple case. NOTE • We recommend ordering staple cartridges from your local authorized Canon dealer before your stock runs out. • Only use staple cartridges intended for your print system. [112] Staple-J1 for Staple Finisher-T1 and Booklet Finisher-T1 For more information, see: Check the filling level of the staple cartridge on page 128 Professional stacker / stapler on page 43 System monitoring on page 120 204 Chapter 7 - Maintain the print system imagePRESS C800 Series Replace in the standard stacker / stapler the staple cartridge in the staple unit Procedure Action 1 Open the front cover of the stacker/stapler. [113] Booklet Finisher-T1 [114] Staple Finisher-T1 2 Hold the green tab of the staple case and pull it out. 3 Push on both sides of the staple case (1) and release the staple case (2). 1 PUS H 2 1 4 Insert and fix a new staple cartridge (1) and push the staple cartridge to click it into its place (2). 5 Remove the seal that holds the staples together. IMPORTANT 2 1 3 Make sure you pull the seal straight out to avoid tearing. imagePRESS C800 Series 4 Chapter 7 - Maintain the print system 205 Replace in the standard stacker / stapler the staple cartridge in the staple unit Action 6 Gently push the staple case into the staple unit and push down firmly into its place. 7 Close the front cover of the stacker/stapler. The stapler unit may staple to reposition the staples. CAUTION When you close the front cover of the stacker/stapler, be careful not to get your fingers caught. This can cause personal injury. 206 Chapter 7 - Maintain the print system imagePRESS C800 Series Replace in the standard stacker /stapler the staple cartridge in the saddle-stitch unit Replace in the standard stacker /stapler the staple cartridge in the saddle-stitch unit The dashboard of the control panel indicates if the staple cartridges need replacing. You can find the saddle-stitch unit in the stacker/stapler. [115] Location of the saddle-stitch unit IMPORTANT • For information on the Canon genuine staple cartridges, see Consumables on page 185. • Be careful when you perform maintenance tasks on optionals attached to the machine. When you perform a maintenance task, such as replace a staple cartridge, remove waste, or solve jams, other machine parts can continue with job process activities. • Remove the printed output from the booklet tray before you replace the staple cartridge in the saddle-stitch unit. NOTE • We recommend ordering staple cartridges from your local authorized Canon dealer before your stock runs out. • When a staple cartridge is empty, replace both cartridges. • Only use staple cartridges intended for your print system. [116] Staple Cartridge-D2 / Staple Cartridge-D3 for Booklet Finisher-T1 For more information, see: Check the filling level of the staple cartridge on page 128 Standard stacker / stapler on page 45 System monitoring on page 120 Before you begin Remove printed output from the booklet tray. imagePRESS C800 Series Chapter 7 - Maintain the print system 207 Replace in the standard stacker /stapler the staple cartridge in the saddle-stitch unit Procedure Action 1 Open the front cover of the stacker/stapler. 2 Pull out the saddle-stitch unit until it stops (1). Pull out and push up the staple unit (2). *2 *1 *1 Saddle-stitch unit *2 Staple unit 3 Remove the empty staple cartridges (1) and click the new staple cartridges into its place (2). NOTE Replace both staple cartridges. You can only insert one staple cartridge at a time. 4 Pull the staple unit towards you and push down the staple unit in its original position (1). Push the saddle-stitch unit in its original position (2). CAUTION When you push the saddle-stitch unit to its original position, be care‐ ful not to get your fingers caught. This can cause personal injury. 5 Close the front cover. CAUTION When you close the front cover of the stacker/stapler, be careful not to get your fingers caught. This can cause personal injury. 208 Chapter 7 - Maintain the print system imagePRESS C800 Series Remove the staple waste Remove the staple waste The dashboard of the control panel indicates if the staple waste tray is full. You can find the staple waste tray in the stacker/stapler. [117] Location of the staple waste tray For more information, see: Check the filling level of the staple cartridge on page 128 Stacker/stapler on page 43 System monitoring on page 120 Procedure Action 1 Open the front cover of the stacker/stapler. 2 Pull out the staple waste tray at the bottom of the front side of the staple unit. 3 Discard the staple waste. CAUTION When you discard the staple waste, be careful not to touch it. This can cause personal injury. 4 imagePRESS C800 Series Chapter 7 - Maintain the print system 209 Remove the staple waste Action 4 Push the staple waste tray back to its original position, or as far as possible. 5 Close the front cover of the stacker/stapler. CAUTION When you close the front cover of the stacker/stapler, be careful not to get your fingers caught. This can cause personal injury. 210 Chapter 7 - Maintain the print system imagePRESS C800 Series Remove in the professional stacker /stapler the punch waste Remove in the professional stacker /stapler the punch waste The dashboard of the control panel indicates if the punch waste tray is full. The print system cannot punch when the punch waste tray is full. This instruction only describes the removal of punch waste of the stacker/stapler. Refer to the user manual of the professional puncher how to remove punch waste from the professional puncher. [118] Location of the punch waste tray IMPORTANT Be careful when you perform maintenance tasks on optionals attached to the machine. When you perform a maintenance task, such as replace a staple cartridge, remove waste, or solve jams, other machine parts can continue with job process activities. For more information, see: Professional stacker / stapler on page 43 System monitoring on page 120 Procedure Action 1 Open the front cover of the stacker/stapler. 2 Check that the guide (F-A2) is closed. When the guide is open, you cannot pull out the punch waste tray. If applicable, close the guide. 3 Pull out the punch waste tray. 4 imagePRESS C800 Series Chapter 7 - Maintain the print system 211 Remove in the professional stacker /stapler the punch waste Action 4 Discard the punch waste. IMPORTANT Make sure that the punch waste tray is completely emptied. 5 Push the punch waste tray back to its original position, or as far as possible. 6 Close the front cover of the stacker/stapler. CAUTION When you close the front cover of the stacker/stapler, be careful not to get your fingers caught. This can cause personal injury. 212 Chapter 7 - Maintain the print system imagePRESS C800 Series Remove in the standard stacker / stapler the punch waste Remove in the standard stacker / stapler the punch waste The dashboard of the control panel indicates if the punch waste tray is full. The print system cannot punch when the punch waste tray is full. This instruction only describes the removal of punch waste of the stacker/stapler. Refer to the user manual of the professional puncher how to remove punch waste from the professional puncher. [119] Location of the punch waste tray IMPORTANT Be careful when you perform maintenance tasks on optionals attached to the machine. When you perform a maintenance task, such as replace a staple cartridge, remove waste, or solve jams, other machine parts can continue with job process activities. For more information, see: Standard stacker / stapler on page 45 System monitoring on page 120 Procedure Action 1 Open the front cover of the punch unit (1) and pull out the punch waste tray (2). 2 Discard the punch waste. IMPORTANT Make sure that the punch waste tray is completely emptied. 3 Return the punch waste tray back to its original position (1) and close the front cover of the punch unit (2). CAUTION When you close the front cover of the punch unit, be careful not to get your fingers caught. This can cause personal injury. imagePRESS C800 Series Chapter 7 - Maintain the print system 213 Keep the print system clean Keep the print system clean Cleaning tasks and procedures To keep your print system in optimal condition and prevent poor image quality, clean the following machine parts regularly: • Glass plate • Scanning area of the automatic document feeder • Control panel • Corona assembly wires (via the control panel) • Automatic document feeder rollers (via the control panel) • Main unit roller (via the control panel) • Fixing roller (via the control panel) • Drums (via the control panel) You are advised to clean the control panel weekly and the other parts monthly. The control panel enables access to the wires, rollers and drums. To begin the procedures to clean machine parts, you need a maintenance for operators password. (See System configuration on page 182) WARNING • When you clean the machine, first turn OFF the main power switch, and disconnect the power cord. Failure to observe these steps can result in a fire or electrical shock. • Disconnect the power cord from the power outlet regularly, and clean the area around the base of the power plug's metal pins and the power outlet with a dry cloth to ensure that all dust and grime is removed. If the power cord is connected for a long period of time in a damp, dusty, or smoky location, dust can build up around the power plug and become damp. This can cause a short circuit and may result in a fire. IMPORTANT • Do not dampen the cloth with too much water. This can damage prints or machine parts. • Do not use alcohol, benzene, paint thinner, or other solvents to clean machine parts. This can damage plastic machine parts. The following procedures are described in this chapter: • Clean the control panel on page 215 • Clean the glass plate area on page 216 • Clean the scanning sensors on page 219 • Clean the automatic document feeder scanning area on page 217 • Clean the automatic document feeder rollers on page 220 • Clean the inside of the print module on page 221 • Clean the corona assembly wires on page 222 • Clean the main unit rollers on page 223 • Refresh the fixing belt on page 224 214 Chapter 7 - Maintain the print system imagePRESS C800 Series Clean the control panel Clean the control panel When the screen of the control panel becomes dirty, you can simply clean the panel with water or a mild cleaning agent. [120] Location of the control panel WARNING • When you clean the machine, first turn OFF the main power switch, and disconnect the power cord. Failure to observe these steps can result in a fire or electrical shock. • Disconnect the power cord from the power outlet regularly, and clean the area around the base of the power plug's metal pins and the power outlet with a dry cloth to ensure that all dust and grime is removed. If the power cord is connected for a long period of time in a damp, dusty, or smoky location, dust can build up around the power plug and become damp. This can cause a short circuit and may result in a fire. IMPORTANT • Do not dampen the cloth with too much water. This can damage prints or machine parts. • Do not use alcohol, benzene, paint thinner, or other solvents to clean machine parts. This can damage plastic machine parts. Procedure Action 1 Moisten the cloth with water or a mild cleaning agent and wring the cloth out thoroughly. 2 Clean the display of the control panel. 3 Wipe dry with a soft, dry cloth. imagePRESS C800 Series Chapter 7 - Maintain the print system 215 Clean the glass plate area Clean the glass plate area Clean the automatic document feeder and the glass plate in order that the scanner can scan the originals correctly and can detect the size of the originals. You can use water or water mixed with a mild cleaning agent to clean. Use the cleaning cloth provided. When the cleaning cloth becomes dirty, wash and rinse it, and then leave to dry. [121] Location of the glass plate WARNING • When you clean the machine, first turn OFF the main power switch, and disconnect the power cord. Failure to observe these steps can result in a fire or electrical shock. • Disconnect the power cord from the power outlet regularly, and clean the area around the base of the power plug's metal pins and the power outlet with a dry cloth to ensure that all dust and grime is removed. If the power cord is connected for a long period of time in a damp, dusty, or smoky location, dust can build up around the power plug and become damp. This can cause a short circuit and may result in a fire. IMPORTANT • Do not dampen the cloth with too much water. This can damage prints or machine parts. • Do not use alcohol, benzene, paint thinner, or other solvents to clean machine parts. This can damage plastic machine parts. Procedure Action 216 1 Moisten the cloth with water or a mild cleaning agent and wring it out thoroughly. 2 Clean the glass plate (1) and the underside of the automatic document feeder (2) with the cloth. 3 Wipe dry with a soft, dry cloth. Chapter 7 - Maintain the print system imagePRESS C800 Series Clean the automatic document feeder scanning area Clean the automatic document feeder scanning area Clean the automatic document feeder and the glass plate in order that the scanner can scan the originals correctly and can detect the size of the originals. You can use water or water with a mild cleaning agent to clean this. Use the cleaning cloth provided. When the cleaning cloth becomes dirty, wash and rinse it, and then leave to dry. [122] Location of the automatic document feeder WARNING • When you clean the machine, first turn OFF the main power switch, and disconnect the power cord. Failure to observe these steps can result in a fire or electrical shock. • Disconnect the power cord from the power outlet regularly, and clean the area around the base of the power plug's metal pins and the power outlet with a dry cloth to ensure that all dust and grime is removed. If the power cord is connected for a long period of time in a damp, dusty, or smoky location, dust can build up around the power plug and become damp. This can cause a short circuit and may result in a fire. IMPORTANT • Do not dampen the cloth with too much water. This can damage prints or machine parts. • Do not use alcohol, benzene, paint thinner, or other solvents for cleaning. This can damage plastic machine parts. Procedure Action 1 Moisten a cloth with water or a mild cleaning agent and wring it out thoroughly. 2 Open the automatic document feeder (1) and clean the original scan area (2) with the cloth. Then, wipe dry with a clean, dry cloth. 3 Pull the lever at the underside of the automatic document feeder (1) to open the document scan cover and open the inside cover (2). IMPORTANT Open the document scan cover carefully to prevent scratches on the glass plate. imagePRESS C800 Series 4 Chapter 7 - Maintain the print system 217 Clean the automatic document feeder scanning area Action 4 Clean the thin glass strip of the scan area. Then, wipe dry with a clean, dry cloth. 5 Close the inside cover (1), the document scan cover (2) and the automatic document feeder (3). CAUTION • When you close the covers and the automatic document feeder, be careful not to get your fingers caught. This can cause personal injury. • Be aware that the light emitted from the glass plate can be very bright when you close the auto‐ matic document feeder. 218 Chapter 7 - Maintain the print system imagePRESS C800 Series Clean the scanning sensors Clean the scanning sensors If streaks appear on the printed output or you cannot scan originals properly, clean the scanner sensors. Procedure 1. 2. 3. 4. 5. 6. Touch [System] -> [Maintenance]. Touch [Start maintenance]. Enter your maintenance PIN. Touch [Clean the scanner sensors]. Follow the wizard steps. Close the menu. imagePRESS C800 Series Chapter 7 - Maintain the print system 219 Clean the automatic document feeder rollers Clean the automatic document feeder rollers If your originals have black streaks or appear dirty after they have been through the automatic document feeder, clean the automatic document feeder rollers. It takes approximately 20 seconds to clean the rollers of the automatic document feeder. Before you begin • Make sure the print system does not process any jobs. • Make sure you have clean A4 / LTR paper (60 - 80 g/m² / 16 lb bond - 20 lb bond). Procedure 1. 2. 3. 4. 5. 6. 220 Touch [System] -> [Maintenance]. Touch [Start maintenance]. Enter your maintenance PIN. Touch [Clean the rollers of the ADF]. Follow the wizard steps. Close the menu. Chapter 7 - Maintain the print system imagePRESS C800 Series Clean the inside of the print module Clean the inside of the print module If streaks appear on the printed output or parts of the printed image are missing, clean the inside of the print module. The control panel displays how long it takes to clean the inside of the print module. Procedure 1. 2. 3. 4. 5. 6. Touch [System] -> [Maintenance]. Touch [Start maintenance]. Enter your maintenance PIN. Touch [Clean the inside of the main unit]. Follow the wizard steps. Close the menu. imagePRESS C800 Series Chapter 7 - Maintain the print system 221 Clean the corona assembly wires Clean the corona assembly wires If streaks appear on the printed output or parts of the printed image are missing, clean the corona assembly wires inside the print module. It takes approximately 35 seconds to clean the wires. Before you begin Make sure the print system does not process any jobs. Procedure 1. 2. 3. 4. 5. 6. Touch [System] -> [Maintenance]. Touch [Start maintenance]. Enter your maintenance PIN. Touch [Clean the corona wires]. Follow the wizard steps. Close the menu. After you finish NOTE If the procedure displays an engine error, contact your local service representative. 222 Chapter 7 - Maintain the print system imagePRESS C800 Series Clean the main unit rollers Clean the main unit rollers If streaks appear on the printed output, clean the roller of the print module. The procedure takes approximately one minute. Before you begin Make sure the print system does not process any jobs. Procedure 1. 2. 3. 4. 5. 6. Touch [System] -> [Maintenance]. Touch [Start maintenance]. Enter your maintenance PIN. Touch [Clean the clean roller (main unit)]. Follow the wizard steps. Close the menu. imagePRESS C800 Series Chapter 7 - Maintain the print system 223 Refresh the fixing belt Refresh the fixing belt After the print system has printed more than 100 sheets of a specific paper size, for example A4 / LTR, and then prints on a larger paper size, for example A3 / 11" x 17", luster streaks (ghost printing) can appear on both sides of the paper. Refresh the fixing roller to correct this problem. You can also perform this procedure when you use heavy or coated paper and patches of uneven gloss appear in the high density printed areas. 1 2 A4 A3 [123] The feed direction of paper path (1) and luster streaks (2) IMPORTANT Only perform this procedure in urgent situations, because this procedure can largely decrease the lifetime of the fixing roller. Before you begin Make sure the print system does not process any jobs. Procedure 1. 2. 3. 4. 5. 6. Touch [System] -> [Maintenance]. Touch [Start maintenance]. Enter your maintenance PIN. Touch [Refresh the fixing belt]. Follow the wizard steps. Close the menu. After you finish IMPORTANT If the procedure fails or if you do not achieve the required result, contact your local service representative. 224 Chapter 7 - Maintain the print system imagePRESS C800 Series Enable Remote Service Enable Remote Service Remote Service is a web-based application that runs on the print system or on a separate server in the network. You need the Settings Editor to configure Remote Service. (See System configuration and maintenance on page 182) Remote Service has the following functionality: • Remote Diagnostics, to communicate system information for analysis and troubleshooting. • Remote Meter Reading, to send counter information for billing purposes. • Remote Assistance, to remotely provide assistance in case of problems. Procedure 1. 2. 3. 4. 5. 6. Touch [System] -> [Setup]. Press [Local key operator settings]. Enter your key operator PIN. Touch [Connectivity] to check the connectivity settings. Touch [Remote connection enabled] -> [Yes]. Touch [Test] to test the connection. NOTE The dashboard shows the status of the connection when Remote Service is active. 7. Close the menu. imagePRESS C800 Series Chapter 7 - Maintain the print system 225 Read the counters Read the counters The following counters give insights into your system productivity. • Billing counters Billing counters display the total number of images the print system has produced after installation. • Day counters Day counters display the total number of images the print system has produced since the last reset to null. Reset the day counters at the beginning of the day or before you start a series of jobs, for example, for a specific customer. There are counters for normal media (length equal or less than 364 mm / 14.3") and large media (length more than 364 mm / 14.3"). A service technician can enable toner cartridge counters. [124] Counter information Procedure 1. Touch [System] -> [Maintenance]. 2. Touch [Reset day counters] to set the day counters to null. 3. Touch [Print billing counters report] to print the billing counters in your own language. 226 Chapter 7 - Maintain the print system imagePRESS C800 Series Chapter 8 Help Access the print module parts Access the print module parts The print module had several ports and connectors to connect it to optionals and other equipment. Access the print module when a paper jam occurs or to perform maintenance tasks. 4 1 5 3 2 6 7 [125] External view Description print module 228 1 Main power switch, to turn on the print module and optionals. 2 Right-hand cover, to access the paper path when a paper jam occurs. 3 Internal paper trays, to hold the media. 4 LAN port, to connect the print module to the controller 5 Left-hand cover, to access the paper path to clear a paper jam. 6 Breaker, to detect an excess current or a current leakage. 7 Test button, to test the circuit breaker. Chapter 8 - Help imagePRESS C800 Series Access the print module parts 4 6 3 5 1 2 [126] Internal view Description 1 Front cover, to access the fixing transport unit when a paper jam occurs. 2 Handle, to pull out the fixing transport unit when a paper jam occurs. 3 Toner compartment cover, to access the toner cartridges. 4 Toner cartridges. 5 Waste toner container, to collect wasted toner. 6 Left-hand cover, to access the paper path when a paper jam occurs or to access the waste toner container. imagePRESS C800 Series Chapter 8 - Help 229 Problem Solving Problem Solving Problems occur due to a print system or a job handling problem. Below you can find an overview of solutions for problems that can occur. Problem Solution Paper jam Follow the instructions on the control panel. After you have solved a paper jam, the print process resumes from the set where the jam occurred. Check for double prints. Machine error Follow the instructions on the control panel. The control panel informs you if a restart of the print system is necessary. Service required Follow the instructions on the control panel. The control panel informs you if you need to contact the local service representative. Unit reconditioning Follow the instructions on the control panel. When you have solved the problem, the print process resumes from the set where the problem occurred. The control panel may ask to remove sheets. Print system cannot determine if the output is complete. Follow the instructions on the control panel and check the output. The print system asks you to confirm that the printed output is complete. Printed output or originals have streaks or spots. Perform a procedure to clean machine parts. Cleaning tasks and procedures on page 214 (See ) For some procedures you need a maintenance for operators PIN. A paper tray does not open. Check if you closed all paper trays correctly. Printed media has curls. Perform the curled output media correction procedure. Correct curled output media on page 176 (See ) Images on the printed output are not aligned correctly. Perform a media registration. Perform a media registration on page 177 (See ) Images on the printed output are skewed or slightly rotated. Perform the skewed and rotated image correction procedure. Correct skewed and rotated images on page 179 (See ) Similar colors for text and color panes in the source document are different on the printed output. Perform a media calibration for all halftones. Calibrate the media family on page 163 (See ) Similar colors in the source When the different media are in two media families, calibrate both document are different on media families. different media. If the different media are in one media family, create a new media family with new output profiles and calibrate the new media family. Calibrate the media family on page 163 (See ) CMYK colors are not correctly aligned. 230 Chapter 8 - Help Perform the automatic color mismatch procedure. Automatic color mismatch correction on page 171 (See ) 4 imagePRESS C800 Series Problem Solving Problem Solution Printed output has white gaps between color panes. Enable the trapping preset setting. Print quality settings on page 243 (See ) You can create new trapping presets. Create a trapping preset on page 174 (See ) An uneven density occurs. 1. Perform the professional Auto gradation adjustment procedure. 2. Perform the Shading correction procedure. About calibration on page 160 (See ) Gradation problem occurs. 1. Reset the Auto gradation adjustment calibration curves. 2. Perform the Auto gradation adjustment procedure. About calibration on page 160 (See ) Temperature or humidity Perform the standard or professional Auto gradation adjustment changes significantly in the procedure. print environment. About calibration on page 160 (See ) Uneven color planes occur. The Shading correction procedure assures consistent, even color planes on the output. About calibration on page 160 (See ) Slight color tone deviations When printer calibration, automatic gradation adjustment and meover time. dia family calibration cannot correct the slight colour deviations you can use the automatic correction color tone (ACCT) function. (See Register the color tones for the ACCT function on page 172) (See Correct the color tones with the ACCT function on page 173) When also the ACCT function cannot fix the color tone deviations, contact your local service representative. imagePRESS C800 Series Chapter 8 - Help 231 Optimize the scan quality of the print system Optimize the scan quality of the print system The print system detects photos, rasters and fine lines on the originals and makes sure that the copy and scan job have the correct layout and quality. Below you find an overview of solutions on problems with scan and copy output. Problem Solution A scanned page is upside down. Place the original, with the correct orientation, into the automatic document feeder or on the glass plate, and then scan the originals again. (See Use the automatic document feeder to copy or scan on page 59 or Use the glass plate to copy or scan on page 61) 232 Every second scanned page is upside down. Select the correct original and document layout settings, and scan the originals again. (See Scan job settings on page 240, Copy job settings on page 236) The image position is not correct on all pages. • Place the originals with the correct orientation into the automatic document feeder, and then scan the originals again. (See Use the automatic document feeder to copy or scan on page 59 or Use the glass plate to copy or scan on page 61) • Select the correct original and document layout settings, and scan the originals again. (See Scan job settings on page 240, Copy job settings on page 236) • Use another application to check the results. The information area on the page is not scaled correctly. • Select the correct original and document layout settings, and scan the originals again. (See Scan job settings on page 240, Copy job settings on page 236) • Use the correct zoom factor. (See Zoom function on page 250) The information on the page is too light or too dark. Select the correct [Adjust image] settings. Chapter 8 - Help imagePRESS C800 Series Fix "density not within required range" error Fix "density not within required range" error In exceptional cases the shading correction procedure fails with a "density not within required range" message. If this happens, perform the correction procedure to fix the problem. Procedure 1. 2. 3. 4. 5. 6. 7. 8. 9. 10. 11. Touch [System] -> [Color adjustment] -> [Printer calibration details]. Select [Auto gradation adjustment]. Select [Shading correction]. Press [Start printer calibration]. Follow the instructions on the control panel. Touch [System] -> [Color adjustment] -> [Printer calibration details]. Deselect [Shading correction]. Select [Auto gradation adjustment]. Press [Start printer calibration]. Follow the instructions on the control panel. Close the menu. After you finish If the [Shading correction] procedure still fails, contact your local service representative. imagePRESS C800 Series Chapter 8 - Help 233 Fix "density not within required range" error 234 Chapter 8 - Help imagePRESS C800 Series Chapter 9 References Job settings Job settings Copy job settings The following tables show the copy job properties you can change. Original settings Property Job setting What you can define Original type [1- or 2-sided] Copy one or two sides of the original Binding edge [Original type] Binding position along the long or short side The binding edge automatically adjusts the margin shift direction, the orientation and staple position. Original size [Size] Standard or custom sizes of originals Background [Background] Suppression of vague or yellowish background Property Job setting What you can define Printing sides [1- or 2-sided] Print on one or two sides of the sheet Layout settings 236 Chapter 9 - References 4 imagePRESS C800 Series Copy job settings Property Job setting What you can define Binding edge [Binding edge] Binding position along the long or short side The binding edge automatically adjusts the margin shift direction, the orientation and staple position. Media [Media] Selection of media for the job Covers [Cover] • Front and back cover • Print on the cover or not • Media for the cover Booklet, multiple pages per sheet [Layout] • Booklet properties • Same-up copying with a variable number of images • Multiple-up copying with a variable number of images Zoom [Zoom] • Automatic zoom according to the copy size • Manual zoom from 25% - 400% See Zoom function on page 250 Rough image alignment [Align] Image move to corners, sides or to the middle of a sheet You can have more space for margins, punch holes or staples. Precise image adjustment [Shift] • Margin shift, to define the alignment towards the binding edge • Image shift, to further define the alignment in a vertical direction Different values for front and back sides are available. Delivery settings Property Job setting What you can define Output location -> [Print delivery] [Output location] Selection of the output location The output location supports the finishing methods. Sort method -> [Print delivery] [Sort] Sort method by page or by set Offset stacking -> [Print delivery] [Offset stacking] Stack method with or without an offset Offset stacking depends on the active workflow profile. (See Workflow profiles on page 73) Advanced settings -> [Print delivery] [Advanced settings] • Delivery order of the sheets • Delivery position of the sheets • Delivery with rotation Apply these settings for one or more finishing optionals. imagePRESS C800 Series Chapter 9 - References 237 Copy job settings Quality settings Property Job setting What you can define Margin erase [Margin erase] Margin erase for one or more page edges with a maximum of 100 mm / 3.94" Use less margin to ignore punch holes in originals. Adjust image [Adjust image] Adjustments in brightness, contrast and color settings You see the results in a preview pane. Color quality [Color/Black & white] • Add an information bar • Copy in color or black & white, or choose automatic detection The Settings Editor has the settings used to compose the information bar. Finishing settings Property Job setting What you can define Stapling [Binding] Staple method and saddle-stitch settings Folding [Folding] Fold method of the copies Trimming [Trimming] Trim method, according to trim size or paper size Punching [Punching] Number of holes, or die-set dependent punch pattern Property Job setting What you can define Job name [Job name] New name for the job Number of sets [Number of sets] • Number of sets (maximum 65,000) • Check first set: print only the first set of the job Print queue [Destination] Destination of the copy job: list of waiting jobs, scheduled jobs or a DocBox Separator sheets [Separator sheets] Use of special media to distinguish individual sets General job settings For more information, see: About copy jobs on page 55 Output settings values and icons on page 246 Zoom function on page 250 Finishing for your output on page 23 Color reproduction for your output on page 26 238 Chapter 9 - References imagePRESS C800 Series Copy job settings Media for your output on page 21 imagePRESS C800 Series Chapter 9 - References 239 Scan job settings Scan job settings The following tables show the scan job properties you can change. Original settings Property Job setting What you can define Original type [1- or 2-sided] Scan one or two sides of the original Binding edge [Original type] Binding position along the long or short side The binding edge automatically adjusts the margin shift direction, the orientation and staple position. Original size [Size] Standard or custom sizes of originals Background [Background] Suppression of vague or yellowish background Property Job setting What you can define File type [Type] • Format of the scan file • Compression factor • Quality factor for JPG and PDF scan files Document settings The compression factor determines the size of the scan file. 240 Page size [Size] Page size of the digital document Resolution [Resolution] Scan resolution Chapter 9 - References 4 imagePRESS C800 Series Scan job settings Property Job setting What you can define Zoom [Zoom] • Automatic zoom according to the digital document size • Manual zoom from 25% - 400% (See Zoom function on page 250) Rough image alignment [Align] Image move to corners, sides or to the middle of a sheet Property Job setting What you can define Margin erase [Margin erase] Margin erase for one or more page edges with a maximum of 100 mm / 3.94" Use less margin to ignore punch holes in originals. Adjust image [Adjust image] Adjustments in brightness, contrast and color settings You can see the results in a preview. Color quality [Color/Black & white] • Color depth selection: color, black & white or gray scale • Selection of color profile Property Job setting What you can define Destination [Destination] The available destinations depend on the configuration of the scan function: • FTP • USB • Email • SMB Job name [Job name] New name for the job File ID [Enter file ID] Numeric value that is part of file name Quality settings Destination settings For more information, see: About scan jobs on page 57 Zoom function on page 250 imagePRESS C800 Series Chapter 9 - References 241 Print job settings Print job settings The following tables show the print job properties you can change on the control panel. Layout settings 242 Property Job setting What you can define Printing [1- or 2-sided] Print on one or two sides of the sheet Binding edge [Binding edge] Binding position along the long or short side The binding edge automatically adjusts the margin shift direction, the orientation and staple position. Media [Media] Selection of media for the job Covers [Cover] • Front and back cover • Print on the cover or not • Media for the cover Booklet, multiple pages per sheet [Layout] • Booklet printing • Same-up printing with variable number of images • Multiple-up printing with variable number of images Zoom images [Zoom] • Automatic zoom according to print size • Manual zoom from 25% - 400% Chapter 9 - References 4 imagePRESS C800 Series Print job settings Property Job setting What you can define Rough image alignment [Align] Image move to corners, sides or to the middle of a sheet You can have more space for margins, punch holes or staples. Precise image adjustment [Shift] • Margin shift, to define the alignment towards the binding edge • Image shift, to further define the alignment in vertical direction Different values for front and back sides are possible. Delivery settings Property Job setting What you can define Output location [Print delivery] -> [Output location] Selection of the output location The output location must support the finishing method. Sorting method [Print delivery] -> [Sort] Sorting by page or by sets Offset stacking [Print delivery] -> [Offset stacking] Stacking with or without an offset Offset stacking depends on the active workflow profile. (See Workflow profiles on page 73) Advanced settings [Print delivery] -> [Advanced settings] • Delivery order of the sheets • Delivery position of the sheets • Delivery with rotation Apply these settings for one or more finishing optionals. Print quality settings Property Job setting What you can define Margin erase [Margin erase] Margin erase for one or more page edges with a maximum of 100 mm / 3.94" Adjust color image [Adjust image] Adjustment of CMYK values on job level (See Adjust CMYK curves for a job on page 167) The advanced settings enable adjustment of CMYK curves at three control points and clipping of color ranges. Save the adjustments in a 4 preset for later use. imagePRESS C800 Series Chapter 9 - References 243 Print job settings Property Job setting What you can define Color quality [Color/Black & white] • • • • Color depth selection Information bar selection Color control bar selection Trapping preset selection The Settings Editor contains the settings to compose the information and color control bar. Create custom trapping presets on the System view. Finishing settings Property Job setting What you can define Stapling [Binding] Stapling and saddle-stitch settings Folding [Folding] Fold method Trimming [Trimming] Trim method, according to required trim size or paper size Punching [Punching] Number of holes, or die-set dependant punch pattern Function Job setting What you can define Page adding [Insert] Add a page before or after one or more page ranges or subsets Subset or page range deletion [Delete] Delete one or more page ranges or subsets Selection of job parts [Select] Select page ranges or subsets according to selection criteria Combine subsets [Merge] Select subsets to merge Split combined subsets [Split] Split subset into original subsets Redefine finishing settings for subsets [Merge finishing] Apply the finishing properties of a subset to more subsets Restore finishing settings for subsets [Split finishing] Use the finishing properties of original subsets Property Job setting What you can define Job name [Job name] New name for the job Number of sets [Number of sets] • Number of sets (maximum 65,000) • Check first set: print only the first set of the job Page Programming General job settings 244 Chapter 9 - References 4 imagePRESS C800 Series Print job settings Property Job setting What you can define Print range [Print range] Range of pages in a job Separator sheets [Separator sheets] Use of special media to distinguish individual sets For more information, see: Job management in the queues on page 99 Orientation on your output on page 21 Use page programming on page 107 imagePRESS C800 Series Chapter 9 - References 245 Output settings, values and icons Output settings, values and icons The available settings depend on the print system configuration, the installed licenses and software, and the attached optionals. The control panel shows icons to represent a job setting or a group of job settings. [1- or 2-sided] [1-sided] [2-sided] [Binding edge] [Portrait left] [Portrait top] [Landscape left] [Landscape top] [Media] [Media] [Cover] [Media] [Print sides] [Cover] [Front] [Back] [Booklet] [Same up] [Layout] [Normal] [Multiple up] [Zoom] [Fit to page] [Percent] [Align] [Top left] 246 Chapter 9 - References [Top center] [Top right] 4 imagePRESS C800 Series Output settings, values and icons [Align] [Center left] [Center] [Center right] [Bottom left] [Bottom center] [Bottom right] [Shift] [Margin shift] [Image shift] [Print delivery] -> [Output location] [Perfect Binder tray] [Stacker top tray] [Stacker stack tray] [Stacker/stapler upper tray] [Stacker/stapler lower tray] [Stacker/stapler booklet tray] [Folder main tray] [Print delivery] -> [Sort] [By page] [By set] [Print delivery] -> [Offset stacking] [Each set] [Off] [Print delivery] -> [Advanced settings] -> [Sheet order] [Face up] [Face up reverse] [Face down] [Face down reverse] [Print delivery] -> [Advanced settings] -> [Sheet orientation] [Header up LEF] imagePRESS C800 Series [Header up SEF] [Header down LEF] [Header down SEF] Chapter 9 - References 247 Output settings, values and icons [Margin erase] [Binding edge] [Adjust image] Print jobs: [Basic mode]: Density Brightness [Advanced mode]: [Color clipping] [CMYK curves] Copy and scan jobs: [Describe original] [Describe result] [Color] [Brightness] [Contrast] [Color/Black & white] Print jobs: [Color bar] [Black and white] [Information bar] [Color] Copy and scan jobs: [Black and white] [Color] [Automatic color detection] [1 staple] [Top left] [Top right] [Bottom left] [Bottom right] [2 staples] [Left edge] [Top edge] [Bottom edge] [Right edge] [Saddle stitch] [Saddle press] [Tri-fold in] [Tri-fold out] [Information bar] [Binding] [None] [Folding] [None] 248 Chapter 9 - References [Parallel fold] 4 imagePRESS C800 Series Output settings, values and icons [Folding] [Half-fold] [Z-fold] [Multi half-fold] [Print method]: [Print inside] [Print outside] [Trimming] [None] [Trim size] [Finishing size] [2 holes] [3 holes] [Die set dependent] [Left] [Top] [Right] [Bottom] [Punching] [None] [4 holes] imagePRESS C800 Series Chapter 9 - References 249 Zoom function Zoom function When you start a copy job or scan job, you can use the zoom function to reduce or enlarge an image. The print system automatically scales the image according to the size of the page. To change the zoom factor manually, you can use the + and - buttons of the zoom function. When you have originals with a custom paper size, you can use the glass plate. The zoom function of the automatic document feeder works differently from the zoom function of the glass plate. The zoom function in the automatic document feeder The following table shows the zoom of the automatic document feeder Illustration Description The center of the original is the origin of the image. Result of a scan with 100% zoom factor. Result of a scan with 50% zoom factor. Result of a scan with 200% zoom factor. The zoom function of the glass plate The following table shows the zoom of the glass plate. Illustration Description The upper left-hand corner of the glass plate is the origin of the image. Result of a scan with 100% zoom factor. Result of a scan with 50% zoom factor. Result of a scan with a 200% zoom factor. 250 Chapter 9 - References imagePRESS C800 Series Feed direction Feed direction Feed direction for stapling Use the automatic document feeder The following table shows the orientation of originals in relation to the required staple position. Staple position A4 / LTR Orientation A3 / 11"x 17" Staple setting Orientation Staple setting [1 staple] [Top left] [1 staple] [Bottom left] [1 staple] [Top right] [2 staples] [Left edge] [2 staples] [Left edge] [1 staple] [Bottom left] [1 staple] [Top left] [1 staple] [Top right] 4 imagePRESS C800 Series Chapter 9 - References 251 Feed direction for stapling Staple position A4 / LTR Orientation A3 / 11"x 17" Staple setting Orientation Staple setting [2 staples] [Left edge] [2 staples] [Right edge] [2 staples] [Left edge] [2 staples] [Right edge] [1 staple] [Top right] [1 staple] [Top left] [1 staple] [Bottom right] [2 staples] [Right edge] [1 staple] [Top left] [1 staple] [Top right] [1 staple] [Bottom right] 4 252 Chapter 9 - References imagePRESS C800 Series Feed direction for stapling Staple position A4 / LTR Orientation A3 / 11"x 17" Staple setting Orientation Staple setting [2 staples] [Right edge] [Saddle stitching] Use the glass plate The following table shows the orientation of originals in relation to the required staple position. Staple position A4 / LTR Orientation A3 / 11"x 17" Staple setting Orientation Staple setting [1 staple] [Top left] [1 staple] [Bottom left] [1 staple] [Top right] [2 staples] [Left edge] [2 staples] [Left edge] [1 staple] [Bottom left] [1 staple] [Top left] [1 staple] [Top right] 4 imagePRESS C800 Series Chapter 9 - References 253 Feed direction for stapling Staple position A4 / LTR Orientation A3 / 11"x 17" Staple setting Orientation Staple setting [2 staples] [Left edge] [2 staples] [Right edge] [2 staples] [Left edge] [2 staples] [Right edge] [1 staple] [Top right] [1 staple] [Top left] [1 staple] [Bottom right] [2 staples] [Right edge] [1 staple] [Top left] [1 staple] [Top right] [1 staple] [Bottom right] [2 staples] [Right edge] 4 254 Chapter 9 - References imagePRESS C800 Series Feed direction for stapling Staple position A4 / LTR Orientation A3 / 11"x 17" Staple setting Orientation Staple setting [Saddle stitching] imagePRESS C800 Series Chapter 9 - References 255 Feed direction for punching Feed direction for punching The following table shows the orientation of originals in relation to the position of punch holes. Glass plate Automatic document feeder * * * * * Position of the holes in the output. 256 Chapter 9 - References imagePRESS C800 Series Feed direction for folding Feed direction for folding [Z-fold] The [Z-fold] option folds A3 / 11" x 17" or A4R / LTRR paper into A4 / LTR or A5 / SMT size, respectively. Orientation for the [Z-fold] option Folded output Glass plate Automatic document feeder *1 *2 [127] Leading-edge length (1) and feed direction (2) NOTE Calculate sum of the formula: X + 2Y +10Z Where: X = the number of A4 sheets which are not Z-folded Y = the number of A3 sheets which are not Z-folded Z = the number of Z-folded sheets When the sum of the formula is more than 100, stapling is not possible. Example 1: 50 A4 sheets + 4 A3 sheets + 1 A3 Z-folded sheet = 68 -> stapling is possible Example 2: 50 A4 sheets + 7 A3 Z-folded sheets = 120 -> stapling is not possible [Half-fold] Orientation for the [Half-fold] option Folded output Glass plate Automatic document feeder *1 *2 [128] Leading-edge length (1) and feed direction (2) [Tri-fold in] The [Tri-fold in] option folds paper to make it suitable for envelopes. The paper gets the shape of a C. imagePRESS C800 Series Chapter 9 - References 257 Feed direction for folding Orientation for the [Tri-fold in] option Folded output Glass plate Automatic document feeder *1 *2 [129] Leading-edge length (1) and feed direction (2) [Tri-fold out] The [Tri-fold out] option folds paper to make it suitable for envelopes. The paper is folded in the shape of a Z. Orientation for the [Tri-fold out] option Folded output Glass plate Automatic document feeder *1 *2 [130] Leading-edge length (1) and feed direction (2) [Parallel fold] The [Parallel fold] option folds the paper in four equal parts. Orientation for the [Parallel fold] option Folded output Glass plate Automatic document feeder *1 *2 [131] Leading-edge length (1) and feed direction (2) 258 Chapter 9 - References imagePRESS C800 Series Feed direction for the inserter Feed direction for the inserter Stapling The following table shows how to feed insert sheets in relation to the staple position. Staple position A4 / LTR A3 / 11"x 17" Orientation Orientation 4 imagePRESS C800 Series Chapter 9 - References 259 Feed direction for the inserter Staple position 260 Chapter 9 - References A4 / LTR A3 / 11"x 17" Orientation Orientation imagePRESS C800 Series Feed instruction for envelopes Feed instruction for envelopes The following tables show how to feed the envelopes in the paper trays. Internal paper tray [132] Nagagata 3, Kakugata 2 [133] No. 10 (COM10), ISO-C5, DL, Monarch, Yougatanaga 3 Paper module [134] Kakugata 2 [135] ISO-C5 Bulk paper module [136] Nagagata 3, Kakugata 2 [137] No. 10 (COM10), ISO-C5, DL, [138] Some types of Yougatanaga Monarch, Yougatanaga 3 3, depending on the manufacturer The following table shows the loading limits in the bulk paper tray. Envelope type Loading limit Loading limit mark Nagagata 3 160 mm / 6.3" Not applicable Nagagata 3, side seam envelope 100 mm / 3.9" Yougatanaga 3 100 mm / 3.9" Kakugata 2 100 mm / 3.9" Kakugata 2, side-seam envelope 45 mm / 1.8" No. 10 (COM10) 100 mm / 3.9" Not applicable ISO-C5 4 DL imagePRESS C800 Series Chapter 9 - References 261 Feed instruction for envelopes Envelope type Loading limit Monarch 70 mm / 2.8" Loading limit mark Special feeder 262 [139] Nagagata 3, Kakugata 2 [140] Nagagata 3, to prevent creased envelopes [141] No. 10 (COM10), DL, ISO-C5, Yougatanaga 3 [142] Monarch Chapter 9 - References imagePRESS C800 Series Feed instruction for tab paper Feed instruction for tab paper 1 1 2 2 3 3 4 4 [143] Forward-order tab paper and reverse-order tab paper The following table shows the orientation of tab paper in the paper trays. Orientation Orientation and paper input optional Load the reverse-order tab paper face down, with the tabs at the left-hand side of the tray in: • Internal paper trays of the print module • Inserter 1 2 3 4 1 2 3 4 imagePRESS C800 Series Load forward-order tab paper face up, with the tabs at the right-hand side of the in tray: • Paper module • Bulk paper module • Special feeder Chapter 9 - References 263 Status indicators Status indicators Job status indicators The control panel shows the following icons to indicate the job status. Icon Description The print system downloads a print document via the network (spooling). The print system converts a print document into a printable bitmap (ripping). The print system prints a job. The job is ready to print. The print system converts and prints the print document simultaneously (ripping and printing). The job contains a note for the print operator. The job is a PDF/VT job. The job is a streaming job. The job is a proof print. The job is a bundled job. The settings of the job can cause a conflict. Check the job settings to resume the print process. The job causes a ripping error. 264 Chapter 9 - References imagePRESS C800 Series Paper tray indicators Paper tray indicators The control panel shows the following icons to indicate the status of the paper trays. Icon Description The paper tray holds media. The paper tray is empty. The paper tray is empty and a print job is active. The paper tray is open. The paper tray contains too much media. Remove sheets from the stack to resume the print production. The paper tray contains media that the print system feeds in long-edge direction. The paper tray contains media, for example A4R / LTRR, that the print system feeds in short-edge direction. The paper tray is in use for the print production. The paper tray contains tab sheets. The paper tray of the inserter contains tab sheets as insert sheets. The paper tray of the inserter contains insert sheets. imagePRESS C800 Series Chapter 9 - References 265 More PRISMAsync color information More PRISMAsync color information The color management of PRISMAsync controls the reproduction of colors and handles the conversion of input colors (RGB, CMYK, spot colors) to printed colors on paper. PRISMAsync has two instruments for easy color management across the entire workflow, color presets and media families, so that the operator does not need to perform color management tasks on a job-by-job basis. Color experts can use more color management functions with the advanced color management license. See Color reproduction for your output on page 26 for a description of color presets, media families and the features of the advanced color management license. You can find more PRISMAsync color information below. Input and output profiles Input and output profiles define the transition from input colors, for example, the RGB color values of a photo, towards output colors or, for example, the CMYK color values of your printer. The color management of PRISMAsync transforms the color input space to the color output space via the standards of the ICC, the International Color Consortium. PRISMAsync comes with high quality color output profiles for both coated and uncoated media. PRISMAsync links output profiles to media via media families. Each media family has three different output profiles for the halftone screens Normal, Fine and Error-diffusion. (See Settings Editor media attributes on page 294) Rendering intents A color gamut is a set of colors a system can produce. Input colors do not always fit in the color gamut of an output device. For colors that exceed the gamut of an output device, color space rendering intents are used for gamut mapping. The rendering intent tells the color management system how to handle colors that do not fit into the destination color gamut. The following rendering intents are available on PRISMAsync: • Relative colorimetric Frequently used and suitable for proofing applications on reference paper. White point compensation is applied. The white point of the output color space is the color of the used media. • Absolute colorimetric Mainly suitable for proofing applications on bright white paper. No black and white point compensation is applied, so the precise input paper color is simulated on the used media. • Perceptual Mainly suitable for photographic input. The colors are mapped in a continuous way and color nuances are recognized. White and black point compensation is applied. • Saturation Mainly suitable to obtain highly saturated colors and business graphics. Out-of-gamut colors are mapped to more saturated colors. White and black point compensation is applied. Spot Colors Spot colors standardize and predict colors, so that output colors always match a specific color value. Spot colors allow the printing of unique brand colors for logos or business graphics. Spot colors are converted to the proper CMYK output color value via spot color tables or spot color libraries. 266 Chapter 9 - References imagePRESS C800 Series More PRISMAsync color information You find the spot color definitions in the Settings Editor. To select the most appropriate color, a patch chart print is available. Use this print as a spot color representation on the media you use. New or changed spot colors are stored in a custom spot color library. You can import or export spot color libraries. Color mapping Use color mapping to convert RGB and CMYK color input values to specific output colors, for example, your corporate color. Color mappings are useful to map colors in the input file to a fixed spot color of a spot color library. With color mappings you ensure that specific input colors always result in the same output color. Assign color mappings to one or more color presets to include them in the job preparation workflow. Leave out separations You can use color mapping to indicate layers in the document that you want to leave out whilst printing. You can exclude layers for printing when you map the colors of these layers to a spot color with the value “None”. You can use leave out separations for the following document areas: • White separations • Cutting marks • Spot layers, that indicate a foil to be applied after the print process • Spot layers, that indicate a gold print imagePRESS C800 Series Chapter 9 - References 267 System specifications System specifications Print system specifications Print module Specification Value Type Color printer Resolution 1,200 dpi x 1,200 dpi Device memory (SDRAM) Standard: 2 GB Maximum: 2.5 GB Hard disk 1 TB (scanning) Warm-up time 31 seconds after power on Print speed imagePRESS C800: 80 ppm (A4, 80 g/m² / 20 lb bond) imagePRESS C700: 70 ppm (A4, 80 g/m² / 20 lb bond) imagePRESS C600: 60 ppm (A4, 80 g/m² / 20 lb bond) Copy / scan speed 600 dpi in color: 70 ipm (1-sided and 2-sided) First print out time 30 seconds or less (from list of waiting jobs) First copy out time 33 seconds or less (from glass plate) Power requirement 208 V, 60 Hz, 20 A Power consumption Maximum 4,060 W Dimensions (WxDxH) (to the glass plate) 1,530 mm x 934 mm x 1,424 mm / 60 1/4" x 36 3/4" x 56 1/8" (without control panel and operator attention light) Weight Approximately 308 kg / 679 lb PRISMAsync controller Specification Value Description Integrated high-performance PRISMAsync color controller for imagePRESS C800 Series Operating system Windows® 7 Embedded Processor Intel® Core™ Memory 16 GB Hard disk 3 x 3.5" SATA II, 250 GB, 7200 RPM Interface Ethernet (10/100/1000 Base-T), TCP/IP (LPR /LPD, 9100 Socket, SMB), Static IP / Auto-IP (DHCP) Page Description Language Adobe® PostScript® 3 (3020), PDF 1.7 Extension level 3, PDF/X, Optimized PostScript®, Optimized PDF, Adobe® PDF Print Engine 3.4, 4 IPDS PDF, IPDS PCL 268 Chapter 9 - References imagePRESS C800 Series Print system specifications Specification Value Protocols SNMP v1/v2c/v3, Host resources MIB, System group MIB II, Printer MIB, Job Monitor MIB Security E-shredding, HTTPs, LDAP, SNMP v3, User authentication (per user role: key operator, system administrator, service technician) Spot color libraries HKS K, HKS K 3000+, HKS N, HKS N 3000+, Pantone® Goe (Uncoated / Coated), Pantone® + solid (Uncoated / Coated) Pantone® + solid 336 new (Uncoated / Coated) Options Schedule license Scanning license DocBox license Page Programming license Hotfolders license (multiple queue) E-shredding license PCL6 for transaction printing license IPDS for transaction printing license PDF support for IPDS license DP Link support license Remote Manager license Remote Service license Advanced Color Management license: • DeviceLink support • Color simulation support • Named colour profile support • Color mapping (leave out separations) • Color control and information bars Asian font sets licenses: Korean, Japanese, Simplified Chinese, Traditional Chinese Languages imagePRESS C800 Series British English, French, Italian, German, Spanish, Dutch, Finnish, Norwegian, Swedish, Danish, Polish, Czech, Hungarian, Portuguese, American English, Russian, Japanese, Simplified Chinese Chapter 9 - References 269 Paper input specifications Paper input specifications Duplex Color Image Reader Unit-H1 Specification Value Description Optional automatic document feeder and scanner for duplex scanning of 1- and 2-sided originals Scan resolution 600 dpi x 600 dpi Number of tones 256 Capacity 300 originals (80 g/m² / 20 lb bond) Copy / scan speed 600 dpi color: 70 ipm (1-sided and 2-sided) Original paper size A3, A4, A4R, A5, A5R, 11" x 17", LTR, LTRR, STMT, STMTR Original paper weight 1-sided: 38 - 220 g/m² / 10 lb bond - 81 lb cover 2-sided black & white: 50 - 220 g/m² / 13 lb bond - 81 lb cover 2-sided color: 64 - 220 g/m² / 17 lb bond - 81 lb cover Detection Automatic paper size detection Power requirement From main unit Dimensions unit (WxDxH) 633 mm x 603 mm x 179 mm / 24 7/8" x 23 3/4" x 7 1/8" Weight unit Approximately 26.9 kg / 59.3 lb Printer Cover-F1 Specification Value Description Cover for print-only system Stack Bypass-B1 270 Specification Value Description Special feeder to feed special media manually Maximum paper capacity 100 sheets (80 g/m² / 22 lb bond) Chapter 9 - References 4 imagePRESS C800 Series Paper input specifications Specification Value Paper size Default sizes: 330 mm x 483 mm, 305 mm x 457 mm, SRA3, A3, A4, A4R, A5R 13" x 19", 12" x 18", 12.6" x 17.7", 11" x 17", LTR, LTTR, STMTR Custom sizes: 100 mm x 148 mm - 330.2 mm x 762 mm 3.9" x 5.8" - 13" x 30" Custom sizes when stacker/stapler is attached: 100 mm x 182 mm - 330.2 mm x 762 mm 3.9" x 7.2" - 13" x 30" Envelope types: ISO-C5 (162 mm x 229 mm / 6 3/8" x 9"), No. 10 (COM) (104.7 mm x 241.3 mm / 4 1/8" x 9 1/2"), Monarch (98.4 mm x 190.5 mm / 3 7/8" x 7 1/2"), DL (110 mm x 220 mm / 4 1/3" x 8 2/3"), Nagagata 3 (120 mm x 235 mm / 4.7" x 9 1/4"), Yougatanaga 3 (120 mm x 235 mm / 4.7" x 9 1/4"), Kakugata 2 (240 mm x 332 mm / 9 1/2" x 13") Custom size envelopes: 100 mm x 148 mm - 330.2 mm x 487.7 mm 3.9" x 5.8" - 13" x 19.2" Custom size envelopes when stacker / stapler is attached: 100 mm x 182 mm - 330.2 mm x 487.7 mm 3.9" x 7.2" - 13" x 19.2" Paper weight 64 - 256 g/m² / 17 lb bond - 95 lb cover Notes • Feed coated paper one sheet at a time. • Not available in combination with Multi-Drawer Paper Deck-A1.. Internal paper trays Specification Value Capacity 3 x 550 sheets (80 g/m² / 22 lb bond) Paper sizes Default sizes: 330 mm x 483 mm, 305 mm x 457 mm, SRA3, A3, A4, A4R, A5R 13" x 19", 12" x 18", 12.6" x 17.7", 11" x 17", LTR, LTTR, STMTR Custom sizes, including envelopes: 100 mm x 148 mm - 330.2 mm x 487.7 mm / 3.9" x 5.8" - 13" x 19.2" Envelopes: ISO-C5 (162 mm x 229 mm / 6 3/8" x 9"), No. 10 (COM) (104.7 mm x 241.3 mm / 4 1/8" x 9 1/2"), Monarch (98.4 mm x 190.5 mm / 3 7/8" x 7 1/2"), DL (110 mm x 220 mm / 4 1/3" x 8 2/3"), Nagagata 3 (120 mm x 235 mm / 4.7" x 9 1/4"), Yougatanaga 3 (120 mm x 235 mm / 4.7" x 9 1/4"), Kakugata 2 (240 mm 332 mm / 9 1/2" x 13") Paper weight 60 - 325 g/m² / 16 lb bond - 120 lb cover Paper feed technology • Suction feed • Air separation Features • Paper-level detection (visual) • Automatic tray opening • Double-sheet detection imagePRESS C800 Series Chapter 9 - References 271 Paper input specifications Multi-Drawer Paper Deck-A1. Specification Value Description Optional 3-tray paper input module Paper trays 3 x 2,000 sheets (80 g/m² / 22 lb bond) Maximum paper capacity 6,000 sheets Paper sizes Default sizes: 330 mm x 483 mm, 305 mm x 457 mm, SRA3, A3, A4, A4R, A5R 13" x 19", 12" x 18", 12.6" x 17.7", 11" x 17", LTR, LTTR, STMTR Custom sizes, including envelopes: 139.7 mm x 182 mm - 330.2mm x 487.7 mm / 5 1/2" x 7.2" - 13" x 19.2" Envelopes: ISO-C5 (162 mm x 229 mm / 6 3/8" x 9"), No. 10 (COM) (104.7 mm x 241.3 mm / 4 1/8" x 9 1/2"), Monarch (98.4 mm x 190.5 mm / 3 7/8" x 7 1/2"), DL (110 mm x 220 mm / 4 1/3" x 8 2/3"), Nagagata 3 (120 mm x 235 mm / 4.7" x 9 1/4"), Yougatanaga 3 (120 mm x 235 mm / 4.7" x 9 1/4"), Kakugata 2 (240 mm x 332 mm / 9 1/2" x 13") Paper weight 52 - 300 g/m² / 14 lb bond - 110 lb cover Features Paper-level indication (visual), Automatic tray opening Power requirement 120 - 127 V AC, 60 Hz, 3.1 A Power consumption Maximum 880 W Dimensions unit (WxDxH) 950 mm x 797 mm x 1040 mm / 37 3/8" x 31 3/8" x 41" Weight unit Approximately 155 kg / 342 lb POD Deck Lite-B1 272 Specification Value Description Optional single-tray bulk paper module Paper trays 1 x 3,500 sheets (80 g/m² / 22 lb bond) 1 x 4,000 sheets (64 g/m² / 17 lb bond) Paper size Default sizes: 330 mm x 483 mm, 305 mm x 457 mm, SRA3, A3, A4, A4R, A5R 13" x 19", 12" x 18", 12.6" x 17.7", 11" x 17", LTR, LTTR, STMTR Custom sizes, including envelopes: 100 mm x 148 mm - 330.2 mm x 487.7 mm / 3.9" x 5.8" - 13" x 19.2" Envelope types: ISO-C5 (162 mm x 229 mm / 6 3/8" x 9"), No. 10 (COM) (104.7 mm x 241.3 mm / 4 1/8" x 9 1/2"), Monarch (98.4 mm x 190.5 mm / 3 7/8" x 7 1/2"), DL (110 mm x 220 mm / 4 1/3" x 8 2/3"), Nagagata 3 (120 mm x 235 mm / 4.7" x 9 1/4"), Yougatanaga 3 (120 mm x 235 mm / 4.7" x 9 1/4"), Kakugata 2 (240 mm 332 mm / 9 1/2" x 13") Paper weight 64 - 300 g/m² / 17 lb bond - 110 lb cover Paper feed technology • Friction feed • Air separation Chapter 9 - References 4 imagePRESS C800 Series Paper input specifications Specification Value Features Automatic tray opening Power requirement 120-127 V AC, 60 Hz, 2.2 A Power consumption Maximum 480 W Dimensions (WxDxH) 717 mm x 686 mm x 568 mm / 28 1/4" x 27" x 22 3/8" Weight Approximately 70 kg / 154 lb Document Insertion Unit-M1 Specification Value Description Optional sheet and cover insertion unit Capacity 2 x 200 sheets (80 g/m² / 20 lb bond) Paper size Default sizes: 330 mm x 483 mm, 305 mm x 457 mm, SRA3, A3, A4, A4R 13" x 19", 12" x 18", 12.6" x 17.7", 11" x 17", LTR, LTTR, STMTR Custom sizes: 182 mm x 182 mm - 330.2 x 487.7 mm 7.2" x 7.2" - 13" x 19.2" Paper weight 52 - 300 g/m² / 14 lb bond - 110 lb cover Media For inserts: thin paper (52 - 63 g/m² / 14 lb bond - 16 lb bond), plain paper (64 - 105 g/m² / 17 lb bond - 28 lb bond), recycled paper, heavy paper (106 - 300 g/m² / 29 lb bond - 110 lb cover), coated paper (106 - 300 g/m² / 29 lb bond - 110 lb cover), colored paper, tabs, textured paper, bond paper, prepunched paper, letterhead, tracing paper Pass-through mode: all media as supported by the main engine Power requirement 100-240 V AC, 50/60 Hz, 1.0 A Power consumption Maximum 120 W Dimensions (WxDxH) 746 mm x 793 mm x 1407 mm / 29 3/8" x 31 1/4" x 55 3/8" Weight Approximately 61 kg / 134 lb imagePRESS C800 Series Chapter 9 - References 273 Finishing and delivery specifications Finishing and delivery specifications Output Tray-A1 Specification Value Description Output tray to collect printed output Capacity 250 sheets (80 g/m² / 20 lb bond) Paper size Default sizes: 330 mm x 483 mm, 305 mm x 457 mm, SRA3, A3, A4, A4R, A5R 13" x 19", 12" x 18", 12.6" x 17.7", 11" x 17", LTR, LTTR, STMTR Custom sizes: 100 mm x 148 mm - 330.2 mm x 487.7 mm 3.9" x 5.8" - 13" x 19.2" Envelope types: ISO-C5 (162 mm x 229 mm / 6 3/8" x 9"), No. 10 (COM) (104.7 mm x 241.3 mm / 4 1/8" x 9 1/2"), Monarch (98.4 mm x 190.5 mm / 3 7/8" x 7 1/2"), DL (110 mm x 220 mm / 4 1/3" x 8 2/3"), Nagagata 3 (120 mm x 235 mm / 4.7" x 9 1/4"), Yougatanaga (120 mm x 235 mm / 4.7" x 9 1/4"), Kakugata 2 (240 mm 332 mm / 9 1/2" x 13") Paper weight 52 - 300 g/m² / 14 lb bond - 110 lb cover Dimensions (WxDxH) 422 mm x 382 mm x 175 mm / 16 5/8" x 15" x 6 7/8" Weight Approximately 1.2 kg / 2.6 lb Professional Puncher-C1 274 Specification Value Description Punch unit with user-replaceable dies for plastic comb-, twin loop-, color coil-, pro click-, velo- and ring binding Paper size EU: A4, A4 tabs US: LTR, LTR tab Paper weight Uncoated paper: 75 - 216 g/m² / 20 lb bond - 80 lb cover Coated paper: 120 - 216 g/m² / 32 lb bond - 80 lb cover Specifications depend on die set Punch waste tray capacity Depends on die set Maximum 25,000 sheets (4-hole die set; 80 g/m² / 20 lb bond) Power requirement Professional Puncher Integration Unit-A1: 120-127 V AC, 60 Hz, 5.5 A Professional Puncher-C1 takes power from Professional Puncher Integration Unit-A1 Power consumption Professional Puncher Integration Unit-A1: Maximum 130 W Professional Puncher-C1: Maximum 320 W Chapter 9 - References 4 imagePRESS C800 Series Finishing and delivery specifications Specification Value Dimensions (WxDxH) Professional Puncher-C1: 305 mm x 792 mm x 1040 mm / 12" x 31 1/4" x 41" Professional Puncher Integration Unit-A1: 250 mm x 792 mm x 1040 mm / 9 7/8" x 31 1/4" x 41" Weight Approximately 80 kg / 176 lb (Professional Puncher-C1) Approximately 40 kg / 88 lb (Professional Puncher Integration Unit-A1) Replaceable A4 die sets for Professional Puncher-C1 Specification Value Replaceable punch die sets (A4/LTR) EUR: 20-hole Plastic Comb, 21-hole Plastic Comb, 23-hole round Twin Loop, 23-hole square Twin Loop, 34-hole square Twin Loop, 34-hole round Twin Loop, 47-hole Color Coil, 12-hole Velo Bind, 4hole Loose Leaf, 34-hole Pro Click, 2-hole Loose Leaf, 4-hole Loose Leaf (Swedish), 2-hole 6.5 mm Loose Leaf, 4-hole 6.5 mm Loose Leaf, 3- hole Loose Leaf US: Loose Leaf 3-Hole/5-Hole, Velo Bind 11 hole, Plastic Comb 19hole, Twin Loop-21 hole/32 hole, ProClick 32- Hole, Color Coil 44hole, Plastic Comb 19-hole (High Durability), Color Coil 44-hole (High Durability), Loose Leaf 3-Hole (High Durability) Paper weight 75 - 216 g/m² / 20 lb bond - 80 lb cover (uncoated) 120 - 216 g/m² / 32 lb bond - 80 lb cover (coated) For Pro Click (EU: 34-hole): 120 - 176 g/m² / 32 lb bond - 65 lb cover (coated) Lifetime 500,000 sheets or more Paper Folding Unit-F1 Specification Value Description Optional fold unit with various folding options: tri-fold in, tri-fold out, parallel fold, z-fold, half-fold Tray capacity Folding unit output tray: • Parallel fold: 20 sheets Stacker/stapler upper and lower tray: • Z-fold/half fold. (A3, B4R, 11" x 17"): 30 sheets • Z-fold/half fold. (A4R, LTRR, LGLR): 10 sheets Stacker/stapler booklet tray: • Z-fold/half fold: 10 sheets Paper weight imagePRESS C800 Series 52 - 105 g/m² / 14 lb bond - 28 lb bond Parallel fold: 52 - 90 g/m² / 14 lb bond - 24 lb bond 4 Chapter 9 - References 275 Finishing and delivery specifications Specification Value Paper size Z-fold: A4R, B4R, A3, LTRR, LGL, 11" x 17" (279.4 x 431.8 mm ) Tri-fold in: A4R, LTRR Parallel fold: A4R, LTRR Double parallel fold: A4R, LTRR, LGL Half-fold: A4R, LTRR Power requirement From Finisher-AM1 or Saddle Finisher-AM2 Power consumption Maximum 150 W Dimensions (WxDxH) 336 mm x 793 mm x 1190 mm / 13 1/4" x 31 1/4" x 46 7/8" Weight Approximately 71 kg / 157 lb Finisher-AM1 276 Specification Value Description Stacker / stapler with (offset) stacking, stapling, punching, folding, and staple-cut for thin sets Paper size for stacking Location: lower tray, upper tray, booklet tray Default sizes: 330 mm x 483 mm, 305 mm x 457 mm, SRA3, A3, A4, A4R, A5R 13" x 19", 12" x 18", 12.6" x 17.7", 11" x 17", LTR, LTTR, STMTR Custom sizes - upper tray: 100 mm x 148 mm - 330.2 mm x 487.7 mm / 3.4" x 5.8" - 13" x 19.2" Custom sizes - lower tray: 182 mm x 182 mm - 330.2 mm x 487.7 mm / 7.2" x 7.2" - 13" x 19.2" Custom sizes - booklet tray: 210 mm x 279.4 mm - 330.2 mm x 487.7 mm / 8.3" x 11" - 13" x 19.2" Paper size for stapling Location: lower tray Default sizes: A3, A4, A4R / 11" x 17", LTR, LTRR Custom sizes 1 staple: 210 mm x 182 mm - 297 mm x 432 mm / 8.3" x 7.2" - 11.7 x 17" Custom sizes 2 staples: 182 mm x 182 mm - 297 mm x 432 mm / 7.2" x 7.2" - 11.7" x 17" Chapter 9 - References 4 imagePRESS C800 Series Finishing and delivery specifications Specification Value Paper size for punching Location: lower tray and upper tray Puncher Unit-BT1 2 holes: Default sizes: A3, A4, A4R / 11" x 17", LTR, LTRR Custom sizes: 182 mm x 182 mm - 297 mm x 432 mm / 7.2" x 7.2" - 11.7" x 17" 297.1 mm x 182 mm - 304.8 mm x 457.2 mm / 11.7" x 7.2" - 12" x 18" Puncher Unit-BT1 4 holes:Puncher Unit-BT1 Default sizes: A3, A4 / 11"x 17", LTR Custom sizes: 257 mm x 182 mm - 297 mm x 432 mm / 10.1" x 7.2" - 11.7" x 17" 297.1 mm x 182 mm - 304.8 mm x 457.2 mm / 11.7" x 7.2" - 12" x 18" Puncher Unit-BS1 2 holes: Default sizes: LTRR, Legal Custom sizes: 257 mm x 182 mm - 297 mm x 432 mm / 10.1" x 7.2" - 11.7" x 17" 297.1 mm x 182 mm - 304.8 mm x 457.2 mm / 11.7" x 7.2" - 12" x 18" Puncher Unit-BS1 3 holes:Puncher Unit-BS1 Default sizes: Letter, Executive, 11" x 17" Custom sizes: 257 mm x 182 mm - 297 mm x 432 mm / 10.1" x 7.2" - 11.7" x 17" 297.1 mm x 182 mm - 304.8 mm x 457.2 mm / 11.7" x 7.2" - 12" x 18" Paper weight 60 - 325 g/m² / 16 lb bond - 120 lb cover Stacking capacity for stacking Upper tray: 330 mm x 483 mm, 305 mm x 457 mm, SRA3, A3, A4, A4R, A5R 13" x 19", 12" x 18", 12.6" x 17.7", 11" x 17", LTR, LTTR, STMTR : 1,000 sheets or 147 mm / 5.79" Lower tray: A4: 2,000 sheets or 285 mm / 11.22" 330 mm x 483 mm, 305 mm x 457 mm, SRA3, A3, A4R / 13" x 19", 12" x 18", 12.6" x 17.7" 11" x 17" LTTR: 1,000 sheets or 147 mm / 5.79" Upper tray + lower tray, when high-volume stacking is on: A4: 4,000 sheets or 490 mm / 19.29" A4R / LTRR: 2,000 sheets or 285 mm / 11.22": A3 / 11" x 17": 1,500 sheets or 216 mm / 8.5" 330 mm x 483 mm, 305 mm x 457 mm, SRA3 / 13" x 19", 12" x 18", 12.6" x 17.7": 1,000 sheets or 147 mm / 5.79" imagePRESS C800 Series Chapter 9 - References 4 277 Finishing and delivery specifications Specification Value Stacking capacity for stapling Location: lower tray A4 / LTR: 3,000 sheets / 200 sets or 423 mm / 16.65" A4R / LTRR: 2,000 sheets / 200 sets or 285 mm / 11.22" A3: 1,500 sheets / 200 sets or 216 mm / 8.5" Maximum stapling capacity A4, LTR: 100 sheets (80 g/m² / 22 lb bond) or below 11 mm / 0.43" A3, A4R, 11" x 17", LTRR: 50 sheets (80 g/m² / 22 lb bond) or below 5.5 mm / 0.22" Stacking capacity for folding Location: upper tray, lower tray Z-fold: 30 sheets or 10 sheets per set Half-fold: 50 sheets Features Corner stapling, two-point stapling Staple-cut function depends on thickness set Power requirement 120-240 V AC, 50/60 Hz, 8 A Power consumption Maximum 500 W Dimensions (WxDxH) 800 mm x 792 mm x1,239 mm / 31 1/2" x 31 1/4" x 48 3/4" Weight Approximately 130 kg / 287 lb Saddle Finisher-AM2 278 Specification Value Description Stacker / stapler extended with saddle-stitch and saddle-press functionality Paper size for stacking Location: lower tray, upper tray, booklet tray Default sizes: 330 mm x 483 mm, 305 mm x 457 mm, SRA3, A3, A4, A4R, STMTR 13" x 19", 12" x 18", 12.6" x 17.7", 11" x 17", LTR, LTTR, STMTR Custom sizes - upper tray: 100 mm x 148 mm - 330.2 mm x 487.7 mm / 3.4" x 5.8" - 13" x 19.2" Custom sizes - lower tray: 182 mm x 182 mm - 330.2 mm x 487.7 mm / 7.2" x 7.2" - 13" x 19.2" Custom sizes - booklet tray: 210 mm x 279.4 mm - 330.2 mm x 487.7 mm / 8.3" x 11" - 13" x 19.2" Paper size for stapling Location: lower tray Default sizes: A3, A4, A4R / 11" x 17", LTR, LTRR Custom sizes 1 staple: 210 mm x 182 mm - 297 mm x 432 mm / 8.3" x 7.2" - 11.7 x 17" Custom sizes 2 staples: 182 mm x 182 mm - 297 mm x 432 mm / 7.2" x 7.2" - 11.7" x 17" Chapter 9 - References 4 imagePRESS C800 Series Finishing and delivery specifications Specification Value Paper size for punching Location: lower tray, upper tray Puncher Unit-BT1 2 holes: Default sizes: A3, A4, A4R / 11" x 17", LTR, LTRR Custom sizes: 182 mm x 182 mm - 297 mm x 432 mm / 7.2" x 7.2" - 11.7" x 17" 297.1 mm x 182 mm - 304.8 mm x 457.2 mm / 11.7" x 7.2" - 12" x 18" Puncher Unit-BT1 4 holes:Puncher Unit-BT1 Default sizes: A3, A4 / 11"x 17", LTR Custom sizes: 257 mm x 182 mm - 297 mm x 432 mm / 10.1" x 7.2" - 11.7" x 17" 297.1 mm x 182 mm - 304.8 mm x 457.2 mm / 11.7" x 7.2" - 12" x 18" Puncher Unit-BS1 2 holes: Default sizes: LTRR, Legal Custom sizes: 257 mm x 182 mm - 297 mm x 432 mm / 10.1" x 7.2" - 11.7" x 17" 297.1 mm x 182 mm - 304.8 mm x 457.2 mm / 11.7" x 7.2" - 12" x 18" Puncher Unit-BS1 3 holes:Puncher Unit-BS1 Default sizes: Letter, Executive, 11" x 17" Custom sizes: 257 mm x 182 mm - 297 mm x 432 mm / 10.1" x 7.2" - 11.7" x 17" 297.1 mm x 182 mm - 304.8 mm x 457.2 mm / 11.7" x 7.2" - 12" x 18" Paper weight Booklet pages: 60 - 220 g/m² / 16 lb bond - 82 lb cover Booklet cover: 64 - 300 g/m² / 17 lb bond - 110 lb cover Stacking capacity for stacking Upper tray: 330 mm x 483 mm, 305 mm x 457 mm, SRA3, A3, A4, A4R, A5R 13" x 19", 12" x 18", 12.6" x 17.7", 11" x 17", LTR, LTTR, STMTR : 1,000 sheets or 147 mm / 5.79" Lower tray: A4: 2,000 sheets or 285 mm / 11.22" 330 mm x 483 mm, 305 mm x 457 mm, SRA3, A3, A4R / 13" x 19", 12" x 18", 12.6" x 17.7" 11" x 17" LTTR: 1,000 sheets or 147 mm / 5.79" imagePRESS C800 Series Chapter 9 - References 4 279 Finishing and delivery specifications Specification Value Upper + lower tray, when high-volume stacking is on: A4: 4,000 sheets or 490 mm / 19.29" A4R / LTRR: 2,000 sheets or 285 mm / 11.22": A3 / 11" x 17": 1,500 sheets or 216 mm / 8.5" 330 mm x 483 mm, 305 mm x 457 mm, SRA3 / 13" x 19", 12" x 18", 12.6" x 17.7": 1,000 sheets or 147 mm / 5.79" Stacking capacity for stapling Location: lower tray A4 / LTR: 3,000 sheets / 200 sets or 423 mm / 16.65" A4R / LTRR: 2,000 sheets / 200 sets or 285 mm / 11.22" A3: 1,500 sheets / 200 sets or 216 mm / 8.5" Maximum stapling capacity A4, LTR: 100 sheets (80 g/m² / 22 lb bond) or below 11 mm / 0.43" A3, A4R, 11" x 17", LTRR: 50 sheets (80 g/m² / 22 lb bond) or below 5.5 mm / 0.22" Saddle stitching: 25 sheets (100 pages) (80 g/m² / 22 lb bond). Stacking capacity for folding Location: upper tray, lower tray Z-fold: 30 sheets or 10 sheets per set Half-fold: 50 sheets Stacking capacity for booklets Location: booklet tray 30 booklets (80 g/m² / 22 lb bond) Unlimited stacking with external catch tray. Paper size for saddle stitch- Location: booklet tray ing and saddle folding 330 mm x 483 mm, 305 mm x 457 mm, SRA3, A3, A4R 13" x 19", 12" x 18", 12.6" x 17.7", 11" x 17", LTTR, Custom sizes: 210 mm x 279.3 mm - 330.2 mm x 487.7 mm / 8.3" x 11" - 13" x 19.2" 280 Features Saddle press functionality to increase the flatness of booklets Folding up to 5 sheets (80 g/m² / 22 lb bond) per set Staple-cut function depends on thickness set Power requirement 120-127 V AC, 50/60 Hz, 8 A Power consumption Maximum 500 W Dimensions (WxDxH) 800 mm x 792 mm x 1,239 mm / 31 1/2" x 31 1/4" x 48 3/4" Weight Approximately 180 kg / 397 lb Chapter 9 - References imagePRESS C800 Series Finishing and delivery specifications Punch hole distances of punch units for Finisher-AM1 and Saddle Finisher-AM2 * * * * [144] Puncher Unit-BT1, * = 80 mm / 3 1/8" 2 3/4" (70 mm) 4 1/4" 4 1/4" (108 mm) (108 mm) [145] Puncher Unit-BS1 Staple Finisher-T1 Specification Value Description Stacker / stapler with (offset) stacking, stapling, folding and punching Paper size for stacking Location: lower tray, upper tray, top tray Default sizes: 330 mm x 483 mm, 305 mm x 457 mm, SRA3, A3, A4, A4R, A5R 13" x 19", 12" x 18", 12.6" x 17.7", 11" x 17", LTR, LTTR, STMTR Custom sizes: 100 mm x 148 mm - 330.2 mm x 487.7 mm / 3.4" x 5.8" - 13" x 19.2" Envelope types: ISO-C5 (162 mm x 229 mm / 6 3/8" x 9"), No. 10 (COM) (104.7 mm x 241.3 mm / 4 1/8" x 9 1/2"), Monarch (98.4 mm x 190.5 mm / 3 7/8" x 7 1/2"), DL (110 mm x 220 mm / 4 1/3" x 8 2/3"), Nagagata 3 (120 mm x 235 mm / 4.7" x 9 1/4"), Yougatanaga 3 (120 mm x 235 mm / 4.7" x 9 1/4"), Kakugata 2 (240 mm x 332 mm / 9 1/2" x 13") Custom size envelopes: 100 mm x 148 mm - 330.2 mm x 487.7 mm 3.9" x 5.8" - 13" x 19.2" Paper size for stapling Location: lower tray Default sizes: A3, A4, A4R / 11" x 17", LTR, LTRR Paper size for punching Location: lower tray, upper tray External 2/3 Hole Puncher-C1: Letter, Executive, 11" x 17" imagePRESS C800 Series 4 Chapter 9 - References 281 Finishing and delivery specifications Specification Value Paper weight Top tray: 52 - 256 g/m² / 14 lb bond - 95 lb cover Lower and upper tray: 52 - 300 g/m² / 14 lb bond - 110 lb cover Stacking capacity for stacking Top tray: A4, A5R / LTR, STMTR: 250 sheets or 43 mm / 1.69" 330 mm x 483 mm, 305 mm x 457 mm, SRA3, A3, A4R / 13" x 19", 12" x 18", 12.6" x 17.7" 11" x 17" LTTR: 125 sheets or 21 mm / 0.83" Upper tray with offset stacked: A4 / LTR: 1,300 sheets or 188 mm / 7.4" A3, A4R / 11" x 17", LTRR: 650 sheets or 96 mm / 3.78" Different media sizes or lighter than 59 g/m² / 16 lb bond: 650 sheets or 96 mm / 3.78" Upper tray without offset stacked: A4, A5R / LTR STMR: 1,300 sheets or 188 mm / 7.4" 330 mm x 483 mm, 305 mm x 457 mm, SRA3, A3, A4R / 13" x 19", 12" x 18", 12.6" x 17.7" 11" x 17" LTTR: 650 sheets or 96 mm / 3.78" Different media sizes or lighter than 59 g/m² / 16 lb bond: 650 sheets or 96 mm / 3.78" Lower tray with offset stacked: A4 / LTR: 1,700 sheets or 243 mm / 9.57" A3, A4R / 11" x 17", LTRR: 650 sheets or 96 mm / 3.78" Different media sizes or lighter than 59 g/m² / 16 lb bond: 650 sheets or 96 mm / 3.78" Lower tray without offset stacked: A4: 2,450 sheets or 347 mm / 13.66" A5R / STMTR: 1,700 sheets or 243 mm / 9.57" 330 mm x 483 mm, 305 mm x 457 mm, SRA3, A3, A4R / 13" x 19", 12" x 18", 12.6" x 17.7" 11" x 17" LTTR: 650 sheets or 96 mm / 3.78" Different media sizes or lighter than 59 g/m² / 16 lb bond: 650 sheets or 96 mm / 3.78" Stacking capacity for stapling 282 Chapter 9 - References Location: upper tray, lower tray A4 / LTR: 1,300 sheets / 100 sets or 188 mm / 7.4" A3, A4R / 11" x 17", LTRR,: 650 sheets / 50 sets or 96 mm / 3.78" Different media sizes or lighter than 59 g/m² / 16 lb bond: 650 sheets or 96 mm / 3.78" 4 imagePRESS C800 Series Finishing and delivery specifications Specification Value Maximum stapling capacity A4 / LTR: 50 sheets (80 g/m² / 22 lb bond) A3, A4R / 11" x 17", LTRR: 30 sheets (80 g/m² / 22 lb bond) The number of sheets vary, depending on the media type and weight. Features Corner stapling, two-point stapling Power consumption From main unit Maximum 385 W Dimensions (WxDxH) 644 mm x 656 mm x1,121 mm / 25.35" x 25.83" x 44.1" Weight Approximately 48 kg / 105 lb Booklet Finisher-T1 Specification Value Description Stacker / stapler extended with saddle-stitch functionality Paper size for stacking Location: lower tray, upper tray, top tray Default sizes: 330 mm x 483 mm, 305 mm x 457 mm, SRA3, A3, A4, A4R, A5R 13" x 19", 12" x 18", 12.6" x 17.7", 11" x 17", LTR, LTTR, STMTR Custom sizes: 100 mm x 148 mm - 330.2 mm x 487.7 mm / 3.4" x 5.8" - 13" x 19.2" Envelope types: ISO-C5 (162 mm x 229 mm / 6 3/8" x 9"), No. 10 (COM) (104.7 mm x 241.3 mm / 4 1/8" x 9 1/2"), Monarch (98.4 mm x 190.5 mm / 3 7/8" x 7 1/2"), DL (110 mm x 220 mm / 4 1/3" x 8 2/3"), Nagagata 3 (120 mm x 235 mm / 4.7" x 9 1/4"), Yougatanaga 3 (120 mm x 235 mm / 4.7" x 9 1/4"), Kakugata 2 (240 mm x 332 mm / 9 1/2" x 13") Custom size envelopes: 100 mm x 148 mm - 330.2 mm x 487.7 mm 3.9" x 5.8" - 13" x 19.2" Paper size for stacking Location: booklet tray Default sizes: 305 mm x 457 mm, A3 , A4R / 12" x 18", 11" x 17", LTTR Paper size for stapling Location: lower tray Default sizes: A3, A4, A4R / 11" x 17", LTR, LTRR Paper size for punching Location: lower tray, upper tray External 2/3 Hole Puncher-C1: Letter, Executive, 11" x 17" Paper weight Top tray: 52 - 256 g/m² / 14 lb bond - 95 lb cover Lower and upper tray: 52 - 300 g/m² / 14 lb bond - 110 lb cover Booklet tray : 60 - 256 g/m² / 16 lb bond - 95 lb cover imagePRESS C800 Series 4 Chapter 9 - References 283 Finishing and delivery specifications Specification Value Stacking capacity for stacking Top tray: A4, A5R / LTR, STMTR: 250 sheets or 43 mm / 1.69" 330 mm x 483 mm, 305 mm x 457 mm, SRA3, A3, A4R / 13" x 19", 12" x 18", 12.6" x 17.7" 11" x 17" LTTR: 125 sheets or 21 mm / 0.83" Upper tray with offset stacked: A4 / LTR: 1,300 sheets or 188 mm / 7.4" A3, A4R / 11" x 17", LTRR: 650 sheets or 96 mm / 3.78" Different media sizes or lighter than 59 g/m² / 16 lb bond: 650 sheets or 96 mm / 3.78" Upper tray without offset stacked: A4, A5R / LTR STMR: 1,300 sheets or 188 mm / 7.4" 330 mm x 483 mm, 305 mm x 457 mm, SRA3, A3, A4R / 13" x 19", 12" x 18", 12.6" x 17.7" 11" x 17" LTTR: 650 sheets or 96 mm / 3.78" Different media sizes or lighter than 59 g/m² / 16 lb bond: 650 sheets or 96 mm / 3.78" Lower tray with offset stacked: A4 / LTR: 1,700 sheets or 243 mm / 9.57" A3, A4R / 11" x 17", LTRR: 650 sheets or 96 mm / 3.78" Different media sizes or lighter than 59 g/m² / 16 lb bond: 650 sheets or 96 mm / 3.78" Lower tray without offset stacked: A4: 2,450 sheets or 347 mm / 13.66" A5R / STMTR: 1,700 sheets or 243 mm / 9.57" 330 mm x 483 mm, 305 mm x 457 mm, SRA3, A3, A4R / 13" x 19", 12" x 18", 12.6" x 17.7" 11" x 17" LTTR: 650 sheets or 96 mm / 3.78" Different media sizes or lighter than 59 g/m² / 16 lb bond: 650 sheets or 96 mm / 3.78" Stacking capacity for stapling 284 Chapter 9 - References Location: upper tray, lower tray A4 / LTR: 1,300 sheets / 100 sets or 188 mm / 7.4" A3, A4R / 11" x 17", LTRR,: 650 sheets / 50 sets or 96 mm / 3.78" Different media sizes or lighter than 59 g/m² / 16 lb bond: 650 sheets or 96 mm / 3.78" 4 imagePRESS C800 Series Finishing and delivery specifications Specification Value Maximum stapling capacity A4 / LTR: 50 sheets (80 g/m² / 22 lb bond) A3, A4R / 11" x 17", LTRR: 30 sheets (80 g/m² / 22 lb bond) The number of sheets vary, depending on the media type and weight. Stacking capacity for booklets Location: booklet tray 1-5 sheets: 25 sets 6-10 sheets:: 15 sets 11-16 sheets: 10 sets Maximum saddle-stitching capacity 16 sheets (80 g/m² / 22 lb bond) Including 1 cover sheet of maximum 256 g/m² / 95 lb cover The number of sheets vary, depending on the media type and weight. Maximum saddle folding capacity 1 sheet (60 g/m² - 256 g/m² / 16 lb bond - 95 lb cover) Features Corner stapling, two-point stapling Saddle stitching Power consumption From main unit Maximum 385 W Dimensions (WxDxH) 646 mm x 656 mm x1,121 mm / 25.43" x 25.83" x 44.1" 800 mm x 792 mm x1,239 mm / 31 1/2" x 31 1/4" x 48 3/4" Weight Approximately 72 kg / 158 lb Punch hole distances of punch units for Staple Finisher-T1 and Booklet Finisher-T1 2 3/4" (70 mm) 4 1/4" 4 1/4" (108 mm) (108 mm) [146] External 2/3 Hole Puncher-C1 Booklet Trimmer-D1 Specification Value Description Leading-edge booklet trimmer with conveyor belt Trim capacity 50 sheets: 48 book pages (80 g/m² / 22 lb bond) including 2 cover sheets (up to 300 g/m² / 110 lb cover) Trim width 2 mm - 20 mm / 0.08" - 0.8" Output capacity 30 booklets Waste tray capacity 1,500 trimmed strips imagePRESS C800 Series 4 Chapter 9 - References 285 Finishing and delivery specifications Specification Value Paper size As defined for Saddle Finisher-AM2 Option for Saddle Finisher-AM2 Power requirement From Saddle Finisher-AM2 Power consumption Maximum: 300 W Dimensions (WxDxH) 1,575 mm x 770 mm x 1,040 mm / 62" x 30 3/8" x 41" Weight Approximately 152 kg / 335 lb Two-Knife Booklet Trimmer-A1 286 Specification Value Description Two-knife trimmer, top and bottom edge Trim capacity for uncoated paper 60 - 80 g/m² / 16 lb bond - 22 lb bond: 25 sheets (50 sheets by half-fold) * 80.1 - 105 g/m² / 23 lb bond - 28 lb bond: 15 sheets (30 sheets by half-fold) * 105.1 - 209 g/m² / 29 lb bond - 78 lb cover: 5 sheets (10 sheets by half-fold) * 209.1 - 220 g/m² / 79 lb cover - 82 lb cover: 4 sheets (8 sheets by half-fold) * 1 sheet fold: 105 - 300 g/m² / 28 lb bond - 110 lb cover Trim capacity for coated paper 70 - 79.9 g/m² / 17 lb bond - 21 lb bond: 10 sheets (20 sheets by half-fold) * 80 - 81.4 g/m² / 22 lb bond: 15 sheets (30 sheets by half-fold) * 81.5 - 128 g/m² / 23 lb bond - 34 lb bond: 10 sheets (20 sheets by half-fold) * 128.1 - 209 g/m² / 24 lb bond - 78 lb cover: 5 sheets (10 sheets by half-fold) * 209.1 - 220 g/m² / 79 lb cover - 81 lb cover: 4 sheets (8 sheets by half-fold) * 1 sheet fold: 120 - 300 g/m² / 32 lb bond - 110 lb cover * 64 - 300 g/m² / 17 lb bond - 110 lb cover can be used as cover; paper weight of cover sheet must be higher than body sheets Trim width 2 mm - 15 mm / 0.08" - 0.59" top and bottom Minimum book height 190 mm / 7.48" Output capacity 30 booklets Booklet tray of Booklet Trimmer-D1 is attached to Two-Knife Booklet Trimmer-A1 Waste tray capacity 1,500 trimmed strips Paper size As defined for Stacker / stapler (Saddle Finisher-AM2) Option for Booklet Trimmer-D1 Power requirement 120-127 V AC, 50/60 Hz, 4 A Dimensions (WxDxH) 536 mm x 770 mm x 1,040 mm / 21 1/8" x 30 3/8" x 41" (without conveyor tray and output tray) Chapter 9 - References 4 imagePRESS C800 Series Finishing and delivery specifications Specification Value Weight Approximately 145 kg / 319 lb imagePRESS C800 Series Chapter 9 - References 287 Remote monitor specifications Remote monitor specifications 288 URL to access the remote monitor http://<printername or IP address>/remoteinfo https://<printername or IP address>/remoteinfo Recommended resolution of your computer screen Minimum 640 x 480 pixels Supported web browsers • • • • Language As defined in your browser, as long as the printer supports this language Update frequency Every 5 seconds Time line Fixed (30 minutes) Printer information displayed • • • • • • Chapter 9 - References Microsoft® Internet Explorer® 8 and higher Mozilla Firefox® 10 and higher Google Chrome™ 17 and higher Apple Safari® 6 and higher Host name Print mode Status panel Attention light Operator instruction Time line imagePRESS C800 Series Media specifications Media specifications Supported media types for paper input optionals Media type Internal pa‐ per tray Special feeder Bulk paper module Paper mod‐ Inserter ule Thin (52 g/m² - 79 g/m²) ( 14 lb bond - 22 lb bond) Plain (80 g/m² - 105 g/m²) (20 lb bond - 28 lb bond) Heavy (106 g/m² - 300 g/m²) (28 lb bond - 110 lb cover) *1 1-Sided coated (106 g/m² - 300 g/m²) (28 lb bond - 110 lb cover) *1 2-Sided coated (106 g/m² - 300 g/m²) (28 lb bond - 110 lb cover) *1 Matte coated (106 g/m² - 300 g/m²) (28 lb bond - 110 lb cover) *1 Textured (80 g/m² - 300 g/m²) (22 lb bond - 110 lb cover) *1 Vellum (64 g/m² - 105 g/m²) (17 lb bond - 28 lb cover) *2 Transparency (151 g/m² - 180 g/m²) (40 lb bond - 66 lb cover) *3 - Recycled (64 g/m² - 105 g/m²) (17 lb cover - 28 lb cover) Color (64 g/m² - 90 g/m²) (17 lb cover - 24 lb cover) Prepunched (64 g/m² - 90 g/m²) (17 lb cover - 24 lb cover) imagePRESS C800 Series 4 Chapter 9 - References 289 Supported media types for paper input optionals Media type Tab paper (151 g/m² - 220 g/m²) (40 lb cover - 81 lb cover) Labels (151 g/m² - 180 g/m²) (40 lb cover - 66 lb cover) Internal pa‐ per tray Special feeder Bulk paper module Paper mod‐ Inserter ule *4 - - Bond (64 g/m² - 105 g/m²) (17 lb cover - 28 lb cover) Letterhead (151 g/m² - 180 g/m²) (40 lb cover - 66 lb cover) Carbonless (52 g/m² - 63 g/m²) (14 lb cover - 17 lb cover) Envelope *5 *6 *1 Supported media weight for internal paper tray: 106 g/m² - 220 g/m² / 28 lb bond - 81 lb cover *2 Some types of vellums are not supported. *3 Use only A4, A4R, LTR, LTRR transparencies. *4 Use with Tab feeding attachment. *5 Use with Envelope Feeder Attachment-F1 for ISO-C4 and Kakugata 2. *6 Use with Envelope Feeder Attachment-G1. Some types of Yougatanaga 3 and Nagagata 2 do not need the Envelope Feeder Attachment-G1. This depends on the manufacturer of the envelopes. 290 Chapter 9 - References imagePRESS C800 Series Supported media sizes by paper input optional Supported media sizes by paper input optional Media size Internal pa‐ per tray Special feed‐ Bulk paper er module Paper mod‐ ule Inserter *1 *2 *4 *5 330 mm x 483 mm 13" x 19" 305 mm x 457 mm 12" x 18" SRA3 320 mm x 450 mm 12.6 " x 17.7" A3 / 11" x 17" 297 mm x 420 mm 11.7" x 16.5" A4 / LTR 297 mm x 210 mm 11.7" x 8.3" A4R / LTRR 210 mm x 297 mm 8.3" x 11.7" A5R / STMTR 148 mm x 210 mm 5.8" x 8.3" Custom sizes *3 *1 Custom sizes for internal paper tray: 100 mm x 148 mm - 330.2 mm x 487.7 mm / 3.9" x 5.8" - 13" x 19.2" *2 Custom sizes for special feeder: 100 mm x 148 mm - 330.2 mm x 762 mm / 3.9" x 5.8" - 13" x 30" Custom sizes for special feeder when stacker/stapler is attached: 100 mm x 182 mm - 330.2 mm x 762 mm / 3.9" x 7.2" - 13" x 30" *3 Custom sizes for bulk paper module: 100 mm x 148 mm - 330.2 mm x 487.7 mm / 3.9" x 5.8" - 13" x 19.2" *4 Custom sizes for paper module: 139. 7 mm x 182 mm - 330.2 mm x 487.7 mm / 5 1/2" x 7.2" - 13" x 19.2" *5 Custom sizes for inserter: 182 mm x 182 mm - 330.2 x 487.7 mm / 7.2" x 7.2" - 13" x 19.2" imagePRESS C800 Series Chapter 9 - References 291 Supported envelope types by paper input optional Supported envelope types by paper input optional Media size Internal pa‐ per tray Special feed‐ Bulk paper er module Paper mod‐ ule ISO-C5 162 mm x 229 mm / 6 3/8" x 9" Inserter - No. 10 (COM10) 104.7 mm x 241.3 mm / 4 1/8" x 9 1/2" - - Monarch 98.4 mm x 190.5 mm / 3 7/8" x 7 1/2" - - DL 110 mm x 220 mm / 4 1/3" x 8 2/3" - - Nagagata 3 120 mm x 235 mm / 4.7" x 9 1/4" - - Yougatanaga 3 120 mm x 235 mm / 4.7" x 9 1/4" - - Kakugata 2 240 mm x 332 mm / 9 1/2" x 13" Custom size - *1 *2 *3 *4 - *1 Custom size internal paper tray: 100 mm x 148 mm - 330.2 mm x 487.7 mm / 3.9" x 5.8" - 13" x 19.2" *2 Custom size special feeder: 100 mm x 148 mm - 330.2 mm x 487.7 mm / 3.9" x 5.8" - 13" x 19.2" Custom size when stacker / stapler is attached: 100 mm x 182 mm - 330.2 mm x 487.7 mm / 3.9" x 7.2" - 13" x 19.2" *3 Custom size bulk paper module: 100 mm x 148 mm - 330.2 mm x 487.7 mm / 3.9" x 5.8" - 13" x 19.2" *4 Custom size paper module: 139. 7mm x 182 mm - 330.2mm x 487.7 mm / 5 1/2" x 7.2" - 13" x 19.2" 292 Chapter 9 - References imagePRESS C800 Series Settings Editor Settings Editor Settings Editor specifications URL to access the Settings Editor http://<printername or IP address> https://<printername or IP address> Recommended resolution of your computer screen Minimum 640 x 480 pixels Supported web browsers • • • • Language As defined in your browser, as long as the printer supports this language imagePRESS C800 Series Microsoft® Internet Explorer® 8 and higher Mozilla Firefox® 10 and higher Google Chrome™ 17 and higher Apple Safari® 6 and higher Chapter 9 - References 293 Settings Editor media attributes Settings Editor media attributes When you add new media to the media catalog, you need to define the media attributes. The following attributes require special attention: • Name Use a practical, short name without attribute values, such as size, width and color. The Settings Editor automatically adds the attributes to the name. • Tab sheet Select this check box when the media is tab paper. • Insert Select this check box when the media is used in the inserter. • Media family Select the media family that correctly matches the media type. • Surface type Select the surface that correctly matches the media family. 294 Chapter 9 - References imagePRESS C800 Series Settings Editor settings and information Settings Editor settings and information The Settings Editor provides settings and overviews to enable configuration of the print system. The overview below shows the setting groups, and includes the location and authorization needed to change the settings. You can also use the search field at the upper right-hand corner of the Settings Editor to access a setting. Be aware that not all tabs are searched. All staff can view the Settings Editor settings. Meaning of the abbreviations * = the setting is also available on the control panel SA = only the system administrator can change the setting KO = both the key operator and system administrator can change the setting Access the Settings Editor You can open the Settings Editor when you enter the IP-address or the hostname of the controller in the address bar of your web browser. The Settings Editor uses the same language as the web browser. When you want to change the language of the Settings Editor, change the language of the web browser. (See Settings Editor specifications on page 293) General information Settings and information Location Role Contact information * [Support] -> [About] KO Overview of system information * [Support] -> [About] Overview of licenses * [Support] -> [Software] Basic settings Settings and information Location Role Regional settings * (language of user interface, date and time, measurement method, time zone) [Preferences] -> [System settings] KO Settings and information Location Role Upload license file * [Support] -> [Software] SA Software upgrade * [Support] -> [Software updates] SA Printer driver download * [Support] -> [Software] KO Software upgrade and download imagePRESS C800 Series Chapter 9 - References 295 Settings Editor settings and information Connectivity Settings and information Location Role Integration into the network * (location, hostname, MAC address, network interface card) [Configuration] -> [Connectivity] SA TCP/IP connection * (DHCP server, IP address, Subnet mask, Default gateway, DNS server, DHCP server) [Configuration] -> [Connectivity] SA SNMP, SNMP v1/v2c and SNMP v3 support [Configuration] -> [Connectivity] SA Proxy server connection [Configuration] -> [Connectivity] SA Web service printing [Configuration] -> [Connectivity] SA IPP support for DPlink [Configuration] -> [Connectivity] SA Settings and information Location Role Passwords for system administrators, key operators, maintenance for operator tasks, PRISMAsync remote manager [Configuration] -> [Security] SA Settings and information Location Role Certificates for secure http (https) [Configuration] -> [Security] SA Settings and information Location Role Set up of an automated workflow An automated workflow is a collection of preset settings for jobs. One default automated workflow is available. [Workflow] -> [Automated workflows] KO Creation and definition of the DocBox folders [Workflow] -> [DocBox] SA Hotfolder creation and hotfolder connection to an automated workflow [Workflow] -> [Hotfolders] SA Authorization Certificates Print workflows 296 Other printers to send jobs to [Workflow] -> [Remote printers] The printers become available on the control panel and in PRISMAsync remote manager. SA LPR print path [Configuration] -> [Connectivity] SA Socket printing [Configuration] -> [Connectivity] SA Chapter 9 - References 4 imagePRESS C800 Series Settings Editor settings and information Settings and information Location Role Print workflow (receiving, RIP, printing) [Preferences] -> [System settings] KO Fonts [Workflow] -> [Fonts] SA Settings and information Location Role Enable PRISMAsync remote manager (default enabled) [Preferences] -> [System settings] SA PRISMAsync remote manager Printers to manage with PRISMAsync re[Workflow] -> [Remote Manager] mote manager PRISMAsync remote manager runs from a master PRISMAsync controller. Only the master controller requires the list of printers that are managed by PRISMAsync remote manager. SA Scan workflows Settings and information Location Role Scan to file configuration (FTP server) [Configuration] -> [Connectivity] SA Scan to email configuration (SMTP server, LDAP server) [Configuration] -> [Connectivity] SA Default sender name [Configuration] -> [Connectivity] SA Maximum attachment size [Configuration] -> [Connectivity] SA Creation of scan profiles (import and export of sjt files and xml files) A scan profile is a collection of preset settings for a scan job. [Workflow] -> [Scan profiles] SA Scan to SMB shares [Workflow] -> [SMB shares] SA Settings and information Location Role Energy save modes (low power mode, sleep mode) and timers [Preferences] -> [System settings] KO Energy saving imagePRESS C800 Series Chapter 9 - References 297 Settings Editor settings and information Media Settings and information Location Role Media catalogue (new media, export and import of media catalogues, restore the default media catalogue) [Media] -> [Media] KO Media families A media family is a set of media that uses the same output profile and calibration settings. [Media] -> [Media families] KO Media selection for separator sheets [Preferences] -> [Print job defaults] KO Media selection for front and back covers [Preferences] -> [Print job defaults] KO Media selection for banner sheets, trailer sheets, job ticket printing and calibration [Preferences] -> [Print job defaults] KO Settings and information Location Role Color quality defaults (spot color matching, default media family, PDF/X output intent, halftone for graphics, halftone for text color or resolution priority) [Color] -> [Color defaults] KO Input profiles An input profile defines a reference color workspace (for RGB and CMYK color spaces) in a device independent way. [Color] -> [Input profiles] KO Output profiles An output profile defines the CMYK values for every media/halftone combination and is independent to the device. [Color] -> [Output profiles] KO Color presets A color preset is a collection of color and quality settings that matches output requirements. A color preset is available across the complete workflow. [Color] -> [Color presets] KO Spot colors The print system prints a spot color in a document according to values described in the spot color library. Custom spot colors are stored in a custom spot color library. [Color] -> [Spot color libraries] [Color] -> [Spot colors] KO Advanced color management (device link support, device simulation, named color profile import and export, information and color control bars, color mapping, leave out separations) [Color] -> [Color mappings] [Color] -> [Color & information bars] [Color] -> [Output profiles] [Color] -> [Spot color libraries] KO Color 298 Chapter 9 - References 4 imagePRESS C800 Series Settings Editor settings and information Settings and information Location Role Color calibration timing (shading correction, automatic gradation adjustment timing) [Color] -> [Color calibration] KO Settings and information Location Role Compression, sharpness and raster adjustments [Preferences] -> [System settings] KO Frequency of refreshment of the fixing roller [Preferences] -> [System adjustments] KO Color cast correction for each of the print colors A color cast is a tint of a particular color, usually unwanted, which affects white backgrounds. [Preferences] -> [System adjustments] KO Correction of color fading/graininess at the tail end of printed sheets. [Preferences] -> [System adjustments] KO Correction of white gaps between two areas of the printed color images. [Preferences] -> [System adjustments] KO Correction of uneven gloss caused by increased temperature of the fixing unit. [Preferences] -> [System adjustments] KO Settings and information Location Role Productivity improvement for combined 1- sided and 2-sided jobs [Preferences] -> [System settings] KO Print speed adjustments for low temperature environments Adjustment of the print speed of the first sheets of a job. [Preferences] -> [System adjustments] -> [Print quality adjustments] KO Location Role Print quality Print job production Transaction printing Settings and information Settings to enable the transaction printing [Transaction printing] -> [Settings] mode and to define the port KO Creation of transaction printing setups [Transaction printing] -> [Setups] A transaction printing setup is a collection of preset settings for streaming jobs. KO imagePRESS C800 Series Chapter 9 - References 4 299 Settings Editor settings and information Settings and information Location Role Attributes for the transaction printing set- [Transaction printing] -> [IPDS setup] ups (IPDS / PCL) [Transaction printing] -> [PCL setup] (output location behavior, data resolution, offset stacking, font capture, extending logical page size, output recovery, face orientation) KO Image shift for preprinted media (IPDS / PCL) [Transaction printing] -> [IPDS setup] [Transaction printing] -> [PCL setup] KO Default input profiles, halftone, rendering intent, color / black & white printing (IPDS / PCL) [Transaction printing] -> [IPDS setup] [Transaction printing] -> [PCL setup] KO Black preservation, ignoring toner transfer curves and embedded output profiles (IPDS / PCL) [Transaction printing] -> [IPDS setup] [Transaction printing] -> [PCL setup] KO Black color handling for PDF [Transaction printing] -> [IPDS setup] (rip to 100% black, or 100% of every color) KO Caching and overprint simulation of PDF [Transaction printing] -> [IPDS setup] KO Logical tray mapping for paper trays (IPDS / PCL) [Transaction printing] -> [IPDS setup] [Transaction printing] -> [PCL setup] KO Default media for paper trays (IPDS / PCL) [Transaction printing] -> [IPDS setup] [Transaction printing] -> [PCL setup] KO Color names and numbers for each color station (CMYK) [Transaction printing] -> [IPDS setup] KO Resources and defaults (fonts, PDF fonts, code pages, color mapping tables) [Transaction printing] -> [Resource management] KO Settings and information Location Role Adjustments for new finishers * [Preferences] -> [Finisher adjustments] KO Error recovery behavior for external finishers [Preferences] -> [Print job defaults] KO Feed direction of A4 / LTR output in finish- [Preferences] -> [Print job defaults] ers KO Face and header orientation in the output trays of finishers [Preferences] -> [Print job defaults] KO Delivery order of the output sheets [Preferences] -> [Print job defaults] KO Distance between staples when output has two staples [Preferences] -> [System adjustments] KO Finishing 300 Chapter 9 - References imagePRESS C800 Series Settings Editor settings and information Stacking Settings and information Location Role Feed direction of A4 / LTR output in the stacker / stapler [Preferences] -> [Print job defaults] KO Face and header orientation in the output trays of stacking / stapler [Preferences] -> [Print job defaults] KO Delivery order of the output sheets [Preferences] -> [Print job defaults] KO Offset stacking on the output tray [Preferences] -> [System adjustments] KO Full tray behavior: stack eject or change output tray [Preferences] -> [System adjustments] KO High volume stacking for Finisher-AM1 and Saddle Finisher-AM2 [Preferences] -> [System adjustments] KO Settings and information Location Role Availability of the list of printed jobs [Preferences] -> [System settings] KO Automatic removal of printed jobs after a preset period [Preferences] -> [System settings] KO E-shredding configuration [Configuration] -> [Security] KO Banner and trailer sheet per job [Preferences] -> [System settings] KO Settings and information Location Role Behavior when a PostScript error occurs [Preferences] -> [PostScript] KO Job time-out for PostScript jobs The print process will stop after a preset period and the print system prints an error page. [Preferences] -> [PostScript] KO Page time-out for PostScript jobs The print process will stop after a preset period and the print system prints an error page. [Preferences] -> [PostScript] KO Default media (color, size, type and weight) [Preferences] -> [PostScript] KO Default print settings (print resolution, 1-sided or 2-sided, binding edge for 2-sided pages, offset stacking, sorting, output location, stapling) [Preferences] -> [PostScript] KO Default font substitution [Preferences] -> [PostScript] KO Job management Postscript imagePRESS C800 Series Chapter 9 - References 301 Settings Editor settings and information PDF Settings and information Location Role Error pages when a PDF error occurs [Preferences] -> [PDF] KO Selection of the PDF interpreter [Preferences] -> [PDF] KO Rendering of large texts as graphics [Preferences] -> [PDF] KO Default media (color, size, type and weight) [Preferences] -> [PDF] KO Default print settings [Preferences] -> [PDF] (print resolution, 1-sided or 2-sided, offset stacking, sorting, output location, stapling) KO XObject optimization per page or document [Preferences] -> [PDF] KO CropBox or MediaBox settings [Preferences] -> [PDF] KO Font substitution [Preferences] -> [PDF] KO PDF font conversion [Preferences] -> [PDF] KO Include PDF fonts and resources per page or per document [Preferences] -> [PDF] KO Settings and information Location Role Account log files (separation, encoding) [Configuration] -> [Accounting] KO Definition of account IDs for transaction printing mode [Configuration] -> [Accounting] KO Billing counter reports [Support] -> [Counters] KO Location Role Accounting Troubleshooting Settings and information 302 Logging reports [Support] -> [Troubleshooting] (data dump file *, trace file (with or without machine data), audit log files, configuration report *, job logging (crashed jobs, last job), calibration report, color configuration report) KO Handling of crashed jobs [Support] -> [Troubleshooting] KO Error job analysis / save last received job when a problem occurs [Support] -> [Troubleshooting] KO Removal of printed jobs [Support] -> [Troubleshooting] KO Removal of scheduled jobs [Support] -> [Troubleshooting] KO Chapter 9 - References 4 imagePRESS C800 Series Settings Editor settings and information Settings and information Location Role Removal of waiting jobs [Support] -> [Troubleshooting] KO Restore factory default settings or factory default color settings [Support] -> [Troubleshooting] KO Save current system settings [Support] -> [Troubleshooting] KO Restore previous system settings [Support] -> [Troubleshooting] KO Export or import of color settings [Support] -> [Troubleshooting] KO imagePRESS C800 Series Chapter 9 - References 303 Settings Editor settings and information 304 Chapter 9 - References imagePRESS C800 Series Index Index A Account ID definition...........................................................80 Accounting concept..............................................................80 mode selection................................................. 80 ACCT Correction....................................................... 173 Registration.................................................... 172 Advanced color management description........................................................ 27 Alignment tray special feeder................................................... 42 Asian font sets license............................................................... 35 Automated workflow default............................................................... 70 description........................................................ 70 Hotfolder........................................................... 70 LPR command.................................................. 70 Automatic color mismatch correction........................................................171 Automatic color tone correction Correction....................................................... 173 Registration.................................................... 172 Automatic document feeder rollers cleaning procedure........................................ 220 Automatic document feeder cleaning...........................................................217 commercial name............................................ 33 feed instruction for half fold..........................257 feed instruction for parallel fold................... 258 feed instruction for punching........................256 feed instruction for stapling.......................... 251 feed instruction for tri-fold in........................ 258 feed instruction for tri-fold out......................258 feed instruction for Z-fold..............................257 location............................................................. 32 parts.................................................................. 41 usage of............................................................ 59 zoom function.................................................250 Auxiliary booklet tray location (professional stacker / stapler)......... 43 location (standard stacker / stapler)............... 45 Auxiliary originals receiving tray location............................................................. 41 imagePRESS C800 Series Auxiliary originals tray location............................................................. 41 usage of............................................................ 59 Auxiliary tray output tray........................................................ 48 special feeder................................................... 42 B Background originals copy jobs.........................................................236 scan jobs......................................................... 240 Banner sheet......................................................... 105 Binding edge copy jobs.........................................................236 print setting.................................................... 242 Binding originals copy jobs.........................................................236 scan jobs......................................................... 240 Booklet making options.............................................................. 23 Booklet trimmer commercial name............................................ 33 location............................................................. 33 specifications..................................................285 Booklets copy jobs.........................................................236 print setting.................................................... 242 Bulk paper module supported envelopes..................................... 292 supported media.................................... 289, 291 Bulk paper module commercial name............................................ 33 feed instruction of envelopes........................261 loading media into................................. 141, 142 parts.................................................................. 39 specifications..................................................272 C Calibration description...................................................... 160 for maximum print quality............................ 165 perform media family calibration................. 163 perform printer calibration............................162 recommendation............................................161 Check first set 305 Index copy jobs.........................................237, 238, 244 for testing the job...........................................116 print setting.................................................... 243 workflow profile............................................... 76 Check-and-print workflow profile description........................................................ 76 Cleaning tasks and procedures.....................................214 CMYK values adjusting for a single job...............................167 adjusting for all jobs...................................... 169 Color control bar Advanced color management.........................27 print setting.................................................... 243 Color depth print setting.................................................... 243 scan jobs......................................................... 241 Color management calibration....................................................... 160 copy jobs.........................................................240 perform media family calibration................. 163 perform printer calibration............................162 print operator................................................... 26 PRISMAsync..................................................... 26 scan jobs......................................................... 240 system administrator.......................................26 task splitting..................................................... 26 transaction printing mode...............................87 Color mapping description...................................................... 267 Color mappings Advanced color management.........................27 Color preset description........................................................ 26 printer driver.....................................................50 PRISMAprepare................................................52 Color profile scan jobs......................................................... 241 Color quality copy jobs.........................................................238 print setting.................................................... 243 scan jobs......................................................... 241 Color tones Correction....................................................... 173 Registration.................................................... 172 Color management.................................................... 26 Compression factor scan jobs......................................................... 240 Consumables recommended media.....................................185 staple cartridges for saddle-stitch unit.........187 staple cartridges for staple unit.................... 187 toner cartridges.............................................. 185 306 waste toner container.................................... 186 Control panel adjustment of readability................................ 85 cleaning...........................................................215 definition of trapping preset......................... 243 DocBox..............................................................91 error recovery transaction print jobs..............89 finishing options.............................................. 23 image shift transaction print jobs...................89 job management on.........................................73 job names......................................................... 84 key operator tasks............................................ 29 language........................................................... 83 last-minute print settings.............................. 242 location............................................................. 32 media catalog................................................... 30 parts.................................................................. 36 schedule..........................................................122 temporary media..............................................21 transaction printing mode...............................88 Copy job description........................................................ 55 destination........................................................ 55 templates.......................................................... 55 Copy jobs combined copy job.......................................... 67 last-minute settings....................................... 242 optimizing scan quality..................................232 page programming.......................................... 67 settings............................................................236 start a copy job.................................................63 starting at automatic document feeder..........59 starting at glass plate.......................................61 subsets.............................................................. 67 Copy to.................................................................. 113 Corona assembly wires cleaning procedure........................................ 222 Correction automatic color mismatch.............................171 curled output media.......................................176 skewed and rotated images.......................... 179 Counters resetting and reading.....................................226 Covers copy jobs.........................................................236 print setting.................................................... 242 Curled output media correction........................................................176 D Daily maintenance for operator tasks................................................................ 183 Dashboard imagePRESS C800 Series Index description...................................................... 120 information....................................................... 37 remote monitor.............................................. 121 Delivery order copy jobs.........................................................237 print setting.................................................... 243 Delivery orientation copy jobs.........................................................237 print setting.................................................... 243 Density not within required range error.................................................................233 Destination copy jobs.................................................238, 244 scan jobs......................................................... 241 Device Link support Advanced color management.........................27 Device simulation Advanced color management.........................27 Die set specifications..................................................275 DocBox combining jobs in............................................ 93 copy jobs...........................................................55 description........................................................ 91 editing jobs in...................................................92 license............................................................... 35 locking jobs in.................................................. 94 page programming.......................................... 91 print job settings............................................ 242 printer driver.....................................................50 printing jobs from............................................ 95 PRISMAprepare................................................52 scan jobs........................................................... 57 DP Link support license............................................................... 35 E E-shredding license............................................................... 35 list of printed jobs.......................................... 100 Envelopes checking and preparing before loading....... 132 overview of supported types.......................... 22 requirement before loading.......................... 132 Error shading correction......................................... 233 F Feeding originals automatic document feeder............................ 59 File ID scan jobs......................................................... 241 imagePRESS C800 Series File type scan jobs......................................................... 240 Finishing and delivery specifications..................................................274 Finishing options.............................................................. 23 Fixing belt refresh procedure...........................................224 Folder commercial name............................................ 33 location............................................................. 33 parts.................................................................. 47 specifications..................................................275 Folding copy jobs.........................................................238 options.............................................................. 25 print setting.................................................... 244 Format scan jobs......................................................... 240 G Glass plate cleaning...........................................................216 feed instruction for half fold..........................257 feed instruction for parallel fold................... 258 feed instruction for punching........................256 feed instruction for stapling.......................... 253 feed instruction for tri-fold in........................ 258 feed instruction for tri-fold out......................258 feed instruction for Z-fold..............................257 usage of............................................................ 61 zoom function.................................................250 H High capacity stacker commercial name............................................ 33 location............................................................. 33 Hotfolder creation............................................................. 70 use of.................................................................70 I Image adjustment transaction printing mode...............................89 Image alignment copy jobs.........................................................236 print setting.................................................... 242 scan jobs......................................................... 240 Image quality copy jobs.........................................................238 media................................................................ 21 media registration..........................................177 307 Index print setting.................................................... 243 relationship with media.................................175 scan jobs......................................................... 241 Information bar Advanced color management.........................27 copy jobs.........................................................238 print setting.................................................... 243 Input and output profiles description...................................................... 266 Inserter commercial name............................................ 33 feed instruction for stapling.......................... 259 loading media into......................................... 147 parts.................................................................. 40 specifications..................................................273 supported envelopes..................................... 292 supported media.................................... 289, 291 Intermediate check print for testing the job...........................................117 Internal paper tray feed instruction of envelopes........................261 Internal paper trays loading envelopes into.................................. 149 loading media into......................................... 135 loading tab paper into................................... 152 location..................................................... 32, 228 specifications..................................................271 supported envelopes..................................... 292 supported media.................................... 289, 291 J Job management automated workflow........................................70 bundling jobs..................................................103 changing job settings in queue.....................106 DocBox..............................................................91 in the print queues........................................... 99 other printer....................................................113 page programming in queue........................ 107 removing jobs................................................ 114 transaction printing mode.........................87, 99 viewing jobs in queue....................................102 workflow profiles............................................. 73 Job name copy jobs.................................................238, 244 scan jobs......................................................... 241 using shorter names........................................ 84 Job planning in job workflow.................................................28 media assignment............................................97 Job preparation automated workflow........................................70 from USB drive.................................................54 308 in job workflow.................................................28 printer driver.....................................................50 PRISMAprepare................................................52 Job status indicator icons................................................................ 264 Job ticket automated workflow........................................70 printing............................................................117 printing from the list of waiting jobs............119 Job workflow PRISMAsync..................................................... 28 Job-by-job workflow profile description........................................................ 75 K key operator settings............................................................295 settings on control panel...............................183 tasks.......................................................... 29, 183 L Labels automated workflows...................................... 70 for selection function....................................... 99 printer driver.....................................................50 Leave out separations Advanced color management.........................27 Licenses transaction printing mode...............................87 Low power mode print system....................................................192 M Main unit rollers cleaning procedure........................................ 223 Manual planning workflow profile description........................................................ 77 Margin erase copy jobs.................................................238, 241 print setting.................................................... 243 Media assignment transaction printing mode...............................87 Media catalog adding temporary media to............................ 96 curled media correction.................................176 features and benefits....................................... 30 media corrections.......................................... 177 printer driver.....................................................50 PRISMAprepare................................................52 skew and rotation adjustments.....................179 Media family calibration....................................................... 160 imagePRESS C800 Series Index description.................................................. 26, 27 Media registration performing......................................................177 Media assignment to jobs.........................................125 assignment to paper trays...............................97 attributes...........................................................21 checking and preparing before loading....... 130 copy jobs.........................................................236 fanning............................................................ 130 loading while printing....................................125 ordering.......................................................... 185 overview of supported media types...............22 print setting.................................................... 242 quality............................................................... 21 registration............................................. 175, 177 relationship with media.................................175 supported envelopes by paper input optional.. 292 supported sizes by paper input optional......291 supported types by paper input optional.....289 N Named color profile import and export Advanced color management.........................27 Number of sets copy jobs.................................................238, 244 O Operator attention light location............................................................. 32 Optionals operation guides.............................................. 18 Original size and type copy jobs.........................................................236 scan jobs......................................................... 240 Originals grouping in copy subsets................................ 67 grouping in scan subsets................................ 68 requirements for automatic document feeder.. 59 requirements for glass plate........................... 61 Output location copy jobs.........................................................237 print setting.................................................... 243 Output tray commercial name............................................ 33 parts.................................................................. 48 Output removing.........................................................155 settings and values........................................ 246 storage............................................................ 158 imagePRESS C800 Series P Page Programming changing settings in queue................... 106, 107 copy jobs...........................................................67 functions......................................................... 244 license............................................................... 35 scan jobs........................................................... 68 Page size scan jobs......................................................... 240 Paper input module specifications..................................................272 Paper Input specifications..................................................270 Paper module supported envelopes..................................... 292 supported media.................................... 289, 291 Paper module commercial name............................................ 33 feed instruction of envelopes........................261 loading media into......................................... 137 parts.................................................................. 38 Paper tray button location............................................................. 36 Paper tray assigning media to...........................................97 feed instruction of tab paper.........................263 indicators........................................................ 265 loading while printing....................................125 Paper trays media assignment via schedule................... 125 media assignment via Trays view.................. 97 PDF for IPDS license............................................................... 35 PDF/VT description........................................................ 71 records.............................................................. 71 Perfect binder commercial name............................................ 33 location............................................................. 33 Perfect binding options.............................................................. 24 Pint jobs bundling............................................................99 Placement originals Glass plate........................................................ 61 Power switch print module................................................... 228 Prepress staff tasks.................................................................. 29 Print job production automated workflows...................................... 70 hotfolders..........................................................70 in job workflow.................................................28 309 Index media assignment..........................................125 PDF/VT files.......................................................71 Print jobs bundling waiting jobs.................................... 103 changing settings in queue........................... 106 combining in DocBox...................................... 93 editing in DocBox.............................................92 from USB.......................................................... 54 locking settings in DocBox.............................. 94 page programming........................................ 244 page programming in queue........................ 107 printing from DocBox...................................... 95 printing from list of scheduled jobs............. 110 printing from the list of waiting jobs............109 proofing and testing...................................... 116 removing.........................................................114 reprinting........................................................ 112 routing via workflow profiles.......................... 73 stopping.......................................................... 154 transaction printing mode...............................87 viewing in queue............................................102 Print job PDF/VT...............................................................71 proofing.......................................................... 118 settings............................................................242 settings on control panel...............................242 via automated workflow..................................70 Print module cleaning...........................................................221 parts................................................................ 228 Print operator color management...........................................26 media configuration.........................................30 Print operators tasks.................................................................. 29 Print settings page programming........................................ 244 PDF/VT job........................................................ 71 transaction printing mode...............................88 Print system Enabling sleep mode..................................... 192 restart.............................................................. 191 specifications..................................................268 switching to transaction printing mode......... 90 transaction printing mode...............................88 turning off....................................................... 190 turning on....................................................... 189 Print ticket creation............................................................. 50 Printed job loading media to............................................ 125 Printed jobs E-shredding.................................................... 100 enable printing............................................... 100 310 printing....................................................100, 112 removal of.......................................................100 removing.........................................................114 Printer cover commercial name............................................ 33 Printer driver download.......................................................... 50 job preparation.................................................50 Printing DocBox jobs......................................................95 printed jobs.....................................................112 scheduled jobs............................................... 110 waiting jobs.............................................. 99, 109 PRISMAprepare description........................................................ 52 job preparation.................................................52 PRISMAsync remote manager description...................................................... 101 PRISMAsync accounting........................................................ 80 color information........................................... 266 color management...........................................26 controller...........................................................32 features............................................................. 28 job management........................................ 73, 99 job workflow.....................................................28 media assignment............................................30 media catalog................................................... 30 operating concept............................................ 28 task splitting..................................................... 29 workflow profiles............................................. 73 Problems and solutions optimizing scan quality..................................232 overview......................................................... 230 Professional puncher integration unit parts.................................................................. 46 Professional puncher commercial name............................................ 33 location............................................................. 33 parts.................................................................. 46 specifications..................................................274 Professional punching options.............................................................. 24 Proof print for testing the job...........................................116 Punch hole distances specifications..........................................281, 285 Punch unit location (professional stacker / stapler)......... 43 location (standard stacker / stapler)............... 45 Punch waste removing (professional stacker / stapler).....211 removing (standard stacker / stapler)...........213 Punching imagePRESS C800 Series Index copy jobs.........................................................238 print setting.................................................... 244 Punch options.............................................................. 24 R Records PDF/VT files.......................................................71 Remote manager description...................................................... 101 license............................................................... 35 Remote monitor dashboard.......................................................121 description...................................................... 121 specifications..................................................288 starting up.........................................................86 Remote Service enabling.......................................................... 225 license............................................................... 35 Rendering intent description...................................................... 266 Resolution scan jobs......................................................... 240 Restart print system....................................................191 S Saddle-stitch unit location (professional stacker / stapler)......... 43 location (standard stacker / stapler)............... 45 Scan jobs combined scan job...........................................68 description........................................................ 57 destination........................................................ 57 optimizing scan quality..................................232 page programming.......................................... 68 start a scan job................................................. 64 starting at automatic document feeder..........59 starting at glass plate.......................................61 subsets.............................................................. 68 templates.......................................................... 57 Scan job settings............................................................240 Scanning sensors cleaning procedure........................................ 219 Scanning license............................................................... 35 Scheduled jobs change print order of..................................... 100 media assignment via schedule................... 125 moving to the list of waiting jobs................. 111 order of printing............................................. 100 imagePRESS C800 Series printing....................................................100, 110 Schedule color indication...............................................123 description...................................................... 122 license............................................................... 35 Security PIN DocBox..............................................................91 printer driver.....................................................50 Selection function list of printed jobs.......................................... 100 list of waiting jobs............................................99 Separator sheets...................................................105 copy jobs.................................................238, 244 Settings Editor automated workflow creation......................... 70 color management...........................................26 definition of color and information bars...... 243 DocBox configuration...................................... 91 E-shredding.................................................... 100 enable list of printed jobs..............................100 hotfolder creation.............................................70 settings and information............................... 295 settings on control panel...............................183 specifications..................................................293 tasks................................................................ 183 transaction printing setups............................. 88 Shading correction error.................................................................233 Skewed and rotated images correction........................................................179 Sleep button location............................................................. 36 Sleep mode print system....................................................192 Sorting copy jobs.........................................................237 options.............................................................. 25 print setting.................................................... 243 Special feeder supported envelopes..................................... 292 supported media.................................... 289, 291 Special feeder commercial name............................................ 33 feed instruction of envelopes........................262 loading media into......................................... 145 location............................................................. 33 parts.................................................................. 42 specifications..................................................270 Spot color description...................................................... 266 Spot Colors color mapping.................................................. 27 Spot layers Advanced color management.........................27 311 Index Stacker / stapler removing output............................................ 155 Stacker/stapler with saddle-stitch unit specifications..................................................278 Stacker/stapler commercial name............................................ 33 parts (professional stacker / stapler_..............43 parts (standard stacker-stapler)...................... 45 specifications..................................276, 281, 283 Stacking copy jobs.........................................................237 options.............................................................. 25 print setting.................................................... 243 Standard workflow profile description.................................................. 73, 74 Staple cartridge (professional stacker / stapler) replacing the staple cartridge in the staple unit ......................................................................... 199 replacing the staple cartridges in the saddlestitch unit........................................................ 201 Staple cartridge (standard stacker / stapler) replacing the staple cartridge in the staple unit ......................................................................... 204 replacing the staple cartridges in the saddlestitch unit........................................................ 207 Staple Cartridge checking filling level...................................... 128 ordering for saddle-stitch unit...................... 187 ordering for staple unit..................................187 Staple waste removing.........................................................209 Stapling copy jobs.........................................................238 options.............................................................. 23 print setting.................................................... 244 Status information description...................................................... 120 Status LED location............................................................. 36 Stop button location............................................................. 36 system administrator color management...........................................26 media configuration.........................................30 settings............................................................295 tasks.......................................................... 29, 183 System configuration tasks................................................................ 182 System view information....................................................... 37 System language........................................................... 83 parts.................................................................. 32 remote monitoring...........................................86 312 T Task splitting color management...........................................26 media configuration.........................................30 Templates copy jobs...........................................................55 printer driver.....................................................50 recurring........................................................... 66 scan jobs........................................................... 57 Temporary media adding to the media catalog........................... 96 benefits............................................................. 21 Toner cartridge checking filling level...................................... 127 Toner cartridges ordering.......................................................... 185 replacing......................................................... 193 Toner compartment cover..................................................................32 Trailer sheet.......................................................... 105 Transaction printing mode activating.......................................................... 90 color management.....................................87, 88 configuration.................................................... 88 convergence printing.......................................87 description........................................................ 87 image adjustment............................................ 89 job management.............................................. 99 secure error recovery.......................................89 Transaction printing license............................................................... 35 Transparencies checking and preparing before loading....... 134 Trapping for PDF license............................................................... 35 Trapping preset creation of.......................................................174 print setting.................................................... 243 Tray mapping transaction printing mode...............................87 Trimming copy jobs.........................................................238 print setting.................................................... 244 Turn off print system....................................................190 Turn on print system....................................................189 Two-knife trimmer commercial name............................................ 33 location............................................................. 33 specifications..................................................286 imagePRESS C800 Series Index U Unattended workflow profile description........................................................ 78 USB drive printing from.................................................... 54 USB port location............................................................. 36 USB ports print module................................................... 228 V Variable data printing description........................................................ 71 VDP description........................................................ 71 W Waiting jobs printing......................................................99, 109 printing job ticket........................................... 119 Warning time configuration.................................................... 82 Waste toner container checking filling level...................................... 129 ordering.......................................................... 186 replacing......................................................... 196 Workflow profiles selection of....................................................... 79 transaction printing mode...............................73 Z Zoom copy jobs.........................................................236 function........................................................... 250 print setting.................................................... 242 scan jobs......................................................... 240 imagePRESS C800 Series 313 Index 314 imagePRESS C800 Series CANON INC. 30-2, Shimomaruko 3-chome, Ohta-ku, Tokyo 146-8501, Japan CANON U.S.A., INC. One Canon Park, Melville, NY 11747, U.S.A. CANON CANADA INC. 6390 Dixie Road Mississauga, Ontario L5T 1P7, Canada CANON EUROPA N.V. Bovenkerkerweg 59, 1185 XB Amstelveen, The Netherlands (See http://www.canon-europe.com/ for details on your regional dealer) CANON LATIN AMERICA, INC. 703 Waterford Way Suite 400 Miami, Florida 33126 U.S.A. CANON AUSTRALIA PTY. LTD 1 Thomas Holt Drive, North Ryde, Sydney, N.S.W. 2113, Australia CANON CHINA CO., LTD 15F Jinbao Building No.89 Jinbao Street, Dongcheng District, Beijing 100005, China CANON SINGAPORE PTE. LTD. 1 HarbourFront Avenue #04-01 Keppel Bay Tower, Singapore 098632 CANON HONGKONG CO., LTD 19/F., The Metropolis Tower, 10 Metropolis Drive, Hunghom, Kowloon, Hong Kong USRM2-5254-01 CANON INC. 2014