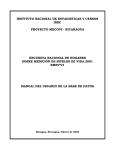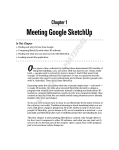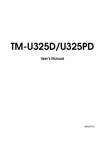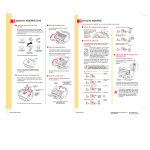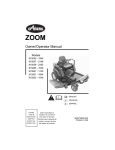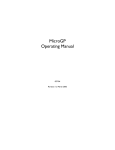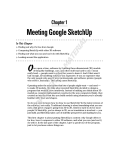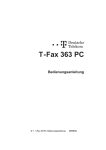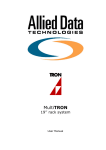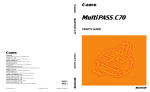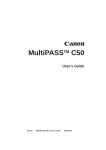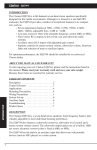Download Canon BJC-4400 Series Quick Start Manual
Transcript
Unpack the Printer 1 Carefully remove all items from the box. Contents of the box may vary depending on your printer model. See the outside of the box for details on the contents. Important! Save your sales receipt for proof of purchase in case your printer requires warranty service. BJC-4400 SERIES PRINTER 2 Remove all shipping tape and protective materials. Note that tape may not be in the exact locations shown here. REMOVE TAPE REMOVE PROTECTIVE MATERIAL Open the front cover. Grip both sides of the cover and pull it toward you. REMOVE TAPE PAPER THICKNESS LEVER FRONT COVER REMOVE TAPE REMOVE TAPE (BOTH SIDES) BJ CARTRIDGE HOLDER Important! Save the box and shipping materials. You may need them later if you have to transport the printer. 3 Make sure you have these items. BC-21e Color BJ Cartridge BC-20 Black BJ Cartridge Canon Creative CD packet Printer cable (not included) 2 CANON BJC-4400/QSG, Page 2 - File: 44_QSP2.eps W. Swanlund UPDATE> 10 March 1998 4 Select a location for the printer. Choose a flat sturdy surface with enough space around the printer to store and feed paper. PAPER SUPPORT 11.0" (281 MM) PAPER OUTPUT TRAY AND EXTENSION Avoid placing the printer in direct sunlight. 11.5" (291 MM) Fully extend the paper support and paper output tray to ensure enough space is available for proper operation. MAXIMUM 11.1" (281 MM) 15.1" (383 MM) Make sure you have enough room to manually feed paper from the back of the printer. Hardware and Software Requirements Important! Before you start, make sure you have the following computer setup. (These are the minimum requirements.) IBM® PC or compatible computer with a 486 PC processor or better (Pentium® recommended) Microsoft® Windows® 95 or Windows 3.1 8 megabytes (MB) of RAM (16 MB or more recommended for high resolution printing) 40 MB hard disk space Bi-directional, Centronics®-compatible parallel cable (IEEE 1284-compliant); a cable less than 6.6 feet in length is recommended CD ROM drive (2x or better) (If you do not have a CD ROM drive, you can call the Canon Customer Care Center to order the Printer Setup on diskettes for a small handling fee. See the Canon Customer Care Center information on the back cover.) Canon Creative has additional requirements (See the Canon Creative booklet for details.) 3 CANON BJC-4400/QSG, Page 3 - File: 44_QSP3.eps W. Swanlund UP/Correx> 12 March 1998 Plug In the Printer 1 Attach the AC adapter to the printer. 2 Plug the AC adapter into a properly grounded AC outlet. Connect the Printer to the Computer Important! Make sure the printer and your computer are off. 1 Connect a parallel cable to the printer. You need to purchase a parallel cable from your dealer. LOCK PINS The cable must be a Centronics-compatible, bi-directional cable (IEEE 1284 compliant). 2 Then connect the cable to your computer. 4 CANON BJC4400 Series/QSG, Page 4 - File: 44_QSP4.eps W. Swanlund UPDATE> 10 March 1998 BJ Cartridge Guidelines HOLD HERE ONLY B Important! Always perform the print head cleaning procedure after installing a new BJ cartridge or to improve print quality. See the Control tab in your BJC-4400 Series Printer Driver, or press and hold the RESUME button until the printer beeps twice. Ca rtrInk Cl- idge Col or 21 Ma Ja de pa in n B Ca rtrInk BlaCl-2 idge ck 1 Ma Ja de pa in n CaColor rtr idg BJ e BC -21 e Ma de in Ja pa n PRINT HEAD DO NOT TOUCH Use the BC-21e Color BJ Cartridge for high quality color printing. Use the BC-22e Photo BJ Cartridge for photo-realistic color printing. Use the BC-20 Black BJ Cartridge for high speed, black ink only printing. Use the BC-29F Neon BJ Cartridge for fluorescent inks. To change the BJ cartridge, press the CARTRIDGE button. Do not manually move the cartridge holder. When you install the BC-22e Photo BJ Cartridge, you must set up the printer driver for Photo Color mode. See page 13 for details. When opening the Ink Cartridge Storage Box, press in on the release tab that locks the cover in place. Always store the BJ cartridge you are not using in the Ink Cartridge Storage Box. Do not unpack a BJ cartridge until you are ready to use it. Do not vigorously shake the cartridge while handling it. INK CARTRIDGE STORAGE BOX Install the BJ Cartridge 1 Open the front cover. Use both hands to grasp the cover and gently pull it toward you. 5 CANON BJC4400 Series/QSG, Page 5 - File: 44_QSP5.eps W. Swanlund UPDATE> 10 March 1998 2 Press the POWER button to turn the printer on. The cartridge holder moves to the center position. CARTRIDGE BUTTON If the cartridge holder does not move to the center position, press the green CARTRIDGE button to move it. 3 Make sure the green lock lever on the cartridge holder is all the way up. CARTRIDGE HOLDER 4 Take the BJ cartridge out of its packaging. Remove the orange protective cap from the print head, and then remove the orange tape. B Important! Spilled ink can stain any surface. Open BJ cartridges and BJ tanks very carefully to protect against spilled ink. Ca rtriInk CoCl-2 dge lor 1 PRINT HEAD DO NOT TOUCH Ma Japde an in B Ca rtriInk Cl-2 dge Blac k 1 Ma Japde an in CaColor rtri BJ dge BC -21 e Ma de in Jap an 21 e CAP TAPE Do not attempt to replace the cap on a BJ cartridge. 6 CANON BJC4400 Series/QSG, Page 6 - File: 44_QSP6.eps W. Swanlund UPDATE> 10 March 1998 5 Slide the BJ cartridge straight into the holder until it is pressed to the back of the holder. Match the groove on the side of the BJ cartridge with the guide on the cartridge holder. Do not tilt the BJ cartridge in any way. Colo r Slot Color Slot Black Ink Cart ridg BCl-21e Color Made Japa in n Color BJ Cartridge Ink Cartrid ge Slot BCl-2 Color1 Ink Cart ridg BCl-21e Color Mad e Japa in n Made Japa in n Made Blac k Slot Ink Cartrid ge BCl-2 Color1 Mad e Japa in n Caution in Japan BC-21e Color CartridBJ ge Made in Japan BC-21 e Hold it straight as you slide it into the cartridge holder. 6 Press the lock lever down gently, so that the marks on the lever and cartridge holder align. MARKS Do not apply excessive force. 7 Adjust the green paper thickness lever for the type of BJ cartridge you installed. Center for the BC-21e Color BJ Cartridge PAPER THICKNESS LEVER Color Slot Ink Cartr idge BCl-2 Colo 1 r Made Japanin Color Slot Black Ink Cartri dge BCl-21 Colo r Made Japanin Slot Ink Cartri dge BCl-21 Colo r Made Japanin Left for the BC-20 Black BJ Cartridge Black Slot Ink Cartr idge BCl-2 Colo 1 r Right for heavier-weight print media and envelopes Color Slot Ink Cartr idge BCl-2 Colo 1 r Made Japanin Black Slot Ink Cartr idge BCl-2 Colo 1 r 7 CANON BJC4400 Series/QSG, Page 7 - File: 44_QSP7.eps W. Swanlund February 24, 1998 8 Press the green CARTRIDGE button. The cartridge moves to the right side of the printer (called the home position). CARTRIDGE BUTTON 9 Close the front cover. The printer automatically cleans the new BJ cartridge. When the POWER light stops blinking, you are ready to load paper. Load Paper 1 Make sure the paper support and paper output tray are extended. 2 Move the paper guide to the left to match the width of your paper. PAPER GUIDE Fan a stack of paper, and slide it into the sheet feeder until it stops. Adjust the paper guide to the stack. WA 213, JAPAN TAMAGA WA PLANT OGE, TAKATU KU, KAWASA KI-SHI, 2111 044)811- PHONE:( 3-16-1, KANAGA SHIMON CANON INC. TAB 8 Make sure the stack of paper does not exceed the limit mark and tab. CANON BJC4400 Series/QSG, Page 8 - File: 44_QSP8.eps W. Swanlund UPDATE> 10 March 1998 Printer Setup for Windows 95 Important! You must install the BJC-4400 Series Printer Driver for Windows. The printer driver controls the communication between the printer and your computer. Installing your printer driver is easy. Use the Canon Creative Disk One and follow these simple steps. (If you are using Windows 3.1, see page 11.) Starting Your System It's important that you start up your system in this order for the Windows 95 Plug and Play feature to work: 1. Make sure your computer is turned off. 2. Check that the printer is connected to the computer. 3. Make sure the printer is turned on. 4. Now turn on the computer. Starting Windows 95 and Printer Setup 4400\hdw-fnd.eps If you start your system in the order described above, Windows 95 will recognize your new printer and you will see a screen similar to this: If your computer does not display this screen, go to page 10. If you see the New Hardware Found screen, follow these steps: 7000\7000_1.eps 1. Insert the Canon Creative Disk One into your CD drive. 2. Make sure "Driver from disk provided by hardware manufacturer" is selected and click OK. 3. You see this screen: If anything is displayed here, replace it by typing D:\ (where D:is your CD drive... most CD drives are either D: or E:). Then click OK. 4. Follow the on-screen instructions. Be sure to wait for Windows to complete each operation. 9 CANON BJC-4400/QSG, Page 9 - File: 44_QSP9.eps W. Swanlund UP/Correx> 12 March 1998 4400\uddw1.eps If you see any screen other than the "New Hardware Found" screen, click Cancel. (Click whatever you need to until you return to the Windows 95 Desktop.) For example, if you have a newer version of Windows 95, you may see this screen: Click Cancel and follow the steps below. When you see the Windows 95 Desktop, follow these steps: 7000\7000_3.eps 1. Insert the Canon Creative Disk One into your CD drive. If Setup starts automatically, go to step 3. If Setup doesn't start, from the taskbar, click Start and then Run. 2. You see this screen: If anything is displayed here, replace it by typing D:\SETUP (where D: is your CD drive... most CD drives are D: or E:). Then click OK. 3. Follow the on-screen instructions. Be sure to wait for Windows to complete each operation. Completing Printer Setup 5000\5_CC2.eps When the printer driver is installed, you see this screen: At this time you can choose to continue with the installation of Canon Creative. Canon Creative includes lots of great software for you to use with your new printer. Simply click Next to continue with Canon Creative Setup. 10 CANON BJC-4400/QSG, Page 10 - File: 44_QSP10.eps W. Swanlund UPDATE> 11 March 1998 See the description starting on page 15 for tips on installing the AT&T WorldNet Service. If you do not install Canon Creative now, you can always load it later. Simply refer to the Quick Start Guide that comes in the Canon Creative CD packet. After installing Canon Creative (or after you cancel installation of Canon Creative), the Setup program starts Product Registration. If you register your product now, you don't need to mail in the Registration card that comes in the box. When installation is complete, the Setup program determines whether or not your computer needs to be restarted. If you do not have a CD drive, you can download the printer driver from Canon's Web site, or you can contact Canon to order diskettes for a small handling fee (see the Canon Customer Care Center information on the back cover). Printer Setup for Windows 3.1 1 Start up your system. Turn on your printer, and then turn on your computer. 2 3. You see this screen: 7000\7000_311.eps Be sure to wait for Windows to complete each operation. 1. Insert the CD labeled Canon Creative Disk One into your CD drive. 2. From Program Manager, select Run in the File menu. Type D:\SETUP (where D:is your CD drive... most CD drives are D: or E:). Then click OK. 7000\7000_313.eps Make sure Windows 3.1 starts. 4. Follow the on-screen instructions. (Select BJC-4400 Series from the list of printers.) 5. When complete, restart Windows. 11 CANON BJC-4400/QSG, Page 11 - File: 44_QSP11.eps W. Swanlund UP/Correx> 12 March 1998 The BJC-4400 Series Printer Driver for Windows 95 and 3.1 The screens on the following pages are called your Printer Driver. On these screens you define printing options that control your print operations. The printing options on these screens are the same for both Windows 95 and Windows 3.1. However, Windows 95 includes two additional tabs: General and Details. See your User's Manual for samples of the additional tabs. To find out about printing options, use the on-line Help features of Windows. You access the Printer Driver in Windows 95 in one of the following ways: From within any Windows application, select the Print or Print Setup command. From the Printers folder, select the printer and then select the Properties command from the File menu. From the Printers folder, select the printer, click the right mouse button, and then select Properties from the drop down list. You access the Printer Driver in Windows 3.1 in one of the following ways: Access the printing options from the Printers dialog box in the Control Panel. Select the Print Setup option available from the File menu of most applications that run in Windows. The Paper Tab SELECT PAGE ORIENTATION SELECT TYPE OF PAPER SPECIFY PAPER FEED METHOD 12 CANON BJC-4400 Series/QSG, Page 12 - File: 44_QSP12.eps W. Swanlund UPDATE> 11 March 1998 4400\4400_4.eps SPECIFY PAPER SIZE The Graphics Tab SELECT PRINT QUALITY MODE SELECT IMAGE COLOR MATCHING (Windows 95 only) 4400\4400_3Aeps SELECT FINE MODE SELECT IMAGE OPTIMIZER SET COLOR MODEL TO PHOTO COLOR WHEN USING THE BC-22e PHOTO BJ CARTRIDGE SELECT A COLOR MODEL SELECT A PRINT MODEL The Setting Tab TURN SETUP ANALYZER ON OR OFF 4400\4400_2.eps TURN CARTRIDGE DETECTION ON OR OFF SAVE YOUR CUSTOM PRINT SETTINGS 13 CANON BJC-4400/QSG, Page 13 - File: 44_QSP13.eps W. Swanlund UPDATE> 11 March 1998 The Control Tab POWER OFF THE PRINTER CLEAN THE PRINT HEAD CONTROLS THE AUTO POWER OFF FEATURE; USE TO AUTOMATICALLY TURN OFF THE PRINTER IF IT IS IDLE FOR A SPECIFIED PERIOD OF TIME; CLICK SET WHEN YOU CHANGE A SETTING Canon Creative Software Canon Creative Canon Creative is an easy-to-use software suite that gives you the power to print remarkable documents. In no time at all, you'll be creating everything from business cards to T-shirts for your home, for the office, or just for fun. Look for the Canon Creative Quick Start Guide inside the CD packet. It is inserted in the center of the packet. This Quick Start Guide describes all the great software that comes with Canon Creative, and how to run the various programs. Canon Creative is not included with all printer models. If your model does not include Canon Creative, visit Canon's Web site or call Canon (see the back cover) to order it. Register on-line If you have a modem or an Internet connection, you can automatically register your Canon printer during your Printer Setup. If you do not have a modem or Internet connection, fill out the Registration Card and fax or mail it to Canon. See the Registration Card for details. 14 CANON BJC-4400/QSG, Page 15 - File: 44_QSP14.eps W. Swanlund UP/Correx> 12 March 1998 4400\4400_1eps CHANGE THE BJ CARTRIDGE Registration Tips for AT T WorldNet Service During installation of the AT&T WorldNet Service software, you will be prompted to dial into the network to complete the registration process. Make sure your modem line and phone line are available. During registration, you will need to supply your name, address, and valid credit card number, and choose an account-information security word, e-mail name, and e-mail password. You will also be requested to select your preferred price plan at this time. We advise that you use all lowercase letters when assigning an e-mail ID security code, because your ID will be easier to remember. If you make a mistake and exit the registration process prematurely, all you need to do is click on Create New Account. Do not click on Edit Existing Account. When choosing your local access telephone number, you will be given several options. Choose the one nearest to you. Please note that calling a number within your area code does not guarantee that the call is free. Choose the Plan That's Right for You AT&T WorldNet Service provides Internet access for everyone, whether at home or at work. In addition to making the time you spend on-line productive and fun, AT&T WorldNet Service is also committed to making it affordable. Choose one of two price plans: unlimited usage access or hourly usage access. You can obtain the latest pricing information during on-line registration. No matter which plan you use, we're confident that once you take advantage of everything AT&T WorldNet Service has to offer, you'll wonder how you got along without it. AT T Online Help and Advice 24 Hours a Day, 7 Days a Week Before you begin exploring the Internet, you might want to take a moment to check two useful sources of information. If you are new to the Internet, from the AT&T WorldNet Service home page at http://www.worldnet.att.net, click on the Net Tutorial hyperlink for a quick explanation of unfamiliar terms and useful advice about exploring the Internet. Another useful source of information is Help. This area contains pertinent, timesaving, information-intensive reference tips and topics such as Accounts & Billing, Trouble Reporting, Downloads & Upgrades, Security Tips, Network Hot Spots, Newsgroups, Special Announcements, and more. Whether on-line or off-line, 24 hours a day, 7 days a week, AT&T will provide world-class technical expertise and fast, reliable responses to your questions about AT&T WorldNet Service. To reach AT&T WorldNet Customer Care, call 1-800-400-1447. We want to do all we can to make sure that your Internet experience is a truly enriching and satisfying one. CANON BJC-4400/QSG, Page 15 - File: 44_QSP15.eps W. Swanlund UP/Correx> 12 March 1998 15 BJC-4400 Series Canon Customer Care Center Canon Computer Systems, Inc. offers a full range of customer technical support options* including: 24-hour, 7-day-a-week, toll-free automated support for troubleshooting issues on most current products Speak to a technician free of service charge (currently Monday through Friday, 8:00 am -10:00 pm EST and Saturday, 12:00 pm - 6:00 pm EST, excluding holidays) for products still under warranty** Speak to a technician (currently $24.99) during holidays and days/hours not listed above regarding urgent product questions or for products no longer under warranty The same service is available for a charge of $2.50 per minute E-mail support via Canon Computer Systems, Inc. Web site 24-hour, toll-free Fax Retrieval System 24-hour Bulletin Board Service (1-800-423-2366) (1-757-413-2848) (1-800-423-2366) (1-900-246-1200) (www.ccsi.canon.com) (1-800-526-4345) (1-757-420-2000) * Support program specifics subject to change without notice. **Refer to individual product information for warranty details. Canon Canada Customer support for Canadian residents is available 24 hours a day (seven days a week) at 1-800-263-1121. In other countries, please contact your Canon dealer. As an ENERGY STAR® Partner, Canon U.S.A., Inc. has determined that this product meets the E NERGY S TAR® guidelines for energy efficiency. Canon, BJ and BJC are registered trademarks and Bubble Jet, the Bubble Jet Logo, PhotoRealism, and "See What We Mean" are trademarks of Canon Inc. Other brand and product names may be trademarks or registered trademarks of their respective companies. ©1998 Canon Computer Systems, Inc. CST-4413-000 Printed in U.S.A. BACK COVER = PAGE 16