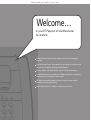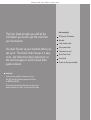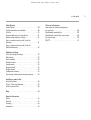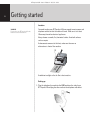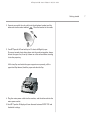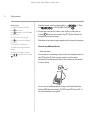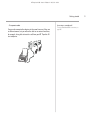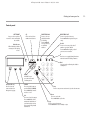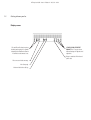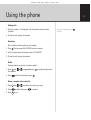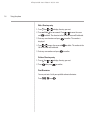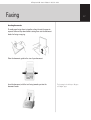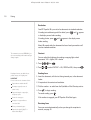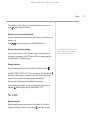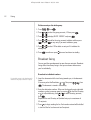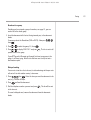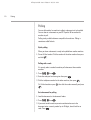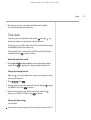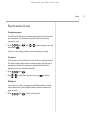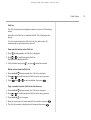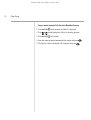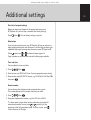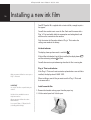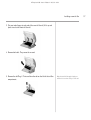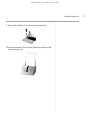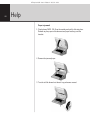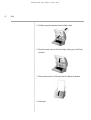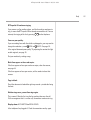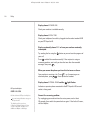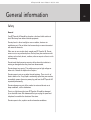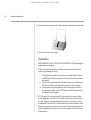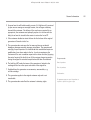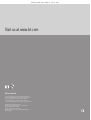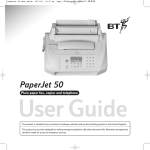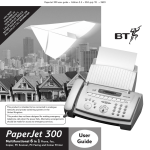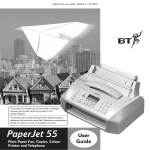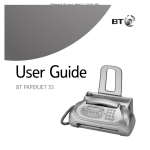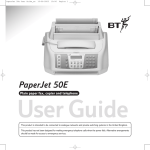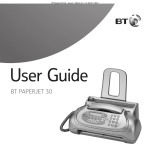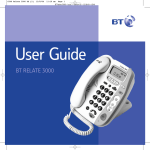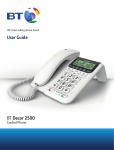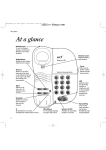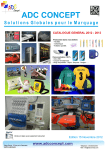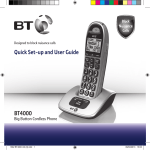Download BT PaperJet 40 User's Manual
Transcript
BT PaperJet 40 UG – Issue 2 – Edition 2 – 18.03.04 – 6026 User Guide BT PAPERJET 40 BT PaperJet 40 UG – Issue 2 – Edition 2 – 18.03.04 – 6026 Welcome… to your BT PaperJet 40 multifunctional fax machine. A multifunctional machine that combines phone, fax and copying functions. Send and receive faxes. Easy controls let you adjust the resolution and contrast for fine details, drawing and photographs. Enlarge, reduce and make multiple copies of original documents. Quickdial directory lets you dial your 10 most important or frequently used numbers by pressing just two buttons. 50 Name and number directory makes it simple to store and dial numbers for faxing and phoning. Redial any of the last 5 numbers, stored in the redial list. BT PaperJet 40 UG – Issue 2 – Edition 2 – 18.03.04 – 6026 This User Guide provides you with all the information you need to get the most from your fax machine. Got everything? BT PaperJet 40 machine Handset Curly handset cable You must first set up your machine before you can use it. This doesn’t take long as it is easy to do. Just follow the simple instructions on the next few pages or see the Quick Start guide enclosed. Need help? If you have any problems setting up or using your BT PaperJet 40 please contact the Helpline on 0870 241 6538. Alternatively, you may find the answer on the web at www.bt.com/fax or in ‘Help’ at the back of this guide. Mains power cable Telephone line cord Quick Start Guide User Guide Starter ink film (pre-installed) BT PaperJet 40 UG – Issue 2 – Edition 2 – 18.03.04 – 6026 4 In this guide Getting started Location . . . . . . . . . . . . . . . . . . . . . . . . . . . . . . 6 Setting up . . . . . . . . . . . . . . . . . . . . . . . . . . . . . 6 Connect any additional devices . . . . . . . . . . . . . . 8 Getting to know your fax Fax machine . . . . . . . . . . . . . . . . . . . . . . . . . . . . 10 Control panel . . . . . . . . . . . . . . . . . . . . . . . . . . . 11 Display screen . . . . . . . . . . . . . . . . . . . . . . . . . . 12 Using the phone Making calls . . . . . . . . . . . . . . . . . . . . . . . . . . . . 13 Handsfree . . . . . . . . . . . . . . . . . . . . . . . . . . . . . 13 Redial . . . . . . . . . . . . . . . . . . . . . . . . . . . . . . . . 13 Delete a number in the redial list . . . . . . . . . . . . . 13 Quickdial directory . . . . . . . . . . . . . . . . . . . . . . . 14 Store a Quickdial entry . . . . . . . . . . . . . . . . . . . . 14 Call a Quickdial phone or fax number . . . . . . . . . . 14 Edit a Quickdial entry . . . . . . . . . . . . . . . . . . . . . 14 Delete a Quickdial entry . . . . . . . . . . . . . . . . . . . 15 Main directory . . . . . . . . . . . . . . . . . . . . . . . . . . 15 Store a Directory entry . . . . . . . . . . . . . . . . . . . . 15 Call a Directory entry . . . . . . . . . . . . . . . . . . . . . 15 Edit Directory entry . . . . . . . . . . . . . . . . . . . . . . 16 Delete a Directory entry . . . . . . . . . . . . . . . . . . . 16 Print Directories . . . . . . . . . . . . . . . . . . . . . . . . . 16 Faxing Inserting documents . . . . . . . . . . . . . . . . . . . . . . 17 Resolution . . . . . . . . . . . . . . . . . . . . . . . . . . . . . 18 Contrast . . . . . . . . . . . . . . . . . . . . . . . . . . . . . . 18 Sending faxes . . . . . . . . . . . . . . . . . . . . . . . . . . . 18 Receiving faxes. . . . . . . . . . . . . . . . . . . . . . . . . . 18 Receiving a fax via an external phone . . . . . . . . . . 19 Receiving faxes into the memory . . . . . . . . . . . . . 19 Memory indicator . . . . . . . . . . . . . . . . . . . . . . . . 19 Fax mode . . . . . . . . . . . . . . . . . . . . . . . . . . . . . . 19 Manual reception . . . . . . . . . . . . . . . . . . . . . . . . 19 Automatic reception . . . . . . . . . . . . . . . . . . . . . . 20 To set the number of rings. . . . . . . . . . . . . . . . . . 20 Groups . . . . . . . . . . . . . . . . . . . . . . . . . . . . . . . 21 Create a group . . . . . . . . . . . . . . . . . . . . . . . . . . 21 View entries in a group . . . . . . . . . . . . . . . . . . . . 21 Delete an entry or the whole group . . . . . . . . . . . 22 Broadcast faxing. . . . . . . . . . . . . . . . . . . . . . . . . 22 Broadcast to individual numbers . . . . . . . . . . . . . 22 Broadcast to a group . . . . . . . . . . . . . . . . . . . . . 23 Delayed sending . . . . . . . . . . . . . . . . . . . . . . . . . 23 Polling . . . . . . . . . . . . . . . . . . . . . . . . . . . . . . . . 24 Quick polling . . . . . . . . . . . . . . . . . . . . . . . . . . . 24 Polling with a code . . . . . . . . . . . . . . . . . . . . . . . 24 Set a document for polling . . . . . . . . . . . . . . . . . 24 Timer mode . . . . . . . . . . . . . . . . . . . . . . . . . . . . 25 Switch day/night timer on/off. . . . . . . . . . . . . . . . 25 Change day and night periods . . . . . . . . . . . . . . . 25 Change day/night settings. . . . . . . . . . . . . . . . . . 25 Silent operation . . . . . . . . . . . . . . . . . . . . . . . . . 26 Reports and print-outs . . . . . . . . . . . . . . . . . . . . 27 Transmission report . . . . . . . . . . . . . . . . . . . . . . 27 Fax journal . . . . . . . . . . . . . . . . . . . . . . . . . . . . . 27 Dialling list. . . . . . . . . . . . . . . . . . . . . . . . . . . . . 27 Speed . . . . . . . . . . . . . . . . . . . . . . . . . . . . . . . . 28 Received fax size . . . . . . . . . . . . . . . . . . . . . . . . 28 Copying Copy a document . . . . . . . . . . . . . . . . . . . . . . . . 29 Make up to 15 copies . . . . . . . . . . . . . . . . . . . . . 29 Zoom . . . . . . . . . . . . . . . . . . . . . . . . . . . . . . . . 29 BT PaperJet 40 UG – Issue 2 – Edition 2 – 18.03.04 – 6026 In this guide Caller Display Caller Display . . . . . . . . . . . . . . . . . . . . . . . . . . . 30 Caller information not available . . . . . . . . . . . . . . 30 Calls list . . . . . . . . . . . . . . . . . . . . . . . . . . . . . . . 31 View and dial entries in the calls list . . . . . . . . . . . 31 Delete entries from the calls list. . . . . . . . . . . . . . 31 Copy a number from the calls list to the directory . . . . . . . . . . . . . . . . . . . . . . . . . . . . . . 31 Copy a number from the calls list to the Quickdial directory . . . . . . . . . . . . . . . . . . . . . . . 32 Additional settings Print list of original settings . . . . . . . . . . . . . . . . . 33 Help button . . . . . . . . . . . . . . . . . . . . . . . . . . . . 33 Time and date . . . . . . . . . . . . . . . . . . . . . . . . . . 33 Header number . . . . . . . . . . . . . . . . . . . . . . . . . 33 Header name . . . . . . . . . . . . . . . . . . . . . . . . . . . 34 Ringer melody . . . . . . . . . . . . . . . . . . . . . . . . . . 34 Ringer volume . . . . . . . . . . . . . . . . . . . . . . . . . . 34 Loudspeaker volume . . . . . . . . . . . . . . . . . . . . . . 34 Connecting a telephone answering machine . . . . . 35 Installing a new ink film Ink level indicator . . . . . . . . . . . . . . . . . . . . . . . . 36 Plug ‘n’ Print card indicator. . . . . . . . . . . . . . . . . 36 Install a new ink film . . . . . . . . . . . . . . . . . . . . . . 36 Help . . . . . . . . . . . . . . . . . . . . . . . . . . . . . . . . . 40 General information Safety . . . . . . . . . . . . . . . . . . . . . . . . . . . . . . . . 45 General . . . . . . . . . . . . . . . . . . . . . . . . . . . . . . . 45 Cleaning . . . . . . . . . . . . . . . . . . . . . . . . . . . . . . 46 Guarantee . . . . . . . . . . . . . . . . . . . . . . . . . . . . . 48 Technical information How many fax machines/telephones can you have . . . . . . . . . . . . . . . . . . . . . . . . . . . 50 Switchboard compatibility . . . . . . . . . . . . . . . . . . 50 Switchboard external line access code . . . . . . . . . 50 Set access code . . . . . . . . . . . . . . . . . . . . . . . . . 50 R&TTE . . . . . . . . . . . . . . . . . . . . . . . . . . . . . . . 51 5 BT PaperJet 40 UG – Issue 2 – Edition 2 – 18.03.04 – 6026 6 Getting started Location WARNING Do not place your BT PaperJet 40 in the bathroom or other humid areas. You need to place your BT PaperJet 40 close enough to mains power and telephone sockets so that the cables will reach. Make sure it is at least 10cm away from other electrical appliances. Always choose a smooth, flat, horizontal surface. Avoid soft surfaces such as carpets. As documents come out at the front, make sure there are no obstructions in front of the machine. Avoid direct sunlight as the ink film is heat sensitive . Setting up 1. Plug the telephone line cord into the LINE socket on the side of your BT PaperJet 40 and plug the other end into the telephone wall socket. BT PaperJet 40 UG – Issue 2 – Edition 2 – 18.03.04 – 6026 Getting started 2. Connect one end of the curly cable into the telephone handset and the other end into the socket marked . Place the handset in the cradle. 3. Your BT PaperJet 40 can hold up to 15 sheets of 80g/m2 paper. To prevent several sheets being drawn into the machine together, always fan out the paper first, then tap it down on a flat surface before inserting it into the paper tray. Lift the top flap and rotate the paper support arm up-wards, pull the paper feed flap forward, load the paper and close the flap. 4. Plug the mains power cable into the machine, and the other end into the mains power socket. 5. Your BT PaperJet 40 display will now alternate between ENTER TIME and the default settings. 7 BT PaperJet 40 UG – Issue 2 – Edition 2 – 18.03.04 – 6026 8 Getting started Entering names For example to enter the name TOM. Press once to enter T. Press three times to enter O (or 7 times for lower case o). Use to move the cursor to the right. Press once to enter M (or 5 times for lower case m). You can enter up to 20 characters. The following letters and characters are available. If you enter a wrong digit or character, press or to move the cursor, and press to delete. Using the keypad, enter the time and date, e.g. and = 15th May 2004, then press = 9:15am . 6. To enter your name and fax number, open the Easy Install option by pressing for at least two seconds. Your BT PaperJet 40 prints the one page Easy Install instructions. Now follow the on-screen prompts together with the printed instructions. Connect any additional devices …To the same socket You can connect an answering machine to the same telephone socket as your BT PaperJet 40. Make sure your machine is the first device connected to the telephone wall socket. Your machine can then control the other devices. You can connect additional devices as long as the Ringer Equivalence Number (REN) does not exceed 4. The REN of your BT PaperJet 40 is 1. For more information, see page 50. BT PaperJet 40 UG – Issue 2 – Edition 2 – 18.03.04 – 6026 Getting started …To separate sockets You can also connect other devices to the same line even if they are in different rooms, but you will not be able to use certain functions, for example, being able to transfer a call from your BT PaperJet 40 to a telephone. Connecting to a switchboard? To set up switchboard/PBX connection, see page 50. 9 BT PaperJet 40 UG – Issue 2 – Edition 2 – 18.03.04 – 6026 10 Getting to know your fax Fax Machine Paper feed flap Mains cable Top flap Control panel Handset Scanner cover Plug ‘n’ pring card slot Front ink roll compartment Printer roller Rear ink roll compartment BT PaperJet 40 UG – Issue 2 – Edition 2 – 18.03.04 – 6026 Getting to know your fax Control panel LEFT/RIGHT Lets you select options, move the cursor and adjust the volume. Clr Clr is used to delete numbers and letters. Red indicator When flashing read the message in the display screen. DIRECTORY 0-9 Press to select a quickdial number for dialling Press and hold to begin storing a quickdial number. DIRECTORY A-Z Press to open the directory Press and hold to begin storing an entry. Redial Press to select any of the last 5 numbers you have dialled Press and hold to display a list of your most recent callers. R Used to access switchboard functions and with some BT Calling Features. Dial Lets you make calls using the built in loudspeaker. M/OK M & OK let you open the menu and confirm options. Res (Fine/Photo) Use to select the scan resolution for faxing and copying. CLOCK Press to switch between modes (SUN) & (MOON). Press and hold to switch mode on or off. Info Press to select help pages. Press and hold to start automatic installation of your fax machine and to print out the Easy Install instructions. Stop Press to stop current action and eject the documents. Start Press to send a fax Press and hold to poll a fax. Copy Press to copy a document. Press and hold to select multiple copies. 11 BT PaperJet 40 UG – Issue 2 – Edition 2 – 18.03.04 – 6026 12 Getting to know your fax Display screen Fine and Photo Resolution options for faxing and copying. If no symbol is displayed, the standard resolution for normal text documents is set. (CLOCK) (SUN) (CRESCENT MOON) Timer – lets you choose different settings for day time and night time. Ringer is switched off for fax and phone calls. Faxes are stored in the memory. Ink roll capacity. Unviewed calls in the calls log. BT PaperJet 40 UG – Issue 2 – Edition 2 – 18.03.04 – 6026 Using the phone 13 Making calls 1. Enter the number. It is displayed. Lift the handset and the number is dialled. 2. To end the call, replace the handset. Handsfree Dial a number without picking up the handset: 1. Press Display shows DIAL NUMBER. Enter the number. 2. Lift the handset when the display shows LIFT HANDSET. 3. To end the call, replace the handset. Redial You can redial up to the last 5 numbers called. 1. Press then five numbers. 2. Press or or repeatedly press and lift the handset or press to scroll through the last . Delete a number in the redial list 1. Press 2. Press 3. Press then or to scroll to the number you want. to delete then press to exit. to confirm. If you enter a wrong digit, press to delete. BT PaperJet 40 UG – Issue 2 – Edition 2 – 18.03.04 – 6026 14 Using the phone Quickdial directory Entering names For example to enter the name TOM. once to enter T. Press You can use the keypad to store up to 10 numbers which can be dialled by pressing just 2 buttons. Numbers stored in the Quickdial directory will also appear in the main directory. Press three times to enter O (or 7 times for lower case o). Use to move the cursor to the right. Store a Quickdial entry You can enter up to 20 characters. 1. Press and hold for two seconds then press a number between under which you want to store the Quickdial number. You are prompted to enter a name. The following letters and characters are available. 2. Use the keypad to type the name, then press Press once to enter M (or 5 times for lower case m). . 3. Enter the telephone number you want to store and press Button Character space . - 0 + ? / : * % ! ( ) [ ] ,, 1 . Call a Quickdial phone or fax number If sending a fax, load the document to be sent. 1. Press then the button under which the number you want is stored. The name is displayed. A B C 2 a b c Ä Å ÆÇ ä å æ ç 2. Lift the handset to dial or press if sending a fax. D E F 3de f G HI 4 g h i J KL 5j k l M N O 6 mn o Ñ Ö ñ ö P Q R S 7 pq r s T UV8 t u v Üü WX Y Z 9 wx y z Edit a Quickdial entry 1. Press then the button under which the number you want is stored. The name is displayed. 2. Press and hold the name. for 2 seconds and a cursor will appear to the right of 3. Press or to move the cursor and the left of the cursor will be deleted. 4. Enter any new characters and press to delete. The character to . The number is displayed. BT PaperJet 40 UG – Issue 2 – Edition 2 – 18.03.04 – 6026 Using the phone 5. Press or to move the cursor and the left of the cursor will be deleted. 6. Enter any new numbers and press to delete. The number to to confirm. Delete a Quickdial entry 1. Press then the is stored. 2. Press then - button under which the number you want to confirm. Main directory You can store a number during a phone conversation by following these steps. You can store up to 50 names and numbers in the main directory. Store a Directory entry 1. Press for two seconds. 2. Use the keypad to type the name, using right, then press . to move the cursor to the 3. Enter the telephone number you want to store and press . Call a Directory entry If sending a fax, load the document. 1. Press . The entries are displayed in alphabetical order. Press to scroll to the entry you want. 2. Lift the handset or, if sending a fax, press . or If you have a lot of names and numbers stored, you can jump near to the name you want using the keypad. For example, to go quickly to Richard, press then press . The first name starting with P will be displayed. Press to scroll to Richard. 15 BT PaperJet 40 UG – Issue 2 – Edition 2 – 18.03.04 – 6026 16 Using the phone Edit a Directory entry 1. Press then or to display the entry you want. 2. Press and hold for two seconds. Press or to move the cursor and to delete. The character to the left of the cursor will be deleted. 3. Enter any new characters and press displayed. 4. Press or to move the cursor and left of the cursor will be deleted. 5. Enter any new numbers and press to confirm. The number is to delete. The number to the to confirm. Delete a Directory entry 1. Press 2. Press then or then press to display the entry you want. to confirm. Print Directories You can print out a list of your quickdial and main directories. Press , then . BT PaperJet 40 UG – Issue 2 – Edition 2 – 18.03.04 – 6026 Faxing 17 Inserting documents To avoid pages being drawn in together, always fan out the pages to separate them and tap down before inserting them into the document feeder for faxing or copying. Move the document guide to the size of your document. Insert the document, with the text facing towards you into the document feeder. The document feeder holds up to 10 pages of 65-90g/m2 paper. BT PaperJet 40 UG – Issue 2 – Edition 2 – 18.03.04 – 6026 18 Faxing Resolution Your BT PaperJet 40 is pre-set to fax documents at standard resolution. If sending text and drawings with fine detail, press in the display screen before sending. If sending photos, press before sending. until until appears appears in the display screen About 40 seconds after the document has been faxed your machine will reset to standard resolution. The contrast is pre-set to MEDIUM. If you select a new setting it will remain until you change it again. Contrast You can adjust the brightness for sending or copying light or dark documents. LOW = lighter, HIGH = darker 1. Press 2. Press If writing a fax note, use dark ink, not yellow, orange, red or light green. IMPORTANT Do not insert into the document feeder: Pages that are smaller than A5. Newspaper pages (because of printer’s ink). , or then . to select CONTRAST: LOW, MEDIUM or HIGH, then press Sending faxes 1. Insert the document, with the text facing towards you, in the document feeder. 2. If required set the contrast and resolution. 3. Dial the number – or select from the Quickdial or Main Directory entries. 4. Press to begin sending. Pages with staples or paperclips, sticky tap or glue. To cancel sending, press Creased or torn pages. If the number is engaged, your BT PaperJet 40 will dial again. Wet paper or paper with wet correction fluid. Glossy or laminated paper. Paper thicker than 120 g/m2 or thinner than 60 g/m2. . . Receiving faxes Faxes are received automatically unless you change the reception to manual, see page 19. BT PaperJet 40 UG – Issue 2 – Edition 2 – 18.03.04 – 6026 Faxing If you answer a call by picking up the handset and hear the fax tones, press and replace the handset. Receiving a fax via an external phone If you have attached an external phone and hear the fax tones when you answer a call: Press to start fax reception on your BT PaperJet 40. Receiving faxes into the memory If you run out of paper or if the ink film is empty, incoming faxes will be stored in the memory. Your BT PaperJet 40 has a memory capacity of approximately 15 standard pages. Memory indicator If you have documents stored in the memory, the display shows and CHECK PAPER or REFILL INK FILM as appropriate. The red indicator also flashes. When paper is inserted or a new ink film is installed, the memory will print out the stored documents automatically. Once printed, the document is deleted from the memory. If the memory becomes full, no further pages can be stored. The red indicator flashes and the display shows MEMORY FULL. Fax mode Manual reception Manual reception means you answer all calls yourself by lifting the handset and if you hear the fax tones, press to begin reception. The standard page is ITU TS format, Text Sheet No.1 (Slerexe Letter) in standard resolution with MH compression. 19 BT PaperJet 40 UG – Issue 2 – Edition 2 – 18.03.04 – 6026 20 Faxing To set manual reception 1. Press , 2. Press 3. Press , then . The display shows TOTAL RINGS. . The display shows FAX RINGS. or 4. Press 5. Press , until the display shows MANUAL RECEPTION. . The display shows RINGER VOL. or 6. Press and LOW, MED and HIGH will be displayed and a sample heard. when the required setting is displayed. Automatic reception When set to automatic answer your BT PaperJet 40 checks the incoming call: – after the number of FAX RINGS it checks to see if the call is a fax or a voice call – if it is a fax it is received automatically – if it is a voice call the BT PaperJet 40 continues to ring until the TOTAL RINGS have been reached – the BT PaperJet 40 then answers the call – prior to the TOTAL CALLS being reached you can take the call on the handset. To set the number of rings 1. Press , , , then . The display shows TOTAL RINGS. 2. Press or to display the total number of rings you want (between 0 and 7). If you select 0 your BT PaperJet 40 will answer without ringing when you receive a call (unless you have manual reception set). 3. Press . The display shows FAX RINGS. BT PaperJet 40 UG – Issue 2 – Edition 2 – 18.03.04 – 6026 Faxing 4. Press or to display the number of rings before the fax checks the status of the incoming call. The number you set should be less than or equal to the TOTAL RINGS. 5. Press 6. Press . The display shows RINGER VOL. or 7. Press and LOW, MED and HIGH will be displayed and a sample heard. when the required setting is displayed. Groups You can create up to 5 groups each up to 25 entries from your directories so you can Broadcast a fax to the whole group at the same time. To Broadcast a fax to a group, see page 23. Create a group 1. Press , then . 2. Press or to select a group number 1-5 and press 3. Press or to select ADD MEMBER?, then press . . 4. Press or to scroll to the entry you want. Both Quickdial and Main Directory entries are displayed. Press to select the entry. 5. Press or then complete the group. to select other numbers, then press View entries in a group You can check all the entries stored in a group. 1. Press , then . 2. Press or to select the group you want, 1-5 then 3. Press or to display VIEW MEMBERS? and press 4. Press or to scroll through the entries. 5. Press to return to standby. . . to 21 BT PaperJet 40 UG – Issue 2 – Edition 2 – 18.03.04 – 6026 22 Faxing Delete an entry or the whole group. 1. Press , then . 2. Press or to select the group you want, 1-5 then press 3. Press or to display DELETE MEMBER? and press . . 4. Press or to scroll to the entry you want to delete and then press , or press on any entry if you want to delete a group. 5. Press or to select YES to delete an entry or ALL to delete the whole group. 6. Press to confirm or press to cancel and return to standby. Broadcast faxing You can send the same document to more than one recipient. Broadcast faxing differs from Group faxing in that you can choose who receives your fax individually. Broadcast to individual numbers If you include a group in the broadcast each member of the group counts as a recipient. 1. Insert the document with the text facing towards you, in the document feeder. If necessary select the Resolution or . Now press , then . The document is stored in the memory. 2. Enter the destination numbers. Either use the keypad to enter individual numbers, or select a name or group by pressing for the Main Directory or for a Quickdial entry, then or to select the entry you want, then . Repeat for the next Directory or Quickdial entry up to a maximum of 25 recipients. 3. Press to begin sending the fax. Each number entered will be dialled in turn until the fax has been sent to all recipients. BT PaperJet 40 UG – Issue 2 – Edition 2 – 18.03.04 – 6026 Faxing Broadcast to a group Providing you have stored a group of numbers, see page 21, you can send a fax to the whole group. 1. Insert the document with the text facing towards you, in the document feeder. , If necessary select the Resolution (FINE or PHOTO). Now press then . 2. Press or to select the group 1-5, then 3. Press or to display SEND FAX? and press persons listed in the group. . . The fax is sent to all If your BT PaperJet 40 cannot get through first time to everyone in the group, it will keep trying. After the fax has been sent it will print out a confirmation report. Delayed sending You can set a time for a fax to be sent, to take advantage of cheaper rate calls or to fit in with another country’s time zone. 1. Press , then . Enter the time you want the document to be sent, e.g. 1830 for 6.30pm. 2. Press and load the document. 3. Dial the telephone number you want and press at the time set. . The fax will be sent To cancel a delayed send, remove the document from the document feeder. 23 BT PaperJet 40 UG – Issue 2 – Edition 2 – 18.03.04 – 6026 24 Faxing Polling You can dial another fax machine to collect a document set to be polled. You can also set a document on your BT PaperJet 40 for another fax machine to poll. Polling is only available between compatible fax machines. Polling is sometimes called Faxback. Quick polling When you know a document is ready to be polled from another machine: 1. Do not lift the handset. Dial the number of the other machine then press and hold . Polling with a code If a security code is needed in order to poll a document from another machine. 1. Press , then . 2. Enter the code you have been given then press . 3. Dial the telephone number for the other machine, then press Or, lift the handset or press . . , then dial the number manually and press Set a document for polling 1. Load the document in the document feeder. 2. Press , then . 3. If you want to add a code to prevent unauthorised access to the document enter a security code of up to 20 digits, leave blank for no code. Press . BT PaperJet 40 UG – Issue 2 – Edition 2 – 18.03.04 – 6026 Faxing 4. The document will stay in the document feeder until it is polled. To cancel the poll remove the document. Timer mode If you want, you can set different modes for day and night change the number of rings before fax calls are answered. , e.g. At night pre-set to 10pm-6am, faxes will be received without ringing and telephone calls will have a quiet ring. If the day/night timer is switched off, your BT PaperJet 40 will operate according to the day settings at all times. Switch day/night timer on/off 1. Press and hold and off. When for two seconds to switch the day/night mode on is displayed, the day/night mode is switched on. Change day and night periods Night time is pre-set to 10pm-6am, but you can change these times to suit your preferences. 1. Press , then . 2. Enter the time you want your machine to begin the daytime e.g. 0800 for 8am. Press to confirm. settings, 3. Enter the time you want your machine to begin the night time settings, e.g. 2330 for 11.30pm. Press to confirm. Change day/night settings You can adjust: the maximum number of rings you will hear when you receive a call: 0-7. 25 BT PaperJet 40 UG – Issue 2 – Edition 2 – 18.03.04 – 6026 26 Faxing the number of rings before the fax answers a call: 0-5, and Manual reception. If you select 0 you will not hear any rings before your fax answers the call. If you set manual you will have to answer calls using the handset. ringer vol: Low, Med, High. 1. Press , 2. Press for day settings or , for night settings. . The display shows TOTAL RINGS. 3. Press or to display the total number of rings you want (between 0 and 7). If you select 0 your BT PaperJet 40 will answer without ringing when you receive a call (unless you have manual reception set). . The display shows FAX RINGS. 4. Press 5. Press or to display the number of rings before the fax checks the status of the incoming call. The number you set should be less than or equal to the TOTAL RINGS. 6. Press 7. Press 8. Press IMPORTANT In silent mode only fax messages will be received, not phone calls. . The display shows RINGER VOL. or and LOW, MED and HIGH will be displayed and a sample heard. when the required setting is displayed. Silent operation You can set your BT PaperJet 40 to not ring at all, e.g. at nighttime. Select 0 for FAX RINGS and the BT PaperJet 40 will perform Silent Reception by receiving faxes without ringing. Select 0 for TOTAL RINGS and ensure FAX RINGS is not set to manual reception and you will get total Silent Reception. The BT PaperJet 40 will receive faxes but you will not be able to receive incoming telephone calls. BT PaperJet 40 UG – Issue 2 – Edition 2 – 18.03.04 – 6026 Faxing Reports and print-outs Transmission report Your BT PaperJet 40 can print a transmission report every time you have sent a document. The transmission report for each fax sent can be switched on or off. 1. Press , confirm with then . . Press or to select printing or not, and If there is an error during sending, a report will always be printed. Fax journal You can print out a list with details of the last 10 sent and received faxes. The details include: phone number, number of pages, date and time of transmission, duration of transmission, resolution and whether the document was sent or received successfully. 1. Press 2. Press , or then . to select printing or not, then press to confirm. Dialling list You can print out a list of your most recent dialled numbers, the most recent received calls, your quickdial numbers, directory numbers and group contents. 1. Press , then . The list will be printed. 27 BT PaperJet 40 UG – Issue 2 – Edition 2 – 18.03.04 – 6026 28 Faxing Speed Your BT PaperJet 40 automatically adjusts its transmission speed to suit the quality of the line. It always starts at maximum speed – 9600 BPS. However if the signal is poor, for instance, on an overseas call, your machine will slow down the speed automatically. If you are having problems sending a fax it may help to set the speed to 4800 BPS. 1. Press , then press then . Set a slower speed by pressing or , . Received fax size To make sure that received documents which are slightly longer than A4 size are printed on one page, the pages are reduced vertically. The original setting is On. You can switch between On and Off. 1. Press 2. Press , or then . to select ON or OFF then press to confirm. BT PaperJet 40 UG – Issue 2 – Edition 2 – 18.03.04 – 6026 Copying 29 You can make copies of original documents up to 10 pages long. Copies are automatically made using FINE resolution. You can also select PHOTO for copying photographs or documents with shades of grey. IMPORTANT Do not insert into the document feed tray: Pages that are smaller than A5. Newspaper pages (because of printer’s ink). Copy a document 1. Insert the document, with the text facing towards you into the document feeder. Select the resolution by pressing . 2. Press . Creased or torn pages. Wet paper or paper with wet correction fluid. Glossy or laminated paper. Make up to 15 copies 1. Insert the document, with the text facing towards you into the document feeder. Select the resolution by pressing . 2. Press and hold for 2 seconds. Enter the number of copies you want, up to a maximum of 15, then press twice. Zoom You can enlarge or reduce the document you are copying, from 200% down to 50% of original size. 1. Insert the document, with the text facing towards you into the document feeder. Select the resolution by pressing . 2. If you want more copies, enter the number of copies up to 15 and press . 3. Press or to select the option you want ZOOM ENLARGE 200 or 150, ZOOM NORMAL 1:1, ZOOM REDUCE 75 or 50. Press to confirm and start copying. Your BT PaperJet 40 stores the first page of the document into the memory and then starts copying. To cancel copying, press Pages with staples or paperclips, sticky tape or glue. . Paper thicker than 120 g/m2 or thinner than 60 g/m2. BT PaperJet 40 UG – Issue 2 – Edition 2 – 18.03.04 – 6026 30 Caller Display IMPORTANT To use Caller Display you must first subscribe to the service from your network provider. A quarterly fee is payable. For more information on BT’s Calling Features, call BT free on 0800 800 150. Caller Display If you subscribe to a Caller Display service you can see who is calling you on the display screen. If you have stored a name in your directory to go with the number the name and number will alternate in the display screen. Whether an incoming call is answered or not the caller’s details including the date and time of the call, are stored in the Calls list. You can display, scroll through and dial numbers on the list and copy them into the directory. Caller information not available. With some incoming calls, the telephone number of the caller is not available and cannot therefore be displayed. In this case your BT PaperJet 40 provides you with some explanatory information. UNAVAILABLE – The number is unavailable. If you have an external phone attached and have set the number of rings before your fax takes a call to 0, the telephone number of incoming callers will not be displayed on the external phone. WITHHELD – The caller has withheld their number. RINGBACK – Ringback call. OPERATOR – The call has been made via the operator. PAYPHONE – The caller is ringing from a payphone. INTERNAT – International call. BT PaperJet 40 UG – Issue 2 – Edition 2 – 18.03.04 – 6026 Caller Display Calls list The Calls list contains the telephone numbers of your last 10 incoming callers. New calls in the Calls list are indicated by NEW CALLS flashing on the display. If a call is received when the Calls list is full, the oldest entry will automatically be replaced with the new call. View and dial entries in the Calls list 1. Press for two seconds, the Calls list is displayed. 2. Press or to scroll through the Calls list. New entries are displayed with *. 3. Lift the handset and press , or press to dial the number. Delete entries from the Calls list 1. Press and hold 2. Press or 3. Press for two seconds, the Calls list is displayed. to scroll through the Calls list to the entry you want. then or to confirm deletion then press . Copy a number from the Calls list to the directory 1. Press and hold 2. Press or for two seconds, the Calls list is displayed. to scroll through the Calls list to the entry you want. 3. Press and hold for 2 seconds. 4. Enter the name you want associated with the number and press 5. The Calls list number is displayed, edit if required then press . . 31 BT PaperJet 40 UG – Issue 2 – Edition 2 – 18.03.04 – 6026 32 Caller Display Copy a number from the Calls list to the Quickdial directory 1. Press and hold 2. Press or for two seconds, the Calls list is displayed. to scroll through the Calls list to the entry you want. 3. Press and hold for 2 seconds. 4. Enter the name you want associated with the number and press 5. The Calls list number is displayed, edit if required then press . . BT PaperJet 40 UG – Issue 2 – Edition 2 – 18.03.04 – 6026 Additional settings Print list of original settings Before you make any changes to the original settings on your BT PaperJet 40, you can keep a record of the factory settings. Press then . A list of factory settings is printed. Help button If you are not sure how to use your BT PaperJet 40 you can print out a short guide explaining the main functions. It will also tell you how to get additional Help pages covering other features on your BT PaperJet 40. Press then press or to choose between pages 1-6. Page 1 provides an overview and index of the Help pages available. Time and date You can adjust the time and date. 1. Press , then . 2. Enter the time e.g. 0915 for 9.15am. You are prompted to enter the day. 3. Enter the date using DD MM YY format, e.g. 15 05 04 for 15th May 2004, then press . Header number You can change the telephone number entered during setup. This number appears on the header of all faxes you send. 1. Press , then . 2. Enter your telephone/fax number e.g. #44 6151 for +446151. + is often shown in front of the country code when giving the full international number You can press or to enter + at the beginning of the full international code. To enter a space, press . You can enter up to 20 digits. 33 BT PaperJet 40 UG – Issue 2 – Edition 2 – 18.03.04 – 6026 34 Additional settings Header name You can change the name entered during setup. This name appears on the header of all faxes you send. 1. Press , then . 2. Use the keypad to enter your name, then press To enter a space, press , to delete, press You can enter up to 32 characters. . . Ringer melody Select from 10 different melodies. 1. Press 2. Press , - then . to select and hear the melody, then press to confirm. Ringer volume You can also set different ringer volumes for day AM/SUN and night PM/MOON modes. For example, you can set it to ring more quietly at night so that no one is disturbed. To set separate day and night modes, see page 24. 1. Press or the current setting is displayed for a few seconds. 2. Press or again to change the volume. Loudspeaker volume You can adjust the loudspeaker volume. 1. Press then or to lower or raise the volume. Press to confirm. BT PaperJet 40 UG – Issue 2 – Edition 2 – 18.03.04 – 6026 Additional settings Connecting a telephone answering machine If you want to use a telephone answering machine with your BT PaperJet 40 it is recommended that you connect it to the same socket (see page 8). To enable the telephone answering machine to answer incoming calls you must set the number of rings on your BT PaperJet 40 to two or more than the number of rings set on the telephone answering machine. A typical setup would be: Telephone answering machine – 2 rings. Fax rings – 4 rings. Total rings – 4 rings. (Also see page 20 for information about Fax and Total rings.) It is recommended that you keep outgoing messages on the telephone answering machine to less that 10 seconds in duration. 35 BT PaperJet 40 UG – Issue 2 – Edition 2 – 18.03.04 – 6026 36 Installing a new ink film Your BT PaperJet 40 is supplied with a starter ink film, enough to print a few papers. You will then need to insert a new ink film. Each new film comes with a Plug ‘n’ Print card which holds its consumption and setting details and which must be inserted into the machine. Only the starter ink film works without a Plug ‘n’ Print card as the settings were made at the factory. Ink level indicator The display shows you how much is available . If the ink film is finished or if no ink film is installed, the display shows and the red warning indicator will flash. You will also receive a printed warning when the ink film is running low. Plug ‘n’ Print card indicator Only your starter ink film does not require a Plug ‘n. Print card. IMPORTANT Use only BT ink films compatible with your machine. Ink film rolls are available from most fax/printer retailers. Or you can order ink films direct from 0870 240 7285. Lines open 9.30 am – 5.30 pm, Mon-Fri (excluding public holidays). If the Plug ‘n’ Print card is not inserted or replaced when a new ink film is installed, the display shows CHANGE CARD. When installing a new ink film you must insert the Plug ‘n’ Print card that comes with it. Install a new ink film 1. Remove the handset and any paper from the paper tray. 2. Lift the control panel until it clicks open. BT PaperJet 40 UG – Issue 2 – Edition 2 – 18.03.04 – 6026 Installing a new ink film 3. Put your index fingers at each end of the rear ink film roll, lift it up and place it next to the front ink film roll. 4. Remove both rolls. They cannot be re-used. 5. Remove the old Plug ‘n’ Print card from the slot on the left of the ink film compartment . Only the initial ink film supplied with your machine does not have a Plug ‘n’ Print card. 37 BT PaperJet 40 UG – Issue 2 – Edition 2 – 18.03.04 – 6026 38 Installing a new ink film 6. Take the new ink film roll, remove the rubber bands around it and slot the large roll into the compartment at the back of the machine. 7. Place the small roll into the front ink film compartment, keeping the blue cog on the right. Make sure the pin on the left has slotted into place. 8. Using the blue cog, rotate the small roll forward to tighten the film so that it does not get creased. BT PaperJet 40 UG – Issue 2 – Edition 2 – 18.03.04 – 6026 Installing a new ink film 9. Snap out the new Plug ‘n’ Print card and insert it into the slot. 10.Close the cover until it clicks into place. Replace the handset and add paper to the paper tray. 39 BT PaperJet 40 UG – Issue 2 – Edition 2 – 18.03.04 – 6026 40 Help Paper is jammed. 1. Display shows PAPER JAM. Open the control panel until it clicks into place. Remove any free paper in the document and paper feed trays, and the handset. 2. Remove the jammed paper. 3. Turn the ink film forward so it doesn’t sag or become creased. BT PaperJet 40 UG – Issue 2 – Edition 2 – 18.03.04 – 6026 Help 4. Close the cover until it clicks back into place and replace the handset. 5. Replace the paper in the paper feed tray. Document is jammed. 1. Open the paper feed flap and gently pull out the paper. Close the flap again. 2. Remove the handset and any free paper from the document feeder. 3. Open the operation panel by lifting in the middle. When you hear a first click, the panel is in place. 4. Open the scanner cover by pressing the two lugs in. The cover will open downwards. 41 BT PaperJet 40 UG – Issue 2 – Edition 2 – 18.03.04 – 6026 42 Help 5. Carefully remove the document from the front or back. 6. Close the scanner cover on the left and right, making sure it clicks back into place. 7. Now close the panel so it clicks into place too. Replace the handset. 8. Insert paper. BT PaperJet 40 UG – Issue 2 – Edition 2 – 18.03.04 – 6026 Help BT PaperJet 40 continues ringing. If you answer a call on another phone, and the fax machine continues to ring, it means the BT PaperJet 40 has already answered the call. You can interrupt the ringing of the fax by pressing on the telephone. Faxes are poor quality. If you are sending faxes with fine detail or photographs, you may need to FINE or PHOTO. See page 18. change the resolution – press Is the original document poor quality? Try adjusting the contrast for light or dark originals, see page 18. Test your machine by making a copy. Black lines appear on faxes and copies. If the lines appear on faxes you send or on copies, clean the scanner, see page 46. If the lines appear on faxes you receive, ask the sender to clean their scanner. Copy is blank. Check the document is loaded the right way around – printed side facing the front. Machine rings once, pauses then rings again. This is normal. After the first ring the fax machine takes over the call. If it then recognises that it is a voice call, the machine continues to ring. Display shows NO CONNECTION or REDIAL FAILED. Is the telephone line plugged in? Check the connections and try again. 43 BT PaperJet 40 UG – Issue 2 – Edition 2 – 18.03.04 – 6026 44 Help Display shows NO PHONE LINE. Check your machine is installed correctly. Display shows NO DIAL TONE. Check your telephone line cable is plugged into the socket marked LINE on your BT PaperJet 40. Display continually shows BUSY or faxes you send are constantly interrupted. Try sending the fax using the your call. button so you can hear the progress of Press and dial the number manually. If the recipient is using an answering machine, wait until you hear the tone after the recorded message, then press . When you answer the phone you hear the fax tones or silence. Your machine is receiving a fax. Press – or if answering on an attached phone, press – then replace the handset. Display shows EXTERNAL PHONE and the BT PaperJet Helpline light flashes. Indicates a separate phone connected to the BT PaperJet 40 line cord socket is being used. 0870 241 6538 Call the dedicated BT PaperJet Helpline: if you are having difficulties using your BT PaperJet 40. The Helpline will be open from 8.30am to 5.30pm Monday to Friday, except for UK public holidays, and 9.00am to 2.00pm on Saturdays. Cannot fix a recurring problem. Try unplugging your machine from the mains power, wait at least 10 seconds, then switch the power back on again. If the fault still recurs, call the Helpline. BT PaperJet 40 UG – Issue 2 – Edition 2 – 18.03.04 – 6026 General information Safety General Your BT PaperJet 40 should be placed on a level and stable surface at least 10cm away from other electrical equipment. Do not place it in direct sunlight or near a radiator, heater or air conditioning unit. Do not allow it to become dusty or come into contact with water or chemicals. Make sure air can circulate freely around your BT PaperJet 40. Do not cover or use in very enclosed spaces. Do not place your machine on soft surfaces such as beds, duvets, cushions, sofas or carpets as there is a risk of overheating. Do not touch telephone wires or mains cables where the insulation is missing or damaged unless they have been disconnected. Do not attempt any repairs. This could expose you to high voltages or other risks. Contact the helpline for all repairs. Do not expose to rain or any other form of moisture. There is a risk of electric shock or fire. If any liquid is accidentally spilled into your machine, immediately remove the mains power plug and have the BT PaperJet 40 inspected professionally. Do not submerge any part of the product in water and do not use in damp conditions, such as bathrooms. There is a slight chance that your BT PaperJet 40 could be damaged by an electrical storm. We recommend that you unplug the power and telephone line cord for the duration of the storm. Do not expose to fire, explosive or other hazardous conditions. 45 BT PaperJet 40 UG – Issue 2 – Edition 2 – 18.03.04 – 6026 46 General information Cleaning Unplug your BT PaperJet 40 from the mains and telephone line before cleaning. Do not use liquid or aerosol cleaning agents such as sprays or polishes as these will damage the product. Cleaning the exterior. Simply clean the casing with a damp (not wet) cloth or anti-static wipe. Never use a dry cloth as this may cause a static shock. Cleaning the scanner glass. 1. Open the paper feed flap and pull out any paper. Close the flap again. 2. Remove the handset and open the control panel cover until it clicks into place. BT PaperJet 40 UG – Issue 2 – Edition 2 – 18.03.04 – 6026 General information 3. Open the scanner cover by pressing in the two lugs. The cover opens downwards. 4. Use a soft, lint free cloth to gently wipe the scanner glass on top (A) and the white strips (B). 5. Close the scanner cover on the left and right making sure it clicks into place. 47 BT PaperJet 40 UG – Issue 2 – Edition 2 – 18.03.04 – 6026 48 General information 6. Close the control panel so until it clicks into place and replace the handset. You can now insert paper again. Guarantee FOR ASSISTANCE CALL THE HELPLINE ON 0870 241 6538 quoting the model and serial number 1. In the event that the Helpline is unable to resolve a problem over the phone, the following will apply: I. The Helpline will require the customer to provide details of where the BT PaperJet 40 was purchased, date of purchase and method of payment. II. If the fax was purchased within 28 days a brand new replacement BT PaperJet 40 will be despatched by courier to the customer. III. If the product was purchased more than 28 days ago and within the guarantee period, a ‘loan’ BT PaperJet 40 will be despatched by courier to the customer. 2. If 1 (III) applies, the original fax will be repaired free of charge subject to the conditions in clause 5. BT’s normal repair times for most faults is 14 days. If the fax is beyond economical repair we will replace it with a brand new BT PaperJet 40. On completion of repair the customer will be contacted and given the option of the return of the original repaired fax and free collection of the loan fax or at the customer’s choice retention of the loan fax. BT PaperJet 40 UG – Issue 2 – Edition 2 – 18.03.04 – 6026 General information 3. A new or loan fax will be delivered by courier. If a Helpline call is received by 4pm we can arrange an overnight courier, but will agree a delivery time with the customer. On delivery of the new loan or repaired fax as appropriate, the customer must promptly replace it in the box with the faulty fax or loan fax to enable the courier to return the fax to BT. 4. If the customer decides to retain the loan fax the balance of the original guarantee will transfer to this fax. 5. This guarantee does not cover the fair wear and tear or accidental damage or damage caused by improper installation. The guarantee will not apply if upon inspection it is established that unauthorised repairs or modifications have been made to the fax. In such circumstances the Customer will be sent a condition report with a choice of either (a) paying the cost of repair of the faulty fax or (b) the carriage charges incurred in having the original fax returned unrepaired and the loan fax collected 6. The liability of BT under the terms of the guarantee is limited to the exchange of the fax or the repair and return of the original fax For your records Date of purchase: Place of purchase: 7. Excluded from this guarantee are accessories, consumables, e.g. ink film cartridge. 8. This guarantee applies to the original customer only and is not transferable. 9. This guarantee does not affect the customer’s statutory rights. Serial number: For guarantee purposes proof of purchase is required so please keep your receipt. 49 BT PaperJet 40 UG – Issue 2 – Edition 2 – 18.03.04 – 6026 50 Technical information How many fax machines/telephones can you have? All items of telephone equipment have a Ringer Equivalence Number (REN), which is used to calculate the number of items which may be connected to any other telephone line. Your BT PaperJet 40 has a REN of 1. A total REN of 4 is allowed. If the total REN of 4 is exceeded, the telephone may not ring. With different fax/telephone types there is not guarantee of ringing, even when the REN is less than 4. Switchboard compatibility This product is intended for use within the UK for connection to public telephone network and compatible switchboards, which support tone dialling and timed break recall. If in doubt please consult your service provider. Switchboard external line access code You may need to enter an access code (e.g. 9) in order to get an outside line. So that the switchboard has time to pick up an outside line, you may also need to add a Pause after the access code. Set access code 1. Press , then PABX: YES or NO. Press . Press or until the display shows to confirm the setting you want. 2. Enter the access code you need to get an outside line (e.g. 9) and press . . Now press or to display CHECK: YES. Press Your BT PaperJet 40 automatically checks that the line connection works. If it is, CHECK: OK is displayed briefly. If the check is not successful, CHECK: NOT OK is shown and you are prompted to repeat these steps and enter the correct access code. BT PaperJet 40 UG – Issue 2 – Edition 2 – 18.03.04 – 6026 Technical information If you have entered the correct access code and the display still shows CHECK NOT OK then press to delete the code. If you still have problems connecting to a switchboard, contact the BT PaperJet Helpline on 0870 241 6538. R&TTE This product is intended to be connected to analogue networks and private switching systems in the United Kingdom. This product complies with the essential requirements of the Radio Equipment and Telecommunications Terminal Equipment Directive 1999/5/EC. A copy of the certificate can be obtained from the Helpline 0870 241 6538. 51 BT PaperJet 40 UG – Issue 2 – Edition 2 – 18.03.04 – 6026 Visit us at www.bt.com Offices worldwide The telecommunications services described in this publication are subject to availability and may be modified from time to time. Services and equipment are provided subject to British Telecommunications plc’s respective standard conditions of contract. Nothing in this publication forms any part of any contract. © British Telecommunications plc 2004. Registered Office: 81 Newgate Street, London EC1A 7AJ. Registered in England No. 1800000. BT PaperJet 40 UG Issue 2 (03/04) 2 Designed and produced by The Art & Design Partnership Ltd. Printed in Austria.