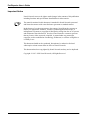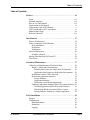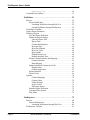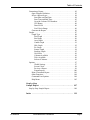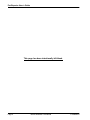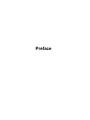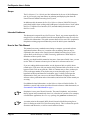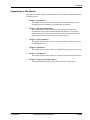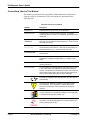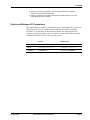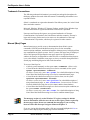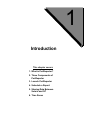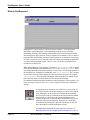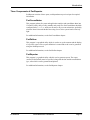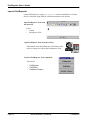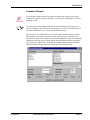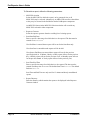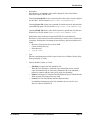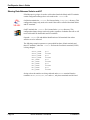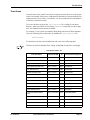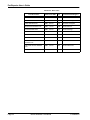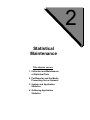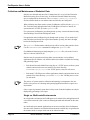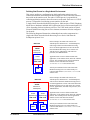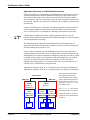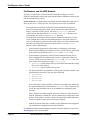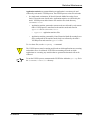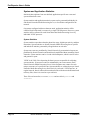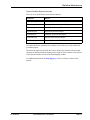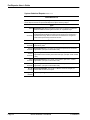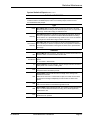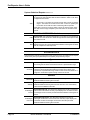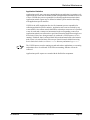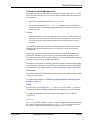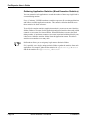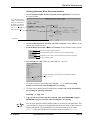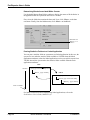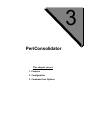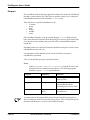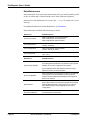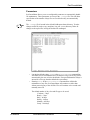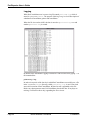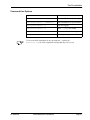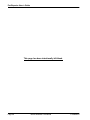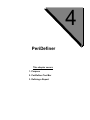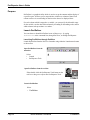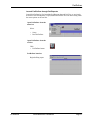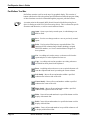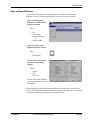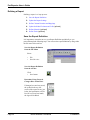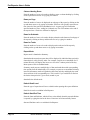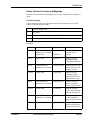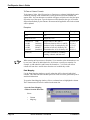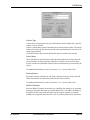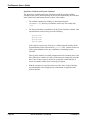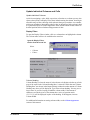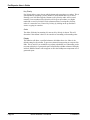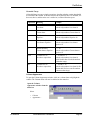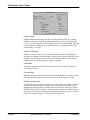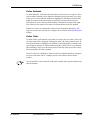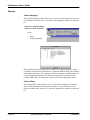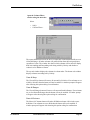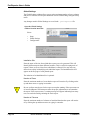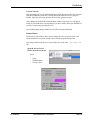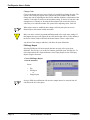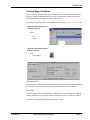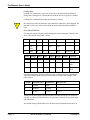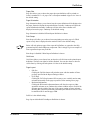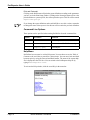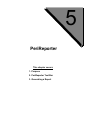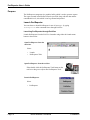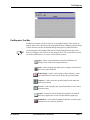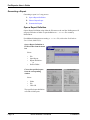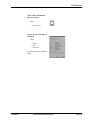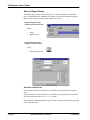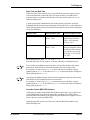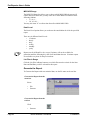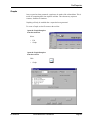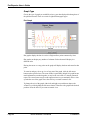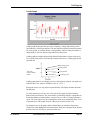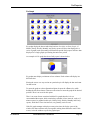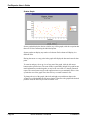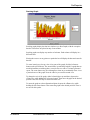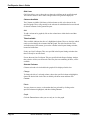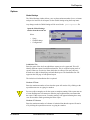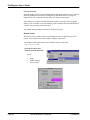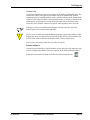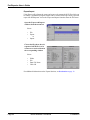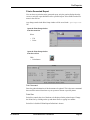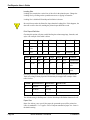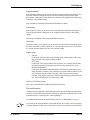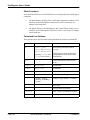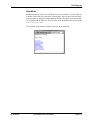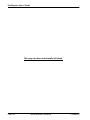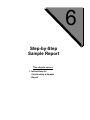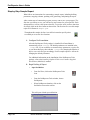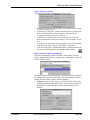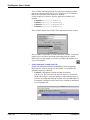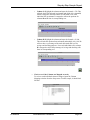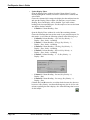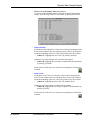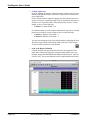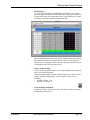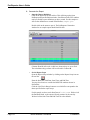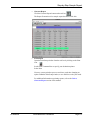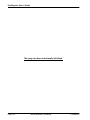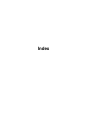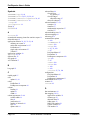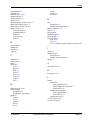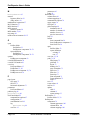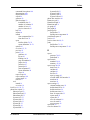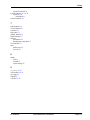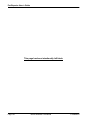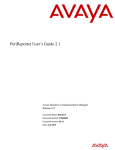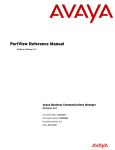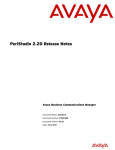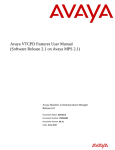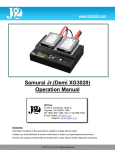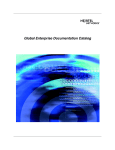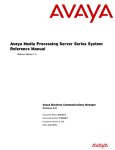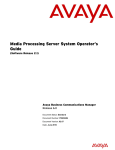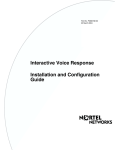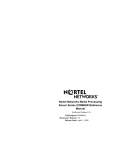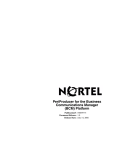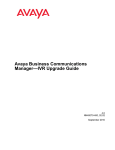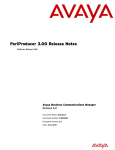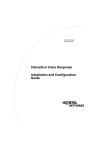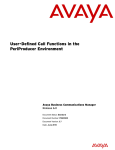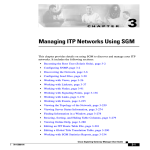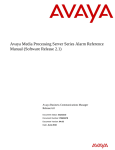Download Avaya PeriReporter User's Manual
Transcript
PeriReporter User’s Guide (Software Release 1.0) Publication#: P0988093 Document Release: Rev. 1.5 Release Date: April 10, 2002 PeriReporter User’s Guide Important Notice Nortel Networks reserves the right to make changes in the contents of this publication including functions and specifications identified herein without notice. The material contained in this document is intended for Nortel Networks personnel and licensed customers with a non-disclosure agreement or standard contract. In the absence of a written agreement to the contrary, Nortel Networks assumes no liability for applications assistance, customer’s product/application/concepts, or infringements of patents or copyrights of third parties arising from the use of systems and architectures described herein. Nor does Nortel Networks warrant or represent that any license, either expressed or implied, is granted under any patent right, copyright, or other combination of technology, architecture, or software as might be or is already in use. This document should not be reproduced, disseminated, or otherwise disclosed without prior written consent from an officer of Nortel Networks. This document has been copyrighted by Nortel Networks and may not be duplicated. Copyright © 1995 - 2002 Nortel Networks, All Rights Reserved Table of Contents Table of Contents Preface . . . . . . . . . . . . . . . . . . . . . . . . . . . . . . . . . . . . . . . . . . . vii Scope . . . . . . . . . . . . . . . . . . . . . . . . . . . . . . . . . . . . . . . . . . . . . viii Intended Audience . . . . . . . . . . . . . . . . . . . . . . . . . . . . . . . . . . . viii How to Use This Manual . . . . . . . . . . . . . . . . . . . . . . . . . . . . . . viii Organization of this Manual . . . . . . . . . . . . . . . . . . . . . . . . . . . . ix Conventions Used in This Manual . . . . . . . . . . . . . . . . . . . . . . . . . x UNIX and Windows NT Conventions . . . . . . . . . . . . . . . . . . . . . xi Manual (Man) Pages . . . . . . . . . . . . . . . . . . . . . . . . . . . . . . . . . xii Reference Material . . . . . . . . . . . . . . . . . . . . . . . . . . . . . . . . . . . xiii Introduction . . . . . . . . . . . . . . . . . . . . . . . . . . . . . . . . . . . . . . 17 What is PeriReporter? . . . . . . . . . . . . . . . . . . . . . . . . . . . . . . . . . 18 Three Components of PeriReporter . . . . . . . . . . . . . . . . . . . . . . . 19 PeriConsolidator . . . . . . . . . . . . . . . . . . . . . . . . . . . . . . . . . . 19 PeriDefiner . . . . . . . . . . . . . . . . . . . . . . . . . . . . . . . . . . . . . . 19 PeriReporter . . . . . . . . . . . . . . . . . . . . . . . . . . . . . . . . . . . . . 19 Launch PeriReporter . . . . . . . . . . . . . . . . . . . . . . . . . . . . . . . . . . 20 Schedule A Report . . . . . . . . . . . . . . . . . . . . . . . . . . . . . . . . 21 Sharing Data Between UNIX and NT . . . . . . . . . . . . . . . . . . . . . 24 Time Zones . . . . . . . . . . . . . . . . . . . . . . . . . . . . . . . . . . . . . . . . . 25 Statistical Maintenance . . . . . . . . . . . . . . . . . . . . . . . . . . . . . 27 Collection and Maintenance of Statistical Data . . . . . . . . . . . . . . 28 Single vs. Multi-node Environments . . . . . . . . . . . . . . . . . . 28 Defining Stat Events in a Single Node Environment . . . 29 Application Stat Events in a Multi-Node Environment . 30 PeriReporter and the VPS/is Network . . . . . . . . . . . . . . . . . 32 System and Application Statistics. . . . . . . . . . . . . . . . . . . . . 34 System Statistics . . . . . . . . . . . . . . . . . . . . . . . . . . . . . . . 34 Application Statistics . . . . . . . . . . . . . . . . . . . . . . . . . . . 38 PeriProducer and VRAM Applications . . . . . . . . . . . . . 40 Gathering Application Statistics (Block Execution Statistics) 41 Defining Application (Block Execution) Statistics . . . . 41 Determining Blocks Associated With a Counter . . . . . . 42 Passing Statistics Folders to a Linked Application . . . . . 43 PeriConsolidator . . . . . . . . . . . . . . . . . . . . . . . . . . . . . . . . . . . 45 Purpose . . . . . . . . . . . . . . . . . . . . . . . . . . . . . . . . . . . . . . . . . . . . . 46 Configuration . . . . . . . . . . . . . . . . . . . . . . . . . . . . . . . . . . . . . . . . 47 Data Maintenance . . . . . . . . . . . . . . . . . . . . . . . . . . . . . . . . . 48 Parameters. . . . . . . . . . . . . . . . . . . . . . . . . . . . . . . . . . . . . . . 49 Logging. . . . . . . . . . . . . . . . . . . . . . . . . . . . . . . . . . . . . . . . . 50 # P0988093 Nortel Networks Confidential Page iii PeriReporter User’s Guide pchistory.log . . . . . . . . . . . . . . . . . . . . . . . . . . . . . 50 Command Line Options . . . . . . . . . . . . . . . . . . . . . . . . . . . . . . . . 51 PeriDefiner . . . . . . . . . . . . . . . . . . . . . . . . . . . . . . . . . . . . . . . 53 Purpose . . . . . . . . . . . . . . . . . . . . . . . . . . . . . . . . . . . . . . . . . . . . . 54 Launch PeriDefiner. . . . . . . . . . . . . . . . . . . . . . . . . . . . . . . . 54 Launching PeriDefiner through PeriView . . . . . . . . . . . 54 Launch PeriDefiner through PeriReporter . . . . . . . . . . . 55 PeriDefiner Tool Bar . . . . . . . . . . . . . . . . . . . . . . . . . . . . . . . . . . 56 Open a Report Definition . . . . . . . . . . . . . . . . . . . . . . . . . . . . . . . 57 Defining a Report . . . . . . . . . . . . . . . . . . . . . . . . . . . . . . . . . . . . . 58 Save the Report Definition . . . . . . . . . . . . . . . . . . . . . . . . . . 58 Update the Report Settings . . . . . . . . . . . . . . . . . . . . . . . . . . 59 Lines for Report Title . . . . . . . . . . . . . . . . . . . . . . . . . . . 59 Report Title . . . . . . . . . . . . . . . . . . . . . . . . . . . . . . . . . . . 59 Column Heading Rows . . . . . . . . . . . . . . . . . . . . . . . . . . 60 Rows per Page . . . . . . . . . . . . . . . . . . . . . . . . . . . . . . . . 60 Rows for Subtotals . . . . . . . . . . . . . . . . . . . . . . . . . . . . . 60 Rows for Totals . . . . . . . . . . . . . . . . . . . . . . . . . . . . . . . . 60 Report Mode . . . . . . . . . . . . . . . . . . . . . . . . . . . . . . . . . . 60 Default Detail Level . . . . . . . . . . . . . . . . . . . . . . . . . . . . 60 Default Start/End Time . . . . . . . . . . . . . . . . . . . . . . . . . . 60 Define Column Formulas and Mappings . . . . . . . . . . . . . . . 61 Column Formulas . . . . . . . . . . . . . . . . . . . . . . . . . . . . . . 61 Data Mapping . . . . . . . . . . . . . . . . . . . . . . . . . . . . . . . . . 62 Update Individual Columns and Cells . . . . . . . . . . . . . . . . . 65 Display Filters . . . . . . . . . . . . . . . . . . . . . . . . . . . . . . . . . 65 Column Appearance . . . . . . . . . . . . . . . . . . . . . . . . . . . . 67 Define Subtotals . . . . . . . . . . . . . . . . . . . . . . . . . . . . . . . . . . 69 Define Totals. . . . . . . . . . . . . . . . . . . . . . . . . . . . . . . . . . . . . 69 Options . . . . . . . . . . . . . . . . . . . . . . . . . . . . . . . . . . . . . . . . . . . . . 70 Column Mappings . . . . . . . . . . . . . . . . . . . . . . . . . . . . . . 70 Column Filters . . . . . . . . . . . . . . . . . . . . . . . . . . . . . . . . 70 Global Settings . . . . . . . . . . . . . . . . . . . . . . . . . . . . . . . . 72 Screen Colors . . . . . . . . . . . . . . . . . . . . . . . . . . . . . . . . . 73 Fill/Empty Report . . . . . . . . . . . . . . . . . . . . . . . . . . . . . . 74 Print the Report Definition . . . . . . . . . . . . . . . . . . . . . . . . . . 75 Command Line Options . . . . . . . . . . . . . . . . . . . . . . . . . . . . 78 Help Menu . . . . . . . . . . . . . . . . . . . . . . . . . . . . . . . . . . . . . . 78 PeriReporter . . . . . . . . . . . . . . . . . . . . . . . . . . . . . . . . . . . . . . 79 Purpose . . . . . . . . . . . . . . . . . . . . . . . . . . . . . . . . . . . . . . . . . . . . . 80 Launch PeriReporter . . . . . . . . . . . . . . . . . . . . . . . . . . . . . . . 80 Launching PeriReporter through PeriView . . . . . . . . . . 80 PeriReporter Tool Bar . . . . . . . . . . . . . . . . . . . . . . . . . . . . . . . . . 81 Page iv Nortel Networks Confidential # P0988093 Table of Contents Generating a Report . . . . . . . . . . . . . . . . . . . . . . . . . . . . . . . . . . . 82 Open a Report Definition . . . . . . . . . . . . . . . . . . . . . . . . . . . 82 Select a Report Scope . . . . . . . . . . . . . . . . . . . . . . . . . . . . . . 84 Start Date and End Date . . . . . . . . . . . . . . . . . . . . . . . . . 84 Start Time and End Time . . . . . . . . . . . . . . . . . . . . . . . . 85 Override Column VPS Numbers . . . . . . . . . . . . . . . . . . 85 VPS Range . . . . . . . . . . . . . . . . . . . . . . . . . . . . . . . . . . . 86 Detail Level . . . . . . . . . . . . . . . . . . . . . . . . . . . . . . . . . . . 86 List Files in Range . . . . . . . . . . . . . . . . . . . . . . . . . . . . . 86 Generate the Report . . . . . . . . . . . . . . . . . . . . . . . . . . . . . . . 86 Graphs . . . . . . . . . . . . . . . . . . . . . . . . . . . . . . . . . . . . . . . . . . . . . 87 Graph Type . . . . . . . . . . . . . . . . . . . . . . . . . . . . . . . . . . . . . . 88 Plot Graph . . . . . . . . . . . . . . . . . . . . . . . . . . . . . . . . . . . . 88 Bar Graph . . . . . . . . . . . . . . . . . . . . . . . . . . . . . . . . . . . . 89 Area Graph . . . . . . . . . . . . . . . . . . . . . . . . . . . . . . . . . . . 90 Candle Graph . . . . . . . . . . . . . . . . . . . . . . . . . . . . . . . . . 91 Hilo Graph . . . . . . . . . . . . . . . . . . . . . . . . . . . . . . . . . . . 92 Pie Graph . . . . . . . . . . . . . . . . . . . . . . . . . . . . . . . . . . . . 93 Scatter Graph . . . . . . . . . . . . . . . . . . . . . . . . . . . . . . . . . 94 Stacking Graph . . . . . . . . . . . . . . . . . . . . . . . . . . . . . . . . 95 Grid Lines . . . . . . . . . . . . . . . . . . . . . . . . . . . . . . . . . . . . 96 Columns Available . . . . . . . . . . . . . . . . . . . . . . . . . . . . . 96 Titles Available . . . . . . . . . . . . . . . . . . . . . . . . . . . . . . . . 96 Selected Columns . . . . . . . . . . . . . . . . . . . . . . . . . . . . . . 96 Options . . . . . . . . . . . . . . . . . . . . . . . . . . . . . . . . . . . . . . . . . . . . . 97 Global Settings . . . . . . . . . . . . . . . . . . . . . . . . . . . . . . . . 97 Screen Colors . . . . . . . . . . . . . . . . . . . . . . . . . . . . . . . . . 98 Preview a Report . . . . . . . . . . . . . . . . . . . . . . . . . . . . . . . 99 Export/Import . . . . . . . . . . . . . . . . . . . . . . . . . . . . . . . . 100 Print a Generated Report. . . . . . . . . . . . . . . . . . . . . . . . . . . 101 Other Functions. . . . . . . . . . . . . . . . . . . . . . . . . . . . . . . . . . 104 Command Line Options . . . . . . . . . . . . . . . . . . . . . . . . . . . 104 Help Menu . . . . . . . . . . . . . . . . . . . . . . . . . . . . . . . . . . . . . 105 Step-by-Step Sample Report . . . . . . . . . . . . . . . . . . . . . . . . . . . . . . . . . . . 107 Step-by-Step Sample Report . . . . . . . . . . . . . . . . . . . . . . . . . . . 108 Index . . . . . . . . . . . . . . . . . . . . . . . . . . . . . . . . . . . . . . . . . . . 119 # P0988093 Nortel Networks Confidential Page v PeriReporter User’s Guide This page has been intentionally left blank. Page vi Nortel Networks Confidential # P0988093 Preface PeriReporter User’s Guide Scope The PeriReporter User’s Guide provides information for the use of the PeriReporter tool. It gives step-by-step instructions on gathering and displaying data from the Nortel Networks Media Processing Series system. In addition to this document, the PeriView Reference Manual #9090722(I) may be particularly helpful when working with PeriReporter. It describes how to work within PeriView’s Graphical User Interface (GUI) and individually documents each of PeriView’s tools. Intended Audience This document is targeted for any PeriView user. That is, any person responsible for using PeriView to interact with the Nortel Networks Media Processing Server Series could use this information. This guide assumes that PeriView users have completed a Periphonics training program conducted as part of the initial system installation. How to Use This Manual This manual uses many standard terms relating to computer system and software application functions. However, it contains some terminology that can only be explained in the context of the Nortel Networks Media Processing Server Series system. Refer to the Glossary of MPS Terminology publication # 9090788(I) for definitions of these specific terms. Initially, you should read this manual at least once, from start to finish. Later, you can use the Table of Contents to locate topics of interest for reference and review. If you are reading this document online, use the hypertext links to quickly locate related topics. Click once with your mouse while positioned with your cursor over the hypertext link. Click on any point in a Table of Contents entry to move to that topic. Click on the page number of any Index entry to access that topic page. Use the hyperlinks at the top and bottom of each online “page” to help you navigate the documentation. Pass your cursor over the Nortel Globemark to display the title, software release, publication and revision number, and release date for the manual you are using. For additional related information, use the Reference Material link in PeriDoc. To familiarize yourself with various specialized textual references within the manual, see Conventions Used in This Manual on page x. Periphonics is now part of Nortel Networks. The name Periphonics, and variations thereof, appear in this manual only where it is referred to in a product. (For examples, a PeriProducer application, the PERImps package, the perirev command, etc.) At certain points in this manual, MPS (Nortel Networks Media Processing Server Series) is analogous with VPS (Voice Processing Series). This is reflected in specific file names and directories, as well as certain software features. Page viii Nortel Networks Confidential # P0988093 Preface Organization of this Manual This manual contains separate sections that describe the features and functions of the PeriReporter tool. # P0988093 • Chapter 1: Introduction This chapter discusses the general characteristics of the PeriReporter tool, including function, terminology, and individual components. • Chapter 2: Statistical Maintenance This chapter discusses the differences between single and multi node environments along with System and Application statistics. This chapter further discusses the collection and storage of statistical information for the Nortel Networks Media Processing Server Series system. • Chapter 3: PeriConsolidator This chapter discusses the various ways statistical data is gathered for use by the PeriReporter tool. • Chapter 4: PeriDefiner This chapter discusses how reports are designed for generation at a later time. • Chapter 5: PeriReporter This chapter discusses how reports are generated for specific dates and times. • Chapter 6: Step-by-Step Sample Report This chapter contains a step-by-step construction of a sample report. Nortel Networks Confidential Page ix PeriReporter User’s Guide Conventions Used in This Manual This manual uses different fonts and symbols to differentiate between document elements and types of information. These conventions are summarized in the following table. Conventions Used in This Manual Notation Description Normal text Normal text font is used for most of the document. important term The Italics font is used to introduce new terms, to highlight meaningful words or phrases, or to distinguish specific terms from nearby text. system command This font indicates a system command and/or its arguments. Such keywords are to be entered exactly as shown (i.e., users are not to fill in their own values). file name / directory This font is used for highlighting the names of disk directories, files, and extensions for file names. It is also used to show displays on text-based screens (e.g., to show the contents of a file.) on-screen field This font is used for field labels, on-screen menu buttons, and action buttons. <KEY NAME> A term that appears within angled brackets denotes a terminal keyboard key, a telephone keypad button, or a system mouse button. Book Reference This font indicates the names of other publications referenced within the document. cross reference A cross reference or man page reference is shown on the screen in blue. Click on the cross reference to access the referenced location. A cross reference that refers to a section name accesses the first page of that section. Click on the man page reference to elicit a pop-up window displaying the subject man page. The Note icon identifies notes, important facts, and other keys to understanding. ! The Caution icon identifies procedures or events that require special attention. The icon indicates a warning that serious problems may arise if the stated instructions are improperly followed. The flying Window icon identifies procedures or events that apply to the Windows NT operating system only.a The Solaris icon identifies procedures or events that apply to the Solaris operating system only.b Page x Nortel Networks Confidential # P0988093 Preface a. Windows NT and the flying Window logo are either trademarks or registered trademarks of the Microsoft Corporation. b. Solaris is a trademark or registered trademark of Sun Microsystems, Inc. in the United States and other countries. Solaris and Windows NT Conventions This manual depicts examples (command line syntax, configuration files, and screen shots) in Solaris format. In certain instances Windows NT specific commands, procedures, or screen shots are shown where required. The following table lists examples of general operating system conventions to keep in mind when using this manual with either the Solaris or NT operating system. # P0988093 Solaris Windows NT Environment $VPSHOME %VPSHOME% Paths $VPSHOME/common/etc %VPSHOME%\common\etc Command <command> & start /b <command> Nortel Networks Confidential Page xi PeriReporter User’s Guide Trademark Conventions The following trademark information is presented here and applies throughout for third party products discussed within this manual. Trademarking information is not repeated hereafter. Solaris is a trademark or registered trademark of Sun Microsystems, Inc. in the United States and other countries. Microsoft, Windows, Windows NT, Internet Explorer, and the Flying Windows logo are either trademarks or registered trademarks of Microsoft Corporation. Netscape® and Netscape Navigator® are registered trademarks of Netscape Communications Corporation in the United States and other countries. Netscape’s logos and Netscape product and service names are also trademarks of Netscape Communications Corporation, which may be registered in other countries. Manual (Man) Pages Manual (man) pages provide access to documentation about Solaris system commands, Nortel Networks Media Processing Server Series commands, status/exception conditions, and alarm information. Man pages may be displayed from any command line on Solaris systems. On NT systems, man pages may be displayed from a DOS prompt/VSH prompt (the man page appears in a separate browser window: the browser used depends on what browsers are installed and what browser is set as the default). In addition, man pages are always accessible through PeriDoc’s Search page and through hypertext links in the documents. To access a Man Page for: • a Solaris system command, use the syntax man <command> (Solaris only). • a Nortel Networks Media Processing Server Series command, use the syntax vpsman <processname> <command>. On Solaris systems only, enter man vpsman for a detailed description of using Nortel Networks Media Processing Server Series command manual pages. • a Nortel Networks Media Processing Server Series alarm, use the syntax vpsalarm <processname> <alarm#>. On Solaris systems only, enter man vpsalarm for a detailed description of using alarm manual pages, or man alarmintro for an overview of Nortel Networks Media Processing Server Series alarms and the alarm database. • a Nortel Networks Media Processing Server Series status/exception condition, use the syntax conman <condition>. On Solaris systems only, enter man conman for a detailed description of using Nortel Networks Media Processing Server Series condition manual pages. The man page scripts rely on the Windows NT registry settings for default browser information. Older browsers do not set the registry entries required by the man page scripts. Do not use command line man pages if you are using browsers older than Netscape Navigator 4/Internet Explorer 4. If you are viewing this document online, click any command highlighted in blue to open a window displaying the manual page for that command. Page xii Nortel Networks Confidential # P0988093 1 Introduction This chapter covers: 1. What is PeriReporter? 2. Three Components of PeriReporter 3. Launch PeriReporter 4. Schedule a Report 5. Sharing Data Between Solaris and NT 6. Time Zones PeriReporter User’s Guide What is PeriReporter? PeriReporter is a PeriView tool, consisting of three subtools - PeriConsolidator, PeriDefiner, and PeriReporter - each contributing to the process of collecting, maintaining, defining, and reporting statistical data for the Nortel Networks Media Processing Server Series network. Using a Graphical User Interface (GUI), it allows a point and click specification of multiple report formats for each statistics record type. A report is viewed as a set of columns, with each column representing an application or system statistics defined counter. There is a row of cells for each time interval recorded in a statistics file. When the PeriReporter Tools package is installed a .perireporter file is created in the default PeriReporter home directory ($VPSHOME/PERIprpt/prpt). When any changes are made in the Global Settings, Screen Colors, or Print Setup portions of the PeriDefiner or PeriReporter components a new .perireporter file is created in your home directory. These changes are then saved in this new file. The original .perireporter file will remain unchanged. Eliminating the file residing in your home directory will reset all parameters back to their default settings. For additional information on the installation of the PeriReporter Tools package, refer to the Installing Graphical Tools on a Customer Supplied Workstation (9090504(I)) manual. In a single node environment, each of PeriView’s tools reside on the Nortel Networks Media Processing Server Series node and all tools will display on the tool bar. In a multi-node environment, PeriView tools reside on each node in the Nortel Networks Media Processing Server Series network, but the PeriReporter tool typically resides only on the node that is designated as the site for statistical collection and reporting. Therefore, in a multi-node environment, the PeriReporter tool will only display on the tool bar at the node(s) at which PeriReporter resides. For additional information on single node environments, see Defining Stat Events in a Single Node Environment on page 25. Page 14 Nortel Networks Confidential # P0988093 Introduction Three Components of PeriReporter PeriReporter consists of three parts, each dependent on previous input for required information. PeriConsolidator This program gathers all system and application statistics and consolidates them into 15 minute, hourly, daily, weekly, monthly and yearly files. PeriConsolidator should be configured in the crontab and set to run once a day at a convenient time, preferably when the Nortel Networks Media Processing Server Series system load is relatively light. For additional information, see the PeriConsolidator chapter. PeriDefiner This program is a graphical utility which is used to set up the contents and the display of a specific report. After a report definition is created and saved it can be generated using the PeriReporter tool. For additional information, see the PeriDefiner chapter. PeriReporter This program is a graphical utility which is used to generate reports. The report (created in PeriDefiner) must be specified, along with the date and the consolidation type, after which it can be generated and printed. For additional information, see the PeriReporter chapter. # P0988093 Nortel Networks Confidential Page 15 PeriReporter User’s Guide Launch PeriReporter Launch PeriReporter by typing PeriReporter at the command line or from the PeriView Launcher using either the Launch menu button or the tool bar. Open PeriReporter Tools from the menu bar Select: • Launch • PeriReporter Tools Open PeriReporter Tools from the tool bar Either double click the PeriReporter Tools button on the tool bar or drag a tree object onto PeriReporter Tools. Launch a PeriReporter Tools component Select from: • • • Page 16 PeriReporter PeriDefiner Schedule A Report Nortel Networks Confidential # P0988093 Introduction Schedule A Report The Schedule A Report feature is available on Solaris only, and does not work on PeriReporter systems running on Windows NT. All reports on Windows NT must be manually started. At certain points in this manual, MPS (Nortel Networks Media Processing Server Series) is analogous with VPS (Voice Processing Series). This is reflected in specific file names and directories, as well as certain software features. Specific reports are scheduled to be run in the Schedule Statistics Reports window. The parameters selected here include the name of the report to be generated, the MPS/VPS for which to report data, the starting and ending date range, the starting and ending time range, the type of report, and the report destination (printer, postscript file, export file or HTML file). To launch the Schedule Statistics Reports window, choose Schedule A Report from the PeriReporter Tools launch window. # P0988093 Nortel Networks Confidential Page 17 PeriReporter User’s Guide To Schedule a report, define the following parameters: • MPS/VPS selection Select the MPS/VPS for which the report is to be generated. One or all MPSs/VPSs may be selected. Alternatively, no MPSs/VPSs need be selected here as they may be selected in the PeriDefiner and/or PeriReporter component. An MPS/VPS chosen in the MPS/VPS Selection window will override any MPSs/VPSs selected in either component. • Report to Generate Select the report to generate from the scrolling list of existing reports. • Start Date/End Date Enter a specific a date range for which data is to be reported. The date must be entered as MM/DD/CCYY. If no End Date is entered then a report will be run for the Start Date only. If no Start Date is entered then the request will be invalid. If no Start or End Dates are entered then a report will run for the previous specified period. (A 15 Minute, Hourly, or Daily report will run for the previous day. A Weekly report will run for the previous week. A Monthly report will run for the previous month. A Yearly report will run for the previous year.) • Start Time/End Time Enter a specific time range for which data is to be reported. The time must be entered in military time as HH:MM. The default Start Time is 00:00. The default End time is 23:59. Start Time and End Time are only used for 15 minute and hourly consolidated reports. • Page 18 Report Directory Enter the directory which contains the reports to be displayed in the Report to Generate window. Nortel Networks Confidential # P0988093 Introduction • Destination Enter the device on which the report will be displayed. Select from Printer, PostScript, Export or HTML File. Choosing PostScript File creates a postscript file which can be viewed or printed at a later time. The file format is Reportname.VPS#.MMDDYY.ps. Choosing Export File creates a tab-separated file which can later be imported into a spreadsheet program. The file format is Reportname.VPS#.MMDDYY.exp. Choosing HTML File creates a file which can later be opened and viewed from a Web browser. The file format is Reportname.VPS#.MMDDYY.html. PeriReporter stores PostScript, Export and HTML files in the following directories. If a file cannot be saved in one directory, because of size or permission restrictions, PeriReporter will attempt the next directory until an acceptable one is found. • Directory where report being saved is found. • Current working directory • Home directory • /tmp or /temp • Type Enter the consolidation period of the report. Select from 15 Minute, Hourly, Daily, Weekly, Monthly, or Yearly. • Select Scheduler, Update, or Cancel • • • Scheduler: Launches the Task Scheduler tool. When the Task Scheduler is launched, report information for the selected report will automatically be entered as commands in the Task Scheduler’s properties windows and the report will be ready for scheduling. Update: The Report To Generate field will display all reports contained in the folder selected in the Report Directory field. Cancel: Exit from the Schedule Statistics Reports widow. For additional information on the Task Scheduler tool, see the PeriView Reference Manual #9090701(I). # P0988093 Nortel Networks Confidential Page 19 PeriReporter User’s Guide Sharing Data Between Solaris and NT If PeriReporter is going to be used to collect data from both Solaris and NT terminals certain configuration changes have to be made to the .rhosts file. On Solaris terminals the .rhosts file is located in the /home/peri directory. This configuration change only needs to be made if data will be collected from both Solaris and NT terminals. On NT terminals the .rhosts file is located in the \WinNT directory. This configuration change always needs to be made, regardless of whether data will or will not be collected from both Solaris and NT terminals. Open the .rhosts file and add the identifications of all terminals from where statistics are to be collected. The following example represents a system which has three Solaris terminals and three NT terminals, where the .rhosts file from the first Solaris terminal (UNIX1) is being changed. UNIX2_NAME UNIX2_NAME UNIX3_NAME UNIX3_NAME NT1_NAME NT1_NAME NT2_NAME NT2_NAME NT3_NAME NT3_NAME peri SYSTEM peri SYSTEM peri SYSTEM peri SYSTEM peri SYSTEM Seeing as how the statistics are being collected on the UNIX1 terminal from the terminals UNIX2, UNIX3, NT1, NT2 and NT3, only those terminals need be listed. Page 20 Nortel Networks Confidential # P0988093 Introduction Time Zones In certain areas of the world, Java will not recognize the time zones set on the system which it is installed. If this occurs, PeriReporter will default to Greenwich Mean Time and report times will be off by several hours. It is also possible that the consolidation will not be performed correctly. To be sure this does not occur the .perireporter file, residing in your home directory, must be modified. A line stating timezone= along with your three-digit time zone identification code must be added. For example, if your system is installed in Hong Kong, and runs on China Standard Time, the following line would need to be added to the .perireporter file. timezone=CTT To determine your time zone identification code, refer to the following table. All times are listed in Standard Time. Adjust for Daylight Saving Time accordingly. Time Zones Sheet 1 of 2 Time Zone Name # P0988093 Offset From GMT ID Countries/Cities/Regions Greenwich Mean Time GMT + 0 hours GMT Africa/Casablanca Romance Standard Time GMT + 1 hour ECT Europe/Paris Egypt Standard Time GMT + 2 hours EET Arica/Cairo Saudi Arabia Standard Time GMT + 3 hours EAT Asia/Riyadh Iran Standard Time GMT + 3 1/2 hours MET Asia/Tehran Arabian Standard Time GMT + 4 hours NET Asia/Yerevan West Asia Standard Time GMT + 5 hours PLT Asia/Karachi India Standard Time GMT + 5 1/2 hours IST Asia/Calcutta Central Asia Standard Time GMT + 6 hours BST Asia/Dacca Bangkok Standard Time GMT + 7 hours VST Asia/Bangkok China Standard Time GMT + 8 hours CTT Asia/Shanghai Tokyo Standard Time GMT + 9 hours JST Asia/Tokyo Central Australia Standard Time GMT + 9 1/2 hours ACT Australia/Adelaide Sydney Standard Time GMT + 10 hours AET Australia/Sydney Central Pacific Standard Time GMT + 11 hours SST Pacific/Guadalcanal New Zealand Standard Time GMT + 12 hours NST Pacific/Auckland Samoa Standard Time GMT - 11 hours MIT Pacific/Apia Nortel Networks Confidential Page 21 PeriReporter User’s Guide Time Zones Sheet 2 of 2 Time Zone Name Page 22 Offset From GMT ID Countries/Cities/Regions Hawaiian Standard Time GMT - 10 hours HST Pacific/Honolulu Alaskan Standard Time GMT - 9 hours AST America/Anchorage Pacific Standard Time GMT - 8 hours PST America/Los Angeles US Mountain Standard Time GMT - 7 hours MST America/Denver Central Standard Time GMT - 6 hours CST America/Chicago Eastern Standard Time GMT - 5 hours EST America/New York Atlantic Standard Time GMT - 4 hours PRT America/Halifax Newfoundland Standard Time GMT - 3 1/2 hours CNT America/St. Johns South America Eastern Standard Time GMT - 3 hours AGT America/Buenos Aires East South America Standard Time GMT - 3 hours BET America/San Paulo Azores Standard Time GMT - 1 hours CAT Atlantic/Azores Nortel Networks Confidential # P0988093 2 Statistical Maintenance This chapter covers: 1. Collection and Maintenance of Statistical Data 2. PeriReporter and the Media Processing Server Network 3. System and Application Statistics 4. Gathering Application Statistics PeriReporter User’s Guide Collection and Maintenance of Statistical Data Statistics are collected and stored in 15-minute intervals, on a per Nortel Networks Media Processing Server Series basis, for all Nortel Networks Media Processing Servers configured for the network. The $VPSHOME/common/etc/vpshosts file lists all networked servers and the nodes at which they are configured. When collecting stats from remote systems, PeriReporter will look in the vpshosts file. For both system and application stats, PeriReporter will retrieve data for all systems that are of TYPE vps in the vpshosts file. For system stats, PeriReporter goes through each vps entry, converts the data to binary form and brings it back to the PeriReporter node. For application stats, PeriReporter goes through each vps entry. If it is not the local node and it has not already been copied from another vps entry, the data is brought back to the PeriReporter node. The vpshosts file determines which systems will be used to gather statistics from. Use the vhman or xvhman command to configure the vpshosts file. For additional information on configuring the vpshosts file, refer to the PeriView Reference Manual (9090722 (I)). Statistics may be categorized as being either system statistics or user-defined, application-specific statistics. All statistics data is stored and is available for creating and generating reports. • Each Nortel Networks Media Processing Server’s VSTAT process collects system statistics and writes them to raw statistics files in the directory $VPSHOME/vps(#)/stats. One VSTAT process exists for each server. • Each node’s VSUPD process collects application statistics and writes them to raw statistics files in the directory: $ASEHOME/stats. One VSUPD process exists for each node. The process of system statistics collection and reporting is transparent to the user. However, the process of collecting and reporting application statistics requires user intervention. Once a report is generated, report data is always static. Statistical updates can only be displayed by generating a new report. Single vs. Multi-node Environments In a single node environment, the PeriReporter tool, statistics files and applications all exist on the same node. (Stat events are defined generated and collected on this same node.) In a multi-node environment, applications can execute on nodes where PeriReporter does not reside. Statistics are transferred from the node at which they are generated to the statistics node via scripts which run on the collection node. Page 24 Nortel Networks Confidential # P0988093 Statistical Maintenance Defining Stat Events in a Single Node Environment This process applies to a configuration in which application statistics are to be collected from Nortel Networks Media Processing Server Series and VAS resources that reside on the statistics node. The node’s VSUPD process is responsible for collecting application statistics from all resources on the node. Each server’s VSTAT process is responsible for collecting system statistics for the unit. A single Nortel Networks Media Processing Server 1000 consists of TMS (Telephony Media Server) hardware and both ASE (Application Services Environment) and VOS (Voice Operating Software) software processes. The UNIX node consists of Nortel Networks Media Processing Server Series elements common to all units configured for the node. The following diagrams illustrate the relationships between the components in a single node Nortel Networks Media Processing Server Series 1000 from the PeriReporter point of view. In this example, the UNIX node consists of a VSUPD process and PeriView—with PeriReporter, and a single Nortel Networks Media Processing Server on which applications execute. The Nortel Networks Media Processing Server consists of a VSTAT process; applications; ASE and VOS processes; and TMS hardware. MPS 1000 UNIX Node VSUPD PeriView & PeriReporter MPS 1 Application stat events are defined within each application, to the statistics node, and to the VSUPD process. The VSUPD process collects application statistics for the node and writes them to $ASEHOME/stats as raw statistics files. VSTAT Application(s) ASE / VOS After System statistics for the Nortel Networks Media Processing Server are collected they are converted and stored in $ASEHOME/stats as raw statistics files. TMS In this example, the UNIX node consists of a VSUPD process and PeriView—with PeriReporter, and two Nortel Networks Media Processing Servers on which applications execute. The Nortel Networks Media Processing Servers each consist of a VSTAT process; applications; ASE and VOS processes; and TMS hardware. MPS 1000 UNIX Node VSUPD PeriView & PeriReporter MPS 1 VSTAT Application(s) ASE / VOS TMS # P0988093 MPS 2 VSTAT Application(s) ASE / VOS TMS Application stat events are defined within each application, to the statistics node, and to the VSUPD process. The VSUPD process collects application statistics for the node and writes them to $ASEHOME/stats as raw statistics files. After System statistics for the Nortel Networks Media Processing Server are collected they are converted and stored in $ASEHOME/stats as raw statistics files. Nortel Networks Confidential Page 25 PeriReporter User’s Guide Application Stat Events in a Multi-Node Environment This process applies to a configuration in which application statistics may have to be collected from the Nortel Networks Media Processing Server Series Network and VAS resources that reside on the statistics node and from Nortel Networks Media Processing Server and VAS resources that reside on nodes at which the statistics files do not reside. Typically, in a multi-node environment, the PeriReporter tool resides at one node only. A node’s VSUPD process is responsible for collecting application statistics from all Nortel Networks Media Processing Server and VAS resources on the node. Each servers VSTAT process is responsible for collecting system statistics for the unit. VSUPD must be running on all nodes at which application statistics are to be collected. This includes all Nortel Networks Media Processing Server and VAS nodes at which applications are running. The following diagram illustrates the relationship between the components in a multi-node Nortel Networks Media Processing Server Series Network configuration, from the PeriReporter tool point of view. In this example, the Nortel Networks Media Processing Server Series Network is configured with two UNIX nodes, and a VSUPD process is associated with each node. Although PeriView resides at both nodes, PeriReporter resides only on Node A, which is configured with a single Nortel Networks Media Processing Server 100. Node B consists of two Nortel Networks Media Processing Server 100s. Each Nortel Networks Media Processing Server consists of ASE and VOS software processes, a VSUPD process, TMS hardware, and applications. Applications assigned to Node A are executing locally with respect to PeriReporter. Applications assigned to Node B are executing remotely with respect to PeriReporter. MPS network MPS 1000 MPS 1000 Node A VSUPD PeriView & PeriReporter MPS 1 VSTAT Application(s) ASE / VOS TMS Page 26 Node B VSUPD PeriView MPS 2 VSTAT MPS 3 VSTAT Application(s) Application(s) ASE / VOS ASE / VOS TMS Stat Events are defined within each application and to each node’s VSUPD process (which collects application statistics for the node and writes them to the directory $ASEHOME/stats as raw statistics files). The strec#.sre files must be copied from Node A to Node B. Application statistics, collected at Node B, need to be transferred to Node A. TMS Nortel Networks Confidential # P0988093 Statistical Maintenance In a multi-node environment, the stat event definition process may involve defining stat events for applications that are executing on both local and remote nodes. Fields in a stat record file must be defined once for each unique application for which statistics are to be collected, whereas stat record code stub files must exist on each node at which application statistics are to be collected. Example: If multiple instances of the same application are to execute on different nodes in the network, fields in a stat record file have to be defined only once for the application, regardless of the number of locations at which it will execute. However, stat record code stub files must be located on all nodes running applications for which statistics are to be collected. # P0988093 Nortel Networks Confidential Page 27 PeriReporter User’s Guide PeriReporter and the MPS Network Typically, a single node in a Nortel Networks Media Processing Server Series Network is designated to collect and report statistical data. PeriReporter resides on the node designated for this purpose. System statistics are collected from each Nortel Networks Media Processing Server Series by the server’s VSTAT process. One VSTAT process exists for each unit. • • In a single node environment, all Nortel Networks Media Processing Server Series exist on the same (local) node. System statistics are collected once each hour by each unit’s VSTAT process. The script pr-sys-v5-sh runs and collects the raw data files from the $VPSHOME/vpsN/stats directory and creates binary files in the $ASEHOME/stats directory. In a multi-node environment, Nortel Networks Media Processing Server Series can be configured for nodes at which PeriReporter does not reside (remote) as well as for the statistics collection node (local). Scripts run on the collection node only and are transferred from the remote nodes to the $ASEHOME/stats directory of the collection node. • System statistics generated at remote nodes are collected by each remote Nortel Networks Media Processing Server Series’ VSTAT process, transferred to the statistics node and stored in sysstats and accstats files. • System statistics generated by Nortel Networks Media Processing Server Series configured for the statistics node (local) are collected by each local server’s VSTAT process and stored in sysstats and accstats files. Two types of files are created by the script pr-sys-v5-sh. • sysstats - system statistics files by Nortel Networks Media Processing Server, line, span, and host • accstats - system statistics files by time • The System Variables are predefined. Of the System Variables available, each report definition can specify only one of the following. • System.VPS • System.Line • System.Host • System.Span If one of the above system variables is chosen in a report then all variables for the report definition will be collected from sysstats files. Counters for the rest of the report definition can be any combination of remaining System Variables. These variables are usually mapped to the first column of a report in place of the date. When these variables are used, no column may be mapped to record the date. If one of these variables is chosen for a particular column and Date is chosen for another column an error message will appear. • With the exception of the above variables, report definitions can be mapped to any combination of Application and System Variables. For additional information on mapping of columns for report definitions, refer to the Data Mapping section of this manual. Page 28 Nortel Networks Confidential # P0988093 Statistical Maintenance Application statistics are generated during an application’s execution cycle and collected by each node’s VSUPD process. One VSUPD process exists for each node. • In a single node environment, all Nortel Networks Media Processing Server Series exist on the same (local) node. Application statistics are collected by the node’s VSUPD process and written to raw statistics files in the directory $ASEHOME/stats. • Application statistics generated at remote nodes are collected by each remote node’s VSUPD process, transferred to the statistics node and stored in appstats files in $ASEHOME/stats. • • appstats - application statistics files Application statistics generated by Nortel Networks Media Processing Server Series configured for the statistics node (local) are collected by the node’s VSUPD process and stored in appstats files. To view these files, use the vsupdump -f command. ! The VSUPD process must be running on all nodes at which applications are executing and statistics are to be collected. If VSUPD is not running on a node at which applications are executing, any statistics that are generated at that node will not be collected. To run the VSUPD process, uncomment the VSUPD line within the gen.cfg file in the $VPSHOME/common/etc directory. # P0988093 Nortel Networks Confidential Page 29 PeriReporter User’s Guide System and Application Statistics Statistical data originates from user defined, application-specific stat events and system defined stat events. System statistics and application statistics reports can be generated individually for each Nortel Networks Media Processing Server, or for all units configured for the network. On systems configured with more than one node, application statistics will be collected for all of the node’s resources by a single VSUPD process. However, system statistics will be collected for each Nortel Networks Media Processing Server by individual VSTAT processes. System Statistics System statistics report data related to phone line usage, digital span activity, and host interaction. System statistics are Nortel Networks Media Processing Server-specific and include all statistics generated by all applications on each unit. System stat events are predefined by Nortel Networks. System statistical reports are predefined by Nortel Networks and should not be modified without consulting Nortel Networks. System statistics can be viewed with PeriReporter, which is used to select and generate a report. VSTAT is the VOS (Voice Operating Software) process responsible for collecting system statistics. System stat events are maintained by stat event counters. Each Nortel Networks Media Processing Server Series designates one counter for each unique occurrence of a specified event. System statistics are collected on a per Nortel Networks Media Processing Server Series basis, by each unit’s VSTAT process. At regular intervals, data is collected from each unit to the collection node and transferred to binary files, where it is stored on a per unit basis. These files are located in $ASEHOME/stats and are called sysstats and accstats. Page 30 Nortel Networks Confidential # P0988093 Statistical Maintenance System Statistics Reports Summary There are seven predefined System Statistics Reports. Filename Report PhoneDetail.prd Detail Phone Line Statistics Report PhoneSum.prd Summary Phone Line Statistics Report PhoneAcc.prd Accumulated Summary Phone Line Statistics Report SpanDetail.prd Detail Span Statistics Report SpanSum.prd Summary Span Statistics Report HostDetail.prd Detail System Statistics Report HostSum.prd Summary System Statistics Report The tables that follow summarize the contents of each of the previously mentioned predefined reports. The following tables also describe the system counters for statistical collection and reporting for which individual columns can be mapped. These counters can be chosen in the System Variables section of the Data Mapping window. For additional information on Data Mapping, see the PeriDefiner section of this manual. # P0988093 Nortel Networks Confidential Page 31 PeriReporter User’s Guide System Statistical Reports Sheet 1 of 3 SPAN REPORTS Span statistics indicate span activity for digital T-1 systems in both summary and detail format. Reports include the Span Detail Report and Span Summary Report. Type Detail Summary SpanDetail.prd: Data is reported for each span on selected or all Nortel Networks Media Processing Server Series, for a specified range. SpanSum.prd: Data is collectively summarized for all spans, for selected or all Nortel Networks Media Processing Server Series, then reported for a specified date range. Data for each unit is summarized on a single line. Totals reflect span activity inclusive of all units. Statistics Busy Seconds System.SpanBusy: The number of seconds the span was in an inservice/busy state. Errored Seconds System.SpanError: The number of seconds the span was in an errored signal state. (The span could not take calls.) Severe Seconds System.SpanSevere: The number of seconds the span was in an errored signal state and the severity of the state was high. (The span could not take calls.) Failed Seconds System.SpanFailed: The number of seconds the span was in a failed signal state. (The span could not take calls.) Yellow Seconds System.SpanYellow: The number of seconds the span was in a yellow signal state. (The span could not take calls.) Max Bit Change Degraded Minutes Page 32 System.SpanMaxBit: The number of “MAX a and b” bit changes per second that occurred on the span. System.SpanDegraded: This variable is not implemented at this time. Nortel Networks Confidential # P0988093 Statistical Maintenance System Statistical Reports Sheet 2 of 3 PHONE LINE REPORTS Phone line statistics indicate phone line usage in both a summary and detail format. Reports include the Phone Line Detail Report, Phone Line Summary Report, and Phone Line Accumulated Summary Report. Type Detail PhoneDetail.prd: Phone line usage is reported for selected or all Nortel Networks Media Processing Server Series and phone lines, for a specified date range. Totals reflect usage per individual units. Summary PhoneSum.prd: Data is collectively summarized for selected or all phone lines, then reported for selected or all Nortel Networks Media Processing Server Series, for a specified date range. Data for each unit is summarized on a single line. Totals reflect usage inclusive of all units. Accumulated Summary PhoneAcc.prd: Data is summarized per the time period specified by the user collectively for selected or all phone lines, then reported for selected or all Nortel Networks Media Processing Server Series for the specified date– time range. Statistics # P0988093 MIS System.MIS: Minutes In Service: The number of minutes the line was in an in-service state—connected and able to take calls. SecsPeriod System.SecsPeriod: Seconds in Period: The number of seconds in a given period. i.e. 15 minutes = 900 seconds %U System.Utilized: Percent Utilization: The percentage of time the line was in a busy state—out of service or taking calls. #CE System.Calls: Number of Calls Ended: The total number of calls ended— irrespective of the termination process. ACS System.ACS: Average Call Seconds: The length of the average call— measured in seconds. While this is correct for a column within a report, the actual counter stores the data as the average multiplied by the total number of calls for that period. UAB System.UAB: User Abandoned Calls: The number of user abandoned calls—the user elects not to follow through with the call. SAB System.SAB: System Abandoned Calls: The number of system abandoned calls—the Nortel Networks Media Processing Server Series application terminates the call. #CR System.CR: Number of Calls Referred: The number of calls referred—calls transferred to an operator. Nortel Networks Confidential Page 33 PeriReporter User’s Guide System Statistical Reports Sheet 3 of 3 System.ARS: Average Referral Seconds: Detected activity is determined by the type of referral method that has been instituted—either a hook flash or digital referral method. ARS Hook Flash : The number of seconds used to refer a call to an operator. Digital : The number of seconds used to refer a call to an operator plus the number of seconds the caller is interacting with the operator. While this is correct for a column within a report, the actual counter stores the data as the average multiplied by the total number of referrals for that period. PHONE LINE REPORTS - Statistics (continued) UAR System.UAR: User Abandoned Referrals: The number of user abandoned referrals—the user elects not to follow through with the referral process and terminates the call. #FR System.FR: Number of Failed Referrals: The number of times the system failed to refer the call—the Nortel Networks Media Processing Server Series did not complete the referral process. SYSTEM REPORTS System Statistics indicate overall system activity in both summary and detail format. Reports include the System (Host) Detail Report and System (Host) Summary Report. Type Detail Summary HostDetail.prd: Data is reported for selected or all Nortel Networks Media Processing Server Series and external hosts for a specified date range. HostSum.prd: Data is cumulatively summarized by external host for selected or all Nortel Networks Media Processing Server Series, then reported for a specified date range. Data for each unit is summarized on a single line. Totals reflect system activity inclusive of all units. Statistics Total Calls All Busy Page 34 System.TotalCalls: The number of calls processed by selected or all Nortel Networks Media Processing Server Series. System.AllBusy: The number of minutes that selected or all Nortel Networks Media Processing Server Series were all in an in-service/busy state and not available to take calls. # Messages to Host System.MessagesTo: The detail report displays the number of messages sent to each host and the summary report displays the cumulative number of messages sent to all hosts per Nortel Networks Media Processing Server Series. # Messages from Host System.MessagesFrom: The detail report displays the number of messages received from each host and the summary report displays the cumulative number of messages received from all hosts per Nortel Networks Media Processing Server Series. Nortel Networks Confidential # P0988093 Statistical Maintenance Application Statistics Application-specific stat events are generated during an application’s execution cycle. Application stat events must be defined within each application and identified as a stat event to VSUPD (the process responsible for collecting application statistics data). Application statistic reports may be defined to include system statistics data along with application-specific statistics. VSUPD is the ASE (Application Services Environment) process responsible for collecting application-specific statistics. Application stat events are tracked by stat event counters. One counter must be defined for each unique occurrence of a specified event. On each node, counters are incremented as the corresponding events occur. Application statistics are collected on a per Nortel Networks Media Processing Server Series basis (if they have been generated), by each node’s VSUPD process (if it is running). Each hour, data is collected from each node and transferred to the statistics node, where it is stored in binary files on a per Nortel Networks Media Processing Server Series basis in the $ASEHOME/stats directory and named appstats. The VSUPD process must be running on each node where applications are executing and statistics are to be collected. If VSUPD is not running, statistics will not be collected. Application-specific reports are created with the PeriDefiner component. # P0988093 Nortel Networks Confidential Page 35 PeriReporter User’s Guide The Process of Defining Application Stat Events Although the process of system statistics collection and reporting is transparent to the user, the process of application statistics collection and reporting is user dependent. Application stat events must be defined within each application and to the VSUPD process (on the node where the applications will execute). Once application stat events are defined, application statistics reports must be created, using PeriDefiner to first define the reports and then PeriReporter to subsequently generate the statistical information. Application stat events are defined in PeriPro or VRAM. The vexdump utility, with the -s option, can be used to create .sre files and move them into $ASEHOME/copy. These files can then be read by VSUPD. Typically, the issues relating to application statistics are addressed during application development. • The stat events that are to be collected must be defined within the application. This procedure will differ for PeriProducer and VRAM applications. • Once defined in the application, statistics will be generated during the application’s execution cycle. Before application stat events can be collected, they must be defined to the VSUPD process. Application stat events are defined using the vexdump -s <appname> command. A stat record code stub (.sre) file is created in the $ASEHOME/copy directory. This .sre file must be manually copied to the $ASEHOME/copy directory of all nodes where this application will be running. • Application statistics that have been completely defined will only be collected if VSUPD is running on the node at which applications are executing and statistics are to be collected. If VSUPD is not running, any application statistics that are generated, will not be collected. In a single node environment, all applications will be executing locally. In a multinode environment, some applications may be executing on the statistics node while others may be on remote nodes. Each hour a collection script runs on the stats node and transfers the appstats files to the statistics node’s $ASEHOME/stats directory. These appstats files are stored on a per Nortel Networks Media Processing Server Series basis. Page 36 Nortel Networks Confidential # P0988093 Statistical Maintenance PeriProducer and VRAM Applications Application statistics are collected and stored using stat record code stub (.sre) files. Stat record code stub files must exist on each node at which application statistics are to be collected. • Stat events are defined and stored in appstats files. • Stat record code stub files (e.g. strec#.sre) contain stat event definitions, which are used by VSUPD during application statistics collection (regularly, at 15 minute intervals). Example: If multiple instances of the same application are to execute on different nodes in the network, the stat record code stub files must be located on the statistics node as well as at all other nodes running applications for which statistics are to be collected. The method by which stat record files are defined and code stub files are created is dependent upon how the application itself was created as well as on the network configuration. Applications can be created with either PeriProducer or VRAM. PeriProducer is a graphical user interface (GUI) tool used to create and validate applications, and is accessible from the PeriView Launcher. VRAM is a text based programming language and is also used to create and validate applications. The following information on enabling application statistics collection and reporting is presented from the point of view of the type of development tool you are working with (PeriProducer or VRAM) and the network configuration (single or multi-node). PeriProducer Stat events are defined, in an application, as special data cards (called counters) within a folder of scope statistics. For additional information, see Gathering Application Statistics (Block Execution Statistics) on page 38. VRAM Stat record files are included in the .vex file by use of the VRAM copy directive. Events must be defined within the application from which they are to be generated. For additional information, refer to the MPS Programming Reference Manual (9070901(I)). Vexdump The vexdump utility, with the -s option, is used to, initially, add the definitions from the Folder of Sevents to stat record files in appstats. This process both specifies the stat record file(s) and creates the stat record code stub (.sre) files. # P0988093 Nortel Networks Confidential Page 37 PeriReporter User’s Guide Gathering Application Statistics (Block Execution Statistics) You can customize each application to record the number of times any single block is executed during runtime. Every 15 minutes, VSUPD broadcasts a statistics request to all executing applications and collects available application statistics. This statistics collection daemon stores these statistics for future reference. To use block execution statistics (application statistics), create one or more Statistics folders (Folders of Sevents) for the application and special statistics data cards (called counters or stat events) for selected blocks. When PeriProducer executes the block during runtime, it increments counters (stat events) associated with that block by one; it does not re-initialize statistics folders when the application restarts. This allows statistics to accumulate over many calls. PeriProducer allows you to assign any legal name to Statistics folders. If it is possible, use a single, unique statistics folder to gather the statistics from each application. For example, gather all the statistics for application_1 in strec1 and all the statistics for application_2 in strec2. Page 38 Nortel Networks Confidential # P0988093 Statistical Maintenance Defining Application (Block Execution) Statistics 1. Create a Statistics folder (Folder of Sevents) for the application. From the Tool Kit, select Folders. To use the system wide statistics collection utility, assign any legal name to the folder (e.g. name the Statistics Folders strec1, strec 2,...) Select Statistics Select Add 2. Access the Block menu for the block you want to reference. Click <MENU> on the block in the construction area. 3. From the Block menu, click <MENU> on Counters. Select from the counter options: Show the currently configured counters. Create and attach a default counter to the selected statistics folder. Select/Define a new counter. This counter must be numeric, length nine. Detach an existing counter. 4. Save the folder to a file. Follow the menu path File—Save As. Supply a descriptive name for the file. PeriProducer adds the suffix .folder 5. To create a basic report in PeriReporter, copy the .folder file to a working directory on each node where PeriReporter is executing. 6. To create a more detailed report in PeriReporter, create a stat record code stub file by executing the following command: vexdump -s app.vex 7. Copy the stat record code stub file (strec#.sre) from $ASEHOME/copy to $ASEHOME/copy on each node where PeriReporter is executing. You can create multiple statistics folders (folders of sevents) for each application. This can be helpful, for instance, in an application that allows the caller to choose between English and Spanish. The Spanish blocks can increment counters in one folder (strec1), while the English blocks increment counters in another (strec2). # P0988093 Nortel Networks Confidential Page 39 PeriReporter User’s Guide Determining Blocks Associated With a Counter Use the global Manage Data Folders window to display the names of all the blocks in the application that use a particular data card as a counter. First, select the folder that contains the data card. Next, click <MENU> on the data card name. Finally, from the hidden menu, click <MENU> on StatBlocks. Block that uses sRhost1_1 as a counter Passing Statistics Folders to a Linked Application You can pass a statistics folder as a parameter to a linked application. In this case, the system does not make the statistics folder available to VSUPD when the linked application terminates, unless the linked application receives an explicit request from VSUPD. Instead, the system makes the statistics folder available when the main application terminates. Main execution strec2 [type: statistics folder] sRHost1_1 [type: number] Linked LPstats: [type: parameter folder] LFstrec2: [type: lower-level folder] sRHost1_1: [type: number] strec2 is available For further information about implementing linked applications, refer to the PeriProducer User’s Guide (#9090752 (I)). Page 40 Nortel Networks Confidential # P0988093 3 PeriConsolidator This chapter covers: 1. Purpose 2. Configuration 3. Command Line Options PeriReporter User’s Guide Purpose PeriConsolidator reads in the binary application statistics files created by VSUPD and the binary system statistics files. These files are typically read in every evening and consolidated based on the PeriConsolidator crontab setup. These files have six possible consolidation levels: • 15 minute • hourly • daily • weekly • monthly • yearly PeriConsolidator should be set up to run daily through crontab during off-peak hours, when the Nortel Networks Media Processing Server Series system load is light. Every day the weekly, monthly, and yearly files will be consolidated through the current day. Depending on the size of the Nortel Networks Media Processing Server Series system, consolidation run-time will vary. It is important to realize that there will be a level of detail lost each time a consolidation is performed. A file of each defined type may be produced each day. Setup • Update $VPSHOME/common/etc/vpshosts to include all of the VASs and Nortel Networks Media Processing Servers. The following programs should be set up in crontab upon installation. Program Frequency Function pr_app_v5.sh hourly collects application statistics from all VASs pr_sys_v5.sh hourly collects system statistics from all Nortel Networks Media Processing Server Series nodes PeriConsolidator nightly (at off-peak time) consolidates statistics to specified level At certain points in this manual, MPS (Nortel Networks Media Processing Server Series) is analogous with VPS (Voice Processing Series). This is reflected in specific file names and directories, as well as certain software features. Page 42 Nortel Networks Confidential # P0988093 PeriConsolidator Configuration Stats File (“X” represents MPS number) Content appstats.X.MMDDYYHH accstats.X.MMDDYYHH sysstats.X.MMDDYYHH 15 minute data Happstats.X.MMDDYYHH Haccstats.X.MMDDYYHH Hsysstats.X.MMDDYYHH Hourly data consolidated by hour Dappstats.X.MMDDYYHH Daccstats.X.MMDDYYHH Dsysstats.X.MMDDYYHH Daily data consolidated by day (midnight to midnight) Wappstats.X.MMDDYYHH Waccstats.X.MMDDYYHH Wsysstats.X.MMDDYYHH Weekly data consolidated by day (Sunday through Saturday) Mappstats.X.MMDDYYHH Maccstats.X.MMDDYYHH Msysstats.X.MMDDYYHH Monthly data consolidated by day (First through last day of month) Yappstats.X.MMDDYYHH Yaccstats.X.MMDDYYHH Ysysstats.X.MMDDYYHH Yearly data consolidated by month (January through December) When collecting data from a local system, “X” need not be used. When data is to be collected from a remote system, “X” is used as a parameter to identify that system. Weekly data which is gathered mid-week will be consolidated up to that day. The next time a consolidation is run for that month the new data will overwrite the existing data. Monthly data which is gathered mid-month will be consolidated up to that date. The next time a consolidation is run for that month the new data will overwrite the existing data. Yearly data which is gathered mid-year will be consolidated up to that date. The next time a consolidation is run for that year the new data will overwrite the existing data. ! # P0988093 You must wait an ample amount of time for statistics to finish consolidating before attempting to generate a report. Nortel Networks Confidential Page 43 PeriReporter User’s Guide Data Maintenance Data maintenance can be performed automatically and is governed by both the period of time for which data is collected and the source from which data originated. Parameters for Data Maintenance are set up in the .conspr file within your $HOME directory. For additional information on Data Maintenance, see Parameters. Data maintenance is defined in the following two tables. Data Period Data Maintenance For a 24 hour period Data is maintained in 15 minute increments. Data is maintained in hourly increments. Data is maintained in daily increments. For a weekly period Data is maintained in daily increments. (Sunday - Saturday) For a monthly period Data is maintained in daily increments. (1st day - last day of month) For a yearly period Data is maintained in monthly increments. (Jan. - Dec.) Data Source Data Maintenance System (Host) Statistics Data is maintained on a per Nortel Networks Media Processing Server Series basis. It is possible to report System Statistics for each unit configured for the network. System Statistics report data related to phone line usage, digital span activity, and host interaction. Page 44 Phone Line Statistics Data is maintained on a per Phone Line basis. It is possible to report System Phone Line Statistics for each phone line assigned to each Nortel Networks Media Processing Server Series in the network. Span Statistics Data is maintained on a per span basis. It is possible to report System Span Statistics for each span assigned to each Nortel Networks Media Processing Server Series in the network. Span Statistics applies only to digital phone line system configurations. Application Statistics and all User Defined Reports Data is maintained on a per Nortel Networks Media Processing Server Series basis. Nortel Networks Confidential # P0988093 PeriConsolidator Parameters PeriConsolidator allows you to set configurable parameters to automatically handle file maintenance. These parameters are set up in the .conspr file. This will allow specification of the number of days files are saved before they are automatically deleted. The .conspr file is located in the default PeriReporter home directory. To make changes to this file, make a copy and place it in your $HOME directory. Make all changes to the copied file, leaving the default file unchanged. • • Leaving the default setting, True, at the maintainStats command line will allow files to be maintained for a set number of days. These days can be customized by the user or left to the defaults. If no specified number of days is entered for a file type then the default takes precedence. Entering False at the maintainStats command line will disable maintenance of any files. PeriConsolidator will continue to collect data without removing any of the old files. Files will continue to be created until manually removed. The default number of days for each file type to be saved: 15 minute - 2 days Hourly - 5 days Daily - 40 days Weekly - 60 days Monthly - 400 days Yearly - 1800 days # P0988093 Nortel Networks Confidential Page 45 PeriReporter User’s Guide Logging When PeriConsolidator runs it creates a log file named pericons.log which is stored in $ASEHOME/stats. The purpose of this log is to give a brief description of what data PeriConsolidator gathers and consolidates. When the file size reaches 100K, the data is moved to pericons.log.BAK and another pericons.log is created. By default, PeriConsolidator Logging is turned on. It can be turned off by typing -n at the command line. pchistory.log In order to keep track of the last day in which PeriConsolidator successfully ran, a file in the $ASEHOME/stats directory, called pchistory.log, is used. After each successful execution of PeriConsolidator, the date last ran is appended to this file. Before any subsequent run starts, PeriConsolidator checks this date. If any days are missing, it will run for those days, appending the file as it runs. Page 46 Nortel Networks Confidential # P0988093 PeriConsolidator Command Line Options Option Function PeriConsolidator Run consolidation for previous day PeriConsolidator -d MMDDCCYY Run consolidation for specified date PeriConsolidator -n Turn off Logging PeriConsolidator -s Show .conspr file settings PeriConsolidator -version Show current Version running PeriConsolidator -h Show help message If you re-run PeriConsolidator for any day using the -d option, the pchistory.log file will be appended, causing other days to be re-run. # P0988093 Nortel Networks Confidential Page 47 PeriReporter User’s Guide This page has been intentionally left blank. Page 48 Nortel Networks Confidential # P0988093 4 PeriDefiner This chapter covers: 1. Purpose 2. PeriDefiner Tool Bar 3. Defining a Report PeriReporter User’s Guide Purpose PeriDefiner is a graphical utility which is used to set up the contents and the display of a specific report. It allows you to map statistics variables to columns of data. Each column can have its own heading in relation to the data to be displayed there. For each column which is mapped to a variable, you can specify the allowable range for the variable, sort the data in that column by ascending or descending order, and set which columns take precedence over others. Launch PeriDefiner You can choose to launch PeriDefiner in one of three ways - by typing PeriDefiner at the command line, through PeriView, or through PeriReporter. Launching PeriDefiner through PeriView Launch PeriDefiner from the PeriView Launcher using either the Launch menu button or the tool bar. Open PeriDefiner from the menu bar Select: • Launch • PeriReporter Tools Open PeriDefiner from the tool bar Either double click the PeriReporter Tools button on the tool bar or drag a tree object onto PeriReporter Tools. Launch PeriDefiner Select: • Page 50 PeriDefiner Nortel Networks Confidential # P0988093 PeriDefiner Launch PeriDefiner through PeriReporter Launch PeriDefiner by first launching PeriReporter through PeriView, as previously described. Once PeriReporter is open, launch PeriDefiner. You can do this using either the menu options or the tool bar. Open PeriDefiner from the menu bar Select: • • Setup Run PeriDefiner Open PeriDefiner from the tool bar Click: • PeriDefiner button PeriDefiner launches Begin defining report # P0988093 Nortel Networks Confidential Page 51 PeriReporter User’s Guide PeriDefiner Tool Bar PeriDefiner contains a tool bar at the top of its graphical display. This consists of buttons which can be clicked to perform specified functions within the program. Many of these functions can also be initiated through the program’s pull-down menus. At certain points in this manual, MPS (Nortel Networks Media Processing Server Series) is analogous with VPS (Voice Processing Series). This is reflected in specific file names and directories, as well as certain software features. Open - Opens a previously created report, in which changes can then be made. Save - Used to save changes made to a new or previously created report. Print - Used to print a filled report or report definition. This function will list columns along with their headings, assigned MPS/VPS numbers, etc. No true statistical data will appear in these printouts. Cut - An editing tool used to remove a column or cell from the report and place it in the clipboard for later use. Copy - An editing tool used to reproduce an existing column or cell which has been placed in the clipboard. Paste - An editing tool used to move a cut or copied column or cell from the clipboard and insert it preceding the current column. Left Justify - Moves all text and numbers within a specified column to the left-most side of the cells. Center Justify - Moves all text and numbers within a specified column to the center of the cells. Right Justify - Moves all text and numbers within a specified column to the right-most side of the cells. Plain - Causes all text and numbers in a specified column or cell to display with normal font. Bold - Causes all text and numbers in a specified column or cell to display with bold font. Italics - Causes all text and numbers in a specified column or cell to display with italicized font. Page 52 Nortel Networks Confidential # P0988093 PeriDefiner Open a Report Definition You can choose to begin a new report definition or modify an existing report definition. Open an existing report definition from the File menu or tool bar. Open an existing report definition or PeriPro folder from the menu bar Select: • • • • File Open Report Report Definition... or PeriPro Folder... Open an existing report definition from the tool bar Click: • Open button Choose the specified report from the corresponding window Select: • • • Folder File Click OK The specified report definition opens and parameters can now be modified. When opening a PeriPro folder, a pre-determined report definition is opened along with it. This definition can then be changed through the following steps, as if creating a new report definition, or modifying an existing definition. # P0988093 Nortel Networks Confidential Page 53 PeriReporter User’s Guide Defining a Report Defining a report is a 6 step process. 1. Save the Report Definition 2. Update the Report Settings 3. Define Column Formulas and Mappings 4. Update Individual Columns and Cells (optional) 5. Define Subtotals (optional) 6. Define Totals (optional) Save the Report Definition It is important to remember to save your Report Definition periodically as you proceed through the following steps. You can save the report definition by using either the file menu or the tool bar. Save the Report Definition from the File Menu Select: • • File Save/Save As... Save the Report Definition from the tool bar Click: • Save button Determine If Any Unsaved Changes Have Taken Place If changes have not been saved, the symbol in the top, left corner of the report screen, just below the Open button, will be Red. If a save has been made, the logo will be Black. Page 54 Nortel Networks Confidential # P0988093 PeriDefiner Update the Report Settings Use the Report Settings window to determine what your generated report will look like. Here you can set Report Title, number of rows used for various purposes, the Report Mode (Standard or Summary), the Detail Level, and the Start and End Time. Open the Report Settings window from the menu bar Select: • • Setup Report Settings... Lines for Report Title Enter the number of lines to be made available to enter a report title by clicking on the up and down arrows or by typing in a number. The maximum number of lines allowed is 5. Each line can have a separate title or be left blank. Report Title Enter the title of the report which is to appear at the top of each printed page of the report. If more than one line has been designated for the report title, choose OK and then reopen Report Settings. Additional areas for Report Titles will now be present. # P0988093 Nortel Networks Confidential Page 55 PeriReporter User’s Guide Column Heading Rows Enter the number of rows to be made available to enter a column heading by clicking on the up and down arrows or by typing in a number. Rows per Page Enter the number of rows to be displayed on each page of the report by clicking on the up and down arrows or by typing in a number. Each row will typically represent one time interval of the specified consolidation level. A report page will contain the specified number of rows, ending in a Subtotal row. This will continue to the end of the report where a Total row will then be displayed. Rows for Subtotals Enter the number of rows to be used to display subtotals at the bottom of each page of the report by clicking on the up and down arrows or by typing in a number. Rows for Totals Enter the number of rows to be used to display totals at the end of the report by clicking on the up and down arrows or by typing in a number. Report Mode Report mode is Standard or Summary. Standard mode means that report data will be displayed by individual time periods in chronological, or Key Priority, order. For example, a report set to consolidate for 15 minute intervals will display data in one row for each 15 minute period of the day. Most reports will be in Standard mode. Summary mode processes multiple days of data and totals them with corresponding time periods from all included days. For example, a report set to consolidate in hourly intervals in Summary mode will gather the data from each day and display the totals from each hour in its corresponding row. This is useful if you would like to find out the busiest time period of a given week, month or year. Standard is the default mode. Default Detail Level Enter the type of report that will act as a default when opening this report definition. Detail level can be overridden in PeriReporter. Default Start/End Time Enter the Start and End time, which will act as the default when this report definition is opened, by typing the time in the boxes. Enter time in 24-hour military format. Start and End time can be overridden in PeriReporter. Page 56 Nortel Networks Confidential # P0988093 PeriDefiner Define Column Formulas and Mappings Defining Column Formulas and Mappings are the most important part of defining a report. Column Formulas Column Formulas allow you to determine what will be represented by a specific column. Column Formulas include: v Float or Integer value l Text label = Mathematical Expression (example- A2+B2) @ Function (SUM, TOT, AVG, TAVG, MIN, TMIN, MAX, TMAX) Functions # P0988093 Function Parameters Example Result @SUM 2 cells that share a common row or column; Column letter @SUM(A3,D3) Adds up all data in specified cells or column @TOT Column letter @TOT(A) Adds up all data excluding heading, subtotal and total rows @AVG 2 cells that share a common row or column @AVG(A3,D3) Adds up all data within the specified cells and produces average @TAVG Column letter @TAVG(A) Adds up all data excluding heading, subtotal and total rows and produces average @MIN 2 cells that share a common row or column @MIN(A3,D3) Finds the smallest number within the range of specified cells @TMIN Column letter @TMIN(A) Finds the smallest number excluding title, subtotal and total rows @MAX 2 cells that share a common row or column @MAX(A3,D3) Finds the largest number within the range of specified cells @TMAX Column letter @TMAX(A) Finds the largest number excluding title, subtotal and total rows @SUM(A) Nortel Networks Confidential Page 57 PeriReporter User’s Guide To Enter a Column Formula To designate a Value, Label, Expression, or Function to a column, highlight the entire column by clicking on the column letter. At this point all cells in the column will appear white. You can then enter text which will appear as black text in the blue input area at the top of the report. Type the character which identifies the type of Formula, followed immediately by the contents. Hit return and all applicable cells in the column will be updated. Examples Formula Updated Column v123 123 lAugust 20, 1997 August 20, 1997 =A2+B2+C2 =A2-B2 =A2*B2 =A2/B2 =A2%B2 Sum of cells A2, B2, and C2 Difference between cells A2 and B2 Product of cells A2 multiplied by B2 Quotient of cells A2 divided by B2 Remainder after A2 is divided by B2 (add) (subtract) (multiply) (divide) (modulus) @TOT(A) Example 15+4+6=25 23-14=9 17*3=51 42/6=7 20%3=2 The sum of column A, excluding heading, subtotal, and total rows When entering an Expression or a Function, if you want the value calculated on a row by row basis, and not by individual cells, do not enter a specific row number. For example, to add columns A and B enter the formula as =A+B. Each cell of that column will sum the A and B values from the row in which they reside. Data Mapping Use the Data Mapping window to specify what data will be shown in individual columns. This can be the date and time period for each row on the generated report or statistical information. To open the Data Mapping window, click on a column letter to highlight the column. The Column menu will now be enabled on the menu bar. Open the Data Mapping window from the menu bar Select: • • Page 58 Column Mapping... Nortel Networks Confidential # P0988093 PeriDefiner Column Type Column Type will determine what type of information will be displayed in a specific column - Date or Variable. If Date is chosen than no other information can be entered in this window. The chosen column will display the date and time period of the statistical data for each row of the report being generated. If Variable is chosen then all other information must be entered in this window. Folder Name The Folder Name is the folder that contains the datacard that may be desired for the specified column. Folders containing Application Variables are created in PeriPro. System Variables are predefined counters which are automatically incremented by the system. For additional information, see the PeriProducer User’s Guide (9090752(I)). Datacard Name The DataCard Name identifies the sub-folder, contained in the previously specified folder, that contains the information desired for the chosen column. For additional information, see the PeriProducer User’s Guide (9090752(I)). MPS/VPS Number Enter the MPS/VPS number from which you would like the statistics to be generated. Entering 0 will gather data from all available MPSs/VPSs. If an MPS/VPS number is designated for this report in the Schedule Statistics Reports window or within the PeriReporter component, then that choice will override any MPSs/VPSs chosen here. # P0988093 Nortel Networks Confidential Page 59 PeriReporter User’s Guide Application Variables and System Variables The Application Variables and System Variables include all currently available variables on the system. Double clicking on an item will automatically fill in the data in the Folder Name and Datacard Name sections of the window. • The available Application Variables are determined from the $ASEHOME/copy directory. PeriDefiner reads in any files ending with .sre. • The System Variables are predefined. Of the System Variables available, each report definition can have only one of the following. System.VPS System.Line System.Host System.Span If the report is based on one of the above variables then all variables for the report definition will be collected from sysstats files. Counters for the rest of the report definition can be any combination of remaining System Variables. These System Variables are usually mapped to the first column in place of the date. When these variables are used, no column may be mapped to record the date. If one of these reports is chosen for a particular column and Date is chosen for another column an error message will appear. • Page 60 With the exception of a report based on one of the above System Variables, report definitions can be mapped to any combination of Application and System Variables. Nortel Networks Confidential # P0988093 PeriDefiner Update Individual Columns and Cells Update Individual Columns Aside from assigning a value, label, expression, or function to a column you may also choose other options. In Display Filters these include naming the column, choosing an allowable range of data, choosing which column’s data gets precedence over another, picking an ascending or descending order for data, or choosing to hide a column’s data in a generated report. In Column Appearance these include column width, number of decimal positions allowed in data and appearance of data. Display Filters To open the Display Filters window, click on a column letter to highlight the column. The Column menu will now be enabled on the menu bar. Open the Display Filters window from the menu bar Select: • • Column Filters... Column Heading Column Heading is where the name of each column, to be displayed at the top of each page of the report in the Column Heading Row, is entered. If more than one Column Heading Row was chosen in the Report Settings window then that amount of Column Heading entry boxes will be displayed. Type in the column heading. You may use as long a name as you like, keeping in mind the column width. If the amount of characters exceeds the space of the column then a series of question marks (??????????) will be displayed in place of the heading. If this happens, increase Column Width. For additional information on setting column width, see the Column Appearance section of this manual. # P0988093 Nortel Networks Confidential Page 61 PeriReporter User’s Guide Key Priority Key Priority allows you to choose which columns take precedence over others. This is accomplished by assigning a priority number to each column that is to be sorted. Entering a zero will not assign the column to a Key Priority and it will be sorted normally. Lower numbered Key Priorities will be given precedence over higher numbered or zero Key Priorities. Each column must have a unique Key Priority, unless it is entered as zero. Enter a Key Priority by clicking on the up and down arrows or typing in a number. Order The Order field only has meaning if a non-zero Key Priority is chosen. This will determine if the column’s data is to be sorted in an Ascending or Descending order. Display This function will allow a specified column to be hidden from view. Show is the default setting for all columns. To prevent a column from appearing on a report click Hide. This is useful if you would like to perform calculations in a column that you do not want to display in a generated report. In PeriDefiner a hidden column will display in black. Hidden columns will not appear at all in the PeriReporter component or in a generated report. Page 62 Nortel Networks Confidential # P0988093 PeriDefiner Allowable Range Allowable Range accepts a simple expression, signaling whether certain data should be included in the column. If the data satisfies the expression, then it is included; if it does not, then it, and the entire row it resides in, is omitted from the report. Expression Meaning Example < Include numbers Less than... # < 10 Include only numbers Less than 10 > Include numbers Greater than... # > 10 Include only numbers Greater than 10 = Include numbers Equal to... # = 10 Include only numbers Equal to 10 <= Include numbers Less than or Equal to... # <= 10 Include only numbers Less than or Equal to 10 >= Include numbers Greater than or Equal to... # >= 10 Include only numbers Greater than or Equal to 10 AND Combine two of the above expressions # < 10 AND #> 5 Include only numbers Less than 10 AND Greater than 5 (include numbers within that range) OR Combine two of the above expressions # < 10 OR #> 20 Include only numbers Less than 10 OR Greater than 20 (leave out all numbers in between that range) Column Appearance To open the Column Appearance window, click on a column letter to highlight the column. The Column menu will now be enabled on the menu bar. Open the Column Appearance window from the menu bar Select: • • # P0988093 Column Appearance... Nortel Networks Confidential Page 63 PeriReporter User’s Guide Column Width Column Width determines how wide the cells of the column will be. If a Column Heading or value does not fit in the allotted column size a series of question marks (??????????) will be displayed. If this happens, increase the Column Width. Enter the Column Width by clicking on the up and down arrows or typing in a number. The default setting is 103 units. Number of Decimals Number of Decimals allows you to set how much detail for the data to display by specifying the amount of decimal positions. Make sure the Column Width is set wide enough to account for the Number of Decimals. Enter the Number of Decimals by clicking on the up and down arrows or typing in a number. Justification Justification determines the visual placement of data in the column. The choice is Left, Right or Center. Font and Style Both Font and Style determine the look of the data and heading of a column. Choose Font type and Style of that particular font by clicking on the respective buttons. Update Individual Cells Any individual cell can have its contents set to a value, label, expression, or function, as long as the column in which it resides is not already defined. To update a cell, highlight the cell and update its contents in the same fashion as entering a Column Formula. When a cell is selected, its current contents are displayed in the blue input area at the top of the report in white text. The default content of any cell is a value, so if the cell is currently empty a “v” will appear in the input area. Page 64 Nortel Networks Confidential # P0988093 PeriDefiner Define Subtotals To define Subtotals, scroll down the report until you come to the rows in green. These cells are where subtotals will be displayed. Subtotals appear at the end of every page of the report. To enter Subtotal information, highlight a cell defined as Subtotal and update its contents in the same fashion as entering a Column Formula using the @SUM(column letter) function. When defining a Subtotal the text in the blue input area at the top of the report will be white. Hit return and the cell will be updated. Subtotal row colors are configurable. If the color has been adjusted then they will appear on screen as the color last set. Configure screen colors from the Screen Colors window. Define Totals To define Totals, scroll down the report until you come to the rows in blue. These cells are where totals will be displayed. Totals appear at the end of the generated report. To enter Total information, highlight a cell defined as Total and update its contents in the same fashion as entering a Column Formula using the @TOT(column letter) function. When defining a Total, text in the blue input area at the top of the report will be white. Hit return and the cell will be updated. Total row colors are configurable. If the color has been adjusted then they will appear on screen as the color last set. Configure screen colors from the Screen Colors window. If you would like a total or subtotal for the entire column, enter only the column letter after the function. # P0988093 Nortel Networks Confidential Page 65 PeriReporter User’s Guide Options Column Mappings The Column Mappings window allows you to view the parameters that have been set to all columns at the same time. To open the Column Mappings window, use the menu bar. Open the Column Mappings window from the menu bar Select: • • Setup Column Mappings... The report definition shown in the above example has column A mapped to a Date. Column F is mapped to the SUM function. Columns G and H are mapped to calculate mathematical expressions. The remaining columns are mapped to variables and are set to record Application Statistics. All columns are mapped to record data from all available MPSs/VPSs. No editing can be done in the Column Mappings window. Column Filters The Column Filters window allows you to view the filters assigned to all columns with an Allowable Range and/or Key Priority and to see if the columns are to be Shown or Hidden, at the same time. To open the Column Filters window use the menu bar. Page 66 Nortel Networks Confidential # P0988093 PeriDefiner Open the Column Filters window using the menu bar Select: • • SetUp Column Filters... The report definition shown in the above example has columns B, D and G set to an Allowable Range. All other columns will gather all data from their assigned places regardless of value. The window also shows which columns will be sorted to display data in Ascending and Descending order along with Key Priority and whether a column is to be Hidden or Shown. The top sub-window displays the columns in column order. The bottom sub-window displays columns according to Key Priority. Clear All Keys The Clear All Keys button will remove all current Key Priorities. If no columns are set with Key Priorities then the button will not be enabled. A window prompt will appear after choosing this option asking for confirmation. Clear All Ranges The Clear All Ranges button will remove all current Allowable Ranges. If no columns are set for Allowable Ranges then the button will not be enabled. A window prompt will appear after choosing this option asking for confirmation. Show All Columns The Show All Columns button will make all Hidden columns visible in the report definition. If no columns are set to Hide then the button will not be enabled. A window prompt will appear after choosing this option asking for confirmation. # P0988093 Nortel Networks Confidential Page 67 PeriReporter User’s Guide Global Settings The Global Settings window allows you to set the maximum number of rows, columns and preview intervals for all report definitions. Select Global Settings using the Setup menu. Any changes made in Global Settings are saved in the .perireporter file. Open the Global Settings window from the menu bar Select: • • • Setup Global Settings Configuration... Installation Site Enter the name of the site from which these reports are to be generated. This will identify different reports from different locations. This is useful in keeping track of reports if there are several sites from which data is collected. You may enter any desired text to help in identifying each individual report. The Installation Site will appear on the first page of each printed report. The inclusion of an Installation Site is optional. Number of Rows Enter the maximum number of rows that the report will consist of by clicking on the up and down arrows or typing in a number. ! Be sure to allow enough rows for the report to complete running. If the report runs out of room PeriReporter will attempt to make the proper adjustments to accommodate the report. If this can not occur, a warning message will appear indicating how many rows are needed to finish generating the entire report. Number of Columns Enter the maximum number of columns of statistical data that the report will consist of by clicking the up and down arrows or typing in a number. Page 68 Nortel Networks Confidential # P0988093 PeriDefiner Preview Intervals Enter the number of rows of statistical data that will be shown when Preview is chosen from the PeriReporter tool bar by clicking the up and down arrows or typing in a number. Each row represents one time interval of the generated report. After changes are made in the Global Settings window a pop-up screen will appear asking if you would like to save the changes you have made to this report definition if you have not previously performed a save. Any Global Setting changes made here will affect all report definitions. Screen Colors The Screen Colors window allows you to change the color of specific areas of all report definitions. Access the Screen Colors window using the Setup menu. Any changes made in the Screen Colors window are saved in the .perireporter file. Open the Screen Colors window from the menu bar Select: • • • # P0988093 Setup Global Settings Screen Colors... Nortel Networks Confidential Page 69 PeriReporter User’s Guide Change Color Click on the button next to the area of which you would like to change the color. The current color setting will appear in the sample cube in the middle of the window. Change the color by adjusting the Red, Green, and Blue slide bars at the bottom of the window. To the right of each bar is the maximum setting. To the left of each bar is the setting the bar is currently at. Pressing the Reset button will set all colors back to where they were when the window was opened. After adjusting colors, click OK. When report colors are modified, these changes will only take place on-screen. Printed reports will remain in black and white. ! Make sure not to set the Foreground and Background colors to the same settings. If this happens the report will appear all one color and no data will be visible. Return to the Screen Colors window and click the Restore button. Then re-adjust colors. Any Screen Color changes made here will affect all report definitions. Fill/Empty Report Selecting Fill Report will insert sample data into one page of the open report definition. This will give you an idea of what the generated report will look like. To clear sample data from a report definition, select Empty Report. Select Fill/Empty Report using the file menu. Choose Fill/Empty Report from the menu bar Select: • • • File Fill Report or Empty Report Saving a filled report definition will cause the sample data to be removed from all cells before the save takes place. Page 70 Nortel Networks Confidential # P0988093 PeriDefiner Print the Report Definition You can chose to print the filled report definition to see what a generated report will look like or print the definition itself to see how each column is mapped. Open the Print Setup window from the File menu or the tool bar. Any changes made in the Print Setup window are saved in the .perireporter file. Open the Print Setup window from the menu bar Select: • • File Print... Open the Print Setup window from the tool bar Click: • Print button Print Command Enter the printer destination of the document to be printed. This is the same command that would be entered elsewhere on your system to allocate a specific printer. Point Size Point Size controls the size of the data to be displayed in the printed report definition. Change the Point Size by clicking on the up and down arrows or typing in a number. Point Size is disabled if Print Report Definition is chosen. # P0988093 Nortel Networks Confidential Page 71 PeriReporter User’s Guide Leading Size Leading Size controls the vertical size of the cells in the printed report definition. Change the Leading Size by clicking the up and down arrows or typing in a number. Leading Size is disabled if Print Report Definition is chosen. ! Be careful not to make the Point Size larger than the Leading Size. If this happens, the data will overflow out of the cells, making the printed report definition difficult to read. Print Report Definition Choosing this option will print a table labeling the column mappings, formulas, and styles. An example of this table is below. Col. Heading Mps# Date A Date 0 T B # of Calls 0 F C Total 0 F Order Range A B #>20 C Folder Variable Formula Key 0 Test Calls 0 Total SUM(B,G) 0 Show Dec. Align Height Width FontStyle true 0 C 33 131 TimesRoman true 0 C 33 103 TimesRoman Italic true 0 C 33 103 TimesRoman Bold Choosing Print Report Definition will also create a table labeling the Subtotal and Total rows, along with any Special Cells that may be mapped. An example of this table is below. Column: Subtotals Rows: Totals Rows: A Subtotal Total B SUM(B) TOT(B) C SUM(C) TOT(C) Special Cells: B4+C6 Turning off the Print Report Definition button will allow the report to be printed so you may see what it will look like once it is generated. You may also print the report with Filled data. The default setting in PeriDefiner is for the Print Report Definition button to be on. Page 72 Nortel Networks Confidential # P0988093 PeriDefiner Paper Size Page Size allows you to choose the paper the report definition will be printed on. Letter is standard 8 1/2 x 11 paper. A4 is a European standard of paper size. Letter is the default setting. Page Orientation Page Orientation allows you to choose how the report definition will be displayed on the paper. Portrait will print the report definition vertically. Landscape will print the report definition horizontally. Landscape will also allow more columns to be displayed across the page. Landscape is the default setting. Page Orientation is disabled if Print Report Definition is chosen. Print Scope Print Scope will allow you to choose between printing one entire page of a Filled report or only what is displayed on the monitor. Entire is the default setting. Entire will only print one page of the report in PeriDefiner, as opposed to the fully generated report in the PeriReporter component. This is simply to give an example of what a generated report may look like. Print Scope is disabled if Print Report Definition is chosen. Grid Lines Grid Lines allows you to choose how to show the cell divisions on the printed report definition. The lines can either be Solid or Dashed. You can also choose to have no visible lines by clicking off both options. No lines is the default setting. Page Layout • • • Full Size Clicking the Full Size button will print the report with the number of Rows per Page specified in the Report Settings window. Fit To Page Clicking the Fit To Page button will fit as many rows vertically and as many columns horizontally on the page as possible, before starting a new page. Horizontal Adjustment Clicking the Horizontal Adjustment button will force the report to either spread the columns out or condense the column width in order to fit all of the columns onto the width of the page. If the report consists of many columns, choosing this option may make the generated report difficult to read as it will be minimized to fit onto the page width. Full Size is the default setting. Page Layout is disabled if Print Report Definition is chosen. # P0988093 Nortel Networks Confidential Page 73 PeriReporter User’s Guide Print and Postscript Clicking on the Print button will print the report definition according to the parameters you have set in the Print Setup window. Clicking on the Postscript button will save the print definition to a postscript file, but will not print the report. This file will be named Reportname.prd.ps. If you change the report definition, and would still like to save this version, remember to change the name of the report or else this one will overwrite the previous definition. Command Line Options These options can be specified when starting PeriDefiner from the command line. Option Parameter Function -h Show Help -version Show version of PeriDefiner running report[.prd] Load Report Help Menu PeriDefiner has an extensive on-line Help menu. You can choose to use the Table of Contents or the scroll bars to search for a desired topic. You can move back and forth between topics by using the Forward and Back buttons. The name of the current help file is displayed in the URL box. You can switch to the PeriReporter help file by typing in PeriReporter.html. To activate the Help window, click the word Help in the menu bar. Page 74 Nortel Networks Confidential # P0988093 5 PeriReporter This chapter covers: 1. Purpose 2. PeriReporter Tool Bar 3. Generating a Report PeriReporter User’s Guide Purpose The PeriReporter component is a graphical utility which is used to generate reports. The report (created in PeriDefiner) must be specified, along with the date and the consolidation level, after which it can be generated and printed. Launch PeriReporter You can choose to launch PeriReporter in one of two ways - by typing PeriReporter at the command line or through PeriView. Launching PeriReporter through PeriView Launch PeriReporter from the PeriView Launcher using either the Launch menu button or the tool bar. Open PeriReporter from the menu bar Select: • • Launch PeriReporter Tools Open PeriReporter from the tool bar Either double click the PeriReporter Tools button on the tool bar or drag a tree object onto PeriReporter Tools. Launch PeriReporter Select: • Page 76 PeriReporter Nortel Networks Confidential # P0988093 PeriReporter PeriReporter Tool Bar PeriReporter contains a tool bar at the top of its graphical display. This consists of buttons which can be clicked to perform specified functions within the program. Many of these functions can also be initiated through the program’s pull-down menus. At certain points in this manual, MPS (Nortel Networks Media Processing Server Series) is analogous with VPS (Voice Processing Series). This is reflected in specific file names and directories, as well as certain software features. Open - Opens a report definition created in PeriDefiner. No changes can be made to the report parameters. Print - Used to print the generated report, complete with statistical data or the report definition. Report Scope - Used to select a range of dates and times, report type, and MPS/VPS #s that will be used in the generated report. Generate - Used to create the specified report for the dates and detail level selected. Preview - Used to display only a specified number of rows from a generated report. Graph - Used to activate the Graph Setup window, from which data can be displayed in a series of eight different graph types. PeriDefiner - Used to initiate running PeriDefiner, in which report definitions can be created or modified. # P0988093 Nortel Networks Confidential Page 77 PeriReporter User’s Guide Generating a Report Generating a report is a 3 step process. 1. Open a Report Definition 2. Select a Report Scope 3. Generate the Report Open a Report Definition Open a Report Definition using either the File menu or the tool bar. PeriReporter will accept specification of either a report definition or a .folder file created by PeriProducer. For additional information on creating a .folder file, refer to the PeriProducer User’s Guide (9090752(I)). Open a Report Definition or PeriPro folder from the menu bar. Select: • • • • File Open Report Report Definition... or PeriPro Folder... Choose the specified report from the corresponding window Select: • • • Folder File Click OK The specified report definition or PeriPro folder opens Page 78 Nortel Networks Confidential # P0988093 PeriReporter Open a Report Definition from the tool bar Click: • Open button Choose the specified Report Definition Select: • • • Folder File Click OK The specified report definition opens # P0988093 Nortel Networks Confidential Page 79 PeriReporter User’s Guide Select a Report Scope The Report Scope window allows you to select a start and end date, start and end times, consolidation level, and MPS/VPS number for the specified report. Open the Report Scope window from the Setup menu or the tool bar. Open the Report Scope window from the menu bar Select: • • Setup Report Scope... Open the Report Scope window from the tool bar Click: • Report Scope button Start Date and End Date In the Start Date field, enter the date you would like the generated report to begin with. In the End Date field, enter the date you would like the generated report to end with. The date must be entered in MM/DD/CCYY format. If the End Date is left blank then the report will only be generated for the day specified in the Start Date field. Page 80 Nortel Networks Confidential # P0988093 PeriReporter Start Time and End Time In the Start Time field, enter the time you would like the generated report to begin with on the Start Date. In the End Time field, enter the time you would like the generated report to end with on the End Date. The time must be entered in HH:MM format as military time. A report generated in Standard mode will contain all data for all dates specified, beginning with the Start Time and completing with the End Time. A report defined to run in Summary mode will only contain data accumulated between the hours indicated for the specified dates. Report Mode Start/End Date/Time Generated Report Data Standard 01/05/1997 - 02/10/1997 08:00 - 17:00 All statistical data gathered between 8am, Jan. 5, 1997 and 5pm, Feb. 10, 1997. Summary 01/05/1997 - 02/10/1997 08:00 - 17:00 Statistical data gathered between the hours of 8am and 5pm will be summed for each like time period, from Jan. 5, 1997 to Feb. 10, 1997. The default times are: Start - 00:00 / End - 23:59. Start and End times are only used for 15 minute and hourly consolidated reports. In a 15 minute consolidated report, Start Time will round backward to the nearest quarter hour, while End Time will round forward to the nearest quarter hour. For example, if a Start Time of 02:17 is entered the report will adjust to begin gathering data at 02:15. If an End Time of 05:23 is entered the report will adjust to finish gathering data at 05:29. In an hourly consolidated report, Start Time will round backward to the nearest hour, while End Time will round forward to the nearest hour. For example, if a Start Time of 02:17 is entered the report will adjust to begin gathering data at 02:00. If an End Time of 05:23 is entered the report will adjust to finish gathering data at 05:59. Override Column MPS/VPS Numbers Clicking the Override Column MPS/VPS Numbers button allows you to choose one or more MPSs/VPSs from which to gather data, regardless of the MPSs/VPSs to which the individual columns of the specified report definition are mapped. Zero may also be chosen to specify all MPSs/VPSs. When choosing this option, you will need to enter the MPS/VPS numbers in the MPS/VPS Range box. # P0988093 Nortel Networks Confidential Page 81 PeriReporter User’s Guide MPS/VPS Range The MPS/VPS Range box allows you to choose which MPSs/VPSs the report will collect data from. In this box you may enter one or more MPS/VPS numbers in the following fashions. • 1, 2, 4, 6, ... • 1-4, 6, 8-10, ... You may also enter “0” to collect data from all available MPSs/VPSs. Detail Level The Detail Level option allows you to choose the consolidation level for the specified report. There are six different Detail Levels: • 15-minute • hourly • daily • weekly • monthly • yearly Reports run for all Detail Levels, except 15-minute, will not be available for generation until the following day, after PeriConsolidator has run. 15-minute reports are available every hour for the previous hour. List Files in Range Click the List Files in Range button to see which files meet the criteria for the Start Date and End Date you have selected for this report. Generate the Report To Generate the Report with true statistical data, use the file menu or the tool bar. Generate the Report from the menu bar Select: • • File Generate Generate the Report from the tool bar Click: • Page 82 Generate Nortel Networks Confidential # P0988093 PeriReporter Graphs Once a report has been generated, a graph may be made of the collected data. This is useful for comparing data from separate columns. The columns may represent counters, formulas or functions. Graphing will only be enabled after a report has been generated. To create a Graph, use the file menu or the tool bar. Open the Graph Setup box from the menu bar Select: • • File Graph Open the Graph Setup box from the tool bar Click: • # P0988093 Graph Nortel Networks Confidential Page 83 PeriReporter User’s Guide Graph Type Choose the type of graph you would like to have your data displayed in through use of the pull-down menu. There are a total of eight different graph types. Plot Graph Plot graphs display the data in a series of high and low points connected by lines. Plot graphs can display any number of columns. Each column will display in a different color. Placing the cursor over any point on the graph will display the date and count for that point. To zoom in and get a close up view of any part of the graph, click the left mouse button on the specified area. The zoom feature is particularly helpful if a graph has too much information crowded together, as may be the case with a 15 minute generated report. The zoom feature may be used numerous times to get continually closer views a particular area of the graph. Press the <R> key to return to normal view. To change the axis of the graph, either left and right or up and down, depress the <CTRL> key while holding the left mouse button. Then move the graph to the desired position. Press the <R> key to return to normal view. Page 84 Nortel Networks Confidential # P0988093 PeriReporter Bar Graph Bar graphs display the data in a series of high and low points represented by solid vertical bars. Bar graphs can display any number of columns. Each column will display in a different color. Placing the cursor over any point on a particular bar will display the date and count for that bar. To zoom in and get a close up view of any part of the graph, click the left mouse button on the specified area. The zoom feature is particularly helpful if a graph has too much information crowded together, as may be the case with a 15 minute generated report. The zoom feature may be used numerous times to get continually closer views a particular area of the graph. Press the <R> key to return to normal view. To change the axis of the graph, either left and right or up and down, depress the <CTRL> key while holding the left mouse button. Then move the graph to the desired position. Press the <R> key to return to normal view. To rotate the graph on a three dimensional plane, depress the <SHIFT> key while holding the left mouse button. Then rotate the graph to the desired position. There is no reset for this option. # P0988093 Nortel Networks Confidential Page 85 PeriReporter User’s Guide Area Graph Area graphs display the data in very much the same manner as Plot Graphs. A series of high and low points are shown as filled areas, with each counter overlaying another. The order in which counters are chosen determines which data will lay over others. The first chosen counter will appear in the background, while the last chosen will remain up front. Area graphs can display any number of columns. Each column will display in a different color. Placing the cursor over any point in a particular area will display the date and count for that point. To zoom in and get a close up view of any part of the graph, click the left mouse button on the specified area. The zoom feature is particularly helpful if a graph has too much information crowded together, as may be the case with a 15 minute generated report. The zoom feature may be used numerous times to get continually closer views a particular area of the graph. Press the <R> key to return to normal view. To change the axis of the graph, either left and right or up and down, depress the <CTRL> key while holding the left mouse button. Then move the graph to the desired position. Press the <R> key to return to normal view. Page 86 Nortel Networks Confidential # P0988093 PeriReporter Candle Graph Candle graphs display the data in a series of opening, closing, high and low points represented by vertical bars and lines. The bar depicts an opening and closing number for a time period. A solid bar denotes a rising number, while an empty bar denotes a falling number. The line depicts a high and low for that period. Candle graphs are helpful when tracking financial information, such as stock prices, for a specific time period. The following example shows how a Candle graph would represent this. High during period Opening number This graph denotes a falling number Closing number Low during period Candle graphs must be set to display a series of four separate columns. Any number of columns above four, must be divisible by four. (8, 12, 16...) Placing the cursor over any point on a particular line will display the date and count for that point. To zoom in and get a close up view of any part of the graph, click the left mouse button on the specified area. The zoom feature is particularly helpful if a graph has too much information crowded together, as may be the case with a 15 minute generated report. The zoom feature may be used numerous times to get continually closer views a particular area of the graph. Press the <R> key to return to normal view. To change the axis of the graph, either left and right or up and down, depress the <CTRL> key while holding the left mouse button. Then move the graph to the desired position. Press the <R> key to return to normal view. # P0988093 Nortel Networks Confidential Page 87 PeriReporter User’s Guide Hilo Graph Hilo graphs display the data in a similar way to Candle graphs, with a series of vertical lines. The high and low points of the data are represented by the top and bottom points of the lines. Hilo graphs must be set to display a series of two separate columns. Any number of columns above two, must be divisible by two. (4, 6, 8...) Placing the cursor over any point on a particular line will display the date and count for that point. To zoom in and get a close up view of any part of the graph, click the left mouse button on the specified area. The zoom feature is particularly helpful if a graph has too much information crowded together, as may be the case with a 15 minute generated report. The zoom feature may be used numerous times to get continually closer views a particular area of the graph. Press the <R> key to return to normal view. To change the axis of the graph, either left and right or up and down, depress the <CTRL> key while holding the left mouse button. Then move the graph to the desired position. Press the <R> key to return to normal view. Page 88 Nortel Networks Confidential # P0988093 PeriReporter Pie Graph Pie graphs display the data as individual sections of a circle, or slices of a pie. 15 Minute, Hourly, Weekly, Monthly, and Yearly reports will have data displayed in a series of graphs, each representing a different time period. Daily reports will have data displayed as a single graph, representing the entire time period. An example of a Pie graph based on a Daily report is shown below. Pie graphs must display a minimum of two columns. Each column will display in a different color. Placing the cursor over any section on a particular pie will display the date and count for that section. To rotate the graph on a three dimensional plane, depress the <SHIFT> key while holding the left mouse button. Then move the mouse to rotate the graph to the desired position. There is no reset for this option. There is no zoom feature associated with the Pie graph, therefore it is not recommended that reports which contain large amounts of time intervals, such as 15 minute reports, be graphed in this style. Hourly, Daily, Weekly, Monthly and Yearly reports, which have fewer time intervals, are generally easier to read. If the Pie graph attempts to display too many time intervals for the space of the window, the dates and times may run together, making them difficult to read. If this occurs, resize the window to space the graphs apart. # P0988093 Nortel Networks Confidential Page 89 PeriReporter User’s Guide Scatter Graph Scatter graphs display the data in a similar way to Plot graphs, with the exception that there are no lines connecting the individual points. Scatter graphs can display any number of columns. Each column will display in a different color. Placing the cursor over any point in the graph will display the date and count for that point. To zoom in and get a close up view of any part of the graph, click the left mouse button on the specified area. The zoom feature is particularly helpful if a graph has too much information crowded together, as may be the case with a 15 minute generated report. The zoom feature may be used numerous times to get continually closer views a particular area of the graph. Press the <R> key to return to normal view. To change the axis of the graph, either left and right or up and down, depress the <CTRL> key while holding the left mouse button. Then move the graph to the desired position. Press the <R> key to return to normal view. Page 90 Nortel Networks Confidential # P0988093 PeriReporter Stacking Graph Stacking graphs display the data in a similar way to Bar Graphs, with the exception that the vertical bars are placed on top of one another. Stacking graphs can display any number of columns. Each column will display in a different color. Placing the cursor over any point on a particular bar will display the date and count for that bar. To zoom in and get a close up view of any part of the graph, click the left mouse button on the specified area. The zoom feature is particularly helpful if a graph has too much information crowded together, as may be the case with a 15 minute generated report. The zoom feature may be used numerous times to get continually closer views a particular area of the graph. Press the <R> key to return to normal view. To change the axis of the graph, either left and right or up and down, depress the <CTRL> key while holding the left mouse button. Then move the graph to the desired position. Press the <R> key to return to normal view. To rotate the graph on a three dimensional plane, depress the <SHIFT> key while holding the left mouse button. Then rotate the graph to the desired position. There is no reset for this option. # P0988093 Nortel Networks Confidential Page 91 PeriReporter User’s Guide Grid Lines Grid Lines allows you to choose how to show the grid lines on the specified graph. You can also choose to have either solid grid lines or no grid lines displayed. Columns Available The Columns Available field shows which columns are able to be chosen for the specified graph. These will generally be the columns for which data has been collected or formula columns for the generated report. Add To add a column to be graphed, click on the column letter within the box and then click ADD. Titles Available Titles available indicates the titles of a highlighted column. These are the titles which can be used to identify the column within the graph. The titles listed in the Titles Available menu will be names given to the columns in the Report Settings window, located in PeriDefiner. If only one Line For Report Title was specified in the Report Settings window then there will only be one title listed. If more than one Line For Report Title was specified in the Report Settings window, then a choice of titles, one from each Title Line plus one combining all titles, will be available. Selected Columns Columns selected to be included in the graph will be displayed in this box. Change To change the title of a selected column, choose the specified column to highlight it, choose the desired title in the Titles Available pull down menu and then click CHANGE. Delete You may choose to remove a column that has been selected by clicking on the specified column to highlight it, and then clicking DELETE. Graph Click the GRAPH button when you are ready to view the graph. Page 92 Nortel Networks Confidential # P0988093 PeriReporter Options Global Settings The Global Settings window allows you to set the maximum number of rows, columns and preview intervals for all reports. Select Global Settings using the Setup menu. Any changes made in Global Settings will be saved in the .perireporter file. Open the Global Settings window from the menu bar Select: • • • Setup Global Settings Configuration... Installation Site Enter the name of the site from which these reports are to be generated. This will identify different reports from different locations. This is useful in keeping track of reports if there are several sites from which data is collected. You may enter any desired text to help in identifying each individual report. The Installation Site will appear on the first page of each printed report. The inclusion of an Installation Site is optional. Number of Rows Enter the maximum number of rows that the report will consist of by clicking on the up and down arrows or typing in a number. ! Be sure to allow enough rows for the report to complete running. If the report runs out of room PeriReporter will attempt to make the proper adjustments to accommodate the report. If this can not occur, a warning message will appear indicating how many rows are needed to finish generating the entire report. Number of Columns Enter the maximum number of columns of statistical data that the report will consist of by clicking the up and down arrows or typing in a number. # P0988093 Nortel Networks Confidential Page 93 PeriReporter User’s Guide Preview Intervals Enter the number of rows of statistical data that will be shown when Preview is chosen from the PeriReporter tool bar by clicking the up and down arrows or typing in a number. Each row represents one time interval of the generated report. After changes are made in the Global Settings window a pop-up screen will appear asking if you would like to save the changes you have made to this report definition if you have not previously performed a save. Any Global Setting changes made here will affect all reports. Screen Colors The Screen Colors window allows you to change the color of specific areas of all reports. Access the Screen Colors window using the Setup menu. Any changes made in the Screen Colors window will be saved in the .perireporter file. Open the Screen Colors window from the menu bar Select: • • • Page 94 Setup Global Settings Screen Colors... Nortel Networks Confidential # P0988093 PeriReporter Change Color Click on the button next to the area of which you would like to change the color. The current color setting will appear in the sample cube in the middle of the window. Change the color by adjusting the Red, Green, and Blue slide bars at the bottom of the window. To the right of each bar is the maximum setting. To the left of each bar is the setting the bar is currently at. Pressing the Reset button will set all colors back to where they were when the window was opened. After adjusting colors, click OK. When report colors are modified, these changes will only take place on-screen. Printed reports will remain in black and white. ! Be sure not to set the Foreground and Background colors to the same settings. If this happens the report will appear all one color and no data will be visible. Return to the Screen Colors window and click the Restore button. Then re-adjust colors. Any Screen Color changes made here will affect all reports. Preview a Report Choose Preview when only a specified number of time intervals of the report are to be viewed. Configure the number of Preview intervals in the Global Settings window. Select Preview from the File menu or the Preview button on the tool bar. # P0988093 Nortel Networks Confidential Page 95 PeriReporter User’s Guide Export/Import Using Export will reformat the report and create a tab separated ASCII file which can be read by a spreadsheet program. Import can be used to reload a previously exported report into PeriReporter. Access the Export and Import functions from the File menu. Open the Export and Import windows from the menu bar Select: • • • File Export or Import Choose the file where the tab separated ASCII file is to be written to or retrieved from in the corresponding window Select: • • • • Folder File Enter File Name Click OK For additional information on the Export function, see Destination on page 19. Page 96 Nortel Networks Confidential # P0988093 PeriReporter Print a Generated Report You can chose to print the entire generated report, only the portion displayed on the screen, or only the report definition of the specified report. Select Print from the File menu or the tool bar. Any changes made in the Print Setup window will be saved in the .perireporter file. Open the Print Setup window from the menu bar Select: • • File Print... Open the Print Setup window from the tool bar Click: • Print button Print Command Enter the printer destination of the document to be printed. This is the same command that would be entered elsewhere on your system to allocate a specific printer. Point Size Point Size controls the size of the data to be displayed in the printed report. Change the Point Size by clicking on the up and down arrows or typing in a number. Point Size is disabled if Print Report Definition is chosen. # P0988093 Nortel Networks Confidential Page 97 PeriReporter User’s Guide Leading Size Leading Size controls the vertical size of the cells in the printed report. Change the Leading Size by clicking on the up and down arrows or typing in a number. Leading Size is disabled if Print Report Definition is chosen. ! Be careful not to make the Point Size larger than the Leading Size. If this happens, the data will overflow the cells, making the printed report difficult to read. Print Report Definition Choosing this option will print a table labeling the column mappings, formulas, and styles. An example of this table is below. Col. Heading Mps# Date A Date 0 T B # of Calls 0 F C Total 0 F Order Range A B #>20 C Folder Variable Formula Key 0 Test Calls 0 Total SUM(B,G) 0 Show Dec. Align Height Width FontStyle true 0 C 33 131 TimesRoman true 0 C 33 103 TimesRoman Italic true 0 C 33 103 TimesRoman Bold Choosing Print Report Definition will also create a table labeling the Subtotal and Total rows, along with any Special Cells that may be mapped. An example of this table is below. Column: Subtotals Rows: Totals Rows: A Subtotal Total B SUM(B) TOT(B) C SUM(C) TOT(C) Special Cells: B4+C6 The default setting in PeriReporter is for the Print Report Definition button to be off. Paper Size Paper Size allows you to specify the paper the generated report will be printed on. Letter is standard 8 1/2 x 11 paper. A4 is a European standard of paper size. Letter is the default setting. Page 98 Nortel Networks Confidential # P0988093 PeriReporter Page Orientation Page Orientation allows you to choose how the generated report will be displayed on the paper. Portrait will print the report vertically. Landscape will print the report horizontally. Landscape will also allow more columns to be displayed across the page. Landscape is the default setting. Page Orientation is disabled if Print Report Definition is chosen. Print Scope Print Scope will allow you to choose between printing the entire generated report or only the portion which is displayed on the computer monitor. Entire is the default setting. Print Scope is disabled if Print Report Definition is chosen. Grid Lines Grid Lines allows you to choose how to show the cell divisions on the printed report. The lines can either be Solid or Dashed. You can also choose to have no visible lines by clicking off both options. No lines is the default setting. Page Layout • • • Full Size Clicking the Full Size button will print the report as the number of Rows per Page specified in the Report Settings window. Fit To Page Clicking the Fit To Page button will fit as many rows vertically and as many columns horizontally on the page as possible, before starting a new page. Horizontal Adjustment Clicking the Horizontal Adjustment button will force the generated report to either spread the columns out or condense the column width in order to fit all of the columns onto the width of the page. If the report consists of many columns, choosing this option may make the generated report difficult to read as it will be minimized to fit onto the page width. Full Size is the default setting. Page Layout is disabled if Print Report Definition is chosen. Print and Postscript Clicking on the Print button will print the generated report according to the parameters you have set in the Print Setup window. Clicking on the Postscript button will save the generated report to a postscript file, without printing it. For additional information on the PostScript function, see Destination on page 19. If you change the report definition, and would still like to save this version, remember to change the name of the report or else this one will overwrite the previous definition. # P0988093 Nortel Networks Confidential Page 99 PeriReporter User’s Guide Other Functions Some functions which are used in PeriDefiner are not configurable in the PeriReporter component. • The Data Mapping, Display Filters, and Column Appearance windows, all of which are accessed through the Column menu, can be viewed only. No changes can be made here. • The Report Settings, Column Mappings, and Column Filters windows, all of which are accessed through the Setup menu, can be viewed only. No changes can be made here. Command Line Options These options can be specified when starting PeriReporter from the command line. Option Parameter Function -b report[.prd] -sdate MM/DD/CCYY -edate MM/DD/CCYY Batch mode (print report without viewing) (optionally -stime and -etime can be chosen) Create postscript file (runs in batch mode) -ps -sdate MM/DD/CCYY Set Start date -edate MM/DD/CCYY Set End date -stime HH:MM Set Start Time (military format) -etime HH:MM Set End Time (military format) -t h(hourly), d(daily), w(weekly), m(monthly), y(yearly) Set Report Type (default - 15 minute) Show Help -h # -v Override MPS/VPS number Show version of PeriReporter running -version report[.prd] Page 100 Multiple reports can be generated by typing additional report names at the command line. Nortel Networks Confidential Load Report # P0988093 PeriReporter Help Menu PeriReporter has an extensive on-line Help menu. You can choose to use the Table of Contents or the scroll bar to search for a desired topic. You can move back and forth between topics by using the Forward and Back buttons. The name of the current help file is displayed in the URL box. You can switch to the PeriDefiner help file by typing in PeriDefiner.html. To activate the Help window, click the word Help in the menu bar. # P0988093 Nortel Networks Confidential Page 101 PeriReporter User’s Guide This page has been intentionally left blank. Page 102 Nortel Networks Confidential # P0988093 6 Step-by-Step Sample Report This chapter covers: 1. Instructions for Constructing a Sample Report PeriReporter User’s Guide Step-by-Step Sample Report What follows are instructions for constructing a sample report, including defining parameters, mapping columns, updating cells, generating, and printing the report. After certain steps of constructing a report you may want to save your progress. The first time you choose to save you will have to enter a name for your report file. Each subsequent Save will save the report to that file. To save the work you have done thus far, simply click on the Save button on the tool bar. The first time we save this sample report we will name it sample.prd. Throughout this sample, the Save icon will be inserted at specific points to remind you to use the Save function. 1. Configure PeriConsolidator After the PeriReporter Tools package is installed, PeriConsolidator is automatically run in crontab. The default parameters are installed in the .conspr file. If you would like to customize these parameters, copy the file to your home directory, then edit that .conspr file, changing the number of days to save each file type accordingly. For this sample report we will not be changing the default parameters. For additional information on the installation of the PeriReporter Tools package, refer to the Installing Graphical Tools on a Customer Supplied Workstation (9090504(I)) manual. 2. Begin Defining A Report • Open PeriDefiner • From PeriView, click on the PeriReporter Tools Icon. • From the PeriReporter Tools window, choose PeriReporter. • When PeriReporter launches, click on the PeriDefiner icon on the tool bar. This will open a blank report definition. Page 104 Nortel Networks Confidential # P0988093 Step-by-Step Sample Report • Update the Report Settings Open the Report Settings window using the Setup menu. • • • • • • At the Report Title line, enter the name of the report. For this sample we will use Sample Report. At the Rows per Page line, enter the amount of rows to be displayed before each Subtotal line. For this sample, so that we may see everything necessary on screen, we will use 8. At the Rows for Subtotals line, enter the amount of rows used to display subtotals at the bottom of each page. For this sample we will use 1. At the Rows for Totals line, enter the amount of rows used to display totals at the end of the report. For this sample we will use 1. Lines for Report Title, Column Heading Rows, and Report Mode can also be set. For this sample we will use the default settings. Define Column Formulas and Mappings Open the Data Mappings window from the Column Menu. For each column, highlight the column by clicking on the column letter, so that the Column menu is enabled. From the Column menu select Mapping. Choose one column to represent the date and time intervals for this report. This will typically be the first column. For this sample, we have used the following. • Column A: In the Column Type area, click Date. This will map this column to display the date and time interval in each row of the report. When Date is selected, all other sections of this window will be disabled. # P0988093 Nortel Networks Confidential Page 105 PeriReporter User’s Guide Select a Folder and Datacard Name for each of the remaining columns that are to collect statistical data. Leave Column Type set to Variable so that all other functions in the window are enabled. For this sample we will select, from the Application Variables subwindow: • Column B: Statistics.NumCalls • Column C: Statistics.NumSaving • Column D: Statistics.NumChecking • Column E: Statistics.NumRefers These will then appear in the Folder Name and Datacard Name sections. Select an MPS/VPS Number for each of the above columns. Leaving the number set to 0 will have the column collect data from all available MPSs/VPSs. For this sample we will leave the MPS/VPS number set to zero for all columns. • Page 106 Update Individual Columns and Cells Update each individual column by highlighting it, then designating a label, function, value or formula. For this sample we will update the following columns as indicated. • Column F: Highlight the column and enter the function @SUM(C,D). This will collect the total, in each row, of columns C and D. This will give us the total number of calls made that were in reference to savings and checking accounts. Now each individual cell in column F is mapped to collect the SUM of columns C and D from its corresponding row. Nortel Networks Confidential # P0988093 Step-by-Step Sample Report • # P0988093 • Column G: Highlight the column and enter the formula =F/B. This will take the SUM collected in column F and divide it by column B, which is mapped to the total number of calls made. Now each individual cell in column G is mapped to collect the quotient for columns B and F from its corresponding row. • Column H: Highlight the column and enter the formula =G*100. This will take the quotient from column G and multiply it by 100. We will now have a percentage of the total calls made that were for savings and checking purposes. Now each individual cell in column H is mapped to collect the percentage of savings and checking calls from its corresponding row. Check to see if the Columns are Mapped correctly To see how each individual column is mapped, open the Column Mappings window from the Setup menu. For this sample, it should look like this: Nortel Networks Confidential Page 107 PeriReporter User’s Guide • Update Display Filters Open the Display Filters window from the Column Menu. For each column, highlight the column, so that the Column menu is enabled, and select Filters. Choose the column which is mapped to display the date and time intervals and open the Display Filters window. All functions, except Column Heading, Show, and Display, will be disabled. Type in the column heading in the corresponding space. For this sample we have used column A to display the date and time. • Column A: Column Heading - Date Open the Display Filters window for each of the remaining columns. Choose the functions that best suit the needs of your particular report. For this sample, we will filter the following columns in the following ways. • Column B: Column Heading - # of Calls; Key Priority - 1; Display - Show; Order - Ascending • Column C: Column Heading - Savings; Key Priority - 3; Display - Show; Order - Ascending • Column D: Column Heading - Checking; Key Priority - 2; Display - Show; Order - Ascending • Column E: Column Heading - Referrals; Key Priority - 4; Display - Show; Order - Ascending • Column F: Column Heading - C + D; Key Priority - 0; Display - Hide • Column G: Column Heading - Decimal; Key Priority - 0; Display - Hide • Column H: Column Heading - Percentage; Key Priority - 0; Display - Show Columns F, G and H can not be set with an Order because they have not been set to a Key Priority. An Allowable Range may also be set for each column, regulating the data it displays. No Allowable Range has been set for this sample. Page 108 Nortel Networks Confidential # P0988093 Step-by-Step Sample Report • Check to see if the Display Filters are correct. To see how each individual column is filtered, open the Column Filters window from the Setup menu. For this sample, it should look like this: • Define Subtotals Scroll down to the Subtotal row. Unless the color has been changed in the Screen Colors window, this row will appear green. Choose one column to represent the heading of this row. This will typically be the first column. • Column A : Highlight the cell. Label it by entering lSubtotal. Update the rest of the Subtotal row in the following manner. • Column B : Highlight the cell. Map it to gather Subtotal information by entering @SUM(B). Do the same for each successive column, incrementing the column letter to match. • Define Totals Scroll down to the Total row. Unless the color has been changed in the Screen Colors window, this row will appear blue. Choose one column to represent the heading of this row. This will typically be the first column. • Column A : Highlight the cell. Label it by entering lTotal. Update the rest of the Total row in the following manner. • Column B : Highlight the cell. Map it to gather Total information by entering @TOT(B). Do the same for each successive column, incrementing the column letter to match. # P0988093 Nortel Networks Confidential Page 109 PeriReporter User’s Guide • Column Appearance Open the Column Appearance window from the Column menu. For each column, highlight the column, so that the Column menu is enabled, and select Appearance. For the column which is mapped to display the date and time intervals, it may be necessary to expand the width. If this is not done the data may not fit and a series of question marks will be displayed in its place. For this sample, we have set the following. • Column A: Column Width - 130 For columns which are set to compute mathematical expressions, decimal places may be desired. For this sample we have set the following. • Column G : Number of Decimals - 3 • Column H : Number of Decimals - 2 You may also change the look of the displayed data by adjusting the Font and Style, along with the Justification within each cell. For this sample, we have left these parameters to the defaults. • Page 110 Look at the Report Definition Columns F and G will appear black because they are mapped to Hide. Since these columns are mapped to Functions and Formulas, these two columns, along with column H and the Subtotal and Total rows, will have 0 in their cells. The report definition for this sample should look like this: Nortel Networks Confidential # P0988093 Step-by-Step Sample Report • Fill the Report To verify all the column and cell Mappings and Formulas are entered correctly choose Fill Report from the File menu. Taking into account the fact that Fill Report uses random data, and it will be different every time, the filled report of this sample should look like this. Because Fill Report only shows one page of what the report will look like, the Subtotal and Total rows contain the same data. In a real report the Subtotal rows would appear at the bottom of each page and the Total row would appear only at the end of the report. # P0988093 • Update Global Settings To specify the maximum number of rows and columns for the generated report, select Global Settings. Open the Global Settings window from the Setup menu. Choose Global Settings and then Configuration. For this sample, we have set the following. • Number of Rows - 100 • Number of Columns - 8 • Close the Report Definition From the File menu, choose Quit. This will bring you back to the empty PeriReporter report screen. Nortel Networks Confidential Page 111 PeriReporter User’s Guide 3. Generate the Report • Open the Report Definition Click on the Open icon on the tool bar. This will bring up the Open PeriReporter Report Definition window. Scroll down in the Files window until you find the report definition you have created. For this sample we will use the definition we created in PeriDefiner, sample.prd. Double-click on the name to open it. The PeriReporter Generation window for our sample report should look like this: Columns F and G will not be visible here because they are set to Hide. The calculations they perform will be reflected in Column H. • Set the Report Scope Open the Report Scope window by clicking on the Report Scope icon on the tool bar. Enter the Start Date, End Date, Start Time, and End Time. You may also choose to override the MPS/VPS numbers chosen in PeriDefiner. Click the List Files in Range button to see which files correspond to the dates specified in the report scope. For this sample we have used a Start Date of 12/25/1998. We have left the End Date blank, so the report will only generate for the one day. We have left the Start Time and End Time set to the defaults. Page 112 Nortel Networks Confidential # P0988093 Step-by-Step Sample Report • Generate Report Click the Generate Report button on the tool bar. The Report Generation of our sample report should look like this: • Print Report Open the Print Setup window from the tool bar by clicking on the Print icon. Set the Print Command line to specify your destination printer. Select Print. You may want to print the report several times, each time changing an option within the Print Setup window, to see which best suits your needs. For additional information on printing reports, refer to the Print a Generated Report section of this manual. # P0988093 Nortel Networks Confidential Page 113 PeriReporter User’s Guide This page has been intentionally left blank. Page 114 Nortel Networks Confidential # P0988093 Index PeriReporter User’s Guide Symbols $ASEHOME/copy 36, 60 $ASEHOME/stats 24, 25, 26, 28, 46 $VPSHOME/common/etc/vpshosts 24, 42 $VPSHOME/common/stats 24 .conspr 45 .perireporter 14 .rhosts 20 ?????????? 64 A accstats 28 accumulated summary phone line statistics report 31 allowable range 63 application statistics 29, 30, 35–36, 44 defining stat events 36 multi-node environment 26–27 PeriProducer 37 single node environment 25 VRAM 37 application variables 60 appstats 29, 36 appstats files 43 area graph 86 AVG function 57 B bar graph 85 C candle graph 87 cells update 61, 64 colors PeriDefiner 69 PeriReporter component 94 column heading 61 update 61 width 64 column appearance 63–64 column width 64 font 64 justification 64 number of decimals 64 style 64 update cells 64 Page 116 column filters 66 clear all keys key priority 67 clear all ranges allowable range 67 show all columns 67 column formulas 57–58 examples 58 functions 57 mathematical expression 57 text label 57 column heading rows 56 column mappings 66 column type 59 command line options -b 100 -d MMDDCCYY 47 -edate 100 -etime 100 -h 47, 74, 100 -n 47 PeriConsolidator 47 PeriDefiner 74 PeriReporter component 100 -ps 100 -s 47 -sdate 100 -stime 100 -t 100 -v 100 -version 47, 74, 100 configuration PeriConsolidator 43 PeriDefiner 68 PeriReporter component 93 consolidation level 42, 82 counters 38 crontab 42 D data maintenance 44 data mapping 58–59 application variables 59 column type 59 datacard name 59 folder name 59 MPS/VPS number 59 system variables 59 VPS number 59 Nortel Networks Confidential # P0988093 Index datacard name 59 decimals 64 default detail level 56 default end time 56 default start time 56 detail level 82 detail phone line statistics report 31 detail span statistics report 31 detail system statistics report 31 display filters 61–63 allowable range 63 column heading 61 display 62 key priority 62 order 62 E empty report 70 end date 80 end time 81 export 96 F fill report 70 folder name 59 font 64 function 57 AVG 57 MAX 57 MIN 57 SUM 57 TAVG 57 TMAX 57 TMIN 57 TOT 57 G generate report 78–82 global settings PeriDefiner 68 PeriReporter component 93 graphs 83 area 86 bar 85 candle 87 hilo 88 pie 89 # P0988093 plot 84 scatter 90 stacking 91 H help PeriDefiner 74 PeriReporter component 101 hidden columns 62, 67 hide 62, 67 hilo graph 88 HostDetail.prd 31 HostSum.prd 31 hypertext links types of viii use of viii See also manual: hypertext links in, using on line I import 96 installation site PeriDefiner 68 PeriReporter component 93 integer 57 J justification 52, 64 K key priority 62, 67 L launch PeriDefiner from command line 50 from PeriReporter component 51 from PeriView 50 PeriReporter component from command line 76 from PeriView 76 PeriReporter tool 16 lines for report title 55 list files in range 82 Nortel Networks Confidential Page 117 PeriReporter User’s Guide M maintainStats 45 manual hypertext links in viii using on line viii mathematical expression 57 MAX function 57 MIN function 57 MPS network statistics reports 28 MPS number 59, 81 mps range 82 multi-node environment 26–27 O open PeriPro folder PeriDefiner 53 PeriReporter component 78–79 report definition PeriDefiner 53 PeriReporter component 78–79 options PeriReporter component 93 override MPS number 81 override VPS number 81 overview PeriConsolidator 15 PeriDefiner 15, 50 PeriReporter component 15, 76 PeriReporter tool 14 P page layout fit to page 73 full size 73 horizontal adjustment 73 parameters PeriConsolidator 45 pchistory.log 46 pericons.log 46 PeriConsolidator 42 command line options 47 configuration 43 consolidation level 42 log pericons.log 46 overview 15 Page 118 parameters 45 setup 42 PeriDefiner 50 column filters 66 column mappings 66 command line options 74 empty report 70 fill report 70 global settings 68 installation site 68 number of columns 68 number of rows 68 preview intervals 68 help 74 launch from command line 50 from PeriReporter component 51 from PeriView 50 open PeriPro folder 53 report definition existing 53 new 53 overview 15, 50 print 71–74 filled report 72 grid lines 73 layout 73 leading size 72 page orientation 73 paper size 73 point size 71 postscript 73 print command 71 report definition 72 scope 73 save 54 screen colors 69 tool bar 52 update cells 61 column 61 report settings 55 PeriProducer 37 PeriPro folder 53, 78 PeriReporter component 76 column appearance 100 column filters 100 column mappings 100 Nortel Networks Confidential # P0988093 Index command line options 100 data mapping 100 display filters 100 export 96 generate 82 global settings 93 installation site 93 number of columns 93 number of rows 93 preview intervals 93 help 101 import 96 launch from command line 76 from PeriView 76 open PeriPro folder 78–79 report definition 78–79 options 93 overview 15, 76 preview 95 print 97–99 grid lines 99 layout 99 leading size 98 page orientation 99 paper size 98 point size 97 postscript 99 print command 97 report definition 98 scope 99 report scope 80 report settings 100 screen colors 94 tool bar 77 tool launch 16 overview 14 PeriView 16, 50, 76 phone line reports 33 PhoneAcc.prd 33 PhoneDetail.prd 33 PhoneSum.prd 33 System.ACS 33 System.ARS 33 System.Calls 33 System.CR 33 System.FR 34 System.MIS 33 # P0988093 System.SAB 33 System.UAB 33 System.UAR 34 System.Utilized 33 phone line statistics 44 PhoneAcc.prd 31 PhoneDetail.prd 31 PhoneSum.prd 31 pie graph 89 plot graph 84 postscript file PeriDefiner 73 PeriReporter component 99 predefined reports 31 preview 95 preview intervals 68, 93 print PeriDefiner 71–74 PeriReporter component 97–99 R report generate 78–82 predefined 31 report mode standard 56, 81 summary 56, 81 report scope 80–82 detail level 82 end date 80 end time 81 list files 82 mps/vps range 82 override MPS/VPS number 81 start date 80 start time 81 report settings 55 column heading rows 56 default detail level 56 default end time 56 default start time 56 lines for report title 55 report mode 56 report title 55 rows for subtotal 56 rows for total 56 rows per page 56 report title 55 rows for subtotal 56 Nortel Networks Confidential Page 119 PeriReporter User’s Guide rows for total 56 rows per page 56 S save PeriDefiner 54 save symbol 54 scatter graph 90 schedule a report 17–18 destination 18 end date 18 end time 18 MPS/VPS selection 18 report directory 18 report to generate 18 scheduler 19 start date 18 start time 18 type 19 update 19 VPS selection 18 scope 80 screen colors PeriDefiner 69 PeriReporter component 94 sharing data 20 single node environment 25 span reports 32 System.SpanBusy 32 System.SpanDegraded 32 System.SpanError 32 System.SpanFailed 32 System.SpanMaxBit 32 System.SpanSevere 32 System.SpanYellow 32 span statistics 44 SpanDetail.prd 31, 32 SpanSum.prd 31, 32 stacking graph 91 standard mode 56, 81 start date 80 start time 81 stat events 36, 38 definition 36 multi-node environment 26–27 PeriProducer 37 single node environment 25 VRAM 37 statistics Page 120 application 29, 30, 35–36, 44 defining stat events 36 collection 24 maintenance 24 system 28–34, 44 predefined reports 31 statistics reports MPS network 28 system statistics 30–34 Step-by-Step Report 104 subtotal define rows 65 rows for 56 SUM function 57 summary mode 56, 81 summary phone line statistics report 31 summary span statistics report 31 summary system statistics report 31 sysstats 28 system reports 32, 34 HostDetail.prd 34 HostSum.prd 34 phone line reports 33 PhoneAcc.prd 33 PhoneDetail.prd 33 PhoneSum.prd 33 System.ACS 33 System.ARS 34 System.Calls 33 System.CR 33 System.FR 34 System.MIS 33 System.SAB 33 System.UAB 33 System.UAR 34 System.Utilized 33 predefined 31 span reports 32 SpanDetail.prd 32 SpanSum.prd 32 System.SpanBusy 32 System.SpanDegraded 32 System.SpanError 32 System.SpanFailed 32 System.SpanMaxBit 32 System.SpanSevere 32 System.SpanYellow 32 System.AllBusy 34 System.MessagesFrom 34 System.MessagesTo 34 Nortel Networks Confidential # P0988093 Index System.TotalCalls 34 system statistics 28–34, 44 reports 30–34 predefined 31 system variables 60 T task scheduler 19 TAVG function 57 text label 57 time zones 21 TMAX function 57 TMIN function 57 tool bar PeriDefiner 52 PeriReporter component 77 TOT function 57 total define rows 65 rows for 56 U update cells 61 column 61 report settings 55 V vexdump 36, 37 VPS number 59, 81 vps range 82 VRAM 37 VSUPD 35–36 # P0988093 Nortel Networks Confidential Page 121 PeriReporter User’s Guide This page has been intentionally left blank. Page 122 Nortel Networks Confidential # P0988093