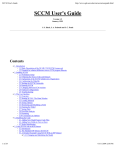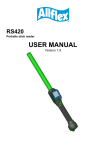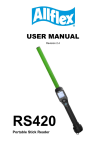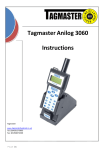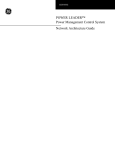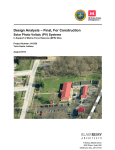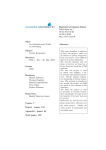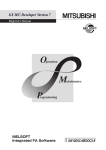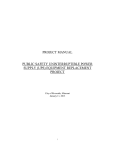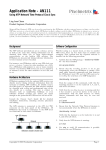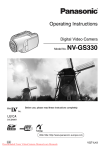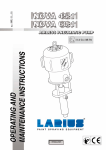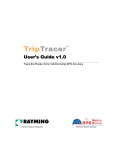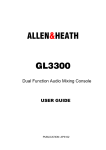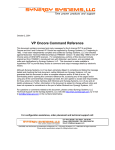Download - CNS Systems, Inc.
Transcript
.. .. .. .. .. . . CNS Systems, Inc 363 Hawick Court Severna Park, MD 21146-1409 (410) 987-7835 http://www.cnssys.com/ CNS Clock, Tac32, Tac32Plus and Tac32Multi Installation and Operation . . . . . . . High Accuracy Timing and Much More … . Written by Richard M. Hambly Copyright © 1998 - 2006 CNS Systems, Inc. All rights reserved. CNS Clock and Tac32 CNS Systems, Inc. .. .. .. . Table of Contents Table of Contents ................................................................................................................ i Revision History......................................................................................................................... v Introduction........................................................................................................................ 1 Features ...................................................................................................................................... 1 Hardware Overview............................................................................................................ 2 Features ...................................................................................................................................... 2 External Interfaces .................................................................................................................... 3 Tac32 Software Overview .................................................................................................. 4 Overview ..................................................................................................................................... 4 Main Screen................................................................................................................................ 5 Main Screen Details ............................................................................................................................... 6 Data Logging .............................................................................................................................. 8 Set the PC Clock ........................................................................................................................ 9 Set Reference Location.............................................................................................................. 9 Timing Setup .............................................................................................................................. 9 Coax Delay Calculator............................................................................................................. 10 Averaging Parameters............................................................................................................. 10 GPS Mode Selection................................................................................................................. 10 Getting Started.................................................................................................................. 12 Hardware.................................................................................................................................. 12 Tac32 Software......................................................................................................................... 13 Software Installation............................................................................................................................. 13 Internet Software Installation ............................................................................................................... 14 Trying Your CNS Clock....................................................................................................................... 14 Improving the Reference Position ........................................................................................................ 15 Getting a Still Better Reference Position.............................................................................................. 15 Using the CNS Clock for Timing ......................................................................................................... 16 Timing Offsets...................................................................................................................................... 16 Getting Help ......................................................................................................................................... 17 Installation Notes ..................................................................................................................... 17 The Antenna and Its Installation........................................................................................................... 17 Tac32 Software Commands ............................................................................................. 19 File Menu.................................................................................................................................. 19 i © 1998-2006 CNS Systems, Inc. CNS Systems, Inc. CNS Clock and Tac32 New GPS Data Log File command ...................................................................................................... 19 Open GPS Data Log File command ..................................................................................................... 19 Log Type Dialog Box ........................................................................................................................... 20 New Log File dialog box ...................................................................................................................... 21 Open Log File dialog box..................................................................................................................... 21 Close GPS Data Log command ............................................................................................................ 22 New and Open TIC Data Log commands (Tac32Plus, Tac32Multi Only)........................................... 22 Exit command....................................................................................................................................... 24 Edit menu ................................................................................................................................. 24 Copy command..................................................................................................................................... 24 Set GPS Receiver Interface command.................................................................................................. 25 Serial Port Settings dialog box ............................................................................................................. 25 View Menu................................................................................................................................ 26 Toolbar command................................................................................................................................. 26 Toolbar ................................................................................................................................................. 26 Status Bar command............................................................................................................................. 27 Status Bar ............................................................................................................................................. 27 View Satellite Az-El Chart ................................................................................................................... 28 View GPS Data: Raw Data................................................................................................................... 29 View GPS Data: Receiver ID Message ................................................................................................ 30 Data Menu ................................................................................................................................ 31 Navigation Data Format Command...................................................................................................... 31 Sound Effects Command ...................................................................................................................... 31 Set PC Clock command........................................................................................................................ 31 Set Reference Location......................................................................................................................... 34 Set Timing Parameters ......................................................................................................................... 35 Coax Delay Calculator dialog box.................................................................................................... 38 Averaging Parameters .......................................................................................................................... 39 Set Receiver Parameters ... ................................................................................................................... 42 Manual GPS Receiver Commands ....................................................................................................... 46 Initiate GPS Receiver Self Test ............................................................................................................ 48 Initiate GPS Receiver Self Survey........................................................................................................ 48 Manual Satellite Select ......................................................................................................................... 49 NTP Time Server (Tac32Plus, Tac32Multi Only)................................................................................ 50 Display Menu ........................................................................................................................... 50 UTC...................................................................................................................................................... 50 PC ......................................................................................................................................................... 50 GMST................................................................................................................................................... 50 LMST ................................................................................................................................................... 51 MJD ...................................................................................................................................................... 51 PC-U..................................................................................................................................................... 51 TIC ....................................................................................................................................................... 51 Help Menu ................................................................................................................................ 51 Help Topics Command......................................................................................................................... 51 About Command .................................................................................................................................. 51 Other Commands..................................................................................................................... 51 Context Help command ........................................................................................................................ 51 Special Setup Instructions ............................................................................................... 53 Windows Clock Settings.......................................................................................................... 53 Windows NT ........................................................................................................................................ 53 Windows 2000 and Windows XP......................................................................................................... 54 © 1998-2006 CNS Systems, Inc. ii CNS Clock and Tac32 CNS Systems, Inc. Windows XP......................................................................................................................................... 54 Disable Automatic Detection of a Serial Mouse .................................................................... 55 Windows NT ........................................................................................................................................ 55 Windows 2000 and Windows XP......................................................................................................... 56 Windows NT/2000/XP - Set Up Tac32Plus or Tac32Multi as a Service ............................. 56 Start Multiple Independent Instances of Tac32Plus or Tac32Multi ................................... 58 How to set up a Garmin GPS 25LP........................................................................................ 59 Remote Control (Tac32Plus, Tac32Multi Only)............................................................. 60 Remote Access to Version Number via Telnet/TCP/IP ........................................................ 60 Version Number Request Commands: ................................................................................................. 60 Response:.............................................................................................................................................. 60 Errors:................................................................................................................................................... 60 Remote Control of Log Functions via Telnet/TCP/IP .......................................................... 61 Log File New and Open Commands: ................................................................................................... 61 Response:.............................................................................................................................................. 61 Log File Close Command:.................................................................................................................... 62 Response:.............................................................................................................................................. 62 Log File Status Command: ................................................................................................................... 62 Response............................................................................................................................................... 62 TIC Log File New and Open Commands: ............................................................................................ 62 Response:.............................................................................................................................................. 63 TIC Log File Close Command: ............................................................................................................ 64 Response:.............................................................................................................................................. 64 TIC Log File Status Command:............................................................................................................ 64 Response:.............................................................................................................................................. 64 Errors:................................................................................................................................................... 65 Remote Access to TIC Time and Averaging Data via Telnet/TCP/IP ................................ 65 TIC Time Data...................................................................................................................................... 66 Response:.............................................................................................................................................. 66 TIC Averaging Data: ............................................................................................................................ 66 Response:.............................................................................................................................................. 66 Errors:................................................................................................................................................... 67 Terminating a Remote Control Session ................................................................................. 67 FAQ .................................................................................................................................. 68 Synchronize Other Windows Computers to This One ......................................................... 68 Setup NTP under Red Hat Linux 9 for use with the CNS Clock......................................... 69 Description ........................................................................................................................................... 69 Connect the CNS clock to the serial port.............................................................................................. 69 Download the correct version of kernel sources and PPSkit ................................................................ 69 Patch the kernel sources with the PPSkit (Pulse Per Second Kit) ........................................................ 70 Compile and install the new kernel ...................................................................................................... 70 Compile and install NTP from ntp.org ................................................................................................. 71 Configure NTP to use the Oncore driver .............................................................................................. 72 Logfiles................................................................................................................................................. 74 How to select the antenna feedline ......................................................................................... 74 CNS Clock Options .......................................................................................................... 80 iii © 1998-2006 CNS Systems, Inc. CNS Systems, Inc. CNS Clock and Tac32 Paging Sequencer Module Setup ............................................................................................ 80 IRIG-B Module Setup ............................................................................................................. 83 Log Formats ..................................................................................................................... 84 Raw Data Log........................................................................................................................... 84 Binary Data Log....................................................................................................................... 84 Time, Position, Velocity, Etc. Log .......................................................................................... 84 Example................................................................................................................................................ 85 NMEA Common Format PVT log ......................................................................................... 86 PVT Message: ...................................................................................................................................... 87 Advisory Message: ............................................................................................................................... 88 Computer Clock Correction Applied Message:.................................................................................... 88 Sample data: ......................................................................................................................................... 88 RINEX Data Log...................................................................................................................... 88 Time Interval Log Formats (Tac32Plus, Tac32Multi Only) ................................................ 89 The Averaging Log............................................................................................................................... 89 The Time Interval Log.......................................................................................................................... 90 The Configuration Log ......................................................................................................................... 91 Reference Information..................................................................................................... 92 What is Greenwich Mean Time (GMT)?............................................................................... 92 What is Coordinated Universal Time (UTC)? ...................................................................... 92 What is the definition of a second?......................................................................................... 93 What is Sidereal Time? ........................................................................................................... 93 Sidereal................................................................................................................................................. 93 Sidereal Day ......................................................................................................................................... 94 Sidereal Hour Angle ............................................................................................................................. 94 Sidereal Month ..................................................................................................................................... 94 Sidereal Period...................................................................................................................................... 94 Sidereal Time........................................................................................................................................ 94 Sidereal Year ........................................................................................................................................ 94 What is Julian Time?............................................................................................................... 95 Julian Day............................................................................................................................................. 95 Modified Julian Day ............................................................................................................................. 95 Software License Agreement .................................................................................................. 96 © 1998-2006 CNS Systems, Inc. iv CNS Clock and Tac32 CNS Systems, Inc. Revision History Date Significant Actions 16-Apr-1998 DRAFT version of document released for review. 28-Apr-1998 Included material from the Version 1.2.3 Tac32 software release. 10-May-1998 Included material from the Version 1.2.6 Tac32 software release. 8-Jun-1998 Revised to match Version 1.2.7. Replaced Az-El picture and text, which should have been done for 1.2.6. 3-Aug-1998 Revised to match Version 1.2.8. Updated the coax cable table. Added missing sections for Data menu entries and the new Manual Command dialog box. 14-Sep-1998 Corrected 26 minor errors throughout the document (syntax, spelling, punctuation, etc.). Thanks to Paul Croome, a user and professional Technical Writer in Germany for the suggestions. 9-Dec-1998 Updated to include changes in Version 2.0.0. 1-Mar-1999 Updated to include changes in Versions 2.0.1 - 2.0.3. 22-Mar-1999 Updated to include Manual Satellite Select command and Set PC Clock overrides introduced in Version 2.1.0 16-Apr-1999 Updated the Paging Sequencer Module section. 29-Apr-1999 Updated Windows NT - Set Up Tac32 as a Service. Added Remote Control of Log Functions via Telnet/TCP/IP. 1-May-1999 Added additional interface data to the Paging Sequencer module section. 15-Jun-1999 Updated to correspond with Version 2.2.0. Added: NTP Server instructions, IRIG-B Module setup, and TIC logging instructions. 19-Jul-1999 Updated to correspond with Version 2.2.4: Revised screen picture and added text for Averaging Parameters dialog screen. 26-Nov-1999 Updated to show new features from Version 2.4.0. 9-Feb-2000 Updated software installation information. Updated coax cable recommendations in Installation Notes. 13-Mar-2000 Updated the data on the LMR series coaxial cable. 11-Apr-2000 Updated to include Version 2.4.2 enhancements, especially the new Sawtooth correction switches in the Timing Setup screen. v © 1998-2006 CNS Systems, Inc. CNS Systems, Inc. CNS Clock and Tac32 2-May-2000 Updated for Version 2.4.2.1. Updated TIC Log New/Open dialog box and TIC Log remote control descriptions. Updated TIC Configuration File contents description. 7-Jan-2001 Updated to correspond with Version 2.5. 12-Feb-2001 Updated to correspond with Version 2.5.1. 26-Mar-2001 Updated IRIG module documentation. 8-Jun-2001 Added a serial cable specification to the Getting Started / Hardware section. 17-Jun-2001 Added MJD to the Display menu item list. 24-Sep-2001 Corrected the Time Interval Log contents by adding PC-U column. This new column was added in Tac32Plus Version 2.5.1 in Feb 2001. 7-Jan-2002 Updated the Set PC Clock dialog instructions 2-Apr-2002 Updated Disable Detection of Serial Mouse section. 28-Aug-02 Update to reflect software Version 2.7.0 Add Windows XP setup information. Remove references to Tac32H. Add setup information for setup of multiple instances. Clean up documentation of TIC Log contents. 16-Dec-03 Added information about setting up NTP for Red Hat Linux. Updated “Disable Automatic Detection of a Serial Mouse” section. 05-Apr-06 Updated to include changes in Version 2.7.3. This document contains material derived, with permission, from works developed by Dr. Thomas A. Clark in connection with his Totally Accurate Clock design on which the CNS Clock™ is based. Some of Dr. Clark’s work was done for NASA and some for his own personal use. Dr. Clark’s documentation can be found on the Internet at ftp://aleph.gsfc.nasa.gov/GPS/totally.accurate.clock as files success.tac and oso-d270.gif © 1998-2006 CNS Systems, Inc. vi CNS Clock and Tac32 CNS Systems, Inc. .. .. .. . Introduction The CNS Clock provides a host of useful features. Features 1 pulse-per-second (1PPS) signal interfaces: Two external low-impedance, fast rise-time 1PPS signals for "laboratory" applications. Two external RS232 level 1PPS signals for computer applications. Specialized internal 1PPS interfaces for an add-on PCB that will stabilize a low-cost crystal oscillator to an accuracy ~ 1 part-per-billion (under development). A high efficiency switching power supply that operates from any 9-30 volt DC source. Provision for an Uninterruptible Power Supply (UPS) to buffer the GPS receiver through brief power outages (optional). Battery Backup so the GPS receiver can wake up "smart." Provides 5-volt dc power for an amplified GPS antenna. Other voltages are optional. Tac32 software with a wide range of timing features as well as self-survey, logging, 1PPS steering, and PC clock synchronization. EMI certified to FCC Part 15, Subpart B and CISPR 22:1994 (both radiated and conducted emissions). A note about 1PPS accuracy: In position hold mode 1PPS accuracy is <50 nsec 1-sigma with SA on. We have observed performance of 30-50 nsec, and with careful measurements as good as 20 nsec. Details will be provided on request. 1 © 1998-2006 CNS Systems, Inc. CNS Systems, Inc. CNS Clock and Tac32 .. .. .. .. . Hardware Overview The CNS Clock is a compact yet rugged package with flexible interfaces and low EMI. Features The core of the CNS Clock is a GPS receiver module. The standard version of the CNS Clock features the best available receiver, the Motorola Oncore VP, UT+ or M12+. Each of the two external 1 PPS output signals are independently buffered to improve their drive capabilities and to prevent damage to the GPS receiver module. The buffers will drive +3 volts into a 50-ohm termination with a rise time of <2 nsec. The normal logic polarity is positive going at the epoch time. An RS232 driver provides 1 PPS time synchronization to an attached computer. The 1 PPS signal is normally connected to the computer's DCD input but connection to CTS or DSR can be provided. The RS232 I/O ports are buffered and isolated from the GPS receiver module. Two RS232 ports are provided, a primary and a secondary. This allows, for example, control and monitoring using the Tac32 software on one port while the other port is used for: • RTCM SC104 Differential GPS signal input, or • Motorola proprietary binary Differential GPS signal input, or • Motorola proprietary binary Differential GPS signal output, or • A second computer, also running the full Tac32 software. • A second computer, running NTP software. This permits the CNS Clock to be used as a network timing master per RFC1589. © 1998-2006 CNS Systems, Inc. 2 CNS Clock and Tac32 CNS Systems, Inc. External Interfaces Two RS-232 Serial Ports. TNC Female Antenna Connector. Two BNC Female buffered 1 pulse-per-second (1PPS) outputs. Four 1PPS outputs are optional. Optional IRIG-B output (BNC), not shown. Optional Sequencer output (Isolated BNC), not shown. Power connector, 2.1 x 5.5 mm coaxial, 9-30 volts @ 250ma (nominal). Fuse: 1/5 amp, 250 volt, fast acting, 5x20 mm. 3 © 1998-2006 CNS Systems, Inc. CNS Systems, Inc. CNS Clock and Tac32 .. .. .. . Tac32 Software Overview Tac32 is the control and display for the CNS Clock. Overview Tac32 runs on Windows 95/98/ME and Windows NT4/2000/XP/2003. Tac32 takes about 5 Mb RAM to run and should not be swapped out of memory because of the real-time nature of its operation. Tac32 includes: • • • • • Display of the current time in BIG DIGITS. A display of the date, day-of-week, day-of-year. Local and Greenwich Mean Sidereal times. Julian Date and Modified Julian Date. The current GPS week. Other features include: You can enable audible time ticks (to assist you in setting your wrist-watch). You can have the software automatically reset the PC's internal clock. All the time display updates and audible ticks happen synchronously with the GPS 1PPS signal because the PC reads the tick on its DCD line. Tac32 allows you enter timing offsets and handles all the arithmetic for you. It allows you to make easy corrections for time delays in cables and the instrument. Tac32 tells you (with 1 nsec resolution) the actual epoch of the 1PPS tick and it gives you an estimate of the accuracy of the tick. Tac32 gives you a display of which satellites you are using and which satellites are above the horizon. This includes a bar graph signal strength © 1998-2006 CNS Systems, Inc. 4 CNS Clock and Tac32 CNS Systems, Inc. meter for each of the GPS satellites currently in lock, which are updated once per second. You can change operating modes (timing vs. position, elevation masks, satellite selection criteria, etc.) easily. When you are running in position determination mode Tac32 will handle all the position averaging tasks for you. Your configuration selections are saved when changes are made and restored when Tac32 is restarted. Main Screen The main screen displays the time in BIG DIGITS. You can select from UTC, PC time, Greenwich Mean Sidereal time, Local Mean Sidereal time, or PC clock error displays. Smaller windows show details about GPS time, Local time, Sidereal time, GPS Navigation data, and GPS satellite status. You can enable audible time ticks (to assist you in setting your wrist-watch). You can have the software automatically reset the PC's internal clock. All the time display updates and audible ticks happen synchronously with the GPS 1PPS signal because the PC reads the tick on its DCD line. Tac32 allows you enter timing offsets and handles all the arithmetic for you. It allows you to make easy corrections for time delays in cables and the instrument. It tells you (with 1 nsec resolution) the actual epoch of the 1PPS tick and it gives you an estimate of the accuracy of the tick. Tac32 gives you displays of the satellites that are in use and which satellites are above the horizon. This includes a bar-graph signal strength meter for each of the GPS satellites currently in view, which is updated once per second. Tac32 lets you change operating modes (timing vs. position, elevation masks, satellite selection criteria, etc) easily. When running in position-determination mode, it will handle all the position averaging tasks automatically. All your configuration selections are saved when changes are made and restored when Tac32 is restarted. Tac32 runs on Windows 95, Windows 98, Windows ME, Windows NT 4.0, Windows 2000, Windows XP and Windows 2003 server. Tac32 takes about 5 Mb RAM to run and should not be swapped out of memory because of the real-time nature of its operation. 5 © 1998-2006 CNS Systems, Inc. CNS Systems, Inc. CNS Clock and Tac32 Main Screen Details The Tac32 main screen is divided into five sections from top to bottom: Title Bar: The title bar is located along the top of a window. It contains the name of the application the program and provides various features to move, resize and close the main window. Menu Bar: The next section is the Menu Bar from which you may control log files, printing, view port modes and other special features. See the Menu section in the Table of Contents for details. Tool Bar: The third section is the Toolbar. This bar contains icons that give quick access to certain common menu features. The Tool Bar is dockable so it can be moved from this default location or floated on top of the main view. Data: The main section of the screen is devoted to the view ports. They provide a backdrop showing data activity. Clock Display: This view port displays the current time in the format determined by the Display menu selection. Choices include: • • • • • UTC PC GMST LMST PC-U • TIC Show Coordinated Universal Time. Show the local computer's time. Show Greenwich Mean Sidereal Time. Show Local Mean Sidereal Time. Shows the error between the PC’s clock and UTC after removing the effects of the time zone offset. View Time Interval Counter data with corrections applied. © 1998-2006 CNS Systems, Inc. 6 CNS Clock and Tac32 • TIC Raw CNS Systems, Inc. View Time Interval Counter data without corrections. Normally the display will show BLACK characters. If the GPS receiver is not tracking enough satellites for the selected mode or if there is a 1PPS signal without corresponding time messages, this display will show RED characters. Otherwise, when there are normal messages and good tracking but no 1PPS signal, this display will show BLUE characters. TIC data (Tac32Plus and Tac32Multi Only) is BLACK if corrected for both sawtooth and PPS offset data, BLUE if only corrected for sawtooth data, GREEN if only corrected for TIC offset, or RED if uncorrected. UTC Time from GPS: This view port shows the UTC day, time, day of the week, date, and week number, derived from the GPS satellites. See Coordinated Universal Time (UTC). PC Time: This view port shows your current PC time and the time zone. This represents the time zone set for your system and cannot be changed within Tac32. Latency is a measure of the adjustment Tac32 makes in setting your PC’s clock so that reading the clock will result in the correct time. Sidereal Time: This view port shows the Local Mean Sidereal Time (LMST), Greenwich Mean Sidereal Time (GMST) and the Modified Julian Day. For more information see Greenwich Mean Time (GMT), What is the definition of sidereal … ? and A Julian Day? GPS Navigation Data: This view port shows the Latitude, Longitude, GPS Altitude (WGS84) and Mean Sea Level Altitude for the current position reported by the GPS receiver, the average position (see Averaging Parameters) and the Reference position (see Set Reference Location). Note that when in 0-D navigation mode these values do not change. Grid Square: Shows the extended Maidenhead Grid Square location (see Maidenhead Grid Square?). TIC (Tac32Plus, Tac32Multi Only): Shows the most recent Time Interval Counter data element in microseconds. See the Set Timing Parameters screen for more information. Satellites: This view port shows the current satellite activity for up to 12 satellites. The pseudo-random noise code id number (PRN), elevation (El), azimuth (Azm) and digital signal-to-noise (Eb/No) parameters are shown. At the top of each numeric column are buttons that are used to select the sort order for the table. The Elevation column also shows the satellite rise/set trend using either an up arrow or a down arrow character. You must have the Symbol font installed on your computer for these symbols to appear correctly. These characters appear only after a satellite has been tracked long enough for the trend to be determined. 7 © 1998-2006 CNS Systems, Inc. CNS Systems, Inc. CNS Clock and Tac32 Superimposed on the signal strength bar graphs are satellite specific status information messages. The most common messages are anti-spoofing (AS) and selective availability (SA) activated. Also included are "Momentum Alert" and "Parity Error”. Also shown here are receiver status messages for specific satellites including "Code Search", "Code Acquire", "AGC Set", "Freq Acquire", "Bit Sync Detect", "Message Sync Detect", "Time Available", "Ephemeris Acquire", "Available" and "Not Locked". Status Bar: The status bar is displayed at the bottom of the main window. To display or hide the status bar, use the Status Bar command in the View menu. The left pane of the status bar describes actions of menu items as you use the arrow keys to navigate through menus. This area similarly shows messages that describe the actions of toolbar buttons as you depress them, before releasing them. If after viewing the description of the toolbar button command you wish not to execute the command, then release the mouse button while the pointer is off the toolbar button. The second pane shows the operational mode of the GPS receiver. It is usually either "Navigating" or "Position Hold". In the case of the Motorola UT+ this pane will also show "Surveying" when performing a self-survey. The next pane shows the antenna status if the receiver is a Motorola UT+ or M12 operating in binary mode. The next pane shows the clock heartbeat monitor. This is an icon that flashes red every time a one-pulse-per-second (1pps) signal is received from the GPS receiver, normally on the DCD line of the serial port. This can be very handy in diagnosing setup problems. For instance, if the heartbeat monitor is working but other data on the screen is not being displayed you may have selected the wrong receiver type. Go to the menu item Set Serial Port to correct this problem. On the other hand, if you are getting some data updates on the screen but the heartbeat is not working you may have a wiring problem or your receiver may not support the 1pps option. In the latter case you will be forced to live with significantly degraded timing performance. (Tac32Plus, Tac32Multi Only): The next pane is the Network Time Server status indicator. If blank, the Network Time server is disabled. A clock face icon on the default background indicates that the Server is active. The clock face will flash green, as shown above, whenever the server responds to a request for time information. The right-most pane of the status bar shows system messages. Data Logging Data logging is an important feature of Tac32. New log types are being added to support various special requirements. © 1998-2006 CNS Systems, Inc. 8 CNS Clock and Tac32 CNS Systems, Inc. The Time, Position, Velocity, Etc. log contains information about the current PVT status in a comma-delimited text format that can be imported into a spreadsheet program for analysis. To support long duration analysis of PVT data where every data point is not required you may select logging rates from once every second to once every minute. Raw Data Logs contain the messages from the GPS receiver preceded by an input or output arrow. Binary data messages will be interpreted. Set the PC Clock You can enable or disable the setting of the computer’s clock from the CNS Clock. Selections include Disable, Set One Time, Every Second, Every Minute, Every Hour, Every Day, and When PC Clock error exceeds xxx msec. The time of last sync window shows the time that the CNS Clock last reset the PC’s clock. The PC Clock Reset Count window shows the number of times the PC Clock has been reset. Set Reference Location The reference location is the phase center of your stationary GPS antenna. The more accurately you set the station reference location, the more accurate your timing results will be. The location can be set three ways: Copy a snapshot of the Average Location to the Reference Location. The average location is Tac32’s version of a self-survey. Copy the Current Location to the Reference Location. If you have no other location available, use this one. Manual. If you have a better estimate of the reference location than the other choices above you may enter the data manually. Two Altitude calculators are provided for ease in matching the Altitude values. They use a linear interpolation of the 10-degree Geoid data map published by the US Defense Mapping Agency. Timing Setup Tac32 provides the means for adjusting the 1pps time mark offset. There are two reasons for doing this. First, the delays in signal propagation through the 9 © 1998-2006 CNS Systems, Inc. CNS Systems, Inc. CNS Clock and Tac32 coax cables and hardware gates must be accounted for so that the leading edge of the 1pps time mark arrives at its termination at exactly the correct instant. Second, large offsets in the 1pps time mark are useful in the precise measurement of event time duration or delay. For high accuracy timing synchronized to UTC the Epoch, Offset and Intentional Early Offset controls are normally set to zero (0) and the Antenna Cable Delay, Measurement Cable Delay and Internal Receiver Delay controls are set as accurately as possible. Tac32 supports T-RAIM (Time Receiver Autonomous Integrity Monitor). TRAIM detects and, if possible, isolates faulty satellites so they will not be used in the timing calculations. Selecting Kill 1pps on fail causes the 1 PPS timing mark signal to be suspended whenever the T-RAIM alarm is active. Coax Delay Calculator Tac32 provides a simple means to obtain the cable delay parameters needed in the Timing Setup dialog box. You simply choose the length and type of coax. The math is done automatically. The calculator even allows for two pieces of different types of coax to be strung in series. Averaging Parameters For really accurate time keeping, the GPS receiver needs to be constrained to a fixed position, which should be accurate at the 10-15 meter level. The position that is used for this is called the reference position. When you begin operation at a new location, you will probably not know your position accurately. The raw positions reported by the GPS receiver will wander by up to 300 meters horizontally and 450 meters vertically because of weak geometry of the satellites, errors in the broadcast ephemerides, atmospheric propagation errors and especially because the US Military degrades GPS (known as SA = Selective Availability). To overcome these errors, it is desirable to average position measurements for several hours to get an accurate position. When the receiver has been running in position mode for a while, you can transfer the average position into the reference position. You may also manually enter coordinates. This screen provides information about the progress and statistics of the averaging process, allows you to make adjustments to that process and shows an estimate of the current timing accuracy. GPS Mode Selection Tac32 gives you full control of the settings used internally by the GPS receiver to perform its calculations. © 1998-2006 CNS Systems, Inc. 10 CNS Clock and Tac32 CNS Systems, Inc. This window allows for a large number of combinations of settings with complex interactions. So what does the non-expert do? Just click on Navigation Defaults to do your self survey then click on Timing or DGPS Defaults to enter the precision timing mode. What could be simpler? To learn more, Tac32 includes extensive Help data. Tac32 can also activate the GPS receiver's DGPS output messages. These will be used to convert the clock into a DGPS ground station in a future version. Tac32 even allows full control over which satellites to use and which to ignore. It also highlights the satellites that are currently being tracked in green and those that have been used in cyan. This can be used to develop a picture of the satellite constellation if left active for at least 12 hours. 11 © 1998-2006 CNS Systems, Inc. CNS Systems, Inc. CNS Clock and Tac32 .. .. .. . Getting Started This chapter contains material derived, with permission, from works developed by Dr. Thomas A. Clark in connection with his Totally Accurate Clock design on which the CNS Clock™ is based. Some of Mr. Clark’s work was done for NASA and some for his own personal use. Mr. Clark’s documentation can be found on the Internet at ftp://aleph.gsfc.nasa.gov/GPS/totally.accurate.clock as files success.tac and oso-d270.gif Get things up and running. Hardware When you receive the CNS Clock you should find the following hardware items: • The CNS Clock itself. • A universal laptop “brick” power supply that runs on 100-120 volts AC or one that runs on 220-240 volts AC. A wide range 100-240 volt AC switching supply is available as an option instead of the single voltage power supply. • A CD-ROM with the Tac32 software and this Manual. You will need to provide the following hardware unless also ordered with the CNS Clock: • A GPS antenna with 5 volt LNA. • A standard PC clone computer running Windows 95, 98 or NT V4.0 or 5.0. It should have a 3.5" floppy drive, a hard drive with at least 5MB space free, and one or more available serial ports (any port from COM1 to COM32 will work including RIST and ASIC board ports). • An outdoor mounting for the antenna at a location that can see the sky. • Coax cable to run from the antenna to the CNS Clock and appropriate connectors. As you prepare the cable, make note of the cable type and its length. We will need to make a pulse timing correction during the setup. © 1998-2006 CNS Systems, Inc. 12 CNS Clock and Tac32 • CNS Systems, Inc. An RS232 cable to connect the CNS Clock's 9-pin female connector to the PC's 9-pin or 25-pin male connector. Typical is Radio Shack 6-Ft. Serial RS-232C Cable, Catalog #26-117, DB9 male to DB9 female, $9.99. Serial Cable Specification The serial port cable is a straight-through cable (not cross over). It is best to run all 9 wires through to the equivalent pins at the other end of the cable, as shown below. Shielded cable is recommended and the cable length should be kept as short as possible, maximum 20 feet (~7 meters). Signal Name 9-Pin Male DCE to CNS Clock 9-Pin Female 25-Pin Female DTE DTE OR to computer to computer DCD 1 1 8 RD 2 2 3 TD 3 3 2 DTR 4 4 20 GND 5 5 7 DSR 6 6 6 RTS 7 7 4 CTS 8 8 5 RI 9 9 22 Tac32 Software Software Installation You will probably have received Tac32 software on a CD-ROM. Put the CDROM in the appropriate drive (D: is assumed here). Choose Run from the Start menu (the button at the lower left corner of the Windows screen). Enter "D:\Tac32\Setup" or "D:\Tac32Plus\Setup" or "D:\Tac32Multi\Setup" and click OK. Some CD-ROMs have more than one version of the software. Load only the version for which you have the password. This password will not work on the other versions. Follow the instructions on the various setup screens. It is recommended that you choose the default selections on each screen unless you are very sure what you are doing. That's it! Tac32 (or Tac32Plus or Tac32Multi) is set up and ready to go. 13 © 1998-2006 CNS Systems, Inc. CNS Systems, Inc. CNS Clock and Tac32 Internet Software Installation Tac32 software is also distributed over the Internet. This is how you will get updates, release notes and other information. Point your Web browser to http://www.cnssys.com/ and follow the links to the software download page. From there you can also go to the release notes page. If you would prefer to get your software and documentation through the mail CNS Systems will be pleased to make arrangements for a modest reproduction and shipping fee. Trying Your CNS Clock After setting up the Tac32 software, we are ready to see if everything works. Apply power to the CNS Clock. The front-panel LED should start flashing. On your PC, start the Tac32 software. Double click on the Tac32 desktop icon (if you chose to install one) or use the Start menu (default folder is CNS Systems). Tac32 will default to navigation mode and search for your receiver on COM1 the first time it is started. If your receiver is not on COM1 be patient until Tac32's search is over then choose Set Serial Port from the Edit menu, select the correct serial port and receiver type and click on OK. If your CNS Clock is working correctly, you will see the time display updating every second and the 1PPS heartbeat indicator in the lower right of the Tac32 window will be flashing. If so, and the Current Location values look reasonable, immediately go to the Data menu and choose Set Reference Location/From Current. If the receiver does not appear to be navigating, go to the Data Menu and choose Set Reference Location/Manual Entry. Enter your position as best you can. A rough estimate will be good enough at this point. Click OK. The receiver should begin to navigate within a few minutes. Note: some receivers make take from 10 minutes to many hours to begin navigating if they need to re-acquire satellite orbit data (ephemerides). This is not unusual. The right-hand side of the Tac32 window should now be showing information on the GPS satellites that are visible — the PRN (Pseudo-Random code ID number, which is in essence the satellite’s serial number), azimuth and elevation. After the receiver locks onto a satellite, the Eb/No values (BitSignal-to-noise ratio, in approximate dB) is shown both in numbers and in a bar-graph “S-meter” format. The Eb/No values are a good indication that your antenna installation is OK. Satellites at high elevations should show SNRs of 25 or greater. As you get lock on several satellites, the position panel in the lower left-hand quadrant should start reporting “Current” positions and you will start to form a more accurate average (“Average”) position. Your initial guess position is the “Reference”. Don’t be surprised or worried if your “Reference” initial position guess was wrong by kilometers. © 1998-2006 CNS Systems, Inc. 14 CNS Clock and Tac32 CNS Systems, Inc. At this point, let the receiver run for 30 minutes to an hour to “soak” up a better average position. Improving the Reference Position Now that Tac32 has “soaked up” an average position, reset your reference position by selecting Set Reference Location/From Average from the Data menu. Now we will account for the length of the coax cable between the receiver and the antenna. We will account for the length of the 1PPS cable between the CNS Clock and your station measurement system. The travel times in both the antenna and 1PPS cables make the pulse arrive at the end of the 1PPS cable LATE, and in this step we will insert an offset into the receiver to account for those delays. Select Set Timing Parameters from the data menu and fill in the Antenna and Cable Measurement Delay parameters. Click on the "?" buttons to show the coax delay calculators. See the Tac32 Software Commands chapter for details. Note: This screen also shows a value of 8 nsec for the internal receiver delay. This is based on the propagation delay through two 74AC14 gates. All of these parameters are saved in the Windows user profile registry. If you log into your computer as a different user you will need to enter these values over again. Getting a Still Better Reference Position At this point, your reference position is probably accurate at the ~25 meter level. To do the best possible timing, we would like to improve it to the 5-meter or better level. To do this, we want to average the position for a much longer time — at least 6 hours, preferably one day. To see the averaging process at work and adjust the averaging parameters, choose Averaging Parameters from the Data menu. The position, RMS and Timing filters should all be set to 86400 seconds (one day). If not, set them to 86400. If your receiver supports DOP weighting, select it (Motorola GT and UT series receivers do not). At this point it is probably best to de-select the Restart Averages on Unlock check box. If you are using a "sequential" receiver such as the Garmin GPS20 and GPS-30 you should always leave this box unchecked as they will appear to lose lock regularly. Don't be concerned, it is normal. Now let the receiver “soak” while determining average positions for a day or so. Then reset your reference position again by selecting Set Reference Location/From Average from the Data menu. 15 © 1998-2006 CNS Systems, Inc. CNS Systems, Inc. CNS Clock and Tac32 Using the CNS Clock for Timing During the preceding steps, the CNS Clock's 1PPS signal was noisy and inaccurate at the ~200 nsec level. Now that we have determined a good position, we can set up for high accuracy timing. To see how dramatic the change will be, look at the graphical in the Reproduced with permission from Dr Thomas A Clark figure on the right. We are now at the middle of day 270 and we will now set up the clock for high accuracy timing. Note: This graph was made before Selective Availability was turned off. The results are much better now, both before and after setting up for high accuracy timing. Choose Set GPS Receiver Parameters from the Data menu. Click on the Precision Timing button and then on the OK button. At this point, the lower-left quadrant of the main screen will show that the receiver is no longer navigating. The current position will be set to the same value as the Reference position. The CNS Clock has been set up to run in “zero-D” timing only mode and is no longer determining positions. Select Averaging Parameters from the Data menu and observe the Timing Accuracy Estimate box. Here you will see an estimate of the current onesigma timing accuracy. Timing Offsets It may be that you want the CNS Clock 1PPS signal to be offset from the UTC second. You can move the pulse in 1 nsec steps anywhere in the second. You might want to do this to make certain that the GPS pulse follows the pulse from your station’s atomic standard. To set in an offset select Set Timing Parameters from the data menu and use the controls in the Epoch Offset box (coarse, fine and reset controls) and the Intentional Extra Early Offset control in the Instrumentation Offset box. See the Tac32 Software Commands chapter for details. After you enter an offset and return to the main screen, the display will look a bit different. The millisecond digits in the UTC display now show the nearest msec for the offset you entered. The screen update (and the audible ticks) are triggered by the 1PPS signal. If you entered a 500 msec offset, then the screen update and the ticks occur halfway through the second. © 1998-2006 CNS Systems, Inc. 16 CNS Clock and Tac32 CNS Systems, Inc. Getting Help CNS Clock and Tac32 software information are available over the Internet at http://www.cnssys.com/. Electronic mail can be sent to [email protected]. CNS Systems can also be reached by more traditional methods at: CNS Systems, Inc. 363 Hawick Court Severna Park, Maryland 21146-1409 U.S.A. Phone: 1-410-987-7835 Fax: 1-410-987-7836 Installation Notes The Antenna and Its Installation Any antenna with an internal amplifier capable of being powered from 5 volts (supplied through the coax cable) should work with the CNS Clock. For best performance you should mount the antenna on a pole clear of all obstructions. The antenna will work better if it is placed on a metal groundplane that should be at least one wavelength (20 cm) in size (and preferably larger). You can purchase these ground planes and choke rings (better but expensive) from most GPS antenna manufacturers. CNS Systems can also provide any type of antenna you might want. If you make a metal sheet, you will probably want to drill a couple of holes in it and make use of the threaded holes in the back of the antenna rather than relying on the magnet (especially if the ground plane is aluminum!). Make certain that the location you choose has good visibility of the sky down to an elevation of 10 degrees. If you have to tolerate some blockage because of local obstructions, try to place the blockage in the north if you are in the northern hemisphere, or in the south if you are in the southern hemisphere. This will be the area where no GPS satellites appear (they are in orbits inclined 55 degrees). You will need to run a piece of 50-ohm coaxial cable from the antenna to the CNS Clock, which you now need to prepare. The typical base station GPS antenna has an L-band amplifier with about 30 dB of gain in it, so you need to select coax that will have less than 20-25 dB of loss at 1575 MHz. DC power (+5v) for the preamplifier is supplied through the coax by the CNS Clock, so you will need to insure that you have a DC path as you install the cable. Traditional “Quarter-inch” (i.e. RG58 or RG8X) coax will be OK if the length is less than about 50' (15 meters). You should use “half-inch” (i.e. RG8 or RG214) if the length is up to about 150' (50 meters). 17 © 1998-2006 CNS Systems, Inc. CNS Systems, Inc. CNS Clock and Tac32 A better coax cable is a very low loss variety using "microfoam" such as Times Wire's LMR series. In this case the ¼" LMR-240 may be used up to about 200 ft. The 0.4" LMR-400 and 0.5" LMR-500 may be used at correspondingly longer distances up to about 500 ft. Best results are achieved from the solid center conductor cables, it is best to avoid the "flex" and "Superflex" versions. It may be that you have another precision (i.e. Geodetic) GPS receiver operating at your facility. If so, then you can “tap” the signals from that antenna in lieu of installing the antenna we provided. WR, Inc. sells a very nice line of splitters designed specifically for GPS use where one port passes DC power to the antenna and the other ports are DC isolated. They are available with or without internal preamplifiers. © 1998-2006 CNS Systems, Inc. 18 CNS Clock and Tac32 CNS Systems, Inc. .. .. .. . Tac32 Software Commands The commands are initiated from the menu line. File Menu The file menu provides access to the logging and program exit commands. New GPS Data Log File command Use this command to create a new GPS Data Log. Select the type of new file you want to create in the New Log Type dialog box, then click OK to continue. See Log Type Dialog Box. Select a file name using the New Log File dialog box You can open an existing GPS log with the Open GPS Data Log command. Open GPS Data Log File command Use this command to open an existing GPS Data Log file. Select the type of file you want to open in the Open Log Type dialog box, then click OK to continue. See Log Type Dialog Box. Select a file name using the New Log File dialog box Select the type of new file you want to open in the Open Log File dialog box You can create new GPS logs with the New GPS Data Log File command. 19 © 1998-2006 CNS Systems, Inc. CNS Systems, Inc. CNS Clock and Tac32 Log Type Dialog Box Use this dialog box to select the log type when creating a new log or opening an existing log. Note: Logs are opened as shared read-only files and are updated once every minute. This allows the log files to be read or copied without closing them. The Raw Data Log will contain the messages from the GPS receiver preceded by an input or output arrow. Binary data messages will be interpreted. The Binary Data Log will contain all the binary data messages that are in use by Tac32 in pure binary format. The messages in use vary depending on the features that are active. This log type is enabled only when the GPS receiver is in binary mode. The Time, Position, Velocity, Etc. Log will contain information about the current PVT status in a comma delimited text format that can be imported into a spreadsheet program for analysis. This information is derived from only one message type depending on the type of GPS receiver and its operating mode: To support long duration analysis of PVT data where every data point is not required you may select logging rates from once every second to once every minute. The rate steps are all the combinations evenly divisible into 60 seconds. The log data will be synchronized to the top of the minute regardless of which rate is chosen. This allows data to be recorded by more than one Tac32 program while still assuring all data can be easily correlated during post processing. The time stamp on the data message (see chart above) is used for this logging synchronization, not the computer or GPS clocks. The NMEA Common Format PVT log saves data in a common NMEA0182 format regardless of the operating mode or type of GPS receiver. This allows for data collected simultaneously from multiple receivers to be compared without regard to the format of their specific messages. © 1998-2006 CNS Systems, Inc. 20 CNS Clock and Tac32 CNS Systems, Inc. This log uses NMEA “Proprietary Sentences” as defined in NMEA-0182 Version 2.00, Section 5.3.3 using the Manufacturer’s code “CNS”. See the Reference Information section the NMEA Common Format PVT log message specification. The RINEX Data Log will save RINEX format data for use with a post processing program to generate high precision survey data. [NOTE: this feature is not yet available as the Oncore binary to RINEX converter module is not developed. At this time this log creates a binary log containing the raw data needed to generate RINEX messages.] This log type is enabled only when the GPS receiver is in binary mode. The Log Every section of the dialog box provides the option of logging less often than every second. The log period is an even fraction of one minute and can be based on either the UTC or GPS definition of the second number. Most users will use UTC but the use of GPS eliminates discontinuities at Leap Second boundaries. The period can also be offset ± one second to help align the data with data recorded by other applications. New Log File dialog box The following options allow you to specify the name and location of the log file you're about to create: Look In: Lists the available folders and files. To see how the current folder fits in the hierarchy on your computer, click the down arrow. To see what's inside a folder, click it. File Preview Box: Shows the folders and files in the selected location. You can also double-click a folder or file in this box to open it. To open the folder one level higher, click the file up icon on the toolbar. File Name: Provides a space for you to type the name of the file. Type a new filename to create a log with a new name. The CNS Ground Station software adds the extension you specify in the Save File As Type box. You can use * as a wildcard. For example, you can type *.* to see a list of all files. You can also type the full path of a file. Save As Type: Select the type of log file you want to create: This also filters the type of files shown in the files preview window. You may choose an existing file or enter the same file name as an existing file in which case you will be asked if you wish to overwrite the file. Open Log File dialog box The following options allow you to specify the name and location of the log file you're about to open: 21 © 1998-2006 CNS Systems, Inc. CNS Systems, Inc. CNS Clock and Tac32 Look In: Lists the available folders and files. To see how the current folder fits in the hierarchy on your computer, click the down arrow. To see what's inside a folder, click it. File Preview Box: Shows the folders and files in the selected location. You can also double-click a folder or file in this box to open it. To open the folder one level higher, click the file up icon on the toolbar. File Name: Provides a space for you to type the name of the file. Type or select the filename you want to open. This box lists files with the extension you select in the List Files of Type box. You can use * as a wildcard. For example, you can type *.* to see a list of all files. You can also type the full path of a file. Files of Type: Select the type of log file you want to open: This also filters the type of files shown in the files preview window. You may choose an existing file or enter the same file name as an existing file in which a new header and the new log data will be appended to the end of the existing file. If you chose a new filename a new log file will be created Close GPS Data Log command Use this command to close an active GPS Data Log. New and Open TIC Data Log commands (Tac32Plus, Tac32Multi Only) Use the New Tic Data Log command to create a new Time Interval Counter data log file set. Use the Open Tic Data Log command to append data to an existing Time Interval Counter data log file set. Log files are always opened as a set of three files; an averaging log file, a time interval log file and a configuration log file. When creating a new set of TIC log files the user may select the format of the files and the format of the time stamp. Log file formats that can be selected are either: © 1998-2006 CNS Systems, Inc. 22 CNS Clock and Tac32 CNS Systems, Inc. • CSV (comma delimited) log with ".csv" extension, or • Formatted Text (Space-delimited) log with ".prn" extension, or • Text (Tab-delimited) log with ".txt" extension. Log file names are structured to be meaningful while staying within the old standard "8x3" format. The names are coded in the form: NNNNDDDT.ext, where: • N = name - The name is "NASA" by default. The user is free to use any name that might me meaningful, such as the station name. This prefix will be remembered and used the next time the Tic Log New or Open dialogs are used. • D = day - The day of the year (1-366). It is the user's responsibility to keep files from different years segregated. This can be done, for example, by implementing separate log archive directories for each year. • T = file type (A = Average, T = time, C = configuration). All three log files will be opened together so T must always be "A". • ext = extension - The extensions for the average and time interval logs must match the file type, as described above. The extension for the configuration log is always ".txt" as it is a simple text file. Note 1: Earlier versions used a different file naming convention that included a version character that allowed for up to 16 different log file sets to be created for a single day. It has been determined that there should be only one log file set per day. This log file set can be reopened so that new data is appended (see Open TIC Data Log). Note 2: If they are open, TIC log files are automatically closed at 00:00:00 UTC and a new set of files are created using the new day number. This happens without operator intervention or notice. The purpose is to limit the size of the log files and allow data synchronization between different stations. Time stamps combine the date and time into a single number. The format for a log is chosen when creating a new log file set. This choice remains in effect until a new selection is made when creating or opening a log file set. The time stamp format cannot be changed "on the fly". The time stamp formats available are: • "Calendar" format (YYYYDDD.FFFFFF) where YYYY = year, DDD = day of the year (1-366), and FFFFFF = fraction of the day (lsb = 0.0864 seconds). • "Modified Julian Day" format (MMMMM.FFFFFF) where MMMMM = Julian day (see What is Julian Time?) and FFFFFF = fraction of the day (lsb = 0.0864 seconds). 23 © 1998-2006 CNS Systems, Inc. CNS Systems, Inc. • CNS Clock and Tac32 "Excel time" format (XXXXX.FFFFFF) where the date is implemented as a floating-point value, measuring days from midnight, 30 December 1899. So midnight, 31 December 1899 is represented by 1.0. Similarly, 6 AM, 1Jan-1900 is represented by 2.25. This format handles dates from 1-Jan0100 to 31-Dec-9999. In these logs the fractional part of the day (FFFFFF) is truncated to 6 digits giving a resolution of 0.0864 seconds. Time Interval Log settings: Enable or disable recording of time interval data to the time interval log file. If enabled, select the recording period. To record all data select “Log every second”, the default. For other recording periods data elements will be recorded at the selected interval with intervening data discarded. Averaging Log Settings: Select the source for statistical data. TIC selects the statistical data provided by the Time Interval Counter (TIC), with the averaging period set by the external counter. Select “Internal” and set the averaging period (2 to 20,000 seconds) to have Tac32Plus generate the statistics data. In this case the statistics are based on the sawtooth corrected TIC data. Auto Restart: Check this box to enable TIC log auto restart. When auto restart is enabled the program will automatically begin logging TIC data each time the program is restarted. If a log already exists for that day it will be reopened and the data will be appended, otherwise a new log file set will be opened. In either case, the logging options will be the same as set up for this logging session. The user must complete opening this new TIC log file set by clicking OK for any change in the state of the auto restart to be saved Save Satellite Events in Config Log: Check this box to add logging of significant satellite status changes to the configuration log file. The user must complete opening this TIC log file set by clicking OK for any change in the state of this selection to be saved. Exit command Use this command to end your Tac32 session. You can also use the Close command on the application Control menu. Tac32 prompts you to save documents with unsaved changes. Edit menu The edit menu provides access to the clipboard and serial port control command. Copy command Use this command to copy selected data onto the clipboard. This command is unavailable if there is no data currently selected. © 1998-2006 CNS Systems, Inc. 24 CNS Clock and Tac32 CNS Systems, Inc. Copying data to the clipboard replaces the contents previously stored there. Set GPS Receiver Interface command Use this command to set up the serial port that connects to the GPS receiver and to choose the GPS receiver type. Serial Port Settings dialog box COM Port: Choose the serial communications (COM) port that is attached to the GPS receiver. The drop-down list of ports is dynamically generated each time Tac32 starts and should accurately reflect the available COM ports on your computer. This includes both normal and high performance ports such as those that are part of RISC and ASIC processor boards. Ports are listed here even if they are in use by another program. If you choose a port that is already in use an error message will appear. Receiver Type and Mode: Choose the Receiver type and mode from this drop-down list. If you are not sure, choose Search. Note that some receivers may have more than one entry such as the Motorola Oncore series. This is because they can operate in either NMEA or manufacturer’s proprietary modes. The “Generic NMEA” mode is available to allow for monitoring a GPS receiver’s NMEA messages without sending any control information to the receiver. This allows Tac32 to be used with unsupported receivers. Note: If you have a Motorola GPS Receiver it is recommended that you use the proprietary mode (Mot Bin). In this mode the data rates are higher and the messages are event driven, improving the response time and reducing overhead. 1 PPS Signal: You may select which control line on which the 1pps signal will be received. In most cases this should be set to DCD. Some computers, such as the Macintosh, do not implement the DCD so you may choose CTS or DSR as alternatives. Port Parameters: The remaining parameters are automatically configured by Tac32 based on the specific needs on the receiver and mode chosen. This may change in the future, particularly for data rate, as many receivers allow higher than standard data rates in NMEA mode. These parameters are: • • • • Stop Bits Data Bits Parity Handshake 25 © 1998-2006 CNS Systems, Inc. CNS Systems, Inc. • CNS Clock and Tac32 Data Rate The current states are shown. If you make a change in the port or receiver parameters (above) you may come back to this dialog box to see how the changes effected these parameters Probe for New Ports: Tac32 will normally probe for the existence of serial ports only once when the program is first used (once per user for multi-user computers). If you make a change to the serial port hardware configuration every user on that computer should use the Probe button to register the changes with Tac32. This will take a few seconds during which the screen will freeze so be patient. OK: Once you are satisfied with your selections, choose OK. This will cause a complete re-initialization of the system, resetting averaging and other data, restarting the serial port and completely re-initializing the GPS receiver. For some receivers this may take 20 seconds or more, so be patient. Note: Your selections will be saved and will be available again even if you shut down and restart Tac32. Cancel: If you decide not to implement the changes, choose Cancel. No changes will be made and the parameters will revert to their previous values. View Menu The view menu provides access to the screen format commands and the GPS receiver data view ports. Toolbar command Use this command to display and hide the Toolbar, which includes buttons for some of the most common commands in Tac32, such as File Open. A check mark appears next to the menu item when the Toolbar is displayed. See Toolbar below for help on using the toolbar. Toolbar The toolbar is displayed across the top of the application window, below the menu bar. The toolbar provides quick mouse access to many tools used in Tac32, To hide or display the Toolbar, choose Toolbar from the View. © 1998-2006 CNS Systems, Inc. 26 CNS Clock and Tac32 Click CNS Systems, Inc. To Open a new GPS Data Log file. Open an existing GPS Data Log file and append new log data. View the satellite visibility chart. Open the Set PC Time dialog box. Open the Set Timing Parameters dialog box. Open the Averaging Parameters dialog box. Open the Set GPS Receiver Parameters dialog box. Select the context-sensitive help cursor. Help Topics - an index to topics on which you can get help. Status Bar command Use this command to display and hide the Status Bar, which describes the action to be executed by the selected menu item or depressed toolbar button, and keyboard latch state. A check mark appears next to the menu item when the Status Bar is displayed. See Status Bar below for help on using the status bar. Status Bar The status bar is displayed at the bottom of the Tac32 window. To display or hide the status bar, use the Status Bar command in the View menu. The left area of the status bar describes actions of menu items as you use the arrow keys to navigate through menus. This area also shows messages that describe the actions of toolbar buttons as you depress them, before releasing them. If after viewing the description of the toolbar button command you wish not to execute the command, then release the mouse button while the pointer is off the toolbar button. The next two sections show the receiver and antenna status indicators. The antenna status is only provided by the Motorola Oncore UT+ and GT+ series receivers. The next section of the status bar shows the clock heartbeat monitor. This is a small box that glows red every time a one-pulse-per-second (1pps) signal is received from the GPS receiver, normally on the DCD line of the serial port. This can be very useful in diagnosing setup problems. For instance, if the 27 © 1998-2006 CNS Systems, Inc. CNS Systems, Inc. CNS Clock and Tac32 heartbeat monitor is working but other data on the screen is not being displayed you may have selected the wrong receiver type. Go to the menu item Set Serial Port to correct this problem. On the other hand, if you are getting some data updates on the screen but the heartbeat is not working you may have a wiring problem or your receiver may not support the 1pps option. In the latter case you will be forced to live with significantly degraded timing performance. The far right area of the status bar show Tac32 system messages. View Satellite Az-El Chart Use this command to display the Satellite Azimuth-Elevation Chart. This chart shows a graphical representation of the position of the satellite positions on a polar plot to give the user a feel for the orientation of the satellite constellation. The azimuth is shown in degrees around the outside of the plot and the elevation is shown as concentric circles from 90 degrees at the center to zero degrees at the horizon (the outside ring). Each satellite is color coded with blue indicating that the satellite is rising (elevation increasing), red indicating that the satellite is setting and cyan indicating that the satellite’s elevation trend is not known. The chart is dynamic. The satellites will change position and color as they move through the sky. The wavy green line surrounding the satellites is the observed horizon trace. Initially this trace will appear as lines radiating from the center to each active satellite. Over time the horizon trace will fill in as satellites move through their orbits. It takes at least twelve hours to complete a horizon trace as shown above. Note that in this trace several large trees block the satellites between 150 and 190 degrees azimuth. No satellites are seen at low altitudes to the north because of their orbit inclination relative to the latitude of this station (about 39 degrees North). Similarly, there is a blue line in the center of the plot that represents the “hole in the sky”. This is the area directly above the station location where no satellites have been tracked. This area is larger for stations close to the North or South Pole and diminishes to nothing at lower latitudes. Placing the mouse cursor over any of the satellites will open an information box showing the PRN, Azimuth and Elevation for that satellite. This © 1998-2006 CNS Systems, Inc. 28 CNS Clock and Tac32 CNS Systems, Inc. information will match the data provided on the main screen. The information box will close automatically in a few seconds or when the cursor is moved. View GPS Data: Raw Data Use this command to display the raw data from the GPS receiver. This command is particularly useful for debugging and problem analysis. There is a vertical scroll bar along the right side of the window. There may also be a horizontal scroll bar along the bottom of the window. To scroll to another part of the document, drag the box or click the arrows in the scroll bar. Note that new data is added at the bottom of the window and the default scroll position is at the bottom. If you scroll up to view prior data the display will freeze and the background color of the window will change. This allows you to view data without the distraction of a constantly changing view. Returning the scroll position to the bottom will restore the normal operation of the window. Note that scrolling back, thus freezing the screen, allows the data in the window to be selected and copied. Data copied may then be pasted into any other application such as Notepad, a word processor or an e-mail editor. There may be shaded scroll bars along the bottom of the window. This occurs if some of the data lines are too long to fit in the view. Use of the horizontal scroll bar does not freeze the screen, however. NMEA data: The sample window, above, shows raw NMEA data from a GPS receiver (in this case a Motorola Oncore). The NMEA data begins with the $ character. The characters preceding the data on the line are special in that they are added by Tac32 to provide basic status information. • The -> symbol designates a line of data coming into Tac32 from the GPS receiver that has been correctly decoded. • The <- symbol designates a line of data sent from Tac32 to the GPS receiver. • The symbol ? designates a line of data coming into Tac32 from the GPS receiver that is not understood or has not been correctly decoded. 29 © 1998-2006 CNS Systems, Inc. CNS Systems, Inc. CNS Clock and Tac32 Binary Data: The sample window, above, shows raw binary data from a GPS receiver (in this case a Motorola Oncore). The special characters preceding each message are the same as for NMEA messages above. The data display is a bit different, as binary data cannot be directly displayed. Often such data is shown as a series of hexadecimal characters but that wasn’t very useful in Tac32. Instead, the raw data is represented by the individual data fields, decomposed into their true contents. Some messages may only be partially decoded, the missing fields designated with ellipsis (. . .). Messages which are not decoded at all, such as those marked with a ?, have only the message identification characters shown (the first four characters in the case of a Motorola receiver). View GPS Data: Receiver ID Message Use this command to display the GPS receiver’s identification message. Typical messages are shown in the following table. Garmin GPS-20 Motorola Oncore VP GPS 20-00 VER 1.30 ROM checksum test (P=pass, F=fail) = P Receiver failure? (P=pass, F=fail) = P Stored Data (L=lost, R=retained) = R Real time clock (L=lost, R=retained) = R Oscillator drift (P=pass, F=fail) = P Data collection (C = collecting) = 0 Board temperature (degrees C) = 45 @@Cj COPYRIGHT 1991-1996 MOTOROLA INC. SFTW P/N # 98-P36830P SOFTWARE VER # 8 SOFTWARE REV # 8 SOFTWARE DATE 06 Aug 1996 MODEL # B3221Z1115 HDWR P/N # _ SERIAL # SSG0188174 MANUFACTUR DATE 6L13 OPTIONS LIST IBC The Garmin message is received once every minute, shortly after the top of the minute. Notice that the message shows the board temperature. This is updated with each new message, once per minute. The Motorola message is only received once as part of initializing the receiver. This happens when Tac32 is started and again every time the OK button is clicked in the serial port settings dialog box. This information is derived from a binary message even if the receiver is set to NMEA mode because there is no equivalent NMEA message for the Motorola GPS receiver. © 1998-2006 CNS Systems, Inc. 30 CNS Clock and Tac32 CNS Systems, Inc. Below the receiver ID data the feedback from the receiver initialization sequence is displayed. Changes to the initialization initiated from the Set Reference Location, Set Timing Parameters and GPS Receiver parameters screens are added to the bottom as they occur. Data Menu The data menu provides access to the program and GPS receiver configuration commends. Navigation Data Format Command Use the Navigation Data Format command to select the format for latitude and longitude displays throughout the Tac32 program. Data may be displayed in one of three formats: • • • Degrees: 39.0907200° Degree and Minutes: 39° 5.44320' Degrees, Minutes and Seconds: 39° 5' 26.5918" Note that the samples above all represent the exact same number. Sound Effects Command Use this command to enable or disable the use of sound effects. Three sounds are used, one to indicate the start of a second, another to indicate the start of a new minute and a replacement for those which indicates an out of lock condition. A check mark will appear next to the chosen selection. • All: Activates the seconds tick, minute bell and Out of Lock warning sounds. • Out of Lock Only: Activates only the Out of Lock warning sound. • Clock Ticks Only: Does not sound the Out of Lock warning. The warning sound can be annoying if it is not needed, especially on some low-end receivers that fail this test regularly. • None: Deactivates all sound effects. Set PC Clock command Use this command to enable or disable the setting of the computer’s clock from the GPS receiver. This command activates the Set PC Clock dialog box: 31 © 1998-2006 CNS Systems, Inc. CNS Systems, Inc. CNS Clock and Tac32 Windows NT, 2000, XP and 2003 users will not be able to set the clock on their computer unless they have the appropriate privilege. For instructions on correcting this problem see How to set up Windows NT/2000/XP – Clock Settings The selections in this window are activated only upon clicking the OK button. Disable: Select Disable if you do not want your computer’s clock affected. Set One Time: Select Set One Time to update the computer’s clock once. This has the advantage of minimizing the short-term jitter in the computer’s clock at the cost of some long-term drift. Every Second: Setting the clock every second has the advantage of minimizing the long-term drift in the computer’s clock at the cost of some short-term jitter. Every Minute: Setting the clock every minute is probably a better choice than every second because the computer’s clock is usually very good over short time spans. This will significantly reduce short-term jitter while maintaining control over long-term drift. This occurs at the top of each minute (xx:yy:00 hours). Every Hour: Setting the clock every hour is also a better choice than every second for modern computers with good internal clocks. This will further reduce short-term jitter while maintaining control over long-term drift. This occurs at the top of the hour (xx:00:00 hours). Every Day: Setting the clock every day is a reasonable choice for low accuracy requirements where a drift of one to several seconds is not objectionable or where reducing jitter is of primary importance. This occurs at 00:00:00 hours. When PC Clock error exceeds xxx msec: Use this selection to limit the PC Clock’s drift to some number of milliseconds between 10 msec and 60000 msec (one minute). The PC clock will be reset every time the difference between the GPS-based time and the PC’s clock exceeds the limit. © 1998-2006 CNS Systems, Inc. 32 CNS Clock and Tac32 CNS Systems, Inc. Note: The drift and jitter in PC clocks varies widely from PC to PC. If you set the limit to small you will wind up resetting the time almost every second. To get a feel for your PC clock performance select Disable and on the main screen select PC-U (the clock error display mode). Time of last sync: This window shows the time that the GPS receiver last reset the PC’s clock. This can be especially useful when evaluating the performance of the PC’s clock while using the When PC Clock error exceeds xxx msec mode or to see when the last One Time command was issued while in Disabled mode. Clock Resets: Shows the number of times the PC Clock has been reset since Tac32 was started or since the last time a change was made to any of the selections on this screen (type of synchronization or reset error term). NTP Hits: Shows the number of times the internal SNTP server has sent time information to an external client program. This field is present only for software versions that have NTP capability, such as Tac32Plus. Maximum Correction: When activated, this section will prevent the program from setting the computer's time by more than the specified value. Special Purpose Modes: Use these checkboxes to allow the PC clock to be set even when conditions arise that make setting the PC clock very inaccurate. These overrides should be used with caution as they may, in some cases, result in errors of more than one second. If unsure, leave them unchecked. Use the Override TRAIM control to allow the PC’s time to be set even when there is no 1PPS. Use the Override Integrity Check to allow the PC’s time to be set even when there are too few satellites for the selected mode of operation. As an example of an application for such special modes consider the case where an experiment is being run in an RF screen room with no access to the outside but time synchronization is needed for a PC inside the screen room during the test. To get reasonable results over a period of a few hours (depending on the GPS receiver being used) the experimenter would: 1. Uncheck the Kill 1PPS on Fail in the timing screen. 2. Check the Override Integrity Check on the Set PC Clock screen. 3. Connect the clock to an outside antenna until synchronized to the satellites. 4. Disconnect the antenna and seal the screen room. 5. Conduct the tests. 33 © 1998-2006 CNS Systems, Inc. CNS Systems, Inc. CNS Clock and Tac32 6. Optionally, after the test, measure the 1PPS drift against a second clock that had been left attached to the satellites to quantify the time drift. Set Reference Location Use this command to set the reference location. The reference location is the phase center of your stationary GPS antenna, not the location of the GPS receiver. The more accurately you set the station reference location, the more accurate your timing results will be. Future applications may also require setting the most accurate reference position possible. The location can be set three ways: • Copy a snapshot of the Average Location to the Reference Location. The average location is Tac32’s version of a self-survey. If allowed to run long enough it will give a reasonable value for the station location. • Copy the Current Location to the Reference Location. If you have no other location available, use this one. It is wise to use this immediately after starting Tac32 for the first time to improve distance, error and timing estimates. When available, replace this value with the Average Location or a user-provided reference location. • Manual. If you have a better estimate of the reference location that the other choices above enter you may enter the data manually. This data may be from a true survey using dual receivers and postprocessing or may be generated by averaging a number of location average values. When first opened, the Manual Entry of Reference Position dialog box shows the current reference position settings. The Latitude and Longitude are shown in the current navigation format (see the Nav Data Format command). You may enter the new reference position parameters in the Latitude, Longitude and Altitude fields, shown above. Name: The Name field, with its drop-down box and Save/Remove buttons, provides a user-specific data base capability. This allows reference locations to be preprogrammed for later recall. Selecting a name from the drop-down list will cause all the fields to be filled with the information associated with that name. To update a database entry, change the data and press the Save button. To create a new entry, enter a new name and press Save. To remove an entry, choose the entry from the drop-down list and press the Remove button. © 1998-2006 CNS Systems, Inc. 34 CNS Clock and Tac32 CNS Systems, Inc. If a name is showing in the Name field when the OK button is pressed, the named item is updated or created with the current information. If no update is desired be sure the name field is blank when the OK button is pressed. Latitude and Longitude: Latitude and Longitude may be entered in any of the following formats: • Degrees: 39.0907200 or 39.0907200d • Degree and Minutes: 39 5.44320 or 39d 5.44320m • Degrees, Minutes and Seconds: 39 5 26.5918 or 39d 5m 26.5918s Altitude: Altitude must be entered in meters. You may enter Altitude in either Mean Sea Level or WGS84 (GPS) coordinate systems. If you change one Altitude value the other Altitude value will be changed automatically. Note: The GPS system uses the WGS84 ellipsoid for its altitude measurements. Mean Sea Level is estimated based on a conversion model, but these models are only approximate. Thus, if you have a choice, rely on the WGS84 (GPS) altitude for setting the reference. Geoid-Ellipsoid Differences: Two values are shown, the first for the location entered in this dialog window, the second for the current location. These are shown for reference only. They provide a view into the linear interpolation algorithm used to extract data from the DMA’s 10-degree Geoid data matrix, which is used by Tac32 and most GPS Receivers. The Reference Location value is always computed by Tac32’s interpolation algorithm. The Current Location value is computed within the GPS receiver unless the receiver does not support MSL. OK and Cancel: Pressing the OK button updates the current reference position data, both in the program and in the GPS receiver. Be careful - setting this location to a position far from your current location has been shown to cause erratic GPS receiver performance. Use Cancel to revert back to the current settings. Cancel does not undo any database operations, however. Set Timing Parameters ... Use this command to change the parameters effecting how the timing is done. The timing Setup dialog box provides the means for adjusting the 1pps time mark offset. There are two reasons for doing this. First, the delays in signal propagation through the coax cables and hardware gates must be accounted for so that the leading edge of the 35 © 1998-2006 CNS Systems, Inc. CNS Systems, Inc. CNS Clock and Tac32 1pps time mark arrives at its termination at exactly the correct instant. Second, large offsets in the 1pps time mark are useful in the precise measurement of event time duration or delay. For high accuracy timing synchronized to UTC the Epoch, Offset and Intentional Early Offset controls are normally set to zero (0) and the Antenna Cable Delay, Measurement Cable Delay and Internal Receiver Delay controls are set as accurately as possible. NOTE: Not all GPS receivers are capable of responding to these fine-tuning adjustments even if they are equipped with the 1pps timing mark option. At this time the only series of receivers capable of responding are Motorola 6Pack and Oncores. For other receivers you will find that the OK button has been disabled. This allows you to play with the elements in this dialog box and to access the Coax Calculator but the results will not be applied to the GPS receiver. RAIM Limit: This control sets the Time RAIM (Receiver Autonomous Integrity Monitor) alarm limit. RAIM detects and, if possible, isolates faulty satellites so they will not be used in the timing calculations. The probability of detection and isolation is 99.99 percent (one missed detection every 10,000 failures). The probability of a false alarm is 0.0002 percent (once every 5.7 days) unless the alarm is set below 300 nanoseconds. Given that lock is maintained on eight satellites, the alarm limit can be set as low as 300 nanoseconds without compromising performance. The default is 500 nanoseconds. Time Alarm (ns) SVs needed SVs needed to detect to isolate T ≥ 1000 2 3 1000 ≥ T > 700 3 3 700 ≥ T > 500 4 4 500 ≥ T > 300 4 8 300 ≥ T > 250 8 8 Note: The lowest setting that can be applied is 300 nsec due to a limitation in the Oncore’s command set. Kill 1pps on fail: Selecting this option causes the 1 PPS timing mark signal to be suspended whenever the T-RAIM alarm is active. Note: It has been reported that T-RAIM is not implemented on Oncore receivers before version 8.0 and the Kill 1 PPS on Fail may not have been implemented until version 8.8. © 1998-2006 CNS Systems, Inc. 36 CNS Clock and Tac32 CNS Systems, Inc. Epoch Offset - Sets GPS 1PPS Pulses LATE: Two controls are provided that cause the 1pps time mark to be offset late in time. Epoch (Coarse): This control adjusts the 1pps time mark between 0 and 999 milliseconds late, in one-millisecond increments. It effects the internal measurement epoch of the GPS receiver and its effects are shown on the main clock display. Offset (Fine): This control fine tunes the late offset by adding between 0.000 and 999.999 microseconds of additional delay to that provided by the Epoch control. Using these controls together you may set the total offset in onenanosecond increments from 0 to 0.999999999 seconds. Reset: This button cases both late offset controls to return to their default values (zero). Instrumentation Offset - Sets GPS 1PPS Pulses EARLY: Four controls are provided that cause the 1pps time mark to be offset early in time. Antenna Cable Delay: This control allows the user to offset the 1pps time mark in one-nanosecond increments early relative to the measurement Epoch to compensate for the signal delay in the antenna cable. This number requires information about the characteristics of your coax cable, so to simplify the computation Tac32 provides a Coax Delay Calculator. Measurement Cable Delay: This control allows the user to offset the 1pps time mark in one-nanosecond increments early relative to the measurement Epoch to compensate for the signal delay in the measurement cable. This number requires information about the characteristics of your coax cable, so to simplify the computation Tac32 provides Coax Delay Calculator. Internal Receiver Delay: Some GPS receivers, such as the TAC-2, provide internal buffering and/or multiple 1pps timing mark outputs. The gate delays associated with the extra circuitry can be accommodated for here. Enter any number between 0 and 1000 nanoseconds. Note: TAC-2 users should set this control to 8 nanoseconds. Intentional Extra Early Offset: This control provides the same functionality as the Offset (Fine) control above except that it moves the 1pps timing mark earlier in time relative to the measurement Epoch. Reset: This button cases Intentional Extra Early Offset control to return to its default value (zero). UTC Correction: The sum of the Antenna Cable Delay, Measurement Cable Delay and Internal Receiver Delay parameters. This correction value is used by the GPS receiver to improve its time synchronization with UTC. Total 1 PPS offset from UTC: This display shows the total effect of all the time-offset adjustments (Epoch, Offset and Intentional Extra Early Offset). 37 © 1998-2006 CNS Systems, Inc. CNS Systems, Inc. CNS Clock and Tac32 This does not include the UTC correction values, however, as they are used to get the receiver synchronized to UTC. The display is shown in two parts. This is to emphasize that every early delay is equivalent to some other late delay and visa-versa. Additionally, all delays are constrained to be between –1 and +1 second because any delays outside this range are equivalent to some delay within this range. Early delays are shown as negative numbers. Auto correct TIC data: Check this box to automatically remove the total 1PPS offset from the TIC data. The PPS signal is often offset to assure that the Time Interval Counter does not produce data on either side of zero because the counter always produces positive numbers causing the results to be meaningless. However, the bias that is inserted to remove this problem can itself become the source of problems. This is especially true when data from multiple sites need to be compared and each site uses a different PPS offset. Auto correction removes this bias resulting in a true picture of the time errors relative to a common reference (UTC). Sawtooth Correction: Motorola GPS receivers such as the UT+ and VP provide this correction factor. The Motorola documentation states “the underlying noise due to the granularity of the clock generating the 1PPS signal is deterministic on every pulse. The receiver computes and outputs the negative sawtooth residual so that the user can compensate for the error and remove the granularity if desired.” This correction factor is applied to Time Interval Counter (TIC) data. The trick is to determine the appropriate sign to apply to the correction data. Under almost all circumstances this selection should remain at its default value, Automatic. The other selections are provided for special situations such as using the TIC data input to monitor the performance of an unknown device (unrelated to the GPS receiver being controlled). If in doubt, select Automatic. Defaults: Restores all values to their default state. Use with care as the defaults return your cable delay parameters to zero. Use OK to accept or Cancel to ignore this change. OK: Once you are satisfied with your selections, choose OK. This will cause a re-initialization of the GPS receiver’s timing parameters. Note: Your selections will be saved and will be available again even if you shut down and restart Tac32. Cancel: If you decide not to implement the changes, choose Cancel. No changes will be made and the parameters will revert to their previous values. Coax Delay Calculator dialog box The Coax Delay Calculator provides a simple means to obtain the delay parameters needed in the Timing Setup dialog box. You simply choose the © 1998-2006 CNS Systems, Inc. 38 CNS Clock and Tac32 CNS Systems, Inc. length and type of coax. The math is done automatically. The calculator even allows for two pieces of different types of coax to be strung in series. The figure above shows a typical calculation for the antenna cable. Length: Enter the length of each run of coax and select the units. If you only have a single run of coax, set the length of the second coax to zero (0). Velocity Factor: You have two choices here, either enter the velocity factor for your coax directly or choose a value from the drop-down list. The list includes both generic and specific coax types. The list is sorted alphabetically so the generic types are at the top. Delay: Every time you leave a field the Delay is recalculated. This shows the delay for each run of coax, independently. Total Delay: Every time you leave a field the Total Delay is recalculated. This shows the combined delay for each both runs of coax. OK: Once you are satisfied with your selections, choose OK. This causes the Total Delay result to be transferred to the appropriate field in the Timing Setup dialog box. Note: Your selections will be saved and will be available again even if you shut down and restart. The saved settings are different for each instance of the calculator (antenna and measurement). Cancel: If you decide not to implement the changes, choose Cancel. No changes will be made and the parameters will revert to their previous values. Averaging Parameters ... Use this command to observe the inner workings of the location averaging (self-survey) function and to change the parameters effecting how the averaging is done. 39 © 1998-2006 CNS Systems, Inc. CNS Systems, Inc. CNS Clock and Tac32 For really accurate time keeping, the GPS receiver needs to be constrained to a fixed position, which should be accurate at the 10-15 meter level. The position that is used for this is called the reference position. Also, if you chose to operate in the 2-D (height fixed) mode, the receiver fixes the height to the reference height. When you begin operation at a new location, you will probably not know your position accurately. The raw positions reported by the GPS receiver will wander by up to 300 meters horizontally and 450 meters vertically because of weak geometry of the satellites, errors in the broadcast ephemerides, atmospheric propagation errors and especially because the US Military degrades GPS (known as SA = Selective Availability). To overcome these errors, it is desirable to average position measurements for several hours to get an accurate position. When the receiver has been running in position mode for a while, you can transfer the average position into the reference position. You may also manually enter coordinates. This screen provides information about the progress and statistics of the averaging process, allows you to make adjustments to that process and shows an estimate of the current timing accuracy. Setup: The Setup Box allows you to manipulate the Position and Time averaging parameters. You can change the "clamp" time constant for position, RMS or time averages. Enter new limit time constants in seconds. You can also reset the position, RMS or time filter counters to start a "fresh" average. For best results select Use DOP Weighting with the default values of HDOP=1.5, VDOP = 2.0 and TDOP=1.5. See also Position Averaging – Error Terms, below. The Position, RMS and Timing Filter Counter boxes show the number of data points included in the current average. On occasion the Position Filter Counter may show two numbers separated by a forward slash, such as “740/653”. The first number indicates the number of data points included in the horizontal averages (latitude and longitude) while the second number indicates the number of data points included in the vertical (height) average. These numbers will be different if the GPS receiver has spent any time in a two© 1998-2006 CNS Systems, Inc. 40 CNS Clock and Tac32 CNS Systems, Inc. dimensional navigation mode. This can happen either because the receiver was forced to “2-D” navigation mode or because the receiver automatically reverted to a “2-D” mode when it tracked fewer than four satellites for a period of time. Lock Status: The Lock status box shows the number of seconds during which the GPS receiver was NOT locked since Tac32 started or since the counter was reset. You can zero the unlock counter with the Reset button. Also shown is the date and time that the receiver last achieved lock. Locked status is determined by Tac32 based on the desired navigation mode as set in the GPS Mode box on the GPS Receiver Mode Selections dialog box. Note that the GPS receiver may have internal algorithms for automatically switching to a degraded navigation mode when there are too few satellites being tracked but Tac32 will still indicate an unlocked condition. Tac32 assumes the GPS receiver is locked if it is tracking four or more satellites in 3D mode, three or more satellites in 2-D mode or one or more satellites in 0-D mode. Whenever the GPS receiver loses lock the counter will be incremented, the date will be invalidated (an error message is shown during unlock periods), the clock on the main display will turn red and the tick sounds will change. When the “Restart Averages On Unlock” control is checked the averaging process is restarted from the beginning after an unlock condition has been cleared. Checking the “Continue on Program Restart” box will allow the averaging process to begin where it left off when the program was last shut down or when the GPS receiver was restarted through the Serial Port Settings dialog box. Time Accuracy Estimate: This box displays the estimated one-sigma time accuracy for the clock. It is driven by a model whose parameters are the number of satellites being tracked, the GPS receiver’s instrumental noise, and its sqrt(n). For example, the Motorola Oncore’s parameters are 10ns and 100ns, respectively. The Garmin GPS-20 is assumed to be 500ns and 500ns, respectively. Maximum accuracy is achieved by selecting 0-D navigation mode (not available for the GPS-20). In this mode the receiver is fixed at the Reference Position so it is very important that you have set this position accurately! The Time accuracy model assumes a near-perfect Reference Position. Position Averaging – Error Terms: The data in this box is directly related to the data in the GPS Navigation Data box on the main display. The GPS Navigation Data box shows the fixed Reference position, an average position and the most recent instantaneous position, all defined in the right-handed NEU (North/East/Up positive) WGS84 coordinate system. 41 © 1998-2006 CNS Systems, Inc. CNS Systems, Inc. CNS Clock and Tac32 The differences (Ref-Avg), (Avg-Cur) and (Ref-Cur) and their RMS values are shown in the Position Averaging box of the Averaging Parameters dialog box. The values are given in meters. When running in the Zero-D (timing) mode the GPS receiver is not determining any positions so there is no activity in the Position Progress window. Both the average positions and their RMS deviations are smoothed by a filter that works like: AVERAGE = [(Filter Length - 1)*oldvalue + newvalue] / (Filter Length) Initially, the filter counter is set = 1, and then it is incremented by 1 per second. The average thus computed is the running average. When the filter counter reaches the defined filter length limit value, the incrementing is stopped. When the filter length reaches the limit value, the averages are then exponentially weighted with a time constant related to the "clamp" value. The average positions computed are weighted with the GPS DOP (dilution of precision) values if the Use DOP Weighting box has been checked. In this case average position and average RMS values are weighted with the HDOP/VDOP (Horizontal/Vertical Dilution Of Precision) for the actual satellite geometry. Defaults: Restores all user selectable values to their default state. Use OK to accept or Cancel to ignore the changes. OK: Once you are satisfied with your selections, choose OK. This causes the user selectable parameters to be saved and begins using the new values in the calculations. Note: Your selections will be saved and will be available again even if you shut down and restart Tac32. The saved settings are different for each instance of the calculator. Cancel: If you decide not to implement the user selectable changes, choose Cancel. No changes will be made and the parameters will revert to their previous values. Set Receiver Parameters ... Use this command to change the parameters effecting how the GPS receiver performs. © 1998-2006 CNS Systems, Inc. 42 CNS Clock and Tac32 CNS Systems, Inc. Use this dialog box to change the settings used internally by the GPS receiver to perform its calculations. Note that only the Motorola receivers support all these settings. Settings which are not used by your receiver will be shown but are disabled so they can not be selected or changed. GPS Mode: Select one of the buttons in this box to control the navigation mode. 3-D Nav: This is the normal setting for navigation. It does not guarantee that the receiver will be in 3-D mode, however, as the mode will drop to 2-D automatically if there are only three satellites in view or if the DOPS exceed a preset threshold. 2-D Nav: Force the receiver to hold the altitude fixed at the value stored in the Reference Position. If you are sure of your altitude this setting can improve the computation of latitude and longitude. 0-D Nav (Timing): Set the latitude, longitude and altitude to the Reference Position values and compute only time. This allows the most accurate timing because all the satellites in view are available to solve for the single unknown (over-determined solution). This setting is only available for the Motorola receivers. Position Fix Mode: The GPS receiver uses a least-squares position computation algorithm and operates in one of two modes. All in view: In this mode the GPS receiver will use all the satellites that it is tracking for the position fix. The assignment of satellites to channels is optimized for the all-in-view configuration. Best 4: In this mode the GPS receiver uses the best four satellites of those it is tracking for the computation of position based on the xDOP (see Geometry, below). Satellite Selection: Use the buttons to select either automatic (best geometry) or highest-in-the-sky satellite tracking algorithm. Best Geometry: The receiver tracks the set of satellites that optimize the xDOP value (see Geometry, below). Highest in the sky: The receiver tracks the set of satellites that are highest above the horizon. This will result in more position fixes in urban canyon 43 © 1998-2006 CNS Systems, Inc. CNS Systems, Inc. CNS Clock and Tac32 environments when more than eight satellites are visible, at the expense of accuracy. Geometry: Select from the list below to specify which DOP type to use for satellite selection criteria. Default is PDOP. Parameter Definition Geometry Considered GDOP Geometric Dilution of Precision 4-D (3-D + time) PDOP Position Dilution of Precision 3-D HDOP Horizontal Dilution of Precision 2-D VDOP Vertical Dilution of Precision 1-D TDOP Time Dilution of Precision Time Iono Correction: Enables or disables the GPS receiver’s internal Ionospheric correction algorithm. This algorithm is based on a simple model driven by parameters provided from the GPS satellite's broadcast message. Tropo Correction: Enables or disables the GPS receiver’s internal Tropospheric correction algorithm. The algorithm used by the receiver is unknown but is assumed to adjust the pseudorange values by the inverse of the elevation angle (based on Dr. Tom Clark’s suppositions). The effect on timing is likely to be only a few nanoseconds. Because this model is undocumented and was not included in older receivers, this model is not activated in the default timing mode. Elevation Mask: The GPS receiver will attempt to track satellites for which the elevation angle is greater than the satellite mask angle. This parameter allows the user to control the elevation angle that is used for this decision. App Type: This selection is used to change the receiver application type, optimizing the search and reacquisition strategies for different applications. The initial search time is the time the receiver spends searching for the assumed visible satellites based on almanac and initial receiver position (Reference Position). If the satellites are not found within this time the receiver begins a systematic search for all satellites in the GPS constellation. Application Type Max Expected Velocity Velocity Averaging Approx Initial Search Time Air > 100 m/s 1 sec 15 min © 1998-2006 CNS Systems, Inc. 44 CNS Clock and Tac32 CNS Systems, Inc. Handheld < 100 m/s 5 sec 2 min Land < 100 m/s 1 sec 30 min Marine < 100 m/s 5 sec 2 min Static < 100 m/s 1 sec 2 min DGPS Output: These selections relate to the production of Differential GPS messages by the GPS receiver. Only the Motorola VP Oncore with software versions 8.0 and up can generate such messages and then only in the binary mode. The Activate selection causes the GPS receiver to begin generating DGPS messages. You must also enter the rate at which messages will be generated, from one message per second to one message every 255 seconds. Selecting the Align Messages switch will cause the DGPS messages to be aligned to the top of the minute if the message rate is evenly divisible into a minute (2, 3, 4, 5, 6, 10, 12, 15, 20, 30 or 60 seconds/message). Note: At the present time Tac32 does not process the resulting DGPS messages. Special Purpose Modes: Check the “6-channel mode” box to force a Motorola VP 8-channel GPS receiver to emulate a 6-channel receiver. This is provided so that the VP can be set up to operate with other 6-channel legacy software, particularly in binary mode. Check the “GPS Rx In Local Time” box to force the Motorola GPS receiver to provide all messages in local time. The time zone offset is derived from your computer’s settings. This requires that the receiver be in Motorola binary mode. This has no effect on the operation of the Tac32 software or the local computer’s time. The capability has been included to support the generation of local time to drive other software programs and the optional IRIG-B generator module. Pulse Mode: The normal mode of operation with this software is for the GPS receiver to provide a one-pulse-per-second (1 PPS) signal. If the receiver is a Motorola UT+, the 100 PPS button will be available. WARNING: Selecting 100 PPS will disable PPS time synchronization for the computer. Satellite Activation (include checked satellites): The receiver includes all satellites that are healthy, according to the almanac, in its tracking algorithm. It is useful to have the flexibility to delete particular satellites from the selection process to allow for special tests and to eliminate satellites which may not be performing as well as you would like even though they are marked healthy. Satellites are included when they are checked and excluded if not checked. The default is all checked. Note that this does not force the receiver to use a particular satellite, it simply allows it. Satellites that are currently being tracked are highlighted in green. Satellites that have been tracked during the current session but are not now being 45 © 1998-2006 CNS Systems, Inc. CNS Systems, Inc. CNS Clock and Tac32 tracked are highlighted in cyan. This can be used to develop a picture of the satellite constellation if left active for at least 12 hours. These highlights will be updated even while this window is open. These indicators are not saved between sessions. Enable All: Sets all satellites to the enabled mode (boxes checked). This is the normal configuration. Disable All: Sets all satellites to the disabled mode (boxes not checked). This mode is not very useful by itself. It does provide a convenient starting point for enabling just a few satellites, however. Navigation Defaults: Sets all values to their optimum state for navigation. Use OK to accept or Cancel to ignore the changes. Precision Timing Defaults: Sets all values to their optimum state for precision timing. Use OK to accept or Cancel to ignore the changes. DGPS Output Defaults: Sets all values to their optimum state for generating DGPS corrections. This button is enabled only for receivers having the capability to generate DGPS correction messages. Use OK to accept or Cancel to ignore the changes. OK: Once you are satisfied with your selections, choose OK. This causes the user selectable parameters to be saved and begins using the new values in the calculations. Note: Your selections will be saved and will be available again even if you shut down and restart Tac32. The saved settings are different for each instance of the calculator. Cancel: If you decide not to implement the user selectable changes, choose Cancel. No changes will be made and the parameters will revert to their previous values. Manual GPS Receiver Commands Use this command to send user defined commands to the GPS receiver. WARNING: This dialog box is for expert users only. It is not needed for normal use of the program and is provided to allow special custom receiver configurations to be established. While some help is provided, use of these commands generally requires that the user refer to the receiver’s technical reference manual. Some message format © 1998-2006 CNS Systems, Inc. 46 CNS Clock and Tac32 CNS Systems, Inc. sanity checking is performed on the message composition but this is minimal to allow the user maximum flexibility. It is possible to render the GPS receiver inoperative by issuing improper commands. Command: Use the drop-down arrow at the right edge of this control to see a list of the standard commands for the GPS receiver. The command list is mode sensitive so it will show a different list depending on the receiver mode selected (see Receiver Type and Mode in the Serial Port Settings dialog box). Select a command from the list or enter a command manually in the edit box part of the control. When a command is selected from the dropdown list the other fields are automatically filled in with default values. In Motorola binary mode most defaults are for a one-time poll followed by disabling of that message type. In NMEA mode the default either fills the parameter field with a template but no data or sets up the parameters field to disable the message type. Command Description: This field is automatically filled in whenever a command is chosen from the dropdown list in the Command box or when a command is manually entered into the Command box that matches one in the dropdown list. The text is generally taken directly from the receiver’s technical reference manual. In Motorola binary mode the command descriptions are usually followed by brackets (“[“ and “]”) enclosing the receiver models for which the command is appropriate and, in many cases, the minimum firmware level required for the command to be supported. This information is for guidance only and is not all-inclusive. There is no restriction placed on the commands by receiver model and firmware revision. It is the user’s responsibility to use appropriate care. Command Prefix: This box is automatically filled with the appropriate command prefix when a selection is made from the Command drop-down list. It is often the same as the text in the Command box, but not always. The user is free to change this information in any way so long as the maximum length of the header is not exceeded. The header must conform to the message format for the receiver’s mode or the message cannot be sent. Parameters (HEX if binary mode): This box is automatically filled with default information when a selection is made from the Command drop-down list. The user is free to modify this field. When operating in NMEA modes, this field will be sent exactly as entered, including spaces. When operating in binary mode this field must be filled with hexadecimal characters only. In this case “white space” is ignored so spaces can be used to separate groups of hexadecimal characters to improve readability. The spaces will not be sent. WARNING: The hexadecimal characters must be in pairs. 47 © 1998-2006 CNS Systems, Inc. CNS Systems, Inc. CNS Clock and Tac32 Each pair of characters represents one 8-bit byte. If the number of characters is not even the program will insert a zero (0) at the left end of the parameter block to fill it out before sending. Checksum: For receivers that use a checksum at the end of their messages this field is automatically calculated whenever any field is changed. In NMEA modes these characters will be sent as shown. In binary modes these characters are a hexadecimal representation of the binary character(s) that will be sent. Close: Use this button to close the dialog box. No message will be sent when this button is selected. Send: Use this button to send a message. If the message fails the minimal sanity check a warning will be displayed and the message will not be sent. There is no feedback provided. To see what is actually happening, use the View Raw Data command to open the raw data dialog box before opening the Manual Commands dialog box (both can be open at the same time). Initiate GPS Receiver Self Test WARNING: This dialog box is for expert users only. Use this command to initiate an internal GPS receiver self-test (Motorola receivers when in binary mode, only). WARNING: Self-Test will disable the GPS receiver for about 10 seconds. When the self-test is complete, the acquisition process starts all over as if the receiver were first powered on. The date, time, position and ephemeris information is all retained. Use "Data/View GPS Receiver ID Message" to view the results. Initiate GPS Receiver Self Survey WARNING: This dialog box is for expert users only. Use this command to initiate the internal Self-Survey mode in a Motorola UT+ GPS Receiver. NOTICE: The UT+ internal Self Survey mode is independent of this program's software self-survey. To save the UT+ self survey results, wait for the survey to complete, then save the current position to the reference position. WARNING: The survey mode overrides many user settings. The UT+ activates 3D navigation mode and activates TRAIM. User settings re not restored on completion. After saving the survey results, re-initialize the GPS Receiver using the Set Edit/GPS Receiver Interface command. The UT+ internal Auto Survey mode will average a total of 10,000 2D and 3D position fixes to achieve a horizontal position accuracy of <10m 95%. If the averaging process is interrupted, the averaging resumes where it left off. Once © 1998-2006 CNS Systems, Inc. 48 CNS Clock and Tac32 CNS Systems, Inc. the position is surveyed, "the UT+ will automatically enter the position-hold mode. Manual Satellite Select Use this command to manually change the satellites tracked and/or to disable specific receiver channels.. For details see the Satellite Select dialog box. WARNING: This dialog box is for expert users only. It is not needed for normal use of the program and is provided to allow special custom receiver configurations to be established. While some help is provided, use of these capability generally requires that the user refer to the receiver’s technical reference manual. It is possible to render the GPS receiver inoperative by issuing improper commands. This dialog box is used to manually change the satellites tracked and/or to disable specific receiver channels. While the selections in this dialog box are saved between sessions, the GPS receiver is always initialized into one of the automatic modes on program startup, never to manual mode. Similarly, if power is interrupted to the GPS receiver it will revert to the last selected automatic mode, not to manual mode. When manual mode is selected the receiver will continue to track those satellites set by either the automatic or highest-in-the-sky selection processes on those channels unaffected by the selections. Receiver Channel Number: GPS receiver’s internal channel number. Disable: Disables a specific channel in the GPS receiver. This overrides any Satellite ID selection. Satellite ID: Select a specific satellite to be processed on a specific channel. Valid IDs are 0 to 37. Zero (0) means automatic selection unless disabled (see above). Ids above 32 are typically used by pseudolites. Clear All: Sets all selections to default mode. OK: Execute the instructions. If all satellite IDs are set to zero (0) and there are no channels disabled, the GPS receiver will be returned to its previous automatic mode. All selections are saved. Cancel: Do not execute or save the selections. 49 © 1998-2006 CNS Systems, Inc. CNS Systems, Inc. CNS Clock and Tac32 NTP Time Server (Tac32Plus, Tac32Multi Only) Use this command to manually activate or deactivate the internal NTP server and select the server mode. The server operates in a unicast (inquiry/response) mode. Broadcast and Multicast are not supported at this time. This is a simplified implementation of a time server module suitable for synchronizing computers on a LAN to GPS time. Each computer needing to synchronize to the one running Tac32 will need a suitable NTP client program such as Dimension4 available from Thinking Man Software, Issaquah, WA or from the Internet at http://www.thinkman.com/~thinkman/ Menu selections are: Disable: Disable the internal NTP server. SNTP Server (RFC 1769): Activate the internal Simple Network Time Protocol (SNTP) time server module. This is the preferred choice. Operates in unicast mode only. This protocol has sufficient data in the request and response packets to allow the client program to correct for network transit time delays. UDP/IP Server (RFC 868): Activate the internal UDP/IP time server. This very simple protocol simply sends the time to the client on request. It cannot correct for network transit delays. Display Menu The Display menu selections provide control over the clock source for the main clock display. UTC Show Coordinated Universal Time. PC Show the local computer's time. GMST Show Greenwich Mean Sidereal Time. GMST is time based upon the rotation of the earth relative to the vernal equinox with Greenwich meridian as the reference. It is adjusted for nutation, to eliminate slight irregularities in the rate. © 1998-2006 CNS Systems, Inc. 50 CNS Clock and Tac32 CNS Systems, Inc. LMST Show Local Mean Sidereal Time. LMST is time based upon the rotation of the earth relative to the vernal equinox with the local time zone as the reference. It is adjusted for nutation, to eliminate slight irregularities in the rate. MJD Show Modified Julian Date. MJD is the number of each day, as reckoned consecutively since the beginning of 1859. The Julian day is used primarily by astronomers to avoid confusion due to the use of different calendars at different times and places. For more, see What is Julian Time. PC-U Shows the error offset between the PC’s clock and UTC after removing the effects of the time zone offset. This can be a useful tool in evaluating the PC’s drift between synchronization events. See also Set PC Clock TIC View Time Interval Counter data with sawtooth corrections applied. Help Menu The help menu provides access to the help feature and the program information box, where the program password is placed. Help Topics Command Use this command to access the Help table of contents. From there you can find information on the operation of all menu commands and other useful reference information. About Command Use this command to display the copyright notice and version number of your copy of Tac32. Other Commands Other commands are those commands available from the program toolbar but not from the menu. Context Help command Use the Context Help command to obtain help on some portion of Tac32. When you choose the Toolbar's Context Help button, the mouse pointer will change to an arrow and question mark. Then click somewhere in the Tac32 51 © 1998-2006 CNS Systems, Inc. CNS Systems, Inc. CNS Clock and Tac32 window, such as another Toolbar button. The Help topic will be shown for the item you clicked. © 1998-2006 CNS Systems, Inc. 52 CNS Clock and Tac32 CNS Systems, Inc. .. .. .. .. Special Setup Instructions Solutions to common setup problems. Windows Clock Settings Windows NT, Windows 2000 and Windows XP users will not be able to set the clock on their computer unless they have the appropriate privilege. The required privilege is called Change the system time and can be assigned to groups and/or individual users. By default Windows NT, 2000 and XP assign this privilege to the groups Administrators and Power Users. It is often unwise to operate your computer from an account belonging to one of these groups as users of these accounts can present a significant risk to your computer. Instead it is recommended that either individual users or the Users group be assigned the Change the system time privilege. To assign the Change the system time privilege to an individual user or group follow these steps carefully. An error here could cause significant unwanted results! Windows NT • • • • • • • • • Log in as a system administrator. Run the User Manager program (under Start, Programs, Administrative Tools). From the menu, select Policy, User Policies. This opens the User Rights Policy dialog box. Select Change the system time from the Right drop-down menu (this is not an advanced user right). The Grant To box will show the groups and users currently assigned this privilege. Use the Add button to open the Add Users and Groups dialog box. Click on the Show Users button to add individual user accounts to the display. Select the user(s) and/or groups(s) that should be added to the Change the system time privilege list. Select OK if you are satisfied with the choices; otherwise choose Cancel. Now you are back at the User Rights Policy dialog. Again select OK if you are satisfied with the choices; otherwise choose Cancel. 53 © 1998-2006 CNS Systems, Inc. CNS Systems, Inc. • CNS Clock and Tac32 You may then exit the User Manager program, log out of the administrator’s account, log in as the user and test the new privilege. Windows 2000 and Windows XP • • • • • • • • • Log in as a system administrator. Run the Local Security Settings program (under Start, Settings, Control Panel, Administrative Tools, Local Security Policy). This is an instance of the Microsoft Management Console. Under the Tree tab in the left Pane click on the “+’ next to Local Policies. Then select User Rights Assignment. In the right pane you will now see list of policies. Select Change the System Time in the right pane and open it by double clicking or right click and select Security. The Local Security Policy Setting box will show the groups and users currently assigned this privilege. Use the Add button to open the Select Users or Groups dialog box. Scroll through the top window to see all the user and group selections. Select the user(s) and/or groups(s) that should be added to the Change the System Time privilege list by clicking on each user or group and pressing the Add button. Select OK if you are satisfied with the choices; otherwise choose Cancel. Now you are back at the Local Security Settings main dialog. You may exit the Local Security Settings program, log out of the administrator’s account, log in as the user and test the new privilege. Windows XP In addition to the procedure above, it is necessary to stop the Windows Time Service so that Tac32 can take control of the clock settings. You must be logged on as an administrator or a member of the Administrators group in order to complete this procedure. If your computer is connected to a network, network policy settings may also prevent you from completing this procedure. • Open the Services program (Start, Settings, Control Panel, Administrative Tools, Services). • In the details panel select the Windows Time service. From the Action menu, click Stop. • To configure startup parameters for the Windows Time service, right-click the service, click Properties, and then select Startup Type: Disabled. Click OK • Close the Services window. • Finally, perform all the instructions shown for Windows 2000. • Tac32 will now be able to control the clock on the Windows XP computer. © 1998-2006 CNS Systems, Inc. 54 CNS Clock and Tac32 CNS Systems, Inc. If you need ever need to restart the Windows time Service, follow these steps: • Select Run from the Start menu or open a Command Prompt. • Type: net start w32time • Press the enter key or click on OK. Disable Automatic Detection of a Serial Mouse If you leave your clock turned on while booting Windows NT, Windows 2000 or Windows XP the operating system may think the serial data appearing on this port represents an active mouse and disable the port! The following instructions will correct this situation. Windows NT When you start Windows NT NTDETECT searches for the pointing device (usually a mouse). In the course of this process, data is sent to the serial (COM) ports. If a serial mouse is detected, Windows NT disables the port so a device driver for the mouse can load instead. If a device is not detected, Windows NT disables the port. A disabled COM port does not display any information in Control Panel Ports. To disable the detection of devices on COM ports in Windows NT: 1. On File Manager View menu, click By File Type and then click Show Hidden-System Files. 2. Find Boot.ini in C:\ (or appropriate partition). On the File Manager menu, select Attributes and clear all file attributes for Boot.ini. 3. Make a backup copy of the Boot.ini file. 4. Edit the file using Notepad to add the /NoSerialMice option to the end of each entry in the [operating systems] section of BOOT.INI. See the example below for more information. Note that /NoSerialMice is not case sensitive. The appropriate settings are: • • • /NoSerialMice - Disables the detection of serial mice on all COM ports. /NoSerialMice:COMx - Disables the detection of serial mice on COMx, where x is the number of the port. /NoSerialMice:COMx,y,z - Disables the detection of serial mice on COM x, COMy and COMz. 5. Save and quit Notepad. 6. Return the attribute permissions cleared in Step 3. 7. Restart the computer. 55 © 1998-2006 CNS Systems, Inc. CNS Systems, Inc. CNS Clock and Tac32 The following is a sample of the modified BOOT.INI file. Note: the lines may wrap in this help file but they are long individual lines in BOOT.INI. The /NoSerialMice switch goes on the end of each line. [boot loader] timeout=3 default=multi(0)disk(0)rdisk(0)partition(1)\WINNT35 [operating systems] multi(0)disk(0)rdisk(0)partition(1)\WINNT35="Windows NT Workstation Version 3.51" /NoSerialMice multi(0)disk(0)rdisk(0)partition(1)\WINNT35="Windows NT Workstation Version 3.51 [VGA mode]" /basevideo /sos /NoSerialMice Windows 2000 and Windows XP Microsoft has finally admitted that this is a problem with Windows 2000. The same fix works for Windows XP. In August 2001 they published knowledgebase article Q283063 on this subject, which can be viewed at http://support.microsoft.com/support/kb/articles/Q283/0/63.ASP This article has detailed instructions on a complex fix that requires direct contact with Microsoft. The article also suggests a workaround that seems to be very effective. “To work around this problem, allow the [mouse] device to be detected incorrectly, use Device Manager to disable the [mouse] device that is not the port to which the [mouse] device is attached, and then reboot your computer. When you do this, the port works correctly and the incorrectly detected [mouse] device is disabled.” To access the device manager open the System icon in the Control Panel, select the Hardware tab and click on Device Manager. You will find the incorrectly detected mouse in the mouse group. It is often shown as a Microsoft Ball Mouse. Do not delete it as Windows will just detect it and reinstall it (incorrectly) next time. Instead, disable the incorrectly detected mouse device. Open the properties dialog for the incorrectly detected mouse device, select the General tab and, down at the bottom in the Device usage field, select Do not use this device (disable). How do you accomplish this if your mouse is bouncing all over the screen? Disconnect the serial port while you are accessing the Device Manager, of course! Then restore the connection to the CNS Clock and you are in business. No more problems! Windows NT/2000/XP - Set Up Tac32Plus or Tac32Multi as a Service The Microsoft Windows NT, Windows 2000 and Windows XP operating systems support an application type known as a service. A Win32-based service conforms to the interface rules of the Service Control Manager (SCM). It can be started automatically at system boot, by a user through the Services © 1998-2006 CNS Systems, Inc. 56 CNS Clock and Tac32 CNS Systems, Inc. control panel applet, or by a Win32-based application that uses the service functions included in the Microsoft Win32 application programming interface (API). Services can execute even when no user is logged on to the system. Tac32Plus can register itself as a service by logging in as the system administrator and running Tac32Plus from the Run... command, adding the switch -install after the filename: "C:\Program Files\CNS Systems\Tac32Plus\Tac32Plus.exe" -install Similarly you can remove the service with: "C:\Program Files\CNS Systems\Tac32Plus\Tac32Plus.exe" -remove For Tac32Plus Service running under a System Account: Log into the Administrator account and start the Tac32Plus service with user interface enabled. All settings are separate for each account, including the System account, so ensure that the password, reference location, receiver parameters, COM port, receiver mode, and all other settings are correct. When this is done, restart the Tac32Plus service with the user interface disabled. The Tac32Plus service installation for running under the System account enables the keyboard/mouse/display by default so you can set it up and observe its performance. This, however, allows any user of the system to change the parameters. If you only want to use the Tac32Plus service to manage the computer's time, use the Services program in the Control Panel to disable user input and display. Network Access for a Service under a System Account is Limited Network access for log files may be limited when running in the System account as described in the following excerpt from the Microsoft article Design a Windows NT Service to Exploit Special Operating System Facilities: "When a service is running under the System Account, there is no user running the process, and therefore the service will have limited access to network resources such as shared directories and pipes. A service running under the System Account may connect to resources using a NULL session. You can tell Windows NT what shares and pipes to make available to NULL session clients by modifying the NullSessionPipes and NullSessionShares data values that exist under the HKEY_LOCAL_MACHINE\SYSTEM\ CurrentControlSet\Services\LanmanServer\Parameters registry subkey. You can also enable all pipes and shares on the machine to be accessed by all NULL session connections by setting the RestrictNullSessionAccess data value in the subkey to 0. One more note: a service running under the System Account will not be able to open the HKEY_CURRENT_USER registry key, but the service will be able to open the HKEY_LOCAL_MACHINE\Security registry key. 57 © 1998-2006 CNS Systems, Inc. CNS Systems, Inc. CNS Clock and Tac32 "Instead of running a service under the System Account, you can select the This Account option in the dialog box and then enter a username and password. Whenever this service starts, it will run using the security context of the specified user account. If the user account and password are valid, the service process will have access to the network resources." [Note: See next section.] For Tac32Plus Service running under a User Account: Shut down the Tac32Plus service if it is running. Log into the user account and run a stand-alone copy of Tac32Plus in that account. All settings are separate for each user account so ensure that the password, reference location, receiver parameters, COM port, receiver mode, and all other settings are correct. The service version of Tac32Plus will use these settings when running in this user account. When this is done you may start the Tac32Plus service by logging on as the Administrator and using the Services program in the Control Panel to enable the Tac32Plus service, selecting the appropriate user account and password. Start Multiple Independent Instances of Tac32Plus or Tac32Multi As of Version 2.7.0, Tac32Plus and Tac32Multi support running multiple simultaneous instances of the program on a single computer. This is accomplished by using a command line switch to give a unique name to each instance, which will be reflected in the program title bar and in the name used to create a base entry for the registry where all unique parameters are stored. This is an advanced feature and it is assumed that the user understands the basic concepts of the Windows Registry and knows how to set up desktop and program list shortcut icons. For each instance of Tac32Plus or Tac32Multi you want to run, set up a shortcut icon on the desktop or in the start/programs list and name each one differently. For example, you might name them “Tac32Plus Rx A” and “Tac32Plus Rx B”. Open the Properties box for each shortcut icon and add a name switch to the end of the Shortcut Target startup string. This switch takes the form /inst:xxx where xxx is replaced with a unique name. There must be no spaces or tabs in the name. The underscore character can be used instead. Thus, for the two shortcuts above "C:\Program Files\CNS Systems\Tac32Plus\Tac32Plus.exe" © 1998-2006 CNS Systems, Inc. 58 CNS Clock and Tac32 CNS Systems, Inc. becomes, for example: "C:\Program Files\CNS Systems\Tac32Plus\Tac32Plus.exe" /inst:Rx_A and "C:\Program Files\CNS Systems\Tac32Plus\Tac32Plus.exe" /inst:Rx_B Close the Properties box and you are ready to run. For the purist, who recognizes the risk of polluting the registry with many named copies of Tac32Plus and Tac32Multi that may never again be needed, a command line switch is provided to remove these registry trees. The switch is: /dinst:xxx where xxx is replaced with a unique name. There must be no spaces or tabs in the name. The underscore character can be used instead. So to remove the registry entries associated with the two instances of Tac32Plus shown above, just go to Start / Run and enter the commands "C:\Program Files\CNS Systems\Tac32Plus\Tac32Plus.exe" /dinst:Rx_A and "C:\Program Files\CNS Systems\Tac32Plus\Tac32Plus.exe" /dinst:Rx_B That’s all there is to it! How to set up a Garmin GPS 25LP The Garmin GPS 25LP requires that its setup parameters include switches to activate the 1PPS and set the PPS pulse length. Tac32Plus sets the 1 PPS signal on and the pulse length to 200 milliseconds on initialization (program start for clicking OK in the Serial Port Setting window). Unfortunately, the 1 PPS activation instruction does not actually take effect until “the next power cycle or external reset” according to the Garmin documentation. Thus, if you do not get Tac32Plus’s heartbeat after starting the GPS 25LP you will have to cycle the power on the GPS receiver and restart Tac32Plus. 59 © 1998-2006 CNS Systems, Inc. CNS Systems, Inc. CNS Clock and Tac32 .. .. .. .. Remote Control (Tac32Plus, Tac32Multi Only) Access the Program using your Network or the Internet. Tac32Plus and Tac32Multi have the capability to remotely access the program data and control some program features using a Telnet session over TCP/IP. This capability may be exercised either manually, using any Telnet client, or automatically, by the use of a custom control program. In either case Tac32Plus is the Telnet Server and the user interface program is the Client. Remote Access to Version Number via Telnet/TCP/IP Tac32Plus and Tac32Multi can access the program version number using a Telnet session over TCP/IP. Version Number Request Commands: $PCNSL,VERSION Response: $PCNSL,VERSION,2.7.0 Errors: When an error is detected an appropriate error message is returned. Invalid license - this error occurs if the correct password has not been entered and the trial period has expired. <CommandMessage>,INVALIDLICENSE The command is echoed followed by a comma and the error indicator. Invalid commands or parameters - these errors occur if a field is invalid. <LeftPartOfCommandMessage>,UNKNOWN or © 1998-2006 CNS Systems, Inc. 60 CNS Clock and Tac32 CNS Systems, Inc. <LeftPartOfCommandMessage>,BADOPTION The command is echoed up to and including the illegal field by a comma and the error indicator. The rest of the command is discarded. Thus, the last field before the error indicator is the field that was in error. When possible, the error indicator gives specific information about the error. Remote Control of Log Functions via Telnet/TCP/IP Tac32Plus has the capability to remotely control its logging functions using a Telnet session over TCP/IP. This capability may be exercised either manually, using any Telnet client, or automatically, by the use of a custom control program. In either case Tac32Plus is the Telnet Server and the user interface program is the Client. All Telnet commands and responses begin with the proprietary NMEA key word "$PCNSL". Command instructions and parameters follow the key word, separated by commas. Activation of the Telnet server capability and selection of the Telnet socket number is under user control through a dialog box activated by the hidden command "<Ctrl>T" (i.e., press the "T" key while holding down the Control key). The dialog box allows the user to activate or deactivate the server and to choose the port number. The default is for the server to be inactive and the port number is defaulted to 32325. Thus, the server is inactive until turned on. Settings are stored in the Registry and are restored when the program is restarted. Port numbers are restricted to the range 1024 through 32768 (port numbers between 0 and 1023 are reserved for system services). Note: If you are running the program as a service the Telnet server selection must be enabled as part of the setup procedure before activating the service. For more information see the manual or Help file section Windows NT - Set Up Tac32Plus as a Service. Log File New and Open Commands: $PCNSL,LOG,NEW,(RAW | BINARY | PVT | NMEA | RINEX),Filename,[REPLACE] Response: $PCNSL,LOG,(NEW | OPEN),(RAW | BINARY | PVT | NMEA | RINEX),Filename,CREATED or $PCNSL,LOG,(NEW | OPEN),(RAW | BINARY | PVT | NMEA | RINEX),Filename,FAILED 61 © 1998-2006 CNS Systems, Inc. CNS Systems, Inc. CNS Clock and Tac32 One and only one of the file types must be specified. The REPLACE field is optional. If present, any file by the same name as the new log file will be deleted. It has no effect with the OPEN command. The log file will remain open until the Log File CLOSE command is received or the file is closed by means of the user interface. Failure will occur when an attempt is made to open or create a new log file when one is already open. Failure will also occur when a new log file is requested but a file by that name already exists and the REPLACE flag is not specified. See also Unrecognized commands or parameters. Log File Close Command: $PCNSL,LOG,CLOSE Response: $PCNSL,LOG,CLOSED or $PCNSL,LOG,FAILED Failure occurs when there is no Log file is open. See also Unrecognized commands or parameters. Log File Status Command: $PCNSL,LOG,STATUS Response $PCNSL,LOG,STATUS,OPENED,(RAW | BINARY | PVT | NMEA | RINEX),Filename or $PCNSL,LOG,STATUS,CLOSED The response shows the type and filename of the log if open. See also Unrecognized commands or parameters. TIC Log File New and Open Commands: $PCNSL, TICLOG, (NEW|OPEN) [,Filename] [,(COMMA|SPACE|TAB)] [,(YDF|MJD|EXCEL)] [,REPLACE] [,TIx] [,(ALTICx | ALINTx)] [,(ARON|AROFF)] [,(SEON|SEOFF)] © 1998-2006 CNS Systems, Inc. 62 CNS Clock and Tac32 CNS Systems, Inc. where: 1. Either NEW or OPEN must be present. All the other fields are optional but empty fields must be set off by commas to denote the field placement within the string. However, trailing commas are not required. 2. The filename is optional. If absent, a name will be constructed as is done for automatic log restart. 3. All of the remaining parameters are optional and may appear in any order. Missing options will use the same value as was used the last time the log was opened or standard default values if the log had never been opened. If any of these parameters appear and the filename is not specified, the filename field must be set off by a pair of commas. For example: $PCNSL, TICLOG,NEW,,COMMA,EXCEL,REPLACE 4. The REPLACE field is optional. If present, any file by the same name as the new log file will be deleted. It has no effect with the OPEN command. 5. “TIx” is the optional command to force the Time interval log to be enabled or disabled. The “x” is the Time Interval Log period and must be: 0 = disable the logging of TI data, blank = enable TI logging, leave logging period unchanged, 1,2,3,4,5,6,10,12, 15, 20 30 = enable TI logging, set period in seconds, M = enable TI logging, set TI logging period to once per minute, or H = enable TI logging, set TI logging period to once per hour. 6. The optional command “ALTIC” forces the averaging log to use internally generated data (preferred because it is sawtooth corrected), while “ALINT” forces the use of external counter data. The “x” is the averaging period and must be: 0 = leave unchanged, or 2 to 20,000 = period in seconds. 7. ARON and AROFF activate and deactivate the TIC logging auto restart function, respectively. 8. SEON and SEOFF activate and deactivate the Satellite Event Recording to the configuration file, respectively. Response: $PCNSL,TICLOG,(NEW | OPEN),(COMMA | SPACE | TAB),(YDF | MJD | EXCEL),Filename,CREATED 63 © 1998-2006 CNS Systems, Inc. CNS Systems, Inc. CNS Clock and Tac32 or $PCNSL,TICLOG,(NEW | OPEN),(COMMA | SPACE | TAB),(YDF | MJD | EXCEL),Filename,FAILED One and only one of the file types must be specified. The log file will remain open until the TIC Log File CLOSE command is received or the file is closed by means of the user interface. Failure will occur when an attempt is made to open or create a new log file when one is already open. Failure will also occur when a new log file is requested but any of the files in the corresponding triad of TIC log files already exists and the REPLACE flag is not specified. See also Unrecognized commands or parameters. TIC Log File Close Command: $PCNSL,TICLOG,CLOSE Response: $PCNSL,LOG,CLOSE,Filename,CLOSED or $PCNSL,LOG,CLOSE,FAILED Failure occurs when there are no Log files open. See also Unrecognized commands or parameters. TIC Log File Status Command: $PCNSL,TICLOG,STATUS Response: $PCNSL,TICLOG,STATUS,Filename,OPENED or $PCNSL,TICLOG,STATUS,CLOSED The response shows filename of the log if open. Only the name of the Averaging file is shown. The corresponding Time and Configuration files will also be open. Their names are related by rules described in the TIC documentation. NOTE: The response format may be changed in the future to show the log file type and the current time stamp format (see the Tic Log NEW and OPEN commands). See also Unrecognized commands or parameters. © 1998-2006 CNS Systems, Inc. 64 CNS Clock and Tac32 CNS Systems, Inc. Errors: Invalid license - this error occurs if the correct password has not been entered and the trial period has expired. <CommandMessage>,INVALIDLICENSE The command is echoed followed by a comma and the error indicator. Invalid commands or parameters - these errors occur if a field is invalid. <LeftPartOfCommandMessage>,UNKNOWN or <LeftPartOfCommandMessage>,NOFILENAME or <LeftPartOfCommandMessage>,BADOPTION The command is echoed up to and including the illegal field by a comma and the error indicator. The rest of the command is discarded. Thus, the last field before the error indicator is the field that was in error. When possible, the error indicator gives specific information about the error. Remote Access to TIC Time and Averaging Data via Telnet/TCP/IP Remote control of logging functions is accomplished using a Telnet session over TCP/IP. This capability may be exercised either manually, using any Telnet client, or automatically, by the use of a custom control program. In either case this program is the Telnet Server and the user interface program is the Client. All Telnet commands and responses begin with the proprietary NMEA key word "$PCNSL". Command instructions and parameters follow the key word, separated by commas. Activation of the Telnet server capability and selection of the Telnet socket number is under user control through a dialog box activated by the hidden command "<Ctrl>T" (i.e., press the "T" key while holding down the Control key). The dialog box allows the user to activate or deactivate the server and to choose the port number. The default is for the server to be inactive and the port number is defaulted to 32325. Thus, the server is inactive until turned on. Settings are stored in the Registry and are restored when the program is restarted. Port numbers are restricted to the range 1024 through 32768 (port numbers between 0 and 1023 are reserved for system services). Note: If you are running the program as a service the Telnet server selection must be enabled as part of the setup procedure before activating 65 © 1998-2006 CNS Systems, Inc. CNS Systems, Inc. CNS Clock and Tac32 the service. For more information see Windows NT - Set Up as a Service. TIC Time Data The Time Interval Counter (TIC) Time data, as stored in the TIC Time Interval Log, can be requested over the remote Telnet connection. The request can be for the next data message, for all data messages, or to stop sending messages. Use the following messages: $PCNSL,TICDATA,TIME,ONCE $PCNSL,TICDATA,TIME,ALWAYS $PCNSL,TICDATA,TIME,OFF Response: A typical response would be one or more messages like: $PCNSL,TICDATA,TIME,37508.948866,22.5640,09.00,38,0.000,22.5550,0.687,13,0.00 The data following the "$PCNSL,TICDATA,TIME," header is exactly the same as in the TIC Time Interval Log. The period between the time messages when "ALWAYS" is selected is the "log every" period last used when opening the TIC Time Interval Log. TIC Averaging Data: The Time Interval Counter (TIC) Averaging data, as stored in the TIC Averaging Log, can be requested over the remote Telnet connection. The request can be for the next data message, for all data messages, or to stop sending messages. Use the following messages: $PCNSL,TICDATA,AVERAGE,ONCE $PCNSL,TICDATA,AVERAGE,ALWAYS $PCNSL,TICDATA,AVERAGE,OFF Response: A typical response would be one or more messages like: $PCNSL,TICDATA,AVERAGE,1999316.046297,62,0.01636959518025,47.13629193548,47.1853,47.0848 $PCNSL,TICDATA,AVERAGE,1999316.047454,79,0.02018475987482,47.11570506329,47.1688,47.0448 $PCNSL,TICDATA,AVERAGE,1999316.048612,100,0.01445072571579,47.149455,47.1683,47.1218 The data following the "$PCNSL,TICDATA,AVERAGE," header is exactly the same as in the TIC Averaging Log. The period between the time messages when "ALWAYS" is selected is the averaging period last used when opening the TIC Averaging Log. © 1998-2006 CNS Systems, Inc. 66 CNS Clock and Tac32 CNS Systems, Inc. Errors: Invalid license - this error occurs if the correct password has not been entered and the trial period has expired. <CommandMessage>,INVALIDLICENSE The command is echoed followed by a comma and the error indicator. Invalid commands or parameters - these errors occur if a field is invalid. <LeftPartOfCommandMessage>,UNKNOWN or <LeftPartOfCommandMessage>,NOFILENAME or <LeftPartOfCommandMessage>,BADOPTION The command is echoed up to and including the illegal field by a comma and the error indicator. The rest of the command is discarded. Thus, the last field before the error indicator is the field that was in error. When possible, the error indicator gives specific information about the error. Terminating a Remote Control Session To terminate a remote control session with Tac32Plus issue the command: $PCNSL,EXIT or you can just enter the short version: EXIT 67 © 1998-2006 CNS Systems, Inc. CNS Systems, Inc. CNS Clock and Tac32 .. .. .. .. FAQ Answers to Frequently Asked Questions. The following sections describe how to solve special problems. Synchronize Other Windows Computers to This One If your other Windows computers are on the same LAN with the one running Tac32Plus you can easily synchronize their clocks to the time master computer. Using any text editor such as Notepad, create a new batch file. I call mine “NetTime.Bat. In that file insert the single line: net time \\YOUR_COMPUTER_NAME /set /yes replacing YOUR_COMPUTER_NAME with the network name of the computer with the master clock – the one running Tac32Plus. Save the NetTime.bat file any place you like. I keep mine in the root directory of C:\. Now you need to execute this file. In most cases it is not going to work as a call from your autoexec.bat file because the network is not up and running until Windows is started. I like to have NetTime run once each time I log into Windows so I created a shortcut to the batch file in the Startup folder. You can do this by clicking on Start, then Settings, and then Taskbar… With the taskbar Properties window open click on the Start Menu tab (at the top) and then the Add button. Follow the instructions for creating a shortcut to NetTime.bat. I named mine NetTime. Pick any icon from the default list. This leaves one little bug to fix – NetTime.bat now executes on startup but leaves a DOS window open. To eliminate this go back to the Taskbar Properties window and click on the Advanced button. Using the Explorer window find the Startup directory. There you will find the newly created NetTime.bat shortcut. Select NetTime.bat (one click on the file name) then click the RIGHT mouse button. Select Properties from the menu that pops up. Select the Program tab (at the top). Down at the bottom of the window you will want to check the box Close on Exit. Now you are done! © 1998-2006 CNS Systems, Inc. 68 CNS Clock and Tac32 CNS Systems, Inc. The same technique can be used to put a NetTime icon on your desktop. Start by clicking on any empty area of your desktop with the RIGHT mouse button and selecting New then Shortcut from the menus. Don’t forget to change the Close on Exit property. Setup NTP under Red Hat Linux 9 for use with the CNS Clock This section details the work required to integrate the CNS Clock in the RedHat Linux 9 kernel as a reference clock for the NTP protocol1. Description The following high-level steps are required to integrate the CNS Clock: • Connect the CNS clock to the serial port. • Download the correct version of kernel sources and PPSkit. • Patch the kernel sources with the PPSkit (Pulse Per Second Kit). • Compile and install the new kernel. • Compile and install NTP from ntp.org. • Configure NTP to use the Oncore driver. The following sections will detail the above steps, and assume that all downloaded files are loaded in /usr/src/patches. Connect the CNS clock to the serial port The CNS clock has two serial interfaces and two BNC interfaces, each producing a one Pulse Per Second (1PPS) signal. On the serial interface, the DCD pin carries the signal. A standard 9-pin to 9-pin serial cable can be used. Download the correct version of kernel sources and PPSkit The PPSkit can be downloaded from ftp://ftp.kernel.org/pub/linux/daemons/ntp/PPS/PPSkit-2.1.1.tar.gz. The PPSkit version MUST match the kernel version. The patch used in this implementation is located in /usr/src/patches/PPSkit-2.1.1/patch-2.4.20. Although the kit version is 2.1.1, the patch version is 2.4.20, which matches the Linux kernel version 2.4.20. The Linux kernel version that comes on the RedHat 9 ISOs is 2.4.20-08. There is not a patch available for this version so kernel sources for the 2.4.20 version need to be downloaded as well before applying the patch. These are available at 1 This section was subitted by a CNS Clock user, Chris Medaglia [[email protected]], and has been edited and included with his permission. 69 © 1998-2006 CNS Systems, Inc. CNS Systems, Inc. CNS Clock and Tac32 ftp://ftp.kernel.org/pub/linux/kernel/v2.4/linux-2.4.20.tar.gz. Gunzip and untar the sources to the /usr/src directory, then move the /usr/src/linux-2.4 symlink to point to the new directory. Patch the kernel sources with the PPSkit (Pulse Per Second Kit) Change to the /usr/src/linux-2.4 directory and apply the patch with the following command: # patch -p1 < /usr/src/patches/PPSkit-2.1.1/patch-2.4.20 If this does not apply cleanly, the patch level does not match the kernel source level. The patch is an ASCII file containing diff output from all the files affected. To get a listing of the files affected, change to the patch directory and run the following command: # grep Index patch-2.4.20 Along with patching specific files, a new header file, timepps.h, is created. Once the patch is installed, make a copy of /usr/include/sys/timex.h and create symlinks to the new headers2: # ln -s /usr/src/linux-2.4.20/include/linux/timepps.h /usr/include/sys/timepps.h # ln -s /usr/src/linux-2.4.20/include/linux/timex.h /usr/include/sys/timex.h Compile and install the new kernel To compile the kernel, change to the /usr/src/linux-2.4 directory and run one of the following: # make menuconfig # make xconfig The menuconfig option will bring you into a terminal graphics based kernel configuration routine. The xconfig option will bring you into an X based kernel configuration routine. In Code Maturity Level Options select Prompt for development and/or incomplete code/drivers. This will enable the additional configuration parameters added from the patch. Under Processor type and features select NTP kernel support, NTP PPS support and Debug NTP PPS support. Under .character devices make sure support for console on serial port is selected and select NTP PPS support on serial port. Save your changes when exiting. Run the following commands: # make clean (clean up any previously compiled objects) 2 Some example commands such as those below wrap due to space limitations in this document. They should actually be entered each on a single line. © 1998-2006 CNS Systems, Inc. 70 CNS Clock and Tac32 CNS Systems, Inc. # make dep (build dependencies) # make bzImage (build compressed kernel image) # make modules (build loadable modules) # make modules_install # make install (install loadable modules) (install kernel and initrd images in /boot) You may see lots of warnings during the compile phases; these are “normal”. At the end of the make bzImage you will see an error that the kernel image is too big for a floppy. You can safely ignore this. After the make install completes, you should have a new kernel image in /boot, with an extension of NANO. This is your new, nanosecond-enabled kernel. This phase also updates the /etc/grub.conf file, which is the boot loader configuration file. This leaves the previous kernel in the boot prompt list, so you can return to it if the new kernel fails to boot. The new kernel is added to the list. There is a default=1 line in the file, which indicates the second entry is the default. Once you have booted the new kernel and decided it is running cleanly, change this to default=0 to boot the new kernel automatically. Compile and install NTP from ntp.org The latest production release of NTP can be downloaded from http://www.ntp.org/downloads.html. The NTP that is distributed with the RedHat release does not contain the correct drivers for the Motorola Oncore receiver used in the CNS Clock. The current release files are in /usr/src/patches/ntp-4.2.0. In the directory, run the following command: ./configure After the configuration, ensure that the Oncore driver is included in the build by looking in the config.h file for the following lines: /* Motorola UT Oncore GPS */ #define CLOCK_ONCORE 1 /* Do we have support for SHMEM_STATUS? */ #define ONCORE_SHMEM_STATUS 1 /* Define to 1 if you have the <sys/timepps.h> header file. */ #define HAVE_SYS_TIMEPPS_H 1 /* Define to 1 if you have the <sys/timex.h> header file. */ #define HAVE_SYS_TIMEX_H 1 If these are correct, run the following: # make # make install 71 © 1998-2006 CNS Systems, Inc. CNS Systems, Inc. CNS Clock and Tac32 This will install the ntpd daemon and related files under /usr/local/bin. In the /etc/init.d/ntpd file, you will need to change any of the ntpd or ntpdate lines to reflect the /usr/local/bin path. Create a symlink to /etc/init.d/ntpd in each /etc/rcn.d directory for the run levels under which ntpd should start. Configure NTP to use the Oncore driver Create the following symlinks: /dev/oncore.pps.0 -> /dev/ttyS0 /dev/oncore.serial.0 -> /dev/ttyS0 Create an /etc/rc.serial file and place the following command in it: /bin/setserial /dev/ttyS0 low_latency Create a directory called /var/log/ntpstats. Create an /etc/ntp.oncore.0 file containing the following lines: MODE 2 # MODE 1 OFFSET 5 US ASSERT HARDPPS # PPS offset 5 microseconds MASK 5 SHMEM /var/log/ntpstats/ONCORE.0 POSN3D In the /etc/ntp.conf file, add or modify the following lines: server fudge 127.127.1.0 # local clock 127.127.1.0 stratum 10 driftfile /etc/ntp/drift broadcastdelay 0.008 logfile /var/log/ntpstats/xntpd statsdir /var/log/ntpstats/ statistics loopstats peerstats clockstats sysstats filegen loopstats file loopstats type day enable filegen peerstats file peerstats type day enable filegen clockstats file clockstats type day enable filegen sysstats file sysstats type day enable ### Kernel PPS Selection enable pps server 127.127.30.0 prefer Start the ntpd daemon using the following command: © 1998-2006 CNS Systems, Inc. 72 CNS Clock and Tac32 CNS Systems, Inc. # /etc/init.d/ntpd start Run the following command # ntpq -p The output should look like the following: remote refid st t when poll reach delay offset jitter ============================================================================== LOCAL(0) LOCAL(0) GPS_ONCORE(0) .GPS. 10 l 1 64 1 0.000 0.000 0 l - 16 0 0.000 0.000 4000.00 0.001 After several minutes, the GPS reference clock will become the reference source, as indicated by an asterisk next to the entry: remote refid st t when poll reach delay offset jitter ============================================================================== LOCAL(0) LOCAL(0) 10 l 10 64 17 0.000 0.000 0.001 *GPS_ONCORE(0) .GPS. 0 l 4 16 377 0.000 -0.006 0.004 After this is running, look in the /var/log/ntpstats/clockstats file and locate several lines that look like the following: 52985 63107.851 127.127.30.0 Posn: 52985 63107.851 127.127.30.0 Lat = N 42.2808972deg, 71.4092806deg, Alt = 40.50m (132.87ft) GPS Long = W 52985 63107.851 127.127.30.0 Lat = N 42deg 16.8538m, 24.55683m, Alt = 40.50m ( 132.87ft) GPS Long = W 52985 63107.851 127.127.30.0 Lat = N 42deg 16m 51.23s, Long = W 33.41s, Alt = 40.50m ( 132.87ft) GPS 71deg 71deg 24m These show three different formats for the location of the GPS receiver. In order to stabilize NTP, you will need to put these coordinates into the /etc/ntp.oncore.0 file, change to MODE 1, and remove the Posn3d line. The file should look like the following: #MODE 2 MODE 1 LAT 42 16 51.23 LONG -71 24 33.41 HT 40.50 m OFFSET 5 US ASSERT HARDPPS # PPS offset 5 microseconds MASK 5 SHMEM /var/log/ntpstats/ONCORE.0 # POSN3D 73 © 1998-2006 CNS Systems, Inc. CNS Systems, Inc. CNS Clock and Tac32 After changing this file, restart the ntpd daemon with the following command: /etc/init.d/ntpd restart Check the ntpq -p output after several minutes to ensure NTP is using the GPS as a reference clock. Continue to monitor for at least 24 hours to ensure stability. Logfiles /var/log/ntpstats/clockstats Contains 1PPS entries from the clock. /var/log/ntpstats/xntpd Logfile for the ntpd daemon. /var/log/messages Syslog, contains messages concerning jitter and errors. How to select the antenna feedline The following table describes many common feedlines and gives their velocity factors and losses per 100 feet at the L1 frequency. Comments Type RG-58/U RG-58A/U RG-58C/U RG-8X(115) RG-8X(9091) 20 AWG Cu solid center conductor with poly dielectric & type I jacket. Nominal impedance 53.5 Ohm; outer diameter .195"; 98% tinned Cu copper braid. 19 strands .0071" tinned Cu center conductor with poly dielectric & jacket. nominal impedance 50 Ohm; diameter .295"; 98% tinned Cu braid. 19 strands .0071" tinned Cu center conductor with poly dielectric & type II jacket. nominal impedance 50 Ohm; diameter .295"; 98% tinned Cu braid. Jacket: silver or black, 16(19X29) stranded Cu center conductor with foam dielectric & type I jacket. Nominal impedance 50 Ohm; diameter .242"; 98% Cu braid. Jacket: gray, black or clear UV resistant. 16(19X29) stranded Cu center conductor with foam dielectric & extra-flexible jacket. Nominal Impedance 50 Ohm; outer diameter .242"; 98% Cu braid. © 1998-2006 CNS Systems, Inc. 74 Velocity Loss @ Factor 1.5GHz 0.66 23.3 dB 0.659 32.6 dB 0.659 32.6 dB 0.78 16.7 dB 0.78 16.7 dB CNS Clock and Tac32 CNS Systems, Inc. Type Comments RG-8X/ MARINE(117) 16(19X29) stranded tinned-Cu center conductor with poly type IIA noncontaminating jacket. Nominal Impedance 50 Ohm; outer diameter .242"; 98% Cu braid. 16(19X29) stranded Cu center conductor with foam dielectric & type noncontaminating jacket. Nominal Impedance 50 Ohm; outer diameter .242"; 98% Cu braid. RG-8X/IIA (9092/116) Velocity Loss @ Factor 1.5GHz 0.70 16.7 dB 0.78 16.7 dB RG-213(110) 13(7x.0296) stranded Cu center 0.659 conductor with poly dielectric & type II Anon-contaminating jacket. Nominal impedance 50Ohm; outer diameter .405"; 98% Cu braid (tighter, finer braid than RG-213 4063). 10.3 dB RG-213 (4063/113) 13 (7x.0296) stranded Cu center conductor with poly dielectric & type non-contaminating jacket. Nominal impedance 50 Ohm; outer diameter .405"; 98% Cu braid. 0.659 10.3 dB 9086 (9913 Equivalent) 9.5 AWG solid center conductor, air dielectric & type I jacket. Nominal impedance 50 Ohm; outer diameter .405"; 100% foil plus 98% tinned Cu braid. 0.84 5.7 dB FLEXI 4XL8IIA(102) 9.5 AWG stranded center conductor, air dielectric & type II Anon-contaminating jacket. Nominal impedance 50 Ohm; outer diameter .405"; 100% foil plus 98% tinned Cu braid. 0.84 5.7 dB 9096 EXTRAFLEX 9.5 AWG stranded center conductor, air dielectric & type non-contaminating jacket. Nominal impedance 50 Ohm; outer diameter .405"; 100% foil plus 98% tinned Cu braid. Comes with 10 year factory warranty. 0.84 5.7 dB RG-8FM (9095/108) 11 (19/24) stranded center conductor with foam dielectric & type I jacket. Nominal impedance 50 Ohm; outer diameter .405"; 98% Cu braid. 0.78 >7.5 dB (not rated above 1GHz 75 © 1998-2006 CNS Systems, Inc. CNS Systems, Inc. CNS Clock and Tac32 Comments Type Velocity Loss @ Factor 1.5GHz 0.66 11.5 dB RG-214/U MIL 13 (7x.0296) stranded Ag center conductor with poly dielectric & type non-contaminating jacket. Nominal impedance 50 Ohm outer diameter .405"; 2 layers 98% Ag/Cu braid. RG-214 COMM 13 (7x.0296) stranded Cu center conductor with poly dielectric & type IIA non-contaminating jacket. Nominal impedance 50 Ohm. outer diameter .405"; 2 layers 98% tinned Cu braid. 0.66 11.5 dB RG-393/U 7 strands .0312" Ag-plated Cu center conductor with Teflon FEP-IX jacket. Nominal impedance 50 Ohms; outer diameter .390"; 2 layers 98% Ag/Cu braid. 0.695 9.4 dB RG-223/U solid .035" Ag-Cu center conductor with poly dielectric & type non-contaminating jacket. Nominal impedance 50 Ohms, outer diameter .216"; 2 layers 98% Ag/Cu braid. 0.66 20.5 dB RG-217/U 0.106" solid center conductor with poly dielectric & type non-contaminating jacket. nominal impedance 50 Ohm; outer diameter .545"; 98% Cu braid. 0.659 7.4 dB RG-59B/U .022" Cu-clad center conductor with poly dielectric & type non-contaminating jacket. Nominal impedance 75 ohm; outer diameter .242"; 98% Cu braid. 0.659 16.1 dB RG-59/CATV 22 AWG solid Cu-clad center conductor with foam dielectric & type I jacket. Nominal impedance 75 ohm; outer diameter .242"; 100% foil plus 50% Al braid. 0.78 16.1 LMR-240 (see note 1) .059" center conductor with micro-cell foam dielectric & type IIIA noncontaminating jacket. Nominal impedance 50 Ohms, velocity of propagation 82%; outer diameter .240"; 100% Al mylar & 95% tinned Cu braid. Same attenuation as RG-213. 0.84 10.1 dB © 1998-2006 CNS Systems, Inc. 76 CNS Clock and Tac32 Type CNS Systems, Inc. Comments Velocity Loss @ Factor 1.5GHz 0.85 5.3 dB LMR-400 (see note 1) 0.109" solid Cu-clad Al with micro-cell foam dielectric & type III A polyethylene jacket. Nominal impedance 50 Ohms; outer diameter .405"; 100% Al mylar/95% tinned Cu braid. LMR-500 (see note 1) 0.142" solid Cu center conductor with micro-cell foam dielectric & type IIIA polyethylene jacket; nominal impedance 50 Ohms; outer diameter .5";100% Al mylar/95% tinned Cu. 0.86 4.2 dB LMR-600 (see note 1) 0.176" solid Cu-clad center conductor with micro-cell foam dielectric & IIIA polyethylene jacket; nominal impedance 50 Ohms; outer diameter .59";100% Al mylar/95% tinned Cu. 0.87 3.4 dB LMR-900 (see note 1) solid Cu center conductor with microcell foam dielectric & type IIIA polyethylene jacket; nominal impedance 50 Ohms; outer diameter .870";100% Al mylar/95% tinned Cu. 0.87 2.3 dB LMR-1200 (see note 1) .349" solid Cu center conductor with micro-cell foam dielectric & type polyethylene jacket; nominal impedance 50 Ohms; outer diameter 1.2"; 100% Al mylar/95% tinned Cu. 0.88 1.7 dB LMR-1700 (see note 1) .527" solid Cu center conductor with micro-cell foam dielectric & type IIIA polyethylene jacket; nominal impedance 50 Ohms; outer diameter 1.670"; 100% Al mylar/95% tinned Cu. 0.89 1.3 dB RG-11A (4016/121) 7 strands 26 AWG tinned Cu center conductor with poly dielectric & type IIA non-contaminating jacket. Nominal impedance 75 Ohm; outer diameter .405"; 98% Cu braid. 0.695 10.3 RG-62A/U 22 AWG solid Cu-clad center conductor with air dielectric & type IIA noncontaminating jacket. Nominal impedance 93 Ohm; outer diameter .242" 95% Cu braid. 0.84 11.5 77 © 1998-2006 CNS Systems, Inc. CNS Systems, Inc. CNS Clock and Tac32 Comments Type Velocity Loss @ Factor 1.5GHz 0.82 ? RG-6/QUAD CATV .040 Cu-clad center conductor with foam dielectric & type I jacket. nominal impedance 75 Ohm; outer diameter .300; Quad Al shielding:100% foil/50% braid 100% foil/50% braid. RG-141A/U 18 AWG Ag-plated Cu-clad center conductor with Teflon dielectric & type V braided fiberglass jacket. Nominal impedance 50 Ohm; 0.695 16.7 RG-142B/U 18 AWG Ag-plated Cu-clad center 0.695 conductor with Teflon dielectric & jacket. Nominal impedance 50 Ohm; outer diameter .195" 2 layers 98% Ag/Cu braid. 16.7 RG-174/U 7 strands .0063" Cu-clad center conductor with poly dielectric & type IIA non-contaminating jacket. Nominal impedance 50 Ohm; outer diameter .100"; 98% tinned Cu braid. 0.695 39.7 RG-178B/U 7 strands 38 AWG Ag-plated Cu-clad center conductor with Teflon dielectric & jacket. Nominal impedance 50 ohm; outer diameter .075"; 98% Ag/Cu braid. 0.695 57.2 RG-316/U 7 strands .0067" Ag-plated Cu-clad center conductor with Teflon dielectric & jacket. Nominal impedance 50 Ohm; outer diameter .110"; 98% Ag/Cu braid. 0.685 39.3 RG-196A/U 7 strands 28 AWG Ag-plated Cu-clad center conductor with Teflon dielectric & jacket. Nominal impedance 50 Ohm; outer diameter .080"; 98% Ag/Cu braid. 0.695 57.2 RG-400/U 19 strands .0077" Ag-plated Cu-clad center conductor with Teflon dielectric & jacket. Nominal impedance 50 Ohm; outer diameter .195"; 2 layers 98% Ag/Cu braid. 0.695 16.7 RG-402/U .141 semi-rigid line. Ag/Cu-clad .0362 center conductor with Teflon dielectric & a solid Cu jacket. nominal impedance 50 Ohm; outer diameter .141" 0.695 16.7 © 1998-2006 CNS Systems, Inc. 78 CNS Clock and Tac32 Type CNS Systems, Inc. Comments HF BURY 8 (104) 13 (7x.0296) stranded center conductor with solid poly dielectric & type IIIA polyethylene jacket; Nominal impedance 50 Ohm; outer diameter .405";100% Al mylar/95% tinned Cu braid. Waterproofing 'flooded' between shield & jacket make this a direct bury cable. Andrew 241543 .109" solid Cu-clad AL w/micro-cell foam & type IIIA polyethylene jacket. Nominal Impedance 50 Ohms. outer diameter .405" 100% AL mylar/ 88% tinned Cu braid. Andrew LDF4- Cu-clad Al center conductor w/low-loss closed cell foam dielectric, annular 50A Velocity Loss @ Factor 1.5GHz 0.66 10.3 0.87 ? 0.88 2.8 0.88 1.7 0.695 >22 (not rated above 1GHz corrugated Cu outer conductor, type IIIA jacket. Nominal impedance 50 ohm; outer diameter .63"; solid Cu shield. Andrew LDF5- Cu-clad Al center conductor w/low-loss polyethylene dielectric, annular 50A corrugated Cu outer conductor, type IIIA jacket. Nominal impedance 50 ohm; outer diameter 1.09"; solid Cu shield. RG-405/U .086" semi-rigid line Cu-clad .0201" center conductor with Teflon dialectic & solid Cu jacket. Nominal impedance 50 Ohms; outer diameter .086". NOTES: [1] LMR series coaxial cable is made by Times Microwave Systems (TMS), a Smiths Industries PLC company, which was originally founded in 1948 as Times Wire and Cable Company. The loss figures have been computed by entering the L1 GPS frequency, 1575.42 MHz, into the calculator on their Web page http://www.timesmicrowave.com/cgi-bin/calculate. 79 © 1998-2006 CNS Systems, Inc. CNS Systems, Inc. CNS Clock and Tac32 .. .. .. .. CNS Clock Options More ways to use time. Paging Sequencer Module Setup The Paging Sequencer module is designed to control the Active/Busy states of a paging transmitter station as a specific portion of each minute to allow spectrum sharing with adjacent paging systems that have overlapping coverage areas. Interface: The interface is designed to connect directly to a variety of pager terminals by using the terminal's "Busy" line. This includes thee Zetron 2200, Kantronics Model 2000, Motorola Unipage M15 Paging Terminal and the GlenAyre GL3000. The interface is an opto-isolated solid sate switch that operates much like a relay. When closed, the circuit must not draw more than 40ma. When open, the terminal voltage must not exceed 30 volts. The connector on the rear panel of the CNS Clock is an isolated BNC with the emitter of U3 connected to the outer shell and the collector connected to the center pin. This way there can be no ground loops between the paging system and the CNS Clock. Start and Stop time setup: The start time is the second of each minute at which the interface contact is closed. The stop time is the second of each minute when the contact is opened. The start and stop times are set using the DIP switches S1 and S2, respectively. To select the time, program the binary equivalent of the second on each switch as shown in Table 1. © 1998-2006 CNS Systems, Inc. 80 CNS Clock and Tac32 CNS Systems, Inc. Be sure that the second number is in the range between 0 and 59. Be sure to select the appropriate times depending on whether the start/stop sequence is for a "Busy" or an "Active" interface. For "normally open" operation set the jumper at J1 to pins 2-3. For "normally closed" set to pins 3-4. GlenAyre Interface: The following instructions are provided courtesy of Chuck Moffet of B&M Communications: 1. On the Universal Output Encoder (UOE), move JP10-11 to the JP 10 position. That gives a pull up resistor to the input pin. 2. Go to UOE (Universal Output Encoder) (H-5-6-1) Individual controller parameters (depends on controller) and type the custom user selection, i.e. USRB. a. Set field 21 to Interlock RTS/CTS. b. Set field 22 RTS Retry to 200 ms or other desired value. c. Set field 24 to CTS toggle. 3. On the 25 Pair punch down block, number left top 1 and bottom left as 50. Connect PTT from CNS Clock center BNC to pin 24, and the shield to pins 25 and 38. Zetron Interface: The Zetron 2200 "Busy" interface is on the Station Card. Kantronics Interface: The Kantronics Model 2000 is supported by connecting the interface to the External Carrier Detect line. Unipage Interface: The Motorola Unipage M15 Paging Terminal is supported by connecting the interface to the "Busy Channel Control" and "Ground" (pins 45 and 50) on the standard 25-pair punch block. 81 © 1998-2006 CNS Systems, Inc. CNS Systems, Inc. CNS Clock and Tac32 Time (sec #) 25 24 23 22 21 20 0 1 2 3 4 5 6 7 8 9 10 11 12 13 14 15 16 17 18 19 20 21 22 23 24 25 26 27 28 29 30 31 32 33 34 35 36 37 38 39 40 41 42 43 44 45 46 47 48 49 50 51 52 53 54 55 56 57 58 59 OFF OFF OFF OFF OFF OFF OFF OFF OFF OFF OFF OFF OFF OFF OFF OFF OFF OFF OFF OFF OFF OFF OFF OFF OFF OFF OFF OFF OFF OFF OFF OFF ON ON ON ON ON ON ON ON ON ON ON ON ON ON ON ON ON ON ON ON ON ON ON ON ON ON ON ON OFF OFF OFF OFF OFF OFF OFF OFF OFF OFF OFF OFF OFF OFF OFF OFF ON ON ON ON ON ON ON ON ON ON ON ON ON ON ON ON OFF OFF OFF OFF OFF OFF OFF OFF OFF OFF OFF OFF OFF OFF OFF OFF ON ON ON ON ON ON ON ON ON ON ON ON OFF OFF OFF OFF OFF OFF OFF OFF ON ON ON ON ON ON ON ON OFF OFF OFF OFF OFF OFF OFF OFF ON ON ON ON ON ON ON ON OFF OFF OFF OFF OFF OFF OFF OFF ON ON ON ON ON ON ON ON OFF OFF OFF OFF OFF OFF OFF OFF ON ON ON ON OFF OFF OFF OFF ON ON ON ON OFF OFF OFF OFF ON ON ON ON OFF OFF OFF OFF ON ON ON ON OFF OFF OFF OFF ON ON ON ON OFF OFF OFF OFF ON ON ON ON OFF OFF OFF OFF ON ON ON ON OFF OFF OFF OFF ON ON ON ON OFF OFF OFF OFF OFF OFF ON ON OFF OFF ON ON OFF OFF ON ON OFF OFF ON ON OFF OFF ON ON OFF OFF ON ON OFF OFF ON ON OFF OFF ON ON OFF OFF ON ON OFF OFF ON ON OFF OFF ON ON OFF OFF ON ON OFF OFF ON ON OFF OFF ON ON OFF OFF ON ON OFF ON OFF ON OFF ON OFF ON OFF ON OFF ON OFF ON OFF ON OFF ON OFF ON OFF ON OFF ON OFF ON OFF ON OFF ON OFF ON OFF ON OFF ON OFF ON OFF ON OFF ON OFF ON OFF ON OFF ON OFF ON OFF ON OFF ON OFF ON OFF ON OFF ON © 1998-2006 CNS Systems, Inc. 82 CNS Clock and Tac32 CNS Systems, Inc. IRIG-B Module Setup The IRIG-B module is designed to provide time information in either analog or digital formats on a coax cable for distribution to telemetry equipment. It is important for the CNS Clock to be configured to match your equipment. The CNS Clock can be configured to send IRIG-B signals in any one of the three IRIG-B modulation types: 1. Pulse width code (commonly known as "digital"), 2. Sine wave, amplitude modulated, and 3. Manchester modulated (a new digital mode). To select modulated IRIG mode place the push-on jumper for J3 to short pins 3 and 4. To select digital IRIG place the push-on jumper for J3 to short pins 2 and 3. Manchester mode requires the addition of a jumper on the board. This is a factory modification. Note: As shown in the figure, pin 1 is on the left, with the square box. Pin 4 is to the right. There may not be a pin installed for Pin 1, as it is not used in the IRIG module. 83 © 1998-2006 CNS Systems, Inc. CNS Systems, Inc. CNS Clock and Tac32 .. .. .. .. Log Formats There are a variety of log formats available. Raw Data Log The Raw Data Log will contain the messages from the GPS receiver preceded by an input or output arrow. Binary data messages will be interpreted in user readable format, to the extent possible. This log is used primarily for training and debugging. It is under continuous update so the details of its contents are not specified here Binary Data Log The Binary Data Log will contain all the binary data messages that are in use by Tac32 in pure binary format. The messages in use vary depending on the features that are active and the type of GPS engine running at the time. This log type is enabled only when the GPS receiver is in binary mode. For details of the log contents see the OEM documentation for the GPS Receiver engine. Time, Position, Velocity, Etc. Log The Time, Position, Velocity, Etc. Log will contain information about the current PVT status in a comma delimited text format that can be imported into a spreadsheet program for analysis. This information is derived from only one message type depending on the type of GPS receiver and its operating mode: Motorola (Binary mode) Motorola (NMEA mode) © 1998-2006 CNS Systems, Inc. Channels 6 Message Type @@Ba 8 12 all @@Ea @@Ha $GPGGA 84 Notes Log contains actual message data uncorrected for errors known to exist. Tac32 corrects for these errors when using the data CNS Clock and Tac32 CNS Systems, Inc. in this message. Garmin all $ GPGGA Note: The format and field order in the log differs from the original message in order to make the data more manageable by the spreadsheet program. The precise contents of the data stored in this log vary depending on the particular GPS receiver engine in use. For precise information see the OEM documentation. Example For example, many CNS Clocks incorporate the Motorola UT+ GPS engine. That engine uses the @@Ea message, whose fields are defined by the following rules. It is important to remember that this is only an example. Each type of engine has a different set of rules that Tac32 tries to interpret and enter into the log as best it can. For example, the Motorola VP has the same @@Ea message but not all the fields have the same meaning as the UT+. The M12 and M12+ engines use a completely different message, the @@Ha. You should refer directly to the OEM manual for your GPS engine and consult CNS Systems for the precise translation used if you are unsure. Date m d yy month day year 1 .. 12 1 .. 31 1980 .. 2079 Time h m s ffff hours minutes seconds fractional second 0 .. 23 0 .. 59 0 .. 60 0 .. 999,999,999 (0.0 .. 0.999999999) Position aaaa oooo hhhh mmmm latitude in mas longitude in mas ellipsoid height in cm not used 0 -324,000,000 .. 324,000,000 (-90° .. 90°) -648,000,000 .. 648,000,000 (-180° .. 180°) -100,000 .. 1,800,000 (-1000.00 .. 18,000.00 m) velocity in cm/s heading (true north res 0.1°) 0 .. 51,400 (0 .. 514.00 m/s)* 0 .. 3,599 (0.0 .. 359.9°) Velocity vv hh Geometry dd current DOP (0.1 res) t DOP type 0 .. 999 (0.0 to 99.9 DOP) (0 = not computable, position-hold, or position propagate) Bit 7: antenna undercurrent Bit 6: antenna overcurrent 85 © 1998-2006 CNS Systems, Inc. CNS Systems, Inc. CNS Clock and Tac32 Bit 5: automatic survey mode Bit 4: not used Bit 3: not used Bit 2: not used Bit 1: not used Bit 0: set = HDOP (2D) clear = PDOP (3D) Satellite visibility and tracking status n num of visible sats 0 .. 12 t num of sats tracked 0 .. 8 For each of eight receiver channels i sat ID 0 .. 37 m channel tracking mode 0 .. 8 0 = code search 5 = message sync detect 1 = code acquire 6 = satellite time available 2 = AGC set 7 = ephemeris acquire 3 = preq acquire 8 = avail for position 4 = bit sync detect s carrier to noise density ratio (C/No) 0 .. 255 dB-Hz d channel status flag Each bit represents one of the following: (msb) Bit 7: using for position fix Bit 6: satellite momentum alert flag Bit 5: satellite anti-spoof flag set Bit 4: satellite reported unhealthy Bit 3: satellite reported inaccurate (> 16 m) Bit 2: spare Bit 1: spare (lsb) Bit 0: parity error End of channel dependent data s receiver status flag Each bit represents one of the following: (msb) Bit 7: position propagate mode Bit 6: poor geometry (DOP > 12) Bit 5: 3D fix Bit 4: 2D fix Bit 3: acquiring satellites/position hold Bit 2: spare Bit 1: insufficient visible satellites (< 3) (lsb) Bit 0: bad almanac NMEA Common Format PVT log The NMEA Common Format PVT log saves data in a common NMEA0182 format regardless of the operating mode or type of GPS receiver. This allows for data collected simultaneously from multiple receivers to be compared without regard to the format of their specific messages. © 1998-2006 CNS Systems, Inc. 86 CNS Clock and Tac32 CNS Systems, Inc. This log uses NMEA “Proprietary Sentences” as defined in NMEA-0182 Version 2.00, Section 5.3.3 using the Manufacturer’s code “CNS”. The sentences currently defined are: PVT Message: $PCNSA,yyyymmdd,hhmmss.ss,ddmm.mmmm,n,dddmm.mmmm,e, sss.s,f,ttt.t,ss,q<CR><LF> where: yyyymmdd yyyy mm dd – - UTC Date of PC Clock correction year (0000 .. 9999) month (01 .. 12) day (01 .. 31) hhmmss.ss hh mm ss.ss – – UTC Time of PC Clock correction hour (00 .. 24) minute (00 .. 59) seconds (00.00 .. 59.99) ddmm.mmmm,n dd mm.mmmm – n - - Latitude degrees (00 .. 90) minutes (00.0000 .. 59.9999) direction (N = North, S = South) dddmm.mmmm,n ddd mm.mmmm – n - - Longitude degrees (000 .. 180) minutes (00.0000 .. 59.9999) direction (E = East, W = West) sss.s – Speed (000.0 .. 999.9 knots) Note: this field may have more or less that three digits left of the decimal point and may have leading zeros. f – Units (N = knots, K = km/hr). Always N. ttt.t – Track (000.0 .. 259.9 degrees relative to true North) Note: this field may have more or less that three digits left of the decimal point and may have leading zeros. ss – Satellites Tracked (00 – 08) Note, may be more or less that two characters and may have leading zeros. q GPS Quality 0 = No position or time information available 1 = Time information, only 87 © 1998-2006 CNS Systems, Inc. CNS Systems, Inc. CNS Clock and Tac32 2 = GPS position fix and time available 3 = Differential GPS fix and time available 4 = Dead Reckoning mode. Advisory Message: $PCNSM …<message>…<CR><LF> where: …<message>… is any text message. These messages are to provide advisory information in the log such as the time the log was opened and closed. This message is structured for readability, not for computer processing. Computer Clock Correction Applied Message: $PCNST,yyyymmdd,hhmmss.ss,cccc<CR><LF where: yyyymmdd yyyy mm dd - UTC Date of PC Clock correction – year (0000 .. 9999) - month (01 .. 12) - day (01 .. 31) hhmmss.ss hh mm ss.ss - UTC Time of PC Clock correction - hour (00 .. 24) – minute (00 .. 59) – seconds (00.00 .. 59.99) cccc – correction applied (-32768 .. 32767) Note: may be more or less that 4 characters, may have leading zeros Sample data: $PCNSM Opened Tac32Plus Log at Fri Nov 06 19:35:33 1998 $PCNSA,19981106,193533.00,3905.4167,N,07636.2523,W,000.3,203.1,08,2 $PCNST,19981106,193533.999,253 $PCNSA,19981106,193533.00,3905.4166,N,07636.2523,W,000.3,203.1,08,2 RINEX Data Log The RINEX Data Log will save RINEX format data for use with a postprocessing program to generate high precision survey data. [NOTE: this feature is not yet available, as the Oncore binary to RINEX converter module is not developed. At this time this log creates a binary log containing the raw data needed to generate RINEX messages.] This log type is enabled only when the GPS receiver is in binary mode. © 1998-2006 CNS Systems, Inc. 88 CNS Clock and Tac32 CNS Systems, Inc. Time Interval Log Formats (Tac32Plus, Tac32Multi Only) Use the New Tic Data Log command to create a new Time Interval Counter data log file set. Use the Open Tic Data Log command to append data to an existing Time Interval Counter data log file set. Log files are always opened as a set of three files; an averaging log file, a time interval log file and a configuration log file. The Averaging Log The averaging log collects the statistical data from the HP or Agilent 53131A or 53132A Time Interval Counter (TIC) or by calculating the statistics internally based on the sawtooth corrected TIC data. When using external TIC data, Tac32Plus combines the TIC data sets into single lines with time stamp (derived from GPS) and formats the data elements into a form suitable for direct import into a spread sheet program. For example, with time stamp format set to "Excel" and log file format set to comma delimited (".csv"): Data from TIC N : STD DEV: MEAN : MAX : MIN : 100 0.056,840 u 10.223,769 u 10.353,8 u 10.096,8 u Averaging Log 36044.652940,100,0.056840,10.223796,10.3538,10.0968 When using internal data to generate the averaging data the log file is generated in the same format. The data elements in each line of the Averaging Log are, in order: • Time Stamp: selectable format (see Time stamp section). • Number of samples: established during the manual TIC setup procedure. • Standard Deviation of the sample set, in microseconds. • Mean of the sample set, in microseconds. • Maximum value in the sample set, in microseconds. • Minimum value in the sample set, in microseconds. Notice that the log has a single time stamp while the data from the Time Interval Counter (TIC) arrives in a set of discrete lines over a short period of time. Fortunately the TIC always bundles the averaging lines together and delivers them at 9600 bps. The time stamp represents the most recent time received from the GPS receiver, synchronized by the 1PPS signal, when the log entry is written. The time stamp therefore has a precision of about 100 89 © 1998-2006 CNS Systems, Inc. CNS Systems, Inc. CNS Clock and Tac32 msec and accuracy of +0.0, –1.0 seconds relative to UTC (mean = -0.5 seconds). Note: Data values that are very small or very large may be represented in exponential format. The Time Interval Log The time log collects the time interval data from the HP or Agilent 53131A or 53132A Time Interval Counter (TIC) and combines it with the most recent time, sawtooth and estimated accuracy data from the GPS receiver. This data is written to the log in single lines in a form suitable for direct import into a spreadsheet program. For example, with time stamp format set to "Excel" and log file format set to comma delimited (".csv"): Data from TIC 21.049,3 21.044,6 21.039,0 21.034,7 us us us us Tac32Plus Time Interval Log 37509.600463,21.0493,07.00,34,0.000,21.0423,2.933,13,0.00 37509.600475,21.0446,03.00,34,0.000,21.0416,2.934,13,0.00 37509.600487,21.0390,00.00,34,0.000,21.0390,2.936,13,0.00 37509.600498,21.0347,-6.00,34,0.000,21.0407,2.937,13,0.00 The data elements in each line of the Time Interval Log are, in order: • • • • • • • • • Time Stamp: selectable format (see Time stamp section). Time interval reading from the HP or Agilent 53131A or 53132A Time Interval Counter (TIC). GPS receiver "sawtooth" clock error data. GPS receiver accuracy estimate (for future use). PPS offset. Corrected TIC data (sawtooth or both sawtooth and PPS offset). PC Time error vs. UTC (PC-U). UTC Correction factor (seconds part). UTC Correction factor (nanoseconds part). The time stamp represents the most recent time received from the GPS receiver, synchronized by the 1PPS signal, when the log entry is written. The time stamp therefore has a precision of about 100 msec and accuracy of +0.0, –1.0 seconds relative to UTC (mean = -0.5 seconds). © 1998-2006 CNS Systems, Inc. 90 CNS Clock and Tac32 CNS Systems, Inc. The Configuration Log The configuration file contains administrative information about the opening and closing times for the log files, GPS receiver and program settings when the files are opened and changes to GPS or program settings as they occur. The configuration file may also contain Satellite Event data, based on the setting of the Satellite Event Recording checkbox in the file New or Open dialog. This data is free format and represents significant changes in satellite status (not Azimuth, Elevation, or SNR). At a minimum, this log will contain: • Reference Latitude, longitude and altitude. • Switch settings, offsets, • file name, open time. For example, with time stamp format set to "Excel: 37509.624306 ; Created TIC Data Logs Tue Sep 10 14:59:00 2002 UTC 37509.624306 ; Recording time data every 1 seconds 37509.624306 ; Average data file based on internal sawtooth corrected data. Averaging Period is 10 seconds. 37509.625591 Sat PRN 5 no longer in use 91 © 1998-2006 CNS Systems, Inc. CNS Systems, Inc. CNS Clock and Tac32 .. .. .. .. Reference Information Things you may want to know about time. What is Greenwich Mean Time (GMT)? Greenwich Mean Time (GMT) was originally set-up to aid naval navigation when the globe started to open up with the discovery of the "New World" (America) in the fifteenth Century. It was not forced on to "land-lubbers" until the introduction of the railways (railroads) in the mid nineteenth century. In the 1840 's with the introduction of the railways (railroads) there was a need in Britain for a national time system to replace the local time adopted by major towns and cities. Greenwich was the national center for time and had been since 1675. It was not adopted officially by Parliament until 2 August 1880. The United States (USA) adopted Greenwich Mean Time (GMT) at noon on 18 November 1883 when the telegraph lines transmitted time signals to all major cities. Prior to that there were over 300 local times in the USA. Greenwich Mean Time (GMT) was adopted universally on the 1 November 1884 when the International Meridian Conference in Washington, DC, USA met. From then the International Date Line was drawn up and 24 time zones created. Today, GMT is used as the UK's civil time, or UTC. But to navigators, GMT has referred to "UT1", which directly corresponds to the rotation of the Earth, and is subject to that rotation's slight irregularities. It is the difference between UT1 and UTC that is kept below 0.9s by the application of leap seconds. What is Coordinated Universal Time (UTC)? Replaced Greenwich Mean Time (GMT) as the World standard for time in 1986. It is based on atomic measurements rather than the earth's rotation. Greenwich Mean Time (GMT) is still the standard time zone for the Prime Meridian (Zero Longitude). © 1998-2006 CNS Systems, Inc. 92 CNS Clock and Tac32 CNS Systems, Inc. What is the definition of a second? Originally based on the Earth's rotation this has been found to be irregular and has in more recent times been replaced by atomic time. The second is now defined as the duration of 9,192,631,770 periods of the radiation corresponding to the transition between the two hyperfine levels of the ground state of the caesium-133 atom. The overhead sun at noon can arrive 16 minutes 18 seconds early or up to 14 minutes 28 seconds late. In fact only 4 days per year have 24 hours in them. These days occur on, or about 25 December, 15 April, 14 June and 31 August. The rest are longer or shorter as measured from the overhead midday sun. A more precise measure of time was required. So there have been many definitions of the second throughout time: 1884 - International Meridian Conference (Washington DC): based on a mean solar day at Greenwich, England. 1956 - Ephemeris Time: Based on lunar observations 1958 - Atomic Time: Based on clock data from numerous countries 1967 - Atomic Time: based on radiation patterns of the cesium element. 1972 - Coordinated Universal Time (UTC) introduced. 1984 - Dynamical time - based on motion of celestial bodies 1986 - UTC replaced GMT. Despite time being measured highly accurately by atomic means the earth time stills rules. Should earth time and atomic time get out of step scientists adjust time by subtracting or adding "leap seconds" on the last day of June or December. Confused? - 300 years of history still means that most people regard Greenwich Mean Time (GMT) as the standard for their everyday lives. What is Sidereal Time? Sidereal Of or pertaining to the stars. Although sidereal generally refers to the stars and tropical to the vernal equinox, sidereal time and the sidereal day are based upon the position of the vernal equinox relative to the meridian. The sidereal year is based upon the stars. 93 © 1998-2006 CNS Systems, Inc. CNS Systems, Inc. CNS Clock and Tac32 Sidereal Day The duration of one rotation of the earth on its axis, with respect to the vernal equinox. It is measured by successive transits of the vernal equinox over the upper branch of a meridian. Because of the precession of the equinoxes, the sidereal day thus defined is slightly less than the period of rotation with respect to the stars, but the difference is less than 0.01 second. The length of the mean sidereal day is 24 hours of sidereal time or 23 hours 56 minutes 4.09054 seconds of mean solar time. Sidereal Hour Angle (abbr. SHA). Angular distance west of the vernal equinox; the arc of the celestial equator, or the angle at the celestial pole, between the hour circle of the vernal equinox and the hour circle of a point on the celestial sphere, measured westward from the hour circle of the vernal equinox through 360 degrees. Angular distance east of the vernal equinox, through 24 hours, is right ascension. Sidereal Month The average period of revolution of the moon with respect to the stars, a period of 27 days 7 hours 43 minutes 11.5 seconds, or approximately 27 1/3 days. Sidereal Period 1. The time taken by a planet or satellite to complete one revolution about its primary as seen from the primary and as referred to a fixed star. 2. Specifically, the interval between two successive returns of an earth satellite in orbit to the same geocentric right ascension. Sidereal Time Time based upon the rotation of the earth relative to the vernal equinox. Sidereal time may be designated as local or Greenwich as the local or Greenwich meridian is used as the reference. When adjusted for nutation, to eliminate slight irregularities in the rate, it is called mean sidereal time. Sidereal Year The period of one apparent revolution of the earth around the sun, with respect to the stars, averaging 365 days 6 hours 9 minutes 9.55 seconds in 1955, and increasing at the rate of 0.000095 second annually. Because of the precession of the equinoxes this is about 20 minutes longer than a tropical year. © 1998-2006 CNS Systems, Inc. 94 CNS Clock and Tac32 CNS Systems, Inc. What is Julian Time? Julian Day The number of each day, as reckoned consecutively since the beginning of the present Julian period on 1-Jan-4713 BC. The Julian day is used primarily by astronomers to avoid confusion due to the use of different calendars at different times and places. The Julian day begins at noon, 12 hours later than the corresponding civil day (so that the nighttime falls conveniently within one "day"). The day beginning at noon 1-Jan-1965, is Julian day 2,438,395. Modified Julian Day This was not to the liking of all scholars using the Julian day number system, in particular, historians, so in 1975 the convention of the modified Julian day number was adopted: Given a Julian day number JD, the modified Julian day number MJD is defined as MJD = JD - 2,400,000.5. This has two purposes: (i) Days begin at midnight rather than noon. (ii) For dates in the period from 1859 to about 2130 only five digits need to be used to specify the date rather than seven. MJD 0 thus corresponds to JD 2,400,000.5, which is twelve hours after noon on JD 2,400,000 = 16-Nov-1858. Thus MJD 0 designates the midnight of November 16th/17th, 1858, so day 0 in the system of Modified Julian Day numbers is the day 17-Nov-1858. 95 © 1998-2006 CNS Systems, Inc. CNS Systems, Inc. CNS Clock and Tac32 Software License Agreement SINGLE END-USER LICENSE AGREEMENT FOR Tac32, Tac32Multi, Tac32Plus and SynTac SOFTWARE IMPORTANT-READ CAREFULLY. This End-User License Agreement ("EULA") is a legal AGREEMENT between you (either as a registered individual user or as the registered user/representative and on behalf of a single entity) and CNS Systems, Inc. for the software product or products identified above, which product includes computer software and may include associated media, printed materials, and "online" or electronic documentation ("SOFTWARE PRODUCT"). By installing, copying, or otherwise using the SOFTWARE PRODUCT, you agree to be bound by the terms of this EULA. If you do not agree to the terms of this EULA, then DO NOT install or use the SOFTWARE PRODUCT, you may, however, return it to your place of purchase for a full refund. SOFTWARE PRODUCT LICENSE. The SOFTWARE PRODUCT is protected by copyright laws and international copyright treaties, as well as other intellectual property laws and treaties. The SOFTWARE PRODUCT is licensed, not sold. 1) GRANT OF LICENSE. This EULA grants you, the registered computer software user, the following rights: - Applications Software. The SOFTWARE PRODUCT may be used only by you. You may install and use one copy of the SOFTWARE PRODUCT, or any prior version thereof for the same operating system, on a single computer. In return for our license grant, you hereby irrevocably grant to CNS Systems, Inc., and its affiliates, the non-exclusive, worldwide, fully-paid right to publicly disclose the fact that you are using the SOFTWARE PRODUCT, including but not limited to the reproduction and distribution of the software 'screen shots' and/or 'box shots' from your applications, for CNS System’s advertising and other promotional purposes. - STORAGE/NETWORK USE. You may also store or install a copy of the SOFTWARE PRODUCT on a storage device, such as a network server, used only to install or run the SOFTWARE PRODUCT on your other computers over an internal network; however, you must acquire and dedicate a distinct license for each user using the SOFTWARE PRODUCT from the storage device. Any given license for the SOFTWARE PRODUCT may not be shared or used concurrently or otherwise on different computers or by different developers in a given organization. 2) DESCRIPTION OF OTHER RIGHTS AND LIMITATIONS. - Limitations on Reverse Engineering, Decompilation, and Disassembly. You may not modify, reverse engineer, decompile, or disassemble the © 1998-2006 CNS Systems, Inc. 96 CNS Clock and Tac32 CNS Systems, Inc. SOFTWARE PRODUCT, except and only to the extent that such activity is expressly permitted by applicable law notwithstanding this limitation of components. The SOFTWARE PRODUCT is licensed as a single product. Its component parts may not be separated for use on more than one computer. - Not for Resale Software. If the SOFTWARE PRODUCT is labeled "Not for Resale" or "NFR" or "Evaluation Copy", then, notwithstanding other sections of this EULA, you may not use the SOFTWARE PRODUCT for commercial purposes nor sell, or otherwise transfer it for value. Commercial purposes include the use of the SOFTWARE PRODUCT in the creation of publicly distributed computer software. - Rental. You may not rent, lease, or lend the SOFTWARE PRODUCT to any party. - Software Transfer. You may permanently transfer all of your rights under this EULA, provided you (a) retain no copies, (b) transfer all of the SOFTWARE PRODUCT (including all component parts, the media and printed materials, any upgrades, this EULA, and, if applicable, the Certificate of Authenticity), and (c) the recipient agrees to abide by all of the terms of this EULA. If the SOFTWARE PRODUCT is an upgrade, any transfer must include all prior versions of the SOFTWARE PRODUCT and all of your rights therein, if any. - Support Services. CNS Systems, Inc. may provide you with support services related to the SOFTWARE PRODUCT ("Support Services"). The provision and use of Support Services is governed by the CNS Systems, Inc. policies and programs described in the SOFTWARE PRODUCT user manual and/or in "online" documentation. Any supplemental software code provided to you as part of the Support Services shall considered part of the SOFTWARE PRODUCT and subject to the terms and conditions of this EULA. With respect to technical information you provide to CNS Systems, Inc. as part of the Support Services, CNS Systems, Inc. may use such information for its business purpose, including for product updates and development. CNS Systems, Inc. will use its best efforts to not utilize such technical information in a form that personally identifies you. - Termination. Without prejudice to any of CNS Systems, Inc.'s other rights, CNS Systems, Inc. may terminate this EULA if you fail to comply with the terms and conditions of this EULA. In such event, you must destroy all copies of the SOFTWARE PRODUCT and all of its component. 3) UPGRADES. If the SOFTWARE PRODUCT is labeled or otherwise identified by CNS Systems, Inc. as an "upgrade", you must be properly licensed to use a product identified by CNS Systems, Inc. as being eligible for the upgrade in order to use the SOFTWARE PRODUCT. A SOFTWARE PRODUCT labeled or otherwise identified by CNS Systems, Inc. as an upgrade; replaces and/or supplements the product that formed the basis for your eligibility for such upgrade. You may use the resulting upgraded product 97 © 1998-2006 CNS Systems, Inc. CNS Systems, Inc. CNS Clock and Tac32 only in accordance with the terms of this EULA. If the SOFTWARE PRODUCT is an upgrade of a component of a package of software programs that you licensed as a single product, the SOFTWARE PRODUCT may be used and transferred only as part of that single product package and may not be separated for use on more than one computer. 4) COPYRIGHT AND TRADEMARKS. - All title, trademarks and copyrights in and pertaining to the SOFTWARE PRODUCT (including but not limited to any images, photographs, animation, video, audio, Music, text, and applets incorporated into the SOFTWARE PRODUCT), the accompanying, printed materials and any copies of the SOFTWARE PRODUCT are owned by CNS Systems, Inc. or its affiliated companies. The SOFTWARE PRODUCT is protected by copyright and trademark laws and international treaty provisions. You must treat the SOFTWARE PRODUCT like any other copyrighted for archival purposes, and you may not copy the printed materials accompanying the SOFTWARE PRODUCT. - You may not remove, modify or alter any CNS Systems, Inc. copyright or trademark notice from any part of the SOFTWARE PRODUCT, including but not limited to any such notices contained in the physical and/or electronic media or documentation, in the CNS Systems, Inc. Setup Wizard dialogue or 'about' boxes, in any of the runtime resources and/or in any web-presence or web-enabled notices, code or other embodiments originally contained in or dynamically or otherwise created by the SOFTWARE PRODUCT. 5) DUAL-MEDIA SOFTWARE. You may receive the SOFTWARE PRODUCT in more than one medium. Regardless of the type or size of the medium you receive, you may use only that one medium that is appropriate for your single computer. You may not use or install the other medium on another computer, including but not limited to portable computers under the exclusive control of the registered developer. You may not loan, rent. lease, or otherwise transfer the other medium to another user, except as part of the permanent transfer (as provided above) of the SOFTWARE PRODUCT. 6) U. S. GOVERNMENT RESTRICTED RIGHTS. The SOFTWARE PRODUCT and documentation are provided with RESTRICTED RIGHTS. Use, duplication, or disclosure by the U. S. Government is subject to restrictions as set forth in subparagraph C(1)(ii) of the Rights in Technical Data and Computer Software clause at DFARS 252.227-7013 or subparagraphs (c)(1) and (2) of the Commercial Computer Software Restricted Rights at 48 CFR 52.227-19, or clause 18-52.227-86(d) of the NASA Supplement to the FAR, as applicable. Manufacturer is: CNS Systems, Inc. 363 Hawick Court, Severna Park, Maryland 21146, USA (or by FAX +1410-987-7836, e-mail to: [email protected]). © 1998-2006 CNS Systems, Inc. 98 CNS Clock and Tac32 CNS Systems, Inc. 7) MISCELLANEOUS If you acquired or use this SOFTWARE PRODUCT in the United States, this EULA is governed by the laws of the State of Maryland. If this SOFTWARE PRODUCT was acquired and is used exclusively outside of the United States, then local law may also apply. Should you have any questions concerning this EULA, or if you desire to contact CNS Systems, Inc. for any reason, please contact the CNS Systems, Inc. distributor serving your country, or write: CNS Systems, Inc., 363 Hawick Court, USA (or by FAX +1-410-987-7836, e-mail to: [email protected]). 8) LIMITED WARRANTY - LIMITED WARRANTY. CNS Systems, Inc. warrants that (a) the SOFTWARE PRODUCT will, for a period of ninety (90) days from the date of your receipt, perform substantially in accordance with CNS Systems, Inc.'s written materials accompanying it, and (b) any Support Services provided by CNS Systems, Inc. shall be substantially as described in applicable written materials provided to you by CNS Systems, Inc., and (c) CNS Systems, Inc. support engineers will make commercially reasonable efforts to solve any problem issues with the SOFTWARE PRODUCT. To the extent that implied warranties on the SOFTWARE PRODUCT are disclaimable, they are disclaimed herein below. Some states and jurisdictions do not allow disclaimers of or limitations on the duration of an implied warranty, so the above limitation may not apply to you. To the extent implied warranties may not be entirely disclaimed but implied warranty limitations are allowed by applicable law, implied warranties on the SOFTWARE PRODUCT, if any, are limited to ninety (90) days. - CUSTOMER REMEDIES. CNS Systems, Inc.'s and its suppliers' entire liability and your exclusive remedy shall be, at CNS Systems, Inc.'s option, either (a) return of the price paid by you for the SOFTWARE PRODUCT (not to exceed the suggested retail price) if any, or (b) repair or replacement of the component(s) of the SOFTWARE PRODUCT that do(es) not meet CNS Systems, Inc.'s Limited Warranty and which is returned to CNS Systems, Inc. with a copy of your purchase receipt. This Limited Warranty is void if failure of the SOFTWARE PRODUCT has resulted from accident, abuse, or misapplication. Any replacement SOFTWARE PRODUCT will be warranted for the remainder, of the original warranty period or thirty (30) days, whichever is longer. Outside of the United States, neither of these remedies nor any product support services offered by CNS Systems, Inc. are available without proof of purchase from an CNS Systems, Inc. authorized international source. - NO OTHER WARRANTIES TO THE MAXIMUM EXTENT PERMITTED BY APPLICABLE LAW, CNS SYSTEMS, INC. AND ITS SUPPLIERS DISCLAIM ALL, OTHER WARRANTIES AND CONDITIONS, EITHER EXPRESS OR IMPLIED, INCLUDING, BUT NOT LIMITED TO, IMPLIED WARRANTIES OF MERCHANTABILITY, 99 © 1998-2006 CNS Systems, Inc. CNS Systems, Inc. CNS Clock and Tac32 FITNESS FOR A PARTICULAR PURPOSE, TITLE, AND NONINFRINGEMENT, WITH REGARD TO THE SOFTWARE PRODUCT AND THE PROVISION OF OR FAILURE TO PROVIDE SUPPORT SERVICES. THIS LIMITED WARRANTY GIVES YOU SPECIFIC LEGAL RIGHTS. YOU MAY HAVE OTHERS, WHICH VARY FROM STATE/JURISDICTION TO STATE/JURISDICTION. 9) LIMITATION OF LIABILITY. TO THE MAXIMUM EXTENT PERMITTED BY APPLICABLE LAW, IN NO EVENT SHALL CNS SYSTEMS, INC. OR ITS SUPPLIERS BE LIABLE FOR ANY SPECIAL, INCIDENTAL, INDIRECT, OR CONSEQUENTIAL DAMAGES WHATSOEVER (INCLUDING, WITHOUT LIMITATION, DAMAGES FOR LOSS OF BUSINESS PROFITS, BUSINESS INTERRUPTION, LOSS OF BUSINESS INFORMATION, OR ANY OTHER PECUNIARY LOSS) ARISING OUT OF THE USE OF OR INABILITY TO USE THE SOFTWARE PRODUCT OR THE PROVISION OF OR FAILURE TO PROVIDE SUPPORT SERVICES, EVEN IF CNS SYSTEMS, INC. HAS BEEN ADVISED OF THE POSSIBILITY OF SUCH DAMAGES. IN ANY CASE, CNS SYSTEMS, INC.'S ENTIRE LIABILITY UNDER ANY PROVISION OF THIS EULA SHALL BE LIMITED TO THE GREATER OF THE AMOUNT ACTUALLY PAID BY YOU FOR THE SOFTWARE PRODUCT OR TEN UNITED STATES DOLLARS (U.S. $10.00); PROVIDED, HOWEVER, IF YOU HAVE ENTERED INTO A CNS SYSTEMS, INC. SUPPORT SERVICES AGREEMENT, CNS SYSTEMS, INC.'S ENTIRE LIABILITY REGARDING SUPPORT SERVICES SHALL, BE GOVERNED BY THE TERMS OF THAT AGREEMENT. BECAUSE SOME STATES AND JURISDICTIONS DO NOT ALLOW THE EXCLUSION OR LIMITATION OF LIABILITY, THE ABOVE LIMITATION MAY NOT APPLY TO YOU. © 1998-2006 CNS Systems, Inc. 100