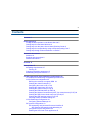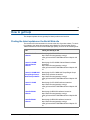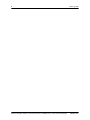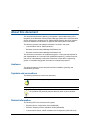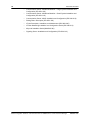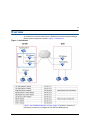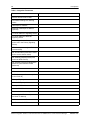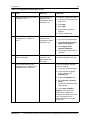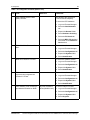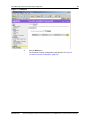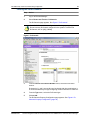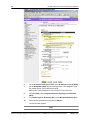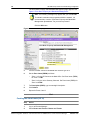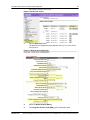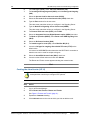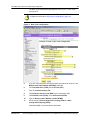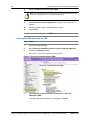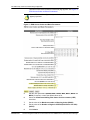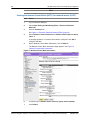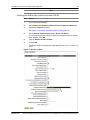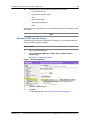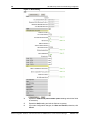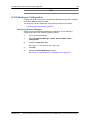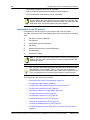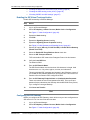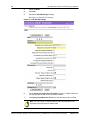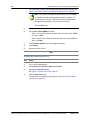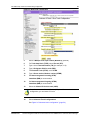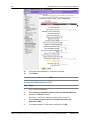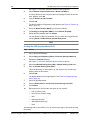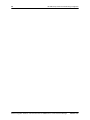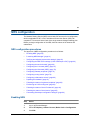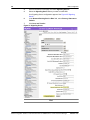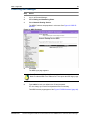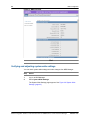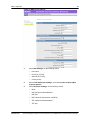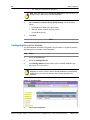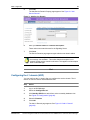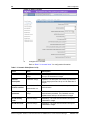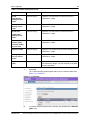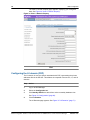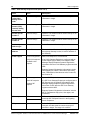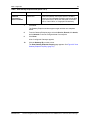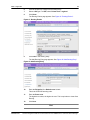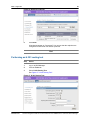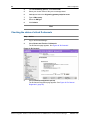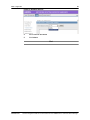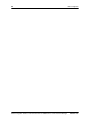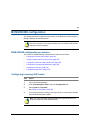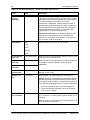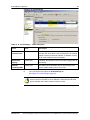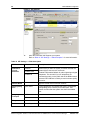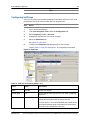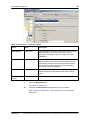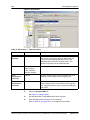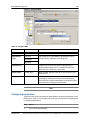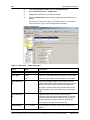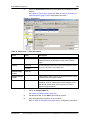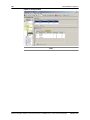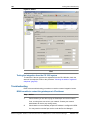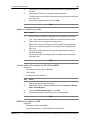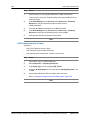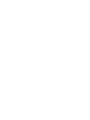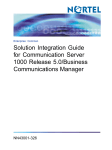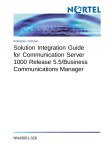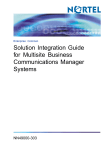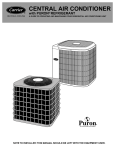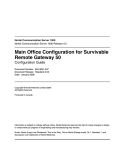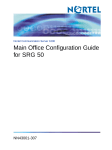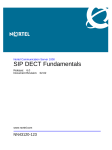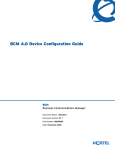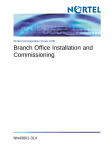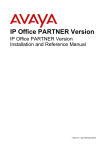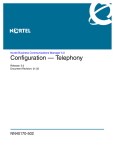Download Avaya 1000/Business User's Manual
Transcript
Solution Integration Guide for Communication Server 1000/ Business Communications Manager CS 1000/BCM Document Number: NN43001-326 Document Status: Standard Document Version: 01.02 Date: 25 October 2006 2 Copyright © 2006 Nortel Networks. All Rights Reserved. Sourced in Canada. The information in this document is subject to change without notice. The statements, configurations, technical data, and recommendations in this document are believed to be accurate and reliable, but are presented without express or implied warranty. Users must take full responsibility for their applications of any products specified in this document. The information in this document is proprietary to Nortel Networks. Nortel, Nortel (Logo), the Globemark, SL-1, Meridian 1, and Succession are trademarks of Nortel Networks. Microsoft, MS, MS-DOS, Windows, and Windows NT are registered trademarks of Microsoft Corporation. All other trademarks and registered trademarks are the property of their respective owners. Solution Integration Guide for Communication Server 1000/Business Communications Manager NN43001-326 3 Contents Contents 3 How to get help 5 Finding the latest updates on the Nortel Web site 5 Getting help from the Nortel Web site 6 Getting help over the phone from a Nortel Solutions Center 6 Getting help from a specialist by using an Express Routing Code 7 Getting help through a Nortel distributor or reseller 7 About this document 9 Audience 9 Symbols and conventions 9 Related information 9 Overview 11 Prerequisites 15 Knowledge requirements 15 Training 15 Capturing integration parameters 15 Establishing the system baseline 17 CS 1000 setup and IP Peer Networking configuration 23 CS 1000/IP Peer Networking configuration procedures 23 H.323 Call Server configuration 24 Defining the customer to support ISDN 24 Creating the virtual D-channel 27 Configuring the zones in LD 117 29 Creating the virtual route (LD 16) 30 Creating the virtual trunks (LD 14) 32 Creating the ESN data block for CDP 34 Creating the Network Control Block (NCTL) for network access (LD 87) 36 Creating the RLB for the virtual trunk route (LD 86) 37 Creating the CDP steering codes (LD 87) 38 Checking CODEC and QoS settings 39 H.323 Gatekeeper Configuration 41 Configuring Element Manager 41 SIP protocol configuration 43 SIP addressing and Universal Resource Identifier 43 SIP Gateway URI mapping and addressing 43 Configuration for the SIP protocol 44 Enabling the SIP Virtual Trunk application 45 NN43001-326 Solution Integration Guide for Communication Server 1000/Business Communications Manager 4 Contents Configuring the SIP Gateway 45 Configuring the SIP Redirect Server and URI map 47 Configuring IP networking for SIP 48 Defining the customer to support ISDN 48 Creating the virtual D-channel 48 Configuring the zones in LD 117 49 Creating the virtual route (LD 16) 50 Creating the virtual trunks (LD 14) 52 Creating the ESN data block for CDP 54 Creating the Network Control Block (NCTL) for network access (LD 87) 55 Creating the RLB for the virtual trunk route (LD 86) 55 Creating the CDP steering codes (LD 87) 56 Checking CODEC and QoS settings 57 NRS configuration 59 NRS configuration procedures 59 Enabling NRS 59 Launching NRS Manager 61 Verifying and adjusting system-wide settings 62 Configuring the NRS server settings (H.323 Gatekeeper or SIP) 64 Configuring the service domain 66 Configuring the L1 domain (UDP) 67 Configuring the L0 domain (CDP) 70 Configuring Gateway endpoints 74 Configuring routing entries 78 Configuring collaborative servers 80 Updating the database 81 Checking the status of registered endpoints 82 Performing an H.323 routing test 83 Checking the status of virtual D-channels 84 Checking the status of virtual trunks 85 Committing Gatekeeper configuration changes 86 BCM 200/400 configuration 89 BCM 200/400 configuration procedures 89 Configuring incoming VoIP trunks 89 Verifying system license and keycodes 90 Configuring VoIP trunk media parameters 90 Configuring local Gateway parameters 94 Configuring VoIP lines 99 Configuring target lines 103 Testing and troubleshooting 107 Testing 107 Testing the integration from the BCM system 107 Testing the integration from the CS 1000 system 108 Troubleshooting 108 BCM is unable to contact the gatekeeper at <IP address> 108 Unable to complete any calls 109 Cannot make calls between the CS 1000 and BCM 109 BCM fails to register to NRS 109 H.323 Gateway service is down 110 Solution Integration Guide for Communication Server 1000/Business Communications Manager NN43001-326 5 How to get help This chapter explains how to get help for Nortel products and services. Finding the latest updates on the Nortel Web site The content of this documentation is current at the time of product release. To check for updates to the latest documentation and software for Communication Server 1000 and Business Communications Manager (BCM), click one of the following links: NN43001-326 Link Takes you directly to the Latest CS 1000E software Nortel page for CS 1000E software located at: http://www130.nortelnetworks.com/go/ main.jsp?cscat=SOFTWARE&resetFilter=1&poid=142 61 Latest CS 1000M Cabinet/Chassis software Nortel page for CS 1000M Cabinet/Chassis software located at: http://www130.nortelnetworks.com/go/ main.jsp?cscat=SOFTWARE&resetFilter=1&poid=125 15 Latest CS 1000M Half Group/Single Group/ Multi-Group software Nortel page for CS 1000M Half Group/Single Group/ Multi-Group software located at: http://www130.nortelnetworks.com/go/ main.jsp?cscat=SOFTWARE&resetFilter=1&poid=125 16 Latest CS 1000S software Nortel page for CS 1000S software located at: http://www130.nortelnetworks.com/go/ main.jsp?cscat=SOFTWARE&resetFilter=1&poid=125 14 Latest BCM 200 software Nortel page for BCM 200 software located at: http://www130.nortelnetworks.com/go/ main.jsp?cscat=SOFTWARE&resetFilter=1&poid=823 6 Latest BCM 400 software Nortel page for BCM 400 software located at: http://www130.nortelnetworks.com/go/ main.jsp?cscat=SOFTWARE&resetFilter=1&poid=171 41 Solution Integration Guide for Communication Server 1000/Business Communications Manager 6 How to get help Link Takes you directly to the Latest CS 1000E documentation Nortel page for CS 1000E documentation located at: http://www130.nortelnetworks.com/go/ main.jsp?cscat=DOCUMENTATION&resetFilter=1&po id=14261 Latest CS 1000M Cabinet/Chassis documentation Nortel page for CS 1000M Cabinet/Chassis documentation located at: http://www130.nortelnetworks.com/go/ main.jsp?cscat=DOCUMENTATION&resetFilter=1&po id=12515 Latest CS 1000M Half Group/Single Group/ Multi-Group documentation Nortel page for CS 1000M Half Group/Single Group/ Multi-Group documentation located at: http://www130.nortelnetworks.com/go/ main.jsp?cscat=DOCUMENTATION&resetFilter=1&po id=12516 Latest CS 1000S documentation Nortel page for CS 1000S documentation located at: http://www130.nortelnetworks.com/go/ main.jsp?cscat=DOCUMENTATION&resetFilter=1&po id=12514 Latest BCM 200 documentation Nortel page for BCM 200 documentation located at: http://www130.nortelnetworks.com/go/ main.jsp?cscat=DOCUMENTATION&resetFilter=1&po id=8236 Latest BCM 400 documentation Nortel page for BCM 400 documentation located at: http://www130.nortelnetworks.com/go/ main.jsp?cscat=DOCUMENTATION&resetFilter=1&po id=17141 Getting help from the Nortel Web site The best way to get technical support for Nortel products is from the Nortel Technical Support Web site: www.nortel.com/support This site provides quick access to software, documentation, bulletins, and tools to address issues with Nortel products. From this site, you can: • download software, documentation, and product bulletins • search the Technical Support Web site and the Nortel Knowledge Base for answers to technical issues • sign up for automatic notification of new software and documentation for Nortel equipment • open and manage technical support cases Getting help over the phone from a Nortel Solutions Center If you do not find the information you require on the Nortel Technical Support Web site, and you have a Nortel support contract, you can also get help over the phone from a Nortel Solutions Center. In North America, call 1-800-4NORTEL (1-800-466-7835). Solution Integration Guide for Communication Server 1000/Business Communications Manager NN43001-326 How to get help 7 Outside North America, go to the following Web site to obtain the phone number for your region: www.nortel.com/callus Getting help from a specialist by using an Express Routing Code To access some Nortel Technical Solutions Centers, you can use an Express Routing Code (ERC) to quickly route your call to a specialist in your Nortel product or service. To locate the ERC for your product or service, go to: www.nortel.com/erc Getting help through a Nortel distributor or reseller If you purchase a service contract for your Nortel product from a distributor or authorized reseller, you can contact the technical support staff for that distributor or reseller. NN43001-326 Solution Integration Guide for Communication Server 1000/Business Communications Manager 8 Solution Integration Guide for Communication Server 1000/Business Communications Manager How to get help NN43001-326 9 About this document This document describes the planning, configuration, and troubleshooting of the integration of the Business Communications Manager (BCM) with a Communication Server 1000 system. Integrate the CS 1000 and BCM systems when both systems have been installed and a baseline of operation has been achieved and tested. The following systems and software releases are covered in this guide: • Communication Server 1000 Release 4.5 • Business Communications Manager 200 Release 4.0 • Business Communications Manager 400 Release 4.0 This document is intended to be a stand-alone guide, covering the prerequisites to and implementation of a successful CS 1000/BCM integration. A minimum skill set and level of understanding is assumed. References to other NTPs, engineering guides, or troubleshooting guides are made for informational purposes. Audience The intended audience for this document includes installation, planning, and maintenance personnel. Symbols and conventions The following symbols are used in this document. Note: A note alerts you to important or related information. Tip: Tips or suggestions on additional sources of information or shortcuts are provided. Any potential problems that may arise are also identified. Related information The following NTPs are referenced in this guide: NN43001-326 • BCM 4.0 Device Configuration Guide (N0060600) • BCM 4.0 Telephony Device Installation Guide (N0060609) • Communication Server 1000E: Installation and Configuration (553-3041-210) Solution Integration Guide for Communication Server 1000/Business Communications Manager 10 About this document • Communication Server 1000M and Meridian 1: Large System Installation and Configuration (553-3021-210) • Communication Server 1000M and Meridian 1: Small System Installation and Configuration (553-3011-210) • Communication Server 1000S: Installation and Configuration (553-3031-210) • Dialing Plans: Description (553-3001-183) • IP Line Description, Installation, and Maintenance (553-3001-365) • IP Peer Networking Installation and Configuration Guide (553-3001-213) • Keycode Installation Guide (NN40010-301) • Signaling Server: Installation and Configuration (553-3001-212) Solution Integration Guide for Communication Server 1000/Business Communications Manager NN43001-326 11 Overview An example of a Communication Server 1000/Business Communications Manager (BCM) systems integration is shown in Figure 1 "Architecture". Figure 1 Architecture Figure 2 "CS 1000/BCM integration process" (page 12) shows the sequence of procedures you perform to integrate the CS 1000 and BCM systems. NN43001-326 Solution Integration Guide for Communication Server 1000/Business Communications Manager 12 Overview Figure 2 CS 1000/BCM integration process Start Complete necessary training No Integration personnel meet knowledge requirements Configure SIP Gateway Yes Complete hardware, software, and licensing prerequisites No System baseline requirements met Yes Configure SIP Redirect Server and URI Map Configure SIP Call Server Configure H.323 Call Server Configure Network Routing Service (NRS) Configure H.323 Gatekeeper Configure BCM Configure Session Initiation Protocol (SIP) Configure phones and place test call Fail Perform troubleshooting Pass Integration complete Solution Integration Guide for Communication Server 1000/Business Communications Manager NN43001-326 Overview 13 The tasks in the CS 1000/BCM systems integration process are listed in Table 1 "Task Completion Checklist" . Use this checklist to implement the integration. Table 1 Task Completion Checklist (Sheet 1 of 2) ; Task Reference Configure the H.323 Call Server 1 "Defining the customer to support ISDN " (page 24) 2 "Creating the virtual D-channel" (page 27) 3 "Configuring the zones in LD 117" (page 29) 4 "Creating the virtual route (LD 16)" (page 30) 5 "Creating the virtual trunks (LD 14)" (page 32) 6 "Creating the ESN data block for CDP" (page 34) 7 "Creating the Network Control Block (NCTL) for network access (LD 87)" (page 36) 8 "Creating the RLB for the virtual trunk route (LD 86)" (page 37) 9 "Creating the CDP steering codes (LD 87)" (page 38) 10 "Checking CODEC and QoS settings" (page 39) Configure the H.323 Gatekeeper "Configuring Element Manager" (page 41) Configure SIP Protocol "Enabling the SIP Virtual Trunk application" (page 45) Configure the SIP Gateway "Configuring the SIP Gateway" (page 45) Configure the SIP Redirect Server and URI Map "Configuring the SIP Redirect Server and URI map" (page 47) Configure the SIP Call Server 1 "Defining the customer to support ISDN " (page 48) 2 "Creating the virtual D-channel" (page 48) 3 "Configuring the zones in LD 117" (page 49) 4 "Creating the virtual route (LD 16)" (page 30) 5 "Creating the virtual trunks (LD 14)" (page 52) 6 "Creating the Network Control Block (NCTL) for network access (LD 87)" (page 55) 7 "Creating the RLB for the virtual trunk route (LD 86)" (page 55) 8 "Creating the CDP steering codes (LD 87)" (page 56) 9 "Checking CODEC and QoS settings" (page 57) NN43001-326 Solution Integration Guide for Communication Server 1000/Business Communications Manager 14 Overview Table 1 Task Completion Checklist (Sheet 2 of 2) ; Task Reference Configure NRS 1 "Enabling NRS" (page 59) 2 "Launching NRS Manager" (page 61) 3 "Verifying and adjusting system-wide settings" (page 62) 4 "Configuring the NRS server settings (H.323 Gatekeeper or SIP)" (page 64) 5 "Configuring the service domain" (page 66) 6 "Configuring the L1 domain (UDP)" (page 67) 7 "Configuring the L0 domain (CDP)" (page 70) 8 "Configuring Gateway endpoints" (page 74) 9 "Configuring routing entries" (page 78) 10 "Configuring collaborative servers" (page 80) 11 "Updating the database" (page 81) 12 "Checking the status of registered endpoints" (page 82) 13 "Performing an H.323 routing test" (page 83) 14 "Checking the status of virtual D-channels" (page 84) 15 "Checking the status of virtual trunks" (page 85) 16 "Committing Gatekeeper configuration changes" (page 86) Configure BCM Test and troubleshoot integration 1 "Configuring incoming VoIP trunks" (page 89) 2 "Verifying system license and keycodes" (page 90) 3 "Configuring VoIP trunk media parameters" (page 90) 4 "Configuring local Gateway parameters" (page 94) 5 "Configuring VoIP lines" (page 99) 6 "Configuring target lines" (page 103) "Testing and troubleshooting" (page 107) Solution Integration Guide for Communication Server 1000/Business Communications Manager NN43001-326 15 Prerequisites Before you begin to integrate the Business Communications Manager (BCM) and Communication Server 1000 systems, ensure that you complete the following prerequisites: • "Knowledge requirements" (page 15) • "Capturing integration parameters" (page 15) • "Establishing the system baseline" (page 17) Knowledge requirements The following knowledge and skills are required to implement a CS 1000/BCM systems integration: • basic programming and provisioning skills for the CS 1000 system • basic programming and provisioning skills for Network Routing Service (NRS) • working knowledge of establishing dialing plans • basic programming and provisioning skills for BCM systems • working knowledge of various operating systems, including VxWorks, Unix, Linux, and Windows • principles of Voice over IP (VoIP) protocols • networking principles • knowledge of core data components Training Nortel recommends that you complete product-specific training before you begin integrating the CS 1000 and BCM systems. Training includes Course 6034C, “CS 1000 BCM Multi-site Integration”, which deals specifically with the CS 1000/ BCM integration and multi-site BCM integration processes. A complete list of courses is available at www.nortel.com. Capturing integration parameters Table 2 "Integration Parameters" (page 16) provides a list of parameters required to successfully complete the integration. Record these parameters during the initial planning phase of the integration. NN43001-326 Solution Integration Guide for Communication Server 1000/Business Communications Manager 16 Prerequisites Table 2 Integration Parameters Parameter Value Service domain name in NRS Coordinated Dialing Plan steering codes Gatekeeper IP address Alternate Gatekeeper IP address (optional) T-LAN IP address of Signaling Server T-LAN IP address of alternate Signaling Server H.323 ID (preferable if it is the same as the one in the Primary Signaling Server) SIP access port to use (port 5060 is recommended) SIP domain name (must be the same as the service domain name) SIP Gateway endpoint name (must match the NRS user ID) SIP Gateway endpoint authentication password (must match the NRS password) L1 domain name L0 domain name H.323 Gatekeeper alias name (default is the H.323 ID) Primary SIP proxy address Alternate SIP proxy address Primary NCS IP address Alternate NCS IP address Read and write community names Static endpoint IP address (same as the Node IP address) Collaborative server IP address End Point alias for BCM Solution Integration Guide for Communication Server 1000/Business Communications Manager NN43001-326 Prerequisites 17 Establishing the system baseline To successfully integrate voice services, you must first establish the system baseline for the Call Server, Signaling Server, and Business Communications Manager (BCM) so that the systems are configured and working in a stand-alone environment. Use Table 3 "Pre-integration checklist" to complete system baselines prior to integration. Table 3 Pre-integration checklist (Sheet 1 of 6) ; Task Reference Comments Dialing Plans: Description (5533001-183) Are you using a Uniform Dialing Plan (UDP) or a Coordinated Dialing Plan (CDP), or both? The Enterprise software package is purchased and installed, with appropriate licenses for virtual trunks, lines, and IP Phones as required. The Network Numbering Plan is implemented. Are you also using a Group Dialing Plan (GDP), a North American Numbering Plan (NANP), or a Flexible Numbering Plan (FNP)? CS 1000 software is Release 4.5 or later. To check the CS 1000 software release: Log on, enter LD 22, and type PRT ISS OR NN43001-326 1 Log on to Element Manager. 2 On the left navigation pane, select Home. The Home System View page appears. 3 In the Call Server section, the software release is referred to as Release. Solution Integration Guide for Communication Server 1000/Business Communications Manager 18 Prerequisites Table 3 Pre-integration checklist (Sheet 2 of 6) ; Task Reference Signaling Server software is Release 4.5 or later. Comments The Signaling Server software should be the most recent GA release compatible with your Call Server software version. To check the software release of the Signaling Server: Basic installation, setup, and configuration of the Call Server components and the Signaling Server are complete. 1 Log on to Element Manager. 2 On the left navigation pane, select Home. The Home System view page appears. 3 Refer to the Signaling Server section for the Software Version. Communication Server 1000M and Meridian 1: Small System Installation and Configuration (553-3011-210) Communication Server 1000M and Meridian 1: Large System Installation and Configuration (553-3021-210)— Communication Server 1000S: Installation and Configuration (5533031-210) Communication Server 1000E: Installation and Configuration (5533041-210) Signaling Server: Installation and Configuration (5533001-212) Primary, alternate, and fail-safe Network Routing Service (NRS) are configured at installation and initial setup of the Signaling Server. Signaling Server: Installation and Configuration (5533001-212) The NRS requires IP telephony node configuration files. These files are installed and configured during the Signaling Server software installation as a basic configuration step. Solution Integration Guide for Communication Server 1000/Business Communications Manager NN43001-326 Prerequisites 19 Table 3 Pre-integration checklist (Sheet 3 of 6) ; Task Reference Comments Digital Data Block configuration is complete in LD 73. IP Peer Networking Installation and Configuration Guide (553-3001-213) To configure a Digital Data Block: PTI or DTI trunks (DLOP) configuration is complete in LD 17. A basic node is configured in Element Manager. Voice Gateway Media Card configuration is complete if IP to PSTN translation is required. IP Peer Networking Installation and Configuration Guide (553-3001-213) IP Line Description, Installation, and Maintenance (5533001-365) 1 Log on to the Call Server and enter LD 73. 2 Enter New. 3 Enter DDB. 4 Press Enter to accept all defaults. 5 Perform a data dump To check PTI or DTI trunks: 1 Log on to Element Manager. 2 Select Routes and Trunks > Digital Trunk Interface. 3 Select Digital Trunk Interface Data Block. 4 Check that the configuration is complete. This node information is updated through the integration process. To check that Media Gateway Cards are installed: 1 Log on to Element Manager. 2 On the left side navigation pane, expand the IP Telephony tab. 3 Expand the Software tab. 4 Select Servers and Media Cards. The Servers and Media View page appears. 5 Select Open all Nodes. Attention: The servers and Media Cards installed and configured are listed under each node. Any installed Voice Gateway Media Card is listed under Type. NN43001-326 Solution Integration Guide for Communication Server 1000/Business Communications Manager 20 Prerequisites Table 3 Pre-integration checklist (Sheet 4 of 6) ; Task H.323 Virtual Trunk package 399 is installed. IPT is Release 3.0 or newer if you are using IP Trunk cards. Reference Comments To check that the package is loaded: 1 Open a telnet session to the Call Server. 2 Log on to the Signaling Server. 3 Enter LD 22. 4 Enter PRT. 5 Enter PKG 399. 6 The package is loaded if you do not receive a “package is restricted” message. To check that IPT Trunk cards are installed: 1 Log on to Element Manager. 2 On the left navigation pane, expand the IP Telephony tab. 3 Expand the Software tab. 4 Select Servers and Media Cards. The Servers and Media View page appears. 5 Select Open all Nodes. Attention: The servers and Media Cards installed and configured are listed under each node. Any installed IPT Trunk cards are listed under Type. BCM configuration is complete and passing data traffic. BCM networking hardware is installed for integration. To check the installed hardware: 1 Log on to Element Manager. 2 Select the Administration tab. 3 Expand the General folder. 4 Select Hardware Inventory. 5 Select the PCI Cards tab. The cards installed in BCM are listed. Solution Integration Guide for Communication Server 1000/Business Communications Manager NN43001-326 Prerequisites 21 Table 3 Pre-integration checklist (Sheet 5 of 6) ; Task Reference PEC III Media Service Cards (MSC) are later. Comments PECIII MSCs are required for T.38 Fax and IP telephony. To check the PEC hardware: BCM 200/400 is Release 4.0 or later. 2 Select the Administration tab. 3 Expand the General folder. 4 Select Hardware Inventory. 5 Select the PCI Cards tab. 6 Select the MSC PCI card and scroll down to the Details for Card section. 1 Log on to Element Manager. 2 Select the Configuration tab. 3 Expand the System folder. 4 Select Identification. To check the software version: BCM on the same network as the systems being integrated are release 3.5 or later NN43001-326 Log on to Element Manager. To check the software version: BCM 50 is version 2.0 or later. VoIP Gateway Trunk licensing is purchased and loaded on BCM. 1 1 Log on to Element Manager. 2 Select the Configuration tab. 3 Expand the System folder. 4 Select Identification. To check the software version: Keycode Installation Guide (NN40010-301) 1 Log on to Element Manager. 2 Select the Configuration tab. 3 Expand the System folder. 4 Select Identification. To check Feature Licenses: 1 Log on to Element Manager. 2 Select the Configuration tab. 3 Expand the System folder. 4 Select Keycode. Solution Integration Guide for Communication Server 1000/Business Communications Manager 22 Prerequisites Table 3 Pre-integration checklist (Sheet 6 of 6) ; Task Reference Comments IP Client licensing is purchased and loaded on BCM. Keycode Installation Guide (NN40010-301) To check Feature Licenses: MCDN feature licensing is purchased and loaded on BCM. Keycode Installation Guide (NN40010-301) 1 Log on to Element Manager. 2 Select the Configuration tab. 3 Expand the System folder. 4 Select Keycode. To check Feature Licenses: 1 Log on to Element Manager. 2 Select the Configuration tab. 3 Expand the System folder. 4 Select Keycode. Solution Integration Guide for Communication Server 1000/Business Communications Manager NN43001-326 23 CS 1000 setup and IP Peer Networking configuration Although you can configure the Communication Server 1000 and IP Peer Networking through overlays, the use of Element Manager and Network Routing Services (NRS) Manager are recommended. The Element Manager Web server resides on the Signaling Server and you can access it directly through a Web browser or by using Optivity Telephony Manager (OTM). You must configure NRS through Network Routing Service Manager (NRS Manager), which you can access only through the Element Manager. Configure the Call Server through Element Manager in the following order: • H.323 Call Server • H.323 Gate Keeper • SIP — SIP Protocol — SIP Gateway — SIP Redirect Server and URI Map — SIP Call Server — Network Routing Service in the NRS Manager — SIP addressing — SIP Virtual Trunking CS 1000/IP Peer Networking configuration procedures The sequence of CS 1000/IP Peer Networking configuration procedures is as follows: • "H.323 Call Server configuration" (page 24) — "Defining the customer to support ISDN " (page 24) — "Creating the virtual D-channel" (page 27) — "Configuring the zones in LD 117" (page 29) — "Creating the virtual route (LD 16)" (page 30) — "Creating the virtual trunks (LD 14)" (page 32) — "Creating the ESN data block for CDP" (page 34) — "Creating the Network Control Block (NCTL) for network access (LD 87)" (page 36) — "Creating the RLB for the virtual trunk route (LD 86)" (page 37) NN43001-326 Solution Integration Guide for Communication Server 1000/Business Communications Manager 24 CS 1000 setup and IP Peer Networking configuration — "Creating the CDP steering codes (LD 87)" (page 38) — "Checking CODEC and QoS settings" (page 39) • "H.323 Gatekeeper Configuration" (page 41) — "Configuring Element Manager" (page 41) • "SIP protocol configuration" (page 43) — "Enabling the SIP Virtual Trunk application" (page 45) — "Configuring the SIP Gateway" (page 45) — "Configuring the SIP Redirect Server and URI map" (page 47) — "Configuring IP networking for SIP" (page 48) — "Defining the customer to support ISDN " (page 48) — "Creating the virtual D-channel" (page 48) — "Configuring the zones in LD 117" (page 49) — "Creating the virtual route (LD 16)" (page 30) — "Creating the virtual trunks (LD 14)" (page 52) — "Creating the ESN data block for CDP" (page 54) — "Creating the Network Control Block (NCTL) for network access (LD 87)" (page 55) — "Creating the RLB for the virtual trunk route (LD 86)" (page 55) — "Creating the CDP steering codes (LD 87)" (page 56) — "Checking CODEC and QoS settings" (page 57) H.323 Call Server configuration Complete the following steps for each Call Server in your IP Peer Network: • "Defining the customer to support ISDN " (page 24) • "Creating the virtual D-channel" (page 27) • "Configuring the zones in LD 117" (page 29) • "Creating the virtual route (LD 16)" (page 30) • "Creating the virtual trunks (LD 14)" (page 32) • "Creating the ESN data block for CDP" (page 34) • "Creating the Network Control Block (NCTL) for network access (LD 87)" (page 36) • "Creating the RLB for the virtual trunk route (LD 86)" (page 37) • "Creating the CDP steering codes (LD 87)" (page 38) • "Checking CODEC and QoS settings" (page 39) Defining the customer to support ISDN Step Action 1 Log on to Element Manager. 2 In the left navigation pane, select Customers. See Figure 3 "Customers" (page 25). Solution Integration Guide for Communication Server 1000/Business Communications Manager NN43001-326 CS 1000 setup and IP Peer Networking configuration 25 Figure 3 Customers 3 Click the Edit button. The Customer Property Configuration page appears. See Figure 4 "Customer Property Configuration" (page 26). NN43001-326 Solution Integration Guide for Communication Server 1000/Business Communications Manager 26 CS 1000 setup and IP Peer Networking configuration Figure 4 Customer Property Configuration 4 Expand the Feature Packages heading. 5 Expand the Integrated Services Digital Network Package 145 heading. The ISDN parameters are displayed. 6 Select the Integrated Services Digital Network (ISDN) check box. 7 At the bottom of the page, click Submit. End Solution Integration Guide for Communication Server 1000/Business Communications Manager NN43001-326 CS 1000 setup and IP Peer Networking configuration 27 Creating the virtual D-channel Step Action 1 Log on to Element Manager. 2 Select Routes and Trunks > D-Channels. The D-Channels page appears. See Figure 5 "D-Channels". Note: If a D-Channel is not configured, the following message appears: Do not have any D-Channel configured in the system! To add a new D-Channel, click on [OK]. [H0046] Figure 5 D-Channels 3 From the Choose a D-Channel Number menu, select the D-Channel number. D-channels 0,1, and 2 are usually used or shared with other applications. It is recommended that you begin configuring virtual D-channels on channel 3. 4 From the Type menu, select the D-Channel type. 5 Click to Add. The D-Channels Property Configuration page appears. See Figure 6 "DChannels Property Configuration" (page 28). NN43001-326 Solution Integration Guide for Communication Server 1000/Business Communications Manager 28 CS 1000 setup and IP Peer Networking configuration Figure 6 D-Channels Property Configuration 6 For the D Channel Card Type (CTYP), select D-channel is over IP (DCIP). 7 For the Designator (DES), type a meaningful name. The Designator must not contain spaces; use underscores instead. Make a note of the Designator in your records for future reference. 8 For User (USR), select Integrated Services Signaling Link Dedicated (ISLD). 9 For Interface type for D-channel (IFC), select Meridian Meridian1 (SL1). 10 Leave all other parameters as is and click Submit. The new channel appears. End Solution Integration Guide for Communication Server 1000/Business Communications Manager NN43001-326 CS 1000 setup and IP Peer Networking configuration 29 Configuring the zones in LD 117 Before you can configure the virtual routes and trunks, the following zones must be configured, in any order: • Zone 1 = IP Phones zone (ZBRN = MO) • Zone 2 = Voice Gateway Channels zone, which should be different from the IP Phones zone (ZBRN = VTRK) Ensure that enough bandwidth is allocated for the zones with the heaviest traffic. Never use or configure zone 0. Step Action 1 Log on to Element Manager. 2 Select IP Telephony > Zones. See Figure 7 "Zones". Figure 7 Zones 3 Select Zone 1. Note: If Zone 1 is configured, it appears in the list of configured zones at the bottom of the page. 4 NN43001-326 Click to Add. Solution Integration Guide for Communication Server 1000/Business Communications Manager 30 CS 1000 setup and IP Peer Networking configuration The Zone Basic Property and Bandwidth Management page appears. See Figure 8 "Zone Basic Property and Bandwidth Management". Note: The following message may appear after you click to Add: To maintain consistent zone properties within the network, it is recommended to use the “Zone Basic Property and Bandwidth Management Spreadsheet”. Do you wish to proceed? Click the OK button. Figure 8 Zone Basic Property and Bandwidth Management 5 Leave the default values for bandwidth and resource type as is. 6 Set the Zone Intent (ZBRN) as follows: • Zone 1 is for the IP Phones at the Main Office. Set Zone Intent (ZBRN) for Zone 1 to MO. • Zone 2 is for the Voice Gateway Channels. Set Zone Intent (ZBRN) for Zone 2 to VTRK. 7 For Description (ZDES), type a meaningful description. 8 Click Submit. 9 Repeat for Zones 2 and 3. End Creating the virtual route (LD 16) Step Action 1 Log on to Element Manager. 2 Select Routes and Trunks > Routes and Trunks. Solution Integration Guide for Communication Server 1000/Business Communications Manager NN43001-326 CS 1000 setup and IP Peer Networking configuration 31 See Figure 9 "Routes and Trunks". Figure 9 Routes and Trunks 3 Click the Add route button. The New Route Configuration page appears. See Figure 10 "New Route Configuration". Figure 10 New Route Configuration NN43001-326 4 Select the Route Number (ROUT). 5 For Designator field for trunk (DES), type a meaningful name. Solution Integration Guide for Communication Server 1000/Business Communications Manager 32 CS 1000 setup and IP Peer Networking configuration 6 For Trunk Type (TKTP), select TIE Trunk data block (TIE). 7 For Incoming and Outgoing trunk (ICOG), select Incoming and Outgoing (IAO). 8 Select the Access Code for the trunk route (ACOD). 9 Select the The route is for a virtual trunk route (VTRK) check box. 10 Type the Zone number for the new route. This value must match the values you configure in the Signaling Server. 11 Type the Node ID of signaling server of this route (NODE). This value must match the values you configure in the Signaling Server. 12 For Protocol ID for the route (PCID), select H323. 13 Select the Integrated Services Digital Network option (ISDN) check box. 14 For Mode of operation (MODE), select Route uses ISDN Signaling Link (ISLD). 15 Select the D-Channel number (DCH). 16 For Interface type for route (IFC), select Meridian M1 (SL1). 17 Leave the Call type for outgoing direct dialed TIE route (CTYP) at the default value. It is best to let NARS/BARS entries determine the NPI/TON for a number so that the route can be used for multiple call types. 18 Select the Insert ESN Access Code (INAC) check box. 19 Leave the other default values as is and click Submit. The Routes and Trunks screen appears showing the created routes. End Creating the virtual trunks (LD 14) Note: The Virtual Trunk TNs that you configure in this procedure cannot overlap with the ones that you configure for IP phones. Step Action 1 Log on to Element Manager. 2 Select Routes and Trunks > Routes and Trunks. See Figure 9 "Routes and Trunks" (page 31). 3 Expand the Customer heading. 4 Click Add trunk next to the route to which you wish to add the trunk. Solution Integration Guide for Communication Server 1000/Business Communications Manager NN43001-326 CS 1000 setup and IP Peer Networking configuration 33 The New Trunk Configuration page appears. See Figure 11 "New Trunk Configuration". Note: Create separate virtual routes for SIP and H.323. The SIP route is configured in the section "SIP protocol configuration" (page 43). Figure 11 New Trunk Configuration 5 If you are configuring several trunks the same way, select the number of the Multiple trunk input number (MTINPUT) (optional). 6 For Trunk data block (TYPE), select IP Trunk (IPTI). 7 Type the Terminal Number (TN). 8 For Designator field for trunk (DES), type a meaningful value. 9 For Extended Trunk (XTRK), select Virtual trunk (VTRK). 10 Type the Route number, Member number (RTMB). 11 Set the values of Start arrangement Incoming (STRI) and Start arrangement Outgoing (STRO). Immediate (IMM) is recommended for both fields. NN43001-326 Solution Integration Guide for Communication Server 1000/Business Communications Manager 34 CS 1000 setup and IP Peer Networking configuration 12 Select the Channel ID for this trunk (CHID). Note: You can add a Class of Service (CLS) for all features that you wish. In a basic configuration, you can leave the CLS as is. 13 Select Advanced Trunk Configurations to display a list of advanced features. 14 Edit the necessary fields or accept the default values. 15 Click Submit. End Creating the ESN data block for CDP Step Action 1 Log on to Element Manager. 2 Select Dialing and Numbering Plans > Electronic Switched Network. 3 Expand the Customer heading. See Figure 12 "Electronic Switched Network (ESN)". Figure 12 Electronic Switched Network (ESN) 4 Select Network Control & Services > ESN Access Codes and Parameters (ESN). A message appears if ESN data is not configured. Click OK. Solution Integration Guide for Communication Server 1000/Business Communications Manager NN43001-326 CS 1000 setup and IP Peer Networking configuration 35 The ESN Access Codes and Basic Parameters page appears. See Figure 13 "ESN Access Codes and Basic Parameters". Note: If ESN data is configured on your switch, the fields on this page appear populated. Figure 13 ESN Access Codes and Basic Parameters NN43001-326 5 Edit the main parameters (MXDM, MXRL, MXSD, MXIX, MXFC, MXFS and MXLC) if required, or leave the default values as is. 6 Select the Coordinated dialing Plan feature for this customer (CDP) check box. 7 Set the value of the Maximum number of Steering Codes (MXSC). 8 Set the value of the Number of digits in CDP DN (DSC+DN or LSC+DN) (NCDP). 9 Click Submit. Solution Integration Guide for Communication Server 1000/Business Communications Manager 36 CS 1000 setup and IP Peer Networking configuration End Creating the Network Control Block (NCTL) for network access (LD 87) Step Action 1 Log onto Element Manager. 2 Select Open Dialing and Numbering Plans > Electronic Switched Networks. 3 Click the Customer tab. See Figure 12 "Electronic Switched Network (ESN)" (page 34). 4 Select Network Control and Services > Network Class of Service Group Index - x. A message appears if no network control data is configured. Click OK to configure new data. 5 Next to Network Control Basic Parameters, click the Edit tab. The Network Control Basic Parameters page appears. See Figure 14 "Network Control Basic Parameters". Figure 14 Network Control Basic Parameters 6 If required, type a Network Class of Service group number (NCOS). 7 Click Submit. Solution Integration Guide for Communication Server 1000/Business Communications Manager NN43001-326 CS 1000 setup and IP Peer Networking configuration 37 End Creating the RLB for the virtual trunk route (LD 86) Step Action 1 Log on to Element Manager. 2 Select Dialing and Numbering Plans > Electronic Switched Networks. 3 Expand the Customer heading. See Figure 12 "Electronic Switched Network (ESN)" (page 34). 4 Select Network Control and Services > Route List Blocks. If route list blocks are not configured, the error message “Route List does not exist” appears. Click OK. 5 Type the Route List Index number. 6 Click to Add. The Route List Block Configuration page appears. See Figure 15 "Route List Block". Figure 15 Route List Block NN43001-326 Solution Integration Guide for Communication Server 1000/Business Communications Manager 38 CS 1000 setup and IP Peer Networking configuration 7 Select the Route Number (ROUT) you previously defined. 8 For Strategy on Congestion (SBOC), select Reroute All (RRA). 9 Accept the other defaults and click Submit. The new Route List Block is generated. You can check the configuration by selecting Route List Block Index and Data Entry Index. End Creating the CDP steering codes (LD 87) Step Action 1 Log on to Element Manager. 2 Select Dialing and Numbering Plans > Electronic Switched Network. 3 Expand the Customer heading. See Figure 12 "Electronic Switched Network (ESN)" (page 34). 4 Select Coordinated Dialing Plan (CDP) > Distant Steering Code List. 5 Enter the Distant Steering Code (DSC). This is the DN range of other systems on the network. You can add more steering codes in this manner. 6 Click to Add. The Distant Steering Code page appears. See Figure 16 "Distant Steering Code". Figure 16 Distant Steering Code 7 Check the populated fields. 8 Select a Route list to be accessed for trunk steering code (RLI). 9 Click Submit. Solution Integration Guide for Communication Server 1000/Business Communications Manager NN43001-326 CS 1000 setup and IP Peer Networking configuration 10 39 Repeat steps 6 to 9 for all other call types on your network: • LOC (Location Code) • HLOC (Home Location Code) • NPA • HNPA (Home NPA) • SPN (Special Numbers) • NXX This steering code is now defined. You can click the plus sign to view all the entered information. End Checking CODEC and QoS settings At this point, the Call Server configuration is complete. It is recommended that you check the CODEC and QoS settings. Step Action 1 Log on to Element Manager. 1 Select IP Telephony Manager > Nodes: Servers, Media Cards > Configuration. See Figure 17 "Node Configuration". Figure 17 Node Configuration 2 Expand the Node heading. 3 Click Edit. The Edit page appears. See Figure 18 "Node Editing" (page 40). NN43001-326 Solution Integration Guide for Communication Server 1000/Business Communications Manager 40 CS 1000 setup and IP Peer Networking configuration Figure 18 Node Editing 4 Expand the VGW and IP phone CODEC profile heading and edit the fields as necessary. 5 Expand the QoS heading and edit the fields as necessary. 6 If you make configuration changes, click Save and Transfer; otherwise, click Cancel. Solution Integration Guide for Communication Server 1000/Business Communications Manager NN43001-326 CS 1000 setup and IP Peer Networking configuration 41 End H.323 Gatekeeper Configuration Configure the H.323 Gatekeeper in both Element Manager and the NRS. Configure the Element Manager before the NRS. The sequence of H.323 Gatekeeper configuration procedures is as follows: • "Configuring Element Manager" (page 41) Configuring Element Manager Set the Primary and Alternate Gatekeeper IP addresses. This IP address is configured at each H.323 Gateway (Signaling Server). 1 Log on to Element Manager. 1 Select IP Telephony Manager > Nodes: Servers, Media Cards > Configuration. 2 Expand the Node ID heading. See Figure 17 "Node Configuration" (page 39). 3 Click Edit. 4 Expand the H.323 GW Settings heading. See Figure 19 "H323 Gateway and Signaling Server" (page 42). NN43001-326 Solution Integration Guide for Communication Server 1000/Business Communications Manager 42 CS 1000 setup and IP Peer Networking configuration Figure 19 H323 Gateway and Signaling Server 5 Enter the Primary Gatekeeper IP address. This is the T-LAN IP address of the Signaling Server that runs the Gatekeeper application. This is not the same as the Node IP. 6 Enter the Alternate Gatekeeper IP address if you have an alternate on your system (optional). 7 Expand the Signaling Servers heading. Solution Integration Guide for Communication Server 1000/Business Communications Manager NN43001-326 CS 1000 setup and IP Peer Networking configuration 43 8 Expand the Signaling Server Properties heading. 9 Enter the H323 ID. This should be the same as the Signaling Server that hosts the Primary H.323 Gatekeeper. Make a note of the H323 ID for the NRS configuration. Note: The host name does not need to be the same as the H323 ID, but it is recommended that both names are the same. 10 Select the Enable Gatekeeper check box. 11 Click Save and Transfer. End SIP protocol configuration SIP addressing and Universal Resource Identifier SIP addressing is built around either a telephone or a Web host name. For example, the SIP address can be based on a URL such as SIP:[email protected]. This URL is part of the Universal Resource Identifier (URI), which is used for SIP address resolution. The user ID shows the composition of a SIP address. The SIP configuration of the Redirect Server is based on this address. The Domain name is the main address of a SIP server; you can compare it to a node ID. This is also the Service Domain that you enter in the NRS. At the end of the URI, the user=phone section shows that this is the URI for a telephone user. In SIP address resolution, the user-name field is parsed into name and phone context. Address lookup is based on digits, phone context, and domain name. This means that the telephone number undergoes SIP mapping. The Service Domain is divided into Level 0 (L0) and Level 1 (L1) domains. These domains are entered in the NRS. SIP Gateway URI mapping and addressing The SIP Gateway on the NRS provides the CS 1000 system with a direct trunking interface between the CS 1000 systems and a SIP domain. The SIP Gateway has the following features: • SIP User Agent (UA), which services one or more end-users in making/receiving SIP calls • Signaling Gateway for all CS 1000 telephones (analog, digital, and IP Phones), which maps ISDN messages to and from SIP messages • H.323 Gateway functionality • MCDN, MWI partially mapped (mainly name display), partially tunneled • ESN5, EPID tunneled The SIP Gateway has the following functions: NN43001-326 • maps telephony numbers to and from SIP Uniform Resource Identifiers (URIs) • performs client registration Solution Integration Guide for Communication Server 1000/Business Communications Manager 44 CS 1000 setup and IP Peer Networking configuration • maps ISDN messages to and from SIP messages • sets up the speech path between the desktop and SIP endpoints • uses a standard SIP authentication security mechanism Note: The private numbering plans, public/unknown numbers and public/ special numbers also have explicit one-to-one mappings to SIP URI. They must be defined by preconfigured subdomain names. You must define the subdomain name on both the Gateway and proxy/registrar. Configuration for the SIP protocol Configuration for the SIP protocol is very similar to that of the Call Server. The basic configuration for IP Peer Networking for SIP is performed in the following order: 1 Call Server in Element Manager: 2 SIP Gateway 3 SIP Redirect Server and URI Map 4 Call Server 5 Network Routing Service in the NRS Manager 6 SIP addressing 7 SIP Virtual Trunking Note: If you select YES at the CRID prompt, a new line (SIP message) is added to the end of the Call Detail Record. This message shows the SIP addressing scheme. Tip: The SIP Gateway also supports H.323 Gateway functionality so that both Gateways can interoperate. Also, you can point the virtual trunks, whether they are H.323 or SIP, to the same node ID on the signaling server. Then, the signaling server can perform the signaling for both protocols. The procedures in this section are as follows: — "Enabling the SIP Virtual Trunk application" (page 45) — "Configuring the SIP Gateway" (page 45) — "Configuring the SIP Redirect Server and URI map" (page 47) — "Configuring IP networking for SIP" (page 48) — "Defining the customer to support ISDN " (page 48) — "Creating the virtual D-channel" (page 48) — "Configuring the zones in LD 117" (page 49) — "Creating the virtual route (LD 16)" (page 30) — "Creating the virtual trunks (LD 14)" (page 52) — "Creating the ESN data block for CDP" (page 54) — "Creating the Network Control Block (NCTL) for network access (LD 87)" (page 55) Solution Integration Guide for Communication Server 1000/Business Communications Manager NN43001-326 CS 1000 setup and IP Peer Networking configuration 45 — "Creating the RLB for the virtual trunk route (LD 86)" (page 55) — "Creating the CDP steering codes (LD 87)" (page 56) — "Checking CODEC and QoS settings" (page 57) Enabling the SIP Virtual Trunk application Enable SIP functionality in Element Manager. Step Action 1 Log on to Element Manager. 2 Select IP Telephony > Nodes: Servers, Media Cards > Configuration. See Figure 17 "Node Configuration" (page 39). 3 Expand the Node heading. 4 Click Edit. 5 Expand the Signaling Servers heading. 6 Expand the Signaling Server Properties heading. See Figure 19 "H323 Gateway and Signaling Server" (page 42). 7 Select a SIP option (SIP only or H.323 and SIP) for Enable IP Peer Gateway (Virtual Trunk TPS). 8 Select the Enable SIP Proxy/Redirect Server check box. 9 Select the SIP Transport Protocol. TCP is the default. UDP means User Datagram Protocol in this instance. 10 Verify the Local SIP Port. The default is 5060. 11 Enter the SIP Domain Name. The SIP Domain Name must be less than 128 characters in length. Valid characters are a-z, 0-9, period, hyphen, comma, and underscore. This string builds all SIP messages and appears in the URI phone context. If you enable the SIP Gateway application, specify this field. This name must match the Service Domain name configured in NRS. 12 Enter the SIP Gateway Endpoint Name and Authentication Password. These must match the user ID and password for NRS. This user ID and password helps authenticate the Gateway with the MCS5100 Proxy Server, if you configure Converged Desktop. 13 Click Save and Transfer. End Configuring the SIP Gateway Before you configure the SIP Gateway, check which route you have configured as a SIP route in LD 16. You must fill in this route later. 1 Log on to Element Manager. 2 Select IP Telephony > Nodes: Servers, Media Cards > Configuration. See Figure 17 "Node Configuration" (page 39). NN43001-326 Solution Integration Guide for Communication Server 1000/Business Communications Manager 46 CS 1000 setup and IP Peer Networking configuration 3 Select the Node. 4 Click Edit. 5 Expand the SIP GW Settings heading. See Figure 20 "Edit SIP GW settings". Figure 20 Edit SIP GW settings 6 For the Primary Proxy/Re-direct IP address, type the T-LAN IP address of the Signaling Server that houses the Redirect Server. 7 For Primary Proxy/Re-direct IP Port, use the default port value of 5060. Note: You can use the T-LAN IP Address of the Alternate NRS in the Secondary Proxy/Re-direct IP address field. Solution Integration Guide for Communication Server 1000/Business Communications Manager NN43001-326 CS 1000 setup and IP Peer Networking configuration 47 End Configuring the SIP Redirect Server and URI map Use this procedure to configure your SIP numbering plan mapping. You can use this mapping to interpret TON/NPI numbers and map them to the associated context (to or from SIP). The TON/NPI field explicitly maps to the SIP phone-context attribute in the URI address. Step Action 1 Log on to Element Manager. 2 Select IP telephony > Configuration. 3 Expand the SIP URI Map heading. See Figure 21 "Edit SIP URI Map". Figure 21 Edit SIP URI Map 4 In the Private/UDP domain name field, type the L1 domain. 5 In the Private/CDP domain name field, type the L0 and L1 domains in the format <L0 domain.L1 domain>. 6 Enter the values for your SIP numbering plan in the appropriate fields. 7 Click Save and Transfer. 8 Reboot the Signaling Server for the changes to take effect. End NN43001-326 Solution Integration Guide for Communication Server 1000/Business Communications Manager 48 CS 1000 setup and IP Peer Networking configuration Configuring IP networking for SIP The IP Peer Networking configuration for SIP in the Call Server is similar to the H.323 configuration. Complete the following steps for each Call Server in the IP Peer Network: 1 Define the Customer to support ISDN (LD 15). 2 Create the Virtual D-Channel (LD 17). 3 Configure the Zones (LD 117). 4 Create the Virtual Route (LD 16). Enter SIP in the VTRK screen. 5 Create the Virtual Trunk. 6 Create the ESN Data Block for CDP (LD 86). 7 Create the Network Control (NCTL) Block for Network Access (LD 87). 8 Create the RLB that uses the Virtual Trunk Route (LD 86). 9 Create the CDP Steering Codes (LD 87). Note: If the system is configured for H.323, you do not need to configure steps 1, 2, 3, 6, and 7 again. Defining the customer to support ISDN Step Action 1 Log on to Element Manager. 2 Select Customers. See Figure 3 "Customers" (page 25). 3 Click Edit. A list of enabled feature packages appears. 4 Scroll down and select ISDN and ESN Networking Package 145. 5 Select the Integrated Services Digital Network (ISDN) check box. 6 Click Submit. End Creating the virtual D-channel Step Action 1 Log on to Element Manager. 2 Select Routes and Trunks > D-Channels. Solution Integration Guide for Communication Server 1000/Business Communications Manager NN43001-326 CS 1000 setup and IP Peer Networking configuration 49 The D-Channels page appears. See Figure 5 "D-Channels" (page 27). Note: If a D-Channel is not configured, the following message appears: Do not have any D-Channel configured in the system! To add a new D-Channel, click on [OK]. [H0046] 3 From the Choose a D-Channel Number menu, select the D-Channel number. 4 From the Type menu, select the D-Channel type. 5 Click to Add. The D-Channels Property Configuration page appears. See Figure 6 "DChannels Property Configuration" (page 28). 6 For the D Channel Card Type (CTYP), select D-channel is over IP (DCIP). 7 For the Designator (DES), type a meaningful name. The Designator cannot contain spaces; use underscores instead. Make a note of the Designator in your records for future reference. 8 For User (USR), select Integrated Services Signaling Link Dedicated (ISLD). 9 For Interface type for D-channel (IFC), select Meridian Meridian1 (SL1). 10 Leave all other parameters as is and click Submit. The new channel appears. End Configuring the zones in LD 117 Before you can configure the virtual routes and trunks, configure the following zones, in any order: • Zone 1 = IP Phones zone (ZBRN = MO) • Zone 2 = Voice Gateway Channels zone, which should be different from the IP Phones zone (ZBRN = VTRK) Ensure that enough bandwidth is allocated for the zones with the heaviest traffic. Step Action 1 Log on to Element Manager. 2 Select IP Telephony > Zones. See Figure 7 "Zones" (page 29). 3 Select Zone 1. Note: If Zone 1 is configured, it appears in the list of configured zones at the bottom of the page. 4 NN43001-326 Click to Add. Solution Integration Guide for Communication Server 1000/Business Communications Manager 50 CS 1000 setup and IP Peer Networking configuration The Zone Basic Property and Bandwidth Management page appears. See Figure 8 "Zone Basic Property and Bandwidth Management" (page 30). Note: The following message can appear after you click to Add: To maintain consistent zone properties within the network, it is recommended to use the “Zone Basic Property and Bandwidth Management Spreadsheet”. Do you wish to proceed? Click the OK button. 5 Leave the default values for bandwidth and resource type as is. 6 Set the Zone Intent (ZBRN) as follows: • Zone 1 is for the IP Phones at the Main Office. Set Zone Intent (ZBRN) for Zone 1 to MO. • Zone 2 is for the Voice Gateway Channels. Set Zone Intent (ZBRN) for Zone 2 to VTRK. 7 For Description (ZDES), type a meaningful description. 8 Click Submit. 9 Repeat for Zones 2 and 3. End Creating the virtual route (LD 16) Step Action 1 Log on to Element Manager. 2 Select Routes and Trunks > Routes and Trunks. 3 Expand the Customer heading. See Figure 9 "Routes and Trunks" (page 31). 4 Click the Add route button. The New Route Configuration page appears. See Figure 22 "New Route Configuration" (page 51). Solution Integration Guide for Communication Server 1000/Business Communications Manager NN43001-326 CS 1000 setup and IP Peer Networking configuration 51 Figure 22 New Route Configuration NN43001-326 5 Enter a virtual Route number (ROUT). 6 Enter a Designator field for trunk (DES), for example, DEV_VTRK_2. 7 For Trunk Type (TKYP), select TIE Trunk data block (TIE). 8 For Incoming and Outgoing Trunk (ICOG), select Incoming and Outgoing (IAO). 9 For Access Code for the trunk route (ACOD), select an unused number. Solution Integration Guide for Communication Server 1000/Business Communications Manager 52 CS 1000 setup and IP Peer Networking configuration 10 Select the Route is for a virtual trunk route (VTRK) check box. 11 Enter the zone number and Node ID. Make sure these numbers are the same ones you configure in the Signaling Server. 12 Confirm that the Protocol ID is set to SIP. 13 Select the ISDN check box. 14 For Mode of Operation (MODE), select Route uses ISDN Signaling Link (ISLD). 15 Enter the D-Channel number. 16 For Interface type for route (IFC), select Meridian M1 (SL1). 17 Leave the Call type for outgoing direct dialed TIE route (CTYP) at the default value. It is best to let NARS/BARS entries determine the NPI/TON for a number so that the route can be used for multiple call types. 18 Select the INAC check box. 19 Accept all other default values and click Submit. The Routes and Trunks page appears, showing both routes. End Creating the virtual trunks (LD 14) Step Action 1 Log on to Element Manager. 2 Select Routes and Trunks > Routes and Trunks. 3 Expand the Customer heading. 4 Click Add trunk next to the desired route. The New Trunk Configuration page appears. See Figure 23 "New trunk configuration" (page 53). Note: Create separate virtual routes for SIP and H.323. The H.323 route is configured in "Creating the virtual trunks (LD 14)" (page 32). Solution Integration Guide for Communication Server 1000/Business Communications Manager NN43001-326 CS 1000 setup and IP Peer Networking configuration 53 Figure 23 New trunk configuration 5 Select a Multiple trunk input number (MTINPUT) (optional). 6 For Trunk data block (TYPE), select IP trunk (IPTI). 7 Type a virtual Terminal Number (TN) (for example, 81 0). 8 Type a Designator field for trunk (DES). 9 For Extended Trunk (XTRK), select VTRK. 10 Type a Route number, Member number (RTMB). 11 Set Start arrangement Incoming (STRI). Immediate (IMM) is recommended. 12 Set Start arrangement Outgoing (STRO). Immediate (IMM) is recommended. 13 Select the Channel ID for this trunk (CHID). Note: You can add a Class of Service (CLS) for all features. In a basic configuration, you can leave CLS as is. 14 Select Advanced Trunk Configurations. See Figure 24 "Advanced trunk configuration" (page 54). NN43001-326 Solution Integration Guide for Communication Server 1000/Business Communications Manager 54 CS 1000 setup and IP Peer Networking configuration Figure 24 Advanced trunk configuration 15 Accept the default parameters, or edit them if required. 16 Click Submit. End Creating the ESN data block for CDP Step Action 1 Log on to Element Manager. 2 Select Dialing and Numbering Plans > Electronic Switched Network. 3 Expand the Customer heading. See Figure 12 "Electronic Switched Network (ESN)" (page 34). 4 Select Network Control & Services > ESN Access Codes and Parameters (ESN). 5 A message appears if no ESN data is configured. Click OK. Solution Integration Guide for Communication Server 1000/Business Communications Manager NN43001-326 CS 1000 setup and IP Peer Networking configuration 55 The ESN Access Codes and Basic Parameters page appears. See Figure 13 "ESN Access Codes and Basic Parameters" (page 35). Note: If ESN data is configured on your switch, the fields on this page appear populated. 6 Edit the main parameters (MXDM, MXRL, MXSD, MXIX, MXFC, MXFS and MXLC) if required, or leave the default values as is. 7 Select the Coordinated dialing Plan feature for this customer (CDP) check box. 8 Set the value of the Maximum number of Steering Codes (MXSC). 9 Set the value of the Number of digits in CDP DN (DSC+DN or LSC+DN) (NCDP). 10 Click Submit. End Creating the Network Control Block (NCTL) for network access (LD 87) Step Action 1 Log onto Element Manager. 2 Select Open Dialing and Numbering Plans > Electronic Switched Networks. 3 Click the Customer tab. See Figure 12 "Electronic Switched Network (ESN)" (page 34). 4 Select Network Control and Services > Network Class of Service Group Index - x. A message appears if no network control data is configured. Click OK to configure new data. 5 Next to Network Control Basic Parameters, click the Edit tab. The Network Control Basic Parameters page appears. See Figure 14 "Network Control Basic Parameters" (page 36). 6 If required, type a Network Class of Service group number (NCOS). 7 Click Submit. End Creating the RLB for the virtual trunk route (LD 86) NN43001-326 Step Action 1 Log on to Element Manager. 2 Select Dialing and Numbering Plans > Electronic Switched Networks. 3 Expand the Customer heading. Solution Integration Guide for Communication Server 1000/Business Communications Manager 56 CS 1000 setup and IP Peer Networking configuration See Figure 12 "Electronic Switched Network (ESN)" (page 34). 4 Select Network Control and Services > Route List Blocks. If route list blocks are not configured, the error message “Route List does not exist” appears. Click OK. 5 Type the Route List Index number. 6 Click to Add. The Route List Block Configuration page appears. See Figure 15 "Route List Block" (page 37). 7 Select the Route Number (ROUT) you previously defined. 8 For Strategy on Congestion (SBOC), select Reroute All (RRA). 9 Accept the other defaults and click Submit. The new Route List Block is generated. You can check the configuration by selecting Route List Block Index and Data Entry Index. End Creating the CDP steering codes (LD 87) Step Action 1 Log on to Element Manager. 2 Select Dialing and Numbering Plans > Electronic Switched Network. 3 Expand the Customer heading. See Figure 12 "Electronic Switched Network (ESN)" (page 34). 4 Select Coordinated Dialing Plan (CDP) > Distant Steering Code List. 5 Enter the Distant Steering Code (DSC). This is the DN range of other systems on the network. You can add more steering codes in this manner. 6 Click to Add. The Distant Steering Code page appears. See Figure 16 "Distant Steering Code" (page 38). 7 Check the populated fields. 8 Select a Route list to be accessed for trunk steering code (RLI). 9 Click Submit. 10 Repeat steps 6 to 9 for all other call types on your network: • LOC (Location Code) • HLOC (Home Location Code) • NPA • HNPA (Home NPA) • SPN (Special Numbers) • NXX This steering code is now defined. You can click the plus sign to view all the entered information. Solution Integration Guide for Communication Server 1000/Business Communications Manager NN43001-326 CS 1000 setup and IP Peer Networking configuration 57 End Checking CODEC and QoS settings At this point, the Call Server configuration is complete. It is recommended that you check the CODEC and QoS settings at this point. 1 Log on to Element Manager. 1 Select IP telephony Manager > Nodes >Node configuration. 2 Expand the IP Telephone : Node ID heading. 3 Click Edit. The Node Information page appears. See Figure 18 "Node Editing" (page 40). 4 Click VGW and IP phone CODEC profile. 5 Click QoS. 6 If changes are required, make the changes and click Save and Transfer. OR If the information is configured correctly, click Cancel. NN43001-326 Solution Integration Guide for Communication Server 1000/Business Communications Manager 58 CS 1000 setup and IP Peer Networking configuration Solution Integration Guide for Communication Server 1000/Business Communications Manager NN43001-326 59 NRS configuration The Network Routing Service (NRS) uses a basic SIP structure for its configuration, which is applicable for SIP, H.323, and Network Connection Server (NCS) call completion. This structure is the basis of the single network dialing/numbering plan. Before you begin configuration of the NRS, have the names of all domains and subdomains. NRS configuration procedures The sequence of NRS configuration procedures is as follows: • "Enabling NRS" (page 59) • "Launching NRS Manager" (page 61) • "Verifying and adjusting system-wide settings" (page 62) • "Configuring the NRS server settings (H.323 Gatekeeper or SIP)" (page 64) • "Configuring the service domain" (page 66) • "Configuring the L1 domain (UDP)" (page 67) • "Configuring the L0 domain (CDP)" (page 70) • "Configuring Gateway endpoints" (page 74) • "Configuring routing entries" (page 78) • "Configuring collaborative servers" (page 80) • "Updating the database" (page 81) • "Checking the status of registered endpoints" (page 82) • "Performing an H.323 routing test" (page 83) • "Checking the status of virtual D-channels" (page 84) • "Checking the status of virtual trunks" (page 85) • "Committing Gatekeeper configuration changes" (page 86) Enabling NRS NN43001-326 Step Action 1 Log on to Element Manager. 2 Select IP Telephony > Nodes: Servers, Media Cards > Configuration. 3 Click Edit. Solution Integration Guide for Communication Server 1000/Business Communications Manager 60 NRS configuration 4 Scroll to the bottom of the page and select Signaling Servers. 5 Select the Signaling Server where you want to install NRS. Your Signaling Server configuration appears. See Figure 25 "Signaling Server". 6 In the Network Routing Service Role field, select Primary, Alternate or Failsafe. 7 Click Save and Transfer. Figure 25 Signaling Server End Solution Integration Guide for Communication Server 1000/Business Communications Manager NN43001-326 NRS configuration 61 Launching NRS Manager Step Action 1 Log on to Element Manager. 2 Select Dialing and Numbering Plans. 3 Select Network Routing Service. The NRS IP address autopopulates in a browser. See Figure 26 "NRS IP address". Figure 26 NRS IP address 4 Click Next. The NRS logon page appears. Note: To access the Signaling Server, open a Web browser and enter the Node IP address/NRS in the address line. This opens the NRS logon page. 5 Type admin for both your default user ID and password. You can change your user ID and password later if necessary. The NRS Overview page appears. See Figure 27 "NRS Overview" (page 62). NN43001-326 Solution Integration Guide for Communication Server 1000/Business Communications Manager 62 NRS configuration Figure 27 NRS Overview End Verifying and adjusting system-wide settings You can check system-wide settings and make changes from NRS Manager. Step Action 1 Log on to NRS Manager. 2 Select System Wide Settings. The System Wide Settings page appears. See Figure 28 "System Wide Settings" (page 63). Solution Integration Guide for Communication Server 1000/Business Communications Manager NN43001-326 NRS configuration 63 Figure 28 System Wide Settings 3 Configure the information in the System Wide Settings page. Refer to Table 4 "System Wide Settings — fields description" . Table 4 System Wide Settings — fields description (Sheet 1 of 2) Field Description DB Synch interval for alternate [Hours] 24 is the default. SIP registration Time-to-Live timer 30 seconds is recommended. H.323 Gatekeeper registration Time-to-Live timer 30 seconds is recommended. H.323 Alias Name This is a mandatory field. The H.323 Alias Name must be alphanumeric and contain no spaces. The default value is the same as the H.323 ID and HostName value configured in the PRIMARY Signaling Server’s config.ini file. Alternate NRS server is permanent Select this check box if the Alternate NRS Server is to remain in service after a switch-over, even if the Primary NRS recovers. Clear the check box if the Alternate NRS switches over functions to the Primary NRS Server after the Primary NRS Server recovers. NN43001-326 Solution Integration Guide for Communication Server 1000/Business Communications Manager 64 NRS configuration Table 4 System Wide Settings — fields description (Sheet 2 of 2) Field Description Auto backup time Enter the time when the database backup automatically occurs. Auto backup to FTP site enabled Select this check box to enable automatic backup of the NRS database to an FTP site. Auto backup FTP site IP address Enter values for Autobackup FTP if you enabled automatic backup of the NRS database to an FTP site. Auto backup FTP site path Auto backup FTP site username Auto backup FTP site password 4 Click Save. End Configuring the NRS server settings (H.323 Gatekeeper or SIP) Step Action 1 Log on to NRS Manager. 2 Select NRS Server Settings. The NRS Server Settings page appears. See Figure 29 "NRS Server Settings" (page 65). Solution Integration Guide for Communication Server 1000/Business Communications Manager NN43001-326 NRS configuration 65 Figure 29 NRS Server Settings 3 NN43001-326 Under NRS Settings, set the following values: • Host name • Primary IP (T-LAN) • Alternate IP (T-LAN) • Control priority 4 Under H.323 Gatekeeper Settings, select the Location request (LRQ) response timeout. 5 Under SIP Server Settings, set the following values: • Mode • UDP transport enabled/disabled • UDP port • UDP maximum transmission unit (MTU) • TCP transport enabled/disabled • TCP port Solution Integration Guide for Communication Server 1000/Business Communications Manager 66 NRS configuration • TCP maximum transmission unit (MTU) Note: Make the values under SIP Server Settings the same as those you configure for the SIP Proxy in Element Manager. 6 7 Under Network Connection Server (NCS) Settings, set the following values: • Primary NCS IP address and port number • Alternate NCS IP address and port number • Primary NCS timeout Click Save. End Configuring the service domain The NRS database information configured in this procedure is required by both the SIP Redirect Server and the H.323 Gatekeeper. Step Action 1 Log on to NRS Manager. 2 Select the Configuration tab. 3 Click Standby DB View to switch from active to standby database view. See Figure 30 "Configuration". Note: The active database view is the default view. Use the active database for runtime queries, and the standby database for administrator modifications. You must use standby view to make changes to the database. Figure 30 Configuration 4 Select Service Domains. Solution Integration Guide for Communication Server 1000/Business Communications Manager NN43001-326 NRS configuration 67 5 Click Add. The Add Service Domain Property page appears. See Figure 31 "Add Service Domain". Figure 31 Add Service Domain 6 Enter your Domain name and a Domain description. These values must match that set for the Signaling Server. 7 Click Save. The Service Domains page appears again with the new domain added. Note: When no description is entered, the service domain is shown with the message “Not available”. This means that the description is not entered, but the service domain is still active. This applies to all description fields in NRS Manager. End Configuring the L1 domain (UDP) You can configure the L1 domain after you configure the service domain. The L1 domain is a service domain associated with UDP. Step Action 1 Log on to NRS Manager. 2 Select the Configuration tab. 3 Click Standby DB View to switch from active to standby database view. See Figure 30 "Configuration" (page 66). 4 Select L1 Domains. 5 Click Add. The Add L1 Domain page appears. See Figure 32 "Add L1 Domain" (page 68). NN43001-326 Solution Integration Guide for Communication Server 1000/Business Communications Manager 68 NRS configuration Figure 32 Add L1 Domain 6 Configure the L1 domain. Refer to Table 5 "L1 domain fields" for configuration information. Table 5 L1 domain fields (Sheet 1 of 2) Field Value Description Domain name <alphanumeric string> Mandatory. The name must be alphanumeric and can be up to 30 characters in length. Domain description <character string> Optional. The description can include any character except single quotes and be up to 120 characters in length. Endpoint authentication enabled Authentication off If Authentication on is selected, all endpoints require authentication. Authentication password <alphanumeric string> If Authentication on is selected, enter an authentication password. The password must be alphanumeric and up to 30 characters in length. E.164 country code <numeric string> Mandatory. The code must be numeric and up to 7 characters in length. E.164 area code <numeric string> Mandatory. The code must be numeric and up to 7 characters in length. Authentication on Solution Integration Guide for Communication Server 1000/Business Communications Manager NN43001-326 NRS configuration 69 Table 5 L1 domain fields (Sheet 2 of 2) Field Value Description E.164 International Dialing Access Code <numeric string> Optional. The code must be numeric and up to 7 characters in length. E.164 national dialing access code <numeric string> Optional. The code must be numeric and up to 7 characters in length. E.164 local <numeric string> Optional. The code must be numeric and up to 7 characters in length. Private L1 domain (UDP) location) dialing access code <numeric string> Optional. The code must be numeric and up to 7 characters in length. Special number <numeric string> Optional. The number must be numeric and up to 30 characters in length. Emergency service access prefix <numeric string> Optional. The number must be numeric and up to 30 characters in length. Special number label <alphanumeric string Optional. The label must be alphanumeric and up to 30 characters in length. The first character in the label must be alphabetic. (subscriber) dialing access code 7 Click Save. The L1 Domains page appears again with the new L1 domain added. See Figure 33 "L1 Domains". Figure 33 L1 Domains 8 NN43001-326 To view the configured data for the L1 domain, click the ID in the L1 Domains (UDP) menu. Solution Integration Guide for Communication Server 1000/Business Communications Manager 70 NRS configuration The View L1 Domain Property page appears, displaying your configured data. See Figure 34 "View L1 Domain Property". Figure 34 View L1 Domain Property End Configuring the L0 domain (CDP) The L0 domain is a service domain associated with CDP, representing the private addresses field in the SIP URI. This address is composed of the service, L1, and L0 domains. Step Action 1 Log on to NRS Manager. 2 Select the Configuration tab. 3 Click Standby DB View to switch from active to standby database view. See Figure 30 "Configuration" (page 66). 4 Click L0 Domains. The L0 Domains page appears. See Figure 35 "L0 Domains" (page 71). Solution Integration Guide for Communication Server 1000/Business Communications Manager NN43001-326 NRS configuration 71 Figure 35 L0 Domains 5 Click Add. The Add L0 Domain window appears. See Figure 36 "Add L0 Domain". Figure 36 Add L0 Domain 6 Enter the appropriate values for your network. Refer to Table 6 "Add L0 Domain fields" (page 72) for configuration information. Note: The country codes, area codes, public prefixes, and private prefixes must match those of your L1 domain. NN43001-326 Solution Integration Guide for Communication Server 1000/Business Communications Manager 72 NRS configuration Table 6 Add L0 Domain fields Field Value Description Domain name <alphanumeric string> Mandatory. The name must be alphanumeric and can be up to 30 characters in length. Domain description <character string> Optional. The description can include any character except single quotes and can be up to 120 characters in length. Endpoint authentication enabled Authentication off If Authentication on is selected, then all endpoints require authentication. Authentication password <alphanumeric string> if Authentication on is selected, enter a password. The password must be alphanumeric and up to 30 characters in length. E.164 country code <numeric string> Optional. The code must be numeric and up to 7 characters in length. E.164 area code <numeric string> Optional. The code must be numeric and up to 7 characters in length. Private unqualified number label <alphanumeric string> The label must be alphanumeric and up to 30 characters in length. The first character in the label must be alphabetic. E.164 international dialing access code <numeric string> Optional. The code must be numeric and up to 7 characters in length. E.164 national dialing access code <numeric string> Optional. The code must be numeric and up to 7 characters in length. E.164 local <numeric string> Optional. The code must be numeric and up to 7 characters in length. Private L1 domain (UDP) location) dialing access code <numeric string> Optional. The code must be numeric and up to 7 characters in length. Special number <numeric string> Optional. The number must be numeric and up to 30 characters in length. Emergency service access prefix <numeric string> Optional. The number must be numeric and up to 30 characters in length. Authentication on (subscriber) dialing access code 7 Click Save. The L0 Domains page appears again, showing the added domain. Solution Integration Guide for Communication Server 1000/Business Communications Manager NN43001-326 NRS configuration 73 8 To view the configured data, select the service domain and L1 domain and click Show. A list of configured L0 domains appears. See Figure 37 "L0 Domains (CDP)". Figure 37 L0 Domains (CDP) 9 Select the L0 domain for which you would like to see configuration information. The View L0 Domain Property page appears. See Figure 38 "View L0 Domain Property". Figure 38 View L0 Domain Property End NN43001-326 Solution Integration Guide for Communication Server 1000/Business Communications Manager 74 NRS configuration Configuring Gateway endpoints Add an endpoint for both the Communication Server 1000 and Business Communications Manager (BCM). Step Action 1 Log on to NRS Manager. 2 Select the Configuration tab 3 Click Standby DB View to switch from active to standby database view. 4 Click Gateway Endpoints. See Figure 30 "Configuration" (page 66). 5 Click Add. The Add Gateway Endpoint page appears. See Figure 39 "Add Gateway Endpoint". Figure 39 Add Gateway Endpoint Solution Integration Guide for Communication Server 1000/Business Communications Manager NN43001-326 NRS configuration 75 6 Enter the appropriate values for your network. Refer to Table 7 "Add Gateway Endpoint fields" for configuration information. Tip: This is a Gateway endpoint, which can be served by several users. You can add multiple endpoints, some SIP-only, some H.323-only, and Unistim. You can also configure a user endpoint, which can be only one of these three protocols. Table 7 Add Gateway Endpoint fields (Sheet 1 of 3) Field Value Description Endpoint name <alphanumeric string> The name must be alphanumeric and up to 30 characters in length. Endpoint Description <alphanumeric string> The description must be alphanumeric and up to 120 characters in length. Tandem Gateway endpoint name <alphanumeric string> The tandem Gateway is optional. This indicates whether the endpoint is used to tandem calls from outside the network. The name must be alphanumeric and up to 30 characters in length. Note: Use the Look-up link to find configured Gateway endpoints. Not configured If this option is selected, the Gateway endpoint uses the L1 or L0 authentication (if enabled). Authentication off If this option is selected, authentication is off for this Gateway endpoint even if L1 or L0 authentication is enabled. Authentication on If this option is selected, authentication is on for this Gateway endpoint, and the authentication overrides the L1 or L0 authentication (if enabled). Authentication password <alphanumeric string> If Authentication on is selected, choose a password. The password must be alphanumeric and up to 30 characters in length. E.164 country code <numeric string> Optional. The code must be numeric and up to 7 characters in length. E.164 area code <numeric string> Optional. The code must be numeric and up to 7 characters in length. E.164 international dialing access code <numeric string> Optional. The code must be numeric and up to 7 characters in length. E.164 national dialing access code <numeric string> Optional. The code must be numeric and up to 7 characters in length. Endpoint authentication enabled NN43001-326 Solution Integration Guide for Communication Server 1000/Business Communications Manager 76 NRS configuration Table 7 Add Gateway Endpoint fields (Sheet 2 of 3) Field Value Description E.164 local (subscriber) dialing access code <numeric string> Optional. The code must be numeric and up to 7 characters in length. Private L1 domain (UDP) location) dialing access code <numeric string> Optional. The code must be numeric and up to 7 characters in length. Private special number 1 <numeric string> Optional. The number must be numeric and up to 30 characters in length. Private special number 2 <numeric string> Optional. The number must be numeric and up to 30 characters in length. Static endpoint address type IP version 4 Select IP version 4 from the drop-down list. Static endpoint address <Node IP address> This is the Node IP address of the Signaling Server. If a third-party Gateway is used, it is the IP address of the Gateway. H.323 support H.323 not supported RAS H.323 Endpoint is recommended. RAS H.323 endpoint If an H.323 Gateway Endpoint is configured with an H.323 Support type of RAS H.323 endpoint, NRS Manager displays Endpoint Dynamic Registration information after the H.323 Gateway registers with the NRS. Not RAS H.323 endpoint Endpoint Dynamic Registration information includes Call Signaling IP, RAS IP, Alias name, t35Country code, t35Extension, Manufacturer code, Product ID, and Version ID. SIP support SIP not supported Dynamic SIP Endpoint is recommended. Static SIP endpoint If a SIP Trunk Gateway Endpoint is configured with a SIP Support type of Dynamic SIP endpoint, NRS Manager displays Endpoint Dynamic Registration Information for SIP after the SIP Trunk Gateway registers with the NRS. Dynamic SIP endpoint Endpoint Dynamic Registration Information includes SIP IP, Registration expiry time, User agent, and Preference. SIP transport TCP UDP SIP port <port value> TCP is selected by default. This information should match the SIP Transport Protocol in the Signaling Server Properties. Default SIP port value is 5060. If the SIP Port is changed, the value must be numeric and up to 5 numbers in length. The range is 0 to 65535. Solution Integration Guide for Communication Server 1000/Business Communications Manager NN43001-326 NRS configuration 77 Table 7 Add Gateway Endpoint fields (Sheet 3 of 3) Field Value Description Network Connection Server enabled <check box> Select the Network Connection Server is enabled check box if this Gateway Endpoint supports the NCS for branch office or SRG user redirection to the main office, Virtual Office, or Geographic Redundancy. 7 Click Save. The Gateway Endpoints window appears again with the new endpoints added. 8 From the Gateway Endpoint page, select the Service, Domain, L1 domain, and L0 domain to view the configured data of an endpoint. 9 Click Show. A list of configured Gateways appears. 10 Click the Gateway ID you wish to view. The View Gateway Endpoint Property page appears. See Figure 40 "View Gateway Endpoint Property" (page 78). NN43001-326 Solution Integration Guide for Communication Server 1000/Business Communications Manager 78 NRS configuration Figure 40 View Gateway Endpoint Property End Configuring routing entries Step Action 1 Log on to NRS Manager. 2 Select the Configuration tab. 3 Click Standby DB View to switch from active to standby database view. 4 Click Routing Entries. 5 Type the relevant Gateway endpoint. Click the Look up link and perform a search. All configured endpoints appear. Solution Integration Guide for Communication Server 1000/Business Communications Manager NN43001-326 NRS configuration 79 6 Click the endpoint to configure as a Routing Entry. 7 Select a DN type. For UDP, select Private level 1 regional. 8 Click Show. The Routing Entries page appears. See Figure 41 "Routing Entries". Figure 41 Routing Entries 9 Click Add for the Routing Entry. The Add Routing Entry page appears. See Figure 42 "Add Routing Entry". Figure 42 Add Routing Entry 10 Enter the DN prefix if the Default route is blank. This is the CDP DSC steering code. 11 Enter the Route cost. The higher the number, the higher the cost. This is equivalent to Least Cost Routing. 12 Click Save. End NN43001-326 Solution Integration Guide for Communication Server 1000/Business Communications Manager 80 NRS configuration Configuring collaborative servers A Collaborative Server is a server in another network zone that can resolve requests when your NRS cannot find a match in its numbering plan database. You can specify a list of Networking Routing Servers in different network zones in your NRS. The NRS Manager provides a utility for adding and viewing a list of NRSs (Collaborative Servers) in different network zones. Step Action 1 Log on to NRS Manager. 2 Select the Configuration tab. 3 Click Standby DB View to switch from active to standby database view. 4 Click Collaborative Servers. The Collaborative Servers page appears. See Figure 30 "Configuration" (page 66). 5 Click Add. The Add Collaborative Server page appears. See Figure 43 "Add Collaborative Server". This page may differ from the view shown here depending on the value you choose for the Domain type for collaborative server. Figure 43 Add Collaborative Server 6 For Domain type for collaborative Server, select either L0 domain or L1 domain. 7 For the L1 or L0 domain name, select the L1 or L0 Domain name. Solution Integration Guide for Communication Server 1000/Business Communications Manager NN43001-326 NRS configuration 81 8 Enter the Alias name of the Collaborative Server. The alias name must be alphanumeric and contain no spaces. 9 From the Server address type menu, select IP version 4. 10 For Server address, type the server IP address. 11 If the H.323 protocol is supported by the server, populate the following fields: 12 13 14 • H.323 support check box • RAS port If the SIP protocol is supported by the server, populate the following fields: • SIP support check box • SIP transport protocol • SIP port If Network Connection Service is supported by the server, populate the following fields: • Network Connection Server support check box • Network Connection Server transport • Network Connection Server port Click Save. The Collaborative Servers page appears with the new server. 15 For redundancy purposes, perform this procedure again for the alternate NRS in the other network zone. End Updating the database To save your entries, you must update the database. Step Action 1 Log on to NRS Manager. 2 Click the Tools tab. 3 Click the Database Actions tab. The Database Actions page appears, showing the Database State as Changed. See Figure 44 "Database Actions" (page 82). NN43001-326 Solution Integration Guide for Communication Server 1000/Business Communications Manager 82 NRS configuration Figure 44 Database Actions End Checking the status of registered endpoints Step Action 1 Log on to NRS Manager. 2 Click the Configuration tab. 3 Select Service Domains. See Figure 45 "Service Domains". Figure 45 Service Domains 4 Click Active DB View to switch from standby to active database view. 5 Click the number in the # of Gateway endpoints column. The Gateway Endpoints page appears. See Figure 46 "Gateway Endpoints" (page 83). Solution Integration Guide for Communication Server 1000/Business Communications Manager NN43001-326 NRS configuration 83 Figure 46 Gateway Endpoints 6 Click Show. All endpoints appear as “Connected”. You can see that the endpoints are configured for both the H.323 and SIP protocols. End Performing an H.323 routing test Step Action 1 Log on to NRS Manager. 2 Click the Tools tab. 3 Select H.323 Routing Test. See Figure 47 "H.323 Routing Test". Figure 47 H.323 Routing Test NN43001-326 Solution Integration Guide for Communication Server 1000/Business Communications Manager 84 NRS configuration 4 For Test numbering plan for, select Active DB. 5 Select your domain names if they are not autopopulated. 6 Look up and select the Originating gateway endpoint name. 7 Type a DN to query. 8 Select the DN type. 9 Click Submit. End Checking the status of virtual D-channels Step Action 1 Log on to Element Manager. 2 Select Routes and Trunks > D-Channels. The D-Channels page appears. See Figure 48 "D-Channels". Figure 48 D-Channels 3 Select D-Channel Diagnostics (LD 96). The D-Channel Diagnostics page appears. See Figure 49 "D-Channel Diagnostics" (page 85). Solution Integration Guide for Communication Server 1000/Business Communications Manager NN43001-326 NRS configuration 85 Figure 49 D-Channel Diagnostics 4 Under Diagnostic Commands, select Status for D-Channel (STAT DCH). 5 Click Submit. 6 Check that the D-Channel is operational, established, and active. End Checking the status of virtual trunks Step Action 1 Log on to Element Manager. 2 Select IP Telephony > Nodes: Servers, Media Cards > Maintenance and Reports. See Figure 50 "Node Maintenance and Reports". Figure 50 Node Maintenance and Reports NN43001-326 3 Expand the Node ID heading. 4 Click GEN CMD for the switch. Solution Integration Guide for Communication Server 1000/Business Communications Manager 86 NRS configuration The General Commands page appears. See Figure 51 "General Commands". Figure 51 General Commands 5 For Group, select Vtrk. 6 For Command, select vtrkShow. 7 For Protocol, type H323. 8 Click Run. The Virtual Trunk status appears. 9 Check each IP Phone manually. At the DEF GW option, verify that the IP address is the same as the T-LAN Gateway of that system. Tip: If the phones ring and have dial tone but there is no speech path, the Default Gateway is 0.0.0.0 and is not operational. Committing Gatekeeper configuration changes Gatekeeper changes occur in the standby database. If you want the active Gatekeeper to use these settings, you must commit them to the active database from the Gatekeeper Admin tool. Step Action 1 Log on to NRS Manager. 2 Click the Tools tab. 3 From the left navigation pane, select Database Actions. See Figure 52 "Database Actions" (page 87). Solution Integration Guide for Communication Server 1000/Business Communications Manager NN43001-326 NRS configuration 87 Figure 52 Database Actions 4 Select Cut over & Commit. 5 Click Submit. End NN43001-326 Solution Integration Guide for Communication Server 1000/Business Communications Manager 88 Solution Integration Guide for Communication Server 1000/Business Communications Manager NRS configuration NN43001-326 89 BCM 200/400 configuration This chapter describes configuration procedures for the Business Communications Manager (BCM) 200 and 400 systems. Note: Element Manager as viewed on your system may differ slightly from the screens shown in this chapter because you can customize the column display in Element Manager. BCM 200/400 configuration procedures The sequence of BCM 200/400 configuration procedures is as follows: • "Configuring incoming VoIP trunks" (page 89) • "Verifying system license and keycodes" (page 90) • "Configuring VoIP trunk media parameters" (page 90) • "Configuring local Gateway parameters" (page 94) • "Configuring VoIP lines" (page 99) • "Configuring target lines" (page 103) Configuring incoming VoIP trunks Step Action 1 Log on to Element Manager. 2 In the Task Navigation Panel, select the Configuration tab. 3 Select System > Keycodes. See Figure 53 "Keycodes" (page 90). 4 Load new Keycodes by loading a new keycode file or connecting to Nortel’s Keycode Retrieval System (KRS). Note: For more information about keycodes and keycode retrieval, see Keycode Installation Guide (NN40010-301). NN43001-326 Solution Integration Guide for Communication Server 1000/Business Communications Manager 90 BCM 200/400 configuration Figure 53 Keycodes End Verifying system license and keycodes Determine the IP Trunk count. Step Action 1 Log on to Element Manager. 2 In the Task Navigation Panel, select the Configuration tab. 3 Select System > Keycodes. See Figure 53 "Keycodes". 4 In the Name column, scroll down to VoIP GW Trunk. The number of license keys you have are listed in the Data column. End Configuring VoIP trunk media parameters Step Action 1 Log on to Element Manager. 2 In the Task Navigation Panel, select the Configuration tab. 3 Select Resources > Telephony Resources. See Figure 54 "Telephony Resources" (page 91). Solution Integration Guide for Communication Server 1000/Business Communications Manager NN43001-326 BCM 200/400 configuration 4 91 In the Modules panel, select the line where the Actual Type column is set to IP Trunks. Figure 54 Telephony Resources 5 Select the H.323 Media Parameters or SIP Media Parameters tab. 6 Enter the information that supports your system. Ensure that these settings are consistent with the other systems on your network. Refer to the tables Table 8 "H.323 Media Parameters — fields description" and Table 9 "SIP Media Parameters — fields description" (page 93) for a description of the parameters. Table 8 H.323 Media Parameters — fields description (Sheet 1 of 2) Field Value Description Preferred Codecs G.711 -uLaw Add codecs to the Selected list and order them in the order in which you want the system to attempt to use them. The system attempts to use the codecs in top-to-bottom sequence. G.711 -aLaw G.729 G.723 Performance note: Codecs on all networked BCMs must be consistent to ensure the proper functionality of interacting features such as Transfer and Conference. Systems running BCM Release 3.5 or later allow codec negotiation and renegotiation to accommodate inconsistencies in codec settings over VoIP trunks. NN43001-326 Solution Integration Guide for Communication Server 1000/Business Communications Manager 92 BCM 200/400 configuration Table 8 H.323 Media Parameters — fields description (Sheet 2 of 2) Field Value Description Enable Voice Activity Detection <check box> Voice Activity Detection (VAD), also known as silence suppression, identifies periods of silence in a conversation and stops sending IP speech packets during those periods. In a typical telephone conversation, most of the conversation is half-duplex, meaning that one person is speaking while the other is listening. If VAD is enabled, no voice packets are sent from the listener end. This greatly reduces bandwidth requirements. G.723.1 and G.729 support VAD. G.711 does not support VAD. Performance note: VAD on all networked BCMs and IPT systems must be consistent to ensure functionality of features such as Transfer and Conference. The Payload size on the IPT must be set to 30ms. Jitter Buffer Auto Select the size of jitter buffer for your system. None Small Medium Large G.729 payload size (ms) 10,20,30,40,50,60 Set the maximum required payload size, per codec, for the VoIP calls sent over H.323 trunks. G.723 payload size (ms) 30 Note: Payload size can also be set for Nortel IP telephones. See BCM 4.0 Telephony Device Installation Guide (N0060609). G.711 payload size (ms) 10,20,30,40,50,60 Incremental payload size <check box> When enabled, the system advertises a variable payload size (40, 30, 20, 10 ms). Enable T.38 fax <check box> When enabled, the system supports T.38 fax over IP. Force G.711 for 3.1k Audio Caution: Fax tones broadcast through a telephone speaker may disrupt calls at other telephones using VoIP trunks in the vicinity of the fax machine. To minimize the possibility of your VoIP calls being dropped due to fax tone interference: <check box> • place the fax machine away from other telephones • turn the fax machine’s speaker volume to the lowest level, or off, if available When enabled, the system forces the VoIP trunk to use the G.711 codec for 3.1k audio signals, such as modem or TTY machines. Note: You also can use this setting for fax machines if T.38 fax is not enabled on the trunk. Solution Integration Guide for Communication Server 1000/Business Communications Manager NN43001-326 BCM 200/400 configuration 93 Table 9 SIP Media Parameters — fields description (Sheet 1 of 2) Field Value Description Preferred Codecs G.711 -uLaw Add codecs to the Selected list and order them in the order in which you want the system to attempt to use them. The system attempts to use the codecs in a top-to-bottom sequence. G.711 -aLaw G.729 G.723 Performance note: Codecs on all networked BCMs must be consistent to ensure the proper functionality of interacting features such as Transfer and Conference. Systems running BCM Release 3.5 or later allow codec negotiation and renegotiation to accommodate inconsistencies in codec settings over VoIP trunks. Enable Voice Activity Detection <Check Box> Voice Activity Detection (VAD), also known as silence suppression, identifies periods of silence in a conversation and stops sending IP speech packets during those periods. In a typical telephone conversation, most of the conversation is half-duplex, meaning that one person is speaking while the other is listening. If VAD is enabled, no voice packets are sent from the listener end. This greatly reduces bandwidth requirements. G.723.1 and G.729 support VAD. G.711 does not support VAD. Performance note: VAD on all networked BCMs and IPT systems must be consistent to ensure functionality of features such as Transfer and Conference. The Payload size on the IPT must be set to 30ms. Jitter Buffer Auto Select the size of the jitter buffer for your system. None Small Medium Large G.729 payload size (ms) 10,20,30,40,50,60 Set the maximum required payload size, per codec, for the VoIP calls sent over H.323 trunks. G.723 payload size (ms) 30 Note: Payload size can also be set for Nortel IP telephones. See BCM 4.0 Telephony Device Installation Guide (N0060609). G.711 payload size (ms) 10,20,30,40,50,60 NN43001-326 Solution Integration Guide for Communication Server 1000/Business Communications Manager 94 BCM 200/400 configuration Table 9 SIP Media Parameters — fields description (Sheet 2 of 2) Field Value Description Enable T.38 fax <check box> When enabled, the system supports T.38 fax over IP. Caution: Fax tones broadcast through a telephone speaker may disrupt calls at other telephones using VoIP trunks in the vicinity of the fax machine. To minimize the possibility of your VoIP calls being dropped due to fax tone interference: • place the fax machine away from other telephones • turn the speaker volume of the fax machine to the lowest level, or off, if available End Configuring local Gateway parameters Step Action 1 Log on to Element Manager. 2 In the Task Navigation Panel, select the Configuration tab. 3 Select Resources > Telephony Resources. 4 In the Module Panel, select the line in which the Actual Type column is set to IP Trunks. See Figure 54 "Telephony Resources" (page 91). 5 Select the IP Trunk Settings tab and enter the information that supports your system. See Figure 55 "IP Trunk Settings" (page 95). Refer to Table 10 "IP Trunk Settings — fields description" (page 95) for information about the IP Trunk Settings fields. Solution Integration Guide for Communication Server 1000/Business Communications Manager NN43001-326 BCM 200/400 configuration 95 Figure 55 IP Trunk Settings Table 10 IP Trunk Settings — fields description Field Value Description Forward redirected OLI <check box> If enabled, the OLI of an internal telephone is forwarded over the VoIP trunk when a call is transferred to an external number over the private VoIP network. If disabled, only the CLID of the transferred call is forwarded. Send name display <check box> If enabled, the telephone name is sent with outgoing calls to the network. Remote capability MWI <check box> This setting must coordinate with the functionality of the remote system hosting remote voice mail. 6 For H.323 VoIP trunks, select the H.323 Settings tab. See Figure 56 "H.323 Settings" (page 96). Note: When implementing your dialing plan, in the H.323 Settings tab, select a value for Fall back to circuit-switched. This determines how the system handles calls if the IP network cannot be used. NN43001-326 Solution Integration Guide for Communication Server 1000/Business Communications Manager 96 BCM 200/400 configuration Figure 56 H.323 Settings 7 For Gateway protocol, select CSE. 8 Scroll down to Alias Name and click Modify. The Modify Call Signaling Settings page appears. 9 Enter the information that supports your system. Refer to Table 11 "H.323 Call Signaling Settings — fields description" (page 97) for more information. Note: Applying the changes made to the Call Signaling Settings causes all H.323 calls to be dropped. It is recommended that you make changes to the Call Signaling Settings during off-peak hours or a scheduled maintenance window. Solution Integration Guide for Communication Server 1000/Business Communications Manager NN43001-326 BCM 200/400 configuration 97 Table 11 H.323 Call Signaling Settings — fields description Field Value Description Call Signaling Direct Call signaling information is passed directly between H.323 endpoints. You must set up remote Gateways. Gatekeeper Resolved All call signaling occurs directly between H.323 endpoints. This means that the Gatekeeper resolves the phone numbers into IP addresses, but the Gatekeeper is not involved in call signaling. Gatekeeper Routed Gatekeeper Routed uses a Gatekeeper for call setup and control. In this method, call signaling is directed through the Gatekeeper. Gatekeeper Routed no RAS Use this setting for a NetCentrex Gatekeeper. With this setting, the system routes all calls through the Gatekeeper but does not use any of the Gatekeeper Registration and Admission Services (RAS). Choose this option if RAS is not enabled on the NRS. Call Signaling Port <port value> If VoIP applications are installed that require nonstandard call signaling ports, enter the port number here. Port number 0 means that the system uses the first available port. The default port for call signaling is 1720. RAS Port <port value> If the VoIP application requires a nonstandard RAS port, enter the port number here. Port number 0 means that the system uses the first available port. Enable H245 tunneling <check box> Select this field to allow H.245 messages within H.225. Primary Gatekeeper IP <IP address> Fill in this field only if the network is controlled by a Gatekeeper. This is the IP address of the primary Gatekeeper (TLAN IP address). Backup Gatekeeper(s) <IP address> NetCentrex Gatekeeper does not support RAS. Any backup Gatekeepers must be entered in this field. Gatekeepers that use RAS can provide a list of backup Gatekeepers for the endpoint to use in the event of a primary Gatekeeper failure. Alias names NAME:<alias name> Enter the alias names of the BCM required to direct call signals to your system. Restart the VoIP service for this feature to take effect. Note: The Alias name is case sensitive. It must match the name configured in NRS. Registration TTL(s) <numeric value> 10 Specifies the keep-alive interval. For SIP trunks, select the SIP Settings tab. See Figure 57 "SIP Settings" (page 98). NN43001-326 Solution Integration Guide for Communication Server 1000/Business Communications Manager 98 BCM 200/400 configuration Figure 57 SIP Settings 11 Enter the information that supports your system. Refer to Table 12 "SIP Settings — fields description" for more information. Table 12 SIP Settings — fields description Field Value Description Fallback to CircuitSwitched Disabled Defines how you want the system to handle calls that the system fails to send over the VoIP trunk. Enabled-TDM Enabled-All Domain Name Type the domain name of the SIP network. Call Signaling Port <port value> Outgoing Transport UDP If VoIP applications are installed that require nonstandard call signaling ports, enter the port number here. Port number 0 means that the system uses the first available port. TCP Proxy Status Enabled-TDM enables fallback for calls originating on digital telephones. This is useful if your IP telephones are connected remotely, on the public side of the BCM network, because PSTN fallback is unlikely to result in better quality of service. If entered, all SIP calls originate to this address. Read Only This field displays the current status of the Gatekeeper. Solution Integration Guide for Communication Server 1000/Business Communications Manager NN43001-326 BCM 200/400 configuration 99 End Configuring VoIP lines Voice over IP (VoIP) lines simulate traditional Central Office (CO) lines. VoIP lines transmit data over an IP network rather than over physical lines. Step Action 1 Log on to Element Manager. 2 In the Task Navigation Panel, select the Configuration tab. 3 Select Telephony > Lines > All Lines. 4 Highlight the individual line you wish to configure. 5 Select the Parameters tab. See Figure 58 "VoIP lines". 6 Configure the Parameters tab appropriately for your network. Refer to Table 13 "VoIP line descriptions" for configuration information. Figure 58 VoIP lines Table 13 VoIP line descriptions (Sheet 1 of 2) Field Value Description Line 001-060 Unique line number. Trunk Type VoIP Ensure that the trunk type is set to VoIP when configuring VoIP lines. Control Set Identify a DN if you are using this line with scheduling. To change the DN, double-click the Control Set DN. For VoIP trunks, it is recommended that the Control Set be set to None because these are virtual trunks. Ensure that the VoIP trunk is assigned to a line pool. NN43001-326 Solution Integration Guide for Communication Server 1000/Business Communications Manager 100 BCM 200/400 configuration Table 13 VoIP line descriptions (Sheet 2 of 2) Field Value Description Prime Set Use the Prime Set if you want the line to be answered at another telephone when the line is not answered at the target telephone. To change the Prime set, double-click the Prime set DN. For VoIP trunks, it is recommended that the Prime Set be set to None because these are virtual trunks. Ensure that the VoIP trunk is assigned to a line pool. Name Identify the line in a meaningful way. Line Type Defines how the line is used in relation to other lines in the system. If the line is to be shared among telephones, set to Public. Public If the line is assigned to only one telephone, set to DN:*. DN:* Pool [A to O] If you are using routing, put the line into line pool (A to F). If you are using line pools, configure the target lines. If your system uses both H.323 and SIP trunks, assign H.323 trunks to one pool and SIP trunks to another. Distinct Ring 2, 3, 4, or None 7 For trunks assigned to line pools, set the Distinct Ring pattern to None. Select the Preferences tab. See Figure 59 "Preferences". 8 Configure the Preferences tab appropriately for your network. Refer to Table 14 "Preferences — fields description" for configuration information. Solution Integration Guide for Communication Server 1000/Business Communications Manager NN43001-326 BCM 200/400 configuration 101 Figure 59 Preferences Table 14 Preferences — fields description Field Value Description Auto Privacy <check box> Defines whether one BCM user can select a line in use at another telephone to join an existing call. For more information, see BCM 4.0 Device Configuration Guide (N0060600). Full autohold <check box> Enables or disables Full autohold. When enabled, if a caller selects an idle line but does not dial any digits, that line is automatically placed on hold if the caller selects another line. Change the default setting only if Full autohold is required for a specific application. Aux. ringer <check box> If your system is equipped with an external ringer, you can enable this setting so that this line rings at the external ringer. Distinct rings in use Read only Indicates whether a special ring is assigned. 9 Select the Restrictions tab. See Figure 60 "Restrictions". 10 Configure the Restrictions tab appropriately for your network. Refer to Table 15 "Restrictions — fields description" for configuration information. NN43001-326 Solution Integration Guide for Communication Server 1000/Business Communications Manager 102 BCM 200/400 configuration Figure 60 Restrictions Table 15 Restrictions — fields description Field Value Description Use remote package <remote package #> If the line is used to receive external calls or calls from other nodes on the private network, ensure that you indicate a remote package that provides only the availability that you want for external callers. This attribute is typically used for tandeming calls. Schedule Default: Normal, Night, Evening, Lunch, Sched 4, Sched 5, Sched 6 Line Restrictions Use Filter <00-99> Enter the restriction filter number that applies to each schedule. These settings control outgoing calls. Remote Restrictions Use Filter <00-99> Enter the restriction filter that applies to each schedule. These settings provide call controls for incoming calls over a private network or from a remote user dialing in over PSTN. 11 Select the Assigned DNs tab. See Figure 61 "Assigned DNs". 12 Edit the listed DNs or click Add to add a DN as required. 13 Enter the appropriate information for your network. Refer to Table 16 "Assigned DNs" for configuration information. Solution Integration Guide for Communication Server 1000/Business Communications Manager NN43001-326 BCM 200/400 configuration 103 Figure 61 Assigned DNs Table 16 Assigned DNs Field Value Description DN Unique number Appearance Type Ring Only Appr&Ring Select Appr Only or Appr&Ring if the telephone has an available button. Otherwise select Ring Only. Appr Only Appearances Target lines can have more than one appearance to accommodate multiple calls. For telephones that have these lines set to Ring Only, set to None. Caller ID Set <Check Box> When enabled, displays caller ID for calls coming in over the target line. Vmsg Set <Check Box> When enabled, an indicator appears on the telephone when a message is waiting from a remote voice mail system. Check with your system administrator for the system voice mail setup before changing this parameter. End Configuring target lines Target lines are virtual communication paths between trunks and telephones on the BCM system. They are incoming lines only and cannot be selected for outgoing calls or networking applications. NN43001-326 Step Action 1 Log on to Element Manager. Solution Integration Guide for Communication Server 1000/Business Communications Manager 104 BCM 200/400 configuration 2 In the Task Navigation Panel, select the Configuration tab. 3 Select Telephony > Lines > Target Lines. 4 Highlight the individual line you wish to configure. 5 Select the Parameters tab and enter the appropriate information for your network. See Figure 62 "Parameters" (page 104). Refer to Table 17 "Parameters — fields description" (page 104) for configuration information. Figure 62 Parameters Table 17 Parameters — fields description Field Value Name Line Type Description Type a description of the line or line function. Public If the line is to be shared among telephones, select Public. DN:*: If the line is only assigned to one telephone, select DN:*:. Pub. Received # Confirm the existing number or enter a public received number (PSTN DID or PRI trunks) that the system uses to identify calls from the public network to the target line. The public received number cannot be the same as the beginning digits of a line pool access code or destination code. Priv. Received # If private network trunks (PRI or VoIP trunks) are configured, enter a private received number. The private received number specifies the digits the system uses to identify calls from the private network to a target line. This number is usually the same as the DN. Distinct Ring 2, 3, 4, or None If you want this line to have a special ring, select a ring pattern. Solution Integration Guide for Communication Server 1000/Business Communications Manager NN43001-326 BCM 200/400 configuration 6 105 Select the Preferences tab and enter the appropriate information for your network. See Figure 63 "Preferences" (page 105). Refer to Table 18 "Preferences — fields description" (page 105) for configuration information. Figure 63 Preferences Table 18 Preferences — fields description Field Value Description Aux. Ringer <check box> If your system is equipped with an external ringer, you can enable this setting so that this line rings at the external ringer. If Busy Busy tone To automatically direct calls to the prime telephone, select To prime. Otherwise, select Busy tone. To Prime Distinct rings in use Read only Voice message center If the system is using a remote voice mail, select the center configured with the contact number. Redirect to To automatically direct calls out of the system to a specific telephone, such as a head office answer attendant, enter that remote number here. Ensure that you include the proper routing information. 7 Select the Assigned DNs tab. See Figure 64 "Assigned DNs" (page 106). 8 Edit the listed DNs, or click Add to add a DN as required. 9 Enter the appropriate information for your network. Refer to Table 16 "Assigned DNs" (page 103) for configuration information. NN43001-326 Solution Integration Guide for Communication Server 1000/Business Communications Manager 106 BCM 200/400 configuration Figure 64 Assigned DNs End Solution Integration Guide for Communication Server 1000/Business Communications Manager NN43001-326 107 Testing and troubleshooting This chapter contains procedures to test and troubleshoot your Communication Server 1000/Business Communications Manager (BCM) integration. The sections in this chapter are as follows: • "Testing" (page 107) — "Testing the integration from the BCM system" (page 107) — "Testing the integration from the CS 1000 system" (page 108) • "Troubleshooting" (page 108) — "BCM is unable to contact the gatekeeper at <IP address>" (page 108) — "Unable to complete any calls" (page 109) — "BCM fails to register to NRS" (page 109) — "Cannot make calls between the CS 1000 and BCM" (page 109) — "H.323 Gateway service is down" (page 110) Testing The CS 1000/BCM integration is considered successful if BCM and Network Routing Service (NRS) are able to register to each other. You can determine this from either the CS 1000 side or the BCM side. Successful call completion is not a criterion of integration success because call completion is dependent on the dialing plan and how it is implemented. For information about dialing plans, see Dialing Plans: Description (553-3001-183). Testing the integration from the BCM system Step Action 1 Log on to Element Manager on the BCM system. 2 Select Resources > Telephony Resources. See Figure 65 "Status" (page 108). NN43001-326 3 In the Actual Type column, highlight IP Trunks. 4 In the bottom half of the page, select the H323 Settings tab. 5 Scroll down to the Status bar to determine if the two systems are successfully registered. Solution Integration Guide for Communication Server 1000/Business Communications Manager 108 Testing and troubleshooting Figure 65 Status End Testing the integration from the CS 1000 system To determine if the two systems are registered from the CS 1000 side, check the status of the endpoints. Refer to the procedure "Checking the status of registered endpoints" (page 82). Troubleshooting Refer to these troubleshooting procedures to resolve common integration issues. BCM is unable to contact the gatekeeper at <IP address> Step Action 1 Check whether you are able to ping the Gatekeeper across the network. If not, a routing issue can exist in your network. Contact your network administrator to resolve any routing issues. 2 Check that the correct Gateway endpoint IP address is configured in BCM. You may need to reset the feps service under the Service Manager. Solution Integration Guide for Communication Server 1000/Business Communications Manager NN43001-326 Testing and troubleshooting 109 3 Check that the correct Gateway endpoint IP address is configured in the CS 1000. 4 Check that the Alias name is properly configured in BCM. The alias name is case sensitive and must match exactly what is configured in the CS 1000. 5 Check that the Gateway protocol is set to CSE. End Unable to complete any calls Step Action 1 Check whether the BCM and Gatekeeper have established connectivity. If not, ensure that the BCM and NRS can communicate with each other. 2 Check that the line is configured for outgoing calls. DNs need to have lines configured for both incoming and outgoing calls. Check your networks dialing plan or see Dialing Plans: Description (5533001-183). 3 Verify that the dialing plan has been properly implemented on both the CS 1000 and BCM. For more information about dialing plans, see Dialing Plans: Description (553-3001-183). End Cannot make calls between the CS 1000 and BCM Symptoms: • calls between the CS 1000 and BCM fail • CDP calls fail • no channel/circuit is available Step Action 1 Verify your dialing plan and call routing. 2 On the BCM, log on to Element Manager and select Telephony > Dialing Plan > Private Network. 3 Verify that Private Network Type is set to CDP. 4 Ensure that packets are not blocked by your network firewall. End BCM fails to register to NRS Symptoms: NN43001-326 • BCM fails to register to the NRS • calls fail between the CS 1000 and BCM in both directions Solution Integration Guide for Communication Server 1000/Business Communications Manager 110 Testing and troubleshooting Step Action 1 Check whether you can ping the BCM from the NRS command line. If unsuccessful, check your network settings. Note that the NRS does not respond to pings. 2 In the H323 Settings tab for IP trunks under Resources > Telephony Resources, verify that the BCM includes its alias name as “NAME:aliasname”. 3 Verify that the Alias names match on the NRS and BCM. 4 In the H323 Settings tab for IP trunks under Resources > Telephony Resources, make sure the Gateway protocol is set to CSE. 5 Verify that the NRS has the proper routing entries. End H.323 Gateway service is down Symptoms: • VoIP H.323 Gateway service is down • VoIP Gateway cannot be started manually • VoIP Gateway does not start after a reboot or power cycle Step Action 1 On the BCM, log on to Element Manager. 2 Select Resources > Telephony Resources. 3 In the Actual Type column, highlight VoIP Trunks. 1 Select the H.323 Settings tab and verify that the Call Signaling Port is set to 1720. 2 Check that the BCM and NRS can register with each other. Refer to "Testing the integration from the BCM system" (page 107). End Solution Integration Guide for Communication Server 1000/Business Communications Manager NN43001-326 Solution Integration Guide for Communication Server 1000/Business Communications Manager CS 1000/BCM Document Number: NN43001-326 Document Status: Standard Document Version: 01.02 Release Date: 25 October 2006 Copyright © 2006 Nortel Networks. All Rights Reserved. The information in this document is subject to change without notice. The statements, configurations, technical data, and recommendations in this document are believed to be accurate and reliable, but are presented without express or implied warranty. Users must take full responsibility for their applications of any products specified in this document. The information in this document is proprietary to Nortel Networks. Nortel, Nortel (Logo), the Globemark, SL-1, Meridian 1, and Succession are trademarks of Nortel Networks. To provide feedback or report a problem in this document, go to www.nortel.com/documentfeedback.