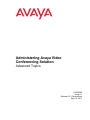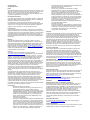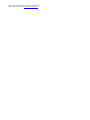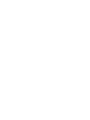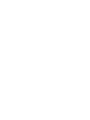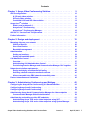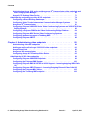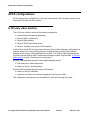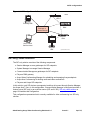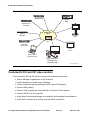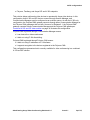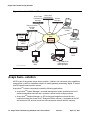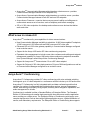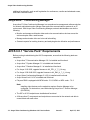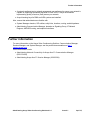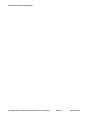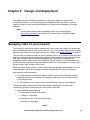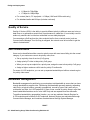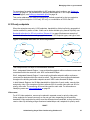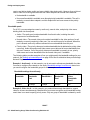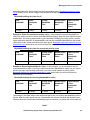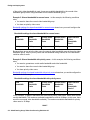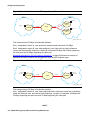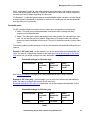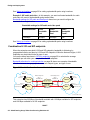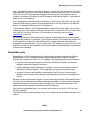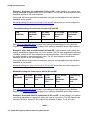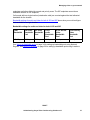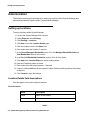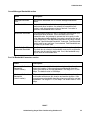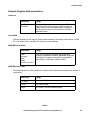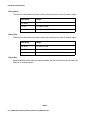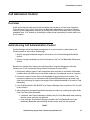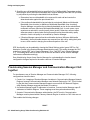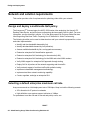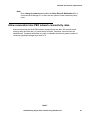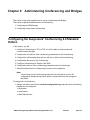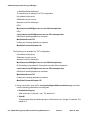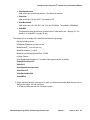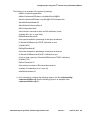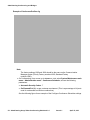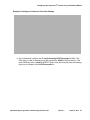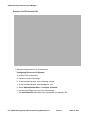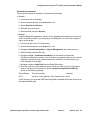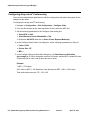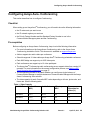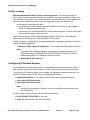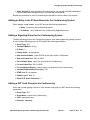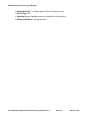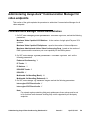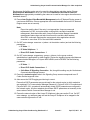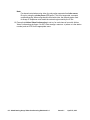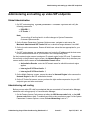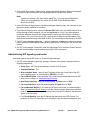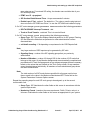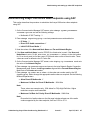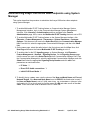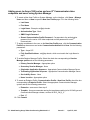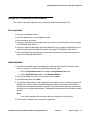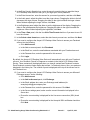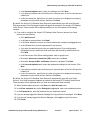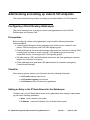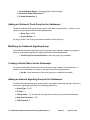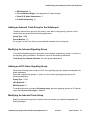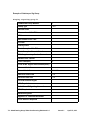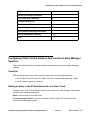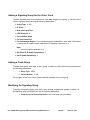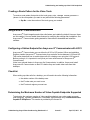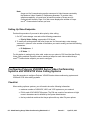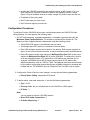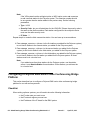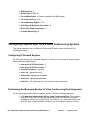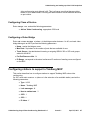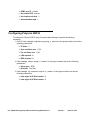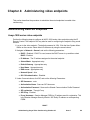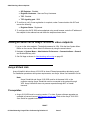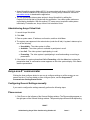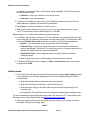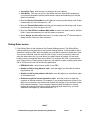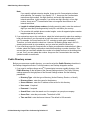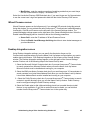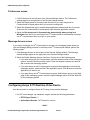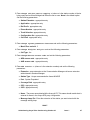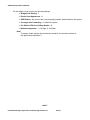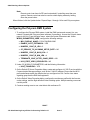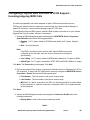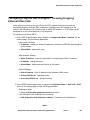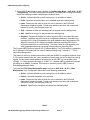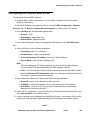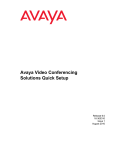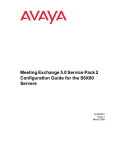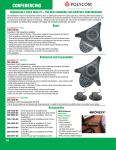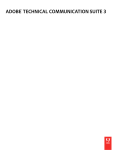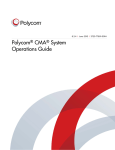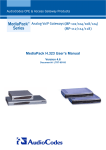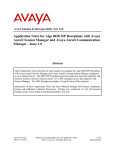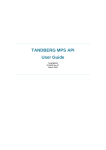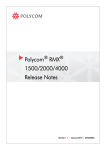Download Avaya 1000 Series Video Conferencing Systems User's Manual
Transcript
Administering Avaya Video Conferencing Solution Advanced Topics 04-603308 Issue 2.1 Release 6.0.1 ServicePack April 15, 2011 © 2010 Avaya Inc. All Rights Reserved. Notice While reasonable efforts have been made to ensure that the information in this document is complete and accurate at the time of printing, Avaya assumes no liability for any errors. Avaya reserves the right to make changes and corrections to the information in this document without the obligation to notify any person or organization of such changes. Documentation disclaimer Avaya shall not be responsible for any modifications, additions, or deletions to the original published version of this documentation unless such modifications, additions, or deletions were performed by Avaya. End User agree to indemnify and hold harmless Avaya, Avaya's agents, servants and employees against all claims, lawsuits, demands and judgments arising out of, or in connection with, subsequent modifications, additions or deletions to this documentation, to the extent made by End User. Link disclaimer Avaya is not responsible for the contents or reliability of any linked Websites referenced within this site or documentation(s) provided by Avaya. Avaya is not responsible for the accuracy of any information, statement or content provided on these sites and does not necessarily endorse the products, services, or information described or offered within them. Avaya does not guarantee that these links will work all the time and has no control over the availability of the linked pages. Warranty Avaya provides a limited warranty on this product. Refer to your sales agreement to establish the terms of the limited warranty. In addition, Avaya’s standard warranty language, as well as information regarding support for this product, while under warranty, is available to Avaya customers and other parties through the Avaya Support Website: http://www.avaya.com/support. Please note that if you acquired the product from an authorized Avaya reseller outside of the United States and Canada, the warranty is provided to you by the said Avaya reseller and not by Avaya. Licenses The software license terms available on the Avaya Website, http://support.avaya.com/licenseinfo/ are applicable to anyone who downloads, uses and/or installs Avaya software, purchased from Avaya Inc., any Avaya affiliate, or an authorized Avaya reseller (as applicable) under a commercial agreement with Avaya or an authorized Avaya reseller. Unless otherwise agreed to by Avaya in writing, Avaya does not extend this license if the software was obtained from anyone other than Avaya, an Avaya affiliate or an Avaya authorized reseller, and Avaya reserves the right to take legal action against you and anyone else using or selling the software without a license. By installing, downloading or using the software, or authorizing others to do so, you, on behalf of yourself and the entity for whom you are installing, downloading or using the software (hereinafter referred to interchangeably as “you” and “end user”), agree to these terms and conditions and create a binding contract between you and Avaya Inc. Or the applicable Avaya affiliate (“Avaya”). Avaya grants End User a license within the scope of the license types described below. The applicable number of licenses and units of capacity for which the license is granted will be one (1), unless a different number of licenses or units of capacity is specified in the Documentation or other materials available to End User. “Designated Processor” means a single stand-alone computing device. “Server” means a Designated Processor that hosts a software application to be accessed by multiple users. “Software” means the computer programs in object code, originally licensed by Avaya and ultimately utilized by End User, whether as stand-alone products or pre-installed on Hardware. “Hardware” means the standard hardware originally sold by Avaya and ultimately utilized by End User. License types • Designated System(s) License (DS): End User may install and use each copy of the Software on only one Designated Processor, unless a different number of Designated Processors is indicated in the Documentation or other materials available to End User. Avaya may require the Designated Processor(s) to be identified by type, serial number, feature key, location or other specific designation, or to be provided by End User to Avaya through electronic means established by Avaya specifically for this purpose. • Concurrent User License (CU): End User may install and use the Software on multiple Designated Processors or one or more Servers, so long as only the licensed number of Units are accessing and using the Software at any given time. A “Unit” means the unit on which Avaya, at its sole discretion, bases the pricing of its licenses and can be, without limitation, an agent, port or user, an e-mail or voice mail account in the name of a person or corporate function (e.g., webmaster or helpdesk), or a directory entry in the administrative database utilized by the • • Software that permits one user to interface with the Software. Units may be linked to a specific, identified Server. Named User License (NU): End User may: (i) install and use the Software on a single Designated Processor or Server per authorized Named User (defined below); or (ii) install and use the Software on a Server so long as only authorized Named Users access and use the Software. “Named User” means a user or device that has been expressly authorized by Avaya to access and use the Software. At Avaya's sole discretion, a “Named User” may be, without limitation, designated by name, corporate function (for example, webmaster or helpdesk), an e-mail or voice mail account in the name of a person or corporate function, or a directory entry in the administrative database utilized by the Software that permits one user to interface with the Software. Shrinkwrap License (SR): Customer may install and use the Software in accordance with the terms and conditions of the applicable license agreements, such as “shrinkwrap” or “clickthrough” license accompanying or applicable to the Software (“Shrinkwrap License”). (See Third-party Components for more information). Copyright Except where expressly stated otherwise, no use should be made of materials on this site, the Documentation(s) and Product(s) provided by Avaya. All content on this site, the documentation(s) and the product(s) provided by Avaya including the selection, arrangement and design of the content is owned either by Avaya or its licensors and is protected by copyright and other intellectual property laws including the sui generis rights relating to the protection of databases. You may not modify, copy, reproduce, republish, upload, post, transmit or distribute in any way any content, in whole or in part, including any code and software. Unauthorized reproduction, transmission, dissemination, storage, and or use without the express written consent of Avaya can be a criminal, as well as a civil, offense under the applicable law. Third Party Components Certain software programs or portions thereof included in the Product may contain software distributed under third party agreements (“Third Party Components”), which may contain terms that expand or limit rights to use certain portions of the Product (“Third Party Terms”). Information regarding distributed Linux OS source code (for those Products that have distributed the Linux OS source code), and identifying the copyright holders of the Third Party Components and the Third Party Terms that apply to them is available on the Avaya Support Website: http://support.avaya.com/Copyright. Preventing toll fraud “Toll fraud” is the unauthorized use of your telecommunications system by an unauthorized party (for example, a person who is not a corporate employee, agent, subcontractor, or is not working on your company's behalf). Be aware that there can be a risk of toll fraud associated with your system and that, if toll fraud occurs, it can result in substantial additional charges for your telecommunications services. Avaya fraud intervention If you suspect that you are being victimized by toll fraud and you need technical assistance or support, call Technical Service Center Toll Fraud Intervention Hotline at +1-800-643-2353 for the United States and Canada. For additional support telephone numbers, see the Avaya Support Website: http://www.support.avaya.com/. Suspected security vulnerabilities with Avaya products should be reported to Avaya by sending mail to:[email protected]. Trademarks Avaya® and Avaya Aura™ are trademarks of Avaya Inc. The trademarks, logos and service marks (“Marks”) displayed in this site, the documentation(s) and product(s) provided by Avaya are the registered or unregistered Marks of Avaya, its affiliates, or other third parties. Users are not permitted to use such Marks without prior written consent from Avaya or such third party which may own the Mark. Nothing contained in this site, the documentation(s) and product(s) should be construed as granting, by implication, estoppel, or otherwise, any license or right in and to the Marks without the express written permission of Avaya or the applicable third party. All non-Avaya trademarks are the property of their respective owners. Linux® is the registered trademark of Linus Torvalds in the U.S.and other countries. Downloading documents For the most current versions of documentation, see the Avaya Support Website: http://www.avaya.com/support. Contact Avaya Support Avaya provides a telephone number for you to use to report problems or to ask questions about your product. The support telephone number is 1-800-242-2121 in the United States. For additional support telephone numbers, see the Avaya Website: http://www.avaya.com/support. Contents Chapter 1: Avaya Video Conferencing Solution . . . . . . . . . . . . . . 9 AVCS configurations . . . . . . . . . . . . . H.323-only video solution . . . . . . . . . SIP-only video solution . . . . . . . . . . Combined H.323 and SIP video solution . . . . . . . . . . . . . . . . . . . . . . . . . . . . . . . . . . . . . . . . . . . . . . . . . . . . . . . . . . . . . . . . . . . . . . . . . . . . . . . . . 10 10 11 12 Avaya AuraTM solution . . . . . . . . . . What’s new in release 6.0 . . . . . . . Avaya Aura™ Conferencing . . . . . Avaya Aura™ Conferencing Manager . . . . . . . . . . . . . . . . . . . . . . . . . . . . . . . . . . . . . . . . . . . . . . . . . . . . . . . . . . . . . . . . . . . . . . . . . . . . . . . . 14 15 15 16 AVCS 6.0.1 “Service Pack” Requirements . . . . . . . . . . . . . . . . . . . . . . 16 Further information . . . . . . . . . . . . . . . . . . . . . . . . . . . . . . . . . . 17 Chapter 2: Design and deployment . . . . . . . . . . . . . . . . . . . . 19 Managing video on your network. Quality of Service . . . . . . . User classification . . . . . . . Bandwidth management . . . . . . . . . . . . . . . . . . . . . . . . . . . . . . . . . . . . . . . . . . . . . . . . . . . . . . . . . . . . . . . . . . . . . . . . . . . 19 20 20 20 Administration . . . . . . . . . . . . . . . . . . . . . . . . . . . . . . . . . . . . . Setting up locations . . . . . . . . . . . . . . . . . . . . . . . . . . . . . . . . Setting up bandwidth pools . . . . . . . . . . . . . . . . . . . . . . . . . . . . 32 32 34 Call Admission Control . . . . . . . . . . . . . . . . . . . . . . . . . . . . . . . . Overview . . . . . . . . . . . . . . . . . . . . . . . . . . . . . . . . . . . . . . Administering Call Administration Control . . . . . . . . . . . . . . . . . . . Provisioning Session Manager and Communication Manager CAC together . 37 37 37 38 Network and solution requirements . . . . . . . . . . . . . Design and deploy a multimedia QoS policy. . . . . . . Selecting a default enterprise maximum call rate. . . . Allow reasonable inter-PBX network connectivity rates. . . . . 40 40 40 41 Feature Interactions and Limitations . . . . . . . . . . . . . . . . . . . . . . . . . 43 Chapter 3: Administering Conferencing and Bridges. . . . . . . . . . . 45 . . . . . . . . . . . . . . . . . . . . . . . . . . . . . . . . . . . . . . . . . . . . . . . . . . . . . . . . . . . . . . . . . . . . . . . . . . . . . . . . . . . . ® Configuring the Avaya Aura Conferencing 6.0 Standard Edition . . . . . . . . . 45 Configuring Avaya Aura® Conferencing . . . . . . . . . . . . . . . . . . . . . . . 54 Configuring Avaya Aura® Conferencing . . . . . . . . . . . . . . . . . . . . . . . 55 Administering Avaya Aura® Communication Manager for video endpoints . . . Communication Manager Global Administration . . . . . . . . . . . . . . . . 59 59 Administering and setting up video SIP endpoints . . . . . . . . . . . . . . . . . Administering Avaya 1000 series video endpoints using SAT . . . . . . . . . Administering Avaya 1000 series video endpoints using System Manager . . 63 67 68 Avaya Video Conferencing Solutions 6.0.1 Service Pack Issue 2.1 April 15, 2011 7 Contents Administering Avaya 1000 series and Avaya one-X® Communicator video endpoints and users using System Manager . . . . . . . . . . . . . . . . . . . . . . . . . . 69 Avaya A175 Desktop Video Device . . . . . . . . . . . . . . . . . . . . . . . . 71 Administering and setting up video H.323 endpoints . . . . . . . . . . . . . . . . 74 Configuring a Direct Routing Gatekeeper . . . . . . . . . . . . . . . . . . . . 74 Configuring Video Trunks between two Communication Manager Systems . 79 ® Avaya one-X Communicator . . . . . . . . . . . . . . . . . . . . . . . . . . . 81 Configuring Polycom VSX/HDX Series Video Conferencing Systems and V500/V700 Video Calling Systems . . . . . . . . . . . . . . . . . . . . . . . . . . . . . . . . . 82 Configuring a Polycom RMX Series Video Conferencing Bridge Platform . . 84 Configuring Polycom MGC Series Video Conferencing Systems . . . . . . . 86 Configuring stations to support a Tandberg MXP . . . . . . . . . . . . . . . . 87 Configuring Polycom VBP-E . . . . . . . . . . . . . . . . . . . . . . . . . . . 88 Chapter 4: Administering video endpoints . . . . . . . . . . . . . . . . Administering video SIP endpoints . . . . . . . . . . . . . Adding an audio call to Avaya 1010/20/30 video endpoints Avaya Virtual Link . . . . . . . . . . . . . . . . . . . . . . . Avaya one-X® communicator . . . . . . . . . . . . . . . . . Configuring Avaya A175 Desktop Video Device . . . . . . . . . . . . . . . . . . . . . . . . . . . . . . . . . . . . . . . . . . . . . . . . . . . . . . . . . 89 89 90 90 91 96 Administering H.323 video endpoints . . . . . . . . . . . . . . . . . . . . . . . . 99 Configuring Polycom VSX/HDX Endpoints: . . . . . . . . . . . . . . . . . . . 99 Configuring the Polycom RMX System . . . . . . . . . . . . . . . . . . . . . 100 Configuring Polycom RMX H.323/SIP to H.320 Support – Incoming/outgoing ISDN Calls 101 Configuring Polycom VBP-E Support – Incoming/Outgoing External Video Calls103 Configuring the Polycom MGC series . . . . . . . . . . . . . . . . . . . . . . 105 Configuring the Tandberg MXP endpoint . . . . . . . . . . . . . . . . . . . . 106 8 Administering Avaya Video Conferencing Solution 6.0.1 Issue 2.1 April 15, 2011 Chapter 1: Avaya Video Conferencing Solution The Avaya Video Conferencing Solution (AVCS) enhances and extends the use of Avaya Aura™ Communication Manager, Avaya Aura™ Session Manager, and Avaya Aura™ System Manager as a SIP-based platform for video communications. Communication Manager, Release 6.0.x, is an H.323-to-SIP and a SIP-to-SIP video signaling gateway that supports single and mixed protocol video deployments. The key video components of AVCS are: ● Gatekeepers provide call admission control and bandwidth management for all SIP and H.323 video calls and video telephony features. Communication Manager and Session Manager serve that role within AVCS. The Polycom CMA is supported only in a neighbored gatekeeper configuration that uses CMA to provide the H.323 call control for all H.323-to-SIP video calls. ● Video Border Proxy combines the function of a gatekeeper with a gateway to proxy SIP and H.323 video calls. The video border proxy currently supported is the Polycom VBP-E series for H.323 video calls. The Polycom VBP-E series is supported only when the VBP-E is trunked to the Polycom CMA and the CMA is neighbored to Communication Manager configured as an Evolution server with an Avaya H.248 gateway, such as the Avaya G430 Branch Gateway. ● Gateways provide SIP-to-H.323 video interworking. Communication Manager configured as an Evolution server with an Avaya H.248 gateway, such as the Avaya G430 Branch Gateway, serves that role. The Polycom RMX is supported when configured as an H.323-to-H.320 gateway. It provides interoperability with video endpoints on public ISDN communication services. ● Conferencing bridges, aka Multimedia Conferencing Units (MCU), support content sharing between video endpoints. The Avaya 1040 and 1050 video endpoints provide that functionality. They have embedded 4- and 6/8-port MCUs, respectively. The Polycom RMX-series HD MCU is also supported. ● Conferencing scheduling and endpoint management applications manage and monitor video endpoints. Avaya Video Conferencing Manager manages and monitors the Avaya 1000-series endpoints on Session Manager. The Polycom CMA manages and monitors Polycom video endpoints. ● Endpoints are the desktop and conference room devices that deliver audio and video. Within AVCS, several video endpoints register directly with Session Manager: the Avaya 1000-series, Avaya one-X® Communicator, and Polycom HDX series. The Polycom HDX H.323 and BSX H.323-series register to Communication Manager configured as an evolution server with an Avaya H.248 branch gateway. Additional supported H.323 endpoints include the Tandberg MXP. Administering Avaya Video Conferencing Solution 6.0.1 Issue 2.1 April 15, 2011 9 Avaya Video Conferencing Solution AVCS configurations AVCS supports three configurations: H.323-only video solution, SIP-only video solution, and a combined H.323 and SIP video solution. H.323-only video solution The H.323-only solution consists of the following components: ● Communication Manager as gatekeeper ● Polycom CMA as gatekeeper ● Polycom RMX gateway ● Polycom VPB-E video border proxy ● Polycom, Tandberg, and Avaya H.323 endpoints In this solution, the H.323 devices connect through Communication Manager configured as an evolution server. The Polycom RMX gateway is registered through either Communication Manager or the Polycom CMA gatekeeper but not both. The Polycom VBP-E session border controller connects through both Communication Manager and the Polycom RMX. H.323-only video solution on page 11 illustrates this configuration. Polycom RMX registered through Communication Manager means: ● it can host ad hoc video conferences ● it dials out using E.164 alias dialing. Polycom RMX registered through Polycom CMA means: ● it dials out using IP addresses ● it supports encryption to the devices registered to the Polycom CMA. This configuration represents what was available for video conferencing in the past. 10 Avaya Video Conferencing Solutions 6.0.1 Service Pack Issue 2.1 April 15, 2011 AVCS configurations Figure 1: H.323-only video solution HDX Polycom VBP-E Tandberg MXP Polycom RMX Communication Manager as Evolution Server Polycom CMA Avaya One-X Communicator Polycom HDX cycmh323 LAO 111610 SIP-only video solution The SIP-only solution consists of the following components: ● Session Manager as core gatekeeper for SIP endpoints ● System Manager to manage Session Manager ● Communication Manager as gatekeeper for SIP endpoints ● Polycom RMX gateway ● Avaya Video Conferencing Manager for scheduling and managing Avaya endpoints ● Avaya Aura Conferencing for hosting audio and video conferences ● Polycom and Avaya SIP endpoints. In this solution, only SIP devices are supported, and they all connect through Session Manager, the Avaya Aura™ core. In this configuration, Communication Manager is configured as either a feature server (SIP only) or an evolution server (SIP and H.323). SIP-only video solution on page 12 illustrates this configuration. This configuration represents what is currently available for video conferencing in a SIP-only solution. Administering Avaya Video Conferencing Solution 6.0.1 Issue 2.1 April 15, Avaya Video Conferencing Solution Figure 2: SIP-only video solution TM Avaya Aura Conferencing Polycom RMX Avaya Video Conferencing Manager TM Avaya Aura Core Session Manager System Manager Polycom HDX Communications Manager as FS or ES Avaya A175 Avaya One-X Communicator Avaya 1000-series (1010/1020 and 1030/104/1050) cycmasip LAO 111610 Combined H.323 and SIP video solution The combined H.323 and SIP solution consists of the following components: ● Session Manager as gatekeeper for SIP endpoints ● System Manager to manage Session Manager ● Communication Manager as gatekeeper for SIP and H.323 endpoints ● Polycom RMX gateway ● Polycom CMA as gatekeeper and scheduler for Polycom H.323 endpoints ● Polycom VPB-E for H.323 endpoints ● Avaya Video Conferencing Manager for scheduling and managing Avaya endpoints ● Avaya Aura Conferencing for hosting audio and video conferences 12 Avaya Video Conferencing Solutions 6.0.1 Service Pack Issue 2.1 April 15, 2011 AVCS configurations ● Polycom, Tandberg, and Avaya SIP and H.323 endpoints. This solution allows multivendor video devices to operate with Avaya video devices. In this configuration, both H.323 and SIP devices connect through Session Manager, and Communication Manager must be configured as an evolution server. As with the H.323-only configuration, the Polycom RMX gateway connects through either Communication Manager or the Polycom CMA gatekeeper but not both. However, for Release 6.1, the Polycom RMX gateway connects to both Communication Manager and the Polycom CMA gatekeeper. Combined H.323 and SIP video solution on page 14 illustrates this configuration. Polycom RMX registered through Communication Manager means: ● it can host ad hoc video conferences ● it dials out using E.164 alias dialing. Polycom RMX registered through Polycom CMA means: ● it dials out using IP addresses or E.164 aliases ● it supports encryption to the devices registered to the Polycom CMA. This configuration represents what is currently available for video conferencing in a combined H.323 and SIP solution. Administering Avaya Video Conferencing Solution 6.0.1 Issue 2.1 April 15, Avaya Video Conferencing Solution Figure 3: Combined H.323 and SIP video solution TM Avaya Aura Avaya Video Conferencing Conferencing Manager System Manager Communications Manager as ES Avaya One-X Communicator (H.323) TM Avaya Aura Core Session Manager Polycom CMA Polycom VBP-E 6.1 y onl Avaya One-X Communicator (SIP) ly rR e fo .1 Tru e u Tr r fo on R6 Polycom RMX Avaya A175 Polycom HDX cycmcomb LAO 111610 Avaya 1000-series (1010/1020 and 1030/104/1050) Avaya AuraTM solution AVCS is part of the greater Avaya AuraTM solution. It delivers rich voice and video capabilities and provides a resilient, distributed network for media gateways and analog, digital, IP-based, and SIP-based communication devices. Avaya AuraTM solution components include the following applications: ● ● Avaya AuraTM System Manager—a central management system that delivers a set of shared management services and a common console across multiple products. Avaya AuraTM Session Manager—a SIP routing and integration tool and the core component within the Avaya Aura™ Enterprise Edition solution. It integrates all the SIP and some non-SIP devices across the entire enterprise network within a company. 14 Avaya Video Conferencing Solutions 6.0.1 Service Pack Issue 2.1 April 15, 2011 Avaya AuraTM solution ● ● ● ● Avaya AuraTM Communication Manager administered as a feature server—provides Communication Manager features to SIP endpoints only. Avaya AuraTM Communication Manager administered as an evolution server—provides Communication Manager features to both SIP and non-SIP endpoints. Avaya AuraTM Presence—a service that conveys a person's ability and willingness to communicate across a set of services, such as telephony and instant messaging. SIP or H.323 video endpoints—the desktop and conference room devices that deliver audio and video. What’s new in release 6.0 Avaya AuraTM is enhanced by new capabilities for video communications: ● New Communication Manager scalability to administer 18,000 video-capable IP endpoints, 10,666 concurrent H.323 video calls and 2000 concurrent SIP video calls ● Enhanced SIP-to-H.323 video gateway capability in Communication Manager configured as an evolution server ● Support for the Avaya 1000-series SIP video conferencing endpoints ● Expanded video management to include a new video conference scheduling and endpoint management capability for Avaya 1000-series video conferencing endpoints accessible from System Manager, called Avaya Video Conferencing Manager ● ● Support for Avaya one-X® Communicator 6.0 as a SIP video endpoint Support for Polycom H.323 video deployments on Polycom CMA configurations as well as on Communication Manager configured as an evolution server. Avaya Aura™ Conferencing Avaya Aura™ Conferencing provides CIF video conferencing with voice-activated switching that supports up to 16 video endpoints in a conference call that includes up to 300 audio users. Avaya Aura™ Conferencing is a fully integrated audio and data conferencing solution that consists of a number of components that provide booking engines, account management utilities, data sharing functionality, billing outputs, directory server integration capabilities, and audio management for all calls. Conferencing is available in either a Standard Edition or Enterprise Edition. The Standard Edition of Conferencing suits smaller deployments with the media server and the application server residing on a single server. The Enterprise Edition of Conferencing suits larger, more complex deployments, such as those with multiple application servers, a global distribution of servers, and redundancy requirements. The Enterprise Edition of Conferencing also supports Administering Avaya Video Conferencing Solution 6.0.1 Issue 2.1 April 15, Avaya Video Conferencing Solution additional functionality, such as self registration for conferences, reseller and wholesaler users, and video conference calls. Avaya Aura™ Conferencing Manager Avaya Aura™ Video Conferencing Manager is a comprehensive management software solution for network administrators who manage video and voice communications systems in an IP environment. With Avaya Video Conferencing Manager, network administrators can do the following: ● Monitor and manage multivendor video and voice communications devices across the entire enterprise from a web browser. ● Manage and automate video and voice call scheduling. ● Generate reports for tracking inventory and analyzing device utilization and performance. AVCS 6.0.1 “Service Pack” Requirements Before you begin administering the AVCS components, ensure that the following tasks are completed: ● Avaya Aura™ Communication Manager 6.0.1 is installed and functional. ● Avaya Aura™ System Manager 6.1 is installed and functional. ● Avaya Aura™ Session Manager 6.1 is installed and functional. ● For Avaya 1010/1020, upgrade firmware to AV_PP1_4_7_3_14.cmg. ● For Avaya 1030/1040/1050, upgrade firmware to AV_RM1_4_7_3_14.cmg. ● Avaya Video Conferencing Manager 5.1.0(2) is installed and functional. ● Avaya Virtual Link 1.0.0.4 is installed and functional. ● Polycom RMX is equipped with MPM cards - 5.0.2; MPM+ or MPX cards - 7.0.2. Note: Installing video features on the endpoints requires Session Manager to be configured. For instructions, see Administering Avaya Aura™ Session Manager (03-603324). Note: ● The SIP or H.323 endpoints are installed and functional. ● All Avaya Aura™ components and endpoints are connected to the network and able to communicate with each other. 16 Avaya Video Conferencing Solutions 6.0.1 Service Pack Issue 2.1 April 15, 2011 Further information ● A network readiness test or network assessment was performed to ensure your network is capable of supporting bandwidth demands of video over IP. Avaya recommends implementing quality of service (QoS) across your network. ● Avaya licensing keys for RMX and HDX systems are installed. Also, ensure that administrators are familiar with ● System Manager domains, SIP entities, entity links, locations, routing, and dial patterns. ● Administering Communication Manager, domains on Signaling Group, IP Network Regions, AAR/ARS routing, and endpoint interfaces. Further information For more information on the Avaya Video Conferencing Solution, Communication Manager, Session Manager, and System Manager, see the product documentation on http:// support.avaya.com. Useful documents include: ● Administering Network Connectivity for Avaya Aura™ Communication Manager (555-233-504) ● Administering Avaya Aura™ Session Manager (03-603324) Administering Avaya Video Conferencing Solution 6.0.1 Issue 2.1 April 15, Avaya Video Conferencing Solution 18 Avaya Video Conferencing Solutions 6.0.1 Service Pack Issue 2.1 April 15, 2011 Chapter 2: Design and deployment The chapter provides information that helps you design and deploy the Avaya Video Conferencing Solution. It covers managing your bandwidth to allow the quality of service needed to optimize video and the administration on Communication Manager and System Manager. Note: For the latest firmware video compatibility matrix, go to Avaya Support http://avaya.com/support and search for Firmware Video Compatibility Matrix. Note: Managing video on your network The first step is to perform a network assessment to ensure that your network can support the high-bandwidth demands of video over the network. Also, if not already implemented, consider implementing Quality of Service (QoS) across your network. See Quality of Service on page 20. The next step is to determine how you want to manage video on your network. Audio and video endpoints and high definition and standard definition video use different amounts of bandwidth. Also, your enterprise may be spread out geographically. Grouping your bandwidth by geographic location, audio versus video endpoints, and SIP versus H.323 video endpoint is a logical method to guarantee enough bandwidth for video. For H.323 endpoints, you may want to group by type of user: normal versus priority. Within the Avaya Aura® solution, Communication Manager manages the bandwidth for H.323 video endpoints, and Session Manager manages the bandwidth for SIP video endpoints. Some specific recommendations: ● For H.323 endpoints, use Network Regions within Communication Manager to create bandwidth pools for your endpoints, for example priority users versus normal users for H.323 endpoints only ● For SIP endpoints, use Locations within System Manager to group your endpoints. The following data provides typical network bandwidth requirements for Avaya video conferencing systems. Requirements for other systems may differ. ● Video bandwidth needed per call: - For the Avaya 1010 and 1020 models: ● 1 Mbps for 720p/30fps - For the Avaya 1030, 1040, and 1050 models: ● 768 kbps for 720p/30fps DRAFT Administering Avaya Video Conferencing Solutions 6.1 19 Design and deployment ● 1.1 Mbps for 720p/60fps ● 1.7 Mbps for 1080p/30fps ● For content (that is, PC input) add ~1.0 Mbps (1040 and 1050 models only) ● For wideband audio add 80 kbps (includes overhead) Quality of Service Quality of Service (QOS) is the ability to provide different priority to different users and voice or data flows or to guarantee a certain level of performance to a data flow. It is not widely used for audio-only networks but is critical as multimedia is more widely deployed. You can assign a QoS tag from the video endpoint itself or from a central control, such as Communication Manager. If no QoS tag is assigned, the network uses its best effort to get the video to its destination. User classification Users can be classified as either normal or priority users with most users falling into the normal category. If you want some users to be priority users, then ● Set up a priority class of service (CoS) group. ● Assign priority IP video to that priority CoS group. ● When you set up an endpoint for a priority user, assign the user to that priority CoS group. ● Assign a higher maximum call bit rate for priority IP multimedia. For users of H.323 endpoints, you can set up separate bandwidth pool within a network region for priority video users. Bandwidth management Bandwidth management is partitioning your enterprises total bandwidth to ensure that you have enough bandwidth to support video. Partitioning total bandwidth generally starts by separating calls first by a logical location, generally geographical, second by type of call: audio-only or multimedia, and third, for H.323 endpoints, by type of user: normal or priority. Keep in mind that these bandwidth allocations are for voice traffic only and are separate from the data traffic. To partition bandwidth by geographical location, you use two methods: Network Regions for H.323 endpoints and Locations for SIP endpoints. Network Regions are administered through Communication Manager, and Locations are administered through System Manager. DRAFT 20 Administering Avaya Video Conferencing Solutions 6.1 Managing video on your network For procedures for assigning bandwidths for SIP endpoints using Locations, see Setting up locations on page 32. For procedures for assigning bandwidths for H.323 endpoints using Network Regions, see Setting up bandwidth pools on page 34. This section addresses the additional partitioning methods organized by the type endpoints used in a typical enterprise: H.323 only, SIP only, or a combination of H.323 and SIP. H.323-only endpoints When the enterprise uses only H.323 endpoints, bandwidth is divided up first by geographical location and then by audio or video. Video can be further divided up by normal or priority user. Bandwidth allocation for SIP-only solution, Release 6.0 on page 26 shows one example of bandwidth allocation between two geographical areas, H.323 endpoint types, and type of user. Figure 4: Bandwidth allocation for H.323-only solution Site 1 Site 2 Audio Pool Normal Video Pool Priority Video Pool Audio Pool NR 1 50 Mbps NR 100 50 Mbps Virtual NR NR 2 Normal Video Pool Priority Video Pool WAN Cloud cycmnrh3 LAO 111710 This enterprise has 100 Mbps of total bandwidth available. Site 1, designated Network Region 1, uses multimedia endpoints within conference rooms and on desksets within the executive suite. NR1 is allocated 50 Mbps. Site 2, designated Network Region 2, uses mostly multimedia endpoints within conference rooms and on desksets within the executive suites. They also use some multimedia desksets throughout the building and audio endpoints as well. NR2 is also allocated 50 Mbps. In both Network Regions, the 50 Mbps bandwidth is divided into 3 pools: audio, normal video, and priority video. One example would be to allocate 20% for normal video calls and 40% for priority video calls. The remaining 40% would be used for audio calls. For information on classifying users see User classification on page 20. Video users For H.323 video endpoints, users may be placed in separate normal or priority video pools. Video endpoints for normal users may or may not get video, depending on the available bandwidth. Video endpoints for priority users are allocated more bandwidth, so they are likely to receive video. By allocating a larger maximum bandwidth per call, endpoints for priority users DRAFT Administering Avaya Video Conferencing Solutions 6.1 21 Design and deployment receive and deliver better quality and more reliable video during calls. However, they might not receive video on incoming calls received from video endpoints for normal users because ● No bandwidth is available ● No normal bandwidth is available even though priority bandwidth is available. The call is made by a normal video endpoint, and this endpoint did not have access to the priority bandwidth. Bandwidth pools For H.323, you can categorize users by audio-only, normal video, and priority video users, dividing them into three pools: ● Audio—The audio pool contains bandwidth for all audio calls, including the audio component of multimedia calls. ● Normal video—The normal video pool contains bandwidth for the video portion of a call made by a normal (nonpriority) video user. You can set this pool to be shared. When this pool is shared, audio-only calls are allowed to borrow bandwidth from this pool. ● Priority video—The priority video pool contains bandwidth that is dedicated to priority video users only. Audio calls and normal video users are not allowed to borrow bandwidth from this pool. However, if all of the priority video pool bandwidth is currently in use, priority video users can borrow bandwidth from the normal video pool, if available. The following tables provide examples of how you might specify the bandwidth settings for your network. See Setting up bandwidth pools on page 34 for how to administer these pools through Network Regions. Example 1: Audio only - In this example, you do not want to allocate any bandwidth for video. You want to configure the network to use audio. Bandwidth settings for audio only shows how you would configure the bandwidth groups for this example. Bandwidth settings for audio only Total Bandwidth Audio Bandwidth Pool Priority Video Bandwidth v Normal Video Bandwidth Pool Share Normal Video Bandwidth Pool? 50 Mbps 50 Mbps 0 Mbps 0 Mbps No Example 2: Video for all - In this example, your network has enough bandwidth to support video for all users simultaneously. Because all of your users can get as much bandwidth as they need, there is no need to specify priority users. Only one group of bandwidth is shared by audio DRAFT 22 Administering Avaya Video Conferencing Solutions 6.1 Managing video on your network and multimedia calls. Audio comes from the normal video group. Bandwidth settings for video for all shows how you would configure the bandwidth for this example. Bandwidth settings for video for all Total Bandwidth Audio Bandwidth Pool Priority Bandwidth Pool Normal Video Bandwidth Pool Share Normal Video Bandwidth Pool? 50 Mbps 0 Mbps 0 Mbps 50 Mbps Yes Example 3: Video for normal and priority users - In this example, you have bandwidth for video only, and you want to reserve some bandwidth for priority users. All voice calls are routed another way. You want to reserve half of your bandwidth (25 Mbps) for priority users. If priority users need more than 50% of the bandwidth, they use the available bandwidth from the normal video group. Audio comes from the normal video group. Bandwidth settings for video for normal and priority users shows how you would configure the bandwidth for this example. Bandwidth settings for video for normal and priority users Total Bandwidth Audio Bandwidth Pools Priority Video Bandwidth Pools Normal Video Bandwidth Pools Share Normal Video Bandwidth Pool? 50 Mbps 0 Mbps 25 Mbps 25 Mbps No Example 4: Reserving bandwidth for video - In this example, you do not want to use too much bandwidth on audio. You want to reserve most of the bandwidth for video, but you want to allow a few audio calls to keep costs down. You have a small number of priority users. Bandwidth settings for reserving bandwidth for video shows how you would configure the bandwidth for this example. Bandwidth settings for reserving bandwidth for video Total Bandwidth Audio Bandwidth Pool Priority Video Bandwidth Pool Normal Video Bandwidth Pool Share Normal Video Bandwidth Pool? 50 Mbps 15 Mbps 10 Mbps 25 Mbps No The settings in the table allows a few audio calls and one or two priority calls depending on the bit rate. After the audio group runs out of bandwidth, the calls are forced to take another route since the since the normal video bandwidth group is not shared. If a priority call occurs when all DRAFT Administering Avaya Video Conferencing Solutions 6.1 23 Design and deployment of the priority video bandwidth is used, it uses any available bandwidth in the normal video bandwidth group before using bandwidth from the audio bandwidth group. Example 5: Shared bandwidth for normal users - In this example, the following conditions exist: ● You want to share the normal video bandwidth group. ● You have no priority video users. Bandwidth settings for shared bandwidth for normal users shows how you would configure the bandwidth for this example. Bandwidth settings for shared bandwidth for normal users Total Bandwidth Audio Bandwidth Pools Priority Video Bandwidth Pools Normal Video Bandwidth Pools Share Normal Video Bandwidth Pool? 50 Mbps 15 Mbps 0 Mbps 35 Mbps Yes Because there are no priority video users, the normal video bandwidth group is the entire video bandwidth group. With no priority users and the bandwidth being shared, all of the bandwidth could be used as audio. Example 6: Shared bandwidth with priority users - In this example, the following conditions exist: ● You want to guarantee a certain audio bandwidth and video bandwidth. ● You want to share the normal video bandwidth group. ● You have priority video users. Bandwidth settings for shared bandwidth with priority users shows how you would configure the bandwidth for this example. Bandwidth settings for shared bandwidth with priority users Total Bandwidth Audio Bandwidth Pools Priority Video Bandwidth Pools Normal Video Bandwidth Pools Share Normal Video Bandwidth Pools? 50 Mbps 15 Mbps 10 Mbps 25 Mbps Yes In this example, 10 Mbps of bandwidth are reserved for priority video users. Audio users cannot use this bandwidth. The maximum available bandwidth for audio is 40 Mbps. (In this case, there would be no normal video bandwidth available.) The maximum available bandwidth for priority video users is 10 Mbps. DRAFT 24 Administering Avaya Video Conferencing Solutions 6.1 Managing video on your network See Setting up bandwidth pools on page 34 for setting up bandwidth pools using Network Regions. SIP-only endpoints When the enterprise uses only SIP endpoints, bandwidth is divided up first by geographical location and then by audio or video. There are slight differences between Release 6.0 and 6.1 on how bandwidth is partitioned. If on Release 6.0, the video and audio pools cannot share bandwidth. Whatever bandwidth that’s assigned to those pools stays in those pools. If on Release 6.1, the bandwidth within the audio and video pools are shared. For Avaya Aura®, Release 6.0, locations do not share bandwidth, so Avaya offers the following interim options: ● Conservative option (if audio is mission-critical): - Assign enough bandwidth for maximum concurrent audio calls to video locations. - Assign the remaining bandwidth to video. ● Aggressive option: - Make the sum of the bandwidth assigned to audio and video locations equal the actual available bandwidth. If a burst of audio and video calls occurs, however, users will see degraded quality. To determine how much bandwidth to allocate for each pool, you need to know the average bandwidth per call within the enterprise. Use the following formula to calculate it: Y = AC + BD where A = percentage of audio calls, B = percentage of video calls, C = average bandwidth used by audio calls, and D = average bandwidth used by video calls. For example, if A = 80%, B = 20%, C = 83 kbps (based on G.711-mu codec), D = 768 kbps (based on average screen resolution) then (0.80 x 83) + (0.20 x 768) = 220 kbps. Bandwidth allocation for SIP-only solution, Release 6.0 on page 26 shows one example of bandwidth allocation between two geographical areas and SIP endpoint types. DRAFT Administering Avaya Video Conferencing Solutions 6.1 25 Design and deployment Figure 5: Bandwidth allocation for SIP-only solution, Release 6.0 Site 1 Site 2 Audio Pool Loc B bps Audio Pool Loc A 100 Mbps WAN 25 Mbps 5M 20 (Audio) Video Pool Mb ps Loc B (Video) cycmlsub LAO 111910 This enterprise has 125 Mbps of bandwidth available. Site 1, designated Location A, uses audio-only endpoints and is allocated 100 Mbps. Site 2, designated Location B, uses video desksets, a few video units in small conference rooms, and several audio endpoints. Location B is allocated 25 Mbps with 5 Mbps supporting the audio pool and 20 Mbps supporting the video pool. Bandwidth allocation for SIP-only solution, Release 6.1 on page 26 shows one example of bandwidth allocation between two geographical areas and SIP endpoint types. Figure 6: Bandwidth allocation for SIP-only solution, Release 6.1 Site 1 Site 2 Audio Pool Audio Pool Video Pool Loc A 100 Mbps WAN 25 Mbps Video Pool Loc B cycmlsip LAO 111610 This enterprise has 125 Mbps of bandwidth available. Site 1, designated Location A, uses video endpoints within conference rooms and on desksets within the executive suite, and several audio endpoints. Location A is allocated 100 Mbps with 25 Mbps supporting the audio pool and 75 Mbps supporting the video pool. DRAFT 26 Administering Avaya Video Conferencing Solutions 6.1 Managing video on your network Site 2, designated Location B, uses video desksets and a few video units in small conference rooms, and several audio endpoints. Location B is allocated 25 Mbps with 5 Mbps supporting the audio pool and 20 Mbps supporting the video pool. For Release 6.1, audio and video endpoints share bandwidth within a location, so even though a certain amount of bandwidth is allocated to each pool, the audio pool can borrow bandwidth from the video pool if necessary. Bandwidth pools For SIP, you can categorize users by audio or video users, dividing them into two pools: ● Audio—The audio pool contains bandwidth for all audio calls, including the audio component of multimedia calls. ● Video—The video pool contains bandwidth for the video portion of a call made by a video user. You can set this pool to be shared. When this pool is shared, audio-only calls are allowed to borrow bandwidth from this pool. This pool is shared by normal or priority video users. The following tables provide examples of how you could specify the bandwidth settings for your network. Example 1: SIP audio only - In this example, you do not want to allocate any bandwidth for video. You want to configure the network to use audio only. Bandwidth settings for SIP audio only shows how you would configure the audio bandwidth for a single location. Bandwidth settings for SIP audio only Total Bandwidth Audio Bandwidth Pool Video Bandwidth Pool Share Bandwidth Pools? 25 Mbps 25 Mbps 0 Mbps no See Setting up locations on page 32 for setting up bandwidth pools using Locations. Example 2: SIP video only - In this example, you do not want to allocate any bandwidth for audio. You want to configure the network to use video only. Bandwidth settings for SIP video only shows how you would configure the bandwidth for this example. Bandwidth settings for SIP video only Total Bandwidth Audio Bandwidth Pool Video Bandwidth Pool Share Bandwidth Pools? 100 Mbps 0 Mbps 100 Mbps no DRAFT Administering Avaya Video Conferencing Solutions 6.1 27 Design and deployment See Setting up locations on page 32 for setting up bandwidth pools using Locations. Example 3: SIP audio and video - In this example, you want to allocate bandwidth for audio and video with most of the bandwidth going toward video. Bandwidth settings for SIP audio and video pools shows how you would configure the bandwidth for a single location. Bandwidth settings for SIP audio and video pools Total Bandwidth Audio Bandwidth Pool Video Bandwidth Pool Share Bandwidth Pools? 100 Mbps 20 Mbps 80 Mbps yes See Setting up locations on page 32 for setting up bandwidth pools using Locations. Combination H.323 and SIP endpoints When the enterprise uses both H.323 and SIP endpoints, bandwidth is divided up by geographical location and then by H.323 and SIP endpoints. Within the Network Region, H.323 endpoints may be divided further by type of user. You use the same formula as in SIP-only endpoints on page 25 to calculate the average bandwidth per call within your enterprise for the SIP endpoints. Bandwidth allocation for combined solution on page 28 shows one example of bandwidth allocation between two geographical areas, two endpoint types, and type of user. Figure 7: Bandwidth allocation for combined solution Site 1 Site 2 Audio Pool Video Pool Loc A Network Pipe from Site 1 Total BW: 150 100 Mbps Network Pipe from Site 2 Total BW: 75 Loc CM 25 Mbps Audio Pool Video Pool Loc B Virtual Location Audio Pool Normal Video Pool Priority Video Pool 50 Mbps NR 1 NR 100 Virtual NR WAN Cloud Audio Pool 50 Mbps NR 2 Normal Video Pool Priority Video Pool cycmlocc LAO 111710 This enterprise has 225 Mbps of bandwidth available with 125 Mbps available for SIP endpoints and 100 Mbps available for H.323 endpoints. DRAFT 28 Administering Avaya Video Conferencing Solutions 6.1 Managing video on your network Site 1, designated Location A and Network Region 1, uses mostly SIP and some H.323 video endpoints within conference rooms and on desksets within the executive suites. They also use some SIP and H.323 video desksets throughout the building and audio endpoints as well. Location A is allocated 100 Mbps for the SIP endpoints, and Network Region 1 is allocated 50 Mbps for the H.323 endpoints. Site 2, designated Location B and Network Region 2, uses mostly H.323 video and some SIP endpoints within offices. Location B is allocated 25 Mbps for the SIP endpoints, and Network Region 2 is allocated 50 Mbps for the H.323 endpoints. In both Network Regions, the 50 Mbps bandwidth is divided into 3 pools: audio, normal video, and priority video. One example would be to allocate 20% for audio calls, 50% for normal video calls, and 30% for priority video calls. For information on classifying users see User classification on page 20. When calling between locations and network regions, the bandwidth used is counted against the terminating endpoint. For example, if you are calling from an H.323 endpoint in Location A to a SIP endpoint in Location B, the bandwidth used is counted against the bandwidth pool managed by Session Manager. If you are calling from a SIP endpoint in Location A to an H.323 endpoint in Location B, the bandwidth used is counted against the bandwidth pool managed by Communication Manager. Bandwidth pools Bandwidth for H.323 is managed through Communication Manager using Network Regions, and bandwidth for SIP is managed through Session Manager using Locations. Network Regions and Locations must have a 1-to-1 mapping. This mapping presents some limitations: ● Communication Manager supports no more than 250 Network Regions, but Session Manager supports thousands of Locations. ● Session Manager maps IP addresses to Locations; Communication Manager maps IP addresses to Network Regions. These mappings must be synchronized manually. ● As part of Communication Manager administration, the SIP trunk to Communication Manager must be placed within a dummy Network Region for which no bandwidth limits are set. Because Locations and Network Regions cover the same physical links, the bandwidth limits of the links must be divided between Session Manager bandwidth and Communication Manager bandwidth and within an enterprise possibly among many Communication Managers. The appropriate division depends on expected call traffic breakdown. When setting up bandwidth pools, you set them up the same as you do for H.323-only and SIP-only endpoints. The following tables provide examples of how you could specify the bandwidth settings for your network. DRAFT Administering Avaya Video Conferencing Solutions 6.1 29 Design and deployment Example 1: Audio only for combination H.323 and SIP - In this example, your network has enough bandwidth to support audio only in one location. The SIP audio endpoints cannot share bandwidth with the H.323 audio endpoints. Calls made within a single location (intralocation calls) are counted against the total allocated bandwidth for the location. Bandwidth settings for audio only for both H.323 and SIP shows how you would configure the bandwidth for a single location. Bandwidth settings for audio only for both H.323 and SIP Total Bandwidth SIP Audio Bandwidth Pool SIP Video Bandwidth Pool H.323 Audio Bandwidth Pool H.323 Audio Bandwidth Pool 75 Mbps 25 Mbps 0 Mbps 50 Mbps 0 Mbps See Setting up bandwidth pools on page 34 for setting up bandwidth pools using Network Regions. See Setting up locations on page 32 for setting up bandwidth pools using Locations. Example 2: Video only for combination H.323 and SIP - In this example, your network has enough bandwidth to support video only in one location. The SIP video endpoints are allocated 100 Mbps, and the H.323 video endpoints are allocated 50 Mbps. The H.323 video endpoints are further divided by normal and priority users. The SIP video endpoints cannot share bandwidth with the H.323 video endpoints. Calls made within a single location (intralocation calls) are counted against the total allocated bandwidth for the location. Bandwidth settings for video only for both H.323 and SIP shows how you would configure the bandwidth for a single location. Bandwidth settings for video only for both H.323 and SIP Total Bandwidth SIP Audio Bandwidth Pool SIP Video Bandwidth Pool H.323 Audio Bandwidth Pool H.323 Normal Video Bandwidth Pool H.323 Priority Video Bandwidth Pool 150 Mbps 0 Mbps 100 Mbps 0 Mbps 30 Mbps 20 See Setting up bandwidth pools on page 34 for setting up bandwidth pools using Network Regions. See Setting up locations on page 32 for setting up bandwidth pools using Locations. Example 3: Audio and video for combination H.323 and SIP - In this example, your network has enough bandwidth to support both audio and video in one location. The SIP endpoints are allocated 100 Mbps, and the H.323 endpoints are allocated 50 Mbps. The H.323 video DRAFT 30 Administering Avaya Video Conferencing Solutions 6.1 Managing video on your network endpoints are further divided by normal and priority users. The SIP endpoints cannot share bandwidth with the H.323 endpoints. Calls made within a single location (intralocation calls) are counted against the total allocated bandwidth for the location. Bandwidth settings for audio and video for both H.323 and SIP shows how you would configure the bandwidth for a single location. Bandwidth settings for audio and video for both H.323 and SIP Total Bandwidth SIP Audio Bandwidth Pool SIP Video Bandwidth Pool H.323 Audio Bandwidth Pool H.323 Normal Video Bandwidth Pool H.323 Priority Video Bandwidth Pool 150 Mbps 25 Mbps 75 Mbps 20 Mbps 20 Mbps 10 Mbps See Setting up bandwidth pools on page 34 for setting up bandwidth pools using Network Regions. See Setting up locations on page 32 for setting up bandwidth pools using Locations. DRAFT Administering Avaya Video Conferencing Solutions 6.1 31 Design and deployment Administration The following tasks provide procedures for setting up Locations within System Manager and administering Network Regions within Communication Manager. Setting up locations To set up locations within System Manager: 1. Log into the System Manager Web console. 2. Under Elements, select Routing. 3. Click Routing > Locations. 4. Click New to view the Location Details page. 5. Enter the location name in the Name field. 6. Enter notes about the location, if required. 7. In the Overall Managed Bandwidth section, fill in the Managed Bandwidth Units and Total Bandwidths fields for the location. 8. in the Per-Call Bandwidth Parameters section, fill in all of the fields. 9. Click Add under Location Pattern to add a location pattern. 10. Enter an IP address pattern to match. 11. Enter notes about the location pattern, if required. 12. Continue clicking Add until all the required Location Pattern matching patterns have been configured. 13. Click Commit to save the settings. Location Details field descriptions Use this page to set up and configure locations. General section Name Description Name Name of the location. Notes Notes about the location. DRAFT 32 Administering Avaya Video Conferencing Solutions 6.1 Administration Overall Managed Bandwidth section Name Description Managed Bandwidth Units Specifies the bandwidth unit for Overall Managed Bandwidth values. Total Bandwidth The total bandwidth available for use by any calls between this location and other locations. Any attempt to exceed this limit results in calls being alternate routed or denied. If no value is specified, the bandwidth limit is infinite. Multimedia Bandwidth The bandwidth available for use by multimedia calls between this location and other locations. This is a subset of the Total Bandwidth value. Any attempt to exceed this limit results in calls being alternate routed or denied. If no value is specified, the use of the limit defined for Total Bandwidth depends on the value of Audio Calls Can Take Multimedia Bandwidth. If selected, Total Bandwidth can be used for any call type. If not selected, Total Bandwidth can be used only for audio calls. Audio Calls Can Take Multimedia Bandwidth Specifies the use of multimedia call bandwidth for audio calls. If this check box is selected, the bandwidth reserved for multimedia calls may also be used for audio calls. If not, this bandwidth may only be used for multimedia calls Per-Call Bandwidth Parameters section Name Description Maximum Multimedia Bandwidth (Intra-Location) The maximum bandwidth allowed for a single multimedia call within this location. Calls requesting more bandwidth than this value are modified to use less bandwidth. The range is 0–15,360 Kbps. The default value is 1000 Kbps. Maximum Multimedia Bandwidth (Inter-Location) The maximum bandwidth allowed for the multimedia portion of a multimedia call between this location and another location. Calls requesting more bandwidth than this value are modified to use less bandwidth. The range is 0–15,360 Kbps. The default value is 1000 Kbps. DRAFT Administering Avaya Video Conferencing Solutions 6.1 33 Design and deployment Name Description Minimum Multimedia Bandwidth The minimum bandwidth specified per multimedia media stream that Session Manager uses while reducing the bandwidth request for a call to or from this location to enforce any bandwidth restriction. If a bandwidth restriction requires Session Manager to reduce a media stream below this level, the stream is removed from the call, possibly resulting in the entire call being blocked. Media requests for bandwidth beneath this minimum will not be blocked; this is solely a restriction on Session Manager’s ability to modify requests. The range is 64–15,360 Kbps. The default value is 64 Kbps. Default Audio Bandwidth The audio bandwidth assumed to be used by a call originating in this location that does not explicitly specify its bandwidth needs using the Session Description Protocol (SDP). Such calls are assumed to be of audio type only. The range is 0–15,360 Kbps. The default value is 80 Kbps. Setting up bandwidth pools Use the Network Regions screen to setup normal and priority bandwidth pools.: 1. Enter change ip-network-region n, where n is the number assigned to IP network region. 2. Go to the Inter Network Region Connection Management screen 3. Set the following parameters: ● codec set: ● direct WAN: ● Units: ● Total: ● Video Norm: ● Video Prio: ● Shr: 4. Repeat this procedure for each IP network region where you want to set up normal and priority bandwidth pools. DRAFT 34 Administering Avaya Video Conferencing Solutions 6.1 Administration Network Regions field descriptions codec-set Valid Entry Usage 1 to 7 pstn blank The codec set used between two regions. This field cannot be blank if this route through two regions is being used by some nonadjacent pair of regions. If the two regions are not connected at all, this field should be blank. direct-WAN Indicates whether the two regions (source and destination) are directly connected by a WAN link. The default value is enabled if a codec-set is administered. WAN-BW-limits (Units) Valid Entry Usage Calls Dynamic kbps Mbps blank for No Limit The unit of measure corresponding to the value entered for bandwidth limitation. Bandwidth should be limited by the number of connections, bandwidth in kbps, Mbps, or left blank. Default is blank. WAN-BW-limits (Total) The bandwidth limits for direct WAN links. Values for this field can be entered in the number of connections, Valid Entry Usage 1 to 9999 For units in Kbits 1 to 65 For units in Mbits blank If no limits. This is the default setting. DRAFT Administering Avaya Video Conferencing Solutions 6.1 35 Design and deployment Video (Norm) The amount of bandwidth to allocate for the normal video pool to each IP network region. Valid Entry Usage 0 to 9999 For units in Kbits 0 to 65 For units in Mbits blank If no allocation. This is the default setting. Video (Prio) The amount of bandwidth to allocate for the priority video pool to each IP network region. Valid Entry Usage 0 to 9999 For units in Kbits 0 to 65 For units in Mbits blank If no allocation. This is the default setting. Video (Shr) Specifies whether audio calls can share bandwidth with the normal video pool for each link between IP network regions. DRAFT 36 Administering Avaya Video Conferencing Solutions 6.1 Call Admission Control Call Admission Control Overview Audio and multimedia calls require high bandwidth and low latency for best user experience. Call Admission Control (CAC), also known as Bandwidth Management, provides an efficient means to prevent degradation of quality by limiting the number of concurrent calls over limited bandwidth links. CAC enables in sustaining the network load imposed by the media traffic over the IP network. Administering Call Administration Control Session Manager allows bandwidth management for a given location by administering the following details in the Location Details page: 1. Specify managed bandwidth usage for the location in the Overall Managed Bandwidth section. 2. Specify average bandwidth per call for the location in the Per-Call Bandwidth Parameters section. Based on the location level settings as mentioned above, Session Manager provides the following set of CAC functionality using Session Description Protocol (SDP): 1. Recognizes different types of calls categorized either as audio or multimedia. Multimedia includes video and other forms of non-audio media sent by endpoints as part of a session. 2. Provisions a second, lesser limit on the bandwidth usage permitted for a location. This second limit applies only to multimedia calls (Multimedia Bandwidth) and prevents such calls from consuming too large a percentage of the available bandwidth of a location (Total Bandwidth). 3. If the Total Bandwidth is left “BLANK” then Session Manager does not perform CAC for calls in the Location. 4. Allows audio and multimedia bandwidth sharing at a location by selecting the option Audio Calls Can Take Video Bandwidth. ● If selected, then Session Manager considers only the Total Bandwidth when deciding whether a new audio call can proceed. ● If not selected, then Session Manager considers the Total Bandwidth minus the Multimedia Bandwidth when deciding whether a new audio call can proceed. DRAFT Administering Avaya Video Conferencing Solutions 6.1 37 Design and deployment 5. Specifies per-call bandwidth limits (as specified in Per-Call Bandwidth Parameters section), restricting the size of individual multimedia calls. Session Manager alters the SDP provided by call parties by enforcing the bandwidth limits as follows: ● Determines how much bandwidth to be reserved for each call and counts the determined value against the provisioned limit. ● If the multimedia bandwidth is beyond what is provisioned (Maximum Multimedia Bandwidth (Intra-Location) or Maximum Multimedia Bandwidth (Inter-Location)), Session Manager can reduce the multimedia bandwidth as low as the administered multimedia minimum (Minimum Multimedia Bandwidth) limit. In such cases, users experience a reduction in media (usually video) quality. Otherwise, calls are either alternate-routed or denied when limit enforcement cannot be achieved by quality reduction. Audio call quality is not modified by Session Manager. ● If Session Manager cannot allow the multimedia minimum (Minimum Multimedia Bandwidth), then multimedia streams are removed from the call by setting their ports to zero, which results in denying the multimedia portion of the call SDP functionality can be enabled by clearing the Global Settings option Ignore SDP for Call Admission Control in the Session Manager Administration page. This setting changes the CAC mode from “Ignore SDP” (as in Session Manager 6.0) to “Use SDP” (as in Session Manager 6.1). This setting takes effect at cluster level in the core and hence all the Session Manager instances are affected accordingly. See Administering Avaya Aura® Session Manager for understanding the location based configuration changes required in the earlier versions of Session Manager. Provisioning Session Manager and Communication Manager CAC together For simultaneous use of Session Manager and Communication Manager CAC, following configurations should be done: 1. Create 1-to-1 mapping of Session Manager Locations to Communication Manager Network Regions, because Communication Manager uses Network Regions for CAC. This is limited by the fact that Communication Manager supports no more than 250 Network Regions, while Session Manager supports thousands of Locations. 2. As Session Manager maps IP addresses to Locations, Communication Manager maps IP addresses to Network Regions. These mappings must be synchronized manually. 3. As part of Communication Manager administration, the SIP trunk to Communication Manager must be placed within a dummy Network Region for which no CAC limits are set. This enables the following changes: DRAFT 38 Administering Avaya Video Conferencing Solutions 6.1 Call Admission Control Note: ● Calls terminated to non-SIP destinations (H.323 phones, non-SIP trunks) are counted by Communication Manager CAC for the appropriate Network Regions. ● All calls terminated to SIP destinations (SIP phones, SIP trunks on Session Manager) are counted by Session Manager CAC for the appropriate Locations. ● SIP trunks on Communication Manager that do not route to Session Manager (not a recommended configuration) are counted by Communication Manager. Note: Communication Manager performs CAC in terms of bandwidth limits between two specific Network Regions, while Session Manager performs CAC as per limits covering all traffic into or out of a Location, regardless of the far-end location. DRAFT Administering Avaya Video Conferencing Solutions 6.1 39 Design and deployment Network and solution requirements This section provides a list of requirements for optimizing video within your network. Design and deploy a multimedia QoS policy. The Avaya one-X® Communicator, the AVCS 1000-series video endpoints, the Avaya A175 Desktop Video Device, and all Polycom conferencing devices support QoS for video. For more information, see the checklist in section 11.0 of the white paper from Polycom Global Services titled Supporting Real-time Traffic: Preparing Your IP Network for Video Conferencing. The following checklist can be used to determine how well your network is prepared for a voice and video implementation. ● Identify real-time bandwidth demand by link. ● Identify data bandwidth demand by link (utilization). ● Assess available bandwidth by link, and upgrade as necessary. ● Determine enterprise QoS classification approach. ● Determine enterprise QoS technology for the networks (LAN). ● Determine enterprise QoS technology for the WAN and select WAN vendors. ● Verify WAN support for enterprise QoS approach through testing. ● Deploy QoS in all portions of the network supporting real-time traffic. ● Verify network support of real-time traffic with synthetic testing. ● Implement a bandwidth management methodology. ● Implement real-time network monitoring capability. ● Create, negotiate, and sign an enterprise SLA. Selecting a default enterprise maximum call rate. Avaya recommends an initial deployment rate of 384 kbps. Keep in mind the following caveats: ● 20% allocation for IP protocol overheads ● High-definition room systems support call rates of 4 Mbps. For procedures to set the call rate for normal and priority users, see DRAFT 40 Administering Avaya Video Conferencing Solutions 6.1 Network and solution requirements Note: Note: Enter change ip-codec-set and enable the Allow Direct IP Multimedia field. In Communication Manager 6.0.x, there are two options: normal users and priority users. Allow reasonable inter-PBX network connectivity rates. Avaya recommends that inter-PBX network connectivity be less than 150 ms end-to-end one-way delay and less than 1% packet loss at all times. Otherwise, expect slower call establishment. Compared with audio-only calls, multimedia calls have a greater number of round-trip signaling messages by a factor of 5. DRAFT Administering Avaya Video Conferencing Solutions 6.1 41 Design and deployment Allow reasonable VPN connection rates. Avaya recommends that for Avaya one-X® Communicator the VPN connection rates have a less than 150-ms one-way delay to Communication Manager, a packet loss less than 1%, and jitter less than 20 ms. The Avaya one-X® Communicator does not support automatic bit rate downgrades on packet loss feedback, nor does it perform ping tests for video assessment. The user must reduce call rate and re-attempt the call to achieve the best video experience for the network conditions. In worst-case conditions, users may experience video disablement by Communication Manager for the call duration due to excessive video update requests. Account for video call scenarios that cross more than three Communication Manager systems. Note: Note: A limitation of the solution is that shuffling to direct-ip is blocked for Communication Manager systems that are pushing tandem trunk-to-trunk multimedia calls. Hairpinning is allowed. Administer additional trunks to minimize the use of tandem Communication Manager systems, thereby reducing video-update latency. Avoid the use of slow CPU servers in tandem scenarios, since video signaling across many Communication Manager systems is exponentially more expensive than audio-only calls. DRAFT 42 Administering Avaya Video Conferencing Solutions 6.1 Feature Interactions and Limitations Feature Interactions and Limitations This section provides a list of possible interactions and limitations to consider. Call Recording, Whisper Page, or Service Observing is used on video calls. In this situation, expect audio-only calls unless the ad-hoc video conferencing feature is enabled. Each of these features counts as an audio-only participant in the call. See related issues below. Video endpoints are involved in conference calls, and ad-hoc video conferencing is not enabled. Conference calls refer to calls with more than two participants. The limitation described here may not include calls to auxiliary devices over trunks; for example, using dedicated video conferencing devices. In this situation, expect audio-only calls even when only two of the endpoints are video endpoints. To prevent this, enable ad-hoc video conferencing. There may be benefits to enabling ad-hoc video conferencing without any ad-hoc video conference bridges. For more information, see the related question below. More than two video endpoints are involved in calls, and insufficient ad-hoc video conferencing ports are available. In this situation, expect audio-only calls. If there are no video ad-hoc video conferencing ports available, you only receive video if there are exactly two video parties on the call. If there are more than two video parties, no one receives video because no good rule exists for deciding which two parties should have it. If you have exactly two video-enabled parties, you can have as many audio-only parties as fit and you still get video. Keep in mind that ● A call over a video-enabled trunk counts as a video party even if it is to an audio-only endpoint. ● A call over a non-video-enabled trunk counts as a nonvideo party even if it is to a video endpoint. This includes calls routed via IGAR and may include failover trunks. ● A video-enabled endpoint with a nonvideo endpoint registered to it, such as a shared-control endpoint with the video IPSP logged out, does not count as a video endpoint. ● A video endpoint with video stopped or muted still counts as a video endpoint. ● If you have video and you add a video-enabled party, you lose video. DRAFT Administering Avaya Video Conferencing Solutions 6.1 43 Design and deployment ● If you drop all but two of your video-enabled parties, video returns. No Bandwidth is available When all the available bandwidth has been used up by the endpoints on existing calls, the Avaya 1000 series video endpoints display a message No Bandwidth. Transfer to MGC/RMX is being used for ad-hoc video conferencing. In this situation, avoid scenarios where a user attempts to transfer to a meeting room where tandem Communication Manager systems link the user to the Polycom MGC/RMX. Multiple Communication Manager shuffling (if allowed) may legitimately block the transfer. A reattempted transfer should succeed. Deployment of ad-hoc video conferencing with Polycom RMXs must be distributed. If customers with a network of PBXs trunked together wants to deploy ad-hoc video conferencing with Polycom RMXs in the future, they should distribute them. In this situation, ad-hoc video conferencing requires at least one Polycom RMX per active Communication Manager system to support future ad-hoc video conferencing via the Conference button. Additional media resources are allocated for Communication Manager systems used for tandem multimedia calls. In a typical hub-and-spoke arrangement of Communication Manager systems, the core PABX doing the tandem calls between remote PABX systems requires additional media resources because shuffling to direct-ip is blocked for multimedia calls. If you do not add media resources, expect higher use of media resources on tandem Communication Manager systems. DRAFT 44 Administering Avaya Video Conferencing Solutions 6.1 Chapter 3: Administering Conferencing and Bridges This section of the guide explains how to set up Conferencing and Bridges. This section explains the administration of the following: 1. Configuring the S6800 bridge 2. Configuring Avaya Aura® Conferencing Configuring the Avaya Aura® Conferencing 6.0 Standard Edition In this section, you will: 1. Configure Conferencing for TLS or TCP so it will be able to communicate with Communication Manager. 2. Configure the non-Ad-hoc video conferencing parameters for the Conferencing. 3. Configure the call branding digits that you will use to dial into the Conferencing. 4. Configure the dial outs for the Conferencing. 5. Configure Conferencing for Radisys CMS 6000. 6. Configure the Ad-hoc video conferencing parameters on the Conferencing. 7. Schedule conferences on Conferencing to ensure correct operation. Note: Note: You must log into the Conferencing using ssh with craft and su to sroot. All configuration changes except cbutil require a system reboot for the changes to take effect. To configure the Conferencing: 1. Using a text editor, open the file /usr/ipcb/config/system.cfg, and make sure the following parameters are configured: ● MyListener ● respContact ● MaxChannelCount Administering Avaya Video Conferencing Solution 6.0.1 Issue 2.1 April 15, Administering Conferencing and Bridges ● MaxVideoChannelsAllowed The following is an example of a TLS configuration: # ip address of the server IPAddress=xxx.xxx.xxx.xxx #request we will be listening to #TLS MyListener=sip:[email protected]:5061;transport=tls #TLS respContact=<sip:[email protected]:5061;transport=tls> #Audio port licensing depends on customer MaxChannelCount=750 # video port licensing depends on customer MaxVideoChannelsAllowed=125 The following is an example of a TCP configuration: # ip address of the server IPAddress=xxx.xxx.xxx.xxx #request we will be listening to MyListener=sip:[email protected]:5060;transport=tcp #if this setting is populated will Overwrite the contact field in responses respContact=<sip:[email protected]:5060;transport=tcp> #Audio port licensing depends on customer MaxChannelCount=750 # video port licensing depends on customer MaxVideoChannelsAllowed=125 2. Using a text editor, open the file /usr/ipcb/config/mediaServerInterface.cfg, and make sure the following parameters are configured: ● EnableVideoSupport Valid entries are 0 (off) and 1 (on). The default is 0. ● VideoSI This parameter sets the switching interval. Valid entries are 1 through 10 seconds. The default is 2. 46 Administering Avaya Video Conferencing Solution 6.0.1 Issue 2.1 April 15, 2011 Configuring the Avaya Aura® Conferencing 6.0 Standard Edition ● VideoSpeakersees Valid entries are current and previous. The default is previous. ● VideoSize Valid entries are CIF and QCIF. The default is CIF. ● VideoBandwidth Valid entries are 128, 192, 256, 384, 512, and 768 Kbit/s. The default is 384 Kbits/s. ● VideoMPI This parameter sets the minimum picture interval. Valid entries are 1 through 32. The default is 4. (VideoMPI=1 equals 30 fps.) The following is an example of the mediaServerInterface.cfg settings: #Audio recording server NFSServerIPAddress=xxx.xxx.xxx.xxx MediaServerIP_1=xxx.xxx.xxx.xxx MediaServerName_1=mpc2 MediaServerInterfaceSipListenPort_1=5050 # Video Params # Set EnableVideoSupport to’1’ to enable video support and’0’ to disable EnableVideoSupport=1 VideoSI=2 VideoSpeakersees=previous VideoSize=CIF VideoBandwidth=384 VideoMPI=4 3. At the command prompt, enter cbutil add, to add the call branding digits that you use to dial into the bridge. You can configure: ● SCAN to prompt the user for conference codes. Administering Avaya Video Conferencing Solution 6.0.1 Issue 2.1 April 15, 2011 47 Administering Conferencing and Bridges ● DIRECT to go directly into a pre-configured conference. Example: cbutil add 24049 0 301 1 n DIRECT -1 Adhoc in Avaya DNIS Grp ---------- Msg PS CP Function Line Name Company Name -------- ------- ----- ------ -------------- --------------- -------------------- 24047 0 247 1 N SCAN Schedule Avaya 24049 0 301 1 N DIRECT Adhoc Avaya 4. Using a text editor, open the file /usr/ipcb/config/telnumToURI.tab to configure the dial outs for the Conferencing. Your dial outs are configured on the bridge in /usr/ipcb/config/ telnumToURI.tab. See the following example: TelnumPattern TelnumConversion comment * "<sip:$1@<proxyipaddress>:5061;transport=tls>" SES Proxy 40??? "<sip:$1<C-LAN_address>:5061;transport=tls>" ACM 5. Using a text editor, open the file /usr/ipcb/config/processTable.cfg to configure Conferencing for Radisys CMS600. The convMS process implements the Radisys CMS600 media server interface. See the following figure for an example of the processTable.cfg file. 6. Perform the following steps to configure the Ad-hoc video conferencing parameters on the Conferencing: a. On Avaya Aura® conferencing, configure the following values in the file usr/ipcb/config/ system.cfg: ● AdhocConferenceURIPattern ● AdhocMinPortsAvailable ● AdhocDefaultConferenceSize ● RAINotificationInterval ● RAIHighThreshold ● RAILowThreshold ● MaxRAISubscribers 48 Administering Avaya Video Conferencing Solution 6.0.1 Issue 2.1 April 15, 2011 Configuring the Avaya Aura® Conferencing 6.0 Standard Edition The following is an example of the system.cfg settings: #Adhoc conference parameters #AdhocConferenceURIPattern=<sip:AdhocDirect$1@$2> AdhocConferenceURIPattern=<sip:A$1@$2:5061;transport=tls> AdhocMinPortsAvailable=20 AdhocDefaultConferenceSize=6 #RAI configuration fields # the interval in seconds at which an RAI notification is sent # (default 60s, min 1s, max 300s) RAINotificationInterval=60 # the upper threshold in percentage of total ports at which an # "AlmostOutOfResources=TRUE" notification is sent # (default 90%) RAIHighThreshold=90 # the lower threshold in percentage of total ports at which an # "AlmostOutOfResources=FALSE" notification is sent # (only to clear a previous "AlmostOutOfResources=TRUE" notification) # (default 75%) RAILowThreshold=75 # the maximum number of RAI subscribers allowed # (default 10 subscribers, min 0, max 10) maxRAISubscribers=10 b. On Conferencing, configure the following values in the file usr/ipcb/config/ conferenceProfiles.cfg. See the following figure for an example of the conferenceProfiles.cfg file. Administering Avaya Video Conferencing Solution 6.0.1 Issue 2.1 April 15, 2011 49 Administering Conferencing and Bridges Example of ConferenceProfiles.cfg Note: Note: The factory settings 1005 and 1006 should be the same on the Communication Manager system (Priority Factory number=1005, Standard Factory number=1006). c. On Conferencing, from sroot go to dcbmaint 116, select System Maintenance main menu > Administration menu > Conference Scheduler, and set the following parameters: ● Automatic Security Codes : 7 ● On-Demand Pct (%): as per customer requirement. (This is a percentage of all ports used for on-demand and Ad-hoc conferences.) See the following figure for an example of the Configure Conference Scheduler settings. 50 Administering Avaya Video Conferencing Solution 6.0.1 Issue 2.1 April 15, 2011 Configuring the Avaya Aura® Conferencing 6.0 Standard Edition Example of Configure Conference Scheduler Settings d. On Conferencing, configure the file usr/ipcb/config/UriToTelnum.tab for DNIS. This DNIS entry is used for creating an Ad-hoc conference. 24049 is DNIS for Ad-hoc. The same DNIS has to be in cbutil as DIRECT (Refer to the cbuilt section).See the following figure for an example of the UriToTelnum.tab file. Administering Avaya Video Conferencing Solution 6.0.1 Issue 2.1 April 15, 2011 51 Administering Conferencing and Bridges Example of UriToTelnum.tab File 7. Schedule conferences on On Conferencing Configuring Resources On-Demand To enable FLEX conferences: a. Connect via ssh to the bridge. b. At the command prompt, enter featcfg +flex c. At the command prompt, enter dcbmaint 115 d. Select Administration Menu > Configure Scheduler e. Use the Page Down key to go to the second page. f. Set On-Demand Pct (%) as per user requirement (for example, 50). 52 Administering Avaya Video Conferencing Solution 6.0.1 Issue 2.1 April 15, 2011 Configuring the Avaya Aura® Conferencing 6.0 Standard Edition Scheduling Conferences There are two methods to schedule a conference on the bridge ● Method 1 a. Connect via ssh to the bridge. b. At the command prompt, enter dcbsched 116. c. Select Schedule Conference. d. Schedule your conference. e. When finished, press the Esc key. ● Method 2 Install the BridgeTalk application, which is a GUI scheduler that enables you to see your active conferences easily. If you are going to use BridgeTalk, you must first configure a sign-in on the bridge. a. Connect via ssh to the On Conferencing. b. At the command prompt, enter dcbmaint 115. c. Navigate to Administration Menu > Sign-In Management, and create a sign-in. d. When finished, press the Esc key. e. Navigate to View > Conference Scheduler from the toolbar to access the Conference Scheduler. In order for you to perform any operator tasks (such as record/ playback, conference listen, and accessing lines from Enter or Help Queues), you must establish an audio path. f. Navigate to Line > Audio Path from the BridgeTalk toolbar. g. Enter the number for the Operator phone to which you want to dial out. This phone must be configured on the bridge in the file /usr/ipcb/config/telnum/ToURI.cfg similar to the following example: TelnumPattern TelnumConversion comment 40??? <sip:$1<C-LAN_address>:5061;transport=tls>" ACM In this example, you would dial 2020 from BridgeTalk to establish this Avaya IP phone an the Operator audio path. Administering Avaya Video Conferencing Solution 6.0.1 Issue 2.1 April 15, 2011 53 Administering Conferencing and Bridges Configuring Avaya Aura® Conferencing You must have administrator permission to edit the configuration and reboot the system for the changes to take effect. To configure the Avaya Aura® Conferencing: 1. Navigate to Configuration > Slot Configuration > Configure Video 2. From the Slot number for the card drop-down list box, select the MPC slot. 3. Set the following parameters in the Configure Video dialog box: ● Video MTU to 1492. ● Video Maximum Desired Bandwidth to 768. ● Enable the SIP-INFO check box in Video I-Frame Request Method(s). 4. In the Configure Video Codec List dialog box, set the following parameters for Entry #1: ● Codec: H.263 ● Picture Size: CIF ● MPI: 1 5. In the Configure Resource Allocation dialog box, set Video Resource Allocation (percentage) to 50. When resources are set to 50 percent, and the MPC contains 50 ports, 25 ports are set for video, and 25 ports are set for audio. Example: 1 MPC = 750 callers 50% video on MPC = 125 (Maximum video allowed per MPC = 250 > 128 bit rate) Total audio callers can use: 375 - 125 = 250 54 Administering Avaya Video Conferencing Solution 6.0.1 Issue 2.1 April 15, 2011 Configuring Avaya Aura® Conferencing Configuring Avaya Aura® Conferencing This section describes how to configure Conferencing. Checklist When setting up an Avaya Aura® Conferencing, you will need to know the following information: ● the IP codec sets you want to use ● the IP network regions you want use ● the Priority Factory Number and the Standard Factory Number to use in the Communication Manager system and the Conferencing. Pre-requisites Before configuring an Avaya Aura® Conferencing, keep in mind the following information: ● For more information on the Avaya Aura® Conferencing, refer to the Avaya Aura® Conferencing Installation Guide. This document is available on support.avaya.com. ● Ad-hoc supports six audio callers per conference. ● Schedule supports 16 video callers per Avaya Aura® Conferencing scheduled conference. ● Each 6800 bridge can support up to 2000 video ports ● Each conference can support up to 16 video participant. ● ● The Avaya Aura® Conferencing audio conferencing server supports video from version 6.0 onwards. For more information on the manual configuration process, see Adding a SIP Trunk Group for the Conferencing on page 57. The configuration process is the same Whether you configure a single instance of Communication Manager or multiple instances of Communication Manager with the Avaya Aura® Conferencing video solution. The video capacity for each Convedia MPC varies depending on bit rate, picture size, and frame rate. See the following table. Table 1: Video Capacity ● Total Bit Rate Picture SIze (MPI) Audio Codec # Ports per MPC Resource Allocation for Video (%) 768 Kbit/s CIF:1 G.711 45 91 384 Kbit/s CIF:2 G.711 90 75 128 Kbit/s QCIF:4 G.711 250 75 Administering Avaya Video Conferencing Solution 6.0.1 Issue 2.1 April 15, 2011 55 Administering Conferencing and Bridges Verify Licensing Maximum Administered Ad-hoc Video Conferencing Ports. The maximum number of Ad-hoc video conferencing ports allowed is the number of video ports available for Ad-hoc use on the MCU(s). For example, if you have three MCUs, and each MCU has 16 ports available for Ad-hoc use, the maximum number of Ad-hoc video conferencing ports allowed is 48. In this example, the system can have: ● a maximum of 40 video-enabled Avaya IP Softphones. Currently, 13 video-capable Avaya IP Softphones are being used. ● a maximum of 217 administered Ad-hoc video conferencing ports. Currently, 100 Ad-hoc video conferencing ports are being used. You must verify that the Communication Manager system is licensed for video endpoints, Ad-hoc video conferencing ports, and multimedia IP SIP trunking. To verify licensing, enter display system-parameters customer-options on SAT and verify the following parameters: ● Maximum Video Capable IP Softphones : This number is provided by the license file. Note: To provide video softphone capability, you must have at least this number of IP Softphone licenses. MAXIMUM IP REGISTRATIONS BY PRODUCT ID screen displays the number of IP Softphone licenses you have. Note: ● Multimedia IP SIP Trunking : Y Configuring IP Network Regions You must place the Conferencing system in a dedicated network region and ensure that all other network regions have direct connectivity to the Conferencing system’s network region. To configure the IP network regions, enter change ip-network-region n (where n is the chosen IP network region) on SAT and set the following parameters: ● Authoritative Domain : for IP network regions that contain SIP endpoints/MCUs ● Intra-region IP-IP Direct Audio : Y ● Inter-region IP-IP Direct Audio : Y Note: Shuffling is recommended. However, you can set shuffling to no, and video calls will work properly. Note: On the IP Network Region screen, set the following parameters ● H.323 SECURITY PROFILES 1 : any-auth ● codec set : appropriate codec set you defined 56 Administering Avaya Video Conferencing Solution 6.0.1 Issue 2.1 April 15, 2011 Configuring Avaya Aura® Conferencing ● Units : NoLimit for each destination IP network region. You can set unlimited bandwidth or use the bandwidth management option by restricting the bandwidth. Repeat this procedure for each IP network region that will be used for video in this system. Adding an Entry in the IP Node Names for the Conferencing System Enter change node-names ip on SAT and set the following parameters: ● Name : a name for the Conferencing system ● IP Address : the IP address of the Conferencing Application server Adding a Signaling Group for the Conferencing System To add a signaling group for the Conferencing system, enter add signaling-group n (where n is the chosen signaling group) on SAT and set the following parameters: ● Group Type : SIP ● Transport Method : tls /tcp ● IP Video : Y ● Priority Video : as appropriate. ● Near-end Node Name : enter PROCR or the name of the C-LAN board. ● Near-end Listen Port : 5061 or 5060 ● Far-end Node Name : name you entered for the Conferencing. ● Far-end Listen Port : 5061 or 5060. ● Far-end Network Region : network region you specified for the Conferencing. ● Session Establishment Timer (min) : 120 ● DTMP over IP : rtp-payload ● Enable Layer 3 Test : N ● Direct IP-IP Audio Connected : Y Adding a SIP Trunk Group for the Conferencing Enter add trunk-group n (where n is the chosen trunk group) on SAT and set the following parameters: ● Group Type : SIP ● Group Name : name of the Conferencing ● COR : appropriate entry ● Direction : two-way. Administering Avaya Video Conferencing Solution 6.0.1 Issue 2.1 April 15, 2011 57 Administering Conferencing and Bridges ● Outgoing Display :Y to display caller ID (from the Station screen) ● Service Type : tie ● Signaling Group : signaling group you created for the Conferencing. ● Number of Members : appropriate entry 58 Administering Avaya Video Conferencing Solution 6.0.1 Issue 2.1 April 15, 2011 Administering Avaya Aura® Communication Manager for video endpoints This section of the guide explains the procedure to administer Communication Manager for all video endpoints. Communication Manager Global Administration 1. On SAT, enter change system-parameters customer-options, and set the following parameters: Maximum Video Capable H.323 Stations : 1x the number of single point Polycom VSX systems. Maximum Video Capable IP Softphones : equal to the number of video softphones. Maximum Administered Ad-hoc Video Conferencing Ports : based on the number of RMX systems and the maximum port count capability for the RMX systems. 2. On SAT, enter change system-parameters customer-options and set the following parameters: Enhanced Conferencing : Y IP Trunks : Y IP Stations : Y ISDN-BRI Trunks : Y ISDN-PRI : Y Multimedia Call Handling (Basic) : N Multimedia Call Handling (Enhanced) : N 3. On SAT, enter change ip-network-region and set the following parameters: Intra-region IP-IP Direct Audio : Y Inter-region IP-IP Direct Audio : Y Note: Note: For network regions containing third-party gatekeepers, these values must be set to No for direct audio because shuffling may not be supported by all third-party endpoints. Administering Avaya Video Conferencing Solution 6.0.1 Issue 2.1 April 15, 2011 59 Note: Note: The actual settings in this page and find out the customer’s reasons/requirements for these options to be disabled. Video endpoints do not need to be shuffled to resume video. Third-party endpoints will support basic call setup only. 4. On the IP Network Region screen, ensure all regions used by video endpoints are configured correctly. H.323 SECURITY PROFILES must contain any-auth for Polycom VSX/HDX series devices to authenticate. challenge is used by Avaya IP Softphone & Avaya one-X® Communicator. pin-eke is used by Polycom VSX/HDX series devices. any-auth encompasses both challenge and pin-eke. 5. Configure the IP Codec Set screen. Review all codec-sets used across the enterprise including the codec-sets used by media processors, trunks, and stations as well as inter-region codec sets. Has the enterprise selected a single version of G.711 across all Communication Manager servers globally? Note: Note: Simplify the codec-set administration by selecting one variant of G.711 across the entire network of Communication Manager servers. A single variant can be used globally. Otherwise expect codec mismatch errors and call drops between Communication Manager servers. Multimedia signaling uses H.245, which is more sensitive to codec administration than audio-only repeat-fast start signaling. 6. Ensure the intra-region audio administration correct on the IP Codec Set screen. Review all IP codec-sets used across the enterprise including the IP codec-sets used by media processors, IP trunks, and IP stations. Wide-band codecs (for example, SIREN series, G.722.1 series, and G.722-64k) should appear first and are supported for shuffled Polycom VSX calls only across a single Communication Manager. G.711 should appear next. Then follow with G.729/G.729A codec, etc. 7. Ensure the inter-region audio administration is correct on the IP Codec Set screen. Review all codec-sets used across the enterprise including the codec-sets used by media processors, IP trunks, and IP stations. If there are no bandwidth issues, re-use the codec set also in use for intra-region. If there are bandwidth issues, specify a low bandwidth codec first followed by one G.711 codec. If there are severe bandwidth issues, customers can choose to leave out G.711 and also ensure video is disabled. 8. Ensure the audio administration for Polycom VSXs correct on the IP Codec Set screen. Review all codec-sets used across the enterprise including the codec-sets used by media processors, trunks, and stations. If codec-sets used for stations include G.729, then a new network-region and codec must be defined for use by Polycom VSXs. VSX stations do not support G.729 but do support G.729A. Note: Note: Media encryption is not supported by VSX stations. 9. Ensure the video administration correct on the IP Codec Set screen. 60 Administering Avaya Video Conferencing Solution 6.0.1 Issue 2.1 April 15, 2011 Administering Avaya Aura® Communication Manager for video endpoints Review page 2 of all the codec-sets to be used by video stations and video trunks. Ensure Allow Direct-IP Multimedia is set to yes. Also ensure Maximum Call Rate for Direct-IP Multimedia set appropriately considering the codec-set is used for inter-region where there are bandwidth issues.? 10. Ensure Inter Region Video Bandwidth Management on the IP Network Region screen is used across WAN links. Ensure appropriate video total bandwidth limits on the IP Network Region screen are set correctly. Note: Note: Expect low-quality video if the entry is not appropriate. Avaya recommends replacement of CAC via trunk-member counting with cumulative bandwidth management. Note that unlike audio, Avaya Communication Manger’s bandwidth management feature does not take into account the variable video headers. Allow 20% overheads. Best practice recommends video applications should consume no more than 35% of the total WAN bandwidth. 11. On SAT, enter change station n (where n is the station number) and set the following parameters: ● IP Video : Y ● IP Video Softphone : Y ● Direct IP-IP Audio Connections : Y 12. On SAT, enter change signaling group n (where n is the group number) administration is appropriate for video support. Review the signaling groups used between Communication Managers, to Polycom MGCs/RMXs, and to SE200s. Set the following parameters: ● IP Video : Y ● Direct IP-IP Audio Connections : Y ● Calls Share IP Signaling Connection : No, though this setting may be Yes between Communication Manager servers. 13. Ensure the network-region value in the Signaling Group screen corresponds to an IP Codec Set that supports video. 14. Also ensure the DSCP tagging provisioning is correct. Ensure that DSCP parameters are provisioned for the network region to which endpoints are registered. For Communication Manager Release 4.0: Polycom VSX 8.5.3 onwards and Polycom MGC 8.0.1 onwards will automatically obtain DSCP parameters as configured in the network region. All other endpoints should have DSCP parameters set manually to the same values to which Communication Manager is set. 15. Ensure the network region of the Avaya IP Softphone is the same as the IP set. On SAT, enter change ip-network-map and set the Avaya IP Softphone to be mapped to the same network region as the IP set. Administering Avaya Video Conferencing Solution 6.0.1 Issue 2.1 April 15, 2011 61 Note: Note: For shared control when using video, the only option supported is via the server. Do not try using the via the phone (CTI) option. This is not supported, so expect undefined results. When using shared control with video, the network region used for Avaya IP Softphone must match the network region used by the IP set. 16. Ensure that Ad-hoc Video Conferencing is set to y for each class of user with Ad-hoc Video Conferencing privileges. On SAT, enter change station n (where n is the station number) and set COS for the appropriate users. 62 Administering Avaya Video Conferencing Solution 6.0.1 Issue 2.1 April 15, 2011 Administering and setting up video SIP endpoints Administering and setting up video SIP endpoints Global Administration 1. On SAT, enter display system-parameters customer-options and verify the following parameters: Note: ● ISDN PRI :Y ● IP Trunks : Y Note: You must log off and log back in to effect changes to System Parameters Customer-Options screen. 2. On the System Parameters Customer-Options screen, navigate to and ensure the Maximum Administered SIP Trunks field has a value that ranges between 0 and 800. 3. On the ip node names screen, Ensure all fields have values that are appropriate for your network. 4. On SAT, enter change ip-network-map and enter the IP address and the host name for the administered server on your network in the corresponding fields. On the ip-network region screen to assign an IP network region for the SIP trunk. To administer this correctly on theip-network region screen, the Network Region field on the ip-interface proc screen needs to be the same as the Authoritative Domain below. ● Authoritative Domain : enter the SIP domain name for which this network region applies. ● Intra-region IP-IP Direct Audio : Y ● Inter-region IP-IP Direct Audio : Y 5. On the Media Gateway screen, ensure the value for Network Region is the same as the Network Region for the SIP authoritative domain. 6. On the IP Codec Set screen, ensure you have the right media compression for your SIP endpoint types and other constraints. Administering call routing Before you can make SIP calls from endpoints that are connected to Communication Manager, administer call routing properly in Communication Manager. 1. On the Feature Access Code screen set either the ARS Access code fields, or the AAR Access code fields or both. To enable these fields, make sure that on page 5 of the System Parameters Customer Options screen, Private Networking is set to Y. Administering Avaya Video Conferencing Solution 6.0.1 Issue 2.1 April 15, 2011 63 2. On the ARS Digit Analysis Table screen, ensure that dialed strings of digits are interpreted correctly and the resulting calls are routed appropriately using the SIP trunks. Note: Note: You may not access a SIP trunk with a dialed TAC. If you use Avaya Distributed Office, you must administer this screen to use AAR. Avaya Distributed Office does not use ARS. 3. On the Dial Plan Analysis screen, translating the digits dialed by users, the summary of your dial plan must be available for reference. 4. On the Route Pattern screen, ensure the Secure SIP field is set to the default value of N for routing through a public network. You can set secure sip to Y only if you have a secure connection between the public SIP network and the server you are routing to. Choose a route pattern. Fill in the correct trunk, FRL, and number of digits to insert and delete. This task can be performed using either AAR or ARS. The most frequent case would be for ARS. 5. On SAT, enter change numbering - public/unknown numbering table and assign public unknown numbering data. Make an entry here for the trunk that you use in your route pattern. 6. On SAT, enter change location, enter the appropriate Proxy Selection Route Pattern in the field corresponding to each location employing a SIP proxy server. Administering SIP signaling and trunks Use these steps to set up SIP trunks on Communication Manager. 1. On SAT, enter change signaling group n (where n is the group number)and set the following parameters: ● Group Type : SIP. The system displays a screen for SIP groups. ● Transport Method : TLS ● Near-end Node Name : name of the IP interface at the near (local) end of the SIP trunk signaling group. Its value would be PROCR or C-LAN. ● Far-end Node Name , enter the name of the node that you administered as the SIP proxy server in Step 5 of Administering call routing. ● Near-End Listen Port : enter the recommended TLS port value of 5061. ● Far-end Listen Port : enter the recommended TLS port value of 5061. ● Far-end Network Region, if you want the SIP proxy server that you administered in Step 5 of Administering call routing to use the codec set and/or parameters specified for an IP network region to be different from that of the LAN IP interface, then enter the region of the SIP proxy. ● For Far-end Domain, enter the IP address that represents your SIP Domain. For example, to route SIP calls within your enterprise, enter the domain assigned to your 64 Administering Avaya Video Conferencing Solution 6.0.1 Issue 2.1 April 15, 2011 Administering and setting up video SIP endpoints proxy edge server. For external SIP calling, the domain name could be that of your SIP service provider. ● DTMF over IP : rtp-payload. ● SIP Session Establishment Timer : Avaya recommends 3 minutes. ● Enable Layer 3 Test : optional. The default is n. The value n uses the ping test and does not use the OPTIONS test. Enter Y to use the OPTIONS test instead of a ping. 2. On SAT, enter change system paramters features and set the following parameters: ● DID/Tie/ISDN/SIP Intercept Treatment : attd. ● Trunk-to-Trunk Transfer : restricted. This is to avert toll fraud. 3. On SAT, enter change trunk group and set the following parameters: Note: Note: ● Group Type : SIP. The screen displays fields that pertain to for SIP groups. Entering SIP also affects the fields that are presented on other administrative screens discussed later. ● call detail recording : Y/N depending on requirement in the CDR Reports field. Note: Very large numbers of CDR reports may be generated by SIP calls. ● Signaling Group : number of the SIP signaling groups that you previously administered. ● Number of Members : a value of 0 through 255 for the number of SIP trunks that belongs to this group. Group Member Assignments are automatically completed and populated on the Trunk Group page and on any subsequent pages that are necessary, based on the values that are entered on the Trunk Group screen. Group members cannot be administered individually. All members of each administered group share the same characteristics. Note: The total number of all SIP trunks that are specified for all groups must be less than or equal to the value in the Maximum Administered SIP Trunks field on the System-Parameters Customer Options screen. Repeat the preceding steps for each SIP trunk group to be assigned, up to the server’s trunk-number limit. ● Group Type : SIP. Administer the other fields on this screen in accordance with the system requirements. ● Numbering Format : based on the users requirement, Public, Private, unk-pvt, or Unknown. Administer the other fields on this screen as appropriate for your system. Administering Avaya Video Conferencing Solution 6.0.1 Issue 2.1 April 15, 2011 65 Administering SIP stations This procedure explains the procedure to set up stations on Communication Manager. 1. On SAT, enter add station n and set the following parameters: ● Type : 46n / 96n, where n is the number of your station type. For example, if you use 46n as the Type, the system generates minor alarms for these stations. You may ignore these alarms. However, if the Type is set to any of the DCP phone types, such as 6400 or 8400, undesirable interactions with the TTI and other features may occur. Avaya recommends only 46n station type, such has 4620SIP or 4620SIPCC, even if you have a 96n phone. 2. Enter change off pbx-telephone-set and set the following parameters: ● Configuration Set Description to SIP phone. 3. Enter change off-pbx station mapping and add station mapping data for SIP endpoints. SIP Limitations ● In a mixed H.323/SIP environment, ensure all H.323 bridges accessible to SIP video users are not MGCs. If they are, SIP video users will not receive video when dialing into an H.323 MGC. Upgrading to the Polycom RMX bridge will enable video for SIP users. ● Ensure all route patterns containing SIP video trunks do not rely on the multimedia bearer capability being set. Multimedia bearer capability is not set for SIP video calls. As a result, SIP video calls will route as audio only. ● Ensure the signaling groups at either end of the SIP trunk have priority video enabled if desired priority bandwidth is desired. Separate sub-domain names may be used to separate priority and normal users. SIP has no means to signal a priority video call over a trunk. A system that receives a call on a priority trunk will always be allocated bandwidth from the priority pool. ● Ensure all non-Avaya SIP video enpoints have DevConnect certification. Communication Manager places specific requirements on SIP endpoints to ensure seamless inter-working between SIP/H.323 with full access to enterprise features. Avaya recommends that users of uncertified SIP video equipment disable video on the device when calling into the Avaya video telephony solution. ● SRTP media encryption is not supported simultaneously with SIP video. Video is disabled for any calls that require audio encryption. If video is required without security, then ensure that users are assigned a codec-set without SRTP media encryption using ip-network-region segmentation 66 Administering Avaya Video Conferencing Solution 6.0.1 Issue 2.1 April 15, 2011 Administering and setting up video SIP endpoints Administering Avaya 1000 series video endpoints using SAT This section describes the procedure to administer the Avaya 1000 series video endpoints using SAT. 1. On the Communication Manager SAT screen, enter change system parameters customer-options and set the following settings: ● Multimedia IP SIP Trunking : Y 2. Enter change signaling-group n and set parameters as mentioned below: ● IP Video : Y ● Direct IP-IP Audio connections: Y ● Initial IP-IP Direct Media : Y 3. Note the values of the Near-end Node Name and Far-end Network Region. 4. If the Near-end Node Name is set to PROCR, the listed value is used. If the Near-end Node Name is set to C-LAN, enter list ip-interface n (where n is the slot location for C-Lan circuit pack) to find the correct C-LAN and make a note of the slot value. These values are used to determine the IP Codec Set. 5. On the Communication Manager SAT screen, enter display ip-interface n and note the value of the Network Region. 6. Enter change-ip-network-region and move to the Inter Network Region Connection Management page. Ensure the dst rgn number aligns with the Far-end Network Region . Make note of the codec set number. 7. Enter change ip-codec-set n, where n is the codec set number used by the SIP signalling group. Add or change the appropriate audio codecs as required. Set the following Multimedia parameters: Note: ● Allow Direct-IP Multimedia : Y ● Maximum Call Rate for Direct-IP Multimedia : 1024 Kbits Note: These values are examples only. 1024 allows for 720p High Definition. Higher resolutions require more bandwidth. ● Note: Maximum Call Rate for Priority Direct-IP Multimedia : 2048 Kbits. Note: Ensure the list of audio codecs on the first page includes at least one of the audio codecs supported by the video endpoint, such as G.722 or G.711. Administering Avaya Video Conferencing Solution 6.0.1 Issue 2.1 April 15, 2011 67 Administering Avaya 1000 series video endpoints using System Manager This section describes the procedure to administer the Avaya 1000 series video endpoints using System Manager. 1. To enable Multimedia IP SIP Trunking feature on Communication Manager System Management Interface, log in to the Communication Manager System Management Interface. Click Licensing > Administration and then navigate to the Feature Administration page. Here, ensure the Multimedia IP SIP Trunking feature is set to YES. 2. To enable Multimedia IP SIP Trunking feature on the System Manager interface, click Elements > Feature Management > Parameters > System Parameters - Customer Options. Click the arrow icon next to the Select Device(s) from Communication Manager List. From this list, select the appropriate Communication Manager, and then click Show List. 3. On the same page, select the radio button in the first column and click View. Now, click Next Page and ensure the feature Multimedia IP SIP Trunking is set to Y. 4. To enable video for the SIP signaling group, on System Manager, click Elements > Feature Management > Network - Signaling Groups. On the Signaling Groups page, click the arrow icon next to the Select Device(s) from Communication Manager List. From the Communication Manager list, select the appropriate Communication Manager, and click Show List. Select the appropriate Signaling Group Number and click edit to set parameters as mentioned below: ● IP Video : Y ● Direct IP-IP Audio connections : Y ● Initial IP-IP Direct Media : Y 5. To identify the ip-codec-set, note the values of the Near-end Node Name and Far-end Network Region. If the Near-end Node Name is set to PROCR, the listed value is used. If the Near-end Node Name is set to C-LAN, enter list ip-interface-n (where n is the slot location for C-Lan circuit pack) to find the correct C-LAN and make a note of the slot value. These values are used to determine the IP Codec Set. 68 Administering Avaya Video Conferencing Solution 6.0.1 Issue 2.1 April 15, 2011 Administering and setting up video SIP endpoints Administering Avaya 1000 series and Avaya one-X® Communicator video endpoints and users using System Manager This section describes how to use System Manager to create an endpoint template and how to add users using these templates. Creating a template for Avaya 1000 series and one-X® Communicator video endpoints and users using System Manager 1. To create a custom template for any SIP endpoint on System Manager, click Elements > Templates > Endpoint, select Communication Manager 6.0 on the Endpoint Templates page and click New. Set the following parameters: ● Set Type : 9630SIP, an alias for the 1000 series endpoints ● Template Name : Avaya recommends naming the template according to its AV10x0 type and Communication Manager release, such as AV1010_CM_6_0. ● COR : 1 ● COS : 1 or an appropriate cos group for priority video calling and bit-rate management ● SIP trunk : AAR or specific SIP trunk used between System Manager and Communication Manager 2. Select the IP video check box. 3. To enable the Call Appearance feature, click Button Assignment, and set the main buttons for each endpoint to call appr as follows: Note: ● Avaya 1010 : 1 ● Avaya 1020 : 1 ● Avaya 1030 : 1 ● Avaya 1040 : 3 ● Avaya one-X® Communicator : 3 ● Avaya 1050 : 7 Note: The call appearances must be set to the maximum limit permitted for each endpoint. 4. Select the IP SoftPhone check box for Avaya one-X® Communicator. When you select this check box, the title of the check box changes to IP Video SoftPhone. 5. Click Commit, and repeat this step for each endpoint. Administering Avaya Video Conferencing Solution 6.0.1 Issue 2.1 April 15, 2011 69 Adding users to Avaya 1000 series and one-X® Communicator video endpoints and users using System Manager 6. To create a New User Profile on System Manager, on the interface, click Users > Manage Users and then on New to open the New User Profile page. Fill in the following fields: ● Last Name ● First Name ● Login Name : Example: ext@sip domain ● Authentication Type : Basic ● SMGR Login Password ● Shared Communication Profile Password : Corresponds to the authorization password for the series 1000 video endpoints and the password for one-X® Communicator. 7. To assign an address to the user, on the New User Profile page, click the Communication Profile drop-down arrow and under Communication Address click New. Set the following parameters: ● Type : Avaya SIP ● Fully Qualified Address : ext@sip domain, which must match the Login Name in step 1 8. To enable Session Manager Profile, Select the check box corresponding to Session Manager profile and set the following parameters: ● Primary Session Manager : Appropriate option ● Secondary Session Manager : None ● Origination Application Sequence : Appropriate Communication Manager Server ● Terminating Application Sequence : Appropriate Communication Manager Server ● Survivability Server : None ● Home Location : Appropriate option 9. To create an Endpoint Profile, Communication Profile > New User Profile, check the box corresponding to Endpoint Profile. Select the appropriate Communication Manager system and set the following parameters: ● Extension : same as ext from step 2 ● Template : Avaya recommends naming the template according to its AV10x0 type and Communication Manager release, such as AV1010_CM_6_0. ● Port : IP 10. Click Commit. 70 Administering Avaya Video Conferencing Solution 6.0.1 Issue 2.1 April 15, 2011 Administering and setting up video SIP endpoints Avaya A175 Desktop Video Device This section of the guide explains how to set up and administer the Avaya A175. Pre-requisites 1. Know your telephone number. 2. Know the password for your telephone number. 3. Be connected to a network. 4. Know your Facebook login and password if you want to access Facebook from the Avaya A175 Desktop Video Device. 5. Know your Microsoft Exchange login and password on your company's email server if you want to access your Exchange account from the Avaya A175 Desktop Video Device. 6. Know your Gmail login and password if you want to access your Gmail account from the Avaya A175 Desktop Video Device. Administration 1. The Welcome Wizard opens automatically the first time the Avaya A175 Desktop Video Device is turned on. If it does not, perform the following steps: ● Click the Applications fan title to display the Applications fan menu. ● On the Applications fan menu, click Welcome Wizard. 2. Click the language you want to use, and then click the Next. 3. In the Welcome panel, click Next. 4. In the Enter Password box, enter the password you want to use to unlock the Avaya A175 Desktop Video Device. (After a specified interval of inactivity, the Avaya A175 Desktop Video Device automatically becomes "locked") The password must meet the requirements specified by your system administrator. The password is case-sensitive and cannot contain spaces. Note: Note: Your unlock password should comply with your company's security policy. 5. In the Confirm Password box, re-enter your password. Administering Avaya Video Conferencing Solution 6.0.1 Issue 2.1 April 15, 2011 71 6. In the Enter Security Question box, enter the security question that you want the Avaya A175 Desktop Video Device to ask you if you forget your unlock password. 7. In the Enter Answer box, enter the answer for your security question, and then click Next. 8. In the Audio panel, adjust the slider to set the ringer volume. Dragging the slider to the left decreases the ringer volume. Dragging the slider to the right increases the ringer volume. When finished adjusting the ringer volume, click Next. 9. In the Brightness panel, adjust the slider to set the brightness of the display. Dragging the slider to the left decreases the brightness. Dragging the slider to the right increases the brightness. When finished adjusting the brightness, click Next. 10. In the Time + Date panel, click the Use 24 hr Time Format check box if you want to use 24 hour time format. 11. In the Select a date format area, select the date format you want use, and then click Next. 12. If you want to configure the Avaya A175 Desktop Video Device to access your Facebook account, do the following: ● Click Add Account. ● In the Add an account panel, click Facebook. ● In the Email box, enter the email address associated with your Facebook account. ● In the Password box, enter the password for this account. ● Click Login. By default, the Avaya A175 Desktop Video Device will automatically sync with your Facebook account. Your Facebook "friends" will appear as contacts in the Avaya A175 Desktop Video Device. These contacts will be displayed when you view all contacts and Facebook contacts. Each Facebook contact will also display that contact fs Facebook picture. Also, your posts are displayed in the History fan. The number of posts is displayed at the top of the screen next to the Facebook icon. 13. If you want to configure the Avaya A175 Desktop Video Device to access your Microsoft Exchange account, do the following: ● Click Add Account. ● In the Add an Account panel, click Exchange. ● In the Email address box, enter your Exchange email address (for example,[email protected]. ● In the Password box, enter the password for this account. Click Next. ● In the Server settings panel, make sure the correct information is displayed in the Server box. ● Ensure the correct setting is displayed for the Use secure connection (SSL) check box. ● Ensure the correct setting is displayed for the Accept all SSL certificates check box. Click Next. 72 Administering Avaya Video Conferencing Solution 6.0.1 Issue 2.1 April 15, 2011 Administering and setting up video SIP endpoints ● In the Account options panel, verify your settings, and Click Next. ● If you want to provide a name for this account, enter the name in the Give this account a name box. ● In the Your name box, specify how you want your name to be displayed on outgoing messages from this email account, and then click Next. By default, the Avaya A175 Desktop Video Device will automatically sync with your Microsoft Exchange account. Your Exchange contacts will appear as contacts in the Avaya A175 Desktop Video Device. These contacts will be displayed when you view all contacts and Exchange contacts. 14. If you want to configure the Avaya A175 Desktop Video Device to access your Gmail account, do the following: ● Click Add Account. ● In the Add an account panel, click Gmail. ● In the Email address box, enter your Gmail address (for example, [email protected]. ● In the Password box, enter the password for this account. ● If you want this email account to be your default account (if you configured an Exchange account), enable the Send email from this account by default check box. Click Next. ● In the Server box of the Server settings panel, enter m.google.com. ● Ensure the Use secure connection (SSL) check box is enabled. ● Ensure the Accept all SSL certificates check box is enabled. Click Next. ● In the Account options panel, select the appropriate settings for this account. Click Next. ● If you want to provide a name for this account, enter the name in the Give this account a name box. ● In the Your name box, specify how you want your name to be displayed on outgoing messages from this email account, and then click Done. By default, the Avaya A175 Desktop Video Device will automatically sync with your Gmail account. Your Gmail contacts will appear as contacts in the Avaya A175 Desktop Video Device. These contacts will be displayed when you view all contacts and Gmail contacts. 15. When finished adding accounts, click Next in the Add Account panel. 16. In the Enter username box on the Enterprise Login panel, enter your telephone number. 17. In the Password box, enter the password for your telephone number. 18. If you are already logged into Session Manager, the Log out button is displayed. Click Next. 19. If you are not already logged into Session Manager, click Login to log into the server. 20. Click Finish. Administering Avaya Video Conferencing Solution 6.0.1 Issue 2.1 April 15, 2011 73 Administering and setting up video H.323 endpoints This section describes the procedure for setting up and administration of H.323 endpoints. Configuring a Direct Routing Gatekeeper This section describes how to configure a direct routing gatekeepers such as SE200, PathNavigator and Polycom CMA. Prerequisites Before configuring a direct routing gatekeeper, keep in mind the following information/ recommendations: ● Communication Manager to direct gatekeeper calls should use an “outbound” route pattern, ISDN tie trunk group, and H.323 LRQ signaling group. ● Direct gatekeeper to Communication Manager calls should use a second “incoming” ISDN tie trunk group and either a single “incoming” H.323 signaling group with far-end unspecified or many “incoming-per-ept” H.323 signaling groups. ● Dial plan analysis, UDP, and AAR analysis should route the direct gatekeeper extension range to the “outbound” trunk group. ● Direct gatekeeper inter-gatekeeper LRQ administration for extensions managed by Communication Manager. Checklist When setting up these systems, you will need to know the following information: ● the IP codec sets you want to use ● the IP network regions you want use ● the IP address of the IP board for the gatekeeper Adding an Entry in the IP Node Names for the Gatekeeper To add an entry in the IP Node Names screen for the gatekeeper enter change node-names ip and set the following parameters: ● Name : enter a name for the system. ● IP Address : enter the IP address of the IP board for the system. 74 Administering Avaya Video Conferencing Solution 6.0.1 Issue 2.1 April 15, 2011 Administering and setting up video H.323 endpoints On page 2 of the screen, set ● Allow Direct-IP Multimedia : Y ● Maximum Call Rate for Direct-IP Multimedia : This setting is the combined audio and video transmit rate or receive rate for non-priority (normal) video calls. You can use this setting to limit the amount of bandwidth used for normal video calls. For example, if you select 384 Kbits, a maximum of 384 Kbits will be used to transmit and to receive audio/video. ● Maximum Call Rate for Priority Direct-IP Multimedia : This setting is the combined audio and video transmit rate or receive rate for priority video calls. You can use this setting to limit the amount of bandwidth used for priority video calls. For example, if you select 384 Kbits, a maximum of 384 Kbits will be used to transmit and to receive audio/video. To put the gatekeeper in its own network region, enter change ip-network-region n (where n is the region number) and set the following parameters: ● Intra-region IP-IP Direct Audio : N ● Inter-region IP-IP Direct Audio : N ● Security Procedures 1 : any-auth ● Video Norm : the amount of bandwidth that you want to allocate for the normal video pool to each IP network region. ● Video Prio : the amount of bandwidth that you want to allocate for the priority video pool to each IP network region. ● Video Shr : Specify whether the normal video pool can be shared for each link between IP network regions. Adding an Outbound Signaling Group for the Gatekeeper To add an outbound signaling group for the system, enter add signaling-group n (where n is the chosen signaling group) and set the following parameters: ● Group Type : H.323 ● IP Video : Y ● Priority Video: Y, if you want all incoming calls to receive priority video transmissions. ● Near-end Listen Port : 1719. ● LRQ Required : N ● RRQ Required : N ● Far-end Node Name : the name you entered for the system. ● Far-end Listen Port : 1719 Administering Avaya Video Conferencing Solution 6.0.1 Issue 2.1 April 15, 2011 75 ● Far-end Network Region : the appropriate IP network region. ● Direct IP-IP Audio Connections : Y ● IP Audio Hairpinning : N Adding an Outbound Trunk Group for the Gatekeeper To add an outbound trunk group for the system, enter add trunk-group n (where n is the chosen trunk group) and set the following parameters: ● Group Type : ISDN ● Carrier Medium : IP On page 5 of the Trunk Group screen add members to the trunk group. Modifying the Outbound Signaling Group To modify the outbound signaling group for the system, enter change signaling-group n (where n is the signaling group you added) and set the following parameters: ● Trunk Group for Channel Selection : the trunk group you just added. Creating a Route Pattern for the Gatekeeper To create a route pattern that points to the trunk group, enter change route-pattern n (where n is the route pattern you want to use) and set the following parameters ● Grp No : enter the number of the trunk group you created for the system. Adding an Inbound Signaling Group for the Gatekeeper To add an inbound signaling group for the system, enter add signaling-group n (where n is the chosen signaling group) and set the following parameters: ● Group Type : H.323 ● IP Video : Y ● Priority Video : Y, if you want all incoming calls to receive priority video transmissions. ● Near-end Listen Port : 1720 ● LRQ Required : N 76 Administering Avaya Video Conferencing Solution 6.0.1 Issue 2.1 April 15, 2011 Administering and setting up video H.323 endpoints ● RRQ Required : N ● Far-end Network Region : the appropriate IP network region ● Direct IP-IP Audio Connections : Y ● IP Audio Hairpinning : N Adding an Inbound Trunk Group for the Gatekeeper To add an inbound trunk group for the system, enter add trunk-group n (where n is the chosen trunk group) and set the following parameters: Group Type : ISDN Carrier Medium : IP. Go to page 5 of the Trunk Group screen and add members to the trunk group. Modifying the Inbound Signaling Group To modify the signaling group for the system, enter change signaling-group n (where n is the signaling group you added in Procedure 6) and set the following parameters: Trunk Group for Channel Selection : the trunk group added above Adding an H.323 Video Signaling Group Perform the following steps to add an H.323 video signaling group per endpoint managed by the direct gatekeeper: Enter add signaling-group n (where n is the chosen signaling group) and set the following parameters: Group Type : H.323. LRQ Required : Y RRQ Required : N For endpoints that do not support third-party pause, place the signaling group in an IP network region with direct-ip inter-region : disabled. Modifying the Inbound Trunk Group Modify the inbound trunk group to include one trunk member per endpoint managed by the direct gatekeeper. Administering Avaya Video Conferencing Solution 6.0.1 Issue 2.1 April 15, 2011 77 Example of Gatekeeper Sig Group display signaling-group 51 SIGNALING Group Number 51 Group Type h.323 Remote Office n Max number of NCA TSC 0 SBS n Max number of CA TSC: 0 IP Video y Priority Video y Trunk Group for NCA TSC Trunk Group for Channel Selection 51 TSC Supplementary Service Protocol a Network Call Transfer n T303 Timer(sec) 10 H.245 DTMF Signal Tone Duration(msec) Near-end Node Name procr Far-end Node Name CMA4000 Near-end Listen Port 1719 Far-end Listen Port 1719 Far-end Network Region 2 LRQ Required y Calls Share IP Signaling Connection n RRQ Required n Media Encryption n Bypass If IP Threshold Exceeded n H.235 Annex H Required n 78 Administering Avaya Video Conferencing Solution 6.0.1 Issue 2.1 April 15, 2011 Administering and setting up video H.323 endpoints DTMF over IP out-of-band Direct IP-IP Audio Connections y Link Loss Delay Timer(sec) 90 IP Audio Hairpinning n Enable Layer 3 Test n Interworking Message PROGress H.323 Station Outgoing Direct Media n DCP/Analog Bearer Capability 3.1kHz Setp Configuring Video Trunks between two Communication Manager Systems This section describes how to configure video trunks between two Communication Manager systems. Checklist When setting up these video trunks, you will need to know the following information: ● the IP address of the C-LAN or PC-LAN of the other Communication Manager system ● the IP network regions you want use Adding an Entry in the IP Node Names for the Video Trunk To add an entry in the IP Node Names screen for the video trunk, enter change node-names ip and set the following parameters: Name : enter a name for the video trunk. Corresponding IP Address : enter the IP address of the C-LAN or PC-LAN of the other Communication Manager system. Administering Avaya Video Conferencing Solution 6.0.1 Issue 2.1 April 15, 2011 79 Adding a Signaling Group for the Video Trunk To add a signaling group for the video trunk, enter add signaling-group n (where n is the chosen signaling group) and set the following parameters: ● Group Type : H.323 ● IP Video : Y ● Near-end Listen Port ● LRQ Required : N ● Far-end Node Name ● Far-end Listen Port ● Far-end Network Region : If you set the maximum bandwidth for video calls in Procedure 3, assign that IP network region calls Share IP Signaling Connection to Y Note: You must set this parameter to Y. Note: ● Set Direct IP-IP Audio Connections : Y ● Set IP Audio Hairpinning : Y Adding a Trunk Group To add a trunk group, enter add trunk-group n (where n is the chosen trunk group) and set the following parameters: ● Group Type : ISDN ● Carrier Medium : H.323. Go to page 5 of the Trunk Group screen and add members to the trunk group. Modifying the Signaling Group To modify the signaling group video trunk, enter change signaling-group n (where n is the signaling group you added) and set the following parameters: ● Trunk Group for Channel Selection : the trunk group you just added. 80 Administering Avaya Video Conferencing Solution 6.0.1 Issue 2.1 April 15, 2011 Administering and setting up video H.323 endpoints Creating a Route Pattern for the Video Trunk To create a route pattern that points to the trunk group, enter change route-pattern n (where n is the route pattern you want to use) and set the following parameters: ● Grp No : enter the number of the trunk group you created. Avaya one-X® Communicator Avaya one-X® Portal integration and video calls feature are installed by default. However, these are not enabled. You can enable these features by modifying the settings after installation. See Avaya one-X® Communicator getting started for instructions to download and install the software. Configuring a Station Endpoint for Avaya one-X® Communicator with H.323 Avaya one-X® Communicator can use either the H.323 or SIP protocol. When an Installation Engineer installs Avaya one-X® Communicator, they make the choice between H.323 and SIP. This section describes how to enable video calls for a desktop user using the H.323 protocol. Before you begin, it is important to verify that you have valid licenses for Avaya one-X® Communicator. Video is an optional feature in Avaya one-X® Communicator. In addition, Users must install Avaya one-X® Communicator on their PCs before they can handle video calls from their desktops. Checklist When setting up video calls for a desktop, you will need to know the following information: ● the station number of the desktop user ● the IP codec sets you want to use ● the IP network regions you want use Determining the Maximum Number of Video-Capable Endpoints Supported To determine the maximum number of video-capable endpoints your voice system supports, enter display system-parameters customer-options and verify the Maximum Video Capable IP Softphones. This number is provided by the license file. Administering Avaya Video Conferencing Solution 6.0.1 Issue 2.1 April 15, 2011 81 Note: Note: Avaya one-X® Communicator uses the same pool of video licenses counted by the Maximum Video Capable IP Softphones parameter. To provide video softphone capability, you must have at least this number of Avaya one-X® Communicator licenses. Page 10 of this screen displays the number of Avaya one-X® Communicator licenses you have. Setting Up Video Endpoints Perform this procedure if you want to allow priority video calling. 1. On SAT, enter change cos and set the following parameters: ● Priority Video Calling : appropriate COS levels. 2. To modify an existing station that uses Avaya one-X® Communicator, enter change station n (where n is the number of the station you want to modify) and set the following parameters: ● IP Softphone : Y ● IP Video : Y For this station to make priority video calls, make sure you select a COS level that has Priority Video Calling enabled. Repeat the above mentioned steps for each video-enabled Avaya one-X® Communicator endpoint you want to configure. Configuring Polycom VSX/HDX Series Video Conferencing Systems and V500/V700 Video Calling Systems Use this procedure to configure Polycom VSX/HDX series video conferencing systems and V500 and V700 video calling systems. Checklist When setting up these systems, you will need to know the following information: ● maximum number of VSX/HDX, V500, and V700 systems on your network ● PIN for each VSX/V500/V700 system. The PIN can consist of a maximum of eight numeric characters and is defined by the System Administrator. ● the key code that combines the Avaya option with any other Polycom options. 82 Administering Avaya Video Conferencing Solution 6.0.1 Issue 2.1 April 15, 2011 Administering and setting up video H.323 endpoints ● whether the VSX/HDX system has the multipoint option or IMCU option. If so, you must combine the Polycom Software License for this capability with the “Avaya Option” Polycom Software License to create a single Key Code to input into the unit. ● IP address of the voice system ● the IP codec sets you want to use ● the IP network regions you want use Configuration Procedures To configure Polycom VSX/HDX series video conferencing systems and V500/V700 video calling systems, you must perform the following steps: 1. On SAT, enter display system-parameters customer-options and verify the Maximum Video Capable Stations. This number is provided by the license file. The Maximum Video Capable Stations is determined using the following criteria: ● .Each V500/V700 system is considered to be one station ● .Each single-point VSX system is considered to be one station ● Each VSX multipoint system can be three to five stations. Each system supports six sites in a call, but this includes the caller, so only five stations need to be administered. ● Each HDX system can be three stations for Multipoint Plus Four (MP-4) and seven stations for Multipoint Plus Eight (MP-8) for the HDX9004. The basic rule is that for an N-way multipoint system, N-1 consecutive H.323 stations are required. So, for example, a HDX9004 with an MP-8 license requires seven H.323 stations with adjacent extensions, such as 71862 to 71868. The adjacent extensions and a circular hunt-to-station configuration ensure that the next available extension is accessed with multiple dial-ins..The HDX9002 only has "Multipoint Plus Four"(MP-4) as an option. 2. Configure the Class of Service. enter change cos and set the following parameters: ● Priority Video Calling : appropriate COS levels. 3. To add a station, enter add station n and set the following parameters: Note: ● Type : H.323. ● Security Code : pin you will administer for the VSXHDX or V500 system ● IP Video : Y Note: You can create an alias for VSX/HDX stations. ● Direct IP-IP Audio Connections : Y ● IP Audio Hairpinning : Y Administering Avaya Video Conferencing Solution 6.0.1 Issue 2.1 April 15, 2011 83 Note: Note: If the VSX system has the multipoint option or IMCU option, enter add station to add a second station for the Polycom system. The extension number should be one greater than the station added in the previous step. Set the following parameters: ● Type : H.323 ● Security Code : pin you will administer for the VSX/HDX. Ensure the security code is the same as the previous station. Each station configured for the multipoint device must use the same security code. ● IP Video : Y Repeat step 4 to create the third consecutive station. You can have up to seven stations. 4. Enter change station n (where n is the first station you added for the Polycom system) to set Hunt-to Station to the second station you added for the Polycom system. 5. Enter change station n (where n is the second station you added for the Polycom system) to set Hunt-to Station to the third station you added for the Polycom system. 6. Enter change station n (where n is the third station you added for the Polycom system) to set Hunt-to Station to the first station you added for the Polycom system. All three stations must be in a circular hunt. Note: Note: If you added more than three stations for the Polycom system, use the station screen to set Hunt-to Station for each station. All the stations you add must be in a circular hunt. Configuring a Polycom RMX Series Video Conferencing Bridge Platform This section describes how to configure a Polycom RMX series video conferencing bridge platform for use with an Avaya server. Checklist When setting up these systems, you will need to know the following information: ● the IP codec sets you want to use ● the IP network regions you want use ● the IP address of the IP board for the RMX system 84 Administering Avaya Video Conferencing Solution 6.0.1 Issue 2.1 April 15, 2011 Administering and setting up video H.323 endpoints ● Note: the IP address of the C-LAN Note: Make sure you have the RMX Installation and Configuration guide available when you configure the RMX. Adding an Entry in the IP Node Names for the RMX System To add an entry in the IP Node Names screen for the RMX system, enter change node-names ip to access the IP Node Names screen. Set the following parameters: ● Name : enter a name for the RMX system. ● IP Address : enter the IP address of the signaling host for the RMX system. Adding a Two-Way Trunk Group for the RMX System Enter add trunk-group n (where n is the chosen trunk group) and set the following parameters. ● Group Type : ISDN ● Set Direction : two-way ● Carrier Medium : H.323 ● Service Type : tie Adding a Signaling Group for the RMX System Enter add signaling-group n (where n is the chosen signaling group) and set the following parameters: ● Group Type : H.323 ● IP Video : Y ● Priority Video: Y. If you want all incoming calls to receive priority video transmissions. ● Trunk Group for Channel Selection : the two-way trunk added above ● Near-end Node Name: procr / C-LAN, For an S8300 system, you would enter PROCR. For a port network, enter the name of the C-LAN board. ● Near-end Listen Port : 1720 ● LRQ Required : N ● RRQ Required : Y Administering Avaya Video Conferencing Solution 6.0.1 Issue 2.1 April 15, 2011 85 ● ARQ Required : Y ● Enable Layer 3 Test : N ● Far-end Node Name : the name entered for the RMX system. ● Far-end Listen Port : 1720 ● Far-end Network Region: 1720 ● Calls Share IP Signaling Connection : N ● Direct IP-IP Audio Connections : Y ● IP Audio Hairpinning : N Configuring Polycom MGC Series Video Conferencing Systems This section describes how to configure a Polycom MGC series video conferencing.The following procedure. Configuring IP Network Regions On SAT, enter change ip-network-region n (where n is the chosen IP network region) and set the following paramters: ● Intra-region IP-IP Direct Audio : Y ● Inter-region IP-IP Direct Audio : Y ● Security Procedures : any-auth ● codec set : appropriate entry ● Video Norm : appropriate bandwidth ● Video Prio : appropriate bandwidth ● Video Shr : Y/N, depending on if user wishes to share video pool. Determining the Maximum Number of Video Conferencing Ports Supported On the system-parameters customer-options screen verify the following parameters: ● verify Maximum Administered Ad-hoc Video Conferencing Ports. The maximum number of Ad-hoc video conferencing ports allowed is the number of video ports available for Ad-hoc use on the MCU(s). For example, if you have three MCUs, and each MCU has 16 ports available for Ad-hoc use, the maximum number of Ad-hoc 86 Administering Avaya Video Conferencing Solution 6.0.1 Issue 2.1 April 15, 2011 Administering and setting up video H.323 endpoints video conferencing ports allowed is 48. This is a license count that Avaya provides based on your stated needs. Licensing and administration are two different decisions on port counts. Configuring Class of Service Enter change cos and set the following parameters: ● Ad-hoc Video Conferencing : appropriate COS level Configuring a Video Bridge Enter add video-bridge n (where n is the bridge number between 1 to 40, and each video bridge belongs to an MCU) and set the following parameters: ● Name : assign the bridge a name ● Max Ports : equivalent to the number of ports that are available for use ● Trunk Groups : the administered incoming or outgoing ISDN H.323 or SIP trunk groups added for the MGC ● Far End Resource Info : N ● ID Range : correspond to the actual conference ID numbers of meeting rooms configured on the MGC Configuring stations to support a Tandberg MXP This section describes how to configure stations to support Tandberg MXP series video conferencing. On SAT, enter add station n (where n is the extension of an available station) and set the following parameters: ● Type : H.323 ● Name : Tandberg MXP ● Lock messages : N ● Hunt to station tests : Y ● COR : 1 ● COS : 1 ● IP video : Y Administering Avaya Video Conferencing Solution 6.0.1 Issue 2.1 April 15, 2011 87 ● DTMF over IP : in-band ● Survivable COR : internal ● Survivable trunk dest : Y ● Authentication reqd : Y Configuring Polycom VBP-E To configure a Polycom VBP-E using Communication Manager complete the following procedure: 1. On SAT, enter change signalling group n (where n is the group number) and set the following parameters: ● IP Video : Y ● Near end listen port : 1720 ● Far end listen port : 1720 ● LRQ required : N ● RRQ required : N 2. Enter change trunk group n (where n is the group number) and set the following parameters : ● Group type : ISDN ● Direction : Two Way 3. Enter change ip network region n (where n is the region number) and set the following parameters: ● Intra region IP-IP Direct audio : N ● Inter region IP-IP Direct audio : N 88 Administering Avaya Video Conferencing Solution 6.0.1 Issue 2.1 April 15, 2011 Chapter 4: Administering video endpoints This section describes the procedure to administer the actual endpoints to enable video conferencing. Administering video SIP endpoints Avaya 1000 series video endpoints Perform the following steps to configure all AVCS 1000 series video endpoints using the IR Remote Control. The endpoint GUI may also be used for configuring the endpoint using a web browser. 1. Log on to the video endpoint. The default password is 1234. Click the blue System Menu Button on the remote. Select Admin Preferences by using the arrow buttons. 2. Navigate to Network > General, and set the following parameters: ● DHCP : Disabled. If DHCP is used, ensure the DHCP server is up and then select DHCP : Enabled ● IP Address : The IP address assigned to the actual endpoint ● Subnet Mask : Appropriate entry ● Default Gateway : Appropriate entry ● Host Name : Appropriate entry ● DNS server : Appropriate entry ● Network Speed : Auto ● 802.1X Authentication : Disabled 3. Under Communications, click SIP, and set the following Parameters: ● SIP Username : <ext> ● Authorization Name : Same as SIP Username ● Authorization Password : Same as the Shared Communication Profile Password ● SIP registarion : Through Proxy ● SIP Proxy : Enabled ● Proxy Hostname : Session Manager FQDN or IP address used for registration. This is the Session Manager Security Module / SIP Entity IP address or corresponding FQDN. DRAFT Administering Avaya Video Conferencing Solution 6.1 Issue 1 89 Administering video endpoints ● SIP Registrar : Enabled ● Registrar Hostname : Same as Proxy Hostname ● TCP : Enabled ● TCP signaling port : 5060 4. To confirm or verify if user registration is complete, under Communication click SIP and ensure the following. ● Registrar Status : Registered 5. To configure the AVCS 1000 series endpoints using a web browser, enter the IP address of the endpoint in the address bar and follow the steps as shown above. Adding an audio call to Avaya 1010/20/30 video endpoints 1. Log on to the video endpoint. The default password is 1234. Click the blue System Menu Button on the remote. Select Admin Preferences by using the arrow buttons. 2. Navigate to System Menu > Administrator Preferences > Communications > General and enable Multiway calls. 3. Set Call Appr as shown in Administering call routing on page 63. Avaya Virtual Link Avaya VirtualLink allows Avaya 1010/1020 to share IP-based presentation data during a call. For Installation procedures and system requirements, see Avaya Virtual Link installation Guide. Note: Avaya VirtualLink and Avaya 1010/1020 must be in the same LAN, or the computer running Avaya VirtualLink must be connected to the network through VPN. Avaya VirtualLink does not process requests through NAT or firewall traversal. Note: Prerequisites ● Avaya 1010/1020 must be running version 4.7 or later. System software upgrades are available to licensed users at http://support.avaya.com. Refer to the Avaya 1010/1020 User Guide for upgrade instructions. DRAFT 90 Administering Avaya Video Conferencing Solution 6.1 Issue 1 ● Avaya VirtualLink requires Adobe AIR 2.0 to communicate with Avaya 1010/1020. Adobe AIR 2.0 must be installed on the computer that is running Avaya VirtualLink. Browse to get.adobe.com/air to download the application. ● You can prepopulate video system entries in Avaya VirtualLink by editing the EndpointList.xml file that is included with the application. Your video system entries are copied during installation. With this method, PC users are not required to add systems individually. For details see, Avaya Virtual Link installation Guide. Administering Avaya Virtual Link 1. Launch Avaya VirtualLink. 2. Click Add. 3. Enter a system name, IP address, and location, and then click Save. 4. The system name appears in the main window (under the All tab). A system’s status may be one of the following: ● Unavailable : The video system is offline. ● Available : The video system is available to participate in a call. ● In a Call : The video system is participating in a call. ● Presenting : The video system is participating in a call and sending or receiving a presentation. 5. If the status of a system shows In a Call or Presenting, click the video icon to share the presentation data. A confirmation screen appears on the video system display. Click Yes to start the presentation. Avaya one-X® communicator Clicking the Auto-configure button is one way to configure settings on all the screens or one screen at a time. For more details on Auto-configure option, see the Avaya one-X® Communicator Getting Started Guide. Configuring General Settings manually If you want to configure the settings manually, perform the following steps: Phone screen 1. Click Phone on the left pane of the General Settings window. The Phone settings appear on the right pane of the General Settings window. This pane displays different fields depending DRAFT Administering Avaya Video Conferencing Solution 6.1 Issue 1 91 Administering video endpoints on whether you selected H.323 or SIP protocol during installation. For SIP protocol enter the following information: ● Extension : enter your extension on the Avaya server ● Password : enter your password 2. To specify the IP address of your server, click Add below the Server List field. The Add Server dialog box appears. Set the following parameters: ● Proxy Server : enter the IP address of the proxy server. ● Port : enter the port number of the server. If you do not enter the port number, Avaya one-X® Communicator uses the default 5061 port. Click OK. Repeat Steps 1 to 3 for each server address you want to specify. 3. To establish video sharing on Avaya one-X® Communicator, the system administrator must have configured your extension on the server for video calls to work. If it is configured, make sure that the Enable Video Calls check box is selected. Set the following parameters: ● ● Domain : enter the domain of your Avaya Aura® Session Manager. Failback Policy : click Auto to make Avaya one-X® Communicator automatically recover after failback. Click Admin if you want Avaya one-X® Communicator to use the failback policy defined by your system administrator. ● Registration Policy : click a registration policy to specify how your extension manages proxies. ● Mode, Avaya Environment, and Emergency Number fields are read only. 4. To Enable High Definition Video, navigate to Video > Advanced and check the box that corresponds to H.264. Audio screen 1. Click Audio on the left pane of the General Settings window and the Audio settings appear on the right pane of the General Settings window. Select the Basic tab and perform the following steps: ● Drag the Playback slider to control the volume for playback. ● Drag the Record slider to control the volume for the record. ● Select the Mute ringing for incoming calls check box to turn off the ringing for all incoming calls. ● Click the Audio Tuning Wizard button to configure the optimal audio settings for calls. For more information on setting the audio tuning wizard, see Avaya one-X® Communicator User Reference on the Avaya Support Web site http://www.avaya.com/support. 2. Select the Advanced tab to control the audio options to adjust to your system’s network bandwidth. Perform the following steps: DRAFT 92 Administering Avaya Video Conferencing Solution 6.1 Issue 1 ● Connection Type : click the type of connection for your network. ● Jitter Buffer : click the size of your Jitter Buffer. Set your Jitter Buffer according to your network parameters and the packet losses. Avaya recommends you to set this option to Automatic. ● Move the Receive Gain slider to set the gain for incoming sound during a call. Avaya recommends you to set this option to 1.00. ● Move the Transmit Gain slider to set the gain for outgoing sound during a call. Avaya recommends you to set this option to 0.35. ● Move the Jitter Buffer Low Water Mark slider to set the low water mark for the jitter buffer. Avaya recommends you to set this option to minimum. ● Select Always use this value check box if you want Avaya one-X® Communicator to always use the values you have set above. Dialing Rules screen 1. Click Dialing Rules on the left pane of the General Settings window. The Dialing Rules settings appear on the right pane of the General Settings window. In the Number to dial to access an outside line field, enter the digit(s) you must dial to access an outside line. In the Your country code field, enter the code for your country. In the Your area/city code field, enter the area code or the city code where your phone server is located. You can enter multiple codes and separate them with commas. For example, 406, 208. If you enter this code, Avaya one-X® Communicator treats every call made to a region matching with either 406 or 208 as a local call. Set the following parameters: ● PBX Main Prefix : enter the main prefix of your PBX ● Number to dial for long distance calls : enter the digit(s) you must dial to make a long distance call. ● Number to dial for international calls field : enter the digit(s) you must dial to make an international call. ● Extension length for internal extensions calls : enter the number of digits that comprise an internal extension. For example, if your internal extensions consist of five digits, you would enter, any number that consists of five digits or less would be treated as an internal extension. If your company supports internal extensions of varying lengths (for example, three-digit, five-digit, and seven-digit extensions), you must separate these lengths by commas and enter 3, 5, 7. DRAFT Administering Avaya Video Conferencing Solution 6.1 Issue 1 93 Administering video endpoints Note: Note: If you specify multiple extension lengths, Avaya one-X® Communicator performs exact matches. For example, if you specify 3, 5, 7, Avaya one-X® Communicator treats three-digit numbers, five-digit numbers, and seven-digit numbers as internal extensions. In this example, if you dial a one-digit, two-digit, or four-digit number, Avaya one-X® Communicator does not recognize the numbers to be internal extensions. ● Length of national phone numbers (including area/city code): enter the number of digits you must dial (including area/city code) for a call within your country. ● For countries with multiple phone number lengths : enter all supported phone number lengths separated by a comma. 2. If you entered an area or city code above, select the Include area/city code when making a local call check box if you are required to prefix the area or city code while making a local call. For example, for Lincroft area in the U.S., entering an area code is mandatory. Therefore, you must select the check box. However, for Basking Ridge area in the U.S., entering an area code is not mandatory, and you need not select the check box. 3. If you want Avaya one-X® Communicator to display a confirmation window before it dials a number, select the Display confirmation window before dialing a number check box. This ensures that you can check whether the number to be dialed conforms to the dialing rules you set. If not, you can update the number. Avaya one-X® Communicator then uses the updated number to make calls. Public Directory screen Before you can access a public directory, you need to select the Public Directory check box in the Desktop Integration window. For this procedure, see Desktop Integration screen. 1. If you want to configure Avaya one-X® Communicator to access a public directory, click Public Directory on the left pane of the General Settings window. The Public Directory settings appear on the right pane of the General Settings window. Set the following parameters: ● Directory Type : click the type of directory (Active Directory, Domino, or Novell). ● Directory Name : enter the name for the directory. ● Server Address : enter the IP address of the server for this directory. ● User name : if required. ● Password : if required. ● Search Root : enter the search root. An example is ou=people,o=company. ● Server Port : enter the port number. The default is 389. ● Time out field : enter the timeout interval. The default is 100 seconds. DRAFT 94 Administering Avaya Video Conferencing Solution 6.1 Issue 1 ● Max Entries : enter the maximum number of matching entries that you want Avaya one-X® Communicator to display. The default is 50. Select the Use Active Directory GSS Bind check box, if you want Avaya one-X® Communicator to use the current user’s login and password to bind with the Active Directory LDAP server. IM and Presence screen IM and Presence appears on the left pane only if you selected SIP protocol during this protocol. Using this window, you can activate the native Avaya one-X® Communicator Instant Messaging functionality. Click IM and Presence on the left pane of the General Settings window. The Instant Messaging settings appear on the right pane of the General Settings window. Select the Enable Instant Messaging service check box and set the following parameters: ● Server field : enter the IP address of IM and Presence Server. ● Select the Enable Local Message Archiving check box to store instant messages on your hard disk drive. Desktop Integration screen Using Desktop integration settings, you can specify the directories Avaya one-X® Communicator searches when you use the Name Look-Up feature and set whether you want to enable wipe-to-dial feature. Click Desktop Integration on the left pane of the General Settings window. The Desktop Integration settings appear on the right pane of the General Settings window. Perform one of the following steps in the Name Look-Up area: 1. Select the Microsoft Outlook Contacts check box if you want Avaya one-X® Communicator to search contacts from Microsoft Outlook when you use the Name Look-Up feature. Microsoft Outlook must be installed and running on your computer. 2. Select the IBM Lotus Notes Contacts check box if you want Avaya one- X Communicator to search contacts from Lotus Notes Address Book when you use the Name Look-Up feature. Lotus Notes Address Book must be installed and running on your computer. 3. • Select the Public Directory check box if you want Avaya one-X® Communicator to search contacts in a public directory when you use the Name Look-Up feature. Public Directory must be configured using the Public Directory settings. 4. Select the Enable wipe-to-dial (clipboard dialing) check box to enable the wipe-to-dial feature. In any application, if you click a number that can be dialed, you can dial that number from the Avaya one-X® Communicator icon in the system tray. DRAFT Administering Avaya Video Conferencing Solution 6.1 Issue 1 95 Administering video endpoints Preferences screen 1. Click Preferences on the left pane of the General Settings window. The Preferences settings appear on the right pane of the General Settings window. 2. Select the Display alerts for incoming calls check box if you want Avaya one-X® Communicator to display alerts when you receive incoming calls. 3. Select the Automatically login if possible when application restarts check box if you want Avaya one-X® Communicator to automatically login when the application restarts. 4. Select the Run Avaya one-X® Communicator automatically when you log in to Windows check box if you want Avaya one-X® Communicator to automatically run Avaya one-X® Communicator when you log in to your system. Message Access screen If you want to set Avaya one-X® Communicator to access your messaging system when you click the Message Waiting Indicator in the Avaya one-X® Communicator window, perform the following steps: 1. Click Message Access on the left pane of the General Settings window. The Message Access settings appear on the right pane of the General Settings window. 2. Select the Enable Message Access check box. Perform one of the following steps: ● ● ● If you want Avaya one-X® Communicator to dial the access number of the messaging system, select the Dial this number option. Enter the telephone number you want to dial to access the messaging system. If you want Avaya one-X® Communicator to open another application to access the messaging system, select the Start This Application option. Click Browse to select the application you want to run. If you want Avaya one-X® Communicator to open a Web browser and go to the Web page for the messaging system, select the Open Webpage option. Enter the Web URL for the messaging system. Configuring Avaya A175 Desktop Video Device Use this procedure to configure Avaya A175 using Communication Manager. 1. On SAT, enter change ip-network-region and set the following parameters: ● RTPC Report Period : Y ● Authoritative Domain : SIP Domain for solution DRAFT 96 Administering Avaya Video Conferencing Solution 6.1 Issue 1 2. Enter change off-pbx-station mapping n (where n is the station number of device being used) and ensure all bridged call items are set to none. None is the default option. Set the following parameters: ● Station Extension : appropriate entry ● Application : appropriate entry ● Dial Prefix : appropriate entry ● Phone Number : appropriate entry ● Trunk Selection :appropriate entry ● Configuration Set : appropriate entry ● Call Limit : appropriate entry 3. Enter change system-parameters features and set the following parameters: ● Music/Tone on hold : Y 4. Enter change dialplan analysis and set the following parameters: ● Call Type : fac 5. Enter change feature-access-code and set the following parameters: ● ARS access code : appropriate entry ● AAR access code : appropriate entry 6. Enter add station n (where n is the extension number) and set the following parameters: ● Extension : same extension as the Communication Manager call server extension administered in Session Manager ● Station Type : Avaya recommends the format 9640SIP ● Port : System Populated ● Coverage Path : appropriate entry ● COS : appropriate entry ● COR : appropriate entry ● Name : The person associated with the Avaya A175. This name should match what is entered for name in the Avaya SES proxy configuration ● Message Lamp Ext : Enter the extension of the station you want to track with the message waiting lamp DRAFT Administering Avaya Video Conferencing Solution 6.1 Issue 1 97 Administering video endpoints On the station screen, ensure the following settings: Note: ● Bridged Call Alerting : Y ● Restrict Last Appearance : N ● AUDIX Name : the name of the voice messaging system administered for this system ● Coverage after Forwarding : S, default for system ● Per Station CPN Send Calling Number : N ● Button Assignments : 1. Call Appr; 2. Call Appr Note: To support certain transfer and conference scenarios, the minimum number of call-appr buttons should be 3. DRAFT 98 Administering Avaya Video Conferencing Solution 6.1 Issue 1 Administering H.323 video endpoints Administering H.323 video endpoints This section describes administration of video endpoints for H.323 protocol. Configuring Polycom VSX/HDX Endpoints: To configure the Polycom system install the Polycom system and connect it to your network. Upgrade the Polycom system software (if necessary) and using a web browser, access the Polycom home page for the unit, and select Admin Settings>Network>IP Network and follow the procedure below: 1. Select the Enable IP H.323 check box. 2. Select the Display H.323 Extension check box. 3. In the H.323 Extension (E.164) box, enter the station number you specified for this system on the Communication Manager system. 4. From the Use Gatekeeper box, select Specify with PIN. 5. In the Gatekeeper IP Address box, enter the IP address of the C-LAN or PC-LAN followed by:1719 (to specify the correct port to use). 6. In the Authentication PIN box, enter the security code you entered in Procedure 4. 7. In the Number box in the Gateway area, enter the extension you specified. 8. Select the Enabled PVEC check box. 9. In the Type of Service box in the Quality of Service area, select the appropriate setting. Both IP Precedence and Diffserv are supported. Contact your Network Administrator for this information. 10. In the Type of Service Value boxes (Video, Audio, and Far End Camera Control), enter the QoS values for the IP Network Region settings in which the VSX station belongs. 11. Select the Dynamic Bandwidth check box. 12. From the Maximum Transmit Bandwidth box, select the setting that matches the Maximum Call Rate for Direct-IP Multimedia setting you specified for the Communication Manager system. 13. From the Maximum Receive Bandwidth box, select the setting that matches the Maximum Call Rate for Direct-IP Multimedia setting you specified for the Communication Manager system. 14. Complete the Firewall and Streaming sections as necessary. DRAFT Administering Avaya Video Conferencing Solution 6.1 Issue 1 99 Administering video endpoints Note: Note: Remote control can have its RF band customized if controlling more than one system. Remote control can also be used to switch display modes by holding down the power button. When finished, click the Update button. Repeat Steps 1 through 14 for each Polycom system. Configuring the Polycom RMX System 1. To configure the Polycom RMX system, install the RMX system and connect it to your network. Upgrade the Polycom system software (if necessary). Access the Polycom home page for the unit. From the Setup menu, select the System Parameters tab. Under MCMS_PARAMETERS_USER, configure the following settings: ● MCU_DISPLAY_NAME = POLYCOM RMX-2000 ● ENABLE_AUTO_EXTENSION = YES ● NUMERIC_CONF_ID_LEN = 5 ● CP_REGARD_TO_INCOMING_SETUP_RATE = NO ● NUMERIC_CONF_ID_MAX_LEN = 8 ● NUMERIC_CONF_ID_MIN_LEN = 4 ● TERMINATE_CONF_AFTER_CHAIR_DROP = NO ● H323_FREE_VIDEO_RESOURCES = NO 2. Under CS_MODULE_PARAMETERS, add the following information: ● H245_TUNNELING = YES 3. On the Default IP Server Properties dialog, create and configure a H.323 IP service with the Communication Manager settings, such as the C-LAN IP address. Ensure that the MCU prefix and aliases match the dial plan that you configured on CM. Confirm via a status signaling group that the RMX has registered. 4. On the Default Video Properties dialog, configure the conference profile with the line rate, codec settings, and the high definition video switching option. Multiple meeting rooms can use this profile. 5. Create a meeting room to use a test direct dial conference ID. DRAFT 100 Administering Avaya Video Conferencing Solution 6.1 Issue 1 Administering H.323 video endpoints Configuring Polycom RMX H.323/SIP to H.320 Support – Incoming/outgoing ISDN Calls Provides interoperability with video endpoints on public ISDN communication services. PRI lines can be direct from the network or routed through the Communication Manager to share PRI resources. Communication Manager supports T1/E1 lines. To configure the Polycom RMX system, install the RMX system and connect it to your network. Upgrade the Polycom system software (if necessary). 1. Access the RMX Management pane and navigate to ISDN/PSTN Service Properties > Span Definition and set the following parameters: Note: ● Framing : For T1 spans, default is SFSFwhile the default for E1 spans, default is FEBE. ● Side : User side (default) Note: If the PBX is configured on the network side, then the RMX unit must be configured as the user side, and vice versa, or both must be configured symmetrically. ● Line Coding : For T1 spans, default is B8ZS and the default for E1 spans is HDB3. ● Switch Type : For T1 spans, the default is AT&T 4ESS and EURO ISDN for E1 spans. Click Next. The Phones dialog is displayed. Click Add. 2. DID can be used for Entry Queues, Conferences, Meeting Rooms or Gateways to H.323 or SIP endpoints. To assign the DID (ISDN public numbers), navigate to ISDN/PSTN Service Properties > Phones and set the following parameters: ● First Number : The first number in the phone number range. ● Last Number : The last number in the phone number range. ● MCU CLI : In a dial-in connections, the MCU CLI indicates the MCU’s number dialed by the participant. In a dial-out connection, indicates the MCU (CLI) number as seen by the participant. Click Save. 3. Access the RMX Management pane and navigate to Conference Profile and set the following parameters: ● Display Name : name of the chosen conference profile DRAFT Administering Avaya Video Conferencing Solution 6.1 Issue 1 101 Administering video endpoints ● Conference Profile : Select the Profile to be used by the Entry Queue. ● ID : Enter a unique number identifying this conferencing entity for dial in. Default string length is 4 digits. ● Gateway Dial Out Protocols : enable all options, H.323, SIP, H.320, and PSTN. ● ISDN/PSTN Access : enable by checking the box ● ISDN/PSTN Service : ISDN/PSTN Service ● Dial in Number (1) : Leave this field blank to let the system automatically assign a number from the selected ISDN/PSTN Network Service. To manually define a dial-in number, enter a required number from the dial-in number range defined for the selected Network Service. ● Dial in Number (2) : enter a required number from the dial-in number range defined for the selected Network Service. 4. In the RMX Management pane, navigate to Meeting Rooms, select the appropriate option and set the following parameters: ● Display Name : Displays the name and the icon of the Meeting Room in the RMX Web Client. ● Routing Name : The name used by all conferencing devices to connect to conferences that must be registered with the gatekeeper and SIP Servers. ● ID : Displays the Meeting Room ID. This number must be communicated to H.323 conference participants to enable them to dial in. ● Duration : Displays the duration of the Meeting Room in hours using the format HH:MM (default 01:00). ● Conference Password : The password to be used by participants to access the Meeting Room. ● Chairperson Password : Displays the password to be used by the users to identify themselves as Chairpersons. ● Profile : Displays the name of the Profile assigned to the Meeting Room. Click OK. For an inbound call, an external user dials RMX ISDN public number (DID) and at the IVR prompt enters E.164 extension of SIP or H.323 extension. For an outbound call, Internal user dials ARS routing code followed by the ISDN Number. DRAFT 102 Administering Avaya Video Conferencing Solution 6.1 Issue 1 Administering H.323 video endpoints Configuring Polycom VBP-E Support – Incoming/Outgoing External Video Calls Video calls coming from or going to a Polycom H.323 endpoint with internet access are facilitated through the Polycom RMX endpoint as a gateway call to SIP endpoints. In this manner, calls can achieve HD resolution with an AVCS SIP endpoint. In H.323 RMX can be bypassed for an HD call between two H.323 endpoints. To configure the Polycom VBP-E : 1. On the VBP-E administration page, navigate to Configuration Menu > Network. On the Network page, Set the following parameters: - LAN Interface Settings ● IP Address : change the default IP address to one that the VBP-Ehas been assigned by the network. ● Subnet Mask : appropriate entry. - WAN Interface Settings ● Static IP Address : Check the radio button corresponding to Static IP address. ● IP Address : appropriate entry ● Subnet Mask : default gateway must be in this subnet. - Network Settings ● Default Gateway : Enter IP address of the upstream (WAN) router. ● Primary DNS Server : appropriate entry ● Secondary DNS Server : appropriate entry 2. On the VBP-E administration page, navigate to Configuration Menu > VoIP ALG > H.323. On the H.323 settings page, set the following parameters: - Gatekeeper Mode ● Select the Embedded gatekeeper mode radio button - LAN/ Subscriber-side Gatekeeper mode settings ● LAN/ Subscriber-side Gatekeeper address : IP address of the Gatekeeper DRAFT Administering Avaya Video Conferencing Solution 6.1 Issue 1 103 Administering video endpoints 3. On the VBP-E administration page, navigate to Configuration Menu > VoIP ALG > H.323 > Neighboring. The Prefix routing table is displayed. To enable prefix routing functionality, review the following list when completing the featured fields: ● Action : Indicates whether a prefix routing rule is to be added or edited ● Prefix : Specifies the prefix pattern to be matched against the dialing string ● Index : Determines the order in which the rule is scanned in the Prefix and Gatekeeper Neighboring table. To add a rule between two rules with consecutive indexes (n and m), use the higher index (m) ● Strip : Indicates whether the matching prefix is stripped from the dialing string ● Add : Specifies a string to be pre-pended to the dialing string ● Neighbor : Determines whether a location request (LRQ) is sent when this prefix matches. If enabled, the prefix becomes a neighboring statement. If disabled, the incoming Q.931 Setup is forwarded to the given address without a preceding LRQ. When the incoming Q.931 Setup is forwarded without a preceding LRQ, this is sometimes referred to as “prefix-routing”. This field is used for interoperability with other gatekeepers that may not accept a Setup without a preceding LRQ. The Polycom VBP-E does not support SIP IP address dialing. The E.164 number is mapped to the IP address. H.323 endpoints can make IP address dialing using * instead of “.”. This is called Alias Manipulation. This feature is useful for endpoints that cannot easily dial ANNEX O user@host methods, most H.323 system remotes have the * and # symbols on the key pad, and not to many have the @ symbol, for this reason default patterns have been set on the VBP. If a user wishes to dial [email protected] they can enter the string as 1234#1*1*1*1 and the VBP by default will translate this string as an ANNEX O method. This feature is commonly used in VBP-E series in Embedded gatekeeper mode. To access the H.323 Alias Manipulation page, navigate to VoIP ALG > H.323 > Alias Manipulation in the Configuration Menu and set the following parameters: ● Action : Indicates whether a prefix routing rule is to be added or edited ● Pattern : Specifies the pattern to be matched ● Index : Determines the order in which the rule is scanned in the Prefix and Gatekeeper Neighboring table. To add a rule between two rules with consecutive indexes (n and m), use the higher index (m) ● Replace : Specifies the string that will replace the matched pattern DRAFT 104 Administering Avaya Video Conferencing Solution 6.1 Issue 1 Administering H.323 video endpoints Configuring the Polycom MGC series To configure a Polycom MGC endpoint: 4. Install the MGC system and connect it to your network. Upgrade the Polycom system software (if necessary). 5. Access the Polycom home page for the unit, and select MCU Configuration > Network Services > IP > IP Default > Network Service Properties to create a new H.323 service. 6. On the Settings tab, set the following parameters: ● Protocol : H323. ● Subnet Mask : appropriate entry ● Default Router : appropriate entry 7. On the DNS Settings tab, specify the appropriate DNS servers in the Use DNS Servers box. 8. On the H323 tab, set the following parameters: Note: ● Forwarding check box : unchecked ● Use Gatekeeper : specify the gatekeeper ● Preferred Gatekeeper IP Address : enter the C-LAN IP address. ● Service Mode : enter Pseudo Gatekeeper AVF. Note: If Pseudo Gatekeeper AVF does not appear, you do not have the latest software. You must install the Avaya-enabled Polycom MGC Manager software. ● Prefix : enter the first digit of the extension numbers range in which the MCU resides. ● Select the Refresh H.323 Registrations check box, and select a rate that is less than 60 seconds. (Avaya recommens 35 seconds) 9. On the Spans tab, add a new IP Span and set the following parameters: ● Circuit ID : enter a unique identifier for this new circuit ● IP Address : enter the IP address of the IP card that will use H.323 signaling ● H323 Alias 1 : enter an H.323 ID of an alias for the board that Communication Manager will route calls to this MGC 10. Define the IP1 configuration. In the Circuit ID box on the IP-Network Parameters tab, enter the unique identifier you specified in Step 6. 11. Create a meeting room in Meeting Rooms and Entry Queues. In the Numeric ID box on the General tab, enter the dialed digits excluding the prefix defined in the Network Service. DRAFT Administering Avaya Video Conferencing Solution 6.1 Issue 1 105 Administering video endpoints Configuring the Tandberg MXP endpoint The Tandberg endpoints do not support Dynamic Host Conifguration Protocol (DHCP) Option 242. This option is required in a network if there are Avaya 9600 Series Telephones present and DHCP is utilized. The workaround is to statically configure the H.323 gatekeeper on the Tandberg endpoints. You must configure Tandberg endpoints using the Control Panel Menus or the Command Line Interface (CLI). If you are configuring the H.323 gatekeeper on the Tandberg endpoints, you must also use the Control Panel Menus or CLI. In the example in this guide, DHCP is disabled. Information regarding IP addressing was entered statically using the Control Panel Menus. Static IP addressing simplifies the assignment of Tandberg endpoints to the correct IP network region. You can access the Control Panel Menus as follows: 1. On the Tandberg MXP remote control unit, navigate to Network > LAN Settings > IP Settings and select Static IP Assignment and enter the IP details in the various fields on the panel. Note: Note: On this panel, the IP Access Password field refers to the password used to access the Tandberg endpoint using the CLI. You can change the IP Access Password here. 2. Log in to the Tandberg MXP using Secure Shell (SSH) or telnet (IP address) and enter the following commands. These are the necessary configuration parameters to enable MXP to register to Communication Manager. ● xConfiguration H323Gatekeeper Avaya Mode : On ● xConfiguration H323Gatekeeper Avaya AnnexH : On ● xConfiguration H323Gatekeeper Avaya MultipointCount :4, if multipoint is 4 ● xconfiguration H323Gatekeeper Avaya Password : security code 3. To apply these changes, request a boot. DRAFT 106 Administering Avaya Video Conferencing Solution 6.1 Issue 1