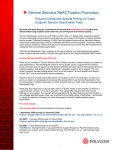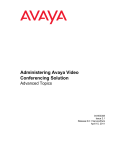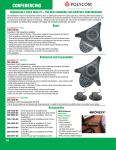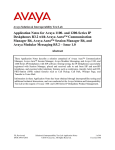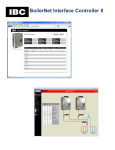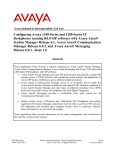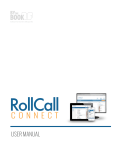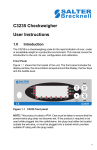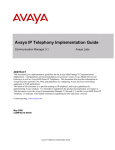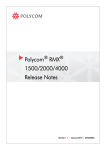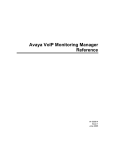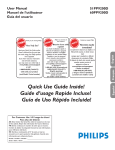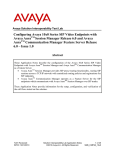Download Avaya 1000 Series Video Conferencing Systems Quick Setup Guide
Transcript
Avaya Video Conferencing
Solutions Quick Setup
Release 6.0
16-300310
Issue 1
August 2010
© 2010 Avaya Inc. All Rights Reserved.
Notice
While reasonable efforts were made to ensure that the information in this
document was complete and accurate at the time of printing, Avaya Inc. can
assume no liability for any errors. Changes and corrections to the information
in this document might be incorporated in future releases.
Documentation disclaimer
Avaya Inc. is not responsible for any modifications, additions, or deletions to
the original published version of this documentation unless such modifications,
additions, or deletions were performed by Avaya. Customer and/or End User
agree to indemnify and hold harmless Avaya, Avaya's agents, servants and
employees against all claims, lawsuits, demands and judgments arising out of,
or in connection with, subsequent modifications, additions or deletions to this
documentation to the extent made by the Customer or End User.
Link disclaimer
Avaya Inc. is not responsible for the contents or reliability of any linked Web
sites referenced elsewhere within this documentation, and Avaya does not
necessarily endorse the products, services, or information described or offered
within them. We cannot guarantee that these links will work all the time and we
have no control over the availability of the linked pages.
Warranty
Avaya Inc. provides a limited warranty on this product. Refer to your sales
agreement to establish the terms of the limited warranty. In addition, Avaya’s
standard warranty language, as well as information regarding support for this
product, while under warranty, is available through the Avaya Support Web
site:
http://www.avaya.com/support
License
USE OR INSTALLATION OF THE PRODUCT INDICATES THE END USER'S
ACCEPTANCE OF THE TERMS SET FORTH HEREIN AND THE GENERAL
LICENSE TERMS AVAILABLE ON THE AVAYA WEB SITE
http://support.avaya.com/LicenseInfo/ ("GENERAL LICENSE TERMS"). IF
YOU DO NOT WISH TO BE BOUND BY THESE TERMS, YOU MUST
RETURN THE PRODUCT(S) TO THE POINT OF PURCHASE WITHIN TEN
(10) DAYS OF DELIVERY FOR A REFUND OR CREDIT.
Avaya grants End User a license within the scope of the license types
described below. The applicable number of licenses and units of capacity for
which the license is granted will be one (1), unless a different number of
licenses or units of capacity is specified in the Documentation or other
materials available to End User. "Designated Processor" means a single
stand-alone computing device. "Server" means a Designated Processor that
hosts a software application to be accessed by multiple users. "Software"
means the computer programs in object code, originally licensed by Avaya and
ultimately utilized by End User, whether as stand-alone Products or
pre-installed on Hardware. "Hardware" means the standard hardware
Products, originally sold by Avaya and ultimately utilized by End User.
License type(s)
Concurrent User License (CU). End User may install and use the Software on
multiple Designated Processors or one or more Servers, so long as only the
licensed number of Units are accessing and using the Software at any given
time. A “Unit” means the unit on which Avaya, at its sole discretion, bases the
pricing of its licenses and can be, without limitation, an agent, port or user, an
e-mail or voice mail account in the name of a person or corporate function (For
example,., webmaster or helpdesk), or a directory entry in the administrative
database utilized by the Product that permits one user to interface with the
Software. Units may be linked to a specific, identified Server.
CPU License (CP). End User may install and use each copy of the Software on
a number of Servers up to the number indicated by Avaya provided that the
performance capacity of the Server(s) does not exceed the performance
capacity specified for the Software. End User may not re-install or operate the
Software on Server(s) with a larger performance capacity without Avaya's prior
consent and payment of an upgrade fee.
Copyright
Except where expressly stated otherwise, the Product is protected by copyright
and other laws respecting proprietary rights. Unauthorized reproduction,
transfer, and or use can be a criminal, as well as a civil, offense under the
applicable law.
Third-party components
Certain software programs or portions thereof included in the Product may
contain software distributed under third party agreements ("Third Party
Components"), which may contain terms that expand or limit rights to use
certain portions of the Product ("Third Party Terms"). Information identifying
Third Party Components and the Third Party Terms that apply to them is
available on the Avaya Support Web site:
http://support.avaya.com/ThirdPartyLicense/
Preventing toll fraud
"Toll fraud" is the unauthorized use of your telecommunications system by an
unauthorized party (for example, a person who is not a corporate employee,
agent, subcontractor, or is not working on your company's behalf). Be aware
that there can be a risk of toll fraud associated with your system and that, if toll
fraud occurs, it can result in substantial additional charges for your
telecommunications services.
Avaya fraud intervention
If you suspect that you are being victimized by toll fraud and you need technical
assistance or support, call Technical Service Center Toll Fraud Intervention
Hotline at +1-800-643-2353 for the United States and Canada. For additional
support telephone numbers, see the Avaya Support Web site:
http://www.avaya.com/support
Providing Telecommunications Security
Telecommunications security (of voice, data, and/or video communications) is
the prevention of any type of intrusion to (that is, either unauthorized or
malicious access to or use of) your company's telecommunications equipment
by some party.
Your company's “telecommunications equipment” includes both this Avaya
product and any other voice/data/video equipment that can be accessed by this
Avaya product (that is, “networked equipment”).
An “outside party” is anyone who is not a corporate employee, agent,
subcontractor, or is not working on your company's behalf. Whereas, a
“malicious party” is anyone (including someone who might be otherwise
authorized) who accesses your telecommunications equipment with either
malicious or mischievous intent.
Such intrusions might be either to/through synchronous (time-multiplexed
and/or circuit-based), or asynchronous (character-, message-, or
packet-based) equipment, or interfaces for reasons of:
•
Utilization (of capabilities special to the accessed equipment)
•
Theft (such as, of intellectual property, financial assets, or toll
facility access)
•
Eavesdropping (privacy invasions to humans)
•
Mischief (troubling, but apparently innocuous, tampering)
•
Harm (such as harmful tampering, data loss or alteration,
regardless of motive or intent)
Be aware that there might be a risk of unauthorized intrusions associated with
your system and/or its networked equipment. Also realize that, if such an
intrusion should occur, it might result in a variety of losses to your company
(including but not limited to, human/data privacy, intellectual property, material
assets, financial resources, labor costs, and/or legal costs).
Responsibility for Your Company’s Telecommunications Security
The final responsibility for securing both this system and its networked
equipment rests with you — Avaya’s customer system administrator, your
telecommunications peers, and your managers. Base the fulfillment of your
responsibility on acquired knowledge and resources from a variety of sources
including but not limited to:
•
Installation documents
•
System administration documents
•
Security documents
•
Hardware-/software-based security tools
•
Shared information between you and your peers
•
Telecommunications security experts
To prevent intrusions to your telecommunications equipment, you and your
peers must carefully program and configure:
•
Your Avaya-provided telecommunications systems and their
interfaces
•
Your Avaya-provided software applications, as well as their
underlying hardware/software platforms and interfaces
•
Any other equipment networked to your Avaya products
TCP/IP Facilities
Customers might experience differences in product performance, reliability and
security depending upon network configurations/design and topologies, even
when the product performs as warranted.
Standards Compliance
Avaya Inc. is not responsible for any radio or television interference caused by
unauthorized modifications of this equipment or the substitution or attachment
of connecting cables and equipment other than those specified by Avaya Inc.
The correction of interference caused by such unauthorized modifications,
substitution or attachment is the responsibility of the user. Pursuant to Part 15
of the Federal Communications Commission (FCC) Rules, the user is
cautioned that changes or modifications not expressly approved by Avaya Inc.
might void the user’s authority to operate this equipment.
Federal Communications Commission Statement
Part 15:
Canadian Department of Communications (DOC) Interference Information
This Class A digital apparatus complies with Canadian ICES-003.
Cet appareil numérique de la classe A est conforme à la norme NMB-003 du
Canada.
This equipment meets the applicable Industry Canada Terminal Equipment
Technical Specifications. This is confirmed by the registration number. The
abbreviation, IC, before the registration number signifies that registration was
performed based on a Declaration of Conformity indicating that Industry
Canada technical specifications were met. It does not imply that Industry
Canada approved the equipment.
European Union Declarations of Conformity
Avaya Inc. declares that the equipment specified in this document bearing the
“CE” (Conformity Europeénne) mark conforms to the European Union Radio
and Telecommunications Terminal Equipment Directive (1999/5/EC), including
the Electromagnetic Compatibility Directive (89/336/EEC) and Low Voltage
Directive (73/23/EEC).
Copies of these Declarations of Conformity (DoCs) can be obtained by
contacting your local sales representative and are available on the Avaya
Support Web site:
http://www.avaya.com/support
Trademarks
Avaya, the Avaya logo, DEFINITY, MultiVantage, and COMPAS are either
registered trademarks or trademarks of Avaya Inc. in the United States of
America and/or other jurisdictions.
All other trademarks are the property of their respective owners.
Downloading documents
For the most current versions of documentation, see the Avaya Support Web
site:
http://www.avaya.com/support
Avaya support
Avaya provides a telephone number for you to use to report problems or to ask
questions about your product. The support telephone number
is 1-800-242-2121 in the United States. For additional support telephone
numbers, see the Avaya Support Web site:
http://www.avaya.com/support
Overview
This Quick setup guide covers the basic administration tasks to set up SIP and H.323 video
endpoints. For detailed information, see Avaya video conferencing Solutions Networking Guide
6.0. This guide is intended for technicians installing the following video endpoints:
SIP endpoints
●
Avaya Series 1000 Video Conferencing Endpoints
●
Avaya one-X® Communicator
H.323 endpoints
●
Polycom HDX video calling systems
●
Polycom RMX video conferencing bridge platforms
●
Polycom PathNavigator/CMA Gatekeeper
●
Avaya one-X® Communicator
Prerequisites
●
Avaya Aura™ Communication Manager Release 6.0 is installed and functional.
●
Avaya Aura™ System Manager 6.0 is installed and functional.
●
Avaya Aura™ Session Manager is installed and functional.
●
The SIP or H.323 endpoint is installed installed and functional.
Note:
Installation of video features on the endpoints requires Session Manager to be
configured. For instructions, see Administering Avaya Aura™ Session Manager
on http://support.avaya.com.
Note:
Note:
All Avaya AuraTM components and endpoints must be connected to the network
and able to communicate with each other.
Note:
●
Familiarity with System Manager domains, SIP entities, entity links, locations,routing, and
dial patterns.
●
Familiarity with administering Communication Manager, Domains on Signaling Group and
IP Network Regions, AAR/ARS routing, and endpoint interfaces.
AVTS R 6.0 Quick Setup
For feedback, use [email protected]
August 2010
4
Configuration of SIP video endpoints on Communication Manager 6.0
●
Perform a network readiness test or network assessment to ensure your network is
capable of supporting bandwidth demands of video over IP. Avaya recommends
implementing quality of service (QoS) across your network
Configuration of SIP video endpoints on Communication
Manager 6.0
This section provides the procedure to configure video calling facility on SIP endpoints with
Communication Manager 6.0.
Enabling video on Communication Manager
The following steps describe administration on both interfaces, SAT and System Manager. Only
the fields that require change are mentioned, the rest may be left as default.
Table 1: Enabling video on Communication Manager
1
Enabling Multimedia IP SIP Trunking feature on Communication Manager
System Management Interface
1. Log in to the Communication Manager System Management Interface.
2. Click Licensing > Administration and navigate to the Feature
Administration page.
3. Verify that the Multimedia IP SIP Trunking feature is set to yes.
2
Enabling Multimedia IP SIP Trunking feature
1. On the System Manager interface, click Elements > Feature Management >
Parameters > System Parameters - Customer Options.
2. Click the arrow icon next to the Select Device(s) from Communication
Manager List.
3. Select the appropriate Communication Manager, and click Show List.
4. Select the radio button in the first column and click View.
5. Click Next Page and ensure the feature Multimedia IP SIP Trunking is set to
y.
Alternatively:
●
On the Communication Manager SAT screen, enter display systemparameters customer-options and ensure the feature Multimedia IP SIP
Trunking is set to y.
AVTS R 6.0 Quick Setup
For feedback, use [email protected]
August 2010
5
Configuration of SIP video endpoints on Communication Manager 6.0
Table 1: Enabling video on Communication Manager
3
Enabling video for the SIP signaling group
1. On System Manager, click Elements > Feature Management > Network Signaling Groups.
2. On the Signaling Groups page, click the arrow icon next to the Select
Device(s) from Communication Manager List.
3. From the Communication Manager list, select the appropriate Communication
Manager, and click Show List.
4. Select the appropriate Signaling Group Number and click edit to set
parameters as mentioned below:
●
IP Video : y
●
Direct IP-IP Audio connections : y
●
Initial IP-IP Direct Media : y
Alternatively:
On the Communication Manager SAT screen, enter change signaling-group
n and set parameters as mentioned below:
Note:
●
IP Video : y
●
Direct IP-IP Audio connections : y
●
Initial IP-IP Direct Media : y
Note:
Modifying the default Priority video option is not necessary. See
Avaya video conferencing Solutions Networking Guide 6.0 for further
details.
AVTS R 6.0 Quick Setup
For feedback, use [email protected]
August 2010
6
Configuration of SIP video endpoints on Communication Manager 6.0
Table 1: Enabling video on Communication Manager
4
Identifying the IP-codec-set
1. Note the values of the Near-end Node Name and Far-end Network Region
fields.
2. If the Near-end Node Name field is set to PROCR, the listed value is used. If
the Near-end Node Name field is set to CLAN, enter list ip-interface
clan to find the correct CLAN and make a note of the slot value. These
values are used to determine the IP-Codec-set.
3. On the Communication Manager SAT screen, enter display
ip-interface procr/slot.
4. Note the value of the Network Region field.
5. On the Communication Manager SAT screen, enter display-ip-networkregion and move to the Inter Network Region Connection Management
page.
6. Ensure the dst rgn number aligns with the Far-end Network Region . Make
note of the codec set number.
5
Adding video to ip-codec-set
1. On the SAT screen enter change ip-codec-set n , where n is the codec
set number used by the SIP signalling group.
2. Add or change the appropriate audio codecs as required. Set the following
Multimedia parameters:
●
Allow Direct-IP Multimedia : y
●
Maximum Call Rate for Direct-IP Multimedia : 1024 Kbits
Note:
These values are examples only. 1024 allows for 720p High
Definition. Higher resolutions require more bandwidth. See Avaya
video Conferencing Solutions Networking Guide for further details.
Note:
●
Note:
Note:
Maximum Call Rate for Priority Direct-IP Multimedia: 2048 Kbits
Note:
This applies to priority video users and is not required for minimal
administration. See Avaya video Conferencing Solutions Networking
Guide for further details.
Note:
Verify that the list of audio codecs on the first page includes at least
one of the audio codecs supported by the video endpoint, such as
G.722 or G.711
AVTS R 6.0 Quick Setup
For feedback, use [email protected]
August 2010
7
Configuration of SIP video endpoints on Communication Manager 6.0
Administration of Avaya Series 1000 Video Conferencing and
Avaya one-X® Communicator video endpoints and users using
System Manager
Perform the following steps to configure all Avaya Series 1000 Video Conferencing Endpoints
and Avaya one-X® Communicator with SIP video. This section describes how to use System
Manager to create an endpoint template and how to add users using these templates.
Creating a template
Table 2: Creating a template
1
Creating a custom template for any SIP endpoint on System Manager
1. Click Elements > Templates > Endpoint, select Communication Manager 6.0
on the Endpoint Templates page and click New. Set the following
parameters:
●
Set Type : 9630SIP, an alias for the 1000 series endpoints
●
Template Name : Avaya recommends naming the template according to its
AV10x0 type and Communication Manager release, such as
AV1010_CM_6_0.
●
COR : 1
●
COS : 1 or an appropriate cos group for priority video calling and bit-rate
management
Note:
This applies to priority video users and is not required for minimal
administration. See Avaya video Conferencing Solutions Networking
Guide 6.0 for further details.
Note:
●
SIP trunk : AAR or specific SIP trunk used between System Manager and
Communication Manager
2. Select the IP video check box.
AVTS R 6.0 Quick Setup
For feedback, use [email protected]
August 2010
8
Configuration of SIP video endpoints on Communication Manager 6.0
Table 3: Creating a template
1
Enabling Call Appearace feature
1. To enable the Call Appearance feature, click Button Assignment, and set
the main buttons to call appr as follows :
Note:
●
Avaya 1010 : 1
●
Avaya 1020 : 1
●
Avaya 1030 : 1
●
Avaya 1040 : 3
●
Avaya one-X® Communicator : 3
●
Avaya 1050 : 7
Note:
The call appearances must be set to the maximum limit permitted for
each endpoint.
2. Select the IP SoftPhone check box for Avaya one-X® Communicator. When
you select this check box, the title of the check box changes to IP Video
SoftPhone.
3. Click Commit, and repeat this step for each endpoint.
AVTS R 6.0 Quick Setup
For feedback, use [email protected]
August 2010
9
Configuration of SIP video endpoints on Communication Manager 6.0
Adding video users
Table 4: Adding video users
1
2
Creating a New User Profile
On System Manager, click Users > Manage Users and click on New to open the
New User Profile page. Fill in the following fields:
●
Last Name
●
First Name
●
Login Name : Example: ext@sip domain
●
Authentication Type : Basic
●
SMGR Login Password :
●
Shared Communication Profile Password : Corresponds to the
authorization password for the series Avaya Series 1000 Video Conferencing
Endpoints and the password for Avaya one-X® Communicator.
Assigning an address
On the New User Profile page, click the Communication Profile drop-down arrow
and under Communication Address click New. Set the following parameters:
●
Type : Avaya SIP
●
Fully Qualified Address : ext@sip domain, which must match the Login
Name in step 1.
AVTS R 6.0 Quick Setup
For feedback, use [email protected]
August 2010
10
Configuration of SIP video endpoints on Communication Manager 6.0
Table 4: Adding video users
3
4
Enabling Session Manager Profile
Select the check box corresponding to Session Manager profile and set the
following parameters:
●
Primary Session Manager : Appropriate option
●
Secondary Session Manager : None
●
Origination Application Sequence : Appropriate Communication Manager
Server
●
Terminating Application Sequence : Appropriate Communication Manager
Server
●
Survivability Server : None
●
Home Location : Appropriate option
Creating an Endpoint Profile
1. On the New User Profile page, under Communication Profile, check the
Box corresponding to Endpoint Profile.
2. Select the appropriate Communication Manager system and set the following
parameters:
●
Extension : same as ext from Assigning an address in step 2
●
Template : templatename, where templatename is the name created
in Table 2: Creating a template on page 8
●
Port : IP
3. Click Commit.
AVTS R 6.0 Quick Setup
For feedback, use [email protected]
August 2010
11
Configuration of SIP video endpoints on Communication Manager 6.0
Configuring the Avaya Series 1000 Video Conferencing Endpoints
Perform the following steps to configure all Avaya Series 1000 Video Conferencing Endpoints
using the IR Remote Control. You can also configure each endpoint using a Web browser. See
the Networking Guide for more information. If configuring the endpoint for the first time, you see
the initial configuration wizard. You may set up the endpoint using the wizard or skip this
process.
Table 5: Configuring Avaya Series 1000 Video Conferencing Endpoints
1
Click the blue System Menu Button on the remote. Select Admin Preferences by using
the arrow buttons.Log on to the video endpoint. The default password is 1234.
2
Setting General Parameters
Select Network, click General, and set the following parameters:
●
DHCP : If DHCP is in use, ensure the DHCP server is up and then select
Enabled. If the DHCP is not in use, select Disabled.
●
IP Address : The IP address assigned to the actual endpoint
●
Subnet Mask : Appropriate entry
●
Default Gateway : Appropriate entry
●
Host Name : Appropriate entry
●
DNS server : Appropriate entry
●
Network Speed : Auto
●
802.1X Authentication : Disabled
AVTS R 6.0 Quick Setup
For feedback, use [email protected]
August 2010
12
Configuration of SIP video endpoints on Communication Manager 6.0
Table 5: Configuring Avaya Series 1000 Video Conferencing Endpoints
3
4
Enabling SIP protocol
Select Communications, click on SIP, and set the following parameters:
●
SIP Username : ext. This parameter is the same as step 1 of Table 4: Adding
video users on page 10
●
Authorization Name : Same as SIP Username
●
Authorization Password : Same as the Shared Communication Profile
Password used in step 2 of Table 4: Adding video users on page 10
●
SIP registarion : Through Proxy
●
SIP Proxy : Enabled
●
Proxy Hostname : Session Manager FQDN or IP address used for registration.
This is the Session Manager Security Module / SIP Entity IP address or
corresponding FQDN.
●
SIP Registrar : Enabled
●
Registrar Hostname : Same as Proxy Hostname
●
TCP Signalling : Enabled
Confirming Registrar Status
Select Communication, click SIP and confirm if:
●
Registrar Status: Registered
AVTS R 6.0 Quick Setup
For feedback, use [email protected]
August 2010
13
Configure H.323 video endpoints on Communication Manager 6.0
Configure H.323 video endpoints on Communication
Manager 6.0
This section provides a set of guidelines to configure video calling facility on H.323 endpoints
with Communication Manager 6.0.
Configure Polycom VSX/HDX Series Video Conferencing Systems
and V500/V700 Video Calling Systems
Use the following procedure to configure Polycom VSX/HDX video conferencing systems and
V500 and V700 video calling systems. When setting up these systems, you will need to know
the following:
●
Maximum number of VSX/HDX, V500, and V700 systems on your network.
●
PIN for each VSX/HDX/V500/V700 system. The PIN can consist of a maximum of eight
numeric characters and is defined by the System Administrator.
●
The key code that combines the Avaya option with any other Polycom options.
●
If the VSX/HDX system has the multipoint option or IMCU option. If so, you must combine
the Polycom Software License for this capability with the Avaya Option Polycom Software
License to create a single Key Code to input into the unit.
●
IP address of the voice system
●
IP codec sets you want to use
●
IP network regions you want to use
AVTS R 6.0 Quick Setup
For feedback, use [email protected]
August 2010
14
Configure H.323 video endpoints on Communication Manager 6.0
Configuring Polycom Endpoints
Use this procedure to configure the Video calling facility for all Polycom endpoint users.
Table 6: Configuring Polycom Endpoints
1
Enter display system-parameters customer-options to verify the Maximum
Video Capable Stations (page 2 of screen). This number is provided by the RFA license
file. The Maximum Video Capable Stations was determined using the following criteria:
●
Each V500/700 system is considered to be one station
●
Each single-point VSX/HDX system is considered to be one station
●
Each VSX multpoint system can be three to six stations
Each HDX system can be three stations for multipoint plus four and seven for multipoint
plus eight multipoint licensed options for the HDX9004. The HDX9002 only has
multipoint plus 4 as an option.
2
Enter change cos to set Priority Video Calling (page 2 of screen) for the appropriate
COS levels.
3
Enter add station to add a station for the Polycom system. Set the following
parameters:
Note:
●
Type :H.323
●
Security Code : the “pin” you will administer for the VSX, HDX, V500 or V700
system
●
IP Video : y
●
If you want this station to be able to make priority video calls, make sure you
select a COS level that has Priority Video Calling enabled. (See Step 2)
●
On page 2 of the screen, set Direct IP-IP Audio Connections to y
Note:
You can create an alias for VSX/HDX stations.
Add Users/stations to Polycom endpoints
Use this procedure to add users/stations to the Polycom endpoints.
AVTS R 6.0 Quick Setup
For feedback, use [email protected]
August 2010
15
Configure H.323 video endpoints on Communication Manager 6.0
Table 7: Add users/stations to Polycom endpoints
1
Install the Polycom system and connect it to your network.
2
Upgrade the Polycom system software (if necessary).
3
Using a web browser, access the Polycom home page for the unit, and select Admin
Settings > Network > IP Network.
4
Check the Enable IP H.323 check box.
5
Check the Display H.323 Extension check box.
6
In the H.323 Extension (E.164) box, enter the station number you specified for this
system on the Avaya Communication Manager system.
7
From the Use Gatekeeper box, select Specify with PIN.
8
In the Gatekeeper IP Address box, enter the IP address of the CLAN or PCLAN
followed by: 1719 (to specify the correct port to use).
9
In the Authentication PIN box, enter the security code you entered in Step 5.
10
In the Number box in the Gateway area, enter the extension you specified in Step 8.
11
Select the Enabled PVEC check box.
12
In the Type of Service box in the Quality of Service area, select the appropriate setting.
Both IP Precedence and Diffserve are supported. Contact your Network Administrator
for this information.
13
In the Type of Service Value boxes (Video, Audio, and Far End Camera Control), enter
the QoS values for the IP Network Region settings in which the VSX/HDX station
belongs.
14
Select the Dynamic Bandwidth check box.
15
From the Maximum Transmit Bandwidth box, select the setting that matches the
Maximum Call Rate for Direct-IP Multimedia setting you specified for the Avaya
Communication Manager system.
16
From the Maximum Receive Bandwidth box, select the setting that matches the
Maximum Call Rate for Direct-IP Multimedia setting you specified for the Avaya
Communication Manager system.
17
Complete the Firewall and Streaming sections as necessary.
18
When finished, click the Update button.
19
Repeat Steps 1 through 18 for each Polycom system.
AVTS R 6.0 Quick Setup
For feedback, use [email protected]
August 2010
16
Configure H.323 video endpoints on Communication Manager 6.0
Configuring Polycom RMX Series Video Conferencing Bridge
Platform
Use this procedure to configure the Polycom RMX series video conferencing Bridge platform.
Table 8: Configuring Polycom RMX Series Video conferencing on Bridge Platform
1.
Enter change node-names ip to add an entry for the RMX system. Be sure to enter
the IP address of the IP board for the RMX system.
2
Enter add trunk-group to add a two-way trunk group for the RMX system. Set the
following parameters:
3
●
Group Type: ISDN
●
Direction: Two-way
●
Carrier Medium: H.323
●
Service Type: Tie
Enter add signaling-group to add a signaling group for the RMX system. Set the
following parameters:
●
Group Type: H.323
●
IP Video: y
●
Priority Video. If you want all incoming calls to receive priority video
transmissions: y
●
Trunk Group for Channel Selection to the two-way trunk group you added.
●
Near-end Node Name. PROCR may be used for all systems and CLAN may be
used for systems with port networks.
●
Near-end Listen Port: 1720
●
LRQ Required: n
●
RRQ Required: y
●
Enable Layer 3 Test: n
●
Far-end Node Name to the name you entered for the RMX system
●
Far-end Listen Port: 1720
●
Far-end Network Region
●
Calls Share IP Signaling Connection: n
●
Direct IP-IP Audio Connections: y
●
IP Audio Hairpinning: n
AVTS R 6.0 Quick Setup
For feedback, use [email protected]
August 2010
17
Configure H.323 video endpoints on Communication Manager 6.0
Table 8: Configuring Polycom RMX Series Video conferencing on Bridge Platform
4
Use the change trunk-group n command (where n is the trunk group you added in
Step 2) to add members to the trunk group. The number of members depends on the
maximum simultaneous calls an RMX supports.
5
Use the change route-pattern n command (where nis the route pattern you want
to use) to create a route pattern that points to the two-way trunk group.
6
Install the Polycom system and connect it to your network.
7
Upgrade the Polycom system software (if necessary).
8
Access the Polycom home page for the unit.
9
From the Setup menu, select the System Configuration tab.
10
Under the MCMS_PARAMETERS_USER, configure the following settings:
●
MCU_DISPLAY_NAME: POLYCOM RMX-2000
●
ENABLE_AUTO_EXTENSION: YES
●
NUMERIC_CONF_ID_LEN: 5
●
CP_REGARD_TO_INCOMING_SETUP_RATE: NO
●
NUMERIC_CONF_ID_MAX_LEN: 8
●
NUMERIC_CONF_ID_MIN_LEN: 4
●
TERMINATE_CONF_AFTER_CHAIR_DROP: NO
●
H323_FREE_VIDEO_RESOURCES: NO
11
Under CS_MODULE_PARAMETERS, add:H245_TUNNELING: YES
12
Create an H.323 service, and enter the CLAN or PROCR IP address of the
Communication Manager system as the primary gatekeeper. Confirm through a status
signaling group that the RMX has registered.
13
Create a meeting room to use a test direct dial conference ID.
AVTS R 6.0 Quick Setup
For feedback, use [email protected]
August 2010
18
Configure H.323 video endpoints on Communication Manager 6.0
Configuring Ad-hoc Video Conferencing for a Polycom RMX Video
Conferencing Bridge Platform
To configure Ad-hoc conferencing for a Polycom RMX video conferencing bridge platform,
perform the following steps:
Table 9: Configuring Ad-hoc video for Polycom RMX video Conferencing Bridge Platform
1
Perform the procedures in the section Table 8: Configuring Polycom RMX Series Video
conferencing on Bridge Platform on page 13 to configure the Polycom RMX system.
2
Enter display system-parameters customer-options to verify the Maximum
Administered Ad-hoc video Conferencing Ports (page 2 of screen). The maximum
number of Ad-hoc video conferencing ports allowed is the sum of the ports on your
RMX systems. For example, if you have an RMX20 system and an RMX80 system, the
maximum number of ports is 100.
3
Enter change cos to set Ad-hoc video Conferencing (page 2 of screen) for the
appropriate COS levels.
AVTS R 6.0 Quick Setup
For feedback, use [email protected]
August 2010
19
Configure H.323 video endpoints on Communication Manager 6.0
Table 9: Configuring Ad-hoc video for Polycom RMX video Conferencing Bridge Platform
4
Use the add video-bridge command to configure a video bridge for the RMX
system. Set the following parameters:
Note:
5
Name to the name for this video bridge (for example, Ad Hoc video Bridge RMX).
●
Max Ports to the maximum number of Ad-hoc conferencing ports you want to
assign to this bridge. (The minimum you can enter is 3.) This is equivalent to the
number of ports for Ad-hoc use on the associated RMX. You can use Max Ports
to limit the extent of Ad-hoc usage of an RMX and thereby reserve ports for
scheduled usage
●
Trunk Groups to the administered two-way ISDN H.323 trunk groups you added .
All entries must be of the same carrier type (that is, all H.323 trunks)
●
Far End Resource Info :y
●
ID Range to the range of ports. The IDs you specify on this form must NOT be
configured on the RMX. You must leave these IDs free for the factory to create its
own conferences there. Note that AAR and UDP are not used to connect to these
meeting room numbers. Conference IDs (and factory numbers) are completely
independent of the dial plan
●
Priority Factory Number. This number represents the Entry Queue created on the
RMX and corresponds to a priority conference service level (for example, 784
Kbps). The Priority Factory Number must NEVER be in the conference ID range.
If this field is left blank, all conferences can use the bridge. However, priority
conferences will try to find a video bridge that has a priority factory (if there is
one)
●
Standard Factory Number. This number represents the Entry Queue created on
the RMX and corresponds to a standard conference service level (for example,
384 Kbps). The Standard Factory Number must NEVER be in the conference ID
range. If this field is left blank, non-priority conferences cannot use this video
bridge. A conference started by a priority user with non-priority users may be
moved to a priority bridge, and the non-priority users will connect to it and receive
video
Note:
You must specify either a Priority Factory Number or a Standard Factory
Number. Do not leave both fields blank.
Create conference profiles for Ad-hoc (and Meeting Room) style conferences.
Note:
6
●
Note:
Ensure to choose Auto Layout under the video settings.
Create the two entry queues (one for Ad-hoc conferences, and one for priority
conferences).
AVTS R 6.0 Quick Setup
For feedback, use [email protected]
August 2010
20
Configure H.323 video endpoints on Communication Manager 6.0
Table 9: Configuring Ad-hoc video for Polycom RMX video Conferencing Bridge Platform
7
8
9
For the Conference IVR Service, perform the following steps:
●
Under the Welcome tab, disable the Enable Welcome Messages check box
●
Under the Conference Chairperson tab, disable the Chairperson messages
check box
●
Under the Conference Password tab, disable the Enable Password Messages
check box
Under the General tab, perform the following steps:
●
Deselect any .wav file for the first to Join announcement
●
Disable roll call
●
Disable click and view
Under the IVR Service tab, click the music icon, and set a silence .wav file as the IVR
message. A silence .wav file will disable music from being played to the first party who
joins the conference. To create a silence .wav file:
●
Open the Windows Sound Recorder application.
●
From the File menu, select Save As
●
In the Save As dialog box, click Change
●
In the Name box, enter silence.wav
●
From the Format box, select PCM
●
From the Attributes box, select 16.00 kHz, 16 Bit, Mono
●
Click OK
AVTS R 6.0 Quick Setup
For feedback, use [email protected]
August 2010
21
Configure H.323 video endpoints on Communication Manager 6.0
Display Capacity for Ad-hoc video Conferencing.
To display the capacity for Ad-hoc video conferencing on the Communication Manager system:
Table 10: Display capacity for Ad-hoc video conferencing.
1
Use the display capacity command to access the System Capacity form.
2
Go to page 7. Ad-hoc video Conferencing Ports displays the following Ad-hoc video
conferencing information:
●
Used: The number of video conferencing ports currently in use
●
Available: The number of video conferencing ports currently available
●
System Limit: the total number of video conference ports in your system. (This is
the sum of Used ports and available ports)
AVTS R 6.0 Quick Setup
For feedback, use [email protected]
August 2010
22
Configure H.323 video endpoints on Communication Manager 6.0
Administering Polycom PathNavigator/ CMA Gatekeepers
Perform the following steps to configure a Polycom PathNavigator/CMA Gatekeepers:
Table 11: Administering Polycom PathNavigator/ CMA Gatekeepers
1
2
3
Use the change ip-codec-set 1 command to set the following parameters:
●
Allow Direct-IP Multimedia to y (page 2 of screen).
●
Maximum Call Rate for Direct-IP Multimedia. This setting is the combined audio
and video transmit rate or receive rate for non-priority (normal) video calls. You
can use this setting to limit the amount of bandwidth used for normal video calls.
For example, if you select 384 Kbits, a maximum of 384 Kbits will be used to
transmit and to receive audio/video
●
Maximum Call Rate for Priority Direct-IP Multimedia. This setting is the combined
audio and video transmit rate or receive rate for priority video calls. You can use
this setting to limit the amount of bandwidth used for priority video calls. For
example, if you select 384 Kbits, a maximum of 384 Kbits will be used to transmit
and to receive audio/video
Use the change ip-network-region command to put the gatekeeper in its own
network region. Set the following parameters:
●
Intra-region IP-IP Direct Audio: NO
●
Inter-region IP-IP Direct Audio: NO
●
Security Procedures 1 to any-auth (page 2 of screen)
●
video Norm (page 3 of screen) to the amount of bandwidth that you want to
allocate for the normal video pool to each IP network region
●
video Prio (page 3 of screen) to the amount of bandwidth that you want to
allocate for the priority video pool to each IP network region
●
video Shr (page 3 of screen). Specify whether the normal video pool can be
shared for each link between IP network regions
Enter change node-names ip to add an entry for the Polycom PathNavigator
gatekeeper. Be sure to enter the IP address of the IP board for the gatekeeper.
AVTS R 6.0 Quick Setup
For feedback, use [email protected]
August 2010
23
Configure H.323 video endpoints on Communication Manager 6.0
Table 11: Administering Polycom PathNavigator/ CMA Gatekeepers
4
5
Use the add signaling-group command to add a signaling group for the
gatekeeper. Set the following parameters:
●
Group Type: H.323
●
IP video: y
●
Priority video. If you want all incoming calls to receive priority video
transmissions, select y
●
Near-end Listen Port: 1719
●
LRQ Required: y
●
Far-end Node Name to the name you entered for the gatekeeper in Step 3.
●
Far-end Listen Port: 1719
●
Far-end Network Region to the IP network region you specified in Step 2.
●
Direct IP-IP Audio Connections: y
●
IP Audio Hairpinning: y
Use the add trunk-group command to add a trunk group for the gatekeeper. Set the
following parameters:
●
Group Type: ISDN
●
Carrier Medium: IP
●
Add members to this trunk group
6
Use the change signaling-group n command (where n is the signaling group
you added in Step 4) to set Trunk Group for Channel Selection to the trunk group you
added in Step 5.
7
Create a route pattern to the gatekeeper.
8
Configure the gatekeeper.
AVTS R 6.0 Quick Setup
For feedback, use [email protected]
August 2010
24
Configure H.323 video endpoints on Communication Manager 6.0
Configuring Avaya one-X® Communicator
Avaya one-X® Communicator can be configured with either SIP or H.323 protocol. Ensure the
check box corresponding to Enable Video is selected on the endpoint. To configure one-X
Communicator using SIP or H.323 protocol, see Avaya one-X® Communicator Getting Started
Guide.
AVTS R 6.0 Quick Setup
For feedback, use [email protected]
August 2010
25