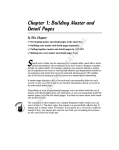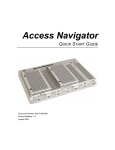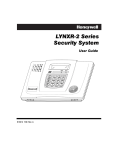Download Wiley Dreamweaver 8 All-in-One Desk Reference For Dummies
Transcript
Chapter 1: Building Master
and Detail Pages
AL
In This Chapter
⻬ Developing master and detail pages at the same time
RI
⻬ Building your master and detail pages separately
⻬ Putting together master and detail pages for ASP.NET
TE
⻬ Making sure your master and detail pages work
MA
Y
TE
D
ou can use Dreamweaver to build master and detail Web pages, which
are a popular way to display information on your Web site. A master
page displays a list of records and corresponding links for each record. A
user can click a link to see further information about a record on its associated detail page.
GH
Depending on your programming language, you can either build the set of
master and detail pages all in one operation, or you can separately build the
master pages and then the detail pages. You can find out more about both
methods in this chapter.
CO
PY
RI
The examples in this chapter use a simple Employee table, which you can
see in Table 1-1. The first value, the employee_id, is a special field called a
key. It always has a unique value. Therefore, if you query for a record in a
table by using the key, you always get only the row that you’re looking for
because no two rows have the same key.
Table 1-1
The Employee Table
Column Name
Type of Data
employee_id
Integer
first_name
50 Character String
last_name
50 Character String
aAddress1
75 Character String
aAddress2
75 Character String
cCity
50 Character String
sState
50 Character String
(continued)
692
Building Master and Detail Pages in One Operation
Table 1-1 (continued)
zZip
5 Character String
pPhone
14 Character String
department_id
Integer
Building Master and Detail Pages in One Operation
(PHP, ASP, JSP, ColdFusion)
For PHP, ASP, JSP, and ColdFusion, you can build sets of master and detail
pages all in one operation. You can use the same method for all these
languages. Creating both the master and detail pages at the same time is
generally easier, but Dreamweaver gives you the flexibility of creating them
separately, too.
For ASP.NET, you need to build the master and detail pages separately (as
described in the section “Developing Master and Detail Pages for ASP.NET,”
later in this chapter). You can’t build these pages at the same time in one
operation for ASP.NET.
To create a master and detail page set for PHP, ASP, JSP, or ColdFusion,
follow these steps:
1. Create a new or open an existing PHP, ASP, JSP, or ColdFusion page.
A blank page opens in Dreamweaver; this page becomes your master
page in the language that you selected.
2. Define a recordset for the page.
For the lowdown on creating a recordset, check out Book VIII, Chapter 1.
The recordset provides the data that’s displayed on both the master and
detail pages. Make sure that you include all the table columns that you
need to create your master page, including the unique key (the record ID
column) for each record and all the table columns that you need to
create your detail page. Typically, you show more columns on the detail
page than on the master page.
For the example in this chapter, we created an Employee recordset and
included all the columns in the Employee table (see Table 1-1).
3. Save your changes to the master page.
The new recordset appears in the Bindings panel, and a small yellow code
indicator is inserted in the Document window, as shown in Figure 1-1. This
page allows a listing of employees to display on the master page, which
provides links to detail pages with more data than the master page.
Building Master and Detail Pages in One Operation
Code indicator
693
New recordset
Book IX
Chapter 1
Building Master and
Detail Pages
Figure 1-1:
The
Document
window
with a
recordset
defined.
4. Choose Insert➪Application Objects➪Master Detail Page Set to insert
the master and detail pages all in one operation.
The Insert Master-Detail Page Set dialog box appears. You specify the
properties for the master page in the top half of this dialog box and the
properties for the detail page in the lower half.
5. From the Recordset drop-down list, select the recordset that you want
to use for the master page.
For our example, we selected Employee_Recordset.
After you select a recordset, Dreamweaver fills in the rest of the fields
with the columns from the recordset.
6. In the Master Page Fields area, select which records you want to
appear on the master page.
Click the plus (+) button to add a field, and click the minus (–) button to
remove a field. In Figure 1-2, we selected the first_name and last_
name fields. These fields will appear on the master page in a table
format.
Typically, fewer fields appear on the master page than the detail page.
7. From the Link to Detail From drop-down list, select the field in the
recordset that you want to serve as the link to the detail page.
For example, we selected the last_name field to serve as the link to the
detail page for each record.
694
Building Master and Detail Pages in One Operation
8. From the Pass Unique Key drop-down list, select which field contains
the values that you want to pass on to the detail page so it can identify
the records.
Typically, you select the key field that ends in ID. This key field tells the
detail page which record to display for the user. For our example, we
selected the employee_id field.
9. Specify the number of records that you want to show at one time on
the master page.
In the example, we chose to show 10 records at a time.
10. In the Detail Page Name text box, enter a name for the detail page or
click the Browse button to select an existing file.
For the example, we entered detail.php. Dreamweaver will automatically use this name when it creates the detail page.
11. In the Detail Page Fields area, select which records you want to
appear on the master page.
Click the plus (+) button and minus (–) button to change the fields that
appear on the detail page.
Typically, more fields appear on the detail page than the master page.
For the example, we selected all the fields listed in Table 1-1.
Figure 1-2 shows the configuration of the Insert Master-Detail Page Set
dialog box based on the example values.
Figure 1-2:
The Insert
MasterDetail Page
Set dialog
box for the
Employee_
Recordset.
Developing Master and Detail Pages Block by Block
695
12. Click OK.
The Document window contains the automatically generated objects (a
repeated region, navigation objects, record, counter, and link to the
detail page), as shown in Figure 1-3.
Figure 1-3:
This
Document
window has
a repeated
region,
navigation
objects,
record
counter, and
link to the
detail page.
13. Modify the design of the master and detail pages.
You can modify your dynamic fields just like you’d edit any other object.
When you finish designing the pages, you’re ready to view them in a
browser. See the section “Testing Your Master and Detail Pages,” later in this
chapter, for details.
Developing Master and Detail Pages Block by Block
You can develop a master page block by block for PHP, ASP, JSP, and
ColdFusion. While you usually create the master and detail pages at the
same time, you can create them block by block to have complete control
over the placement of the blocks.
Building Master and
Detail Pages
Dreamweaver creates the master and detail pages and includes dynamic
content and server behaviors in both.
Book IX
Chapter 1
696
Developing Master and Detail Pages Block by Block
Creating the master page
To create a dynamic master page, follow these steps:
1. Create a page and define a recordset.
Turn to Book VIII, Chapter 1 to find out how to define a recordset.
The Recordset dialog box varies slightly between dynamic page types.
Specifically, ColdFusion calls the database connection a data source and
includes optional Username and Password fields for the database. The
dialog box also has a button to access ColdFusion components. The rest
of the dialog box works exactly the same as the dialog box for other
development code types.
2. In the Document window, place the insertion point where you want
the records to appear on the page.
3. Choose Insert➪Application Objects➪Dynamic Data➪Dynamic Table.
The Dynamic Table dialog box opens, as shown in Figure 1-4.
Figure 1-4:
The
Dynamic
Table dialog
box for the
Employee
Recordset.
4. From the Recordset drop-down list, select the name of the recordset
that you want to appear on the master page.
For the example, we selected the EmployeeRecordset.
5. Specify the number of records that you want to show at one time on
the master page.
In the example, we wanted to show 10 records at a time.
6. (Optional) Specify border, cell padding, and cell spacing.
7. Click OK to close the dialog box.
The master page is created.
Developing Master and Detail Pages Block by Block
697
1. In Design view, click anywhere on the master page.
2. Put the pointer near the top of the Record ID column so that the
column’s entries are outlined in red. Then click to select the column.
3. Click the Delete button to delete the column from the table.
Generally, fewer records appear on the master page than the detail page.
Setting up links to open a detail page
After you create the master page (as the preceding section describes), you
need to create links that open the detail page and communicate which record
the user selected so that only the detail for that record displays.
To set up links to open a detail page, follow these steps:
1. Open the master page in the Document window.
2. In the table, select the placeholder for the dynamic content on which
you want to create a link.
3. In the Properties inspector, click the folder button next to the Link
field.
The Select File dialog box appears (see Figure 1-5).
Figure 1-5:
Use the
Select File
dialog box
to configure
which page
to link to
and which
parameters
to send.
Book IX
Chapter 1
Building Master and
Detail Pages
If you don’t want users to see some of the columns on the master page (such
as the Record ID column, which describes the record to display but is not
useful for the end user), delete the column from the table by following these
steps:
698
Developing Master and Detail Pages Block by Block
4. Browse to and select the detail page.
5. Click the Parameters button to the right of the URL field.
The Parameters dialog box opens.
6. Click the plus (+) button to add a parameter.
This parameter tells the detail page which row to display. Select the key
value column as this parameter.
7. In the Name column, enter the column name.
For the Employee table (Table 1-1) example, the key field is
employee_id, as shown in Figure 1-6.
Figure 1-6:
Configuring
the URL
parameter
and its
recordset.
8. Click in the Value column and then click the Dynamic (lightning bolt)
button.
The Dynamic Data dialog box displays. This is where you select the
column from the recordset.
9. Expand the recordset, click the key field, and then click OK.
In this case, the key field is employee_id.
After you click OK, the Parameters dialog box displays the new parameter and the code that places it into the page dynamically, as shown in
Figure 1-6.
10. Click OK to close the Parameters dialog box.
The URL field in the Select File dialog box is pre-populated with the new
parameter.
Each dynamic page type has different code that appears because each
programming language uses a slightly different syntax to display a URL
variable dynamically. Fortunately, because Dreamweaver is generating
the code for you, you don’t need to know the syntax differences.
11. Click OK to close the Select File dialog box.
You return to the Document window. The name of the detail page appears
in the Link field in the Properties inspector. The placeholder for the
dynamic content is now a link.
Developing Master and Detail Pages Block by Block
699
12. Save your changes to the master page.
You now have a complete master page.
Building detail pages
To create a detail page for PHP, ASP, JSP, and ColdFusion page types, follow
these steps:
1. Create a new or open an existing PHP, ASP, JSP, or ColdFusion page.
2. In the Bindings panel, click the plus (+) button and select Recordset
(Query) from the menu that appears.
The simple Recordset dialog box appears.
If you want to write your own SQL statements, click the Advanced
button to display the advanced Recordset dialog box.
3. In the Name text box, enter a name for your recordset.
You can use only letters, numbers, and underscores in the name.
4. Select a database connection for obtaining the data that you want to
display.
5. Select a table name for obtaining the data that you want to display.
After you select a table name, the database columns appear in the
Columns list. For example, Figure 1-7 shows the columns for the
Employee table (see Table 1-1).
Figure 1-7:
The
Recordset
dialog
box after
selecting a
database
table.
Building Master and
Detail Pages
Read on to find out how make the detail page.
Book IX
Chapter 1
700
Developing Master and Detail Pages Block by Block
Depending on your dynamic page type, the Recordset dialog box may
appear slightly different from the one in Figure 1-7. ColdFusion, in particular, calls the Connection field a data source and includes the Username
and Password fields for the database. However, these differences don’t
change the following steps.
6. Select which columns will provide the record data to display.
To use all columns, select All; otherwise, choose Selected and Ctrl+click
(Windows) or Ô+click (Mac) in the list to indicate which columns you
want to use.
Typically, your detail page uses more columns than your master page.
You want the recordset for your detail page to contain at least one
column (generally the record ID column) that matches the column that
you use for the master page.
7. Complete the Filter sections as follows:
• The first Filter field: Select the database column name that contains
values to match against the URL parameter. You use the filter to find
and display the record specified by the URL parameter passed from
the master page.
• The second Filter field: Select the equals (=) symbol, if it’s not
already selected. This requires the fields to be equal, which they
must be to display only the record that is detailed.
• The third Filter field: Select the URL parameter.
• The fourth Filter field: Enter the name of the URL parameter that
you want the master page to pass to the detail page.
The recordset now returns only the data for the employee who’s been
selected on the master page.
8. Click the Test button.
The Test Value dialog box appears.
9. Enter a value in the Test Value field and click OK.
This value represents which detail record displays. This test helps you
check that the detail page brings back the data you expect.
A table displaying data from the recordset appears.
10. Click OK.
The Test SQL Statement window closes.
11. In the Recordset dialog box, click OK.
Figure 1-8 shows the recordset in the Bindings panel of the detail page.
Developing Master and Detail Pages for ASP.NET
701
Book IX
Chapter 1
Building Master and
Detail Pages
Figure 1-8:
The
Employee
Recordset
appears in
the Bindings
panel.
12. To bind the columns in the recordset to the detail page, select the
columns in the Bindings panel and drag those columns onto the
detail page.
Your detail page can now process requests from the master page.
Figure 1-9 shows the Document window after adding fields from the
recordset.
Figure 1-9:
The
Document
window
after
dragging
several
fields from
the
recordset
onto it.
See the section “Testing Your Master and Detail Pages,” later in this chapter,
to find out how to preview your master and detail pages in a browser.
Developing Master and Detail Pages for ASP.NET
For ASP.NET, you can use the DataSet Web control to specify table columns
and the DataGrid Web control to list the database records to display on the
master page. The Web controls provide an easy way to display database data
with controls for paging between multiple pages of records.
702
Developing Master and Detail Pages for ASP.NET
You need to define a database connection for the site before you create the
master page. See Book VII for details.
Creating a master page
To create an ASP.NET master page, follow these steps:
1. Create a new or open an existing ASP.NET page in Dreamweaver.
2. In the Bindings panel, click the plus (+) button and select DataSet
(Query) from the menu that appears.
The DataSet dialog box appears.
3. Complete the DataSet dialog box and then click OK.
Make sure to include all table columns that you need to create your
master page, including the unique key (Record ID column) for each
record.
A dataset is essentially the same thing as a recordset; see Book VIII,
Chapter 1 for more information on recordsets.
The new dataset appears in the Binding panel.
4. In the Server Behaviors panel, click the plus (+) button and select
DataGrid from the menu that appears.
The DataGrid dialog box opens.
5. Select the dataset source from the DataSet drop-down list and click OK.
You can leave the default column type as Simple Data Field. The
DataGrid dialog box for our example looks like Figure 1-10.
Figure 1-10:
The
DataGrid
dialog box
has the
Employee_
Dataset
selected.
Developing Master and Detail Pages for ASP.NET
703
Figure 1-11 shows the DataGrid object created for the example.
Book IX
Chapter 1
Building Master and
Detail Pages
Figure 1-11:
The
Document
window
with the
DataGrid
object.
Creating links that open the detail page
After you create the ASP.NET master page (as described in the preceding
section), you need to create links that open the detail page and communicate which record the user selected. To open an ASP.NET detail page and
display the specified record, follow these steps:
1. Open the master page in the Document window.
2. In the Server Behaviors panel, double-click DataGrid.
The DataGrid dialog box appears.
3. In the Columns list, select the column that you want to serve as the
link to the detail page.
You can use any field that identifies the record for expanding the detail
of the record.
4. Click the Change Column Type button.
5. Select Hyperlink from the pop-up menu.
The Hyperlink Column dialog box appears.
6. In the Hyperlink Text section, specify the text that you want to display in the hyperlink column.
704
Developing Master and Detail Pages for ASP.NET
Here are your choices:
• Static Text: Select this radio button if you want to use a generic
description for this column. Enter text for the link, such as Details.
• Data Field: Select this radio button if you want to add text for a link
based on a hyperlink column. Then from the drop-down list, select a
data field in your dataset. In the example, we selected the last_name
column, as shown in Figure 1-12.
• Format String: This field is automatically generated and shows the
format of the URL text.
Figure 1-12:
This
Hyperlink
Column
dialog box
uses the
first_
name as the
parameter
and
detail_
net.asp
as the page.
7. In the Linked Page section, specify the URL for the hyperlink column
text.
Here are your choices:
• Static Text: Select this radio button if you want to use a generic link
for this column. Enter the URL for the link, such as Details.aspx.
• Data Field: Select this radio button if you want to add a link for data
displayed in the hyperlink column. Then from the drop-down list,
select a data field in your dataset. In the example, we selected the
first_name column, as shown in Figure 1-12.
• Format String: This field is automatically generated and shows the
format of the URL link.
The URL opens the detail page and uniquely identifies the record to
display on the detail page.
Developing Master and Detail Pages for ASP.NET
705
8. In the Linked Page section, click the Browse button next to the Format
String box.
Note the following when selecting your link page:
• When you select a detail page, Dreamweaver adds information to the
URL that specifies a parameter to use to identify the record.
• Dreamweaver automatically names this parameter based on your
database field name, but you can change the name to something else
if you want to.
• In any case, be sure to note the name of this URL parameter because
you need that name when you create the detail page (which you can
read about in the following section, “Creating a detail page”).
• Dreamweaver uses a {0} placeholder to indicate where it places the
value of the unique identifier when someone accesses the page.
10. Click OK to close the Hyperlink Column dialog box.
Figure 1-13 shows the updated DataGrid dialog box for the example.
Figure 1-13:
The
DataGrid
dialog box
displays the
last_name
column as
a Hyperlink
type.
11. Click OK.
The DataGrid dialog box closes. The DataGrid on your page is updated.
Creating a detail page
After you create a master page for ASP.NET (as described in the two previous sections), you need to create a detail page to display the record. To do
Building Master and
Detail Pages
9. Locate and select which detail page you want to display.
Book IX
Chapter 1
706
Testing Your Master and Detail Pages
so, you need to define a dataset for the record and bind its columns to the
detail page.
When creating the detail page, you need to know the database column name
that you want to reference and the URL parameter that the master page uses
to find and display that column’s record on the detail page. If you don’t
remember the URL parameter name, open the master page, go to the
Bindings panel, and look under the DataSet listing.
To create an ASP.NET detail page, create a new ASP.NET page in Dreamweaver
and follow Steps 2 through 12 in the earlier section, “Building detail pages.”
Note that although the earlier steps show you how to fill out the Recordset
dialog box, the steps are the same for the DataSet dialog box, which you fill
out when creating an ASP.NET detail page.
Testing Your Master and Detail Pages
After you create a master and detail page set, you need to test those pages.
Follow these steps to preview the pages in a browser:
1. Open the master page.
2. Choose File➪Preview in Browser➪Your browser type.
3. When Dreamweaver asks you if it’s okay to copy the file to the testing
site, click OK.
Your browser launches with your master page (see Figure 1-14).
Figure 1-14:
The browser
displays the
master page
that uses
the data
from the
database.
4. Click a hyperlink to view the associated detail page for that record.
In the employee example, the linked field is the employee’s last name.
When you click a link, the browser page changes to expand the record
and display the detail page, as shown in Figure 1-15.
Testing Your Master and Detail Pages
707
Book IX
Chapter 1
Building Master and
Detail Pages
Figure 1-15:
The browser
displays the
detail page
that uses
the testing
employee
data.
Be sure that both your master page and detail page transfer to the testing
server. If not, when you click a link in the master page, you get a Page not
found error message.
708
Book IX: Developing Applications Rapidly