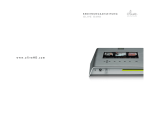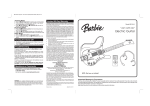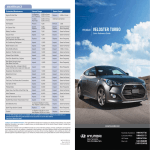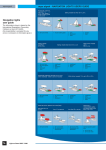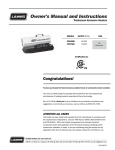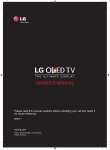Download Olive O6HD
Transcript
Q U I C K S TA RT G U I D E
OLIVE O6HD
www.oliveHD.com
THANK YOU!
Congratulations and thank you for the purchase
of your Olive O6HD music server, designed for
Audiophiles. We have hand-built this O6HD
personally for you, so you can enjoy your music
the way it was supposed to be heard. Welcome
to the exclusive circle of O6HD owners.
!"#$%$&'!"#$%"&'#&()*+,#"+#'$-$./#0"#01/#2+"'*304#25/$6/#+/$'#$55#"2/+$0&(.#
&(60+*30&"(6#&(#01&6#.*&'/#$('#01/#6$7/0,#&(7"+-$0&"(#5&60/'#&(#01/#3"-25/0/#86/+#
9*&'/#&(#01/#6*22"+0#6/30&"(#$0#:::;"5&%/<=;3"-#>/7"+/#*6&(.#01/#?5&%/#<=#
-*6&3#6/+%/+;#@"+/#A*/60&"(6B##C&-25,#6/('#*6#$(#/-$&5#0"#&(7"D"5&%/<=;3"-;#
E/#5""F#7"+:$+'#0"#1/$+&(.#7+"-#,"*;
G5/$6/#+/.&60/+#,"*+#2+"'*30#"(5&(/#$0#:::;"5&%/<=;3"-H+/.&60+$0&"(#0"#$30&%$0/#
,"*+#:$++$(0,#$('#6&.(#*2#7"+#(/:#6"70:$+/#*2'$0/6;
OL IVE O6 HD QUICK START GUIDE
3
Contents
1
2
2.1
2.2
2.3
3
3.1
3.2
4
4.1
4.2
4.3
4.4
4.5
4.6
5
6
7
7.1
7.2
7.3
8
8.1
8.2
8.3
8.4
8.5
8.6
Package Contents ......................................... 6
Setup & First Steps ....................................... 6
Connecting your O6HD Music Server .............. 6
Navigation Basics .......................................... 9
Connecting to your Network ........................... 13
Importing Music ............................................ 15
Ripping CDs ................................................ 15
Importing from a PC or Mac ........................... 17
Your Music Library ......................................... 19
Finding Music ............................................... 19
Play Modes .................................................. 19
Playlists ....................................................... 20
Deleting Music .............................................. 21
Burning CDs ................................................. 21
Editing Music Information ................................ 22
Internet Radio ............................................... 23
Remote Control ............................................ 24
Music Streaming over your Network ................ 25
Network Music Player ..................................... 25
Streaming from PC/Mac/NAS to the O6HD ..... 25
Your Music in iTunes & Windows Media Player .. 25
Support ....................................................... 26
Software updates ......................................... 26
Recovery .................................................... 26
Backup ...................................................... 26
Restore ...................................................... 27
Handling & Care ........................................... 27
Tips & Tricks ................................................. 28
Notices ....................................................... 29
O LIVE O6HD QUICK START GUIDE
5
1 Package Contents
Your Olive O6HD comes with the following items:
1. User Guide
2. Power Cable
3. WiFi Antenna (2X)
4. Remote Control & Batteries
Your O6HD may come with a protective film applied to
the aluminum shell. Please remove it before you turn
on your O6HD.
2 Setup & First Steps
2.1 Connecting your O6HD Music Server
Power
Connector
Power
Switch
USB
Digital Audio
Outputs
Analog Audio
Outputs
WiFi 1
IR Input
HDMI
WiFi 2
Gigabit Ethernet Connector
6
OLIVE O6HD QUICK START GUIDE
Your O6HD comes with a wide range of connections
to integrate into your home entertainment system and
network:
1. AUDIO
Connect the analog or digital outputs on your O6HD
to the corresponding inputs on your receiver. If you
have an amplifier with balanced inputs we recommend this connection as it provides the best possible
audio performance.
2. NETWORK
Your Olive O6HD can be connected wirelessly or
wired to your home network:
WIRELESS: Attach the two WiFi antennas that came
with your O6HD to the connectors marked “WiFi 1”
and “WiFi 2”. The antennas should be positioned
upright for best performance.
WIRED: Simply connect the Ethernet cable from your
router to the Ethernet connector on your O6HD.
For more information how to establish the network
connection through the software please refer to
Section 2.3.
3. TV
The O6HD can be connected via HDMI to your TV. It
replicates the user interface that you would otherwise
see on the LCD. To switch between the LCD and the
TV interface simply press both the LEFT and RIGHT
navigation buttons shortly.
O LIVE O6HD QUICK START GUIDE
7
4. USB
Connect a USB hard drive to backup and restore
your music library (please see Section 8.3 for more
info).
5. IR INPUT
For connecting an external IR Receiver in case your
O6HD is inside a cabinet.
6. POWER
Connect the power cord to the O6HD power
connector and to the power outlet on your wall. We
highly recommend a UPS system to protect your
O6HD from power surges and blackouts.
Once everything is connected turn on the power
switch and your O6HD will start up. Booting to the
startup screen usually takes between 30-45
seconds.
Once the O6HD is turned on please do not move it. A slight
shock on the hard drive can cause an irreversible damage.
8
OLIVE O6HD QUICK START GUIDE
2.2 Navigation Basics
1 Touchscreen
2 Navigation
Buttons
4 Player
Buttons
5 Sleep/Wake
Button
3 Select
Button
ACCESSING THE MENU
Once the Startup Screen appears, tap on the touchscreen (1) or press the Sleep/Wake Button (5) to get
to the main menu. We recommend using the Sleep/
Wake Button to put your O6HD to sleep (or wake it).
Only switch off your O6HD with the Power Switch
on the backside if you do not intend to use it for an
extended period of time (e.g. going on vacation). We
also recommend that you unplug the Power Cord
when leaving for a longer period of time.
O LIVE O6HD QUICK START GUIDE
9
TOUCHSCREEN OR BUTTONS?
Navigate your O6HD with both the huge Touchscreen
(1) and the buttons. The Navigation Buttons (2) allow
you to move up/down and left/right in the menu. The
Select Button (3) is a dynamic button and gives you
access to different functions depending on where you
are in the menu. The Player Buttons (4) allow you to
start playback of your music and skip between tracks.
Keep the play/pause button pressed for a few seconds to
stop the music playback.
Keep the left navigation button pressed to quickly jump back
to the main menu at all times
To navigate with the touchscreen, simply tap on the
item on the screen.
6 Menu Panels
()*+,&-+./0/1&
&
&
&
234/3*
()*+,&*5)/,3*&
&
&
&
0-.)(&0/675/8
+463/436&/09+5&
&
&
&
0-.)(&40(3
*366+42*&&
&
&
&
&
0/6+*6*& &
&
&
&
&
&
&
&
&
&
&
&
6/0,8*
&
&
'-01-+*6*
&
&
&
&
&
&
!"#$%&'(
!"#$%&'(
"#$%&'(
7 Navigation Bar
10
OLIVE O6HD QUICK START GUIDE
NAVIGATION CONCEPT
The user interface on the touschscreen is split into
three areas: two Menu Panels (6) and the Navigation
Bar (7). The Left Menu Panel shows the main categories, the Right Menu Panel displays the items that can
be found under each category. Select an item in the
left panel to see what can be found in each category.
Select an item in the right panel and the navigation
will shift to the left to reveal the items that can be
found in the selected category.
The Navigation Bar (7) is always visible and allows you
to access key functionality at all times.
Tap to navigate to the left in the menu structure.
10:25PM Adjust the time and date.
Set your play mode to repeat and/or shuffle.
-03:29 Shows the remaining playback time of the
current track. Tap to access the different play
screens.
Set the volume or mute your Olive.
The Network icons show the current network connection status and allow you to access the network
setup wizard.
Wirelessly connected to your network.
Wired connection to your network.
Not connected to the network.
O LIVE O6HD QUICK START GUIDE
11
A white network logo indicates you have network
connection and internet access. An orange network
logo indicates you are connected to the network,
but have no internet connection. For more information about connecting to your network please refer to
Section 2.3.
THE MAIN MENU
Here is what you will find in each main category:
MUSIC LIBRARY Access all the music that is stored
on your O6HD. Browse by genre, album, artist, track
or playlist.
MUSIC SOURCES Play music that is stored on an
external source such as a PC, Mac or NAS.*
INTERNET RADIO Browse internet radio stations from
all over the world. This feature only appears if the
O6HD is connected to the internet.
SETTINGS Access all system settings, including
network setup, software update, backup & restore
and more.
*PC, Mac or NAS must be in same network as the
O6HD and music must be shared with a fully UPnP
DLNA compliant software package. We support
Tversity for PC and Twonky Media for Macintosh.
12
OLIVE O6HD QUICK START GUIDE
2.3 Connecting to your Network
To start the network setup wizard simply tap on the
network logo in the lower right corner of the Navigation Bar or go to SETTINGS > NETWORK SETTINGS
> NETWORK SETUP. Please follow these simple
steps:
1. CHOOSE YOUR NETWORK CONNECTION
Select wired or wireless and the setup mode (automatic or manual). We recommend using the automatic
mode as it covers most of the network scenarios.
2. CHOOSE YOUR NETWORK
If you have chosen a wired (and automatic) connection the system will automatically setup the
connection and you are done. If you have chosen
wireless, the next screen will show you a list of
available networks. Please select your network
and press SAVE.
3. CHOOSE YOUR ENCRYPTION
If you have an open network, the Olive HD Music
Ser ver will automatically setup the connection
and you are done. If your network is secured with
a password, an entr y mask will appear. Please
enter your password (case sensitive) and press
SAVE. The O6HD will now setup the connection
and you are done.
O LIVE O6HD QUICK START GUIDE
13
In rare instances the network login can take several minutes
and can happen after the network confirmation window appears (indicating first that the network connection has failed).
What if the O6HD does not connect to the
network?
Here are a few things to consider:
DISTANCE The Olive O6HD should not be more than
20 to 30 feet away from your router (wireless connection only).
ANTENNA Make sure to connect both WiFi antennas
and position them upright.
LOCATION If your O6HD is placed inside a cabinet
you might have to use an external antenna to get
reception.
NETWORK CONGESTION Make sure no other WiFi
devices are directly next to the O6HD. Microwaves
and wireless phones can also prevent wireless devices from communicating with each other.
What if the O6HD connects to the network but
gets no internet access?
This is usually related to the DNS settings. Please
email [email protected] for assistance in setting
up your connection.
14
OLIVE O6HD QUICK START GUIDE
3 Importing Music
3.1 Ripping CDs
To import CDs into your Olive HD Music Server
please follow these simple steps:
1. SELECT THE AUDIO FORMAT
Go to SETTINGS > CD SETTINGS > CD IMPORT
QUALITY and select the quality of the encoding. We
recommend FLAC as it preserves the original CD
quality while reducing the storage requirement to
about 50% of uncompressed music (WAV). Once you
set the quality, it will apply to all CDs that you rip.
2. INSERT THE CD
A pop-up screen will appear, displaying the album title, artist and the album artwork. If the CD
is not recognized (i.e. the title of the album and
HY[PZ[ZOV^\WHZ ¸\URUV^U ¹^LYLJVTTLUK
connecting the O6HD to the internet to browse
the online CD database. If the CD is still not recognized you can edit the information through the
Maestro web interface (see section 4.6) later on.
Please do not edit the information until the CD is
fully transcoded.
O LIVE O6HD QUICK START GUIDE
15
Your Olive HD Music Server needs to be connected to the
internet in order to get album artwork. If album artwork is not
available, an Olive logo will appear as a placeholder.
The Olive HD Music Server only supports regular Audio CDs.
SA-CD and DVD Audio is not supported.
3. RIP THE CD
Tap on the IMPORT button and the CD will be ripped.
You can check the import status under SETTINGS >
SYSTEM SERVICES > RUNNING SERVICES.
The CD ripping is done in two stages: 1) Copying the
music in uncompressed format onto the hard drive
(takes 5-7 minutes per CD); 2) Transcoding the music
into the format you have selected in step 1 (takes 2025 minutes per CD).
If you have selected the uncompressed WAV format,
the ripping process is complete after the CD has
been copied to the HDD.
The transcoding of CDs takes a lot of processing power
and we recommend to pause after importing 20 to 30 CDs
so the O6HD can finish the transcoding process. During
transcoding the navigation of the O6HD can appear slow as
only limited processing power is available.
16
OLIVE O6HD QUICK START GUIDE
3.2 Importing Music from a PC or MAC
WHAT YOU NEED
1. Please make sure the PC is connected to the
same network as the O6HD. We recommend a wired
connection if you are transfering large music libraries.
2. Note the IP address of your O6HD (SETTINGS >
NETWORK CONNECTION > NETWORK INFO).
IMPORTING FROM A PC (Windows Operating
System)
1. Press the WINDOWS + R keys on your keyboard. 2. Enter “\\” into the pop-up window, followed by the O6HD IP address you noted above.
!"" # #$#$#$##
!
3. Click OK and an “Import” folder will appear in
your network environment.
O LIVE O6HD QUICK START GUIDE
17
IMPORTING FROM A MAC
1. Go to GO > CONNECT TO SERVER in the main
menu on your desktop (or press COMMAND + K).
2. Enter the IP address of your O6HD, preceded by
“smb://” into the pop-up window and click OK.
!%&'())# #$#$#$##
3. An “Import” folder will pop-up.
Drag and drop your complete music folder from your
PC/Mac into the Import folder. Once the music is
copied over into the Import folder, the O6HD will import it into the local library and categorize it. This can
take several hours for large libraries.
Your music will only show up in the local library if the
O6HD has successfully imported it from the Import
folder. Once the music is completely imported into
the library the Import folder will be empty.
The O6HD will only import music formats that are supported
(FLAC, WAV, MP3 and AAC). Please be aware that music in
WAV Format does not have metadata and will show up as
“Unknown” artist/album/track on your O6HD.
For large libraries we recommend that you split the library
into several batches before dragging it into the “Import”
folder.
18
OLIVE O6HD QUICK START GUIDE
4 Music Library
4.1 Finding Music
Select MUSIC LIBRARY from the main menu and
browse your music alphabetically by genre, artist, album, track, or album artwork. Choose the
SEARCH function in each category and simply enter
HML^SL[[LYZVM[OL^VYKLN ¸*(3 ¹MVY ¸/V[LS
*HSPMVYUPH ¹;OL6/+^PSSUV^VUS`KPZWSH`T\ZPJ
that includes the search term.
4.2 Play Modes
Pressing the play/pause button allows you to play
your music in different ways depending on where you
are in the navigation.
TO PLAY:
HIGHLIGHT:
All albums ....... the ALBUMS categor y & press play/
pause.
One album ...... the album name & press play/pause.
All tracks ........ the TRACKS categor y & press play/
pause.
One artist ....... the artist & press play/pause. All
albums of this artist will be played.
Shuffle and Repeat can only be activated if music
is playing. Simply choose your music playback
mode above, then set the play mode by tapping
the shuffle/ repeat icon in the Navigation Bar.
REPEAT Tap once for repeating only one song.
REPEAT ALL Tap twice to repeat all songs.
SHUFFLE Can only be activated if repeat is set to
ALL SONGS or OFF.
O LIVE O6HD QUICK START GUIDE
19
4.3 Playlists
To create a playlist simply follow these steps:
1. ADD PLAYLIST
Go to MUSIC LIBRARY > PLAYLISTS > ADD PLAYLIST and enter the name of your playlist.
2. PLAY TRACK
Play the track you want to add to the playlist and
press the SELECT Button.
3. ADD TO PLAYLIST
Select ADD TO PLAYLIST in the pop-up window.
Choose the playlist you created in step 1 and press
SAVE.
4. REPEAT STEPS
Choose the next track and repeat step 2 and 3 until
your playlist is complete.
The playlist appears in your music library under the
PLAYLISTS menu.
20
OLIVE O6HD QUICK START GUIDE
4.4 Deleting Music
To delete music simply play the track and press the
SELECT Button. Choose DELETE in the pop-up
window and then select to delete the track or the
complete album. To delete a playlist simply highlight
the specific playlist and press the SELECT Button.
Choose DELETE in the pop-up window.
4.5 Burning CDs
You can burn CDs both from albums as well as playlists.
To burn an album to CD play a track and press the
SELECT Button. Choose BURN ALBUM and insert a
blank CD when prompted. To burn a playlist to CD,
highlight the specific playlist and press the SELECT
Button. Choose BURN TO CD and insert a blank CD
when prompted.
O LIVE O6HD QUICK START GUIDE
21
4.6 Editing Music Information
To edit the metadata of your music (album title, artist,
tracks, artwork etc.) the O6HD features a special
web-interface called Maestro.
To access this interface please launch the webbrowser on your PC/Mac and enter the following
address:
http://xx.x.x.xx/maestro.php
(Replace the xx.x.x.xx with the Olive HD Music
Server’s IP address).
Visit the support section at www.oliveHD.com for
more details on the Maestro application.
Your PC/Mac must be in the same network as your Olive.
Currently only the Firefox browser is supported with Maestro.
Download the browser for free at www.firefox.com.
22
OLIVE O6HD QUICK START GUIDE
5 Internet Radio
Internet radio will appear as a separate category in
the main menu if the O6HD is connected to the internet. Stations are categorized into genre, region and
public & info. To add a station to your FAVORITES you
have to play the station, then press the SELECT Button and choose OK in the pop-up window.
You can also add your own radio station. Select ADD
NEW STATION, enter the station name and then the
web address. The stream must be in .pls, .mp3 or
.m3u format. A detailed description of the internet
radio functionality can be found at www.oliveHD.com
in the SUPPORT section.
O LIVE O6HD QUICK START GUIDE
23
6 Remote Control
Your O6HD comes with a standard infrared remote
control to allow you to control key functions conveniently from your couch. If you have an Apple®
P7OVUL P7VK;V\JOVYP7HK`V\JHUHSZV
\ZL6SP]L »ZMYLLYLTV[LJVU[YVSHWWSPJH[PVU:PTWS`
LU[LY[OL(WW:[VYLVU`V\YP7OVULP7VK;V\JO
P7HKNV[V:,(9*/HUKLU[LY¸6SP]L(WW¹
Sleep/Wake Button
Player Buttons
Navigation Buttons
Shortcut Buttons
24
OLIVE O6HD QUICK START GUIDE
7 Music Streaming
7.1 Network Music Player
Olive offers its own network music player to allow
streaming of music from the O6HD to additional
rooms. Therefore, 3rd party network players are not
actively supported.
7.2 Streaming from a PC/MAC/NAS to
the O6HD
The O6HD incorporates local storage to allow quick
and reliable access to your music content. Therefore
we recommend consolidating your music onto the
O6HD’s hard drive, where it is safe from usual computer problems (malware/viruses etc.). Olive provides
limited support to streaming from external sources,
currently focusing on Tversity (PC) and Twonky Media
(Mac).
7.3 Your Music in iTunes & Windows
Media Player
Music stored on your O6HD can be accessed in
most UPnP DLNA compatible software such as
iTunes and Windows Media Player. The O6HD’s library
will appear as a separate music source in these software packages.
Some software packages (e.g. iTunes) do not support the FLAC
format and this music will therefore not be accessible.
O LIVE O6HD QUICK START GUIDE
25
8 Support
8.1 Software Updates
Olive constantly updates the software for your product
so check regularly if a new update is available. Simply
go to SETTINGS > SYSTEM SERVICES and select
SOFTWARE UPDATE. If you do not have internet access
at home you can also upload the software update via a
USB stick.
8.2 Recovery
A recovery erases the hard drive of your O6HD and
installs the operating system and CD database from
scratch. All music and playlists are lost, therefore, this
should only be done if you have first spoken with Olive’s
support team. To do a recovery you need a USB stick
with at least 4GB of memory. Please contact us at
[email protected] on how to perform a recovery.
8.3 Backup
It is always a good idea to backup your music regularly.
To do so please format a USB hard drive in FAT32 and
go to SETTINGS > SYSTEM SERVICES and select
BACKUP. Follow the on-screen instruction and connect
the USB hard drive only when prompted. A pop-up window
will confirm when the backup process has started.
The backup process will erase all data stored on your external hard
KYP]LHUKYLWSHJLP[^P[O[OLIHJR\WÄSLZ4HRLZ\YL`V\HYL\ZPUN
a dedicated hard drive for this process.
The capacity of the USB hard drive should be at least as big as the
amount of capacity used on your O6HD (see SETTINGS > ABOUT
YOUR OLIVE)
26
OLIVE O6HD QUICK START GUIDE
8.4 Restore
The restore process will erase all music on your
O6HD and will overwrite it with the music from your
backup. Go to SETTINGS > SYSTEM SERVICES and
select RESTORE. Follow the on-screen instructions
and connect the USB hard drive only when prompted. A pop-up window will confirm when the restore
has started.
Never unplug the USB hard drive during backup or
restore. It can damage your O6HD and erase your
music. Turn off your O6HD (Power Switch on backside) when the process is complete and disconnect
the USB hard drive.
The backup and restore process can take several hours depending on the size of your music library. We therefore, recommend that you perform it overnight.
During the backup and restore process your O6HD cannot
perform any other operations.
8.5 Care & Handling
TURN OFF OTHER STEREO COMPONENTS before
switching off the Master Power Switch on your O6HD.
Turn down amplifier/receiver volume before pressing
the Sleep/Wake Button to avoid a volume surge that
could impact other components.
O LIVE O6HD QUICK START GUIDE
27
WHEN PLANNING NOT TO USE YOUR OLIVE for long
periods of time (e.g. vacation, etc.) disconnect the
Power Cable from the wall outlet. Always grab the plug,
never the cable itself.
NEVER PUSH OBJECTS of any kind through the
product openings. Never spill liquid of any kind on the
product. Contact Olive support if something drops into
the case.
DO NOT CLEAN YOUR OLIVE WITH aerosol sprays,
chemical solvents, alcohol or abrasives. Do not remove
dust with air pressure.
8.6 Tips & Tricks
IS YOUR OLIVE NOT RESPONDING? Please keep the
LEFT arrow button pressed. It should unfreeze the
navigation. If this does not work, press and hold the
Sleep/Wake Button on the front for about 5 seconds.
The system will restart. Allow 40-60 seconds for the
main menu to reappear and for network connections to
re-establish. If this happens regularly please contact us.
THE TV INTERFACE DOES NOT WORK. Make sure you
have updated your O6HD software to the latest version.
Also check if your TV is set to a manual resolution of
480P and automatic scaling is switched off. Try connecting the O6HD to another HDMI connector on your
TV and make sure the correct source is selected.
TOUCHSCREEN NOT RESPONDING? Please calibrate
the touchscreen under SETTINGS > SYSTEM SERVICES > CALIBRATE TOUCHSCREEN. Use a stylus pen
for accuracy.
Visit us online at www.oliveHD.com for a complete list of
FAQs or email us at [email protected] if you cannot
ÄUKHUHUZ^LY[V`V\YX\LZ[PVU
28
OLIVE O6HD QUICK START GUIDE
Notices
Regulation
USA This equipment has been tested and found to comply
with the limits for a Class B digital device, pursuant to part
15 of the FCC Rules. These limits are designed to provide reasonable protection against harmful interference in
a residential installation. This equipment generates, uses
and can radiate radio frequency energy and, if not installed
and used in accordance with the instructions, may cause
harmful interference to radio communications. However,
there is no guarantee that interference will not occur in a
particular installation. If this equipment does cause harmful
interference to radio or television reception, which can be
determined by turning the equipment off and on, the user
is encouraged to try to correct the interference by one or
more of the following measures: Reorient or relocate the
receiving antenna; Increase the separation between the
equipment and receiver; Connect the equipment into an
outlet on a circuit different from that to which the receiver
is connected; Consult the dealer or an experienced audio
technician for help. Modifications not expressly approved by
[OLTHU\MHJ[\YLYTH`]VPK[OL\ZLY »ZH\[OVYP[`[VVWLYH[L
the equipment under FCC rules.
CANADA This Class B digital apparatus complies with Canadian ICES-003 and RSS-210. Operation is subject to
the following two conditions: (1) this device may not cause
interference, and (2) this device must accept any interference, including interference that may cause undesired operation of the device. Industry Canada: The installer of this
radio equipment must ensure that the antenna is located
or pointed such that it does not emit RF field in excess
of Health Canada limits for the general population; consult
:HML[`*VKLVI[HPUHISLMYVT/LHS[O*HUHKH »Z>LIZP[L
www.hc-sc.gc.ca.
EUROPE EU Declaration of Conformity Olive declares that
this product complies with the requirements and other relevant provisions of the R&TTE Directive (1999/5/EC). A copy
of the full Declaration of Conformance may be obtained at
www.olive.us/euro/compliance. In France, operation is
limited to indoor use within the band 2.454-2.4835 GHz.
O LIVE O6HD QUICK START GUIDE
29
(Attention. En France, l’utilisation en intérieur est limitée à la
bande de fréquences 2,454-2,4835 GHz.).
RF EXPOSURE REQUIREMENTS To comply with FCC and
EU exposure essential requirements, a minimum separation
distance of 20cm (8 inches) is required between the equipment and the body of the user or nearby persons.
Disclaimer
DATA LOSS The manufacturer of this device shall not be
liable for damage or loss of data including but not limited
to music recorded to storage devices. It is the customer’s
responsibility to maintain the original media and/or appropriate backup copies within the specific rights of the media’s
copyright holder.
MANUAL DISCLAIMER At the time of printing, the screen
shot images in this manual matched the interface screens.
However, since these products have the capability of downloading software updates and enhancements on a regular
basis, the resulting screen updates may no longer match
the images in this manual. Check the Olive website for more
information on software updates.
Environment
RECYCLING INFORMATION This symbol on the product
or on its packaging indicates that this product shall not
be treated as household waste. Instead please deliver it to
the applicable collection point for the recycling of electrical
and electronic equipment. By recycling this product correctly, you will help conserve natural resources and prevent
potential negative environmental consequences. For more
detailed information about recycling of this product, please
contact your local city office, your household waste disposal service or the store where you purchased the product.
Labels
TRADEMARKS + SERVICE MARKS The Olive logo is a
trademark of Olive Media, Inc. Other product names mentioned herein are used for identification purposes only and
may be trademarks of their respective companies. MPEG
30
OLIVE O6HD QUICK START GUIDE
Layer-3 audio coding technology licensed from Fraunhofer
IIS and Thomson. Supply of this product does not convey a
license nor imply any right to distribute content created with
this product in revenue-generating broadcast systems (terrestrial, satellite, cable and/or other distribution channels),
streaming applications (via Internet, intranets and/or other
networks), other content distribution systems (pay-audio or
audio-on-demand applications and the like) or on physical
media (compact discs, digital versatile discs, semiconductor chips, hard drives, memory cards and the like). An independent license for such use is required. For details, please
visit http://mp3licensing.com. Supply of this implementation
of AAC technology does not convey a license nor imply any
right to use this implementation in any finished end-user or
ready-to-use final product. An independent license for such
use is required. Music recognition technology and some
data are provided based on FreeDB. For more information,
visit twww.freedb.org.
Licensing
LPGL LIBRARY + GPL PACKAGE WRITTEN OFFER This
product contains Linux 2.6.12, which is made available under the GNU GPL license version 2 (hereafter called “The
Program”). Olive Media, Inc. hereby offers to deliver or make
available, upon request, for a charge no more than the cost
of physically performing source distribution, a complete machine-readable copy of the corresponding source code of
“The Program” on a medium customarily used for software
interchange. This offer is valid for a period of three years
after the date of purchase of this product.
MUSIC AS INTELLECTUAL PROPERTY Intellectual property,
including music, is subject to worldwide copyright protection. In most countries it is permitted to make a copy of a
sound storage medium (e.g. CDs) that has been legally acquired or of music data (e.g. from the Internet) for personal
use, except for CDs with copy protection. In no case is it
permitted to offer these copies for commercial sale or to
pass them to third parties. Always make sure that the music
you acquire is properly licensed, i. e. that the party offering
them also possesses the rights to the titles being offered.
O LIVE O6HD QUICK START GUIDE
31
Warranty
For consumers, who are covered by consumer protection
laws or regulations in their country of purchase or, if different, their country of residence, the benefits conferred by
this warranty are in addition to all rights and remedies conveyed by such consumer protection laws and regulations.
This warranty does not exclude, limit or suspend any rights
of consumers arising out of non-conformity with a sales
contract. Some countries, states and provinces do not allow the exclusion or limitation of incidental or consequential
damages or allow limitations on how long an implied warranty or condition may last, so the limitations or exclusions
described below may not apply to you. This warranty gives
you specific legal rights, and you may also have other rights
that vary by country, state or province. This limited warranty
is governed by and construed under the laws of the country
in which the product purchase took place.
Olive Media, Inc. (“Olive”) warrants this hardware product
against defects in materials and workmanship for a period
of one (1) year from the date of delivery. If a defect exists,
Olive will, at its option: Repair the product at no charge,
using new or refurbished replacement parts, or exchange
the product with a product that is new or which has been
manufactured from new or serviceable used parts and is
at least functionally equivalent to the original product. A
replacement product assumes the remaining warranty of
the original product or 90 days, whichever provides greater
coverage. When a product or part is exchanged, any replacement item becomes your property, while the replaced
item becomes Olive property. The following exclusions and
limitations apply: Olive is not liable for any damage to or loss
of any programs, data, or other information stored on any
media not covered by this warranty; Recovery and reinstallation of system and application software and user data are
not covered under this Olive Limited Hardware Warranty.
This warranty and remedies set forth above are exclusive
and in lieu of all other warranties, remedies and conditions,
whether oral and written, express or implied. Olive specifically disclaims any and all implied warranties, including,
without limitation, warranties of merchantability and fitness
for a particular purpose. If Olive cannot lawfully disclaim implied warranties under this limited warranty, all such warranties, including warranties of merchantability and fitness
32
OLIVE O6HD QUICK START GUIDE
for a particular purpose are limited in duration to the duration of this warranty. Olive is not responsible for direct,
special, incidental or consequential damages resulting from
any breach of warranty or condition, or under any other
legal theory, including but not limited to lost profits, downtime, goodwill, damage to or replacement of equipment
and property, any costs of recovering, reprogramming, or
reproducing any program or data stored in or used with
olive products, and any failure to maintain the confidentiality
of data stored on the product. Olive specifically does not
represent that it will be able to repair any product under this
warranty or make a product exchange without risk to or loss
of programs or data.
Copyright
Both the product described in this user guide and this
documentation are protected by copyright law. Copyright
remains with the author. Software and documentation may
not be copied, reproduced, translated or distributed in any
form, not even in part, without prior written consent by the
copyright owner. The authors decline any liability with regard to the software described herein. They do not make
any warranties for the correctness of the contents of this
documentation, nor are they liable for any direct or indirect
damages which may arise from the use of, or the inability
to use, either the software or the accompanying documentation, even if the possibility of such damages may have
been brought to their attention. The authors do not assume
responsibility for any bugs or defects in the software. This
restriction of liability extends also to their distributors and
retailers.
9th Edition Olive Media, Inc. © February 2011
Olive Media Inc.
555 Howard Street
San Francisco, CA 94105
USA
Email: [email protected]
Web: www.oliveHD.com
O LIVE O6HD QUICK START GUIDE
33