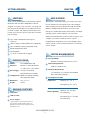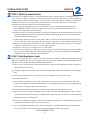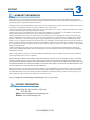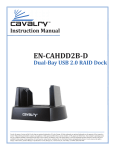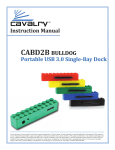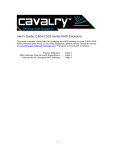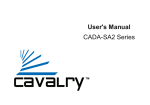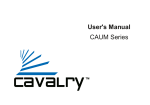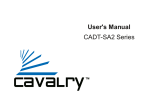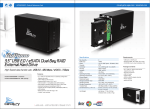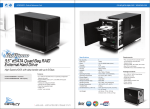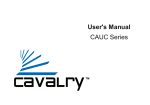Download Cavalry Retriever Pro
Transcript
Instruction Manual EN-CAHDD2BU3C-ZB USB 3.0 Duplicator Dock Cavalry, the names of series and the Cavalry logo are registered trademarks of Cavalry Storage. All other trademarks or registered trademarks are the property of their respective owners. When referring to hard drive capacity, one gigabyte, or GB, equals one billion bytes, and one terabyte, or TB, equals one trillion bytes. Your computer’s operating system may use a different standard of measurement and report a lower capacity. In addition, some of the listed capacity is used for formatting and other functions, and thus will not be available for data storage. Actual quantities will vary based on various factors, including: file size, file format, features and application software. Cavalry reserves the right to change, without notice, product offerings or specifications. Cavalry Storage, Inc., 555 East Easy St., Simi Valley, CA 93065, (805) 426-1000 Table of Contents Chapter 1. Getting Started ............................................................................ 1 Features and Application........................................................................................... 1 Specifications ............................................................................................................. 1 System Requirements ................................................................................................ 1 Package Content ........................................................................................................ 1 Product Part Identification ......................................................................................... 2 Description of Dock Settings...................................................................................... 2 Your Disk Management Utility .................................................................................. 2 Chapter 2. installation guide ........................................................................ 3 Installation Outline .................................................................................................... 3 Installation Step 1 ..................................................................................................... 3 Installation Step 2 ..................................................................................................... 4 Initialization Step 3 ...................................................................................................... 5 chapter 3. support .................................................................................................. 6 HDD LED Status Codes ........................................................................................... 6 Troubleshooting ..................................................................................................... 6 Warranty Information ................................................................................................. 7 Contact Information ................................................................................................... 7 GETTING STARTED CHAPTER 1 APPLICATIONS FEATURES Thank you for purchasing the Cavalry dual-bay USB 3.0 Duplicator Dock. The EN-CAHDD2BU3C-ZB was designed for security and ease-of-use. The Plug and Play design means that there are no bothersome drivers to install or update. The duplicator button allows users to make sector-to-sector copies of entire drives with the push of a button. With the price of hard disks falling at ever faster rates, it has become common for avid computer users to have multiple disks containing backups of valuable data. The EN-CAHDD2BU3C-ZB Duplicator Dock allows you to access and backup your valuable data quickly and accurately, on multiple operating systems, without a host PC. The convenient desktop-dock format means you’ll never have to open up your computer case in order to install new drives. The hot- Up to 5 Gbit/s Maximum Transfer Speed swappable dock design allows you to cycle through as many (USB 3.0) USB 2.0 Support for Broad Multi-OS Compatibility Up to 4 TB Total Capacity (Dependant on OS) disks as you like, in mere seconds; all without ever restarting your PC or Mac! JBOD and Duplicator Mode Hot-Swappable 2.5” and 3.5” SATA II Drive Support SYSTEM REQUIREMENTS OS Compatibility: SPECIFICATIONS Windows 7/Vista/XP/2000, Mac OS X 10.3+ Model #: EN-CAHDD2BU3C-ZB Interfaces: Internal: 2 x SATA II; External: 1 x USB 3.0/2.0 - Up to 5Gbit/s Power Supply: 100-240v 50/60 Hz US/ International Auto Switching Configurations: JBOD (Just a Bunch Of Disks), Hardware Requirements: USB 3.0 or USB 2.0 Port Hard Drive Requirements: 3.5” Desktop or 2.5” Notebook, Internal Hard Drive with SATA II Interface Disk Duplication Mode Operating Environment: Dimensions: 6.25” x 4” x 5” Temperature Weight: 0.65 lbs. PACKAGE CONTENTS 2-Bay Dock Operating: 41o - 131o F Non-Operating: 40o - 149o F Relative Humidity Operating: 8% - 90% RH non-condensing USB 3.0 Cable Non-Operating:5% - 95% RH non-condensing Power Adapter * Note: Hard drives are not included unless you have purchased a bundle. Bundle contents vary. Speed of dock is limited to the maximum speed of the hard drive in use. EN-CAHDD2BU3C-ZB 1 GETTING STARTED CHAPTER PRODUCT PART IDENTIFICATION 1. 2. 3. 4. 5. 6. DESCRIPTION OF DOCK-MODES 1 1. Power LED 2. HDD Status LED 3. Duplicator Button 4. USB 3.0 Port [USB 2.0/1.1] 5. DC Power Input [12V] 6. Power Button The EN-CAHDD2BU3C-ZB is capable of two modes of operation: dual-bay hot-swappable dock and disk duplicator. All of the necessary setup functions are performed using the disk management utility of your OS. Dual-Bay Hot Swappable Dock: Allows you to access multiple disks in rapid succession. Disk Duplicator: Allows you to make an exact sector-to-sector copy of a disk with pre-existing data on it; all without the need for a host PC. The key to smooth and efficient use of your Cavalry Duplicator Dock lies in the correct usage of your disk management utility. YOUR DISK MANAGEMENT UTILITY In Windows, they call it “Disk Management”. In Mac, they call it “Disk Utility”. Despite having different names and appearances, both Windows Disk Management and Mac Disk Utility do basically the same thing: they allow you to create, modify and delete any storage volume connected to your computer. In order to get the most out of your Duplicator Dock, you will need to become intimately familiar with your disk management utility. We have included a detailed glossary of the terms, as well as explanations of the functions and procedures you will need to understand, on our website: http://www.cavalrystorage.com/manuals.aspx. It’s generally a good idea to keep your disk management utility continuously open while you are setting up your dock and the disks within it! How to Find Your Disk Management Utility Windows: Navigate to Disk Management: Start Menu>right-click (My) Computer>select “Manage”>select Disk Management. Mac: Click an empty space on your Desktop. Then select (from the top of the screen) Go>Utilities>Disk Utility. “Seeing” Your New Disk in the Disk Management Utility In Mac, this is a pretty straight-forward affair. Just look at the left-hand column, and search for a newly added disk with the term “DMI” or “USB” in it’s title. Windows arbitrarily assigns a “Disk Number” to every new disk that is connected; even if the disk does NOT show up in (My) Computer. “Disk 0” is always your system or C: drive. Your Cavalry drive will appear somewhere beneath Disk 0. It will be given a number, like Disk 1 et al. You will probably only be able to recognize it by its size, which will be a little bit less than the quoted drive size. If a connected disk does not appear here, the disk is probably defective. See the troubleshooting FAQ for details. EN-CAHDD2BU3C-ZB 2 INSTALLATION GUIDE CHAPTER 2 INSTALLATION OUTLINE Setup Your Dock JBOD (Standard) Installation Guide Disk Duplicator Installation Guide Initializing and Formatting Your Disks INSTALLATION STEPS 1 STEP 1: SET UP YOUR DOCK (For both MAC and PC) A) Connect the Cavalry power supply.* B) Connect the USB cable to a port on your computer that you have used recently and know to work well. Take this time to temporarily eject and disconnect any other external storage devices you have. This will make it easier to find your new Cavalry dock. C) Insert the hard drives that you are going to use into the dock.** Make sure that you handle them very carefully. Check that they are firmly inserted into the dock.*** Be sure that you never touch any exposed circuitry or data ports on the drive or the dock. Hard drives are very fragile devices! D) Proceed to the Installation Guides below depending on the RAID-Mode of your choice. *Note: Take a moment to label your power supply with the Cavalry Model # of your unit. A piece of light-colored masking tape or an address label works great, and can save you tons of time and frustration down the road. Just make sure it is attached well. **Note: Depending on the drives used when powering on, allow up to 30 seconds for both drives to spin up to speed. ***Note: Ensure a proper connection when inserting a drive by putting it straight down and not tilting it. If a drive is not being detected, turn off the dock then remove and re-insert the drive. Caution: Removing the hard drives from the dock while it is on may result in data loss. EN-CAHDD2BU3C-ZB 3 INSTALLATION GUIDE CHAPTER 2 STEP 2: JBOD (Standard) Guide 2 STEP 2: Disk Duplicator Guide 2 JBOD means “Just a Bunch Of Disks”. It is the default setting of most external storage devices and allows you to access each disk, in each bay, separately. New disks usually need to be formatted, partitioned or initialized. Older disks with data already on them will usually appear -- ready to be used -- within (My) Computer. Although, occasionally an older disk may need to have a new drive-letter assigned (Windows users), before they can be used. All of these functions must be performed within your disk management utility. A) Open up the disk management utility of your specific OS. This will be the only control interface for your EN-CAHDD2BU3C-ZB. For more info on the functions of your specific disk management utility, go to http://www.cavalrystorage.com/manuals.aspx. B) Wait for your drive(s) (which you should have just inserted) to appear in your disk management utility. If the drives are blank, “unallocated” or have been formatted on a different operating system, they will need to be partitioned and formatted before they can be used. C) Windows users will need to check the “disk number” and see if a drive-letter has been assigned for their drive(s). You can verify your drive by checking that the listed capacity for that disk # is close to that of the quoted drive size. D) Mac users will need to check for their drive(s) in the left-hand column of Disk Utility. Cavalry drives will usually be listed as a “DMI” drive of a size very close to the quoted capacity. E) Example: A 1 TB size drive will appear as a 931.51 GB volume. F) Once you have verified that your disks have the correct file-systems and have been assigned drive letters (Windows only), you can proceed to Initializing and Formatting Your Disks, or proceed to the Disk Duplicator Installation Guide below if you need to duplicate a disk with data on it. Before you try to duplicate a drive, you first need to check which drive has data on it, check the health of the source and target drives, and make sure each drive is plugged into the correct drive-bay. Otherwise you may accidentally erase the data drive! You can do all of these things using the JBOD guide above. A) Once you have verified the presence and health of both drives within your disk management utility, turn the dock off and proceed to the next step. B) Unplug the USB cable from the dock only. The duplication procedure will fail if the USB cable is not unplugged first! C) Insert the source drive into slot # 1. This must be the drive containing the data you wish to copy. D) Power the dock back on. E) Insert a blank or “unallocated” disk of equal or greater size into slot #2. This will be the target disk which will contain an exact duplicate of the data contained on the source disk. Warning: The target disk will automatically be erased before it can copy the data from the source disk. F) Press and hold the Duplicate button for three seconds. This will begin the disk duplication process. G) Wait for the process to complete. With large volumes of data, it may take hours. During this time, the drive LEDs on the front panel will blink continuously; indicating that the duplication process is under-way. Check on page 6 for a detailed description of the LED codes. H) Once both drive LEDs have settled to a continuous (non-blinking) solid green color, the duplication process will be complete, and it will then be safe to use or remove the drives. I) Now you can plug the USB cable back in. Check for both disks in your disk management utility. Windows users may need to assign a new drive-letter in order to access the target disk within (My) Computer. EN-CAHDD2BU3C-ZB 4 INSTALLATION GUIDE 3 CHAPTER STEP 3: INITIALIZING YOUR BLANK ARRAY 2 There are two ways in which you can setup your Cavalry enclosure. Each requires its own setup process: Installation of an HDD that already has data on it. Installation of a blank HDD. Installing an HDD with Data Already on It Windows: A) Once you’ve found your drive in Disk Management using the Initial Setup Guide, take note of the Disk Number. B) Right-click the white-horizontal rectangle next to the disk number of your drive. C) Select the “Change Drive Letter or Path” option. Follow the Wizard carefully, and take note of the drive-letter assigned to your Cavalry enclosure. D) Look for your drive-letter in (My) Computer and begin using it as normal. Mac OS X 10.4.0+: A) Once you have found your disk in Disk Utility using the Initial Setup Guide, click on the first entry for your Cavalry drive; the one closest to the top. B) This will show you what file system the drive contains at the bottom of the Disk Utility window. C) If the disk is unresponsive, you may need to perform “First Aid” and repair the file system of the disk. You may also need to “Partition” it for use with Mac. Be careful, partitioning will erase your data! D) If you still decide to partition your disk, refer to the Mac Initialization guide below. Initializing Your Blank HDDs Windows: A) Once you’ve found your drive in Disk Management using the Initial Setup Guide, right-click the disk number, and then select the “Initialize” option. B) Select “MBR/Primary Partition” and “NTFS” for XP, or for drives that are smaller than 1TB. For later versions of Windows (7 and Vista), select “GPT/GUID” and “NTFS” for drives that are larger than 1 TB. Caution! GPT/GUID is not compatible with XP! C) Let Windows select a drive letter, as well as the rest of the options. Then press “Finish”. Double-check that Windows assigned a drive-letter to your new drive(s). Otherwise, you will not see the drive(s) in (My) Computer. D) Now, look for your drive-letter(s) in (My) Computer. Enjoy your new drive! Mac OS X 10.4.0+: A) Once you’ve found your drive in Disk Utility using the Initial Setup Guide, click on the first entry for your Cavalry drive; the one closest to the top. B) On the right, there will be a row listing operations you can perform on your drive. Select “Partition”. C) Now select “Volume Format>Mac OS Extended (Journaled)”. D) Click “Options” and select “Apple Partition Map”. E) Click “Partition”. F) Check for your drive in Computer and/or the Desktop. Enjoy your new drive! EN-CAHDD2BU3C-ZB 5 SUPPORT CHAPTER HDD LED STATUS CODES 3 Note: Always switch USB cables as your first troubleshooting step for all of the situations below. We suggest that you simply unplug your USB printer cable and plug it straight into your dock, putting your original cable aside. That allows you to use a known-working cable and a known-working USB port on your computer and eliminate those possibilities before you even begin! TROUBLE SHOOTING I can’t see my drive(s)! If you have followed all of the above steps, and your drive is operational, you should see it in your disk management utility. If you can’t, then check the dock using a known-working drive in the same slot. If that drive appears when inserted into the same slot, the previous drive may be defective. If you don’t have another drive, plug the drive in question into your computer’s motherboard. Look for it in your disk manager application. If you still can’t find it after this, you probably have a malfunctioning drive. I can see my drive on my motherboard, but not in the dock. If this is the case, there may be a problem with the USB port on your computer. Try connecting the dock to a different computer. If it shows up there, you probably have a bad port on the original computer. If it doesn’t you may have a faulty dock. In that case, please contact Customer Support by email or phone in the Contact Us section. I see the drive in my disk management application, but not on (My) Computer/Desktop. This is usually because the drive was not initialized using the procedure described in Installation Steps. It may also mean that the drive is recognized by your computer, but uses a different file system from another OS. You would then need to remove all the data from it and then format it as described in Installation Steps. Windows users may need to go to Disk Management and right-click the white box next to your drive # and select “Change Drive Letter or Path”. This will allow you to access the drive under Computer or My Computer. I keep getting the “Device Can Perform Faster” message. This means that your computer does not support USB 3.0. You will need to purchase an adapter card that allows you to use the USB 3.0 protocol. Our authorized parts retailer sells an excellent card for just this purpose. Please contact us by email or phone, and we will direct you to the part you need. My drive doesn’t seem to fit. This is probably because you are using an obsolete IDE drive. Our authorized parts retailer sells an enclosure made especially for IDE. Please contact us by email or phone, and we will direct you to the enclosure(s) that supports IDE drives. If my dock is Hot-Swappable, why do I need to power it down before removing the drives? Technically you don’t. But, if you remove a drive while it is being accessed by an application, or some unseen system process, you run a high risk of damaging your drive and, at the very least, loosing data. This is why we recommend that you be in the habit of powering off the drive. It’s one more thing to do that may remind you to close any open applications first. How do I create a drive that can be used on both Mac and Windows? You need to format a drive specifically with the FAT32 file system. This can most easily be done on a Mac, in Disk Utility. Just select the drive you want to use. Then select “Erase>MS Dos (Fat)> Erase…” Once created, this disk will be usable by both operating systems! But I can see my Windows disk on my Mac (or vice versa)! Yes, you can often see a Windows disk on a Mac, or a Mac disk on Windows. You may even be able to pull files off of it. But, you won’t be able write to that disk unless it is formatted to FAT32. This goes both ways. EN-CAHDD2BU3C-ZB 6 SUPPORT CHAPTER WARRANTY INFORMATION 3 Cavalry Storage Inc. (“Cavalry Storage”) warrants all new equipment manufactured by Cavalry Storage (including any accessories included with its products) and sold by an authorized distributor or authorized reseller against defects in material or workmanship for one (1) year from the product’s original date of purchase as follows: • Damaged Goods or Non-functional Products: Upon receipt of Cavalry Storage product, if product is shown to be defective by no fault of the customer, Cavalry Storage will replace or repair the product at no cost to the customer • Freight Costs: Customers are responsible for all freight costs to Cavalry Storage’s service centers. Cavalry Storage and its service centers are not responsible for products lost during shipping to its facilities. • Data Recovery: Data recovery, defined as the retrieval of data from a damaged or corrupted drive, is not included in Cavalry Storage’s warranty. Should customers need data recovery, please consult an independent service provider. • Warranty Disclaimer: This warranty covers only hardware. This warranty does not cover damage due to accident, misuse, abuse, negligence or modification to any part and/or accessory of Cavalry Storage products. This warranty does not cover damage due to improper operation or maintenance, connection to improper power supply, or attempted repair by person(s) or facilities unauthorized by Cavalry Storage to service or upgrade the product. This warranty does not cover consumables. Cavalry Storage makes no expressed or implied warranty of any kind for products with regard to performance, merchantability, or fitness for any particular purpose. Further, Cavalry Storage is not responsible for any defects in products, loss or inaccuracy of data of any kind, or for any direct, indirect, incidental, or consequential damages resulting there from. • Packing and Shipping: Any product sent to Cavalry Storage, Inc. for service or repair must be packed and shipped according to the Cavalry Storage standards and guidelines. Please note that packages received which deviate from Cavalry Storage packing and shipping standards may be rejected. Failure to comply with any of the above will result in delays and will ultimately result in a voided warranty. Please contact [email protected] if you have any questions. REPAIR OR REPLACEMENT AS PROVIDED UNDER THIS WARRANTY IS THE EXCLUSIVE REMEDY OF THE CONSUMER. CAVALRY STORAGE SHALL NOT BE LIABLE FOR ANY INCIDENTAL OR CONSEQUENTIAL DAMAGES FOR BREACH OF ANY EXPRESS OR IMPLIED WARRANTY ON THIS LIBRARY. EXCEPT TO THE EXTENT PROHIBITED BY APPLICABLE LAW, ANY IMPLIED WARRANTY OF MERCHANTABILITY OR FITNESS FOR A PARTICULAR PURPOSE ON THIS LIBRARY IS LIMITED IN DURATION TO THE DURATION OF THIS WARRANTY. Some states do not allow the exclusion or limitation of incidental or consequential damages, or allow limitations on how long an implied warranty lasts, therefore, the above limitation or exclusions may not apply. In addition, extended service contracts with Cavalry Storage, or an authorized Cavalry Storage service facility, will affect the limitation on an implied warranty accordingly. This warranty gives you specific legal rights, and you may have other rights that vary from state to state. Please go to http://www.cavalrystorage.com/rma.aspx for more warranty details. CONTACT INFORMATION Phone: 800.238.4453 (toll-free, USA only) 805.426.1000 Email: [email protected] Website: www.cavalrystorage.com EN-CAHDD2BU3C-ZB 7