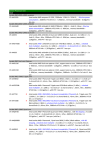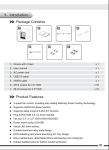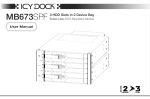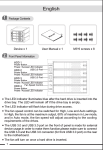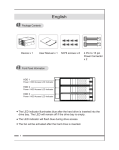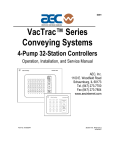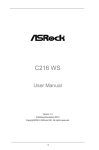Download Icy Dock MB662USEB-2S-1 storage enclosure
Transcript
English 1 Package Contents Device USB 2.0 Cable User manual Power adapter FireWire 800 Cable (IEEE1394.B) Power cord eSATA cable 2 Front View of the Device A Drive eject button B LED indicator C Front door panel D Aluminum Shell E Support pad 1 English 3 Back View of the Device RAID SETTING JBOD VTC4/1 ED!6W pvupvu BIG RAID0 RAID1 RAID0 RAID1 JBOD BIG JBOD BIG RAID 0 FAST RAID 1 SAFE fTBUB eSATA Cable RAID0 RAID1 RAID0 RAID1 JBOD BIG JBOD BIG USB 2.0 Cable Fan speed Control jo pqujdbm bvejp pvu FireWire Cable RESET Reset button RAID0 RAID1 JBOD Safety key lock 2 BIG RAID selection dial RAID Setting Power switch 3 Power port 1RWH Always ensure that there is enough airflow around the enclosure for best performance. 4 Drive Installation 1.Press the button located on top of the unit to open the front panel. 2.The front door panel will pop open and eject partially. 2 English 3.Please check the positioning of the 7 & 15 Pin SATA connectors inside the drive bay before inserting a 3.5" SATA hard drive. 4.Insert the hard drive in the correct position, and then close the front panel. SATA 7 &15 PIN connector 5.Push to close the front panel, a "click" sound will be heard once the front panel is secure. 6.Connect the power adapter to the unit and plug the desired interface cable into the enclosure and into your PC or Mac. (Check section 3 for more interface information) VTC4/1 ED! 6W pvupvu fTBUB jo pqujdbm bvejp pvu 2 3 Caution: The enclosure will automatically erase any existing data when the enclosure is set to any RAID mode with the exception of JBOD mode. (Check section 7 for detailed RAID information, and section 8 on changing the RAID mode) 3 English 5 Setting Up The MB662USEB-2S-1 1. Select the preferable RAID mode by using the RAID dial located on the back of the enclosure. The default setting is JBOD (See Independent drives). 2. Select the preferable interface and plug the interface cable to the unit and PC or Mac (Check the section 3 for detail information). 3. Connect the power adapter to the enclosure, turn on the unit then press and hold the "RESET" button for 1-2 seconds. The PC or Mac should recognize the enclosure now, and lastly format (PC) or erase (Mac) the new volume in your system in order to use the drive. Note 1: A port multiplier card / chipset is required on the host end in order to use JBOD function via the eSATA connection. Note 2: An eSATA card is required for Mac users due to the lack of the interface not present in Macintosh computers. Note 3: a. When connecting all the interfaces concurrently, the enclosure will use USB as the primary interface. b. When connecting both eSATA and FireWire interfaces at the same time then enclosure will use the eSATA as the primary interface. 6 LED Status Indicators RAID Status LED Indicators HDD access Flashing white LED Empty bay Solid red LED HDD Fail Flashing red LED Rebuilding Verifying Solid white LED RAID setup confirmation Flashing white LED then turn off 4 English 7 About RAID Mode JBOD RAID0 RAID1 JBOD BIG JBOD(Non-Raid): The two physical disks are read as two independent hard drives in a single housing, so that two logical volumes mount on the desktop. Therefore, the computer will show two separate drives. For the eSATA interface, a port-multiplier is required to access multiple volumes. Without a port-multiplier you will only have access to a single volume. BIG RAID0 RAID1 JBOD BIG BIG(Concatenation): When disks are concatenated, their capacities are combined and data is written to the primary disk in the array until is it full, and then to the successive disks. Concatenation provides no performance advantage or added measure of data safety. It is simply a method of combining more than one physical disk into one volume for greater overall capacity. 1RWH It is possible to lose all the data if one of the drive failed. We recommend RAID 1 for better data security. RAID 0 RAID1 RAID0 JBOD BIG Raid 0(Fast): The two physical drives are stripped together so that one larger logical volume mounts on the desktop, offering the maximum possible capacity with greater transfer speed. It is recommend to use identical drives for RAID 0. When in use with different capacity drives, the total capacity will be twice of the "smaller" of the two drives. Note: If either drive fails, the data on both disks will become inaccessible. Users who want to have a higher level of security should use RAID 1. 5 English RAID 1 RAID0 RAID1 JBOD BIG RAID 1(Safe): The two physical drives are “mirrored” so that one single logical volume mounts on the desktop. All of the data on one drive will be recoverable from the other drive. It is recommend to use identical drives for RAID 1. When in use with different capacity drives, the total capacity will be of the smaller of the two drives. HDD 2 (Default target drive) HDD 1 (Default source drive) 1. While setting up RAID 1, the hard drive will recognize HDD 1 as the source drive, HDD 2 as the target drive. If one of the hard drives was to malfunction, simply remove the malfunctioning hard drive and insert a new identical hard drive (while the enclosures power is on). The new drive inserted will become the target drive. The remaining working hard drive will become the source drive. 2. RAID 1 is not suggested for hard drive duplication, please do not switch the drive order in any RAID mode. It is recommended to use two identical hard drives to ensure stability and performance. Removing or changing any hard drive in RAID 1 while in operation may result in data loss. 3. Do not replace both drives in any RAID mode, as both drives will cause the enclosure to rewrite the RAID table. Once this done, the original drives will no longer function in RAID 1 array. 4. It is required to verify the HDD in RAID 1 mode. The verification process may vary depending on the hard drive’s specifications. It usually takes about an hour to verify a 100GB capacity. 5. While replacing a malfunctioning hard drive in RAID 1 mode, check the error indicator light to see which drive has failed and remove the drive from the enclosure. Then insert a new identical hard drive while the enclosure power is on, close the front door panel and the error indicator will disappear in a few seconds. After this is done, the enclosure will then start the rebuilding process. 6 English 8 Changing the RAID Mode Changing the RAID mode with the device power off (recommended): 1. If you are currently using the enclosure, safety remove the device in Windows or OSX and turn off the units power. Changing the RAID mode will erase the data in the drives, please back up the data first. 2. Select the preferable RAID mode by using the RAID dial located on the back of the enclosure. 3. Turn on the enclosure. 4. Format (PC) or erase (Mac) the new volume in your system. Changing the RAID mode with the power on: 1. For USB & eSATA interfaces: a. Select the preferable RAID mode by using the RAID dial selector located on the back of the enclosure b. Press and hold the RESET button for 1-2 seconds then release. The LED will start to flash then turn off, indicating the completion of the RAID setup. c. Format (PC) or Erase (Mac) the new volume in your system. See below for an example for on changing the RAID mode from RAID 0 to RAID 1 for USB/eSATA interface: Reset RAID0 Complete RAID1 2. For FireWire interface: a. Switch RAID mode to JBOD mode (Steps a & b may be skipped if you are currently in JBOD mode). b. Press the RESET button for 1-2 seconds then release. The LED will start to flash then turn off, indicating the completion of the RAID setup. c. Switch to the preferable RAID mode. d. Press the RESET button again. e. Format (PC) or Erase (Mac) the new volume in your system. See below for an example on changing the RAID mode from RAID 0 to RAID 1 for FireWire interface: Reset RAID0 Reset Complete RAID1 JBOD 7 English 9 Important Info 1. WD (Western Digital) Desktop hard drives do not support RAID modes. Only enterprise-type hard drives (Enterprise edition) can operate in RAID mode, for more details please refer to WD’s official website. 2. Windows XP 32bit can only support up to 2TB. Keep in mind that if you are using RAID modes with hard drives that exceed 2TB in Windows XP 32bit or any other OS that doesn't support GPT format, the device will not function properly. 3. If there is existing data in the hard drive, please back up any data before using any RAID modes. Once the RAID mode is set or changed, all data will be erased and can not be restored. 4. It is recommended to use brand new hard drives for any RAID array, if you are using any previously used hard drives that had been used in RAID before, you must first remove any data and restore the hard drive to factory settings in order to prevent any RAID mode failure. 5. When using a previously used hard drive for RAID, we recommend formatting the hard drive first. 6. This enclosure supports S.M.A.R.T functionality and sleep mode. Caution: ! Changing RAID settings will erase data on the hard drive and cannot be restored. If there's exist data in the hard drive, please back up the data first then setup the RAID. For more product information, please visit http://www.icydock.com 8