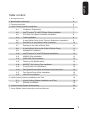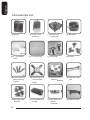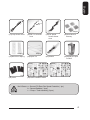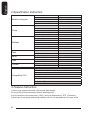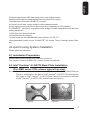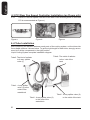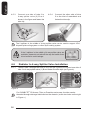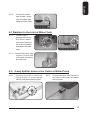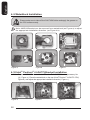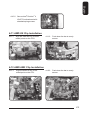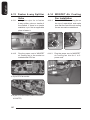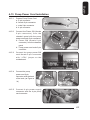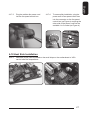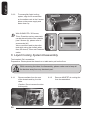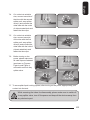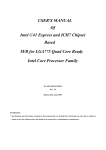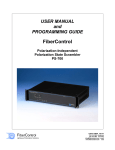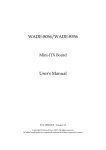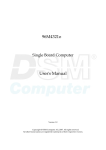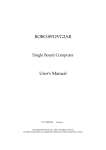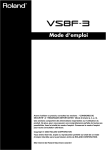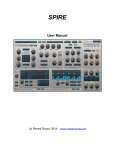Download Gigabyte 3D Galaxy II
Transcript
3D Galaxy II GH-WIU02 English User’s Manual English 3D Galaxy II Liquid Cooling System Caution 1. Before pouring liquid coolant into the tank to test the liquid cooling system, please reconfirm all the tubes have been fastened and the tube clips are in the right position. 2. While the water in the tank is lower than the low water-level, the red light on the bottom of PCB will blink. (Please purchase GIGABYTE™ liquid coolant to fill it.) 3. When the liquid is lower than the low water-level, the system will turn off automatically within four seconds after detection of water inadequacy. 4. While removing the tubes for disassembly, please make sure to keep all the devices away from any electronic part. (Please refer to disassembly process instruction) The following are not covered by the warranty 1. 2. 3. 4. 5. 6. 7. 8. Use the product incorrectly or in a manner other than the designed purpose. Nonobservance of the proper operation provided. (e.g. over-clocking) Malfunction due to interference from other devices. Unauthorized modification of the product. Consequential damage to other objects due to the product’s fault. Malfunction arising from casualties (earthquake, thunder, fire, and flood). The product’s warranty label has been removed or damaged. The devices inside, including power supply, hard disk, CD-ROM drive, motherboard, ventilator, etc, are not detached from the casing prior to the transportation of the computer product, resulting in damage to the casing or computer-related devices. 9. Any loss caused by failure to follow the installation process contained in the user manual. 10. Any damage to the system arising from coolant leakage due to improper installation. 11. Use only GIGABYTE™ Liquid Coolant. Any damage arising from the use of liquids other than GIGABYTE™ Liquid Coolant is not covered by the warranty. 2 English Table content 1 Accessories List 4 2 Specification Instruction 6 3 Feature Instruction 6 4 Liquid Cooling System Installation 7 4-1 Installation Preparation ® ® 7 4-2 Intel Pentium 4 LAG775 Back Plate Installation 7 4-3 PCI Rear Fan Speed Controller Installation 8 4-4 Tube Installation 8 4-5 4-way Splitter Valve to the Tube on Waterblock Installation 9 4-6 Radiator to 4-way Splitter Valve Installation 10 4-7 Radiator to the Inlet of Water Tank 11 4-8 4-way Splitter Valve to the Outlet of Water Pump 11 4-9 Waterblock Installation 12 4-10 Intel Pentium 4 LGA775 Bracket Installation 12 4-11 AMD K8 Clip Installation 13 4-12 AMD AM2 Clip Installation 13 4-13 Fasten 4-way Splitter Valve 14 4-14 MOSFET Air Cooling Fan Installation 14 4-15 Pump Power Cord Installation 15 4-16 Fan Speed Control Box and Power Cord Instruction 16 4-17 Fan Speed Control Box Installation 16 4-18 Heat Sink Installation 17 ® ® 5 Liquid Cooling System Installation and Test 18 5-1 Liquid Cooling System Installation and Test 18 5-2 Radiator Installation 19 6 Liquid Cooling System Disassembly 20 7 4-way Splitter Valve Instruction and User Manual 22 3 English 1.Accessories List (1) Radiator (2) Pump + Tank Assembly (3) MOSFET Air Cooling Fan X2 pcs (5) 4 - way Splitter Valve (4) Waterblock X8 pcs (6) 1 / 2 inch Tube (7) Tube Clips (8) Screws X4 ® ® ® ® ® ® (9) Intel Pentium 4 LGA775 Spring Screws (10) Intel Pentium 4 LGA775 Back (11) Intel Pentium 4 LGA775 Bracket (12) AMD K8 / AM2 Clip (13) AMD K8 / AM2 (14) Fan Speed Control Box (15) PCI Rear Fan Speed Controller (16) Radiator Rack Bracket 4 Plate English X8 pcs (17)Pump Power Cord X2 pcs (21)Bend Proof Spring (18)Fan 1 to 2 Power Cord (19)Fan Speed Control Power Cord (20)Heat Sink for Memory (23)Grease (24)Gigabyte Liquid Coolant X4 pcs (22)Nylon Tie X2 (25)Velcro (26)Quick Installtion Guide No.8 Screw: a – Secure PCI Rear Fan Speed Controller ( 1pc ) b – Secure Radiator ( 3pcs ) c – Pump + Tank Assembly ( 2pcs ) 5 English 2.Specification Instruction Fan size Fan speed Fan Connector Bearing Noise Dimensions Maximum Capacity Noise Bearing Life time Dimensions Material Fan size Fan speed Fan Connector Bearing Noise Dimensions Capacity Dimensions Materia Dimension Material Capacity Color Mosfet cooling fan Pump Radiator Tank Valve Tube Coolant Compatible CPU 80 x 80 x 25 mm 2000 RPM 3 pin EBR 19 dBA 61 x 60 x 46 mm 400 L/hr 20 dBA Ceramic Bearing 70000 hr (MTBF) 125 x 197 x 64 mm Aluminum 120 x 120 x 25 mm 1200 ~ 2600RPM 3 pin 2 Ball 19~39 dBA 100 x 53 x 172 mm 220cc. inlet:1/2”; outlet:1/4”*2,1/2”*1 POM 1/2 inch PVC, UV sensitive 600cc. Lite Blue Intel® Pentium® Extreme Edition Series Intel® Pentium® D Processor Series Intel® Pentium® 4 Processor Series (LGA775) Intel® Core™ 2 Duo Processor Series AMD AM2™ Series AMD Athlon™ FX Series AMD Athlon™ 64x2 Series AMD Athlon™ 64 Series 3.Feature Instruction 1.Super huge copper base and unique water path design. 2.Long-lived, quiet and powerful ceramic bearing pump. 3.Auto-induction of low water-level ( LWP ) and over temperature ( OTP ) Protection. 4.Aluminum 4-way water path design radiator with 12 cm adjustable fan for lower noise. 6 English 5.Delicate sparkly blue LED light design tank; easy refilling coolant. 6.Well-executed liquid cooling radiator fits most existed PC chassis. 7.Multipurpose nanometer GIGABYTE™ coolant. 8.1/2inch UV soft tube; unique design to reduce bending needs. 9.Fully support cooling solution for the surrounding component of CPU (Mosfet). 10.GIGABYTE™ excusive 4-way splitter valve design for faster replacement and add new cooling equipment. 11.PCI Rear Fan Speed Controller 12.Free heat sink for memory 13.Wide range use for AMD K8/AM2;Intel® Pentium® 4 LGA 775. <Recommended chassis to use: GIGABYTE™ 3D Aurora, Triton, Poseidon series Chassis> 4.Liquid Cooling System Installation Please follow the instruction. 4-1 Installation Preparation Please make sure the power of PC has been turned off. Tool needed: scissors, GIGABYTE™ coolant, grease, screwdriver. ® ® 4-2 Intel Pentium 4 LGA775 Back Plate Installation (For AMD series CPU, please ignore this step) 4-2-1 ® ® Take off the double-side sticker on the Intel Pentium 4 LGA775 Back Plate (as ® ® Figure a), and stick it on the back of Intel Pentium 4 LGA775 CPU with aligning ® ® four holes on Intel Pentium 4 LGA775 Back Plate and four holes on the back ® ® of Intel Pentium 4 LAG775 CPU motherboard (as Figure b). Figure a Figure b 7 English 4-3 PCI Rear Fan Speed Controller Installation (as Figure a/b) 4-3-1 Place PCI rear fan speed controller to the back of the chassis (place on the lower PCI is recommended as Figure c.) Figure a Figure b Figure c 4-4 Tube Installation After measuring the distance between each parts of the cooling system, cut the tubes into five suitable sizes as it shows below. To get the right length for each tube, strongly recommend to fit all the components in the right position. Liquid Cooling System complete installation diagram. Tube4: The outlet of radiator to the inlet of the tank Tube3: The inlet of radiator to 4-way splitter valve (1) B A Tube1: 4-way splitter valve (1) to the outlet of the waterblock B A Tube2 : 4-way splitter valve (2) to the inlet of the waterblock 8 Tube5 : 4-way splitter valve (2) to the outlet of the tank English Tube1 Tube3 Tube4 Tube2 Tube5 While placing tube, please do not bend the tube in order to avoid obstructing water flow (as the right Figure under). Besides, if needed, please use bend proof spring on the tube while bending it to avoid obstructing water flow efficiency. O O X 4-5 4-way Splitter Valve to the Tube on Waterblock Installation 4-5-1 Connect one side of tube 1 to 4-way splitter valve (1) A as it shows in the picture and fasten the tube clip. 4-5-2 Connect the other side of tube 1 to the outlet of waterblock and fasten the tube clip. 9 English 4-5-3 Connect one side of tube 2 to 4-way splitter valve (2) B as it shows in the figure and fasten the tube clip. 4-5-4 Connect the other side of tube 2 to the inlet of waterblock and fasten the tube clip. The 2 splitters in the middle of 4-way splitter valve can be used to support VGA, chipset liquid cooling system or other liquid cooling system. If the 2 splitters in the middle of 4-way splitter valve are available, please do not take off the cap and switch them to horizontal to avoid leakage. 4-6 Radiator to 4-way Splitter Valve Installation 4-6-1 Thread Tube 3 through the hole on PCI slot (as Figure a) to connect one side of tube 3 to 4-way splitter valve (1) B and fasten the tube clips (as Figure b). Figure a Figure b Figure c For GIGABYTE™ 3D Aurora, Triton or Poseidon series user, the tube can be threaded through drainage inlet/outlet on the chassis.( as the two holes on the right in Figure c ) 10 English 4-6-2 Connect the other side of tube 3 to the inlet of radiator and fasten the tube clips. 4-7 Radiator to the Inlet of Water Tank 4-7-1 Thread Tube 4 through the hole on PCI slot to connect one side of tube 4 to the outlet of radiator and fasten the tube clips. 4-7-2 Connect the other side of tube 4 to the inlet of the tank and fasten the tube clips. 4-8 4-way Splitter Valve to the Outlet of Water Pump 4-8-1 Connect one side of tube5 (as Figure shown) to 4-way splitter valve(2) and fasten the tube clips. 4-8-2 Connect the other side of tube5 to the outlet of the pump and fasten the tube clips. 11 English 4-9 Waterblock Installation Please make sure to take off the“CAUTION”sticker and apply the grease on the CPU surface evenly. Note: AMD K8 Bracket can be removed from waterblock (as Figure a) to adjust the appropriate installation direction. (as Figure b/c) Figure a Figure b Figure c 4-10 Intel® Pentium® 4 LGA775 Bracket Installation 4-10-1 Figure a 12 ® ® Replace AMD K8 Bracket with Intel Pentium 4 LGA775 Bracket (accessory No. ® ® 11) ( Figure a ). Place the waterblock on the top of Intel Pentium 4 LGA775 CPU( Figure b ) and adjust the appropriate installation direction ( Figure c ). Figure b Figure c English 4-10-2 ® ® Secure Intel Pentium 4 LGA775 motherboard with attached spring screws. 4-11 AMD K8 Clip Installation 4-11-1 Align the AMD K8 Clip to three raised points on the CPU. 4-11-2 Push down the bar to surely secure. 4-12-2 Push down the bar to surely secure. 4-12 AMD AM2 Clip Installation 4-12-1 Align the AMD K8 clip to the raised point on the CPU . 13 English 4-13 Fasten 4-way Splitter Valve 4 -14 MOSFET Air Cooling Fan Installation 4-13-1 Using the nylon tie to fasten 4-way splitter valve on trestle of the chassis. If there is no trestle available, try to find an applicable place to fasten it. 4-14-1 Place MOSFET air cooling fan on the top of waterblock and make sure that four feet of the air cooling fan are secured on waterblock. 4-14-2 Plug the power cord of MOSFET air cooling fan to the socket on motherboard CPU fan. 4-14-3 Plug the power cord of MOSFET air cooling fan into fan 1 to 2 power cord. a :3-pin CPU fan socket b: 4-pin CPU fan socket (Intel® Pentium® 4 LGA775) 14 English 4-15 Pump Power Cord Installation 4-15-1 Prepare Pump Power Cord a : 6-pin connector b : female 2-pin connector c : male 2-pin connector d : 4-pin connector A C D 4-15-2 Connect the Power SW (female 2- pin c onnec tor) f rom the chassis’s panel with the pump power cord male 2-pin connector. a : Power SW (female 2- pin connector) from the chassis’s panel b : Pump power cord male 2-pin connector 4-15-3 Connect the pump power SW cord female 2-pin connector with “+ PW-“ jumper on the motherboard. 4-15-4 Connect the pump power cord 6-pin connector with the back of the tank, (as Figure a /b) Figure a 4-15-5 B Figure b Connect 4 -pin power supply connector with the 4-pin pump cord connector. 15 English 4-16 Fan Speed Control Box and Power Cord Instruction PCI Rear Fan Speed Control Box Connector Power Cord Fan Speed Control Box Socket Fan Speed Control Box Radiator Fan Speed Control Box Connector Socket Connect the other side of power cord with fan 1 to 2 power cord 4-17 Fan Speed Control Box Installation Tool needed: Fan Speed Control Box , Fan Speed Control Box Connect Line. 4-17-1 16 Thread the radiator fan connector through the hole of PCI rear fan speed controller. 4-17-2 Plug the connector from the PCI rear fan speed controller into the fan speed control box. Plug the radiator fan power cord into the fan speed control box. 4-17-4 To accomplish installation, plug the power cord of fan speed control box into the connector on the fan speed control box (as Figure a) and plug the other side of the power cord into the available 1 to 2 socket (as Figure b). Figure a Figure b 4-18 Heat Sink Installation 4-18-1 Heat sink( 8 pcs) can be pasted on the small chips on the motherboard or VGA card to lower the temperature. 17 English 4-17-3 English 5.Liquid Cooling System Installation and Test Before pouring liquid coolant into the tank to test the liquid cooling system, please remove the tank from the chassis to avoid damaging other components. Before turning on the power, please confirm that all the tube clips are fastened; leakage of liquid coolant due to improper installation may damage the system that is not covered by warranty. (as figure showen) Use only GIGABYTE™ liquid coolant; any damage arising from using other liquid product is not covered by warranty. 5-1 Liquid Cooling System Installation and Test Tool needed: Coolant 5-1-1 18 Open the lid of the tank to pour in liquid coolant and close the lid. Turn on the power until all liquid coolant drains into the tubes; the red light on the bottom of the PCB will blink and bleep; the system will turn off automatically within 4 seconds. (This is normal or initial refilling of liquid coolant since the tube and radiator are not full of liquid.) 5-1-3 Open the lid of the tank again to refill the tank with liquid coolant and than close the lid. Turn on the power one more time and repeat this step until the water is no longer lower than the low water-level. English 5-1-2 Note: For the first time of pouring liquid coolant into the tank; the radiator should be lay down flat to facilitate exhaust air to ensure the liquid cooling system to function silently. Installing the radiator in accordance with the following step 5-2 ; make sure all the air bubble in the tube has been removed to ensure the performance of cooling. Be aware of abnormal leakage. If the installation was correct and the tube clips are fastened, and the liquid cooling system leaks, please turn off the power immediately and drain out all coolant. Contact GIGABYTE™ dealers or GIGABYTE™ service center. 5-2 Radiator Installation 5-2-1 Lock the radiator rack to the radiator with screws. 5-2-2 Remove the 2 screws on the p owe r s u p p l y at t h e r e a r of chassis as shown. 19 English 5-2-3 To accomplish liquid cooling system, align the 2 screw holes on the radiator rack to the 2 screw holes on the power supply and fasten them up. With GIGABYTE™ 3D Aurora, Triton, Poseidon series, water tank can be placed inside of the chassis. [use 2 screws (b), please refer to accessories list] Velcro could be used to place the tank while using the chassis other than 3D Aurora, Triton and Poseidon series. 6. Liquid Cooling System Disassembly Tool needed: Pail, screwdriver Preparation: Please place the chassis on a table and a pail on the floor. While removing the tubes for disassembly, please make sure to keep all the devices away from any electronic part. 6-1-1 20 Remove radiator from the rear of the chassis and lay it on the table. (Caution: Do not remove the tube at this point) 6-1-2 Remove MOSFET air cooling fan from the waterblock. English 6-1-3 Release the clip of waterblock from CPU. (Caution: Do not remove the tube at this point) 6-1-4 Cut and remove the nylon tie which is used to fasten 4-way splitter valve. 6-1-5 Remove pump + tank and 4-way splitter valve from the chassis; and set a pail on a lower position to fill the coming out coolant. 6-1-6 Release the tube clip on the inlet of the waterblock; and place the waterblock on the top of the pail. 6-1-7 Remove the tube; let the water from waterblock and the tube drift into the pail. 6-1-8 Release the tube clip on the inlet of the tank and make sure if all the coolant drifts out from the tube. Remove the tube, tube clip and spring. 21 English 6-1-9 Remove tube from PCI slot and be careful to avoid the leakage. Let the coolant drift into the pail. For the tube on the other side of radiator, please repeat this step until all the coolant drifts out. 7. 4-way Splitter Valve Instruction and User Manual (Adding VGA waterblock and chipset waterblock without disassembly) Ex. GIGABYTE™ blue eye and chipset waterblock 7-1 Remove the caps and tube clips from 4-way splitter valve. Do not switch on at this point. 7-2 Cut a tube into suitable size; connect one side of the tube with the first splitter on 4-way splitter valve(1) and connect the other side with the inlet of VGA Blue Eye and fasten the tube clips. 7-3 Cut a tube into suitable size; connect one side of the tube with the second splitter on 4-way splitter valve(2) and connect the other side with the outlet of VGA Blue Eye and fasten the tube clips. 22 Please make sure to turn off PC power before installation. Cut a tube into suitable size; connect one side of the tube with the second splitter on 4-way splitter valve(1) and connect the other side with the outlet of chipset waterblock and fasten the tube clips. 7-5 Cut a tube into suitable size; connect one side of the tube with the first splitter on 4-way splitter valve(2) and connect the other side with the inlet of chipset waterblock and fasten the tube clips. 7-6 Before turning on the power, please make sure all tube clips are fastened (as shown on Figure a, Figure b and Figure c) and switch on the 4-way splitter valve. English 7-4 Figure a Figure b Figure c Figure d 7-7 To accomplish liquid cooling system, after turning on the power, appropriately pour coolant into the tank. While removing the tubes for disassembly, please make sure to switch off 4-way splitter valve, turn off the power and keep all the devices away from any electronic part. 23 24 English