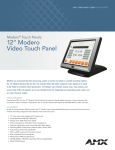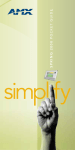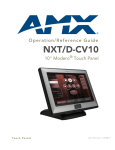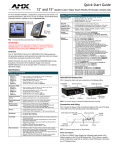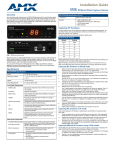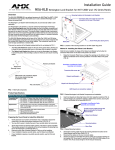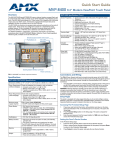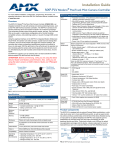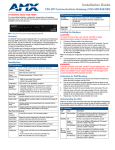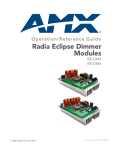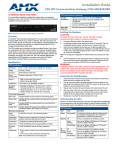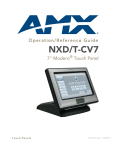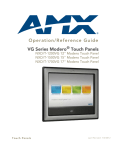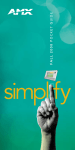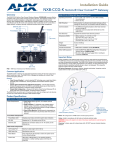Download Quick Start Guide - Clary Business Machines
Transcript
Quick Start Guide NXD-1000Vi 10” Modero Widescreen Touch Panel w/Full Duplex Intercom Overview NXD-1000Vi Specifications (Cont.) These Color Video (CV) panels display NTSC/PAL/SECAM video formats within variable sized windows. They include a built-in microphone, speaker, audio/ headphone connector, and 2 NetLinx programmable pushbuttons. Panel to panel communication is enabled via a full duplex VoIP intercom interface. Front Panel: • Light Sensor: Photosensitive light detector for automatic adjustment of the panel brightness • Motion Sensor (PIR): Proximity Infrared Detector to wake the panel when panel is approached • IR Receiver: 38 KHz and 455 KHz AMX IR frequencies Operating /Storage Environments: • • • • Included Accessories: • Installation Kit for NXD-1000Vi panels (KA2259-02): - 2-pin 3.5 mm mini-Phoenix connector (41-5025) - Three Drywall clips (62-5924-05) and #6 - sheet metal screws (80-0192) - Four Phillips-head screws (#4-40 x 0.250 Black) (80-0112) • NXA-AVB/ETHERNET Breakout Box (FG2254-10) - Provides video/audio distribution to the A/V panel over CAT5 cable (up to 200’/60.96 m) and accepts either Composite or S-Video • Trim Ring with button openings (60-2259-05) • Trim Ring without button openings (60-2259-04) Each panel is sold only as part of a NXD-1000Vi Kit which includes both a panel and an NXA-AVB/ETHERNET Audio/Video Breakout Box (FG2254-10). For more detailed installation, configuration, programming, file transfer, and operating instructions, refer to the NXD-1000Vi Touch Panels operation/ reference guide, available on-line at www.amx.com. Trim ring - 60-2259-25 Trim ring - 60-2259-26 Speaker Microphone Operating Temperature: 0° C (32° F) to 40° C (104° F) Operating Humidity: 20% - 85% RH Storage Temperature: -20° C (-4° F) to 60° C (140° F) Storage Humidity: 5% - 85% RH Panel Connectors Sleep button Microphone FIG. 2 shows the connectors located on the NXD-1000Vi Modero Video panels. The Audio/Video RJ-45 connector provides differential audio/video signals between the touch panel and the NXA-AVB/ETHERNET. This connector routes Composite video, Stereo (left/right) audio, and microphone audio. A Programmable pushbutton/LED L 12V D C Sleep button Programmable pushbutton/LED E TH E R N ET 10/100 PROGRAM Speaker FIG. 1 10" Modero Widescreen Video Touch Panels Mini-USB (Program Port) Specifications NXD-1000Vi Specifications (FG2259-04) Dimensions (HWD): NXD-1000Vi Stereo Output Ethernet (CAT5) K E YB O AR D / M O U SE A UD IO / V ID EO PW R Audio-Video from NXA-AVB/ETHERNET Keyboard/Mouse Power (CAT5) USB connector FIG. 2 Connector layout on the NXD-1000Vi Touch Panels Install the NXA-AVB/ETHERNET Breakout Box • Faceplate included: 7.96" x 11.16" x 3.32" (20.22 cm x 28.34 cm x 8.43 cm) • Conduit/wallbox: 5.47" x 7.23" x 3.40" (13.90 cm x 18.40 cm x 8.64 cm) (optional) Consult the NXA-AVB/ETHERNET Modero Ethernet/Video Breakout Box quick start guide for required installation methods. Power Requirements (stand-alone): • Constant current draw: 1.3 A @ 12 VDC • Startup current draw: 1.3 A @ 12 VDC Consult the NXD-1000Vi Touch Panels operation/reference guide for installation methodologies and their necessary dimensions. Minimum power supply required: • PSN2.8 Power Supply (FG423-17) CB-TP10 (FG036-10) Memory: • 64 MB SDRAM • 128 MB Compact Flash (upgradable to 1 GB - factory programmed) Weight: • 2.65 lbs (1.20 kg) Certifications: • FCC Part 15 Class B and CE • IEC60950 Panel LCD Parameters: • • • • • • • • Viewing Angle: IR Reception Angle: Aspect ratio: 16 x 9 Brightness (luminance): 350 cd/m2 Channel transparency: 8-bit Alpha blending Contrast ratio: 250:1 Display colors: 256 thousand colors (18-bit color depth) Dot/pixel pitch: 0.28 mm Panel type: TFT Color Active-Matrix Screen Resolution: 800 x 480 pixels (HV) @ 60 Hz frame frequency • Video format: NTSC, PAL, and SECAM • 95° total viewing angle • Vertical: + 45° (up from center) and -65° (down from center) • Horizontal: + 50° (left and right from center) • Vertical: + 30° (up and down from center) Methods for Installing the NXD-1000Vi Wiring Guidelines for the NXD-1000Vi Panels NXD-1000Vi panels use a 12 VDC-compliant power supply to provide power to the panel via the 2-pin 3.5 mm mini-Phoenix PWR connector. Use the previously provided power requirement information to determine the power draw. The incoming PWR and GND wires from the power supply must be connected to the corresponding locations within the PWR connector. Note: These units should only have one source of incoming power. Using more than one source of power to the touch panel can result in damage to the internal components and a possible burn out. Apply power to the panels only after installation is complete. Preparing captive wires You will need a wire stripper and flat-blade screwdriver to prepare and connect the captive wires. Note: Never pre-tin wires for compression-type connections. 1. 2. 3. Strip 0.25 inch (6.35 mm) of insulation off all wires. Insert each wire into the appropriate opening on the connector (according to the wiring diagrams and connector types described in this section). Tighten the screws to secure the wire in the connector. Do not tighten the screws excessively; doing so may strip the threads and damage the connector. The incoming PWR and GND wires from the external source must be connected to their corresponding locations on the connector. 9. 10. 11. 1. Touch Panel Calibration Wiring a power connection Insert the PWR and GND wires on the terminal end of the 2-pin 3.5 mm mini-Phoenix cable. Match the wiring locations of the +/- on both the power supply and the terminal connector. Tighten the clamp to secure the two wires. Do not tighten the screws excessively; doing so may strip the threads and damage the connector. Verify the connection of the 2-pin 3.5 mm mini-Phoenix to the external 12 VDC-compliant power supply. 2. 3. The panel is equipped with setup pages that allow you to set and configure various features on the panel. Consult the NXD-1000Vi Touch Panels operation/reference guide for detailed information on the Setup pages. Accessing the Setup and Protected Setup Pages Press the grey Front Setup Access button for 3 seconds to open the Setup page. Press the Protected Setup button. This invokes a keypad for entry of the password to allow access to the Protected Setup page. Enter 1988 (the default password), and press Done to proceed. 2. Note: Clearing Password #5, from the initial Password Setup page, removes the need for you to enter the default password before accessing the Protected Setup page. In the Protected Setup page: Press the Device Number field to open the Device Number keypad. Enter a unique Device Number assignment for the panel, and press Done to return to the Protected Setup page. Press Reboot to reboot the panel, and apply the new Device Number. 2. Configuring the Wireless Settings Consult the NXD-1000Vi Touch Panels operation/reference guide for configuring the wireless card communication and security settings. • • • Configuring the Panel’s Wireless IP Settings Wireless communication using a DHCP Address Configuring the wireless card for secured access to the WAP Master Connection The panel requires you establish the type of connection you want made between it and your master. In the Protected Setup page: 1. 2. 3. 1. 2. Select Calibrate. Touch each target on the screen as they appear. Once calibrated the panel confirms and instructs you to touch the screen to continue. Panel Intercom Configuration Download the module for the intercom panel from www.amx.com, and include it in your NetLinx project file. For searching purposes, the module manufacturer is AMX and the model is Intercom. Note: The intercom module will only work with AMX intercom capable panels. Advanced Setup The intercom’s advanced setup pages are accessed through the intercom setup pages. The advanced pages allow you to set the panel intercom to be monitored, to monitor other intercom panels, and to name the panel. It is important to name the intercom panel, the name is displayed in other panels’ intercom call directory pages. Consult the NXD-1000Vi Touch Panels operation/reference guide for more intercom setup features. 1. 2. Setting the Panel’s Device Number 1. In the Protected Setup page, follow these steps: Incorporating an intercom capable panel into your NetLinx system Setup Pages 1. Set your Password and select Done. Press the Back button to return to the Protected Setup page. Press the Reboot button to reboot device and confirm changes. Select System Settings Select Type to toggle between USB and Ethernet. When using Ethernet, press the listed Mode to toggle through the available connection modes: Select the Setup button on your intercom page. On the intercom setup page, press Advanced Setup. This launches the password numeric keypad. Enter the password and press Done. The default password is Password 4 of the panel’s firmware Password Setup. 3. Naming a panel In the intercom Advanced Setup page: 1. Press in the area under Panel Name. This launches an on screen keyboard. Type the name of the panel and press Done. This is the name that is displayed in other panels’ intercom call directory pages. Press Back to return to the intercom setup pages. Press Exit when you are finished. 2. 3. 4. Note: The Panel Name is also the G4 Web Control Name and can be set via the panel’s firmware pages. Related Documents • • • • NXD-1000Vi 10” Widescreen Touch Panel operation/reference guide VisualArchitect operation/reference guide G4 PanelBuilder operation/reference guide TPDesign4 Touch Panel Design Program operation/reference guide Connection Modes Mode Description Procedures Auto The device connects to the first master that responds. This setting requires you set the System Number. Setting the System Number: 1. Select the System Number to open the keypad. 2. Set your System Number select Done. URL The device connects to the specific IP of a master via a TCP connection. This setting requires you set the Master’s IP. Setting the Master IP: 1. Select the Master IP number to the keyboard. 2. Set your Master IP and select Done. Listen The device "listens" for the master to initiate contact. This setting requires you provide the master with the device’s IP. 4. 5. Confirm device IP is on the Master URL list. You can set the Host Name on the device and use it to locate the device on the master. Host Name is particularly useful in the DHCP scenario where the IP address can change. Select the Master Port Number to open the keypad and change this value. The default setting for the port is 1319. Set your Master Port and select Done. If you have enabled password security on your master you need to set the username and password within the device. 6. 7. 8. Select the blank field Username to open the keyboard. Set your Username and select Done. Select the blank field Password to open the keyboard. For full warranty information, refer to the AMX Instruction Manual(s) associated with your Product(s). 12/07 ©2007 AMX. All rights reserved. AMX and the AMX logo are registered trademarks of AMX. AMX reserves the right to alter specifications without notice at any time. 3000 RESEARCH DRIVE, RICHARDSON, TX 75082 • 800.222.0193 • fax 469.624.7153 • technical support 800.932.6993 • www.amx.com 93-2259-22 REV: B