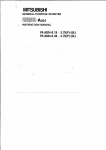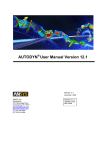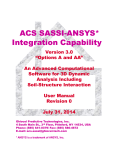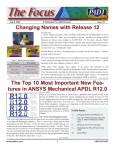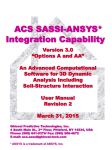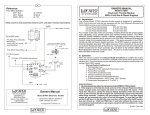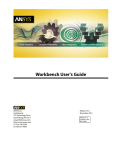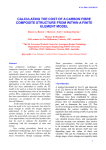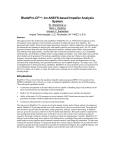Download FE Modeler User`s Guide - Portal de Documentacion de software de
Transcript
FE Modeler User's Guide ANSYS, Inc. Southpointe 275 Technology Drive Canonsburg, PA 15317 [email protected] http://www.ansys.com (T) 724-746-3304 (F) 724-514-9494 Release 15.0 November 2013 ANSYS, Inc. is certified to ISO 9001:2008. Copyright and Trademark Information © 2013 SAS IP, Inc. All rights reserved. Unauthorized use, distribution or duplication is prohibited. ANSYS, ANSYS Workbench, Ansoft, AUTODYN, EKM, Engineering Knowledge Manager, CFX, FLUENT, HFSS and any and all ANSYS, Inc. brand, product, service and feature names, logos and slogans are registered trademarks or trademarks of ANSYS, Inc. or its subsidiaries in the United States or other countries. ICEM CFD is a trademark used by ANSYS, Inc. under license. CFX is a trademark of Sony Corporation in Japan. All other brand, product, service and feature names or trademarks are the property of their respective owners. Disclaimer Notice THIS ANSYS SOFTWARE PRODUCT AND PROGRAM DOCUMENTATION INCLUDE TRADE SECRETS AND ARE CONFIDENTIAL AND PROPRIETARY PRODUCTS OF ANSYS, INC., ITS SUBSIDIARIES, OR LICENSORS. The software products and documentation are furnished by ANSYS, Inc., its subsidiaries, or affiliates under a software license agreement that contains provisions concerning non-disclosure, copying, length and nature of use, compliance with exporting laws, warranties, disclaimers, limitations of liability, and remedies, and other provisions. The software products and documentation may be used, disclosed, transferred, or copied only in accordance with the terms and conditions of that software license agreement. ANSYS, Inc. is certified to ISO 9001:2008. U.S. Government Rights For U.S. Government users, except as specifically granted by the ANSYS, Inc. software license agreement, the use, duplication, or disclosure by the United States Government is subject to restrictions stated in the ANSYS, Inc. software license agreement and FAR 12.212 (for non-DOD licenses). Third-Party Software See the legal information in the product help files for the complete Legal Notice for ANSYS proprietary software and third-party software. If you are unable to access the Legal Notice, please contact ANSYS, Inc. Published in the U.S.A. Table of Contents Role in ANSYS Workbench .......................................................................................................................... 1 FE Modeler Licensing .............................................................................................................................. 1 Using Localization in a Linux Installation ................................................................................................. 2 User Interface ............................................................................................................................................. 3 Main Menu ............................................................................................................................................. 4 Standard Toolbar .................................................................................................................................... 5 Element Selection Toolbar ...................................................................................................................... 6 Display Toolbar ....................................................................................................................................... 6 Geometry Synthesis Toolbar ................................................................................................................... 7 Tree Outline - View Types ........................................................................................................................ 9 Import Summary View .................................................................................................................... 10 Generated Data View ...................................................................................................................... 11 Coordinate Systems View ................................................................................................................ 11 Element Types View ........................................................................................................................ 12 Bodies View .................................................................................................................................... 13 Contacts View ................................................................................................................................. 16 Materials View ................................................................................................................................ 17 Thicknesses View ............................................................................................................................ 19 Rod Properties View ........................................................................................................................ 20 Beam Properties View ..................................................................................................................... 21 Bar Properties View ......................................................................................................................... 23 Mass Properties View ...................................................................................................................... 26 Spring Properties View .................................................................................................................... 27 Composites View ............................................................................................................................ 28 Components View .......................................................................................................................... 29 Constraint Equations View .............................................................................................................. 30 Constraints View ............................................................................................................................. 31 Forces View .................................................................................................................................... 32 Pressures View ................................................................................................................................ 33 Curved Pipe Properties View ........................................................................................................... 34 Geometry Synthesis View ................................................................................................................ 34 Basic Workflow ......................................................................................................................................... 37 System Usage in Workbench .................................................................................................................... 39 Open or Create an FE Modeler System ................................................................................................... 40 Mesh Import Limitations ................................................................................................................. 42 Managing Meshes .......................................................................................................................... 42 Reordering Meshes in the Outline ............................................................................................. 43 Setting and Viewing Mesh Properties ........................................................................................ 43 Removing Meshes from the FE Modeler System ......................................................................... 44 Scaling the Imported Meshes .......................................................................................................... 44 Entity ID Numbering ....................................................................................................................... 45 Link FE Modeler to Other Workbench Systems ....................................................................................... 46 FE Modeler Connections to Other Analysis Systems ......................................................................... 47 FE Modeler as a Downstream System ........................................................................................ 47 FE Modeler as an Upstream System ........................................................................................... 49 Linking FE Modeler Systems ............................................................................................................ 52 Linking Behavior with FE Modeler ................................................................................................... 53 Components and Assemblies ................................................................................................................... 61 Creating Components and Assemblies .................................................................................................. 62 Geometry Synthesis ................................................................................................................................. 65 Release 15.0 - © SAS IP, Inc. All rights reserved. - Contains proprietary and confidential information of ANSYS, Inc. and its subsidiaries and affiliates. iii FE Modeler User's Guide Geometry Synthesis Parameters ............................................................................................................ 66 Using 1D Geometry in FE Modeler ......................................................................................................... 67 Skin Detection Tool ............................................................................................................................... 68 Using Iterative Skin Detection ......................................................................................................... 71 Working Geometries ............................................................................................................................. 72 Initial Geometry .................................................................................................................................... 74 Mesh Diagnostics ................................................................................................................................. 75 ANSYS Mesh Morpher ........................................................................................................................... 76 Defining a Transformation ............................................................................................................... 76 Target Configuration ................................................................................................................. 77 Design Points ........................................................................................................................... 77 Transformation Types ................................................................................................................ 78 Apply Transformations .............................................................................................................. 79 Mesh Quality after Morphing .......................................................................................................... 79 Parameterized Configuration .......................................................................................................... 80 Using FEM Geometry within Workbench ......................................................................................... 80 Transformation Examples ................................................................................................................ 81 Face Offset ............................................................................................................................... 82 Nonlinear Rotation ................................................................................................................... 90 Face Projection ....................................................................................................................... 101 Edge Projection ...................................................................................................................... 109 Parasolid Geometry Creation ................................................................................................................. 119 Creating Parasolid Geometries in FE Modeler ....................................................................................... 119 Using the Sew Tool ............................................................................................................................. 120 Export a Parasolid File ......................................................................................................................... 122 Mesh Metrics Tool ................................................................................................................................... 125 Shape Testing ..................................................................................................................................... 127 3-D Solid Element Faces and Cross-Sections .................................................................................. 127 Aspect Ratio Calculation for Triangles ............................................................................................ 130 Aspect Ratio Calculation for Quadrilaterals ................................................................................... 131 Parallel Deviation Calculation ....................................................................................................... 132 Maximum Corner Angle ............................................................................................................... 133 Jacobian Ratio .............................................................................................................................. 134 Warping Factor ............................................................................................................................ 136 Quality Factor .............................................................................................................................. 139 Modal Simulation Tool ............................................................................................................................ 141 Options ................................................................................................................................................... 145 Import Specifications ............................................................................................................................. 147 Mechanical APDL Archived File Command Specifications ..................................................................... 148 General Commands ...................................................................................................................... 148 Coordinate Systems Commands .................................................................................................... 149 Node Commands .......................................................................................................................... 149 Element Commands ..................................................................................................................... 149 Material Commands ...................................................................................................................... 150 Property Commands ..................................................................................................................... 151 Contact Properties .................................................................................................................. 152 Shell Thickness Properties ....................................................................................................... 152 Mass Properties ...................................................................................................................... 152 Rod Properties ........................................................................................................................ 153 Beam Properties ..................................................................................................................... 153 Spring Properties .................................................................................................................... 153 NASTRAN Bulk Data Processing Specifications ..................................................................................... 153 iv Release 15.0 - © SAS IP, Inc. All rights reserved. - Contains proprietary and confidential information of ANSYS, Inc. and its subsidiaries and affiliates. FE Modeler User's Guide Supported General Specifications ................................................................................................. 154 Supported Coordinate System Specifications ................................................................................ 154 Supported Element Specifications ................................................................................................. 154 Supported Loads/Boundary Conditions Specifications ................................................................... 155 Supported Material Specifications ................................................................................................. 156 Supported Property Specifications ................................................................................................ 157 Supported Specialty Elements ...................................................................................................... 157 ABAQUS Keyword Specifications ......................................................................................................... 158 Supported General Keywords ....................................................................................................... 158 Supported Node Keywords ........................................................................................................... 160 Supported Element Keywords ....................................................................................................... 160 Supported Materials Keywords ..................................................................................................... 161 Supported Properties Keywords .................................................................................................... 162 Supported Loads/Boundary Conditions Keywords ......................................................................... 163 Supported Contact Keywords ....................................................................................................... 164 ABAQUS Element Types Supported by FE Modeler ......................................................................... 165 Mechanical Data Processing Specifications .......................................................................................... 168 Solver File Creation ................................................................................................................................. 173 Mechanical APDL as the Target System ................................................................................................ 173 ABAQUS as the Target System ............................................................................................................. 174 NASTRAN as the Target System ........................................................................................................... 175 STL as the Target System ..................................................................................................................... 176 Template as the Target System ............................................................................................................ 176 Index ........................................................................................................................................................ 179 Release 15.0 - © SAS IP, Inc. All rights reserved. - Contains proprietary and confidential information of ANSYS, Inc. and its subsidiaries and affiliates. v vi Release 15.0 - © SAS IP, Inc. All rights reserved. - Contains proprietary and confidential information of ANSYS, Inc. and its subsidiaries and affiliates. FE Modeler Role in ANSYS Workbench FE Modeler works with the standard finite element representation used inside ANSYS Workbench. FE Modeler supports robust data transfer from NASTRAN, ABAQUS, STL, and other ANSYS Workbench applications into the Mechanical and Mechanical APDL applications. Use FE Modeler to: • Import a finite element (FE) model from a NASTRAN bulk data file or ABAQUS Input file. • Import a finite element (FE) model from an STL input file. • Import FE information from the Mechanical application. • Import FE information from Advanced Meshing. This capability is based upon specific licensing requirements. Please see the FE Modeler Licensing section shown below. • Import archived Mechanical APDL data created using the CDWRITE command. This command writes a file with the default extension .cdb. • Navigate and visualize the data contained in the model. • Generate a geometry from an FE Model using the Geometry Synthesis feature. • Given an ANSYS Mesh Morpher license, parameterize and transform a generated geometry. • Create named components based on element selections. • Generate a Mechanical APDL, NASTRAN, ABAQUS, or STL input deck for downstream analysis. • Import a Fluent or CFX Mesh file. FE Modeler Licensing FE Modeler capabilities are available for users with an ANSYS Professional license or above. FE Modeler capabilities as well as the ANSYS Mesh Morpher feature are included with the ANSYS Academic line of products. ANSYS Mesh Morpher FE Modeler ANSYS Mesh Morpher feature requires its own license. Workbench Advanced Meshing If you have Workbench as well as ANSYS ICEM CFD installed, you can take a mesh from the ICEM CFD Meshing application into FE Modeler. Converting a Mesh to a Parasolid Release 15.0 - © SAS IP, Inc. All rights reserved. - Contains proprietary and confidential information of ANSYS, Inc. and its subsidiaries and affiliates. 1 Role in ANSYS Workbench If you have a DesignModeler license, you can export a Parasolid file created from the mesh you imported into FE Modeler. Using Localization in a Linux Installation If you are using a localized operating system (such as French or German), you must perform additional steps described in Chapter 2 of the ANSYS, Inc. Linux Installation Guide in order for FE Modeler to recognize the correct numerical format. 2 Release 15.0 - © SAS IP, Inc. All rights reserved. - Contains proprietary and confidential information of ANSYS, Inc. and its subsidiaries and affiliates. FE Modeler User Interface This section examines the functional elements of the FE Modeler user interface. A screen capture of the FE Modeler window is shown below. The functional elements of the interface include the following. Interface Element Description Main Menu Includes the basic menus such as File and View. Standard Toolbar This toolbar contains commands commonly used by FE Modeler. Element Selection Toolbar This toolbar contains commands specific to making element selections. Display Toolbar This toolbar contains commands to modify how you view the model. Release 15.0 - © SAS IP, Inc. All rights reserved. - Contains proprietary and confidential information of ANSYS, Inc. and its subsidiaries and affiliates. 3 User Interface Interface Element Description Geometry Synthesis Toolbar These toolbar options are presented during Geometry Synthesis. Undo and Redo Toolbar Only available for Geometry Synthesis operations. These two toolbar buttons allow you to undo ( ) or redo ( Geometry Synthesis modification applied. Tree Outline - View Types ) the last The Tree Outline displays the available view types for the model. These expandable subsets of data provide additional details about the individual aspects of the finite element representation. Main Menu The Main Menu includes the following items. Menu Command Function Description File Save Project Saves the project as a Workbench Project file (*.wbpj) database. Export Allows you to save the FE Modeler (*.fedb) database under a different name and to a different path location. Close FE Modeler Application Exits the FE Modeler session. Triad Toggles the visibility of the axis triad in the graphics window. Ruler Toggles the visibility of the visual scale ruler in the graphics window. Visualize Thickness Toggle the visibility of shell thickness. Restore Original Window Layout Return to the default original window pane configuration. Mesh Metrics The Mesh Metrics tool allows you to test and evaluate the mesh quality of a model. Modal Simulation The Modal Simulation tool allows you to define a modal analysis. Addins Launches the Addins manager dialog that allows you to load/unload thirdparty add-ins that are specifically designed for integration within the Workbench environment. Options Allows you to customize the application and to control the behavior of FE Modeler functions. Run Macro Opens a dialog box to locate a script (.vbs, .js ) file. View Insert Tools 4 Release 15.0 - © SAS IP, Inc. All rights reserved. - Contains proprietary and confidential information of ANSYS, Inc. and its subsidiaries and affiliates. Standard Toolbar Help ANSYS FE Modeler Help Displays the Help system in another browser window. AboutANSYS FE Modeler Displays copyright, software build date and version, and service pack version information. Standard Toolbar The Standard Toolbar contains application-level commands and important general functions. Each icon button and its description follows: Button/Menu Description Save button: Saves the project as a Workbench Project file (*.wbpj). If Import Summary is selected in the Tree Outline, the Import Summary report is exported as a *.htm file. If Generate Data is selected, a *.inp solver file is written using the format selected in the Target System field in the toolbar. Resolution feature: Allows you to define the quality of the image's resolution as: Normal Image Resolution, Enhanced Image Resolution, or High Resolution. Note The High Resolution choice requires significant memory capacity. Print button: Valid only for Import Summary section and the Print Preview button. Allows you to print the contents as displayed. Print Preview button: When a picture or graphic representation of the model is available, this button displays how the model will appear in print, along with ”Subject”, “Author”, and “Prepared For” fields (configured in the Details View of the model), the date, and comments. Once you select the Print Preview button, the Print button becomes active. To exit the Print Preview display, change the Tree selection to a different view. Image Capture button: Saves the image to a file (.png, .jpg, .tif, .bmp, .eps). Target System feature: please see the Export Specifications section. Release 15.0 - © SAS IP, Inc. All rights reserved. - Contains proprietary and confidential information of ANSYS, Inc. and its subsidiaries and affiliates. 5 User Interface Button/Menu Description Component button: Please see the Components and Assemblies section. The Print Preview and Image Capture buttons are only available when you are viewing a model (entities, elements types, etc.). If elements, faces, or nodes are selected on the model, these selection designations do not appear in either the print preview or on the captured image. Element Selection Toolbar From the Selection Mode drop-down menu, choose from the following options: • Single Select mode (Click) - selects the element under the cursor. Hold the Ctrl key to add or remove individual elements from the selection set. • Box Select mode - selects a group of elements by clicking and dragging the cursor over a region of elements. Box Select mode filters out interior and back-facing elements. • Box Volume Select, for Elements mode - similar to Box Select mode except that all (interior and back-facing) elements captured by the box are selected throughout the model. When defining the box, the direction from which you drag the mouse, either left or right, from the starting point determines what elements are selected. For all of the selection modes, you can drag the cursor over a region of adjacent elements to "paint select" the group of elements. Moving the cursor too quickly may cause sporadic selection due to system processing limitations. In combination with the Selection Mode menu, choose to select nodes, element faces or elements. The status bar at the bottom of the Graphics pane displays a count of the selected elements and nodes. Select Nodes - selects one node to display its properties. Multiple nodes may be selected by holding the Ctrl key and then clicking multiple nodes. Select Element Faces - selects one element face to display its properties. Multiple element faces may be selected by holding the Ctrl key and then clicking multiple element faces. In addition, similar to Drag select, you may "paint select" a group of elements. Select Elements - selects one element to display its properties. Multiple elements may be selected by holding the Ctrl key and then clicking multiple elements. In addition to toolbar options, you may also use the right mouse button to quickly display selection options. Place your cursor in the Graphics Window, right-click the mouse, and choose Cursor Mode. Display Toolbar Displays tools include the following: 6 Release 15.0 - © SAS IP, Inc. All rights reserved. - Contains proprietary and confidential information of ANSYS, Inc. and its subsidiaries and affiliates. Geometry Synthesis Toolbar Icon/Button Tool Tip Name Displayed Description Coordinates Enables the exterior coordinates of the model to display adjacent to the cursor and updates the coordinate display as the cursor is moved across the model once an Initial Geometry is created. If you click with the cursor on the model, a label displays the coordinates of that location. Vertex Select a vertex on the model once an Initial Geometry is created. Edge Select an edge on the model once an Initial Geometry is created. Face Select a face on the model once an Initial Geometry is created. Body Select a body on the model once an Initial Geometry is created. Can only be used for the Sew Tool. Part Select a part from the model once an Initial Geometry is created. Can only be used for Transformations. Rotate Activates rotational controls based on the positioning of the mouse cursor. Pan Moves display model in the direction of the mouse cursor. Zoom Displays a closer view of the body by dragging the mouse cursor vertically toward the top of the graphics window, or displays a more distant view of the body by dragging the mouse cursor vertically toward the bottom of the graphics window. Box Zoom Displays selected area of a model in a box that you define. Fit Fits the entire model in the graphics window. Toggle Magnifier Window On/Off Displays the Magnifier Window. Previous View Displays the previous view in the Graphics window. Next View Displays the next view in the Graphics window. Set (ISO) Displays an isometric view in the Graphics window. Element Outlines On/Off These buttons toggle the element outline view on and off. In addition to toolbar options, you may also right-click the mouse to quickly display view options. Within the Cursor Mode menu, you will receive Rotate, Pan, Zoom, and Box Zoom, ISO (Set and Restore), and Fit. These options are also available when using the Magnifier Window feature. Geometry Synthesis Toolbar Geometry Synthesis employs the following toolbar options. Release 15.0 - © SAS IP, Inc. All rights reserved. - Contains proprietary and confidential information of ANSYS, Inc. and its subsidiaries and affiliates. 7 User Interface Button/Menu 8 Tool Tip Name Displayed Description Initial Geometry Generates a geometry from an FE model. This option also automatically creates the Skin Detection Tool (SDT) components on the FE Model. Create skin components Creates the Skin Detection Tool (SDT) components on the FE Model. The number of faces generated is based on the Tolerance Angle value contained in the Skin Detection Tool Details. Clear skin components Clears existing skin components. This operation is also carried out automatically before the creation of any new skin components. New Target Configuration Creates a copy of the Initial Geometry to which transformations are applied. In addition, it automatically creates a new parameter and links the parameter to the Target Configuration. This linked parameter controls changes between the Initial Geometry and the Target Configuration. Convert to Parasolid If an initial geometry in the Tree Outline is selected, you can create a Parasolid. See Creating Parasolid Geometries in FE Modeler (p. 119) for more information. Export to a Parasolid File Allows you to convert Initial Geometry to a Parasolid file. For more information, see "FE Modeler Parasolid Geometry Creation" (p. 119) Add a Sew Tool Creates a sew tool that can be used to sew together Parasolid bodies. See Using the Sew Tool (p. 120) for more information. Generate Generate the currently displayed Configuration. If applied to an Initial Geometry, this indicates that Skin Detection Tool properties have been updated and this can therefore change the topology of the geometry. Release 15.0 - © SAS IP, Inc. All rights reserved. - Contains proprietary and confidential information of ANSYS, Inc. and its subsidiaries and affiliates. Tree Outline - View Types Button/Menu Tool Tip Name Displayed Description Insert a transformation to the configuration Select Transformation type of a Target Configuration or Design Point. Add a new design point to the current target configuration Defines a precise shape for a Target Configuration for a given parameter value. Transformations are applied to the Design Points. Generate the design point accord- Generates all transformations ing to its attached transformaapplied to all of the Design tions Points in all Target and Dependent Configurations. Bring in the parameterized mesh and compute, for the first time, the associated polynomial Create a morphed mesh on the Parametized Configurations of a new geometry. Mesh Update Build the polynomial function that will allow you to morph the mesh according to the parameter values. It also updates the polynomial function that controls the morphed mesh on the new geometry. Update the FE Modeler Mesh with Applies a transformation on the the current Parameterized Mesh original FE mesh so that you can export the new geometry. Tree Outline - View Types You examine data in FE Modeler by selecting from one of the available Views displayed in the Tree Outline pane; for example, the Element Types View. For each view type listed below, the Details View pane contains expandable subsets of data that provide additional details about that aspect of the finite element representation. Selecting one of the subsets displays subsequent data, graphical displays, and selectable entities. You can: • Add or remove selections from the list by using the Ctrl key. Should you have the need to clear all selections from a list, you must use the Ctrl key. • Use the Shift key to select ranges within the list. Initially, highlighted items in the list correspond to data applicable to the existing element selection. For example, if no element selection exists the view highlights all items automatically. The following view types are available in FE Modeler. Import Summary View Release 15.0 - © SAS IP, Inc. All rights reserved. - Contains proprietary and confidential information of ANSYS, Inc. and its subsidiaries and affiliates. 9 User Interface Generated Data View Coordinate Systems View Element Types View Bodies View Contacts View Materials View Thicknesses View Rod Properties View Beam Properties View Bar Properties View Mass Properties View Spring Properties View Composites View Components View Constraint Equations View Constraints View Forces View Pressures View Curved Pipe Properties View Geometry Synthesis View Import Summary View The purpose of the Import Summary view is to provide: • A one-page summary of the entities processed from the imported data. Table 1 - FE Model Summary Summarizes the quantities for each entity supported in FE Modeler. Note The number of components will not change if components are added or deleted during an FE Modeler session. Table 2 - Bodies Summary Summarizes the number of nodes and elements associated with each body. By default only one body will be generated when importing a single Mechanical APDL archived file, NASTRAN file, or ABAQUS file. Importing several meshes will result in multiple bodies. Table 3 - Element Types Summary Summarizes the element types that were processed. A generic description is given, plus the appropriate element type name for each finite element system supported by the Generate Data option. Table 4 - Issues raised by the Import Process Summarizes any problems or situations found during the import. For each file imported, the name of the file will be shown followed by the issues for that file. For multiple imports the summaries will be appended. 10 Release 15.0 - © SAS IP, Inc. All rights reserved. - Contains proprietary and confidential information of ANSYS, Inc. and its subsidiaries and affiliates. Tree Outline - View Types A typical Import Summary is shown here: Generated Data View The purpose of the Generated Data view is to: • Illustrate the export data processed during the FE Modeler session. The format of the data is controlled by the toolbar field Target System:. The data may then be saved by the toolbar button Write Solver File. Coordinate Systems View The purpose of the Coordinate Systems view is to provide: • A listing of all coordinate system definitions and values present in the model. • A visualization of the location and orientation of coordinate systems. Release 15.0 - © SAS IP, Inc. All rights reserved. - Contains proprietary and confidential information of ANSYS, Inc. and its subsidiaries and affiliates. 11 User Interface Note • Displayed only if coordinate systems are present in the model. • For coordinate systems from: – A Mechanical APDL archived file LOCAL command; coordinate systems for a single mesh import or for the first mesh to be imported retain their original ID numbers. – NASTRAN CORD1C, CORD1R, CORD1S, CORD2C, CORD2R and CORD2s cards; coordinate systems for a single mesh import or for the first mesh to be imported retain their original ID numbers. – ABAQUS SYSTEM and *ORIENTATION keywords; coordinate systems for a single mesh import or for the first mesh to be imported retain their original ID numbers. Element Types View The purpose of the Element Types view is to provide: • A listing of the element types present in the model, along with corresponding element count. • A visualization of element type usage in the model. • Element selection filtered by one or more element types. 12 Release 15.0 - © SAS IP, Inc. All rights reserved. - Contains proprietary and confidential information of ANSYS, Inc. and its subsidiaries and affiliates. Tree Outline - View Types Note • Colors in the graphics display differentiate the bodies. • Filtering displays excluded elements as translucent or invisible. Interactive selection applies only to opaque elements. Bodies View The purpose of the Bodies view is to provide: • A listing and visualization of bodies defined in the FE model. • A listing of element types present in a given set of bodies, along with corresponding element counts. • An element selection filtered by one or more bodies. • An element selection filtered by one or more element types within a set of bodies. • The ability to group elements into multiple bodies. See Grouping Bodies. Release 15.0 - © SAS IP, Inc. All rights reserved. - Contains proprietary and confidential information of ANSYS, Inc. and its subsidiaries and affiliates. 13 User Interface Note • For models based on Mechanical data, each Part corresponds to one body. • For models based on NASTRAN, ABAQUS or Mechanical APDL data, one and only one body, by default, exists. Please see Grouping Bodies (p. 14) below. • • For multiple imported mesh files, the process described in the two previous notes is applied by file. • Colors in the graphics display differentiate the bodies. Grouping Bodies When importing an archived file from NASTRAN, ABAQUS or Mechanical APDL, FE Modeler allows you to split a finite element model into multiple bodies based on the: • Material assigned to an element. Or... • Element type assigned to an element. Or... • Shell Thickness Identifier assigned to an element. 14 Release 15.0 - © SAS IP, Inc. All rights reserved. - Contains proprietary and confidential information of ANSYS, Inc. and its subsidiaries and affiliates. Tree Outline - View Types Or... • Element component. This option is not available when importing a NASTRAN file. By default, the Body Grouping property is defined as: None (only one body is defined). You must select how to group the bodies, either by material, thickness, element type, or element component. Requirements If grouping by materials: • The element grouping is performed even if the actual material definition is not found. • For a Mechanical APDL archived file, the grouping is performed based on the MAT attribute defined with the element in the EBLOCK section. • If an element does not have an assigned material, an additional group is added to contain these elements. If grouping by element types: • For a Mechanical APDL archived file; the grouping is performed based on the TYPE attribute defined with the element in the EBLOCK section. • For NASTRAN; the grouping is performed based on the element definition (such as CQUAD4). • For ABAQUS; the grouping is performed based on the element name defined with the TYPE parameter on the *ELEMENT keyword. If grouping by shell thickness: • For NASTRAN, the grouping is performed based on the Property ID used in each element definition (such as CQUAD4). Variable thicknesses and orientation angles are ignored for the grouping. • For a Mechanical APDL archived file, the grouping is performed based on the REAL or SECTION attribute defined with the element in the EBLOCK section. • For ABAQUS, the grouping is performed based on each *MEMBRANE SECTION, *SHELL GENERAL SECTION, or *SHELL SECTION keyword. • If an element is not a shell element, an additional group is added to contain these elements. If grouping by element components: • The element belongs to the body corresponding to the first element component that refers the element. If an element is referred later in the file to another component, this referral is ignored. Therefore, the order of the components is important. • This option is not available for NASTRAN. • If an element is not referred by an element component, an additional body group is added to contain these elements. How to Group Bodies Release 15.0 - © SAS IP, Inc. All rights reserved. - Contains proprietary and confidential information of ANSYS, Inc. and its subsidiaries and affiliates. 15 User Interface After adding mesh files to the Model cell in the schematic, view the file Properties and change the Body Grouping property as needed for each mesh file. Note • Body Grouping is only available for NASTRAN, ABAQUS, and Mechanical APDL files. • If you change the body grouping (or any other property) on any imported mesh file after it has been read into the FE Modeler Editor, you will be prompted to destroy all work done to the file in the FE Modeler Editor in order to import the mesh with this new setting. See the mesh import Caution for more information. • Body grouping is done on a per file basis. Only items from the file for which the body grouping was specified will be included in the body that is created. Contacts View The purpose of the Contacts view is to provide: • A listing and visualization of contact regions defined in the FE model. • A listing of contact element types present in a given set of contact regions, along with corresponding element counts. • An element selection filtered by one or more contact regions. • An element selection filtered by one or more contact element types within a set of contact regions. 16 Release 15.0 - © SAS IP, Inc. All rights reserved. - Contains proprietary and confidential information of ANSYS, Inc. and its subsidiaries and affiliates. Tree Outline - View Types Note • Contacts correspond to Element Types 170, 173, 174, and 175 combinations in the Mechanical APDL archive file. • Contacts correspond to contact region objects under Connections in the Mechanical application. • Contacts correspond to *CONTACT PAIR and *SURFACE INTERACTION combinations based on ABAQUS data. • Contacts view is not applicable for models based on NASTRAN data. • Colors in the graphics display differentiate contact regions. Materials View The purpose of the Materials view is to provide a: • Listing of all material names present in the model. • Grouping of materials with identical properties. • Visualization of material usage in the model. The materials of the model display in different colors. • Filter for element selection by one or more materials. • Display of material properties. Modification of material properties is performed in Engineering Data. Release 15.0 - © SAS IP, Inc. All rights reserved. - Contains proprietary and confidential information of ANSYS, Inc. and its subsidiaries and affiliates. 17 User Interface Material Property Display The material information can be viewed in more detail by connecting the FE Modeler system to a downstream Engineering Data system and opening the Engineering Data workspace. When you import data, you must select the same unit system as the original model because the unit system is used to interpret material property values in Engineering Data. For example, if you choose the MKS system, Engineering Data interprets the imported material properties in the MKS system. Note • Generated Data always uses the same unit system as the imported data. Therefore, if you use FE Modeler as a translator, the property values are the same as those of the imported file. For example, if a source file contains a Young's Modulus of 1e7 then the Generated Data always creates a Young's Modulus of 1e7 regardless of the unit system chosen. • The material properties of imported models are assumed to have a consistent unit system. However, in some unit systems this may cause the values displayed in Engineering Data to be different than the one in the imported file. For example if a density value of 0.00073 in U. S. Customary Inch units is read in from an ABAQUS input file, this value gets multiplied by 386.4 and a value of 0.282072 lbm/in3 is displayed in Engineering Data. • FE Modeler supports Reference Temperature as a material property but unlike the Mechanical application, does not support a global reference temperature. Custom Unit System for Materials Custom unit systems can be created and used to import Mechanical APDL, NASTRAN or ABAQUS files if the data does not match the unit systems available in Workbench. 18 Release 15.0 - © SAS IP, Inc. All rights reserved. - Contains proprietary and confidential information of ANSYS, Inc. and its subsidiaries and affiliates. Tree Outline - View Types For more in formation on Custom Unit Systems, refer to Configuring Units in Workbench Note • For models based on ABAQUS, NASTRAN, or Mechanical APDL data: for a single mesh import or for the first mesh to be imported, materials retain their original ID numbers. • For models based on NASTRAN or the Mechanical APDL application data, the name assigned to the material is Unnamed i, where i is an integer starting at 1. • For models based on ABAQUS data, materials display their original name from the ABAQUS input. Thicknesses View The purpose of the Thicknesses view is to provide a/an: • Listing of all shell thickness definitions and values present in the model. • Grouping of thicknesses with identical values. • Visualization of elements with thickness attributes. • Element selection filtered by one or more thicknesses. Release 15.0 - © SAS IP, Inc. All rights reserved. - Contains proprietary and confidential information of ANSYS, Inc. and its subsidiaries and affiliates. 19 User Interface Note • Displayed only if thicknesses are present in the model. • For thickness properties from: – Mechanical systems (thicknesses correspond to the Thickness property under Parts); thickness ID numbers are assigned by FE Modeler. – A Mechanical APDL archived file; thickness ID numbers are assigned by FE Modeler. – NASTRAN PSHELL and PSHEAR cards; thicknesses for a single mesh import or for the first mesh to be imported retain their original ID numbers. – ABAQUS *MEMBRANE SECTION, *SHELL GENERAL SECTION, *SHELL SECTION keywords; thickness ID numbers are assigned by FE Modeler. • Colors in the graphics display differentiate thicknesses. Rod Properties View The purpose of the Rod Properties view is to provide a: • Listing of rod properties - Only Area and Non-structural Mass are valid. • Grouping of rods with identical properties. • Visualization of rod elements within a model. 20 Release 15.0 - © SAS IP, Inc. All rights reserved. - Contains proprietary and confidential information of ANSYS, Inc. and its subsidiaries and affiliates. Tree Outline - View Types • Filter for element selection for specified set of rod elements only. • Differentiation of rod elements with different properties by color. Note • Displayed only if rod elements are present in the model. • For rod properties from: – A Mechanical APDL archived file; rod ID numbers are assigned by FE Modeler. – A NASTRAN PROD card; rods for a single mesh import or for the first mesh to be imported retain their original ID numbers. Beam Properties View The purpose of the Beam Properties view is to provide a: • Listing of beam properties (for example: number of beam sections, location along the beam, area of crosssection, Inertia terms, torsion constant and non-structural mass for each beam section). • Grouping of beams with identical properties. • Visualization of beam elements within a model. • Filter for element selection for a specified set of beam elements only. • Differentiation of beam elements with different properties by color. Release 15.0 - © SAS IP, Inc. All rights reserved. - Contains proprietary and confidential information of ANSYS, Inc. and its subsidiaries and affiliates. 21 User Interface Note • Displays only if beam elements are present in the model. • For beam properties from: – Mechanical systems (beam data corresponds to the Beam Section property under Parts); beam ID numbers are assigned by FE Modeler. – A Mechanical APDL archived file; beam ID numbers are assigned by FE Modeler. – A NASTRAN PBEAM card; beams for a single mesh import or for the first mesh to be imported retain their original ID numbers. For additional information, please see the table shown below. Beam property data can be defined in two ways. Either by defining: 1. The area and moments of inertia. 2. A shape where the properties are calculated on the fly. For this case, the following table shows the various shapes supported for different formats and what they are named in the FE Modeler user interface. 22 Release 15.0 - © SAS IP, Inc. All rights reserved. - Contains proprietary and confidential information of ANSYS, Inc. and its subsidiaries and affiliates. Tree Outline - View Types FE Modeler Mechanical APDL and Mechanical Applications NASTRAN ABAQUS Corresponding Figure Rod CSOL ROD CIRC Tube CTUB TUBE PIPE Bar RECT BAR RECT Box HREC BOX BOX Quad QUAD NA NA I Shape I I I T Shape T T2 NA Channel CHAN CHAN NA L Shape L L L Z Shape Z Z NA Hat HATS HAT NA Bar Properties View The purpose of the Bar Properties view is to provide a: Release 15.0 - © SAS IP, Inc. All rights reserved. - Contains proprietary and confidential information of ANSYS, Inc. and its subsidiaries and affiliates. 23 User Interface • Listing of bar properties (for example: area of cross-section, inertia terms, torsion constant, and nonstructural mass). • Grouping of bars with identical properties. • Visualization of bar elements within a model. • Filter for element selection for specified set of bar elements only. • Differentiation of bar elements with different properties by color. Note • Displays only if bar elements are present in the model. • For bar properties from: – A NASTRAN PBAR card; bars for a single mesh import or for the first mesh to be imported retain their original ID numbers. – ABAQUS *BEAM SECTION, *BEAM GENERAL SECTION, and *FRAME SECTION keywords; bar ID numbers are assigned by FE Modeler. For additional information, please see the table shown below. Bar property data can be defined in two ways. Either by defining: 1. The area and moments of inertia. 24 Release 15.0 - © SAS IP, Inc. All rights reserved. - Contains proprietary and confidential information of ANSYS, Inc. and its subsidiaries and affiliates. Tree Outline - View Types 2. A shape where the properties are calculated on the fly. For this case, the following table shows the various shapes supported for different formats and what they are named in the FE Modeler user interface. FE Modeler Mechanical APDL and Mechanical applications NASTRAN ABAQUS Corresponding Figure Rod CSOL ROD CIRC Tube CTUB TUBE PIPE Bar RECT BAR RECT Box HREC BOX BOX Quad QUAD NA NA I Shape I I I T Shape T T2 NA Channel CHAN CHAN NA L Shape L L L Z Shape Z Z NA Hat HATS HAT NA Release 15.0 - © SAS IP, Inc. All rights reserved. - Contains proprietary and confidential information of ANSYS, Inc. and its subsidiaries and affiliates. 25 User Interface Mass Properties View The purpose of the Mass Properties view is to provide: • A listing of mass properties (for example: mass value, Coordinate system ID used for offset and inertia terms, [x, y, z] offsets , 6 terms of the inertia tensor). • A grouping of mass elements with identical properties. • Filters element selection for specified set of mass elements only. • Differentiates elements with different properties by color. Note • Only if mass elements are present in the model. • For Mass properties from: – A Mechanical APDL archived file; mass ID numbers are assigned by FE Modeler. – A NASTRAN CONM2 card; mass properties are assigned an arbitrarily large ID number. 26 Release 15.0 - © SAS IP, Inc. All rights reserved. - Contains proprietary and confidential information of ANSYS, Inc. and its subsidiaries and affiliates. Tree Outline - View Types – ABAQUS *MASS and *ROTARY INERTIA keywords; mass ID numbers are assigned by FE Modeler. Spring Properties View The purpose of the Spring Properties view is to provide: • Displays a listing of mass properties, such as stiffness and damping coefficient. • Provides a grouping of spring elements with identical properties. • Filters element selection for a specified set of spring elements only. • Differentiates elements with different properties by color. Note • Only if spring elements are present in the model • For Spring properties from: – A Mechanical APDL archived file; spring ID numbers are assigned by FE Modeler. – A NASTRAN PELAS card; spring properties for a single mesh import or for the first mesh to be imported retain their original ID numbers. – A NASTRAN CELAS2 card; spring properties are assigned an arbitrarily large ID numbers. – ABAQUS *DASHPOT and *SPRING keywords; spring ID numbers are assigned by FE Modeler. Release 15.0 - © SAS IP, Inc. All rights reserved. - Contains proprietary and confidential information of ANSYS, Inc. and its subsidiaries and affiliates. 27 User Interface Composites View The purpose of the Composites view is to: • Provide a listing of all composite properties (e.g., offset, non-structural mass, thickness, orientation angle, and material ID) for each layer. • Display grouping of composites with identical properties. • Provide a visualization of composite elements in a model. • Filter element selection for composite elements only. • Differentiate elements with different composite properties by color. Note • Displays only if composite properties are present in the model. • For composite properties from: – A NASTRAN PCOMP card; composite properties for a single mesh import or for the first mesh to be imported retain their original ID numbers. – The ABAQUS *SHELL SECTION keyword and the COMPOSITE parameter; composite ID numbers are assigned by FE Modeler. 28 Release 15.0 - © SAS IP, Inc. All rights reserved. - Contains proprietary and confidential information of ANSYS, Inc. and its subsidiaries and affiliates. Tree Outline - View Types Components View The purpose of the Components view is to provide: • A listing and visualization of components and component groupings (also called Assemblies). All valid components and assemblies are shown. • Naming components. • A listing of element types present in one or more components, along with corresponding element counts. • Element selection filtered by one or more components. • Element selection filtered by one or more element types within a set of components. Note • Models based on: – The Mechanical application contains components corresponding to Named Selections for loads and supports. – ABAQUS contain node and element sets. – ABAQUS contain node and element sets for loads and boundary conditions. Components are also created by FE Modeler for loads and boundary conditions not defined by a set. – NASTRAN may contain components that automatically group features of interest (such as rotated nodes), or features that are only partially supported (such as elements with variable thickness, non-zero material orientation angles, etc.). Loads and boundary conditions also define components. Release 15.0 - © SAS IP, Inc. All rights reserved. - Contains proprietary and confidential information of ANSYS, Inc. and its subsidiaries and affiliates. 29 User Interface – A Mechanical APDL archive file CM and CMGRP commands. • Component names in FE Modeler are the same as the entity names in the Mechanical application, ABAQUS sets, and in the Mechanical APDL Commands. NASTRAN components are named by FE Modeler. • For Generated Data or when transferring the model to the Mechanical APDL application, any characters that Mechanical APDL component names do not allow are replaced with an underscore. If the name starts with a space or a number, a prefix FEM is added automatically. Please see the Components and Assemblies section for information about how to create components and assemblies in FE Modeler. Constraint Equations View The purpose of the Constraint Equations view is to provide: • A listing of all constraint equation definitions and values present in the model. • A visualization of the location of constraint equations. 30 Release 15.0 - © SAS IP, Inc. All rights reserved. - Contains proprietary and confidential information of ANSYS, Inc. and its subsidiaries and affiliates. Tree Outline - View Types Note • Displayed only if constraint equations are present in the model. • Three types of equations are supported: – Constraint equation – Coupled node – Rigid • For constraint equations from: – A NASTRAN MPC (constraint equation) card: constraint equations retain their original ID number. – The ABAQUS *EQUATION (constraint equation) and *MPC (if type=TIE, Coupled; if type=BEAM, Rigid) keywords: constraint equations retain their original ID number. Constraints View The purpose of the Constraints view is to provide: Release 15.0 - © SAS IP, Inc. All rights reserved. - Contains proprietary and confidential information of ANSYS, Inc. and its subsidiaries and affiliates. 31 User Interface • A listing of the constraints present in the model, and the direction of the displacement, either UX, UY, UZ, ROTX, ROTY or ROTZ. • A visualization of constraints in the model. Forces View The purpose of the Force view is to provide: • A listing of the loads present in the model, and the direction of the force, either Force X, Force Y, Force Z, Moment X, Moment Y, or Moment Z. • A visualization of forces in the model. 32 Release 15.0 - © SAS IP, Inc. All rights reserved. - Contains proprietary and confidential information of ANSYS, Inc. and its subsidiaries and affiliates. Tree Outline - View Types Pressures View The purpose of the Pressures view is to provide: • A listing of the pressures present in the model and the value of the pressure load. • A visualization of pressures in the model. Release 15.0 - © SAS IP, Inc. All rights reserved. - Contains proprietary and confidential information of ANSYS, Inc. and its subsidiaries and affiliates. 33 User Interface Curved Pipe Properties View The purpose of the Curved Pipe Properties view is to provide: • A listing of curved pipe properties (e.g., outer diameter, thickness, and radius of curvature). • A grouping of curved pipes with identical properties. • A visualization of curved pipe elements within a model. • Filters element selection for specified set of curved pipe elements only. • Differentiates curved pipe elements with different properties by color. Note • Displays only if curved pipe elements are present in the model. • Displays pipe properties from PBEND card of NASTRAN, if present. • Curved pipe properties retain their original number in NASTRAN data. Geometry Synthesis View The purpose of the Geometry Synthesis view is to provide: • A visualization of the Assembly Mesh's finite element mesh. • The ability to group exterior element faces into components using the Skin Detection Tool. 34 Release 15.0 - © SAS IP, Inc. All rights reserved. - Contains proprietary and confidential information of ANSYS, Inc. and its subsidiaries and affiliates. Tree Outline - View Types • The ability to generate a new geometry from the FE mesh (see Initial Geometry). • And, given the proper licensing, transform the new geometry using the ANSYS Mesh Morpher feature. Please see the Geometry Synthesis section for detailed information about the operation and use of this feature. Release 15.0 - © SAS IP, Inc. All rights reserved. - Contains proprietary and confidential information of ANSYS, Inc. and its subsidiaries and affiliates. 35 36 Release 15.0 - © SAS IP, Inc. All rights reserved. - Contains proprietary and confidential information of ANSYS, Inc. and its subsidiaries and affiliates. FE Modeler Basic Workflow The following steps summarize the typical workflow when using FE Modeler. Subsequent sections describe additional tasks for exploring the data and for adding named components to the FE model. 1. Use Workbench to Open or Create an FE Modeler System (p. 40). 2. Use Workbench to Link FE Modeler to Other Workbench Systems (p. 46). 3. Use the FE Modeler Editor to review the Import Summary report. During import, FE Modeler dynamically builds a report summarizing the information obtained from the meshes that were imported. The report also includes a list of issues raised during the import process. Carefully review these issues to determine their effect on the FE model. 4. Use the toolbar to print the report or export the document as an HTML file. 5. Export the model using the Target System drop-down list on the toolbar and select one of the following templates: • Mechanical APDL - Default • ABAQUS • NASTRAN • STL • Template - Customizable option for one of the above output selections. 6. (Optional) Create a geometry from the finite element mesh using the Geometry Synthesis feature. This feature enables you to use the model for further analyses in Workbench or to perform parametric studies. 7. Use the toolbar to print the preview or export the data in the form of the target system’s commands to an .inp file. Note Because it is not unusual to encounter large gaps in node and element numbering in finite element models, Generated Data, by default, compresses any such gaps when exporting to the Mechanical APDL application. You can disable the option that changes the ID's of all of nodes and elements that are sent to the target system from FE Modeler through the Tools> Options feature. However, sending large entity numbers such as node or element ID's may not be memory efficient in the Mechanical APDL application. Release 15.0 - © SAS IP, Inc. All rights reserved. - Contains proprietary and confidential information of ANSYS, Inc. and its subsidiaries and affiliates. 37 38 Release 15.0 - © SAS IP, Inc. All rights reserved. - Contains proprietary and confidential information of ANSYS, Inc. and its subsidiaries and affiliates. FE Modeler System Usage in Workbench This chapter provides specific information and instruction for some of the tasks that are possible with an FE Modeler system in the Workbench Project Schematic. These actions include: • Opening or creating FE Modeler systems • Importing mesh data • Linking FE Modeler systems to other Workbench systems Most of these tasks can be performed using Context Menu Options that display when you right click on the Model cell in an FE Modeler system in the Project Schematic. Figure 1: FE Modeler Context Menu Options in the Project Schematic Release 15.0 - © SAS IP, Inc. All rights reserved. - Contains proprietary and confidential information of ANSYS, Inc. and its subsidiaries and affiliates. 39 System Usage in Workbench Please refer to Context Menu Options for more information on all of the available options, such as Duplicate, Update, Refresh, Clear Generated Data, Reset, Rename, Properties, and Quick Help. Note For FE Modeler, the Clear Generated Data command will: • Remove all transfer files that are used for downstream connections (all files that are stored in the {System}/{Addin}/Connections directory). • Retain the FEM.fedb and FEM.rsx files, which are the two files that represent the internal data of the FE Modeler Model. • Retain the existing internal representation in the Editor (Initial Geometry, etc.), as FE Modeler does not support the ability to erase some internal data while keeping the internal tree structure intact (as in the Mechanical application). Open or Create an FE Modeler System Import a Project from a Previous Release To open an existing FE Modeler database from a previous release, do the following: 1. In Workbench, click on the Import button (or select File>Import). 2. In the Import window, select File Type: Workbench R10/11 Project (.wbdb). 3. Click on a .wbdb database, and select Open to create a Finite Element Modeler system as seen in Figure 1: FE Modeler Context Menu Options in the Project Schematic (p. 39). Note If you only have a .fedb file, you can import it using the appropriate filter. Create a New FE Modeler System To import Mesh data into a new FE Modeler system, do the following: 1. From the Toolbox, double click the Finite Element Modeler icon in the Component Systems list, or click and drag the Finite Element Modeler icon into position in the Project Schematic to create a Finite Element Modeler system as seen in Figure 1: FE Modeler Context Menu Options in the Project Schematic (p. 39). 2. Add Meshes to your FE Modeler system by either adding meshes from files or from upstream analysis systems. To add meshes from files: a. Right click on the Model cell and select Add Input Mesh. Select a File Type (Mesh Format) and Browse for a Mesh file. Only files with the selected File Type (Mesh Format) will be visible in the Browse window. FE Modeler allows you to import the following file types: 40 Release 15.0 - © SAS IP, Inc. All rights reserved. - Contains proprietary and confidential information of ANSYS, Inc. and its subsidiaries and affiliates. Open or Create an FE Modeler System • ABAQUS input files (file extension .inp) • CFX input files (file extension .def, .res) • Mesh input files (file extension .cmdb, .meshdat) • Fluent input files (file extension .msh, .cas) • ICEM CFD input files (file extension .uns) • Mechanical APDL input files (extension .cdb) • NASTRAN bulk data files (.bdf, .dat, .nas) • Mechanical input files (.dsdb, .mechdat) • STL input files (.stl) Note • If you double click on an empty Model cell in an FE Modeler system, the Browse window will open and allow you to select a file, but the FE Modeler Editor will immediately open and import the file that you select. To add multiple files, or if you need to set the properties on the file you are importing, always use Add Input Mesh from the right click menu. • You can include meshes from different file types and upstream connections in a single import. b. Click Open to add the file. To add meshes from upstream analysis systems in the Project Schematic, add the mesh as described in Linking FE Modeler Systems (p. 52). 3. Repeat step 2 to add as many meshes as you need for your project. 4. Set any necessary properties on the meshes in your list (see Setting and Viewing Mesh Properties (p. 43)). 5. When you Edit your Model cell to open the FE Modeler Editor, the meshes will be imported into FE Modeler. Note You can import a singe mesh file multiple times in order to have multiple independent copies of that mesh in your assembly. Each of these copies can have its properties set individually. The following screen shots show some examples of meshes that have been added to an FE Modeler system. Release 15.0 - © SAS IP, Inc. All rights reserved. - Contains proprietary and confidential information of ANSYS, Inc. and its subsidiaries and affiliates. 41 System Usage in Workbench Open an Existing Project To open an R12.0 or R12.1 project containing an FE Modeler system, simply select Open from the File menu. Elements in R12 projects will be migrated to the R12.1 environment if necessary (migration messages may be displayed). Note If the Model cell of an FE Modeler system in an imported R12.0 project contains an initial geometry with 1D elements, you must update your initial geometry. Everything that existed below the Initial Geometry will be lost (for example: Target Configuration, Transformations, Parasolid Geometry, etc.) when you update it. Mesh Import Limitations • Polyhedral elements are not supported in Mesh Import. Attempting to load Polyhedral elements or other invalid meshes will result in an Invalid Mesh error message. Managing Meshes After you are finished adding meshes to your system, you can view the collection of meshes and make any necessary changes before you open the FE Modeler Editor and import the meshes. After you have added your meshes, you can: 42 Release 15.0 - © SAS IP, Inc. All rights reserved. - Contains proprietary and confidential information of ANSYS, Inc. and its subsidiaries and affiliates. Open or Create an FE Modeler System • change the order in which the meshes are shown in the outline • change properties of the meshes • delete meshes from the collection To see the list of meshes you have added, right click on the Model cell and select Manage Input Meshes. The Outline view shows the meshes you have added under the Assembly Mesh item in the Outline. The Outline view allows you to manage your mesh collection. Caution Making any changes to the mesh collection in the Outline will prompt you to destroy all work done to the file(s) in FE Modeler in order to import the mesh(es) with the new settings. This includes: • adding or deleting meshes from the collection • changing any properties for any mesh • changing the Unit System on the Assembly Mesh If you make changes to your mesh collection while the Editor is open, nothing happens unless you choose explicitly to Refresh the FE Modeler Model cell. In this case, the opened Editor will re-import the new sets of meshes using their new properties. Reordering Meshes in the Outline You can reorder the meshes in the Outline by dragging them to a new location. Note that this has no effect on how FE Modeler processes the meshes. It is for display purposes only. Setting and Viewing Mesh Properties Once you have added all of your mesh files, to view the file information and set the mesh properties, do the following: 1. Right click on the Model cell and select Manage Input Meshes. Outline and Properties views will open in the workspace. In the Outline view, the meshes you have added are shown under the Assembly Mesh item in the Outline. 2. Click on each mesh in the Outline to view and set the mesh options in the Properties view. Meshes imported from files will have the following properties: • Mesh File Name — The name of the imported mesh file. • Mesh File Format — The format of the imported mesh. • Unit System — Allows you to select an appropriate unit system for that mesh. The default value for imported mesh files is the current value of the Unit System property of the Assembly Mesh. • Body Grouping — Allows you to split a finite element model into multiple bodies based on Materials, Element Type, Thicknesses, or Components. None is the default. See Grouping Bodies for more information. Release 15.0 - © SAS IP, Inc. All rights reserved. - Contains proprietary and confidential information of ANSYS, Inc. and its subsidiaries and affiliates. 43 System Usage in Workbench • ID Handling — Allows you to select how entity ID numbering will behave during mesh import. Options are Automatic Numbering and No Action. See Entity ID Numbering (p. 45) for more information. Input meshes from upstream analysis systems have only the ID Handling property and the following additional property (except for Mechanical APDL systems, which also allow Unit System to be set): • Source Cell — The schematic cell number and analysis system name of the upstream cell that is providing the input mesh. 3. Click on the Assembly Mesh cell in the Outline to set the Unit System property for the assembled mesh. The Assembly Mesh defaults to the MKS-mm unit system. Note The Unit System property for the Assembly Mesh cell will not show if no input meshes are specified. If there is an input mesh specified and the Unit System property still does not show, toggle between the Input Mesh cell and the Assembly Mesh cell to display the Unit System property. Removing Meshes from the FE Modeler System There are several ways to remove a mesh from the FE Modeler system. • Right click on a mesh cell in the Outline and select Delete File to remove that mesh from the list. Click OK in the confirmation dialog to remove the mesh. If the mesh was from an upstream analysis system, the connection to that system will be removed in the Project Schematic. • On the Project Schematic, delete the link connecting an upstream analysis system to the FE Modeler system. This will remove the mesh from the list in the Outline. Scaling the Imported Meshes The Properties for each imported mesh allow you to select an appropriate unit system for that mesh. The default value for mesh files is the current value of the Unit System property of the Assembly Mesh. Models imported from the ANSYS Mechanical and Meshing applications use the unit systems as defined in those applications. If those units are not the same as the units specified by the user for the Assembly Mesh, the model will be scaled to the Assembly Mesh unit system. The Assembly Mesh defaults to the MKS-mm unit system. Note Since meshes imported from files do not necessarily contain any unit system information, it is important that you set the Unit System property to match the unit system that was used when the mesh was created. The mesh will then be scaled from that unit system to the unit system defined for the Assembly Mesh (if necessary). If you do not set the Unit System property to match the unit system that was used to create the file, the scaling of the mesh may be completely wrong. The unit system of the Assembly Mesh will serve as the unit system for the whole model; it will be used when displaying it in FE Modeler and it will also be used for downstream connections. If you use a unit system other than the default (MKS-mm) for the Assembly Mesh, it may result in slower geometry conversions. 44 Release 15.0 - © SAS IP, Inc. All rights reserved. - Contains proprietary and confidential information of ANSYS, Inc. and its subsidiaries and affiliates. Open or Create an FE Modeler System Once FE Modeler imports the model, if the unit systems of the individual meshes or the Assembly Mesh are changed, everything that has been created in the FE Modeler Editor will be lost. It is therefore very important to carefully set the Unit System properties before importing the meshes (this advice also applies to the Body Grouping and ID Handling properties on the input meshes). Material data from the Mechanical APDL application, NASTRAN, and ABAQUS is interpreted in the Assembly Mesh unit system. As a result, the values displayed in Engineering Data can be different than what you see in FE Modeler. Entity ID Numbering When mesh files are imported, a number of different types of entities will be imported. The ID Handling option specified for a mesh file will apply to any of these types found in the file: • Nodes • Elements The remaining types of entities will always be automatically renumbered: • Element Types • Coordinate Systems • Materials • Thicknesses • Layered Composites • Rod Properties • Bar Properties • Beam Properties • Curved Pipe Properties • Mass Properties • Spring Properties • Components • Contacts • Spot Welds • Constraint Equations • Constraints • Forces • Pressures Release 15.0 - © SAS IP, Inc. All rights reserved. - Contains proprietary and confidential information of ANSYS, Inc. and its subsidiaries and affiliates. 45 System Usage in Workbench When importing multiple meshes, there is a possibility for entity ID numbering overlap between the various mesh files, which is unacceptable because all ID numbers must be unique. You have the option to either import the meshes with no action taken for the ID numbering, or to allow the nodes and elements to be renumbered automatically on import. If you chose Automatic Numbering for the ID Handling property of an imported mesh file, FE Modeler will ensure that for nodes and elements, the ID numbering within the FE Modeler system is unique. If entities cross reference, any changes in the ID numbering will be handled correctly in the cross references. If you choose No Action for the ID Handling property, you must guarantee that there are no conflicting node or element IDs in the files that you are importing. If a duplicate ID is identified, the file import will fail, FE Modeler will close, and an error will be reported in the Workbench Message view indicating the duplication problem. No data will be saved. When FE Modeler opens, it will import the mesh files sequentially, starting with the files that have the ID handling property set to No Action. Having files that are set to No Action can result in large gaps in your node and element ID numbers, if the files contain groups of entity numbers that are widely spaced. When the files that are set to Automatic Numbering are imported, the nodes and elements will be renumbered starting at the current highest ID for each type of entity. Link FE Modeler to Other Workbench Systems This section explains how to create links between FE Modeler and other Workbench systems, and it describes the behavior of all possible links to or from an FE Modeler system. For a more general discussion of linking between Workbench systems, see Creating and Linking a Second System. The Model cell in an FE Modeler system can be linked from any system that exposes Mesh Data assuming this data is in a format readable by FE Modeler. These include any Mechanical systems, any Fluid Flow systems, Mechanical Model systems, Mechanical APDL systems, and Mesh systems. An FE Modeler Model cell can also be linked from any Mechanical system Setup cell. Note You cannot link a Rigid Dynamics system to an FE Modeler system because the Rigid Dynamics system model does not use an FE representation of the rigid bodies and joints. The Model cell can generate the following types of data: • Engineering Data containing the Material information • Mesh Data containing the Mesh • Geometry Data containing the Generated Geometry from the Mesh, either using a Faceted or a NURBS (Parasolid) representation • Mechanical APDL Input File Data containing the necessary data (Mesh and BC’s) to use in a Solver Note After the links between the systems are created you must do an update of an upstream FE Modeler system (right click on the Model cell and select Update). This helps avoid getting an error message when editing the downstream analysis system. 46 Release 15.0 - © SAS IP, Inc. All rights reserved. - Contains proprietary and confidential information of ANSYS, Inc. and its subsidiaries and affiliates. Link FE Modeler to Other Workbench Systems FE Modeler Connections to Other Analysis Systems The following sections provide a visual overview of various types of links that are possible with FE Modeler, along with the data transfers that occur with these links. For a more detailed explanation of all possible FE Modeler links and the behaviors associated with these links, see Linking Behavior with FE Modeler (p. 53) The links described in the following list detail how individual systems link to an FE Modeler system. It is possible to make multiple upstream connections to an FE Modeler system (in addition to inputting multiple files to an FE Modeler system). FE Modeler will create an Assembly Mesh out of all input meshes that are specified for a system. FE Modeler as a Downstream System • Mechanical system linked to FE Modeler at the Model level: This link transfers the Mesh, the Contact data, and also the Named selections. If the user has defined a Named Selection in a Mechanical system, Components are created when transferring the model from the Mechanical system to an FE Modeler system. If the named selection Release 15.0 - © SAS IP, Inc. All rights reserved. - Contains proprietary and confidential information of ANSYS, Inc. and its subsidiaries and affiliates. 47 System Usage in Workbench is a set of faces, then the components are taken into account during the geometry synthesis: faces matching the components appear in the geometry. If for example, you have a named selection in a Mechanical system that is composed of 2 faces, when it is imported into an FE Modeler system, it will appear on the initial geometry as a single component with one face (composed of the two faces from the Mechanical system). • Mechanical system linked to FE Modeler at the Setup level: This link transfers the Mesh, the Contact data, the Named Selections and the Boundary Conditions. • Fluid Flow system linked to FE Modeler: This link transfers the Mesh, the Contact data and the Named selections. • Mechanical Model system linked to FE Modeler: This link transfers the Mesh, the Contact data and the Named selections. • Mechanical APDL system Linked to FE Modeler: This link transfers the Mesh, the Contact data, the Named selections and the Boundary Conditions. 48 Release 15.0 - © SAS IP, Inc. All rights reserved. - Contains proprietary and confidential information of ANSYS, Inc. and its subsidiaries and affiliates. Link FE Modeler to Other Workbench Systems Note The only format that can be read from a Mechanical APDL connection is a .cdb file. • Mesh system linked to FE Modeler This link transfers the Mesh, the Contact data and the Named selections. FE Modeler as an Upstream System When connecting to a downstream Model cell, FE Modeler will transfer the Initial Geometry based on the faceted surface, and an associated mesh to the downstream system. The downstream Geometry cell will then be hidden. When connecting to a downstream Geometry cell, FE Modeler will transfer the Initial Geometry as a Parasolid (NURBS) representation and the mesh will not be transferred. A dead mesh gets converted into a geometry for further study in any Mechanical system. If you drag and drop any Mechanical system on an existing FE Modeler system, the only link created automatically is the link to Engineering Data. You must manually create the second link to transfer the geometry. Note When updating a model from FE Modeler in Mechanical, all geometry scoping on objects (such as loads, results, etc.) is lost. For this reason, it is recommended that you either use imported named selections or criteria-based named selections for scoping of objects, since these are automatically updated when the model update is complete. In the first system seen below, the NURBS (Parasolid) Geometry will be transferred to the Mechanical Geometry cell. In the second system seen below, the Faceted Geometry and its associated Mesh will be transferred to the Model cell in the Mechanical system, as well as any Named Selections. Note that the Geometry cell disappears. Release 15.0 - © SAS IP, Inc. All rights reserved. - Contains proprietary and confidential information of ANSYS, Inc. and its subsidiaries and affiliates. 49 System Usage in Workbench • FE Modeler system linked to another FE Modeler system This link transfers the Assembly Mesh and all associated properties (elements, bodies, components, etc.) from the first FE Modeler system to the second. No generated geometry information is transferred. • FE Modeler linked to Mechanical systems: This link transfers Materials, Mesh, Geometry, Named Selections, and Thicknesses. Materials and Thicknesses are transferred when the properties are consistent throughout the geometry. For example, if some elements belonging to the same face have different thicknesses, a thickness property can't be assigned to the face. Named Selections are created from: – Element Face Components – Node Components that contain all of the primary nodes in one or more element faces, and therefore can define a face Caution Consider the following behavior when creating Named Selections from Components: 50 Release 15.0 - © SAS IP, Inc. All rights reserved. - Contains proprietary and confidential information of ANSYS, Inc. and its subsidiaries and affiliates. Link FE Modeler to Other Workbench Systems – If you create a Component across bodies that contains faces of 2D and 3D elements, the Component generates 2 faces on the geometry: one from the 2D element faces, and one from the 3D element faces. When a component of this type is transferred to a Mechanical model, two Named Selections will be created, one for each face. They will be named automatically using the Component name and a numerical postfix. Components across bodies that have the same dimension (2D or 3D) will generate only one Named Selection. – If during the generation of the geometry FE Modeler splits a complex face of a Component into multiple faces, a single Named Selection containing the multiple faces will be created in the Mechanical model. • FE Modeler linked to a Mechanical system with Parameters: Geometry parameters are set up in FE Modeler. Changes in parameters will result in a deformed geometry and a morphed mesh that will be sent to the Mechanical application if a link exists to the Model cell in the Mechanical system. • Mechanical system linked to FE Modeler system linked to Mechanical system loop: In this example, the mesh from the first Mechanical system serves as the input data for the FE System, which generates another geometry for the second Mechanical system. • FE Modeler system linked to Geometry (DM): A dead mesh is converted to geometry in FE Modeler and sent to a Geometry system. The NURBS representation of the Geometry is transferred (as for any other case where the FE Modeler cell is linked to a Geometry cell). Release 15.0 - © SAS IP, Inc. All rights reserved. - Contains proprietary and confidential information of ANSYS, Inc. and its subsidiaries and affiliates. 51 System Usage in Workbench • FE Modeler system linked to Mechanical APDL system: The Mechanical APDL Input Data is transferred to the Mechanical APDL system. • You also link FE Modeler systems to various systems by linking through a Geometry or Mesh cell as seen below. You can link: – FE Modeler system to a Mesh system (through Geometry OR Mesh cells) – FE Modeler system to a Mechanical Model system (through Engineering Data, and Geometry or Model cells) – FE Modeler system to a Fluid Flow system (through Geometry OR Mesh cells) Linking FE Modeler Systems The example below describes this process using a Mechanical database, though you can perform these FE Modeler tasks with a variety of other systems. To import the Mechanical data to FE Modeler: 1. In Workbench, create or open a Mechanical database (.dsdb). 2. Right click on the Model cell in the Mechanical system in the Project Schematic, select Transfer Data to New, then select Finite Element Modeler. This will link the Mechanical database to a newly created Finite Element Modeler system. Note that you can also make the link from the Setup cell, which will also transfer loads and boundary conditions. Or 52 Release 15.0 - © SAS IP, Inc. All rights reserved. - Contains proprietary and confidential information of ANSYS, Inc. and its subsidiaries and affiliates. Link FE Modeler to Other Workbench Systems You can directly drag & drop an FE Modeler System onto the Model cell and it will achieve the same result. Note that you can also drop it onto the Setup cell to also transfer the loads and boundary conditions. Or 1. From the Toolbox, double click the Finite Element Modeler icon in the Component Systems list, or click and drag the Finite Element Modeler icon into position in the Project Schematic. 2. Right click on the Model cell, select Transfer Data From New, and select one of the possible choices. Note that for each Mechanical system type, you will have the choice to link at the Model or Setup level. Or You can also create or import a Mechanical database (.dsdb) to the project and link it as the source to the Finite Element Modeler system. 3. Update the project. Note When you are in the Finite Element Modeler Editor, if you modify the Components or if you create a Target Configuration object, any link connection made with a possible upstream system will be broken. This is a current limitation of the system that prevents you from launching a general Update on the Project when these two conditions happen. This link break is made to protect your data within FE Modeler from being erased from such an operation. You should also note that if you have a link to an upstream system and you have modified the FE model, you won’t be able to issue an Update on the Multiple Design Points or on the Project. If you perform an update on the FE Modeler system or FE Modeler Model cell, you will get a warning asking you to verify the FE Modeler study after the Update. Linking Behavior with FE Modeler The FE Modeler system can be linked to many other analysis systems using both upstream and downstream connections. Many of these connections can be made from the right click context menu. Connections can also be made by dragging an FE Modeler system on to any system/cell indicated in the table (for an upstream connection), dragging an analysis system on to the FE Modeler system (for a downstream connection), or dragging the cells from one system to another. Note Not all of the connections listed in Table 1: Transfer Data From New (p. 54) and Table 2: Transfer Data To New (p. 56) are achievable using the Transfer Data From New and Transfer Data to New context menu options. For items listed in these tables but not available in the context menu options, you must manually create these links using one of the other methods described above. Release 15.0 - © SAS IP, Inc. All rights reserved. - Contains proprietary and confidential information of ANSYS, Inc. and its subsidiaries and affiliates. 53 System Usage in Workbench Table 1: Transfer Data From New (p. 54) lists every possible link that can be made to an FE Modeler system using the Transfer Data From New context menu option, as well as the expected behavior of each link. Table 1: Transfer Data From New Workbench System/Cell Link Behavior Electric Model Inserts upstream Electric system with a Transfer connection from the Model cell to the Model cell. Electric Setup Inserts upstream Electric system with a Transfer connection from the Setup cell to the Model cell. Explicit Dynamics Model Inserts upstream Explicit Dynamics system with a Transfer connection from the Model cell to the Model cell. Explicit Dynamics Setup Inserts upstream Explicit Dynamics system with a Transfer connection from the Setup cell to the Model cell. Explicit Dynamics (LS-DYNA EXPORT) Model Inserts upstream Explicit Dynamics (LS-DYNA EXPORT) system with a Transfer connection from the Model cell to the Model cell. Explicit Dynamics (LS-DYNA EXPORT) Setup Inserts upstream Explicit Dynamics (LS-DYNA EXPORT) system with a Transfer connection from the Setup cell to the Model cell. Finite Element Modeler Inserts upstream Finite Element Modeler system with a Transfer connection from the Model cell to the Model cell. Fluid Flow - Blow Molding (Polyflow) Inserts upstream Fluid Flow - Blow Molding (Polyflow) system with a Transfer connection from the Mesh cell to the Model cell. Fluid Flow - Extrusion (Polyflow) Inserts upstream Fluid Flow - Extrusion (Polyflow) system with a Transfer connection from the Mesh cell to the Model cell. Fluid Flow (CFX) Inserts upstream Fluid Flow (CFX) system with a Transfer connection from the Mesh cell to the Model cell. Fluid Flow (Fluent) Inserts upstream Fluid Flow (Fluent) system with a Transfer connection from the Mesh cell to the Model cell. Fluid Flow (Polyflow) Inserts upstream Fluid Flow (Polyflow) system with a Transfer connection from the Mesh cell to the Model cell. Harmonic Response Model Inserts upstream Harmonic Response system with a Transfer connection from the Model cell to the Model cell. Harmonic Response Setup Inserts upstream Harmonic Response system with a Transfer connection from the Setup cell to the Model cell. Linear Buckling Model Inserts upstream Linear Buckling system with a Transfer connection from the Model cell to the Model cell. Linear Buckling Setup Inserts upstream Linear Buckling system with a Transfer connection from the Setup cell to the Model cell. Magnetostatic Model Inserts upstream Magnetostatic system with a Transfer connection from the Model cell to the Model cell. Magnetostatic Setup Inserts upstream Magnetostatic system with a Transfer connection from the Setup cell to the Model cell. Mechanical APDL Inserts upstream Mechanical APDL system with a Transfer connection from the Analysis cell to the Model cell. 54 Release 15.0 - © SAS IP, Inc. All rights reserved. - Contains proprietary and confidential information of ANSYS, Inc. and its subsidiaries and affiliates. Link FE Modeler to Other Workbench Systems Mechanical Model Inserts upstream Mechanical Model system with a Transfer connection from the Model cell to the Model cell. Mesh Inserts upstream Mesh system with Transfer connection from the Mesh cell to the Model cell. Modal Model Inserts upstream Modal system with a Transfer connection from the Model cell to the Model cell. Modal Setup Inserts upstream Modal system with a Transfer connection from the Setup cell to the Model cell. Modal (Samcef ) Model Inserts upstream Modal (Samcef ) system with a Transfer connection from the Model cell to the Model cell. Modal (Samcef ) Setup Inserts upstream Modal (Samcef ) system with a Transfer connection from the Setup cell to the Model cell. Random Vibration Model Inserts upstream Random Vibration system with a Transfer connection from the Model cell to the Model cell. Random Vibration Setup Inserts upstream Random Vibration system with a Transfer connection from the Setup cell to the Model cell. Response Spectrum Model Inserts upstream Response Spectrum system with a Transfer connection from the Model cell to the Model cell. Response Spectrum Setup Inserts upstream Response Spectrum system with a Transfer connection from the Setup cell to the Model cell. Static Structural Model Inserts upstream Static Structural system with a Transfer connection from the Model cell to the Model cell. Static Structural Setup Inserts upstream Static Structural system with a Transfer connection from the Setup cell to the Model cell. Static Structural (Samcef ) Model Inserts upstream Static Structural (Samcef ) system with a Transfer connection from the Model cell to the Model cell. Static Structural (Samcef ) Setup Inserts upstream Static Structural (Samcef ) system with a Transfer connection from the Setup cell to the Model cell. Steady-State Thermal Model Inserts upstream Steady-State Thermal system with a Transfer connection from the Model cell to the Model cell. Steady-State Thermal Setup Inserts upstream Steady-State Thermal system with a Transfer connection from the Setup cell to the Model cell. Thermal Electric Model Inserts upstream Thermal Electric system with a Transfer connection from the Model cell to the Model cell. Thermal Electric Setup Inserts upstream Thermal Electric system with a Transfer connection from the Setup cell to the Model cell. Transient Structural Model Inserts upstream Transient Structural system with a Transfer connection from the Model cell to the Model cell. Transient Structural Setup Inserts upstream Transient Structural system with a Transfer connection from the Setup cell to the Model cell. Transient Thermal Model Inserts upstream Transient Thermal system with a Transfer connection from the Model cell to the Model cell. Transient Thermal Setup Inserts upstream Transient Thermal system with a Transfer connection from the Setup cell to the Model cell. Release 15.0 - © SAS IP, Inc. All rights reserved. - Contains proprietary and confidential information of ANSYS, Inc. and its subsidiaries and affiliates. 55 System Usage in Workbench Table 2: Transfer Data To New (p. 56) lists every possible link that can be made from an FE Modeler system. When you use the Transfer Data To New Context Menu Option to make the connection, in most cases the only automatic link is to the Engineering Data cell in the system (behavior different from this is noted in the table). You can drag the Model cell from the FE Modeler system to any of the other cells indicated in the table below. The expected behavior of each link is explained. Table 2: Transfer Data To New Menu Option Workbench System/Cell Link Behavior Engineering Data Engineering Data Inserts downstream Engineering Data system with a Transfer connection from the Model cell to the Engineering Data cell. Electric Electric Engineering Data Inserts downstream Electric system with a Transfer connection from the Model cell to the Engineering Data cell. Electric Geometry Connect to downstream Electric system with a Transfer connection from the Model cell to the Geometry cell. Electric Model Connect to downstream Electric system with a Transfer connection from the Model cell to the Model cell. Explicit Dynamics Engineering Data Inserts downstream Explicit Dynamics system with a Transfer connection from the Model cell to the Engineering Data cell. Explicit Dynamics Geometry Connect to downstream Explicit Dynamics system with a Transfer connection from the Model cell to the Geometry cell. Explicit Dynamics (ANSYS Model Connect to downstream Explicit Dynamics system with a Transfer connection from the Model cell to the Model cell. Explicit Dynamics (LSDYNA EXPORT) Engineering Data Inserts downstream Explicit Dynamics (LS-DYNA EXPORT) system with a Transfer connection from the Model cell to the Engineering Data cell. Explicit Dynamics (LSDYNA EXPORT) Geometry Connect to downstream Explicit Dynamics (LS-DYNA EXPORT) system with a Transfer connection from the Model cell to the Geometry cell. Explicit Dynamics (LSDYNA EXPORT) Model Connect to downstream Explicit Dynamics (LS-DYNA EXPORT) system with a Transfer connection from the Model cell to the Model cell. Finite Element Modeler Inserts downstream Finite Element Modeler system with a Transfer connection from the Model cell to the Model cell. Fluid Flow - Blow Molding (Polyflow) Geometry Connect to downstream Fluid Flow - Blow Molding (Polyflow) system with a Transfer connection from the Model cell to the Geometry cell. Fluid Flow - Blow Molding (Polyflow) Mesh Connect to downstream Fluid Flow - Blow Molding (Polyflow) system with a Transfer connection from the Model cell to the Mesh cell. Explicit Dynamics Explicit Dynamics (LSDYNA EXPORT) Finite Element Modeler 56 Release 15.0 - © SAS IP, Inc. All rights reserved. - Contains proprietary and confidential information of ANSYS, Inc. and its subsidiaries and affiliates. Link FE Modeler to Other Workbench Systems Fluid Flow - Extrusion (Polyflow) Geometry Connect to downstream Fluid Flow - Extrusion (Polyflow) system with a Transfer connection from the Model cell to the Geometry cell. Fluid Flow - Extrusion (Polyflow) Mesh Connect to downstream Fluid Flow - Extrusion (Polyflow) system with a Transfer connection from the Model cell to the Mesh cell. Fluid Flow (CFX) Geometry Connect to downstream Fluid Flow (CFX) system with a Transfer connection from the Model cell to the Geometry cell. Fluid Flow (CFX) Mesh Connect to downstream Fluid Flow (CFX) system with a Transfer connection from the Model cell to the Mesh cell. Fluid Flow (Fluent) Geometry Connect to downstream Fluid Flow (Fluent) system with a Transfer connection from the Model cell to the Geometry cell. Fluid Flow (Fluent) Mesh Connect to downstream Fluid Flow (Fluent) system with a Transfer connection from the Model cell to the Mesh cell. Fluid Flow (Polyflow) Geometry Connect to downstream Fluid Flow (Polyflow) system with a Transfer connection from the Model cell to the Geometry cell. Fluid Flow (Polyflow) Mesh Connect to downstream Fluid Flow (Polyflow) system with a Transfer connection from the Model cell to the Mesh cell. Geometry Geometry Inserts downstream Geometry system with Transfer connection from the Model cell to the Geometry cell. Harmonic Response Harmonic Response Engineering Data Inserts downstream Harmonic Response system with a Transfer connection from the Model cell to the Engineering Data cell. Harmonic Response Geometry Connect to downstream Harmonic Response system with a Transfer connection from the Model cell to the Geometry cell. Harmonic Response Model Inserts downstream Harmonic Response system with a Transfer connection from the Model cell to the Model cell. Linear Buckling Engineering Data Inserts downstream Linear Buckling system with a Transfer connection from the Model cell to the Engineering Data cell. Linear Buckling Geometry Connect to downstream Linear Buckling system with a Transfer connection from the Model cell to the Geometry cell. Linear Buckling Model Connect to downstream Linear Buckling system with a Transfer connection from the Model cell to the Model cell. Linear Buckling Magnetostatic Magnetostatic Engineer- Inserts downstream Magnetostatic system with a Transfer connection from the Model cell to the Engining Data eering Data cell. Release 15.0 - © SAS IP, Inc. All rights reserved. - Contains proprietary and confidential information of ANSYS, Inc. and its subsidiaries and affiliates. 57 System Usage in Workbench Magnetostatic Geometry Connect to downstream Magnetostatic system with a Transfer connection from the Model cell to the Geometry cell. Magnetostatic Model Connect to downstream Magnetostatic system with a Transfer connection from the Model cell to the Model cell. Mechanical APDL Mechanical APDL Inserts downstream Mechanical APDL system with a Transfer connection from the Model cell to the Analysis cell. Mechanical Model Mechanical Model Engineering Data Inserts downstream Mechanical Model system with a Transfer connection from the Model cell to the Engineering Data cell. Mechanical Model Geometry Connect to downstream Mechanical Model system with a Transfer connection from the Model cell to the Geometry cell. Mechanical Model Model Connect to downstream Mechanical Model system with a Transfer connection from the Model cell to the Model cell. Mesh Geometry Connect to downstream Mesh system with Transfer connection from the Model cell to the Geometry cell. Mesh Mesh Connect to downstream Mesh system with Transfer connection from the Model cell to the Mesh cell. Modal Engineering Data Inserts downstream Modal system with a Transfer connection from the Model cell to the Engineering Data cell. Modal Geometry Connect to downstream Modal system with a Transfer connection from the Model cell to the Geometry cell. Modal Model Connect to downstream Modal system with a Transfer connection from the Model cell to the Model cell. Modal (Samcef ) Engineering Data Inserts downstream Modal (Samcef ) system with a Transfer connection from the Model cell to the Engineering Data cell. Modal (Samcef ) Geometry Connect to downstream Modal (Samcef ) system with a Transfer connection from the Model cell to the Geometry cell. Modal (Samcef ) Model Connect to downstream Modal (Samcef ) system with a Transfer connection from the Model cell to the Model cell. Random Vibration Engineering Data Inserts downstream Random Vibration system with a Transfer connection from the Model cell to the Engineering Data cell. Random Vibration Geometry Connect to downstream Random Vibration system with a Transfer connection from the Model cell to the Geometry cell. Random Vibration Model Connect to downstream Random Vibration system with a Transfer connection from the Model cell to the Model cell. Modal Modal (Samcef ) Random Vibration 58 Release 15.0 - © SAS IP, Inc. All rights reserved. - Contains proprietary and confidential information of ANSYS, Inc. and its subsidiaries and affiliates. Link FE Modeler to Other Workbench Systems Response Spectrum Static Structural Static Structural (Samcef ) Steady-State Thermal Thermal Electric Response Spectrum Engineering Data Inserts downstream Response Spectrum system with a Transfer connection from the Model cell to the Engineering Data cell. Response Spectrum Geometry Connect to downstream Response Spectrum system with a Transfer connection from the Model cell to the Geometry cell. Response Spectrum Model Connect to downstream Response Spectrum system with a Transfer connection from the Model cell to the Model cell. Static Structural Engineering Data Inserts downstream Static Structural system with a Transfer connection from the Model cell to the Engineering Data cell. Static Structural Geometry Connect to downstream Static Structural system with a Transfer connection from the Model cell to the Geometry cell. Static Structural Model Connect to downstream Static Structural system with a Transfer connection from the Model cell to the Model cell. Static Structural (Samcef ) Engineering Data Inserts downstream Static Structural (Samcef ) system with a Transfer connection from the Model cell to the Engineering Data cell. Static Structural (Samcef ) Geometry Connect to downstream Static Structural (Samcef ) system with a Transfer connection from the Model cell to the Geometry cell. Static Structural (Samcef ) Model Connect to downstream Static Structural (Samcef ) system with a Transfer connection from the Model cell to the Model cell. Steady-State Thermal Engineering Data Inserts downstream Steady-State Thermal system with a Transfer connection from the Model cell to the Engineering Data cell. Steady-State Thermal Geometry Connect to downstream Steady-State Thermal system with a Transfer connection from the Model cell to the Geometry cell. Steady-State Thermal Model Connect to downstream Steady-State Thermal system with a Transfer connection from the Model cell to the Model cell. Thermal Electric Engineering Data Inserts downstream Thermal Electric system with a Transfer connection from the Model cell to the Engineering Data cell. Thermal Electric Geometry Connect to downstream Thermal Electric system with a Transfer connection from the Model cell to the Geometry cell. Thermal Electric Model Connect to downstream Thermal Electric system with a Transfer connection from the Model cell to the Model cell. Release 15.0 - © SAS IP, Inc. All rights reserved. - Contains proprietary and confidential information of ANSYS, Inc. and its subsidiaries and affiliates. 59 System Usage in Workbench Transient Structural Rigid Dynamics Transient Thermal 60 Transient Structural Engineering Data Inserts downstream Transient Structural system with a Transfer connection from the Model cell to the Engineering Data cell. Transient Structural Geometry Connect to downstream Transient Structural system with a Transfer connection from the Model cell to the Geometry cell. Transient Structural Model Connect to downstream Transient Structural system with a Transfer connection from the Model cell to the Model cell. Rigid Dynamics Engineering Data Inserts downstream Rigid Dynamics system with a Transfer connection from the Model cell to the Engineering Data cell. Rigid Dynamics Geometry Connect to downstream Rigid Dynamics system with a Transfer connection from the Model cell to the Geometry cell. Rigid Dynamics Model Connect to downstream system with a Transfer connection from the Model cell to the Model cell. Transient Thermal Engineering Data Inserts downstream Transient Thermal system with a Transfer connection from the Model cell to the Engineering Data cell. Transient Thermal Geometry Connect to downstream Transient Thermal system with a Transfer connection from the Model cell to the Geometry cell. Transient Thermal Model Connect to downstream Transient Thermal system with a Transfer connection from the Model cell to the Model cell. Release 15.0 - © SAS IP, Inc. All rights reserved. - Contains proprietary and confidential information of ANSYS, Inc. and its subsidiaries and affiliates. FE Modeler Components and Assemblies A primary feature of FE Modeler is its ability to create or generate named components and assemblies. Components are a convenient grouping of a common entity. A component may consist of elements, nodes, or element faces but cannot contain a mixture of different entities. Assemblies are groupings of components and may contain components consisting of any entity type. Assemblies may also be grouped together to form multiple levels of assemblies, and can also be grouped together into other assemblies. Please see the illustration shown below. Assembly_5 L v Assembly_3 L v Assembly_2 L v Assembly_ L v 1 Component_ E Component_4 Nd Assembly_4 L v 1 Component_5 Nd Component_6 Nd Component_3 Nd Component_2 E Components are used in loads and boundary conditions. In addition, for models containing contact, components are used to store the areas of contact (typically element faces). After importing meshes, you can either create components and assemblies in FE Modeler, or FE Modeler automatically generates components and assemblies based on the data contained in the input meshes. Release 15.0 - © SAS IP, Inc. All rights reserved. - Contains proprietary and confidential information of ANSYS, Inc. and its subsidiaries and affiliates. 61 Components and Assemblies ABAQUS and the Mechanical APDL application support automatic component creation in FE Modeler. For these files, the automatic creation is based on commands contained in the input files. In the Mechanical APDL archived file (.cdb), the CMGRP command defines assemblies that are read by FE Modeler. ABAQUS files provide a list of names that define assemblies using the ABAQUS keywords *NSET and *ELSET. Creating Components and Assemblies Sometimes it is convenient to group portions of the model to form components, and give the components recognizable names, such as WHEEL2 and FIN7. Node or Face components can be used when generating the initial geometry to create geometric objects on which you can apply loads, constraints, etc. Node components can create the following objects on the geometry: • faces – composed of element faces for which all of the primary nodes are selected • edges – a set of linearly contiguous primary nodes • vertices – individual primary nodes not contiguous to any other component primary nodes A component that bisects an existing face will create two separate faces on the geometry. Note User-created node components behave as follows: • Geometric objects are only created for node components if the Use Node Components field in the Details View of the Geometry Synthesis object is set to Yes before the Initial Geometry is generated. • Although the secondary nodes are saved as part of node components, only the primary nodes are used in the creation of faces, lines, and vertices on the geometry. • If you attempt to create a node component across parts, it may be difficult to select the superimposed nodes at the boundary of the parts. If using the paint select mode, you can run the cursor back and forth over the boundary to try to pick up all the nodes. Or, you can display individual parts of the mesh and create a separate node component for each part. • Vertices do not display on the geometry, but can be seen if you select the Select Nodes tool, set the cursor mode to Box Select, and box select the entire geometry. Create Components When one or more elements, nodes, or faces have been selected, click the Component button in the toolbar or right-click the mouse and choose Add Component. A dialog box displays that provides a text field in which you may name a component. The newly created element component, face component, or nodal component displays in the Components view. The generated Mechanical APDL input deck includes all defined components for use in working with the data in subsequent analyses. 62 Release 15.0 - © SAS IP, Inc. All rights reserved. - Contains proprietary and confidential information of ANSYS, Inc. and its subsidiaries and affiliates. Creating Components and Assemblies Create Assembly To create an assembly: 1. Select at least two components or assemblies in the Components view. 2. Right-click the mouse and select Create Assembly. 3. Name the new Assembly. Intersect Components You may intersect two components that contain the same type of entities (element, node, or face). This option creates a new component that contains the element types common to both of the originally selected components. To intersect the entities of two components: 1. Select two components in the Components view. 2. Right-click the mouse and select Intersect components. 3. Name the new component. Subtract Components FE Modeler allows you to subtract the common entities of two components. 1. Select a component in the Components view. 2. Select another component in the Components view, whose members you want removed from the first component. 3. Right-click the mouse and select Subtract components. The common entities of the two components are subtracted. 4. Name the new component. Add To a Component FE Modeler allows you to add a common entity or entities to an existing component. 1. In the graphics window, select an element, element face, or node from the model. 2. Select a component in the Components view that you wish to add the entity to and that also corresponds to the element type. 3. Right-click the mouse and select Add To a Component. The selected entities are added to the existing component. Delete Components and Assemblies You can delete components and/or assemblies from the Project tree by selecting the component or the assembly and then right-clicking the mouse and selecting the Delete option. Release 15.0 - © SAS IP, Inc. All rights reserved. - Contains proprietary and confidential information of ANSYS, Inc. and its subsidiaries and affiliates. 63 64 Release 15.0 - © SAS IP, Inc. All rights reserved. - Contains proprietary and confidential information of ANSYS, Inc. and its subsidiaries and affiliates. FE Modeler Geometry Synthesis Geometry Synthesis is an FE Modeler feature that allows you to generate a geometry from a finite element model and, given the ANSYS Mesh Morpher license, to then make relatively small changes, or transformations, to the new geometry. To ensure proper mesh quality, the extent of these transformations must be limited. The geometry based on the original finite element mesh is referred to as an Initial Geometry. This geometry and its associated mesh can be transferred to other Workbench applications, such as the Mechanical application or the Meshing application. In addition, you can modify the initial geometry using transformations such as a face offset or an edge translation. Such transformations are associated with parameter(s). You can modify the initial geometry simply by changing these parameter values in the Parameter Workspace. Such parameter changes when applied not only create a new geometry configuration but also morph the original finite element mesh to match the new geometry. Note than only node locations from the original mesh are moved to match the resulting new geometry. The number of nodes and elements remains unaltered by the transformation. This modified, or target configuration, and the associated mesh can be transferred to other Workbench applications. Feature Uses The Geometry Synthesis feature can be used in several ways: • Creating a geometry from legacy mesh data, including the Mechanical APDL application, ABAQUS, STL, or NASTRAN, so that such models could be analyzed in Workbench: for example, to account for a changed material property or a loading. • Parameterizing legacy mesh data and running "what if" studies in Workbench. When you create new geometry configurations, the mesh is morphed to fit the new configuration. As a result, it is not necessary to re-mesh the modified geometry. This also provides a better basis to compare the results of various configurations. The transformed mesh has the same number of nodes and elements as the original mesh. Further, the element definitions remain exactly the same. Only the node location definitions change. • Generating Mechanical APDL application, NASTRAN, STL, or ABAQUS input files for the new, transformed mesh. When exporting the mesh, any preexisting information about materials, components, or boundary conditions is preserved because only the nodal coordinates are transformed from the original mesh. • Parameterizing a Mechanical model created from a geometry that does not support parameterization. For example, geometries based on Parasolid or SAT do not support parameters. In such instances, you can take the mesh from the Mechanical application to FE Modeler and parametrize the mesh. Important: It is important to note that in this case you need to follow a two step procedure to support the parameterization. 1.) Transfer the Mechanical application mesh to FE Modeler and export the data to a legacy format and 2.) Import the Mechanical APDL mesh as a separate project into FE Modeler; create the geometry, and then proceed back to the Mechanical application. Release 15.0 - © SAS IP, Inc. All rights reserved. - Contains proprietary and confidential information of ANSYS, Inc. and its subsidiaries and affiliates. 65 Geometry Synthesis Limitations and Recommendations This feature has the following limitations: • Geometry transformations specified to create target configurations should be restricted to reasonably small geometry changes. Because the mesh morphing process only moves existing nodes, it is possible to get warped or otherwise unacceptable element shapes. • Upon completion of mesh morphing, it is recommended that you verify the quality of the resulting mesh using the Mesh Metrics Tool. • When attaching FE Modeler generated geometry, only one Model branch is allowed in the Mechanical application Outline. Because of this, operations such as duplicating a model or inserting a new model are not allowed in the Mechanical application. The following sections describe the FE Modeler features that allow you to create a geometry from an imported finite element mesh, transform that model, and parameterize the geometry. Geometry Synthesis Parameters Using 1D Geometry in FE Modeler Skin Detection Tool Working Geometries Initial Geometry Mesh Diagnostics ANSYS Mesh Morpher Geometry Synthesis Parameters When Geometry Synthesis is selected in the Tree Outline, Geometry Synthesis Parameters can be configured in the Synthesis Parameters area in the Details view. These parameters determine how the Initial geometry is created from mesh data imported in FE Modeler. The table below describes the information displayed and optional parameters available in the Geometry Synthesis Details view. Table 3: Geometry Synthesis Details View Definition Mesh Morpher The Mesh Morpher Database indicates the file path to the .rsx file. This field will automatically display “Not yet set” the first time you open an imported mesh in a new system in FE Modeler, but as soon as you close the FE Modeler editor at least once and then re-open it, you will get a valid database file path. Mesh Displays the file location of the mesh file loaded in FE Modeler Initial Geometry The Initial Geometries field indicates how many Initial Geometry objects you have in the current model. Currently, this field will only display 0 or 1. Synthesis Parameters Vertex Insertion Angle 66 Input a value to determine the Vertex Insertion Angle. The Vertex Insertion Angle is the minimunm angle to insert a vertex between two free edges of Release 15.0 - © SAS IP, Inc. All rights reserved. - Contains proprietary and confidential information of ANSYS, Inc. and its subsidiaries and affiliates. Using 1D Geometry in FE Modeler mesh. During the generation of the geometry, if two segments of an edge abruptly make an angle greater than the Vertex Insertion Angle, then the edge is split and a vertex is inserted. The Vertex Insertion Angle feature, invisible to the user because the vertices are not displayed, is vital for the all subsequent Transformations and the Mesh Morphing process. Automatic Face Split Select Yes or No to turn Automatic Face Split on or off. While generating the Initial Geometry, this property enables further face split when you encounter faces with parametric spaces that cannot be easily built. These faces would lead to Problematic Faces and setting this property to “Yes” enables an algorithm that minimizes this side-effect. The drawback is that the Geometry may not have the desired topology. Create Wire Geometry Select Yes or No to turn Create Wire Geometry on or off. This property enables the generation of 1D geometric entities when generating the Initial geometry. Use Node Components Select Yes to reuse the node components defined in an imported model during the geometry synthesis. This will allow for loads and boundary conditions to be applied to the geometric entities. Using 1D Geometry in FE Modeler If the Create Wire Geometry parameter is set to Yes, then FE Modeler will generate 1D geometry when you use Geometry Synthesis. FE Modeler can create the geometry equivalent of 1D elements such as beams, bars, and remote points in Geometry Synthesis. When you import a mesh and generate 1D geometry, all beams and bars are shown as wire. Limitations and Recommendations 1D Geometry has the following limitations: • Beams: Beams are processed if cross section data and physical properties are available. If this data is not present, a diagnostic tree node is created, and the beams are added to the mesh without cross section data. Wired geometry will not be added in the geometry if such data is missing. • Cross sections: Cross section geometry is used if the geometry of the cross section is present in the mesh file. Cross sections are not shown in FE, but they can be viewed in the Mechanical application. Cross section properties of 1D elements are attached to the geometry, which can be transferred to the Mechanical application. In the Mechanical application, the mesh is associated with the geometry, but it is possible to re-mesh and keep data attached to the geometry (cross section of beam, mass of lumped mass, etc.). • Springs: Springs are not shown as a wired geometry because springs are not a geometric element. It is the same behavior as springs in DesignModeler. Springs can be added in the Mechanical application. The vertices at the ends of springs are added in the geometry to be sent to the Mechanical application, and create a node on these vertices after re-meshing. Release 15.0 - © SAS IP, Inc. All rights reserved. - Contains proprietary and confidential information of ANSYS, Inc. and its subsidiaries and affiliates. 67 Geometry Synthesis • Remote points: Remote Points are not shown as a geometry, but all the slave nodes are located in the geometry. The area of slave nodes may be: – A vertex if all neighbor nodes are not affected by the remote point. – An edge or a part of an edge if neighbor nodes are affected by the mesh edge. – A surface if the nodes affected by the remote point use all the nodes of the elements. Skin Detection Tool Once a file is opened in FE Modeler, the first step to create an Initial Geometry is to identify the exterior faces. Exterior faces are defined by the components that contain the surfaces of the elements for brick or tetrahedron meshes, and the elements themselves for a shell mesh. This can be accomplished by creating face components (see Creating Components and Assemblies) or by using the automated Skin Detection Tool. In addition, you can define surfaces from a selection of element faces. The Skin Detection Tool (SDT) groups exterior element faces into SDT Components. The number of faces generated is based on the Tolerance Angle value contained in the Skin Detection Tool Details. To create, clear, or add groups of SDT Components: • Create: To create SDT components, select the Skin Detection Tool object in the Outline and click the Create Skin Components button. • Clear: To clear SDT components, select the Skin Detection Tool object in the Outline and click the Clear Skin Components button. • Add: To add STD components to the Components list, expand Skin Detection Tool, select any component(s) in the Outline, and click the Add to the Components button. (for more on adding SDT components, see Using Iterative Skin Detection (p. 71). Note You can also use a right mouse click on the Skin Detection Tool or a component and select one of the options above to perform one of the these actions. Once created, these skin components are listed under the Skin Detection Tool object, as illustrated below, and each component forms a face during Initial Geometry creation. Newly Created SDT Components 68 Release 15.0 - © SAS IP, Inc. All rights reserved. - Contains proprietary and confidential information of ANSYS, Inc. and its subsidiaries and affiliates. Skin Detection Tool Following SDT Component creation, you need to consider the Details associated with the new SDT Components, specifically the number of the faces that are created (based on the tolerance angle). If this number is too high, you may want to clear the components, modify the Tolerance Angle, and create new components. It is also important to note that you can simply generate an Initial Geometry without first creating SDT Components: they are automatically created during that process. However, doing so does not allow you to examine and/or modify the Details associated with the newly created faces. Face Components Any face components defined in FE Modeler are also considered when defining an exterior face. For example, you may need to apply a pressure load over a small area of a larger surface. You can create a face component that includes the element faces over which the pressure is applied as detailed in the Creating Components and Assemblies section. The geometry creation algorithm then creates a face from this component. Shell elements and faces of solid elements that are defined by the nodes of the face component will be removed from the SDT skin when it is generated. If you remove a face component from the Components item in the tree, the shell elements and faces of solid elements that are defined by the face component will be added to the SDT skin when it is generated. Node Components The user will be able to retrieve the areas on the geometry where node components exist in the input mesh. These node components will be internally converted into shell element components or facets of solid element components to be used in the generation of the geometry. Some additional edges and vertices will be added to the geometry if applicable. To use node components in the geometry generation, change the Use Node Components option in the Details View of Geometry Synthesis to Yes and generate the geometry. You can also see the preview results as usual by creating the SDT components. If Use Node Components is set, you will see the following behavior: • If you add a Node Component to the Components item in the tree, the shell elements and faces of solid elements that are defined by the nodes of the node component will be removed from the SDT skin when it is generated. Release 15.0 - © SAS IP, Inc. All rights reserved. - Contains proprietary and confidential information of ANSYS, Inc. and its subsidiaries and affiliates. 69 Geometry Synthesis • If you remove a Component from the Components item in the tree, the shell elements and faces of solid elements that are defined by the nodes of the node component will be added to the SDT skin when it is generated. Note If you change Use Node Components to yes after having created the initial geometry, the initial geometry will be invalidated. Elements Supported The Initial Geometry feature supports 2D shells and 3D solids. All other element types, if present, are ignored during geometry creation. Skin Detection Tool Details An example of the SDT Details View content, for the Algorithm Detection by angle, is illustrated below. Once generated, the Details View for the Skin Detection Tool provides the categorized information as described in the tables shown below. The options of the Algorithm Parameters Category change based upon the selected Algorithm. Definition Category Option/Field Description Execution Type Automatic: Skin detection is automatically performed using the specified (or default) Tolerance Angle when initial geometry is created. Manual: You manually perform skin detection or define face components. Algorithm Detection by angle Detection by curvature Number of Skin Components Displays the current number of SDT Components. Algorithm Parameters Category If Algorithm is Detection by angle Option/Field Description Tolerance Angle The SDT process computes the angle between the normals of two adjacent elements in the mesh. If this angle is less than or equal to the Tolerance Angle 70 Release 15.0 - © SAS IP, Inc. All rights reserved. - Contains proprietary and confidential information of ANSYS, Inc. and its subsidiaries and affiliates. Skin Detection Tool then the two elements are in the same component, otherwise, they are separated. The default Tolerance Angle is 15. Forbid Close Components If activated, this special algorithm cuts the closed surfaces into several components. It provides a simple method to avoid problematic faces on closed surfaces. Cut Angle Only displayed if Forbid Close Components equals Yes. It is the angle used in the above algorithm to separate the elements into components. If Algorithm is Detection by curvature Option/Field Description Sharp Edges Angle During the SDT process, if the angle between the normals of two adjacent elements is more than or equal to the Sharp Edges Angle, then the edge shared by the two elements is used to compute the component's boundary. Ignore the Secondary Nodes Select Yes if you wish to drop the secondary nodes. Planes Tolerance Angle This option allows the user to detect the planes in the mesh. If the angle between the normals of two adjacent elements is less than or equal to the Planes Tolerance Angle then the two elements are in the same component. Treeview Display Category Option/Field Description Display all SDT Components' treenodes If Yes, all SDT component treenodes are displayed in the Outline. Number of SDT Components' treenodes The maximum number of SDT components treenodes disdisplayed played in the Outline. This field can be edited only if the Display all SDT Components' treenodes field's value equals No. Using Iterative Skin Detection Iterative Skin Detection allows you to use the Skin Detection Tool to guide the segmentation of the mesh. With this method, the Skin Detection Tool works on the mesh minus the components that are added to the user components (user components can be imported with the mesh, created manually with the selection tools, or added from the Skin Detection Tool components). Iterative Skin Detection allows you to apply different skin detection settings to different components of a single mesh. Follow the steps below to use Iterative Skin Detection. 1. Open or Import a mesh to FE Modeler, select your desired Skin Detection Tool settings, and select Create skin components. Refer to the beginning of this section for more information on this process. 2. Right click on desired skin components in the Tree Outline, and select Add to the Components to set these components aside in a separate Components list in the Tree Outline. Release 15.0 - © SAS IP, Inc. All rights reserved. - Contains proprietary and confidential information of ANSYS, Inc. and its subsidiaries and affiliates. 71 Geometry Synthesis 3. Once you have added all desired components that were created with the first Skin Detection Tool, right click on the Skin Detection Tool, and select Clear skin components to remove all unwanted components. 4. Change the Skin Detection Tool settings in the Details view to a desired configuration, the select Create skin components to create skin for all remaining sections of the mesh that were not added to the Components list with the first Skin Detection Tool. 5. Repeat steps 2, 3, and 4 with the newly created list of SDT Components. Re-configure the Skin Detection Tool settings in the Details view, create skin components, and add SDT components to the Components list until you have finished segmenting the mesh. Working Geometries The Working Geometries feature allows you to import external geometry files in to FE Modeler and perform the following: • Associate the external geometry with the current mesh, import the geometry in the Mechanical application, and perform an analysis using the legacy (external data) mesh. • Use an external geometry as a projection geometry for the Projection transformation. To Import an External Geometry as a Working Geometry 1. Highlight the Working Geometries tree object. 2. Click the New Working Geometry toolbar option. 3. Under Importation in the Details View, click in the Source field, and then click the button (…) that displays in the Source field. Navigate to and open your geometry file from the Open dialog box. Once imported, you can show or hide any parts or bodies of the Working Geometry. Hiding certain parts/bodies may simplify the selection of the projection geometry for the Projection Transformations. 72 Release 15.0 - © SAS IP, Inc. All rights reserved. - Contains proprietary and confidential information of ANSYS, Inc. and its subsidiaries and affiliates. Working Geometries Use Working Geometry as a Support for a Projection Once an external geometry is imported as a Working Geometry, perform the following to use the geometry in combination with a projection transformation. 1. Highlight the Geometry Synthesis object and click the Initial Geometry toolbar option. 2. Highlight the Initial Geometry object in the tree and click the New Target Configuration toolbar option. 3. Apply a projection Transformation: Highlight the appropriate Design Point object in the tree. 4. Click the Transformation drop-down menu on the toolbar and select Projection. 5. Select the desired face, edge, or vertex on the model and click Apply in the Geometry field. 6. In the details, click No Selection in the Projection Entities field. This will display the entities from the imported Working Geometries. 7. Select the desired face(s), edge(s) or vertex(ices) (depending on the type of projection) for the Support entity(ies) and click Apply. 8. Modify the possible other fields of the Details View accordingly. For additional information, see the ANSYS Mesh Morpher and Initial Geometry help sections. Associate a Working Geometry with a Mesh 1. Open a mesh file in FE Modeler. Modify units as needed. 2. Highlight the Working Geometries tree object. 3. Click the New Working Geometry toolbar option. 4. Under Importation in the Details View, click in the Source field, and then click the button (…) that displays in the Source field. An Open dialog box displays allowing you to navigate to and open your geometry file. 5. Click the Generate toolbar option. 6. Highlight the Geometry Synthesis object. 7. Click on the Associate with a Geometry toolbar option. 8. The new tree object, Initial Associated Configuration, is produced. The Working Geometry created above is automatically defined as the Selected Geometry property in the Details View of the new Initial Associated Configuration object. If more than one Working Geometry existed, you could change the desired geometry in the Selected Geometry field. 9. Click on the Associate toolbar option. 10. You can now open the coupled files in the Mechanical application. When the mesh and the geometry are associated, you can only use the coupled entities in the Mechanical application. In addition, for proper mesh association, the mesh and the geometry must match per- Release 15.0 - © SAS IP, Inc. All rights reserved. - Contains proprietary and confidential information of ANSYS, Inc. and its subsidiaries and affiliates. 73 Geometry Synthesis fectly, have the same coordinate, system origin, and use the same unit system. If these conditions are not met, the association process will fail. Note The above toolbar selections are also available through the right-click context menu. Initial Geometry The FE Modeler Initial Geometry feature creates a geometry from an existing or legacy FE model. To create an Initial Geometry in FE Modeler: 1. Open a database or import mesh data. Please see the Basic Workflow section for additional information. • (Optional) Define exterior faces using the Skin Detection Tool. If necessary, modify the Tolerance Angle to achieve a desired number of faces. 2. Select the Geometry Synthesis object in the Outline and click the Initial Geometry button or rightclick the mouse and select Insert>Initial Geometry. This step generates the initial geometry and associates the FE mesh with the geometry. Delete Initial Geometry To delete an Initial Geometry: Highlight Initial Geometry, right-click the mouse and select Delete. Initial Geometry Parts and Bodies As illustrated below, when an Initial Geometry is created, it is made up of Parts and Bodies. A Body is a single component in the model, either a solid or a surface. A Part is a collection of Bodies grouped together. An assembly, in turn, is made of multiple Parts. Groups of elements that do not share nodes are identified as Parts. Grouping Elements In addition, you can also identify groups of elements in the FE mesh as Parts. You can do so by grouping the elements based on Material ID, Element Type ID, or by Components (see Grouping Bodies). Each body mesh in the Bodies View becomes either a Body or a face in the initial geometry based on the 74 Release 15.0 - © SAS IP, Inc. All rights reserved. - Contains proprietary and confidential information of ANSYS, Inc. and its subsidiaries and affiliates. Mesh Diagnostics nature of the elements contained in the body mesh. For example, consider a legacy mesh of a bimetallic strip where each half of the strip is made up of different materials and nodes are shared between the two groups of elements. When this mesh is grouped by material and imported into FE Modeler you will find two body meshes in the Bodies View. The geometry created from this mesh has a single part with two bodies. Mesh Diagnostics Mesh Diagnostics is a tree object that appears only if FE Modeler detects problems in the mesh that prevent the creation of a geometry. Mesh Diagnostics indicates the following types of errors. Selecting the error or warning messages under the mesh diagnostics object will highlight the corresponding problem areas in the graphics screen. You can also use the right mouse button context sensitive menu to display the error or warning message. • Warnings - notes some aspects of the mesh that does not generally interfere with geometry creation. The geometry creation process will proceed to completion. Potential Errors - indicates potential errors that may affect geometry creation. The creation of geometry is (generally) not stopped; however, the associativity between the mesh and the geometry may fail. • Errors - indicates a serious flaw in the mesh that prevents geometry creation; the SDT process is stopped; the geometry is not created; and the Mesh Diagnostics object displays with a description. A listing of the available Mesh Diagnostic messages is shown below. Warning Messages • Semi Parabolic Element - at least one parabolic element contains a linear edge without a mid-node. • Element cut by Diagonal - there is at least one quadrilateral facet that is cut by another facet on one of its diagonals. • Shell Between two Elements - at least one shell element exists between two volume elements. • Stuck Facet - at least one facet exists that has connected elements equal to or greater than 3 and less than 5. Anything beyond these values becomes an Overload Facet case - see below. • Beams do not have cross section property - This warning message appears when the mesh contains beams without cross section properties. These beams can not be used because cross section data can't be modified in FE Modeler. This means that you must verify the mesh and add the cross section data in the mesh file if possible. Potential Error Messages Unjoined Secondary Edge - there is at least one edge with two unjoined secondary nodes, as illustrated below. Secondary nodes are the mid-nodes in the quadratic elements. Release 15.0 - © SAS IP, Inc. All rights reserved. - Contains proprietary and confidential information of ANSYS, Inc. and its subsidiaries and affiliates. 75 Geometry Synthesis Error Messages • Overloaded Facet - at least five facets are superposed and the facets can vary by type. For example, five shell elements, or four shell elements and a volume element, or three shell elements are stuck between two volume elements. In this case, the Skin Detection Tool (SDT) algorithm cannot process. • Incorrect Number of Facets - at least one element has an incorrect number of facets and FE Modeler detects that there may be a mistake in the SDT algorithm. • Edge not Found - there is an algorithm error because an edge cannot be found. • Inconsistent Connectivity - the common facets of two elements (with at least one solid element) are not coincidental, as illustrated below. ANSYS Mesh Morpher The ANSYS Mesh Morpher feature requires an independent license (see FE Modeler Licensing). Defining a Transformation The Mesh Morpher is a tool that employs the Target Configuration feature and the application of transformations to an Initial Geometry. 76 Release 15.0 - © SAS IP, Inc. All rights reserved. - Contains proprietary and confidential information of ANSYS, Inc. and its subsidiaries and affiliates. ANSYS Mesh Morpher Target Configuration Once an Initial Geometry is created, you can create parameters that represent various transformations of this geometry and the associated mesh using the Target Configuration feature. At first, the Target Configuration is simply a copy of the initial geometry. You can then apply transformations, such as a face offset, to this Target Configuration and change the geometry. Each Target Configuration is always linked to a parameter and as a result, any changes to the Target Configuration assign a change to the associated parameter. You can create multiple target configurations with each having an associated parameter. These parameters can then be changed to modify the geometry. The net effect of the change to the various target configurations is reflected in a special object in the tree called Parameterized Configuration. For example you could have two target configurations in your model: one target configuration that performs a face offset of 10 and another target configuration that performs an edge translation of 20. If in the Parameter Workspace you set a value of 5 for the first parameter and a value of 15 for the second parameter, you will then see the effects of both of these changes in the object called Parameterized Configuration. A Parameterized Configuration object is inserted automatically in the tree when you create a target configuration and is directly driven by the current parameter values. Create Target Configuration Highlight the Initial Geometry object in the tree and click the New Target Configuration toolbar button or right-click the mouse and select Insert>Target Configuration. Design Points In addition to being linked to a parameter, a target configuration is made up of one or more Design Points (maximum of three). A Design Point defines a precise shape for the target configuration for a given parameter value. Transformations are applied to the Design Points. Typically, a geometric change created by a transformation requires only one Design Point, however a nonlinear geometric change requires multiple design points. The parameter value that is associated with a Design Point is an arbitrary number that you can change to affect the range of variation of the parameter values used in the Parameter Workspace. By default the value used in the first transformation is used as a parameter value in the Design Point. If your first transformation is a face offset of 20 then the parameter value of the Design Point is also 20. However, once you change the Design Point parameter value, then the range of variation of the parameter in the Parameter Workspace is changed. For example, if you have a Design Point with a parameter value of 100, then the range of variation in the Parameter Workspace is 0 to 100. If you change the parameter value in the Design Point to 10, then the Parameter Workspace range is modified to 0 to 10. Multiple Design Points - Nonlinear Geometry When multiple Design Points are present within a Target Configuration, you can assign a different parameter value to each Design Point. For example, say you want to change the radius of a cylindrical face. In the first design point you offset the face by 20 and give a parameter value of 1. In the second design point you offset the face by 60 and give it a parameter value of 2. Release 15.0 - © SAS IP, Inc. All rights reserved. - Contains proprietary and confidential information of ANSYS, Inc. and its subsidiaries and affiliates. 77 Geometry Synthesis In this case when you update the Parameterized Configuration with a parameter value of 0.5 you will get an offset of 10. If you give a parameter a value of 1.5 you will get an offset of 40. This technique allows you to create a nonlinear rate of change. Parameterization Parameters control Design Point transformations. When multiple transformations are required, they can be applied to one Target Configuration or individual transformations can be applied to multiple Target Configurations. This allows you to control the parameters of the individual transformations compared to the case of a single target configuration where one parameter varies all of the transformations. Create Design Point One Design Point is created with each Target Configuration. To add additional Design Points, highlight the Target Configuration object in the tree and click the Design Point toolbar button or right-click the Target Configuration object and select Insert>Design Point. Transformation Types Transformations are applied to design points and allow you to create deformations on a geometry. All transformations are isotopologic in order to maintain the integrity of the original geometry. The following transformation types are supported: • Translation (of vertices, edges, surfaces, or parts): A translation is given in the global Cartesian coordinate system or by the definition of a translation vector between two points. • Rotation (of vertices, edges, surfaces, or parts): You must define a rotation axis between two points or a point and a vector and then give a rotation angle in degrees or radians. • Face (Surface) Offset - a Face Offset can be: – Uniform - Enter a negative or positive Offset Value to move the face inward or outward. – Non Uniform - Enter a negative or positive Offset Value to move the face inward or outward. With this transformation, you can offset a surface with a nonlinear curve. In addition, a Non Uniform surface offset includes the following options: → Distance to the edges - Define the distance from the edges to the maximum displacement of the transformed face. → Function type - Select a function type based on the shape you want to obtain, options include: Linear, Double Tangent, Linear-tangent, Tangent-linear. → Immobile edges - By default, all of the edges for the target surface are selected. You can de-select edges if desired. Note For the best face offset results, make sure that the elements of the original mesh are well refined. 78 Release 15.0 - © SAS IP, Inc. All rights reserved. - Contains proprietary and confidential information of ANSYS, Inc. and its subsidiaries and affiliates. ANSYS Mesh Morpher • Edge Offset: An offset of one edge along a face by a specified distance; always with a given sign depending on the edge normal. • Projection: a projection of a face, an edge, or a vertex onto a face, edge, or vertex or a group of faces or a group of edges. The Projection transformation works in tandem with the Working Geometries feature. Using an imported Working Geometry, you can project the entities of a Target Configuration onto the entities of the imported (Working) geometry. Apply Transformations To apply a transformation: 1. Highlight the appropriate Design Point object in the tree. 2. Insert a transformation by clicking the Transformation drop-down menu on the toolbar and select the desired transformation type. You can also right-click the Design Point object and select Insert>transformation type. 3. If you are selecting parts, click on the Geometry field in the Details View to expose the Apply button. 4. Click on the selection button in the toolbar for the type of object (vertices, edges, faces, or parts) that you want to select, or right click on the model and select the type of objects you want to pick from the Cursor Mode menu. 5. Select the desired object(s) on the model and click Apply in the Geometry field. (Use Ctrl-click to select multiple objects.) 6. Based on the type of transformation, modify the fields of the Details View accordingly. 7. Click the Generate Design Point button to perform the transformation. Note When selecting parts, all objects that are selected must be parts. Other selections can mix vertices, edges, and faces. Mesh Quality after Morphing During the mesh morphing process, nodes are moved to adapt the initial FE mesh to the transformed Target Geometry. It is possible that some elements may get distorted during this process resulting in an unacceptable element quality for an analysis. The mesh morphing process itself does not perform any shape checking. However you can use the Mesh Metrics Tool to review element shape metrics before performing analyses on the morphed mesh. Note When an Initial Geometry is created, the nodes of the mesh are associated to the corresponding geometric entities (vertices, edges, faces). This association is maintained when performing morphing. For example consider a target geometry that has a face translation. During the morphing process any nodes associated with the transforming face can only “slide” on the face. As a result, when large transformations such as a large face translation are used, the mesh may get distorted. Release 15.0 - © SAS IP, Inc. All rights reserved. - Contains proprietary and confidential information of ANSYS, Inc. and its subsidiaries and affiliates. 79 Geometry Synthesis Parameterized Configuration As stated, each Target Configuration has an associated Design Point and parameter that drive the modifications you wish to apply to a geometry or mesh. When a Target Configuration is created, the Parameterized Configuration object becomes available. The Parameterized Configuration object graphically reflects modifications made on current parameter values in the Parameter Workspace. For example, given a Target Configuration containing one Design Point with a face offset of 100 units, by default, the value associated with the parameter is 100. When setting the value of the parameter you may produce a fully deformed mesh, that is, 100% of the defined transformation, or perhaps only 32.25% of this transformation. You can access and modify the parameters associated with each target configuration in the Parameter Workspace. Modify your parameters by editing the Parameter Set bar in the Project Schematic and Update the FE Modeler Model cell. This updates the Parameterized Configuration to reflect the new parameter values and also modifies the Parameterized Mesh to match the updated geometry. Note The typical range for parameter values is between zero and the value that is displayed in the Details of the Design Point. The Geometry Synthesis process accepts values outside of this range but is not recommended to extend the transformations beyond the specified range. Parameterized Mesh You create a morphed mesh using the Parameterized Mesh feature. Executing the feature places a Parameterized Mesh object in the Outline tree. It is a one time operation applied to the state of a target configuration(s). Once performed, any parameter update automatically updates the values (moves the nodes) of the Parameterized Mesh to match the Parameterized Configuration. However, changing Design Point transformation values requires you to manually update the Parameterized Mesh to reflect the transformation change. Create Morphed Mesh 1. Select the Parameterized Configuration object. 2. Click the Parameterized Mesh button on the toolbar or right-click the mouse and select Parameterized Mesh. To update a modified Parameterized Mesh, click the Mesh Update button. Using FEM Geometry within Workbench This section describes the how you can use an FE Modeler generated geometry in other Workbench applications. Transfer Geometry to a Workbench Application You can transfer a Parasolid representation of geometry in FE Modeler to a Geometry cell (see "FE Modeler Parasolid Geometry Creation" (p. 119)), or you can transfer a Faceted representation of the Geometry to a Model cell (see Link FE Modeler to Other Workbench Systems (p. 46)). 80 Release 15.0 - © SAS IP, Inc. All rights reserved. - Contains proprietary and confidential information of ANSYS, Inc. and its subsidiaries and affiliates. ANSYS Mesh Morpher Update a Model in the Mechanical Application with New Parameter Values If at least one Target Configuration is available in FE Modeler, it means that FE Modeler has exposed a parameter that can be used to perform Parametric Studies. This type of study allows you to update the geometry and mesh in the downstream cells and thus, in their editors (the Mechanical application). 1. In the Workbench Project Schematic double click on a Parameter Set cell to open the Parameter Set. 2. Change the values of the parameters available in FE Modeler (“Name” parameter is set to Mesh.Morpher by default). 3. Update the downstream cell, system, or project, or you can create design points and update all of them Generate Legacy Commands in FE Modeler You can export a morphed mesh to the Mechanical APDL application, NASTRAN, STL, or ABAQUS. The morphing process updates the node coordinates only and does not change any other FE information. Therefore, any preexisting information about materials, components, or boundary conditions is preserved. To export the current shape of the Parameterized Mesh, apply the deformation on the original FE mesh using the Update FE Modeler Mesh feature. Then you can use the Export feature of FE Modeler. Please note that an updated mesh in FE Modeler can only be used to export data to the Mechanical APDL application, NASTRAN, STL, or ABAQUS. Specifically, when you execute the Update FE Modeler Mesh feature, any subsequent Geometry Synthesis operations still use the mesh that was originally imported into FE Modeler. For example if you update an FE Modeler Mesh and then update an initial geometry by changing the Skin Detection tolerance angle, the geometry created is based on the original mesh - not the updated mesh visible in FE Modeler. To export a transformed mesh: 1. Select the Parameterized Mesh object. 2. Click the Update FE Modeler Mesh button on the toolbar or right-click the mouse and select Update FE Modeler Mesh. 3. Select the desired format from the Target System menu. 4. Click the Export button on the toolbar. Note Upon completion of mesh morphing, it is recommended that you verify the quality of the resulting mesh using the Mesh Metrics Tool. Transformation Examples The following examples examine transformation techniques. The input files for the examples can be found in your ANSYS installation as indicated in the examples, or can be obtained using the Download Wizard from the ANSYS Customer Portal. Download the file ANSYS_Structural_Mechanics_Tutorial_Inputs.zip, which will contain the input files in the FE_Modeler folder. Face Offset Nonlinear Rotation Face Projection Release 15.0 - © SAS IP, Inc. All rights reserved. - Contains proprietary and confidential information of ANSYS, Inc. and its subsidiaries and affiliates. 81 Geometry Synthesis Edge Projection Face Offset During this example, an FE mesh is imported into FE Modeler, an Initial Geometry is created, and it is then transformed using the ANSYS Mesh Morpher feature. This example below describes the steps to create two independent transformations of a crankshaft geometry, each with its own linked parameter. 1. In the Workbench Project Schematic, create a new FE Modeler system and import the Mesh located at: \Ansys Inc\v150\AISOL\Samples\FEModeler\crankshaft.cdb. For more information on importing a Mesh, see Open or Create an FE Modeler System (p. 40). a. When FE Modeler opens, select the Geometry Synthesis object in the tree. 2. Before initiating any transformations, you may need to increase the Tolerance Angle of the skin components. a. Highlight the Skin Detection Tool object. b. Enter the desired Tolerance Angle in the Details View. For the purposes of this example, a value of 45 has been entered. 82 Release 15.0 - © SAS IP, Inc. All rights reserved. - Contains proprietary and confidential information of ANSYS, Inc. and its subsidiaries and affiliates. ANSYS Mesh Morpher c. Click the Create skin components button on the toolbar to update the value. The result is illustrated here. 3. Create an Initial Geometry. a. Select the Geometry Synthesis object in the Outline and click the Initial Geometry button or rightclick the mouse and select Insert> Initial Geometry. Release 15.0 - © SAS IP, Inc. All rights reserved. - Contains proprietary and confidential information of ANSYS, Inc. and its subsidiaries and affiliates. 83 Geometry Synthesis Once your initial geometry is created, you can create a Target Configuration and apply Transformations to the part. For this example, the dimension of a connector is modified slightly. 4. Create Target Configuration. a. Highlight the Initial Geometry object and click the New Target Configuration button. A Target Configuration object is added to the tree under Initial Geometry. 84 Release 15.0 - © SAS IP, Inc. All rights reserved. - Contains proprietary and confidential information of ANSYS, Inc. and its subsidiaries and affiliates. ANSYS Mesh Morpher Examining the Details View for the Target Configuration, you can see that a parameter is automatically created. This parameter is linked to the new Target Configuration and can be modified using the Parameter Workspace. 5. Now, create a Transformation. A Face Offset transformation is applied in this example. a. The Target Configuration object is already highlighted so you can click the Transformation dropdown menu and select the Face Offset option. b. The following connector is selected for the first transformation. c. In the Details View for the Face Offset object, click the Apply button in the Geometry field, enter a value for the Face Offset (5 (mm) has been entered in the example), and press the Enter key. Release 15.0 - © SAS IP, Inc. All rights reserved. - Contains proprietary and confidential information of ANSYS, Inc. and its subsidiaries and affiliates. 85 Geometry Synthesis d. Select the Click to Modify option of the Direction field and change the direction by clicking the arrow in the graphic window. Make sure that the direction is inward, and then click Apply. See the Transformed Model illustration show below for the proper direction for the transformation. 6. Generate the modification. a. Click the Generate the Design Point button. Here is the initial configuration and the resulting transformation. The part was reduced by 5 mm. Initial Configuration Transformed Model 86 Release 15.0 - © SAS IP, Inc. All rights reserved. - Contains proprietary and confidential information of ANSYS, Inc. and its subsidiaries and affiliates. ANSYS Mesh Morpher 7. Next, another Target Configuration is created to transform the connector plate. a. Highlight the Initial Configuration tree object and click the New Target Configuration button. b. The new configuration is added to the tree. Click on the Transformation drop-down menu and select the Face Offset option. c. Select the outer surface of the connector plate and then click the Apply button in Geometry field. Release 15.0 - © SAS IP, Inc. All rights reserved. - Contains proprietary and confidential information of ANSYS, Inc. and its subsidiaries and affiliates. 87 Geometry Synthesis d. In the Details View of the Face Offset object, enter a value to offset the face (5 has been entered for the purposes of this example), and then press Enter. e. Select the Click to Modify option of the Direction field and change the direction by clicking the arrow in the graphic window. Make sure that the direction is inward, and then click Apply. f. Click Generate the Design Point. The initial geometry and the result of the second configuration follow: Initial Configuration 88 Release 15.0 - © SAS IP, Inc. All rights reserved. - Contains proprietary and confidential information of ANSYS, Inc. and its subsidiaries and affiliates. ANSYS Mesh Morpher Transformation Two independent target configurations, each one controlled by its own parameter, can now be modified using the Parameter Workspace. The parameter values can be changed in the range of 0 to 5 for both configurations because this is the value used in the offsets in this example. Release 15.0 - © SAS IP, Inc. All rights reserved. - Contains proprietary and confidential information of ANSYS, Inc. and its subsidiaries and affiliates. 89 Geometry Synthesis Nonlinear Rotation The goal of this example is to describe the use of multiple Design Points to create a nonlinear geometry. For the simple model shown below, we want to rotate one of the two parts to a given angle. If we were to create one Target Configuration with one Design Point and rotate the part 90 degrees, we would expect to get the results illustrated below. The parameter range is set from an assumed 0 to 90 (to match the degrees). Initial Configuration 90 Release 15.0 - © SAS IP, Inc. All rights reserved. - Contains proprietary and confidential information of ANSYS, Inc. and its subsidiaries and affiliates. ANSYS Mesh Morpher Target Configuration If you deformed geometry for a parameter value of 45 degrees, here is the expected (nonlinear) result. Initial Configuration Desired geometry for parameter value of 45 Target Configuration Release 15.0 - © SAS IP, Inc. All rights reserved. - Contains proprietary and confidential information of ANSYS, Inc. and its subsidiaries and affiliates. 91 Geometry Synthesis However, the function interpolates the result in a linear manner, as shown below. Initial Configuration Actual deformed geometry for parameter value of 45 Target Configuration Therefore, a single Target Configuration is too simple. It is necessary to use several Design Points so that we can define several states of the geometry to more accurately interpolate the function. A Target Configuration is always controlled by one parameter and when multiple Design Points are used, we can indicate a Parameter value for each geometry. 92 Release 15.0 - © SAS IP, Inc. All rights reserved. - Contains proprietary and confidential information of ANSYS, Inc. and its subsidiaries and affiliates. ANSYS Mesh Morpher For this example, we will define the following three Design Points. Note that the Initial Configuration represents two surfaces at 0 degrees, but the surfaces are shown several degrees apart so they can be distinguished from one another. Initial Configuration 30 Degrees 60 Degrees 90 Degrees The steps to complete this transformation are as follows: 1. Create a Mesh system in the Workbench Project Schematic. 2. In the Geometry cell of the Mesh system, import the geometry located at: \ANSYS Inc\v150\AISOL\Samples\FEModeler\usecase2.agdb 3. Drag and drop a FE Modeler component system from the Toolbox to the Mesh cell of the Mesh system. This will link the Mesh system Mesh cell to the FE Modeler system Model cell. 4. Update the Project, and edit the FE Modeler system. 5. Create an Initial Geometry in FE Modeler. a. Select the Geometry Synthesis object in the Outline and click the Initial Geometry button (or rightclick the mouse and select Insert> Initial Geometry). The model is generated, as shown below. Release 15.0 - © SAS IP, Inc. All rights reserved. - Contains proprietary and confidential information of ANSYS, Inc. and its subsidiaries and affiliates. 93 Geometry Synthesis 6. Create the Target Configuration. a. Highlight the Initial Geometry object and click the New Target Configuration button. A Target Configuration object is added to the tree under Initial Geometry. A parameter is automatically created and linked to this target configuration. There is only one Design Point. For this example, multiple design points are added to the configuration. For this type of configuration, only one parameter is linked to the configuration, as shown on the Details View. 7. Perform the transformation - a rotation of 30 degrees. a. Select the Target Configuration tree object. b. Click the Transformation drop-down menu and select Rotation. c. Select the surface and click the Apply button in the Geometry field of the Details View. A Rotation transformation is applied to the surface. 94 Release 15.0 - © SAS IP, Inc. All rights reserved. - Contains proprietary and confidential information of ANSYS, Inc. and its subsidiaries and affiliates. ANSYS Mesh Morpher For the rotation we must enter a rotation axis that can be defined by selecting either a point and a vector or two points. We will use two points, and then we will enter a rotation angle. 8. Verify that the Type of Selection field is defined as Two Points. 9. In the Details View, under Rotation axis, select the Click to define option of the Point Selection field. For the first point, select the corner of the model where the two parts join and then click the Apply button. Release 15.0 - © SAS IP, Inc. All rights reserved. - Contains proprietary and confidential information of ANSYS, Inc. and its subsidiaries and affiliates. 95 Geometry Synthesis 10. For the second Point Selection field in the Details View, select the Click to define option. For the second point, select the opposite corner and then click the Apply button. 96 Release 15.0 - © SAS IP, Inc. All rights reserved. - Contains proprietary and confidential information of ANSYS, Inc. and its subsidiaries and affiliates. ANSYS Mesh Morpher 11. Now, enter 30 as the Angle of rotation, click the Enter key, and then click the Generate the Design Point button on the toolbar. Release 15.0 - © SAS IP, Inc. All rights reserved. - Contains proprietary and confidential information of ANSYS, Inc. and its subsidiaries and affiliates. 97 Geometry Synthesis The first Design Point is complete. We now need to add another design point to continue the rotation. 12. Add a second Design Point to continue the rotation - a rotation of 60 degrees. a. Select the Target Configuration tree object. b. Select the New Design Point toolbar button. c. Click the Transformation drop-down menu and select Rotation. d. Select the outside surface and click the Apply button in the Geometry field of the Details View. A Rotation transformation is applied to the surface. e. Select the same rotation axis as before using the same two points. f. In the Details View of the Rotation object, enter 60 as the Angle and press the Enter key. g. Execute the rotation by selecting the Design Point 1 tree node and then click the Generate the Design Point button on the toolbar. 98 Release 15.0 - © SAS IP, Inc. All rights reserved. - Contains proprietary and confidential information of ANSYS, Inc. and its subsidiaries and affiliates. ANSYS Mesh Morpher We will now add a last design point to end the rotation. 13. Add a third Design Point and a rotation of 90 degrees. a. Select the Target Configuration tree object. b. Select the New Design Point toolbar button. c. Click the Transformation drop-down menu and select Rotation. d. Select the outside surface and click the Apply button in the Geometry field of the Details View. A Rotation transformation is applied to the surface. e. Select the same rotation axis as before using the same two points. f. In the Details View of the Rotation object, enter 90 as the Angle, press the Enter key, and then click Generate the Design Point. Release 15.0 - © SAS IP, Inc. All rights reserved. - Contains proprietary and confidential information of ANSYS, Inc. and its subsidiaries and affiliates. 99 Geometry Synthesis Three design points have been created that represent the three states of our desired geometry. Now, we need to associate each design point with a different value of the parameter. By default, the value of the parameter is set to the value of the first transformation for each design point. In our case, the angle of rotation, as shown below, and these angles are the values that we can modify. Design Point 30 Design Point 60 Design Point 90 100 Release 15.0 - © SAS IP, Inc. All rights reserved. - Contains proprietary and confidential information of ANSYS, Inc. and its subsidiaries and affiliates. ANSYS Mesh Morpher The polynomial function is now built with a parameter and four design points (three plus the initial configuration). The values of the parameter for the Initial Configuration and the three different design points are: Initial Configuration 30 Degrees 60 Degrees 90 Degrees Note The Initial Configuration represents two surfaces at 0 degrees, but the surfaces are shown several degrees apart so they can be distinguished from one another. Now, in the Mechanical application, when you modify the value for the parameter (between 0 and 90) and update the geometry, you will receive a more accurate deformed geometry (and mesh). This methodology can then be used to simulate a nonlinear transformation study. Face Projection During this example, an FE mesh is imported into FE Modeler, an Initial Geometry is created, and it is then transformed using the ANSYS Mesh Morpher feature. This example describes the steps to create a projection transformation by associating a separately imported geometry. 1. In the Workbench Project Schematic, create a new FE Modeler system and Import the Mesh located at: \Ansys Inc\v150\AISOL\Samples\FEModeler\Projection_Mesh.nas. For more information on importing a Mesh, see Open or Create an FE Modeler System (p. 40). a. When FE Modeler opens, select the Geometry Synthesis object in the tree. The mesh displays as follows. Release 15.0 - © SAS IP, Inc. All rights reserved. - Contains proprietary and confidential information of ANSYS, Inc. and its subsidiaries and affiliates. 101 Geometry Synthesis 2. Create an Initial Geometry. a. Select the Geometry Synthesis object in the Outline and click the Initial Geometry button or rightclick the mouse and select Insert> Initial Geometry. Once your initial geometry is created, you can create a Target Configuration and apply Transformations to the part. 102 Release 15.0 - © SAS IP, Inc. All rights reserved. - Contains proprietary and confidential information of ANSYS, Inc. and its subsidiaries and affiliates. ANSYS Mesh Morpher 3. Create Target Configuration. a. Highlight the Initial Geometry object and click the New Target Configuration toolbar button. A Target Configuration object is added to the tree under Initial Geometry. Release 15.0 - © SAS IP, Inc. All rights reserved. - Contains proprietary and confidential information of ANSYS, Inc. and its subsidiaries and affiliates. 103 Geometry Synthesis 4. Now, create a Transformation. A Projection transformation is applied in this example. a. The Target Configuration object is already highlighted so you can click the Transformation dropdown menu and select the Projection option. b. Select a face for this transformation. c. In the Details View for the Projection object, click the Geometry field, then click the Apply button. 5. Now, add a Working Geometry. This geometry provides a support face for the projection. a. Highlight the Working Geometries object and click the New Working Geometry toolbar button. A Working Geometry object is added to the tree. The result is illustrated below. 104 Release 15.0 - © SAS IP, Inc. All rights reserved. - Contains proprietary and confidential information of ANSYS, Inc. and its subsidiaries and affiliates. ANSYS Mesh Morpher b. Click the button in the Source field. To complete this transformation, open the separately imported geometry located at: \Ansys Inc\v150\AISOL\Samples\FEModeler\Support_Geometry.igs c. Click the Generate button. The new working geometry displays as follows. Release 15.0 - © SAS IP, Inc. All rights reserved. - Contains proprietary and confidential information of ANSYS, Inc. and its subsidiaries and affiliates. 105 Geometry Synthesis 6. Define the support face on the Working Geometry. a. Highlight the Projection object. b. Click in the Projection Entities field. c. Select the face shown below and then click Apply. 106 Release 15.0 - © SAS IP, Inc. All rights reserved. - Contains proprietary and confidential information of ANSYS, Inc. and its subsidiaries and affiliates. ANSYS Mesh Morpher d. The projection is defined as illustrated below. Release 15.0 - © SAS IP, Inc. All rights reserved. - Contains proprietary and confidential information of ANSYS, Inc. and its subsidiaries and affiliates. 107 Geometry Synthesis 7. Generate the projection. a. Click the Generate the Design Point button in the toolbar. The projection is created. 108 Release 15.0 - © SAS IP, Inc. All rights reserved. - Contains proprietary and confidential information of ANSYS, Inc. and its subsidiaries and affiliates. ANSYS Mesh Morpher Edge Projection This example examines the steps to project an edge using the Transformation feature. Using the same initial steps as those presented in the Face Projection example, assume that you have (1) imported the mesh file and select millimeters as the unit, (2) created an Initial Geometry, (3) and created a Target Geometry. Please refer to the Face Projection example as necessary to review these steps. 1. Create a Transformation. An Edge Projection transformation is applied. a. The Target Configuration object should be highlighted. Open the Transformation drop-down menu and select the Projection option. b. Select the edge shown below for this transformation. Make sure that you have the edge selection tool picked in the toolbar. Release 15.0 - © SAS IP, Inc. All rights reserved. - Contains proprietary and confidential information of ANSYS, Inc. and its subsidiaries and affiliates. 109 Geometry Synthesis c. In the Details View for the Projection object, click the Geometry field, then click the Apply button. 2. Add a Working Geometry. This geometry provides a support edge for the projection. a. Highlight the Working Geometries object and click the New Working Geometry toolbar button. A Working Geometry object is added to the tree. The result is illustrated below. b. Click the button in the Source field and Open the file Support_Geometry.igs. 110 Release 15.0 - © SAS IP, Inc. All rights reserved. - Contains proprietary and confidential information of ANSYS, Inc. and its subsidiaries and affiliates. ANSYS Mesh Morpher c. Click the Generate button. The new working geometry displays as follows. 3. Define the support edge on the Working Geometry. Release 15.0 - © SAS IP, Inc. All rights reserved. - Contains proprietary and confidential information of ANSYS, Inc. and its subsidiaries and affiliates. 111 Geometry Synthesis a. Highlight the Projection object. b. Click in the Projection Entities field. c. Select the edge shown below. Make sure that you have the edge selection tool selected in the toolbar. d. Click Apply. Once applied, two arrays appear. The arrays display how you can project the edge. To change the direction, click the Switch the Vertices Projection field (shown below), change the direction using the arrow options in the Graphics window, and then click Apply. The two arrays available for this example are shown illustrated below. 112 Release 15.0 - © SAS IP, Inc. All rights reserved. - Contains proprietary and confidential information of ANSYS, Inc. and its subsidiaries and affiliates. ANSYS Mesh Morpher Array Option 1 Array Option 2 Release 15.0 - © SAS IP, Inc. All rights reserved. - Contains proprietary and confidential information of ANSYS, Inc. and its subsidiaries and affiliates. 113 Geometry Synthesis e. Make sure that you choose option one shown above. 4. Generate the projection. a. Click the Generate the Design Point button in the toolbar. The edge projection is created as illustrated below in three different orientations. 114 Release 15.0 - © SAS IP, Inc. All rights reserved. - Contains proprietary and confidential information of ANSYS, Inc. and its subsidiaries and affiliates. ANSYS Mesh Morpher Release 15.0 - © SAS IP, Inc. All rights reserved. - Contains proprietary and confidential information of ANSYS, Inc. and its subsidiaries and affiliates. 115 Geometry Synthesis 116 Release 15.0 - © SAS IP, Inc. All rights reserved. - Contains proprietary and confidential information of ANSYS, Inc. and its subsidiaries and affiliates. ANSYS Mesh Morpher Release 15.0 - © SAS IP, Inc. All rights reserved. - Contains proprietary and confidential information of ANSYS, Inc. and its subsidiaries and affiliates. 117 118 Release 15.0 - © SAS IP, Inc. All rights reserved. - Contains proprietary and confidential information of ANSYS, Inc. and its subsidiaries and affiliates. FE Modeler Parasolid Geometry Creation FE Modeler allows you to create Parasolid Geometries from Legacy Meshes that can be edited in DesignModeler or exported to a Parasolid file if you have the appropriate licenses. The Parasolid Geometry created in FE Modeler, is a set of Analytic (planes, and cylinders) and NURBS surfaces. These surfaces are created by fitting the faceted surfaces within a tolerance, and this tolerance is computed with respect to the mesh. Note Due to this tolerance, some analytic geometry will not be classified correctly and geometric operations applied on this geometry may fail in DesignModeler. Creating Parasolid Geometries in FE Modeler To Create A Parasolid Geometry: 1. Create a FE Modeler system in the Workbench Project Schematic, and import a mesh. For more on importing legacy mesh data, please see Importing Legacy Meshes or "FE Modeler Basic Workflow" (p. 37) for FE Modeler specific instructions. 2. Select the Skin Detection tool in the Tree Outline, and then in the Details view, set the Algorithm field to Detection by curvatures or Detection by angle. 3. In the Tree Outline, right click on the geometry and click the Initial Geometry button in the toolbar. Or In the Tree Outline, right click on the geometry and select Insert>Initial Geometry to create the Initial Geometry (p. 74). Release 15.0 - © SAS IP, Inc. All rights reserved. - Contains proprietary and confidential information of ANSYS, Inc. and its subsidiaries and affiliates. 119 Parasolid Geometry Creation 4. In the Tree Outline, select the Initial Geometry, and click Convert to Parasolid in the toolbar. The Parasolid geometry displays in the Tree Outline. Note In some cases, the automatic conversion of the Faceted Geometry to the Parasolid Geometry may only be a "half-success". In this case, not all faces are successfully converted to a NURBS representation. If this conversion happens in batch (when the User clicks on Update and no FE Editor comes up), nothing alerts you to this fact except a warning in the Message View. You must keep an eye on the Message View when performing automatic batch operations. In the FE Editor, this "half-success" state is obvious as it is represented by a "yellow up-todate" icon; a state which is not supported by the Framework in the Project Schematic. If you have a geometry where some faces are too complex to be automatically converted into NURBS you can mitigate this problem by slicing the faces. Adding more components (or using the Iterative SDT) and re-creating the Initial Geometry should remove these problems. Using the Sew Tool When you create a Parasolid, often it is created as multiple bodies instead of a single body geometry. You can use a Sew Tool to sew together these individual bodies into a single body for editing in DesignModeler, or you can use multiple Sew Tools to create multiple sewn bodies. For more on the Sew Tool, see Sew in the DesignModeler User's Guide. To Apply a Sew Tool to an existing Parasolid Geometry: 1. In the Tree Outline, right click on a Parasolid geometry, and select Add a Sew Tool. 120 Release 15.0 - © SAS IP, Inc. All rights reserved. - Contains proprietary and confidential information of ANSYS, Inc. and its subsidiaries and affiliates. Using the Sew Tool 2. A Sew item displays in the Tree Outline. Select the Sew object. 3. In the Details view, click in the Geometry field under Scope. 4. There are several ways to select the bodies that you want to sew. • In the Tree Outline, select all of the bodies that you want to sew. To select multiple bodies in the Tree Outline, hold down the Ctrl or the Shift key, and click to select bodies. Release 15.0 - © SAS IP, Inc. All rights reserved. - Contains proprietary and confidential information of ANSYS, Inc. and its subsidiaries and affiliates. 121 Parasolid Geometry Creation • Click on the Select Bodies icon in the toolbar and use the cursor to select the bodies on the model that should be included in this Sew. Hold down the Ctrl key to select multiple bodies on the model. • Hold down the left mouse button and move your cursor over the bodies in the model in a “painting” motion to select the bodies that the cursor passes over. 5. In the Sew Details Geometry field, select Apply. 6. Select the Generate the Parasolid Geometry button in the toolbar. After this operation, all of the bodies selected for the Sew are converted to a single Parasolid Geometry body. If this operation fails, try changing the Tolerance in the Details view Tolerance field, or try Using Iterative Skin Detection (p. 71) to segment the mesh and then regenerate the Parasolid geometry. Repeat this process until you have a totally successful conversion. Once your sewed Parasolid Geometry has been created, you can link the FE Model to a DesignModeler Component System in the Workbench Project Schematic, and edit the geometry in DesignModeler. Export a Parasolid File To export the model as a Parasolid file, do the following: 1. In the FE Modeler Tree Outline, select the Parasolid Geometry. 2. Select Export to a Parasolid File in the toolbar. Or Left click on the Parasolid Geometry in the Tree Outline, and select Export to a Parasolid File. 122 Release 15.0 - © SAS IP, Inc. All rights reserved. - Contains proprietary and confidential information of ANSYS, Inc. and its subsidiaries and affiliates. Export a Parasolid File 3. Enter a name and location for the Parasolid file, and click OK. Release 15.0 - © SAS IP, Inc. All rights reserved. - Contains proprietary and confidential information of ANSYS, Inc. and its subsidiaries and affiliates. 123 124 Release 15.0 - © SAS IP, Inc. All rights reserved. - Contains proprietary and confidential information of ANSYS, Inc. and its subsidiaries and affiliates. FE Modeler Mesh Metrics Tool The FE Modeler Mesh Metrics tool allows you to test and evaluate the mesh quality of a model to avoid inaccurate or incomplete solutions. This tool performs shape testing for all continuum elements (2-D and 3-D solids, 3-D shells). This testing is performed by computing shape parameters, such as Jacobian ratio, which are functions of geometry. The following element shape parameters are available to display in the Mesh Metrics tool: • Aspect Ratio (for Triangles and Quadrilaterals) • Jacobian Ratio • Parallel Deviation • Maximum Corner Angle • Warping Factor • Quality Factor Accessing Mesh Metrics Once a model is imported, you access the Mesh Metrics tool from the Insert drop-down menu, as shown below, or by using the context sensitive (right-click) menu. The illustration shown below displays an example of Mesh Metrics elements as displayed in the tree. You can select these individual elements and then create components that meet specified criteria. Once inserted, and the Mesh Metrics tree object is selected, a bar chart is displayed, as illustrated below. The chart is labeled with color-coded bars for each element shape represented in the model’s mesh. The Details View allows you to change the type of mesh metric being displayed. For the illustration shown below, the Quality Factor Range is selected. The Quality Factor Range displays the minimum and maximum value over the entire mesh. Negative metric values are highlighted to indicate possible problem areas. The Displayed Metric Range detail allows you to enter a range for the metric to display and display only the elements that meet this criteria. You can also select individual bars from the chart and display Release 15.0 - © SAS IP, Inc. All rights reserved. - Contains proprietary and confidential information of ANSYS, Inc. and its subsidiaries and affiliates. 125 Mesh Metrics Tool the elements that meet the criteria values covered by the selected bars. In this case the Displayed Metric Range detail indicates the range of the displayed metric. Note The location of the bar along the x-axis is the mid-point of the range of metric values covered by that bar. The X-axis represents the value of the selected mesh metric and the Y-axis represents the percentage of the volume of the model represented by each bar. The graph can be filtered based on bodies (from the Mechanical application) and element shapes. The height of a bar in the chart can represent either the number of elements or the percentage of the total volume represented by the elements that have a particular quality factor range. For example, a model could have a large number of poorly shaped elements that are confined to a small local area. The total volume of these elements might not be significant compared to the volume of the entire model. As a result, the bar corresponding to this low quality factor may not be significant. The mesh metrics tool displays one of the metrics shown below without qualifying the elements for acceptability. Details of how the various mesh metrics are calculated are given in Details of Element Shape Checking. 126 Release 15.0 - © SAS IP, Inc. All rights reserved. - Contains proprietary and confidential information of ANSYS, Inc. and its subsidiaries and affiliates. Shape Testing Shape Testing Shape testing, described in the following sections, is performed by computing shape parameters that are functions of geometry. 3-D Solid Element Faces and Cross-Sections Aspect Ratio Calculation for Triangles Aspect Ratio Calculation for Quadrilaterals Parallel Deviation Calculation Maximum Corner Angle Jacobian Ratio Warping Factor Quality Factor 3-D Solid Element Faces and Cross-Sections Some shape testing of 3-D solid elements (bricks [hexahedra], wedges, pyramids, and tetrahedra) is performed indirectly. Aspect ratio, parallel deviation, and maximum corner angle are computed for 3D solid elements using the following steps: 1. Each of these 3 quantities is computed, as applicable, for each face of the element as though it were a quadrilateral or triangle in 3-D space, by the methods described in sections Aspect Ratio, Parallel Deviation, and Maximum Corner Angle. 2. Because some types of 3-D solid element distortion are not revealed by examination of the faces, crosssections through the solid are constructed. Then, each of the 3 quantities is computed, as applicable, for each cross-section as though it were a quadrilateral or triangle in 3-D space. Release 15.0 - © SAS IP, Inc. All rights reserved. - Contains proprietary and confidential information of ANSYS, Inc. and its subsidiaries and affiliates. 127 Mesh Metrics Tool 3. The metric for the element is assigned as the worst value computed for any face or cross-section. A brick element has 6 quadrilateral faces and 3 quadrilateral cross-sections (Figure 2: Brick Element (p. 128)). The cross-sections are connected to midside nodes, or to edge midpoints where mid-side nodes are not defined. Figure 2: Brick Element A pyramid element has 1 quadrilateral face and 4 triangle faces, and 8 triangle cross-sections (Figure 3: Pyramid Element (p. 128)). Figure 3: Pyramid Element 128 Release 15.0 - © SAS IP, Inc. All rights reserved. - Contains proprietary and confidential information of ANSYS, Inc. and its subsidiaries and affiliates. Shape Testing As shown in Figure 4: Pyramid Element Cross-Section Construction (p. 129), each pyramid cross-section is constructed by passing a plane through one of the base edges and the closest point on the straight line containing one of the opposite edges. (Midside nodes, if any, are ignored.) Figure 4: Pyramid Element Cross-Section Construction A wedge element has 3 quadrilateral and 2 triangle faces, and has 3 quadrilateral and 1 triangle crosssections. As shown in Figure 5: Wedge Element (p. 129), the cross-sections are connected to midside nodes, or to edge midpoints where midside nodes are not defined. Figure 5: Wedge Element A tetrahedron element has 4 triangle faces and 6 triangle cross-sections (Figure 6: Tetrahedron Element (p. 130)). Release 15.0 - © SAS IP, Inc. All rights reserved. - Contains proprietary and confidential information of ANSYS, Inc. and its subsidiaries and affiliates. 129 Mesh Metrics Tool Figure 6: Tetrahedron Element As shown in Figure 7: Tetrahedron Element Cross-Section Construction (p. 130), each tetrahedron crosssection is constructed by passing a plane through one of the edges and the closest point on the straight line containing the opposite edge. (Midside nodes, if any, are ignored.) Figure 7: Tetrahedron Element Cross-Section Construction Aspect Ratio Calculation for Triangles The aspect ratio for a triangle is computed in the following manner, using only the corner nodes of the element (Figure 8: Triangle Aspect Ratio Calculation (p. 131)): 130 Release 15.0 - © SAS IP, Inc. All rights reserved. - Contains proprietary and confidential information of ANSYS, Inc. and its subsidiaries and affiliates. Shape Testing Figure 8: Triangle Aspect Ratio Calculation K Basic Rectangle K 0 Triangle Midpoint I Midpoint J I J 1. A line is constructed from one node of the element to the midpoint of the opposite edge, and another through the midpoints of the other 2 edges. In general, these lines are not perpendicular to each other or to any of the element edges. 2. Rectangles are constructed centered about each of these 2 lines, with edges passing through the element edge midpoints and the triangle apex. 3. These constructions are repeated using each of the other 2 corners as the apex. 4. The aspect ratio of the triangle is the ratio of the longer side to the shorter side of whichever of the 6 rectangles is most stretched, divided by the square root of 3. The best possible triangle aspect ratio, for an equilateral triangle, is 1. A triangle having an aspect ratio of 20 is shown in Figure 9: Aspect Ratios for Triangles (p. 131). Figure 9: Aspect Ratios for Triangles 1 20 Aspect Ratio Calculation for Quadrilaterals The aspect ratio for a quadrilateral is computed by the following steps, using only the corner nodes of the element (Figure 10: Quadrilateral Aspect Ratio Calculation (p. 132)): Release 15.0 - © SAS IP, Inc. All rights reserved. - Contains proprietary and confidential information of ANSYS, Inc. and its subsidiaries and affiliates. 131 Mesh Metrics Tool Figure 10: Quadrilateral Aspect Ratio Calculation Rectangle through midpoints Quadrilateral I L K 0 Midpoint L K 0 J I J 1. If the element is not flat, the nodes are projected onto a plane passing through the average of the corner locations and perpendicular to the average of the corner normals. The remaining steps are performed on these projected locations. 2. Two lines are constructed that bisect the opposing pairs of element edges and which meet at the element center. In general, these lines are not perpendicular to each other or to any of the element edges. 3. Rectangles are constructed centered about each of the 2 lines, with edges passing through the element edge midpoints. The aspect ratio of the quadrilateral is the ratio of a longer side to a shorter side of whichever rectangle is most stretched. 4. The best possible quadrilateral aspect ratio, for a square, is one. A quadrilateral having an aspect ratio of 20 is shown in Figure 11: Aspect Ratios for Quadrilaterals (p. 132). Figure 11: Aspect Ratios for Quadrilaterals 1 20 Parallel Deviation Calculation Parallel deviation is computed using the following steps: 1. Ignoring midside nodes, unit vectors are constructed in 3-D space along each element edge, adjusted for consistent direction, as demonstrated in Figure 12: Parallel Deviation Unit Vectors (p. 133). 132 Release 15.0 - © SAS IP, Inc. All rights reserved. - Contains proprietary and confidential information of ANSYS, Inc. and its subsidiaries and affiliates. Shape Testing Figure 12: Parallel Deviation Unit Vectors 2. For each pair of opposite edges, the dot product of the unit vectors is computed, then the angle (in degrees) whose cosine is that dot product. The parallel deviation is the larger of these 2 angles. (In the illustration above, the dot product of the 2 horizontal unit vectors is 1, and acos (1) = 0°. The dot product of the 2 vertical vectors is 0.342, and acos (0.342) = 70°. Therefore, this element's parallel deviation is 70°.) 3. The best possible deviation, for a flat rectangle, is 0°. Figure Figure 13: Parallel Deviations for Quadrilaterals (p. 133) shows quadrilaterals having deviations of 0°, 70°, 100°, 150°, and 170°. Figure 13: Parallel Deviations for Quadrilaterals 0 100 70 150 170 Maximum Corner Angle Maximum corner angle is computed and tested for all except Emag or FLOTRAN elements. Some in the finite element community have reported that large angles (approaching 180°) degrade element performance, while small angles don't. Maximum Corner Angle Calculation The maximum angle between adjacent edges is computed using corner node positions in 3-D space. (Midside nodes, if any, are ignored.) The best possible triangle maximum angle, for an equilateral triangle, is 60°. Figure 14: Maximum Corner Angles for Triangles (p. 134)shows a triangle having a maximum corner angle of 165°. The best possible quadrilateral maximum angle, for a flat rectangle, is 90°. Figure 15: Maximum Corner Angles for Quadrilaterals (p. 134) shows quadrilaterals having maximum corner angles of 90°, 140° and 180°. Release 15.0 - © SAS IP, Inc. All rights reserved. - Contains proprietary and confidential information of ANSYS, Inc. and its subsidiaries and affiliates. 133 Mesh Metrics Tool Figure 14: Maximum Corner Angles for Triangles 60˚ 165˚ Figure 15: Maximum Corner Angles for Quadrilaterals 90˚ 140˚ 180˚ Jacobian Ratio Jacobian ratio is computed and tested for all elements except triangles and tetrahedra that (a) are linear (have no midside nodes) or (b) have perfectly centered midside nodes. A high ratio indicates that the mapping between element space and real space is becoming computationally unreliable. Jacobian Ratio Calculation An element's Jacobian ratio is computed by the following steps, using the full set of nodes for the element: 1. At each sampling location listed in the table below, the determinant of the Jacobian matrix is computed and called RJ. RJ at a given point represents the magnitude of the mapping function between element natural coordinates and real space. In an ideally-shaped element, RJ is relatively constant over the element, and does not change sign. Element Shape RJ Sampling Locations 10-node tetrahedra Integration points 5-node or 13-node pyramids base corner nodes and near apex node (apex RJ factored so that a pyramid having all edges the same length will produce a Jacobian ratio of 1) 8-node quadrilaterals corner nodes and centroid 20-node bricks all nodes and centroid all other elements corner nodes 2. The Jacobian ratio of the element is the ratio of the maximum to the minimum sampled value of RJ. If the maximum and minimum have opposite signs, the Jacobian ratio is arbitrarily assigned to be -100 (and the element is clearly unacceptable). 134 Release 15.0 - © SAS IP, Inc. All rights reserved. - Contains proprietary and confidential information of ANSYS, Inc. and its subsidiaries and affiliates. Shape Testing 3. If the element is a midside-node tetrahedron, an additional RJ is computed for a fictitious straight-sided tetrahedron connected to the 4 corner nodes. If that RJ differs in sign from any nodal RJ (an extremely rare occurrence), the Jacobian ratio is arbitrarily assigned to be -100. 4. If the element is a line element having a midside node, the Jacobian matrix is not square (because the mapping is from one natural coordinate to 2-D or 3-D space) and has no determinant. For this case, a vector calculation is used to compute a number which behaves like a Jacobian ratio. This calculation has the effect of limiting the arc spanned by a single element to about 106° A triangle or tetrahedron has a Jacobian ratio of 1 if each midside node, if any, is positioned at the average of the corresponding corner node locations. This is true no matter how otherwise distorted the element may be. Hence, this calculation is skipped entirely for such elements. Moving a midside node away from the edge midpoint position will increase the Jacobian ratio. Eventually, even very slight further movement will break the element (Figure 16: Jacobian Ratios for Triangles (p. 135)). We describe this as “breaking” the element because it suddenly changes from acceptable to unacceptable- “broken”. Figure 16: Jacobian Ratios for Triangles 1 30 1000 Any rectangle or rectangular parallelepiped having no midside nodes, or having midside nodes at the midpoints of its edges, has a Jacobian ratio of 1. Moving midside nodes toward or away from each other can increase the Jacobian ratio. Eventually, even very slight further movement will break the element (Figure 17: Jacobian Ratios for Quadrilaterals (p. 135)). Figure 17: Jacobian Ratios for Quadrilaterals 1 30 100 A quadrilateral or brick has a Jacobian ratio of 1 if (a) its opposing faces are all parallel to each other, and (b) each midside node, if any, is positioned at the average of the corresponding corner node locations. As a corner node moves near the center, the Jacobian ratio climbs. Eventually, any further movement will break the element (Figure 18: Jacobian Ratios for Quadrilaterals (p. 136)). Release 15.0 - © SAS IP, Inc. All rights reserved. - Contains proprietary and confidential information of ANSYS, Inc. and its subsidiaries and affiliates. 135 Mesh Metrics Tool Figure 18: Jacobian Ratios for Quadrilaterals 1 30 1000 Warping Factor Warping factor is computed and tested for some quadrilateral shell elements, and the quadrilateral faces of bricks, wedges, and pyramids. A high factor may indicate a condition the underlying element formulation cannot handle well, or may simply hint at a mesh generation flaw. Warping Factor Calculation for Quadrilateral Shell Elements A quadrilateral element's warping factor is computed from its corner node positions and other available data by the following steps: 1. An average element normal is computed as the vector (cross) product of the 2 diagonals (Figure 19: Shell Average Normal Calculation (p. 136)). Figure 19: Shell Average Normal Calculation 2. The projected area of the element is computed on a plane through the average normal (the dotted outline on Figure 4-19: Shell Element Projected onto a Plane) 3. The difference in height of the ends of an element edge is computed, parallel to the average normal. In Figure 20: Shell Element Projected onto a Plane (p. 137), this distance is 2h. Because of the way the average normal is constructed, h is the same at all four corners. For a flat quadrilateral, the distance is zero. 136 Release 15.0 - © SAS IP, Inc. All rights reserved. - Contains proprietary and confidential information of ANSYS, Inc. and its subsidiaries and affiliates. Shape Testing Figure 20: Shell Element Projected onto a Plane h w 4. The “area warping factor” ( Fa ) for the element is computed as the edge height difference divided by the square root of the projected area. 5. For all shells except those in the “membrane stiffness only” group, if the thickness is available, the “thickness warping factor” is computed as the edge height difference divided by the average element thickness. This could be substantially higher than the area warping factor computed in 4 (above). 6. The warping factor tested against warning and error limits (and reported in warning and error messages) is the larger of the area factor and, if available, the thickness factor. 7. The best possible quadrilateral warping factor, for a flat quadrilateral, is zero. Figure 21: Quadrilateral Shell Having Warping Factor (p. 138) shows a “warped” element plotted on top of a flat one. Only the right-hand node of the upper element is moved. The element is a unit square, with a real constant thickness of 0.1. When the upper element is warped by a factor of 0.01, it cannot be visibly distinguished from the underlying flat one. When the upper element is warped by a factor of 0.04, it just begins to visibly separate from the flat one. Release 15.0 - © SAS IP, Inc. All rights reserved. - Contains proprietary and confidential information of ANSYS, Inc. and its subsidiaries and affiliates. 137 Mesh Metrics Tool Figure 21: Quadrilateral Shell Having Warping Factor 0.0 0.01 0.1 0.04 1.0 5.0 Warping of 0.1 is visible given the flat reference, but seems trivial; however, it is well beyond the error limit for a membrane shell. Warping of 1.0 is visually unappealing. This is the error limit for most shells. Warping beyond 1.0 would appear to be obviously unacceptable. However, SHELL181 permits even this much distortion. Furthermore, the warping factor calculation seems to peak at about 7.0. Moving the node further off the original plane, even by much larger distances than shown here, does not further increase the warping factor for this geometry. Users are cautioned that manually increasing the error limit beyond its default of 5.0 for these elements could mean no real limit on element distortion. Warping Factor Calculation for 3-D Solid Elements The warping factor for a 3-D solid element face is computed as though the 4 nodes make up a quadrilateral shell element with no real constant thickness available, using the square root of the projected area of the face as described in 4 (above). The warping factor for the element is the largest of the warping factors computed for the 6 quadrilateral faces of a brick, 3 quadrilateral faces of a wedge, or 1 quadrilateral face of a pyramid. Any brick element having all flat faces has a warping factor of zero (Figure 22: Warping Factor for Bricks (p. 138)). Figure 22: Warping Factor for Bricks 0.0 approximately 0.2 approximately 0.4 Twisting the top face of a unit cube by 22.5° and 45° relative to the base produces warping factors of about 0.2 and 0.4, respectively. 138 Release 15.0 - © SAS IP, Inc. All rights reserved. - Contains proprietary and confidential information of ANSYS, Inc. and its subsidiaries and affiliates. Shape Testing Quality Factor A quality factor is computed for each element of a model (excluding line and point elements). FE Modeler’s Mesh Metrics feature provides a composite quality metric that ranges between 0 and 1. This metric is based on the ratio of the volume to the edge length for a given element. A value of 1 indicates a perfect cube or square while a value of 0 indicates that the element has a zero or negative volume. The results are displayed in a bar chart that enables you to graphically evaluate the mesh. Release 15.0 - © SAS IP, Inc. All rights reserved. - Contains proprietary and confidential information of ANSYS, Inc. and its subsidiaries and affiliates. 139 140 Release 15.0 - © SAS IP, Inc. All rights reserved. - Contains proprietary and confidential information of ANSYS, Inc. and its subsidiaries and affiliates. FE Modeler Modal Simulation Tool The Modal Simulation tool allows you to define a modal analysis (that is, solve for Eigenvalues) based upon modal solution options and constraint sets specified by a NASTRAN bulk data deck, ABAQUS input file, STL file, or a Mechanical model. You may also modify the following settings when requesting a Mechanical APDL command input file. • Constraints • Number of modes (to find) • Frequency range • Solver technique Imported File Requirements The Mechanical application: the environment input into FE Modeler must be from a Modal analysis in order to display the modal options. NASTRAN: require models to have SOL equal to 103 in the executive control to display the modal options. ABAQUS: the *FREQUENCY keyword should be defined in the input deck in order to display the modal options. Steps to Perform a Modal Analysis Use the following procedure to perform a Modal analysis on an imported ABAQUS, NASTRAN, Mechanical, or Mechanical APDL archived file. 1. Import a Mesh file into FE Modeler. FE Modeler displays the Import Summary. 2. Select any object on the Outline tree and then select Insert>Modal Simulation or right-click the mouse and select Insert>Modal Simulation. The Modal Simulation object is placed in the tree and the Details View displays any modal analysis specifications associated with the imported file. Release 15.0 - © SAS IP, Inc. All rights reserved. - Contains proprietary and confidential information of ANSYS, Inc. and its subsidiaries and affiliates. 141 Modal Simulation Tool Note If the input file does not contain modal analysis specifications, you must set new specifications for a modal analysis. 3. Verify the contents of the following fields. If necessary, modify the values. • Number of Modes • Frequency Range • Mode Extraction Method 4. Select a Constraint Set for the modal analysis. By default, a Free-Free configuration is defined and no constraints are written to the Mechanical APDL application input file. Note The following conditions apply: • Only one constraint set can be used to generate the Mechanical APDL application input. • For Mechanical models, only one constraint set (other than Free-Free) is available. • For ABAQUS and NASTRAN files, all constraint sets from the bulk data input are displayed in the Constraint Sets field. 5. Select Generated Data in the Tree View section of the screen or the Export button in the Standard Toolbar. Modal analysis specifications are now included. Verify Node Location To verify the location of nodes contained in a constraint set or to verify the specific degrees of freedom that are constrained, use the Constraints View. This view displays the settings for each constraint set available. For example, if a Constraint Set from a NASTRAN model has a Set ID of nine (9), the Constraints View may display the following components: SPC <SET:9, DOFS: 1,2,3,4,5,6, VALUE: 0> 142 Release 15.0 - © SAS IP, Inc. All rights reserved. - Contains proprietary and confidential information of ANSYS, Inc. and its subsidiaries and affiliates. SPC <SET:9, DOFS: 1,2,3,4,5,6, VALUE: 0> SPC <SET:9, DOFS: 1 , VALUE : 0> SPC <SET:9, DOFS: 2, 3, VALUE:0> By selecting each of these components you can visualize the nodes that are constrained in all directions, as well as those constrained in direction 1(UX) , 2 (UY) and 3 (UZ) only. All of these values compose Constraint Set 9. Release 15.0 - © SAS IP, Inc. All rights reserved. - Contains proprietary and confidential information of ANSYS, Inc. and its subsidiaries and affiliates. 143 144 Release 15.0 - © SAS IP, Inc. All rights reserved. - Contains proprietary and confidential information of ANSYS, Inc. and its subsidiaries and affiliates. FE Modeler Options You can control the behavior of certain functions in FE Modeler through the Options dialog box. To access FE Modeler options: 1. From the main menu, choose Tools> Options. The Options dialog box shown below appears. 2. Select the plus (+) symbol beside FE Modeler to expand the option. 3. Highlight Miscellaneous to display the available FE Modeler options. 4. Change any of the option settings by clicking directly in the option field on the right. 5. Click OK. Note Option settings within a particular language are independent of option settings in another language. If you change any options from their default settings, then start a new Workbench session in a different language, the changes you made in the original language session are not reflected in the new session. You are advised to make the same option changes in the new language session. The following FE Modeler options appear in the Options dialog box: • Miscellaneous - You can disable the option that changes the ID's of all of nodes and elements that are sent to the target system from FE Modeler by selecting Tools> Options> FE Modeler> Miscellaneous and changing Compress Numbers Sent To the Mechanical APDL application from Yes to No. See the Export Specifications section for more information. Note It is highly recommended that you maintain the default setting to avoid sending large numbers to the Mechanical APDL application. • Templates - You can change a target system template by selecting Tools> Options> FE Modeler> Templates and modifying the directory path of the target template file. Release 15.0 - © SAS IP, Inc. All rights reserved. - Contains proprietary and confidential information of ANSYS, Inc. and its subsidiaries and affiliates. 145 146 Release 15.0 - © SAS IP, Inc. All rights reserved. - Contains proprietary and confidential information of ANSYS, Inc. and its subsidiaries and affiliates. FE Modeler Import Specifications This section defines the Mechanical APDL commands that are supported by FE Modeler for Mechanical APDL archived files. Only the Mechanical APDL archive (.cdb) file written from the Mechanical APDL application is supported. A user-created or -modified file may not operate properly. See the procedures shown below for the steps to convert a file to the .cdb format. Mechanical APDL Archived File Command Specifications NASTRAN Bulk Data Processing Specifications ABAQUS Keyword Specifications Mechanical Data Processing Specifications Create the Mechanical APDL Archive (.cdb) File Because of the specific format of .cdb files, it is possible that you will need to convert your finite element mesh files to this format in order to import them into FE Modeler. For example, data that is exported from FE Modeler to the Mechanical APDL application is not in the .cdb format and similarly, any Mechanical APDL databases (.db files) will also require conversion. In addition, it is likely that your Mechanical APDL input decks may not be formatted properly. The following procedures describe the steps you will need to take to convert your existing files into the required .cdb format. Create a .cdb file from any Mechanical APDL input deck or .db file: 1. Open the file in the Mechanical APDL application. 2. Based on your file type, either: a. Read an input deck by selecting File>Read Input From. Or b. Resume a .db file by selecting File>Resume From. 3. Select Preprocessor>Archive Model> Write from the Mechanical APDL Main Menu. 4. In the dialog, choose DB All finite element information from the Data to Archive drop-down menu. 5. Select the Archive File Name button and then specify the folder location and filename for the .cdb file. Create a .cdb file from a FE Modeler system: 1. Open your project in Workbench containing the FE Modeler System. 2. In the Project Schematic, create a the Mechanical APDL system and link the FE Modeler cell to the Mechanical APDL Analysis cell. Release 15.0 - © SAS IP, Inc. All rights reserved. - Contains proprietary and confidential information of ANSYS, Inc. and its subsidiaries and affiliates. 147 Import Specifications 3. Update the FE Modeler system, right click on the Mechanical APDL system Analysis cell, and choose Edit in Mechanical APDL. This opens the Mechanical APDL application user interface. 4. Select Preprocessor>Archive Model>Write from the Mechanical APDL Main Menu. 5. In the dialog, choose DB All finite element information from the Data to Archive drop-down menu. 6. Select the Archive File Name button and then specify the folder location and filename for the .cdb file. Create a .cdb file from a Mechanical system: 1. Open your project in Workbench containing the Mechanical system. 2. In the Project Schematic, create a Mechanical APDL system and link the Mechanical Setup cell to the Mechanical APDL Analysis cell. 3. Update the Mechanical system, right click on the Mechanical APDL system Analysis cell, and choose Edit in Mechanical APDL. This opens the Mechanical APDL application user interface. 4. Select Preprocessor>Archive Model>Write from the Mechanical APDL Main Menu. 5. In the dialog, choose DB All finite element information from the Data to Archive drop-down menu. 6. Select the Archive File Name button and then specify the folder location and filename for the .cdb file. Mechanical APDL Archived File Command Specifications This section defines the Mechanical APDL commands that are supported by FE Modeler for Mechanical APDL archived files. General Commands Coordinate Systems Commands Node Commands Element Commands Material Commands Property Commands Note Only the Mechanical APDL archive (cdb.) file using the Blocked format written from the Mechanical APDL application is supported. A user created or modified file may not operate properly. The Blocked format uses the Mechanical APDL commands, NBLOCK and EBLOCK. General Commands The following general commands are supported when importing the Mechanical APDL archived file: • CMBLOCK - Nodal and element components are processed. • CMGRP - An assembly is processed. • CMEDIT - The addition of another component and/or assembly to an existing assembly is processed. 148 Release 15.0 - © SAS IP, Inc. All rights reserved. - Contains proprietary and confidential information of ANSYS, Inc. and its subsidiaries and affiliates. Mechanical APDL Archived File Command Specifications Coordinate Systems Commands The following coordinate systems commands are supported when importing files from the Mechanical APDL application: • LOCAL • CSCIR Node Commands The NBLOCK command is supported when importing files from the Mechanical APDL application. This command processes nodes and nodal rotations. Element Commands The following element commands are supported when importing files from the Mechanical APDL application: • ET • KEYOP • EBLOCK Note A new element type object is defined based on the: 1. Element type used with the ET command. 2. KEYOPT settings used with the KEYOP command. 3. Shapes (multiple) of the elements using the ET setting. For example, a SOLID186 ET command defines elements with both hexahedron and tetrahedron shapes. Two element types are defined: one for the hexahedron and one for the tetrahedron. However element types have the same KEYOPT settings. Supported Element Types The following element types are supported by FE Modeler. Shape Category The Mechanical APDL Element Type Point MASS211, MASS71, MASS166, FOLLW201 2-D Linear Line INFIN9, FLUID129, SHELL163, SHELL208, COMBI214, SURF251, PIPE288 3-D Linear Line LINK111, COMBIN141, LINK31, LINK331, LINK341, COMBIN371, FLUID38, COMBIN39, COMBIN40, LINK681, CIRCU94, FLUID116, CIRCU124, CIRCU125, TRANS126, FLUID138, LINK1601, BEAM161, COMBI165, LINK1671, PRETS179, LINK1801, MPC184, BEAM1881 2-D Quadratic Line SURF1512, SURF1532, SHELL209 Release 15.0 - © SAS IP, Inc. All rights reserved. - Contains proprietary and confidential information of ANSYS, Inc. and its subsidiaries and affiliates. 149 Import Specifications Shape Category The Mechanical APDL Element Type 3-D Quadratic Line SURF1562, BEAM1891, PIPE289, ELBOW290 2-D Linear Quadrilateral PLANE132, PLANE252, FLUID292, PLANE552, PLANE752, FLUID79, FLUID81, INFIN1102, FLUID1412, PLANE1622, PLANE1822, INTER192, INTER202, CPT2122 3-D Linear Quadrilateral SHELL281, SHELL411, 2, INFIN472, INFIN1152, FLUID1302, SHELL1312, FLUID1362, SHELL1431, 2, SHELL1571, 2, SHELL1631, 2, SHELL1811, 2, SURF2522, SOLID2724 2-D Quadratic Triangle PLANE35 2-D Quadratic Quadrilateral PLANE532, PLANE772, PLANE782, PLANE832, INFIN1102, HF1182, PLANE1212, PLANE1832, INTER193, INTER203, CPT2132, PLANE2232, PLANE2302, PLANE2332 3-D Quadratic Quadrilateral SHELL1322, FLUID1362, SHELL1502, SURF1522, SURF1542, SHELL1571, 2 , SOLID2734, SHELL2811, 2 Linear Hexahedral SOLID52, FLUID302, SOLID642, SOLID652, SOLID702, FLUID80, SOLID962, SOLID972, INFIN1112,FLUID1422, SOLID1642,SOLID1852, SOLSH1902, INTER195, CPT2152 Quadratic Tetrahedral SOLID87, SOLID98, HF119, SOLID123, SOLID168, SOLID187, CPT217, SOLID227, SOLID232, SOLID237, SOLID285 Quadratic Hexahedral SOLID902, INFIN1112, HF1202, SOLID1222, SOLID1862, INTER194 , INTER204 , CPT2162, SOLID2262, SOLID2312, SOLID2362 Meshing Facet MESH200 Contact TARGE1703, TARGE1733, TARGE1743, TARGE1753 [1] Element properties are supported (See the Properties section for more details). [2] This element supports multiple shapes. This list displays the elements in their most basic and fundamental form. [3] Only contact elements are processed as a contact. See the Contact Properties section for more details. [4] Valid only when KEYOPT(2) = 1. Material Commands The following material commands are supported when importing files from the Mechanical APDL application: • MPTEMP, MPDATA commands The following temperature-dependent material property labels are supported: ALPX, ALPY, ALPZ, C, DENS, EX, EY, EZ, GXY, GYZ, GXZ, KXX, KYY, KZZ, NUXY, NUYZ, NUXZ, PRXY, PRYZ, PRXZ, REFT, MU, MURX, MURY, MURZ, RSVX, RSVY, RSVZ, MGXX • TB, TBTEMP, TBDATA, TBPT commands The following non-linear material properties and their labels are supported. All except bilinear isotropic hardening and anisotropic elastic are temperature dependent. 150 Release 15.0 - © SAS IP, Inc. All rights reserved. - Contains proprietary and confidential information of ANSYS, Inc. and its subsidiaries and affiliates. Mechanical APDL Archived File Command Specifications – Bilinear isotropic hardening (BISO) – Multilinear isotropic hardening (MISO) – Multilinear kinematic hardening (KINH) – Nonlinear plasticity (PLAS) – Anisotropic Elastic (ANEL) → The flexibility form is not supported → Note – The stiffness terms must be positive definite (requiring all determinants to be positive). Otherwise, the properties will not be imported. – Hyperelastic with the following models → Mooney-Rivlin (MOONEY) → Ogden (OGDEN) → Polynomial form (POLY) → Neo-Hookean (NEO) Property Commands The following property commands are supported when importing files from the Mechanical APDL application: • RLBLOCK • SECTYPE • SECDATA • SECBLOCK • SECCONTROL • SECOFFSET Element properties are either defined with real constant data (RLBLOCK) or section data (SECTYPE, etc.) depending on the element type. The supported properties are grouped by shell, beam, rod, mass, and spring properties. The following sections summarize the properties supported for the particular element types. Contact Properties Shell Thickness Properties Mass Properties Rod Properties Beam Properties Spring Properties Release 15.0 - © SAS IP, Inc. All rights reserved. - Contains proprietary and confidential information of ANSYS, Inc. and its subsidiaries and affiliates. 151 Import Specifications Contact Properties Contact processing occurs for elements TARGE169 to CONTA176 only. Contact objects are created for TARGE170, CONTA173, CONTA174, and CONTA175. For all of the other element types in the group, a nodal component is created to represent the intended contact. In addition, for TARGE170 only triangular and quadrilateral faced targets are supported. All other shapes are represented with a nodal component. For any contact object defined, all associated element options (KEYOPT) and real constants are supported. Shell Thickness Properties Mechanical APDL Shell Element Type 28 Supported Properties Constant Thickness Variable Thickness1 Orientation Angle X Added Mass Offset X 41 X X X 43 X X X 143 X X X 57 X X 157 X X 63 X X X 93 X X X 3 X X X X2 2813 X X X X2 163 X 181 [1] A constant thickness is used if only the first thickness is defined. [2] Valid only if section data commands are used. [3] Either section data or real constant data can be specified. Note Composite properties are not supported. Mass Properties The Mass property is processed for element type MASS21 only. The properties are processed per Keyopt(3) as follows: Keyopt(3) = 0 - MASSX, IXX, IYY, IZZ (the mass in the y and z directions are ignored). Keyopt(3) = 2 - MASS Keyopt(3) = 3 - MASS, IZZ 152 Release 15.0 - © SAS IP, Inc. All rights reserved. - Contains proprietary and confidential information of ANSYS, Inc. and its subsidiaries and affiliates. NASTRAN Bulk Data Processing Specifications Keyopt(3) = 4 - MASS Rod Properties The cross-sectional area is processed for the following element types: • LINK33 • LINK34 • LINK68 • LINK160 • LINK167 • LINK180 - added mass is processed. Beam Properties Mechanical APDL Cross Beam SectionEleal Area ment Type Supported Properties Torsional Moment Added Mass Section 188 X X X1 189 X X X1 Izz Iyy Taper Offset [1] Only if section data is specified. Spring Properties Spring/Damper properties are processed for LINK11, COMBIN14, and COMBIN37. The following properties are supported: • Spring constant • Damping coefficient NASTRAN Bulk Data Processing Specifications This section presents FE Modeler support for the following NASTRAN items: Supported General Specifications Supported Coordinate System Specifications Supported Element Specifications Supported Loads/Boundary Conditions Specifications Supported Material Specifications Supported Property Specifications Supported Specialty Elements Release 15.0 - © SAS IP, Inc. All rights reserved. - Contains proprietary and confidential information of ANSYS, Inc. and its subsidiaries and affiliates. 153 Import Specifications Supported General Specifications • EIGR - The number of modes to extract and the minimum/maximum frequency range is processed. • EIGRL - The number of modes to extract and the minimum/maximum frequency range is processed. • GRDSET • GRID - Rotated nodes are grouped into a component during import. • INCLUDE - 1 level only, no nesting. • MPC • PARAM - The only parameter name supported is “WTMASS”. The value of this parameter is multiplied by all items associated with the mass (such as material density). Supported Coordinate System Specifications • CORD1C • CORD1R • CORD1S • CORD2C • CORD2R • CORD2S Supported Element Specifications • CBAR - No pin releases. All affected elements are grouped in a component during import. Any orientation vectors specified will be used to define the orientation node defined with the other nodes of an element. • CBEAM - No pin releases. All affected elements are grouped in a component during import. Any orientation vectors specified will be used to define the orientation node defined with the other nodes of an element. • CBUSH - 2 grid option only supported. Element coordinate system must be specified. Property id, element coordinate system, and 2 grid points only processed. • CELAS1 - C1 = C2 is assumed. Element will be ignored if C1 is 0. • CELAS2 - C1 = C2 is assumed. Stress coefficient is ignored. • CHEXA • CONM1 - Connectivity information only. • CONM2 - All properties are displayed in the GUI. However, only the mass and diagonal terms of the inertia tensor are transferred to the Mechanical APDL application. No coordinate system, mass offset from node location, or off-diagonal terms of the inertia tensor are transferred to the Mechanical APDL application. 154 Release 15.0 - © SAS IP, Inc. All rights reserved. - Contains proprietary and confidential information of ANSYS, Inc. and its subsidiaries and affiliates. NASTRAN Bulk Data Processing Specifications • CBEND - Only the curved pipe option using GEOM = 1 is supported. Any orientation vectors specified will be used to define the orientation node defined with the other nodes of an element. • CPENTA • CQUAD - No center node. • CQUAD4 - No offset. All affected elements are grouped in a component during import. • CQUAD8 - No offset. All affected elements are grouped in a component during import. • CQUADR • CQUADX - No center node. All affected elements are grouped in a component during import. • CROD • CONROD - No coefficient for torsional stress determination. • CSHEAR • CTETRA • CTRIA3 - No offset. All affected elements are grouped in a component during import. • CTRIA6 - No offset. All affected elements are grouped in a component during import. • CTRIAR - No offset. All affected elements are grouped in a component during import. • CTRIAX • CTRIAX6 Supported Loads/Boundary Conditions Specifications • FORCE [1] • FORCE1 [1] • FORCE2 [1] • MOMENT [1] • MOMENT1 [1] • MOMENT2 [1] • PLOAD • PLOAD2 • PLOAD4 – A non-normal orientation is displayed in the GUI as a force, but is sent to the Mechanical APDL application as a pressure. A non-normal orientation is supported only on a 3-D solid element face. – Variable pressure distribution is not supported. Release 15.0 - © SAS IP, Inc. All rights reserved. - Contains proprietary and confidential information of ANSYS, Inc. and its subsidiaries and affiliates. 155 Import Specifications • SPC • SPCD • SPC1 Note 1. If another FORCE or MOMENT specification contains the same grid number and load set number, the force components will be added. Supported Material Specifications • MAT1 – Young's modulus, shear modulus, Poisson's ratio, mass density, thermal expansion coefficient, and the reference temperature are supported. – If one value of the Young's modulus, shear modulus, or Poisson's ratio is not specified, it is calculated from the other two. • MAT2 – 3 X 3 symmetric material property matrix – Mass density is supported – Thermal expansion coefficient vector – Reference temperature for thermal expansion, if thermal expansion is defined • MAT3 - No data is supported. The material id only is maintained. • MAT4 - Thermal conductivity and Specific Heat are supported. • MAT5 - No data is supported. The material id only is maintained. • MAT8 – Moduli of elasticity – Poisson’s ratio – Shear moduli – Mass density – Thermal expansion coefficients – Reference temperature for thermal expansion, if thermal expansion is defined • MAT9 – 6 X 6 symmetric material property matrix 156 Release 15.0 - © SAS IP, Inc. All rights reserved. - Contains proprietary and confidential information of ANSYS, Inc. and its subsidiaries and affiliates. NASTRAN Bulk Data Processing Specifications – Note – The stiffness terms must be positive definite (requiring all determinants to be positive). Otherwise, the properties will not be imported. – Mass density is supported • MAT10 - No data is supported. The material id only is maintained. Supported Property Specifications • PBAR - No stress recovery coefficients and area factors for shear. • PBARL - The following cross-section shapes are supported: ROD, TUBE, I, CHAN, BOX, BAR, I1, CHAN1, Z, T, T2, BOX1, HAT • PBEAM - No stress data recovery data, shear stiffness factors, warping coefficients, coordinates of center of gravity for nonstructural mass, and coordinates of the neutral axis. • PBEAML - The following cross-section shapes are supported: ROD, TUBE, L , I, CHAN, BOX, BAR, I1, CHAN1, Z, T, T2, BOX1, HAT. • PBUSH - Stiffness (K) and structural damping (GE) is supported. • PCOMP - No failure theory, reference temperature and damping coefficient. • PELAS - No stress coefficient. • PROD • PBEND - Only the curved pipe option is supported along with the following items: – Material identification number – Mean cross-sectional radius – Wall thickness • PSHEAR - No effectiveness factors for extensional stiffness. • PSHELL - Only MID1 and T are read. • PSOLID - No material coordinate system, integration network, integration scheme or stress data is read. Note Rod/Bar/Beam properties are displayed in the GUI and used when exporting to the Mechanical APDL application. If the NASTRAN model contains PBEAM tapered beams, when exporting to the Mechanical APDL application the tapered properties are defined as a constant crosssection with the properties being "averaged" from the first and last cross-section to represent the taper. Also, for both PBEAM and PBEAML tapered beams, the intermediate cross-sections properties are ignored. Supported Specialty Elements • RBE1 Release 15.0 - © SAS IP, Inc. All rights reserved. - Contains proprietary and confidential information of ANSYS, Inc. and its subsidiaries and affiliates. 157 Import Specifications • RBE2 • RBE3 • RBAR - Processed as a RBE2 card always using the component numbers 123456. • RROD - Processed as a RBE2 card always using the component numbers 123. ABAQUS Keyword Specifications This section presents FE Modeler support for the following ABAQUS items: Supported General Keywords Supported Node Keywords Supported Element Keywords Supported Materials Keywords Supported Properties Keywords Supported Loads/Boundary Conditions Keywords Supported Contact Keywords ABAQUS Element Types Supported by FE Modeler Supported General Keywords • *ASSEMBLY – Only the first instance defined in a model is read in. All other instances and data are ignored. Element and node sets, as well as materials, associated with this instance are also processed. • *INCLUDE supported – Only 1 level deep supported. • *INSTANCE – Only the first instance of a part will be processed • *END ASSEMBLY • *END PART • *END INSTANCE • *PARAMETER supported - Independent parameters only (constants). Note These parameters are not stored and used in the Mechanical APDL application, the values are substituted “on the fly.” • *PART – Only the first instance of a part is processed. • *TRANSFORM supported 158 Release 15.0 - © SAS IP, Inc. All rights reserved. - Contains proprietary and confidential information of ANSYS, Inc. and its subsidiaries and affiliates. ABAQUS Keyword Specifications • *SYSTEM • *SURFACE – NAME parameter supported. – TYPE parameter supported. → TYPE = ELEMENT supported. → Element id/set and surface id supported. → TYPE = NODE supported. → Node id/set supported. • *SURFACE DEFINITION – NAME parameter supported. – Element id and surface id only supported. • *NSET – NSET parameter supported. – GENERATE parameter supported. – INSTANCE parameter supported - If the name matches the processed instance, the set will be processed. – List of node sets supported. • *ELSET – ELSET parameter supported. – GENERATE parameter supported. – INSTANCE parameter supported - If the name matches the processed instance, the set will be processed. – List of element sets supported. • *FREQUENCY supported – A modal simulation will be defined. – EIGENSOLVER parameter supported. – NORMALIZATION parameter supported. – For Lanczos solver: → Number of eigenvalues to extract read. → Minimum and maximum frequencies read. – For Subspace solver: Release 15.0 - © SAS IP, Inc. All rights reserved. - Contains proprietary and confidential information of ANSYS, Inc. and its subsidiaries and affiliates. 159 Import Specifications → Number of eigenvalues to extract read. → Maximum frequency read. • *EQUATION supported – Using a component (set) name not supported. • *MPC supported – Only BEAM and TIE types are supported – Data is supported only when two items are used on a line under the following conditions: → Both items are node identifiers. → The first item is a component (set) and the second is a node identifier. → Both items are components (set) - The number of nodes in each component must be equal or the 2nd component must have only 1 item. → A check is made to ensure the components exist and if not, a warning is issued Supported Node Keywords • *NODE – SYSTEM parameter supported. – INPUT parameter supported. Supported Element Keywords • *ELEMENT – INPUT parameter supported. – ELSET parameter supported. – TYPE parameter supported. – ALL NODES parameter NOT supported. Note Please see the ABAQUS Element Types Supported by FE Modeler section for the specific ABAQUS Elements that are supported by FE Modeler. • *ORIENTATION - Used to define element coordinate systems. – NAME parameter supported. – DEFINITION parameter supported for COORDINATES and NODES options. 160 Release 15.0 - © SAS IP, Inc. All rights reserved. - Contains proprietary and confidential information of ANSYS, Inc. and its subsidiaries and affiliates. ABAQUS Keyword Specifications – SYSTEM parameter supported for RECTANGULAR and CYLINDRICAL options. Supported Materials Keywords • *MATERIAL – The NAME parameter is supported. • *ELASTIC – Supported for TYPE = ISOTROPIC, ENGINEERING CONSTANTS, and LAMINA. – The DEPENDENCIES parameter is NOT supported. → Material property definition is NOT processed. – For TYPE = ISOTROPIC: → Young's Modulus and Poisson's Ratio are supported. → If Poisson's Ratio is not specified, 0.3 is the value that is used. → Temperature is dependency supported. – For TYPE = ENGINEERING CONSTANTS and TYPE = LAMINA: → Young's Moduli, Poisson's Ratios, and the Shear Moduli in the principal directions is supported. → Temperature dependency is NOT supported - the data for the first temperature is used. • *DENSITY – The DEPENDENCIES parameter is NOT supported. → Material property definition is NOT processed. – Temperature dependency is supported. • *EXPANSION – TYPE = ISOTROPIC only – The DEPENDENCIES parameter is NOT supported. → Material property definition is NOT processed. – Temperature dependency is supported. • *PLASTIC – HARDENING = ISOTROPIC only. – Temperature dependency is NOT supported - the data for the first temperature is used. • *CONDUCTIVITY Release 15.0 - © SAS IP, Inc. All rights reserved. - Contains proprietary and confidential information of ANSYS, Inc. and its subsidiaries and affiliates. 161 Import Specifications – Supported for TYPE = ISOTROPIC and ORTHO. – The DEPENDENCIES parameter is NOT supported. → Material property definition is NOT processed. – For TYPE = ISOTROPIC, temperature dependency is supported. – For TYPE = ORTHO, temperature dependency NOT supported. The data for the first temperature is used. • *SPECIFIC HEAT – The DEPENDENCIES parameter is NOT supported. → Material property definition is NOT processed. – The temperature dependency is supported. Supported Properties Keywords • *DASHPOT – Linear only. – DASHPOTA is NOT supported. – The degree of freedom (DOF) associated with the first node is stored with the definition. The DOF for the second node (used with DASHPOT2 elements) is ignored. • *MASS and *ROTARY INERTIA • *NODAL THICKNESS – Any thicknesses defined by this keyword supersedes the constant thickness value defined by the *SHELL SECTION keyword. The constant shell thickness is still defined, but is not used by any of the elements. • Beam Properties (*BEAM SECTION, *FRAME SECTION, *BEAM GENERAL SECTION) – Arbitrary, hex, trapezoid, or elbow sections are NOT supported. – ELSET parameter is supported. – Material properties supported for General Beam and Frame. – The direction cosines of a beam section axis will be used to define the orientation node defined with the other nodes of an element. • Shell Properties (*SHELL GENERAL SECTION, *SHELL SECTION, *MEMBRANE SECTION) – as applicable, supports the following: – COMPOSITE parameter supported. → Orientation angle is only supported (fourth item on the data line). – NODAL THICKNESS parameter supported. 162 Release 15.0 - © SAS IP, Inc. All rights reserved. - Contains proprietary and confidential information of ANSYS, Inc. and its subsidiaries and affiliates. ABAQUS Keyword Specifications → A constant thickness definition will exist but is not used by the elements. The definition from the *NODAL THICKNESS keyword is used instead. – ELSET parameter supported. – ORIENTATION parameter supported. – OFFSET parameter supported. Restrictions when exporting to the Mechanical APDL application: → High order shells ignore offsets. → Variable thickness values are averaged. – Material supported. – Thickness supported. • *SOLID SECTION – ELSET parameter supported. – ORIENTATION parameter supported. – Material supported. • *SPRING – Linear only. – SPRINGA NOT supported. – The degree of freedom (DOF) associated with the first node will be stored with the definition. The DOF for the second node (used with SPRING2 elements) is ignored. Supported Loads/Boundary Conditions Keywords • *BOUNDARY supported – Parameter TYPE = DISPLACEMENT is only supported. – The following boundary condition types are supported: → ENCASTRE → PINNED → XSYMM → YSYMM → ZSYMM → XASYMM → YASYMM Release 15.0 - © SAS IP, Inc. All rights reserved. - Contains proprietary and confidential information of ANSYS, Inc. and its subsidiaries and affiliates. 163 Import Specifications → ZASYMM • *CLOAD – Defined component only. – Forces and moments. – No parameter label supported. • *DLOAD - Pressure loading only as signified by Pn, where n is the face ID. Supported Contact Keywords • *CLEARANCE – Only the parameters SLAVE, MASTER, and VALUE are supported • *CONTACT PAIR – EXTENSION ZONE parameter supported – TIED parameter supported – ADJUST parameter supported – Contact and target elements are defined using minimal settings. Note Contact definition is composed of three parts: 1. The first is the contact interaction name for that contact pair (specified on the *CONTACT PAIR command and used in the *SURFACE INTERACTION card). 2. The second part is the “Slave” set name. 3. The third is the “Master” set name. Each part of the contact name is separated by an underscore. For example, the ABAQUS command sequence would appear as follows: *SURFACE, NAME=Surf1 *SURFACE, NAME=Surf2 *CONTACT PAIR, INTERACTION=Inter1, Surf1, Surf2 *SURFACE INTERACTION, NAME=Inter1 The contact object in FE Modeler will have the name Inter1_Surf1_Surf2. • *CONTACT INTERFERENCE – Only parameter “TYPE = CONTACT PAIR” is supported. – SHRINK parameter supported. 164 Release 15.0 - © SAS IP, Inc. All rights reserved. - Contains proprietary and confidential information of ANSYS, Inc. and its subsidiaries and affiliates. ABAQUS Keyword Specifications – The Reference Allowable Interference is supported. – The Shift Direction Vector is NOT supported. • *FRICTION support – Only used in conjunction with the *SURFACE INTERACTION keyword (contact only). – Friction coefficient is supported and only read from data lines. – The following parameters are supported: → ROUGH → EXPONENTIAL DECAY → TAUMAX → SLIP TOLERANCE → LAGRANGE • *SURFACE BEHAVIOR – NO SEPARATION parameter supported. – The following items are supported for the parameter PRESSURE-OVERCLOSURE: → HARD → Linear – AUGMENTED LAGRANGE parameter supported. • *SURFACE INTERACTION – UNSYMM parameter supported ABAQUS Element Types Supported by FE Modeler This section defines the ABAQUS element types that are supported by FE Modeler. The supported ABAQUS element types can be categorized as shown below and each ABAQUS element type defines a new FE Modeler element type. The Mechanical APDL element type corresponding to each category is also summarized below. Each unique ABAQUS element type is defined by an FE Modeler element type and each FE Modeler element type is processed in the Mechanical APDL application as a unique element type. ABAQUS elements can be further defined into the specified categories. For example, Point Mass has four ABAQUS element types that define a mass element. If ABAQUS MASS and ROTARY1 elements, as shown below, are defined, the result is two distinct FE Modeler element types and both are processed in the Mechanical APDL application as MASS21, however the Mechanical APDL application defines two separate MASS21 element types for the given ABAQUS element types. Release 15.0 - © SAS IP, Inc. All rights reserved. - Contains proprietary and confidential information of ANSYS, Inc. and its subsidiaries and affiliates. 165 Import Specifications ABAQUS Element Type Category ABAQUS Element Type Exported Mechanical APDL Element Type Point Mass MASS, HEATCAP, ROTARY1, ASI1 MASS21 Point Spring SPRING1, DASHPOT1 COMBIN14 3-D Spring SPRINGA, SPRING2, DASHPOTA, DASHPOT2, COMBIN14 2-D Linear Line ASI2, B21, B21H, B23, B23H, PIPE21, PIPE21H, BEAM188 F2-D2, FRAME2-D, R2-D22 (p. 168), RB2D22 (p. 168), T2-D2, T2-D2H, T2-D2T, T2-D2E, CONN2-D2, JOINT2-D 2-D Line Gasket GK2-D21 (p. 168), GK2-D2N1 (p. 168) BEAM188 Axisymmetric Linear Line DCCAX2, DCCAX2-D, ASI2A, SAX1, DSAX1, FAX2, MAX1, MGAX1, RAX22 (p. 168), SFMAX1, SFMGAX1, SAXA1N SHELL208 Axisymmetric Line Gasket GKAX21 (p. 168), GKAX2N1 (p. 168) SHELL208 3-D Linear Line DC1D2, DCC1D2, DCC1D2-D, DC1D2E, BEAM188 AC1D2, B31, B31H, B33, B33H, PIPE31, PIPE31H, B31OS, B31OSH, GAPUNI, GAPCYL, GAPSPHER, GAPUNIT, DGAP, ELBOW31, ELBOW31B, ELBOW31C, FLINK, FRAME3-D, RB3D22 (p. 168), T3-D2, T3-D2H, T3-D2T, T3-D2E, CONN3-D2, JOINT3-D, JOINTC 3-D Line Gasket GK3-D21 (p. 168), GK3-D2N1 (p. 168) BEAM188 2-D Quadratic Line ASI3, B22, B22H, PIPE22, PIPE22H, T2-D3, T2D3H, T2-D3T, T2-D3E BEAM188 Axisymmetric Quadratic Line ASI3A, SAX2, DSAX2, SAX2T, MAX2, MGAX2, SFMAX2, SFMGAX2, SAXA2N SHELL208 3-D Quadratic Line DC1D3, DC1D3E, AC1D3, B32, B32H, PIPE32, PIPE32H, B32OS, B32OSH, ELBOW32, T3-D3, T3-D3H, T3-D3T, T3-D3E BEAM188 2-D Linear Triangle CPE3, CPE3H, CPS3, CPEG3, CPEG3H, CPE3T, CPS3T, CPEG3T, CPEG3HT, DC2-D3, DC2-D3E, AC2-D3, CPE3E, CPS3E, WARP2-D3 PLANE182 Axisymmetric Linear Triangle CAX3, CAX3H, CGAX3, CGAX3H, DCAX3, DCAX3E, CAX3T, CGAX3T, CGAX3HT, ACAX3, CAX3E PLANE182, KEYOPT(3)=1 3-D Linear Triangle STRI3, S3, S3R, S3RS, DS3, F3-D3, M3-D3, R3D32 (p. 168), SFM3-D3 SHELL181 2-D Quadratic Triangle CPE6, CPE6H, CPE6M, CPE6MH, CPS6, CPS6M, PLANE183 CPEG6, CPEG6H, CPEG6M, CPEG6MH, CPE6MT, CPE6MHT, CPS6MT, CPEG6MT, CPEG6MHT, DC2-D6, DC2-D6E, CPE6MP, CPE6MPH, AC2-D6, CPE6E, CPS6E Axisymmetric Quadratic Triangle CAX6, CAX6H, CAX6M, CAX6MH, CGAX6, CGAX6H, CGAX6M, CGAX6MH, DCAX6, DCAX6E, CAX6MT , CAX6MHT , CGAX6MT, 166 PLANE183, KEYOPT(3)=1 Release 15.0 - © SAS IP, Inc. All rights reserved. - Contains proprietary and confidential information of ANSYS, Inc. and its subsidiaries and affiliates. ABAQUS Keyword Specifications ABAQUS Element Type Category ABAQUS Element Type Exported Mechanical APDL Element Type CGAX6MHT, CAX6MP, CAX6MPH, ACAX6, CAX6E 2-D Linear Quadratic CPE4, CPE4H, CPE4I, CPE4iH, CPE4R, CPE4RH, PLANE182 CPS4, CPS4I, CPS4R, CPEG4, CPEG4H, CPEG4I, CPEG4IH, CPEG4R, CPEG4RH, CPE4T, CPE4HT, CPE4RT, CPE4RHT, CPS4T, CPS4RT, CPEG4T, CPEG4HT, CPEG4RT, CPEG4RHT, DC2-D4, DCC2-D4, DCC2-D4D, DC2-D4E, CPE4P, CPE4PH, CPE4RP, CPE4RPH, AC2-D4, AC2D4R, CPE4E, CPS4E, WARP2-D4 2-D Quadratic Gasket GKPS4, GKPE4, GKPS4N INTER192 GKPS6, GKPE6, GKPS6N INTER193 Axisymmetric Linear Quadratic CAX4, CAX4H, CAX4I, CAX4IH, CAX4R, PLANE182, KEYOPT(3)=1 CAX4RH, CGAX4, CGAX4H, CGAX4R, CGAX4RH, DCAX4, DCCAX4, DCCAX4D, DCAX4E, CAX4T, CAX4HT, CAX4RT, CAX4RHT, CGAX4T, CGAX4HT, CGAX4RT, CGAX4RHT, CAX4P, CAX4PH, CAX4RP, CAX4RPH, ACAX4, ACAX4R, CAX4E, CAXA4N, CAXA4HN, CAXA4RN, CAXA4RHN Axisymmetric Quadratic Gasket GKAX4, GKAX4N INTER192, KEYOPT(3)=1 GKAX6, GKAX6N INTER193, KEYOPT(3)=1 3-D Linear Quadrilateral ASI4, S4, S4R, S4RS, S4RSW, S4R5, DS4, M3D4, M3-D4R, MCL6, R3-D4, SFM3-D4, SFM3D4R, SFMCL6, F3-D4 SHELL181 3-D Quadrilateral Gasket GK3-D4L1 (p. 168), GK3-D4LN1 (p. 168) SHELL181 2-D Quadratic Quadrilateral CPE8, CPE8H, CPE8R, CPE8RH, CPS8, CPS8R, CPEG8, CPEG8H, CPEG8R, CPEG8RH, CPE8T, CPE8HT, CPE8RT, CPE8RHT, CPS8T, CPS8RT, CPEG8T, CPEG8HT, CPEG8RHT, DC2-D8, DC2D8E, CPE8P, CPE8PH, CPE8RP, CPE8RPH, AC2-D8, CPE8E, CPE8RE, CPS8E, CPS8RE PLANE183 Axisymmetric Quadratic Quadrilateral CAX8, CAX8H, CAX8R, CAX8RH, CGAX8, PLANE183, KEYOPT(3)=1 CGAX8H, CGAX8R, CGAX8RH, DCAX8, DCAX8E, CAX8T, CAX8HT, CAX8RT, CAX8RHT, CGAX8T, CGAX8HT, CGAX8RT, CGAX8RHT, CAX8P, CAX8PH, CAX8RP, CAX8RPH, ACAX8, CAX8E, CAX8RE, CAXA8N, CAXA8HN, CAXA8RN, CAXA8RHN, CAXA8PN, CAXA8RPN Linear Tetrahedral C3-D4, C3-D4H, C3-D4T, DC3-D4, DC3-D4E, AC3-D4, C3-D4E SOLID185 Linear Wedge C3-D6, C3-D6H, C3-D6T, DC3-D6, DC3-D6E, AC3-D6, C3-D6E, SC6R SOLID185 Wedge Gasket GK3-D61 (p. 168), GK3-D6N1 (p. 168) SOLID185 Release 15.0 - © SAS IP, Inc. All rights reserved. - Contains proprietary and confidential information of ANSYS, Inc. and its subsidiaries and affiliates. 167 Import Specifications ABAQUS Element Type Category ABAQUS Element Type Exported Mechanical APDL Element Type GK3-D12M1 (p. 168), GK3-D12MN1 (p. 168) SOLID186 Linear Hexahedral C3-D8, C3-D8H, C3-D8I, C3-D8IH, C3-D8R, C3-D8RH, C3-D8T, C3-D8HT, C3-D8RT, C3D8RHT, DC3-D8, DCC3-D8, DCC3-D8D, DC3D8E, C3-D8P, C3-D8PH, C3-D8RP, C3-D8RPH, AC3-D8, AC3-D8R, C3-D8E, SC8R SOLID185 Hexahedral Gasket GK3-D8, GK3-D8N INTER195 3 3 GK3-D18 (p. 168), GK3-D18N (p. 168) INTER194 Quadratic Tetrahedral C3-D10, C3-D10H, C3-D10M, C3-D10MH, C3D10MT, C3-D10MHT, DC3-D10, DC3-D10E, C3-D10MP, C3-D10MPH, AC3-D10, C3-D10E SOLID187 Quadratic Wedge C3-D15, C3-D15H, C3-D15V, C3-D15VH, DC3D15, DC3-D15E, AC3-D15, C3-D15E SOLID186 Quadratic Hexahedral C3-D20, C3-D20H, C3-D20R, C3-D20RH, C3D27, C3-D27H, C3-D27R, C3-D27RH, C3D20T, C3-D20HT, C3-D20RT, C3-D20RHT, DC3-D20, DC3-D20E, C3-D20P, C3-D20PH, C3-D20RP, C3-D20RPH, AC3-D20, C3-D20E, C3-D20RE SOLID186 [1] There is no equivalent Mechanical APDL element gasket type for these ABAQUS elements, so the closest Mechanical APDL element by shape is used. [2] Rigid elements are not translated as a rigid element, but use the element type closest to the Mechanical APDL element shape and dimension. Also, the reference node defined on the *RIDID BODY keyword is ignored. [3] The two mid-surface nodes are not supported. Mechanical Data Processing Specifications The following is a specification of the data that is transferred from Mechanical to FE Modeler. The data transferred includes 2-D Elements, 3-D Elements, a subset of loads for a Static Structural analysis having Mechanical APDL as its solver, and the connections. Note Any item not specifically noted here is not supported. Also, only a subset of loads from a Static Structural analysis with the solver target of Mechanical APDL is supported. Supported Elements - 2-D Models Any element options related to Mechanical APDL KEYOPT and Reals are not supported. An example is the Thickness definition for a plane stress setting. 168 Release 15.0 - © SAS IP, Inc. All rights reserved. - Contains proprietary and confidential information of ANSYS, Inc. and its subsidiaries and affiliates. Mechanical Data Processing Specifications Mechanical / Mechanical APDL Shape Category Mechanical APDL Element Type FE Modeler Generic Representation 4-Node Triangular Structural Planar PLANE182 3-Node Triangular Plane 4-Node Quadrilateral Structural Planar PLANE182 4-Node Quadrilateral Plane 8-Node Triangular Structural Planar PLANE183 6-Node Triangular Plane 8-Node Quadrilateral Structural Planar PLANE183 8-Node Quadrilateral Plane 4-Node Triangular Thermal Planar PLANE55 3-Node Triangular Plane 4-Node Quadrilateral Thermal Planar PLANE55 4-Node Quadrilateral Plane 8-Node Triangular Thermal Planar PLANE77 6-Node Triangular Plane 8-Node Quadrilateral Thermal Planar PLANE77 8-Node Quadrilateral Plane 4-Node Triangular Electric PLANE2301 (p. 169) 3-Node Triangular Plane 1 4-Node Quadrilateral Electric Planar PLANE230 (p. 169) 4-Node Quadrilateral Plane 8-Node Triangular Electric PLANE230 6-Node Triangular Plane 8-Node Quadrilateral Electric Planar PLANE230 8-Node Quadrilateral Plane [1] Midside nodes omitted Supported Elements - 3-D Models Any element options related to Mechanical APDL KEYOPT and Reals are not supported. An example is the Integration Scheme option for solid elements. Mechanical / Mechanical APDL Shape Category Mechanical APDL Element Type FE Modeler Generic Representation 2-Node Structural Beam BEAM188 2-Node Beam 3-Node Structural Beam BEAM189 3-Node Beam 4-Node Triangular Structural Shell SHELL181 3-Node Triangular Shell 4-Node Quadrilateral Structural Shell SHELL181 4-Node Quadrilateral Shell 8-Node Triangular Structural Shell SHELL281 6-Node Triangular Shell 8-Node Quadrilateral Structural Shell SHELL281 8-Node Quadrilateral Shell 8-Node Tetrahedral Structural Solid SOLID185 4-Node Tetrahedral Solid 8-Node Pentahedral Structural Solid SOLID185 or SOLSH1901 (p. 170) 6-Node Pentahedral Solid 8-Node Hexahedral Structural Solid SOLID185 or SOLSH1901 (p. 170) 8-Node Hexahedral Solid 10-Node Tetrahedral Structural Solid SOLID187 10-Node Tetrahedral Solid Release 15.0 - © SAS IP, Inc. All rights reserved. - Contains proprietary and confidential information of ANSYS, Inc. and its subsidiaries and affiliates. 169 Import Specifications Mechanical / Mechanical APDL Shape Category Mechanical APDL Element Type FE Modeler Generic Representation 20-Node Pyramidal Structural Solid SOLID186 13-Node Pyramidal Solid 20-Node Pentahedral Structural Solid SOLID186 15-Node Pentahedral Solid 20-Node Hexahedral Structural Solid SOLID186 or SOLSH1901 (p. 170), 2 (p. 170) 20-Node Hexahedral Solid or 8-Node Hexahedral Solid 2-Node Thermal Beam LINK33 2-Node Bar 3-Node Thermal Beam LINK33 3-Node Bar 4-Node Triangular Thermal Shell SHELL131 3-Node Triangular Shell 4-Node Quadrilateral Thermal Shell SHELL131 4-Node Quadrilateral Shell 8-Node Triangular Thermal Shell 2 6-Node Triangular Shell 2 SHELL132 (p. 170) 8-Node Quadrilateral Thermal Shell SHELL132 (p. 170) 8-Node Quadrilateral Shell 8-Node Tetrahedral Thermal Solid SOLID70 4-Node Tetrahedral Solid 8-Node Pyramidal Thermal Solid SOLID70 5-Node Pyramidal Solid 8-Node Pentahedral Thermal Solid SOLID70 6-Node Pentahedral Solid 8-Node Hexahedral Thermal Solid SOLID70 8-Node Hexahedral Solid 10-Node Tetrahedral Thermal Solid SOLID87 10-Node Tetrahedral Solid 20-Node Pyramidal Thermal Solid SOLID90 13-Node Pyramidal Solid 20-Node Pentahedral Thermal Solid SOLID90 15-Node Pentahedral Solid 20-Node Hexahedral Thermal Solid SOLID90 20-Node Hexahedral Solid 2-Node Magnetostatic Source SOLID36 2-Node Bar 3-Node Magnetostatic Source SOLID36 2-Node Bar 4-Node Tetrahedral Electric Solid 8-Node Pyramidal Electric Solid 8-Node Pentahedral Electric Solid 2 4-Node Tetrahedral Solid 2 5-Node Pyramidal Solid 2 6-Node Pentahedral Solid 2 SOLID232 (p. 170) SOLID231 (p. 170) SOLID231 (p. 170) 8-Node Hexahedral Electric Solid SOLID231 (p. 170) 8-Node Hexahedral Solid 10-Node Tetrahedral Electric Solid SOLID232 10-Node Tetrahedral Solid 20-Node Pyramidal Electric Solid SOLID231 13-Node Pyramidal Solid 20-Node Pentahedral Electric Solid SOLID231 15-Node Pentahedral Solid 20-Node Hexahedral Electric Solid SOLID231 20-Node Hexahedral Solid [1] If the solid shell option is used. [2] Midside nodes omitted. Note MESH200 is also supported and used when importing only a mesh to FE Modeler, or whenever the analysis type, as reported by the Mechanical application, is Unknown. MESH200 170 Release 15.0 - © SAS IP, Inc. All rights reserved. - Contains proprietary and confidential information of ANSYS, Inc. and its subsidiaries and affiliates. Mechanical Data Processing Specifications is also used whenever there is not enough information in the Mechanical application branch to deduce the analysis type. Supported Mechanical Loads The following subset of loads from a Static Structural analysis with a solver target of Mechanical APDL is supported. Any other load or any other combination of physics type, analysis type, and solver target is not supported. Mechanical Load Type Loads Supported in FE Modeler Fixed Supports Fixed Edge Fixed Surface Fixed Vertex Simply Supported Edge Simply Supported Vertex Force On Surface On Vertex Pressure On Edge On Surface Specified Displacements On Edge On Surface On Vertex Supported Mechanical Connections Surface-to-surface contact and spot welds are the only connections from the Mechanical application that are supported by FE Modeler. Release 15.0 - © SAS IP, Inc. All rights reserved. - Contains proprietary and confidential information of ANSYS, Inc. and its subsidiaries and affiliates. 171 172 Release 15.0 - © SAS IP, Inc. All rights reserved. - Contains proprietary and confidential information of ANSYS, Inc. and its subsidiaries and affiliates. FE Modeler Solver File Creation The Write Solver File button can be used in conjunction with the Target System field in the toolbar to write out FE Modeler data to solver input files, through the use of Templates. Templates are provided to allow you to easily generate a customized Mechanical APDL, ABAQUS, STL, or NASTRAN input deck. There is also an option to create a custom Template. To write a solver file, select Generate Data in the Tree Outline, select the Target System template that you want to use, and click on the Write Solver File button in the toolbar. The following options are available from the Target System drop-down list: • The Mechanical APDL application • ABAQUS • NASTRAN • STL • Template See the FE Modeler Options section for information on how to change the path to a target system template. Mechanical APDL as the Target System When Mechanical APDL is used as the Target System the following entities, if present, are written out as Mechanical APDL commands from FE Modeler. Note Only structural element types are supported. FE Modeler Generic Representation Exported Mechanical APDL Element Type 1-Node Mass MASS21 3-Node Triangular Planar PLANE182 4-Node Quadrilateral Planar PLANE182 6-Node Triangular Planar PLANE183 8-Node Quadrilateral Planar PLANE183 8-Node Hexahedron SOLID185 8-Node Wedge SOLID185 8-Node Pyramid SOLID185 10-Node Tetrahedron SOLID187 20-Node Hexahedron SOLID186 20-Node Wedge SOLID186 Release 15.0 - © SAS IP, Inc. All rights reserved. - Contains proprietary and confidential information of ANSYS, Inc. and its subsidiaries and affiliates. 173 Solver File Creation FE Modeler Generic Representation Exported Mechanical APDL Element Type 20-Node Pyramid SOLID186 4-Node Quadrilateral Shell SHELL181 4-Node Triangular Shell SHELL181 3-Node Beam BEAM188 8-Node Quadratic Quadrilateral Contact or 6-Node Quadratic Triangular Contact CONTA174 3-D Contact Target Segment TARGE170 8-Node Quadratic Quadrilateral Contact or 6-Node Quadratic Triangular Contact CONTA174 8-Node Quadratic Quadrilateral Target or 6-Node Quadratic Triangular Target TARGE170 Exported Mechanical APDL FE Entity Types have the following specifications. FE Entity Type Exported Information Nodes Nodal coordinates and rotation angles. Elements Element definition includes element connectivity, element type ID, material ID, real constant ID, and element coordinate system ID. Material Properties Isotropic and orthotropic elastic properties, Plastic strain based MISO plasticity, isotropic thermal coefficient of expansion, density, thermal conductivity and specific heat. Physical Properties Real constants and/or section data. Interfaces Includes surface-to-surface contact pair definitions, contact properties, constraint equations and couples. Coordinate Systems Any available local coordinate systems. Components Node and Element components. Face components in FE Modeler are converted to node components and sent over to the Mechanical APDL application. Boundary Conditions Constraints for structural degrees of freedom only. Loads Concentrated forces and Element pressures only. ABAQUS as the Target System When ABAQUS is used as the Target System the following entities, if present, are written out as ABAQUS commands from FE Modeler. Note Only structural element types are supported. FE Modeler Generic Representation Exported ABAQUS Element Type 2D 3-Node Triangular Planar 174 S3 Release 15.0 - © SAS IP, Inc. All rights reserved. - Contains proprietary and confidential information of ANSYS, Inc. and its subsidiaries and affiliates. NASTRAN as the Target System FE Modeler Generic Representation Exported ABAQUS Element Type 4-Node Quadrilateral Planar S4 6-Node Triangular Planar STRI65 8-Node Quadrilateral Planar S8R 3D 1-Node Mass MASS 2-Node Bar B31 4-Node C3D4 6-Node C3D6 8-Node C3D8 10-Node C3D10 15-Node C3D15 20-Node C3D20 Shell 3-Node Triangular Shell S3 4-Node Quadratic Shell S4 6-Node Triangular Shell STRI65 8-Node Quadratic Shell S8R Exported ABAQUS FE Entity Types have the following specifications. FE Entity Type Exported Information Nodes Nodal coordinates. Elements Element definition includes element connectivity. Material Properties Material properties include: • Isotropic and orthotropic (lamina and engineering constants) elastic properties. Isotropic elastic properties may be temperature-dependent. • Plastic strain based MISO plasticity. No temperature-dependencies are supported. • Density - may be temperature-dependent. • Isotropic thermal expansion coefficient - may be temperature-dependent. • Isotropic and orthotropic thermal conductivity. Isotropic properties may be temperature-dependent • Specific heat - may be temperature-dependent. NASTRAN as the Target System When NASTRAN is used as the Target System, the following entities, if present, are written out as NASTRAN commands from FE Modeler. Release 15.0 - © SAS IP, Inc. All rights reserved. - Contains proprietary and confidential information of ANSYS, Inc. and its subsidiaries and affiliates. 175 Solver File Creation FE Modeler Generic Representation Exported NASTRAN Element Type 3-Node Triangular Planar CTRIA3 4-Node Quadrilateral Planar CQUAD4 6-Node Triangular Planar CTRIA6 8-Node Quadrilateral Planar CQUAD8 8-Node Hexahedron CHEXA 6-Node Wedge CPENTA 4-Node Tetrahedron CTETRA 10-Node Tetrahedron CTETRA 20-Node Hexahedron CHEXA 15-Node Wedge CPENTA 20-Node Wedge CPENTA 3-Node Triangular Shell CTRIA3 6-Node Triangular Shell CTRIA6 4-Node Quadrilateral Shell CQUAD4 8-Node Quadrilateral Shell CQUAD8 Point Mass CONM1 2 or 3-Node Linear Line CBAR Exported NASTRAN FE Entity Types have the following specifications. FE Entity Type Exported Information Nodes Nodal coordinates. Elements Element definition includes element connectivity. Material Properties Material properties include: • Isotropic structural properties (MAT1 (p. 156)) • Shell Element Orthotropic Structural properties (MAT8 (p. 156)) • Isotropic thermal properties (MAT4 (p. 156)) STL as the Target System It should be noted that a mesh exported as an STL file will only contain the coordinates of nodes in the mesh. Properties not included in the STL format such as materials, loads, etc., will be lost. It should also be noted that the STL will be exported as a surface triangular mesh. Even if the original mesh is not triangular, the mesh will be triangulated before being exported as an STL file. Template as the Target System When Template is used as the Target System, you are prompted to open a customized template that you have created. A customized template allows you to control the order in which FE data is written 176 Release 15.0 - © SAS IP, Inc. All rights reserved. - Contains proprietary and confidential information of ANSYS, Inc. and its subsidiaries and affiliates. Template as the Target System out. In addition you can also intersperse commands with a template that are not supported by FE Modeler to perform advanced modeling or provide analysis controls. Note STL meshes are not supported by template target systems in 12.x. Shown below are the commands contained in the Workbench provided default template for each of the supported target systems that you will use as the basis for a customize template. In addition, samples of the template are provided. Commands to Include in Template Supported Targets Supported Data @ElementType@ ANSYS Element type definitions. @MeshNodes @ ANSYS, ABAQUS, NASTRAN Node definitions including rotations. @MeshElements@ ANSYS, ABAQUS, NASTRAN Element definitions (element type, material ID, property ID, element connectivity). @MaterialProperties@ ANSYS, ABAQUS, NASTRAN Material property definitions. @Components@ ANSYS Element, Node and Face component definitions. @InterfaceRegions@ ANSYS Definition of contact regions and contact properties. @Loads@ ANSYS Nodal forces and surface pressures. @BoundaryConditions@ ANSYS Specified displacement boundary conditions. @PhysicalProperties@ ANSYS Real constant and Section definitions. Note Not all entities imported into FE Modeler can be exported to all of the available systems. Sample Templates The Mechanical APDL application as the target system. <WBTEMPLATE> !HEADING ! File created at @TimeStamp@ ! ! This template extracts the FEModeler mesh in a format ! compatible with the Mechanical APDL application input ! @MeshNodes@ ! @MeshElements@ ! @ElelemntType@ ! @MaterialProperties@ ! @Components@ ! Release 15.0 - © SAS IP, Inc. All rights reserved. - Contains proprietary and confidential information of ANSYS, Inc. and its subsidiaries and affiliates. 177 Solver File Creation @InterfaceRegions@ ! @Loads@ ! @BoundaryConditions@ ! @PhysicalProperties@ ! NASTRAN as the target system. <WBTEMPLATE TARGET=NASTRAN> $ $ $ File created at @TimeStamp@ $ $ This template extracts the FEModeler mesh in a format $ compatible with NASTRAN input. $ BEGIN BULK $ $ MATERIAL PROPERTIES $ @MaterialProperties@ $ $ MESH NODES $ @MeshNodes@ $ $ MESH ELEMENTS $ @MeshElements@ $ $ ENDDATA ABAQUS as the target system. <WBTEMPLATE TARGET=ABAQUS> *HEADING ** File created at @TimeStamp@ ** ** This template extracts the FEModeler mesh in a format ** compatible with ABAQUS input ** @MeshNodes@ ** @MeshElements@ ** @MaterialProperties@ ** Sample templates are provided to perform a large deflection analysis using the Mechanical APDL application, NASTRAN or ABAQUS. 178 Release 15.0 - © SAS IP, Inc. All rights reserved. - Contains proprietary and confidential information of ANSYS, Inc. and its subsidiaries and affiliates. Index file, 148 filtering, 6 A G ABAQUS - supported keyword specifications, 158 ABAQUS Contact Keywords, 164 ABAQUS Element Keywords, 160 ABAQUS element types types supported, 165 ABAQUS General Keywords, 158 ABAQUS Input linking to, 37, 39 ABAQUS Loads/Boundary Conditions Keywords, 163 ABAQUS Material Keywords, 161 ABAQUS Node Keywords, 160 ABAQUS Properties Keywords, 162 assemblies, 61 creating, 61 B bar properties shapes supported, 23 beam properties shapes supported, 21 C change export target system, 145 change IDs, 145 components, 61 creating, 61 components - add, 6 context menu, 6 create components and assemblies, 62 custom unit system for materials, 17 D data processing specifications for Mechanical, 168 data source - choosing, 37, 39 database , 37, 39 E element selection, 6 export ABAQUS as target system, 174 export Mechanical APDL as target system, 173 export NASTRAN as target system, 175 export specifications, 173 export templates, 176 export via templates, 173 F face offset example, 82 generate data, 173 geometry synthesis, 65 initial geometry, 74 I image capture, 6 import specifications .cdb file conversion, 147 import, 147 initial geometry create, 74 interface tools, 6 M Mechanical APDL archive (.cdb) file conversion, 147 Mechanical APDL archived file command specifications, 148 Mechanical Connections Supported, 168 Mechanical Elements Supported - 2-D, 168 Mechanical Elements Supported - 3-D, 168 Mechanical Loads Supported, 168 mesh diagnostics mesh errors, 75 mesh metrics, 125 mesh morpher, 76 mesh morpher quality, 79 modal simulation file requirements , 141 perform analysis, 141 modal simulation [FE Modeler], 141 N NASTRAN data specifications, 153 linking to, 37, 39 NASTRAN Coordinate System Cards, 154 NASTRAN Element Cards, 154 NASTRAN General Cards, 154 NASTRAN Loads/Boundary Conditions Cards, 155 NASTRAN Material Cards, 156 NASTRAN Property Cards, 157 NASTRAN Specialty Elements, 157 node components, 62 nonlinear rotation example, 90 O options, 145 Release 15.0 - © SAS IP, Inc. All rights reserved. - Contains proprietary and confidential information of ANSYS, Inc. and its subsidiaries and affiliates. 179 Index overview, 1 P parameterize geometry object, 80 S select view type, 9 shape testing, 127 3-D solid element faces and cross-sections, 127 aspect ratio calculation for quadrilaterals, 127 aspect ratio calculation for triangles, 127 jacobian ratio, 127 maximum corner angle, 127 parallel deviation calculation, 127 quality factor, 127 warping factor, 127 summary report import, 37, 39 review, 37, 39 contacts, 16 coordinate type, 11 curved pipe, 34 element type, 12 forces, 32 generated data, 11 geometry synthesis, 34 import summary, 10 mass properties, 26 material property display, 17 materials, 17 pressures, 33 rod properties, 20 spring properties, 27 thickness, 19 view types select, 9 W working geometries, 72 writing solver files, 173 T target configuration create, 76 design points, 76 target system, 173 toolbar display, 6 element selection, 6 geometry synthesis, 7 standard, 5 transformations apply, 76 nonlinear, 76 types, 76 U user interface, 3 display toolbar, 6 element selection toolbar, 6 geometry synthesis toolbar, 7 standard toolbar, 5 using fem geometry in workbench, 80 V view type bar properties, 23 beam properties, 21 bodies, 13 components, 29 composites, 28 constraint equations, 30 constraints, 31 180 Release 15.0 - © SAS IP, Inc. All rights reserved. - Contains proprietary and confidential information of ANSYS, Inc. and its subsidiaries and affiliates.