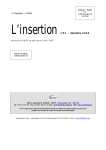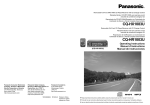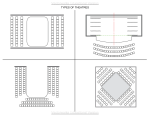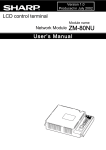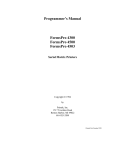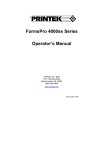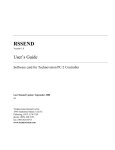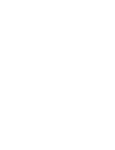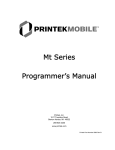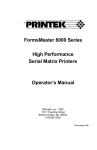Download FormsCutter Manual
Transcript
FormsPro 4000/4000se Series FormsCutter Installation & Operator’s Manual ©Printek, Inc. 2003 1517 Townline Road Benton Harbor, MI 49022 269-925-3200 www.printek.com Printek Part Number 3119 Rev A TABLE OF CONTENTS INTRODUCTION ...........................................................................1 INSTALLATION REQUIREMENTS ................................................3 INSTALLATION ............................................................................5 Unpacking the FormsCutter ..................................................................................5 Installing the FormsCutter Electronics Module ...................................................5 FormsPro 4000se Series Printers Only ................................................................7 Installing the FormsCutter Mechanism ................................................................8 Installing the FormsCutter Basket ........................................................................9 Completing the Installation .................................................................................10 Removing the FormsCutter .................................................................................11 OPERATION ...............................................................................13 Changes to the Setup Forms Menu ....................................................................13 Changes to the Control Panel Operation ...........................................................13 Additional Operating Information .......................................................................14 SOFTWARE CONTROL ...............................................................15 Printek Emulation .................................................................................................15 Epson Emulation ..................................................................................................15 CUT ALIGNMENT .......................................................................17 Adjusting the Angularity of the Cut ....................................................................17 Adjusting Where the Form is Cut........................................................................18 Automatic Vertical Adjustment of Cut ................................................................19 Manual Vertical Adjustment of Cut .....................................................................19 Realigning to Top of Form...................................................................................20 MESSAGES.................................................................................21 “Cutter Tray Full” ............................................................................................................................21 “Cutter Blade Jam” .........................................................................................................................21 “Cutter Cover Off” ...........................................................................................................................21 “Cutter Over Run” ...........................................................................................................................21 “Cutter I/O Error”.............................................................................................................................22 SPECIFICATIONS .......................................................................23 INTRODUCTION Thank you for purchasing the new Printek FormsCutter. This product was designed to enhance the multiple forms handling capabilities of the FormsPro 4000 series printers. By adding the FormsCutter to a FormsPro Tri-Trak Printer, host controlled form changes may now be performed unattended. When instructed to select another form, the printer will automatically cut off any previously printed form(s) before loading the new form. The FormsCutter may also be used to separate reports or forms on the FormsPro Single-Trak Printers. This manual is divided into the following sections. INSTALLATION REQUIREMENTS describes what FormsPro printers the FormsCutter may be installed on and firmware/gearing requirements for older products. INSTALLATION -describes the installation of the FormsCutter electronics and mechanism, and the set up of the printer. OPERATION –descrives how to use your FormPro printer with the FormsCutter installed. SOFTWARE CONTROL CUT ALIGNMENT MESSAGES software support provided for controlling the FormsCutter. how to align the position and angle of the cut. operator messages which may be encountered when operating the FormsCutter. SPECIFICATIONS formsCutter product specifications. 1 INSTALLATION REQUIREMENTS The Printek FormsCutter may be installed on any FormsPro 4300, FormsPro 4500 or FormsPro 4503 printer. If you are installing the FormsCutter on one of these models, please proceed to the Installation section of this manual. If you are installing the FormsCutter on any 4000se series printer, proceed to the installation section for the “se” printer. The FormsCutter may also be installed on a FormsPro 4000 or FormsPro 4003 provided that they meet certain requirements. Both models must have printer firmware version 1.01 or later, and the FormsPro 4003 must have been built with the proper gears in the paper drive system. You may determine each of these as follows prior to proceeding with installation of the FormsCutter. To check the firmware version of your printer: 1. Turn the printer off, press and hold the ONLINE button on the control panel and turn the printer on. 2. Continue to hold the ONLINE button until the control panel displays "FormsPro 4000" or "FormsPro 4003". 3. You may now release the ONLINE button and continue to watch the display. Installed options such as fonts and buffer size will be displayed followed by two firmware versions. These will be displayed as "MP: v1.01" and "PE: v1.01". Make sure that both display a value of v1.01 or higher. On the FormsPro 4003, the type of gears used in the paper drive system are indicated by a letter in the printer’s serial number. The serial number is made up of a series of numbers and letters. In the group of letters, the center letter must be an “F”. If your FormsPro 4003 printer has a different letter in this position, contact the dealer or distributor where you purchased the FormsCutter to purchase the latest firmware upgrade. 3 INSTALLATION Note: Installation of the FormsCutter should be performed only by a qualified service representative using the steps described below. The devices used in the electronics of both the printer and the FormsCutter are highly sensitive to static electricity. Take all necessary precautions when working near any of the electronics and when plugging or unplugging cables. Damage caused by improper handling during installation will NOT be covered under warranty. For the nearest Printek Distributor or Authorized Service Center in your area, please call (269) 925-3200 between 8:00 AM and 5:00 PM Eastern Time. Unpacking the FormsCutter First lift the FormsCutter and foam end caps from the shipping carton. Leave the end caps on the FormsCutter and set it aside. Next, lift the cardboard separator from the carton and locate the protective plastic bag containing the FormsCutter electronics module, a smaller bag containing the installation hardware, and the two wire form parts which make up the forms catch basket. Installing the FormsCutter Electronics Module 1. Turn off the printer and unplug the power cord! 2. Remove the printer’s electronics cover by removing the three screws securing the cover to the rear of the printer as indicated in Figure 1, and slide the cover toward the rear of the printer until it exits the mounting slots. Keep the old cover in case you ever decide to use the printer again without the FormsCutter. 5 Cover Screws Figure 1 3. Open the hardware bag and locate the two metal “U” clips. 4. Unplug the flat Control Panel cable from the printer’s main logic board at connector P6 or P204 for the 4000se series and let the cable hang over the left side of the printer. 5. Remove the electronics module from the protective bag and position the rear bracket against the inside of the rear panel of the printer as shown in Figure 2. Make sure that the edge of the bracket is pushed against the side of the round nut and press the two U clips over the top edge of the bracket and the top edge of the printer’s rear panel. Round Nut Screws U-Clips Figure 2 6. Loosen (do not remove) the two screws on the electronics module as indicated in Figure 2. Slide the base plate of the electronics module so that the edge fits into the groove as indicated in Figure 3. While holding the base plate in the slot, retighten the two screws. 6 Groove Figure 3 7. Plug the connector on the end of the control panel cable (unplugged earlier) into connector P1 on the FormsCutter electronics module. 8. Plug the connector on the end of the cable coming from the FormsCutter electronics module into P6 on the printer’s main logic board or P204 for the 4000se series printers FormsPro 4000se Series Printers Only Note: Locate the small bag containing the installation hardware and remove the “programming jumper.” Refer to the block diagram below and install the “programming jumper” on pins 2 and 4, at P202 (labeled “Cutter” on the main logic board.) 24 16 ........ ........ Cutter P202 7 Installing the FormsCutter Mechanism 1. Remove the foam end caps from the ends of the FormsCutter and slide the FormsCutter chassis into the slots previously occupied by the printer’s electronics cover. Note that the connector plate on the FormsCutter electronic module will automatically deflect out of the way as the FormsCutter is slid toward the front of the printer. 2. Install the three screws which previously held the electronics cover in place see Figure 1. 3. Open the cover of the FormsCutter by lifting the two black handles on the front of the FormsCutter, and rotate the cover toward the rear of the printer. 4. Install and tighten the two thumbscrews at the positions indicated in Figure 4. Thumbscrews “D” Connector Figure 4 5. Locate the “D” connector on the cable harness in the FormsCutter and plug it into the connector between the two thumbscrews. Secure the connector by tightening the two screws on the connector. CAUTION: The blades in the FormsCutter are very sharp. Be careful not to touch these sharp edges as you perform the following step. 7. Remove the cardboard blade separator (with “Remove” label). 8. Close the cover on the FormsCutter by rotating it forward and down. Press down on the black handles until they “snap” back into place. 8 Installing the FormsCutter Basket The wire basket included with the FormsCutter is for catching cut forms ranging in size from 3.5 inches to 12 inches. When printing multiple pages or reports without cutting, the basket should be removed. 1. Install the bottom (larger) piece of the basket by placing the ends of the top rod into the hooks on the back of the FormsCutter as shown in Figure 5. This may be accomplished by holding the basket at approximately a 45º angle, inserting the rod ends into the hooks, and rotating the basket down until it rests on the top of the FormsCutter chassis. Tray Full Switch Rod End Figure 5 2. Install the Back Stop of the basket by gently squeezing both legs of the Back Stop and setting it in-between any two of the wires which go across the bottom of the basket. As shown, the Back Stop is in position to catch longer forms. To catch shorter forms, move the Back Stop closer to the rear of the FormsCutter. 9 Completing the Installation CAUTION: Installing the FormsCutter adds weight to the top of the printer. Care should be taken whenever opening the printer case to access the tractors. To complete the installation, plug the power cord back in and turn on the printer. The cutter's green POWER indicator should now be on. If not, remove the FormsCutter and check the cable connections. For instructions on how to remove the FormsCutter, refer to “Removing the FormsCutter” at the end of this section of the manual. Note: If you are installing the FormsCutter on a FormsPro 4000se Series Printer refer directly to the operation section. If you are installing the FormsCutter on a FormsPro 4000 or FormsPro 4003 with firmware version 1.01 or 1.02, refer to the section “A” below. If installing the FormsCutter on a FormsPro 4300, FormsPro 4500, FormsPro 4503 or on a FormsPro 4000 or FormsPro 4003 with firmware version 1.10 or later, refer to section “B” below. If you are unsure of the firmware version of the printer, refer back to the first page of this document for instructions on how to determine the firmware version. FormsPro 4000 or FormsPro 4003 with Printer Firmware Versions 1.01 and 1.02 In the following steps you will be entering a very special setup menu to inform the printer that the cutter has been installed. This menu also controls many of the hardware characteristics of the printer. Be extremely careful not to change the value of any functions not described here or the printer will no longer continue to operate properly. Begin by taking the printer offline. Then, press and hold the SETUP button for approximately 14 seconds until the fourth menu, "Setup: Hardware" is displayed. Press the FUNCTION UP button until "Paper Cutter: No" is displayed. Now press one of the VALUE buttons which will change the display to "Paper Cutter: Yes". Finally, press the setup button again to exit the setup mode. Installation is now complete. Refer to the operation section. FormsPro 4300, FormsPro 4500, FormsPro 4503, or FormsPro 4000 or FormsPro 4003 with Printer Firmware Versions 1.10 and later In the following steps you will be entering the Options menu to inform the printer that the FormsCutter has been installed. Begin by taking the printer offline. Then, press and hold the SETUP button for approximately 4 seconds until the third menu, "Setup: Options" is displayed. Press the FUNCTION UP button until "Paper Cutter: No" is displayed. Now press one of the VALUE buttons which will change the display to "Paper Cutter: Yes". Finally, press the setup button again to exit the setup mode. Installation is now complete. Refer to the operation section. 10 Removing the FormsCutter To remove the FormsCutter from the printer, perform the following steps. 1. Open the FormsCutter cover by lifting on the two black handles on the front of the printer and rotate the cover toward the back of the printer. 2. Loosen the connector screws and unplug the FormsCutter cable harness from the “D” connector on the electronics module (refer to Figure 4). 3. Remove the two thumbscrews. 4. Remove the three screws securing the FormsCutter chassis to the printer (refer to Figure 1). 5. Press the “D” connector on the electronics module down and hold it down as you begin to move the FormsCutter toward the rear of the printer. After the FormsCutter has been moved a short distance toward the rear of the printer, it is no longer necessary to hold the connector down. 6. Continue to move the FormsCutter to the rear until it is free from the printer. 7. If you are permanently removing the FormsCutter, also remove the FormsCutter electronics module and reinstall the printer’s electronics cover. You should also set “Paper Cutter: No” in the “Setup: Options” menu of the printer. 8. If you are permanently removing the FormsCutter from a FormsPro 4000se series printer, remove the FormsCutter electronics module and make sure you remove the “programming jumper” at pins 2 and 4 on P202 located on the printer’s main logic board. Then reinstall the printer’s electronics cover. 11 OPERATION Changes to the Setup Forms Menu After the FormsCutter is installed, the setup menu for each of the ten forms will display two new functions, "Auto Cut:" and "Cut Adj:", when a FormsCutter is installed. "Auto Cut:" may be set to either "Yes" or "No" to select whether or not each form should be automatically cut off when the bottom of the form is reached. The "Auto Cut" LED on the cutter will light whenever the currently loaded form has Auto Cut set to Yes, unless the form length is too short. If the form length is less than 3.5 inches, Auto Cut is not allowed. "Cut Adj:" may be used to control the position of the cut for each form and is described later in the section titled "Cut Alignment". It is recommended that the automatic procedure for setting "Cut Adj:" be performed for each of the ten (0-9) forms to be used in the printer. Changes to the Control Panel Operation The printer's control panel operates the same as when there is no FormsCutter installed except as described below. Note: In the following discussions, a previously printed form is defined as a form which has had any characters printed on it or which has had enough paper motion to reach the bottom of the form. Note that paper alignment done with the ALIGN UP and ALIGN DOWN buttons is not considered to be paper motion since it does not change the logical position within the form. To cut off a report or form manually, press the UNLOAD button. Doing so will cause the printer to check to see if a previously printed form exists. If a previously printed form is found, it will be cut off and the next form will be aligned at the tear bar. If no previously printed form is found, the paper in the current path will be unloaded just as it would be if the cutter was not installed. If you wish to cut off a form and unload the current form, simply press the UNLOAD button twice. Pressing FORM FEED will cause a form to be cut if Auto Cut is set to Yes for the current form. Again, this is indicated by the AUTO CUT indicator on the FormsCutter. 13 Additional Operating Information In addition to the green POWER indicator and the yellow AUTO CUT indicator, the FormsCutter also provides a red CUTTING indicator. This indicator will be lit while the cut is actually being performed. If an error occurs, the printer will go offline and the CUTTING indicator will flash to inform the user. To continue printing, place the printer back on line by pressing the ONLINE button. If the cause of the error has not been cleared, the printer will display the cause of the error and stay offline. The FormsCutter also provides a paper detection switch which is used to detect a tray full condition. The position of this switch is shown in Figure 5. This switch is checked after each cut to make sure that the previously cut form is clear of the exit path before another form is allowed to be printed. If paper is detected, the CUTTING indicator will flash as described above, the printer will go off line, and "Cutter Tray Full" will be displayed on the printer's control panel. 14 SOFTWARE CONTROL Software control of the FormsCutter is only offered when using the Printek or Epson emulation modes as described below. To access these commands when using other emulations, refer to the "Emulations" section in the appropriate chapter of the FormsPro 4000 Series Programmer's Manual. Printek Emulation The "ESC L n" sequence used for loading forms will now automatically cut off any partially printed or completed form prior to unloading the current form and loading the new one specified by n where n equals the form number (0-9). "ESC C" is a new sequence which will cause a previously printed form to be cut off and the next one to be aligned to the tear bar. This sequence should be used when you wish to cut off a report or form and do not wish to change forms. "ESC B n" is a new sequence which may be used to turn Auto Cut on (n=1) or off (n=0) for the currently selected form. Epson Emulation The "ESC EM n" sequence used for loading forms will now automatically cut off any partially printed or completed form prior to unloading the current form and loading the new one specified by n. n may be used to select forms zero (0 or F), one (1), or two (2 or B). "ESC EM R" is a new sequence which will cause a previous form to be cut off and the next one to be aligned to the tear bar. This sequence should be used when you wish to cut off a report or form and do not wish to change forms. 15 CUT ALIGNMENT Not all forms will cut the same. Due to variations in form thickness and form construction, it is normal for the actual cut position to vary slightly from one cut to the next. Single part paper and lighter forms will usually provide the most repeatable cut from form to form. The actual cut position on heavier forms can be affected by the direction of the fold between forms, thus causing the cut to be high, then low, then high, then low, and so on. The cut alignment is set as close as possible at the factory. However, minor adjustments may be desired to match a cutter to a given printer. If, after trying the cutter, you wish to adjust the cut, the following paragraphs describe the adjustments which may be made. Note that it is possible for the cut to move slightly on the page over time. If this occurs, see the section below on "Realigning to Top of Form". Cut alignment may be affected in two ways. The first is the angularity of the cut (whether the cut is parallel to the perforation) and the second is the vertical position of the cut (distance from the perforation). Each of these is discussed below. Adjusting the Angularity of the Cut This adjustment may be used to make the cut more parallel with the perforation. This adjustment will not correct a "curved" cut. A curved cut is usually caused by using a poorly constructed form or a form which uses carbon paper with too many copies. The angularity adjustment will not correct a curved cut. Adjusting the angularity of the cut is done by adjusting "levelers" on either side of the FormsCutter with an allen wrench (provided). The location of the leveler for the right hand side is shown in Figure 6. Turn the printer power off while making this adjustment. Leveler Figure 6 17 To access the leveler for either side, open the top cover of the cutter by lifting the two black handles on the front of the FormsCutter. Note that it is not necessary to remove the side cover of the FormsCutter. Tightening the allen screw indicated in Figure 6 will raise the given side of the cutter (and the cut) in respect to the paper. Each full turn of the set screw will raise the cutter approximately 1/32 of an inch. If the wrong set screw is tightened by mistake, loosen it before tightening the other one. This is a repetitive test and adjust process. When retesting, be sure that all tools, fingers, articles of clothing, etc. are clear from the FormsCutter and that the cover is closed. Be sure to turn the power off before each adjustment. Adjusting Where the Form is Cut FormsPro 4000se Series Printers In most cases the cut position requires no adjustment. However, some multiple part forms may cut differently depending upon how well they are constructed by the forms manufacturer. If you have a form which does not cut at the correct position, the position may be adjusted to be as much as 0.2986” above or below the nominal position. This adjustment is made with the "Cut Adjustment" which is now available for each of the ten forms in the Forms Setup Menu. A more positive value will move the cut farther down the page. Likewise, a more negative value will move the cut up on the page. When adjusting the cut position, you should cut at or below the perforation between forms. If it is not possible to cut exactly at the perforation on all parts of the form, it is best to cut slightly below the perforation to avoid leaving excess paper, or “flaps” above the perforation. Leaving excess paper above the perforation may contribute to a paper jam the next time the form is unloaded and then reloaded or reselected. Note: When using forms that are not a multiple of ½ inch in length, the vertical cut position is not as accurate or as repeatable. In this case, always adjust the cut to be below the perforation. FormsPro 4000 Series Printers Since different thicknesses of forms may cut differently, the vertical position of the cut can be adjusted using the "Cut Adj:" function in the forms setup menu for each of the ten forms. This adjustment may be performed automatically and should be performed for each form to be used. This is the recommended procedure and will use two forms for each of the form setups being used. This adjustment may also be performed manually, but the automatic procedure will usually be much more accurate and will consume far fewer forms. 18 Automatic Vertical Adjustment of Cut To begin, load the actual form to be used into the tractors. Be sure to use the correct Form and Path (Front, Center, or Rear) if performing this on a FormsPro 4503 or a FormsPro 4003. The top edge of the first form must have a "clean" edge. This means that the previous form must have been torn off accurately and that the top edge of the form is straight and smooth. Next, enter the "Setup: Forms" menu, make sure that you have the correct form (0-9) selected, and select the "Cut Adj" function. Using the VALUE buttons, set "Cut Adj: Auto" (Auto is equivalent to a value of ±48 for printer firmware versions 1.01 through 1.10, or a value of ±85 for version 1.20 and later). Exit setup. When the printer has completed its power up initialization, take the printer offline and press the FORM FEED button. If "Auto Cut: Yes" was selected for this form (Auto Cut indicator is lit), the automatic adjustment procedure will begin (if "Auto Cut: No" was selected, press UNLOAD for the procedure to begin). The automatic procedure will cut one form past the normal cut position, measure the distance from the top of the cut to the printer's paper sensor, set the correct value for "Cut Adj" in 1/288's of an inch, and then cut the second form at the correct position. For the most repeatable cut position, it is best to cut slightly below the perforation. To do this, add a few steps (usually five to fifteen will suffice) to the cut adjust value you have just obtained. Heavier forms will require more steps than lighter forms. Manual Vertical Adjustment of Cut Making this adjustment is a repetitive process and may take several iterations to get the adjustment where you want it. The cut position should not be set to allow part of a form to remain at the top of the next form. To begin, load the actual form to be used into the tractors (be sure to use the correct Form and Path if performing this on a FormsPro 4503 or a FormsPro 4003). The top edge of the first form must have a "clean" edge. This means that the previous form must have be torn off accurately and that the top edge of the form is straight and smooth. This must be done for each iteration of the adjustment. You must also UNLOAD and re-LOAD the form for each iteration to allow the printer to realign to the top edge of the next form. The cut will be at the form's set length from the top edge of the paper. Therefore, if the top edge has part of the previous form, or does not represent all of the current form, the next cut will be misplaced by the amount of extra or missing form. If you are not sure, tear off one form and reload before each test. The easiest way to cause a cut to be performed for this testing is to have Auto Cut selected and use the FORM FEED button on the front panel of the printer. Repeat this process until you are satisfied with the cut position. 19 For the most repeatable cut position, it is best to cut slightly below the perforation. To do this, add a few steps (usually five to fifteen will suffice) to the cut adjust value you have just obtained. Heavier forms will require more steps than lighter forms. Realigning to Top of Form In the FormsPro 4003 and the FormsPro 4503, up to three forms may be loaded in the printer at a time. Each time a form loaded in a different path is loaded to the print position, the printer will "remember" the actual cut position for each form as it is unloaded/loaded. This reduces the likelihood that variations in the cut position will accumulate after several unload/load operations. However, very heavy or badly "tented" forms may still cause this to occur. Also, if any of the following conditions occur, the printer will not "remember" the current cut position, but will assume that the forms have been reloaded as described below under "Realignment". The printer has been powered off. All three paths are affected. The printer has been reset (caused by entering and exiting SETUP). All three paths are affected. The printer's case has been opened. Only the path(s) which is positioned in the load position is affected. Realignment If this procedure is not performed after one of the above conditions occurs, the cut position may appear to be moving to a different position on the page each time a form is unloaded and reloaded. To realign the form, simply unload the form, remove the form from the tractors, tear off the first form, and reload the form. This will allow the printer to re-synchronize to the true top edge of the form. As indicated above, this may need to be performed for one or all of the forms in the FormsPro 4003 or FormsPro 4503. 20 MESSAGES The following messages may be displayed on the printer’s control panel to describe the need for operator intervention or a possible error condition. These messages, probable causes, and correction procedures are as follows. “Cutter Tray Full” This indicates that the last form that was cut is still laying on top of the FormsCutter. This is usually caused by the basket, or tray, being too full to accept another cut form. To clear this message, remove the forms from the catch basket and the top of the FormsCutter and place the printer back ONLINE. “Cutter Blade Jam” This indicates that the FormsCutter blades were either not able to close completely while cutting, or that they were not able to open following the cut, within a reasonable period of time. This may be caused by attempting to cut a form that is too thick or by an obstruction in the blade mechanism. To clear an obstruction, lift the cover of the FormsCutter by simultaneously lifting on the two handles on the front of the FormsCutter and rotating the cover toward the back of the printer. Clear any foriegn material or partial forms from the blade area. Note that while this cover is open, the FormsCutter will not operate. If a form was partially cut and/or jammed, you may need to remove the partial or damaged form and reload the forms in the printer. When finished clearing the jam, close the FormsCutter cover and place the printer back ONLINE. “Cutter Cover Off” This indicates that the FormsCutter cover has been opened or remains open. To clear this error, close the cover and place the printer back ONLINE. “Cutter Over Run” This indicates an internal communications problem between the FormsCutter and Printer electronics. Check to make sure that the flat cable from the printer’s control panel is properly connected at P1 on the FormsCutter logic board and that the flat cable from the FormsCutter logic board is properly connected at P6 on the printer’s main logic board. If this does not correct the problem, contact your service representative or the company where you purchased the FormsCutter. 21 “Cutter I/O Error” This indicates an internal communications problem between the FormsCutter and the Printer electronics. Follow the same instructions as for “Cutter Over Run”, above. 22 SPECIFICATIONS Features: "Auto Cut" each page (selected in form set up). Adjustable paper catcher for catching Auto Cut forms five to fourteen inches in length. Interlock to prevent operation of blades if cover is removed for servicing. Paper exit sensor to make sure that cut forms have exited properly. Cut Specifications: Cut Time: 6 seconds typical Repeatability of cut: +/- .040". Angularity of cut: +/- .040". Blade Life: 200,000 cuts on six part carbonless forms. Paper Specifications: Form Length: 3.5 inches minimum (5 inches minimum when using form catcher). 12.5 inches maximum when using form catcher. Forms Types: 15 lb. minimum wt. single sheet. Recycled paper is not recommended. 2-9 part carbonless forms. 2-5 part forms with carbon. Maximum Form Thickness: Same as printer (.025 inch). Form Width: Same as printer (16 inches max). Paper Catcher Capacity: 2.5 inches, approximately 100 six part forms. Physical: Dimensions without electronics cover or catch basket: Height: 3.290 inches Width: 20.125 inches Depth: 8.175 inches Clearance required behind printer for Form Catcher: 12 inches. Weight: 12.75 lbs. Shipping weight: 15 lbs. Environmental: Operating temperature: 50°F to 95°F. Relative humidity: 20% to 80% non condensing. Power Requirements: Supplied by printer. Operating modes: Auto Cut On/Off is selected for each form in the form set up menu. Auto Cut On - Each page will be cut as the bottom of the form is reached. Auto Cut Off - Upon pressing the "Unload" button or upon receipt of a "Load Form" escape sequence, the printer will move the paper to Top of Form and cut the form off. Operator Indicators: "Power " "Auto Cut" "Cutting" Indicates power to cutter electronics. Indicates "Auto Cut: On" for current form. Indicates cutting blade motion. 23