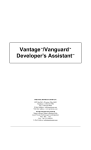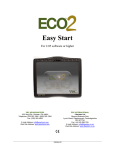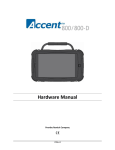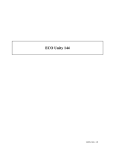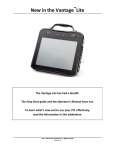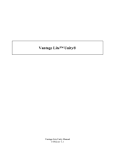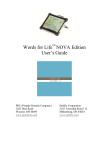Download PASS Manual - Prentke Romich Company
Transcript
™ PASS Manual (PRC Application and Support Software) For use with: SpringBoard Lite with software version 4.00 and higher Vantage family devices with software version 5.00 and higher Vanguard family devices with software version 5.00 and higher ECO family devices with software version 1.0 and higher PRENTKE ROMICH COMPANY 1022 Heyl Rd. • Wooster, Ohio 44691 Telephone: (330) 262-1984 Fax: (330) 263-4829 E-Mail Address: [email protected] • Web Site Address: www.prentrom.com LIBERATOR LTD. Liberator House, Minerva Business Park, Lynch Wood, Peterborough, Cambridgeshire, PE2, 6FT UK Fax: +44 0845 226 1155 • Tel: +44 0854 226 1144 E-Mail Address: [email protected] • Web Site Address: www.liberator.co.uk PASS MANUAL 14106v5.0 PASS (PRC Application and Support Software), Vantage Plus, Vantage Lite, Vanguard II, SpringBoard, SpringBoard Lite, ECO-14, MTI (Memory Transfer Interface) and Picture Prediction are trademarks of Prentke Romich Company. Data can be uploaded from this unit to a personal computer for storage on a hard disk, CD, or other storage medium. Be sure to make multiple copies of all important data to protect against accidental loss. Adult Quick Learning System (AQLS), Minspeak, Semantic Compaction, and Unity are either registered trademarks or trademarks of Semantic Compaction Systems in the United States and/or other countries. Minspeak systems use the methodology derived from the concepts covered by patents in the United States and a variety of patents and patents pending throughout the world. All Unity, Minspeak, and Semantic Compaction brand systems and their derivative works are copyrighted by Semantic Compaction Systems, 1984-2008. PCS Symbols are a product of Mayer-Johnson. Fonix-DECtalk Text-to-Speech software is a copyright of Fonix Corporation; all rights reserved. RealSpeak Text-to-Speech is a trademark of Nuance Communications, Inc. Acapella speech technologies licensed from the Acapella Group. Windows, WindowsXP, Windows Explorer, Windows Imaging, Windows Media Player, Microsoft Outlook, Microsoft Word, Windows WordPad and Microsoft PowerPoint are registered trademarks of Microsoft, Inc. IBM is a registered trademark of International Business Machines. IntelliTools is a registered trademark of IntelliTools, Inc. Paint Shop Pro software is copyrighted by JASC Software, Inc. Image Viewer/32 is shareware from SB Software. ©Prentke Romich Company 2008-2009. All rights reserved. PRENTKE ROMICH COMPANY 1022 Heyl Rd. • Wooster, Ohio 44691 Telephone: (330) 262-1984 Fax: (330) 263-4829 E-Mail Address: [email protected] Web Site Address: www.prentrom.com LIBERATOR LTD. Liberator House, Minerva Business Park, Lynch Wood, Peterborough, Cambridgeshire, PE2, 6FT UK Faxes: +44 0845 226 1166 •+44 0854 226 1155 E-Mail Address: [email protected] PASSMANUAL ii Table of Contents Install the PASS Program ................................................................................................... 5 BEFORE YOU GET STARTED..................................................................................... 7 About PASS ........................................................................................................................ 8 A Note about using Switches.............................................................................................. 9 A Note about System Lock ................................................................................................. 9 About the Vocabularies..................................................................................................... 10 USING THE PASS.......................................................................................................... 11 Getting Acquainted ........................................................................................................... 12 Special Keys...................................................................................................................... 16 Set Word Processing and Graphics Program Preferences in the File Menu..................... 17 Tools Menu ....................................................................................................................... 20 Memory Transfer and E-Mail Options ............................................................................. 20 Go to …............................................................................................................................. 25 Browse Icons..................................................................................................................... 25 Screen Capture .................................................................................................................. 26 Manual Boards .................................................................................................................. 28 The Create/Edit Board Screen .......................................................................................... 30 The Export Board Menu ................................................................................................... 33 Vocabulary Display Options............................................................................................. 36 The Core Key Assignments Option .................................................................................. 37 Viewing Core Vocabulary (Sequences)............................................................................ 42 Viewing Dynamic Activities............................................................................................. 46 Viewing Specific Activity................................................................................................. 49 Viewing Specific Page...................................................................................................... 52 Look Up Vocabulary Location ......................................................................................... 54 Play WAV Files ................................................................................................................ 57 Write with Icons................................................................................................................ 58 A Write with Icons Example............................................................................................. 63 Vocabulary Sort ................................................................................................................ 66 APPENDICES ................................................................................................................. 73 Appendix A: Importing Sound Files into PASS ............................................................... 74 Appendix B: Importing Icons into PASS.......................................................................... 76 Appendix C: Load Icons from an MTI File into PASS .................................................... 83 TABLE OF CONTENTS PASSManual iii Examples in this manual use overlays from the Vantage™ family of devices. Your overlays and menus may look slightly different but the functions should be the same. iv Install the PASS Program You can download the PASS you want from the PRC Web site by following this link http://www.prentrom.com/downloads , selecting the device you want and then clicking on the PASS download. You can also install the PASS you want from the PRC Support CD that came with your device. Insert the CD into your CD/DVD drive, click on the PASS you want to download. The Set-Up Wizard will open on your computer. Follow the steps to install your PASS. When you have finished, close the Set-Up Wizard. On your computer desktop, double click on the PASS icon for your device. INSTALL THE PASS PROGRAM PASS Manual 5 6 Before You Get Started BEFORE YOU GET STARTED PASS Manual 7 About PASS Important Note! MTI files created with this new PASS software cannot be loaded into devices using an older version of software. MTI files created with older versions of software can be loaded into the new PASS software. For example: If you have an older device and want to make vocabulary changes using this new PASS software on your computer, the new vocabulary will not load back into your device. If you create vocabulary using this new PASS software, you cannot share it with people who are using an older version of software on their devices. PASS contains a device emulator. This means that when you open PASS, you will see a copy of your device display screen on your computer monitor that looks and runs almost exactly like your device. The biggest difference between PASS and your actual devices is that hardware specific features (like computer access, headpointing, IR, etc.) will not work from the emulator. PASS also offers some special features that you will learn about in the following pages. All examples in these instructions use Unity® 60 Sequenced (available in Vantage Lite/Vantage Plus/Vanguard II and ECO-14). PCS™ symbols are turned on and available for use in the PASS emulator, but will not transfer to a device that does not have PCS symbols. You can turn PCS symbols ON and OFF in the MAINTENANCE MENU. BEFORE YOU GET STARTED PASS Manual 8 A Note about using Switches You can emulate using a single or double switch by selecting the technique you want from the ACCESS METHOD MENU. The key/switch assignments are below. The Joystick selection technique will not work. These Keys Left <Ctrl> Right <Ctrl> Left <Shift> Right <Shift> Control These Actions Switch A SELECT Switch A OFF/ON Switch B OFF/ON Switch B SELECT Note: If you are using the <Shift> keys, you may see a message on your computer screen about "Sticky Keys" being turned on. Read the message and select whether you want to use them or not. A Note about System Lock System Lock is an option in the MAINTENANCE MENU. The PASS allows you to turn System Lock On and Off. When System Lock is ON, only certain menus in the Toolbox will work. For instance, if the system is locked and you select the TOOLS key on the front of the case, you will see a warning similar to this: A box with slightly different wording appears if you press other keys. To use the menus, open the MAINTENANCE MENU and turn System Lock OFF. BEFORE YOU GET STARTED PASS Manual 9 About the Vocabularies The PASS comes with Unity® vocabularies already loaded into the different User Areas. You can select a vocabulary to use from the Exploration Wizard. You can also go to the Toolbox, by clicking the Special Keys menu at the top of the PASS and then clicking on Go to Toolbox; or select the F9 key on your computer. In the Toolbox, select the USER AREA MENU and then select Switch User Area or Replace User Area option to try out other Unity vocabularies. WordPower™ Vocabulary Important Note: Loading WordPower into your PASS will erase any other vocabulary you may have been using. If you select one of the Load WordPower options, all current vocabulary in the PASS will be erased and all six WordPower vocabularies will be loaded. To save your current vocabulary, you will have to perform a memory transfer (MTI) before you load WordPower. When you select to load WordPower you will see a warning box that reminds you that your current vocabulary will be erased. You can choose Yes to continue loading or No to keep your PASS the way it is. If you do load WordPower and later want to return to using Unity, you will have to reload the Unity vocabulary. If you saved the PASS memory using the MTI, you can load the saved memory back into the PASS. If you just want to load a single Area or two, you can use the Replace User Area option in the USER AREA MENU. You can also open the MAINTENANCE MENU in the Toolbox and select the Reset to Factory Defaults option. This will return the PASS to its original settings. BEFORE YOU GET STARTED PASS Manual 10 Using the PASS USING THE PASS PASS Manual 11 Getting Acquainted On your computer's desktop, double-click on the PASS icon, or or . This opens the PASS on your computer. Click OK on the Welcome Message. You should see the Exploration Wizard. Select this key Select the 60 Sequenced key. USING THE PASS PASS Manual 12 You see the 60 Sequenced vocabulary. Notice the Menu Bar above the Text Display Screen. PASS Menu Bar Text Display Area Open the Special Keys Menu. Notice the short-cuts you can use in this menu. Click on Go to Toolbox Click on Go To Toolbox. You see the Toolbox display. USING THE PASS PASS Manual 13 Select the MODIFY ACTIVITY menu Now you are in the Toolbox and can use it the same way you would on your device. For example, select the MODIFY ACTIVITY menu. USING THE PASS PASS Manual 14 You see: You can modify any activity you want to, the same way you would on your device. Select Cancel to return to the Toolbox without saving any changes. USING THE PASS PASS Manual 15 Special Keys The Special Keys menu gives you pre-set computer keyboard shortcuts for some PASS functions. These correspond to the User Defined Keys on the front of your device case. For example, if you click on User Key 2 SETUP-KEY, the PASS will display "Select the key you wish to modify" in the Text Display Area. You can also select Alt-2 on your computer keyboard and get the same result. The SETUP KEY can also be accessed by selecting the F12 key on your keyboard. Note: the ECO-PASS also gives you shortcuts for all the user keys on the front of the ECO case. A Note about the Right-Click Menu Anytime you are in your CORE vocabulary, Activities or Pages you can right click on a key to see a small menu that will allow you to modify, cut, copy, or paste the key. Right-click on a key to see the small menu. USING THE PASS PASS Manual 16 Set Word Processing and Graphics Program Preferences in the File Menu Preferences in the File menu allows you to select the graphics and word processing programs you want. Click on Preferences USING THE PASS PASS Manual 17 If you do not set a preference in this menu, PASS will use WordPad® and MS Paint® as the default word processing and graphics programs. If you would prefer to use other programs, click on the Set Graphics Program… or the Set Word Processor… options and select the programs you want to use. Once you set a preference, all graphics and documents will be saved in those programs unless you return to Preferences and select different ones. Preferences Options Activation Beeps In PASS the activation beeps are turned off by default regardless of the setting in the FEEDBACK MENU. If you want to hear the beeps, check this option. Show Welcome Message You can disable the Welcome Message by checking this option. There is also a checkbox on the Welcome Message screen where you can select to disable it. When this is turned on, you will see a screen that contains a few quick tips about often-used PASS options. You can also see this screen by opening the Help menu and selecting Welcome Message. Vocabulary Output Labels If you are using Look up Vocabulary Location and this box is checked, you will see all the explanatory text like row and column information that goes with the location. Uncheck this option to “unclutter” the display when you use Look up Vocabulary Location, Show Write with Icons Set-up If you want the Write with Icons Set-up window to appear each time you select Write with Icons, check this option. If this is unchecked, you will have to come back to the Preferences window to change your Write with Icons settings. File Browser Style (ECO and Vantage/Vanguard): Windows-style File Picker In this manual, all examples of selecting a file show a Windows-style “file picker”. PRC Device-style File Browser Choose this option if you want to emulate the device and use the PRC menu-based File Browser. Vocabulary Builder Style (Vantage/Vanguard): Windows-style USING THE PASS PASS Manual 18 Uses Windows listboxes and allows you to navigate through the lists using traditional keystrokes and mousing. (ECO uses this style) PRC Device-style Choose this option if you want to emulate the device and use the PRC menu-based Vocabulary Builder menu. Widescreen mode (SB Lite): Choose this to display the SpringBoard emulator with SpringBoard Lite dimensions. Write with Icons Settings: (these are also explained in the Write with Icons chapter) Choose one size for all icons / Draw icons actual size: If you choose one size for all icons, the icons displayed in Write with Icons will all be the size you select, regardless of the key dimensions of the keys in Core, Pages, and Activities. If you draw icons actual size, the icons displayed may be a combination of different sizes, depending on whether there are Page keys of a different location size than the User Area keys. The keys will display as their actual size. Appearance: Instructions on page Uncheck to remove Unity-specific information at the top of the screen; this option applies to all vocabulary displays. Default is checked. Icon on Key Background Uncheck to show the icon only and save space. Default is checked. Icons Only (no typed words) Check if you want to see just the matching sequence icons when you type words. Default is unchecked Functionality: Core Only (NO Activity keys) Check to only show sequences that begin with Core keys. Default is unchecked Icon Sequence choices The default is checked which allows PASS to show you a list of possible sequences to choose from. Uncheck to let PASS choose the most-likely sequence, rather than display a list. Automatic phrase handling Uncheck to process typed words one at a time (requires use of F6 and F7 to mark phrases for processing). Default is checked. USING THE PASS PASS Manual 19 Tools Menu The Tools menu allows you to do some special things while you are using PASS. Memory Transfer and E-Mail Options Important Note! MTI files created with this new PASS software cannot be loaded into devices using an older version of software. MTI files created with older versions of software can be loaded into the new PASS software. For example: If you have an older device and want to make vocabulary changes using this new PASS software on your computer, the new vocabulary will not load back into your device. If you create vocabulary using this new PASS software, you cannot share it with people who are using an older version of software on their devices. If versions don't match, this warning will appear: USING THE PASS PASS Manual 20 You can still examine older MTI files and explore vocabulary but you cannot make vocabulary changes and transfer them back to your device. Creating an MTI file PASS allows you to do a Memory Transfer while you are in the emulator. This means you can create a Page or Activity and save it as an MTI file on your computer. Or you can save a whole User Area or the complete emulator vocabulary as an MTI file on your computer. Once you have created the MTI file you can e-mail it to someone if you would like to. For example, let's say you created a Page. You want to save it as an MTI file and then email it to someone so they can download it to their computer and load it into a device or into their PASS emulator. Once you have created the Page, open the Tools menu in the menu bar at the top of the emulator's Text Display Area. Select Memory Transfer (MTI) Click on Memory Transfer You see the TRANSFER MEMORY MENU on your screen. Select Save Pages and Activities, then select Save a Page. Select the Page you want to save. You will see a screen similar to this one: USING THE PASS PASS Manual 21 Type a name here Type in a name for your page. Make sure the name ends with .mti (dotmti). Select Save. A yellow box will appear telling you the transfer is complete. Click OK. Sending an MTI File via E-mail Make sure your e-mail program has the MAPI server enabled. Open the Tools menu at the top of the Text Display Area. Select E-mail. Select E-Mail - Memory Transfer (MTI) Click on Email. Click on Memory Transfer File Depending on where you saved the file, you will see something similar to this: USING THE PASS PASS Manual 22 Click on the file you want Select Open. Select the File PASS shows you the last folder where you saved an MTI file. Click on the name of the file you want to e-mail and select Open. If you want to send an MTI file that was stored in a different folder, go to where the folder is stored, select the file you want, then select Open. Send the E-mail When you have selected Open, a new message from your e-mail program will appear on your screen. The MTI file will be attached to the e-mail. All you have to do is type in an address and any message you want to add and then send the e-mail. You can e-mail a vocabulary document (i.e., a Vocabulary Display that you have saved as a document) or a screen capture in exactly the same way as you e-mail an MTI file. Receiving an MTI File as an E-mail Attachment: Open PASS if it is not already open. Open the Tools menu in the menu bar at the top of the screen. Select Memory Transfer (MTI). Find the MTI file you received and click on it. Click OK in the yellow box when the transfer is complete. USING THE PASS PASS Manual 23 You can load any compatible MTI file into your emulator as long as the file is on your computer (or a removable drive). For example, if you want to load a User Area from a PRC device into a User Area in your matching emulator, you must first perform a regular Memory Transfer from your device. Once the Area is saved as an MTI file on your computer (or on a removable drive) you can use the Memory Transfer (MTI) option in the PASS Tools menu and transfer the Area into your emulator. If you want to load a User Area from your PASS into a User Area in a compatible device, first you have to save the PASS User Area as an MTI file using the Memory Transfer (MTI) option in the PASS Tools menu. Once the Area is saved, use the regular memory transfer process to load the Area in the device. USING THE PASS PASS Manual 24 Go to … If you have PASS software for other PRC devices installed on your computer, this option will open it without your having to go to your desktop to click on the icon. This allows you to move quickly from your device emulator to the other device emulators for programming. Browse Icons If you select this option, you see the Icon Category folders on your display screen. You can now browse through the folders. You cannot select icons from this option, but you can copy and paste them into a document or graphics program. You can also just browse them to find out what icons are stored where. To Copy an Icon Place the mouse cursor on the icon you want to copy. Right click Select the option you want. Paste the icon into your graphics or word processing program. The right-click options allow you to copy and past all the PRC Icon Set. USING THE PASS PASS Manual 25 Screen Capture Perhaps you want to create a new Activity and document it so you can teach others how to do it. You would like to take a screen shot of every step you make in the process. Then you'd like to print the screen shots and use them as handouts—maybe even e-mail them to people. Screen Capture helps you to accomplish these things by taking pictures of the screens you are working on. Go to the Toolbox. Open the CREATE ACTIVITY menu. Spell a name for your new Activity. Open the Tools menu in the menu bar at the top of the Text Display Area. Click on Screen Capture or select Ctrl+G on your computer keyboard. Click on Screen Capture or select Ctrl+G on your computer keyboard. The default graphics program on your computer will open. To select a different graphics program, see page 17. PASS will take the screen shot and the graphics program will display it on your computer. Open the File menu in the graphics program and select Save As. Type a name and save the picture to a file or folder where you will be able to find it again. The graphic will also be saved automatically into the PASS folder that was placed on your computer when you installed the program. Each screen capture will be named SCREENDUMP.BMP and placed in the BMP folder inside the PASS folder. Each screen capture you take will overwrite the picture that was last placed in the BMP folder so there will never be more than one picture in the folder. We highly recommend that you select Save As in your graphics program and name and save the picture to a file or folder of your choice so you will remember where the pictures are. USING THE PASS PASS Manual 26 You can find the PASS folder using your computer's Start menu: open the Start menu, select Find, select Files and Folders, type in PASS and click on Find Now. Print your Screen Captures Once you have captured and saved all the screen shots you want, you can: Open a word processing document and paste or insert the pictures into the document Insert or attach them to an e-mail using the E-mail Screen Capture option Use them in a PowerPoint® presentation Do anything with them that you do with graphics on your computer. USING THE PASS PASS Manual 27 Manual Boards This tool allows you to create manual boards that can match your device overlays and vocabulary. Create Options: Create a board that represents CORE, including the Activity Row Create a board from a Page selected from a list of all the Pages in the Area Create a board that represents what is currently in view—Page or CORE. Create a blank board from any of the standard PRC overlay sizes You cannot create a board that represents the Toolbox If Vocabulary Masking is On, the board will not show masked items. USING THE PASS PASS Manual 28 Edit Select a board to edit from a list of saved boards. Manual boards are saved as BRD files. Delete Select a board to delete from a list of saved boards. If you also saved the board as a graphic (BMP) or a document (RTF), those files will also be deleted. E-mail Select a board to e-mail from a list of saved boards. The selected board (BRD) file is zipped and added to a blank e-mail message, ready to be addressed and sent. If you also saved the board as a document (RTF) or graphic (BMP), those files will be bundled and zipped with the BRD file. Go to File Document This allows you to find RTF files anywhere on the computer or a USB drive. RTF files are opened in WordPad or the word processing program you set in the Preferences menu. Graphic This allows you to find BMP files anywhere on the computer or a USB drive. BMP files are opened in MS Paint or the graphics program you set in the Preferences menu. Transfer Save Board(s) This starts in the default Manual Board folder and allows you to select BRD, RTF and BMP files to save to a USB drive or other folder on your computer. Load Board(s) This allows you to select BRD, RTF and BMP files from a USB drive or another folder on your computer. They are copied into the default Manual Boards folder. It will warn you if a file already exists. USING THE PASS PASS Manual 29 The Create/Edit Board Screen Notice that the first key in the first row of the board is highlighted. You can click on the key to select and work on it or you can select another key to work on. Options in this Menu Clear Key Contents Clears the currently selected key's contents. Change Visual Scene Takes you to the Visual Scene menu to add or change a visual scene on the board (works the same as in the Modify Page menu). USING THE PASS PASS Manual 30 Change Label Change Icon Change Key Color These three options work the same way they do in any device menu. Import Icons Takes you to the Icon import menu. Swap Keys Takes you to the Swap Keys menu. Keys show with 3D effect even the board is defined with a colored border. Key Labels Choose TOP, BOTTOM or OFF. This does not change any settings in the FEEDBACK MENU. Border Thickness Default is NONE and shows the 3D effect on all keys. Choose THIN, MEDIUM or THICK to have a colored border instead of the 3D key effect. For no border and no 3D effect, select something other than NONE and use white as the border color. Select Border Color Default is BLACK. Takes you to the Advanced Color Menu with "infinite" color possibilities. This option is disabled if the Border Thickness option is set to NONE. Export Board Takes you to a menu where you can save printable (BMP and/or RTF) versions of the board you are working on. Save If you have a newly created board that has not yet been saved, this option works just like the "Save As" option. USING THE PASS PASS Manual 31 Allows you to save changes to the board you are currently working on. Save As Select the folder to save the board in. Enter a name for the board. Select this option if you are editing an existing board and want to keep it but also want a copy of the board to use later for something else. Cancel Exits the menu without saving any changes to the board. If you were working on a new, unsaved board, this exits you from the menu and discards the board. USING THE PASS PASS Manual 32 The Export Board Menu The Export Board menu allows you to save your board as a text document (RTF), a graphic (BMP) or a Page. Export Size Sets the size of the bitmap that gets created for the graphics or word processing program. Choices are Vanguard Actual Size (9 1/2 x 5.4375), Vantage Actual Size (6 5/8 x 3.875), ECO Actual Size (11 1/8 x 6 3/8), Full Sheet (6 x 10.5), Half Sheet (4.6 x 8) Export as Document Opens an RTF form of the board you are working on in your default word processing program. (The default is WordPad. You can set a preference in the PASS File menu.) USING THE PASS PASS Manual 33 If changes have been made, asks if you want to save them before it opens the file. Export as Graphic Opens a BMP form of the board you are working on in your default graphics program. (The default is MSPaint. You can set a preference in the PASS File menu.) If changes have been made, asks if you want to save them before it opens the file. Save as Device Page Creates a Page with keys that look just like the board cells. Cell label will be used for Page key message. If there is no label, the Text Display Area will recognize a space. Use MODIFY PAGE to store macros, etc. When Creating/Editing and Exporting Boards: This is where you create and save a BRD file that tells PASS how the board is going to be displayed. USING THE PASS PASS Manual 34 Creates RTF files. Creates BMP files. This is where you tell PASS to transform your board into an RTF (document) or BMP (graphic) file that you can customize, print, e-mail, etc. NOTE: Anytime you export a board as a document or graphic, PASS creates it as a brand new file and any previous file with the same name will be deleted. It will not modify a previously saved file. You can also save RTF and BMP files to a folder on your computer or USB drive. You will not find your RTF and BMP files if you go to the Tools: Manual Board: Edit file. You will only see the BRD files you have created. Use the Go to File and Transfer options in the Tools: Manual Board menu to see all the files you have saved: BRD, RTF and BMP. USING THE PASS PASS Manual 35 Vocabulary Display Options The Vocabulary Display options allow you to do vocabulary sorts for Core, Activities, Pages; you can see where icons and sequences are stored; you can add your own comments to rationales; you can type text and see the icons that represent that text. When you are using options in the Vocabulary Display menu, you will see the vocabulary that is in the current User Area of the PASS. You can switch User Areas in the PASS to see different vocabularies. To Check your Vocabulary Open the PASS. If it did not open in Core, select the GO TO CORE key. You see your current User Area overlay. For the following examples we are going to use the Unity 60 Sequenced overlay. Make sure this is the overlay you are using. Select the Special Keys menu. Select Go to Toolbox. Select USER AREA MENU. If the Text Display Area does not show "Unity 60 Sequenced", select Switch User Area. Select Unity 60 Sequenced. Select GO TO CORE. Now, open the Vocabulary menu at the top of the Text Display Area. Click on the Vocabulary Display Options. All of the options allow you to view vocabulary in different ways. Click on Core Key Assignments. USING THE PASS PASS Manual 36 The Core Key Assignments Option You now see a copy of the current User Area vocabulary (Unity 60 Sequenced). Notice the background color of the display (on your screen) and the directions at the top of the page. Both of these are indicators that you are in a Read-Only display. This means that basically the only things you can do are what the directions at the top of the page tell you. The Edit menu is not available for use. All Read-Only displays (there are 3) have the pink background and the same directions at the top of the display. All other Vocabulary Displays have a cream colored background and the Edit Menu is active. USING THE PASS PASS Manual 37 Read-Only Vocabulary Display Directions If you place your mouse over a key and hold down the right mouse button, you will see details about the key. For example, right click on the MOUNTAIN icon. You will see, among other things, the icon name, its location on the overlay and the file name under which you can find that exact icon. The instructions that you see on the screen can be turned off/on in the File menu under Preferences. Add a Rationale to an Icon If you want to add a rationale to the icon, double click on the key you want. For example, double click on the MOUNTAIN icon. Type rationale in here Type your rationale in the box. USING THE PASS PASS Manual 38 "Mountains are big" has been added to the rationale. If you select Save, the program will save the edited rationale. It will remain a part of the MOUNTAIN icon's rationale until you bring up the box again and change the rationale. If you decide you don't want the changes, select Cancel. The rationale will return to the default details. This is the only Read-Only Vocabulary Display where you can edit a rationale onscreen. If you scroll down the vocabulary display, you will see the same detail information printed out as text. USING THE PASS PASS Manual 39 Save your Vocabulary Information You can save this information to use later or to send to someone. Open the File menu at the top of the screen. Click on Save. Select a place to save the file and a name for the file. The file will be saved as a word processing document (.rtf). Return to the PASS File menu and select Open. Go to where you just saved the file and select the file. Click on Open. The file opens up as a word processing document. You can now make any changes you want and/or e-mail the document to someone, print it out, etc. You can also select Save and Open from the File Menu. This will save your file and immediately open it as a word processing document for you to work on. As with the USING THE PASS PASS Manual 40 Save command, you will have to tell the program where to save the file and you will have to give it a name before it will be saved. Printing Tip: Before you print any vocabulary file or overlay that you saved as a document, we recommend that you set your printer's "paper" option to Landscape instead of Portrait. To Return to the PASS Emulator When you have opened the Vocabulary Display menu and are working in or looking at one of the options, you are not in the PASS emulator. To return to the emulator and check something out, open the Vocabulary menu at the top of the display screen and select the Return to Emulator option. You are now in the emulator and can use it as you normally would. To leave a vocabulary display and return to the PASS emulator, click on Return to Emulator To Return to Vocabulary Display If you went from a vocabulary display to your emulator and you want to return to the vocabulary display you were viewing/working on, open the Vocabulary menu and select Go To Vocabulary Display. You will see the vocabulary display you were using. You must use these two options any time you want to switch from a vocabulary display to the emulator or back. A vocabulary display must be open in order to switch between a display and the emulator. Keyboard Shortcut: Use the F2 key on your keyboard to toggle between vocabulary and emulator displays. USING THE PASS PASS Manual 41 Viewing Core Vocabulary (Sequences) You might like to know if an icon is used in any sequences in a particular vocabulary. Open the Vocabulary menu. Click on Vocabulary Display Options menu. Click on Core Vocabulary (Sequences). Select whether you want to find sequences that Starts with, Ends with or Contains a particular icon. For example, you might want to know if the VERB icon is used as an ending icon in any sequences in the current vocabulary. You would select the Ends with option. USING THE PASS PASS Manual 42 When you select the Core Vocabulary (Sequences) Ends with option you will see this box. You can select any icon in the vocabulary as the Ends with icon. For this example, scroll down and select the VERB (Mr. Action Man) icon. Then select OK. You can use keyboard shortcuts to navigate through the icons. e.g. Tab, OK, Cancel, and the Up and Down arrows; otherwise, just use the scroll bar. Vocabulary Display is changing Box: When you change from one Vocabulary Display option to another one you will see the following box: USING THE PASS PASS Manual 43 If you want to save the earlier display, select YES. Select where you want to save the file, then click Save. If you don't care about saving the display, select NO. You will see the new Vocabulary Display you selected. When you selected Ends with: VERB, the program produced this screen. You can see where each sequence is stored and how it is stored. If you want to copy a sequence and use it in a custom vocabulary, just save the document and print it out. With sequences ending in the VERB icon you might want to check on grammatical endings. USING THE PASS PASS Manual 44 You can look at a sequence in this display then go to the emulator, activate the sequence and check how it works. Then return to the Vocabulary Display. A Note About Embellished Icons: In the sequences above, the final icon in each sequence has been embellished, or changed, in some way. In these cases the icon that has been changed is the VERB icon. In the third example, “thank”, the VERB icon was changed to an icon for thank. In the fifth example down, the VERB icon was changed to an icon for "subtract". This screen tells you that the last icon in each sequence is VERB and that it has been embellished. If embellished icons were turned off in the FEEDBACK MENU, the results would look like this: USING THE PASS PASS Manual 45 Viewing Dynamic Activities The next Vocabulary Display option is Dynamic Activities: Starts with, Ends with, Contains Among other things, this allows you to discover if there is a Dynamic Activity that starts, ends or contains any icon you are interested in. It can also be helpful if you are looking at Core vocabulary on the emulator and you find a Dynamic Activity that you would like to use elsewhere. You can find how it is stored by going to the Dynamic Activity option and selecting one of the icons from the sequence. Click on the Vocabulary menu. Click on Vocabulary Display Options. Click on Dynamic Activities. Click on Starts with… USING THE PASS PASS Manual 46 You see Scroll through the list of icons. When you see the one you want, click on it. Then click on OK. USING THE PASS PASS Manual 47 In the example above, PHONE is the Starts with icon. You can easily see the Dynamic Activities that start with PHONE, their sequences, and the Activity that is activated. As usual, you can edit in the display, save it and print it later. USING THE PASS PASS Manual 48 Viewing Specific Activity Using the previous Dynamic Activity example, let's say that you found out that PHONE +REMEMBER activates the bend activity. You would like to find out more about that activity. Open the Vocabulary Display menu and choose Specific Activity. Now, select the activity you want. In this case, scroll down to bend. Click OK. Click OK. Highlight the Activity you want. USING THE PASS PASS Manual 49 You see a display of all the keys in the Activity. A right click on a key will also show you that key's details. USING THE PASS PASS Manual 50 The Dynamic Activity option and the Selected Activity option can help make it easy to find and modify specific activities on your emulator. This is a Read-Only Display so you cannot edit it as you look at it. However, you can save the display in a word processing document, edit it and print it out. USING THE PASS PASS Manual 51 Viewing Specific Page From the Vocabulary Display Options menu, click on Specific Page. You see: Select a Page to view. In this example, MONEY has been selected. USING THE PASS PASS Manual 52 You see all the keys that are associated with the selected Page, their assignments, etc. The display will also tell you if there are any links associated with the Page. You can even select to display the PAGES Page. This gives you a list of many individual pages in a vocabulary and how to get to them. This is a Read-Only Display so you cannot edit it as you look at it. However, you can save the display in a word processing document, edit it if you wish and print it out. A right-click on a key will also show you that key's details. USING THE PASS PASS Manual 53 Look Up Vocabulary Location Look up Vocabulary Location allows you to find where particular text is used in an Area. Select Look up Vocabulary Location from the menu. You see: Type in the text you want to find. Here, we are searching for the word, "go". Options: Match whole word only: in the example above, if you select Find Next you will be presented with all the words that have "go" in them, e.g., got, good, god, etc. If you want to see only the whole word "go", select Match whole word only. Match Case: If you are looking for a word where one or more letters are capitalized, select Match Case so the software will look for the exact word. Choose an option if you want one and click on Find Next. USING THE PASS PASS Manual 54 Pass reminds you what you were looking for and which Vocabulary you are looking at. In our example we wanted to find where the word "go" was used. PASS has given us a display of all the places we can find this word. PASS will show up to 40 results for the text you entered. If you see a message box that says there are more than 40 examples, try being more specific when entering the search text. Use different combinations of checking and unchecking the two option boxes. You can also narrow a search by adding a space before, after, or before and after a single word. However, this may miss some of the places where a word is used. Play with this option to discover how it might best serve your needs. If you create your own overlay, you could use a space in different places to find partial words or misspelled words. USING THE PASS PASS Manual 55 For another example, go to the Look up Vocabulary Location option. Type go to as the phrase. You see: PASS displays every instance in which the phrase "go to" is used, beginning with Core vocabulary. USING THE PASS PASS Manual 56 Play WAV Files Play WAV File will be active if any of the vocabulary you have chosen to display has recorded messages attached to it. For example, if you select to display Core Key Assignments and any of the core key assignments has WAV files attached to it, you will be able open the Play WAV File option. If the displayed vocabulary has any WAV files and you select Play WAV File, you will see a box similar to the one below. Options: You can choose Play to play the WAV file. You can choose Stop to stop playing the file. You can choose Save As and save the WAV file on your computer with a recognizable name. You can then import it for a vocabulary message if you want. Play WAV File will not work with Dynamic Activities or Write with Icons. USING THE PASS PASS Manual 57 Write with Icons The Write with Icons option allows you to type text, word by word, and see it displayed as icons. Words that are in the Core Vocabulary and Dynamic Activities of the current User Area in your emulator will be displayed. You must type the word then add a space, tab, return or punctuation after it. If you type a word and nothing happens, either you forgot to add a space, etc., at the end of the word, or that word is not available in the current vocabulary. For example: Select the Write with Icons option. USING THE PASS PASS Manual 58 You see the Set-up Box. Options Choose one size for all icons All the icons displayed in Write with Icons will be the size you select, regardless of their actual key dimensions. Draw icons actual size The keys will display as their actual size. This means icons may be displayed in a combination of sizes, depending on whether there are Page keys of a different location size than the User Area keys. The keys will display as their actual size. Appearance: Instructions on Page When this is checked, you will see instructions on the screen for using Write with Icons. If it is unchecked, the instructions will not be visible. USING THE PASS PASS Manual 59 Below you see the Write with Icons page with instructions visible: When the instructions are visible, your computer cursor is here. Type your first Write with Icons word here. The cursor is below the instructions. You will type your first Write with Icons word where you see the cursor. Do not scroll up into the instructions or try to delete them as this will confuse the PASS program and you will not get the results you want. USING THE PASS PASS Manual 60 Icon on Key Background If this is checked you see the icons as they appear on keys: vs. Note: If you select this option, you may find that it causes some visual confusion. It also consumes a lot of ink if you decide to print the screen. Icons Only (no typed words) If this is selected, when you type words, only those words that are not contained in sequences will be visible on your screen. Note: Unless you know your vocabulary extremely well, you might want to leave this box unchecked until you get used to Write with Icons. Functionality: Core Only (NO Activity keys) If you check this, you will see only Core Vocabulary icons or sequences. Any Activities where the word is used will not be shown. Icon Sequence Choices If you check this, when you type a word a box will pop up containing all the sequences where the word you typed is used. Automatic Phrase Handling When you check this, Write with Icons automatically figures out if a group of words is stored under a sequence and then produces that sequence for you. End each phrase you type with a punctuation mark so PASS knows you have ended the phrase. If this is unchecked, Write with Icons produces sequences for each separate word you type. Note: Using the F6 and F7 Keys to Trick Automatic Phrase Handling When Automatic Phrase Handling is On (checked), the punctuation mark you use at the end of your typed phrase signals PASS that the phrase has ended and the next word you type is new and not part of the previous phrase. This means that phrases like "St. USING THE PASS PASS Manual 61 Patrick's Day" won't be found because the software looks for "St" and doesn't find it, then sees the period after "St." and starts fresh with "Patrick" and can't find it. When you type "Day" it looks for "Patrick's Day" and can't find it. You can use the F6 and F7 keys on your computer keyboard to tell Automatic Phrase Handling not to see the period at the end of "St." as a phrase ender. If you type F6St. Patrick's DayF7 Write with Icons will produce the sequence for St. Patrick's Day. Select the options you want to use and then click OK. You are ready to use Write with Icons. A Note about Vocabulary Masking and Write with Icons If Vocabulary Masking is ON when you use Write with Icons, you will only be shown sequences that are visible. (See Appendix A: Vocabulary Building and Masking for more information.) USING THE PASS PASS Manual 62 A Write with Icons Example When you select your Write with Icon options and click OK, you will see either a Write with Icons page with instructions on it and a cursor near the bottom of the page or you will see a blank Write with Icons page. This will depend on whether you checked the Instructions on Page box or not. We are using the Unity 60 Sequenced vocabulary. On your computer keyboard type the word, "you" and add a space. You see a box with all the possible "you" sequences. The most likely sequence is highlighted at the top of the box. Click on the sequence you want to use and select OK. Type the word "want" and add a space. You see the sequences under which YOU and WANT are stored. Since these are Core vocabulary words, they are often used in Dynamic Activities as "building block" words. . In this example a message box shows you various words that are available in the Activity Row after the sequence is selected. You can double-click a word, select and OK or select the No Activity Key to stay with just the Core words. Since Automatic Phrase Handling is On, if individual words are stored as phrases, PASS will display the phrases. Now type "to" and add a space. Select No Activity Key. USING THE PASS PASS Manual 63 Type "eat". Select the sequence you want. Now you know how "You want to eat" is stored. Automatic Phrase Handling has shown you how to do it in 4 hits: Instead of 7 hits: Use Punctuation to End Phrases and/or Sentences With Automatic Phrase-Handling, punctuation at the end of a phrase or sentence tells PASS when you have finished with one phrase and are moving on to another one. For example, if you type "What do you do", with no ending punctuation and then start another sentence that begins with, "You", PASS is likely to think that the last word of the previous sentence and the first word of the new sentence make up a phrase that is stored under a sequence. This is what you would see which is probably not what you want: To prevent two distinct sentences or phrases from “running together”, type a punctuation character (in this case a question mark ?) at the end of phrases or sentences so PASS knows they are finished. USING THE PASS PASS Manual 64 Plurals If the vocabulary has the PLURAL tool stored under a Core sequence, Write with Icons can generate the plural of a word and display the whole sequence. For example: Type "calf". Press the F8 key. Type a space (or punctuation or <RETURN>). You will see this: If you do not type F8 (for plural), you will see: USING THE PASS PASS Manual 65 Vocabulary Sort For ECO and Vantage/VantageLite/Vanguard only The Vocabulary Sort feature combines the power of Write with Icons and Vocabulary Builder to help you create teaching materials. This tool will automatically create a cheat sheet of target vocabulary with sequences, based on the list you set up in Vocabulary Builder. (See Appendix A for information about Vocabulary Builder.) Vocabulary Sort Example: Suppose you are teaching a student the vocabulary in the Dolch Third Grade list. You want to create a document that you can print and send home with the student. Select the Vocabulary menu from the menu bar at the top of the PASS screen. Select Vocabulary Display Options. Select Vocabulary Sort. You will see the window on the next page. USING THE PASS PASS Manual 66 Select this to set up the words you want to have in your Vocabulary Sort. Select the Vocabulary Builder Setup option. You will see the Vocabulary Builder Menu as described in Appendix A. USING THE PASS PASS Manual 67 Vocabulary Builder menu In this example the Dolch Third Grade List is already loaded. If the list of sequences you want to use is not in the Visible Words and Phrases window, select the Use Lists…option and then select and load the list you want to use. Select the Hide and Show options on the screen above to add or remove words as needed. For Vocabulary Sort it does not matter whether Enable Masking is checked or unchecked. When you are done, select Save Mask Info. You will return to the Vocabulary Sort window: USING THE PASS PASS Manual 68 Select how you want your list sorted. Select this option to tell PASS to create your Vocabulary Sort. Decide how you want your sequences sorted and select one of the options in the Sort List by…option. Select Create Vocabulary Document. Your list of words followed by their sequences will be placed in the PASS editor, ready to be saved to a word processor document. USING THE PASS PASS Manual 69 A Vocabulary Sort in the PASS Editor. Select the File menu in the menu bar at the top of the screen. Select Save and Open. USING THE PASS PASS Manual 70 You see this window: Select where you want the file to be saved. When you have finished, select Save. Name your file. The Save in option tells you where your file will be saved. If you do not want the default location, browse to the folder where you want the document to be saved. In the File name option, give your document a name and then select Save. The file will be saved and opened in your word processor. From there you can make changes, print the document, etc. Tip: If you are using Microsoft Word as your word processor you can save the vocabulary sort into a table with the words in one column and the sequences in another column by following these steps. The process of making a table will be different in other word processors. Select <Ctrl>A to highlight the entire sort. Select Table in the menu bar at the top of the screen. Select Table Auto Format. Select Table Grid if it is not already selected. Select Apply. USING THE PASS PASS Manual 71 You see the vocabulary sort table. USING THE PASS PASS Manual 72 Appendices APPENDICES PASS Manual 73 Appendix A: Importing Sound Files into PASS Any Toolbox menu that allows you to store recorded messages has a button labeled Import Sound File. This becomes active when you select Recorded Message. Instead of recording a message you can find a sound file that you have saved on your computer or have stored on a USB drive and store it as the recorded message. You cannot use sound files for prompts. Set this to Recorded Speech Select Import Sound File For example, in the picture above: We are in the MODIFY ACTIVITY menu and have selected the Modify Item within Activity option. This is a storing screen. We have activated the Recorded Speech option. Select the Import Sound File option. Search for the file, folder or drive where you have sound files stored. APPENDIX A: IMPORTING SOUND FILES INTO PASS PASS Manual 74 If you selected PRC Device-style File Browser for your File Browser Style preference, you will see the PRC menu-based File Browser. Select the file you want to use and activate Open. You don't see anything happen, but the file will be used as your Recorded Message. Activate Listen to Recording to check that you got the correct file. When you have finished save your changes by activating OK to exit. If you decide not to save any changes, activate Cancel instead of OK. If you have a previously recorded message assigned to a key or sequence and you import a sound file, the sound file will replace the recorded message. Any macros assigned to the key will remain with the key. APPENDIX A: IMPORTING SOUND FILES INTO PASS PASS Manual 75 Appendix B: Importing Icons into PASS Go to the PASS Toolbox and open the TRANSFER MEMORY MENU. Select Import Icons. Select Import Icons. You see a drive or folder on your computer where graphics are stored. If the icons/graphics you want are stored there, select them or go to the drive/folder where the icons you want are stored. You may select one graphic, or hold down the <CTRL> key on your keyboard and click as many graphics as you want. APPENDIX B: IMPORTING ICONS INTO PASS PASS Manual 76 Importing One Icon If you selected PRC Device-style File Browser for your File Browser Style preference, you will see the PRC menu-based File Browser. 1. Select an icon to import and then select Open. APPENDIX B: IMPORTING ICONS INTO PASS PASS Manual 77 2. You see the graphic and the Rename Icon option.. You can also change the Aspect Ratio. We suggest you leave this box set to YES. Select OK when you are ready. APPENDIX B: IMPORTING ICONS INTO PASS PASS Manual 78 3. You see the Icon Category Menu. Your device automatically places the graphic in an IMPORTS folder (not visible during this operation). If you want the graphic to be available in another category, select the Category you want. If you just want to keep the graphic available in the IMPORTS folder, select Cancel to exit the Category Menu. You return to the TRANSFER MEMORY MENU. From now on when you are using the Category List, you will be able to use the imported icons in your IMPORTS folder or find them in any other folder you may have selected to put them in. Importing More than One Icon at a Time Repeat steps 1-3 above. If you selected PRC Device-style File Browser for your File Browser Style preference, you will see the PRC menu-based File Browser. APPENDIX B: IMPORTING ICONS INTO PASS PASS Manual 79 4. Hold down the <CTRL> key on your keyboard and click on the icons you want to import, then select Open. APPENDIX B: IMPORTING ICONS INTO PASS PASS Manual 80 5. If you have a number of icons to import, you can select to import them one by one or have them all imported at once. If you choose to have them imported all at once, you will see a screen like the one below: APPENDIX B: IMPORTING ICONS INTO PASS PASS Manual 81 6. All your icons are now loaded in your IMPORTS folder. If you would like to assign all of them to the same Category folder, select YES and then choose the Category. If you want to assign each one individually to a Category or just leave all the icons in your IMPORTS folder, select NO. Helpful Hint: If you have a large number of icons to import and you want to assign them to Categories, you can import them in groups according to the categories you want to assign them to. For example, 10 'friends' icons in the PEOPLE category; 5 'pets' in the ANIMAL category; 15 'favorite foods' in the FOODS category, etc. APPENDIX B: IMPORTING ICONS INTO PASS PASS Manual 82 Appendix C: Load Icons from an MTI File into PASS Perhaps you know someone who has a device with a lot of imported icons on it that you like. This friend saves his device vocabulary, which includes the imported icons, as an MTI file and e-mails it to you. You can load the imported icons from the MTI file into your PASS without loading the friend's vocabulary, too. 1. The MTI file must be available on your computer, either on a USB flash drive, an SD card or saved in an "MTI" folder. 2. Go to the PASS Toolbox and open the TRANSFER MEMORY MENU. 3. Select Load Icons from MTI File. 4. Go to the drive or file that contains the MTI file. 5. Double click on the MTI file you want, or click on the .mti file and click on Open. 6. Your device loads the imported icons into the IMPORTS Category folder. To see the imported icons you can use the Browse Icons option in the PASS Tools menu at the top of the Text Display Area or you can activate the Change Icon option in one of the storing menus. APPENDIX C: LOAD ICONS FROM AN MTI FILE INTO PASS PASS Manual 83