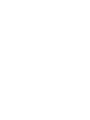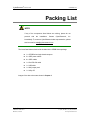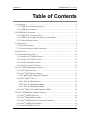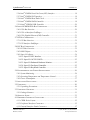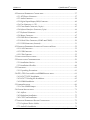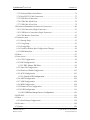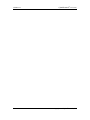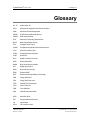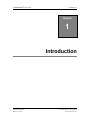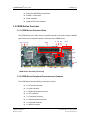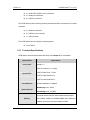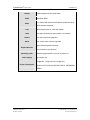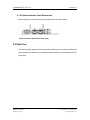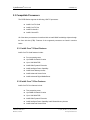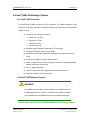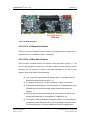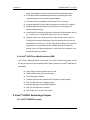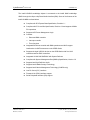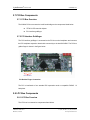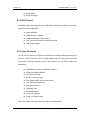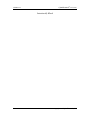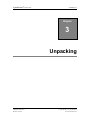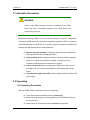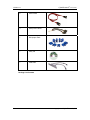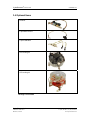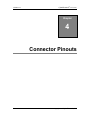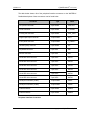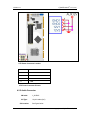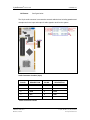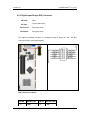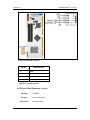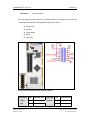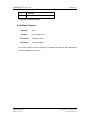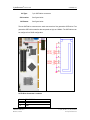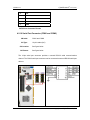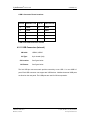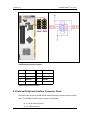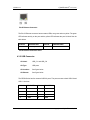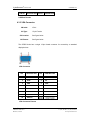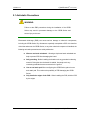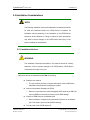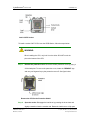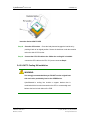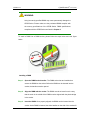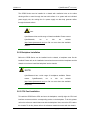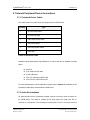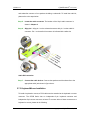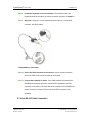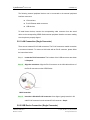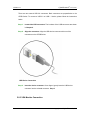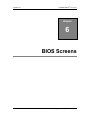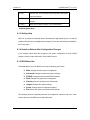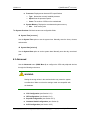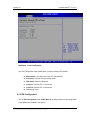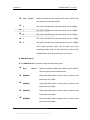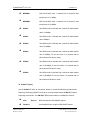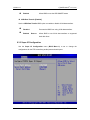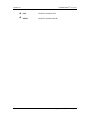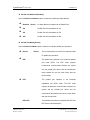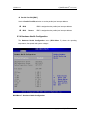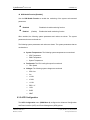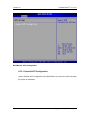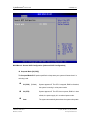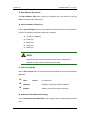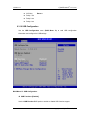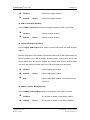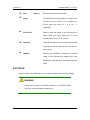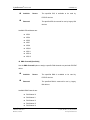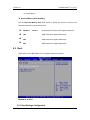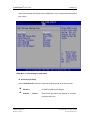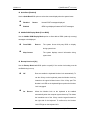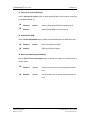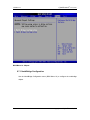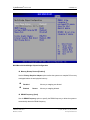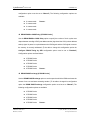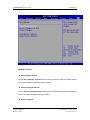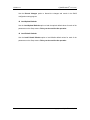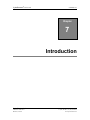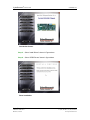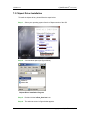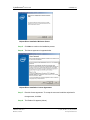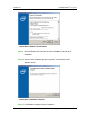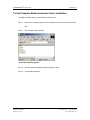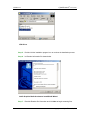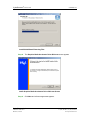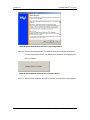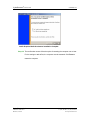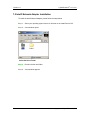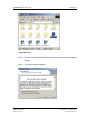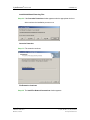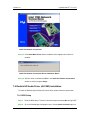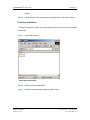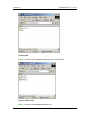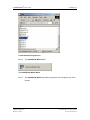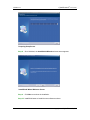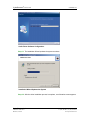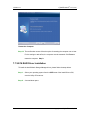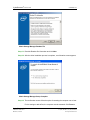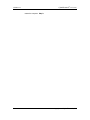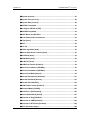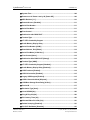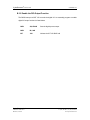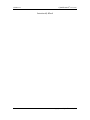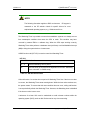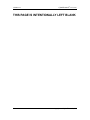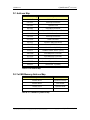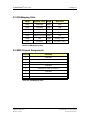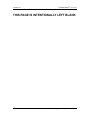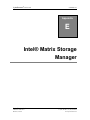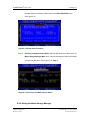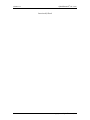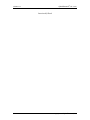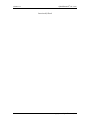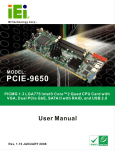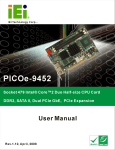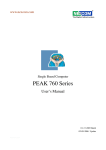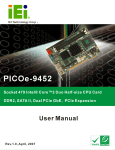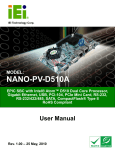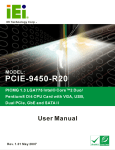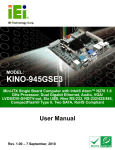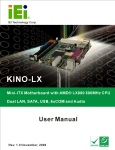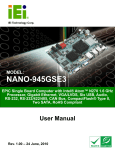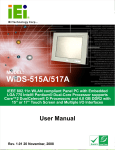Download CEGB Series - CyberResearch
Transcript
® CPU Cards CEGB Series PICMG 1.3 Single-Board Computers with VGA, SATA, RAID, Dual Gb LAN CEGB CQ-24-X: CEGB C2-21-X: CEGB P4-34-X: CEGB LD-32-X: 2.4GHz Core 2 Quad 2.1GHz Core 2 Duo 3.4GHz Pentium 4 3.2GHz Celeron D USER’S MANUAL VER. 2.0C • OCT 2007 No part of this manual may be reproduced without permission ® CyberResearch , Inc. www.cyberresearch.com 25 Business Park Dr., Branford, CT 06405 USA 203-483-8815 (9am to 5pm EST) FAX: 203-483-9024 ® CyberResearch CPU Cards CEGB Series ©Copyright 2007 All Rights Reserved. October 15th 2007 The information in this document is subject to change without prior notice in order to improve reliability, design, and function and does not represent a commitment on the part of CyberResearch, Inc. In no event will CyberResearch, Inc. be liable for direct, indirect, special, incidental, or consequential damages arising out of the use of or inability to use the product or documentation, even if advised of the possibility of such damages. This document contains proprietary information protected by copyright. All rights are reserved. No part of this manual may be reproduced by any mechanical, electronic, or other means in any form without prior written permission of CyberResearch, Inc. Trademarks “CyberResearch,” and “CEGB Series,” are trademarks of CyberResearch, Inc. Other product names mentioned herein are used for identification purposes only and may be trademarks and/or registered trademarks of their respective companies. • NOTICE • CyberResearch, Inc. does not authorize any CyberResearch product for use in life support systems, medical equipment, and/or medical devices without the written approval of the President of CyberResearch, Inc. Life support devices and systems are devices or systems which are intended for surgical implantation into the body, or to support or sustain life and whose failure to perform can be reasonably expected to result in injury. Other medical equipment includes devices used for monitoring, data acquisition, modification, or notification purposes in relation to life support, life sustaining, or vital statistic recording. CyberResearch products are not designed with the components required, are not subject to the testing required, and are not submitted to the certification required to ensure a level of reliability appropriate for the treatment and diagnosis of humans. CyberResearch, Inc. 25 Business Park Drive Branford, CT USA iii P: (203) 483-8815; F: (203) 483-9024 www.cyberresearch.com ® CyberResearch CPU Cards CEGB Series Revision # iv Manual Title Description Date of Issue 1.0 Initial Release April 2007 2.0C Revision October 15th 2007 ©Copyright 2007 CyberResearch, Inc. ® CyberResearch CPU Cards CEGB Series Packing List NOTE: If any of the components listed below are missing, please do not proceed with the installation. Contact CyberResearch, Inc. immediately. To contact a CyberResearch sales representative, please send an email to [email protected]. The items listed below should all be included in the CEGB Series package. 1 x CEGB Series single board computer 3 x SATA power cables 6 x SATA cables 1 x Dual RS-232 cable 1 x USB cable 1 x Mini jumper pack 1 x Utility CD Images of the above items are shown in Chapter 3. CyberResearch, Inc. 25 Business Park Drive Branford, CT USA v P: (203) 483-8815; F: (203) 483-9024 www.cyberresearch.com CEGB Series ® CyberResearch CPU Cards Table of Contents 1.1 OVERVIEW.................................................................................................................. 2 1.1.1 CEGB Series Expansion Options....................................................................... 2 1.1.2 CEGB Series Features ....................................................................................... 2 1.2 CEGB SERIES OVERVIEW .......................................................................................... 3 1.2.1 CEGB Series Overview Photo ........................................................................... 3 1.2.2 CEGB Series Peripheral Connectors and Jumpers ........................................... 3 1.2.3 Technical Specifications..................................................................................... 4 2.1 DIMENSIONS ............................................................................................................... 8 2.1.1 Board Dimensions.............................................................................................. 8 2.1.2 External Interface Panel Dimensions ................................................................ 9 2.2 DATA FLOW ................................................................................................................ 9 2.3 COMPATIBLE PROCESSORS ........................................................................................11 2.3.1 Intel® Core™2 Quad Features ........................................................................11 2.3.2 Intel® Core™2 Duo Features ..........................................................................11 2.3.3 Intel® Pentium® 4 Features............................................................................ 12 2.3.4 Intel® Celeron® D Features ........................................................................... 12 2.4 INTEL® Q965 NORTHBRIDGE CHIPSET...................................................................... 13 2.4.1 Intel® Q965 Overview ...................................................................................... 13 2.4.2 Intel® Q965 Memory Support .......................................................................... 13 2.4.2.1 Intel® Q965 Analog CRT Support............................................................. 14 2.4.3 Intel® Q965 PCIe x16 ...................................................................................... 14 2.4.3.1 PCIe x16 Bus Overview............................................................................ 14 2.4.3.2 PCIe x16 Expansion Options .................................................................... 15 2.4.3.3 PCIe x16 Bus Specifications..................................................................... 15 2.4.4 Intel® Q965 Direct Media Interface (DMI) ..................................................... 16 2.5 INTEL® ICH8DO SOUTHBRIDGE CHIPSET ................................................................ 16 2.5.1 Intel® ICH8DO Overview ................................................................................ 16 2.5.2 Intel® High Definition Audio ........................................................................... 18 2.5.3 Intel® ICH8DO Low Pin Count (LPC) Interface............................................. 18 2.5.4 Intel® ICH8DO PCI Interface.......................................................................... 18 2.5.5 Intel® ICH8DO PCIe Ports............................................................................. 18 vi ©Copyright 2007 CyberResearch, Inc. ® CyberResearch CPU Cards CEGB Series 2.5.6 Intel® ICH8DO Low Pin Count (LPC) Interface............................................. 19 2.5.7 Intel® ICH8DO PCI Interface.......................................................................... 19 2.5.8 Intel® ICH8DO Real Time Clock ..................................................................... 19 2.5.9 Intel® ICH8DO SATA Controller ..................................................................... 19 2.5.10 Intel® ICH8DO USB Controller .................................................................... 20 2.6 INTEL® ICH8DO PCIE BUS COMPONENTS.............................................................. 20 2.6.1 PCIe Bus Overview .......................................................................................... 20 2.6.2 PCIe x4 Interface Goldfinger........................................................................... 21 2.6.3 PCIe Gigabit Ethernet (GbE) Controller......................................................... 21 2.7 PCI BUS COMPONENTS ............................................................................................ 23 2.7.1 PCI Bus Overview............................................................................................ 23 2.7.2 PCI Interface Goldfinger ................................................................................. 23 2.8 LPC BUS COMPONENTS ........................................................................................... 23 2.8.1 LPC Bus Overview........................................................................................... 23 2.8.2 BIOS Chipset.................................................................................................... 24 2.8.3 Super I/O chipset.............................................................................................. 24 2.8.3.1 Super I/O LPC Interface ........................................................................... 25 2.8.3.2 Super I/O 16C550 UARTs ........................................................................ 25 2.8.3.3 Super I/O Enhanced Hardware Monitor ................................................... 25 2.8.3.4 Super I/O Fan Speed Controller................................................................ 25 2.8.3.5 Super I/O Keyboard Controller................................................................. 25 2.9 ENVIRONMENTAL AND POWER SPECIFICATIONS ....................................................... 26 2.9.1 System Monitoring ........................................................................................... 26 2.9.2 Operating Temperature and Temperature Control........................................... 27 2.9.3 Power Consumption......................................................................................... 27 3.1 ANTI-STATIC PRECAUTIONS ...................................................................................... 30 3.2 UNPACKING .............................................................................................................. 30 3.2.1 Unpacking Precautions.................................................................................... 30 3.3 UNPACKING CHECKLIST ........................................................................................... 31 3.3.1 Package Contents............................................................................................. 31 3.4 OPTIONAL ITEMS ...................................................................................................... 33 4.1 PERIPHERAL INTERFACE CONNECTORS..................................................................... 35 4.1.1 CEGB Series Layout ........................................................................................ 35 4.1.2 Peripheral Interface Connectors ..................................................................... 35 4.1.3 External Interface Panel Connectors............................................................... 37 CyberResearch, Inc. 25 Business Park Drive Branford, CT USA vii P: (203) 483-8815; F: (203) 483-9024 www.cyberresearch.com CEGB Series ® CyberResearch CPU Cards 4.2 INTERNAL PERIPHERAL CONNECTORS ...................................................................... 37 4.2.1 ATX Power Connector ..................................................................................... 37 4.2.2 Audio Connector .............................................................................................. 38 4.2.3 Digital Input/Output (DIO) Connector............................................................ 40 4.2.4 Fan Connector (+12V) .................................................................................... 41 4.2.5 Front Panel Connector (14-pin) ...................................................................... 42 4.2.6 Infrared Interface Connector (5-pin) ............................................................... 44 4.2.7 Keyboard Connector ........................................................................................ 45 4.2.8 Mouse Connector ............................................................................................. 47 4.2.9 SATA Drive Connectors ................................................................................... 48 4.2.10 Serial Port Connector (COM1 and COM2)................................................... 50 4.2.11 USB Connectors (Internal)............................................................................. 51 4.3 EXTERNAL PERIPHERAL INTERFACE CONNECTOR PANEL ......................................... 52 4.3.1 LAN Connectors............................................................................................... 53 4.3.2 USB Connector ................................................................................................ 54 4.3.3 VGA Connector ................................................................................................ 55 5.1 ANTI-STATIC PRECAUTIONS ...................................................................................... 58 5.2 INSTALLATION CONSIDERATIONS.............................................................................. 59 5.2.1 Installation Notices .......................................................................................... 59 5.2.2 Installation Checklist ....................................................................................... 60 5.3 UNPACKING .............................................................................................................. 61 5.3.1 Unpacking Precautions.................................................................................... 61 5.4 CPU, CPU COOLING KIT AND DIMM INSTALLATION .............................................. 61 5.4.1 LGA775 CPU Installation................................................................................ 62 5.4.2 LGA775 Cooling Kit Installation..................................................................... 65 5.4.3 DIMM Installation ........................................................................................... 67 5.5 JUMPER SETTINGS .................................................................................................... 69 5.5.1 Clear CMOS Jumper........................................................................................ 70 5.6 CHASSIS INSTALLATION ............................................................................................ 71 5.6.1 Airflow.............................................................................................................. 71 5.6.2 Backplane Installation ..................................................................................... 72 5.6.3 CPU Card Installation ..................................................................................... 72 5.7 INTERNAL PERIPHERAL DEVICE CONNECTIONS ........................................................ 73 5.7.1 Peripheral Device Cables ................................................................................ 73 5.7.2 Audio Kit Installation....................................................................................... 73 viii ©Copyright 2007 CyberResearch, Inc. ® CyberResearch CPU Cards CEGB Series 5.7.3 Keyboard/Mouse Installation........................................................................... 74 5.7.4 Dual RS-232 Cable Connection....................................................................... 75 5.7.5 SATA Drive Connection ................................................................................... 76 5.7.6 USB Cable (Dual Port).................................................................................... 78 5.7.7 USB Cable (Four Port).................................................................................... 79 5.8 EXTERNAL PERIPHERAL INTERFACE CONNECTION ................................................... 80 5.8.1 LAN Connection (Single Connector) ............................................................... 81 5.8.2 USB Device Connection (Single Connector) ................................................... 81 5.8.3 VGA Monitor Connection ................................................................................ 82 6.1 INTRODUCTION......................................................................................................... 85 6.1.1 Starting Setup................................................................................................... 85 6.1.2 Using Setup ...................................................................................................... 85 6.1.3 Getting Help..................................................................................................... 86 6.1.4 Unable to Reboot After Configuration Changes.............................................. 86 6.1.5 BIOS Menu Bar................................................................................................ 86 6.2 MAIN........................................................................................................................ 87 6.3 ADVANCED ............................................................................................................... 88 6.3.1 CPU Configuration.......................................................................................... 89 6.3.2 IDE Configuration* ......................................................................................... 90 6.3.2.1 IDE* Master, IDE Slave ........................................................................... 92 6.3.3 Super IO Configuration ................................................................................... 98 6.3.4 Hardware Health Configuration.................................................................... 102 6.3.5 ACPI Configuration ....................................................................................... 103 6.3.5.1 General ACPI Configuration................................................................... 104 6.3.6 AHCI Configuration....................................................................................... 106 6.3.7 APM Configuration........................................................................................ 106 6.3.8 MPS Configuration ........................................................................................ 109 6.3.9 Remote Access Configuration .........................................................................110 6.3.10 USB Configuration........................................................................................114 6.3.10.1 USB Mass Storage Device Configuration..............................................116 6.4 PCI/PNP..................................................................................................................118 6.5 BOOT...................................................................................................................... 124 6.5.1 Boot Settings Configuration........................................................................... 124 6.6 SECURITY ............................................................................................................... 128 6.7 CHIPSET ................................................................................................................. 129 CyberResearch, Inc. 25 Business Park Drive Branford, CT USA ix P: (203) 483-8815; F: (203) 483-9024 www.cyberresearch.com CEGB Series ® CyberResearch CPU Cards 6.7.1 NorthBridge Configuration............................................................................ 130 6.7.2 SouthBridge Configuration............................................................................ 135 6.8 EXIT ....................................................................................................................... 136 7.1 AVAILABLE SOFTWARE DRIVERS ............................................................................ 140 7.2 DRIVER CD AUTO-RUN .......................................................................................... 140 7.3 CHIPSET DRIVER INSTALLATION ............................................................................. 142 7.4 INTEL GRAPHICS MEDIA ACCELERATOR DRIVER INSTALLATION ............................ 145 7.5 INTEL® NETWORK ADAPTER INSTALLATION .......................................................... 150 7.6 REALTEK HD AUDIO DRIVER (ALC883) INSTALLATION ........................................ 154 7.6.1 BIOS Setup ..................................................................................................... 154 7.6.2 Driver Installation ......................................................................................... 155 7.7 SATA RAID DRIVER INSTALLATION ...................................................................... 160 A BIOS OPTIONS .................................................................................................... 167 B DIO INTERFACE................................................................................................. 171 B.1 DIO INTERFACE INTRODUCTION ............................................................................ 172 B.2 DIO CONNECTOR PINOUTS .................................................................................... 172 B.3 ASSEMBLY LANGUAGE SAMPLES ........................................................................... 172 B.3.1 Enable the DIO Input Function..................................................................... 172 B.3.2 Enable the DIO Output Function .................................................................. 173 C WATCHDOG TIMER .......................................................................................... 175 D ADDRESS MAPPING.......................................................................................... 179 D.1 ADDRESS MAP....................................................................................................... 180 D.2 1ST MB MEMORY ADDRESS MAP .......................................................................... 180 D.3 IRQ MAPPING TABLE ............................................................................................ 181 D.4 DMA CHANNEL ASSIGNMENTS ............................................................................. 181 E INTEL® MATRIX STORAGE MANAGER ..................................................... 183 E.1 INTRODUCTION ...................................................................................................... 184 E.1.1 Precautions .................................................................................................... 184 E.2 FEATURES AND BENEFITS....................................................................................... 185 E.3 ACCESSING THE INTEL® MATRIX STORAGE MANAGER ......................................... 185 E.4 RAID CONFIGURATION ......................................................................................... 186 E.4.1 Creating a RAID Volume ............................................................................... 186 x ©Copyright 2007 CyberResearch, Inc. ® CyberResearch CPU Cards CEGB Series E.4.2 Deleting a RAID Volume................................................................................ 190 E.4.3 Resetting a Disk to Non-RAID....................................................................... 193 E.4.4 Exiting the Matrix Storage Manager............................................................. 195 CyberResearch, Inc. 25 Business Park Drive Branford, CT USA xi P: (203) 483-8815; F: (203) 483-9024 www.cyberresearch.com CEGB Series xii ® CyberResearch CPU Cards ©Copyright 2007 CyberResearch, Inc. ® CyberResearch CPU Cards CEGB Series Glossary AC ’97 Audio Codec 97 ACPI Advanced Configuration and Power Interface APM Advanced Power Management ARMD ATAPI Removable Media Device ASKIR Shift Keyed Infrared ATA Advanced Technology Attachments BIOS Basic Input/Output System CFII Compact Flash Type 2 CMOS Complementary Metal Oxide Semiconductor CPU Central Processing Unit Codec Compressor/Decompressor COM Serial Port DAC Digital to Analog Converter DDR Double Data Rate DIMM Dual Inline Memory Module DIO Digital Input/Output DMA Direct Memory Access EIDE Enhanced IDE EIST Enhanced Intel SpeedStep Technology FDD Floppy Disk Drive FDC Floppy Disk Connector FFIO Flexible File Input/Output FIFO First In/First Out FSB Front Side Bus IrDA Infrared Data Association HDD Hard Disk Drive IDE Integrated Data Electronics I/O Input/Output ICH4 I/O Controller Hub 4 CyberResearch, Inc. 25 Business Park Drive Branford, CT USA xiii P: (203) 483-8815; F: (203) 483-9024 www.cyberresearch.com ® CyberResearch CPU Cards CEGB Series L1 Cache Level 1 Cache L2 Cache Level 2 Cache LCD Liquid Crystal Display LPT Parallel Port Connector LVDS Low Voltage Differential Signaling MAC Media Access Controller OS Operating System PCI Peripheral Connect Interface PIO Programmed Input Output PnP Plug and Play POST Power On Self Test RAM Random Access Memory SATA Serial ATA S.M.A.R.T Self Monitoring Analysis and Reporting Technology SPD Serial Presence Detect S/PDI Sony/Philips Digital Interface SDRAM Synchronous Dynamic Random Access Memory SIR Serial Infrared UART Universal Asynchronous Receiver-transmitter USB Universal Serial Bus VGA Video Graphics Adapter xiv ©Copyright 2007 CyberResearch, Inc. ® CyberResearch CPU Cards CEGB Series Chapter 1 1 CyberResearch, Inc. 25 Business Park Drive Branford, CT USA Introduction 1 P: (203) 483-8815; F: (203) 483-9024 www.cyberresearch.com ® CyberResearch CPU Cards CEGB Series 1.1 Overview The CEGB Series PICMG 1.3 form factor CPU card is a LGA775 Intel® Core™2 Quad, Pentium® 4 or Celeron® D platform. Up to 8GB of DDR2 SDRAM and up to six SATA II hard disk drives (HDD) are supported. High-performance PCI Express (PCIe) Gigabit Ethernet (GbE) connectivity is integrated into the system. Six USB 2.0 connectors (two external and four internal) enable system flexibility and expansion. 1.1.1 CEGB Series Expansion Options The CEGB Series PICMG 1.3 form factor enables PCIe x16, PCIe x4, PCIe x1 and PCI expansion cards to easily be added to the PICMG 1.3 compatible backplane the CEGB Series is installed on. PCIe x16 PCIe x4 PCIe x1 PCI Combination 1 1 1 0 4 Combination 2 1 0 4 4 Combination 3 0 1 1 4 Combination 4 0 0 5 4 Technical Specifications 1.1.2 CEGB Series Features Some of the CEGB Series features are listed below. Supports LGA775 Intel® CPUs including: o o o o Intel® Core™2 Quad Intel® Core™2 Duo Intel® Pentium® 4 Intel® Celeron® D Maximum FSB of 1066MHz Supports four 240-pin 533MHz, 667MHz or 800MHz 2GB DDR2 memory modules Six SATA II drives with transfer rates of 3.0Gb/s supported Six USB 2.0 devices supported 2 ©Copyright 2007 CyberResearch, Inc. ® CyberResearch CPU Cards CEGB Series Dual PCIe GbE Ethernet connectors PICMG 1.3 form factor RoHS compliant Supports ATX power supplies 1.2 CEGB Series Overview 1.2.1 CEGB Series Overview Photo The CEGB Series has a wide variety of peripheral interface connectors. See the labeled photo below of the peripheral interface connectors on the CEGB Series. ATX Front Fan IR KB MS DDR2 SATA DIO USB LAN VGA COM Audio USB CEGB Series Overview [Front View] 1.2.2 CEGB Series Peripheral Connectors and Jumpers The CEGB Series has the following connectors on-board: 1 x ATX power connector 1 x Audio connector 1 x Digital input/output connector 1 x Fan connector 1 x Front panel connector 1 x Infrared interface connector 1 x Keyboard connector 1 x Mouse connector CyberResearch, Inc. 25 Business Park Drive Branford, CT USA 3 P: (203) 483-8815; F: (203) 483-9024 www.cyberresearch.com ® CyberResearch CPU Cards CEGB Series 6 x Serial ATA II (SATA II) drive connectors 2 x Serial port connectors 2 x USB 2.0 connectors The CEGB Series has the following external peripheral interface connectors on the board rear panel 2 x Ethernet connectors 2 x USB 2.0 port connectors 1 x VGA connector The CEGB Series has the following on-board jumpers: Clear CMOS 1.2.3 Technical Specifications CEGB Series technical specifications are below. See Chapter 2 for more details. Specification Form Factor CEGB Series PICMG 1.3 LGA775 Intel® Core™ 2 Quad LGA775 Intel® Core™ 2 Duo System CPU LGA775 Intel® Pentium® 4 LGA775 Intel® Celeron® D Front Side Bus 533MHz, 800MHz or 1066MHz Northbridge: Intel® Q965 System Chipset Southbridge: Intel® ICH8DO Four dual channel 240-pin DDR2 DIMM sockets support Memory four 533MHz, 667MHz or 800MHz DIMMs with a maximum capacity each with a maximum capacity of 2GB 4 ©Copyright 2007 CyberResearch, Inc. ® CyberResearch CPU Cards Display BIOS CEGB Series VGA integrated into the Intel® Q965 AMI Flash BIOS 7.1 channel HD audio kit with Realteck ALC883 and dual Audio audio streams supported LAN Dual Intel® PC82573L PCIe GbE chipset COM Two RS-232 serial ports (two internal, one external) USB2.0 SATA Six USB 2.0 devices supported Six 3.0Gb/s SATA II drives supported One internal keyboard connector Keyboard/mouse One internal mouse connector Watchdog Timer Power Supply Software programmable 1-255 sec. by super I/O ATX power only [email protected], [email protected] and [email protected] Power Consumption (Intel® Core™2 Extreme QX6700 2.66GHz, 4GB 800MHz DDR2) CyberResearch, Inc. 25 Business Park Drive Branford, CT USA 5 P: (203) 483-8815; F: (203) 483-9024 www.cyberresearch.com ® CyberResearch CPU Cards CEGB Series Temperature 0ºC – 60ºC (32ºF - 140ºF) Humidity (operating) 5%~95% non-condensing Dimensions (LxW) Weight (GW/NW) 338mm x 122mm 1200g/ 474g Technical Specifications 6 ©Copyright 2007 CyberResearch, Inc. ® CyberResearch CPU Cards CEGB Series Chapter 2 2 Detailed Specifications CyberResearch, Inc. 25 Business Park Drive Branford, CT USA 7 P: (203) 483-8815; F: (203) 483-9024 www.cyberresearch.com ® CyberResearch CPU Cards CEGB Series 2.1 Dimensions 2.1.1 Board Dimensions The dimensions of the board are listed below: Length: 338mm Width: 122mm CEGB Series Dimensions (mm) 8 ©Copyright 2007 CyberResearch, Inc. ® CyberResearch CPU Cards CEGB Series 2.1.2 External Interface Panel Dimensions External peripheral interface connector panel dimensions are shown below External Interface Panel Dimensions (mm) 2.2 Data Flow The data flow block diagram shows the data flow between the two on-board chipsets and other components installed on the motherboard and described in the following sections of this chapter. CyberResearch, Inc. 25 Business Park Drive Branford, CT USA 9 P: (203) 483-8815; F: (203) 483-9024 www.cyberresearch.com CEGB Series ® CyberResearch CPU Cards Data Flow Block Diagram 10 ©Copyright 2007 CyberResearch, Inc. ® CyberResearch CPU Cards CEGB Series 2.3 Compatible Processors The CEGB Series supports the following LGA775 processors: Intel® Core™2 Quad Intel® Core™2 Duo Intel® Pentium® 4 Intel® Celeron® D All of the above processors are interfaced with an Intel® Q965 northbridge chipset through the front side bus (FSB). Features of the supported processors are listed in sections below. 2.3.1 Intel® Core™2 Quad Features Intel® Core™2 Quad features include: Four processing cores Up to 8MB of shared L2 cache Up to 1066 MHz FSB Intel® Wide Dynamic Execution Intel® Intelligent Power Capability Intel® Smart Memory Access Intel® Advanced Smart Cache Intel® Advanced Digital Media Boost 2.3.2 Intel® Core™2 Duo Features Intel® Core™2 Duo features include: Two processing cores Up to 8MB of shared L2 cache Up to 1066 MHz FSB Intel® Wide Dynamic Execution Intel® Intelligent Power Capability Intel® Smart Memory Access Intel® Advanced Smart Cache CyberResearch, Inc. 25 Business Park Drive Branford, CT USA 11 P: (203) 483-8815; F: (203) 483-9024 www.cyberresearch.com ® CyberResearch CPU Cards CEGB Series Intel® Advanced Digital Media Boost 2.3.3 Intel® Pentium® 4 Features Intel® Pentium® 4 features include: Hyper-Threading Technology Enhanced Intel SpeedStep® Technology Intel® Extended Memory 64 Technology Execute Disable Bit 2.3.4 Intel® Celeron® D Features Intel® Celeron® D features include: Intel® Extended Memory 64 Technology 512KB Level 2 cache 533MHz FSB Execute Disable Bit Streaming SIMD solutions 12 ©Copyright 2007 CyberResearch, Inc. ® CyberResearch CPU Cards CEGB Series 2.4 Intel® Q965 Northbridge Chipset 2.4.1 Intel® Q965 Overview The Intel® Q965 (G)MCH supports LGA775 processors. The (G)MCH supports a FSB frequency of 533 MHz, 800 MHz or 1066 MHz. Some of the features of the Intel® Q965 (G)MCH Include: Support for the following processors. o o o o Intel® Core™2 Quad Intel® Core™2 Duo Intel® Pentium® 4 Intel® Celeron® D Supports Hyper-Threading Technology (HT Technology) Supports FSB Dynamic Bus Inversion (DBI) Supports 36-bit host bus addressing, allowing the processor to access the entire 64 GB of the (G)MCH’s memory address space Has a 12-deep In-Order Queue to support up to twelve outstanding pipelined address requests on the host bus Has a 1-deep Defer Queue Uses GTL+ bus driver with integrated GTL termination resistors Supports a Cache Line Size of 64 bytes 2.4.2 Intel® Q965 Memory Support WARNING: Only DDR2 memory module can be installed on the CEGB Series. Do not install DDR memory modules. If a DDR memory module is installed on the CEGB Series, the CEGB Series may be irreparably damaged. The Intel® Q965 supports up to four 2GB DDR2 DIMMs with the following specifications: CyberResearch, Inc. 25 Business Park Drive Branford, CT USA 13 P: (203) 483-8815; F: (203) 483-9024 www.cyberresearch.com ® CyberResearch CPU Cards CEGB Series Only un-buffered DIMMs supported DDR2 only Maximum supported bandwidth (assuming DDR2 800 MHz): o o o Single-channel: 6.4 GB/s Dual-channel asymmetric mode: 6.4 GB/s Dual-channel interleaved mode: 12.8 GB/s Capacities of 256MB, 512MB, 1GB or 2GB Transfer speeds of 533MHz, 667MHz or 800MHz 2.4.2.1 Intel® Q965 Analog CRT Support A DB-15 VGA connector on the external peripheral interface connector panel is interfaced to the Intel® Q965 graphics engine. The Intel® Q965 internal graphics engine, with an 400MHz integrated 24-bit RAMDAC. Some of the graphics features are listed below. Analog Display Support 400 MHz Integrated 24-bit RAMDAC Up to 2048x1536 @ 75 Hz refresh Hardware Color Cursor Support DDC2B Compliant Interface 2.4.3 Intel® Q965 PCIe x16 2.4.3.1 PCIe x16 Bus Overview The Intel® Q965 northbridge has on 16-lane PCIe port that is intended for an external PCIe graphics card. The PCIe x16 graphics card is installed on a compatible PICMG 1.3 backplane and interfaced to the northbridge through the two golden fingers shown in the figure below. Note that the 16 lanes of the PCIe x16 northbridge bus are connected to two golden fingers. 14 ©Copyright 2007 CyberResearch, Inc. ® CyberResearch CPU Cards CEGB Series PCIe x16 PCIe x16 Golden Fingers 2.4.3.2 PCIe x16 Expansion Options The PCIe x16 can be interfaced to either one PCIe x16 graphics card or a single PCIe x1 expansion card on a compatible PICMG 1.3 backplane. 2.4.3.3 PCIe x16 Bus Specifications The PCIe port is compliant with the PCI Express* Base Specification revision 1.1. The PCIe x16 port operates at a frequency of 2.5 Gb/s on each lane while employing 8b/10b encoding; the port supports a maximum theoretical bandwidth of 40 Gb/s in each direction. Some of the features are listed below. One, 16-lane PCIe port intended for graphics attach, compatible to the PCI Express* Base Specification revision 1.1a. PCI Express frequency of 1.25 GHz resulting in 2.5 Gb/s each direction Raw bit-rate on the data pins of 2.5 Gb/s results in a real bandwidth per pair of 250 MB/s given the 8b/10b encoding used to transmit data across this interface Maximum theoretical realized bandwidth on the interface of 4 GB/s in each direction simultaneously, for an aggregate of 8 GB/s when x16. PCI Express* Graphics Extended Configuration Space. The first 256 bytes of configuration space alias directly to the PCI Compatibility configuration space. The remaining portion of the fixed 4-KB block of memory-mapped space CyberResearch, Inc. 25 Business Park Drive Branford, CT USA 15 P: (203) 483-8815; F: (203) 483-9024 www.cyberresearch.com ® CyberResearch CPU Cards CEGB Series above that (starting at 100h) is known as extended configuration space. PCI Express Enhanced Addressing Mechanism. Accessing the device configuration pace in a flat memory mapped fashion. Automatic discovery, negotiation, and training of link out of reset Supports traditional PCI style traffic (asynchronous snooped, PCI ordering) Supports traditional AGP style traffic (asynchronous non-snooped, PCI Express relaxed ordering) Hierarchical PCI-compliant configuration mechanism for downstream devices (i.e., normal PCI 2.3 Configuration space as a PCI-to-PCI bridge) Supports “static” lane numbering reversal. This method of lane reversal is controlled by a Hardware Reset strap, and reverses both the receivers and transmitters for all lanes (e.g., TX[15]->TX[0], RX[15]->RX[0]). This method is transparent to all external devices and is different than lane reversal as defined in the PCI Express Specification. In particular, link initialization is not affected by static lane reversal. 2.4.4 Intel® Q965 Direct Media Interface (DMI) Intel® Q965 northbridge GMCH is connected to the Intel® ICH8DO Southbridge Chipset through the chip-to-chip Direct Media Interface (DMI). Features of the Intel® Q965 DMI are listed below: chip-to-chip connection interface to Intel ICH8 2GB/s (1GB/s in each direction) bus speed 32-bit downstream address 100 MHz reference clock (shared with PCI Express Graphics Attach) APIC and MSI interrupt messaging support Message Signaled Interrupt (MSI) messages SMI, SCI and SERR error indication DMA, floppy drive, and LPC bus master 2.5 Intel® ICH8DO Southbridge Chipset 2.5.1 Intel® ICH8DO Overview 16 ©Copyright 2007 CyberResearch, Inc. ® CyberResearch CPU Cards CEGB Series The Intel® ICH8DO southbridge chipset is connected to the Intel® Q965 northbridge GMCH through the chip-to-chip Direct Media Interface (DMI). Some of the features of the Intel® ICH8DO are listed below. Complies with PCI Express Base Specification, Revision 1.1 Complies with PCI Local Bus Specification, Revision 2.3 and supports 33MHz PCI operations Supports ACPI Power Management Logic Contains: o o o Enhanced DMA controller Interrupt controller Timer functions Integrated SATA host controller with DMA operations and AHCI support interfaced to six SATA connectors on the CEGB Series Supports the eight USB 2.0 devices on the CEGB Series with five UHCI controllers and two EHCI controllers Integrated 10/100/1000 GbE MAC with System Defense Complies with System Management Bus (SMBus) Specification, Version 2.0 Supports Intel High Definition Audio Supports Intel® Matrix Storage Technology Supports Intel® Active Management Technology (ICH8DO only) Low Pin Count (LPC) interface Firmware Hub (FWH) interface support Serial Peripheral Interface (SPI) support CyberResearch, Inc. 25 Business Park Drive Branford, CT USA 17 P: (203) 483-8815; F: (203) 483-9024 www.cyberresearch.com ® CyberResearch CPU Cards CEGB Series 2.5.2 Intel® High Definition Audio The CEGB Series onboard audio connector can connect to an optional audio kit. The codec on the optional audio kit is connected to the ICH8DO controller through the Intel® High Definition Audio serial link. The DMA engines in the controller move samples of digitally encoded data between system memory and the audio kit codec. 2.5.3 Intel® ICH8DO Low Pin Count (LPC) Interface The ICH8DO LPC interface complies with the LPC 1.1 specifications. The LPC bus from the ICH8DO is connected to the following components: BIOS chipset Super I/O chipset 2.5.4 Intel® ICH8DO PCI Interface The PCI interface on the ICH8DO is compliant with the PCI Revision 2.3 implementation. Some of the features of the PCI interface are listed below. PCI Revision 2.3 compliant 33MHz 5V tolerant PCI signals (except PME#) Integrated PCI arbiter supports up to seven PCI bus masters The PCI bus is connected to an interface gold finger on the bottom of the CPU cards and supports four expansion PCI cards on the backplane. 2.5.5 Intel® ICH8DO PCIe Ports There are six root PCIe ports on the Intel® ICH8DO. Port 5 and port 6 provides PCIe x1 connectivity to the Intel® PC82573L PCIe GbE controller. Port 1 to port 4 is connected to the golden finger that is installed on a compatible socket in a PICMG v1.3 compatible backplane. This enables up to four PCIe x1 or one PCI x4 compatible expansion boards to be installed on the backplane. 18 ©Copyright 2007 CyberResearch, Inc. ® CyberResearch CPU Cards CEGB Series 2.5.6 Intel® ICH8DO Low Pin Count (LPC) Interface The ICH8DO LPC interface complies with the LPC 1.1 specifications. The LPC bus from the ICH8DO is connected to the following components: BIOS chipset Super I/O chipset 2.5.7 Intel® ICH8DO PCI Interface The PCI interface on the Intel® ICH8DO is compliant with the PCI Revision 2.3 implementation. Some of the features of the PCI interface are listed below. PCI Revision 2.3 compliant 33MHz 5V tolerant PCI signals (except PME#) Integrated PCI arbiter supports up to seven PCI bus masters 2.5.8 Intel® ICH8DO Real Time Clock 256 bytes of battery backed RAM is provided by the Motorola MC146818A real time clock (RTC) integrated into the ICH8DO. The RTC operates on a 3V battery and 32.768KHz crystal. The RTC keeps track of the time and stores system data even when the system is turned off. 2.5.9 Intel® ICH8DO SATA Controller The two integrated SATA controllers on the ICH8DO southbridge support six SATA II drives on the CEGB Series with independent DMA operations. The SATA controller contains two modes of operation – a legacy mode using I/O space, and an AHCI mode using memory space. SATA controller specifications are listed below. Supports independent DMA operation on up to six ports Supports six SATA drives Supports 3Gb/s data transfer speeds Supports Serial ATA 1.0 Specification, Revision 1.0 CyberResearch, Inc. 25 Business Park Drive Branford, CT USA 19 P: (203) 483-8815; F: (203) 483-9024 www.cyberresearch.com ® CyberResearch CPU Cards CEGB Series SATA Connectors SATA Connectors 2.5.10 Intel® ICH8DO USB Controller Up to six high-speed, full-speed or low-speed USB devices are supported by the ICH8DO on the CEGB Series. High-speed USB 2.0, with data transfers of up to 480MB/s, is enabled with the ICH8DO integrated Enhanced Host Controller Interface (EHCI) compliant host controller. USB full-speed and low-speed signaling is supported by the ICH8DO integrated Universal Host Controller Interface (UHCI) controllers. 2.6 Intel® ICH8DO PCIe Bus Components 2.6.1 PCIe Bus Overview The PCIE-9659 Intel® ICH8DO southbridge PCIe bus is split into two PCIe x1 channels and one PCIe x4 channel. One PCIe x1 channel is connected to a PCIe Gigabit Ethernet (GbE) controller. The PCIe x4 channel is connected to a golden finger on the bottom of the CPU card. The remaining PCIe x1 channel is shared with the GLCI (Gigabit LAN Connect Interface) bus which is in turn connected to a GbE controller. 20 ©Copyright 2007 CyberResearch, Inc. ® CyberResearch CPU Cards CEGB Series 2.6.2 PCIe x4 Interface Goldfinger The PCIe x4 from the southbridge consists of four lanes. The four lanes are connected to a single golden finger as shown in the figure below. PCIe x4 PCIe x4 Golden Finger Connection The PCIe x4 is interfaced to one PCIe x4 expansion card or four PCIe x1 expansion cards on a compatible PICMG 1.3 backplane. 2.6.3 PCIe Gigabit Ethernet (GbE) Controller There is one Intel® PC82573L PCIe GbE controller installed on the CEGB Series. The Intel® PC82573L is interfaced through a PCIe x1 channel to the Intel® ICH8DO. The Intel® PC82573L controller is then connected to an RJ-45 Ethernet connector enabling the CEGB Series to be connected to an external network. CyberResearch, Inc. 25 Business Park Drive Branford, CT USA 21 P: (203) 483-8815; F: (203) 483-9024 www.cyberresearch.com ® CyberResearch CPU Cards CEGB Series Ethernet Controllers The Intel® PC82573L controller is a low power 10/100/1000 Mbps PCIe GbE controller that is ideal for non-managed platforms. Some of the Intel® PC82573L features are listed below. 2 Gbps peak bandwidth per direction PCI Express Rev 1.0a specification Wide, pipelined internal data path architecture Optimized transmit (Tx) and receive (Rx) queues 32 KB configurable Rx and Tx first-in/first-out (FIFO) IEEE 802.3x*-compliant flow-control support with software controllable pause times and threshold values Programmable host memory Rx buffers (256 B-16 KB) Descriptor ring management hardware for Tx and Rx Mechanism for reducing interrupts from Tx/Rx operations Integrated PHY for 10/100/1000 Mbps (full- and half-duplex) IEEE 802.3ab* auto-negotiation support IEEE 802.3ab PHY compliance and compatibility Tx/Rx IP, TCP, and UDP checksum offloading Tx TCP segmentation 22 ©Copyright 2007 CyberResearch, Inc. ® CyberResearch CPU Cards CEGB Series 2.7 PCI Bus Components 2.7.1 PCI Bus Overview The 33MHz PCI bus connects the Intel® southbridge to the components listed below. ITE 8211 ATA controller chipset PCI interface goldfinger 2.7.2 PCI Interface Goldfinger The PCI interface goldfinger is connected to the PCI bus on the backplane and connects the PCI backplane expansion boards with connectivity to the Intel® ICH8DO. The PCI bus golden finger is shown in the figure below. PCI Interface PCI Golden Finger Connection The PCI is interfaced to four standard PCI expansion cards a compatible PICMG 1.3 backplane. 2.8 LPC Bus Components 2.8.1 LPC Bus Overview The LPC bus is connected to components listed below: CyberResearch, Inc. 25 Business Park Drive Branford, CT USA 23 P: (203) 483-8815; F: (203) 483-9024 www.cyberresearch.com ® CyberResearch CPU Cards CEGB Series BIOS chipset Super I/O chipset 2.8.2 BIOS Chipset The BIOS chipset has a licensed copy of AMI BIOS installed on the chipset. Some of the BIOS features are listed below: AMI Flash BIOS SMIBIOS (DMI) compliant Console redirection function support PXE (Pre-boot Execution Environment) support USB booting support 2.8.3 Super I/O chipset The iTE IT8712F Super I/O chipset is connected to the ICH8DO southbridge through the LPC bus. The iTE IT8712F is an LPC interface-based Super I/O device that comes with Environment Controller integration. Some of the features of the iTE IT8712F chipset are listed below: PC98/99/2001, ACPI and LANDesk Compliant Enhanced Hardware Monitor Fan Speed Controller Single +5V Power Supply Two 16C550 UARTs for serial port control One IEEE 1284 Parallel Port Keyboard Controller Watchdog Timer Serial IRQ Support Vbat & Vcch Support Single +5V Power Supply Some of the Super I/O features are described in more detail below: 24 ©Copyright 2007 CyberResearch, Inc. ® CyberResearch CPU Cards CEGB Series 2.8.3.1 Super I/O LPC Interface The LPC interface on the Super I/O complies with the Intel® Low Pin Count Specification Rev. 1.0. The LPC interface supports both LDRQ# and SERIRQ protocols as well as PCI PME# interfaces. 2.8.3.2 Super I/O 16C550 UARTs The onboard Super I/O has two integrated 16C550 UARTs that can support the following: Two standard serial ports (COM1 and COM2) IrDa 1.0 and ASKIR protocols Another two chipsets connected to the LPC bus provided connectivity to another two serial port connectors (COM3 and COM4). 2.8.3.3 Super I/O Enhanced Hardware Monitor The Super I/O Enhanced Hardware Monitor monitors three thermal inputs, VBAT internally, and eight voltage monitor inputs. These hardware parameters are reported in the BIOS and can be read from the BIOS Hardware Health Configuration menu. 2.8.3.4 Super I/O Fan Speed Controller The Super I/O fan speed controller enables the system to monitor the speed of the fan. One of the pins on the fan connector is reserved for fan speed detection and interfaced to the fan speed controller on the Super I/O. The fan speed is then reported in the BIOS. 2.8.3.5 Super I/O Keyboard Controller The Super I/O keyboard controller can execute the 8042 instruction set. Some of the keyboard controller features are listed below: The 8042 instruction is compatible with a PS/2 keyboard and PS/2 mouse Gate A20 and Keyboard reset output Supports multiple keyboard power on events CyberResearch, Inc. 25 Business Park Drive Branford, CT USA 25 P: (203) 483-8815; F: (203) 483-9024 www.cyberresearch.com ® CyberResearch CPU Cards CEGB Series Supports mouse double-click and/or mouse move power on events 2.9 Environmental and Power Specifications 2.9.1 System Monitoring Three thermal inputs on the CEGB Series Super I/O Enhanced Hardware Monitor monitor the following temperatures: System temperature Power temperature CPU temperature Eight voltage inputs on the CEGB Series Super I/O Enhanced Hardware Monitor monitor the following volatages: Vcore +2.5V +3.3V +5.0V +12.0V DDR Vtt +1.5V 5VSB The CEGB Series Super I/O Enhanced Hardware Monitor also monitors the following voltages internally: VBAT The CEGB Series Super I/O Enhanced Hardware Monitor also monitors the following fan speeds: CPU Fan speed The values for the above environmental parameters are all recorded in the BIOS Hardware Health Configuration menu. 26 ©Copyright 2007 CyberResearch, Inc. ® CyberResearch CPU Cards CEGB Series 2.9.2 Operating Temperature and Temperature Control The maximum and minimum operating temperatures for the CEGB Series are listed below. Minimum Operating Temperature: 0ºC (32°F) Maximum Operating Temperature: 60°C (140°F) A cooling fan and heat sink must be installed on the CPU. Thermal paste must be smeared on the lower side of the heat sink before it is mounted on the CPU. Heat sinks are also mounted on the northbridge and southbridge chipsets to ensure the operating temperature of these chips remain low. 2.9.3 Power Consumption The figure below shows the power consumption parameters for the CEGB Series running with a 2.66GHz Intel® Core® 2 Extreme QX6700 processor with 4GB of 800MHz DDR2 memory. Voltage Current +3.3V 6.42 +5V 8.93A +12V 7.42A Power Consumption CyberResearch, Inc. 25 Business Park Drive Branford, CT USA 27 P: (203) 483-8815; F: (203) 483-9024 www.cyberresearch.com ® CyberResearch CPU Cards CEGB Series Intentionally Blank 28 ©Copyright 2007 CyberResearch, Inc. ® CyberResearch CPU Cards CEGB Series Chapter 3 3 Unpacking CyberResearch, Inc. 25 Business Park Drive Branford, CT USA 29 P: (203) 483-8815; F: (203) 483-9024 www.cyberresearch.com ® CyberResearch CPU Cards CEGB Series 3.1 Anti-static Precautions WARNING: Failure to take ESD precautions during the installation of the CEGB Series may result in permanent damage to the CEGB Series and severe injury to the user. Electrostatic discharge (ESD) can cause serious damage to electronic components, including the CEGB Series. Dry climates are especially susceptible to ESD. It is therefore critical that whenever the CEGB Series, or any other electrical component is handled, the following anti-static precautions are strictly adhered to. Wear an anti-static wristband: - Wearing a simple anti-static wristband can help to prevent ESD from damaging the board. Self-grounding:- Before handling the board touch any grounded conducting material. During the time the board is handled, frequently touch any conducting materials that are connected to the ground. Use an anti-static pad: When configuring the CEGB Series, place it on an antic-static pad. This reduces the possibility of ESD damaging the CEGB Series. Only handle the edges of the PCB:-: When handling the PCB, hold the PCB by the edges. 3.2 Unpacking 3.2.1 Unpacking Precautions When the CEGB Series is unpacked, please do the following: Follow the anti-static precautions outlined in Section 3.1. Make sure the packing box is facing upwards so the CEGB Series does not fall out of the box. Make sure all the components shown in Section 3.3 are present. 30 ©Copyright 2007 CyberResearch, Inc. ® CyberResearch CPU Cards CEGB Series 3.3 Unpacking Checklist NOTE: If some of the components listed in the checklist below are missing, please do not proceed with the installation. Contact CyberResearch, Inc. immediately. 3.3.1 Package Contents The CEGB Series is shipped with the following components: Quantity Item 1 CEGB Series 1 ATA 66/100 flat cable 1 Dual RS-232 cable CyberResearch, Inc. 25 Business Park Drive Branford, CT USA Image 31 P: (203) 483-8815; F: (203) 483-9024 www.cyberresearch.com ® CyberResearch CPU Cards CEGB Series 6 SATA cables 3 SATA power cables 1 Mini jumper Pack 1 Utility CD 1 USB cable Package List Contents 32 ©Copyright 2007 CyberResearch, Inc. ® CyberResearch CPU Cards CEGB Series 3.4 Optional Items Audio kit 5-pin Wafer-to-PS/2 4-port USB cable CPU cooling kit CPU cooling kit Package List Contents CyberResearch, Inc. 25 Business Park Drive Branford, CT USA 33 P: (203) 483-8815; F: (203) 483-9024 www.cyberresearch.com CEGB Series ® CyberResearch CPU Cards Chapter 4 4 Connector Pinouts 34 ©Copyright 2007 CyberResearch, Inc. ® CyberResearch CPU Cards CEGB Series 4.1 Peripheral Interface Connectors Section 4.1.2 shows peripheral interface connector locations. Section 4.1.2 lists all the peripheral interface connectors seen in Section 4.1.2. 4.1.1 CEGB Series Layout The figure below shows the on-board peripheral connectors, rear panel peripheral connectors and on-board jumpers. Connector and Jumper Locations 4.1.2 Peripheral Interface Connectors CyberResearch, Inc. 25 Business Park Drive Branford, CT USA 35 P: (203) 483-8815; F: (203) 483-9024 www.cyberresearch.com ® CyberResearch CPU Cards CEGB Series The table below shows a list of the peripheral interface connectors on the WAFER-LX. Detailed descriptions of these connectors can be found below. Connector Type Label ATX power connector 4-pin header CPU12V1 Audio connector 9-pin header J_AUDIO1 Cooling fan connector 4-pin header CPU_FAN1 Digital input/output connector 10-pin header DIO1 Front panel connector 10-pin header F_PANEL1 Infrared (IrDA) connector 5-pin header IR1 Keyboard connector 5-pin wafer KB1 Mouse connector 5-pin wafer MS1 Serial ATA drive connector 7-pin SATA SATA1 Serial ATA drive connector 7-pin SATA SATA2 Serial ATA drive connector 7-pin SATA SATA3 Serial ATA drive connector 7-pin SATA SATA4 Serial ATA drive connector 7-pin SATA SATA5 Serial ATA drive connector 7-pin SATA SATA6 Serial port connector (COM1) 10-pin header COM1 Serial port connector (COM2) 10-pin header COM2 USB connectors 8-pin header USB23 USB connectors 8-pin header USB45 Peripheral Interface Connectors 36 ©Copyright 2007 CyberResearch, Inc. ® CyberResearch CPU Cards CEGB Series 4.1.3 External Interface Panel Connectors The table below lists the rear panel connectors. Connector Type Label Ethernet connector RJ-45 LAN1 Ethernet connector RJ-45 LAN2 USB port USB port USB_C0 USB port USB port USB_C1 VGA port connector 15-pin female VGA Rear Panel Connectors 4.2 Internal Peripheral Connectors Internal peripheral connectors are found on the motherboard and are only accessible when the motherboard is outside of the chassis. This section has complete descriptions of all the internal, peripheral connectors on the CEGB Series. 4.2.1 ATX Power Connector CN Label: CPU12V1 CN Type: 4-pin ATX power connector (2x2) CN Location: See figure below CN Pinouts: See figure below The 4-pin ATX power connector is connected to an ATX power supply. CyberResearch, Inc. 25 Business Park Drive Branford, CT USA 37 P: (203) 483-8815; F: (203) 483-9024 www.cyberresearch.com ® CyberResearch CPU Cards CEGB Series ATX Power Connector Location PIN NO. DESCRIPTION 1 GND 2 GND 3 +12V 4 +12V ATX Power Connector Pinouts 4.2.2 Audio Connector CN Label: J_AUDIO1 CN Type: 10-pin header (2x5) CN Location: 38 See figure below ©Copyright 2007 CyberResearch, Inc. ® CyberResearch CPU Cards CEGB Series See figure below CN Pinouts: The 10-pin audio connector is connected to external audio devices including speakers and microphones for the input and output of audio signals to and from the system. Audio Connector Location (9-pin) PIN NO. DESCRIPTION PIN NO. DESCRIPTION 1 SYNC 2 BITCLK 3 SDOUT 4 PCBEEP 5 SDIN 6 RST# 7 VCC 8 GND 9 +12V 10 GND Audio Connector Pinouts CyberResearch, Inc. 25 Business Park Drive Branford, CT USA 39 P: (203) 483-8815; F: (203) 483-9024 www.cyberresearch.com ® CyberResearch CPU Cards CEGB Series 4.2.3 Digital Input/Output (DIO) Connector CN Label: DIO1 CN Type: 10-pin header (2x5) CN Location: See figure below CN Pinouts: See figure below The digital input/output connector is managed through a Super I/O chip. The DIO connector pins are user programmable. DIO Connector Locations PIN NO. DESCRIPTION 1 40 GND PIN NO. DESCRIPTION 2 VCC ©Copyright 2007 CyberResearch, Inc. ® CyberResearch CPU Cards CEGB Series 3 Output 3 4 Output 2 5 Output 1 6 Output 0 7 Input 3 8 Input 1 9 Input 1 10 Input 0 DIO Connector Connector Pinouts 4.2.4 Fan Connector (+12V) CN Label: CPU_FAN1 CN Type: 4-pin header CN Location: See figure below CN Pinouts: See figure below The cooling fan connector provides a 12V, 500mA current to a system cooling fan. The connector has a "rotation" pin to get rotation signals from fans and notify the system so the system BIOS can recognize the fan speed. Please note that only specified fans can issue the rotation signals. CyberResearch, Inc. 25 Business Park Drive Branford, CT USA 41 P: (203) 483-8815; F: (203) 483-9024 www.cyberresearch.com ® CyberResearch CPU Cards CEGB Series +12V Fan Connector Location PIN NO. DESCRIPTION 1 GND 2 +12V 3 Rotation Signal 4 Control +12V Fan Connector Pinouts 4.2.5 Front Panel Connector (14-pin) CN Label: F_PANEL1 CN Type: 12-pin header (2x6) CN Location: 42 See figure below ©Copyright 2007 CyberResearch, Inc. ® CyberResearch CPU Cards CEGB Series See figure below CN Pinouts: The front panel connector connects to external switches and indicators to monitor and controls the motherboard. These indicators and switches include: Power LED Speaker Power button Reset HDD LED Front Panel Connector Pinout Locations (14-pin) FUNCTION PIN DESCRIPTION Power 1 LED+ LED 3 N/C CyberResearch, Inc. 25 Business Park Drive Branford, CT USA FUNCTION PIN DESCRIPTION Speaker 2 +5V 4 N/C 43 P: (203) 483-8815; F: (203) 483-9024 www.cyberresearch.com ® CyberResearch CPU Cards CEGB Series 5 GND 6 N/C Power 7 PWRBTSW+ 8 Speaker Button 9 PWRBTSW- 10 N/C HDD LED 11 +5V 12 RESET- 13 HDD LED- 14 GND Reset Front Panel Connector Pinouts (14-pin) 4.2.6 Infrared Interface Connector (5-pin) CN Label: CN19 CN Type: 5-pin header (1x5) CN Location: See figure below CN Pinouts: See figure below The infrared interface connector supports both Serial Infrared (SIR) and Amplitude Shift Key Infrared (ASKIR) interfaces. 44 ©Copyright 2007 CyberResearch, Inc. ® CyberResearch CPU Cards CEGB Series Infrared Connector Pinout Locations PIN NO. DESCRIPTION 1 VCC 2 NC 3 IR-RX 4 GND 5 IR-TX Infrared Connector Pinouts 4.2.7 Keyboard Connector CN Label: CyberResearch, Inc. 25 Business Park Drive Branford, CT USA KB1 45 P: (203) 483-8815; F: (203) 483-9024 www.cyberresearch.com ® CyberResearch CPU Cards CEGB Series 5-pin header (1x5) CN Type: CN Location: See figure below CN Pinouts: See figure below The keyboard connector can be connected to a standard PS/2 cable to add keyboard functionality to the system. Keyboard Connector Location PIN NO. 46 DESCRIPTION 1 KEYBOARD CLOCK 2 KEYBOARD DATA 3 N/C ©Copyright 2007 CyberResearch, Inc. ® CyberResearch CPU Cards CEGB Series 4 GROUND 5 VCC Keyboard Connector Pinouts 4.2.8 Mouse Connector CN Label: MS1 CN Type: 5-pin header (1x5) CN Location: See figure below CN Pinouts: See figure below The mouse connector can be connected to a standard PS/2 cable to add keyboard and mouse functionality to the system. CyberResearch, Inc. 25 Business Park Drive Branford, CT USA 47 P: (203) 483-8815; F: (203) 483-9024 www.cyberresearch.com ® CyberResearch CPU Cards CEGB Series Mouse Connector Location PIN NO. DESCRIPTION 1 MOUSE CLOCK 2 MOUSE DATA 3 N/C 4 GROUND 5 VCC Mouse Connector Pinouts 4.2.9 SATA Drive Connectors CN Label: 48 SATA1, SATA2, SATA3, SATA4, SATA5 and SATA6 ©Copyright 2007 CyberResearch, Inc. ® CyberResearch CPU Cards CN Type: CEGB Series 7-pin SATA drive connectors CN Location: See figure below CN Pinouts: See figure below The two SATA drive connectors are each connected to a first generation SATA drive. First generation SATA drives transfer data at speeds as high as 150Mb/s. The SATA drives can be configured in a RAID configuration. SATA Drive Connector Locations PIN NO. DESCRIPTION 1 GND 2 TX+ CyberResearch, Inc. 25 Business Park Drive Branford, CT USA 49 P: (203) 483-8815; F: (203) 483-9024 www.cyberresearch.com ® CyberResearch CPU Cards CEGB Series 3 TX- 4 GND 5 RX- 6 RX+ 7 GND SATA Drive Connector Pinouts 4.2.10 Serial Port Connector (COM1 and COM2) CN Label: COM1 and COM2 CN Type: 10-pin header (2x5) CN Location: See figure below CN Pinouts: See figure below The 10-pin serial port connector provides a second RS-232 serial communications channel. The COM 2 serial port connector can be connected to external RS-232 serial port devices. 50 ©Copyright 2007 CyberResearch, Inc. ® CyberResearch CPU Cards CEGB Series COM 2 Connector Pinout Locations PIN NO. DESCRIPTION PIN NO. DESCRIPTION 1 NDCD 6 NDSR 2 NSIN 7 NRTS 3 NSOUT 8 NCTS 4 NDTR 9 XRI 5 Ground (GND) 10 COM1 and COM2 Connector Pinouts 4.2.11 USB Connectors (Internal) CN Label: USB23, USB45 CN Type: 8-pin header (2x4) CN Location: See figure below CN Pinouts: See figure below The 2x4 USB pin connectors each provide connectivity to two USB 1.1 or two USB 2.0 ports. Each USB connector can support two USB devices.. Additional external USB ports are found on the rear panel. The USB ports are used for I/O bus expansion. CyberResearch, Inc. 25 Business Park Drive Branford, CT USA 51 P: (203) 483-8815; F: (203) 483-9024 www.cyberresearch.com ® CyberResearch CPU Cards CEGB Series USB Connector Pinout Locations PIN NO. DESCRIPTION PIN NO. DESCRIPTION 1 VCC 2 GND 3 DATAN- 4 DATAM+ 5 DATAN+ 6 DATAM- 7 GND 8 VCC USB Port Connector Pinouts 4.3 External Peripheral Interface Connector Panel The figure below shows the CEGB Series external peripheral interface connector (EPIC) panel. The CEGB Series EPIC panel consists of the following: 2 x RJ-45 LAN connectors 2 x USB connectors 52 ©Copyright 2007 CyberResearch, Inc. ® CyberResearch CPU Cards CEGB Series 1 x VGA connector CEGB Series External Peripheral Interface Connector 4.3.1 LAN Connectors CN Label: LAN1 and LAN2 CN Type: RJ-45 CN Location: See figure below CN Pinouts: See figure below The CEGB Series is equipped with two built-in RJ-45 Ethernet controllers. The controllers can connect to the LAN through two RJ-45 LAN connectors. There are two LEDs on the connector indicating the status of LAN. The pin assignments are listed in the following table: PIN DESCRIPTION PIN DESCRIPTION 1 TXA+ 5 TXC- 2 TXA- 6 TXB- 3 TXB+ 7 TXD+ 4 TXC+ 8 TXD- LAN Pinouts CyberResearch, Inc. 25 Business Park Drive Branford, CT USA 53 P: (203) 483-8815; F: (203) 483-9024 www.cyberresearch.com ® CyberResearch CPU Cards CEGB Series RJ-45 Ethernet Connector The RJ-45 Ethernet connector has two status LEDs, one green and one yellow. The green LED indicates activity on the port and the yellow LED indicates the port is linked. See the table below. STATUS DESCRIPTION GREEN Activity STATUS DESCRIPTION YELLOW Linked RJ-45 Ethernet Connector LEDs 4.3.2 USB Connector CN Label: USB_C1 and USB_C0 CN Type: USB ports CN Location: See figure below CN Pinouts: See figure below The CEGB Series has four external USB 2.0 ports. The ports connect to both USB 2.0 and USB 1.1 devices. PIN NO. DESCRIPTION PIN NO. DESCRIPTION 54 1 USBV3L 5V 1 USBV3L 5V 2 USBP4N 2 USBP5N 3 USBP4P 3 USBP5P 4 GND 4 GND ©Copyright 2007 CyberResearch, Inc. ® CyberResearch CPU Cards CEGB Series PIN NO. DESCRIPTION PIN NO. DESCRIPTION USB Port Pinouts 4.3.3 VGA Connector CN Label: VGA1 CN Type: 15-pin Female CN Location: See figure below CN Pinouts: See figure below The CEGB Series has a single 15-pin female connector for connectivity to standard display devices. VGA Connector PIN DESCRIPTION PIN DESCRIPTION 1 RED 2 GREEN 3 BLUE 4 NC 5 GND 6 GND 7 GND 8 GND 9 VCC / NC 10 GND 11 NC 12 DDC DAT 13 HSYNC 14 VSYNC 15 DDCCLK VGA Connector Pinouts CyberResearch, Inc. 25 Business Park Drive Branford, CT USA 55 P: (203) 483-8815; F: (203) 483-9024 www.cyberresearch.com ® CyberResearch CPU Cards CEGB Series Intentionally Blank 56 ©Copyright 2007 CyberResearch, Inc. ® CyberResearch CPU Cards CEGB Series Chapter 5 5 Installation CyberResearch, Inc. 25 Business Park Drive Branford, CT USA 57 P: (203) 483-8815; F: (203) 483-9024 www.cyberresearch.com ® CyberResearch CPU Cards CEGB Series 5.1 Anti-static Precautions WARNING: Failure to take ESD precautions during the installation of the CEGB Series may result in permanent damage to the CEGB Series and severe injury to the user. Electrostatic discharge (ESD) can cause serious damage to electronic components, including the CEGB Series. Dry climates are especially susceptible to ESD. It is therefore critical that whenever the CEGB Series, or any other electrical component is handled, the following anti-static precautions are strictly adhered to. Wear an anti-static wristband: - Wearing a simple anti-static wristband can help to prevent ESD from damaging the board. Self-grounding:- Before handling the board touch any grounded conducting material. During the time the board is handled, frequently touch any conducting materials that are connected to the ground. Use an anti-static pad: When configuring the CEGB Series, place it on an antic-static pad. This reduces the possibility of ESD damaging the CEGB Series. Only handle the edges of the PCB:-: When handling the PCB, hold the PCB by the edges. 58 ©Copyright 2007 CyberResearch, Inc. ® CyberResearch CPU Cards CEGB Series 5.2 Installation Considerations NOTE: The following installation notices and installation considerations should be read and understood before the CEGB Series is installed. All installation notices pertaining to the installation of the CEGB Series should be strictly adhered to. Failing to adhere to these precautions may lead to severe damage of the CEGB Series and injury to the person installing the motherboard. 5.2.1 Installation Notices WARNING: The installation instructions described in this manual should be carefully followed in order to prevent damage to the CEGB Series, CEGB Series components and injury to the user. Before and during the installation please DO the following: Read the user manual: o The user manual provides a complete description of the CEGB Series installation instructions and configuration options. Wear an electrostatic discharge cuff (ESD): o Electronic components are easily damaged by ESD. Wearing an ESD cuff removes ESD from the body and helps prevent ESD damage. Place the CEGB Series on an antistatic pad: o When installing or configuring the motherboard, place it on an antistatic pad. This helps to prevent potential ESD damage. Turn all power to the CEGB Series off: CyberResearch, Inc. 25 Business Park Drive Branford, CT USA 59 P: (203) 483-8815; F: (203) 483-9024 www.cyberresearch.com ® CyberResearch CPU Cards CEGB Series o When working with the CEGB Series, make sure that it is disconnected from all power supplies and that no electricity is being fed into the system. Before and during the installation of the CEGB Series DO NOT: Remove any of the stickers on the PCB board. These stickers are required for warranty validation. Use the product before verifying all the cables and power connectors are properly connected. Allow screws to come in contact with the PCB circuit, connector pins, or its components. 5.2.2 Installation Checklist The following checklist is provided to ensure the CEGB Series is properly installed. All the items in the packing list are present The CPU is installed The CPU cooling kit is properly installed A compatible memory module is properly inserted into the slot The CF Type I or CF Type II card is properly installed into the CF socket The jumpers have been properly configured The CEGB Series is inserted into a chassis with adequate ventilation The correct power supply is being used The following devices are properly connected o o o o o o o SATA drives Keyboard and mouse cable Audio kit (optional) Power supply USB cable Serial port cable Parallel port cable The following external peripheral devices are properly connected to the chassis: o o 60 VGA screen Keyboard ©Copyright 2007 CyberResearch, Inc. ® CyberResearch CPU Cards o o o CEGB Series Mouse RS-232 serial communications device Parallel port 5.3 Unpacking 5.3.1 Unpacking Precautions When the CEGB Series is unpacked, please do the following: Follow the anti-static precautions outlined in Section 5.1. Make sure the packing box is facing upwards so the CEGB Series does not fall out of the box. Make sure all the components in the checklist shown in Chapter 3 are present. NOTE: If some of the components listed in the checklist in Chapter 3 are missing, please do not proceed with the installation. Contact CyberResearch, Inc. immediately. 5.4 CPU, CPU Cooling Kit and DIMM Installation WARNING: A CPU should never be turned on without the specified cooling kit being installed. If the cooling kit (heat sink and fan) is not properly installed and the system turned on, permanent damage to the CPU, CEGB Series and other electronic components attached to the system may be incurred. Running a CPU without a cooling kit may also result in injury to the user. CyberResearch, Inc. 25 Business Park Drive Branford, CT USA 61 P: (203) 483-8815; F: (203) 483-9024 www.cyberresearch.com ® CyberResearch CPU Cards CEGB Series The CPU, CPU cooling kit and DIMM are the most critical components of the CEGB Series. If one of these components is not installed the CEGB Series cannot run. 5.4.1 LGA775 CPU Installation NOTE: Enabling Hyper-Threading Technology on your system requires meeting all of the platform requirements listed below: CPU: An Intel® Pentium 4 Processor with HT Technology must be installed Chipset: An Intel® Chipset that supports HT Technology (that has been met by the CEGB Series) OS: An operating system that has optimizations for HT Technology WARNING: CPUs are expensive and sensitive components. When installing the CPU please be careful not to damage it in anyway. Make sure the CPU is installed properly and ensure the correct cooling kit is properly installed. The LGA775 socket is shown below 62 ©Copyright 2007 CyberResearch, Inc. ® CyberResearch CPU Cards CEGB Series Intel LGA775 Socket To install a socket LGA775 CPU onto the CEGB Series, follow the steps below: WARNING: When handling the CPU, only hold it on the sides. DO NOT touch the pins at the bottom of the CPU. Step 1: Remove the protective cover. Remove the black protective cover by prying it off the load plate. To remove the protective cover, locate the “REMOVE” sign and use your fingernail to pry the protective cover off. See figure below. Remove the CPU Socket Protective Shield Step 2: Open the socket. Disengage the load lever by pressing the lever down and slightly outward to clear the retention tab. Rotate the load lever to a fully open CyberResearch, Inc. 63 25 Business Park Drive Branford, CT USA P: (203) 483-8815; F: (203) 483-9024 www.cyberresearch.com ® CyberResearch CPU Cards CEGB Series position. Then rotate the load plate towards the opposite direction. See the figure below. Open the CPU Socket Load Plate Step 3: Inspect the CPU socket Make sure there are no bent pins and make sure the socket contacts are free of foreign material. If any debris is found, remove it with compressed air. Step 4: Orientate the CPU properly. Make sure the IHS (Integrated Heat Sink) side is facing upward. Step 5: Correctly position the CPU. Match the Pin 1 mark with the cut edge on the CPU socket. Step 6: Align the CPU pins. Locate pin 1 and the two orientation notches on the CPU. Carefully match the two orientation notches on the CPU with the socket alignment keys. Step 7: Insert the CPU. Gently insert the CPU into the socket. If the CPU pins are properly aligned, the CPU should slide into the CPU socket smoothly. See the figure below. 64 ©Copyright 2007 CyberResearch, Inc. ® CyberResearch CPU Cards CEGB Series Insert the Socket LGA775 CPU Step 8: Close the CPU socket. Close the load plate and engage the load lever by pushing it back to its original position. Secure the load lever under the retention tab on the side of CPU socket. Step 9: Connect the CPU 12V cable to the 12After the cooling kit is installed connect the CPU cable to the CPU 12V power connectorStep 0: 5.4.2 LGA775 Cooling Kit Installation WARNING: It is strongly recommended that you DO NOT use the original heat sink and cooler provided by Intel on the CEGB Series. CyberResearch’s cooling kits include a support bracket that is combined with the heat sink mounted on the CPU to counterweigh and balance the load on both sides of the PCB. CyberResearch, Inc. 25 Business Park Drive Branford, CT USA 65 P: (203) 483-8815; F: (203) 483-9024 www.cyberresearch.com ® CyberResearch CPU Cards CEGB Series Cooling Kit Cooling Kit Two optional, separately purchased LGA775 CyberResearch, Inc. CPU cooling kits are available. The cooling kits are comprised of a CPU heat sink and a cooling fan. WARNING: Do not wipe off (accidentally or otherwise) the pre-sprayed layer of thermal paste on the bottom of the [Fan model#] heat sink. The thermal paste between the CPU and the heat sink is important for optimum heat dissipation. To install the cooling kit follow the instructions below. Step 1: Place the cooling kit onto the socket LGA775 CPU. Make sure the CPU cable can be properly routed when the cooling kit is installed. 66 ©Copyright 2007 CyberResearch, Inc. ® CyberResearch CPU Cards CEGB Series Step 2: Properly align the cooling kit. Make sure the four spring screw fasteners can pass through the pre-drilled holes on the PCB. Step 3: Mount the cooling kit. Gently place the cooling kit on top of the CPU. Make sure the four threaded screws on the corners of the cooling kit properly pass through the predrilled holes on the bottom of the PCB. Step 4: Secure the cooling kit. From the solder side of the PCB, align the support bracket to the screw threads on heat sink that were inserted through the PCB holes. (See figure below.) Securing the Heat sink to the PCB Board Step 5: Tighten the screws. Use a screwdriver to tighten the four screws. Tighten each nut a few turns at a time and do not over-tighten the screws. Step 6: Connect the fan cable. Connect the cooling kit fan cable to the fan connector on the CEGB Series. Carefully route the cable and avoid heat generating chips and fan blades.Step 0: 5.4.3 DIMM Installation CyberResearch, Inc. 25 Business Park Drive Branford, CT USA 67 P: (203) 483-8815; F: (203) 483-9024 www.cyberresearch.com ® CyberResearch CPU Cards CEGB Series WARNING: Using incorrectly specified DIMM may cause permanently damage the CEGB Series. Please make sure the purchased DIMM complies with the memory specifications of the CEGB Series. DIMM specifications compliant with the CEGB Series are listed in Chapter 2. To install a DIMM into a DIMM socket, please follow the steps below and refer figure below. Installing a DIMM Step 1: Open the DIMM socket handles. The DIMM socket has two handles that secure the DIMM into the socket. Before the DIMM can be inserted into the socket, the handles must be opened. Step 2: Align the DIMM with the socket. The DIMM must be oriented in such a way that the notch in the middle of the DIMM must be aligned with the plastic bridge in the socket. Step 3: Insert the DIMM. Once properly aligned, the DIMM can be inserted into the socket. As the DIMM is inserted, the white handles on the side of the socket will 68 ©Copyright 2007 CyberResearch, Inc. ® CyberResearch CPU Cards CEGB Series close automatically and secure the DIMM to the socket. Step 4: Removing a DIMM. To remove a DIMM, push both handles outward. The memory module is ejected by a mechanism in the socket. 5.5 Jumper Settings NOTE: A jumper is a metal bridge that is used to close an electrical circuit. It consists of two metal pins and a small metal clip (often protected by a plastic cover) that slides over the pins to connect them. To CLOSE/SHORT a jumper means connecting the pins of the jumper with Jumper the plastic clip and to OPEN a jumper means removing the plastic clip from a jumper. Before the CEGB Series is installed in the system, the jumpers must be set in accordance with the desired configuration. Description Clear CMOS Label J_CMOS1 Type 3-pin header Jumpers CyberResearch, Inc. 25 Business Park Drive Branford, CT USA 69 P: (203) 483-8815; F: (203) 483-9024 www.cyberresearch.com ® CyberResearch CPU Cards CEGB Series 5.5.1 Clear CMOS Jumper Jumper Label: J_CMOS1 Jumper Type: 3-pin header Jumper Settings: See table below Jumper Location: See figure on next page If the CEGB Series fails to boot due to improper BIOS settings, the clear CMOS jumper clears the CMOS data and resets the system BIOS information. To do this, use the jumper cap to close pins 2 and 3 for a few seconds then reinstall the jumper clip back to pins 1 and 2. If the “CMOS Settings Wrong” message is displayed during the boot up process, the fault may be corrected by pressing the F1 to enter the CMOS Setup menu. Do one of the following: Enter the correct CMOS setting Load Optimal Defaults Load Failsafe Defaults. After having done one of the above, save the changes and exit the CMOS Setup menu. The clear CMOS jumper settings are shown below. Jumper Select Description Short 1 - 2 Keep CMOS Setup Short 2 - 3 Clear CMOS Setup Default Clear CMOS Jumper Settings The location of the clear CMOS jumper is shown on the next page. 70 ©Copyright 2007 CyberResearch, Inc. ® CyberResearch CPU Cards CEGB Series Clear CMOS Jumper 5.6 Chassis Installation 5.6.1 Airflow WARNING: Airflow is critical to the cooling of the CPU and other onboard components. The chassis in which the CEGB Series must have air vents to allow cool air to move into the system and hot air to move out. CyberResearch, Inc. 25 Business Park Drive Branford, CT USA 71 P: (203) 483-8815; F: (203) 483-9024 www.cyberresearch.com ® CyberResearch CPU Cards CEGB Series The CEGB Series must be installed in a chassis with ventilation holes on the sides allowing airflow to travel through the heat sink surface. In a system with an individual power supply unit, the cooling fan of a power supply can also help generate airflow through the board surface. Note: CyberResearch has a wide range of chassis available. Please contact CyberResearch, Inc or visit our website (http://www.cyberresearch.com) to find out more about the available chassis. 5.6.2 Backplane Installation Before the CEGB Series can be installed into the chassis, a backplane must first be installed. Please refer to the installation instructions that came with the backplane and the chassis to see how to install the backplane into the chassis. NOTE: CyberResearch has a wide range of backplanes available. Please contact CyberResearch, Inc or visit our website (http://www.cyberresearch.com) to find out more about the available backplanes. 5.6.3 CPU Card Installation To install the CEGB Series CPU card onto the backplane, carefully align the CPU card interface connectors with the corresponding socket on the backplane. To do this, please refer to the reference material that came with the backplane. Next, secure the CPU card to the chassis. To do this, please refer to the reference material that came with the chassis. 72 ©Copyright 2007 CyberResearch, Inc. ® CyberResearch CPU Cards CEGB Series 5.7 Internal Peripheral Device Connections 5.7.1 Peripheral Device Cables The cables listed in the table below are shipped with the CEGB Series. Quantity Type 1 ATA 66/100 flat cable 1 Dual RS-232 cable 1 5-pin wafer-to-PS/2 cable 6 SATA drive cables 3 SATA drive power cables 1 USB cable Cables Included with CEGB Separately purchased optional CyberResearch, Inc items that can be installed are listed below: Audio kit 5-pin wafer-to-PS/2 cable 4-port USB cable PCIe x16 VGA output SDVO card PCIe x16 DVI output SDVO card For more details about the items listed above, please refer to Chapter 3. Installation of the accessories listed above are described in detail below. 5.7.2 Audio Kit Installation An optional audio kit that is separately ordered connects to the 9-pin audio connector on the CEGB Series. The audio kit consists of five audio jacks. One audio jack, Mic In, connects to a microphone. The remaining four audio jacks, Front-In, Front-Out, Rear-Out CyberResearch, Inc. 25 Business Park Drive Branford, CT USA 73 P: (203) 483-8815; F: (203) 483-9024 www.cyberresearch.com ® CyberResearch CPU Cards CEGB Series and subwoofer connect to four speakers including a subwoofer. To install the audio kit, please refer to the steps below: Step 5: Locate the audio connector. The location of the 10-pin audio connector is shown in Chapter 3. Step 6: Align pin 1. Align pin 1 on the onboard connector with pin 1 on the audio kit connector. Pin 1 on the audio kit connector is indicated with a white dot. Audio Kit Connection Step 7: Connect the audio devices. Connect the speakers and the subwoofer to the appropriate audio jack shown in figure above. 5.7.3 Keyboard/Mouse Installation To install a keyboard or mouse, a PS/2 cable must be attached to the keyboard or mouse connector. The CEGB Series has an independent 5-pin keyboard connector and independent 5-pin mouse connector on board. To connect either of these connectors to a keyboard or mouse, please do the following. 74 ©Copyright 2007 CyberResearch, Inc. ® CyberResearch CPU Cards CEGB Series Step 8: Locate the keyboard or mouse connector. The locations of the 5-pin keyboard connector and the 5-pin mouse connector are shown in Chapter 3. Step 9: Align pin 1. Align pin 1 on the onboard connector with pin 1 on the cable connector. See figure below. Keyboard/Mouse Connection Step 10: Secure the PS/2 connector to the chassis. Use two retention screws to secure the PS/2 on the end of the cable to the chassis. Step 11: Connect the keyboard or mouse. If the cable has been connected to the CEGB Series keyboard connector, connect a PS/2 keyboard to the PS/2 connector on the cable. If the cable has been connected to the CEGB Series mouse connector, connect a PS/2 mouse to the PS/2 connector on the keyboard. 5.7.4 Dual RS-232 Cable Connection CyberResearch, Inc. 25 Business Park Drive Branford, CT USA 75 P: (203) 483-8815; F: (203) 483-9024 www.cyberresearch.com ® CyberResearch CPU Cards CEGB Series The dual RS-232 cable consists of two connectors attached to two independent cables. Each cable is then attached to a D-sub 9 male connector that is mounted onto a bracket. To install the dual RS-232 cable, please follow the steps below. Step 12: Locate the connectors. The locations of the RS-232 connectors are shown in Chapter 3. Step 13: Insert the cable connectors. Insert one connector into each serial port box headers. See figure below. A key on the front of the cable connectors ensures the connector can only be installed in one direction. Dual RS-232 Cable Installation Step 14: Secure the bracket. The dual RS-232 connector has two D-sub 9 male connectors secured on a bracket. To secure the bracket to the chassis please refer to the reference material that came with the chassisStep 0: 5.7.5 SATA Drive Connection The CEGB Series is shipped with two SATA drive cables and one SATA drive power cable. To connect the SATA drives to the connectors, please follow the steps below. 76 ©Copyright 2007 CyberResearch, Inc. ® CyberResearch CPU Cards CEGB Series Step 1: Locate the connectors. The locations of the SATA drive connectors are shown in Chapter 3. Step 2: Insert the cable connector. Press the clip on the connector at the end of the SATA cable and insert the cable connector into the onboard SATA drive connector. See figure below. SATA Drive Cable Connection Step 3: Connect the cable to the SATA disk. Connect the connector on the other end of the cable to the connector at the back of the SATA drive. Step 4: Connect the SATA power cable. Connect the SATA power connector to the back of the SATA drive. CyberResearch, Inc. 25 Business Park Drive Branford, CT USA 77 P: (203) 483-8815; F: (203) 483-9024 www.cyberresearch.com ® CyberResearch CPU Cards CEGB Series SATA Power Drive Connection 5.7.6 USB Cable (Dual Port) The CEGB Series is shipped with a dual port USB 2.0 cable. To connect the USB cable connector, please follow the steps below. Step 5: Locate the connectors. The locations of the USB connectors are shown in Chapter 3. WARNING: If the USB pins are not properly aligned, the USB device can burn out. Step 6: Align the connectors. The cable has two connectors. Correctly align pin 1on 78 ©Copyright 2007 CyberResearch, Inc. ® CyberResearch CPU Cards CEGB Series each cable connector with pin 1 on the CEGB Series USB connector. Step 7: Insert the cable connectors. Once the cable connectors are properly aligned with the USB connectors on the CEGB Series, connect the cable connectors to the onboard connectors. Dual USB Cable Connection Step 8: Attach the bracket to the chassis. The USB 2.0 connectors are attached to a bracket. To secure the bracket to the chassis please refer to the installation instructions that came with the chassis.Step 0: 5.7.7 USB Cable (Four Port) Four port USB 2.0 cables can be separately purchased from CyberResearch, Inc.. To install a four port USB cable onto the CEGB Series, please follow the steps below. CyberResearch, Inc. 25 Business Park Drive Branford, CT USA 79 P: (203) 483-8815; F: (203) 483-9024 www.cyberresearch.com ® CyberResearch CPU Cards CEGB Series Step 1: Locate the connectors. The locations of the USB connectors are shown in Chapter 4. WARNING: If the USB pins are not properly aligned, the USB device can burn out. Step 2: Align the connectors. Each cable has two connectors. Correctly align pin 1on each cable connector with pin 1 on the CEGB Series USB connectors. Step 3: Insert the cable connectors.. Once the cable connectors are properly aligned with the USB connectors on the CEGB Series, connect the cable connectors to the onboard connectors. Four Port USB Cable Connection Step 4: Attach the bracket to the chassis. The USB 2.0 connectors are attached to a bracket. To secure the bracket to the chassis please refer to the installation instructions that came with the chassis.Step 0: 5.8 External Peripheral Interface Connection 80 ©Copyright 2007 CyberResearch, Inc. ® CyberResearch CPU Cards CEGB Series The following external peripheral devices can be connected to the external peripheral interface connectors. VGA monitors RJ-45 Ethernet cable connectors USB devices To install these devices, connect the corresponding cable connector from the actual device to the corresponding CEGB Series external peripheral interface connector making sure the pins are properly aligned. 5.8.1 LAN Connection (Single Connector) There are two external RJ-45 LAN connectors. The RJ-45 connectors enable connection to an external network. To connect a LAN cable with an RJ-45 connector, please follow the instructions below. Step 1: Locate the RJ-45 connectors. The locations of the USB connectors are shown in Chapter 4. Step 2: Align the connectors. Align the RJ-45 connector on the LAN cable with one of the RJ-45 connectors on the CEGB Series. LAN Connection Step 3: Insert the LAN cable RJ-45 connector. Once aligned, gently insert the LAN cable RJ-45 connector into the onboard RJ-45 connector. Step 0: 5.8.2 USB Device Connection (Single Connector) CyberResearch, Inc. 25 Business Park Drive Branford, CT USA 81 P: (203) 483-8815; F: (203) 483-9024 www.cyberresearch.com ® CyberResearch CPU Cards CEGB Series There are two external USB 2.0 connectors. Both connectors are perpendicular to the CEGB Series. To connect a USB 2.0 or USB 1.1 device, please follow the instructions below. Step 1: Located the USB connectors. The locations of the USB connectors are shown in Chapter 4. Step 2: Align the connectors. Align the USB device connector with one of the connectors on the CEGB Series. USB Device Connection Step 3: Insert the device connector. Once aligned, gently insert the USB device connector into the onboard connector. Step 0: 5.8.3 VGA Monitor Connection 82 ©Copyright 2007 CyberResearch, Inc. ® CyberResearch CPU Cards CEGB Series The CEGB Series has a single female DB-15 connector on the external peripheral interface panel. The DB-15 connector is connected to a CRT or VGA monitor. To connect a monitor to the CEGB Series, please follow the instructions below. Step 1: Locate the female DB-15 connector. The location of the female DB-15 connector is shown in Chapter 3. Step 2: Align the VGA connector. Align the male DB-15 connector on the VGA screen cable with the female DB-15 connector on the external peripheral interface. Step 3: Insert the VGA connector. Once the connectors are properly aligned with the insert the male connector from the VGA screen into the female connector on the CEGB Series. Step 4: VGA Connector Secure the connector. Secure the DB-15 VGA connector from the VGA monitor to the external interface by tightening the two retention screws on either side of the connector. Step 0: CyberResearch, Inc. 25 Business Park Drive Branford, CT USA 83 P: (203) 483-8815; F: (203) 483-9024 www.cyberresearch.com CEGB Series ® CyberResearch CPU Cards Chapter 6 6 BIOS Screens 84 ©Copyright 2007 CyberResearch, Inc. ® CyberResearch CPU Cards CEGB Series 6.1 Introduction A licensed copy of AMI BIOS is preprogrammed into the ROM BIOS. The BIOS setup program allows users to modify the basic system configuration. This chapter describes how to access the BIOS setup program and the configuration options that may be changed. 6.1.1 Starting Setup The AMI BIOS is activated when the computer is turned on. The setup program can be activated in one of two ways. 1. Press the DELETE key as soon as the system is turned on or 2. Press the DELETE key when the “Press Del to enter SETUP” message appears on the screen. 0. If the message disappears before the DELETE key is pressed, restart the computer and try again. 6.1.2 Using Setup Use the arrow keys to highlight items, press ENTER to select, use the PageUp and PageDown keys to change entries, press F1 for help and press ESC to quit. Navigation keys are shown in. Key Function Up arrow Move to previous item Down arrow Move to next item Left arrow Move to the item on the left hand side Right arrow Move to the item on the right hand side Esc key Main Menu – Quit and not save changes into CMOS Status Page Setup Menu and Option Page Setup Menu -Exit current page and return to Main Menu Page Up key Increase the numeric value or make changes Page Dn key Decrease the numeric value or make changes CyberResearch, Inc. 25 Business Park Drive Branford, CT USA 85 P: (203) 483-8815; F: (203) 483-9024 www.cyberresearch.com ® CyberResearch CPU Cards CEGB Series F1 key General help, only for Status Page Setup Menu and Option Page Setup Menu F2 /F3 key Change color from total 16 colors. F2 to select color forward. F10 key Save all the CMOS changes, only for Main Menu BIOS Navigation Keys 6.1.3 Getting Help When F1 is pressed a small help window describing the appropriate keys to use and the possible selections for the highlighted item appears. To exit the Help Window press ESC or the F1 key again. 6.1.4 Unable to Reboot After Configuration Changes If the computer cannot boot after changes to the system configuration is made, CMOS defaults. Use the jumper described in Clear CMOS Jumper. 6.1.5 BIOS Menu Bar The menu bar on top of the BIOS screen has the following main items: Main Changes the basic system configuration. Advanced Changes the advanced system settings. PCIPnP Changes the advanced PCI/PnP Settings Boot Changes the system boot configuration. Security Sets User and Supervisor Passwords. Chipset Changes the chipset settings. Power Changes power management settings. Exit Selects exit options and loads default settings The following sections completely describe the configuration options found in the menu items at the top of the BIOS screen and listed above. 86 ©Copyright 2007 CyberResearch, Inc. ® CyberResearch CPU Cards CEGB Series 6.2 Main The Main BIOS menu (BIOS Menu 1) appears when the BIOS Setup program is entered. The Main menu gives an overview of the basic system information. BIOS Menu 1: Main System Overview The System Overview lists a brief summary of different system components. The fields in System Overview cannot be changed. The items shown in the system overview include: AMI BIOS: Displays auto-detected BIOS information o o o CyberResearch, Inc. 25 Business Park Drive Branford, CT USA Version: Current BIOS version Build Date: Date the current BIOS version was made ID: Installed BIOS ID 87 P: (203) 483-8815; F: (203) 483-9024 www.cyberresearch.com ® CyberResearch CPU Cards CEGB Series Processor: Displays auto-detected CPU specifications o o o Type: Names the currently installed processor Speed: Lists the processor speed Count: The number of CPUs on the motherboard System Memory: Displays the auto-detected system memory. o Size: Lists memory size The System Overview field also has two user configurable fields: System Time [xx:xx:xx] Use the System Time option to set the system time. Manually enter the hours, minutes and seconds. System Date [xx/xx/xx] Use the System Date option to set the system date. Manually enter the day, month and year. 6.3 Advanced Use the Advanced menu (BIOS Menu 2) to configure the CPU and peripheral devices through the following sub-menus: WARNING: Setting the wrong values in the sections below may cause the system to malfunction. Make sure that the settings made are compatible with the hardware. CPU Configuration (see Section 6.3.1) IDE Configuration* (see Section 6.3.2) SuperIO Configuration (see Section 6.3.3) Hardware Health Configuration (see Section 0) ACPI Configuration (see Section 6.3.5) 88 *The CEGA Series does not support the IDE connection standard ©Copyright 2007 CyberResearch, Inc. ® CyberResearch CPU Cards CEGB Series AHCI Configuration (see Section 0) APM Configuration (see Section 6.3.7) MPS Configuration (see Section ) Remote Access Configuration (see Section 6.3.9) USB Configuration (see Section 6.3.9) BIOS Menu 2: Advanced 6.3.1 CPU Configuration Use the CPU Configuration menu (BIOS Menu 3) to view detailed CPU specifications and configure the CPU. CyberResearch, Inc. 25 Business Park Drive Branford, CT USA 89 P: (203) 483-8815; F: (203) 483-9024 www.cyberresearch.com ® CyberResearch CPU Cards CEGB Series BIOS Menu 3: CPU Configuration The CPU Configuration menu (BIOS Menu 3) lists the following CPU details: Manufacturer: Lists the name of the CPU manufacturer Frequency: Lists the CPU processing speed FSB Speed: Lists the FSB speed Cache L1: Lists the CPU L1 cache size Cache L2: Lists the CPU L2 cache size Ratio Actual Value: 6.3.2 IDE Configuration* Use the IDE Configuration menu (BIOS Menu 4) to change and/or set the configuration of the IDE devices installed in the system. 90 * The CEGA Series does not support the IDE connection standard ©Copyright 2007 CyberResearch, Inc. ® CyberResearch CPU Cards CEGB Series BIOS Menu 4: IDE Configuration* SATA#1 Compatible Use the SATA#1 Compatible BIOS option to select the configuration mode or disable the SATA 1 drive. SATA 1 drive is disabled Disabled Compatible (Default) Enhanced SATA 1 drive is in compatible mode SATA 1 drive is in enhanced mode Configure SATA#1 as [IDE] Use the Configure SATA#1 as BIOS option to select the mode for the SATA 1 drive. CyberResearch, Inc. Business Drive *25 The CEGAPark Series does not support the IDE connection standard Branford, CT USA 91 P: (203) 483-8815; F: (203) 483-9024 www.cyberresearch.com ® CyberResearch CPU Cards CEGB Series (Default) IDE* SATA 1 is configured as an IDE device RAID SATA 1 is configured as an RAID element AHCI SATA 1 is configured as an AHCI device SATA#2 Compatible Use the SATA#2 Compatible BIOS option to select the configuration mode or disable the SATA 2 drive. SATA 1 drive is disabled Disabled Enhanced (Default) SATA 1 drive is in enhanced mode IDE* Master and IDE Slave When entering setup, BIOS auto detects the presence of IDE devices. BIOS displays the status of the auto detected IDE devices. The following IDE devices are detected and are shown in the IDE Configuration menu: Primary IDE* Master Primary IDE* Slave Secondary IDE* Master Secondary IDE* Slave The IDE Configuration* menu (BIOS Menu 4) allows changes to the configurations for the IDE devices installed in the system. If an IDE device is detected, and one of the above listed four BIOS configuration options are selected, the IDE configuration options shown in Section 6.3.2.1 appear. 6.3.2.1 IDE* Master, IDE Slave Use the IDE Master and IDE Slave configuration menu to view both primary and secondary IDE device details and configure the IDE devices connected to the system. 92 * The CEGA Series does not support the IDE connection standard ©Copyright 2007 CyberResearch, Inc. ® CyberResearch CPU Cards CEGB Series BIOS Menu 5: IDE* Master and IDE Slave Configuration Auto-Detected Drive Parameters The “grayed-out” items in the left frame are IDE disk drive parameters automatically detected from the firmware of the selected IDE disk drive. The drive parameters are listed as follows: Device: Lists the device type (e.g. hard disk, CD-ROM etc.) Type: Indicates the type of devices a user can manually select Vendor: Lists the device manufacturer Size: List the storage capacity of the device. LBA Mode: Indicates whether the LBA (Logical Block Addressing) is a method of addressing data on a disk drive is supported or not. Block Mode: Block mode boosts IDE drive performance by increasing the amount of data transferred. Only 512 bytes of data can be transferred per CyberResearch, Inc. * The CEGA Series does not support the IDE connection standard 25 Business Park Drive Branford, CT USA 93 P: (203) 483-8815; F: (203) 483-9024 www.cyberresearch.com ® CyberResearch CPU Cards CEGB Series interrupt if block mode is not used. Block mode allows transfers of up to 64 KB per interrupt. PIO Mode: Indicates the PIO mode of the installed device. Async DMA: Indicates the highest Asynchronous DMA Mode that is supported. Ultra DMA: Indicates the highest Synchronous DMA Mode that is supported. S.M.A.R.T.: Indicates whether or not the Self-Monitoring Analysis and Reporting Technology protocol is supported. 32Bit Data Transfer: Enables 32-bit data transfer. Type [Auto] Use the Type BIOS option select the type of device the AMIBIOS attempts to boot from after the Power-On Self-Test (POST) is complete. BIOS is prevented from searching for an IDE* disk Not Installed drive on the specified channel. Auto DEFAULT The BIOS auto detects the IDE* disk drive type attached to the specified channel. This setting should be used if an IDE hard disk drive is attached to the specified channel. CD/DVD The CD/DVD option specifies that an IDE* CD-ROM drive is attached to the specified IDE* channel. The BIOS does not attempt to search for other types of IDE disk drives on the specified channel. ARMD This option specifies an ATAPI Removable Media Device. These include, but are not limited to: ZIP LS-120 94 * The CEGA Series does not support the IDE connection standard ©Copyright 2007 CyberResearch, Inc. ® CyberResearch CPU Cards CEGB Series LBA/Large Mode [Auto] Use the LBA/Large Mode option to disable or enable BIOS to auto detects LBA (Logical Block Addressing). LBA is a method of addressing data on a disk drive. In LBA mode, the maximum drive capacity is 137 GB. BIOS is prevented from using the LBA mode control on Disabled the specified channel. Auto DEFAULT BIOS auto detects the LBA mode control on the specified channel. Block (Multi Sector Transfer) [Auto] Use the Block (Multi Sector Transfer) to disable or enable BIOS to auto detect if the device supports multi-sector transfers. BIOS is prevented from using Multi-Sector Transfer on the Disabled specified channel. The data to and from the device occurs one sector at a time. Auto DEFAULT BIOS auto detects Multi-Sector Transfer support on the drive on the specified channel. If supported the data transfer to and from the device occurs multiple sectors at a time. PIO Mode [Auto] Use the PIO Mode option to select the IDE PIO (Programmable I/O) mode program timing cycles between the IDE* drive and the programmable IDE* controller. As the PIO mode increases, the cycle time decreases. CyberResearch, Inc. *25 The CEGAPark Series does not support the IDE connection standard Business Drive Branford, CT USA 95 P: (203) 483-8815; F: (203) 483-9024 www.cyberresearch.com ® CyberResearch CPU Cards CEGB Series Auto DEFAULT BIOS auto detects the PIO mode. Use this value if the IDE* disk drive support cannot be determined. PIO mode 0 selected with a maximum transfer rate of 3.3MBps 0 * The CEGA Series does not support the IDE connection standard PIO mode 1 selected with a maximum transfer rate of 5.2MBps 1 * The CEGA Series does not support the IDE connection standard PIOthemode 2 selected with 2 Series does not support * The CEGA IDE connection standard a maximum transfer rate of 8.3MBps * The CEGA Series does not support the IDE connection standard 3 PIO mode 3 selected with a maximum transfer rate of 11.1MBps 4 PIO mode 4 selected with a maximum transfer rate of 16.6MBps (This setting generally works with all hard disk drives manufactured after 1999. For other disk drives, such as IDE* CD-ROM drives, check the specifications of the drive.) DMA Mode [Auto] Use the DMA Mode BIOS selection to adjust the DMA mode options. Auto DEFAULT BIOS auto detects the DMA mode. Use this value if the IDE* disk drive support cannot be determined. SWDMA0 Single Word DMA mode 0 selected with a maximum data transfer rate of 2.1MBps SWDMA1 Single Word DMA mode 1 selected with a maximum data transfer rate of 4.2MBps SWDMA2 Single Word DMA mode 2 selected with a maximum data transfer rate of 8.3MBps MWDMA0 Multi Word DMA mode 0 selected with a maximum data transfer rate of 4.2MBps 96 * The CEGA Series does not support the IDE connection standard * The CEGA Series does not support the IDE connection standard ©Copyright 2007 CyberResearch, Inc. ® CyberResearch CPU Cards CEGB Series Multi Word DMA mode 1 selected with a maximum data MWDMA1 transfer rate of 13.3MBps Multi Word DMA mode 2 selected with a maximum data MWDMA2 transfer rate of 16.6MBps Ultra DMA mode 0 selected with a maximum data transfer UDMA1 rate of 16.6MBps Ultra DMA mode 1 selected with a maximum data transfer UDMA1 rate of 25MBps Ultra DMA mode 2 selected with a maximum data transfer UDMA2 rate of 33.3MBps Ultra DMA mode 3 selected with a maximum data transfer UDMA3 rate of 44MBps (To use this mode, it is required that an 80-conductor ATA cable is used.) Ultra DMA mode 4 selected with a maximum data transfer UDMA4 rate of 66.6MBps (To use this mode, it is required that an 80-conductor ATA cable is used.) Ultra DMA mode 5 selected with a maximum data transfer UDMA5 rate of 99.9MBps (To use this mode, it is required that an 80-conductor ATA cable is used.) S.M.A.R.T [Auto] Use the S.M.A.R.T option to auto-detect, disable or enable Self-Monitoring Analysis and Reporting Technology (SMART) on the drive on the specified channel. S.M.A.R.T predicts impending drive failures. The S.M.A.R.T BIOS option enables or disables this function. Auto Disabled CyberResearch, Inc. 25 Business Park Drive Branford, CT USA DEFAULT BIOS auto detects HDD SMART support. Prevents BIOS from using the HDD SMART feature. 97 P: (203) 483-8815; F: (203) 483-9024 www.cyberresearch.com ® CyberResearch CPU Cards CEGB Series Allows BIOS to use the HDD SMART feature Enabled 32Bit Data Transfer [Enabled] Use the 32Bit Data Transfer BIOS option to enables or disable 32-bit data transfers. Prevents the BIOS from using 32-bit data transfers. Disabled Enabled DEFAULT Allows BIOS to use 32-bit data transfers on supported hard disk drives. 6.3.3 Super IO Configuration Use the Super IO Configuration menu (BIOS Menu 6) to set or change the configurations for the FDD controllers, parallel ports and serial ports. 98 ©Copyright 2007 CyberResearch, Inc. ® CyberResearch CPU Cards CEGB Series BIOS Menu 6: Super IO Configuration Serial Port1 Address [3F8/IRQ4] Use the Serial Port1 Address option to select the Serial Port 1 base address. No base address is assigned to Serial Port 1 Disabled 3F8/IRQ4 DEFAULT Serial Port 1 I/O port address is 3F8 and the interrupt address is IRQ4 Serial Port 1 I/O port address is 3E8 and the interrupt 3E8/IRQ4 address is IRQ4 Serial Port 1 I/O port address is 2E8 and the interrupt 2E8/IRQ3 address is IRQ3 Serial Port2 Address [2F8/IRQ3] Use the Serial Port2 Address option to select the Serial Port 2 base address. No base address is assigned to Serial Port 2 Disabled 2F8/IRQ3 DEFAULT Serial Port 2 I/O port address is 3F8 and the interrupt address is IRQ3 Serial Port 2 I/O port address is 3E8 and the interrupt 3E8/IRQ4 address is IRQ4 Serial Port 2 I/O port address is 2E8 and the interrupt 2E8/IRQ3 address is IRQ3 Serial Port2 Mode [Normal] Use the Serial Port2 Mode option to select the Serial Port2 operational mode. Normal CyberResearch, Inc. 25 Business Park Drive Branford, CT USA DEFAULT Serial Port 2 mode is normal 99 P: (203) 483-8815; F: (203) 483-9024 www.cyberresearch.com ® CyberResearch CPU Cards CEGB Series 100 IrDA Serial Port 2 mode is IrDA ASK IR Serial Port 2 mode is ASK IR ©Copyright 2007 CyberResearch, Inc. ® CyberResearch CPU Cards CEGB Series Parallel Port Address [Disabled] Use the Parallel Port Address option to select the parallel port base address. Disabled DEFAULT No base address is assigned to the Parallel Port 378 Parallel Port I/O port address is 378 278 Parallel Port I/O port address is 278 3BC Parallel Port I/O port address is 3BC Parallel Port Mode [Normal] Use the Parallel Port Mode option to select the mode the parallel port operates in. Normal DEFAULT The normal parallel port mode is the standard mode for parallel port operation. EPP The parallel port operates in the enhanced parallel port mode (EPP). The EPP mode supports bi-directional communication between the system and the parallel port device and the transmission rates between the two are much faster than the Normal mode. ECP The parallel port operates in the extended capabilities port (ECP) mode. The ECP mode supports bi-directional communication between the system and the parallel port device and the transmission rates between the two are much faster than the Normal mode EPP+ECP The parallel port is also be compatible with ECP and EPP devices described above CyberResearch, Inc. 25 Business Park Drive Branford, CT USA 101 P: (203) 483-8815; F: (203) 483-9024 www.cyberresearch.com ® CyberResearch CPU Cards CEGB Series Parallel Port IRQ [IRQ7] Use the Parallel Port IRQ selection to set the parallel port interrupt address. IRQ5 is assigned as the parallel port interrupt address IRQ5 IRQ7 DEFAULT IRQ7 is assigned as the parallel port interrupt address 6.3.4 Hardware Health Configuration The Hardware Health Configuration menu (BIOS Menu 7) shows the operating temperature, fan speeds and system voltages. BIOS Menu 7: Hardware Health Configuration 102 ©Copyright 2007 CyberResearch, Inc. ® CyberResearch CPU Cards CEGB Series H/W Health Function [Enabled] Use the H/W Health Function to enable the monitoring of the system environmental parameters. Disables the health monitoring function Disabled Enabled (Default) Enables the health monitoring function When enabled, the following system parameters and values are shown. The system parameters that are monitored are: The following system parameters and values are shown. The system parameters that are monitored are: System Temperatures: The following system temperatures are monitored o o o CPU Temperature PWM Temperature System Temperature Fan Speeds: The CPU cooling fan speed is monitored. o Fan1 Speed Voltages: The following system voltages are monitored o o o o o o o o o CPU Core Vcc +3.30V +5.00V +12.0V FSB 1.1V 1.25V 5VSB VBAT 6.3.5 ACPI Configuration The ACPI Configuration menu (BIOS Menu 8) configures the Advanced Configuration and Power Interface (ACPI) and Power Management (APM) options. CyberResearch, Inc. 25 Business Park Drive Branford, CT USA 103 P: (203) 483-8815; F: (203) 483-9024 www.cyberresearch.com CEGB Series ® CyberResearch CPU Cards BIOS Menu 8: ACPI Configuration 6.3.5.1 General ACPI Configuration Use the General ACPI Configuration menu (BIOS Menu 9) to select the ACPI state when the system is suspended. 104 ©Copyright 2007 CyberResearch, Inc. ® CyberResearch CPU Cards CEGB Series BIOS Menu 9: General ACPI Configuration [Advanced\ ACPI Configuration] Suspend Mode [S1(POS)] The Suspend Mode BIOS option specifies the sleep state your system will enter when it is not being used. S1 (POS) (Default) System appears off. The CPU is stopped; RAM is refreshed; the system is running in a low power mode. S3 (STR) System appears off. The CPU has no power; RAM is in slow refresh; the power supply is in a reduced power mode. Auto CyberResearch, Inc. 25 Business Park Drive Branford, CT USA The system automatically determines the system sleep state. 105 P: (203) 483-8815; F: (203) 483-9024 www.cyberresearch.com ® CyberResearch CPU Cards CEGB Series 6.3.6 AHCI Configuration The AHCI Settings menu reports on the auto-detection of IDE* devices connected to the system. AHCI Port n [Not Detected] Use the AHCI Port n BIOS option to check what AHCI (Advanced Host Controller Interface) devices are detected by the system. This option displays the status of the auto detection of IDE* devices. 6.3.7 APM Configuration The APM Configuration menu (BIOS Menu 10) allows the advanced power management options to be configured. 106 * The CEGA Series does not support the IDE connection standard ©Copyright 2007 CyberResearch, Inc. ® CyberResearch CPU Cards CEGB Series BIOS Menu 10:Advanced Power Management Configuration Power Button Mode [On/Off] Use the Power Button Mode BIOS to specify how the power button functions. On/Off (Default) When the power button is pressed the system is either turned on or off Suspend When the power button is pressed the system goes into suspend mode Resume on Ring [Disabled] CyberResearch, Inc. 25 Business Park Drive Branford, CT USA 107 P: (203) 483-8815; F: (203) 483-9024 www.cyberresearch.com ® CyberResearch CPU Cards CEGB Series Use the Resume on Ring BIOS option to enable activity on the RI (ring in) modem line to rouse the system from a suspend or standby state. That is, the system will be roused by an incoming call on a modem. Disabled (Default) Wake event not generated by an incoming call Wake event generated by an incoming call Enabled Resume on PME# [Disabled] Use the Resume on PME# BIOS option to enable activity on the PCI PME (power management event) controller to rouse the system from a suspend or standby state. Disabled (Default) Wake event not generated by PCI PME controller activity Wake event generated by PCI PME controller activity Enabled Resume On RTC Alarm [Disabled] Use the Resume On RTC Alarm to specify when the computer is roused from a suspended state. Disabled (Default) The real time clock (RTC) cannot generate a wake event Enabled If selected, the following will appear with values that can be selected: RTC Alarm Date (Days) System Time After setting the alarm, the computer will turn itself on from a suspend state when the alarm goes off. 108 ©Copyright 2007 CyberResearch, Inc. ® CyberResearch CPU Cards CEGB Series Restore on AC Power Loss by IO [Power Off] Use the Restore on AC Power Loss by IO BIOS option to specify what state the system returns to if there is a sudden loss of power to the system. The system remains turned off Power Off Power On (Default) Last State The system turns on The system returns to its previous state. If it was on, it turns itself on. If it was off, it remains off. 6.3.8 MPS Configuration Use the MPS Configuration menu (BIOS Menu 11) to select `he multi-processor table. BIOS Menu 11: MPS Configuration CyberResearch, Inc. 25 Business Park Drive Branford, CT USA 109 P: (203) 483-8815; F: (203) 483-9024 www.cyberresearch.com ® CyberResearch CPU Cards CEGB Series MPS Revision [1.1] Use the Multiprocessor Specification (MPS) for OS option to specify the MPS version to be used. MPS version 1.1 is used 1.1 1.4 DEFAULT MPS version 1.4 is used 6.3.9 Remote Access Configuration Use the Remote Access Configuration menu (BIOS Menu 12) to configure remote access parameters. The Remote Access Configuration is an AMIBIOS feature and allows a remote host running a terminal program to display and configure the BIOS settings. BIOS Menu 12: Remote Access Configuration [Advanced] 110 ©Copyright 2007 CyberResearch, Inc. ® CyberResearch CPU Cards CEGB Series Remote Access [Disabled] Use the Remote Access option to enable or disable access to the remote functionalities of the system. Disabled DEFAULT Remote access is disabled. Remote access configuration options shown below Enabled appear: Serial Port Number Serial Port Mode Flow Control Redirection after BIOS POST Terminal Type VT-UTF8 Combo Key Support Sredir Memory Display Delay These configuration options are discussed below. Serial Port Number [COM1] Use the Serial Port Number option allows to select the serial port used for remote access. COM1 COM2 DEFAULT System is remotely accessed through COM1 System is remotely accessed through COM2 NOTE: Make sure the selected COM port is enabled through the Super I/O configuration menu. CyberResearch, Inc. 25 Business Park Drive Branford, CT USA 111 P: (203) 483-8815; F: (203) 483-9024 www.cyberresearch.com ® CyberResearch CPU Cards CEGB Series Base Address, IRQ [3F8h,4] The Base Address, IRQ option cannot be configured and only shows the interrupt address of the serial port listed above. Serial Port Mode [115200 8,n,1] Use the Serial Port Mode option to select baud rate through which the console redirection is made. The following configuration options are available 115200 8,n,1 DEFAULT 57600 8,n,1 38400 8,n,1 19200 8,n,1 09600 8,n,1 NOTE: Identical baud rate setting musts be set on the host (a management computer running a terminal software) and the slave Flow Control [None] Use the Flow Control option to report the flow control method for the console redirection application. None DEFAULT No control flow, Hardware Hardware is set as the console redirection Software Software is set as the console redirection Redirection After BIOS POST [Always] Use the Redirection After BIOS POST option to specify when console redirection should occur. 112 ©Copyright 2007 CyberResearch, Inc. ® CyberResearch CPU Cards CEGB Series Disabled The console is not redirected after POST Boot Loader Redirection is active during POST and during Boot Loader Always DEFAULT Redirection is always active (Some OSes may not work if set to Always) Terminal Type [ANSI] Use the Terminal Type BIOS option to specify the remote terminal type. ANSI DEFAULT The target terminal type is ANSI VT100 The target terminal type is VT100 VT-UTF8 The target terminal type is VT-UTF8 VT-UTF8 Combo Key Support [Disabled] Use the VT-UFT8 Combo Key Support option to enable additional keys that are not provided by VT100 for the PC 101 keyboard. The VT100 Terminal Definition is the standard convention used to configure and conduct emergency management tasks with UNIX-based servers. VT100 does not support all keys on the standard PC 101-key layout, however. The VT-UTF8 convention makes available additional keys that are not provided by VT100 for the PC 101 keyboard. Disabled Enabled DEFAULT Disables the VT-UTF8 terminal keys Enables the VT-UTF8 combination key. Support for ANSI/VT100 terminals Sredir Memory Display Delay [Disabled] Use the Sredir Memory Display Delay option to select the delay before memory information is displayed. Configuration options are listed below CyberResearch, Inc. 25 Business Park Drive Branford, CT USA 113 P: (203) 483-8815; F: (203) 483-9024 www.cyberresearch.com ® CyberResearch CPU Cards CEGB Series No Delay DEFAULT Delay 1 sec Delay 2 sec Delay 4 sec 6.3.10 USB Configuration Use the USB Configuration menu (BIOS Menu 13) to read USB configuration information and configure the USB settings. BIOS Menu 13: USB Configuration USB Functions [Enabled] Use the USB Function BIOS option to enable or disable USB function support. 114 ©Copyright 2007 CyberResearch, Inc. ® CyberResearch CPU Cards CEGB Series USB function support disabled Disabled Enabled DEFAULT USB function support enabled USB 2.0 Controller [Enabled] Use the USB 2.0 Controller BIOS option to enable or disable the USB 2.0 controller USB 2.0 controller disabled Disabled Enabled DEFAULT USB 2.0 controller enabled Legacy USB Support [Enabled] Use the Legacy USB Support BIOS option to enable USB mouse and USB keyboard support. Normally if this option is not enabled, any attached USB mouse or USB keyboard does not become available until a USB compatible operating system is fully booted with all USB drivers loaded. When this option is enabled, any attached USB mouse or USB keyboard can control the system even when there is no USB driver loaded onto the system. Legacy USB support disabled Disabled Enabled DEFAULT Legacy USB support enabled Legacy USB support disabled if no USB devices are Auto connected USB2.0 Controller Mode [HiSpeed] Use the USB2.0 Controller Mode option to set the speed of the USB2.0 controller. The controller is capable of operating at 12Mb/s FullSpeed HiSpeed CyberResearch, Inc. 25 Business Park Drive Branford, CT USA DEFAULT The controller is capable of operating at 480Mb/s 115 P: (203) 483-8815; F: (203) 483-9024 www.cyberresearch.com ® CyberResearch CPU Cards CEGB Series 6.3.10.1 USB Mass Storage Device Configuration Note: This option is only available if a USB drive is inserted into the USB port. Use the USB Mass Storage Device Configuration menu (BIOS Menu 14) to configure USB mass storage class devices. BIOS Menu 14: USB Mass Storage Device Configuration USB Mass Storage Reset Delay [20 Sec] 116 ©Copyright 2007 CyberResearch, Inc. ® CyberResearch CPU Cards CEGB Series Use the USB Mass Storage Reset Delay option to set the number of seconds POST waits for the USB mass storage device after the start unit command. POST waits 10 seconds for the USB mass storage 10 Sec device after the start unit command. 20 Sec DEFAULT POST waits 20 seconds for the USB mass storage device after the start unit command. 30 Sec POST waits 30 seconds for the USB mass storage device after the start unit command. 40 Sec POST waits 40 seconds for the USB mass storage device after the start unit command. Device ## The Device## field lists the USB devices that are connected to the system. Emulation Type [Auto] Use the Emulation Type BIOS option to specify the type of emulation BIOS has to provide for the USB device. NOTE: Please note that the device’s formatted type and the emulation type provided by the BIOS must match for a device to boot properly. If both types do not match then device’s behavior is undefined. To make sure both types match, format the device using BIOS INT13h calls after selecting the proper emulation option in BIOS setup. The FORMAT utility provided by Microsoft® MS-DOS®, Microsoft® Windows® 95, and Microsoft® Windows® 98 can be used for this purpose. CyberResearch, Inc. 25 Business Park Drive Branford, CT USA 117 P: (203) 483-8815; F: (203) 483-9024 www.cyberresearch.com ® CyberResearch CPU Cards CEGB Series Auto Floppy DEFAULT BIOS auto-detects the current USB. The USB device will be emulated as a floppy drive. The device can be either A: or B: responding to INT13h calls that return DL = 0 or DL = 1 respectively. Forced FDD Allows a hard disk image to be connected as a floppy image. This option works only for drives formatted with FAT12, FAT16 or FAT32. Hard Disk Allows the USB device to be emulated as hard disk responding to INT13h calls that return DL values of 80h or above. CDROM Assumes the CD-ROM is formatted as bootable media. All the devices that support block sizes greater than 512 bytes can only be booted using this option. 6.4 PCI/PnP Use the PCI/PnP menu (BIOS Menu 15) to configure advanced PCI and PnP settings. WARNING: Setting wrong values for the BIOS selections in the PCIPnP BIOS menu may cause the system to malfunction. 118 ©Copyright 2007 CyberResearch, Inc. ® CyberResearch CPU Cards CEGB Series BIOS Menu 15: PCI/PnP Configuration CyberResearch, Inc. 25 Business Park Drive Branford, CT USA 119 P: (203) 483-8815; F: (203) 483-9024 www.cyberresearch.com ® CyberResearch CPU Cards CEGB Series Clear NVRAM [No] Use the Clear NVRAM option to specify if the NVRAM (Non-Volatile RAM) is cleared when the power is turned off. No DEFAULT System does not clear NVRAM during system boot System clears NVRAM during system boot Yes Plug & Play O/S [No] Use the Plug & Play O/S BIOS option to specify whether system plug and play devices are configured by the operating system or the BIOS. No DEFAULT If the operating system does not meet the Plug and Play specifications, this option allows the BIOS to configure all the devices in the system. This setting allows the operating system to change the Yes interrupt, I/O, and DMA settings. Set this option if the system is running Plug and Play aware operating systems. PCI Latency Timer [64] Use the PCI Latency Timer option to specify the PCI latency time. The latency time is measured in units of PCI clock cycles for the PCI device latency timer register. Configuration options are: 32 64 Default 96 128 160 192 224 248 120 ©Copyright 2007 CyberResearch, Inc. ® CyberResearch CPU Cards CEGB Series Allocate IRQ to PCI VGA [Yes] Use the Allocate IRQ to PCI VGA option to restrict the system from giving the VGA adapter card an interrupt address. Yes (Default) No Assigns an IRQ to a PCI VGA card if card requests IRQ Does not assign IRQ to a PCI VGA card even if the card requests an IRQ Palette Snooping [Disabled] Use the Palette Snooping option to enable or disable the palette snooping function. Disabled DEFAULT Unless the VGA card manufacturer requires palette snooping to be enabled, this option should be disabled. No/Enab PCI devices are informed that an ISA based Graphics led device is installed in the system so the ISA based Graphics card functions correctly. This does not necessarily indicate a physical ISA adapter card. The graphics chipset can be mounted on a PCI card. Always check with the adapter card manual first, before modifying the default settings in the BIOS. PCI IDE* BusMaster [Disabled] Use the PCI IDE BusMaster BIOS option to enable or prevent PCI IDE busmastering. Disabled DEFAULT Busmastering is prevented No/Enab IDE* controller on the PCI local bus has mastering led capabilities OffBoard PCI/ISA IDE Card [Auto] CyberResearch, Inc. *25 The CEGAPark Series does not support the IDE connection standard Business Drive Branford, CT USA 121 P: (203) 483-8815; F: (203) 483-9024 www.cyberresearch.com ® CyberResearch CPU Cards CEGB Series Use the OffBoard PCI/ISA IDE Card BIOS option to select the OffBoard PCI/ISA IDE* Card. Auto DEFAULT The location of the Off Board PCI IDE* adapter card is automatically detected by the AMIBIOS. PCI Slot 1 PCI Slot 1 is selected as the location of the OffBoard PCI IDE* adapter card. Only select this slot if the adapter card is installed in PCI Slot 1. PCI Slot 2 PCI Slot 2 is selected as the location of the OffBoard PCI IDE* adapter card. Only select this slot if the adapter card is installed in PCI Slot 2. PCI Slot 3 PCI Slot 3 is selected as the location of the OffBoard PCI IDE* adapter card. Only select this slot if the adapter card is installed in PCI Slot 3. PCI Slot 4 PCI Slot 4 is selected as the location of the OffBoard PCI IDE* adapter card. Only select this slot if the adapter card is installed in PCI Slot 4. PCI Slot 5 PCI Slot 5 is selected as the location of the OffBoard PCI IDE* adapter card. Only select this slot if the adapter card is installed in PCI Slot 5. PCI Slot 6 PCI Slot 6 is selected as the location of the OffBoard PCI IDE* adapter card. Only select this slot if the adapter card is installed in PCI Slot 6. IRQ# [Available] Use the IRQ# address to specify what IRQs can be assigned to a particular peripheral device. 122 * The CEGA Series does not support the IDE connection standard ©Copyright 2007 CyberResearch, Inc. ® CyberResearch CPU Cards Available CEGB Series DEFAULT The specified IRQ is available to be used by PCI/PnP devices The specified IRQ is reserved for use by Legacy ISA Reserved devices Available IRQ addresses are: IRQ3 IRQ4 IRQ5 IRQ7 IRQ9 IRQ10 IRQ 11 IRQ 14 IRQ 15 DMA Channel# [Available] Use the DMA Channel# option to assign a specific DMA channel to a particular PCI/PnP device. Available DEFAULT The specified DMA is available to be used by PCI/PnP devices Reserved The specified DMA is reserved for use by Legacy ISA devices Available DMA Channels are: DM Channel 0 DM Channel 1 DM Channel 3 DM Channel 5 DM Channel 6 CyberResearch, Inc. 25 Business Park Drive Branford, CT USA 123 P: (203) 483-8815; F: (203) 483-9024 www.cyberresearch.com ® CyberResearch CPU Cards CEGB Series DM Channel 7 Reserved Memory Size [Disabled] Use the Reserved Memory Size BIOS option to specify the amount of memory that should be reserved for legacy ISA devices. Disabled DEFAULT No memory block reserved for legacy ISA devices 16K 16KB reserved for legacy ISA devices 32K 32KB reserved for legacy ISA devices 64K 54KB reserved for legacy ISA devices 6.5 Boot Use the Boot menu (BIOS Menu 16) to configure system boot options. BIOS Menu 16: Boot 6.5.1 Boot Settings Configuration 124 ©Copyright 2007 CyberResearch, Inc. ® CyberResearch CPU Cards CEGB Series Use the Boot Settings Configuration menu (BIOS Menu 16) to configure advanced system boot options. BIOS Menu 17: Boot Settings Configuration Quick Boot [Enabled] Use the Quick Boot BIOS option to make the computer speed up the boot process. No POST procedures are skipped Disabled Enabled DEFAULT Some POST procedures are skipped to decrease the system boot time CyberResearch, Inc. 25 Business Park Drive Branford, CT USA 125 P: (203) 483-8815; F: (203) 483-9024 www.cyberresearch.com ® CyberResearch CPU Cards CEGB Series Quiet Boot [Disabled] Use the Quiet Boot BIOS option to select the screen display when the system boots. Disabled DEFAULT Normal POST messages displayed OEM Logo displayed instead of POST messages Enabled AddOn ROM Display Mode [Force BIOS] Use the AddOn ROM Display Mode option to allow add-on ROM (read-only memory) messages to be displayed. Force BIOS DEFAULT The system forces third party BIOS to display during system boot. The system displays normal information during Keep Current system boot. Bootup Num-Lock [On] Use the Bootup Num-Lock BIOS option to specify if the number lock setting must be modified during boot up. Does not enable the keyboard Number Lock automatically. To Off use the 10-keys on the keyboard, press the Number Lock key located on the upper left-hand corner of the 10-key pad. The Number Lock LED on the keyboard lights up when the Number Lock is engaged. On DEFAULT Allows the Number Lock on the keyboard to be enabled automatically when the computer system boots up. This allows the immediate use of the 10-key numeric keypad located on the right side of the keyboard. To confirm this, the Number Lock LED light on the keyboard is lit. 126 ©Copyright 2007 CyberResearch, Inc. ® CyberResearch CPU Cards CEGB Series Interrupt 19 Capture [Disabled] Use the Interrupt 19 Capture option to allow optional ROMs such as network controllers to trap BIOS interrupt 19. Disabled DEFAULT Does not allow optional ROM to trap interrupt 19 Allows optional ROM to trap interrupt 19 Enabled Enable SATA ROM Use the Enable SATA ROM option to initiate the ROM dedicated to the SATA drive data.. Disabled DEFAULT SATA drive ROM not initiated SATA drive ROM is initiated Enabled Boot From LAN Support [Disabled] Use the BOOT From LAN Support option to enable the system to be booted from a remote system. Disabled (Default) Cannot be booted from a remote system through the LAN Enabled (Default) Can be booted from a remote system through the LAN CyberResearch, Inc. 25 Business Park Drive Branford, CT USA 127 P: (203) 483-8815; F: (203) 483-9024 www.cyberresearch.com ® CyberResearch CPU Cards CEGB Series 6.6 Security Use the Security menu (BIOS Menu 18) to set system and user passwords. BIOS Menu 18: Security Change Supervisor Password Use the Change Supervisor Password to set or change a supervisor password. The default for this option is Not Installed. If a supervisor password must be installed, select this field and enter the password. After the password has been added, Install appears next to Change Supervisor Password. Change User Password 128 ©Copyright 2007 CyberResearch, Inc. ® CyberResearch CPU Cards CEGB Series Use the Change User Password to set or change a user password. The default for this option is Not Installed. If a user password must be installed, select this field and enter the password. After the password has been added, Install appears next to Change User Password. 6.7 Chipset Use the Chipset menu (BIOS Menu 19) to access the NorthBridge and SouthBridge configuration menus WARNING! Setting the wrong values for the Chipset BIOS selections in the Chipset BIOS menu may cause the system to malfunction. CyberResearch, Inc. 25 Business Park Drive Branford, CT USA 129 P: (203) 483-8815; F: (203) 483-9024 www.cyberresearch.com CEGB Series ® CyberResearch CPU Cards BIOS Menu 19: Chipset 6.7.1 NorthBridge Configuration Use the NorthBridge Configuration menu (BIOS Menu 19) to configure the northbridge chipset. 130 ©Copyright 2007 CyberResearch, Inc. ® CyberResearch CPU Cards CEGB Series BIOS Menu 20:NorthBridge Chipset Configuration Memory Remap Feature [Enabled] Use the Primary Graphics Adapter option to allow the system to re-map the PCI memory overlapped above the total physical memory. Memory re-mapping not allowed. Disabled Enabled DEFAULT Memory re-mapping allowed. DRAM Frequency [Auto] Use the DRAM Frequency option to specify the DRAM frequency or allow the system to automatically detect the DRAM frequency. CyberResearch, Inc. 25 Business Park Drive Branford, CT USA 131 P: (203) 483-8815; F: (203) 483-9024 www.cyberresearch.com ® CyberResearch CPU Cards CEGB Series 533MHz Sets the DRAM frequency to 533MHz 667MHz Sets the DRAM frequency to 667MHz 800MHz Sets the DRAM frequency to 800MHz Auto DEFAULT Automatically selects the DRAM frequency Configure DRAM Timing by SPD [Enabled] Use the Configure DRAM Timing by SPD option to determine if the system uses the SPD (Serial Presence Detect) EEPROM to configure the DRAM timing. The SPD EEPROM contains all necessary DIMM specifications including the speed of the individual components such as CAS and bank cycle time as well as valid settings for the module and the manufacturer's code. The SPD enables the BIOS to read the spec sheet of the DIMMs on boot-up and then adjust the memory timing parameters accordingly. DRAM timing parameters are manually set using the Disabled DRAM sub-items Enabled DEFAULT DRAM timing parameter are set according to the DRAM Serial Presence Detect (SPD) If the Configure DRAM Timing by SPD option is disabled, the following configuration options appear. DRAM CAS# Latency [5] DRAM RAS# to CAS# Delay [6 DRAM Clocks] DRAM RAS# Precharge [5 DRAM Clocks] DRAM RAS# Activate to Precha [15 DRAM Clocks] DRAM CAS# Latency [5] Use the CAS Latency Time configuration option to set the Column Address Strobe (CAS) delay time. (To be able to change this configuration option the DRAM Latency Timing 132 ©Copyright 2007 CyberResearch, Inc. ® CyberResearch CPU Cards CEGB Series configuration option must be set to “Manual”) The following configuration options are available 6 nanoseconds DEFAULT 5 nanoseconds 4 nanoseconds 3 nanoseconds DRAM RAS# to CAS# Delay [5 DRAM Clocks] Use the DRAM RAS# to CAS# Delay option to specify the number of clock cycles must elapse between sending a RAS (row address strobe) signal and the CAS (column address strobe) signal. A pause is required between the RAS signal and the CAS signal to ensure the memory is correctly addressed. (To be able to change this configuration option the Configure DRAM Timing by SPD configuration option must be set to “Disabled”) Configuration options are listed below: 2 DRAM Clocks 3 DRAM Clocks 4 DRAM Clocks 5 DRAM Clocks 6 DRAM Clocks DEFAULT DRAM RAS# Precharge [6 DRAM Clocks] Use the DRAM RAS# Precharge option to set the speed at which the RAM terminates the access of one row and start accessing another. (To be able to change this configuration option the DRAM RAS# Precharge configuration option must be set to “Manual”) The following configuration options are available 2 DRAM Clocks 3 DRAM Clocks 4 DRAM Clocks 5 DRAM Clocks 6 DRAM Clocks CyberResearch, Inc. 25 Business Park Drive Branford, CT USA DEFAULT 133 P: (203) 483-8815; F: (203) 483-9024 www.cyberresearch.com ® CyberResearch CPU Cards CEGB Series DRAM RAS# Activate to Precha [15 DRAM Clocks] Use the DRAM RAS# Activate to Precha option to specify the length of the delay between the activation and precharge commands for the RAS signal. That is how long after activation can the access cycle be started again. This influences row activation time that is considered when memory has hit the last column in a specific row, or when an entirely different memory location is requested. (To be able to change this configuration option the Configure DRAM Timing by SPD configuration option must be set to “Disabled”) The following configuration options are available: 9 DRAM Clocks 10 DRAM Clocks 11 DRAM Clocks 12 DRAM Clocks 13 DRAM Clocks 14 DRAM Clocks 15 DRAM Clocks DEFAULT Memory Hole [Disabled] Use the Memory Hole option to reserve memory space between 15MB and 16MB for ISA expansion cards that require a specified area of memory to work properly. If an older ISA expansion card is used, please refer to the documentation that came with the card to see if it is necessary to reserve the space. Disabled DEFAULT 15MB – 16MB Memory is not reserved for ISA expansion cards Between 15MB and 16MB of memory is reserved for ISA expansion cards Initiate Graphics Adapter [PEG/PCI] Use the Initiate Graphics Adapter option to select the graphics controller used as the primary boot device. Select either an integrated graphics controller (IGD) or a combination of PCI graphics controller, a PCI express (PEG) controller or an IGD. Configuration options are listed below: 134 ©Copyright 2007 CyberResearch, Inc. ® CyberResearch CPU Cards CEGB Series IGD PEG/IGD PEG/PCI DEFAULT PCI/PEG PCI/IGD Internal Graphics Mode Select [Enable, 32MB] Use the Internal Graphic Mode Select option to specify the amount of system memory that can be used by the Internal graphics device. Disable 1MB of memory used by internal graphics device Enable, 1MB Enable, 8MB DEFAULT 8MB of memory used by internal graphics device Boot Display Device [Auto] Use the Boot Display Device option to select the graphics controller used as the primary boot device. Configuration options are listed below: Auto DEFAULT CRT CRT1 CRT + CRT1 6.7.2 SouthBridge Configuration The SouthBridge Configuration menu (BIOS Menu 21) the southbridge chipset to be configured. CyberResearch, Inc. 25 Business Park Drive Branford, CT USA 135 P: (203) 483-8815; F: (203) 483-9024 www.cyberresearch.com ® CyberResearch CPU Cards CEGB Series BIOS Menu 21:SouthBridge Chipset Configuration HDA Controller [Enabled] Use the HDA Controller option to enable the high definition audio controller. HDA controller disabled Disabled Enabled (Default) HDA controller enabled 6.8 Exit Use the Exit menu (BIOS Menu 22) to load default BIOS values, optimal failsafe values and to save configuration changes. 136 ©Copyright 2007 CyberResearch, Inc. ® CyberResearch CPU Cards CEGB Series BIOS Menu 22:Exit Save Changes and Exit Use the Save Changes and Exit option to save the changes made to the BIOS options and to exit the BIOS configuration setup program. Discard Changes and Exit Use the Discard Changes and Exit option to exit the BIOS configuration setup program without saving the changes made to the system. Discard Changes CyberResearch, Inc. 25 Business Park Drive Branford, CT USA 137 P: (203) 483-8815; F: (203) 483-9024 www.cyberresearch.com ® CyberResearch CPU Cards CEGB Series Use the Discard Changes option to discard the changes and remain in the BIOS configuration setup program. Load Optimal Defaults Use the Load Optimal Defaults option to load the optimal default values for each of the parameters on the Setup menus. F9 key can be used for this operation. Load Failsafe Defaults Use the Load Failsafe Defaults option to load failsafe default values for each of the parameters on the Setup menus. F8 key can be used for this operation. 138 ©Copyright 2007 CyberResearch, Inc. ® CyberResearch CPU Cards CEGB Series Chapter 7 7 Introduction CyberResearch, Inc. 25 Business Park Drive Branford, CT USA 139 P: (203) 483-8815; F: (203) 483-9024 www.cyberresearch.com ® CyberResearch CPU Cards CEGB Series 7.1 Available Software Drivers NOTE: The content of the CD may vary throughout the life cycle of the product and is subject to change without prior notice. Visit the CyberResearch, Inc. website or contact technical support for the latest updates. The following drivers can be installed on the system: Intel® Chipset driver VGA driver (Intel® Graphics Media Accelerator Driver) Audio driver (Realtek HD Audio Driver (ALC883)) SATA driver (Intel® Matrix Storage Manager) LAN Driver Installation instructions are given below. 7.2 Driver CD Auto-run All the drivers for the CEGB Series are on the CD that came with the system. To install the drivers, please follow the steps below. Step 1: Insert the CD into a CD drive connected to the system. NOTE: If the system does not initiate the "autorun" program when the CD is inserted, click the Start button, select Run, then type X:\autorun.exe (where X:\ is the system CD drive) to access the CyberResearch, Inc. Driver CD main menu. Step 2: The driver main menu appears. 140 ©Copyright 2007 CyberResearch, Inc. ® CyberResearch CPU Cards CEGB Series Introduction Screen Step 3: Select “Install Drivers” shown in Figure above. Step 4: Select “CEGB Drivers” shown in figure below. Driver Installation CyberResearch, Inc. 25 Business Park Drive Branford, CT USA 141 P: (203) 483-8815; F: (203) 483-9024 www.cyberresearch.com ® CyberResearch CPU Cards CEGB Series 7.3 Chipset Driver Installation To install the chipset driver, please follow the steps below. Step 1: Select your operating system from the Chipset section of the GUI Step 2: A new window opens (see figure below). Chipset Driver Installation Program Step 3: Double-click the infinst_Autol.exe icon. Step 4: The welcome screen in figure below appears. 142 ©Copyright 2007 CyberResearch, Inc. ® CyberResearch CPU Cards CEGB Series Chipset Driver Installation Welcome Screen Step 5: Click NEXT to continue the installation process. Step 6: The license agreement in appears below. Chipset Driver Installation License Agreement Step 7: Read the license agreement. To accept the terms and conditions stipulated in the agreement, click YES. Step 8: The Readme file appears (below). CyberResearch, Inc. 25 Business Park Drive Branford, CT USA 143 P: (203) 483-8815; F: (203) 483-9024 www.cyberresearch.com ® CyberResearch CPU Cards CEGB Series Chipset Driver Readme File Information Step 9: Read the Readme file information and then click NEXT to start the driver installation. Step 10: After the driver installation process is complete, a confirmation screen appears (below). Chipset Driver Installation Complete Step 11: Click FINISH to complete the driver installation. 144 ©Copyright 2007 CyberResearch, Inc. ® CyberResearch CPU Cards CEGB Series 7.4 Intel Graphics Media Accelerator Driver Installation To install the chipset driver, please follow the steps below. Step 1: Select your operating system from the VGA drivers section of the Install Drivers GUI. Step 2: A new window opens (below). Select the Operating System Step 3: Double-click the appropriate operating system folder. Step 4: A new window appears. CyberResearch, Inc. 25 Business Park Drive Branford, CT USA 145 P: (203) 483-8815; F: (203) 483-9024 www.cyberresearch.com ® CyberResearch CPU Cards CEGB Series VGA Driver Step 5: Double-click the installation program icon to continue the installation process. Step 6: he Readme information file shown below. Intel® Graphics Media Accelerator InstallShield Wizard Step 7: Read the Readme file information and click NEXT to begin extracting files. 146 ©Copyright 2007 CyberResearch, Inc. ® CyberResearch CPU Cards CEGB Series InstallShield Wizard Extracting Files Step 8: The Graphics Media Accelerator Driver Welcome screen appears Intel® Graphics Media Accelerator Driver Welcome Screen Step 9: Click NEXT and a license agreement appears. CyberResearch, Inc. 25 Business Park Drive Branford, CT USA 147 P: (203) 483-8815; F: (203) 483-9024 www.cyberresearch.com ® CyberResearch CPU Cards CEGB Series Intel® Graphics Media Accelerator Driver License Agreement Step 10: Read the license agreement. To accept the terms and conditions stipulated in the license agreement shown, click YES and the installation notice appears the driver is installed. Intel® Graphics Media Accelerator Driver Installing Notice Step 11: After the driver installation process is complete, a confirmation screen appears. 148 ©Copyright 2007 CyberResearch, Inc. ® CyberResearch CPU Cards CEGB Series Intel® Graphics Media Accelerator Installation Complete Step 12: The confirmation screen offers the option of restarting the computer now or later. For the settings to take effect, the computer must be restarted. Click FINISH to restart the computer. CyberResearch, Inc. 25 Business Park Drive Branford, CT USA 149 P: (203) 483-8815; F: (203) 483-9024 www.cyberresearch.com CEGB Series ® CyberResearch CPU Cards 7.5 Intel® Network Adapter Installation To install the Intel® Network Adapter, please follow the steps below. Step 1: Select your operating system from the LAN area on the Install Drivers GUI. Step 2: A new window opens. Select the Driver Folder Step 3: Double-click the Intel folder. Step 4: A new window appears. 150 ©Copyright 2007 CyberResearch, Inc. ® CyberResearch CPU Cards CEGB Series Select the Driver Step 5: Double-click the appropriate installation program icon to continue the installation process. Step 6: The license agreement appears. CyberResearch, Inc. 25 Business Park Drive Branford, CT USA 151 P: (203) 483-8815; F: (203) 483-9024 www.cyberresearch.com ® CyberResearch CPU Cards CEGB Series Network Adapter License Agreement Step 7: Read the license agreement. To accept the terms and conditions stipulated in the agreement, select “I accept the terms…” and click NEXT. Step 8: The Location to Save Files window appears. Location to Save Files Step 9: Click NEXT to accept the default folder and begin extracting files. 152 ©Copyright 2007 CyberResearch, Inc. ® CyberResearch CPU Cards CEGB Series InstallShield Wizard Extracting Files Step 10: If the Overwrite Protection window appears make the appropriate choice to either continue the installation process or not. Overwrite Protection Step 11: File extraction continues. File Extraction Continues Step 12: The Intel® Pro Network Connections window appears. CyberResearch, Inc. 25 Business Park Drive Branford, CT USA 153 P: (203) 483-8815; F: (203) 483-9024 www.cyberresearch.com ® CyberResearch CPU Cards CEGB Series Intel® Pro Network Connections Step 13: Click Install Base Driver and an installation notice appears as the driver is installed. Intel® Pro Network Connections Driver Installation Notice Step 14: After the driver is installed click EXIT in the Intel® Pro Network Connections window to exit the program.Step 0: 7.6 Realtek HD Audio Driver (ALC883) Installation To install the Realtek High Definition (HD) Audio driver, please follow the steps below. 7.6.1 BIOS Setup Step 1: Enter the BIOS setup. To do this, reboot the system and press DEL during POST. Step 2: Go to the Southbridge Configuration menu. Set the Audio Controller option to 154 ©Copyright 2007 CyberResearch, Inc. ® CyberResearch CPU Cards CEGB Series [Azalia]. Step 3: Press F10 to save the changes and exit the BIOS setup. The system reboots. Step 0: 7.6.2 Driver Installation To install the audio driver, select your operating system from the audio section of the Install Drivers GUI Step 1: A new window opens. Select the Audio CODEC Step 2: Double-click the ALC883 folder. Step 3: Double-click the appropriate operating system folder. CyberResearch, Inc. 25 Business Park Drive Branford, CT USA 155 P: (203) 483-8815; F: (203) 483-9024 www.cyberresearch.com CEGB Series ® CyberResearch CPU Cards Select the OS Step 4: Double-click the appropriate operating system version folder Select the OS Version Step 5: Double-click the Setup.exe program icon. 156 ©Copyright 2007 CyberResearch, Inc. ® CyberResearch CPU Cards CEGB Series Locate the Setup Program Icon Step 6: The InstallShield Wizard starts. The InstallShield Wizard Starts Step 7: The InstallShield Wizard is prepared to guide the user through the rest of the process. CyberResearch, Inc. 25 Business Park Drive Branford, CT USA 157 P: (203) 483-8815; F: (203) 483-9024 www.cyberresearch.com CEGB Series ® CyberResearch CPU Cards Preparing Setup Screen Step 8: Once initialized, the InstallShield Wizard welcome screen appears. InstallShield Wizard Welcome Screen Step 9: Click NEXT to continue the installation. Step 10: InstallShield starts to install the new software as shown. 158 ©Copyright 2007 CyberResearch, Inc. ® CyberResearch CPU Cards CEGB Series Audio Driver Software Configuration Step 11: The Installation Wizard updates the system as shown Installation Wizard Updates the System Step 12: After the driver installation process is complete, a confirmation screen appears. CyberResearch, Inc. 25 Business Park Drive Branford, CT USA 159 P: (203) 483-8815; F: (203) 483-9024 www.cyberresearch.com ® CyberResearch CPU Cards CEGB Series Restart the Computer Step 13: The confirmation screen offers the option of restarting the computer now or later. For the settings to take effect, the computer must be restarted. Click FINISH to restart the computer. Step 0: 7.7 SATA RAID Driver Installation To install the Intel® Matrix Storage Manager driver, please follow the steps below: Step 1: Select your operating system from the SATA area of the Install Drivers GUI, once the Utility CD autoruns. Step 2: A new window opens. 160 ©Copyright 2007 CyberResearch, Inc. ® CyberResearch CPU Cards CEGB Series SATA RAID Driver Installation Program Step 3: Double-click the INTEL folder. Step 4: Double-click the iata62_cd.exe program icon CyberResearch, Inc. 25 Business Park Drive Branford, CT USA 161 P: (203) 483-8815; F: (203) 483-9024 www.cyberresearch.com ® CyberResearch CPU Cards CEGB Series SATA RAID Setup Program Icon Step 5: The figure below shows the InstallShield Wizard preparing to guide the user through the rest of the process. InstallShield Wizard Setup Screen Step 6: The figure below shows the Matrix Storage Manager software configuring the installation process. 162 ©Copyright 2007 CyberResearch, Inc. ® CyberResearch CPU Cards CEGB Series Matrix Storage Manager Setup Screen Step 7: The figure below shows the Matrix Storage Manager welcome screen. Matrix Storage Manager Welcome Screen Step 8: Click NEXT and a warning appears. Read the warning carefully and decide whether or not to continue the installation process. CyberResearch, Inc. 25 Business Park Drive Branford, CT USA 163 P: (203) 483-8815; F: (203) 483-9024 www.cyberresearch.com ® CyberResearch CPU Cards CEGB Series Matrix Storage Manager Warning Screen Step 9: Click NEXT and a license agreement appears. Matrix Storage Manager License Agreement Step 10: Read the license agreement. To accept the terms and conditions stipulated in the license agreement shown, click YES and the Readme information file appears. 164 ©Copyright 2007 CyberResearch, Inc. ® CyberResearch CPU Cards CEGB Series Matrix Storage Manager Readme File Step 11: Read the Readme file information and click NEXT. Step 12: After the driver installation process is complete, a confirmation screen appears. Matrix Storage Manager Setup Complete Step 13: The confirmation screen offers the option of restarting the computer now or later. For the settings to take effect, the computer must be restarted. Click FINISH to CyberResearch, Inc. 25 Business Park Drive Branford, CT USA 165 P: (203) 483-8815; F: (203) 483-9024 www.cyberresearch.com ® CyberResearch CPU Cards CEGB Series restart the computer. Step 0: 166 ©Copyright 2007 CyberResearch, Inc. ® CyberResearch CPU Cards CEGB Series Appendix A A BIOS Options CyberResearch, Inc. 25 Business Park Drive Branford, CT USA 167 P: (203) 483-8815; F: (203) 483-9024 www.cyberresearch.com CEGB Series ® CyberResearch CPU Cards System Overview ...................................................................................................87 System Time [xx:xx:xx] .........................................................................................88 System Date [xx/xx/xx] ..........................................................................................88 SATA#1 Compatible ...............................................................................................91 Configure SATA#1 as [IDE] ...................................................................................91 SATA#2 Compatible ...............................................................................................92 IDE* Master and IDE Slave ....................................................................................92 Auto-Detected Drive Parameters..........................................................................93 Type [Auto] .............................................................................................................94 ZIP............................................................................................................................94 LS-120 .....................................................................................................................94 LBA/Large Mode [Auto].........................................................................................95 Block (Multi Sector Transfer) [Auto] ....................................................................95 PIO Mode [Auto].....................................................................................................95 DMA Mode [Auto] ...................................................................................................96 S.M.A.R.T [Auto].....................................................................................................97 32Bit Data Transfer [Enabled]...............................................................................98 Serial Port1 Address [3F8/IRQ4]...........................................................................99 Serial Port2 Address [2F8/IRQ3]...........................................................................99 Serial Port2 Mode [Normal]...................................................................................99 Parallel Port Address [Disabled] ....................................................................... 101 Parallel Port Mode [Normal]............................................................................... 101 Parallel Port IRQ [IRQ7]...................................................................................... 102 H/W Health Function [Enabled] ......................................................................... 103 Suspend Mode [S1(POS)] .................................................................................. 105 AHCI Port n [Not Detected] ................................................................................ 106 Power Button Mode [On/Off] ............................................................................. 107 Resume on Ring [Disabled] ............................................................................... 107 Resume on PME# [Disabled] ............................................................................. 108 Resume On RTC Alarm [Disabled] .................................................................... 108 RTC Alarm Date (Days)....................................................................................... 108 168 ©Copyright 2007 CyberResearch, Inc. ® CyberResearch CPU Cards CEGB Series System Time ........................................................................................................ 108 Restore on AC Power Loss by IO [Power Off] ................................................. 109 MPS Revision [1.1]...............................................................................................110 Remote Access [Disabled]..................................................................................111 Serial Port Number ..............................................................................................111 Serial Port Mode...................................................................................................111 Flow Control .........................................................................................................111 Redirection after BIOS POST..............................................................................111 Terminal Type .......................................................................................................111 VT-UTF8 Combo Key Support ............................................................................111 Sredir Memory Display Delay .............................................................................111 Serial Port Number [COM1] ................................................................................111 Base Address, IRQ [3F8h,4]................................................................................112 Serial Port Mode [115200 8,n,1] ..........................................................................112 Flow Control [None].............................................................................................112 Redirection After BIOS POST [Always] .............................................................112 Terminal Type [ANSI] ...........................................................................................113 VT-UTF8 Combo Key Support [Disabled] ..........................................................113 Sredir Memory Display Delay [Disabled]...........................................................113 USB Functions [Enabled]....................................................................................114 USB 2.0 Controller [Enabled]..............................................................................115 Legacy USB Support [Enabled]..........................................................................115 USB2.0 Controller Mode [HiSpeed]....................................................................115 USB Mass Storage Reset Delay [20 Sec]...........................................................116 Device ## ..............................................................................................................117 Emulation Type [Auto].........................................................................................117 Clear NVRAM [No]............................................................................................... 120 Plug & Play O/S [No]........................................................................................... 120 PCI Latency Timer [64] ....................................................................................... 120 Allocate IRQ to PCI VGA [Yes]........................................................................... 121 Palette Snooping [Disabled] .............................................................................. 121 PCI IDE* BusMaster [Disabled].......................................................................... 121 CyberResearch, Inc. 169 25 Business Park Drive Branford, CT USA P: (203) 483-8815; F: (203) 483-9024 www.cyberresearch.com CEGB Series ® CyberResearch CPU Cards OffBoard PCI/ISA IDE Card [Auto]..................................................................... 121 IRQ# [Available] ................................................................................................ 122 DMA Channel# [Available].................................................................................. 123 Reserved Memory Size [Disabled] .................................................................... 124 Quick Boot [Enabled] ......................................................................................... 125 Quiet Boot [Disabled] ......................................................................................... 126 AddOn ROM Display Mode [Force BIOS] ......................................................... 126 Bootup Num-Lock [On] ...................................................................................... 126 Interrupt 19 Capture [Disabled] ......................................................................... 127 Enable SATA ROM............................................................................................... 127 Boot From LAN Support [Disabled] .................................................................. 127 Change Supervisor Password........................................................................... 128 Change User Password...................................................................................... 128 Memory Remap Feature [Enabled].................................................................... 131 DRAM Frequency [Auto] .................................................................................... 131 Configure DRAM Timing by SPD [Enabled] ..................................................... 132 DRAM CAS# Latency [5] .................................................................................... 132 DRAM RAS# to CAS# Delay [5 DRAM Clocks]................................................. 133 DRAM RAS# Precharge [6 DRAM Clocks]........................................................ 133 DRAM RAS# Activate to Precha [15 DRAM Clocks] ........................................ 134 Memory Hole [Disabled]..................................................................................... 134 Initiate Graphics Adapter [PEG/PCI] ................................................................. 134 Internal Graphics Mode Select [Enable, 32MB] ............................................... 135 Boot Display Device [Auto]................................................................................ 135 HDA Controller [Enabled]................................................................................... 136 Save Changes and Exit ...................................................................................... 137 Discard Changes and Exit ................................................................................. 137 Discard Changes................................................................................................. 137 Load Optimal Defaults........................................................................................ 138 Load Failsafe Defaults........................................................................................ 138 170 ©Copyright 2007 CyberResearch, Inc. ® CyberResearch CPU Cards CEGB Series Appendix B B DIO Interface CyberResearch, Inc. 25 Business Park Drive Branford, CT USA 171 P: (203) 483-8815; F: (203) 483-9024 www.cyberresearch.com ® CyberResearch CPU Cards CEGB Series B.1 DIO Interface Introduction The DIO connector on the CEGB Series is interfaced to GIO ports on the iTE Super I/O chipset. The DIO has both 4-bit digital inputs and 4-bit digital outputs. The digital inputs and digital outputs are generally control signals that control the on/off circuit of external devices or TTL devices. Data can be read or written to the selected address to enable the DIO functions. NOTE: For further information, please refer to the datasheet for the iTE Super I/O chipset. B.2 DIO Connector Pinouts The following table describes how the DIO connector pins are connected to the Super I/O GPIO port 1. PIN NO. DESCRIPTION PIN NO. DESCRIPTION 1 GND 2 VCC 3 Output 3 4 Output 2 5 Output 1 6 Output 0 7 Input 3 8 Input 2 9 Input 1 10 Input 0 B.3 Assembly Language Samples B.3.1 Enable the DIO Input Function The BIOS interrupt call INT 15H controls the digital I/O. An assembly program to enable digital I/O input functions is listed below. 172 MOV AX, 6F08H Sets the digital port as input INT 15H Initiates the INT 15H BIOS call ©Copyright 2007 CyberResearch, Inc. ® CyberResearch CPU Cards CEGB Series B.3.2 Enable the DIO Output Function The BIOS interrupt call INT 15H controls the digital I/O. An assembly program to enable digital I/O output functions is listed below. MOV AX, 6F09H MOV BL, 09H INT 15H CyberResearch, Inc. 25 Business Park Drive Branford, CT USA Sets the digital port as output Initiates the INT 15H BIOS call 173 P: (203) 483-8815; F: (203) 483-9024 www.cyberresearch.com ® CyberResearch CPU Cards CEGB Series Intentionally Blank 174 ©Copyright 2007 CyberResearch, Inc. ® CyberResearch CPU Cards CEGB Series Appendix C C Watchdog Timer CyberResearch, Inc. 25 Business Park Drive Branford, CT USA 175 P: (203) 483-8815; F: (203) 483-9024 www.cyberresearch.com ® CyberResearch CPU Cards CEGB Series NOTE: The following discussion applies to DOS environment. IEI support is contacted or the IEI website visited for specific drivers for more sophisticated operating systems, e.g., Windows and Linux. The Watchdog Timer is provided to ensure that standalone systems can always recover from catastrophic conditions that cause the CPU to crash. This condition may have occurred by external EMI or a software bug. When the CPU stops working correctly, Watchdog Timer either performs a hardware reset (cold boot) or a Non-Maskable Interrupt (NMI) to bring the system back to a known state. A BIOS function call (INT 15H) is used to control the Watchdog Timer: INT 15H: AH – 6FH Sub-function: AL – 2: Sets the Watchdog Timer’s period. BL: Time-out value (Its unit-second is dependent on the item “Watchdog Timer unit select” in CMOS setup). Table C-1: AH-6FH Sub-function Call sub-function 2 to set the time-out period of Watchdog Timer first. If the time-out value is not zero, the Watchdog Timer starts counting down. While the timer value reaches zero, the system resets. To ensure that this reset condition does not occur, calling sub-function 2 must periodically refresh the Watchdog Timer. However, the Watchdog timer is disabled if the time-out value is set to zero. A tolerance of at least 10% must be maintained to avoid unknown routines within the operating system (DOS), such as disk I/O that can be very time-consuming. 176 ©Copyright 2007 CyberResearch, Inc. ® CyberResearch CPU Cards CEGB Series NOTE: When exiting a program it is necessary to disable the Watchdog Timer, otherwise the system resets. Example program: ; INITIAL TIMER PERIOD COUNTER ; W_LOOP: MOV AX, 6F02H ;setting the time-out value MOV BL, 30 ;time-out value is 48 seconds INT 15H ; ; ADD THE APPLICATION PROGRAM HERE ; CMP EXIT_AP, 1 JNE W_LOOP ;is the application over? ;No, restart the application MOV AX, 6F02H ;disable Watchdog Timer MOV BL, 0 ; INT 15H ; ; EXIT ; CyberResearch, Inc. 25 Business Park Drive Branford, CT USA 177 P: (203) 483-8815; F: (203) 483-9024 www.cyberresearch.com CEGB Series ® CyberResearch CPU Cards THIS PAGE IS INTENTIONALLY LEFT BLANK 178 ©Copyright 2007 CyberResearch, Inc. ® CyberResearch CPU Cards CEGB Series Appendix D D Address Mapping CyberResearch, Inc. 25 Business Park Drive Branford, CT USA 179 P: (203) 483-8815; F: (203) 483-9024 www.cyberresearch.com ® CyberResearch CPU Cards CEGB Series D.1 Address Map I/O address Range Description 000-01F DMA Controller 020-021 Interrupt Controller 040-043 System time 060-06F Keyboard Controller 070-07F System CMOS/Real time Clock 080-09F DMA Controller 0A0-0A1 Interrupt Controller 0C0-0DF DMA Controller 0F0-0FF Numeric data processor 1F0-1F7 Primary IDE* Channel 2F8-2FF Serial Port 2 (COM2) 378-37F Parallel Printer Port 1 (LPT1) 3B0-3BB Intel Graphics Controller 3C0-3DF Intel Graphics Controller 3F6-3F6 Primary IDE* Channel 3F7-3F7 Standard floppy disk controller 3F8-3FF Serial Port 1 (COM1) Table D-1: IO Address Map D.2 1st MB Memory Address Map Memory address Description 00000-9FFFF System memory A0000-BFFFF VGA buffer F0000-FFFFF System BIOS 1000000- Extend BIOS Table D-2: 1st MB Memory Address Map 180 * The CEGA Series does not support the IDE connection standard ©Copyright 2007 CyberResearch, Inc. ® CyberResearch CPU Cards CEGB Series D.3 IRQ Mapping Table IRQ0 System Timer IRQ8 RTC clock IRQ1 Keyboard IRQ9 ACPI IRQ2 Available IRQ10 LAN IRQ3 COM2 IRQ11 LAN/USB2.0/SATA IRQ4 COM1 IRQ12 PS/2 mouse IRQ5 SMBus Controller IRQ13 FPU IRQ6 FDC IRQ14 Primary IDE* IRQ7 Available IRQ15 Secondary IDE* Table D-3: IRQ Mapping Table D.4 DMA Channel Assignments Channel Function 0 Available 1 Available 2 Floppy disk (8-bit transfer) 3 Available 4 Cascade for DMA controller 1 5 Available 6 Available 7 Available Table D-4: IRQ Mapping Table CyberResearch, Inc. 25 Business Park Drive Branford, CT USA 181 P: (203) 483-8815; F: (203) 483-9024 www.cyberresearch.com CEGB Series ® CyberResearch CPU Cards THIS PAGE IS INTENTIONALLY LEFT BLANK 182 ©Copyright 2007 CyberResearch, Inc. ® CyberResearch CPU Cards CEGB Series Appendix E E Intel® Matrix Storage Manager CyberResearch, Inc. 25 Business Park Drive Branford, CT USA 183 P: (203) 483-8815; F: (203) 483-9024 www.cyberresearch.com ® CyberResearch CPU Cards CEGB Series E.1 Introduction The Intel® ICH7R chipset can provide data protection for serial ATA (SATA) disks via the Intel® Matrix Storage Manager using one of three fault-tolerant RAID levels: RAID 1, 5 or 10. When using two hard drives, matrix RAID allows RAID 0 and RAID 1 functions to be combined, where critical files can be stored on RAID 1, and RAID 0 can be used for non-critical items such as software. RAID 5 and RAID 0 can be combined to provide higher performance, capacity, and fault tolerance. CAUTION! A configured RAID volume (which may consist of multiple hard drives) appears to an operating system as a contingent storage space. The operating system will not be able to distinguish the physical disk drives contained in a RAID configuration. E.1.1 Precautions One key benefit a RAID configuration brings is that a single hard drive can fail within a RAID array without damaging data. With RAID1 array, a failed drive can be replaced and the RAID configuration restored. WARNING! Irrecoverable data loss occurs if a working drive is removed when trying to remove a failed drive. It is strongly recommended to mark the physical connections of all SATA disk drives. Drive locations can be identified by attaching stickers to the drive bays. If a drive member of a RAID array should fail, the failed drive can then be correctly identified. 184 ©Copyright 2007 CyberResearch, Inc. ® CyberResearch CPU Cards CEGB Series CAUTION! Do not accidentally disconnect the SATA drive cables. Carefully route the cables within the chassis to avoid system down time. E.2 Features and Benefits Supports RAID levels 0, 1, 5 and 10 Supports connectivity to two or more disk drives Supported Operating Systems include: Windows XP, Windows Server 2003 and Windows Vista E.3 Accessing the Intel® Matrix Storage Manager To access the Intel® Matrix Storage Manager, please follow the steps below. Step 1: Connect SATA drives to the system. Connect two or more SATA drives to the system. Make sure the drives have the same capacity, are the same type and have the same speed. NOTE: Make sure the SATA drives are EXACTLY the same when they are configured in a RAID configuration. If they are not the same size, disk drive capacity is sacrificed and overall performance affected. Step 2: Enable SATA drives in BIOS. Start the computer and access the BIOS setup program. Enable SATA support for all IDE* devices. Refer to the applicable BIOS configuration section in this user manual. CyberResearch, Inc. * The CEGA Series does not support the IDE connection standard 25 Business Park Drive Branford, CT USA 185 P: (203) 483-8815; F: (203) 483-9024 www.cyberresearch.com ® CyberResearch CPU Cards CEGB Series Save and Exit BIOS. After the SATA support option is enabled, save and exit the BIOS. Step 3: Reboot the system. Reboot the system after saving and exiting the BIOS. Step 4: Press Ctrl+I. During the system boot process, press Ctrl+I when prompted to enter the RAID configuration software. Step 5: Configure the RAID settings. Use the Intel® Matrix Storage Manager to configure the RAID array. Brief descriptions of configuration options are given below. Step 6: Install the OS. After the RAID array has been configured, install the OS. To do this, please refer to the documentation that came with the OS.Step 0: E.4 RAID Configuration E.4.1 Creating a RAID Volume WARNING! All data previously stored on the member drives of a RAID configuration are destroyed during the RAID initialization process. If “used” drives are used to create a RAID array, make sure the data has been moved or backed up before creating a RAID array out of the disk drives. Step 1: Select “Create RAID Volume.” Use the arrow keys to highlight Create RAID 186 ©Copyright 2007 CyberResearch, Inc. ® CyberResearch CPU Cards CEGB Series Volume and press ENTER. See Figure E-1. Figure E-1: Matrix Storage Manager Main Menu Step 2: Name the RAID volume. Enter a name for the RAID volume, or press ENTER to accept the default volume name. Upper and lower case alphabetic, numeric, space, and underscore characters are all applicable for naming an array. See Figure E-2. Figure E-2: Create RAID Volume Name Step 3: Choose the RAID level. Select a RAID level from the list. RAID levels include CyberResearch, Inc. 25 Business Park Drive Branford, CT USA 187 P: (203) 483-8815; F: (203) 483-9024 www.cyberresearch.com ® CyberResearch CPU Cards CEGB Series RAID 0, 1, 5 and 10. See Figure E-3. NOTE: RAID 0 and RAID1 levels require a minimum of two hard drives. RAID 10 level requires a minimum of four hard drives. RAID5 level requires a minimum of three hard drives. Figure E-3: Choose the Raid Level Step 4: Select the Stripe Size. Select a stripe size from the list. See Figure E-4. 188 ©Copyright 2007 CyberResearch, Inc. ® CyberResearch CPU Cards CEGB Series Figure E-4: Select the Stripe Size Step 5: Enter the Volume Capacity. Enter the volume capacity, or press ENTER to accept the default capacity. See Figure E-5. Figure E-5: Enter the Volume Capacity Step 6: Create the RAID Volume. Press ENTER to create the RAID volume as specified. See Figure E-6. CyberResearch, Inc. 25 Business Park Drive Branford, CT USA 189 P: (203) 483-8815; F: (203) 483-9024 www.cyberresearch.com ® CyberResearch CPU Cards CEGB Series Figure E-6: Create the RAID Volume Step 7: Create RAID Volume Verification. After reading the warning, press Y to create the RAID volume as specified, or N to return to the Create RAID Volume menu. See Figure E-7. Step 0: Figure E-7: Create RAID Volume Verification E.4.2 Deleting a RAID Volume 190 ©Copyright 2007 CyberResearch, Inc. ® CyberResearch CPU Cards CEGB Series WARNING! All data stored on the member drives of a RAID volume are destroyed during the RAID deletion process. Make sure any data to be saved has been moved or backed up before deleting a RAID volume. Step 1: Select “Delete RAID Volume.” Use the arrow keys to highlight Delete RAID Volume and press ENTER. See Figure E-8. Figure E-8: Delete RAID Volume Menu Step 2: Select RAID Volume to be Deleted. Use the arrow keys to highlight the RAID CyberResearch, Inc. 25 Business Park Drive Branford, CT USA 191 P: (203) 483-8815; F: (203) 483-9024 www.cyberresearch.com ® CyberResearch CPU Cards CEGB Series volume to be deleted and press ENTER. See Figure E-9. Figure E-9: Select RAID Volume to be Deleted Step 3: Delete Volume Verification. After reading the warning, press Y to delete the specified RAID volume, or N to return to the Delete Volume menu. See Figure E-10. Figure E-10: Delete Volume Verification Step 4: Non-RAID Disks. After deleting the RAID volume, the disks belonging to the 192 ©Copyright 2007 CyberResearch, Inc. ® CyberResearch CPU Cards CEGB Series volume will be shown as non-RAID disks. See Figure E-11. Step 0: Figure E-11: Non-RAID Disks E.4.3 Resetting a Disk to Non-RAID WARNING! All data stored on the disk drive of a RAID volume is destroyed when resetting it to non-RAID. Make sure any data to be saved has been moved or backed up before resetting a disk to non-RAID. Step 1: Select “Reset Disk to Non-RAID.” Use the arrow keys to highlight Reset Disk CyberResearch, Inc. 25 Business Park Drive Branford, CT USA 193 P: (203) 483-8815; F: (203) 483-9024 www.cyberresearch.com ® CyberResearch CPU Cards CEGB Series to Non-RAID and press ENTER. See Figure E-12. Figure E-12: Reset Disk to Non-RAID Menu Step 2: Select Disks to Reset. Use the arrow keys to scroll through the disk drives and press SPACE to select which drives are to be reset as non-RAID. After all the disks to be reset have been chosen, press ENTER. See Figure E-13. Figure E-13: Select Disk to Reset Step 3: Reset Disk Verification. After reading the warning, press Y to reset the 194 ©Copyright 2007 CyberResearch, Inc. ® CyberResearch CPU Cards CEGB Series selected disks as non-RAID, or N to return to the Reset RAID Data menu. See Figure E-14. Figure E-14: Reset Disk Verification Step 4: Disk Drive and RAID Volume Status. After the disk drives have been reset, the Matrix Storage Manager Main menu is shown indicating the status of the RAID volumes and disk drives. See Figure E-15. Step 0: Figure E-15: Disk Drive and RAID Volume Status E.4.4 Exiting the Matrix Storage Manager CyberResearch, Inc. 25 Business Park Drive Branford, CT USA 195 P: (203) 483-8815; F: (203) 483-9024 www.cyberresearch.com ® CyberResearch CPU Cards CEGB Series Step 1: Select “Exit.” Use the arrow keys to highlight Exit and press ENTER. See Figure E-16. Figure E-16: Exit Menu Step 2: Exit Verification. Press Y to exit the Matrix Storage Manager, or N to return to the Main menu. See Figure E-17. Step 0: Figure E-17: Exit Verification 196 ©Copyright 2007 CyberResearch, Inc. ® CyberResearch CPU Cards CyberResearch, Inc. 25 Business Park Drive Branford, CT USA CEGB Series 197 P: (203) 483-8815; F: (203) 483-9024 www.cyberresearch.com ® CyberResearch CPU Cards CEGB Series Intentionally Blank 198 ©Copyright 2007 CyberResearch, Inc. ® CyberResearch CPU Cards CEGB Series Product Service Diagnosis and Debug CyberResearch, Inc. maintains technical support lines staffed by experienced Applications Engineers and Technicians. There is no charge to call and we will return your call promptly if it is received while our lines are busy. Most problems encountered with data acquisition products can be solved over the phone. Signal connections and programming are the two most common sources of difficulty. CyberResearch support personnel can help you solve these problems, especially if you are prepared for the call. To ensure your call’s overall success and expediency: 1) 2) 3) 4) 5) 6) Have the phone close to the PC so you can conveniently and quickly take action that the Applications Engineer might suggest. Be prepared to open your PC, remove boards, report back-switch or jumper settings, and possibly change settings before reinstalling the modules. Have a volt meter handy to take measurements of the signals you are trying to measure as well as the signals on the board, module, or power supply. Isolate problem areas that are not working as you expected. Have the source code to the program you are having trouble with available so that preceding and prerequisite modes can be referenced and discussed. Have the manual at hand. Also have the product’s utility disks and any other relevant disks nearby so programs and version numbers can be checked. Preparation will facilitate the diagnosis procedure, save you time, and avoid repeated calls. Here are a few preliminary actions you can take before you call which may solve some of the more common problems: 1) 2) 3) 4) Check the PC-bus power and any power supply signals. Check the voltage level of the signal between SIGNAL HIGH and SIGNAL LOW, or SIGNAL+ and SIGNAL– . It CANNOT exceed the full scale range of the board. Check the other boards in your PC or modules on the network for address and interrupt conflicts. Refer to the example programs as a baseline for comparing code. CyberResearch, Inc. 25 Business Park Drive Branford, CT USA 199 P: (203) 483-8815; F: (203) 483-9024 www.cyberresearch.com ® CyberResearch CPU Cards CEGB Series Intentionally Blank 200 ©Copyright 2007 CyberResearch, Inc. ® CyberResearch CPU Cards CEGB Series Warranty Notice CyberResearch, Inc. warrants that this equipment as furnished will be free from defects in material and workmanship for a period of one year from the confirmed date of purchase by the original buyer and that upon written notice of any such defect, CyberResearch, Inc. will, at its option, repair or replace the defective item under the terms of this warranty, subject to the provisions and specific exclusions listed herein. This warranty shall not apply to equipment that has been previously repaired or altered outside our plant in any way which may, in the judgment of the manufacturer, affect its reliability. Nor will it apply if the equipment has been used in a manner exceeding or inconsistent with its specifications or if the serial number has been removed. CyberResearch, Inc. does not assume any liability for consequential damages as a result from our products uses, and in any event our liability shall not exceed the original selling price of the equipment. The equipment warranty shall constitute the sole and exclusive remedy of any Buyer of Seller equipment and the sole and exclusive liability of the Seller, its successors or assigns, in connection with equipment purchased and in lieu of all other warranties expressed implied or statutory, including, but not limited to, any implied warranty of merchant ability or fitness and all other obligations or liabilities of seller, its successors or assigns. The equipment must be returned postage prepaid. Package it securely and insure it. You will be charged for parts and labor if the warranty period has expired. Returns and RMAs If a CyberResearch product has been diagnosed as being non-functional, is visibly damaged, or must be returned for any other reason, please call for an assigned RMA number. The RMA number is a key piece of information that lets us track and process returned merchandise with the fastest possible turnaround time. PLEASE CALL FOR AN RMA NUMBER! Packages returned without an RMA number will be refused! In most cases, a returned package will be refused at the receiving dock if its contents are not known. The RMA number allows us to reference the history of returned products and determine if they are meeting your application’s requirements. When you call customer service for your RMA number, you will be asked to provide information about the product you are returning, your address, and a contact person at your organization. Please make sure that the RMA number is prominently displayed on the outside of the box. • Thank You • CyberResearch, Inc. 25 Business Park Drive Branford, CT USA 201 P: (203) 483-8815; F: (203) 483-9024 www.cyberresearch.com ® CyberResearch CPU Cards CEGB Series Intentionally Blank 202 ©Copyright 2007 CyberResearch, Inc. CyberResearch, Inc. 25 Business Park Drive Branford, CT 06405 USA P: (203) 483-8815; F: (203) 483-9024 www.cyberresearch.com