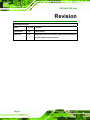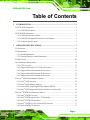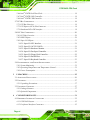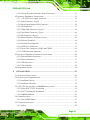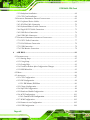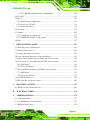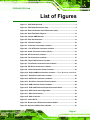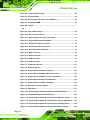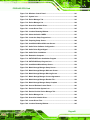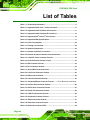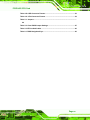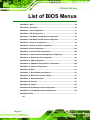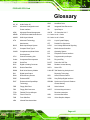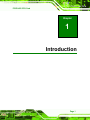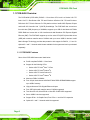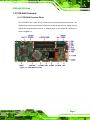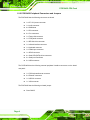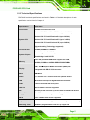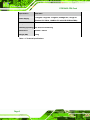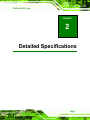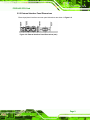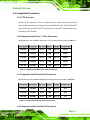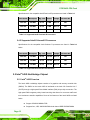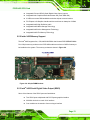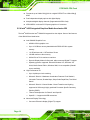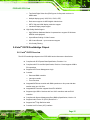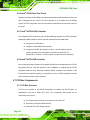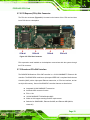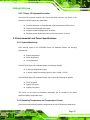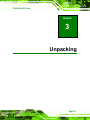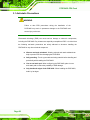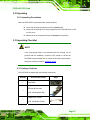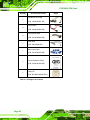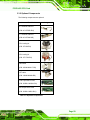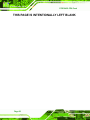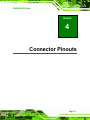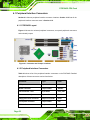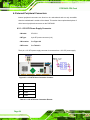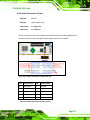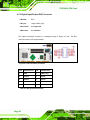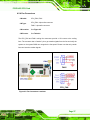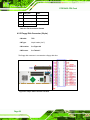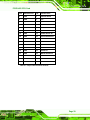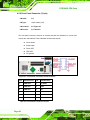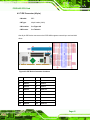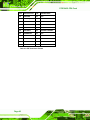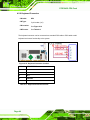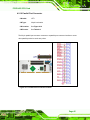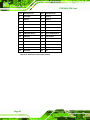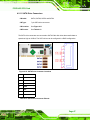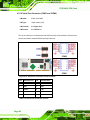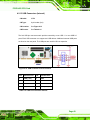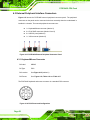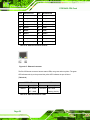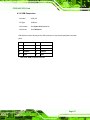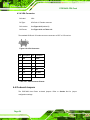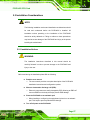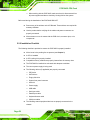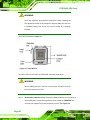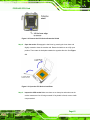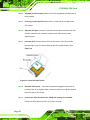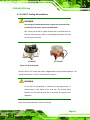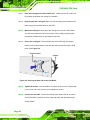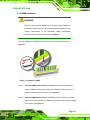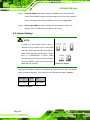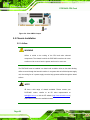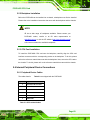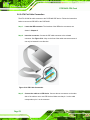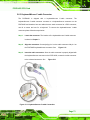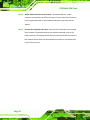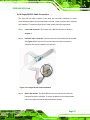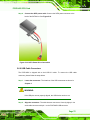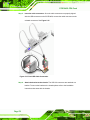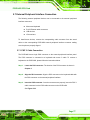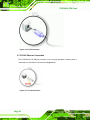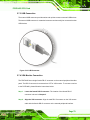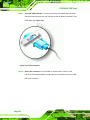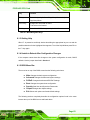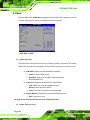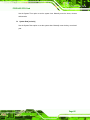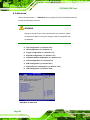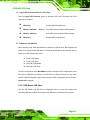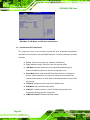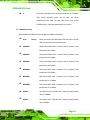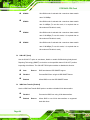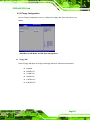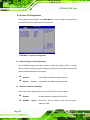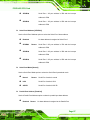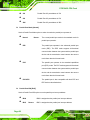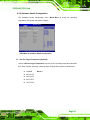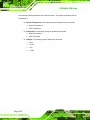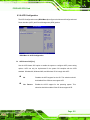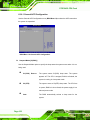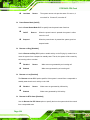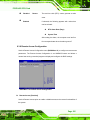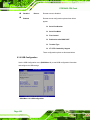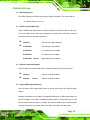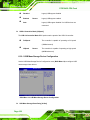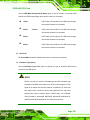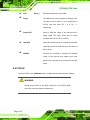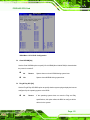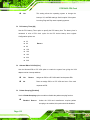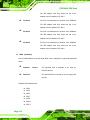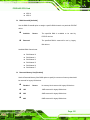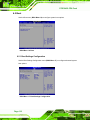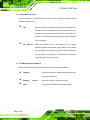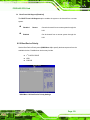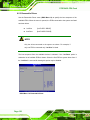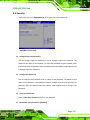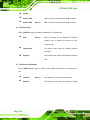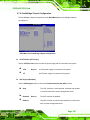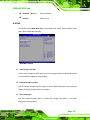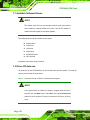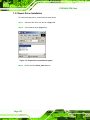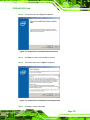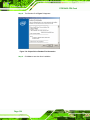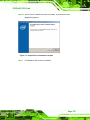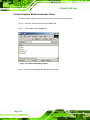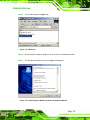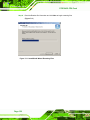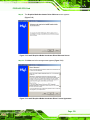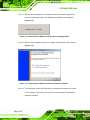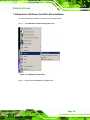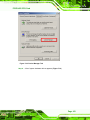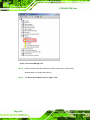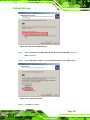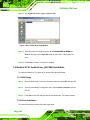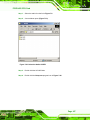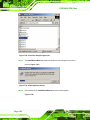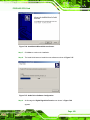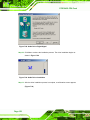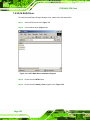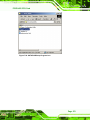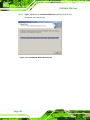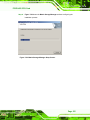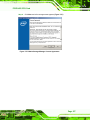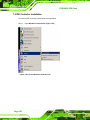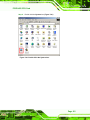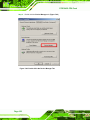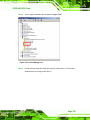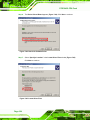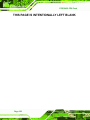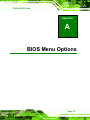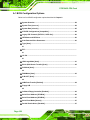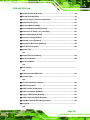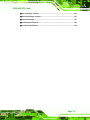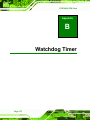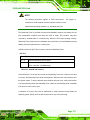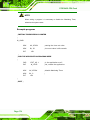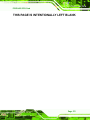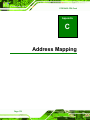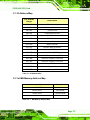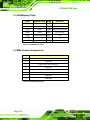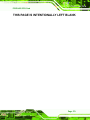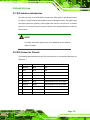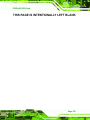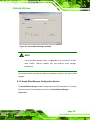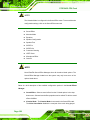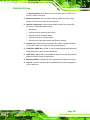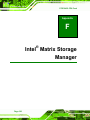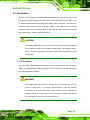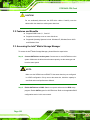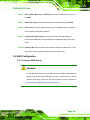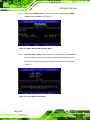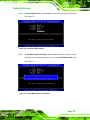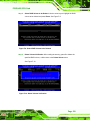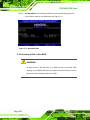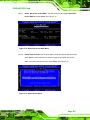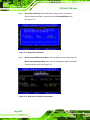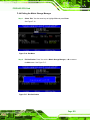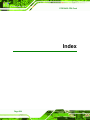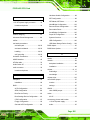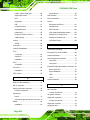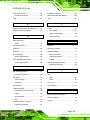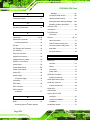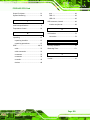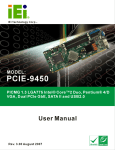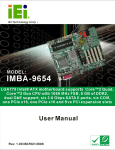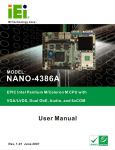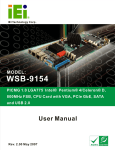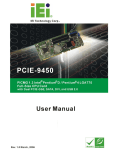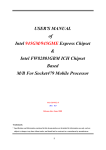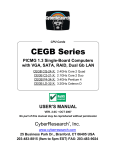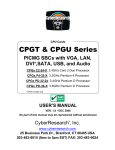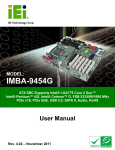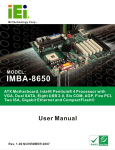Download PCIE-9450 User Manual
Transcript
PCIE-9450 CPU Card Page i PCIE-9450 CPU Card Revision PCIE-9450 CPU Card Date Version Changes March 2007 1.00 Initial release May 2007 1.01 Keyboard and mouse connector (CN2) changed from 6-pin to 5-pin keyboard only connector Page ii PCIE-9450 CPU Card Copyright COPYRIGHT NOTICE The information in this document is subject to change without prior notice in order to improve reliability, design and function and does not represent a commitment on the part of the manufacturer. In no event will the manufacturer be liable for direct, indirect, special, incidental, or consequential damages arising out of the use or inability to use the product or documentation, even if advised of the possibility of such damages. This document contains proprietary information protected by copyright. All rights are reserved. No part of this manual may be reproduced by any mechanical, electronic, or other means in any form without prior written permission of the manufacturer. TRADEMARKS IBM PC is a registered trademark of International Business Machines Corporation. INTEL is a registered trademark of INTEL Corporation. Other product names mentioned herein are used for identification purposes only and may be trademarks and/or registered trademarks of their respective owners. Page iii PCIE-9450 CPU Card Packing List NOTE: If any of the components listed in the checklist below are missing, please do not proceed with the installation. Contact the IEI reseller or vendor you purchased the PCIE-9450 CPU card from or contact an IEI sales representative directly. To contact an IEI sales representative, please send an email to [email protected]. The items listed below should all be included in the PCIE-9450 CPU card package. 1 x PCIE-9450 single board computer 1 x ATX-12V cable (P/N: 32100-087100-RS) 1 x Mini jumper pack (P/N: 33100-000079-RS) 1 x ATA 66/100 flat cable (P/N: 32200-000052-RS) 4 x SATA cable (P/N: 32000-062800-RS) 2 x SATA power cable (P/N: 32100-088600-RS) 1 x KB/MS Y cable (P/N: 32000-000138-RS) 1 x RS-232 cable (2 COM Ports) (P/N: 19800-000051-RS) 1 x USB cable (P/N: CB-USB02-RS) 1 x Utility CD (P/N: IEI-7B000-000087/CD1) 1 x Quick installation guide (QIG) (P/N: 51000-001083-RS) Images of the above items are shown in Chapter 3. Page iv PCIE-9450 CPU Card Table of Contents 1 INTRODUCTION..................................................................................................... 1 1.1 PCIE-9450 OVERVIEW .............................................................................................. 2 1.1.1 PCIE-9450 Features .......................................................................................... 2 1.2 PCIE-9450 OVERVIEW .............................................................................................. 3 1.2.1 PCIE-9450 Overview Photo .............................................................................. 3 1.2.2 PCIE-9450 Peripheral Connectors and Jumpers .............................................. 4 1.2.3 Technical Specifications..................................................................................... 5 2 DETAILED SPECIFICATIONS ............................................................................. 7 2.1 OVERVIEW ................................................................................................................. 8 2.2 DIMENSIONS .............................................................................................................. 8 2.2.1 Board Dimensions.............................................................................................. 8 2.2.2 External Interface Panel Dimensions ................................................................ 9 2.3 DATA FLOW .............................................................................................................. 10 2.4 COMPATIBLE PROCESSORS ........................................................................................11 2.4.1 CPU Overview ..................................................................................................11 2.4.2 Supported Intel® Core™ 2 Duo Processors ....................................................11 2.4.3 Supported Intel® Pentium® 4 Processors........................................................11 2.4.4 Supported Intel® Pentium® D Processors.......................................................11 2.4.5 Supported Intel® Celeron® D Processors ...................................................... 12 2.5 INTEL® 945G NORTHBRIDGE CHIPSET ..................................................................... 12 2.5.1 Intel® 945G Overview ...................................................................................... 12 2.5.2 Intel® 945G Memory Support .......................................................................... 13 2.5.3 Intel® 945G Serial Digital Video Output (SDVO)............................................ 13 2.5.4 Intel® 945G Integrated Graphics Media Accelerator 950............................... 14 2.6 INTEL® ICH7R SOUTHBRIDGE CHIPSET ................................................................... 15 2.6.1 Intel® ICH7R Overview.................................................................................... 15 2.6.2 Intel® ICH7R Audio Codec ’97 Controller ...................................................... 16 2.6.3 Intel® ICH7R IDE Interface............................................................................. 16 2.6.4 Intel® ICH7R Low Pin Count (LPC) Interface ................................................ 17 2.6.5 Intel® ICH7R PCI Interface ............................................................................. 17 Page v PCIE-9450 CPU Card 2.6.6 Intel® ICH7R Real Time Clock ........................................................................ 18 2.6.7 Intel® ICH7R SATA Controller......................................................................... 18 2.6.8 Intel® ICH7R USB Controller.......................................................................... 18 2.7 PCI BUS COMPONENTS ............................................................................................ 18 2.7.1 PCI Bus Overview............................................................................................ 18 2.7.2 PCI Express (PCIe) Slot Connector................................................................. 19 2.7.3 Broadcom PCIe GbE interface ........................................................................ 19 2.8 LPC BUS COMPONENTS ........................................................................................... 20 2.8.1 LPC Bus Overview........................................................................................... 20 2.8.2 BIOS Chipset.................................................................................................... 20 2.8.3 Super I/O Chipset............................................................................................. 21 2.8.3.1 Super I/O LPC Interface ........................................................................... 21 2.8.3.2 Super I/O 16C550 UARTs ........................................................................ 21 2.8.3.3 Super I/O Hardware Monitor .................................................................... 21 2.8.3.4 Super I/O Fan Speed Controller................................................................ 22 2.8.3.5 Super I/O Floppy Disk Controller............................................................. 22 2.8.3.6 Super I/O Parallel Port .............................................................................. 22 2.8.3.7 Super I/O Keyboard Controller................................................................. 23 2.9 ENVIRONMENTAL AND POWER SPECIFICATIONS ....................................................... 23 2.9.1 System Monitoring ........................................................................................... 23 2.9.2 Operating Temperature and Temperature Control........................................... 23 2.9.3 Power Consumption......................................................................................... 24 3 UNPACKING .......................................................................................................... 25 3.1 ANTI-STATIC PRECAUTIONS ...................................................................................... 26 3.2 UNPACKING.............................................................................................................. 27 3.2.1 Unpacking Precautions.................................................................................... 27 3.3 UNPACKING CHECKLIST ........................................................................................... 27 3.3.1 Package Contents............................................................................................. 27 3.3.2 Optional Components ...................................................................................... 29 4 CONNECTOR PINOUTS...................................................................................... 31 4.1 PERIPHERAL INTERFACE CONNECTORS .................................................................... 32 4.1.1 PCIE-9450 Layout ........................................................................................... 32 4.1.2 Peripheral Interface Connectors ..................................................................... 32 Page vi PCIE-9450 CPU Card 4.1.3 External Peripheral Interface Panel Connectors ............................................ 33 4.2 INTERNAL PERIPHERAL CONNECTORS ...................................................................... 34 4.2.1 +12V ATX Power Supply Connector ............................................................... 34 4.2.2 Audio Connector (10-pin) ................................................................................ 35 4.2.3 Digital Input/Output (DIO) Connector............................................................ 36 4.2.4 Fan Connectors................................................................................................ 37 4.2.5 Floppy Disk Connector (34-pin)...................................................................... 38 4.2.6 Front Panel Connector (12-pin) ...................................................................... 40 4.2.7 IDE Connector (40-pin)................................................................................... 41 4.2.8 Infrared Interface Connector (5-pin) ............................................................... 43 4.2.9 Keyboard Connector ........................................................................................ 44 4.2.10 Parallel Port Connector ................................................................................ 45 4.2.11 SATA Drive Connectors.................................................................................. 47 4.2.12 Serial Port Connector (COM1 and COM2)................................................... 48 4.2.13 USB Connectors (Internal) ............................................................................ 49 4.3 EXTERNAL PERIPHERAL INTERFACE CONNECTORS .................................................. 50 4.3.1 Keyboard/Mouse Connector ............................................................................ 50 4.3.2 Ethernet Connector.......................................................................................... 51 4.3.3 USB Connectors............................................................................................... 53 4.3.4 VGA Connector ................................................................................................ 54 4.4 ON-BOARD JUMPERS ................................................................................................ 54 5 INSTALLATION .................................................................................................... 55 5.1 ANTI-STATIC PRECAUTIONS ...................................................................................... 56 5.2 INSTALLATION CONSIDERATIONS ............................................................................. 57 5.2.1 Installation Notices .......................................................................................... 57 5.2.2 Installation Checklist ....................................................................................... 58 5.3 CPU, CPU COOLING KIT AND DIMM INSTALLATION ............................................. 59 5.3.1 Socket LGA775 CPU Installation .................................................................... 59 5.3.2 LGA775 Cooling Kit Installation..................................................................... 63 5.3.3 DIMM Installation ........................................................................................... 65 5.4 JUMPER SETTINGS .................................................................................................... 66 5.4.1 Clear CMOS Jumper........................................................................................ 67 5.5 CHASSIS INSTALLATION ........................................................................................... 68 5.5.1 Airflow.............................................................................................................. 68 Page vii PCIE-9450 CPU Card 5.5.2 Backplane Installation ..................................................................................... 69 5.5.3 CPU Card Installation ..................................................................................... 69 5.6 INTERNAL PERIPHERAL DEVICE CONNECTIONS........................................................ 69 5.6.1 Peripheral Device Cables ................................................................................ 69 5.6.2 ATA Flat Cable Connection ............................................................................. 70 5.6.3 Keyboard/Mouse Y-cable Connector ............................................................... 71 5.6.4 Single RS-232 Cable Connection..................................................................... 73 5.6.5 SATA Drive Connection ................................................................................... 74 5.6.6 USB Cable Connectors .................................................................................... 75 5.7 EXTERNAL PERIPHERAL INTERFACE CONNECTION ................................................... 77 5.7.1 PS/2 Y Cable Connection ................................................................................. 77 5.7.2 RJ-45 Ethernet Connection.............................................................................. 78 5.7.3 USB Connection............................................................................................... 79 5.7.4 VGA Monitor Connection ................................................................................ 79 6 AMI BIOS................................................................................................................ 81 6.1 INTRODUCTION ........................................................................................................ 82 6.1.1 Starting Setup................................................................................................... 82 6.1.2 Using Setup ...................................................................................................... 82 6.1.3 Getting Help..................................................................................................... 83 6.1.4 Unable to Reboot After Configuration Changes.............................................. 83 6.1.5 BIOS Menu Bar................................................................................................ 83 6.2 MAIN ....................................................................................................................... 84 6.3 ADVANCED ............................................................................................................... 86 6.3.1 CPU Configuration.......................................................................................... 87 6.3.2 IDE Configuration ........................................................................................... 88 6.3.2.1 IDE Master, IDE Slave ............................................................................. 89 6.3.3 Floppy Configuration....................................................................................... 95 6.3.4 Super IO Configuration.................................................................................... 96 6.3.5 Hardware Health Configuration...................................................................... 99 6.3.6 ACPI Configuration ....................................................................................... 101 6.3.6.1 General ACPI Configuration................................................................... 102 6.3.7 APM Configuration........................................................................................ 103 6.3.8 Remote Access Configuration ........................................................................ 105 6.3.9 USB Configuration......................................................................................... 106 Page viii PCIE-9450 CPU Card 6.3.9.1 USB Mass Storage Device Configuration............................................... 108 6.4 PCI/PNP .................................................................................................................110 6.5 BOOT ......................................................................................................................116 6.5.1 Boot Settings Configuration............................................................................116 6.5.2 Boot Device Priority .......................................................................................119 6.5.3 Removable Drives .......................................................................................... 120 6.6 SECURITY............................................................................................................... 121 6.7 CHIPSET ................................................................................................................. 122 6.7.1 NorthBridge Configuration............................................................................ 123 6.7.2 SouthBridge Chipset Configuration............................................................... 125 6.8 EXIT ....................................................................................................................... 127 7 DRIVER INSTALLATION.................................................................................. 129 7.1 AVAILABLE SOFTWARE DRIVERS ............................................................................ 130 7.2 DRIVER CD AUTO-RUN .......................................................................................... 130 7.3 CHIPSET DRIVER INSTALLATION............................................................................. 132 7.4 INTEL GRAPHICS MEDIA ACCELERATOR DRIVER ................................................... 136 7.5 BROADCOM LAN DRIVER (FOR GBE LAN) INSTALLATION .................................. 141 7.6 REALTEK AC`97 AUDIO DRIVER (ALC665) INSTALLATION .................................. 146 7.6.1 BIOS Setup ..................................................................................................... 146 7.6.2 Driver Installation ......................................................................................... 146 7.7 REALTEK HD AUDIO DRIVER (ALC883) INSTALLATION ....................................... 151 7.7.1 BIOS Setup ..................................................................................................... 151 7.7.2 Driver Installation ......................................................................................... 151 7.8 SATA RAID DRIVER ............................................................................................. 152 7.9 IDE CONTROLLER INSTALLATION .......................................................................... 160 A BIOS MENU OPTIONS....................................................................................... 167 A.1 BIOS CONFIGURATION OPTIONS........................................................................... 168 B WATCHDOG TIMER .......................................................................................... 172 C ADDRESS MAPPING.......................................................................................... 176 C.1 IO ADDRESS MAP ................................................................................................. 177 C.2 1ST MB MEMORY ADDRESS MAP ......................................................................... 177 C.3 IRQ MAPPING TABLE ............................................................................................ 178 Page ix PCIE-9450 CPU Card C.4 DMA CHANNEL ASSIGNMENTS ............................................................................. 178 D DIO INTERFACE................................................................................................. 180 D.1 DIO INTERFACE INTRODUCTION ........................................................................... 181 D.2 DIO CONNECTOR PINOUTS ................................................................................... 181 D.3 ASSEMBLY LANGUAGE SAMPLES .......................................................................... 182 D.3.1 Enable the DIO Input Function .................................................................... 182 D.3.2 Enable the DIO Output Function.................................................................. 182 E EXTERNAL AC’97 AUDIO CODEC ................................................................. 184 E.1 INTRODUCTION ...................................................................................................... 185 E.1.1 Accessing the AC’97 CODEC ....................................................................... 185 E.1.2 Driver Installation ......................................................................................... 185 E.2 SOUND EFFECT CONFIGURATION ........................................................................... 186 E.2.1 Accessing the Sound Effects Manager........................................................... 186 E.2.2 Sound Effect Manager Configuration Options.............................................. 187 F INTEL® MATRIX STORAGE MANAGER ...................................................... 190 F.1 INTRODUCTION ...................................................................................................... 191 F.1.1 Precautions .................................................................................................... 191 F.2 FEATURES AND BENEFITS ....................................................................................... 192 F.3 ACCESSING THE INTEL® MATRIX STORAGE MANAGER........................................... 192 F.4 RAID CONFIGURATION .......................................................................................... 193 F.4.1 Creating a RAID Volume................................................................................ 193 F.4.2 Deleting a RAID Volume ................................................................................ 198 F.4.3 Resetting a Disk to Non-RAID ....................................................................... 200 F.4.4 Exiting the Matrix Storage Manager ............................................................. 203 INDEX............................................................................................................................ 204 Page x PCIE-9450 CPU Card List of Figures Figure 1-1: PCIE-9450 Overview ..................................................................................3 Figure 2-1: PCIE-9450 Dimensions (mm) ....................................................................8 Figure 2-2: External Interface Panel Dimensions (mm).............................................9 Figure 2-3: Data Flow Block Diagram........................................................................10 Figure 2-4: 240-pin DIMM Sockets.............................................................................13 Figure 2-5: PCIe Slot Connector ................................................................................19 Figure 2-6: LPC Bus Chipsets....................................................................................20 Figure 4-1: Connector and Jumper Locations .........................................................32 Figure 4-2: +12V ATX Power Connector Location ...................................................34 Figure 4-3: Audio Connector Location (10-pin) .......................................................35 Figure 4-4: DIO Connector Locations .......................................................................36 Figure 4-5: Fan Connectors Locations .....................................................................37 Figure 4-6: 34-pin FDD Connector Location.............................................................38 Figure 4-7: Front Panel Connector Pinout Locations..............................................40 Figure 4-8: IDE Device Connector Locations ...........................................................41 Figure 4-9: Infrared Connector Pinout Locations ....................................................43 Figure 4-10: Keyboard/Mouse Connector Location...... Error! Bookmark not defined. Figure 4-11: Parallel Port Connector Location.........................................................45 Figure 4-12: SATA Drive Connector Locations........................................................47 Figure 4-13: Serial Port Connector Pinout Locations .............................................48 Figure 4-14: USB Connector Pinout Locations........................................................49 Figure 4-15: PCIE-9450 External Peripheral Connector Panel ...............................50 Figure 4-16: PS/2 Pinout and Configuration.............................................................50 Figure 4-17: Ethernet Connector ...............................................................................52 Figure 4-18: VGA Connector ......................................................................................54 Figure 5-1: Intel LGA775.............................................................................................60 Figure 5-2: Remove the CPU Socket Protective Shield...........................................61 Figure 5-3: Open the CPU Socket Load Plate ..........................................................61 Page xi PCIE-9450 CPU Card Figure 5-4: Insert the LGA775 CPU ...........................................................................62 Figure 5-5: IEI Cooling Kits ........................................................................................63 Figure 5-6: Securing the Heat sink to the PCB Board .............................................64 Figure 5-7: Installing a DIMM .....................................................................................65 Figure 5-8: Jumper .......................................................................................................... 66 Figure 5-9: Clear CMOS Jumper ................................................................................68 Figure 5-10: IDE Cable Connection ...........................................................................70 Figure 5-11: Keyboard/mouse Y-cable Connection.................................................71 Figure 5-12: Single RS-232 Cable Installation..........................................................73 Figure 5-13: SATA Drive Cable Connection .............................................................74 Figure 5-14: SATA Power Drive Connection ............................................................75 Figure 5-15: Dual USB Cable Connection.................................................................76 Figure 5-16: PS/2 Connector ......................................................................................78 Figure 5-17: RJ-45 Connector ....................................................................................78 Figure 5-18: USB Connector ......................................................................................79 Figure 5-19: VGA Connector ......................................................................................80 Figure 7-1: Introduction Screen.............................................................................. 131 Figure 7-2: Available Drivers................................................................................... 131 Figure 7-3: Chipset Driver Installation Program ................................................... 132 Figure 7-4: Chipset Driver Installation Welcome Screen ..................................... 133 Figure 7-5: Chipset Driver Installation License Agreement................................. 133 Figure 7-6: Chipset Driver Readme File Information ............................................ 134 Figure 7-7: Chipset Driver Installation Complete.................................................. 135 Figure 7-8: Select the Operating System ............................................................... 136 Figure 7-9: VGA Driver............................................................................................. 137 Figure 7-10: Intel® Graphics Media Accelerator InstallShield Wizard................ 137 Figure 7-11: InstallShield Wizard Extracting Files................................................ 138 Figure 7-12: Intel® Graphics Media Accelerator Driver Welcome Screen ......... 139 Figure 7-13: Intel® Graphics Media Accelerator Driver License Agreement ..... 139 Figure 7-14: Intel® Graphics Media Accelerator Driver Installing Notice........... 140 Figure 7-15: Intel® Graphics Media Accelerator Installation Complete ............. 140 Page xii PCIE-9450 CPU Card Figure 7-16: Windows Control Panel...................................................................... 141 Figure 7-17: System Icon......................................................................................... 142 Figure 7-18: Device Manager Tab ........................................................................... 143 Figure 7-19: Device Manager List ........................................................................... 144 Figure 7-20: Search for Suitable Driver.................................................................. 145 Figure 7-21: Locate Driver Files.............................................................................. 145 Figure 7-22: Location Browsing Window............................................................... 146 Figure 7-23: Select the Audio CODEC.................................................................... 147 Figure 7-24: Locate the Setup Program Icon ........................................................ 148 Figure 7-25: Preparing Setup Screen ..................................................................... 148 Figure 7-26: InstallShield Wizard Welcome Screen.............................................. 149 Figure 7-27: Audio Driver Software Configuration ............................................... 149 Figure 7-28: Audio Driver Digital Signal ................................................................ 150 Figure 7-29: Audio Driver Installation .................................................................... 150 Figure 7-30: Restart the Computer ......................................................................... 151 Figure 7-31: SATA RAID Driver Installation Program........................................... 152 Figure 7-32: SATA RAID Setup Program Icon....................................................... 153 Figure 7-33: InstallShield Wizard Setup Screen.................................................... 154 Figure 7-34: Matrix Storage Manager Setup Screen............................................. 155 Figure 7-35: Matrix Storage Manager Welcome Screen ....................................... 156 Figure 7-36: Matrix Storage Manager Warning Screen ........................................ 156 Figure 7-37: Matrix Storage Manager License Agreement................................... 157 Figure 7-38: Matrix Storage Manager Readme File............................................... 158 Figure 7-39: Matrix Storage Manager Setup Complete ........................................ 159 Figure 7-40: Access Windows Control Panel........................................................ 160 Figure 7-41: Double Click the System Icon ........................................................... 161 Figure 7-42: Double Click the Device Manager Tab.............................................. 162 Figure 7-43: Device Manager List ........................................................................... 163 Figure 7-44: Search for Suitable Driver.................................................................. 164 Figure 7-45: Locate Driver Files.............................................................................. 164 Figure 7-46: Location Browsing Window............................................................... 165 Page xiii PCIE-9450 CPU Card List of Tables Table 1-1: Technical Specifications ............................................................................6 Table 2-1: Supported Intel® Core™ 2 Duo Processors...........................................11 Table 2-2: Supported Intel® Pentium® 4 Processors..............................................11 Table 2-3: Supported Intel® Pentium® D Processors .............................................12 Table 2-4: Supported Intel® Celeron® D Processors ................................................12 Table 2-5: Supported HDD Specifications ................................................................17 Table 2-6: Power Consumption .................................................................................24 Table 3-1: Package List Contents..............................................................................28 Table 3-2: Optional Components...............................................................................29 Table 4-1: Peripheral Interface Connectors..............................................................33 Table 4-2: External Peripheral Interface Panel Connectors....................................33 Table 4-3: +12V ATX Power Connector Pinouts.......................................................34 Table 4-4: Audio Connector Pinouts (10-pin)...........................................................35 Table 4-5: DIO Connector Pinouts.............................................................................36 Table 4-6: Fan Connectors Pinouts...........................................................................38 Table 4-7: 34-pin FDD Connector Pinouts ................................................................39 Table 4-8: Front Panel Connector Pinouts ...............................................................40 Table 4-9: IDE Connector Pinouts .............................................................................42 Table 4-10: Infrared Connector Pinouts....................................................................43 Table 4-11: Keyboard/Mouse Connector Pinouts ......... Error! Bookmark not defined. Table 4-12: Parallel Port Connector Pinouts ............................................................46 Table 4-13: SATA Drive Connector Pinouts .............................................................47 Table 4-14: Serial Port Connector Pinouts ...............................................................48 Table 4-15: USB Port Connector Pinouts .................................................................49 Table 4-16: Keyboard Connector Pinouts ................................................................51 Table 4-17: Mouse Connector Pinouts......................................................................51 Table 4-18: Ethernet Connector Pinouts...................................................................52 Table 4-19: Ethernet Connector LEDs.......................................................................52 Page xiv PCIE-9450 CPU Card Table 4-20: USB Connector Pinouts..........................................................................53 Table 4-21: VGA Connector Pinouts .........................................................................54 Table 5-1: Jumpers.......................................................................................................... 66 Table 5-2: Clear CMOS Jumper Settings ..................................................................67 Table 5-3: IEI Provided Cables...................................................................................69 Table 6-1: BIOS Navigation Keys...............................................................................83 Page xv PCIE-9450 CPU Card List of BIOS Menus BIOS Menu 1: Main ....................................................................................................84 BIOS Menu 2: Advanced.............................................................................................86 BIOS Menu 3: CPU Configuration..............................................................................87 BIOS Menu 4: IDE Configuration ...............................................................................88 BIOS Menu 5: IDE Master and IDE Slave Configuration..........................................90 BIOS Menu 6: IDE Master and IDE Slave Configuration..........................................95 BIOS Menu 7: Super IO Configuration ......................................................................96 BIOS Menu 8: Hardware Health Configuration.........................................................99 BIOS Menu 9: ACPI Configuration.......................................................................... 101 BIOS Menu 10: General ACPI Configuration ......................................................... 102 BIOS Menu 11: Advanced Power Management Configuration............................ 103 BIOS Menu 12: Remote Access Configuration ..................................................... 105 BIOS Menu 13: USB Configuration......................................................................... 106 BIOS Menu 14: USB Mass Storage Device Configuration.................................... 108 BIOS Menu 15: PCI/PnP Configuration .................................................................. 111 BIOS Menu 16: Boot................................................................................................. 116 BIOS Menu 17: Boot Settings Configuration......................................................... 116 BIOS Menu 18: Boot Device Priority Settings ....................................................... 119 BIOS Menu 19: Removable Drives.......................................................................... 120 BIOS Menu 20: Security........................................................................................... 121 BIOS Menu 21: Chipset............................................................................................ 122 BIOS Menu 22:NorthBridge Chipset Configuration.............................................. 123 BIOS Menu 23: SouthBridge Chipset Configuration ............................................ 125 BIOS Menu 24:Exit .......................................................................................................... 127 Page xvi PCIE-9450 CPU Card Glossary AC ’97 Audio Codec 97 HDD Hard Disk Drive ACPI Advanced Configuration and IDE Integrated Data Electronics Power Interface I/O Input/Output APM Advanced Power Management ICH7R I/O Controller Hub 7 ARMD ATAPI Removable Media Device L1 Cache Level 1 Cache ASKIR Shift Keyed Infrared L2 Cache Level 2 Cache ATA Advanced Technology LCD Liquid Crystal Display Attachments LPT Parallel Port Connector BIOS Basic Input/Output System LVDS Low Voltage Differential Signaling CFII Compact Flash Type 2 MAC Media Access Controller CMOS Complementary Metal Oxide OS Operating System Semiconductor PCI Peripheral Connect Interface CPU Central Processing Unit PIO Programmed Input Output Codec Compressor/Decompressor PnP Plug and Play COM Serial Port POST Power On Self Test DAC Digital to Analog Converter RAM Random Access Memory DDR Double Data Rate SATA Serial ATA DIMM Dual Inline Memory Module S.M.A.R.T Self Monitoring Analysis and DIO Digital Input/Output DMA Direct Memory Access SPD Serial Presence Detect EIDE Enhanced IDE S/PDI Sony/Philips Digital Interface EIST Enhanced Intel SpeedStep SDRAM Synchronous Dynamic Random Reporting Technology Access Memory Technology FDD Floppy Disk Drive SIR Serial Infrared FDC Floppy Disk Connector UART Universal Asynchronous FFIO Flexible File Input/Output FIFO First In/First Out USB Universal Serial Bus FSB Front Side Bus VGA Video Graphics Adapter IrDA Infrared Data Association Receiver-transmitter Page xvii PCIE-9450 CPU Card 00 Chapter 1 1 Introduction Page 1 PCIE-9450 CPU Card 1.1 PCIE-9450 Overview The PCIE-94500 (PCIE-9450) PICMG 1.3 form factor CPU card is a Socket LGA 775 Intel® Core™ 2 Duo/Socket LGA 775 Intel® Pentium® 4/Socket LGA 775 Intel® Pentium® D/Socket LGA 775 Intel® Celeron® D CPU platform with an Intel® 945G Express Chipset and Intel® I/O Controller Hub 7 (ICH7R) Southbridge. The PCIE-9450 has a maximum front side bus (FSB) frequency of 1066MHz, supports up to 4GB of dual channel 677MHz DDR2 RAM and comes with a VGA interface and dual Broadcom PCI Express Gigabit Ethernet (GbE). The PCIE-9450 supports up to four serial ATA (SATAII) hard disk drives (HDD) with maximum transfer rates of 3.0Gb/s and up to seven USB 2.0 devices. Intel® Matrix Storage Technology provides data protection with support for RAID 0, 1, 5 and 10. Optional 5.1 and 7.1 channel audio kits are available for the system and can be purchased separately. 1.1.1 PCIE-9450 Features Some of the PCIE-9450 features are listed below. RoHS compliant PICMG 1.3 form factor Support for the following CPUs: o o o o Socket LGA 775 Intel® Core™ 2 Duo Socket LGA 775 Intel® Pentium® 4 Socket LGA 775 Intel® Pentium® D Socket LGA 775 Intel® Celeron® D Maximum FSB of 1066MHz Four 240-pin dual channel 400/533/677MHz DDR2 SDRAM DIMMs support up to 4GB of memory High performance PCIe Gigabit Ethernet chipset Four SATA drives with transfer rates of 3.0Gb/s supported Two Ultra ATA 100, Ultra ATA 66 or Ultra ATA 33 IDE HDDs supported Seven USB 2.0 devices supported Support PCIe x 16 Graphic Card, Four PCIe x 1 and four PCI expansion Optional 5.1 and 7.1 channel audio kits supported Page 2 PCIE-9450 CPU Card 1.2 PCIE-9450 Overview 1.2.1 PCIE-9450 Overview Photo The PCIE-9450 has a wide variety of internal and external peripheral connectors. The peripheral connectors are connected to devices including storage devices, display devices and parallel communications devices. A labeled photo of the peripheral connectors is shown in Figure 1-1. Figure 1-1: PCIE-9450 Overview Page 3 PCIE-9450 CPU Card 1.2.2 PCIE-9450 Peripheral Connectors and Jumpers The PCIE-9450 has the following connectors on-board: 1 x ATX 12V power connector 1 x Audio connector 4 x DIMM slots 1 x DIO connector 2 x Fan connectors 1 x Floppy disk connector 1 x Front panel connector 1 x IDE disk drive connector 1 x Infrared interface connector 1 x Keyboard connector 1 x Parallel port connector 1 x SDVO connector 4 x Serial ATA (SATA) drive connectors 2 x Serial port connectors 2 x USB connectors The PCIE-9450 has the following external peripheral interface connectors on the board rear panel: 1 x PS/2 keyboard/mouse connector 2 x Ethernet connectors 1 x USB 2.0 connector 1 x VGA connector The PCIE-9450 has the following on-board jumper: Clear CMOS Page 4 PCIE-9450 CPU Card 1.2.3 Technical Specifications PCIE-9450 technical specifications are listed in Table 1-1. Detailed descriptions of each specification can be found in Chapter 2. Specification PCIE-9450 Form Factor PICMG1.3 full-size CPU card Socket LGA 775 Intel® Core™ 2 Duo (up to 2.66GHz) Socket LGA 775 Intel® Pentium® 4 (up to 3.8GHz) System CPU Socket LGA 775 Intel® Pentium® D (up to 3.6GHz) Socket LGA 775 Intel® Celeron® D (up to 3.6GHz) (Hyperthreading Technology supported) Front Side Bus 533MHz, 800MHz or 1066MHz Northbridge: Intel® 945G Express System Chipset Southbridge: Intel® ICH7R Four 240-pin DDR2 DIMM slots support four 1GB, Memory 400MHz, 533MHz or 667MHz DDR2 SDRAM DIMMs CRT: Intel® Graphics Media Accelerator (GMA) 950 Display integrated with DB-15 VGA connector BIOS AMI BIOS Audio 7.1 channel or 5.1 channel audio via optional AC-KIT LAN Broadcom PCI Express Gigabit Ethernet controller COM Two on-board RS-232 serial ports USB 2.0 Seven USB 2.0 devices supported IDE One 40-pin IDE connects up to two Ultra ATA33/66/100 devices Floppy Disk One FDD connector supports one floppy disk drive SATA Four 3.0Gb/s SATA drives supported Keyboard/mouse One PS/2 connector supports mouse and keyboard connectivity Watchdog Timer Software programmable 1-255 sec. by supper I/O Page 5 PCIE-9450 CPU Card Specification PCIE-9450 +12V@9A, [email protected], [email protected], [email protected], [email protected] Power Supply (Pentium D 3.73GHz, 1066MHz CPU with 4GB DDR2-667MHz) Temperature 0ºC ~ 60ºC (32ºF ~140ºF) Humidity (operating) 5%~95% non-condensing Dimensions 338mm x 122mm Weight (GW) 1.2kg Table 1-1: Technical Specifications Page 6 PCIE-9450 CPU Card 00 Chapter 2 2 Detailed Specifications Page 7 PCIE-9450 CPU Card 2.1 Overview This chapter describes the specifications and on-board features of the PCIE-9450 in detail. 2.2 Dimensions 2.2.1 Board Dimensions The dimensions of the board are listed below and shown in Figure 2-1. Length: 338.58mm Width: 126.39mm Figure 2-1: PCIE-9450 Dimensions (mm) Page 8 PCIE-9450 CPU Card 2.2.2 External Interface Panel Dimensions External peripheral interface connector panel dimensions are shown in Figure 2-2. Figure 2-2: External Interface Panel Dimensions (mm) Page 9 PCIE-9450 CPU Card 2.3 Data Flow Figure 2-3 shows the data flow between the two on-board chipsets and other components installed on the motherboard and described in the following sections of this chapter. Figure 2-3: Data Flow Block Diagram Page 10 PCIE-9450 CPU Card 2.4 Compatible Processors 2.4.1 CPU Overview Socket LGA 775 Intel® Core™ 2 Duo, Intel® Pentium® 4, Intel® Pentium® D and Intel® Celeron® D processors can be installed on the PCIE-9450 CPU card. The Intel® Pentium® 4 processors and the Intel® Celeron® D processors all have Intel® Extended Memory 64 Technology (Intel® EMT64T) 2.4.2 Supported Intel® Core™ 2 Duo Processors Specifications for the compatible Intel® Core™ 2 Duo processors are listed in Table 2-1. CPU Speed Bus Speed Mfg. Tech Cache Package Processor No. 2.66 GHz 1066 MHz 65 nm 4 MB LGA 775 E6700 2.40 GHz 1066 MHz 65 nm 4 MB LGA 775 E6600 2.13 GHz 1066 MHz 65 nm 2 MB LGA 775 E6400 1.86 GHz 1066 MHz 65 nm 2 MB LGA 775 E6300 1.80 GHz 800 MHz 65 nm 2 MB LGA 775 E4300 Table 2-1: Supported Intel® Core™ 2 Duo Processors 2.4.3 Supported Intel® Pentium® 4 Processors Specifications for the compatible Intel® Pentium® 4 processors are listed in Table 2-2. CPU Speed Bus Speed Mfg. Tech Cache Package Processor No. 3.80 GHz 800 MHz 90 nm 2 MB LGA 775 672 3.80 GHz 800 MHz 90 nm 1 MB LGA 775 570J 3.80 GHz 800 MHz 90 nm 1 MB LGA 775 571 Table 2-2: Supported Intel® Pentium® 4 Processors 2.4.4 Supported Intel® Pentium® D Processors Page 11 PCIE-9450 CPU Card Specifications for the compatible Intel® Pentium® D processors are listed in Table 2-3. CPU Speed Bus Speed Mfg. Tech Cache Package Processor No. 3.60 GHz 800 MHz 65 nm 4 MB LGA 775 960 3.40 GHz 800 MHz 65 nm 4 MB LGA 775 950 3.40 GHz 800 MHz 65 nm 4 MB LGA 775 945 Table 2-3: Supported Intel® Pentium® D Processors 2.4.5 Supported Intel® Celeron® D Processors Specifications for the compatible Intel® Celeron® D processors are listed in Table 2-4 below: CPU Speed Bus Speed Mfg. Tech Cache Package Processor No. 3.60 GHz 533 MHz 65 nm 512 KB LGA 775 365 3.46 GHz 533 MHz 65 nm 512 KB LGA 775 360 3.33 GHz 533 MHz 65 nm 512 KB LGA 775 356 Table 2-4: Supported Intel® Celeron® D Processors 2.5 Intel® 945G Northbridge Chipset 2.5.1 Intel® 945G Overview The Intel® 945G northbridge chipset consists of a graphics and memory controller hub (GMCH). The GMCH on the Intel® 945G is interfaced to the Intel® I/O Controller Hub 7 (ICH7R) through a high speed Direct Media Interface (DMI) chip-to-chip connection. The high-speed DMI integrates priority based servicing that allows for concurrent traffic and true isochronous transfer capabilities. Some of the features of the Intel® 945G are listed below. Support 533/800/1066MHz FSB Supports four, 1GB, 400/533/667MHz dual channel DDR SDRAM DIMMs Page 12 PCIE-9450 CPU Card Integrated VGA and SDVO (Serial Digital Video Output) outputs Integrated Intel® Graphics Media Accelerator 950 (Intel® GMA 950) 2.0GB/s concurrent DMI bandwidth maximizes chipset communications PCI Express x16 Graphics Interface with a raw bit rate on data pins of 2Gb/s Integrated Intel® High Definition Audio Integrated Intel® Matrix Storage Technology Integrated Intel® Active Management Technology Integrated Intel® Flex Memory Technology 2.5.2 Intel® 945G Memory Support The Intel® 945G supports four, 1GB, 400/533/667MHz dual channel DDR SDRAM DIMMs. Four 240-pin memory sockets on the PCIE-9450 enable a maximum of 4GB of memory to be installed on the system. The memory sockets are shown in Figure 2-4. Figure 2-4: 240-pin DIMM Sockets 2.5.3 Intel® 945G Serial Digital Video Output (SDVO) Some of the features of the SDVO ports are listed below. Two SDVO ports multiplexed with PCI Express graphics interface 200 MHz dot clock on each 12-bit interface Can combine two channels to form one larger interface Page 13 PCIE-9450 CPU Card Flat panels up to 2048x1536 @ 60 Hz or digital CRT/HDTV at 1920x1080 @ 85Hz Dual independent display options with digital display Multiplexed digital display channels (Supported with ADD2 Card). ADD2/ADD2+ card uses PCI Express graphics x16 connector 2.5.4 Intel® 945G Integrated Graphics Media Accelerator 950 The Intel® 945G has the Intel® GMA 950 integrated into the chipset. Some of the features of the GMA 950 are listed below. Intel GMA 950 Graphics Core o o 400MHz 256-bit graphics core Up to 10.6 GB/sec memory bandwidth with DDR2 667 MHz system memory o o o o o 1.6 GPixels/sec and 1.6 GTexels/sec fill rate 192 MB maximum video memory 2048x1536 at 75 Hz maximum resolution Dynamic Display Modes for flat-panel, wide-screen and Digital TV support Operating systems supported: Microsoft Windows* XP, Windows* XP 64-bit, Media Center Edition, Windows 2000; Linux-compatible (Xfree86 source available) High Performance 3D o o Up to 4 pixels per clock rendering Microsoft* DirectX* 9 Hardware Acceleration Features: Pixel Shader 2, Volumetric Textures, Shadow Maps, Slope Scale Depth Bias, Two-Sided Stencil o Microsoft* DirectX* 9 Vertex Shader 3.0 and Transform and Lighting supported in SW through highly optimized Processor Specific Geometry Pipeline (PSGP) o o Texture Decompression for DirectX* and OpenGL* OpenGL* 1.4 support with ARB extensions Advanced Display Technology o Page 14 Consumer Electronic display (Digital TV) support PCIE-9450 CPU Card o Two Serial Digital Video Out (SDVO) ports for flat-panel monitors via ADD2 cards o o o o Multiple display types (LVDS, DVI-I, DVI-D, CRT) Dual screen support via ADD2 digital video devices HDTV 720p and 1080i display resolution support Interlaced Display output support High Quality Media Support o High Definition Hardware Motion Compensation to support HD hi-bitrate MPEG2 media playback o o o Up and Down Scaling of Video Content HD Content Decode – up to two stream support 5x3 Overlay Filtering 2.6 Intel® ICH7R Southbridge Chipset 2.6.1 Intel® ICH7R Overview The ICH7R southbridge chipset on the PCIE-9450 has the features are listed below. Complies with PCI Express Base Specification, Revision 1.0a Complies with PCI Local Bus Specification, Revision 2.3 and supports 33MHz PCI operations Supports ACPI Power Management Logic Contains: o o o Enhanced DMA controller Interrupt controller Timer functions Integrated SATA host controller with DMA operations on four ports with data transfer rates up to 3.0 Gb/s Integrated IDE controller supports Ultra ATA 100/66/33 Supports eight USB 2.0 devices with four UHCI controllers and one EHCI controller Complies with System Management Bus (SMBus) Specification, Version 2.0 Supports Audio Codec ’97 (AC’97) Revision 2.3 Supports Intel® High Definition Audio Contains Low Pin Count (LPC) interface Page 15 PCIE-9450 CPU Card Supports Firmware Hub (FWH) interface Serial Peripheral Interface (SPI) for Serial and Shared Flash 1.05 V Core Voltage Intel® High Definition Audio Interface Intel® Active Management Technology Intel® Quick Resume Technology Support 2.6.2 Intel® ICH7R Audio Codec ’97 Controller The Audio Codec ’97 (AC’97) controller integrated into the ICH7R complies with AC’97 Component Specification, Version 2.3. The AC’97 controller is connected to the onboard audio connector. The audio connector is connected to an optional 5.1 channel or 7.1 channel audio kit with an embedded AC’97 audio codec. The AC’97 controller supports up to six PCM audio output channels. Complete surround sound requires six-channel audio consisting of: Front left Front right Back left Back right Center Subwoofer 2.6.3 Intel® ICH7R IDE Interface The integrated IDE interface on the ICH7R southbridge supports two IDE hard disks and ATAPI devices, PIO IDE transfers up to 16MB/s and Ultra ATA transfers of 100MB/s. The integrated IDE interface is able to support the following IDE HDDs: Ultra ATA/100, with data transfer rates up to 100MB/s Ultra ATA/66, with data transfer rates up to 66MB/s Ultra ATA/33, with data transfer rates up to 33MB/s Table 2-5 shows the supported HDD specifications. Page 16 PCIE-9450 CPU Card Specification Ultra ATA/100 Ultra ATA/66 Ultra ATA/33 2 2 2 0–4 0–4 0–4 16.6 MB/s 16.6 MB/s 16.6 MB/s UDMA 3 - 4 UDMA 3 – 4 UDMA 2 100MB/s 66MB/s 33MB/s 5V 5V 5V IDE devices PIO Mode PIO Max Transfer Rate DMA/UDMA designation DMA/UDMA Max Transfer Controller Interface Table 2-5: Supported HDD Specifications 2.6.4 Intel® ICH7R Low Pin Count (LPC) Interface The ICH7R LPC interface complies with the LPC 1.1 specifications. The LPC bus from the ICH7R is connected to the following components: BIOS chipset Super I/O chipset 2.6.5 Intel® ICH7R PCI Interface The PCI interface on the ICH7R is compliant with the PCI Revision 2.3 implementation. Some of the features of the PCI interface are listed below. PCI Revision 2.3 compliant 33MHz 5V tolerant PCI signals (except PME#) Integrated PCI arbiter supports up to seven PCI bus masters Three of the seven PCI bus masters are interfaces to the following onboard components: PCI slot connector on the bottom of the CPU card Broadcom PCI Express GbE interface Winbond PCI-to-ISA bridge interface The remaining four PCI bus masters are reserved for four PCI expansion boards that can be installed on the backplane. Page 17 PCIE-9450 CPU Card 2.6.6 Intel® ICH7R Real Time Clock 256 bytes of battery backed RAM is provided by the Motorola MC146818A real time clock (RTC) integrated into the ICH7R. The RTC operates on a 3V battery and 32.768KHz crystal. The RTC keeps track of the time and stores system data even when the system is turned off. 2.6.7 Intel® ICH7R SATA Controller The integrated SATA controller on the ICH7R southbridge supports four SATA drives with independent DMA operations. SATA controller specifications are listed below. Supports four SATA drives Supports 3.0Gb/s data transfer speeds Supports Serial ATA Specification, Revision 1.0a and supports several optional sections of the Serial ATA II: Extensions to Serial ATA 1.0 Specification, Revision 1.0 (AHCI support is required for some elements). 2.6.8 Intel® ICH7R USB Controller Up to eight high-speed, full-speed or low-speed USB devices are supported by the ICH7R. High-speed USB 2.0, with data transfers of up to 480MB/s, is enabled with the ICH7R integrated Enhanced Host Controller Interface (EHCI) compliant host controller. USB full-speed and low-speed signaling is supported by the four ICH7R integrated Universal Host Controller Interface (UHCI) controller. 2.7 PCI Bus Components 2.7.1 PCI Bus Overview The PCI bus controller on the ICH7R southbridge is compliant with PCI Revision 2.3 specifications and has a 33MHz PCI clock. The components listed below are all connected to the PCI bus: PCI Express slot connector on the bottom of the CPU card Broadcom PCI Express GbE interface Winbond PCI-to-ISA bridge interface Page 18 PCIE-9450 CPU Card 2.7.2 PCI Express (PCIe) Slot Connector The PCIe slot connector (Figure 2-5) is located on the bottom of the CPU card and slots into a PCIe slot on a backplane. Figure 2-5: PCIe Slot Connector PCIe expansion cards installed on the backplane communicate with the system through the PCIe connector. 2.7.3 Broadcom PCIe GbE interface The BCM5787M Broadcom PCIe GbE controller is a 10/100/1000BASE-T Ethernet LAN controller. The BCM5787M combines a triple-speed IEEE 802.3 compliant Media Access Controller (MAC) with a triple-speed Ethernet transceiver, a PCIe bus interface, and an on-chip buffer memory. Some of the BCM5787 controller features are listed below: Integrated 10/100/1000BASE-T transceiver Automatic MDI crossover function PCIe v1.0a 10/100/1000BASE-T full/half-duplex MAC Wake on LAN support meeting the ACPI requirements Statistics for SNMP MIB II, Ethernet-like MIB, and Ethernet MIB (802.3z, clause 30) Page 19 PCIE-9450 CPU Card Serial EEPROM or serial flash support JTAG support 2.8 LPC Bus Components 2.8.1 LPC Bus Overview The LPC bus is connected to components listed below and show in Figure 2-6. BIOS chipset Super I/O chipset (on reverse side of card) Figure 2-6: LPC Bus Chipsets 2.8.2 BIOS Chipset The BIOS chipset has a licensed copy of AMI BIOS installed on the chipset. Some of the BIOS features are listed below: AMI Flash BIOS SMIBIOS (DMI) compliant Console redirection function support PXE (Pre-boot Execution Environment) support USB booting support Page 20 PCIE-9450 CPU Card 2.8.3 Super I/O Chipset The Winbond W83627THG Super I/O chipset is connected to the ICH7R southbridge through the LPC bus. Some of the features of the Winbond W83627THG chipset are listed below. LPC Interface PC98/2001, ACPI and LANDesk Compliant Hardware Monitor Fan Speed Controller +5V, 5VSB and 3.3V Power Supply Two 16C550 UARTs for serial port control One IEEE 1284 Parallel Port Floppy Disk Controller Keyboard Controller Watchdog Timer Serial IRQ Support Some of the Super I/O features are described in more detail below. 2.8.3.1 Super I/O LPC Interface The LPC interface on the Super I/O complies with the Intel® Low Pin Count Specification Rev. 1.1. The LPC interface supports both LDRQ# and SERIRQ protocols as well as PCI PME# interfaces. 2.8.3.2 Super I/O 16C550 UARTs The onboard Super I/O has two integrated 16C550 UARTs that can support the following: Two standard serial ports IrDa 1.0 and ASKIR protocols 2.8.3.3 Super I/O Hardware Monitor The Super I/O Hardware Monitor monitors three thermal inputs, VBAT internally, and eight voltage monitor inputs. The Super I/O Hardware Monitor supports the SmartFan® control Page 21 PCIE-9450 CPU Card system, including the “Thermal Cruise™” and “Speed Cruise™” functions. These hardware parameters are reported in the BIOS and can be read from the BIOS Hardware Health Configuration menu. 2.8.3.4 Super I/O Fan Speed Controller The Super I/O fan speed controller enables the system to monitor the speed of the fan. One of the pins on the fan connector is reserved for fan speed detection and interfaced to the fan speed controller on the Super I/O. The fan speed is then reported in the BIOS. 2.8.3.5 Super I/O Floppy Disk Controller The Super I/O floppy disk controller (FDC) supports the following 3-mode floppy disk drives (FDD). 360KB 720KB 1.2MB 1.44MB 2.88MB The FDC also supports automatic write protection through software. 2.8.3.6 Super I/O Parallel Port The Super I/O parallel port (LPT) supports standard mode, enhanced mode and high-speed mode parallel port devices. The LPT is compliant with the following LPT modes. Standard mode o Bi-directional SPP compliant Enhanced mode o o EPP v1.7 compliant EPP v1.9 compliant High-speed mode o Page 22 ECP, IEEE 1284 compliant PCIE-9450 CPU Card 2.8.3.7 Super I/O Keyboard Controller The Super I/O keyboard controller can execute the 8042 instruction set. Some of the keyboard controller features are listed below: The 8042 instruction is compatible with a PS/2 keyboard and PS/2 mouse Gate A20 and Keyboard reset output Supports multiple keyboard power on events Supports mouse double-click and/or mouse move power on events 2.9 Environmental and Power Specifications 2.9.1 System Monitoring Three thermal inputs on the PCIE-9450 Super I/O Hardware Monitor the following temperatures: System temperature Power temperature CPU temperature The PCIE-9450 Super I/O Hardware Monitor the following voltages: 4 external voltage detect inputs 3 intrinsic voltage monitoring (typical for Vbat, +5VSB , +5VCC) The PCIE-9450 Super I/O Hardware Monitor also monitors the following fan speeds: CPU Fan speed System Fan speed Auxiliary Fan speed The values for the above environmental parameters are all recorded in the BIOS Hardware Health Configuration menu. 2.9.2 Operating Temperature and Temperature Control The maximum and minimum operating temperatures for the PCIE-9450 are listed below. Page 23 PCIE-9450 CPU Card Minimum Operating Temperature: 0ºC (32°F) Maximum Operating Temperature: 60°C (140°F) A cooling fan and heat sink must be installed on the CPU. Thermal paste must be smeared on the lower side of the heat sink before it is mounted on the CPU. Heat sinks are also mounted on the northbridge and southbridge chipsets to ensure the operating temperature of these chips remain low. 2.9.3 Power Consumption Table 2-6 shows the power consumption parameters for the PCIE-9450 when running with a 3.73GHz, Intel® Pentium D processor with a 1066MHz FSB and 4GB of 667MHz DDR2 memory. Voltage Current +3.3V 6.3A +5V 2.6A 5VSB 0.93A -12V 0.1A +12V 9A Table 2-6: Power Consumption Page 24 PCIE-9450 CPU Card 00 Chapter 3 3 Unpacking Page 25 PCIE-9450 CPU Card 3.1 Anti-static Precautions WARNING: Failure to take ESD precautions during the installation of the PCIE-9450 may result in permanent damage to the PCIE-9450 and severe injury to the user. Electrostatic discharge (ESD) can cause serious damage to electronic components, including the PCIE-9450. Dry climates are especially susceptible to ESD. It is critical that the following anti-static precautions are strictly adhered to whenever handling the PCIE-9450 or any other electrical component. Wear an anti-static wristband - Wearing a simple anti-static wristband can help to prevent ESD from damaging the PCIE-9450. Self-grounding - Touch a grounded conducting material before handling and periodically while handling the PCIE-9450. Use an anti-static pad - When configuring the PCIE-9450, place it on an antic-static pad to reduce the possibility of ESD damage. Only handle the edges of the PCIE-9450 - When handling the PCIE-9450, hold it by its edges. Page 26 PCIE-9450 CPU Card 3.2 Unpacking 3.2.1 Unpacking Precautions When the PCIE-9450 is unpacked, please do the following: Follow the anti-static precautions outlined in Section 3.1. Make sure the packing box is facing upwards so the PCIE-9450 does not fall out of the box. Make sure all the components shown in Section 3.3 are present. 3.3 Unpacking Checklist NOTE: If any components listed in the checklist below are missing, do not proceed with the installation. Contact the IEI reseller or vendor the PCIE-9450 was purchased from or contact an IEI sales representative directly by sending an email to [email protected]. 3.3.1 Package Contents The PCIE-9450 is shipped with the following components: Quantity 1 Item and Part Number Image PCIE-9450 ATA 66/100 flat cable 1 (P/N: 32200-000052-RS) KB/MS PS/2 Y-cable 1 (P/N: 32000-000138-RS) Page 27 PCIE-9450 CPU Card Quantity Item and Part Number Double RS-232 cable 1 (P/N: 19800-000051-RS) SATA cables 4 (P/N: 32000-062800-RS) SATA power cable 2 (P/N: 32100-088600-RS) USB cable 1 (P/N: CB-USB02-RS) Mini jumper Pack 1 (P/N: 33100-000079-RS) Quick Installation Guide 1 (P/N: 51000-001083-RS) Utility CD 1 (P/N: IEI-7B000-000087/CD1) Table 3-1: Package List Contents Page 28 Image PCIE-9450 CPU Card 3.3.2 Optional Components The following components are optional: Item and Part Number Image 5.1 Channel Audio Kit (P/N: AC-KIT08R-R10) 7.1 Channel Audio Kit (P/N: AC-KIT-883 HD) CPU cooling kit (P/N: CF-520-RS) CPU cooling kit (P/N: CF-775A-RS) FDD cable (P/N: 32200-0000-17-RS) LPT cable (P/N: 19800-000049-RS) VGA output SDVO card (P/N: SVDO-100VGA-R10) DVI output SDVO card (P/N: SVDO-100DVI-R10) Table 3-2: Optional Components Page 29 PCIE-9450 CPU Card THIS PAGE IS INTENTIONALLY LEFT BLANK Page 30 PCIE-9450 CPU Card 00 Chapter 4 4 Connector Pinouts Page 31 PCIE-9450 CPU Card 4.1 Peripheral Interface Connectors Section 4.1.2 shows peripheral interface connector locations. Section 4.1.2 lists all the peripheral interface connectors seen in Section 4.1.2. 4.1.1 PCIE-9450 Layout Figure 4-1 shows the on-board peripheral connectors, rear panel peripheral connectors and on-board jumpers. Figure 4-1: Connector and Jumper Locations 4.1.2 Peripheral Interface Connectors Table 4-1 shows a list of the peripheral interface connectors on the PCIE-9450. Detailed descriptions of these connectors can be found below. Connector Type Label ATX power connector 4-pin header CPU12V1 Audio connector 10-pin header AUDIO1 Fan connector - CPU 3-pin wafer CPU_FAN Fan connector - System 4-pin wafer FAN1 Floppy disk drive connector 34-pin box header FDD1 Front panel connector 12-pin header CN1 IDE Interface connector 40-pin box header IDE1 Page 32 PCIE-9450 CPU Card Connector Type Label Infrared connector 5-pin header IR1 Keyboard connector 5-pin wafer CN2 Parallel port connector 26-pin box header LPT1 RS-232 serial port connector 10-pin box header COM1 RS-232 serial port connector 10-pin box header COM2 SATA drive connector 7-pin SATA SATA1 SATA drive connector 7-pin SATA SATA2 SATA drive connector 7-pin SATA SATA3 SATA drive connector 7-pin SATA SATA4 SDVO connector 3-pin header SDVO1 USB connector 8-pin header USB0 Table 4-1: Peripheral Interface Connectors 4.1.3 External Peripheral Interface Panel Connectors Table 4-2 lists the external peripheral interface panel connectors on the PCIE-9450. Detailed descriptions of these connectors can be found in. Connector Type Label Keyboard/Mouse PS/2 KB/MS Ethernet connector RJ-45 LAN1 Ethernet connector RJ-45 LAN2 USB port connector USB port USB_C0 VGA port connector DB-15 (female) VGA1 Table 4-2: External Peripheral Interface Panel Connectors Page 33 PCIE-9450 CPU Card 4.2 Internal Peripheral Connectors Internal peripheral connectors are found on the motherboard and are only accessible when the motherboard is outside of the chassis. This section has complete descriptions of all the internal, peripheral connectors on the PCIE-9450. 4.2.1 +12V ATX Power Supply Connector CN Label: CPU12V1 CN Type: 4-pin ATX power connector (1x4) CN Location: See Figure 4-2 CN Pinouts: See Table 4-3 The 4-pin +12V ATX power supply connector is connected to a +12V ATX power supply. Figure 4-2: +12V ATX Power Connector Location PIN DESCRIPTION 1 GND 2 GND 3 +12V 4 +12V Table 4-3: +12V ATX Power Connector Pinouts Page 34 PCIE-9450 CPU Card 4.2.2 Audio Connector (10-pin) CN Label: AUDIO1 CN Type: 10-pin header (2x5) CN Location: See Figure 4-3 CN Pinouts: See Table 4-4 The 10-pin audio connector is connected to external audio devices including speakers and microphones for the input and output of audio signals to and from the system. Figure 4-3: Audio Connector Location (10-pin) PIN DESCRIPTION PIN DESCRIPTION 1 AC_SYNC 2 AC_CLK 3 AC_SDOUT 4 PC_BEEP 5 AC_SDIN 6 AC_RST# 7 PWR (+5V) 8 GND 9 PWR (+12V) 10 GND Table 4-4: Audio Connector Pinouts (10-pin) Page 35 PCIE-9450 CPU Card 4.2.3 Digital Input/Output (DIO) Connector CN Label: DIO1 CN Type: 10-pin header (2x5) CN Location: See Figure 4-4 CN Pinouts: See Table 4-5 The digital input/output connector is managed through a Super I/O chip. The DIO connector pins are user programmable. Figure 4-4: DIO Connector Locations PIN DESCRIPTION PIN DESCRIPTION 1 GND 2 PWR (+5V) 3 XOUT0 4 XOUT1 5 XOUT3 6 XOUT4 7 XIN0 8 XIN1 9 XIN2 10 XIN3 Table 4-5: DIO Connector Pinouts Page 36 PCIE-9450 CPU Card 4.2.4 Fan Connectors CN Label: CPU_FAN, FAN1 CPU_FAN: 4-pin wafer connector CN Type: FAN1: 3-pin wafer connector CN Location: See Figure 4-5 CN Pinouts: See Table 4-6 The CPU_FAN and FAN1 cooling fan connectors provide a 12V current to the cooling fans. The connector has a "rotation" pin to get rotation signals from the fan and notify the system so the system BIOS can recognize the fan speed. Please note that only certain fans can issue the rotation signals. FAN1 CPU_FAN Figure 4-5: Fan Connectors Locations Page 37 PCIE-9450 CPU Card PIN CPU_FAN FAN1 1 GND GND 2 +12V +12V 3 Rotation Signal Rotation Signal 4 Control Table 4-6: Fan Connectors Pinouts 4.2.5 Floppy Disk Connector (34-pin) CN Label: FDD1 CN Type: 34-pin header (2x17) CN Location: See Figure 4-6 CN Pinouts: See Table 4-7 The floppy disk connector is connected to a floppy disk drive. Figure 4-6: 34-pin FDD Connector Location Page 38 PCIE-9450 CPU Card PIN DESCRIPTION PIN DESCRIPTION 1 GND 2 REDUCE WRITE 3 GND 4 N/C 5 N/C 6 N/C 7 GND 8 INDEX# 9 GND 10 MOTOR ENABLE A# 11 GND 12 DRIVE SELECT B# 13 GND 14 DRIVE SELECT A# 15 GND 16 MOTOR ENABLE B# 17 GND 18 DIRECTION# 19 GND 20 STEP# 21 GND 22 WRITE DATA# 23 GND 24 WRITE GATE# 25 GND 26 TRACK 0# 27 GND 28 WRITE PROTECT# 29 GND 30 READ DATA# 31 GND 32 SIDE 1 SELECT# 33 GND 34 DISK CHANGE# Table 4-7: 34-pin FDD Connector Pinouts Page 39 PCIE-9450 CPU Card 4.2.6 Front Panel Connector (12-pin) CN Label: CN1 CN Type: 12-pin header (2x6) CN Location: See Figure 4-7 CN Pinouts: See Table 4-8 The front panel connector connects to external switches and indicators to monitor and controls the motherboard. These indicators and switches include: Power button Reset button Power LED HDD LED PC speaker Figure 4-7: Front Panel Connector Pinout Locations PIN DESCRIPTION PIN DESCRIPTION 1 PWR LED+ 2 PC_BEEP 3 PWR LED- 4 GND 5 PWR ON+ 6 NC 7 PWR ON- 8 PWR (+5V) 9 HDD LED+ 10 Reset+ 11 HDD LED- 12 Reset- Table 4-8: Front Panel Connector Pinouts Page 40 PCIE-9450 CPU Card 4.2.7 IDE Connector (40-pin) CN Label: IDE1 CN Type: 40-pin header (2x20) CN Location: See Figure 4-8 CN Pinouts: See Table 4-9 One 40-pin IDE device connector on the PCIE-9450 supports connectivity to two hard disk drives. Figure 4-8: IDE Device Connector Locations PIN DESCRIPTION PIN DESCRIPTION 1 RESET# 2 GROUND 3 DATA 7 4 DATA 8 5 DATA 6 6 DATA 9 7 DATA 5 8 DATA 10 9 DATA 4 10 DATA 11 11 DATA 3 12 DATA 12 13 DATA 2 14 DATA 13 15 DATA 1 16 DATA 14 17 DATA 0 18 DATA 15 Page 41 PCIE-9450 CPU Card PIN DESCRIPTION PIN DESCRIPTION 19 GROUND 20 N/C 21 IDE DRQ 22 GROUND 23 IOW# 24 GROUND 25 IOR# 26 GROUND 27 IDE CHRDY 28 GROUND 29 IDE DACK 30 GROUND–DEFAULT 31 INTERRUPT 32 N/C 33 SA1 34 N/C 35 SA0 36 SA2 37 HDC CS0# 38 HDC CS1# 39 HDD ACTIVE# 40 GROUND Table 4-9: IDE Connector Pinouts Page 42 PCIE-9450 CPU Card 4.2.8 Infrared Interface Connector (5-pin) CN Label: IR1 CN Type: 5-pin header (1x5) CN Location: See Figure 4-9 CN Pinouts: See Table 4-10 The infrared interface connector supports both Serial Infrared (SIR) and Amplitude Shift Key Infrared (ASKIR) interfaces. Figure 4-9: Infrared Connector Pinout Locations PIN DESCRIPTION 1 VCC 2 NC 3 IR-RX 4 GND 5 IR-TX Table 4-10: Infrared Connector Pinouts Page 43 PCIE-9450 CPU Card 4.2.9 Keyboard Connector CN Label: KB1 CN Type: 5-pin header (1x5) CN Location: See Figure 4-10 CN Pinouts: See Table 4-11 The keyboard connector can be connected to a standard PS/2 cable or PS/2 cable to add keyboard and mouse functionality to the system. Figure 4-10: Keyboard Connector Location PIN NO. DESCRIPTION 1 KEYBOARD CLOCK 2 KEYBOARD DATA 3 N/C 4 GROUND 5 VCC Table 4-11: Keyboard Connector Pinouts Page 44 PCIE-9450 CPU Card 4.2.10 Parallel Port Connector CN Label: LPT1 CN Type: 26-pin box header CN Location: See Figure 4-10 CN Pinouts: See Table 4-11 The 26-pin parallel port connector connects to a parallel port connector interface or some other parallel port device such as a printer. Figure 4-11: Parallel Port Connector Location Page 45 PCIE-9450 CPU Card PIN DESCRIPTION PIN DESCRIPTION 1 STROBE# 2 DATA 0 3 DATA 1 4 DATA 2 5 DATA 3 6 DATA 4 7 DATA 5 8 DATA 6 9 DATA 7 10 ACKNOWLEDGE 11 BUSY 12 PAPER EMPTY 13 PRINTER SELECT 14 AUTO FORM FEED # 15 ERROR# 16 INITIALIZE 17 PRINTER SELECT LN# 18 GROUND 19 GROUND 20 GROUND 21 GROUND 22 GROUND 23 GROUND 24 GROUND 25 GROUND 26 NC Table 4-12: Parallel Port Connector Pinouts Page 46 PCIE-9450 CPU Card 4.2.11 SATA Drive Connectors CN Label: SATA1, SATA2, SATA3 and SATA4 CN Type: 7-pin SATA drive connectors CN Location: See Figure 4-11 CN Pinouts: See Table 4-12 The SATA drive connectors are connected to SATA 3Gb/s disk drives that transfer data at speeds as high as 3.0Gb/s. The SATA drives can be configured in a RAID configuration. Figure 4-12: SATA Drive Connector Locations PIN DESCRIPTION 1 GND 2 TX+ 3 TX- 4 GND 5 RX- 6 RX+ 7 GND Table 4-13: SATA Drive Connector Pinouts Page 47 PCIE-9450 CPU Card 4.2.12 Serial Port Connector (COM1 and COM2) CN Label: COM1 and COM2 CN Type: 10-pin header (2x5) CN Location: See Figure 4-12 CN Pinouts: See Table 4-13 The 10-pin serial port connectors provide RS-232 serial communications channels that can be connected to external RS-232 serial port devices. COM2 COM1 Figure 4-13: Serial Port Connector Pinout Locations PIN DESCRIPTION PIN DESCRIPTION 1 DCD- 6 DSR- 2 SIN 7 RTS- 3 SOUT 8 CTS- 4 DTR- 9 RI 5 GND 10 GND Table 4-14: Serial Port Connector Pinouts Page 48 PCIE-9450 CPU Card 4.2.13 USB Connectors (Internal) CN Label: USB0 CN Type: 8-pin header (2x4) CN Location: See Figure 4-13 CN Pinouts: See Table 4-14 The 2x4 USB pin connectors each provide connectivity to two USB 1.1 or two USB 2.0 ports. Each USB connector can support two USB devices. Additional external USB ports are found on the rear panel. The USB ports are used for I/O bus expansion. Figure 4-14: USB Connector Pinout Locations PIN DESCRIPTION PIN DESCRIPTION 1 PWR (+5V) 2 GND 3 USBPB- 4 USBPB+ 5 USBPA+ 6 USBPB- 7 GND 8 PWR (+5V) Table 4-15: USB Port Connector Pinouts Page 49 PCIE-9450 CPU Card 4.3 External Peripheral Interface Connectors Figure 4-15 shows the PCIE-9450 external peripheral connector panel. The peripheral connectors on the panel can be connected to devices externally when the motherboard is installed in a chassis. The external peripheral connectors are: 1 x Keyboard/Mouse connector (labeled 1) 2 x RJ-45 GbE connectors (labeled 2 and 3) 2 x USB 2.0 ports (labeled 4) 1 x VGA connector (labeled 5) Figure 4-15: PCIE-9450 External Peripheral Connector Panel 4.3.1 Keyboard/Mouse Connector CN Label: KB/MS CN Type: PS/2 CN Location: See Figure 4-15 (labeled 1) CN Pinouts: See Figure 4-16, Table 4-16 and Table 4-17 The PCIE-9450 keyboard and mouse connector is a standard PS/2 connector. Figure 4-16: PS/2 Pinout and Configuration Page 50 PCIE-9450 CPU Card PIN DESCRIPTION 1 KB DATA 2 NC 3 GND 4 VCC 5 KB CLOCK 6 NC Table 4-16: Keyboard Connector Pinouts PIN DESCRIPTION 1 MS DATA 2 NC 3 GND 4 VCC 5 MS CLOCK 6 NC Table 4-17: Mouse Connector Pinouts 4.3.2 Ethernet Connector CN Label: LAN1 and LAN2 CN Type: RJ-45 ports CN Location: See Figure 4-15 (labeled 2 and 3) CN Pinouts: See Table 4-18 and Table 4-19 A 1Gb connection can be made between the Ethernet connectors and a Local Area Network (LAN) through a network hub. Page 51 PCIE-9450 CPU Card PIN DESCRIPTION PIN DESCRIPTION 1 TX+ (or MDX0+) 5 N/C (or MDX2-) 2 TX- (or MDX0-) 6 RX- (or MDX1-) 3 RX+ (or MDX1+) 7 N/C (or MDX3+) 4 N/C (or MDX2+) 8 N/C (or MDX3-) 13 MDX0+ 17 MDX2- 14 MDX0- 18 MDX1- 15 MDX1+ 19 MDX3+ 16 MDX2+ 20 MDX3- 1 TX+ (or MDX0+) 5 N/C (or MDX2-) 2 TX- (or MDX0-) 6 RX- (or MDX1-) Table 4-18: Ethernet Connector Pinouts Figure 4-17: Ethernet Connector The RJ-45 Ethernet connector has two status LEDs, one green and one yellow. The green LED indicates activity on the port and the yellow LED indicates the port is linked (Table 4-19). SPEED LED Status Description GREEN ON: 100MB LINK LED Status YELLOW OFF: 10MB Table 4-19: Ethernet Connector LEDs Page 52 Description ON: Linked Flashing: Activity PCIE-9450 CPU Card 4.3.3 USB Connectors CN Label: USB_C0 CN Type: USB port CN Location: See Figure 4-15 (labeled 4) CN Pinouts: See Table 4-20 USB devices connect directly to the USB connector on the external peripheral connector panel. PIN DESCRIPTION PIN DESCRIPTION 1 VCC 5 VCC 2 USBD0- 6 USBD0- 3 USBD0+ 7 USBD0+ 4 GND 8 GND Table 4-20: USB Connector Pinouts Page 53 PCIE-9450 CPU Card 4.3.4 VGA Connector CN Label: VGA CN Type: HD-D-sub 15 Female connector CN Location: See Figure 4-15 (labeled 5) CN Pinouts: See Figure 4-18 and Table 4-21 The standard HD-D-sub 15 female connector connects to a CRT or LCD monitor. Figure 4-18: VGA Connector PIN Description PIN Description 1 RED 2 GREEN 3 BLUE 4 N/C 5 GND 6 GND 7 GND 8 GND 9 VCC 10 GND 11 N/C 12 DDC DAT 13 HSYNC 14 VSYNC 15 DDC CLK Table 4-21: VGA Connector Pinouts 4.4 On-board Jumpers The PCIE-9450 has fifteen on-board jumpers. Refer to Section 5.4 for jumper configuration settings. Page 54 PCIE-9450 CPU Card 00 Chapter 5 5 Installation Page 55 PCIE-9450 CPU Card 5.1 Anti-static Precautions WARNING: Failure to take ESD precautions during the installation of the PCIE-9450 may result in permanent damage to the PCIE-9450 and severe injury to the user. Electrostatic discharge (ESD) can cause serious damage to electronic components, including the PCIE-9450. Dry climates are especially susceptible to ESD. It is therefore critical that whenever the PCIE-9450, or any other electrical component is handled, the following anti-static precautions are strictly adhered to. Wear an anti-static wristband: Wearing a simple anti-static wristband can help to prevent ESD from damaging the board. Self-grounding: Before handling the board, touch any grounded conducting material. During the time the board is handled, frequently touch any conducting materials that are connected to the ground. Use an anti-static pad: When configuring the PCIE-9450, place it on an antic-static pad. This reduces the possibility of ESD damage. Only handle the edges of the PCB: When handling the PCB, hold it by its edges. Page 56 PCIE-9450 CPU Card 5.2 Installation Considerations NOTE: The following installation notices and installation considerations should be read and understood before the PCIE-9450 is installed. All installation notices pertaining to the installation of the PCIE-9450 should be strictly adhered to. Failing to adhere to these precautions may lead to severe damage of the PCIE-9450 and injury to the person installing the motherboard. 5.2.1 Installation Notices WARNING: The installation instructions described in this manual should be carefully followed in order to prevent damage to the PCIE-9450 and injury to the user. Before and during the installation please DO the following: Read the user manual: o The user manual provides a complete description of the PCIE-9450 installation instructions and configuration options. Wear an electrostatic discharge cuff (ESD): o Electronic components are easily damaged by ESD. Wearing an ESD cuff removes ESD from the body and helps prevent ESD damage. Place the PCIE-9450 on an antistatic pad: o When installing or configuring the motherboard, place it on an antistatic pad. This helps to prevent potential ESD damage. Turn off all power to the PCIE-9450: Page 57 PCIE-9450 CPU Card o When working with the PCIE-9450, make sure that it is disconnected from all power supplies and that no electricity is being fed into the system. Before and during the installation of the PCIE-9450 DO NOT: Remove any of the stickers on the PCB board. These stickers are required for warranty validation. Use the product before verifying all the cables and power connectors are properly connected. Allow screws to come in contact with the PCB circuit, connector pins, or its components. 5.2.2 Installation Checklist The following checklist is provided to ensure the PCIE-9450 is properly installed. All the items in the packing list are present (see Chapter 3) A CPU is installed A CPU cooling kit is properly installed Compatible memory modules are properly inserted into the memory slots The PCIE-9450 is installed into a chassis with adequate ventilation The correct power supply is being used The following devices (if applicable) are properly connected o o o o o o o o o o o IDE device SATA drives Floppy disk drive System front panel connector Audio kit Power supply USB cable Serial port cable Parallel port cable Keyboard/mouse cable COM port cables The following external peripheral devices are properly connected to the chassis: Page 58 PCIE-9450 CPU Card o o o o o VGA screen Keyboard Mouse USB device LAN 5.3 CPU, CPU Cooling Kit and DIMM Installation WARNING: A CPU should never be turned on without the specified cooling kit being installed. If the cooling kit (heat sink and fan) is not properly installed and the system turned on, permanent damage to the CPU, PCIE-9450 and other electronic components attached to the system may be incurred. Running a CPU without a cooling kit may also result in injury to the user. The CPU, CPU cooling kit and DIMM are the most critical components of the PCIE-9450. If one of these component is not installed the PCIE-9450 cannot run. 5.3.1 Socket LGA775 CPU Installation NOTE: Enabling Hyper-Threading Technology on the system requires meeting all of the platform requirements listed below: CPU: An Intel® Pentium 4 Processor (or better) with HT Technology must be installed Chipset: An Intel® Chipset that supports HT Technology OS: An operating system that has optimizations for HT Technology Page 59 PCIE-9450 CPU Card WARNING: CPUs are expensive and sensitive components. When installing the CPU please be careful not to damage it in anyway. Make sure the CPU is installed properly and ensure the correct cooling kit is properly installed. The LGA775 is shown in Figure 5-1. Figure 5-1: Intel LGA775 To install a LGA775 CPU onto the PCIE-9450, follow the steps below: WARNING: When handling the CPU, only hold it on the sides. DO NOT touch the pins at the bottom of the CPU. Step 1: Remove the protective cover. Remove the black protective cover by prying it off the load plate. To remove the protective cover, locate the “REMOVE” sign and use your fingernail to pry the protective cover off. See Figure 5-2. Page 60 PCIE-9450 CPU Card Figure 5-2: Remove the CPU Socket Protective Shield Step 2: Open the socket. Disengage the load lever by pressing the lever down and slightly outward to clear the retention tab. Rotate the load lever to a fully open position. Then rotate the load plate towards the opposite direction. See Figure 5-3. Figure 5-3: Open the CPU Socket Load Plate Step 3: Inspect the CPU socket Make sure there are no bent pins and make sure the socket contacts are free of foreign material. If any debris is found, remove it with compressed air. Page 61 PCIE-9450 CPU Card Step 4: Orientate the CPU properly. Make sure the IHS (Integrated Heat Sink) side is facing upward. Step 5: Correctly position the CPU. Match the Pin 1 mark with the cut edge on the CPU socket. Step 6: Align the CPU pins. Locate pin 1 and the two orientation notches on the CPU. Carefully match the two orientation notches on the CPU with the socket alignment keys. Step 7: Insert the CPU. Gently insert the CPU into the socket. If the CPU pins are properly aligned, the CPU should slide into the CPU socket smoothly. See Figure 5-4. Figure 5-4: Insert the LGA775 CPU Step 8: Close the CPU socket. Close the load plate and engage the load lever by pushing it back to its original position. Secure the load lever under the retention tab on the side of CPU socket. Step 9: Connect the CPU 12V cable to the 12After the cooling kit is installed connect the CPU cable to the CPU 12V power connectorStep 0: Page 62 PCIE-9450 CPU Card 5.3.2 LGA775 Cooling Kit Installation WARNING: It is strongly recommended that the original heat sink and cooler provided by Intel not be used on the PCIE-9450. IEI’s cooling kits include a support bracket that is combined with the heat sink mounted on the CPU to counterweigh and balance the load on both sides of the PCB. CF-520-RS CF-775A-RS Figure 5-5: IEI Cooling Kits The IEI LGA775 CPU cooling kits shown in Figure 5-5 can be purchased separately. The cooling kits comprise of a CPU heat sink and a cooling fan. WARNING: Do not wipe off (accidentally or otherwise) the pre-sprayed layer of thermal paste on the bottom of the heat sink. The thermal paste between the CPU and the heat sink is important for optimum heat dissipation. Follow the instructions below to install a cooling kit. Page 63 PCIE-9450 CPU Card Step 1: Place the cooling kit onto the LGA775 CPU. Make sure the CPU cable can be properly routed when the cooling kit is installed. Step 2: Properly align the cooling kit. Make sure the four spring screw fasteners can pass through the pre-drilled holes on the PCB. Step 3: Mount the cooling kit. Gently place the cooling kit on top of the CPU. Make sure the four threaded screws on the corners of the cooling kit properly pass through the predrilled holes on the bottom of the PCB. Step 4: Secure the cooling kit. From the solder side of the PCB, align the support bracket to the screw threads on heat sink that were inserted through the PCB holes. (See Figure 5-6) Figure 5-6: Securing the Heat sink to the PCB Board Step 5: Tighten the screws. Use a screwdriver to tighten the four screws. Tighten each nut a few turns at a time and do not over-tighten the screws. Step 6: Connect the fan cable. Connect the cooling kit fan cable to the fan connector on the PCIE-9450. Carefully route the cable and avoid heat generating chips and fan blades.Step 0: Page 64 PCIE-9450 CPU Card 5.3.3 DIMM Installation WARNING: Using incorrectly specified DIMM may cause permanently damage the PCIE-9450. Please make sure the purchased DIMM complies with the memory specifications of the PCIE-9450. DIMM specifications compliant with the PCIE-9450 are listed in Chapter 2. To install a DIMM into a DIMM socket, please follow the steps below and refer to Figure 5-7. Figure 5-7: Installing a DIMM Step 1: Open the DIMM socket handles. The DIMM socket has two handles that secure the DIMM into the socket. Before the DIMM can be inserted into the socket, the handles must be opened. See Figure 5-7. Step 2: Align the DIMM with the socket. The DIMM must be oriented in such a way that the notch in the middle of the DIMM must be aligned with the plastic bridge in the socket. See Figure 5-7. Page 65 PCIE-9450 CPU Card Step 3: Insert the DIMM. Once properly aligned, the DIMM can be inserted into the socket. As the DIMM is inserted, the white handles on the side of the socket will close automatically and secure the DIMM to the socket. See Figure 5-7. Step 4: Removing a DIMM. To remove a DIMM, push both handles outward. The memory module is ejected by a mechanism in the socket.Step 0: 5.4 Jumper Settings NOTE: A jumper is a metal bridge used to close an electrical circuit. It consists of two or three metal pins and a small metal clip (often protected by a plastic cover) that slides over the pins to connect them. To CLOSE/SHORT a jumper means connecting the pins of the jumper with the plastic clip and to OPEN a jumper means removing the plastic clip from a jumper. Figure 5-8: Jumper Before the PCIE-9450 is installed in the system, the jumpers must be set in accordance with the desired configuration. The jumpers on the PCIE-9450 are listed in Table 5-1. Description Label Type Clear CMOS JP1 3-pin header Table 5-1: Jumpers Page 66 PCIE-9450 CPU Card 5.4.1 Clear CMOS Jumper Jumper Label: JP1 Jumper Type: 3-pin header Jumper Settings: See Table 5-2 Jumper Location: See Figure 5-9 If the PCIE-9450 fails to boot due to improper BIOS settings, the clear CMOS jumper clears the CMOS data and resets the system BIOS information. To do this, use the jumper cap to close pins 2 and 3 for a few seconds then reinstall the jumper clip back to pins 1 and 2. If the “CMOS Settings Wrong” message is displayed during the boot up process, the fault may be corrected by pressing the F1 to enter the CMOS Setup menu. Do one of the following: Enter the correct CMOS setting Load Optimal Defaults Load Failsafe Defaults. After having done one of the above, save the changes and exit the CMOS Setup menu. The clear CMOS jumper settings are shown in Table 5-2. AT Power Select Description Short 1 - 2 Keep CMOS Setup Short 2 – 3 Clear CMOS Setup Default Table 5-2: Clear CMOS Jumper Settings The location of the clear CMOS jumper is shown in Figure 5-9 below. Page 67 PCIE-9450 CPU Card Figure 5-9: Clear CMOS Jumper 5.5 Chassis Installation 5.5.1 Airflow WARNING Airflow is critical to the cooling of the CPU and other onboard components. The chassis in which the PCIE-9450 must have air vents to allow cool air to move into the system and hot air to move out. The PCIE-9450 must be installed in a chassis with ventilation holes on the sides allowing airflow to travel through the heat sink surface. In a system with an individual power supply unit, the cooling fan of a power supply can also help generate airflow through the board surface. NOTE IEI has a wide range of chassis available. Please contact your PCIE-9450 vendor, reseller or an IEI sales representative at [email protected] or visit the IEI website (http://www.ieiworld.com.tw) to find out more about the available chassis. Page 68 PCIE-9450 CPU Card 5.5.2 Backplane Installation Before the PCIE-9450 can be installed into a chassis, a backplane must first be installed. Please refer to the installation instructions that came with the backplane and the chassis. NOTE: IEI has a wide range of backplanes available. Please contact your PCIE-9450 vendor, reseller or an IEI sales representative at [email protected] or visit the IEI website (http://www.ieiworld.com.tw) to find out more about the available backplanes. 5.5.3 CPU Card Installation To install the PCIE-9450 CPU card onto the backplane, carefully align the CPU card interface connectors with the corresponding socket on the backplane. To do this, please refer to the reference material that came with the backplane. Next, secure the CPU card to the chassis. To do this, please refer to the reference material that came with the chassis. 5.6 Internal Peripheral Device Connections 5.6.1 Peripheral Device Cables The cables listed in Quantity Table 5-3 are shipped with the PCIE-9450. Type 1 ATA 66/100 flat cable 1 KB/MS PS/2 Y cable 1 RS-232 cable 4 SATA drive cable 2 SATA drive power cable 1 USB cable Table 5-3: IEI Provided Cables Page 69 PCIE-9450 CPU Card 5.6.2 ATA Flat Cable Connection The ATA 66/100 flat cable connects to the PCIE-9450 IDE device. Follow the instructions below to connect an IDE HDD to the PCIE-9450. Step 1: Locate the IDE connector. The locations of the IDE device connectors are shown in Chapter 3. Step 2: Insert the connector. Connect the IDE cable connector to the onboard connector. See Figure 5-10. A key on the front of the cable connector ensures it can only be inserted in one direction. Figure 5-10: IDE Cable Connection Step 3: Connect the cable to an IDE device. Connect the two connectors on the other side of the cable to one or two IDE devices. Make sure that pin 1 on the cable corresponds to pin 1 on the connectorStep 0: Page 70 PCIE-9450 CPU Card 5.6.3 Keyboard/Mouse Y-cable Connector The PCIE-9450 is shipped with a keyboard/mouse Y-cable connector. The keyboard/mouse Y-cable connector connects to a keyboard/mouse connector on the PCIE-9450 and branches into two cables that are each connected to a PS/2 connector, one for a mouse and one for a keyboard. To connect the keyboard/mouse Y-cable connector please follow the steps below. Step 1: Locate the connector. The location of the keyboard/mouse Y-cable connector is shown in Chapter 3. Step 2: Align the connectors. Correctly align pin 1 on the cable connector with pin 1 on the PCIE-9450 keyboard/mouse connector. See Figure 5-11. Step 3: Insert the cable connectors. Once the cable connector is properly aligned with the keyboard/mouse connector on the PCIE-9450, connect the cable connector to the onboard connectors. See Figure 5-11. Figure 5-11: Keyboard/mouse Y-cable Connection Page 71 PCIE-9450 CPU Card Step 4: Attach PS/2 connectors to the chassis. The keyboard/mouse Y-cable connector is connected to two PS/2 connectors. To secure the PS/2 connectors to the chassis please refer to the installation instructions that came with the chassis. Step 5: Connect the keyboard and mouse. Once the PS/2 connectors are connected to the chassis, a keyboard and mouse can each be connected to one of the PS/2 connectors. The keyboard PS/2 connector and mouse PS/2 connector are both marked. Please make sure the keyboard and mouse are connected to the correct PS/2 connector. Step 0: Page 72 PCIE-9450 CPU Card 5.6.4 Single RS-232 Cable Connection The single RS-232 cable consists of one serial port connectors attached to a serial communications cable that is then attached to a D-sub 9 male connector that is mounted onto a bracket. To install the single RS-232 cable, please follow the steps below. Step 1: Locate the connector. The location of the RS-232 connector is shown in Chapter 3. Step 2: Insert the cable connector. Insert the connector into the serial port box header. See Figure 5-12. A key on the front of the cable connectors ensures the connector can only be installed in one direction. Figure 5-12: Single RS-232 Cable Installation Step 3: Secure the bracket. The single RS-232 connector has one D-sub 9 male connector secured to a bracket. To secure the bracket to the chassis please refer to the reference material that came with the chassisStep 0: Page 73 PCIE-9450 CPU Card 5.6.5 SATA Drive Connection The PCIE-9450 is shipped with SATA drive cables and SATA drive power cable. Follow the steps below to connect the SATA drives to the CPU card. Step 1: Locate the connectors. The locations of the SATA drive connectors are shown in Chapter 3. Step 2: Insert the cable connector. Press the clip on the connector at the end of the SATA cable and insert the cable connector into the onboard SATA drive connector. See Figure 5-13. Figure 5-13: SATA Drive Cable Connection Step 3: Connect the cable to the SATA disk. Connect the connector on the other end of the cable to the connector at the back of the SATA drive. See Figure 5-14. Page 74 PCIE-9450 CPU Card Step 4: Connect the SATA power cable. Connect the SATA power connector to the back of the SATA drive. See Figure 5-14. Step 0: Figure 5-14: SATA Power Drive Connection 5.6.6 USB Cable Connectors The PCIE-9450 is shipped with a dual USB 2.0 cable. To connect the USB cable connector, please follow the steps below. Step 1: Locate the connectors. The locations of the USB connectors are shown in Chapter 3. WARNING: If the USB pins are not properly aligned, the USB device can burn out. Step 2: Align the connectors. The cable has two connectors. Correctly align pin 1on each cable connector with pin 1 on the PCIE-9450 USB connector. Page 75 PCIE-9450 CPU Card Step 3: Insert the cable connectors. Once the cable connectors are properly aligned with the USB connectors on the PCIE-9450, connect the cable connectors to the onboard connectors. See Figure 5-15. Figure 5-15: Dual USB Cable Connection Step 4: Attach the bracket to the chassis. The USB 2.0 connectors are attached to a bracket. To secure the bracket to the chassis please refer to the installation instructions that came with the chassis.Step 0: Page 76 PCIE-9450 CPU Card 5.7 External Peripheral Interface Connection The following external peripheral devices can be connected to the external peripheral interface connectors. Mouse and keyboard RJ-45 Ethernet cable connectors USB devices VGA monitors To install these devices, connect the corresponding cable connector from the actual device to the corresponding PCIE-9450 external peripheral interface connector making sure the pins are properly aligned. 5.7.1 PS/2 Y Cable Connection The PCIE-9450 has a single PS/2 connector on the external peripheral interface panel. The PS/2 connector is connected to a keyboard and mouse Y cable. To connect a keyboard to the PCIE-9450, please follow the instructions below. Step 1: Locate the PS/2 connector. The location of the PS/2 connector is shown in Chapter 3. Step 2: Align the PS/2 connector. Align the PS/2 connector on the keyboard cable with the PS/2 connector on the external peripheral interface. Step 3: Insert the PS/2 connector. Once the connectors are properly, insert the PS/2 Y cable connector into the PS/2 cable connector on the PCIE-9450. See Figure 5-16.Step 0: Page 77 PCIE-9450 CPU Card Figure 5-16: PS/2 Connector 5.7.2 RJ-45 Ethernet Connection The PCIE-9450 RJ-45 Ethernet connector on the external peripheral interface panel is connected to a LAN cable RJ-45 connector (Figure 5-17). Figure 5-17: RJ-45 Connector Page 78 PCIE-9450 CPU Card 5.7.3 USB Connection The external USB connector provides easier and quicker access to external USB devices. The external USB connector is a standard connector and can easily be connected to other USB devices. Figure 5-18: USB Connector 5.7.4 VGA Monitor Connection The PCIE-9450 has a single female DB-15 connector on the external peripheral interface panel. The DB-15 connector is connected to a CRT or VGA monitor. To connect a monitor to the PCIE-9450, please follow the instructions below. Step 1: Locate the female DB-15 connector. The location of the female DB-15 connector is shown in Chapter 3. Step 2: Align the VGA connector. Align the male DB-15 connector on the VGA screen cable with the female DB-15 connector on the external peripheral interface. Page 79 PCIE-9450 CPU Card Step 3: Insert the VGA connector. Once the connectors are properly aligned with the insert the male connector from the VGA screen into the female connector on the PCIE-9450. See Figure 5-19. Figure 5-19: VGA Connector Step 4: Secure the connector. Secure the DB-15 VGA connector from the VGA monitor to the external interface by tightening the two retention screws on either side of the connector. Step 0: Page 80 PCIE-9450 CPU Card 00 Chapter 6 6 AMI BIOS Page 81 PCIE-9450 CPU Card 6.1 Introduction A licensed copy of AMI BIOS is preprogrammed into the ROM BIOS. The BIOS setup program allows users to modify the basic system configuration. This chapter describes how to access the BIOS setup program and the configuration options that may be changed. 6.1.1 Starting Setup The AMI BIOS is activated when the computer is turned on. The setup program can be activated in one of two ways. 1. Press the DELETE key as soon as the system is turned on or 2. Press the DELETE key when the “Press Del to enter SETUP” message appears on the screen. 0. If the message disappears before the DELETE key is pressed, restart the computer and try again. 6.1.2 Using Setup Use the arrow keys to highlight items, press ENTER to select, use the PageUp and PageDown keys to change entries, press F1 for help and press ESC to quit. Navigation keys are shown in. Key Function Up arrow Move to previous item Down arrow Move to next item Left arrow Move to the item on the left hand side Right arrow Move to the item on the right hand side Esc key Main Menu – Quit and not save changes into CMOS Status Page Setup Menu and Option Page Setup Menu -Exit current page and return to Main Menu Page Up key Increase the numeric value or make changes Page Dn key Decrease the numeric value or make changes Page 82 PCIE-9450 CPU Card Key Function F1 key General help, only for Status Page Setup Menu and Option Page Setup Menu F2 /F3 key Change color from total 16 colors. F2 to select color forward. F10 key Save all the CMOS changes, only for Main Menu Table 6-1: BIOS Navigation Keys 6.1.3 Getting Help When F1 is pressed a small help window describing the appropriate keys to use and the possible selections for the highlighted item appears. To exit the Help Window press ESC or the F1 key again. 6.1.4 Unable to Reboot After Configuration Changes If the computer cannot boot after changes to the system configuration is made, CMOS defaults. Use the jumper described in Section 0. 6.1.5 BIOS Menu Bar The menu bar on top of the BIOS screen has the following main items: Main Changes the basic system configuration. Advanced Changes the advanced system settings. PCIPnP Changes the advanced PCI/PnP Settings Boot Changes the system boot configuration. Security Sets User and Supervisor Passwords. Chipset Changes the chipset settings. Exit Selects exit options and loads default settings The following sections completely describe the configuration options found in the menu items at the top of the BIOS screen and listed above. Page 83 PCIE-9450 CPU Card 6.2 Main The Main BIOS menu (BIOS Menu 1) appears when the BIOS Setup program is entered. The Main menu gives an overview of the basic system information. BIOS Menu 1: Main System Overview The System Overview lists a brief summary of different system components. The fields in System Overview cannot be changed. The items shown in the system overview include: AMI BIOS: Displays auto-detected BIOS information o o o Version: Current BIOS version Build Date: Date the current BIOS version was made ID: Installed BIOS ID Processor: Displays auto-detected CPU specifications o o o Type: Names the currently installed processor Speed: Lists the processor speed Count: The number of CPUs on the motherboard System Memory: Displays the auto-detected system memory. o Size: Lists memory size The System Overview field also has two user configurable fields: System Time [xx:xx:xx] Page 84 PCIE-9450 CPU Card Use the System Time option to set the system time. Manually enter the hours, minutes and seconds. System Date [xx/xx/xx] Use the System Date option to set the system date. Manually enter the day, month and year. Page 85 PCIE-9450 CPU Card 6.3 Advanced Use the Advanced menu ( BIOS Menu 2) to configure the CPU and peripheral devices through the following sub-menus: WARNING: Setting the wrong values in the sections below may cause the system to malfunction. Make sure that the settings made are compatible with the hardware. CPU Configuration (see Section 6.3.1) IDE Configuration (see Section 6.3.2) Floppy Configuration (see Section 6.3.3) SuperIO Configuration (see Section 6.3.3) Hardware Health Configuration (see Section 6.3.5) ACPI Configuration (see Section 6.3.6) AMP Configuration (see Section 6.3.7) Remote Access Configuration (see Section 6.3.8) USB Configuration (see Section 6.3.9) BIOS Menu 2: Advanced Page 86 PCIE-9450 CPU Card 6.3.1 CPU Configuration Use the CPU Configuration menu (BIOS Menu 3) to view detailed CPU specifications and configure the CPU. BIOS Menu 3: CPU Configuration The CPU Configuration menu (BIOS Menu 3) lists the following CPU details: Module Version: xx.xx Manufacturer: Lists the name of the CPU manufacturer Frequency: Lists the CPU processing speed FSB Speed: Lists the FSB speed Cache L1: Lists the CPU L1 cache size Cache L2: Lists the CPU L2 cache size Ratio Actual Value: Displays the ratio at which the CPU is actually operating Page 87 PCIE-9450 CPU Card 6.3.2 IDE Configuration Use the IDE Configuration menu (BIOS Menu 4) to change and/or set the configuration of the IDE devices installed in the system. BIOS Menu 4: IDE Configuration ATA/IDE Configurations [Compatible] Use the ATA/IDE Configurations option to configure the ATA/IDE controller. Disabled Disables the on-board ATA/IDE controller. Compatible Configures the on-board ATA/IDE controller to be in compatible mode. In this mode, a SATA channel will replace one of the IDE channels. This mode supports up to 4 storage devices. Enhanced DEFAULT Configures the on-board ATA/IDE controller to be in Enhanced mode. In this mode, IDE channels and SATA channels are separated. This mode supports up to 6 storage devices. Some legacy OS do not support this mode. Page 88 PCIE-9450 CPU Card Legacy IDE Channels [PATA Pri, SATA Sec] Use the Legacy IDE Channels option to determine how SATA channels and PATA channels are ordered. Enables SATA channels only. SATA Only PATA Pri, SATA Sec DEFAULT Puts SATA channels behind PATA channels. SATA Pri, PATA sec Puts SATA channels before PATA channels. PATA Only Enables PATA channels only. IDE Master and IDE Slave When entering setup, BIOS auto detects the presence of IDE devices. BIOS displays the status of the auto detected IDE devices. The following IDE devices are detected and are shown in the IDE Configuration menu: Primary IDE Master Primary IDE Slave Secondary IDE Master Secondary IDE Slave The IDE Configuration menu (BIOS Menu 4) allows changes to the configurations for the IDE devices installed in the system. If an IDE device is detected, and one of the above listed four BIOS configuration options are selected, the IDE configuration options shown in Section 6.3.2.1 appear. 6.3.2.1 IDE Master, IDE Slave Use the IDE Master and IDE Slave configuration menu to view both primary and secondary IDE device details and configure the IDE devices connected to the system. Page 89 PCIE-9450 CPU Card BIOS Menu 5: IDE Master and IDE Slave Configuration Auto-Detected Drive Parameters The “grayed-out” items in the left frame are IDE disk drive parameters automatically detected from the firmware of the selected IDE disk drive. The drive parameters are listed as follows: Device: Lists the device type (e.g. hard disk, CD-ROM etc.) Type: Indicates the type of devices a user can manually select LBA Mode: Indicates whether the LBA (Logical Block Addressing) is a method of addressing data on a disk drive is supported or not. Block Mode: Block mode boosts IDE drive performance by increasing the amount of data transferred. Only 512 bytes of data can be transferred per interrupt if block mode is not used. Block mode allows transfers of up to 64 KB per interrupt. PIO Mode: Indicates the PIO mode of the installed device. DMA Mode: Adjust the DMA mode options. S.M.A.R.T.: Indicates whether or not the Self-Monitoring Analysis and Reporting Technology protocol is supported. 32Bit Data Transfer: Enables 32-bit data transfer. Page 90 PCIE-9450 CPU Card Type [Auto] Use the Type BIOS option select the type of device the AMIBIOS attempts to boot from after the Power-On Self-Test (POST) is complete. BIOS is prevented from searching for an IDE disk Not Installed drive on the specified channel. Auto DEFAULT The BIOS auto detects the IDE disk drive type attached to the specified channel. This setting should be used if an IDE hard disk drive is attached to the specified channel. The CD/DVD option specifies that an IDE CD-ROM CD/DVD drive is attached to the specified IDE channel. The BIOS does not attempt to search for other types of IDE disk drives on the specified channel. This option specifies an ATAPI Removable Media ARMD Device. These include, but are not limited to: ZIP LS-120 LBA/Large Mode [Auto] Use the LBA/Large Mode option to disable or enable BIOS to auto detects LBA (Logical Block Addressing). LBA is a method of addressing data on a disk drive. In LBA mode, the maximum drive capacity is 137 GB. Disabled BIOS is prevented from using the LBA mode control on the specified channel. Page 91 PCIE-9450 CPU Card Auto DEFAULT BIOS auto detects the LBA mode control on the specified channel. Block (Multi Sector Transfer) [Auto] Use the Block (Multi Sector Transfer) to disable or enable BIOS to auto detect if the device supports multi-sector transfers. BIOS is prevented from using Multi-Sector Transfer on the Disabled specified channel. The data to and from the device occurs one sector at a time. Auto DEFAULT BIOS auto detects Multi-Sector Transfer support on the drive on the specified channel. If supported the data transfer to and from the device occurs multiple sectors at a time. PIO Mode [Auto] Use the PIO Mode option to select the IDE PIO (Programmable I/O) mode program timing cycles between the IDE drive and the programmable IDE controller. As the PIO mode increases, the cycle time decreases. Auto DEFAULT BIOS auto detects the PIO mode. Use this value if the IDE disk drive support cannot be determined. Page 92 0 PIO mode 0 selected with a maximum transfer rate of 3.3MBps 1 PIO mode 1 selected with a maximum transfer rate of 5.2MBps 2 PIO mode 2 selected with a maximum transfer rate of 8.3MBps 3 PIO mode 3 selected with a maximum transfer rate of 11.1MBps PCIE-9450 CPU Card PIO mode 4 selected with a maximum transfer rate of 16.6MBps 4 (This setting generally works with all hard disk drives manufactured after 1999. For other disk drives, such as IDE CD-ROM drives, check the specifications of the drive.) DMA Mode [Auto] Use the DMA Mode BIOS selection to adjust the DMA mode options. Auto DEFAULT BIOS auto detects the DMA mode. Use this value if the IDE disk drive support cannot be determined. SWDMA0 Single Word DMA mode 0 selected with a maximum data transfer rate of 2.1MBps SWDMA1 Single Word DMA mode 1 selected with a maximum data transfer rate of 4.2MBps SWDMA2 Single Word DMA mode 2 selected with a maximum data transfer rate of 8.3MBps MWDMA0 Multi Word DMA mode 0 selected with a maximum data transfer rate of 4.2MBps MWDMA1 Multi Word DMA mode 1 selected with a maximum data transfer rate of 13.3MBps MWDMA2 Multi Word DMA mode 2 selected with a maximum data transfer rate of 16.6MBps UDMA1 Ultra DMA mode 0 selected with a maximum data transfer rate of 16.6MBps UDMA1 Ultra DMA mode 1 selected with a maximum data transfer rate of 25MBps Page 93 PCIE-9450 CPU Card Ultra DMA mode 2 selected with a maximum data transfer UDMA2 rate of 33.3MBps Ultra DMA mode 3 selected with a maximum data transfer UDMA3 rate of 44MBps (To use this mode, it is required that an 80-conductor ATA cable is used.) Ultra DMA mode 4 selected with a maximum data transfer UDMA4 rate of 66.6MBps (To use this mode, it is required that an 80-conductor ATA cable is used.) Ultra DMA mode 5 selected with a maximum data transfer UDMA5 rate of 99.9MBps (To use this mode, it is required that an 80-conductor ATA cable is used.) S.M.A.R.T [Auto] Use the S.M.A.R.T option to auto-detect, disable or enable Self-Monitoring Analysis and Reporting Technology (SMART) on the drive on the specified channel. S.M.A.R.T predicts impending drive failures. The S.M.A.R.T BIOS option enables or disables this function. Auto DEFAULT BIOS auto detects HDD SMART support. Disabled Prevents BIOS from using the HDD SMART feature. Enabled Allows BIOS to use the HDD SMART feature 32Bit Data Transfer [Enabled] Use the 32Bit Data Transfer BIOS option to enables or disable 32-bit data transfers. Prevents the BIOS from using 32-bit data transfers. Disabled Enabled DEFAULT Allows BIOS to use 32-bit data transfers on supported hard disk drives. Page 94 PCIE-9450 CPU Card 6.3.3 Floppy Configuration Use the Floppy Configuration menu to configure the floppy disk drive connected to the system. BIOS Menu 6: IDE Master and IDE Slave Configuration Floppy A/B Use the Floppy A/B option to configure the floppy disk drive. Options are listed below: Disabled 360 KB 51/4” 1.2 MB 51/4” 720 KB 31/2” 1.44 MB 31/2’ 2.88 MB 31/2” Page 95 PCIE-9450 CPU Card 6.3.4 Super IO Configuration Use the Super IO Configuration menu (BIOS Menu 7) to set or change the configurations for the FDD controllers, parallel ports and serial ports. BIOS Menu 7: Super IO Configuration OnBoard Floppy Controller [Enabled] Use the OnBoard Floppy Controller to enable or disable the floppy controller. If a floppy disk is not being used in the system, disabling this option frees up system resources that can be redirected elsewhere in the system. Allows BIOS to disable the floppy controller Disabled Enabled DEFAULT Allows BIOS to enable the floppy controller Serial Port1 Address [3F8/IRQ4] Use the Serial Port1 Address option to select the Serial Port 1 base address. No base address is assigned to Serial Port 1 Disabled 3F8/IRQ4 DEFAULT Serial Port 1 I/O port address is 3F8 and the interrupt address is IRQ4 Page 96 PCIE-9450 CPU Card Serial Port 1 I/O port address is 3E8 and the interrupt 3E8/IRQ4 address is IRQ4 Serial Port 1 I/O port address is 2E8 and the interrupt 2E8/IRQ3 address is IRQ3 Serial Port2 Address [2F8/IRQ3] Use the Serial Port2 Address option to select the Serial Port 2 base address. No base address is assigned to Serial Port 2 Disabled 2F8/IRQ3 Serial Port 2 I/O port address is 3F8 and the interrupt DEFAULT address is IRQ3 Serial Port 2 I/O port address is 3E8 and the interrupt 3E8/IRQ4 address is IRQ4 Serial Port 2 I/O port address is 2E8 and the interrupt 2E8/IRQ3 address is IRQ3 Serial Port2 Mode [Normal] Use the Serial Port2 Mode option to select the Serial Port2 operational mode. Normal DEFAULT Serial Port 2 mode is normal IrDA Serial Port 2 mode is IrDA ASK IR Serial Port 2 mode is ASK IR Parallel Port Address [Disabled] Use the Parallel Port Address option to select the parallel port base address. Disabled DEFAULT No base address is assigned to the Parallel Port Page 97 PCIE-9450 CPU Card 378 Parallel Port I/O port address is 378 278 Parallel Port I/O port address is 278 3BC Parallel Port I/O port address is 3BC Parallel Port Mode [Normal] Use the Parallel Port Mode option to select the mode the parallel port operates in. Normal DEFAULT The normal parallel port mode is the standard mode for parallel port operation. The parallel port operates in the enhanced parallel port EPP mode (EPP). The EPP mode supports bi-directional communication between the system and the parallel port device and the transmission rates between the two are much faster than the Normal mode. The parallel port operates in the extended capabilities ECP port (ECP) mode. The ECP mode supports bi-directional communication between the system and the parallel port device and the transmission rates between the two are much faster than the Normal mode ECP+EPP The parallel port is also compatible with both ECP and EPP devices described above Parallel Port IRQ [IRQ7] Use the Parallel Port IRQ option to set the parallel port interrupt address. IRQ5 is assigned as the parallel port interrupt address IRQ5 IRQ7 Page 98 DEFAULT IRQ7 is assigned as the parallel port interrupt address PCIE-9450 CPU Card 6.3.5 Hardware Health Configuration The Hardware Health Configuration menu (BIOS Menu 8) shows the operating temperature, fan speeds and system voltages. BIOS Menu 8: Hardware Health Configuration CPU Fan Target Temperature [Disabled] Use the CPU Fan Target Temperature to specify a CPU operating temperature threshold that, when reached, generates a warning signal. Configuration options are listed below. Disabled DEFAULT 40°C/104°F 50°C/122°F 60°C/140°F 70°C/158°F Page 99 PCIE-9450 CPU Card The following system parameters and values are shown. The system parameters that are monitored are: System Temperatures: The following system temperatures are monitored o o System Temperature CPU Temperature Fan Speeds: The following cooling fan speeds are monitored o o System Fan Speed CPU Fan Speed Voltages: The following system voltages are monitored o o o o Page 100 Vcore +3.30V +12V +1.50V PCIE-9450 CPU Card 6.3.6 ACPI Configuration The ACPI Configuration menu (BIOS Menu 9) configures the Advanced Configuration and Power Interface (ACPI) and Power Management (APM) options. BIOS Menu 9: ACPI Configuration ACPI Aware O/S [Yes] Use the ACPI Aware O/S option to enable the system to configure ACPI power saving options. ACPI can only be implemented if the system OS complies with the ACPI standard. Windows 98, Windows 2000, and Windows XP all comply with ACPI. Disables the ACPI support for the OS. This selection should No be disabled if the OS does not support ACPI Yes DEFAULT Enables the ACPI support for the operating system. This selection should be enabled if the OS does support ACPI Page 101 PCIE-9450 CPU Card 6.3.6.1 General ACPI Configuration Use the General ACPI Configuration menu (BIOS Menu 10) to select the ACPI state when the system is suspended. BIOS Menu 10: General ACPI Configuration Suspend Mode [S1(POS)] Use the Suspend Mode option to specify the sleep state the system enters when it is not being used. S1 (POS) DEFAULT The system enters S1(POS) sleep state. The system appears off. The CPU is stopped; RAM is refreshed; the system is running in a low power mode. S3 (STR) The system enters a S3(STR) sleep state. The CPU has no power; RAM is in slow refresh; the power supply is in a reduced power mode. Auto The BIOS automatically selects a sleep state for the system. Page 102 PCIE-9450 CPU Card 6.3.7 APM Configuration The APM Configuration menu (BIOS Menu 11) allows the advanced power management options to be configured. BIOS Menu 11: Advanced Power Management Configuration Power Management/APM [Enabled] Use the Power Management/APM BIOS option to enable access to the advanced power management features. If this option is disabled, the only other option on the screen is the Power Button Mode. Disables the Advanced Power Management (APM) Disabled feature Enabled DEFAULT Enables the APM feature Restore on AC Power Loss [Last State] Use the Restore on AC Power Loss BIOS option to specify what state the system returns to if there is a sudden loss of power to the system. Power Off The system remains turned off. Power On The system turns on. Page 103 PCIE-9450 CPU Card Last State The system returns to its previous state. If it was on, it DEFAULT turns itself on. If it was off, it remains off. Power Button Mode [On/Off] Use the Power Button Mode BIOS to specify how the power button functions. On/Off DEFAULT When the power button is pressed the system is either turned on or off When the power button is pressed the system goes into Suspend suspend mode Resume on Ring [Disabled] Use the Resume on Ring BIOS option to enable activity on the RI (ring in) modem line to rouse the system from a suspend or standby state. That is, the system will be roused by an incoming call on a modem. Disabled DEFAULT Wake event not generated by an incoming call Wake event generated by an incoming call Enabled Resume on Lan [Disabled] The Resume on Lan BIOS option specifies if the system is roused from a suspended or standby state when there is activity on the LAN. Disabled DEFAULT Enabled Wake event not generated by LAN activity Wake event generated by LAN activity Resume On RTC Alarm [Disabled] Use the Resume On RTC Alarm option to specify the time the system should be roused from a suspended state. Page 104 PCIE-9450 CPU Card Disabled DEFAULT The real time clock (RTC) cannot generate a wake event Enabled If selected, the following appears with values that can be selected: RTC Alarm Date (Days) System Time After setting the alarm, the computer turns itself on from a suspend state when the alarm goes off. 6.3.8 Remote Access Configuration Use the Remote Access Configuration menu (BIOS Menu 12) to configure remote access parameters. The Remote Access Configuration is an AMIBIOS feature and allows a remote host running a terminal program to display and configure the BIOS settings. BIOS Menu 12: Remote Access Configuration Remote Access [Disabled] Use the Remote Access option to enable or disable access to the remote functionalities of the system. Page 105 PCIE-9450 CPU Card Disabled DEFAULT Enabled Remote access is disabled. Remote access configuration options shown below appear: Serial Port Number Serial Port Mode Flow Control Redirection after BIOS POST Terminal Type VT-UTF8 Combo Key Support These configuration options are discussed below. 6.3.9 USB Configuration Use the USB Configuration menu (BIOS Menu 13) to read USB configuration information and configure the USB settings. BIOS Menu 13: USB Configuration Page 106 PCIE-9450 CPU Card USB Configuration The USB Configuration field shows the system USB configuration. The items listed are: Module Version: x.xx.x-xx.x USB Function [8 USB Ports] Use the USB Function BIOS option to enable or disable a specified number of USB ports. If only two USB ports are being used, disabling the remaining six USB frees up system resources that can be redirected elsewhere. Disabled USB function support disabled 2 USB Ports Two USB ports are enabled 4 USB Ports Four USB ports are enabled 6 USB Ports Six USB ports are enabled 8 USB Ports DEFAULT Eight USB ports are enabled USB 2.0 Controller [Enabled] Use the USB 2.0 Controller BIOS option to enable or disable the USB 2.0 controller USB 2.0 controller disabled Disabled Enabled DEFAULT USB 2.0 controller enabled Legacy USB Support [Enabled] Use the Legacy USB Support BIOS option to enable USB mouse and USB keyboard support. Normally if this option is not enabled, any attached USB mouse or USB keyboard does not become available until a USB compatible operating system is fully booted with all USB drivers loaded. When this option is enabled, any attached USB mouse or USB keyboard can control the system even when there is no USB driver loaded onto the system. Page 107 PCIE-9450 CPU Card Legacy USB support disabled Disabled Enabled DEFAULT Legacy USB support enabled Legacy USB support disabled if no USB devices are Auto connected USB2.0 Controller Mode [HiSpeed] The USB 2.0 Controller Mode BIOS option sets the speed of the USB 2.0 controller. The controller is capable of operating at full speed FullSpeed (12Mbits/second) HiSpeed DEFAULT The controller is capable of operating at high speed (480Mbits/second) 6.3.9.1 USB Mass Storage Device Configuration Use the USB Mass Storage Device Configuration menu (BIOS Menu 14) to configure USB mass storage class devices. BIOS Menu 14: USB Mass Storage Device Configuration USB Mass Storage Reset Delay [20 Sec] Page 108 PCIE-9450 CPU Card Use the USB Mass Storage Reset Delay option to set the number of seconds POST waits for the USB mass storage device after the start unit command. POST waits 10 seconds for the USB mass storage 10 Sec device after the start unit command. 20 Sec DEFAULT POST waits 20 seconds for the USB mass storage device after the start unit command. 30 Sec POST waits 30 seconds for the USB mass storage device after the start unit command. 40 Sec POST waits 40 seconds for the USB mass storage device after the start unit command. Device ## The Device## field lists the USB devices that are connected to the system. Emulation Type [Auto] Use the Emulation Type BIOS option to specify the type of emulation BIOS has to provide for the USB device. NOTE: Please note that the device’s formatted type and the emulation type provided by the BIOS must match for a device to boot properly. If both types do not match then device’s behavior is undefined. To make sure both types match, format the device using BIOS INT13h calls after selecting the proper emulation option in BIOS setup. The FORMAT utility provided by Microsoft® MS-DOS®, Microsoft® Windows® 95, and Microsoft® Windows® 98 can be used for this purpose. Page 109 PCIE-9450 CPU Card Auto Floppy DEFAULT BIOS auto-detects the current USB. The USB device will be emulated as a floppy drive. The device can be either A: or B: responding to INT13h calls that return DL = 0 or DL = 1 respectively. Forced FDD Allows a hard disk image to be connected as a floppy image. This option works only for drives formatted with FAT12, FAT16 or FAT32. Hard Disk Allows the USB device to be emulated as hard disk responding to INT13h calls that return DL values of 80h or above. CDROM Assumes the CD-ROM is formatted as bootable media. All the devices that support block sizes greater than 512 bytes can only be booted using this option. 6.4 PCI/PnP Use the PCI/PnP menu (BIOS Menu 15) to configure advanced PCI and PnP settings. WARNING: Setting wrong values for the BIOS selections in the PCIPnP BIOS menu may cause the system to malfunction. Page 110 PCIE-9450 CPU Card BIOS Menu 15: PCI/PnP Configuration Clear NVRAM [No] Use the Clear NVRAM option to specify if the NVRAM (Non-Volatile RAM) is cleared when the power is turned off. No DEFAULT System does not clear NVRAM during system boot System clears NVRAM during system boot Yes Plug & Play O/S [No] Use the Plug & Play O/S BIOS option to specify whether system plug and play devices are configured by the operating system or the BIOS. No DEFAULT If the operating system does not meet the Plug and Play specifications, this option allows the BIOS to configure all the devices in the system. Page 111 PCIE-9450 CPU Card This setting allows the operating system to change the Yes interrupt, I/O, and DMA settings. Set this option if the system is running Plug and Play aware operating systems. PCI Latency Timer [64] Use the PCI Latency Timer option to specify the PCI latency time. The latency time is measured in units of PCI clock cycles for the PCI device latency timer register. Configuration options are: 32 64 DEFAULT 96 128 160 192 224 248 Allocate IRQ to PCI VGA [Yes] Use the Allocate IRQ to PCI VGA option to restrict the system from giving the VGA adapter card an interrupt address. Yes DEFAULT No Assigns an IRQ to a PCI VGA card if card requests IRQ Does not assign IRQ to a PCI VGA card even if the card requests an IRQ Palette Snooping [Disabled] Use the Palette Snooping option to enable or disable the palette snooping function. Disabled DEFAULT Unless the VGA card manufacturer requires palette snooping to be enabled, this option should be disabled. Page 112 PCIE-9450 CPU Card PCI devices are informed that an ISA based Graphics Enabled device is installed in the system so the ISA based Graphics card functions correctly. This does not necessarily indicate a physical ISA adapter card. The graphics chipset can be mounted on a PCI card. Always check with the adapter card manual first, before modifying the default settings in the BIOS. PCI IDE BusMaster [Disabled] Use the PCI IDE BusMaster BIOS option to enable or prevent PCI IDE busmastering. Disabled DEFAULT Busmastering is prevented IDE controller on the PCI local bus has mastering Enabled capabilities OffBoard PCI/ISA IDE Card [Auto] Use the Off Board PCI/ISA IDE Card BIOS option to select the OffBoard PCI/ISA IDE Card. Auto DEFAULT The location of the Off Board PCI IDE adapter card is automatically detected by the AMIBIOS. PCI Slot 1 PCI Slot 1 is selected as the location of the OffBoard PCI IDE adapter card. Only select this slot if the adapter card is installed in PCI Slot 1. PCI Slot 2 PCI Slot 2 is selected as the location of the OffBoard PCI IDE adapter card. Only select this slot if the adapter card is installed in PCI Slot 2. PCI Slot 3 PCI Slot 3 is selected as the location of the OffBoard Page 113 PCIE-9450 CPU Card PCI IDE adapter card. Only select this slot if the adapter card is installed in PCI Slot 3. PCI Slot 4 is selected as the location of the OffBoard PCI Slot 4 PCI IDE adapter card. Only select this slot if the adapter card is installed in PCI Slot 4. PCI Slot 5 is selected as the location of the OffBoard PCI Slot 5 PCI IDE adapter card. Only select this slot if the adapter card is installed in PCI Slot 5. PCI Slot 6 is selected as the location of the OffBoard PCI Slot 6 PCI IDE adapter card. Only select this slot if the adapter card is installed in PCI Slot 6. IRQ# [Available] Use the IRQ# address to specify what IRQs can be assigned to a particular peripheral device. Available DEFAULT The specified IRQ is available to be used by PCI/PnP devices Reserved The specified IRQ is reserved for use by Legacy ISA devices Available IRQ addresses are: IRQ3 IRQ4 IRQ5 IRQ7 IRQ9 IRQ10 IRQ 11 Page 114 PCIE-9450 CPU Card IRQ 14 IRQ 15 DMA Channel# [Available] Use the DMA Channel# option to assign a specific DMA channel to a particular PCI/PnP device. Available DEFAULT The specified DMA is available to be used by PCI/PnP devices The specified DMA is reserved for use by Legacy Reserved ISA devices Available DMA Channels are: DM Channel 0 DM Channel 1 DM Channel 3 DM Channel 5 DM Channel 6 DM Channel 7 Reserved Memory Size [Disabled] Use the Reserved Memory Size BIOS option to specify the amount of memory that should be reserved for legacy ISA devices. Disabled DEFAULT No memory block reserved for legacy ISA devices 16K 16KB reserved for legacy ISA devices 32K 32KB reserved for legacy ISA devices 64K 54KB reserved for legacy ISA devices Page 115 PCIE-9450 CPU Card 6.5 Boot Use the Boot menu (BIOS Menu 16) to configure system boot options. BIOS Menu 16: Boot 6.5.1 Boot Settings Configuration Use the Boot Settings Configuration menu (BIOS Menu 17) to configure advanced system boot options. BIOS Menu 17: Boot Settings Configuration Page 116 PCIE-9450 CPU Card Quick Boot [Enabled] Use the Quick Boot BIOS option to make the computer speed up the boot process. No POST procedures are skipped Disabled Enabled DEFAULT Some POST procedures are skipped to decrease the system boot time Quiet Boot [Disabled] Use the Quiet Boot BIOS option to select the screen display when the system boots. Disabled DEFAULT Normal POST messages displayed OEM Logo displayed instead of POST messages Enabled AddOn ROM Display Mode [Force BIOS] Use the AddOn ROM Display Mode option to allow add-on ROM (read-only memory) messages to be displayed. Force BIOS DEFAULT The system forces third party BIOS to display during system boot. Keep Current The system displays normal information during system boot. Page 117 PCIE-9450 CPU Card Bootup Num-Lock [On] Use the Bootup Num-Lock BIOS option to specify if the number lock setting must be modified during boot up. Does not enable the keyboard Number Lock automatically. To Off use the 10-keys on the keyboard, press the Number Lock key located on the upper left-hand corner of the 10-key pad. The Number Lock LED on the keyboard lights up when the Number Lock is engaged. On DEFAULT Allows the Number Lock on the keyboard to be enabled automatically when the computer system boots up. This allows the immediate use of the 10-key numeric keypad located on the right side of the keyboard. To confirm this, the Number Lock LED light on the keyboard is lit. PS/2 Mouse Support [Enabled] Use the PS/2 Mouse Support option adjusts PS/2 mouse support capabilities. PS/2 mouse support is disabled and prevented from Disabled using system resources. Enabled Auto Page 118 DEFAULT Allows the system to use a PS/2 mouse. The system auto-adjusts PS/2 mouse support. PCIE-9450 CPU Card Boot From LAN Support [Disabled] The BOOT From LAN Support option enables the system to be booted from a remote system. Disabled DEFAULT Cannot be booted from a remote system through the LAN Enabled Can be booted from a remote system through the LAN 6.5.2 Boot Device Priority Use the Boot Device Priority menu (BIOS Menu 18) to specify the boot sequence from the available devices. Possible boot devices may include: 1st FLOPPY DRIVE HDD CD/DVD BIOS Menu 18: Boot Device Priority Settings Page 119 PCIE-9450 CPU Card 6.5.3 Removable Drives Use the Removable Drives menu (BIOS Menu 19) to specify the boot sequence of the available FDDs. When the menu is opened, the FDDs connected to the system are listed as shown below: 1st Drive [1st FLOPPY DRIVE] 2nd Drive [2nd FLOPPY DRIVE] NOTE: Only the drives connected to the system are shown. For example, if only one FDD is connected only “1st Drive” is listed. The boot sequence from the available devices is selected. If the “1st Drive” option is selected a list of available FDDs is shown. Select the first FDD the system boots from. If the “1st Drive” is not used for booting this option may be disabled. BIOS Menu 19: Removable Drives Page 120 PCIE-9450 CPU Card 6.6 Security Use the Security menu (BIOS Menu 20) to set system and user passwords. BIOS Menu 20: Security Change Supervisor Password Use the Change Supervisor Password to set or change a supervisor password. The default for this option is Not Installed. If a supervisor password must be installed, select this field and enter the password. After the password has been added, Install appears next to Change Supervisor Password. Change User Password Use the Change User Password to set or change a user password. The default for this option is Not Installed. If a user password must be installed, select this field and enter the password. After the password has been added, Install appears next to Change User Password. Clear User Password Use the Clear User Password to clear a user password. Boot Sector Virus Protection [Disabled] Page 121 PCIE-9450 CPU Card Use the Boot Sector Virus Protection to enable or disable boot sector protection. Disabled DEFAULT Enabled Disables the boot sector virus protection Enables the boot sector virus protection 6.7 Chipset Use the Chipset menu (BIOS Menu 21) to access the NorthBridge and SouthBridge configuration menus. WARNING: Setting the wrong values for the Chipset BIOS selections in the Chipset BIOS menu may cause the system to malfunction. BIOS Menu 21: Chipset Page 122 PCIE-9450 CPU Card 6.7.1 NorthBridge Configuration Use the NorthBridge Configuration menu (BIOS Menu 22) to configure the northbridge chipset. BIOS Menu 22:NorthBridge Chipset Configuration Initiate Graphic Adapter [PEG/PCI] Use the Initiate Graphic Adapter option to select the graphics controller used as the primary boot device. Select either an integrated graphics controller (IGD) or a combination of PCI graphics controller, a PCI express (PEG) controller or an IGD. Configuration options are listed below: IGD PEG/IGD PEG/PCI DEFAULT PCI/PEG PCI/IGD Internal Graphics Mode Select [Enable, 8MB] Use the Internal Graphic Mode Select option to specify the amount of system memory that can be used by the Internal graphics device. Page 123 PCIE-9450 CPU Card Disable 1MB of memory used by internal graphics device Enable, 1MB Enable, 8MB DEFAULT 8MB of memory used by internal graphics device PEG Port [Auto] Use the PEG Port option to enable or disable the PCI Express port. Auto DEFAULT BIOS will search for an installed PCI Express graphics card. If present, the system will boot using the card. The system boots using the onboard graphics Onchip VGA processor. The system boots using the PCI Express graphics Peg Port card. PEG Force X1 [Disabled] Use the PEG Force x1 option to convert a PCI express X16 slot into a PCI express X1 slot. Disabled Enabled Page 124 DEFAULT PCI express X16 slot runs in normal mode PCI express X16 slot runs in PCI express X1 mode PCIE-9450 CPU Card 6.7.2 SouthBridge Chipset Configuration The SouthBridge Chipset Configuration menu (BIOS Menu 23) the southbridge chipset to be configured. BIOS Menu 23: SouthBridge Chipset Configuration AT/ATX Power [ATX Power] Use the AT/ATX Power option to select the power supply that is connected to the system. ATX DEFAULT An ATX power supply is connected to the system An AT power supply is connected to the system AT ASF Support [Enabled] Use the ASF Support option to control the Alert Standard Format (ASF) function. The ASF controller is auto-detected, activated and allowed Auto to communicate with a remote management server. Disabled Enabled DEFAULT The ASF controller is disabled. The ASF controller is activated and allowed to communicate with a remote management server. Page 125 PCIE-9450 CPU Card Onboard LAN1 Controller [Enabled] The Onboard LAN1 Controller option enables or disables the on-board LAN1. The on-board LAN1 controller is automatically detected Auto and enabled Enabled DEFAULT The on-board LAN1 controller is manually enabled The on-board LAN1 controller is manually disabled Disabled Onboard LAN2 Controller [Enabled] The Onboard LAN2 Controller option enables or disables the on-board LAN2. The on-board LAN2 controller is automatically detected Auto and enabled Enabled DEFAULT The on-board LAN2 controller is manually enabled The on-board LAN2 controller is manually disabled Disabled Audio Controller [Disabled] The Audio Controller option enables or disables the audio controller. The onboard audio controller is automatically detected Enabled and enabled. Disabled DEFAULT The onboard audio controller is disabled. Spread Spectrum Mode [Disabled] Use the Spread Spectrum option to reduce the EMI. Excess EMI is generated when the system clock generator pulses have extreme values. Spreading the pulse spectrum modulates changes in the extreme values from spikes to flat curves, thus reducing the EMI. This benefit may in some cases be outweighed by problems with timing-critical devices, such as a clock-sensitive SCSI device. Page 126 PCIE-9450 CPU Card Disabled DEFAULT Enabled EMI not reduced EMI reduced 6.8 Exit Use the Exit menu (BIOS Menu 24) to load default BIOS values, optimal failsafe values and to save configuration changes. BIOS Menu 24:Exit Save Changes and Exit Use the Save Changes and Exit option to save the changes made to the BIOS options and to exit the BIOS configuration setup program. Discard Changes and Exit Use the Discard Changes and Exit option to exit the BIOS configuration setup program without saving the changes made to the system. Discard Changes Use the Discard Changes option to discard the changes and remain in the BIOS configuration setup program. Page 127 PCIE-9450 CPU Card Load Optimal Defaults Use the Load Optimal Defaults option to load the optimal default values for each of the parameters on the Setup menus. F9 key can be used for this operation. Load Failsafe Defaults Use the Load Failsafe Defaults option to load failsafe default values for each of the parameters on the Setup menus. F8 key can be used for this operation. Page 128 PCIE-9450 CPU Card 00 Chapter 7 7 Driver Installation Page 129 PCIE-9450 CPU Card 7.1 Available Software Drivers NOTE: The content of the CD may vary throughout the life cycle of the product and is subject to change without prior notice. Visit the IEI website or contact technical support for the latest updates. The following drivers can be installed on the system. Chipset driver VGA driver LAN driver Audio driver SATA RAID driver IDE controller Installation instructions are given below. 7.2 Driver CD Auto-run All the drivers for the PCIE-9450 are on the CD that came with the system. To install the drivers, please follow the steps below. Step 1: Insert the CD into a CD drive connected to the system. NOTE: If the system does not initiate the "autorun" program when the CD is inserted, click the Start button, select Run, then type X:\autorun.exe (where X:\ is the system CD drive) to access the IEI Driver CD main menu. Page 130 PCIE-9450 CPU Card Step 2: The driver main menu appears on the screen. Figure 7-1: Introduction Screen Step 3: Select PCIE-9450 from the main menu shown in Figure 7-1. Step 4: A new screen with a list of available drivers appears (Figure 7-2). Figure 7-2: Available Drivers Step 5: Select the driver to install from the list in Figure 7-2. Step 0: Page 131 PCIE-9450 CPU Card 7.3 Chipset Driver Installation To install the chipset driver, please follow the steps below. Step 1: Select the INF driver from the list in Figure 7-2. Step 2: A new window opens (Figure 7-3). Figure 7-3: Chipset Driver Installation Program Step 3: Double-click the infinst_Autol.exe icon. Page 132 PCIE-9450 CPU Card Step 4: The welcome screen in Figure 7-4 appears. Figure 7-4: Chipset Driver Installation Welcome Screen Step 5: Click NEXT to continue the installation process. Step 6: The license agreement in Figure 7-5 appears. Figure 7-5: Chipset Driver Installation License Agreement Step 7: Click YES to continue the setup. Page 133 PCIE-9450 CPU Card Step 8: The Readme file in Figure 7-6 appears. Figure 7-6: Chipset Driver Readme File Information Step 9: Click NEXT to start the driver installation. Page 134 PCIE-9450 CPU Card Step 10: After the driver installation process is complete, a confirmation screen (Figure 7-7) appears. Step 0: Figure 7-7: Chipset Driver Installation Complete Step 1: Click FINISH to start the driver installation. Page 135 PCIE-9450 CPU Card 7.4 Intel Graphics Media Accelerator Driver To install the Intel Graphics Media Accelerator driver, please follow the steps below: Step 2: Select the VGA driver from the list in Figure 7-2. Step 3: A new window opens (Figure 7-8). Figure 7-8: Select the Operating System Step 4: Double-click the appropriate operating system folder. Page 136 PCIE-9450 CPU Card Step 5: A new window appears (Figure 7-9). Figure 7-9: VGA Driver Step 6: Double-click the installation program icon to continue the installation process. Step 7: The Readme information file shown in Figure 7-10 appears. Figure 7-10: Intel® Graphics Media Accelerator InstallShield Wizard Page 137 PCIE-9450 CPU Card Step 8: Read the Readme file information and click NEXT to begin extracting files (Figure 7-11). Figure 7-11: InstallShield Wizard Extracting Files Page 138 PCIE-9450 CPU Card Step 9: The Graphics Media Accelerator Driver Welcome screen appears (Figure 7-12). Figure 7-12: Intel® Graphics Media Accelerator Driver Welcome Screen Step 10: Click NEXT and a license agreement appears (Figure 7-13). Figure 7-13: Intel® Graphics Media Accelerator Driver License Agreement Page 139 PCIE-9450 CPU Card Step 11: Read the license agreement. To accept the terms and conditions stipulated in the license agreement shown, click YES and the installation notice appears (Figure 7-14). Figure 7-14: Intel® Graphics Media Accelerator Driver Installing Notice Step 12: After the driver installation process is complete, a confirmation screen appears (Figure 7-15). Figure 7-15: Intel® Graphics Media Accelerator Installation Complete Step 13: The confirmation screen offers the option of restarting the computer now or later. For the settings to take effect, the computer must be restarted. Click FINISH to restart the computer. Step 0: Page 140 PCIE-9450 CPU Card 7.5 Broadcom LAN Driver (for GbE LAN) Installation To install the Broadcom LAN driver, please follow the steps below. Step 1: Open Windows Control Panel (Figure 7-16). Figure 7-16: Windows Control Panel Step 2: Double-click the System icon (Figure 7-17). Page 141 PCIE-9450 CPU Card Figure 7-17: System Icon Step 3: Double-click the Device Manager tab (Figure 7-18). Page 142 PCIE-9450 CPU Card Figure 7-18: Device Manager Tab Step 4: A list of system hardware devices appears (Figure 7-19). Page 143 PCIE-9450 CPU Card Figure 7-19: Device Manager List Step 5: Double-click the listed device that has question marks next to it (this means Windows does not recognize the device). Step 6: The Device Driver Wizard appears (Figure 7-20). Page 144 PCIE-9450 CPU Card Figure 7-20: Search for Suitable Driver Step 7: Select “Search for a suitable driver for my device (recommended),” and click NEXT to continue. Step 8: Select “Specify a Location” in the Locate Driver Files window (Figure 7-21). Figure 7-21: Locate Driver Files Step 9: Click NEXT to continue. Page 145 PCIE-9450 CPU Card Step 10: The Locate File window appears (Figure 7-22). Figure 7-22: Location Browsing Window Step 11: Select the proper OS folder under the “X:\3-LAN\BROADCOM BCM57xx Drivers” directory in the Locate File window, where “X:\” is the system CD drive. Step 12: Click OPEN to continue. The driver is installed.Step 0: 7.6 Realtek AC`97 Audio Driver (ALC665) Installation To install the Realtek AC `97 audio driver, please follow the steps below. 7.6.1 BIOS Setup Step 1: Enter the BIOS setup. To do this, reboot the system and press DEL during POST. Step 2: Go to the Southbridge Configuration menu. Set the Audio Controller option to [AC`97]. Step 3: Press F10 to save the changes and exit the BIOS setup. The system reboots. Step 0: 7.6.2 Driver Installation To install the audio driver please follow the steps below. Page 146 PCIE-9450 CPU Card Step 1: Select the audio from the list in Figure 7-2. Step 2: A new window opens (Figure 7-23). Figure 7-23: Select the Audio CODEC Step 3: Double-click the ALC665 folder. Step 4: Double-click the Setup.exe program icon in Figure 7-24. Page 147 PCIE-9450 CPU Card Figure 7-24: Locate the Setup Program Icon Step 5: The InstallShield Wizard is prepared to guide the user through the rest of the process (Figure 7-25). Figure 7-25: Preparing Setup Screen Step 6: Once initialized, the InstallShield Wizard welcome screen appears (Figure 7-26). Page 148 PCIE-9450 CPU Card Figure 7-26: InstallShield Wizard Welcome Screen Step 7: Click NEXT to continue the installation. Step 8: The install shield starts to install the new software as shown in Figure 7-27. Figure 7-27: Audio Driver Software Configuration Step 9: At this stage the Digital Signal Not Found screen shown in Figure 7-28 appears. Page 149 PCIE-9450 CPU Card Figure 7-28: Audio Driver Digital Signal Step 10: Click YES to continue the installation process. The driver installation begins as shown in Figure 7-29. Figure 7-29: Audio Driver Installation Step 11: After the driver installation process is complete, a confirmation screen appears (Figure 7-30). Page 150 PCIE-9450 CPU Card Figure 7-30: Restart the Computer Step 12: The confirmation screen offers the option of restarting the computer now or later. For the settings to take effect, the computer must be restarted. Click FINISH to restart the computer. Step 0: 7.7 Realtek HD Audio Driver (ALC883) Installation To install the Realtek High Definition (HD) Audio driver, please follow the steps below. 7.7.1 BIOS Setup Step 1: Enter the BIOS setup. To do this, reboot the system and press DEL during POST. Step 2: Go to the Southbridge Configuration menu. Set the Audio Controller option to [Azalia]. Step 3: Press F10 to save the changes and exit the BIOS setup. The system reboots. Step 0: 7.7.2 Driver Installation The Realtek HD Audio Driver (ALC883) installation is similar to the Realtek AC`97 Audio Driver (ALC665) installation. Refer to Section 7.6.2 for installation details. Page 151 PCIE-9450 CPU Card 7.8 SATA RAID Driver To install the Intel® Matrix Storage Manager driver, please follow the steps below: Step 1: Select SATA from the list in Figure 7-2. Step 2: A new window opens (Figure 7-31). Figure 7-31: SATA RAID Driver Installation Program Step 3: Double-click the INTEL folder. Step 4: Double-click the iata62_cd.exe program icon in Figure 7-32. Page 152 PCIE-9450 CPU Card Figure 7-32: SATA RAID Setup Program Icon Page 153 PCIE-9450 CPU Card Step 5: Figure 7-33 shows the InstallShield Wizard preparing to guide the user through the rest of the process. Figure 7-33: InstallShield Wizard Setup Screen Page 154 PCIE-9450 CPU Card Step 6: Figure 7-34 shows the Matrix Storage Manager software configuring the installation process. Figure 7-34: Matrix Storage Manager Setup Screen Page 155 PCIE-9450 CPU Card Step 7: Figure 7-35 shows the Matrix Storage Manager welcome screen. Figure 7-35: Matrix Storage Manager Welcome Screen Step 8: Click NEXT and a warning appears (Figure 7-36). Read the warning carefully and decide whether or not to continue the installation process. Figure 7-36: Matrix Storage Manager Warning Screen Page 156 PCIE-9450 CPU Card Step 9: Click NEXT and a license agreement appears (Figure 7-37). Figure 7-37: Matrix Storage Manager License Agreement Page 157 PCIE-9450 CPU Card Step 10: Read the license agreement. To accept the terms and conditions stipulated in the license agreement shown, click YES and the Readme information file shown in Figure 7-38 appears. Figure 7-38: Matrix Storage Manager Readme File Step 11: Read the Readme file information and click NEXT. Page 158 PCIE-9450 CPU Card Step 12: After the driver installation process is complete, a confirmation screen appears (Figure 7-39). Figure 7-39: Matrix Storage Manager Setup Complete Step 13: The confirmation screen offers the option of restarting the computer now or later. For the settings to take effect, the computer must be restarted. Click FINISH to restart the computer. Step 0: Page 159 PCIE-9450 CPU Card 7.9 IDE Controller Installation To install the IDE controller, please follow the steps below. Step 1: Open Windows Control Panel (Figure 7-40). Figure 7-40: Access Windows Control Panel Page 160 PCIE-9450 CPU Card Step 2: Double-click the System icon (Figure 7-41). Figure 7-41: Double Click the System Icon Page 161 PCIE-9450 CPU Card Step 3: Double-click the Device Manager tab (Figure 7-42). Figure 7-42: Double Click the Device Manager Tab Page 162 PCIE-9450 CPU Card Step 4: A list of system hardware devices appears (Figure 7-43). Figure 7-43: Device Manager List Step 5: Double-click the listed device that has question marks next to it. (This means Windows does not recognize the device). Page 163 PCIE-9450 CPU Card Step 6: The Device Driver Wizard appears (Figure 7-44). Click NEXT to continue. Figure 7-44: Search for Suitable Driver Step 7: Select “Specify a Location” in the Locate Driver Files window (Figure 7-45). Click NEXT to continue. Figure 7-45: Locate Driver Files Page 164 PCIE-9450 CPU Card Step 8: Select the proper OS folder under the “X:\7-IDE\IT8211 v1.3.2.8” directory (Figure 7-46) in the location browsing window, where “X:\” is the system CD drive. Figure 7-46: Location Browsing Window Step 9: Click OK to continue. A driver files location menu window appears. Click NEXT to continue. The driver is installed.Step 0: Page 165 PCIE-9450 CPU Card THIS PAGE IS INTENTIONALLY LEFT BLANK Page 166 PCIE-9450 CPU Card Appendix A A BIOS Menu Options Page 167 PCIE-9450 CPU Card A.1 BIOS Configuration Options Below is a list of BIOS configuration options described in Chapter 6. System Overview ...................................................................................................84 System Time [xx:xx:xx] .........................................................................................84 System Date [xx/xx/xx] ..........................................................................................85 ATA/IDE Configurations [Compatible].................................................................88 Legacy IDE Channels [PATA Pri, SATA Sec]......................................................89 IDE Master and IDE Slave .....................................................................................89 Auto-Detected Drive Parameters..........................................................................90 Type [Auto] ................................................................................................................. 91 ZIP ............................................................................................................................... 91 LS-120 ......................................................................................................................... 91 LBA/Large Mode [Auto].........................................................................................91 Block (Multi Sector Transfer) [Auto] ....................................................................92 PIO Mode [Auto]......................................................................................................... 92 DMA Mode [Auto]...................................................................................................93 S.M.A.R.T [Auto]......................................................................................................... 94 32Bit Data Transfer [Enabled] ..............................................................................94 Floppy A/B .................................................................................................................. 95 OnBoard Floppy Controller [Enabled] .................................................................96 Serial Port1 Address [3F8/IRQ4] ..........................................................................96 Serial Port2 Address [2F8/IRQ3] ..........................................................................97 Serial Port2 Mode [Normal]...................................................................................97 Parallel Port Address [Disabled] ..........................................................................97 Page 168 PCIE-9450 CPU Card Parallel Port Mode [Normal]..................................................................................98 Parallel Port IRQ [IRQ7].........................................................................................98 CPU Fan Target Temperature [Disabled] ............................................................99 ACPI Aware O/S [Yes] ........................................................................................ 101 Suspend Mode [S1(POS)] .................................................................................. 102 Power Management/APM [Enabled].................................................................. 103 Restore on AC Power Loss [Last State]........................................................... 103 Power Button Mode [On/Off] ............................................................................. 104 Resume on Ring [Disabled] ............................................................................... 104 Resume on Lan [Disabled]................................................................................. 104 Resume On RTC Alarm [Disabled].................................................................... 104 RTC Alarm Date (Days) ...................................................................................... 105 System Time............................................................................................................... 105 Remote Access [Disabled]................................................................................. 105 Serial Port Number ............................................................................................. 106 Serial Port Mode......................................................................................................... 106 Flow Control ............................................................................................................... 106 Redirection after BIOS POST............................................................................. 106 Terminal Type............................................................................................................. 106 VT-UTF8 Combo Key Support ........................................................................... 106 USB Configuration.............................................................................................. 107 USB Function [8 USB Ports].............................................................................. 107 USB 2.0 Controller [Enabled]............................................................................. 107 Legacy USB Support [Enabled]......................................................................... 107 USB2.0 Controller Mode [HiSpeed]................................................................... 108 USB Mass Storage Reset Delay [20 Sec] .......................................................... 108 Device ## .................................................................................................................... 109 Page 169 PCIE-9450 CPU Card Emulation Type [Auto] ....................................................................................... 109 Clear NVRAM [No]............................................................................................... 111 Plug & Play O/S [No]........................................................................................... 111 PCI Latency Timer [64] ....................................................................................... 112 Allocate IRQ to PCI VGA [Yes] .......................................................................... 112 Palette Snooping [Disabled] .............................................................................. 112 PCI IDE BusMaster [Disabled] ........................................................................... 113 OffBoard PCI/ISA IDE Card [Auto] .................................................................... 113 IRQ# [Available]................................................................................................ 114 DMA Channel# [Available] ................................................................................. 115 Reserved Memory Size [Disabled] .................................................................... 115 Quick Boot [Enabled] ......................................................................................... 117 Quiet Boot [Disabled] ......................................................................................... 117 AddOn ROM Display Mode [Force BIOS] ......................................................... 117 Bootup Num-Lock [On] ...................................................................................... 118 PS/2 Mouse Support [Enabled] ......................................................................... 118 Boot From LAN Support [Disabled] .................................................................. 119 Change Supervisor Password........................................................................... 121 Change User Password...................................................................................... 121 Clear User Password.......................................................................................... 121 Boot Sector Virus Protection [Disabled] .......................................................... 121 Initiate Graphic Adapter [PEG/PCI] ................................................................... 123 Internal Graphics Mode Select [Enable, 8MB] ................................................. 123 PEG Port [Auto].......................................................................................................... 124 PEG Force X1 [Disabled].................................................................................... 124 AT/ATX Power [ATX Power]............................................................................... 125 ASF Support [Enabled] ...................................................................................... 125 Onboard LAN1 Controller [Enabled]................................................................. 126 Onboard LAN2 Controller [Enabled]................................................................. 126 Audio Controller [Disabled] ............................................................................... 126 Spread Spectrum Mode [Disabled] ................................................................... 126 Page 170 PCIE-9450 CPU Card Save Changes and Exit ...................................................................................... 127 Discard Changes and Exit ................................................................................. 127 Discard Changes................................................................................................. 127 Load Optimal Defaults........................................................................................ 128 Load Failsafe Defaults........................................................................................ 128 Page 171 PCIE-9450 CPU Card 00 Appendix B B Watchdog Timer Page 172 PCIE-9450 CPU Card NOTE: The following discussion applies to DOS environment. IEI support is contacted or the IEI website visited for specific drivers for more sophisticated operating systems, e.g., Windows and Linux. The Watchdog Timer is provided to ensure that standalone systems can always recover from catastrophic conditions that cause the CPU to crash. This condition may have occurred by external EMIs or a software bug. When the CPU stops working correctly, Watchdog Timer either performs a hardware reset (cold boot) or a Non-Maskable Interrupt (NMI) to bring the system back to a known state. A BIOS function call (INT 15H) is used to control the Watchdog Timer: INT 15H: AH – 6FH Sub-function: AL – 2: Sets the Watchdog Timer’s period. BL: Time-out value (Its unit-second is dependent on the item “Watchdog Timer unit select” in CMOS setup). Table B-1: AH-6FH Sub-function Call sub-function 2 to set the time-out period of Watchdog Timer first. If the time-out value is not zero, the Watchdog Timer starts counting down. When the timer value reaches zero, the system resets. To ensure that this reset condition does not occur, calling sub-function 2 must periodically refresh the Watchdog Timer. However, the watchdog timer is disabled if the time-out value is set to zero. A tolerance of at least 10% must be maintained to avoid unknown routines within the operating system (DOS), such as disk I/O that can be very time-consuming. Page 173 PCIE-9450 CPU Card NOTE: When exiting a program it is necessary to disable the Watchdog Timer, otherwise the system resets. Example program: ; INITIAL TIMER PERIOD COUNTER ; W_LOOP: MOV AX, 6F02H ;setting the time-out value MOV BL, 30 ;time-out value is 48 seconds INT 15H ; ; ADD THE APPLICATION PROGRAM HERE ; CMP EXIT_AP, 1 ;is the application over? JNE W_LOOP ;No, restart the application MOV AX, 6F02H ;disable Watchdog Timer MOV BL, 0 ; INT 15H ; ; EXIT ; Page 174 PCIE-9450 CPU Card THIS PAGE IS INTENTIONALLY LEFT BLANK Page 175 PCIE-9450 CPU Card 00 Appendix C C Address Mapping Page 176 PCIE-9450 CPU Card C.1 IO Address Map I/O address Description Range 000-01F DMA Controller 020-021 Interrupt Controller 040-043 System time 060-06F Keyboard Controller 070-07F System CMOS/Real time Clock 080-09F DMA Controller 0A0-0A1 Interrupt Controller 0C0-0DF DMA Controller 0F0-0FF Numeric data processor 1F0-1F7 Primary IDE Channel 2F8-2FF Serial Port 2 (COM2) 378-37F Parallel Printer Port 1 (LPT1) 3B0-3BB SiS661CX Graphics Controller 3C0-3DF SiS661CX Graphics Controller 3F6-3F6 Primary IDE Channel 3F7-3F7 Standard floppy disk controller 3F8-3FF Serial Port 1 (COM1) Table C-1: IO Address Map C.2 1st MB Memory Address Map Memory address Description 00000-9FFFF System memory A0000-BFFFF VGA buffer F0000-FFFFF System BIOS 1000000- Extend BIOS Table C-2: 1st MB Memory Address Map Page 177 PCIE-9450 CPU Card C.3 IRQ Mapping Table IRQ0 System Timer IRQ8 RTC clock IRQ1 Keyboard IRQ9 ACPI IRQ2 Available IRQ10 LAN IRQ3 COM2 IRQ11 LAN/USB2.0/SATA IRQ4 COM1 IRQ12 PS/2 mouse IRQ5 SMBus Controller IRQ13 FPU IRQ6 FDC IRQ14 Primary IDE IRQ7 Available IRQ15 Secondary IDE Table C-3: IRQ Mapping Table C.4 DMA Channel Assignments Channel Function 0 Available 1 Available 2 Floppy disk (8-bit transfer) 3 Available 4 Cascade for DMA controller 1 5 Available 6 Available 7 Available Table C-4: IRQ Mapping Table Page 178 PCIE-9450 CPU Card THIS PAGE IS INTENTIONALLY LEFT BLANK Page 179 PCIE-9450 CPU Card 00 Appendix D D DIO Interface Page 180 PCIE-9450 CPU Card D.1 DIO Interface Introduction The DIO connector on the PCIE-9450 is interfaced to GPIO ports on the Winbond Super I/O chipset. The DIO has both 4-bit digital inputs and 4-bit digital outputs. The digital inputs and digital outputs are generally control signals that control the on/off circuit of external devices or TTL devices. Data can be read or written to the selected address to enable the DIO functions. NOTE: For further information, please refer to the datasheet for the Winbond Super I/O chipset. D.2 DIO Connector Pinouts The following table describes how the DIO connector pins are connected to the Super I/O GPIO port 1. Pin Description Super I/O Pin Super I/O Pin Description 1 Ground N/A N/A 2 VCC N/A N/A 3 Output 0 GP14 General purpose I/O port 1 bit 4. 4 Output 1 GP15 General purpose I/O port 1 bit 5. 5 Output 2 GP16 General purpose I/O port 1 bit 6. 6 Output 3 GP17 General purpose I/O port 1 bit 7. 7 Input 0 GP10 General purpose I/O port 1 bit 0. 8 Input 1 GP11 General purpose I/O port 1 bit 1 9 Input 2 GP12 General purpose I/O port 1 bit 2 10 Input 3 GP13 General purpose I/O port 1 bit 3 Page 181 PCIE-9450 CPU Card D.3 Assembly Language Samples D.3.1 Enable the DIO Input Function The BIOS interrupt call INT 15H controls the digital I/O. An assembly program to enable digital I/O input functions is listed below. MOV AX, 6F08H Sets the digital port as input INT 15H Initiates the INT 15H BIOS call D.3.2 Enable the DIO Output Function The BIOS interrupt call INT 15H controls the digital I/O. An assembly program to enable digital I/O output functions is listed below. MOV AX, 6F09H MOV BL, 09H INT 15H Page 182 Sets the digital port as output Initiates the INT 15H BIOS call PCIE-9450 CPU Card THIS PAGE IS INTENTIONALLY LEFT BLANK Page 183 PCIE-9450 CPU Card 00 Appendix E E External AC’97 Audio CODEC Page 184 PCIE-9450 CPU Card E.1 Introduction The motherboard comes with an onboard Realtek ALC850 CODEC. Realtek ALC850 is a AC'97 2.3 compatible stereo audio CODEC with a variable sampling rate and four 16-bit two-channel DACs and a stereo 16-bit ADC. E.1.1 Accessing the AC’97 CODEC The CODEC is accessed through the six phone jacks on the rear panel of the motherboard. The phone jacks include: LINE IN LINE OUT MIC IN WOOFER REAR SPEAKER SIDE SPEAKER E.1.2 Driver Installation The driver installation has been described in Section 7.6. After rebooting, the sound effect configuration utility appears in the Windows Control Panel (Figure E-1). If the peripheral speakers are properly connected, sound effects should be heard. Page 185 PCIE-9450 CPU Card Figure E-1: Control Panel Sound Effect Manager E.2 Sound Effect Configuration E.2.1 Accessing the Sound Effects Manager To access the Sound Effect Manager, please do the following: Step 1: Install the ALC850 audio CODEC driver. Step 2: Click the Sound Effect Manager icon in the system task bar (Figure E-2). Figure E-2: Sound Effect Manager Icon [Task Bar] Step 3: The sound effect manager appears (Figure E-3). Page 186 PCIE-9450 CPU Card Figure E-3: Sound Effects Manager (ALC850) NOTE: The Sound Effect Manager shown in Figure E-3 is for the RealTek ALC850 audio CODEC. Different CODECs may have different sound manager appearances. The following section describes the different configuration options in the Sound Effect Manager. E.2.2 Sound Effect Manager Configuration Options The Sound Effects Manager enables configuration of the items listed below. To configure these items click the corresponding menu tab in the Sound Effects Manager (Figure E-3). Page 187 PCIE-9450 CPU Card NOTE: The Karaoke Mode is configured in the Sound Effect menu. To access Karaoke configuration settings, click on the Sound Effect menu tab. Sound Effect Karaoke Mode Equalizer Speaker Configuration Speaker Test S/PDIF-In S/PDIF-Out Connector Sensing HRTF Demo Microphone Effect General NOTE: Not all RealTek Sound Effect Managers have all the above listed options. The Sound Effect Manager loaded onto the system may only have some of the options listed above. Below is a brief description of the available configuration options in the Sound Effects Manager. Sound Effect - Select a sound effect from the 23 listed options in the drop down menu. Selected sound effect properties can be edited. To edit the sound effect click EDIT. Karaoke Mode - The Karaoke Mode is accessed in the Sound Effect tab. The Voice Cancellation disables the vocal part of the music being played. Page 188 PCIE-9450 CPU Card The Key adjustment up or down arrow icons enables users to define a key that fits a certain vocal range. Equalizer Selection - Preset equalizer settings enable easy audio range settings. Ten frequency bands can be configured. Speaker Configuration - Multi-channel speaker settings are configured in this menu. Configurable options include: o o o o o Headphone Channel mode for stereo speaker output Channel mode for 4 speaker output Channel mode for 5.1 speaker output Synchronize the phonejack switch with speakers settings Speaker Test - Each speaker connected to the system is tested individually to see if the 4-channel or 6-channel audio operates properly. S/PDIF-In & S/PDIF-Out - S/PDIF is used to transmit digital and analog audio signals with either a 48 or 44.1kHz sample rate. HRTF Demo - Adjust HRTF (Head Related Transfer Functions) 3D positional audio here before running 3D applications. Microphone Effect - Microphone noise suppression is enabled in this menu. General - General information about the installed AC’97 audio configuration utility is listed here. Page 189 PCIE-9450 CPU Card Appendix F ® F Intel Matrix Storage Manager Page 190 PCIE-9450 CPU Card F.1 Introduction The Intel® ICH7R chipset can provide data protection for serial ATA (SATA) disks via the Intel® Matrix Storage Manager using one of three fault-tolerant RAID levels: RAID 1, 5 or 10. When using two hard drives, matrix RAID allows RAID 0 and RAID 1 functions to be combined, where critical files can be stored on RAID 1, and RAID 0 can be used for non-critical items such as software. RAID 5 and RAID 0 can be combined to provide higher performance, capacity, and fault tolerance. CAUTION! A configured RAID volume (which may consist of multiple hard drives) appears to an operating system as a contingent storage space. The operating system will not be able to distinguish the physical disk drives contained in a RAID configuration. F.1.1 Precautions One key benefit a RAID configuration brings is that a single hard drive can fail within a RAID array without damaging data. With RAID1 array, a failed drive can be replaced and the RAID configuration restored. WARNING! Irrecoverable data loss occurs if a working drive is removed when trying to remove a failed drive. It is strongly recommended to mark the physical connections of all SATA disk drives. Drive locations can be identified by attaching stickers to the drive bays. If a drive member of a RAID array should fail, the failed drive can then be correctly identified. Page 191 PCIE-9450 CPU Card CAUTION! Do not accidentally disconnect the SATA drive cables. Carefully route the cables within the chassis to avoid system down time. F.2 Features and Benefits Supports RAID levels 0, 1, 5 and 10 Supports connectivity to two or more disk drives Supported Operating Systems include: Windows XP, Windows Server 2003 and Windows Vista F.3 Accessing the Intel® Matrix Storage Manager To access the Intel® Matrix Storage Manager, please follow the steps below. Step 4: Connect SATA drives to the system. Connect two or more SATA drives to the system. Make sure the drives have the same capacity, are the same type and have the same speed. NOTE: Make sure the SATA drives are EXACTLY the same when they are configured in a RAID configuration. If they are not the same size, disk drive capacity is sacrificed and overall performance affected. Step 5: Enable SATA drives in BIOS. Start the computer and access the BIOS setup program. Enable SATA support for all IDE devices. Refer to the applicable BIOS configuration section in this user manual. Page 192 PCIE-9450 CPU Card Step 6: Save and Exit BIOS. After the SATA support option is enabled, save and exit the BIOS. Step 7: Reboot the system. Reboot the system after saving and exiting the BIOS. Step 8: Press Ctrl+I. During the system boot process, press Ctrl+I when prompted to enter the RAID configuration software. Step 9: Configure the RAID settings. Use the Intel® Matrix Storage Manager to configure the RAID array. Brief descriptions of configuration options are given below. Step 10: Install the OS. After the RAID array has been configured, install the OS. To do this, please refer to the documentation that came with the OS.Step 0: F.4 RAID Configuration F.4.1 Creating a RAID Volume WARNING! All data previously stored on the member drives of a RAID configuration are destroyed during the RAID initialization process. If “used” drives are used to create a RAID array, make sure the data has been moved or backed up before creating a RAID array out of the disk drives. Page 193 PCIE-9450 CPU Card Step 1: Select “Create RAID Volume.” Use the arrow keys to highlight Create RAID Volume and press ENTER. See Figure F-1. Figure F-1: Matrix Storage Manager Main Menu Step 2: Name the RAID volume. Enter a name for the RAID volume, or press ENTER to accept the default volume name. Upper and lower case alphabetic, numeric, space, and underscore characters are all applicable for naming an array. See Figure F-2. Figure F-2: Create RAID Volume Name Page 194 PCIE-9450 CPU Card Step 3: Choose the RAID level. Select a RAID level from the list. RAID levels include RAID 0, 1, 5 and 10. See Figure F-3. NOTE: RAID 0 and RAID1 levels require a minimum of two hard drives. RAID 10 level requires a minimum of four hard drives. RAID5 level requires a minimum of three hard drives. Figure F-3: Choose the Raid Level Page 195 PCIE-9450 CPU Card Step 4: Select the Stripe Size. Select a stripe size from the list. See Figure F-4. Figure F-4: Select the Stripe Size Step 5: Enter the Volume Capacity. Enter the volume capacity, or press ENTER to accept the default capacity. See Figure F-5. Figure F-5: Enter the Volume Capacity Page 196 PCIE-9450 CPU Card Step 6: Create the RAID Volume. Press ENTER to create the RAID volume as specified. See Figure F-6. Figure F-6: Create the RAID Volume Step 7: Create RAID Volume Verification. After reading the warning, press Y to create the RAID volume as specified, or N to return to the Create RAID Volume menu. See Figure F-7. Step 0: Figure F-7: Create RAID Volume Verification Page 197 PCIE-9450 CPU Card F.4.2 Deleting a RAID Volume WARNING! All data stored on the member drives of a RAID volume are destroyed during the RAID deletion process. Make sure any data to be saved has been moved or backed up before deleting a RAID volume. Step 1: Select “Delete RAID Volume.” Use the arrow keys to highlight Delete RAID Volume and press ENTER. See Figure F-8. Figure F-8: Delete RAID Volume Menu Page 198 PCIE-9450 CPU Card Step 2: Select RAID Volume to be Deleted. Use the arrow keys to highlight the RAID volume to be deleted and press ENTER. See Figure F-9. Figure F-9: Select RAID Volume to be Deleted Step 3: Delete Volume Verification. After reading the warning, press Y to delete the specified RAID volume, or N to return to the Delete Volume menu. See Figure F-10. Figure F-10: Delete Volume Verification Page 199 PCIE-9450 CPU Card Step 4: Non-RAID Disks. After deleting the RAID volume, the disks belonging to the volume will be shown as non-RAID disks. See Figure F-11. Step 0: Figure F-11: Non-RAID Disks F.4.3 Resetting a Disk to Non-RAID WARNING! All data stored on the disk drive of a RAID volume is destroyed when resetting it to non-RAID. Make sure any data to be saved has been moved or backed up before resetting a disk to non-RAID. Page 200 PCIE-9450 CPU Card Step 1: Select “Reset Disk to Non-RAID.” Use the arrow keys to highlight Reset Disk to Non-RAID and press ENTER. See Figure F-12. Figure F-12: Reset Disk to Non-RAID Menu Step 2: Select Disks to Reset. Use the arrow keys to scroll through the disk drives and press SPACE to select which drives are to be reset as non-RAID. After all the disks to be reset have been chosen, press ENTER. See Figure F-13. Figure F-13: Select Disk to Reset Page 201 PCIE-9450 CPU Card Step 3: Reset Disk Verification. After reading the warning, press Y to reset the selected disks as non-RAID, or N to return to the Reset RAID Data menu. See Figure F-14. Figure F-14: Reset Disk Verification Step 4: Disk Drive and RAID Volume Status. After the disk drives have been reset, the Matrix Storage Manager Main menu is shown indicating the status of the RAID volumes and disk drives. See Figure F-15. Step 0: Figure F-15: Disk Drive and RAID Volume Status Page 202 PCIE-9450 CPU Card F.4.4 Exiting the Matrix Storage Manager Step 1: Select “Exit.” Use the arrow keys to highlight Exit and press ENTER. See Figure F-16. Figure F-16: Exit Menu Step 2: Exit Verification. Press Y to exit the Matrix Storage Manager, or N to return to the Main menu. See Figure F-17. Step 0: Figure F-17: Exit Verification Page 203 PCIE-9450 CPU Card Index Page 204 PCIE-9450 CPU Card Hardware Health Configuration .............99 IDE Configuration ..................................88 +12V ATX power supply connector............34 location and pinouts ..............................34 A IDE Master, IDE Slave...........................89 NorthBridge Configuration.................. 123 Remote Access Configuration ............ 105 Removable Drives .............................. 120 SouthBridge Configuration ................. 125 Address Mapping.....................................175 Super IO Configuration..........................96 Advanced Power Management ...............103 System Overview...................................84 airflow ........................................................68 USB Configuration.............................. 106 anti-static precautions USB Mass Storage Device Config...... 108 anti-static pad ..................................26, 56 BIOS chipset ..............................................20 anti-static wristband.........................26, 56 BIOS Menu Options................................ 167 handling ...........................................26, 56 self-grounding..................................26, 56 Anti-static Precautions ...............................26 ASKIR interface .........................................43 ATA flat cable .............................................70 Audio Codec ’97 ........................................16 audio connector .........................................35 location and pinouts ..............................35 B C cables.........................................................69 chassis .......................................................68 backplane installation ............................69 installation..............................................68 chipset................................................. 12, 15 northbridge ............................................12 southbridge............................................15 chipset driver........................................... 132 backplane ..................................................69 clear CMOS jumper ...................................67 installation..............................................69 location ..................................................67 BIOS ..........................................................81 settings ..................................................67 ACPI Configuration..............................101 CMOS ........................................................67 APM Configuration ..............................103 clear CMOS jumper ...............................67 Boot Device Priority............................. 119 codec .........................................................16 Boot Settings Device Configuration..... 116 AC’97.....................................................16 CPU Configuration ................................87 connectors, pinouts and location Floppy Configuration .............................95 +12V ATX power supply ........................34 General ACPI Configuration ................102 audio......................................................35 Page 205 PCIE-9450 CPU Card COM1, COM 2 serial port......................48 specifcations..........................................65 digital input/output .................................36 DIO Interface........................................... 179 fans........................................................37 Driver Installation .................................... 129 floppy disk .............................................38 Drivers IDE.........................................................41 Broadcom LAN Driver......................... 141 infrared interface ...................................43 Chipset Driver..................................... 132 keyboard/mouse....................................44 IDE Controller ..................................... 160 parallel port............................................45 Intel Graphics Media Accelerator ....... 136 serial port (COM1, COM 2) ...................48 Realtek AC`97 Audio Driver................ 146 USB (internal)........................................49 Realtek HD Audio Driver .................... 151 cooling .......................................................68 SATA RAID Driver............................... 152 airflow ....................................................68 E cooling fan .................................................63 cooling kit installation.................................63 CPU cooling fan .............................................63 heat sink ................................................63 installation..............................................59 CPU ........................................................... 11 compatible ............................................. 11 CPU card ...................................................69 installation..............................................69 CRT monitor...............................................79 D electrostatic discharge ...............................26 External AC’97 Audio CODEC ................ 183 external indicators......................................40 external peripheral interface ......................77 connection .............................................77 connectors .............................................77 External Peripheral Interface Connectors..50 Ethernet (RJ-45) ....................................51 Keyboard/Mouse ...................................50 USB .......................................................53 VGA .......................................................54 external switches .......................................40 Data Flow Block Diagram ..........................10 F DB-15 connector........................................79 digital input/output connector.....................36 location and pinouts ..............................36 dimensions board .......................................................8 external peripheral interface connector...9 DIMM .........................................................65 installation..............................................65 Page 206 fan connector location and pinouts...............................37 fan speed controller ...................................22 floppy disk connector .................................38 location and pinouts...............................38 floppy disk controller ..................................22 floppy disk drive .........................................38 PCIE-9450 CPU Card front panel connector .................................40 installation checklist ...................................58 location and pinouts ..............................40 Intel® Matrix Storage Manager................ 189 FSB ............................................................87 IrDA............................................................97 G J graphics and memory controller hub .........12 jumper ........................................................66 Graphics Media Accelerator ......................14 clear CMOS ...........................................67 jumper configuration ..............................66 H jumper settings ......................................66 hard disk drives K SATA......................................................47 Hardware Monitor ......................................21 keyboard ............................................. 44, 77 HDD LED ...................................................40 keyboard controller ....................................23 heat sink ....................................................63 keyboard/mouse ........................................71 HT technology............................................59 cable connection....................................71 system requirements .............................59 onboard connector.................................71 hyper-threading technology .......................59 Y-cable...................................................71 system requirements .............................59 keyboard/mouse connector .......................44 location and pinouts...............................44 I L IDE connector, 40-pin ................................41 location and pinouts ..............................41 LED IDE device .................................................70 HDD .......................................................40 ATA flat cable.........................................70 power.....................................................40 connector...............................................70 LPC bus .....................................................20 IDE interface ..............................................16 LPC interface ...................................... 17, 21 infrared interface........................................43 Amplitude Shift Key Infrared..................43 ASKIR....................................................43 Serial Infrared........................................43 SIR.........................................................43 infrared interface connector.......................43 M memory module installation .......................65 memory support .........................................13 mouse ........................................................44 location and pinouts ..............................43 Page 207 PCIE-9450 CPU Card N Manager ......................................... 191 Creating a RAID Volume .................... 192 northbridge chipset ....................................12 Deleting a RAID Volume..................... 197 Exiting the Matrix Storage Manager ... 202 O Operating Temperature..............................23 Resetting a Disk to Non-RAID............ 199 real time clock ............................................18 reset button ................................................40 P RJ-45 Ethernet connection .............................................78 parallel port ..........................................22, 98 RS-232................................................ 48, 73 parallel port connector ...............................45 cable connection....................................73 location and pinouts ..............................45 COM 2 location and pinouts ..................48 PCI bus ......................................................18 connector location and pinouts..............48 PCI Express GbE controller.......................19 dual cable ..............................................73 PCI interface ..............................................17 serial port devices..................................48 PCIe slot connector ...................................19 peripheral connectors ................................34 S peripheral device cables............................69 PICMG 1.3 form factor.................................2 power button ..............................................40 Power Button Mode .................................104 Power Consumption ..................................24 power LED .................................................40 power supply..............................................34 ATX power supply .................................34 processors ................................................. 11 PS/2 cable .................................................44 PS/2 connector ..........................................77 SATA drive..................................................74 controller................................................18 cables ....................................................74 connection .............................................74 power cable ...........................................74 SATA drive connector.................................47 location and pinouts...............................47 serial digital video output ...........................13 serial port connector ..................................48 location and pinouts...............................48 serial ports .................................................21 PS/2 keyboard connection .............................................77 SIR interface ..............................................43 socket LGA775 CPU R cooling kit...............................................63 cooling kit installation.............................63 RAID ..........................................................47 ® Accessing the Intel Matrix Storage Page 208 installation..............................................59 southbridge chipset....................................15 PCIE-9450 CPU Card Super I/O chipset .......................................21 port.........................................................49 System Monitoring .....................................23 USB 1.1 .................................................49 USB 2.0 .................................................49 T technical specifications................................5 Temperature Control ..................................23 U unpacking ..................................................27 unpacking checklist ...............................27 unpacking precautions ..........................27 USB connector, internal .............................49 location and pinouts...............................49 V VGA monitor...............................................79 connection .............................................79 W USB .....................................................49, 75 warranty validation .....................................58 cable ......................................................75 Watchdog Timer...................................... 171 cable connection ...................................76 connectors.............................................75 connection .............................................79 controller................................................18 Y Y-cable .......................................................44 devices ..................................................49 Page 209