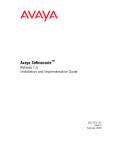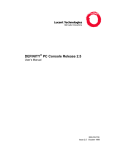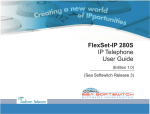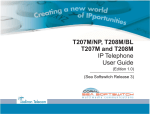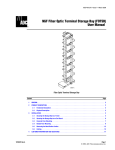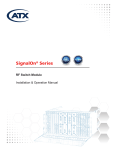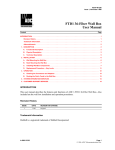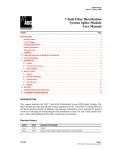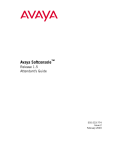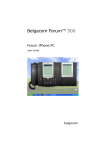Download Avaya Extension to Cellular User Guide Avaya
Transcript
Avaya Extension to Cellular User Guide Avaya Communication Manager Release 3.1 210-100-700 Issue 9 February 2006 © 2006 Avaya Inc. All Rights Reserved. Notice While reasonable efforts were made to ensure that the information in this document was complete and accurate at the time of printing, Avaya Inc. can assume no liability for any errors. Changes and corrections to the information in this document may be incorporated in future releases. For full legal page information, please see the complete document, Avaya Legal Page for Software Documentation, Document number 03-600758. To locate this document on the website, simply go to http://www.avaya.com/support and search for the document number in the search box. Documentation disclaimer Avaya Inc. is not responsible for any modifications, additions, or deletions to the original published version of this documentation unless such modifications, additions, or deletions were performed by Avaya. Customer and/or End User agree to indemnify and hold harmless Avaya, Avaya's agents, servants and employees against all claims, lawsuits, demands and judgments arising out of, or in connection with, subsequent modifications, additions or deletions to this documentation to the extent made by the Customer or End User. Link disclaimer Avaya Inc. is not responsible for the contents or reliability of any linked Web sites referenced elsewhere within this documentation, and Avaya does not necessarily endorse the products, services, or information described or offered within them. We cannot guarantee that these links will work all of the time and we have no control over the availability of the linked pages. Warranty Avaya Inc. provides a limited warranty on this product. Refer to your sales agreement to establish the terms of the limited warranty. In addition, Avaya’s standard warranty language, as well as information regarding support for this product, while under warranty, is available through the following Web site: http://www.avaya.com/support Copyright Except where expressly stated otherwise, the Product is protected by copyright and other laws respecting proprietary rights. Unauthorized reproduction, transfer, and or use can be a criminal, as well as a civil, offense under the applicable law. Avaya support Avaya provides a telephone number for you to use to report problems or to ask questions about your product. The support telephone number is 1-800-242-2121 in the United States. For additional support telephone numbers, see the Avaya Web site: http://www.avaya.com/support Contents Welcome . . . . . . . . . . . . . . . . . . . . . . . . . . . . . . . . . . . . . . . . 7 Terms . . . . . . . . . . . . . . . . . . . . . . . . . . . . . . . . . . . . . . . . . . . . . 7 How does Extension to Cellular do it? . . . . . . . . . . . . . . . . . . . . . . . . . . . . . . 8 Reason for reissue . . . . . . . . . . . . . . . . . . . . . . . . . . . . . . . . . . . . . . . . 9 About this guide . . . . . . . . . . . . . . . . . . . . . . . . . . . . . . . . . . . . . . . . . . 9 Conventions used . . . . . . . . . . . . . . . . . . . . . . . . . . . . . . . . . . . . . . . . . 10 Admonishments . . . . . . . . . . . . . . . . . . . . . . . . . . . . . . . . . . . . . . . . . . 11 Trademarks . . . . . . . . . . . . . . . . . . . . . . . . . . . . . . . . . . . . . . . . . . . . 11 Related documentation . . . . . . . . . . . . . . . . . . . . . . . . . . . . . . . . . . . . . . 11 How to obtain Avaya books on the Web. . . . . . . . . . . . . . . . . . . . . . . . . . . . . . 12 How to order documentation . . . . . . . . . . . . . . . . . . . . . . . . . . . . . . . . . . . 12 How to comment on this book . . . . . . . . . . . . . . . . . . . . . . . . . . . . . . . . . . . 12 How to get help . . . . . . . . . . . . . . . . . . . . . . . . . . . . . . . . . . . . . . . . . . 13 Chapter 1: Getting started. . . . . . . . . . . . . . . . . . . . . . . . . . . . . . . . . 15 Introduction . . . . . . . . . . . . . . . . . . . . . . . . . . . . . . . . . . . . . . . . . . . . 15 User access codes . . . . . . . . . . . . . . . . . . . . . . . . . . . . . . . . . . . . . . . . 15 Using the Self Administration Feature (SAFE) Access Code . . . . . . . . . . . . . . . . . . . 16 Feature name extension (FNE) . . . . . . . . . . . . . . . . . . . . . . . . . . . . . . . . . . 18 Accessing a feature through an FNE . . . . . . . . . . . . . . . . . . . . . . . . . . . . . 19 Using Extension to Cellular for the first time. . . . . . . . . . . . . . . . . . . . . . . . . . . . 19 Enabling Extension to Cellular through an access number . . . . . . . . . . . . . . . . . . 19 Enabling/disabling Extension to Cellular with a feature access code . . . . . . . . . . . . . 20 Enabling/disabling Extension to Cellular via an FNE . . . . . . . . . . . . . . . . . . . . . 21 For further information: . . . . . . . . . . . . . . . . . . . . . . . . . . . . . . . . . . . . 22 Chapter 2: Receiving and making calls . . . . . . . . . . . . . . . . . . . . . . . . . 23 Introduction . . . . . . . . . . . . . . . . . . . . . . . . . . . . . . . . . . . . . . . . . . . . 23 Receiving calls. . . . . . . . . . . . . . . . . . . . . . . . . . . . . . . . . . . . . . . . . . . 23 Incoming calls. . . . . . . . . . . . . . . . . . . . . . . . . . . . . . . . . . . . . . . 23 Caller ID . . . . . . . . . . . . . . . . . . . . . . . . . . . . . . . . . . . . . . . . . . . . 24 Making calls . . . . . . . . . . . . . . . . . . . . . . . . . . . . . . . . . . . . . . . . . . . . 24 Making calls that send office caller ID . . . . . . . . . . . . . . . . . . . . . . . . . . 24 Making calls that do not send caller ID . . . . . . . . . . . . . . . . . . . . . . . . . . 24 Managing calls. . . . . . . . . . . . . . . . . . . . . . . . . . . . . . . . . . . . . . . . . . . 25 Call waiting . . . . . . . . . . . . . . . . . . . . . . . . . . . . . . . . . . . . . . . . . . 25 Switching from your cell phone to your office phone . . . . . . . . . . . . . . . . . . . . . 25 Switching from your office phone to your cell phone . . . . . . . . . . . . . . . . . . . . . 26 Issue 9 February 2006 3 Contents Chapter 3: Voice mail . . . . . . . . . . . . . . . . . . . . . . . . . . . . . . . . . . . 29 Introduction . . . . . . . . . . . . . . . . . . . . . . . . . . . . . . . . . . . . . . . . . . . . 29 Using corporate voice mail to receive your messages . . . . . . . . . . . . . . . . . . . . . . 29 Extension to Cellular and your corporate voice mail system . . . . . . . . . . . . . . . . . 30 Cellular Voice Mail Avoidance feature. . . . . . . . . . . . . . . . . . . . . . . . . . . . . 30 “Notify Me” under Unified Messenger for MS Exchange . . . . . . . . . . . . . . . . . . . 30 Chapter 4: Enabling/disabling Extension to Cellular and maintaining security . . . . 31 Introduction . . . . . . . . . . . . . . . . . . . . . . . . . . . . . . . . . . . . . . . . . . . . 31 Enabling Extension to Cellular. . . . . . . . . . . . . . . . . . . . . . . . . . . . . . . . . . . 31 Enabling Extension to Cellular using a feature button on your office phone . . . . . . . . . 31 Enabling Extension to Cellular using the feature access code . . . . . . . . . . . . . . . . 32 Enabling Extension to Cellular using a remote phone . . . . . . . . . . . . . . . . . . . . 33 Disabling Extension to Cellular . . . . . . . . . . . . . . . . . . . . . . . . . . . . . . . . . . 34 Disabling Extension to Cellular using a feature button on your office phone . . . . . . . . . 34 Disabling Extension to Cellular using the feature access code . . . . . . . . . . . . . . . . 35 Disabling Extension to Cellular using a remote phone . . . . . . . . . . . . . . . . . . . . 36 Using the Extension to Cellular timer feature . . . . . . . . . . . . . . . . . . . . . . . . . . . 37 Engaging the timer when Extension to Cellular is currently enabled . . . . . . . . . . . . . 37 Engaging the timer when Extension to Cellular is currently disabled . . . . . . . . . . . . . 38 Maintaining security . . . . . . . . . . . . . . . . . . . . . . . . . . . . . . . . . . . . . . . . 39 Changing the station security code from your office phone network . . . . . . . . . . . . . 39 Changing the station security code remotely . . . . . . . . . . . . . . . . . . . . . . . . . 40 Excluding others from an Extension to Cellular call . . . . . . . . . . . . . . . . . . . . . . 41 Activating the Exclusion feature using a feature button on your office phone. . . . . . . . . 41 Activating the Exclusion feature using a feature name extension from your cell phone . . . . . . . . . . . . . . . . . . . . . . . . . . . . . . . . . . . . . 42 Deactivating the Exclusion feature using a feature button on your office phone . . . . . . . . . . . . . . . . . . . . . . . . . . . . . . . . . . . . . . . . . 42 Deactivating the Exclusion feature using a feature name extension from your cell phone . . 43 Chapter 5: Checkpoints and troubleshooting . . . . . . . . . . . . . . . . . . . . . . 45 Appendix A: Feature Name Extensions (FNE) . . . . . . . . . . . . . . . . . . . . . . 53 Active Appearance Call Select FNE . . . . . . . . . . . . . . . . . . . . . . . . . . . . . . . . 53 Automatic Call Back/Call Back Cancel FNE. . . . . . . . . . . . . . . . . . . . . . . . . . . . 53 Call Forwarding All Calls FNE . . . . . . . . . . . . . . . . . . . . . . . . . . . . . . . . . . . 54 Call Forwarding Busy/Don’t Answer FNE . . . . . . . . . . . . . . . . . . . . . . . . . . . . . 54 Call Forwarding Deactivation . . . . . . . . . . . . . . . . . . . . . . . . . . . . . . . . . . . 55 Call Park FNE . . . . . . . . . . . . . . . . . . . . . . . . . . . . . . . . . . . . . . . . . . . 55 4 Avaya Extension to Cellular User Guide Contents Call Unpark FNE. . . . . . . . . . . . . . . . . . . . . . . . . . . . . . . . . . . . . . . . . . 55 Call Pickup Group FNE . . . . . . . . . . . . . . . . . . . . . . . . . . . . . . . . . . . . . . 56 Call Pickup Directed FNE . . . . . . . . . . . . . . . . . . . . . . . . . . . . . . . . . . . . . 56 Call Pickup Extended Group FNE . . . . . . . . . . . . . . . . . . . . . . . . . . . . . . . . . 56 Calling Party Number Block FNE . . . . . . . . . . . . . . . . . . . . . . . . . . . . . . . . . 57 Calling Party Number Unblock FNE . . . . . . . . . . . . . . . . . . . . . . . . . . . . . . . . 57 Conference on Answer . . . . . . . . . . . . . . . . . . . . . . . . . . . . . . . . . . . . . . 57 Drop FNE . . . . . . . . . . . . . . . . . . . . . . . . . . . . . . . . . . . . . . . . . . . . . 58 Exclusion FNE . . . . . . . . . . . . . . . . . . . . . . . . . . . . . . . . . . . . . . . . . . . 58 Held Appearance Select FNE . . . . . . . . . . . . . . . . . . . . . . . . . . . . . . . . . . . 59 Idle Appearance Select FNE . . . . . . . . . . . . . . . . . . . . . . . . . . . . . . . . . . . 59 Off-PBX Call Enable FNE . . . . . . . . . . . . . . . . . . . . . . . . . . . . . . . . . . . . . 59 Off-PBX Call Disable FNE . . . . . . . . . . . . . . . . . . . . . . . . . . . . . . . . . . . . . 60 Last Number Dialed FNE . . . . . . . . . . . . . . . . . . . . . . . . . . . . . . . . . . . . . 60 Malicious Call Trace FNE . . . . . . . . . . . . . . . . . . . . . . . . . . . . . . . . . . . . . 60 Priority Call FNE . . . . . . . . . . . . . . . . . . . . . . . . . . . . . . . . . . . . . . . . . . 61 Send All Calls enable FNE . . . . . . . . . . . . . . . . . . . . . . . . . . . . . . . . . . . . 61 Send All Calls disable FNE . . . . . . . . . . . . . . . . . . . . . . . . . . . . . . . . . . . . 61 Transfer on Hang up FNE . . . . . . . . . . . . . . . . . . . . . . . . . . . . . . . . . . . . . 62 Transfer to Voice Mail FNE . . . . . . . . . . . . . . . . . . . . . . . . . . . . . . . . . . . . 62 Whisper Page Activation FNE . . . . . . . . . . . . . . . . . . . . . . . . . . . . . . . . . . . 63 Glossary . . . . . . . . . . . . . . . . . . . . . . . . . . . . . . . . . . . . . . . . 65 Index . . . . . . . . . . . . . . . . . . . . . . . . . . . . . . . . . . . . . . . . 69 Extension to Cellular pocket reference card. . . . . . . . . . . . . . . . . . . . . . . 73 Issue 9 February 2006 5 Contents 6 Avaya Extension to Cellular User Guide Welcome Welcome to being connected wherever you are! Instead of waiting for a call at your desk, the Avaya Extension to Cellular solution (hereafter called “Extension to Cellular”) offers you the freedom to work anywhere, anytime. You can receive and make calls from your cell or wireless phone just as if you were sitting in your office. Terms For ease of reference, the remainder of this document refers to the following terms: ● The term “Extension to Cellular” refers to the set of features offered for cell phone use with Release 2.0 and beyond of Avaya Communication Manager. ● The terms “host phone” and “office phone” mean the same thing, and refer to a phone that is directly under the control of Communication Manager – like the desk phone in your office. ● The term “cell phone” refers specifically to a cellular or wireless phone. Note: Extension to Cellular works with any type of wireless or cellular service. Note: With Extension to Cellular, calls to your office phone are extended to your cell phone. This allows you to receive work-related calls wherever you are and whenever you need to. Extension to Cellular even provides office caller ID so you know who’s calling before you answer. Extension to Cellular is ideal for anyone who conducts business on the go: ● salespeople ● field service personnel ● real estate agents ● physicians ● attorneys ● engineers ● operations staff ● consultants ● brokers ● other mobile professionals Even telecommuters working in their home offices can use Extension to Cellular to make the transition from office to home go unnoticed to callers. Issue 9 February 2006 7 Welcome With Extension to Cellular, incoming calls to your cell phone reach you on the road, at another location, or even walking around the workplace. This “one number reachability” means you can respond immediately to urgent business matters. And when you can’t respond, your voice mail picks up your messages. You control your availability to your cell phone by connecting or disconnecting (we call it “enabling” and “disabling”) to Extension to Cellular as needed. Regardless whether Extension to Cellular is enabled, your cell phone still operates as it always has. You still receive personal calls on your cell phone because personal calls come in through your standard cellular number and service provider. How does Extension to Cellular do it? Extension to Cellular treats your cell phone as if it were an extension of your office phone. You discuss with your system administrator how to establish your Extension to Cellular connection to best serve your needs. After setup, you can turn the Extension to Cellular feature on or off. There are three ways to enable and disable the Extension to Cellular feature: ● You can call an access number to enable Extension to Cellular. ● If configured, you can enable Extension to Cellular through an administered Extension to Cellular feature button on your office phone. ● If configured, use your cell phone to call the Off-PBX Call Enable number or the Off-PBX Call Disable number. Once enabled, your cell phone becomes an extension of your office phone, allowing you to answer calls on your cell phone that were placed to your office number. When you are in the office at your desk, or would rather not be disturbed by incoming office calls to your cell phone (for example, during a meeting or dinner), simply disable your Extension to Cellular connection. There are two ways to disable the Extension to Cellular feature: ● You can call an access number to disable Extension to Cellular. ● If configured, you can disable Extension to Cellular through an administered Extension to Cellular feature button on your office phone. While Extension to Cellular is disabled, incoming calls follow the standard path set up for your office phone. 8 Avaya Extension to Cellular User Guide Reason for reissue Reason for reissue This guide has been reissued to provide information supporting Extension to Cellular based on Avaya Communication Manager, Release 3.1. About this guide This guide describes Extension to Cellular features and operation. This guide is organized as follows: Chapter 1: Getting started provides information you need to get up and running with Extension to Cellular, and the procedure to enable Extension to Cellular for first-time use. Chapter 2: Receiving and making calls describes how Extension to Cellular operates with your cell phone and what features are available. Chapter 3: Voice mail explains how voice mail works while using Extension to Cellular. Chapter 4: Enabling/disabling Extension to Cellular and maintaining security contains procedures for enabling and disabling Extension to Cellular, maintaining a secure connection, changing your security code, and excluding others from listening in on your conversation from your office phone. Chapter 5: Checkpoints and troubleshooting provides troubleshooting tips and answers to common user questions concerning interaction between Extension to Cellular, your cell phone, and your office phone. Glossary defines terms used in this document related to Extension to Cellular that may not be familiar to you. Extension to Cellular pocket reference card provides two cards on which you can record your Extension to Cellular extensions, feature access codes (FAC), and feature name extensions (FNE). Then keep the cards with you and with your cell phone. Issue 9 February 2006 9 Welcome Conventions used Become familiar with the following terms and conventions. They help you use this book with Communication Manager. ● Names of screens are printed in bold italic as follows: screen name. A “screen” is the display of fields and prompts that appear on a computer or terminal monitor. ● Keys on a keyboard, buttons that appear on a screen, and text that you need to type are printed in bold as follows: Key. ● Commands are printed in bold as follows: command. We show complete commands in this book, but you can usually type an abbreviated version of the command. For example, list configuration station can be typed as list config sta. ● Command variables are printed in bold italic as follows: command variable. ● Anything that displays on a screen in response to a command or other input is shown in a constant width font as follows: Command successfully completed. ● To move to a certain field, you can use the Tab key, arrow keys, or the Enter key (the Enter key may appear as the Return key or the Submit key on your keyboard). ● We show commands and screens from the most recent release of Communication Manager and refer to the most current books. Please substitute the appropriate commands for your system and refer to the manuals you have available. ● When a procedure requires you to press Enter to save your changes, the screen you were working on clears and the cursor returns to the command prompt. The message line shows “Command successfully completed” to indicate that the system accepted your changes. ● If you need help constructing a command or completing a field entry, remember to use Help. - When you press Help at any point on the command line, a list of available commands appears. - When you press Help with your cursor in a field on a screen, a list of valid entries for that field appears. ● The status line or message line can be found near the bottom of your monitor display. This is where the system displays messages for you. Check the message line to see how the system responds to your input. Write down the message if you need to call our helpline. 10 Avaya Extension to Cellular User Guide Admonishments Admonishments Admonishments in this book have the following meanings: Note: Note: Draws attention to information that you must heed. ! CAUTION: Denotes possible harm to software, possible loss of data, or possible service interruptions. CAUTION: ! WARNING: WARNING: Denotes possible harm to hardware or equipment. ! DANGER: Denotes possible harm or injury to your body. DANGER: ! SECURITY ALERT: SECURITY ALERT: Indicates when system administration may leave your system open to toll fraud. Trademarks All trademarks identified by ® or ™ are registered trademarks or trademarks, respectively, of Avaya, Inc. All other trademarks are the property of their respective owners. Related documentation Avaya Extension to Cellular and Off-PBX Station (OPS) Installation and Administration Guide, 210-100-500 Feature Description and Implementation for Avaya Communication Manager, 555-245-205, Extension to Cellular section Administrator Guide for Avaya Communication Manager, 03-300509 Avaya Unified Messenger® Telephone User Interface Online Guide, accessed through the Avaya support Web site: http://www.avaya.com/support. Issue 9 February 2006 11 Welcome How to obtain Avaya books on the Web If you have internet access, you can view and download the latest version of Avaya documentation products. To view any book, you must have a copy of Adobe Acrobat Reader. Note: If you don’t have Acrobat Reader, you can get a free copy at http://www.adobe.com. Note: For example, to access an electronic version of this book: 1. Access the Avaya Web site at http://www.avaya.com/support/. 2. Click in the Search text box. 3. Type the document number 210-100-700 and click the arrow button. 4. In the resulting list, locate the latest version of the document, and then click the document title to view the latest version of the book. How to order documentation In addition to this book, other description, installation and test, maintenance, and administration books are available. This document and any other Avaya documentation can be ordered directly from the Avaya Publications Center toll free at 1-800-457-1235 (voice) and 1-800-457-1764 (fax). Customers outside the United States should use +1-410-568-3680 (voice) and +1-410-891-0207 (fax). How to comment on this book Avaya welcomes your feedback. Contact us through: ● e-mail: [email protected] ● fax: 1-303-538-1741 ● Contact your Avaya representative Mention this document’s name and number, Avaya Extension to Cellular User Guide, 210-100-700. Your comments are of great value and help improve our documentation. 12 Avaya Extension to Cellular User Guide How to get help How to get help If you suspect that you are being victimized by toll fraud and you need technical assistance or support in the United States and Canada, call the Technical Service Center's Toll Fraud Intervention Hotline at 1-800-643-2353. If you need additional help, the following resources are available. You may need to purchase an extended service agreement to use some of these resources. See your Avaya representative for more information. Go to the Avaya Web site at http://www.avaya.com/support: ● If you are within the United States, click the Escalation Contacts link. Then click the appropriate link for the type of support you need. ● If you are outside the United States, click the Escalation Contacts link. Then click International Services, which includes phone numbers for the international Centers of Excellence. Or contact your local Avaya authorized dealer for any additional help and questions. Issue 9 February 2006 13 Welcome 14 Avaya Extension to Cellular User Guide Chapter 1: Getting started Introduction Before receiving your first Extension to Cellular call, there are some steps to take to ensure that Extension to Cellular is set up to suit your needs. Your system administrator performs most of the preliminary setup tasks, including completing a user profile from information you provide and establishing your personal Extension to Cellular connections. Your system administrator should advise you of the feature access codes (FAC) for self-administration, enabling/disabling the Extension to Cellular feature, changing your security code, and giving you a list of feature name extensions (FNE). When that happens, you are ready to experience the flexibility that Extension to Cellular offers. User access codes After you have been set up as an Extension to Cellular user, your system administrator provides the information you need to activate Extension to Cellular, as described in the following locations: ● Using Extension to Cellular for the first time on page 19 ● Enabling Extension to Cellular on page 31 ● Disabling Extension to Cellular on page 34 ● Maintaining security on page 39 Your system administrator provides the following: ● The Extension to Cellular access number so you can dial to enable or disable the Extension to Cellular feature, or to change your station security code. ● The station security code. You can change this code yourself as needed. Use this code when you - enable or disable Extension to Cellular on your cell phone if you do not already have the station security code - use the self administration feature (SAFE) access code Issue 9 February 2006 15 Getting started ● The feature access codes that activate the function you wish to perform - self administration for adding or changing your cell phone number - enable/disable EC500 on your office phone - change your station security code ● A list of feature name extensions (FNE) you can dial to activate Communication Manager functions you want to perform The last page of this guide contains two pocket reference cards on which you can record this information. Complete the information, cut out the pocket reference cards, and keep them with you. Using the Self Administration Feature (SAFE) Access Code You can administer your cell phone number for Extension to Cellular using the self administration feature (SAFE) access code. You can also change your cell phone number using this feature access code. Your system administrator must administer your office phone extension for Extension to Cellular before you can use SAFE. Extension to Cellular does not have to be enabled for you to use SAFE. You can use SAFE even if you obtain your Extension to Cellular features through your cellular service provider. Note: Note: You can administer only one cell phone per office phone through SAFE. Your system administrator must administer any additional cell phones. Extension to Cellular enables automatically when you use SAFE to administer your cell phone number. The phone you use to access SAFE determines how you perform the self-administration tasks. To access SAFE from any touchtone phone outside your office network: 1. Dial the Extension to Cellular access number. You hear a dial tone. 2. Enter the SAFE access code. You hear a dial tone. 3. Enter your station extension. 4. Press the # button on your phone. 5. Enter your station-security code. 16 Avaya Extension to Cellular User Guide Using the Self Administration Feature (SAFE) Access Code 6. Press the # button on your phone. You hear a dial tone. 7. Enter your cell phone number. 8. Press the # button on your phone. You hear a confirmation tone. Your cell phone is now mapped to your office extension through Extension to Cellular. Note: Note: If you hear an intercept tone, your cell phone number is not routable or you made a mistake during this sequence. Hang up and repeat the procedure from step 1. Contact your system administrator for assistance if you still do not receive a confirmation tone. To access SAFE from your cell phone: 1. Dial the Extension to Cellular access number. You hear a dial tone. 2. Enter the SAFE access code. You hear a dial tone. 3. Enter your station extension. 4. Press the # button on your phone. 5. Enter your station-security code. 6. Press the # button on your phone. You hear a dial tone. 7. Press the # button on your phone. You hear a confirmation tone. Your cell phone is now mapped to your office extension through Extension to Cellular. Note: Note: If you hear an intercept tone, your cell phone number is not routable or you made a mistake during this sequence. Hang up and repeat the procedure from step 1. Contact your system administrator for assistance if you still do not receive a confirmation tone. To access SAFE from your office phone: 1. Dial the SAFE access code. You hear a dial tone. 2. Press the # button on your phone. 3. Enter your station-security code. Issue 9 February 2006 17 Getting started 4. Press the # button on your phone. You hear a dial tone. 5. Enter your cell phone number. 6. Press the # button on your phone. You hear a confirmation tone. Your cell phone is now mapped to your office extension through Extension to Cellular. Note: Note: If you hear an intercept tone, your cell phone number is not routable or you made a mistake during this sequence. Hang up and repeat the procedure from step 1. Contact your system administrator for assistance if you still do not receive a confirmation tone. To access SAFE from any office phone with console permissions: 1. Dial the SAFE access code. You hear a dial tone. 2. Press the # button on your phone. You hear a dial tone. 3. Enter your cell phone number. 4. Press the # button on your phone. You hear a confirmation tone. Your cell phone is now mapped to your office extension through Extension to Cellular. Note: Note: If you hear an intercept tone, your cell phone number is not routable or you made a mistake during this sequence. Hang up and repeat the procedure from step 1. Contact your system administrator for assistance if you still do not receive a confirmation tone. Feature name extension (FNE) A feature name extension (FNE) is a phone extension you can dial that allows you to access a Communication Manager feature from your cell phone. For example, let us say that you want to activate the “Send All Calls” feature from your cell phone. All you have to do from your cell phone is dial the FNE that your administrator gave you for this feature. Extension to Cellular activates the Communication Manager feature. 18 Avaya Extension to Cellular User Guide Using Extension to Cellular for the first time Accessing a feature through an FNE To access a feature through an FNE: 1. If you are on a call, place your caller on hold. 2. On another line appearance, dial the FNE for the feature you want. Press SEND if using a cell phone. The feature is accessed. What you hear depends on the feature you dialed. A complete list and instructions for each FNE is located in Appendix A. Using Extension to Cellular for the first time Once you receive the Extension to Cellular access number, feature access codes (FAC), and feature name extensions (FNE) from your administrator, you are ready to enable Extension to Cellular to extend office calls to your cell phone. Note that Extension to Cellular is already enabled if you receive this service through your cellular service provider. Enabling Extension to Cellular through an access number To enable Extension to Cellular for the first time using the Extension to Cellular access number, from your office phone: 1. Dial the Extension to Cellular access number provided by your system administrator. You hear a dial tone. 2. Enter the Extension to Cellular “enable” feature access code. You hear a dial tone. 3. Enter your office phone’s extension number. 4. Press the # button on your phone. 5. Enter your station security code. 6. Press the # button on your phone. You hear a confirmation tone indicating Extension to Cellular is enabled. 7. Hang up to end the call. Issue 9 February 2006 19 Getting started Note: Note: If you do not receive a confirmation tone, hang up. Verify the codes entered, and repeat the procedure from Step 1. If you still do not receive a confirmation tone, contact your system administrator for assistance. Enabling/disabling Extension to Cellular with a feature access code You can enable and disable Extension to Cellular by using Extension to Cellular enable and disable feature access codes (FAC). These codes need to be set up through your system administrator and then communicated to you. Using these feature access codes, you can enable or disable all Extension to Cellular cell phones associated with your office number. To enable or disable all the Extension to Cellular cell phones while at your office phone, enter the following in sequence: 1. Dial the Extension to Cellular enable or disable FAC. 2. Press the # button on your phone to bypass entering the office phone 3. Dial the office number station security code. 4. Press the # button on your phone. You hear a confirmation tone. 5. Hang up to end the call. Note: Note: If you do not receive a confirmation tone, hang up. Verify the codes entered, and repeat the procedure from Step 1. If you still do not receive a confirmation tone, contact your system administrator for assistance. To enable or disable all Extension to Cellular cell phones while at an internal extension that is not your office phone, enter the following in sequence: 1. Dial the Extension to Cellular enable or disable FAC. 2. Dial the extension number of your office phone. 3. Press the # button on your phone. 4. Dial the office number station security code. 5. Press the # button on your phone. You hear a confirmation tone. 6. Hang up to end the call. 20 Avaya Extension to Cellular User Guide Using Extension to Cellular for the first time Note: Note: If you do not receive a confirmation tone, hang up. Verify the codes entered, and repeat the procedure from Step 1. If you still do not receive a confirmation tone, contact your system administrator for assistance. To enable or disable all Extension to Cellular cell phones from any touch-tone phone in the external network, enter the following in sequence: 1. Dial the Avaya Extension to Cellular access number (telecommuting access number). You should receive a dial tone. 2. Dial the Extension to Cellular enable or disable FAC. Note: Note: If calling from an Extension to Cellular cell phone administered to send office caller ID, skip the next step and go to Step 4. 3. Dial the extension number of your office phone. 4. Press the # button on your phone. 5. Dial the office number station security code. 6. Press the # button on your phone. You hear a confirmation tone. 7. Hang up to end the call. Note: Note: If you do not receive a confirmation tone, hang up. Verify the codes entered, and repeat the procedure from Step 1. If you still do not receive a confirmation tone, contact your system administrator for assistance. Enabling/disabling Extension to Cellular via an FNE Enabling Extension to Cellular via an FNE on your cell phone If you call from your cell phone the FNE sequence is as follows: 1. Dial the Off-PBX FNE enable phone number. 2. You hear a confirmation tone. Disabling Extension to Cellular via an FNE on your cell phone If you call from your cell phone the FNE sequence is as follows: 1. Dial the Off-PBX FNE disable phone number. 2. You hear a confirmation tone. Issue 9 February 2006 21 Getting started Note: If you do not receive a confirmation tone, hang up. Verify the codes entered, and repeat the procedure from Step 1. If you still do not receive a confirmation tone, contact your system administrator for assistance. Note: For further information: ● Chapter 2: Receiving and making calls provides detailed information about receiving and making Extension to Cellular calls. ● Chapter 3: Voice mail covers voice mail considerations. ● Chapter 4: Enabling/disabling Extension to Cellular and maintaining security describes how to enable and disable Extension to Cellular on a regular basis, how to change your security code as needed, and other security concerns. ● Chapter 5: Checkpoints and troubleshooting provides troubleshooting tips and answers to common user questions. 22 Avaya Extension to Cellular User Guide Chapter 2: Receiving and making calls Introduction After Extension to Cellular is administered and enabled, you can begin receiving calls to your office phone on your cell phone. This chapter provides information on receiving Extension to Cellular calls, making calls, and how this feature interacts with your regular cell phone service. Note: Note: When using your cell phone, be aware that some situations described in this chapter may not apply to you or may not function exactly as described. Your contract with your cellular service provider may override or restrict certain functions, or prevent them from operating as described. For this reason, you should be completely familiar with both your cell phone’s operation and the conditions of your cellular service contract before using this feature. Receiving calls You can use the following features when Extension to Cellular is enabled. Incoming calls Calls to your office phone ring at both your office phone and your cell phone. Issue 9 February 2006 23 Receiving and making calls Caller ID If your cell phone offers caller ID, the phone number of the party calling your office phone displays on your cell phone. The display may reflect the full 10-digit phone number of the caller. For inter-office calls, the display may reflect either the full 10-digit phone number or an extension number having fewer than 10 digits. Note: Note: Some cell phone networks pass only 10-digit caller IDs, while other networks are more flexible. Those that pass only 10-digit numbers may prevent you from receiving inter-office caller IDs having fewer than ten digits (for example, a 4-digit extension). Ask your system administrator if 10-digit numbers can be administered, and/or check with your cellular service provider for more information on caller ID support. Making calls The following information explains your options when making calls. Making calls that send office caller ID Extension to Cellular provides an optional office caller ID feature. This feature allows your cell phone to look like your office phone when making calls to other parties connected to your office phone system. Your system administrator can administer your cell phone to send office caller ID. When administered this way and you call parties who share your office phone system, their display shows your name and office phone number, not your cell phone number. Note: Note: If administered to send office caller ID, the office caller ID feature of Extension to Cellular operates regardless of whether your cell phone is enabled or disabled. Making calls that do not send caller ID When your cell phone does not send office caller ID and you call a party having caller ID, the called party’s display shows your cell phone number and not your office phone. 24 Avaya Extension to Cellular User Guide Managing calls Managing calls When you are on an Extension to Cellular call, the call management features described in this section are available. Call waiting If your cell phone supports call waiting, a second incoming call to your office number is delivered to your cell phone even if your cell phone is currently in use. You can answer the second call, switch between the two calls, or conference the calls. For cell phones, these features operate as described in your cell phone documentation and do not involve Extension to Cellular or your Avaya phone system. Note: Note: For your cell phone, call waiting, switching between calls, and conferencing are available only if both of the following are true: ● these features are supported by your cellular service provider, and ● these features are part of your cellular service contract. Switching from your cell phone to your office phone Because Extension to Cellular allows your cell phone to function as an extension of your office phone, you can switch between the two phones when you are in the office. For example, you enable Extension to Cellular on your cell phone before leaving for work and receive a call on the way. The call continues as you arrive at your office and proceed to your desk. At that point you’d like to use your office phone to continue the call (this saves additional cell phone charges). Note: Note: Extension to Cellular works wherever your cell phone currently works. You may lose cell phone calls while in your building because of poor reception. Optional installation of a distributed antenna system (DAS) in buildings with poor cell reception has proven to be an effective solution. Your system administrator should contact Avaya for details. This procedure applies to incoming calls picked up on your cell phone when Extension to Cellular is enabled. This procedure also applies to outgoing calls if you have an Extension to Cellular cell phone that sends office caller ID. Be sure to notify the person with whom you are speaking that you will be changing phones. Issue 9 February 2006 25 Receiving and making calls To switch to the office phone while you are on your cell phone with an Extension to Cellular call: 1. Pick up the office phone’s handset or turn the speaker on. 2. Press the lighted “call appearance” (line indicator) button on your office phone that shows the line that is currently in use. You are now conferenced onto the existing call. (If not, the “exclude” feature may be activated. See Excluding others from an Extension to Cellular call on page 41 for more information.) 3. Disconnect your cell phone from the call by pressing the appropriate “end call” button on your cell phone. 4. Continue speaking using your office phone handset or speaker. If your cell phone has voice mail, please review Chapter 3: Voice mail for information on receiving business-related messages. You can find procedures for enabling and disabling Extension to Cellular on a regular basis in Chapter 4: Enabling/disabling Extension to Cellular and maintaining security. This chapter also discusses security and provides a procedure for changing your station security code. Switching from your office phone to your cell phone You can also switch between the two phones when you leave the office. For example, you enable Extension to Cellular on your cell phone and receive a call on your office phone before leaving work. The call continues as you want to leave your office. At that point you’d like to use your cell phone to continue the call. Note: Note: Extension to Cellular works wherever your cell phone currently works. You may lose cell phone calls while in your building caused by poor reception. Optional installation of a distributed antenna system (DAS) in buildings with poor cell reception has proven to be an effective solution. Your system administrator should contact Avaya for details. Be sure to notify the person with whom you are speaking that you will be changing phones. 26 Avaya Extension to Cellular User Guide Managing calls To switch to your cell phone while you are on your office phone with an Extension to Cellular call: 1. Turn on your cell phone. 2. Extend the call to your cell phone in one of these two ways: - Press the administered Extend Call button on your office phone (if your office phone supports administered feature buttons). The Extend Call button extends the call to any other Extended Access phones mapped to your office phone. For more information on this button, contact your administrator. or - From your cellular phone, dial the Active Appearance Select feature name extension (FNE) to extend the call to your cell phone. For a list of the feature name extensions for your system, contact your administrator. You are now conferenced onto the existing call. 3. Hang up your office phone. 4. Continue speaking using your cell phone. If your cell phone has voice mail, please review Chapter 3: Voice mail for information on receiving business-related messages. You can find procedures for enabling and disabling Extension to Cellular on a regular basis in Chapter 4: Enabling/disabling Extension to Cellular and maintaining security. This chapter also discusses security and provides a procedure for changing your station security code. Issue 9 February 2006 27 Receiving and making calls 28 Avaya Extension to Cellular User Guide Chapter 3: Voice mail Introduction Unanswered office calls are usually routed to your corporate voice mail after a predetermined number of rings. If your cellular service provider offers voice mail, you can use Extension to Cellular to default unanswered calls to your preferred voice mail system. You should work with your system administrator to set the number of rings before answering so your preferred voice mail system (corporate or cellular) picks up unanswered calls before the other system does. Your system administrator may have discussed your voice mail system of choice with you when setting up your Extension to Cellular profile. If you are not sure what voice mail system answers your Extension to Cellular calls, or if you want to change your current system of choice, contact your system administrator. Note: Note: Be aware that an unanswered call could sometimes result in a message in either system’s voice mailbox. Using corporate voice mail to receive your messages To receive voice messages through your corporate voice mail system, your cellular service provider’s voice mail feature must be set to ring longer than your corporate voice mail system. For example, if your corporate voice mail system automatically picks up an unanswered call on the third ring, you should set your cell phone’s voice mail system to pick up unanswered calls on the fourth or fifth ring. This ensures that your corporate voice mail system will pick up all unanswered calls before your cellular voice mail system does. If you cannot set the number of rings on your cell phone yourself, your cellular service provider can assist you. Before contacting your cellular service provider, be sure to identify the number of unanswered rings it takes for your office calls to be sent to your corporate voice mail system. When you contact your cellular service provider, request that the number of unanswered rings (or rings before going to cellular voice mail) be greater than the number required to send office calls to your corporate voice mail system. For example, if your office calls are sent to your corporate voice mail after four rings, ask your cellular service provider to set your unanswered call coverage path to no less than five rings. Note: Note: If you are using your cell phone exclusively for business purposes, your cellular service provider can disable your cellular voice mail so that all messages go to your corporate voice mail. Issue 9 February 2006 29 Voice mail Extension to Cellular and your corporate voice mail system If you have a cell phone that sends office caller ID, messages that you leave by an Extension to Cellular call on your corporate voice mail system are identified by your office number – provided Extension to Cellular and your corporate voice mail system use the same phone server (switch). When your cell phone does not send office caller ID, your call is identified by your cell phone number. When you have an Extension to Cellular cell phone that sends office caller ID, you can access your corporate voice mail system the same way you would from your office phone. For example, an INTUITY™ AUDIX® user can press the pound (#) key in place of entering the office phone number. Cellular Voice Mail Avoidance feature The Avaya Communication Manager Extended Access Cellular Voice Mail Avoidance feature reduces the uncertainty as to where unanswered Extension to Cellular calls are sent. With Extension to Cellular enabled, an unanswered call terminates either at your corporate voice mail (for example, at your office telephone), or at your cellular service provider (CSP) voice mail system. If you want your corporate voice mail to pick up your calls, contact your system administrator to enable the Avoidance feature. You will need to provide your administrator with the type of service you have (GSM, CDMA, etc.). Most cellular service providers route calls automatically to their own voice mail systems when a cell phone is turned off or out of a coverage area. The Cellular Voice Mail Avoidance feature recognizes when the cellular voice mail automatically covers a call. The Avoidance feature can prevent calls from being routed automatically to your cellular voice mail. Another good practice is to disable Extension to Cellular before shutting off your cell phone which prevents work-related calls from being automatically routed to your cellular voice mail system. Incoming calls to your office number will then be routed to your corporate voice mail system, while personal calls will continue to be picked up by your cellular voice mail system. “Notify Me” under Unified Messenger for MS Exchange If you have access to the “Notify Me” feature of Unified Messenger® for Microsoft Exchange (Version 4.0 or later), you are notified of messages in your corporate voice mailbox through your cell phone’s display. For more information on using this feature see “Setting Notify Me” in the Unified Messenger Telephone User Interface Online Guide, accessed through: http:// www.avaya.com/support. Note: Note: Your cell phone must support text messaging to use this feature. 30 Avaya Extension to Cellular User Guide Chapter 4: Enabling/disabling Extension to Cellular and maintaining security Introduction Follow the guidelines and procedures in this chapter to enable/disable Extension to Cellular on your cell phone on a regular basis. ● Enable Extension to Cellular when you want to answer calls placed to your office number on your cell phone (for example, while you are out of the office during business hours). ● Disable Extension to Cellular when you want calls to your office number to ring only in the office at your desk, and not ring on your cell phone. As a rule, you should disable Extension to Cellular before shutting your cell phone off. That way, voice messages would go directly to your corporate voice mail system (see Chapter 3: Voice mail). Frequently changing your station security code is important for security, and is also covered in this chapter. Other security measures are also discussed. Enabling Extension to Cellular Use the following procedures to enable Extension to Cellular from any phone within your office or from any remote touch-tone phone. Note that Extension to Cellular is already enabled when you receive this service through your cellular service provider (CSP). If your CSP provides this service, Extension to Cellular is always enabled. You can also enable or disable Extension to Cellular by using a Feature Name Extension (FNE). For more information, see Getting started on page 15. Also see Appendix A: Feature Name Extensions (FNE) on page 53. Enabling Extension to Cellular using a feature button on your office phone You can enable Extension to Cellular from an administered feature status button on your office phone. For this option to be available, your office phone must support administrable feature buttons, and the Enhanced Extension to Cellular feature must be enabled by your administrator. Issue 9 February 2006 31 Enabling/disabling Extension to Cellular and maintaining security The number of button pushes that are required to enable this feature depends upon the current state of the feature (disabled or timer active), and whether the optional Extension to Cellular timer is administered. See Table 1: Enabling Extension to Cellular through an administered feature status button on page 32. When you enable Extension to Cellular through an administered feature status button on your office phone, no FAC is required. Note: Note: The term “EC500” in the following messages refers to Extension to Cellular. Table 1: Enabling Extension to Cellular through an administered feature status button Extension to Cellular state Timer status Push feature button Indicators Disabled (lamp is off) Not administered Once Lamp glows green. Message EC500 Enabled displays for two seconds. Disabled (lamp is off) Administered Once Lamp glows green. Message EC500 Enabled displays for two seconds. Timer active (lamp in inverted wink mode) Administered Twice Lamp glows green. Message EC500 Enabled displays for two seconds. The feature status button on the office phone indicates the current state of Extension to Cellular, regardless of whether the feature was enabled remotely or directly from the office phone. Enabling Extension to Cellular using the feature access code Note: Note: It helps if you have the “enable” feature access code (FAC) recorded on your pocket reference card. See Extension to Cellular pocket reference card on page 73. 32 Avaya Extension to Cellular User Guide Enabling Extension to Cellular To enable Extension to Cellular from your cell phone or any touch-tone phone on your office network: 1. Dial the Extension to Cellular “enable” feature access code (FAC). You hear a dial tone. If you are performing this procedure from your office phone, or from your cell phone that sends office caller ID, skip the next step and go to Step 3. 2. Enter your office phone’s extension number. 3. Press # on your phone keypad. 4. Enter your station security code. 5. Press # on your phone keypad. You hear a confirmation tone indicating Extension to Cellular is enabled. 6. Hang up to end the call. Note: Note: If you do not receive a confirmation tone, hang up. Verify the codes entered and repeat this procedure from Step 1. If you still do not receive a confirmation tone, contact your system administrator for assistance. Once you have enabled Extension to Cellular, incoming calls placed to your office phone also ring on your cell phone. Unanswered calls are sent to your preferred voice mail system (see Chapter 3: Voice mail). If you are administered to send office caller ID, it will not be affected by the enable or disable procedures. Only the receipt of calls at the cell phone is affected. Enabling Extension to Cellular using a remote phone Note: Note: It helps if you have the “enable” feature access code (FAC) and the Extension to Cellular access number recorded on your pocket reference card. See Extension to Cellular pocket reference card on page 73. To enable Extension to Cellular using a remote phone: 1. From any remote touch-tone phone, dial the Extension to Cellular access number. You hear a dial tone. 2. Enter the Extension to Cellular “enable” feature access code (FAC). You hear a dial tone. 3. Enter your office phone’s extension number. 4. Press # on your phone keypad. 5. Enter the station security code. Issue 9 February 2006 33 Enabling/disabling Extension to Cellular and maintaining security 6. Press # on your phone keypad. You hear a confirmation tone indicating Extension to Cellular is enabled. 7. Hang up to end the call. Note: If you do not receive a confirmation tone, hang up. Verify the codes entered and repeat this procedure from Step 1. If you still do not receive a confirmation tone, contact your system administrator for assistance. Note: Once you’ve enabled Extension to Cellular, incoming calls placed to your office phone also ring on your cell phone. Unanswered calls are sent to your preferred voice mail system (see Chapter 3: Voice mail). If you are administered to send office caller ID, it will not be affected by the enable or disable procedures. Only the receipt of calls at the cell phone is affected. Disabling Extension to Cellular Use the following procedures to disable Extension to Cellular from any phone within your office or from any touch-tone phone. You cannot disable Extension to Cellular when you receive this service through your cellular service provider. When and how often to disable Extension to Cellular depends upon each individual user. However, you should disable Extension to Cellular under each of the following circumstances: ● Before turning your cell phone off ● When entering an area where there is no cellular coverage ● When roaming Doing so allows your corporate voice mail system, rather than cellular voice mail, to pick up missed or unanswered business calls (see Chapter 3: Voice mail). Disabling Extension to Cellular using a feature button on your office phone You can disable Extension to Cellular from an administered feature status button on your office phone. For this option to be available, your office phone must support administrable feature buttons, and the Enhanced Extension to Cellular feature must be enabled by your administrator. The number of button pushes that are required to disable this feature depends upon the current state of Extension to Cellular (enabled or timer active), and whether the optional Extension to Cellular timer is administered. See Table 2. When you disable Extension to Cellular through an administered feature status button on your office phone, no FAC is required. 34 Avaya Extension to Cellular User Guide Disabling Extension to Cellular Note: Note: The term “EC500” in the following messages refers to Extension to Cellular. Table 2: Enabling Extension to Cellular through an administered feature status button Extension to Cellular state Timer status Push feature button Indicators Enabled (lamp is on) Not administered Once Lamp glows green. Message EC500 Disabled displays for two seconds. Enabled (lamp is on) Administered Once Lamp glows green. Message EC500 Disabled displays for two seconds. Timer active (lamp in inverted wink mode) Administered Twice Lamp glows green. Message EC500 Disabled displays for two seconds. Disabling Extension to Cellular using the feature access code Note: Note: It helps if you have the “disable” feature access code (FAC) recorded on your pocket reference card. See Extension to Cellular pocket reference card on page 73. To enable Extension to Cellular from your cell phone or any touch-tone phone on your office network: 1. Dial the Extension to Cellular “disable” feature access code (FAC). You hear a dial tone. If you are performing this procedure from your office phone, or from your cell phone that sends office caller ID, skip the next step and go to Step 3. 2. Enter your office phone’s extension number. 3. Press # on your phone keypad. 4. Enter your station security code. 5. Press # on your phone keypad. You hear a confirmation tone indicating Extension to Cellular is disabled. 6. Hang up to end the call. Issue 9 February 2006 35 Enabling/disabling Extension to Cellular and maintaining security Note: Note: If you do not receive a confirmation tone, hang up. Verify the codes entered and repeat this procedure from Step 1. If you still do not receive a confirmation tone, contact your system administrator for assistance. Once you’ve disabled Extension to Cellular, incoming calls placed to your office phone do not ring on your cell phone. Unanswered calls are sent to your office voice mail system (see Chapter 3: Voice mail). If you are administered to send office caller ID, it will not be affected by the enable or disable procedures. Only the receipt of calls at the cell phone is affected. Disabling Extension to Cellular using a remote phone Note: Note: It helps if you have the Extension to Cellular access number and the “disable” feature access code (FAC) recorded on your pocket reference card. See Extension to Cellular pocket reference card on page 73. To disable Extension to Cellular from a remote phone: 1. From any remote touch-tone phone, dial the Extension to Cellular access number. You hear a dial tone. 2. Enter the Extension to Cellular “disable” feature access code (FAC). You hear a dial tone. 3. Enter your office phone’s extension number. 4. Press # on your phone keypad. 5. Enter the station security code. 6. Press # on your phone keypad. You hear a confirmation tone indicating Extension to Cellular is disabled. 7. Hang up to end the call. Note: Note: If you do not receive a confirmation tone, hang up. Verify the codes entered and repeat this procedure from Step 1. If you still do not receive a confirmation tone, contact your system administrator for assistance. Once you’ve disabled Extension to Cellular, incoming calls placed to your office phone do not ring on your cell phone. Unanswered calls are sent to your office voice mail system (see Chapter 3: Voice mail). If you are administered to send office caller ID, it will not be affected by the enable or disable procedures. Only the receipt of calls at the cell phone is affected. 36 Avaya Extension to Cellular User Guide Using the Extension to Cellular timer feature Using the Extension to Cellular timer feature Extension to Cellular has a timer option that can be included with an administered Extension to Cellular feature button on your office phone. For this timer option to be available to you, all of the following conditions must be met: ● The Enhanced Extension to Cellular feature must be enabled for your office phone by your administrator. and ● Your office phone supports administrable feature buttons. and ● The timer option must be configured by your administrator. Contact your system administrator to verify that the timer option is available to you. When engaged, the timer disables Extension to Cellular for one hour (60 minutes). When the timer expires, Extension to Cellular is automatically re-enabled. Note: Note: You can only start the Extension to Cellular timer through the administered feature button on your office phone. Engaging the timer when Extension to Cellular is currently enabled If Extension to Cellular is currently enabled, the lamp on your office phone that corresponds to the administered feature button lights green. To engage the Extension to Cellular timer when Extension to Cellular is currently enabled: Press the Extension to Cellular feature button. ● The lamp changes from a steady green light to a green inverted wink (250 ms on, 750 ms off). ● The message Extension to Cellular Timer Enabled appears for two seconds on your phone display. Once engaged, the timer disables Extension to Cellular for one hour. At the end of one hour, Extension to Cellular is automatically re-enabled without your intervention. Issue 9 February 2006 37 Enabling/disabling Extension to Cellular and maintaining security To manually shut down the Extension to Cellular timer, do one of the following: ● Press the Extension to Cellular feature button once to shut down the timer and leave Extension to Cellular disabled. or ● Press the Extension to Cellular feature button a second time to shut down the timer and re-enable Extension to Cellular. or ● Enter the Extension to Cellular enable or disable feature access code (FAC) on your phone keypad. Engaging the timer when Extension to Cellular is currently disabled If Extension to Cellular is currently disabled, the lamp on your office phone that corresponds to the administered feature button is off. To engage the Extension to Cellular timer when Extension to Cellular is currently disabled: Press the Extension to Cellular feature button twice. ● The lamp displays a green inverted wink (250 ms on, 750 ms off). ● The message Extension to Cellular Timer Enabled appears for two seconds on your phone display. To manually shut down the Extension to Cellular timer, do one of the following: ● Press the Extension to Cellular feature button once to shut down the timer and leave Extension to Cellular disabled. ● Press the Extension to Cellular feature button a second time to shut down the timer and re-enable Extension to Cellular. ● Enter the Extension to Cellular enable or disable feature access code (FAC) on your phone keypad. 38 Avaya Extension to Cellular User Guide Maintaining security Maintaining security Most users are assigned a station security code to prevent unauthorized use of their office phone. If you did not have a station security code at the time your Extension to Cellular user profile was established, your system administrator assigned you a default code to cover both your office phone and your cell phone when Extension to Cellular is enabled. Use the station security code when calling the Extension to Cellular access number to enable and disable your Extension to Cellular extensions. ! CAUTION: CAUTION: Be aware of security issues. For example, while using your Extension to Cellular-enabled cell phone, if someone picks up your office phone, you will hear a beep tone (if administered by your system administrator). Avaya provides this beep tone for security reasons, to alert an Extension to Cellular user that someone has joined the call. If you suspect unauthorized use of your office phone or an Extension to Cellular-enabled cell phone, end the call immediately. If your cell phone is lost or stolen, change your station security code immediately. Also notify your system administrator, who can block Extension to Cellular activity from that phone at the server running Avaya Communication Manager. If additional privacy is required, your system administrator can administer one of Avaya’s exclusion features. Changing the station security code from your office phone network To change the station security code from your office phone network: 1. Dial the Extension to Cellular security feature access code provided by your system administrator. You hear a dial tone. If you are performing this procedure from your office phone, or from your cell phone that sends office caller ID, skip the next step and go to Step 3. 2. Enter your office phone’s extension number. 3. Press # on your phone keypad. 4. Enter your current station security code. 5. Press # on your phone keypad. Issue 9 February 2006 39 Enabling/disabling Extension to Cellular and maintaining security 6. Enter a new station security code. Your station security code can be 1-4 digits. Valid values are #, *, 0-9 for the initial digit; 0-9 for subsequent digits. 7. Press # on your phone keypad. You hear a confirmation tone indicating your security code has been changed. 8. Hang up to end the call. Note: Note: If you do not receive a confirmation tone, hang up, verify the codes entered and repeat this procedure from Step 1. If you still do not receive a confirmation tone, contact your system administrator for assistance. Changing the station security code remotely To change the security code from any remote touch-tone phone: Note: Note: It helps if you have the Extension to Cellular access number recorded on your pocket reference card. See Extension to Cellular pocket reference card on page 73. 1. Dial the Extension to Cellular access number. You hear a dial tone. 2. Enter the Extension to Cellular security feature access code provided by your system administrator. You hear a dial tone. 3. Enter your office phone’s extension number. 4. Press # on your phone keypad. 5. Enter your current station security code. 6. Press # on your phone keypad. 7. Enter a new station security code. Your station security code can be 1-4 digits. Valid values are #, *, 0-9 for the initial digit; 0-9 for subsequent digits. 40 Avaya Extension to Cellular User Guide Maintaining security 8. Press # on your phone keypad. You hear a confirmation tone indicating your security code has been changed. 9. Hang up to end the call. Note: Note: If you do not receive a confirmation tone, hang up, verify the codes entered and repeat this procedure from Step 1. If you still do not receive a confirmation tone, contact your system administrator for assistance. Excluding others from an Extension to Cellular call As explained in Switching from your cell phone to your office phone on page 25, you can walk into your office while on your cell phone (on an Extension to Cellular call), and press the line appearance button on your office phone to continue the conversation on your office phone. However, anyone else could walk into your office and press the line appearance button to listen to your conversation. To prevent this, an Exclusion feature is available. The Exclusion feature can be manually activated either by a feature button on your office phone, or by dialing a specific FNE from a cell phone. The Exclusion feature can also be automatically activated by your class of service (COS) designation, as long as an exclusion button is administered for the station. Normally, a user may be active on the same call on the office phone and on a cell phone. When the Exclusion feature is activated, this operation is blocked. If both the office phone and the cell phone are active on a call, whichever one actives the Exclusion feature will knock the other (as well as any bridges) off the call. The Exclusion feature applies only to an active call. Once the call is terminated, the Exclusion feature is disabled. Be sure to ask your administrator if the Exclusion feature is available to you. Activating the Exclusion feature using a feature button on your office phone To activate the Exclusion feature from a feature button on your office phone while on a call: 1. Press the Exclusion feature button on your phone keypad. The active call is now excluded. 2. Continue your conversation. Issue 9 February 2006 41 Enabling/disabling Extension to Cellular and maintaining security Activating the Exclusion feature using a feature name extension from your cell phone Note: Note: Each time the Exclusion FNE is dialed, the exclusion state changes. It is either activated or deactivated, depending on its current state. The Exclusion FNE acts as a toggle. To activate the Exclusion feature using a feature name extension (FNE) from your cell phone while on a call: 1. Put the caller on hold. 2. Dial the Exclusion FNE. 3. Press Send. The active call is now excluded. 4. Return to your call and continue your conversation. Deactivating the Exclusion feature using a feature button on your office phone You must use the same phone to deactivate the Exclusion feature that you used to activate it. You cannot deactivate the Exclusion feature from any other phone. To deactivate the Exclusion feature from a feature button on your office phone while on a call: 1. Press the Exclusion feature button on your phone keypad. The Exclusion feature is now deactivated for the active call. 2. Continue your conversation. 42 Avaya Extension to Cellular User Guide Maintaining security Deactivating the Exclusion feature using a feature name extension from your cell phone You must use the same phone to deactivate the Exclusion feature that you used to activate it. You cannot deactivate the Exclusion feature from any other phone. Note: Note: Each time the Exclusion FNE is dialed, the exclusion state changes. It is either activated or deactivated, depending on its current state. The Exclusion FNE acts as a toggle. To deactivate the Exclusion feature using a feature name extension (FNE) from your cell phone while on a call: 1. Put the caller on hold. 2. Dial the appropriate FNE. 3. Press Send. The Exclusion feature is now deactivated for the active call. 4. Return to your call and continue your conversation. Issue 9 February 2006 43 Enabling/disabling Extension to Cellular and maintaining security 44 Avaya Extension to Cellular User Guide Chapter 5: Checkpoints and troubleshooting This chapter provides usage tips and answers to common Extension to Cellular user questions. If you have a question not addressed here, contact your system administrator and/or cellular service provider for assistance. Table 3: Troubleshooting checkpoints Situation Possible cause(s) Suggested action / resolution Calling party’s caller ID not displayed on cell phone. Caller ID not delivered by cellular service provider. Check with your cellular service provider. Caller’s phone number is blocked. No action can be taken – the caller has blocked his/her number. External network has not delivered the caller ID information to the switch. No action can be taken. Your cellular service provider may not recognize numbers having fewer than 10 digits (for example, a 5-digit extension). Speak with your system administrator for options to allow caller IDs of fewer than 10 digits. In-building or cellular network interference; out of cellular range. If you are in your office and lose a call, you can pick it up on your office phone within a few seconds and continue the call. Distributed antenna systems (DAS) reduce or eliminate in-office interference, while cellular network interference usually clears up on its own. Calls in progress are being lost. 1 of 7 Issue 9 February 2006 45 Checkpoints and troubleshooting Table 3: Troubleshooting checkpoints (continued) Situation Possible cause(s) Suggested action / resolution Extension to Cellular won’t work on my cell phone when I’m out of the country on business. Extension to Cellular can operate globally, but only if you have a global cellular coverage plan and a dual- or tri-mode phone. If you don’t have a global wireless phone, rent a digital cell phone that operates within the local standard of the area in which you are traveling. Contact your system administrator to bridge calls through Extension to Cellular to the rental cell phone number. Remember to have your system administrator remove the bridge to your rental phone once it is no longer being used. Feature access codes like ACD (Automated Call Distribution), CFwd (Call Forward), and SAC (Send All Calls) won’t work under Extension to Cellular. Your cell phone cannot activate phone switch features, except those accessible through an Avaya (non-Extension to Cellular) telecommuting service plan. If you are registered as a telecommuting user, you can use non-Extension to Cellular feature access codes. See your system administrator for information. Incoming calls not received on Extension to Cellular-enabled cell phone. Cell phone is out of your service area (roaming) or out of range. Calls are automatically forwarded to voice mail. Cell phone is off or the battery may be dead. Turn cell phone on and/or replace/ recharge battery pack. Extension to Cellular may be disabled. Enable Extension to Cellular through the standard dialup procedure, or through an administered feature access button on your office phone. SAC (Send All Calls) is activated on your office phone and calls are going to coverage. Cancel the Send All Calls feature. Calls are going directly to voice mail. Ask your system administrator to verify that the number of rings set before going to voice mail is not superseding incoming calls. 2 of 7 46 Avaya Extension to Cellular User Guide Table 3: Troubleshooting checkpoints (continued) Situation Possible cause(s) Suggested action / resolution Incoming calls not received on Extension to Cellular-enabled cell phone (continued). Cell phone is in “sleep” mode. Some cell phones need to be “woken up” before making or receiving any calls. Try making a call from your cell phone or calling it directly from another phone to “wake it up.” Some- times removing and reinserting the battery will activate the cell phone. Calls are routed to corporate voice mail because there hasn’t been enough time to route through the cellular service provider’s network and find your cell phone. Ask your system administrator to lengthen the number of rings on your office phone, to allow more time for cellular network routing. Cellular networks sometimes experience network congestion due to large call volumes in their network. During such times, no Extension to Cellular calls (or regular cellular calls) can be answered on your cell phone. Such calls are delivered instantly to cellular voice mail. Your calls will eventually go through normal channels and Extension to Cellular calls will be delivered to your cell phone as congestion lessens and your cellular service provider’s network has available facilities to deliver calls. If network congestion is prolonged, a possible solution is to disable Extension to Cellular, allowing unanswered calls to be directed to your corporate voice mail system. Switch-related issue at the Avaya server running Communication Manager. Check with your system administrator to determine if the issue is switch-related. You misdialed the FNE. Try calling the number again. Your administrator may have provided the wrong extension. Check with your system administrator to make sure you have the correct extension for the feature you want. The wrong feature is invoked when dialing a feature name extension (FNE). 3 of 7 Issue 9 February 2006 47 Checkpoints and troubleshooting Table 3: Troubleshooting checkpoints (continued) Situation Possible cause(s) Suggested action / resolution Your name and office caller ID are not displayed on the recipient’s phone when you call from an Extension to Cellular-enabled cell phone that is administered to send office caller ID. The phone number you called is not part of your corporate phone system (in other words, that number is not a valid number on the home switch). You can send office caller ID only to phones within your corporate phone system that share the same switch. Office caller ID works only on phones within your phone network. You may not be administered to send office caller ID. Contact your system administrator to verify proper office caller ID administration. You may not be administered to send office caller ID. Contact your system administrator to verify proper office caller ID administration. Your Extension to Cellular phone number is not administered properly. Contact your system administrator to verify proper office caller ID administration. FNEs not working. 4 of 7 48 Avaya Extension to Cellular User Guide Table 3: Troubleshooting checkpoints (continued) Situation Possible cause(s) Suggested action / resolution Voice mail messages are not going to the correct voice mail system. Cellular Voice Mail Avoidance not enabled. As an Extension to Cellular user, you decide the voice mail system (corporate or cell) on which to receive business messages. Your system administrator can activate this feature or adjust the number of rings before answering on the corporate voice mail system, so your preferred system will pick up messages first. When Cellular Voice Mail Avoidance feature is activated, Communication Manager can determine whether an unanswered call terminates either at your system voice mail (for example, at your office telephone), or at your cellular service provider (CSP) voice mail system. With this feature enabled, the call will be processed through your corporate voice mail system on your server. Check with your cellular service provider to verify how many rings occur before an unanswered call goes to cellular voice mail. Then obtain the same information from your system administrator and discuss setting your corporate voice mail’s number of rings before answering higher or lower, to allow the preferred system to pick up messages first. There may be situations where messages will go to a specific system before the system of choice can receive the message, regardless of the number of rings established. For example, many Avaya communications systems offer coverage options like Send All Calls, where a call to your office number is immediately sent to a covering phone; in this case the caller would not be able to leave a message on your cell voice mail even if that system is set up to receive your Extension to Cellular messages. 5 of 7 Issue 9 February 2006 49 Checkpoints and troubleshooting Table 3: Troubleshooting checkpoints (continued) Situation Possible cause(s) Suggested action / resolution Voice mail messages are not going to the correct voice mail system (continued). All calls are being sent to a coverage point (or a position other than your corporate voice mailbox). Check to see if the Send All Calls feature is active. Cancel it, if desired. Cellular networks sometimes experience congestion due to a high volume of call activity in the cellular network. Due to congestion in the cellular network, your cellular service provider may not have enough available channels to deliver cellular calls (as well as Extension to Cellular calls) to your cell phone. Therefore, your calls are instantly delivered to your cellular voice mail. As congestion lessens, calls will eventually be able to travel through their normal cellular channels and then be delivered to your cell phone. If this congestion period is longer than normal, and you do not want unanswered calls delivered to your cellular voice mail, consider disabling Extension to Cellular for a short time period. If you do not mind unanswered calls being delivered to your cellular voice mail, remember to check your cellular voice mail from time to time to see if any business call messages have been left. All office phone lines may be in use (busy, active) causing calls to be delivered directly to corporate voice mail. Cellular service may not be available in the area in which you are currently located, causing voice messages to be sent automatically to your cellular voice mail rather than your corporate voice mail system. Delivery of messages when all lines are in use (or when cellular service is not available) is a temporary condition; when lines (or cellular service) become available, the preferred voice mail system will resume pick-up. 6 of 7 50 Avaya Extension to Cellular User Guide Table 3: Troubleshooting checkpoints (continued) Situation Possible cause(s) Suggested action / resolution Can’t access an ongoing Extension to Cellular cell phone call on my office phone. The exclusion feature may be activated for this phone call (call-by-call basis). Use the same phone you used to enable the exclusion feature to disable it. The exclusion feature may be activated for all calls. Contact your system administrator to disable the exclusion feature for all calls. Cellular Voice Mail Avoidance has option that drops calls that are answered too quickly Always wait a few seconds before answering call or have administrator remove Cellular Voice Mail Avoidance feature. Call drops when answered at cell phone 7 of 7 Issue 9 February 2006 51 Checkpoints and troubleshooting 52 Avaya Extension to Cellular User Guide Appendix A: Feature Name Extensions (FNE) Features are invoked by dialing either new Feature Name Extensions (FNE) or Feature Access Codes (FAC). Features may be mapped to either the buttons on a principal set or to FNEs designed for each feature that is available. You, while active on a call, would place the call on hold, dial a special DID number followed by the FNE/FAC, and do the following: ● For a single button press invoked feature such as SAC, you would hear confirmation tone and then hang up the call. SAC is now invoked at the principal station. ● For a feature that makes a call such as Last Number Dialed, you would hear call progress tones and connect to the last party that was called from the principal or the last one to have the identity of the principal. ● If a call is originated from the principal and another call is originated at the cell phone - the last number dialed is the call that is truly the last number dialed. ● For a feature that gives you back dial tone like call forwarding, or where you select an idle call appearance, you will hear dial tone, dial the destination, and then hear a confirmation tone. This appendix lists all of the FNEs available with Avaya Communication Manager Extended Access. Active Appearance Call Select FNE Active Appearance Call Select allows you to use the off-premises phone (e.g. cell phone) to pick up the active call or ringing call on an active principal desk set prior to the call going to coverage. If you call from your cell phone: 1. Dial the Active Appearance Call Select FNE phone number. 2. While on your cell phone, you are joined on the active or ringing call on the desk set. Automatic Call Back/Call Back Cancel FNE Automatic Call Back activates or deactivates the Automatic Call Back feature for a phone’s own extension. When automatic call back is activated and you call a busy or unanswered telephone, you are called back automatically when the called telephone becomes available to receive a call. Issue 9 February 2006 53 Feature Name Extensions (FNE) To activate Automatic Call Back when you place a call from your cell phone to another party on your server: 1. Establish a call to another party on the server you are mapped to and hear busy. 2. Hang up the call on your cell phone. 3. Dial the Automatic Call Back FNE. 4. Hear a confirmation tone and hang up the call on your cell phone. 5. Receive an alert on your cell phone when the busy party hangs up. 6. Answer the call at your cell phone and hear ring back. 7. The previously busy party receives an alert and picks up the call. To cancel Automatic Call Back from your cell phone: 1. Dial the Call Back Cancel FNE phone number. 2. You hear a confirmation tone. Call Forwarding All Calls FNE This FNE activates Call Forwarding All Calls. If you call from your cell phone: 1. Dial the Call Forwarding All Calls FNE phone number. 2. You hear a dial tone. 3. Enter the phone number for the second party where the calls are to be forwarded. 4. You hear a confirmation tone. Call Forwarding Busy/Don’t Answer FNE Call Forward Busy/Don’t Answer activates call forwarding for calls when the extension is busy or you do not answer. If you call from your cell phone: 1. Dial the Call Forwarding Busy/Don’t Answer FNE phone number. 2. You hear a dial tone. 3. Enter the phone number for the second party where the calls are to be forwarded. 4. You hear a confirmation tone. 54 Avaya Extension to Cellular User Guide Call Forwarding Deactivation Call Forwarding Deactivation This FNE deactivates Call Forwarding All Calls or Call Forwarding Busy/Don’t Answer. If you call from your cell phone: 1. Dial the Call Forwarding Deactivation FNE phone number. 2. You hear a confirmation tone. Call Park FNE The Call Park FNE allows you to place the current call in the call park state so it can be retrieved from another phone. In order to administer this FNE the call park FAC must already be administered. If you call from your cell phone: 1. Establish a call and then put the call on hold. 2. Dial the Call Park FNE phone number and the call is parked at your station. 3. You hear a confirmation tone. Call Unpark FNE The Call Unpark FNE allows you to retrieve a call parked at another extension. The endpoint will be connected to the parked call. The ACM proper name for this feature is Answer Back. If you call from your cell phone: 1. Dial the Call Unpark FNE phone number. 2. You hear a dial tone. 3. Enter the extension. 4. You are now on the call. Issue 9 February 2006 55 Feature Name Extensions (FNE) Call Pickup Group FNE Group Call Pickup allows you to answer a call that is ringing in your pickup group. If you call from your cell phone: 1. You are first administered in a call pickup group. 2. You hear someone else’s phone ringing. 3. Dial the Call Pickup Group FNE phone number. 4. You are now on the call. Call Pickup Directed FNE Directed Call Pickup allows you to answer a call ringing at another extension without having to be a member of a pickup group. If you call from your cell phone: 1. You hear someone else’s phone ringing. 2. Dial the Call Pickup Directed FNE phone number. 3. You hear dial tone. 4. Enter the station extension. 5. You are now on the call. Call Pickup Extended Group FNE Extended Group Call Pickup allows you to answer calls directly from another call pickup group. You must first be administered in a call pickup group to use this FNE. If you hear someone else’s phone ringing and you want to answer the call: 1. Dial the Call Pickup Extended Group FNE from your cell phone. 2. You hear a dial tone. 3. Dial the pickup number (not the Group pickup number). Your system administrator can provide more information about this feature. 56 Avaya Extension to Cellular User Guide Calling Party Number Block FNE Calling Party Number Block FNE Calling Party Number Block blocks the sending of the calling party number for one call. Use Calling Party Number Block FNE only on calls to stations that are on a different call server than the call server the cell phone is mapped to. If you call from your cell phone: 1. Dial the Calling Party Number Block phone number and the caller ID is blocked for that station with presentation indicator = restricted. 2. You hear a dial tone. 3. Dial the destination phone number. Calling Party Number Unblock FNE Calling Party Number Unblock deactivates calling party number (CPN) blocking and allows the CPN to be sent for a single call. This is used if you are administered to not send the ANI when making a call. If you call from your cell phone: 1. Dial the Calling Party Number Unblock phone number and the caller ID is not blocked for that station. 2. You hear a dial tone. 3. Dial the destination phone number. Conference on Answer When there is one call present at the station, the FNE for conference-on-answer may be used to conference in another party to the call. If you call from your cell phone: 1. Dial the Conference on Answer FNE phone number. 2. You hear a dial tone. 3. Dial the destination number for the second party. 4. You hear a confirmation tone (if the destination is valid) or intercept tone otherwise. Issue 9 February 2006 57 Feature Name Extensions (FNE) 5. When the destination answers, it will be automatically conferenced to the first call. 6. Repeat up to 4 more times to have 6 parties on the call. A party cannot be added until the previous answered and joined the conference. Drop FNE Drop allows you to drop calls. You can drop calls from automatic hold or drop the last party you added to a conference call. If you call from your cell phone: 1. Dial the Drop FNE phone number. 2. You either hear dial tone if there are no other parties on the call or you continue to hear the current call minus the last party added. Exclusion FNE Exclusion allows multiappearance telephone users to keep other users with appearances of the same extension from bridging onto an existing call. If you activate an exclusion button while other users are already bridged onto the call, the other users are dropped. Exclusion requires that a button be administered on the desk phone. There are two means of activating exclusion. Manual Exclusion — when you press the exclusion button (during the call). This is a per call feature. Automatic Exclusion — by COS as long as an exclusion button is administered for the station. Exclusion will be on for all calls but may be turned off on a per call basis using Manual Exclusion. If you call from your cell phone: 1. Establish a call and then put the call on hold. 2. Dial the Exclusion FNE phone number from the cell phone. 3. Either the user on the desk set is dropped from the call (if they were already on the call) or a user at the desk set may not join the call. If both the cell phone and associated desk phone are active on the call, then whichever one actives exclusion will knock the other (as well as any bridges) off the call. 58 Avaya Extension to Cellular User Guide Held Appearance Select FNE Held Appearance Select FNE This feature provides a method for the off-premises phone to pick up a held call at a principal station. If there is more than one held call at the station, the first one found (on the lowest numbered call appearance) is chosen. If you call from your cell phone: 1. Dial the Held Appearance FNE phone number. 2. When the call is answered, the voice paths will be connected, but there will be no display updates for any other party on the call. This call does count against the limit of total number of endpoints on a conference call. If the operation violates the total number of parties on a call, the call is be denied. Idle Appearance Select FNE This feature provides a method for your cell phone to pick an idle call appearance at a principal station. If you call from your cell phone: 1. Dial the Idle Appearance FNE phone number. 2. When the call is answered, a dial tone is provided. You may now dial any phone number Off-PBX Call Enable FNE This FNE provides the capability to extend an Extension to Cellular call to your off premises phone, e.g., cell phone. If you call from your off-premises phone: 1. Dial the Off-PBX FNE enable phone number. 2. You hear a confirmation tone. Issue 9 February 2006 59 Feature Name Extensions (FNE) Off-PBX Call Disable FNE This FNE provides the capability to disable an Extension to Cellular call to your off premises phone, e.g., cell phone. If you call from off-premises phone: 1. Dial the Off-PBX FNE disable phone number. 2. You hear a confirmation tone. Last Number Dialed FNE Last Number Dialed (redial) originates a call to the number last dialed by the station. If you call from your cell phone: 1. Dial the Last Number Dialed FNE phone number. 2. The Last Number Dialed is now called. Malicious Call Trace FNE Malicious Call Trace Activation: sends a message to the MCT control extensions that the user wants to trace a malicious call. MCT activation also starts recording the call, if your system has a MCT voice recorder. If you call from your cell phone: 1. Establish a call and put the call on hold. 2. Dial the Off-PBX FNE phone number. 3. You hear a confirmation tone. To cancel Malicious Call Trace from your cell phone: 1. Dial the Malicious Call Trace Cancel FNE phone number. 2. You hear a confirmation tone. 60 Avaya Extension to Cellular User Guide Priority Call FNE Priority Call FNE Priority Calling allows you to place priority calls or change an existing call to a priority call. If you call from your cell phone: 1. Dial the Off-PBX FNE phone number. 2. You hear a dial tone. 3. Make a phone call. Send All Calls enable FNE Send All Calls allows you to temporarily direct all incoming calls for the desk and cell phone to coverage regardless of the assigned call-coverage redirection criteria. If you call from your cell phone: 1. Dial the SAC enable FNE phone number. 2. You hear a confirmation tone. Send All Calls disable FNE Send All Calls disable turns off Send All Calls. If you call from your cell phone: 1. Dial the SAC disable FNE phone number. 2. You hear a confirmation tone. Issue 9 February 2006 61 Feature Name Extensions (FNE) Transfer on Hang up FNE When there is one call present at the station, the FNE for Transfer may be used to transfer the call to another party. If you call from your cell phone: 1. Dial the Transfer on Hang Up FNE phone number. 2. You hear a dial tone. 3. Enter the phone number for the second party. 4. You hear normal call progress tones (i.e. ringback) if the destination is valid, intercept tone otherwise. 5. After dialing a valid destination, you may activate the transfer at any time by dropping both calls at the wireless handset simultaneously Operationally, you would only have to press the transfer button once and then drop all calls. The switch will time the dropping of the calls and treat them as simultaneous if they are dropped within a second of each other. If only one call is dropped, the other call will remain connected to the switch. Transfer to Voice Mail FNE Use Transfer to Voice Mail when: ● a user is active on a call and wants to transfer a caller to voice mail, or to the principal’s voice mail, if this is a covered call. ● a user goes off hook for the first time and dials the Transfer to Voice Mail FNE to be connected to the voice mail administered in his coverage path. This is identical to dialing a Transfer to Voice Mail feature access code (FAC). If you call from your cell phone: 1. Receive a call or go off hook. 2. Dial the Transfer to Voice Mail FNE phone number. 3. You hear a confirmation tone if the operation was successful, or intercept/reorder tone otherwise. 4. When the call is answered at the voice mail, the caller will hear your standard greeting. 62 Avaya Extension to Cellular User Guide Whisper Page Activation FNE Whisper Page Activation FNE Whisper Page Activation allows you to receive and send whisper pages. A whisper page is a soft voice message sent to a person at another extension who is active on a call. That person will hear the message but no other party on the call hears the message. If you call from your cell phone: 1. Dial the Whisper Page Activation FNE phone number. 2. You hear a dial tone. 3. Dial the destination phone number to which you want to send a whisper page. 4. You are automatically connected to your caller’s call in progress. 5. You can now whisper to the called party. The called party can still hear the other parties on the call. Issue 9 February 2006 63 Feature Name Extensions (FNE) 64 Avaya Extension to Cellular User Guide Glossary A Avail server running Communication Manager The system on which a corporate phone system runs; also referred to as the “switch.” B barge-in tone A barge-in tone is heard by all parties on an Extension to Cellular call when an individual tries to join the call from the Extension to Cellular-associated desk phone. C cellular service provider The company contracted with to provide cellular/wireless services. Communication Manager The product formerly known as MultiVantage™ Software. D DEFINITY® Former name for an Avaya, Inc., phone system, referred to as a “switch.” disable To deactivate Extension to Cellular or disconnect a cell or other remote phone from the Avaya server running Communication Manager. dual setup Extension to Cellular configuration having two incoming/outgoing call appearances (lines) and extensions mapped to a primary office phone. This type of setup allows the second line to be used for Call Waiting, provided that feature is part of the standard cellular service contract. E Extension to Cellular access number The phone number dialed to connect to the Avaya server running Communication Manager, to initiate the process of enabling or disabling Extension to Cellular, or changing the station security code. enable To activate Extension to Cellular or connect a (cell or other remote) phone to the Avaya server running Communication Manager and Extension to Cellular. Issue 9 February 2006 65 feature access codes (FAC) F feature access codes (FAC) For Extension to Cellular, codes used to enable or disable Extension to Cellular on a cell (or other remote) phone and to change a station security code. Other feature access codes allow authorized Avaya telecommuting service users (a non-Extension to Cellular offering) to access other phone system features remotely. feature name extensions (FNE) An extension that fits your dial plan that you can dial from an outside Extension to Cellular phone in order to active a Communication Manager feature. The FNEs must be set up by your administrator, and communicated to you so you know what extension activates what feature in Communication Manager. M MultiVantage™ Software Former product name (now Communication Manager) of the DEFINITY® switching software application. O office number The phone number assigned to your office phone. office phone The primary phone used for business calls; typically a “desk” phone, but may be a wireless or other type of non-desk phone. P pocket reference cards A pair of cards (provided on the final page in this document) on which you can record user-specific information about accessing Extension to Cellular. S SAFE See self administration feature access code. self administration feature access code This feature access code allows you to self-administer your cell phone to Extension to Cellular. You can add or change your Extension to Cellular cell phone number. service provider See cellular service provider. setup A specific configuration of Extension to Cellular. See dual setup, single setup, and standalone setup for specific information. single setup Extension to Cellular setup providing one call appearance (incoming/outgoing line). This configuration does not provide a line for Call Waiting. standalone setup Extension to Cellular setup that allows a single phone (cell or other) to be used as a member of a hunt group or coverage group. Standalone users are called AWOH (Admin Without Hardware) users. station security code A unique code assigned to the office number. The station security code is used to identify a valid user to the Avaya server running Communication Manager during enable/disable or change security code procedures. 66 Avaya Extension to Cellular User Guide Unified Messenger® for MS Exchange T text messaging A cell phone feature that allows the user to receive short text messages on the phone’s display screen/area. Message receipt is often accompanied by an audible alert, and the user can then display, delete or save the message. Text messaging is sometimes referred to as short message services (SMS). U Unified Messenger® for MS Exchange A software application that consolidates voice, email and fax messages into one mailbox. When combined with Extension to Cellular, provides a text message through the cell (or other remote) phone’s display screen to notify users of messages in their corporate voice mail system. Applies only to Extension to Cellular users with Unified Messenger’s “Notify Me” feature installed on their office phone system. Issue 9 February 2006 67 Unified Messenger® for MS Exchange 68 Avaya Extension to Cellular User Guide Index Index Symbols E "Notify Me" . . . . . . . . . . . . . . . . . . . . 30 enable feature access code (FAC) . . . . . . . . . enabling Extension to Cellular remotely . . . . . . . . . . . . . . . . . . . . through access number for the first time . . . . . through feature access code (FAC) . . . . . 20, through feature button . . . . . . . . . . . . . . engaging Extension to Cellular timer . . . . . . . 37, exclusion activating through feature button . . . . . . . . . activating through feature name extension . . . . deactivating through feature button . . . . . . . . deactivating through feature name extension . . . Extension to Cellular access number . . . . . . . . . . . . . . . . . and voice mail . . . . . . . . . . . . . . . . . changing station security code . . . . . . . . . . changing station security code remotely . . . . . disabling . . . . . . . . . . . . . . . . . . . . remotely . . . . . . . . . . . . . . . . . . . through feature access code (FAC) . . . . . . enabling . . . . . . . . . . . . . . . . . . . . remotely . . . . . . . . . . . . . . . . . . . through access number for the first time . . . . through feature access code (FAC) . . . . . . exclusion activating through feature button . . . . . . . activating through feature name extension . . . deactivating through feature button . . . . . . deactivating through feature name extension . feature access codes (FAC) . . . . . . . . . . . feature button . . . . . . . . . . . . . . . . 31, feature name extension (FNE) . . . . . . . . . . how it works . . . . . . . . . . . . . . . . . . maintaining security . . . . . . . . . . . . . . . pocket reference cards . . . . . . . . . . . . . security . . . . . . . . . . . . . . . . . . . . . station security code . . . . . . . . . . . . . . timer . . . . . . . . . . . . . . . . . . . . . . engaging when Extension to Cellular is disabled . . . . . . . . . . . . . . . . . engaging when Extension to Cellular is enabled . . . . . . . . . . . . . . . . . A about this guide . . . . . . about voice mail . . . . . . access codes . . . . . . . access number . . . . . . administered feature button admonishments caution . . . . . . . . danger . . . . . . . . . note . . . . . . . . . . security alert . . . . . . warning . . . . . . . . . . . . . . . . . . . . . . . . . . . . . . . . . . . . . . . . . . . . . . . . . . . . . . . . . . . . . 9 . . 29 . . 15 . . 15 31, 34 . . . . . . . . . . . . . . . . . . . . . . . . . . . . . . . . . . . . . . . . . . . . . . . . . . . . . . . . . . . . .11 .11 .11 .11 .11 C call waiting . . . . . . . . . . . . caller ID . . . . . . . . . . . . . . calls making . . . . . . . . . . . . managing . . . . . . . . . . . receiving . . . . . . . . . . . . caution, admonishment meaning of . Cellular Voice Mail Avoidance . . . checkpoints . . . . . . . . . . . . comment on this book . . . . . . . corporate voice mail . . . . . . . . . . . . . . . . 25 . . . . . . . . 24 . . . . . . . . . . . . . . . . . . . . . . . . . . . . . . . . . . . . . . . . . . . . . . . . . . 24 . . 25 . . 23 . . .11 . . 30 . 45-51 . . 12 . . 29 D danger, admonishment meaning of . . disable feature access code (FAC) . . disabling Extension to Cellular remotely . . . . . . . . . . . . . through feature access code (FAC) through feature button . . . . . . . . . . . . . .11 . . . . . . . 16 . . . . . . . 36 . . . . . 20, 35 . . . . . . . 34 Issue 9 February 2006 16 33 19 32 31 38 41 42 42 43 15 30 39 40 31 36 35 31 33 19 32 41 42 42 43 16 34 16 .8 31 73 39 15 37 38 37 69 Index F feature access codes (FAC) . . . . . . . . . feature name extensions (FNE) . . . . . . . . first-time use . . . . . . . . . . . . . . . . . FNE Active Appearance Call Select FNE . . . . Automatic Call Back/Call Back Cancel FNE . Call Forwarding All Calls FNE . . . . . . . Call Forwarding Busy/Don’t Answer FNE . . Call Forwarding Deactivation . . . . . . . Call Park FNE . . . . . . . . . . . . . . Call Pickup Directed FNE . . . . . . . . . Call Pickup Extended Group FNE . . . . . Call Pickup Group FNE . . . . . . . . . . Call Unpark FNE . . . . . . . . . . . . . Calling Party Number Block FNE . . . . . . Calling Party Number Unblock FNE . . . . Conference on Answer . . . . . . . . . . Drop FNE . . . . . . . . . . . . . . . . Exclusion FNE . . . . . . . . . . . . . . Held Appearance Select FNE . . . . . . . Idle Appearance Select FNE . . . . . . . . Last Number Dialed FNE . . . . . . . . . Malicious Call Trace FNE . . . . . . . . . Off-PBX Call Disable FNE . . . . . . . . . Off-PBX Call Enable FNE . . . . . . . . . Priority Call FNE . . . . . . . . . . . . . Send All Calls disable FNE . . . . . . . . Send All Calls enable FNE . . . . . . . . . Transfer on Hang up FNE . . . . . . . . . Transfer to Voice Mail FNE . . . . . . . . Whisper Page Activation FNE . . . . . . . M . 16, 20 . 16, 18 . 19-22 . . . . . . . . . . . . . . . . . . . . . . . . . . . . . . . . . . . . . . . . . . . . . . . . . . . . . . . . . . . . . . . . . . . . . . . . . . . . . . . . . 53 53 54 54 55 55 56 56 56 55 57 57 57 58 58 59 59 60 60 60 59 61 61 61 62 62 63 G getting started . . . . . . . . . . . . . . . . . 15-22 glossary . . . . . . . . . . . . . . . . . . . . . . 65 H maintaining security . . . . . . . . . changing station security code . . remotely . . . . . . . . . . . making and receiving calls . . . . . . making calls . . . . . . . . . . . . caller ID . . . . . . . . . . . . . managing calls . . . . . . . . . . . call waiting . . . . . . . . . . . switching from cell to office phone switching from office to cell phone managing voice mail . . . . . . . . messaging corporate voice mail . . . . . . . MS Exchange . . . . . . . . . . . . . . . . . . . . . . . . . . . . . . . . . . . . . . . . . . . . . . . . . . . . . . . . . . . . . . . . . . . 31, 39 . . . 39 . . . 40 . 23-27 . . . 24 . . . 24 . . . 25 . . . 25 . . . 25 . . . 26 . . . 29 . . . . . . . . 29 . . . . . . . . 30 N note, admonishment meaning of . . . . . . . . . . . 11 O optional timer . . . . . . . . . . . . . . . . . . . engaging when Extension to Cellular is disabled . engaging when Extension to Cellular is enabled . Originating CDR on calls . . . . . . . . . . . . . . 37 . 38 . 37 . 15 P pocket reference cards . . . . . . . . . . . . problems . . . . . . . . . . . . . . . . . . . caller ID not displaying . . . . . . . . . . . calling party’s caller ID not displayed . . . . calls being lost. . . . . . . . . . . . . . . Extension to Cellular won’t work on cell while out of country . . . . . . . . . . . . . . incoming calls not received . . . . . . . . . some feature access codes don’t work . . . voice mail messages going to wrong system wrong FNE . . . . . . . . . . . . . . . . . . . . . . . 73 45-51 . . 48 . . 45 . . 45 . . . . . . . . . . . . . . . . 23-27 . . 24 . . 29 . . 40 . . 36 . . 33 . 46 . 46 . 46 . 49 . 47 help, numbers to call . . . . . . . . . . . . . . . . 13 L List of Feature Name Extensions . . . . . . . . . . 53 List of FNEs . . . . . . . . . . . . . . . . . . . . 53 70 Avaya Extension to Cellular User Guide R receiving and making calls . . . . . . . caller ID . . . . . . . . . . . . . . receiving voice mail messages . . . . . remotely changing station security code remotely disabling Extension to Cellular remotely enabling Extension to Cellular . . . . . . . . . . . . . . . . . . . . . . . . Index S SAFE (see self administration feature access code) . . . . . . . . . . . . . . . . . . . screens . . . . . . . . . . . . . . . . . . . security alert, admonishment meaning of . . . self administration feature access code (SAFE) sending office caller ID . . . . . . . . . . . . solving problems . . . . . . . . . . . . . . caller ID not displaying . . . . . . . . . . calling party’s caller ID not displayed. . . . calls being lost . . . . . . . . . . . . . . incoming calls not received . . . . . . . . some feature access codes don’t work . . . voice mail messages going to wrong system won’t work on cell while out of country . . . wrong FNE . . . . . . . . . . . . . . . . station security code . . . . . . . . . . . . . changing . . . . . . . . . . . . . . . . . changing remotely . . . . . . . . . . . . switching from cell to office phone . . . . . . switching from office to cell phone . . . . . . U . . . . . . . . . . . . . . . . . . . 15, 16 . . 10 . . .11 15, 16 . . 24 . 45-51 . . 48 . . 45 . . 45 . . 46 . . 46 . . 49 . . 46 . . 47 . . 15 . . 39 . . 40 . . 25 . . 26 terminology . . . . . . . . . . . . . . . . . . timer feature . . . . . . . . . . . . . . . . . engaging. . . . . . . . . . . . . . . . . . trademarks . . . . . . . . . . . . . . . . . . troubleshooting . . . . . . . . . . . . . . . . caller ID not displaying . . . . . . . . . . . calling party’s caller ID not displayed. . . . . calls being lost . . . . . . . . . . . . . . . Cellular Voice Mail Avoidance . . . . . . . . Extension to Cellular won’t work on cell while out of country . . . . . . . . . . . . . . . incoming calls not received . . . . . . . . . some feature access codes don’t work . . . . voice mail messages going to wrong system . wrong FNE . . . . . . . . . . . . . . . . . . . 65 . . 37 37, 38 . . .11 . 45-51 . . 48 . . 45 . . 45 . . 49 unanswered calls . . . . . . . . . . . . . . . . . . 29 Unified Messenger™ . . . . . . . . . . . . . . . . 30 user access codes . . . . . . . . . . . . . . . . . 15 V voice mail . . . . . . . . . . . . . . . . . . . . . 29 W warning, admonishment meaning of . . . . . . . . . 11 welcome to Extension to Cellular . . . . . . . . . 7-13 T . . . . . . . . . . 46 46 46 49 47 Issue 9 February 2006 71 Index 72 Avaya Extension to Cellular User Guide Extension to Cellular pocket reference card Record the information that your system administrator provides on this pocket reference card. Then cut out the card, fold it, and keep it in your wallet or with your cell phone. Extension to Cellular (EtC) User's Pocket Card Work or office extension:___________ EtC access #:___________________ EtC feature access codes (FAC) Enable FAC:____________________ Disable FAC:____________________ To enable/disable EtC: 1. Dial your EtC access number. 2. Enter the applicable FAC, then your work/office extension number. 3. Press #, enter your station security code, then press # again. 4. Hear confirmation tones. To access a feature through a FNE: 1. Place your caller on hold. 2. On another line appearance, dial the FNE for the feature you want. Press SEND if using a cell phone. 3. The feature is accessed. What you hear depends on the feature you dialed. Feature Name Extensions (FNE) Feature Name Extension Active Appearance Select: Automatic Callback/Callback Cancel: Call Forward All: Call Forward Busy/No Answer: Call Forward Cancel: Call Park: Call Park Answer Back: Call Pick-Up: Call Pick-Up Extended Group: Conference on Answer: Calling Number Block: Calling Number Unblock: Directed Call Pick-Up: Drop Last Added Party: Exclusion (toggle on/off): Held Appearance Select: Idle Appearance Select: Last Number Dialed: Malicious Call Trace: Malicious Call Trace Cancel: Off-PBX Call Enable: Off-PBX Call Disable: Priority Call: Send All Calls: Send All Calls Cancel: Transfer on Hang-Up: Transfer to Voice Mail: Whisper Page Activation: _______________________________: _______________________________ _______________________________ _______________________________ _______________________________ _______________________________ _______________________________ _______________________________ _______________________________ _______________________________ _______________________________ _______________________________ _______________________________ _______________________________ _______________________________ _______________________________ _______________________________ _______________________________ _______________________________ _______________________________ _______________________________ _______________________________ _______________________________ _______________________________ _______________________________ _______________________________ _______________________________ _______________________________ _______________________________ _______________________________ Issue 9 February 2006 73 Issue 9 February 2006 74