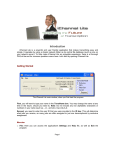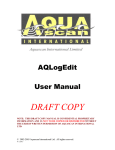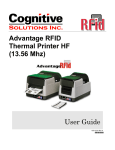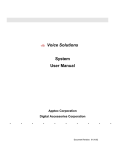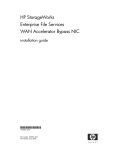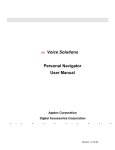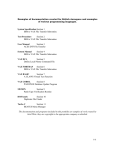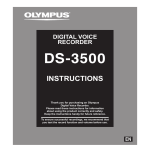Download ICHANNEL Admin Guide - Digital Accessories Corporation
Transcript
This manual is intended for Voice Solutions system administrators, and will assist you with a variety of tasks, such as: installation, configuration, and troubleshooting. For basic application use and user functions, see the iChannel User Manual. System Requirements Pentium III or Celeron processor 256MB RAM Sound Card Windows 2000 or XP Available USB port 20MB of hard drive space Network connection to the Voice Solutions server Installation Preface: Outlined below are the steps to load the iChannel Suite to the local PC of the user. Keep in mind that you may download the latest version of the applications at anytime from our FTP site at ftp://www.dacsupport.com. We can provide you with the username and password. Using the Installation Setup Step 1: When you load the install CD provided, you will get a installation screen. If the installation screen does not appear, start the install by opening the CD: iChannel_Suite_Install>Setup.exe Step 2: It is recommended that you do not change any of the defaults. If you get a version conflict (as the picture below shows), always choose Yes. Page 1 Step 3: The iChannel Suite installation will create a desktop shortcut for each application. Keep the icon for iNet and delete iChannel and iChannel Lite's shortcuts. Step 4: Plug in the IN-DAC USB foot pedal to the PC. This specific foot pedal has the software license key embedded in its processor. Step 5: Upon launching any of the iChannel Suite applications for the first time, some basic configuration is necessary. See the configuration section of their corresponding User Manuals for further instructions. Although it isn't always necessary, it is recommended that when you run the Setup - or the first time one of the applications is launched - you do so under the Administrator account, or one with administrative privileges. Failure to do so may produce error messages during the Setup, or when you first try to launch the application. Page 2 Configuration iChannel offers a variety of audio settings you can configure to meet your needs. Start by going to File>Settings in the menu bar. You will get a window like the one below. AutoBackspace: This determines (in seconds) how big of an increment the dictation will automatically backup each time you press Play. You may set it from 0 (disabled) to 5 seconds. Wind Increment: This determines (in seconds) at what increment you will rewind or fast forward through a file. You may set it from 0 to 20 seconds. Always On Top: When selected, the iChannel window will always remain on top of other applications. This does not apply to remote desktop applications, such as Terminal Services, Citrix, etc. These programs will cover iChannel, including the worklight on their taskbar. Minimize Upon Play: If checked, the iChannel window will minimize to the taskbar when you begin to play the dictation. Transpose Pedal: This will switch the Rewind/FastForward buttons on your foot pedal, making the right pedal FastForward, and the left pedal Rewind. Play is always the center pedal. Auto Queue: If checked, iChannel will automatically present you the next available job (should there be one) after you have Signed Off (finished transcribing) the current one. Note: This is applicable to jobs requested by Exclusive, FIFO, or Categorized, NOT Specific. ServerName (UNC): The path to the Voice Solutions server must be entered here. A typical path would be: \\dac1 Dac1 being the server's UNC name. You may also use the IP address of the server if necessary. An example of that would be: \\10.0.21.1 When you have entered the server path, you can click Add Path to save that path to the drop down window. You may save several server paths, and likewise delete a selected one with Remove Path. When you click Close and Save Settings, iChannel will check for connectivity with the server at the path you provided. If it is incorrect, or the server is not available, you will receive a prompt stating so. Page 3 (Display UNC) in Menu: If checked, on the main iChannel screen, a line to the right of the menubar will read Connected on *server's UNC*, given that the connection is active. This allows you to quickly verify if you are currently connected, and if so, to which server. You may also choose from the drop down menu the option Short UNC (will only show *server's UNC* instead), or No Display (disables connection info from being displayed). Work Notification: This enables prompts to inform you when new exclusively assigned work is available for transcription. • • • Audible Prompts - This provides you with an audible prompt, stating that a new job has arrived. PopUp Prompts - This provides you with a PopUp that informs you a new job has arrived Frequency - You can specify how often (in minutes) iChannel checks with the system for new jobs. Setting the frequency high (such as 1 minute) can cause iChannel to occasionally suffer delays to user commands (ex. such as foot pedal inputs) as it communicates with the Voice Solutions server. This delay - if there is one – is dependent on your server connection speed. It's recommended that you experiment to find the best frequency for your network bandwidth. PNav Document List Settings: The boxes which are checked will determine which demographic fields will be present in the text file when the Print PNav List is used. Page 4 Other Administrative Tasks Although not necessary, below are some additional features that provide more customization for your setup. Upgrades In the Mercury folder on your Voice Solutions server, you will notice a folder called Upgrade. This is the folder that iChannel looks to when you choose the Check For Updates option from the menu. If the version of iChannel in the Upgrade folder is newer than the version the user is currently using, it will download it from the server and install it the next time iChannel is reopened. Only the executable (.exe) should be put in the Upgrade folder. The exe's name must be iChannel-Player.exe for the upgrade to be successful. Thus, iChannel-Player 1.0.6 or iChannel 1.0.6 or any other naming convention will not work. Transcriptionist User Profiles With iChannel, it's possible to create a user profile for a transcriptionist with access restrictions as well as a password prompt to log on. These features are actually part of the System Manager. Passwords: In your Voice Solutions System Manager, go to the Transcriptionist Profiles. Under the General tab you will see a field for a 4 digit, numeric password. When the user logs into iChannel, a password prompt will appear, just as is the case when this field is configured for hard wired stations. Permissions: In your Voice Solutions System Manager, go to the Transcriptionist Profiles. Under the General tab is a Title field. A blank field for Title will allow the user to access all system jobs through PNav, regardless of the exclusive assignment (the typical configuration for most clients). Entering the following words into the field (words are case sensitive) will assign their corresponding permissions to that user. Page 5 • Supervisor - This provides the user with full access to all jobs. Ultimately, it is the same as leaving the field blank, except a Supervisor can also review jobs that are marked In Trans (currently being transcribed) and Saved by another transcriptionist. To make use of this feature, you must use the PNav to list the jobs and Right-Click the desired job bring up a menu. The last option will be Supervisor Review (this option does not appear in the menu unless you are a Supervisor). A Supervisor account is also needed to modify the WT (worktype), Dept(Department), and Subject demographic fields when doing a Special-Return. • Restricted - A user with this permission may only view with Pnav, and transcribe jobs, assigned to their ID. • Reviewer - User can access all jobs, regardless of exclusive assignment through PNav, but cannot Save or Complete (Sign Off) jobs. • RestrictReview - Like a Reviewer, this user cannot Save or Complete (Sign Off) jobs. However, only jobs exclusively assigned to this user's ID can be accessed and reviewed. Request Restrictions In your Voice Solutions System Manager, go to the Transcriptionist Profiles. Under the Options tab, in the box Document Retrieval Modes, you have the 5 Request Modes for iChannel. By default all five (Exclusive Assignment, Category, Specific, Fifo, and Your Saved Documents) are checked. However, unchecking one of the Retrieval Modes will gray that mode out from any iChannel logged in with that transcriptionist ID. For example: unchecking Category and Fifo for ID 901 will only allow that transcriptionist to use iChannel's Exclusive, Specific, and Saved request modes. Page 6 Under the Specific heading, you will notice five additional boxes (Document Number, Author ID, Worktype, Subject, and Department). These boxes correspond to the Specific request filters in iChannel, as seen in the screenshot below. Unchecking any of these boxes will gray the corresponding iChannel field out. In addition, unchecking Document Number will disable the ability to double-click a job in PNav to request it. Tip: If you have decided to lock a particular transcriptionist down to a particular set of work types, departments, or categories (see Config.ini heading below), you may want to implement some of these request restrictions to fully guarantee security. The work type, department, and category locks only apply to what they see in the PNav and when they go to Specific mode, as it prepopulates the corresponding box with the department or work type that you locked in their Config.ini. However, the transcriptionist can still request work outside of their restrictions if the FIFO, Exclusive, or Specific (with a Document Number) modes were used. So it would be wise to uncheck those features on that transcriptionist profile to prohibit that ability. Page 7 Config.ini Modifications For the most part, you will rarely need to modify the Config.ini. However, there are a few entries under the [Special] heading that you may find useful for customization. Below is a screenshot of these lines. The Config.ini is located in the iNet directory and can be modified with the application Notepad, available on all Windows PCs. PNavDoc= The variable entered here will determine what is displayed in the first column of iNet's PNav. In the example above, we have the variable of Job. This means that instead of displaying Doc in the column (as is the default), Job will be substituted. Any alpha variable may be entered, with capitalization recognized. PNavSubject= The variable entered here will determine what is displayed in the sixth column of iNet's PNav. In the example above, we have the variable of Subject. This is the default. However, depending on the customer, you may wish to enter a variable such as Client, or Patient. Any alpha variable may be entered, with capitalization recognized. PNavAuthorOrder= When you use PNav in Browse Mode, by default the users under the Author drop menu will be sorted alphabetically. To keep this setting, an entry of 0, as the example above shows, should be used. However, if you would rather have the users sorted in the Author menu by their ID #, put a entry of 1. WTLock= Leaving this blank will allow the user to view any work type in the PNav list or enter a number to sort by. However, if you wish the transcriptionist to be locked to transcribing only certain work types, you may enter them with a comma (,) separating each work type number. You may also enter only one number, but it MUST be followed by a comma (,) even if there isn't a number after it. DeptLock=Leaving this blank will allow the user to view any department in the PNav list or enter a number to sort by. However, if you wish the transcriptionist to be locked to transcribing only certain departments, you may enter them with a comma (,) separating each department number. You may also enter only one number, but it MUST be followed by a comma (,) even if there isn't a number after it. CategoryLock=Leaving this blank will allow the user to Request and transcribe jobs from any category on the server. However, if you wish the transcriptionist to be locked to transcribing only certain categories, you may enter them with a comma (,) separating each category number (as seen above). You may also enter only one number, but it MUST be followed by a comma (,) even if there isn't a number after it. Page 8 FAQ Q: A transcriptionist received another person's work. How do I fix that? A: When this happens, if you Right-Click Return (to return the job back to the server), you will be given the option of entering the ID number of the transcriptionist you want the job to be reassigned to. For example, if that person's ID was 904, you could type 904 or simply 4 in that field. You may also select a transcriptionist from the drop-down list. Note: The ID you are logged in with must have appropriate security permissions assigned to their profile for this to be possible. Q: iChannel left a job marked as In Transcription and will not allow the user to retrieve it again. How can I change its status back to In Queue again to resume proper retrieval? A: Using the PNav view, and selecting Browse Mode, choose the In Trans option under the Status filter field. Hit Refresh, and you will see a list of jobs marked as In Trans (In Transcription). Highlight the job which you wish to return to the queue and scroll all the way to the right until you see the FileName column in the PNav list. In this column, Right-Click the highlighted job (just as you would if you were going to choose the Request option) and select Return to Queue. Click OK to the warning screen that appears. You may now go about retrieving that job as usual. Q: I received an error window "An Error '3704' occurred attempting to connect to source 'path-youtyped' Please check your path." A: When in the Settings screen you click Close and Save Changes, iChannel checks the validity of the path in the ServerName (UNC) box. You will get this error if the server cannot be found at that path. If you entered that information for the first time, verify you typed it correctly. If you had not altered the path, check with your system administrator as there is a network connectivity issue, either on your workstation's side, or the server's. Q: I was given a The File Manager is not responding audible error. What's wrong? A: 1) You may not have a currently working network connection. 2) There is a problem with the system server. The File Manager could be frozen or have been accidentally closed, requiring you to relaunch it. 3) The ServerName (UNC) path in your Settings may be incorrect. Q: Why are the WT, Dept, and Subject job demographic fields grayed out, preventing me from making changes when I do a Special Return (by right-clicking the Return button)? A: This user must have a Supervisor profile set for them to have the appropriate permissions to do so. See the Transcriptionist User Profiles section above for further information. Q: iChannel has locked up. It won't respond to any of my requests. A: Quit iChannel and restart it. If it will not close from the menu, or you may need to go to your task manager. To do this, press and hold CTRL-ALT-DEL to bring task manager to the screen. If using XP, you must select the Task Manager button from the popup. Click the Applications tab, and find the iChannel- Player entry in the list below. Highlight it by left clicking, and hit the End Task button on the bottom of the window. Q: Every time I request a job or hit Refresh for PNav, iChannel stops responding. Page 9 A: Quit iChannel and restart it. You may need to use Task Manager to do so (refer to the previous question for a step by step). If restarting iChannel does not solve your problem, try restarting Windows. If problems still persist, the server's File Manager may need to be restarted. Q: iChannel will not load. I get an error before the main screen even shows. A: Typically any error you get that prevents iChannel from loading is from the configuration file being corrupt. Locate and delete the file. It's in your iChannel directory, which should be located at C:\Mercury\iChannel. In that folder there is a file named Config.INI, or if you have extensions hidden on your PC, you will simply see Config. Delete this file and open iChannel. If it loads correctly, you will now need to reconfigure your settings (such as ServerName, ID, and TransName), as the defaults will be present. Q: Why does the foot pedal take several seconds to respond? Often iChannel will continue playing a dictation after the user has taken their foot off play. A: This relates to the Frequency setting for Work Notification. Sometimes, a setting of 1 (for 1 minute) will be too often for a slower network. When iChannel queries the server's database for new jobs, it is unable to process additional commands, such as letting off the foot pedal. The query typically is fast enough that no delay is noticed. However, on a busy or slower network the server response could be anywhere from a fraction of a second to several. Raising the frequency to a higher number may solve the issue, otherwise you may have to disable notification all together. Q: I just installed iChannel and when I request a job it never loads. The play, stop and other typist buttons appear but no length is available. A: Typically this is related to a Windows permissions issue. Sometimes this can happen if iChannel was not installed under an administrative account, or if it was, there are write restrictions. 1st) Verify that the user account you are under has Full Control over the iChannel directory and the Temp directory located at the root of your C: drive. If any Read Only attributes are checked for those directories, they should be removed. 2nd) Check for a 12345.wav and a 12345-del.wav file in the iChannel\Temp directory and delete them. 3rd) If errors still persist, it could be a sound card driver problem. Test your card by playing an audio file through Windows Media Player. Q: iChannel runs fine under the PC's administrator user account, but I (receive errors)/(it won't respond) under other user accounts. Why? A: This is related to a Windows permissions issue. There are write restrictions, or (if on a domain)a restrictive group policy could be the culprit. 1st) Verify that the user account you are under has Full Control over the iChannel directory and the Temp directory located at the root of your C: drive. If any Read Only attributes are checked for those directories, they should be removed. 2nd) If that doesn't solve the problem, try promoting the user account to a local admin temporarily and see if the issue disappears. Often, you can remove the admin status from an account after iChannel is ran the first time and will not experience any further technical problems. 3rd) As a last resort, have the local network administrator remove that user/PC from the domain group policy. If the problem disappears, check which restrictions are being applied. Page 10 Q: I am getting a Run-time error '5': Invalid procedure call or argument error when trying to return, save, or sign off a job. What am I doing wrong? A: You will get this error if you have renamed the Voice Solutions server to an unconventional Windows name. By default our Voice Solutions' servers are named dac1. However, often times it is necessary or desired to rename the server when installing it on a client's network. When you do so, keep in mind that you may use any variation of letters (A-Z) and numbers (0-9). Do NOT use any other type of character, such as the underscore ( _ ), dash, and etc. Although Windows may allow those characters and a variety of other symbols, you will run into errors as our database is not written to accept entries with anything besides alphanumerics. Copyright 2007 Digital Accessories Corp. Page 11