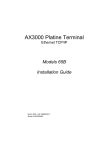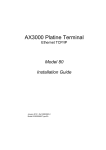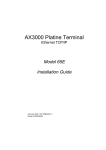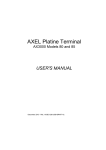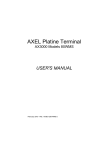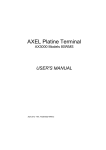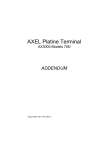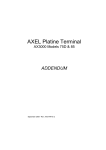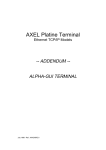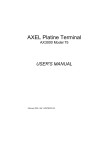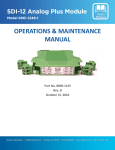Download Installation Guide - AX3000 model 85
Transcript
AX3000 Platine Terminal Ethernet TCP/IP Model 85 Installation Guide January 2012 - Ref: I85E0922-2 Model AX3000/M85 The reproduction of this material, in part or whole, is strictly prohibited. For additional information, please contact: 14 Avenue du Québec Bât. K2 EVOLIC - BP 728 91962 Courtabœuf cedex - FRANCE Tel.: 33 1.69.28.27.27 Fax: 33 1.69.28.82.04 Email: [email protected] The information in this document is subject to change without notice. AXEL assumes no responsibility for any errors that may appear in this document. All trademarks and registered trademarks are the property of their respective holders. © - 2009-2012 - AXEL - All Rights Reserved. 1 - NOTICES ........................................................................................................ 1 1.1 - SAFETY NOTICES................................................................................... 1 1.2 - EMC NOTICES......................................................................................... 1 1.3 - PHYSICAL SPECIFICATIONS................................................................. 2 2 - INSTALLATION ............................................................................................. 3 2.1 - DESCRIPTION ......................................................................................... 3 2.2 - INSTALLATION ........................................................................................ 4 2.2.1 - Monitor and keyboard........................................................................ 4 2.2.2 - Ethernet Connection.......................................................................... 5 2.2.3 - Auxiliary Ports.................................................................................... 5 2.2.4 - USB Ports.......................................................................................... 5 2.2.5 - Installing the Antenna (optional)........................................................ 6 2.2.6 - Power On........................................................................................... 6 2.3 - INSTALLING THE 802.11 KIT .................................................................. 8 2.3.1 - Kit Contents ....................................................................................... 8 2.3.2 - Opening the Terminal Case .............................................................. 8 2.3.3 - Installing the 802.11 Kit ..................................................................... 9 2.3.4 - Closing the Terminal Case .............................................................. 10 3 - QUICK INSTALLATION............................................................................... 11 2.1 - QUICK SET-UP ...................................................................................... 11 2.2 - AUTO-CONFIGURATION ...................................................................... 13 4 - CONNECTOR PIN ASSIGNMENTS ............................................................ 14 4.1 - ETHERNET PORT RJ45 (LAN).............................................................. 14 4.2 - SERIAL PORTS AUX1 AND AUX2 (RJ45)............................................. 15 4.2.1 - RJ45-DB9 and RJ45-DB25 adaptors .............................................. 16 4.2.2 - Peripheral RJ45 cables ................................................................... 16 4.3 - KEYBOARD INTERFACE ...................................................................... 17 4.4 - MOUSE INTERFACE ............................................................................. 17 4.5 - VIDEO INTERFACE ............................................................................... 18 4.6 - PARALLEL INTERFACE ........................................................................ 19 4.7 - USB PORTS ........................................................................................... 20 5 - PROBLEM SOLVING................................................................................... 21 The AXEL AX3000 Terminal is based on a modular concept. The AX3000 is designed and manufactured by Axel. The terminal's electronics is contained within a slim base unit which provides connections for a VGA or SVGA monitor, keyboard, system printer, serial devices and Ethernet network. Notices 1 - NOTICES 1.1 - SAFETY NOTICES Do not attempt to fix a AX3000 component failure by opening the terminal case. In case of hardware failure, contact your service representative. Check AC voltage from the wall outlet is inside 100-240 Volts range. Make sure to use a properly grounded AC power outlet (3 poles: phase, neutral and ground with no resistance between neutral and ground pole). The wall outlets used must be reached easily and as nearest as possible to the AX3000 Platine Terminal to connect or disconnect the power cords. Make sure to power off all devices before connecting or disconnecting any one of them (keyboard and serial or parallel cables). To install and connect any peripherals, refer to the respective supplier installation manuals. The internal sub-miniature fuse-link of the power supply must be replaced only with the same type fuse specifications: SCHURTER Type MSF250 1A 250V Quick-acting - low-breaking capacity 1.2 - EMC NOTICES In order to ensure compliance with European EMC regulations (EN 55022) and FCC Part 15 rules, it is required that shielded cables be used when interfacing with other devices (peripherals or computers). As described in Chapter 2.1 This equipment has been tested and found to comply with the limits for a Class B digital device, pursuant to part 15 of the FCC Rules. These limits are designed to provide reasonable protection against harmful interference in a residential installation. This equipment generates, uses and can radiate radio frequency energy and, if not installed and used in accordance with the instructions, may cause harmful interference to radio communications. Installation Guide - Models 85 1 Notices However, there is no guarantee that interference will not occur in a particular installation. If this equipment does cause harmful interference to radio or television reception, which can be determined by turning the equipment off and on, the user is encouraged to try to correct the interference by one or more of the following measures: - Reorient or relocate the receiving antenna. - Increase the separation between the equipment and receiver. - Connect the equipment into an outlet on a circuit different from that to which the receiver is connected. - Consult the dealer or an experienced radio/TV technician for help 1.3 - PHYSICAL SPECIFICATIONS Operating temperature: 5 to 35 °C Humidity: 80° non condensing Power supply: 100 - 240 V 0,2 - 0,01 A 50 - 60 Hz Dimensions: 216x270x31 mm Weight: 1,35 Kg . 2 Installation Guide - Models 85 Installation 2 - INSTALLATION 2.1 - DESCRIPTION A green LED on the face plate indicates when the AX3000 is powered on. The AX3000 has the following connectors and switches on the rear panel: - Power switch, - Power connector for the AX3000, - VGA or SVGA connector, - PS/2 keyboard connector, - PS/2 mouse connector, - Two auxiliary serial ports: RJ45 (AUX1 and AUX2), - Auxiliary parallel port: female 25-pin (PARALLEL), - TCP/IP port: RJ45 (LAN). - 802.11 port (optional). If this port is not present, it can be ordered as an upgrade from Axel. See Chapter 2.3. Two USB ports are located on the left side of the terminal case. 11 On/Off 12 Power inlet 1 2 3 VGA Keyboard Mouse Power Inlet: 100 - 240 V~ 0.2 - 0.1 A 50 - 60Hz 4 5 Aux1 Aux2 6 Parallel 7 LAN 8 9 10 802.11 USB1 USB2 Safety Extra Low Voltages (SELV) Connectors: 1 - SVGA shielded 2 - Keyboard unshielded 3 - Mouse unshielded 4 - Serial1 shielded 5 - Serial2 shielded 6 - Parallel shielded 7 - LAN unshielded 8 - Wireless shielded 9 - USB1 shielded 10 - USB2 shielded Installation Guide - Models 85 3 Installation 2.2 - INSTALLATION For safety reasons and to prevent component damage do not apply power to the AX3000 before connecting or disconnecting any cables. Do not plug in the AX3000 power cord until all other connectors have been plugged in. Make sure the AX3000 and monitor power switches are in the OFF (0) position before connecting cables to the back panel. 2.2.1 - Monitor and keyboard a) The Monitor Plug in the VGA monitor cable to the 'SVGA' connector on the terminal rear panel. Note: when the terminal is installed in a cabinet or rack, it is essential to maintain air circulation around both the terminal and the VGA/SVGA monitor. b) The Keyboard Connect the keyboard either to the PS/2 port (on the rear panel) or to a USB port (left side) If your keyboard is fitted with a DIN connector, connect it using a DIN-to-MiniDIN adaptor. c) The Mouse Connect the mouse either to the PS/2 port (on the rear panel) or to a USB port (left side) 4 Installation Guide - Models 85 Installation 2.2.2 - Ethernet Connection Plug the network cable into the socket labeled 'NET' on the terminal rear panel. Note: the terminal network operating mode is indicated by two LEDs located on each side of the terminal network socket: - The green LED on the left: It lights to indicate a satisfactory connection to the Ethernet circuit (link). If the LED does not light, check that the Ethernet connector and cable both comply with the specifications listed in chapter 4.1. - The orange LED on the right indicates the actual network speed: 10Mb when the light is off and 100 Mb when the light is on. 2.2.3 - Auxiliary Ports AX3000 Models 85 have three auxiliary ports as a standard feature: - AUX1: bi-directional serial port, RJ45 connector, - AUX2: bi-directional serial port, RJ45 connector, - PARALLEL: parallel port, female 25-pin connector. Cable pin assignments are listed in chapter 4. To comply with EMC regulations, the serial cables must be shielded. 2.2.4 - USB Ports AX3000 Model 85 has two USB ports as a standard feature. These ports are located on the left side of the terminal case. The USB cables must be shielded and cable length must not exceed 5 meters. For more information (USB technical specifications, electric consumption...), see Chapter 4. Installation Guide - Models 85 5 Installation 2.2.5 - Installing the Antenna (optional) If the 802.11 interface is to be used, screw the antenna on the rear panel . 2.2.6 - Power On Connect the AX3000 and the VGA power cords to earthed main power sockets. The green LED on the front of the terminal should light, and a single audible beep should be heard, to indicate that the AX3000 terminal is powered up and operating correctly. To indicate correct keyboard initialization after power-up, the keyboard indicator lights 'Num lock', 'Caps lock' and 'Scroll lock' should flash twice. The green LED of the RJ45 connector on the back panel remains lit, to indicate a satisfactory Ethernet connection. 6 Installation Guide - Models 85 Installation If the terminal does not function as described above (for example if it emits a continuous tone sound, or two beeps, or if an error message is displayed on the screen) refer to chapter 5. If the terminal still does not operate properly, call your service representative. Installation Guide - Models 85 7 Installation 2.3 - INSTALLING THE 802.11 KIT The model 85 can support an optional 802.11 interface (wireless). This option can be installed at Axel’s factory or installed by a qualified technician in the field. 2.3.1 - Kit Contents The 802.11 kit is composed by: - An 802.11 card - A antenna cable (about 25cm) - A puck - A nut - An antenna 2.3.2 - Opening the Terminal Case Unplug all the terminal cables. Unscrew the 4 screws under the terminal case and pull the terminal case (like a drawer) . 8 Installation Guide - Models 85 Installation 2.3.3 - Installing the 802.11 Kit Connect the antenna cable to the 802.11 card . (Press strongly. A 'click' must be sounded) Insert the 802.11 card in the mini-PCI socket of the AX3000 circuit board. The 802.11 card must be first inclined at 45° then pushed horizontally . The 802.11 card should automatically go to the horizontal position and locked by the two hooks . Installation Guide - Models 85 9 Installation Take the antenna cable and insert the end with the screw in the terminal case hole . Insert the puck and screw the nut . 2.3.4 - Closing the Terminal Case Re-fit the terminal case (take care to match USB holes with USB connectors) and replace the 4 screws. Attach the antenna, as shown in Chapter 2.2.5 10 Installation Guide - Models 85 Quick Installation 3 - QUICK INSTALLATION This chapter describes the initial power-on procedure for the M85 terminal. When the terminal is switched on for the very first time two configuration methods are available: - Quick Set-Up: a wizard allows the terminal to be set-up in few seconds for typical use. - Auto-Configuration: used in conjunction with the AxRM software, this function allows the terminal to automatically receive new firmware and/or a configuration At any time pressing <Ctrl><Alt><Esc> will enter Terminal Set-Up. For more information about set-up, please read the AX3000 User's Manual. 2.1 - QUICK SET-UP The quick set-up is designed for a typical simple environment of: - Ethernet or Wireless interface - One server - An optional router - All sessions set identically - An optional printer. ☺: This basic configuration may be modified at the end of the Quick Set-Up procedure. The ‘quick set-up’ wizard guides the user through a setup menu in an intuitive manner. Installation Guide - Models 85 11 Quick Installation The dialog box structure (referred to as a Wizard) is shown below: After exiting the set-up the terminal is automatically restarted and ready to be used. 12 Installation Guide - Models 85 Quick Installation 2.2 - AUTO-CONFIGURATION The Auto-Configuration feature allows a brand new ‘out of the box’ terminal to be sent a specific firmware and/or configuration file without any human intervention. There are also options to specify various terminal specific parameters, for example an IP address and terminal name etc. Note: the auto-configuration mechanism requires minimum version 2.0.2 of AxRM (available free from www.axel.com). For more information on AxRM’s action in the auto-configuration process, see the manual "Axel Remote Management - Version 3". The auto-configuration process is automatically initiated when power is applied to a brand new terminal or if the terminal is reset to factory defaults. This process may be aborted by pressing any key. Note: the auto-configuration may also be started at each terminal boot time. The stages are: - Checking the network (link), - DHCP request sent to obtain an IP address and other parameters (optional), - Terminal contacts the AxRM server, - Firmware file sent (if required), followed by a reboot, - Configuration file sent, followed by a reboot. Installation Guide - Models 85 13 Connector Pin Assignments 4 - CONNECTOR PIN ASSIGNMENTS This chapter describes the connector pin assignments for the different ports of the AX3000 Models 85. 4.1 - ETHERNET PORT RJ45 (LAN) Recommended wiring is a non-shielded twisted-pair cable (UTP), category 3 or 5 1 2 3 4 5 6 7 8 RJ45 connector (Models 85 rear panel) Note: the maximum length of a 10/100BaseT cable is 100 meters (330 feet). Pin 1 2 3 4 5 6 7 8 Signal Name TX+ (Transmitted Data) TX- (Transmitted Data) RX+ (Received Data) ----RX- (Received Data) ----- Direction Input Input Output ----Output ----- a - AX3000 Connected to a HUB HUB RX+ RXTX+ TX- 14 AX3000 Models 85 55 AX 3000 Model 1< 2< 3 6 (*) 1 2 >3 >6 TX+ TXRX+ RX- (*) see the note on next page Installation Guide - Models 85 Connector Pin Assignments b - AX3000 Connected to an Ethernet Controller Ethernet Board TX+ TXRX+ RX- AX3000 AX3000 ModelsModel 85 55 1 2 3< 6< 1 2 >3 >6 TX+ TXRX+ RX- IMPORTANT: the cable is composed of two twisted pairs. The two wires TX+ / TX- must belong to one pair and the two wires RX+ / RX- must belong to the other pair. 4.2 - SERIAL PORTS AUX1 AND AUX2 (RJ45) These serial ports are bi-directional ports (for printers, bar-code readers, touch screens, etc): 1 2 3 4 5 6 7 8 AUX1 and AUX2 connectors (Models 85 rear panel) Pin 1 2 3 4 5 6 7 8 Signal Name RTS (Request To Send) DTR (Data Terminal Ready) RD (Received Data) SG (Signal Ground) CTS (Clear to Send) TD (Transmitted Data) --DCD (Data Carrier Detected) Installation Guide - Models 85 Direction Output Output Input --Input Output --Input 15 Connector Pin Assignments 4.2.1 - RJ45-DB9 and RJ45-DB25 adaptors Pin assignment for an adaptor between the peripheral cable and the AX3000 RJ45 connector: AX3000 - RJ45 DTR RD SG CTS TD 2 3< 4 5< 6 AX3000 - RJ45 DTR RD SG CTS TD 2 3< 4 5< 6 Adaptor - male 9-pin >4 2 5 8 >3 DTR RD SG CTS TD Adaptor - DTE female 25-pin > 20 3 7 5 >2 DTR RD SG CTS TD 4.2.2 - Peripheral RJ45 cables Pin assignment for a direct connection of a peripheral to the AX3000 RJ45 connector: AX3000 - RJ45 DTR RD SG CTS TD 2 3< 4 5< 6 AX3000 - RJ45 DTR RD SG CTS TD 16 2 3< 4 5< 6 Peripheral - female 9-pin >6 3 5 4 >2 DSR TD SG DTR RD Peripheral - DTE male 25-pin >6 2 7 20 >3 DSR TD SG DTR RD Installation Guide - Models 85 Connector Pin Assignments 4.3 - KEYBOARD INTERFACE The AX3000 keyboard interface is a Mini-DIN connector. To connect a keyboard which has a DIN connector, use a DIN-to-Mini-DIN adaptor: Pin 6 5 4 3 2 1 1 2 3 4 5 6 Signal name Data --Ground + 5 V DC Clock --- Keyboard connector (Models 85 rear panel) 4.4 - MOUSE INTERFACE The AX3000 mouse interface is a Mini-DIN connector: Pin 6 5 4 3 2 1 1 2 3 4 5 6 Signal name Data --Ground + 5 V DC Clock --- Mouse connector (Models 85 rear panel) Installation Guide - Models 85 17 Connector Pin Assignments 4.5 - VIDEO INTERFACE The AX3000 video interface is VGA and SVGA compatible: 5 4 10 15 3 9 14 2 8 13 1 7 12 6 11 VGA/SVGA connector (Models 85 rear panel) Pin 1 2 3 4 5 6 7 8 9 10 11 12 13 14 15 18 Signal name Red Green Blue Not Connected Ground Ground Ground Ground Not Connected Ground Not Connected CRT SDA Horizontal sync. Vertical sync. CRT SCL Installation Guide - Models 85 Connector Pin Assignments 4.6 - PARALLEL INTERFACE The AX3000 Models 85 are equipped with a parallel port. 13 12 25 11 24 10 23 9 22 8 21 7 20 6 19 5 18 4 17 3 16 2 15 1 14 Parallel connector (Models 85 rear panel) Pin 1 2 3 4 5 6 7 8 9 10 11 12 13 14 15 16 17 18 19 20 21 22 23 24 25 Installation Guide - Models 85 Signal Name Strobe Data 0 Data 1 Data 2 Data 3 Data 4 Data 5 Data 6 Data 7 ACK (Acknowledge) Busy PE (Paper End) SLCT (Select) Auto Feed XT Error Init SLCT IN Ground Ground Ground Ground Ground Ground Ground Ground 19 Connector Pin Assignments 4.7 - USB PORTS AX3000 Model 85 are equipped with two USB ports located on the left side of the terminal case. Technical specifications: Technical specifications: - Supported speeds: - Low-speed (1,5 Mbits), - Full-speed (12 Mbits), - High-speed (480 Mbits). - Maximal consumption: 500 mA (for the both USB ports) Note: Due to potentially excessive power consumption, "non-IT" devices (such as fans, lamps, etc) are strictly prohibited. 20 Installation Guide - Models 85 Problem Solving 5 - PROBLEM SOLVING This chapter describes some of the problems, that may occur during installation of the AX3000 Models 85, and offers possible solutions. Safety Warning! Under no circumstances should you attempt to fix a terminal by opening the terminal case. High voltages may be present even when the terminal is switched off. Only qualified technicians should open the AX3000 case. - THE VGA MONITOR VERTICAL SYNC IS LOST Care must be taken with the VGA monitor. The default VGA frequency used by the AX3000 is 72 Hertz. If the VGA monitor does not support this frequency, the vertical sync will be lost. To fix this problem, either use a more modern monitor or modify the AX3000 VGA frequency. (This won’t be an issue for TFT monitors) - GREEN FRONT INDICATOR DOESN'T LIGHT, OR NO BEEP WHEN YOU POWERED ON Check there is power at the wall outlet and power cord connections. - CONTINUOUS TONE SOUNDS AFTER THE TERMINAL HAS BEEN SWITCHED ON This indicates a hardware failure. Report the problem to your service representative. Installation Guide - Models 85 21 Problem Solving - AFTER THE TERMINAL HAS BEEN SWITCHED ON, THE MESSAGES 'NO ETHERNET BOARD PRESENT' AND 'CANNOT ATTACH ETHERNET BOARD' APPEAR This message indicates a hardware failure. Report the problem to your service representative. - A DOUBLE-BEEP SOUNDS After switching on the terminal, a double beep may sound, a few seconds after the normal first beep. This signal indicates that keyboard initialization has failed. Check the keyboard connection to the terminal back panel. It is possible for the keyboard to function correctly, despite this double-beep signal. As a quick test of keyboard operation, enter set-up mode by pressing the <Ctrl><Alt><Esc> keys simultaneously. If set-up mode is working, you can ignore the double beep signal and use the terminal normally. - ETHERNET CONNECTION INDICATOR DOES NOT LIGHT This indicator is the green LED of the network connector on the terminal back panel. Failure to light when the terminal is switched on may be due to any of the following: - the Ethernet cable is disconnected at the far end, - the device (host or hub), to which the network cable is connected, is not switched on, - there is a fault on the Ethernet cable or the cable is wired with incorrect pin assignments. 22 Installation Guide - Models 85 Problem Solving - NO LOGIN WHEN THE 'CONNECTING...' MESSAGE IS DISPLAYED Check the Ethernet cables are correctly connected and networked devices (hubs or servers) are switched on. No connection (and no login) can also be due to a wrong terminal setting during the TCP/IP set-up (for example a wrong IP address). - INCORRECT APPEARANCE OF SOFTWARE DISPLAYED ON THE AX3000 Check the values of parameters set using Terminal Set-Up. Check that the correct terminal emulation has been chosen. Check that the TERM environment variable (for the current UNIX shell) corresponds to the emulation selected for the terminal (in AX3000 Set-Up). - THE CONNECTED PRINTER DOES NOT WORK Check that the cable pin assignment is correct and test the printer in local mode by selecting the [TEST] button within the auxiliary port dialog box. Installation Guide - Models 85 23 14 Avenue du Québec Bât. K2 EVOLIC - BP 728 91962 Courtabœuf cedex - FRANCE Tel.: 33 1.69.28.27.27 Fax: 33 1.69.28.82.04 Email: [email protected]