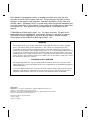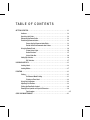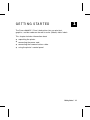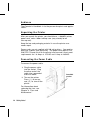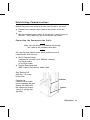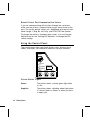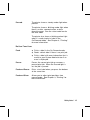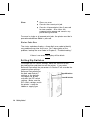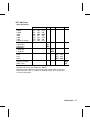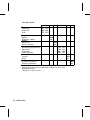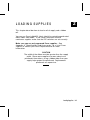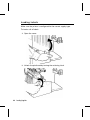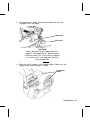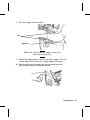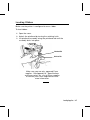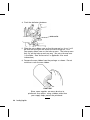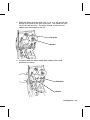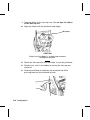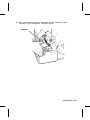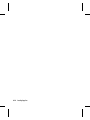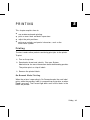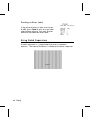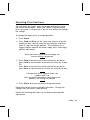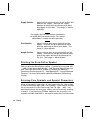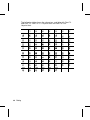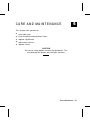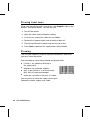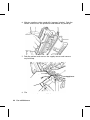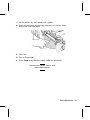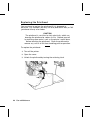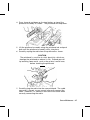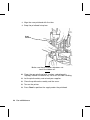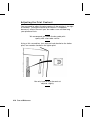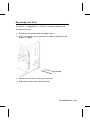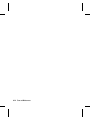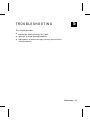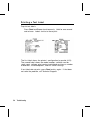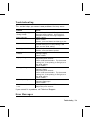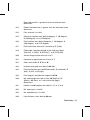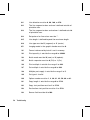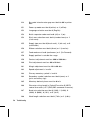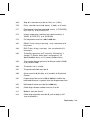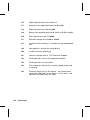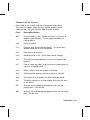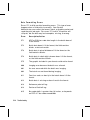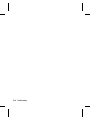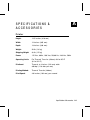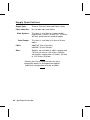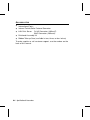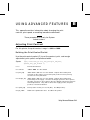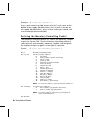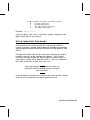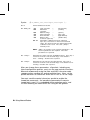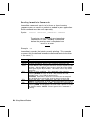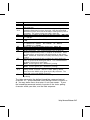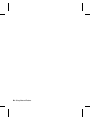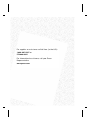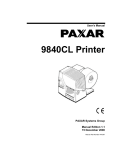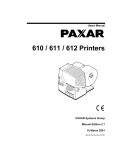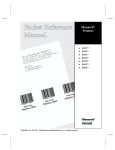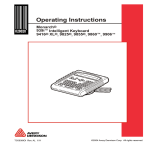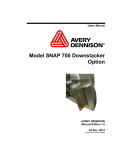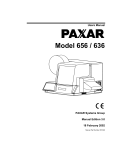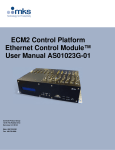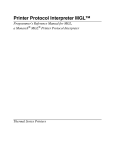Download Paxar Monarch 9830 Thermal Printer
Transcript
Paxar
9830-CL Printer
TC9830CLOH Rev. C 12/98
©1998 PAXAR Corporation. All rights reserved.
Each product and program carries a respective written warranty, the only
warranty on which the customer can rely. Paxar reserves the right to make
changes in the product, the programs, and their availability at any time and
without notice. Although Paxar has made every effort to provide complete and
accurate information in this manual, Paxar shall not be liable for any omissions
or inaccuracies. Any update will be incorporated in a later edition of this
manual.
©1998 Monarch Marking Systems, Inc. All rights reserved. No part of this
publication may be reproduced, transmitted, stored in a retrieval system, or
translated into any language in any form by any means, without the prior
written permission of Monarch Marking Systems, Inc.
WARNING
This equipment has been tested and found to comply with the limits for a Class A digital
device, pursuant to Part 15 of the FCC Rules. These limits are designed to provide
reasonable protection against harmful interference when the equipment is operated in a
commercial environment. This equipment generates, uses, and can radiate radio frequency
energy and, if not installed and used in accordance with the instruction manual, may cause
harmful interference to radio communications. Operation of this equipment in a residential
area is likely to cause harmful interference in which case the user will be required to correct
the interference at his own expense.
CANADIAN D.O.C. WARNING
This digital apparatus does not exceed the Class A limits for radio noise emissions from
digital apparatus set out in the Radio Interference Regulations of the Canadian Department
of Communications.
Le présent appareil numérique n’émet pas de bruits radioélectriques dépassant les limites
applicables aux appareils numériques de la classe A prescrites dans le Réglement sur le
brouillage radioélectrique édicte par le ministère des Communications du Canada.
Trademarks
MONARCH is a registered trademark of Monarch Marking Systems, Inc.
9830CL is a trademark of Paxar Corporation.
Centronics is a registered trademark of Centronics Data Computer Corporation.
Paxar is a trademark of Paxar Corporation.
Paxar Corporation Systems Group
1 Wilcox Street
Sayre, PA 18840
Warranty Information
Limited Warranty
PAXAR Systems Group, Division of PAXAR Corporation, extends the following
warranties to the original purchaser of a PAXAR 9830CL which has been
installed and operated using recommended procedures and operating
conditions.
Parts
Parts found defective in material or workmanship will be replaced at no charge
for a period of six months following the machine’s shipment date. Parts
damaged by negligence, abuse, or normal wear are not covered. PAXAR
9830CL parts classed as normal wear items include print heads, feed rollers,
and platen rollers.
Service
Service to replace defective parts, as defined above, shall be provided at no
charge for a period of six months following the machine’s shipment date.
When ordering replacement parts and supplies in the U.S.A., reference all
correspondence to the following address:
PAXAR Corp.
1 Wilcox Street
Sayre, PA 18840
Tel: (570) 888-6641
Fax: (570) 888-6406
For additional information, visit www.paxar.com.
For Parts in the U.S.A.
Call: 1-800-96PAXAR or (570) 888-6641,
Fax: (570) 888-5230
For Service in the U.S.A. Call: (570) 888-9116 or (570) 888-7416.
For parts and service in countries other than the U.S.A., please contact your
local PAXAR supplier.
PAXAR Systems Group reserves the right to incorporate any modifications or
improvements in the machines and machine specifications which it considers
necessary and does not assume any obligation to make said changes in
equipment previously sold.
TA B L E O F C O N T E N T S
GETTING STARTED. . . . . . . . . . . . . . . . . . . . . . . . . . . . . . . . . . . . . . . . . . . . . . . . . . . . . 1-1
Audience. . . . . . . . . . . . . . . . . . . . . . . . . . . . . . . . . . . . . . . . . . . . . . . . . . . . . . .
Unpacking the Printer . . . . . . . . . . . . . . . . . . . . . . . . . . . . . . . . . . . . . . . . . . . . .
Connecting the Power Cable . . . . . . . . . . . . . . . . . . . . . . . . . . . . . . . . . . . . . . .
Establishing Communications . . . . . . . . . . . . . . . . . . . . . . . . . . . . . . . . . . . . . .
Connecting the Communication Cable . . . . . . . . . . . . . . . . . . . . . . . .
Default Serial Port Communication Values . . . . . . . . . . . . . . . . . . . . .
Using the Control Panel . . . . . . . . . . . . . . . . . . . . . . . . . . . . . . . . . . . . . . . . . . .
Printer Status Lights. . . . . . . . . . . . . . . . . . . . . . . . . . . . . . . . . . . . . . .
Button Functions . . . . . . . . . . . . . . . . . . . . . . . . . . . . . . . . . . . . . . . . .
Status Code Box . . . . . . . . . . . . . . . . . . . . . . . . . . . . . . . . . . . . . . . . .
Setting Dip Switches. . . . . . . . . . . . . . . . . . . . . . . . . . . . . . . . . . . . . . . . . . . . . .
DIP Switches . . . . . . . . . . . . . . . . . . . . . . . . . . . . . . . . . . . . . . . . . . . .
1-2
1-2
1-2
1-3
1-3
1-4
1-4
1-4
1-5
1-6
1-6
1-7
LOADING SUPPLIES . . . . . . . . . . . . . . . . . . . . . . . . . . . . . . . . . . . . . . . . . . . . . . . . . . . . 2-1
Loading Labels . . . . . . . . . . . . . . . . . . . . . . . . . . . . . . . . . . . . . . . . . . . . . . . . . . 2-2
Loading Ribbon . . . . . . . . . . . . . . . . . . . . . . . . . . . . . . . . . . . . . . . . . . . . . . . . . 2-7
PRINTING . . . . . . . . . . . . . . . . . . . . . . . . . . . . . . . . . . . . . . . . . . . . . . . . . . . . . . . . . . . . . 3-1
Printing . . . . . . . . . . . . . . . . . . . . . . . . . . . . . . . . . . . . . . . . . . . . . . . . . . . . . . . . 3-1
On-Demand Mode Printing . . . . . . . . . . . . . . . . . . . . . . . . . . . . . . . . . 3-1
Printing an Error Label. . . . . . . . . . . . . . . . . . . . . . . . . . . . . . . . . . . . . 3-2
Using Batch Separators . . . . . . . . . . . . . . . . . . . . . . . . . . . . . . . . . . . . . . . . . . . 3-2
Adjusting Print Positions. . . . . . . . . . . . . . . . . . . . . . . . . . . . . . . . . . . . . . . . . . . 3-3
Printing the Euro-Dollar Symbol . . . . . . . . . . . . . . . . . . . . . . . . . . . . . . . . . . . . . 3-4
Entering Care Symbols and Special Characters . . . . . . . . . . . . . . . . . . . . . . . . 3-4
Font Samples . . . . . . . . . . . . . . . . . . . . . . . . . . . . . . . . . . . . . . . . . . . . . . . 3-5
CARE AND MAINTENANCE . . . . . . . . . . . . . . . . . . . . . . . . . . . . . . . . . . . . . . . . . . . . . . 4-1
Clearing Label Jams . . . . . . . . . . . . . . . . . . . . . . . . . . . . . . . . . . . . . . . . . . . . . 4-2
Cleaning. . . . . . . . . . . . . . . . . . . . . . . . . . . . . . . . . . . . . . . . . . . . . . . . . . . . . . . 4-2
Replacing the Printhead . . . . . . . . . . . . . . . . . . . . . . . . . . . . . . . . . . . . . . . . . . 4-6
Adjusting the Wide/Narrow Knobs. . . . . . . . . . . . . . . . . . . . . . . . . . . . . . . . . . . 4-9
Adjusting the Print Contrast . . . . . . . . . . . . . . . . . . . . . . . . . . . . . . . . . . . . . . . 4-10
Replacing the Fuse . . . . . . . . . . . . . . . . . . . . . . . . . . . . . . . . . . . . . . . . . . . . . 4-11
TROUBLESHOOTING . . . . . . . . . . . . . . . . . . . . . . . . . . . . . . . . . . . . . . . . . . . . . . . . . . . 5-1
Printing a Test Label. . . . . . . . . . . . . . . . . . . . . . . . . . . . . . . . . . . . . . . . . . . . . . 5-2
Troubleshooting . . . . . . . . . . . . . . . . . . . . . . . . . . . . . . . . . . . . . . . . . . . . . . . . . 5-3
Error Messages . . . . . . . . . . . . . . . . . . . . . . . . . . . . . . . . . . . . . . . . . . . . . . . . . 5-3
Data Errors . . . . . . . . . . . . . . . . . . . . . . . . . . . . . . . . . . . . . . . . . . . . . 5-4
Communication Failures . . . . . . . . . . . . . . . . . . . . . . . . . . . . . . . . . . 5-11
Data Formatting Errors . . . . . . . . . . . . . . . . . . . . . . . . . . . . . . . . . . . 5-12
Machine Faults . . . . . . . . . . . . . . . . . . . . . . . . . . . . . . . . . . . . . . . . . 5-13
SPECIFICATIONS & ACCESSORIES . . . . . . . . . . . . . . . . . . . . . . . . . . . . . . . . . . . . . . . A-1
Printer. . . . . . . . . . . . . . . . . . . . . . . . . . . . . . . . . . . . . . . . . . . . . . . . . . . . . . . . .
Supply Specifications. . . . . . . . . . . . . . . . . . . . . . . . . . . . . . . . . . . . . . . . . . . . .
Ribbon Specifications . . . . . . . . . . . . . . . . . . . . . . . . . . . . . . . . . . . . . . . . . . . .
Accessories . . . . . . . . . . . . . . . . . . . . . . . . . . . . . . . . . . . . . . . . . . . . . . . . . . . .
A-1
A-2
A-3
A-4
USING ADVANCED FEATURES . . . . . . . . . . . . . . . . . . . . . . . . . . . . . . . . . . . . . . . . . . . B-1
Adjusting Print Contrast . . . . . . . . . . . . . . . . . . . . . . . . . . . . . . . . . . . . . . . . . . .
Defining the Print Control Packet . . . . . . . . . . . . . . . . . . . . . . . . . . . .
Defining the Monetary Formatting Packet . . . . . . . . . . . . . . . . . . . . . . . . . . . . .
Using Immediate Commands . . . . . . . . . . . . . . . . . . . . . . . . . . . . . . . . . . . . . .
Resetting Control Characters . . . . . . . . . . . . . . . . . . . . . . . . . . . . . . .
Enabling Immediate Commands. . . . . . . . . . . . . . . . . . . . . . . . . . . . .
Sending Immediate Commands . . . . . . . . . . . . . . . . . . . . . . . . . . . . .
B-1
B-1
B-2
B-3
B-5
B-5
B-6
1
G E T T I N G S TA R T E D
The Paxar ® 9830CL Care Label printer lets you print text,
graphics, and bar codes on thermal transfer (ribbon) fabric labels.
This chapter includes information about
u
unpacking the printer.
u
connecting the power cord.
u
connecting the communications cable.
u
using the printer’s control panel.
Getting Started 1-1
Audience
The Operator’s Handbook is for the person who prints and applies
labels.
Unpacking the Printer
After you unpack the printer, you should have: a 9830CL printer,
power cord, and a ribbon take-up core (may already be on
take-up reel).
Keep the box and packaging material in case the printer ever
needs repair.
Power cords are not supplied with 230-volt printers. You need to
purchase a power cord separately. The power cord requires IEC
320 STD C13 end finish for the printer interface and it must meet
requirements for 1.6 Amps at 115VAC and 1 Amp at 230VAC.
Connecting the Power Cable
To connect the power cable:
1. Plug the power cable
into the socket. Plug
the other end of the
cable into a grounded
electrical outlet.
2. Turn on the printer.
Press ( I ) to turn on
and ( O ) to turn off the
printer.
For information about
replacing the fuse, see
Chapter 4, "Care and
Maintenance."
1-2 Getting Started
Power Cable
goes here
Establishing Communications
Before the printer can accept print jobs from the host, you must:
u
Connect the communication cable to the printer and to the
host.
u
Set the communication values on the printer to match those at
the host. (Only required if you are using the serial port.)
Connecting the Communication Cable
Make sure the printer is off before connecting
the cable to the communication port.
Ask your System Administrator which method to use to
communicate with the host:
u
Serial Communication
(required for use with Paxar PCMate software)
9 to 25 pin cable
25 to 25 pin cable
u
Parallel Communication
IEEE-1284 or Centronics® mode cable
See "Setting DIP
Switches," for more
information.
Connect the
communication cable
into the appropriate port.
Secure the cable with
the connecting screws
(serial) or spring clips
(parallel).
Parallel Port
Serial Port
Getting Started 1-3
D e f a u l t S e r i a l Po r t C o m m u n i c a t i o n Va l u e s
If you are communicating with the host through the serial port,
make sure the printer’s communication values match those at the
host. The factory default values are: 9600 Baud, 8 bit data frame
Word Length, 1 Stop Bit, no Parity, and RTS/CTS Flow Control.
To change the printer’s communication values, ask your System
Administrator or see "Setting DIP Switches" to change the DIP
switch settings.
U si n g t h e C o n t r o l Pa n el
The control panel helps you check printer status, displays error
codes, and allows you to perform some basic printer functions.
Printhead
Release
Power
Status Code
Supplies
Paused
Pause
Clear
Feed
123
Printer Status Lights
Power:
The printer shows a steady green light when
it is on.
Supplies:
The printer shows a blinking amber light when
it is out of labels or ribbon, or when you have
a supply jam.
1-4 Getting Started
Paused:
The printer shows a steady amber light when
paused.
The printer shows a blinking amber light when
there is a data, communication, or data
formatting error. See the status code box for
the error code.
The printer also shows a blinking amber light
when it’s ready to print a label in the
On-Demand mode. See Chapter 3, "Printing"
for more information.
B u t t o n Fu n c t io n s
Feed:
u
Prints a label in the On-Demand mode.
u
Feeds a blank label if there is no print job.
u
Prints a label with error information that is
useful to your System Administrator if an
error is displayed.
Pause:
Pauses the current print job or resumes a
paused print job. When the Paused light is
on, the job is paused.
Feed and Pause:
Prints a test label when you press the buttons
at the same time.
Feed and Clear:
Allows you to adjust print positions from
paused mode. See Chapter 3, "Printing" for
more information.
Getting Started 1-5
Clear:
u
Clears an error.
u
Cancels the current print job.
u
Cancels all queued print jobs if pressed
for two seconds. Also clears the
communication queue and cancels any
packet being received.
To cancel a single or all queued print jobs, the printer must be in
paused mode before Clear is pressed.
Status Code Box
The status code box displays a three-digit error code to identify
any problem the printer may have. For a description of the
problem, look up the error code in Chapter 5, "Troubleshooting."
If there is no error, the display will be blank.
Setting Dip Switches
To change the DIP switch settings, move the switches to the
desired position and then turn on the printer. If you select
Software Controlled, the parameters in Packet F will override the
communication settings.
Software Controlled uses
the last sent Packet F
Upper DIP Switches
settings or the defaults.
Turning on the printer
Lower DIP Switches
activates the DIP switch
settings. Make sure the
DIP switch settings match
the printer’s setup for
ribbon or supply type.
1-6 Getting Started
DIP Switches
Upper DIP Switches
1
2
3
4
5
6
7
8
Baud Rate
OFF
ON
ON
38400
OFF ON
ON
19200
OFF OFF
ON
9600
ON
OFF ON
4800
OFF
OFF ON
2400
OFF OFF ON
1200
OFF OFF OFF
Software Control
Data Bits
7 Data Bits
ON
8 Data Bits
OFF
Stop Bits
2 Stop Bits
ON
1 Stop Bit
OFF
Parity
OFF
ON
Even
OFF ON
Odd
OFF OFF
None
Parallel Port
Centronics Mode
OFF
IEEE-1284
ON
Values in bold indicate the default setting (9600 Baud; 8 Data Bits; 1
Stop Bit; No Parity; and Centronics Mode).
Communication settings at the printer must match those at the host.
Make sure your host is capable of communicating at the speed you
select for the printer.
Getting Started 1-7
Lower DIP Switches
1
Flow Control
XON/XOFF
RTS/CTS*
DTR
2
3
4
5
6
7
8
ON OFF
OFF ON
OFF OFF
Diagnostics
Normal
OFF
Diagnostics Mode
ON
Verifier
No Verifier
OFF
Verifier Installed
ON
Supply Type
OFF OFF
Die Cut or Edge Aperture
OFF ON
Black Mark
ON OFF
Continuous
ON ON
Center Aperture
Ribbon
Transfer
OFF
Direct
ON
Feed Mode
Disable On-Demand
OFF
Enable On-Demand
ON
Values in bold indicate the default setting (RTS/CTS Flow Control;
Normal Mode; No Verifier; Continuous Supply; Transfer; and
Continuous Mode).
* Requires a special cable.
1-8 Getting Started
2
LOADING SUPPLIES
This chapter describes how to load a roll of supply and a ribbon
roll.
You can use Paxar’s 9830CL fabric label kits containing perforated
fabric labels and ribbon. If you switch from black mark to
continuous supplies make sure the DIP switches are set correctly.
Make sure you use only approved Paxar supplies. See
Appendix A, "Specifications and Accessories" for a list of Paxar
supplies or contact your Paxar Representative for more
information.
CAUTION
The width of the ribbon must be greater than the supply
width. Since some supplies are more abrasive to
printheads than others, using a ribbon wider than your
supply helps protect the printhead. Replacement
printheads are expensive.
Loading Supplies 2-1
Loading Labels
Make sure the printer is configured for the correct supply type.
To load a roll of labels:
1. Open the cover.
2. Unlock the printhead by turning the retaining latch.
2-2 Loading Supplies
3. Lift printhead assembly using the printhead tab until the
assembly locks into place.
Printhead Tab
Deflector Tab
CAUTION
Make sure you use only approved Paxar
supplies. See Appendix A, "Specifications
and Accessories" for a list of Paxar supplies
or contact your Paxar Representative for
more information.
4. Place the roll of supply on the supply holder. Make sure the
supply unrolls from the top as shown.
Supply Holder
Guides
Loading Supplies 2-3
Do not pick up the printer
by the supply holder.
5. Adjust the supply holder guides so the sides barely touch the
roll. Make sure the supply roll turns freely.
6. Push down on the supply lever to unlock the supply guides.
7. Lay the label strip across the supply guide and thread the
supply between the ribbon bar and peel bar.
Peel Bar
Ribbon Bar
CAUTION
Make sure the supply is straight in the supply path
and aligned with the printhead.
2-4 Loading Supplies
8. Tuck the supply under the nibs.
Nibs
Supply Lever
Make sure a few inches of supply are past the
front end of the printer.
9. Adjust the supply guides so they touch the supply. Push up
on the supply lever to lock the supply guides into place.
10. Hold the printhead assembly by the printhead tab while
pressing down on the printhead release.
Loading Supplies 2-5
11. Close the printhead by pressing down on the thumb well until
you hear it click into place.
Thumb Well
12. Close the cover.
13. Press Feed to position the supply under the printhead.
You may need to adjust the wide/narrow knobs depending on
the width of your supply. See Chapter 4, "Care and
Maintenance" for more information.
2-6 Loading Supplies
Loading Ribbon
Make sure the printer is configured to use a ribbon.
To load ribbon:
1. Open the cover.
2. Unlock the printhead by turning the retaining latch.
3. Lift printhead assembly using the printhead tab until the
assembly locks into place.
Printhead Tab
Deflector Tab
CAUTION
Make sure you use only approved Paxar
supplies. See Appendix A, "Specifications
and Accessories" for a list of Paxar supplies
or contact your Paxar Representative for
more information.
Loading Supplies 2-7
4. Push the deflector tab down.
Deflector Tab
5. Slide the extra ribbon core on the take-up reel as far as it will
go with the writing on the end of the core facing out. Use
your empty ribbon core as the take-up core. The take-up core
only fits on the take-up reel one way. (An extra take-up core
is available. See "Accessories" in Appendix A for more
information.)
6. Remove the new ribbon from the package as shown. Do not
wrinkle or crush the new ribbon.
CAUTION
Since some supplies are more abrasive to
printheads than others, using a ribbon wider than
your supply helps protect the printhead.
2-8 Loading Supplies
7. Slide the ribbon onto the back reel as far as it will go with the
writing on the end of the core facing out. The ribbon roll only
fits on the reel one way. Carefully unwind a few inches of
ribbon from the bottom of the roll.
Take-up Reel
Back Reel
8. Carefully feed the ribbon under both ribbon rollers and
printhead as shown.
Ribbon Roller
Printhead
Loading Supplies 2-9
9. Tape the ribbon to the take-up core. Do not tape the ribbon
to the take-up reel.
10. Align the ribbon with the printhead and supply.
Take-up Core
CAUTION
Make sure the ribbon is straight and centered
throughout the path.
11. Rotate the take-up core until the leader is past the printhead.
12. Remove any slack in the ribbon by turning the take-up reel
clockwise.
13. Hold the printhead assembly by the printhead tab while
pressing down on the printhead release.
2-10 Loading Supplies
14. Close the printhead by pressing down on the thumb well until
you hear it click into place. Close the cover.
Thumb Well
Loading Supplies 2-11
2-12 Loading Supplies
PRINTING
3
This chapter explains how to
u
use on-demand mode printing.
u
print an error label and batch separators.
u
adjust the print positions.
u
print care symbols and special characters, such as the
Euro-Dollar symbol.
Printing
The host sends online packets containing print jobs to the printer.
To print:
1. Turn on the printer.
2. Download a format and a batch. See your System
Administrator for more information about downloading packets.
The printer prints a strip of labels.
3. Remove the printed labels.
On-Demand Mode Printing
When the printer is operating in On-Demand mode, the next label
prints when the previous label is removed from the printer or when
Feed is pressed. The Paused light blinks until all the labels in the
batch are printed.
Printing 3-1
Printing an Error Label
If the printer displays a data error (errors
0-499), press Feed to print an error label
and continue printing. See your System
Administrator about the error label.
Using Batch Separators
A batch separator is a striped label that prints in between
batches. The name of the batch is shown on the batch separator.
3-2 Printing
Adjusting Print Positions
You can adjust the supply, print, and margin positions by using
the control panel buttons. Make sure a batch is not waiting to
print, the printer is not paused, or has an error before you change
the settings.
To change the supply, print, or margin positions:
1. Press Pause.
2. Press Feed and Clear (at the same time) once to select the
supply position, twice to select the print position, and three
times to select the margin position. These buttons act as
toggle switches between the three (supply, print, and margin)
position adjustments.
When you select the position to change, the
current setting is displayed.
3. Press Feed to decrease the current position by one dot or
press Feed for two seconds to decrease the value by 10 dots.
OR
Press Clear to increase the current position by one dot or
press Clear for two seconds to increase the value by 10 dots.
If the position has a negative value, the
supplies light is on.
After you adjust the position (and release the
buttons), the setting is displayed.
4. Press Pause when you are done making adjustments.
Resend the format so these changes take effect. Change the
settings after the batch is done printing.
Review the following definitions for the different print position
adjustments.
Printing 3-3
Supply Position
Adjusts the machine to print at the vertical 0,0
point on the supply. Increase the supply
position to move print up, decrease to move
print down on the label. The range is -300 to
300 dots.
The supply position adjustment should only
be made on inital printer setup. For format
adjustments, change the print position.
Print Position
Adjusts where data prints vertically on the
supply. Increase the print position to move
print up, decrease to move print down. The
range is -99 to 99 dots.
Margin Position
Adjusts where data prints horizontally on the
supply. Increase the margin position to move
print to the right, decrease to move print to
the left. The range is -99 to 99 dots.
Printing the Euro-Dollar Symbol
You can print the Euro-Dollar symbol (c) online by using tilde 192
( ~192) in your batch data packet. Your System Administrator can
also select the Euro-Dollar symbol by sending the Monetary
Formatting Packet (packet D). See Appendix B, "Using Advanced
Features," for more information about the Monetary Formatting
Packet.
Entering Care Symbols and Special Characters
When using special characters in your batch data file, type a tilde
in front of the three-digit code. For example, if you want to include
the 6 character in a text field using Font 70, type: ~054. You
only need to enter the character code if you are manually creating
a format. If you are using PCMate software, the characters are
already available and there is no need to enter the character code.
3-4 Printing
Font Samples
The following table shows the characters available with
Font 70 and Font 71. Font 70 is a 15-point font and Font
71 is an 18-point font.
32
33
34
35
36
!
_
#
$
40
41
42
43
44
37
%
38
&
39
45
46
47
$
(
)
*
+
,
-
.
/
48
49
50
51
52
53
54
55
0
1
2
3
4
5
6
7
56
57
58
59
60
61
62
63
8
=
>
?
@
;
<
9
64
65
66
67
68
69
70
71
:
A
B
C
D
E
F
G
72
73
74
75
76
77
78
79
H
I
J
K
L
M
N
O
80
81
82
83
84
85
86
87
P
Q
R
S
T
U
V
W
Printing 3-5
The following table shows the characters available with Font 72
and Font 73. Font 72 is a 15-point font and Font 73 is an
18-point font.
32
33
!
"
#
$
%
&
n
40
41
42
43
44
45
46
47
35
36
37
38
39
(
)
*
+
,
-
.
/
48
49
50
51
52
53
54
55
0
1
2
3
4
5
6
7
56
57
58
59
60
61
62
63
8
9
:
;
<
=
>
?
64
65
66
67
68
69
70
71
@
A
B
C
D
E
F
G
72
73
74
75
76
77
78
79
H
I
J
K
L
M
N
O
80
81
82
83
84
85
86
87
P
Q
R
S
T
U
V
W
88
89
90
91
92
93
94
95
X
Y
Z
[
\
]
^
_
96
97
98
99
100
101
102
103
109
$
a
b
c
d
104
105
106
107
108
h
3-6 Printing
34
i
j
k
l
e
m
f
g
CARE AND MAINTENANCE
4
This chapter tells you how to
u
clear label jams
u
clean the printhead and platen roller
u
replace a printhead
u
adjust print contrast
u
replace a fuse.
CAUTION
Do not use sharp objects to clean the printhead. This
may damage the printer and void your warranty.
Care and Maintenance 4-1
Clearing Label Jams
When you are printing and a jam occurs, the Supplies light on the
printer’s front panel blinks. To clear the jam:
1. Turn off the printer.
2. Open the cover and printhead assembly.
3. If necessary, remove the label roll and ribbon.
4. Remove the jammed labels and reload the label roll.
5. Close the printhead assembly and turn on the printer.
6. Press Feed to position the supply under the printhead.
Cleaning
The rate and frequency at which you print determines how often
you must clean the printer.
You may need to clean the printhead and platen roller:
u
if there is any adhesive build-up in
the supply path
u
whenever you load new supplies
u
daily if your printer is in an excessively
dirty, hot, or humid environment
u
when you see voids in the print as shown.
You may have to clean the supply sensor more often if you
frequently receive supply error codes.
4-2 Care and Maintenance
To clean the printhead, supply sensor, and platen roller:
1. Turn off the printer.
2. Open the cover and printhead assembly.
3. Remove the label roll and ribbon (when cleaning the
printhead).
4. Press down on the exit cover tabs to open the exit cover on
the front of the printer.
Exit Cover
5. Clean the platen roller with a dry cloth or small brush.
However, if there is adhesive gum build-up on the platen
roller, moisten a cotton swab with isopropyl alcohol. Turn the
platen roller with your finger and run the cotton swab or dry
cloth across it. Make sure the platen roller is clean all the
way around.
Care and Maintenance 4-3
6. Moisten another cotton swab with isopropyl alcohol. Rub the
cotton swab across the printhead and remove any build-up.
7. Rub the cotton swab across the supply sensor and remove
any build-up.
Supply Sensor
8. Clean the build-up in the supply path.
4-4 Care and Maintenance
9. Let the printer dry and reload your supplies.
10. Close the exit cover by pushing firmly on it as shown. Both
latches will click into place.
11. Close the cover and printhead assembly.
12. Turn on the printer.
13. Press Feed to position the supply under the printhead.
Resend your format, batch, and
check digit packets.
Care and Maintenance 4-5
Replacing the Printhead
You may have to replace the printhead if it is damaged or
worn-out. For example, you may see 616 (bad dot or dots) or 765
(printhead failure) error codes.
CAUTION
The printhead is sensitive to static electricity, which can
damage the printhead or reduce its life. Ground yourself
by touching some metal, such as the printer’s metal base,
before touching the printhead. Clean the printhead to
remove any salt or oil left from handling prior to operation.
To replace the printhead:
1. Turn off the printer.
2. Open the cover.
3. Unlock the printhead by turning the retaining latch.
4-6 Care and Maintenance
4. Press forward and down on the two latches on top of the
printhead assembly as shown. The printhead will drop down.
5. Lift the printhead assembly using the printhead tab and push
back until the printhead assembly clicks into place.
6. Carefully unplug the cable from the printhead as shown.
CAUTION
The printhead is sensitive to static electricity, which can
damage the printhead or reduce its life. Ground yourself
by touching some metal, such as the printer’s metal base,
before touching the printhead.
7. Carefully plug the cable into the new printhead. The cable
connector is keyed, so you cannot incorrectly connect the
cable. However, it is normal to feel some resistance when
correctly connecting the cable.
Care and Maintenance 4-7
8. Align the new printhead with the tabs.
9. Snap the printhead into place.
Do not
touch here
Make sure the printhead cable does not
touch the ribbon roll.
10. Clean the new printhead with a cotton swab dipped in
isopropyl alcohol to remove any salt or oil left from handling.
11. Let the printhead dry and reload your supplies.
12. Close the printhead assembly and the cover.
13. Turn on the printer.
14. Press Feed to position the supply under the printhead.
4-8 Care and Maintenance
Adjusting the Wide/Narrow Knobs
The printer is factory-set to use narrow supplies. In most cases,
the narrow setting does not need to be changed. However, you
should change the setting to wide if you are using custom
supplies or supplies wider than two inches. For supply that is
more than two inches wide, adjust the knobs to the wide setting.
For supply that is two inches wide or less, adjust the knobs to the
narrow setting.
Both knobs must be adjusted to the
same position.
Make sure the narrow/wide knobs are set correctly for your
supply. If you are not sure which setting to use, try the narrow
setting first and then check the print quality. If the printing is too
light, use the wide setting.
For wide supplies,
push down and turn
the wide/narrow
knobs clockwise with
a screwdriver. For
narrow supplies,
turn the wide/narrow
knobs
counter-clockwise
with a screwdriver
until it pops back up.
The adjustment is shown in the wide position.
Care and Maintenance 4-9
Adjusting the Print Contrast
You may need to adjust the print contrast if the printing is too light
or too dark. Having the correct print contrast is important
because it affects how well your bar codes scan and how long
your printhead lasts.
We recommend you check the bar code print
quality with a bar code verifier.
Using a thin screwdriver, turn contrast knob clockwise for darker
print; turn counter-clockwise for lighter print.
You only have to turn the contrast
adjuster slightly.
4-10 Care and Maintenance
Replacing the Fuse
The printer is shipped with a 115 volt or 220 volt slo-blow fuse.
To replace the fuse:
1. Disconnect the printer from the power source.
2. Use a screwdriver to pry open the fuse box in the back of the
printer as shown.
Fuse
Fuse Box
3. Remove the old fuse and insert a new one.
4. Slide the fuse box back into the printer.
Care and Maintenance 4-11
4-12 Care and Maintenance
TROUBLESHOOTING
5
This chapter provides
u
information about printing a test label.
u
solutions to minor printing problems.
u
explanations of error messages you may receive while
using the printer.
Troubleshooting 5-1
P r i n t i n g a Te s t L a b e l
To print test labels:
Press Feed and Pause simultaneously. Hold for one second
and release. Labels similar to these print:
The first label shows the printer’s configuration by packet (A-G).
The second label shows the model number, software version,
stock count, voltage, print contrast, printhead resistance, number
of bad dots, installed options, and DIP switch settings.
If test labels do not print, press Feed and try again. If that does
not solve the problem, call Technical Support.
5-2
Troubleshooting
Tr o u b l e s h o o t i n g
This section helps you correct some problems that may occur.
Problem
Action
Error message appears
during startup.
Turn off the printer, wait fifteen seconds and
then turn on the printer. Call Technical
Support if the error message reappears.
Check supply.
Check ribbon.
Send a corrected format and batch packet.
Set wide/narrow knobs correctly. Try the
narrow setting first, if the printing is too
light, use the wide setting.
Clean the printhead.
Send a corrected format packet.
Clean the printhead.
Change supply.
Check ribbon.
Change supply.
Adjust the print contrast.
Check wide/narrow knobs. Try the narrow
setting first, if the printing is too light, use
the wide setting.
Check ribbon.
Clean the printhead.
Change supply.
Adjust the print contrast.
Check wide/narrow knobs. Try the narrow
setting first, if the printing is too light, use
the wide setting.
Check ribbon.
Clean the printhead.
Change supply type.
Check ribbon.
Use a print speed of 2.5 IPS.
Adjust the print contrast.
Does not print.
Does not feed.
Partially printed data.
Printing shadows or
smears.
Light printing.
Heavy printing.
Voids in printing.
Serial bar codes do not
scan.
If you cannot fix a problem, call Technical Support.
Error Messages
Troubleshooting 5-3
You may receive the following types of error messages:
u
Data Errors
u
Communication Errors
Some errors numbered 400-438 and 500-574 are internal
software errors. Errors numbered 900-999 are hard printer
failures. If you cannot clear an error, turn off the printer, wait
several seconds and then turn on the printer. Call Technical
Support if you receive any error message not listed in this chapter.
Data Errors
Errors 001 to 405 and 429 to 435 are data errors. This type of
error indicates that incorrect data was sent to the printer, and the
printer is ignoring it. Your System Administrator should correct
the packet and send it back to the printer.
Error
Description/Action
001
Packet ID number must be 1 to 999.
002
Name must be 1 to 8 characters inside quotes or a
printer-assigned name ("").
003
Action must be A (add) or C (clear).
004
Supply length is invalid.
005
Supply width is invalid.
006
Storage device must be R (volatile RAM).
007
Unit of measure must be E (English), M (Metric), or G
(Dots).
010
Field ID number is outside the range 0 to 999.
011
Field length exceeds 2710.
012
5-4
Troubleshooting
Row field position is greater than the maximum stock
dimension.
013
Column field position is greater than the maximum stock
dimension.
014
Font selector is invalid.
015
Character rotation must be 0 (0 degree), 1 (90 degree),
2 (180 degree), or 3 (270 degree).
016
Field rotation must be 0 (0 degree), 1 (90 degree), 2
(180 degree), or 3 (270 degree).
017
Field restriction must be V (variable) or F (fixed).
018
Code page selection defined in the field must be 0
(Internal), 1 (ANSI), 2 (DOS 437), or 3 (DOS 850).
020
Vertical magnification must be 1 to 7.
021
Horizontal magnification must be 1 to 7.
022
Color must be B, D, O, R, or W.
023
Intercharacter gap must be 0 to 99 dots.
024
Field justification must be B (balanced), C (centered), E
(end), L (left), or R (right).
025
Data length is outside the range 0 to 2710.
030
Bar code height must be at least 20 (English), 51
(Metric), 40 (Dots), or is not within the supply
dimensions.
031
Human readable option must be 0, 1, 5, 6, 7, or 8.
032
Bar code type is invalid.
033
Bar code density is invalid.
040
Line thickness must be 0 to 99 dots.
Troubleshooting 5-5
5-6
041
Line direction must be 0, 90, 180, or 270.
042
The line segment or box end row is defined outside of
printable area.
043
The line segment or box end column is defined outside
of printable area.
044
Dot pattern for line or box must be "".
045
Line length is defined beyond the maximum length.
046
Line type must be S (segment) or V (vector).
051
Imaging mode in the graphic header must be 0.
101
Format referenced by batch is not in memory.
102
Print quantity is outside the range 0 to 32000.
104
Batch mode must be N (new) or U (update).
105
Batch separator must be 0 (Off) or 1 (On).
106
Print multiple is outside the range 1 to 999.
107
Cut multiple is outside the range 0 to 999.
108
Multiple part supply is outside the range 1 to 5.
109
Cut type is invalid.
200
Option number must be 1, 4, 30, 31, 42, 50, 60, or 61.
201
Copy length is outside the range 0 to 2710.
202
Copy start position must be 1 to 2710.
203
Destination start position must be 1 to 2710.
204
Source field must be 0 to 999.
Troubleshooting
205
Copy type must be 1 (Copy after rules) or 2 (Copy
before rules).
206
Increment/Decrement selection must be I (increment) or
D (decrement).
207
Incrementing start position must be 0 to 2710.
208
Incrementing end position must be 0 to 2710.
209
The incrementing amount must be 0 to 999.
210
Security value for a PDF417 bar code must be 0 to 8.
211
Narrow element value is less than 1 or greater than 99.
212
Wide element value is less than 1 or greater than 99.
213
Dimension must be 1 to 30 for a column or 3 to 90 for a
row.
214
Truncation code must be S (standard) or T (truncated
bar code).
215
Aspect code must be C (columns) or R (rows).
216
Option definition must be S (set) or T (template).
217
Input device must be D (Default), H (Host), K
(Keyboard), N (None), or S (Scanner).
218
Pad direction must be L (from left) or R (from right).
219
Pad character is outside the range 0 to 255.
220
Check digit selection must be G to generate check digit.
221
Primary or secondary price format is outside the range
1 to 15.
222
Data type restriction is outside the range of 1 to 6.
223
Option is not valid for the field.
Troubleshooting 5-7
5-8
224
Bar code Intercharacter gap must be 0 to 99 in printer
dots.
251
Power up mode must be 0 (online) or 1 (offline).
252
Language selection must be 0 (English).
253
Batch separator code must be 0 (off) or 1 (on).
254
Slash zero selection must be 0 (standard zero) or 1
(slash zero).
255
Supply type must be 0 (black mark), 1 (die cut), or 2
(continuous).
256
Ribbon selection must be 0 (direct) or 1 (transfer).
257
Feed mode must be 0 (continuous) or 1 (On-Demand).
258
Supply position is outside the range.
259
Contrast adjustment must be -390 to 1000 dots.
260
Print adjustment must be -99 to 99 dots.
261
Margin adjustment must be -99 to 99 dots.
262
Speed adjustment is invalid.
263
Primary monetary symbol is invalid.
264
Secondary symbol selection must be 0 (none) or 1
(print secondary sign).
265
Monetary decimal places must be 0 to 3.
266
Character string length in Packet E must be 5 (MPCL
control characters) or 7 (ENQ/IMD command character).
267
Baud rate selection must be 0 (1200), 1 (2400), 2
(4800), 3 (9600), 4 (19.2), or 5 (38.4).
268
Word length selection must be 0 (7 bits) or 1 (8 bits).
Troubleshooting
269
Stop bits selection must be 0 (1 bit) or 1 (2 bits).
270
Parity selection must be 0 (none), 1 (odd), or 2 (even).
271
Flow control selection must be 0 (none), 1 (DTR/DSR),
2 (CTS/RTS), or 3 (XON/XOFF).
272
Internal code page selection must be 0 (Internal), 1
(ANSI), 2 (DOS 437), or 3 (DOS 850).
273
Cut adjustment must be -300 to 300 dots.
282
RS232 Trailer string is too long. Use a maximum of 3
characters.
283
ENQ Trailer string is too long. Use a maximum of 3
characters.
284
The buffer type must be T (transmit), R (receive), I
(image), F (format, batch data, and graphics), D
(downloadable fonts), or V (vector/scalable fonts).
285
The storage device type must be N (non-volatile RAM)
or R (volatile RAM).
286
The buffer size is invalid.
287
The printhead width must be 0.
290
Action must be 0 (disable) or 1 (enable) for Backfeed
Control.
291
Dispense position must be 50 to 200 dots and/or the
backfeed distance is greater than the dispense position.
292
Backfeed distance must be 10 to 200 dots.
310
Check digit scheme number must be 1 to 10.
311
Modulus must be 2 to 11.
314
Check digit algorithm must be D (sum of digits) or P
(sum of products).
Troubleshooting 5-9
5-10
325
Duplicating direction must be 0 or 1.
327
Amount of row adjustment must be 0 to 999.
328
Duplicate count must be 0 to 999.
340
Bitmap line encoding must be H (Hex) or R (Run length).
350
Font selector must be 1 to 9999.
351
Font data length must be 68 to 16384.
352
Insufficient font memory is available for the downloaded
font.
380
Job request is outside the range 0 to 4.
400
Invalid character following {.
401
Internal software failure. Call Technical Support.
402
Field separator is not in the expected location.
403
Field separator was not found.
404
The number or string that is currently being processed
is too long.
405
Too many fields exist in the format. You cannot have
more than 1000 fields in the format. Lines, boxes, and
constant text fields count as fields.
Troubleshooting
Communication Failures
Errors 409 to 413 usually indicate a communication failure.
These errors happen when the host and the printer cannot
communicate. Ask your System Administrator for help.
Error
Description/Action
409
Printer memory is full. Delete unnecessary formats or
graphics from memory. Try run length encoding for
large graphics.
410
Parity mismatch.
411
Framing error (baud rate mismatch). This error may
appear when you turn off the printer.
412
Flow control mismatch.
413
Receive buffer is full. Check flow control settings.
414
The internal keyboard buffer is full or you need a new
keypad.
427
Format name must be 1 to 8 characters inside quotes or
a printer-assigned name ("").
428
Batch name is invalid or graphic not found.
429
A field number appears more than once in a format.
430
The format uses a graphic file that cannot be found.
433
The batch references a field number that does not exist
in the format.
497
An error occurred during the loop back test on the
parallel port. Call Service.
499
An error occurred during the loop back test on the serial
port. Call Service.
Troubleshooting 5-11
Data Formatting Errors
Errors 571 to 618 are data formatting errors. This type of error
happens when a field prints incorrectly. Your System
Administrator can correct the format, batch, or graphic packet and
send the print job again. For errors 571 to 614, the printer will
still print, but the data may be incomplete, missing, or wrong.
5-12
Error
Description/Action
571
UPC or EAN bar code data length in the batch doesn’t
fit the format.
572
Batch data doesn’t fit the format, the field contains
blanks, or data mismatch.
573
Batch data in price field doesn’t fit the format or the
field contains blanks.
574
Batch data in check digit scheme doesn’t fit the format,
or, the field contains blanks.
575
The graphic included in your format could not be found.
600
Imaging error because the batch was refused.
601
An error occurred while the batch was imaging.
602
The batch was not found during imaging.
611
Font, bar code, or density in the batch doesn’t fit the
format.
612
Batch data is missing or doesn’t match the format.
613
Reference point off tag.
614
Portion of field off tag.
615
Bar code width is greater than 16 inches, or keywords
on PDF 417 bar code exceed 928.
Troubleshooting
616
A bad dot falls on a bar code that cannot be shifted.
Call Service or replace the printhead.
618
Magnification must be 1 to 7.
620
Font and printhead density mismatch. Check the font or
verify the correct printhead (203 dpi or 300 dpi) is
installed.
Machine Faults
Errors 700 to 765 happen when there is a problem with the printer.
Error
Description/Action
700
An error is pending, and the printer cannot continue
with the batch.
701
Printer received a command that it cannot execute
while it is running.
702
Check your printer’s SETUP settings.
703
The printer sensed a calibration of different-sized black
marks.
704
Printer didn’t detect a sense mark within the maximum
feed length or out of supplies. Check or load supplies.
705
Invalid batch received.
750
Printhead is overheated. Turn off the printer and let it
cool.
751
Printer didn’t detect a sense mark when expected.
752
Printer detected a sense mark in the wrong place.
753
Printer detected a sense mark that is too long.
Troubleshooting 5-13
5-14
754
Out of ribbon or ribbon jam. Check or load ribbon.
Remove any slack in the ribbon by turning the take-up
reel clockwise. Load a new ribbon.
755
Printhead is open. Close the printhead.
756
Out of supplies. Load supplies.
757
Reload supplies (supply length mismatch).
758
The supply was not seen or the On-Demand sensor is
not working correctly. Check for a supply jam. Clear
the supply path or reload supplies. This error may
occur if you remove a label too quickly in the
On-Demand mode. The printer does not recalibrate
after this error.
759
Knife is not moving. Call Technical Support.
760
Knife jam. Call Technical Support.
761
Stacker is full or jammed. Empty the stacker before
continuing.
762
Low battery. Recharge the battery.
763
Waiting to dispense label. Press Feed.
764
Verifier failure. Call Technical Support.
765
Printhead failure. Replace the printhead or call
Technical Support.
768
Printhead has more than 10 bad dots or is not
connected. Make sure the prinhtead is connected and
if necessary, replace the printhead.
770
The print motor is not ready. Call Technical Support.
771
The format specified by the application was not found.
Reload your application and format and try again. If the
problem continues, call Technical Support.
Troubleshooting
790
The printer is busy. Wait until the printer is idle (not
receiving data or no batch waiting to print) before you
send any packets. This error may occur when you try
to print a test label if the printer is busy.
791
The printer has an error pending. Turn off the printer.
Wait 15 seconds and turn it back on. Resend the
packets. If the problem continues, call Technical
Support.
792
The printer is not initialized. Call Technical Support.
793
The printer job queue is full. Turn off the printer. Wait
15 seconds and turn it back on. Resend the packets. If
the problem continues, call Technical Support.
Errors numbered 900-999 are hard printer failures. Call Service if
you receive these messages.
Error 911 may appear when you turn off the
printer.
Troubleshooting 5-15
5-16
Troubleshooting
A
S P E C I F I C AT I O N S &
ACCESSORIES
Printer
Height:
12.5 inches (318 mm)
Width:
12 inches (305 mm)
Depth:
13 inches (330 mm)
Weight:
29 lb. (13 kg)
Shipping Weight:
33 lb. (15 kg)
Power:
115 Vac, 60Hz, 100 Vac, 50/60 Hz, 230 Vac, 50Hz
Operating Limits:
For Thermal Transfer (ribbon) 40° to 95° F
(4° to 35° C)
Printhead:
Thermal at 4 inches (102 mm) wide
300 dpi (11.8 dots per mm)
Printing Method:
Thermal Transfer (ribbon)
Print Speed:
4.0 inches (102 mm) per second
Specifications & Accessories A-1
Supply Specifications
Supply Types:
Thermal Transfer Perforated Fabric Labels
Fabric Label Kits:
Kits include fabric and ribbon.
Paxar Systems:
Paxar Europe:
The fabric is available in standard widths,
ranging from 1.0 inch (25 mm) to 1.75 inches
(45 mm), perforated to standard lengths.
The fabric is available in 35 mm or 50 mm
widths.
Fabric:
4800TWT (Paxar Systems)
2035NWT (Paxar Europe)
Sizes:
Supplies are available in widths ranging from
1.0 inch (25 mm) to 4.25 inches (108 mm)
and lengths ranging from 1.0 inches (25 mm)
to 12.5 inches (318 mm).
Contact your Paxar Representative for more
information about kits and approved supplies.
Additional configurations may be available.
A-2 Specifications & Accessories
Ribbon Specifications
Ribbon Storage:
Do not leave ribbon in direct sunlight, high
temperatures, or high humidity.
Ribbon Type:
DK1111 (Paxar Systems)
CL1111 (Paxar Europe)
Ribbon Widths:
DK1111 is available in the following widths:
1.3 inches (33 mm)
1.61 inches (41 mm)
2.16 inches (55 mm)
4.1 inches (105 mm)
CL1111 is available in the following widths:
40 mm
50 mm
For best results, use a ribbon that is 0.25
inches (6.35 mm) wider than your fabric.
Ribbon Length:
23,600 inches (600 meters)
Contact your Paxar Representative for more
information about approved ink products.
Additional configurations may be available.
Specifications & Accessories A-3
Accessories
u
International Fonts
u
Internal TwinAx/CoAx Protocol Converter
u
LAN Print Server
u
Printhead Assembly Kit
u
Ribbon Take-up Core (available in two, three, or four inches)
RJ-45 Connector (10BaseT)
BNC Connector (10Base2)
To order supplies or call customer support, use the number on the
back of this manual.
A-4 Specifications & Accessories
U S I N G A D V A N C E D F E AT U R E S
B
This appendix contains information about changing the print
contrast, print speed, or enabling immediate commands.
These procedures are only for System
Administrators.
Adjusting Print Contrast
For this printer, the print contrast range is -390 to +1000.
Defining the Print Control Pa cket
Use the print control packet (C) to set the contrast, print, and margin
adjustment, print speed, and printhead width.
Syntax
{I,C,contrast,print_adj,margin_adjust,
speed_adj,ph_width p }
C1. C
Print Control Packet
C2. contrast
-390 to 1000. 0 is the default.
C3. print_adj
-99 to 99 in 1/300 inch. 0 is the default. Adjusts where data prints
vertically on the supply. Increase the print position to move print up,
decrease to move print down.
C4. margin_adj
-99 to 99 in 1/300 inch. 0 is the default. Adjusts where data prints
horizontally on the supply. Increase the margin position to move print to
the right, decrease to move print to the left. Margin and print position are
format adjustments. They will not affect the supply position, dispense
position, or backfeed distance.
C5. speed_adj
Print speed in inches per second (IPS). Use 40 (4.0 IPS).
C6. ph_width
Width of the printhead in dots. Use 0 for this printer.
Using Advanced Features B-1
Example {I,C,200,-50,-30,40,0 p }
Uses a print contrast of 200, moves print 0.17 inch closer to the
bottom of the supply (50/300 inches) and .10 inch to the left on
the supply (30/300 inches), prints at four inches per second, and
uses the default printhead width.
Defining the Monetar y Formatting Packet
The monetary formatting packet (D) selects the monetary symbols
to print for a price field. Use the monetary formatting packet to
select primary and secondary monetary symbols, and designate
the number of digits to appear at the right of a decimal.
Syntax
{I,D,cur_sym,secondary,decimals p}
D1. D
Monetary Formatting Packet
D2. cur_sym
Currency Symbol. Options:
0
No symbol
1
USA ($, Dollar- default- all printers)
2
UK (£, Pound)
3
Japan (¥, Yen)
4
Germany (1, Deutsche Mark)
5
France (F, Franc)
6
Spain (P, Peseta)
7
Italy (L., Lira)
8
Sweden (Kr, Krona)
9
Finland (2, Markka)
10
Austria (6, Shilling)
11
India (Rs, Rupee)
12
Russian (3, Ruble)
13
Korean (4, Won)
14
Thai (5, Baht)
15
Chinese (¥, Yuan)
16
Euro-Dollar (c, Euro-Dollar)
NOTE: To use these symbols, select the internal symbol set.
D3. secondary
Secondary Sign. Options:
0
No secondary sign (default- all printers)
1
Print secondary sign (all printers)
NOTE: Secondary symbols only print if you designate at
least one decimal place.
D4. decimals
B-2 Using Advanced Features
Number of digits to the right of the decimal. Options:
0
No digits (all printers)
1
One digit (all printers)
2
Two digits (default- all printers)
3
Three digits (all printers)
Example {I,D,1,1,2 p}
Prints the dollar sign, uses a secondary symbol, and places two
digits to the right of the decimal.
Using Immediate Commands
Use the control characters packet (E) to change the MPCLII
control characters, enable and disable the immediate commands,
and change the default terminator character for job requests and
ENQ’s.
Changes take effect with the first character following the end of
header character } of the configuration packet. Each control
character must be unique and cannot appear anywhere else in
your packet, except within quotation marks. You can customize
the trailer characters to work with your host.
Wait two seconds for the new characters to
take effect before sending packets using the
new characters.
Use the following syntax for the control characters packet. Notice
all but the first parameter are within quotation marks.
Using Advanced Features B-3
Syntax
{I,E,"ANSI_cd","string1","string2" p }
E1. E
Control Characters Packet
E2. "ANSI_cd"
~123
~044
~034
~124
~125
~126
def. ch.
Start of header
{
(left bracket)
Parameter
,
(comma)
separator
Quoted strings
"
(quotes)
Field separator
p
(pipe sign)
End of header
}
(right bracket)
Data escape
~~
(double tilde)
character (optional)
Immediate command character (optional).
Up to any 3 characters in the 0 to 255 decimal
range. The character must be defined before this
command can be used. The caret (~094) is
normally used.
NOTE: "ANSI_cd" includes seven separate parameters. The
first five parameters are required. The other
parameters are optional.
E3. "string 1"
Terminator for status requests and ENQ requests. Up to any 3
characters in the 0 to 255 decimal range. The default is
"013". Sending "" disables this sequence.
E4. "string 2"
Terminator for job requests and data uploads. Up to any 3
characters in the 0 to 255 decimal range. The default is none.
Sending "" disables this sequence.
After you change these parameters, all packets, including any
future configuration packets, must use the new control characters.
Monarch recommends using the tilde and ASCII character code
sequence when sending this packet multiple times. Also, set the
packet delimiters to characters within the 21 hex to 7E hex range.
You must send the control characters packet to enable the
immediate commands. An immediate command will execute
immediately, even if it is embedded within quotation marks, and
all data following the command in the string will be ignored.
B-4 Using Advanced Features
Example {I,E,"~123~063~034~124~125~126~094" p }
Changes the parameter separator character from , to ?. The
other control characters remain unchanged. It also enables the
immediate commands by defining the ^ symbol as the command
identifier.
Resetting Control Characters
You can change the characters in the previous example back to
their original settings by downloading this packet:
{I?E?"~123~044~034~124~125~126~094" p }
Notice that the parameter separator is ? in this packet. This is
the parameter separator that was set before this packet. Once
the packet is received by the printer, the new parameter separator
(a comma, in this case) is valid.
Be careful when using this feature. If you forget what the control
characters were changed to, print a test label. (The test label
lists the current control characters
Enabling Immediate Commands
Immediate commands affect printer operation as soon as the
printer receives them. You can use immediate commands to reset
the printer, or cancel and repeat batches. Each command must
be sent separately.
When the printer is first turned on, these commands are not
available. To use these commands, you must first send the
control characters packet and define the immediate command
control character. The immediate command control character is
saved in non-volatile RAM and therefore not lost after you turn off
the printer. Once the immediate command control character is
defined, the immediate commands are enabled.
Using Advanced Features B-5
Sending Immediate Commands
Immediate commands consist of a three- or four-character
sequence you can send in a packet or embed in your application.
Each command must be sent separately.
Syntax
control character_immediate command
The printer can accept only one immediate
command at a time. Sending a command
before the previous one is completed can
result in an error.
Example ^CB
Immediately cancels the batch currently printing. This example
assumes that the defined immediate command control character
is the caret (^).
Command
^CA
^CB
^DD or
^DCd
^EA
^ER
^FD
Parameter
Cancels all the batches in the queue.
Cancels only the current batch being printed.
Disables the MPCL data escape character (the tilde) and
inhibits MPCL from acting on ANY data escape sequence from
the host. Sets the MPCL data escape character to the ASCII
value given by the d parameter. The value can be any ASCII
character.
Aborts an error condition. This command is the same as
pressing CLEAR to clear an error. May need to be sent
multiple times. Use ^RB to reprint batch.
CAUTION: Command causes the current batch to stop and
the condition that caused the error to remain uncorrected.
Resets the error. This command is the same as pressing
FEED to acknowledge an error. Normal operation will resume.
Feeds a label when printer is idle. Simulates the operation of
pressing FEED and dispenses the next label if printer is in the
on-demand mode. NOTE: Printer ignores this command if
printing.
B-6 Using Advanced Features
Command Parameter
^GD
Does not convert 203 dpi measurements in formats.
^GE
Converts dot measurements in formats from 203 dpi to 300 dpi
measurements.
^ID or
Disables the Immediate Command feature by turning off the
^ICd
Immediate Command escape character. Sets the Immediate
Command escape character to the ASCII value given by the d
parameter. The value can be any ASCII character.
^MC
Returns the customer ID or RPQ version to the host. (00 to 99)
^MD
Returns the printhead dot density to the host. 00 = 203 dpi
01 = 300 dpi
^MI
Returns the customer ID or RPQ revision level to the host. (00
to 99)
^MM
Returns the model number to the host. 06 = M9820
07 = M9830 08 = M9835 09 = M9840 10 = M9856
11 = M9403 15 = M9805
^MP
Returns the prototype number to the host. (00 to 99)
^MR
Returns the revision number to the host. (00 to 99)
^MV
Returns the version number to the host. (00 to 99)
^PR
Resets the printer. This command takes five seconds to
complete and then the printer is ready to receive data. It has
the same effect as turning off and then turning on the printer.
NOTE: Command should be used only when the printer is not
printing.
^RB
Repeats the last printed batch, printing the same number of
labels as specified in the original batch. This command does
not work if using batch separators.
NOTE: Printer ignores this command if printing.
^RS
Resynchronizes supply when supply roll is changed.
NOTE: Printer ignores this command if printing.
^SD or Disables the status polling feature by turning off the status
^Scd
polling control character. Sets the status polling control
character to the ASCII value given by the d parameter. The
value of d can be any ASCII character.
^TP
Prints a test label set. NOTE: Printer ignores this command
if printing.
The table represents the defined immediate command control
character as ^ and the defined status polling control character as
d. You may define these characters to suit your needs. To use
the immediate command control character or the status polling
character within your data, use the tilde sequence.
Using Advanced Features B-7
B-8 Using Advanced Features
For supplies or assistance call toll free (in the U.S.):
1-800-967-2927 or
570-888-6641
For International assistance, call your Paxar
Representative
www.paxar.com