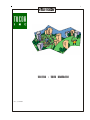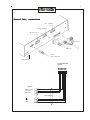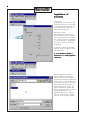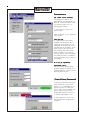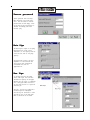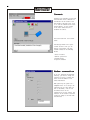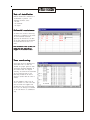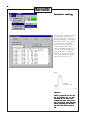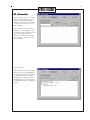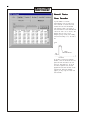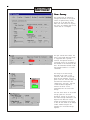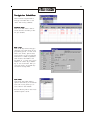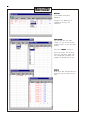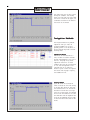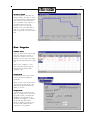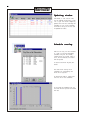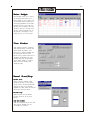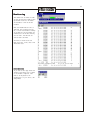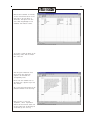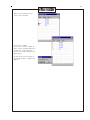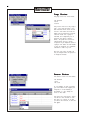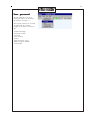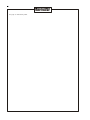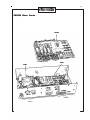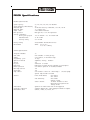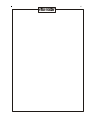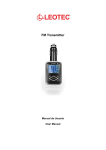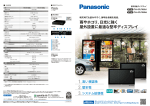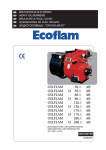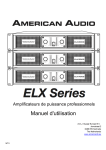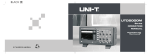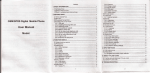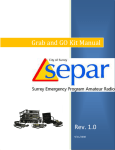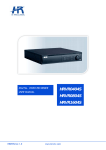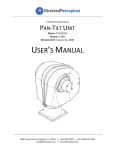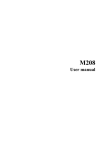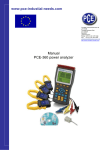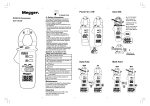Download PROCOM User Manual
Transcript
1 PROCOM - USER HANDBOOK Rev.:1/08FEB01 2 PROCOM System Layout PC Serial Port Mains Transformer TWC-500 Serial Port Optocoupler 24 V AC Line Termination Box LTB-500 Rain Sensor 2 wires Line Decoder Solenoid Valve Sensor Decoder Sensor Line Decoder Solenoid Valve Ground Rod Pump Alarm 3 Central Unit, connections Aux. connector Serial connector ON/OFF switch From LTB From PC 24VAC from transformer Fuses 4 A/T Line Termination Box LTB-500 1 2 3 4 5 6 TWC-500 Sensor common Pump Alarm Rain Sensor Cable 6xAWG18 Line B Line A 4 Installation of software PC-program: Insert the CD with the software and follow the instructions on the screen. If the Installation program does not start automatically, use the command <CD-drive>:Install. Controller program: The software in the Controller is stored in memory which is supplied from a backup battery. This means that a new version can be delivered on a disk and easily “downloaded” from the PC. Software is normally preinstalled. If you need to install the Controller software, select the COM Port from the System menu. It is not possible to perform a download via a modem/telephone connection! When the COM-port is selected, Select “Download CU Software”. This will open a file window where you select the Controller Software file (procom.hex), click on <Open> and follow the instructions on the screen. The progress can be monitored in the messages on the screen. The steps are transfer of the data and storing (“flashing 4 times”) of data in the permanent memory. The procedure takes about 8 minutes and is finished when the message “Program is now running” appears. 5 Menu Tree Setup The program has two main sections, the Installation Data and the Irrigation Part. The Installation Data is a database which contains all information about Pumps, Pipes, Decoders and sensors. To write Schedules the names/addresses of the decoders must be in the data base and detailed information about the hydraulic properties of the system is necessary for the “Flow Optimizer” to work. Pipes Main Pipe New Pipe Valves Type of valves Line Decoder Pumps Pump Decoder Sensors Sensor Inputs Installation Data To enter the installation section, either select “Installation Data” from the Main Menu or click on the icon: System Irrigation Manual Main Menu Setup Note: Menus in italics are not yet available Parameters Password Delete all Data Printer setup Print Preview Print Open Download CU Software Select COM port Exit Irrigation Schedules Sectors Pump Status Sensor Status Display/Modify Sectors Display all Decoders Turn Decoder on/off Start/Stop Irrigation Display Man. started Decoders Installation Data Date and Time Password Test Weather Station Language setup View Status Monitor Irrigation, Screen Help Contents About PROCOM Manual Test Automatic Test ET values ET default value Get Weather Data Weather Station setup Connection setup 6 Parameters Max. number active Solenoids. The Controller is rated for 40* simultanesouly active solenoids (28 Ohms/2 W). If the resistance is lower, the maximum number must be reduced proportionally. *2 sections with 20 each, more about this later. Legal Characters. Do not change see Line Decoders. Power Off time. If a power failure occurs during irrigation, the controller is able to resume the watering where it was interrupted. If the time is set to zero, irrigation will not be resumed. If the power outage is less than the set time, watering will resume exactly where it stopped. If the outage is more than the set time, the schedule will resume with what is scheduled for that time (there will be a “hole” in the schedule). ET is not yet implemented. Measurement Units. The data are not converted when other unit systems are selected. It is therefore important to select the units before entering the data. (Installers)Password To protect the Installation Data from being changed by unauthorized persons, it is recommended to use password protection. When password is used the field changes from grey to colored. If you click on a green password field, protection is on and the field changes to red. To remove protection, click on the red field and enter the password as prompted. 7 Remove password Select password from the Setup Menu and enter the current password. The two boxes for the new password must be left empty. Click the OK button and the password is removed. Accordingly the field becomes grey. Main Pipe The Main Pipe is equal to the pump manifold and no valves can be connected to it. The capacity shall of course be the same as the pump capacity. The pipe model used by the Flow Organizer is a tree structure and other layouts must therefore be transformed into such an approximation. New Pipe To add pipe sections the model, select “New Pipe” from the menu and enter the capacity of that pipe. Observe that the layout is completed with a new pipe marked “Section 1”. You may drag Section 1to a position that suits you. Section 1 can only be connected to the Main Pipe but subsequent sections may be connected to other sections by use of the drop down menu at the bottom of the table. 8 Type of Valves A Valve Type is determined by the following: -Capacity (which is needed by the Flow Optimizer) -Precipitation rate (which is neede for ET control of irrigation) -Resistance (of solenoid which is needed by the System Tests) -Electric code (which is necessary to operate the valve) -Number of solenoids (which is necessary not to overload the system) If just one of these factors changes it is necessary to create a new Valve Type. Up to 100 Valve Types may be created. Line Decoders The table is the link between the Name you want to use for the decoder and the Address on the decoder label. For the names you can use up to 8 characters. You may use any letter/digit combination, but if you want to use the Field Access Unit (FA-100) your choice is limited to the “Legal Characters” (see page 6). If a number is already used by another Decoder, a warning will be shown. Duplicate numbers are permitted, but should normally be avoided. For each Line Decoder you must also list the following: -Valve Type -Decoder Type: 1=LD-100 2=LD-200 4=LD-400 6=LD-600 This information is needed for the Test Program to calculate correctly the standby current. -Pipe Section The button with the “down arrow” takes you to the end of the list. 9 Pump Decoder Up to 16 pumps may be defined, each with its own capacity and Pump Decoder. Line Decoders may be used to control pumps but they must be defined as Pump Decoders. For each Pump number, the system suggests an Address Address. The Pump numbers are created automatically and correspond to the switch positions on the Pump Decoder: P1: 284 P4: 292 P2: 286 P5: 293 P3: 287 P6: 295 P7: 296 P8: 310 Priority can range from 0 to 6. Priority 1 is the highest, i.e. this pump is started first. More pumps with the same priority take turns to start first. Priority 0 corresponds to no Pump Decoder installed. A slave (booster) pump must be installed with priority S. A slave pump is a pump that must be started whenever valves on a certain pipe section are turned on. When the slave pump has been defined in this table, open the window for that pipe section and enter the pump number in the “Slave Pump” field. The capacity of a slave pump is not included in the total pump capacity. On-delay is the time in seconds from the pump is turned on and till a following pump can be started. Off-delay is the time in seconds from the end of demand and till the pump is actually stopped. Sensor Inputs Rain Sensor When the sensor is activated by rain, all Line Decoders and pumps are immediately stopped and the message RAIN is displayed in the status field. Decoders may be started manually. When the Sensor returns to the passive mode, Irrigation will resume. Alarm Sensor Input may come from a pump, a pressure gauge or similar. When the sensor is active, Line Decoders can not be started neither by Irrigation Schedules nor manually. The status displays ALARM A Sensor that is not installed shall be set to NOT INSTALLED. To use a sensor it shall be installed as either ON, CLOSED (Normally Open) or as ON, OPEN (Normally Closed). A Rain Gauge which acts as an offswitch during rain and as a short-circuiter during dry periods, shall be installed as ON, OPEN. Sensors 1 and 2 may be disabled by changing their status to NOT USED in the Sensor Status menu. All sensors have a response time of about 1 minute from the physical activation till the status changes on the screen. 10 Line Voltage & Short Circuit These two sensors are internal (in the Line Control Module). They monitor the conditions on the Lines and their status can not be changed. The Line Voltage Sensor monitors the voltage between the 2-wire and ground. If a fault is detected, a relay automatically disconnects the Line and the message ERROR is displalyed in the status field. This will cause all decoders and pumps to stop. After the fault is removed, the Central Unit must be turned off and on again to restore operation. Sensor 3 is by default ON,OPEN. The Short Circuit sensor monitors the voltage on the line. If the voltage drops below the set limit (default 25 Volts), the line voltage is set to zero and the message SHORT is displayed in the status field. Every 10 minutes the Line voltage will be applied again for one minute to check if there is still a short. Sensor 4 is by default ON,CLOSED. Date and Time Select from the Installation Data menu “Date and Time”. Note that Military Time is used. 6:13 PM must therefore be entered as 18:13. Flow Sensor From the Sensors menu select Edit Sensor Decoder. Now you have to key in the informaiton needed to set up the flow sensor. 11 Sensor Decoder The address of the Sensor Decoder is printed ont he decoder label. Calibration Data This information is necessary for the Controller to convert the measurement into GPM. In the example 917 pulses counted over 10 seconds correspond to 250 GPM. The actual numbers depends on the flow sensor and the pipe size. Pulse/10 seconds are mostly used with impeller type flow meteres. ms/pulse (milli-seconds between pulses us used with sensors that give a small number of pulses per second. mA (4-20 mA) is an industrial type of sensor. High Flow alarm If the flow exceeds 50 GPM for more than 2 minutes, an alarm will be triggered. The controller reacts by stopping all decoders in the current step and calling the pager (phone) 712 223 1221 which will display the message 1111 Leakage alarm If the flow exceeds 5 GPM for more than 2 minutes the Controller will activate the decoder MV and call the pager to display the message 0000. The action can be “Activate” or “Deactivate” and the decoder can be any decoder in the installation or all decoders. If your controller is connected to more than one Flow sensor you can set up the others in the same way by pressing “Next”. If you check this box all flow measurements will be logged in the monitor file. 12 Necessary to get flow measurements in the Logviewer When you have defined all Flow sensors, press “Done” and this window wil appear. Here you can sum the measurements from all sensors and set up the total flow to trigger alarms and log the measurements to the montor file in the sam e way as for the individual flows. When you press “Finish”, the data setup for the sensor decoders will be stored in the database on the PC. Flow Monitoring The flow measurements made by a specific Flow Sensor is stored in the monitor file only if you check this box. Measurements from the Sensor Decoders are used in two different ways: Alarm trigger trigger, i.e. if a certain event happens, the controller will react in a certain way (refer to the previous pages). Monitoring the system system, i.e. the water flow. The controller stores in memory all events : Start a Decoder , stop a Decoder, reading of a Flow Sensor. This is useful if you have several wataer sources an dyou want to keep track of the flow rates reom each water source. The measurements are sored in the monitro file and can be seen in the Monitor screen. If you use the “Extract and View View” function the data are presented with the “Show Data” funtion. 13 Using the Flow summing will allow you to monitor the sum of several flow sensors (in this example 3 sensors are installed but we only want to sum number 1 and 2). The sum as defined here is stored in the monitor file where it is used to calculate the water consumption. Can be viewed in “Extract and view” using the “Show overview” function (Refer to page 32 Monitoring Data for more details.) Transfer of Data All changes of data are stored in the PC. For the controller to irrigate according to these data they must be transferred from the PC to the controller. There are 3 buttons like this: which may be used to initiate transfer of data. When transfer is necessary the 3 buttons change appearance as shown in the left picture. When transfer is complete, the buttons change as shown in the right picture. If you want to use the flow measurements to calculate the water consumption, you must check this box. 14 Connect Transfer is not possible if the PC and the Controller are not connected. If the indicator on the toolbar of the main screen is “Off line” (red), click on it and the Communication Status window appears. In this window, click on the connect button to establish the contact. The Status Field will show current status. The Message Window will report current actions so that you can monitor the progress. The data transfer consists of the following blocks: -Sensor Decoders -General System Data -Installation Data Irrigation Schedules Modem connection If you are operating the Controller remotely, you need to change the Connection setup to Modem and enter the Phone number of the remote installation. When operating the system via a telephone line it is too costly to be connected all the time. When you want to disconnect, click on the Disconnect button in the Connumication Status window. The indicator on the toolbar of the main screen wil change to Off line when disconnected. 15 Test of installation When the installation is finished it is recommended to perform the following (automatic) tests: - LD short - GF solenoids - GF sognal Solenoid resistance To enable the automatic measuring facilities it is necessary to key values for the soleonoids resistaces. Typically the resistance is 28 Ohms. If two such solenoids are parallelled the resistance must be set to 14 Ohms. With the default value (0 Ohms) all valves with that valve type is skipped in the automatic tests. True monitoring Valve types which are defined with a resistance from 1-50 Ohms are checked for proper operation when activated in Irrigation Schedules. If the solenoid does not respond correctly, the valve will be closed and an error message shown in the monitoring. Instead of the flow is shown the current when the valve is started. In this example L6 and L7 has an error. Current is 59 and 60 mA. Note that the valves are stopped a few seconds after they are started and note also the message IS STOPPED at the time where L6 is scheduled to stop. 16 Automatic testing This test will go through al the valves in the order they are listed in the database. Every time a valve does not respond properly, the name and measurement results are displayed in the window. In this example decoder L6 did not respond: The 3 currents representing standbyinrush- and holding currents are all the same. The number displayed after the decoders is its address. Decoders L4 through L12 and MV are not tested because their valve type resistance is set to zero. Important! Before you perform the “GF” and the “LD thorough” test, you must have done the “LD short” and corrected any faults found in that test. If you do not correct the faults before proceeding the decoders will fail in the other two tests as well. 17 GF Solenoids The test offers a choice of 3 voltage levels for the testing.Test level 1 (15 Volts) will search for only severe leakages as compared to test level 3 (35 Volts) which will search for very small leakages. Unless there are many and severe leakages it is recommended to start at level3. If there are many faults the test should be repeatet after repairing the faults because many heavy faults may cover up for the minor leakages. Reprogramming After selection of the test voltage the test will start with reprogramming of all decoders followed by a period of 5 minutes where the two linees are automatically connected together and supplied wotih the line voltage (of the level selected), with respect to ground. 18 After the 5 min’s period the normal line voltage is applied again, and the test “LD short” is run automatically. During this rest all leaky positiona are displayed with measurements result on the screen . The three curent values represent (as before) standby-, inrush- and holding currents. GF signal In this case there is a leakage of 18 mA on the lines. See Line Survey on page 22. 19 LD Thorough This test checks the standby current of each Line Decoder. After programming of all decoders, the Line Voltage is interrupted for approximately one minute. Line voltage is then reestablished and all Decoders are tested for correct response. Any Decoder that foes not respond has an abnormal comsumption and should be replaced. 20 Manual Tests Line Decoder A given number of current measurements will be made each time a decoder is tested. The time interval will set the time between each measure taken. The value of the time interval is user definable and can be set from 5 ms to 100 ms. The default value is 20 ms. In our example you may verify the standby, inrush and holding to 34, 482 and 56 mA. If you want to start with a specific decoder, click on the button with the question mark and select the one from the drop down list. If you do not select a specific one, the test program will start with the first in the installation. When the readings appear you may stop the valve and start the next. 21 The necessary instruments for servicing the irrigation system is a digital voltmeter and a clampmeter. If the voltmeter is used only to check voltages on the system, a resolution of 1 V is sufficient. Digital Voltmeter Clampmeter Short Finding Select “Electrical Measurement” From the manual Test Menu. When you press “Run Test” the AC Line voltage will change form 1 cycle/sec to 50 cycles/sec which can be meeasured with a clampmeter. Start with measuring the currents on the Lines at the LTB-500. If more thatn one Line has shorts, check one at a time by disconnecting the others. In cas eof a loop, disconnect one end. Follow current through the Line until it disappears indicating that you have passed the shortening point. A precise “as built” diagram saves time. The clampmeter can be either a probe connected to a voltmeter or a separate instrument. In the first case the voltmeter must have a resolution of 1 mV (AC). Observe that although the resolution is 1 mV the accuracy is typically +/- 3 mV. The probe must have a resolution of 1 mA. For the probe a conversion of 1 mA to 1 mV would be normal. As a separate instrument, it is difficult to find one with a measuring range down to 1 mA. Most of these are designed for power applications and minumum ranges of 1 A are the usual. Normally clampmeters register only AC current but it is possible to get meters that register DC currents as well, but those are more expensive. A problem common to both the voltmeter and the clampmeter is the frequency of the AC in the system. AC meters are normally designed for frequencies from 50 Hz to 1000 Hz (mains frequency is 60 Hz). The frequency of the Flowmaster system is 1 Hz, but more about this in connection with the individual measurements. 22 Line Survey This screen gives an overview of voltages and currents in the system. Values are updated every second, but not all at the same time. This means that when values are varying with time, the readings shown on the screen does not correspond. This part contains Line current. The limit is the current where the voltage is reguylated down to prevent overload. The expected current is calculated on basis of the nubmer of Line Decoders in the installation data base. The difference between single and multiple Decoders is of course considered. The voltage is the Line voltage measured on the output of the controller. When the voltage drops below the high threshold, the line power is shut off. The low theshold is used when the Field Access unit communicates. The Line 1 and Line 2 fields alternates red/green to simulate the AC but are not synchronized with the actual Line Voltage. This box shows values of the Ground Voltage system for corrosion protedtion. Voltage “@ the case” is the Ground Voltage referenced to the negative line. When this voltage reaches the threshold, Line Voltage is shut off. The current is the leakage current. Internal voltage is the reference for the Ground Voltage regulator. 23 Irrigation Schedules Select from the Irrigation Menu to bring up the window which is the “base” when writing schedules. Schedule Name Click on the Name field to make it active and write the name you want for your schedule. Week Days Click on the days field to bring up a table with the 2 weeks which are the programming period. To know which week is the current, open the View/ Status window. In the Date and Time field there is a number in parentesis after the date. That number is the day number in a 14 day cycle. In the example the current day is Wednesday of the second week. When you close the window, the marked days are shown in the days field. Start Times click on the “Start Times” field to open the table and key in the desired start time. You may enter up to 12 start times for each Schedule. Note that Military Time is used. 20:00 therefore equals 8:00 PM. 24 Methods In the “Method” field select Sequential. See page 26 for explanation of “Sequential”,“Priority” and “Automatic”. Line Decoder From the drop down list under “Types” you may choose between Decoder or Sector, in this case select Decoder. Read about Sectors on page 24. Select the Decoder from the drop down list under Name. Names that have already been included in the schedule are removed from the list. Minutes Click on the “Min” field and enter the desired run time (in minutes) for the valve. 25 Delete Decoder If you want to delete a Decoder from a schedule, click on the grey “border field” left to the Decoder. The line is now marked with a black arrow. The press the delete button. To complete the deletion, click the Yes button in the Warning window. Dry Run (Simulation) When a new schedule is created or a schedule is changed, the duration in the field “Sim Time” is marked with a star. Click on the field to (re)calculate the run time. This will bring up the Dry Run table shown below. In the table all times are shown relative to the start time (00:00). Notice that there is a delay of one minute from the schedule is started and till the first decoder starts. Also valves start/stop at the full minute only. The first minute is used by theFlow Optimizer to calculate how the valves must be started. If you click on the leftmost button, marked graph, you will get the pump load curve (See the next page.) 26 The graph shows how the flow varies during the schedule. The heading shows total flow and total time. When the sursor is moved in the graph, the coordinates are shown in the field in the bottom of the window. Irrigation Methods The Irrigation method is by default sequential when you create an Irrigation schedule, but you will probably prefer to use automatic or priority because they lead to shorter watering times. Sequential Method The valves are activated one at a time, in order as listed in the Demo program and beginning at the top of the list. The graph on top shows sequential method for our TEST schedule. Note that the total duration is 2:06. The Flow Optimizer is not used and even if you make the mistake to place a valve that requires more water than the pipe’s capacity, the schedule will run. Priority Method Again the valves are activated in order as listed, but this time as many as the flow data allows for. Note that the total duration is 0:47. If there are mistakes in the flow data (too large valve on too small pipe) the schedule will not run! This method is of course more efficient than the sequential but still has the advantage that the order in which the valves are started is well known. 27 Automatic Method The Flow Optimizer calculates the optimum number and order in which to activate the valves, trying to utilize fully, as much of the time as possible, the maximum water capacity of the system. Note that the total duration is now 0:32. The only problem is that the valves seems to come on at random, which make it hard to figure out which will come on next. Start Irrigation Schedule status Select the status field to get the drop down menu and select “Active” to change the schedule status from passive to active. Only active schedules will run when Irrigation is turned ON. When you set schedules to “Passive”, they are stored for later use and will not be executed when Irrigation is ON. Irrigation ON Even schedules with status “Active” will not run until the Irrigation is turned ON. Select “Status” from the View-menu and click on the “ON” button. The field with Irrigation Status will now change to “Irr On”. Irrigation OFF Irrigation may be turned off in two ways. By clicking on the “Off”-button the system is reset to Irrigation Off immediately and execution of all schedules are stopped. By clicking on the “Off when idle”-button, system is changed to Irrigation Off but the current schedule will be completed as programmed. 28 Updating window Some fields, f. inst. the Sim. Time, are not updated automatically. Press <F5> to get the window completely updated. This will also rearrange the schedules so that active schedules are moved to the top of the list (and in alphabetical order). Schedule overlap TWC-500 can only run one schedule at a time. If you have overlapping schedules only the one already running when the second comes to start, will be executed, the second will be rejected. To test that click the “Dry Run, All” button. The table shows clearly which Schedules are overlapping and which one is rejected. Te resolve the conflict, change start time for one or more schedules. In the graph the schedules that run are blue and the rejected are marked with red. 29 Water Budget Water budget allows you to adjust the watering time from 0-300 %. a Water Budget of 100 % means that the irrigation will be carried out as initially programmed. In this TEST schedule you will 3 get times the minutes that you keyed in with the decoders. The 100 % should correspond to normal watering time. In dry periods, setting WB to 150 % would give you 50 % more water. Time Window Time Window prevents schedules from watering within a certain time frame called the Window. This means that a running schedule will be terminated when the Time Window starts. Manual operation of schedules and decoders are still possible. Note that the Irrigation Status field changes to “Closed” when within the window (and Irrigation is ON). Manual Start/Stop Decoder Start Select from the “Manual” menu Decoder Start/Stop. In the control window select the desired Decoder from the list. The list is sorted in alphabetical order. Enter the duration and click on the Start button. Decoder Stop Select from the list the desired Decoder and click on the Stop button. Stop All Decoders Click on the Stop All button. This will also stop all decoders that are activated by a schedule. 30 Schedule Start/Stop Select the schedule and click on the Start or the Stop button. Display Man. started Decoders 31 Monitoring This window lists all events in order of time. Use the scroll slider to move up and down in the list. All events are recorded to a file on the PC’s harddsik When the PROCOM Central unit is “Off line” (not in contact with your PC), it still records events to memory in the TWC-500. The recordings are transmitted to the PC next time they are “On line”. The TWC-500 can store at least 2.500 lines. The monitor window shows the name of the unit, action, date & time and the flow total. Print Monitoring If you click on the “copy” button the content of the monitor log is copied to the Windows clipboard. From there it can be pasted to the wordprocessor of your choice, and then printed. 32 Logviewer To work with the monitoring data you must use the function Extract and view monitor log. The data can not be extracted unless you are connected with the controller. When you select this menu point, the program “Logviewer” which is an Excel macro will be started. If your security system prompts you that the program contains macros that might contain virus, you must say yes to start these. For this to run properly you need Excell 7 or later and Windows 98 or later. If you are connected to the controller the TWC program will look for the spreadsheet program Excel. If it is installed on your PC, the program “Logviewer” which is an Excel macro will be started. (If your security system prompts you that the program contains macros that might contain virus, you must say yes to start these.) The monitoring data will automatically be imported into Excel. Activity bars will keep you informed of the progress in the import and conversion of the data. 33 When the data treatment is finished, click on the Overview button on the Front Page to get the report os shown here. The report will show start times and gallonage for the Schedules and eventual alarms. If you want to check the deails of the monitoring, select from the “Excel” menu “data.xls” This will open a window that lists which valves were operating together, the times and the corresponding flows. Notice that each Schedule has its own sheet with a separate tag in the data window. Any of the monitoring sheets may be printed from Excel in the usual way. When you want to close the “Logviewer”, select “logviewer972000.xls and click the exit button. All the data sheets will automatically be stored when you exit this way. 34 Sector Sectors are groups of Decoders that should be treated in the same way. It is a tool to expedite data input when you set up an Irrigation schedule. In this example a sector (BEDS) is created with 4 Decoders that will normally run together and for the same time. Though a Decoder is included in a sector it may still be included in schedules as an individual. Select Display/Modify Sector. In the Sector Edit window select the first field (with Total) and wirte the sector name. Now click on the Decoders field in the “BEDS” line. This will open a new window, “Decoders display” Click on the first field (Total) and write the name of the first Decoder. To add another Decoder, press <Enter> until the next field becomes selected and write the next name. If you key in a non existing name, this message will occur. 35 When you are finished with your sector, close the window. Delete Sector member If you want to remove a member of a sector, click on the grey border left to the The line is now marked with a black arrow. Decoder and press the Delete button. You must click on the Yes button in the warning window to complete the deletion. 36 Pump Status The pump status has three modes: -Not installed -Active -Passive The picture shows that only Pumps 1 and 2 (with Pump Decoders) have been installed. Their status are now “Active”. This means that these two pumps will be used during irrigation. “Passive” means that a pump is installed, but is temporarily out of operation (for repair or maintenance). The system will correct for reduced pump capaicty during irrigation. If you change the status of a pump it will affect the time needed to carry out irrigation. It is thererfore advisable to make a Dry Run. Note that the status of pumps can only be changed while the system is in Irrigation off mode. Sensor Status The sensors status has three modes: -Not installed -Used -Not used If, for example, you want to prevent your Rain sensor from stopping the irrigation, it is not necessary to disconnnect it. Just change the status to “Not used”. The table also shows when a sensor was ON last time and when it went OFF again. If a sensor is on when you select this function, no OFF time will appear. 37 User password The User password is set up in exactly the same way as the Installers Passwork, see page 6-7. Once the User Password is activated, the system asks for it before changes can be made in the following: -Irrigation Start/Stop -Start/Stop of valves -Password -Date and Time -Sectors -Pump and Sensor status -Modify Irrigation Schedule -Time Window 38 This page is intentionally blank. 39 PROCOM Main Parts MCM3 LCM3 PSM3 40 System Components LTB-500 Line Terminatin Box LTB-500/CB Circuit Board for LTB-500 41 Line Decoders LD-100 SP-100 Surge Protection LD-200 LD-400 LD-600 42 SD-100 Sensor Decoder PD-100 Pump Decoder 43 MOP-1 Modem cables OC-100 Optical Isolator MOP-1 44 FA-100 Field Access Unit FAB-100 Field Access Unit connection box 45 PROCOM Specifications Hardware specifications: System capacity Valves operating simultaneously Electrical input Electrical output Signal cable Main processor Storage components: Main system program Installation Data Working memory Battery Backup Environment 50, 100, 200, 300, 400, 500 decoders 40 24 VAC from security transformer, 50-60 Hz, 100 VA 33 V square wave 2-wire double insulated NEC type V40, 16 bit microprocessor 128 kB EPROM +´256 kB FLASH-ROM 64 kB S-RAM 512 kB RAM Clock/calendar and Installation Data Office: 41 F to 86 F 20 to 80 % humidity Software specifications: Irrigation Schedules Start times Timing Programming cycle Operation methods Sectors Dry Run Monitoring Manual operation Main Pipe sections Valve types Pump control Sensors Field Control Languages supported Measurement units 30 Each schedule: 12 times per day 0-999 minutes, in one minute steps 14 days Sequencial, Priority, Automatic 150 Simulation on screen Monitoring on screen and with Logviewer to print/reports Full manual operation of Decoders/Schedules 100 100 Full automatic control of 6 Main Pumps + 9 Booster pumps Special Pump Decoder available Direct wired sensors: Rain Sensor Aux. Sensor Line monitoring: Line current Leakage current Sensor decoder: 10 Sensor Decoders for flow monitoring with high-flow and leakage alrams Operation of Field Access Unit FA-100 supported Currently english only, other languages available on request. Gallons , inches, m3, liters, mm 46 Index A Monitoring 31 Automatic Method 27 Automatic testing 16 N C New Pipe 7 Central Unit, connections 3 Connect 14 D Date and Time 10 Decoder Start 29 Decoder Stop 29 Delete Decoder 25 Delete Sector member 35 Dry Run 25 F P Parameters 6 Print Monitoring 31 Priority Method 26 Pump Decoder 9 Pump Status 36 R Remove password 7 S Installation of software 4 Installers Password 6 Irrigation Methods 26 Irrigation OFF 27 Irrigation ON 27 Irrigation Schedules 23 Schedule Name 23 Schedule overlap 28 Schedule Start/Stop 30 Sector 34 Sensor Inputs 9 Sensor Status 36 Sequential Method 26 Short Circuit 10 Short Finding 21 Simulation 25 Solenoid resistance 15 Start Irrigation 27 Start Times 23 Stop All Decoders 29 System Layout 2 L T LD Thorough 19 Line Decoder 20, 24 Line Decoders 8 Line Survey 22 Line Voltage 10 Logviewer 32 Test of installation 15 Time Window 29 Transfer of Data 13 True monitoring 15 TWC-500 Main Parts 39 TWC-500 Specifications 45 Type of Valves 8 Flow Monitoring 12 Flow Sensor 10 G GF signal 18 GF Solenoids 17 I M Main Pipe 7 Man. started Decoders 30 Manual Start/Stop 29 Manual Tests 20 Menu Tree 5 Methods 24 Minutes 24 Modem connection 14 U Updating window 28 User password 37 W Water Budget 29 Week Days 23 47