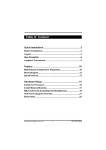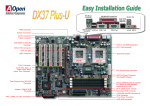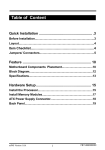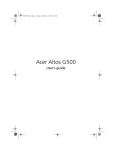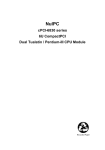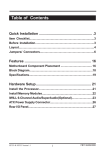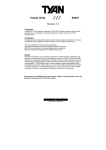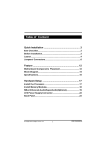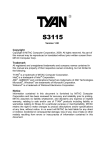Download Iwill DVD266u-RN Motherboard
Transcript
Table of Content Quick Installation ....................................................... .3 Item Checklist...............................................................................3 Before Installation........................................................................3 Layout...........................................................................................4 Jumpers/ Connectors..................................................................6 Feature ....................................................................... 12 Motherboard Components Placement......................................12 Block Diagram..............................................................................14 Specifications..............................................................................15 Hardware Setup ......................................................... 17 Install the Processor..................................................................17 Install Memory Modules..............................................................18 IWILL 6Channels Audio/SuperAudio(Optional)..........................19 ATX Power Supply Connector....................................................22 Back Panel...................................................................................23 DVD266u-RN Version 1.0B 1 FB01342420001 Chapter 1 Quick Installation BIOS Setup ............................................................. 24 BIOS Setup.................................................................................24 Main Menu...................................................................................26 Standard CMOS Features..........................................................26 Advanced BIOS Features ...........................................................30 Advanced Chipset Features........................................................33 Integrated Peripherals...............................................................35 Power Management Setup..........................................................40 PnP/ PCI Configurations.............................................................44 PC Health Status.........................................................................46 IWILL Smart Setting....................................................................46 Load Fail Safe Defaults..............................................................48 Load Optimized Defaults............................................................48 Set Supervisor/ User Password Setting....................................49 Save & Exit Setup.......................................................................50 Exit Without Saving....................................................................50 On board Audio ...................................................... 51 Audio Features............................................................................51 Driver Installation.......................................................................53 The Audio Rack..........................................................................55 2 Chapter 1 Quick Installation Quick Installation Item Checklist [ V] [V] [V] [V] [V] [ V] The Motherboard Operation manual ATA 100/66 IDE cable Floppy cable Power Installer CD 6-Channel Audio (Bracket) Optional IWILL SuperAudio (for SPDIF) USB riser kit Thermal Sensor for System Infrared port cable Before Installation Users must follow these guidelines to ensure the motherboard is protected during installation. 1.Make sure your computer is powered-off . 2.The motherboard, like all other electronic equipment, is sensitive to static. Please take the proper precautions when handling it. If possible, ground yourself by touching a metal table or desk. keep the board in its conductive wrapping until it is configured and ready to be installed in your system. 3.Keep all magnets away from both your hard and floppy disk drives, especially magnetic screwdrivers. Keep both floppy and hard disks apart if disassembed. 4.Keep water and liquids away from your computer and its components. 3 Chapter 1 Quick Installation Layout ATX CPU0 FAN CPU0 FAN KB_ON CPU1 DRAM Voltage AUX_IN ATX 12v AT PWR FAN CPU1 FAN Case CD_IN DVD266u-RN Tmp IDE0 CM I87 38 C3 DX HSP5 6 PCI1 AGP PRO PCI2 IDE1 Audio SPDIF IWILL 6 CH bracket VT8233 PCI3 RAID PCI4 SMBUS Flash Clear CMOS RAID-IDE1 RAID-IDE0 Winbond HightPoint PCI5 USB1 USB2 WOL M D M FDC 4 READER IR FSYS Front Panel Connector Chapter 1 Quick Installation Connectors/ Panel and Jumper Definition JP1 (Clear CMOS Jumper) JP6 (Keyboard Power On) J P 7 ( D R A M V o lt a g e ) JP8 (Audio Jumper) JP16 (Flash Protect Jumper) J P 2 0 ( ID E R A ID J u m p e r ) J34A/ J34B (Internal USB1&2 connector) J37 (ATX Power connector) J37A (ATX 12V connector) J37B (AT-PWR connector) J40 (CPU1 FAN) J41 (System FAN) J41A (Temperature Sensor header) J42 (Case Open) J43 (Front panel connector) J45 (Infrared connector) J46 (Wake-ON-LAN header) J47 (Wake-ON-Modem) J48 (SMBus connector) J53 (AUX_IN connector) J54 (CD_IN connector) J 6 4 ( S P D IF & 6 C H b r a c k e t [ O p t i o n a l ] ) J66 (FAN) J67 (CPU0 FAN) 5 Chapter 1 Quick Installation Jumpers/Connectors J48 JP16 JP1 SMBus (J48) PIN Assignment 1: SMBUSCLK 2: NC 3: GND 4: SMBDATA 5: VCC 1 2 3 4 5 Flash (JP16) 1 2 3 1 2 3 1 2 3 Control by BIOS (Default) Protected by H/W Flashable by H/W Clear CMOS (JP1) 1 2 3 1 2 3 Normal (Default) Clear CMOS DRAM Voltage (JP7) 1 2 3 1 2 3 1 2 3 Normal Increase 5% Increase 10% (Default) Audio (JP8) 1 2 3 1 2 3 Enabled (Default) Disabled RAID (JP20) [DVD266u-RN only] 6 1 2 3 1 2 3 Enabled (Default) Disabled Chapter 1 Quick Installation KB_On (JP6) 1 2 3 1 2 3 Tmp (J41A)/ Case (J42) J41A J42 1 2 1 2 USB1 (J34A)/ USB2 (J34B) 2 4 6 8 10 1 3 5 7 9 IR (J45) 6 7 8 9 10 1 2 3 4 5 7 Chapter 1 Quick Installation J64 SPDIF & 6CH bracket (Optional) 2 4 6 8 10 12 1416 1 3 5 7 9 11 13 15 J54 J53 CD_IN (J54)/ AUX_IN (J53) 1 2 3 4 Wake-ON-LAN (J46) 1 2 3 Wake-ON-Modem (J47) 1 2 3 8 Chapter 1 Quick Installation CPU0 FAN (J67) FAN FAN (J66) CPU1 FAN (J40) CPU FAN 1 2 3 System FAN(J41) 1 2 3 ATX12V (J37A) 3 1 4 2 AT-PWR (J37B) 6 5 4 3 2 1 9 Chapter 1 Quick Installation ATX power connector (J37) 20 11 10 1 PIN No. Definition PIN No Definition 1 +3.3V 11 +3.3V 2 +3.3V 12 -12V 3 Ground 13 Ground 4 +5V 14 Power Supply On 5 Ground 15 Ground 6 +5V 16 Ground 7 Ground 17 Ground 8 Power Good 18 -5V 9 +5V 19 +5V 10 +12V 20 +5V 10 Chapter 1 Quick Installation Front panel connector (J43) 24 13 12 1 Function P IN N O . PWR_ON (Power/Soft_Off) 1,13 A C P I(ACPI LED) 3,4 P IN 3 : A n o d e P IN 4 : C a t h o d e A L E D ( ID E L E D ) 7,8 P IN 7 : A n o d e P IN 8 : C a t h o d e RST(RESET) 11,12 P IN 1 1 : R S T P IN 1 2 : G N D PLED (System PowerLED) 15,16,17 P IN 1 5 : V C C P IN 1 6 : N C P IN 1 7 : G N D KL (Keyboard Lock) 18,19 P IN 1 8 : K L P IN 1 9 : G N D SPKR(Speaker) 21,22,23,24 11 D e fin i t i o n P IN P IN P IN P IN 21:VCC 22:NC 23:NC 24:SPEAK (BUZZ) Chapter2 Feature Features Motherboard Components Placement 12 Chapter2 [ Feature NO. Description 1 ATX Power connector 2 VIA Apollo Pro266T 3 CPU 0 Socket 4 System Memory Socket (DDR) 5 On board IDE Channels 6 AGP Pro slot 7 IDE RAID Channels ( DVD266u-RN only) 8 VIA VT8233 9 FDC connector 10 HighPoint IDE RAID Chip (DVD266u -RN only) 11 5 x P C I slots 12 Joystick, Midi Line In / Out, Mic In 13 COM2 14 Parallel connector 15 COM1 16 USB ports/ LAN 17 PS2 Mouse / Keyboard 18 CMI 6 Channel Sound Chip 19 CPU 1 Socket 20 SmartCard Reader 13 Chapter2 Feature Block Diagram Dual/ Single Socket 370 CPU AGP Pro Slot VIA Apollo Pro266T Chipset (North Bridge) DDR IDE Channel x 2 PCI x 5 Keyboard & Mouse 6 Channel Sound VIA VT8233 (South Bridge) IDE RAID Internal USBx2 USB Port 1&2 LAN H/W Monitoring Serial Port x 2 Infrared Port Parallel Port FDC 14 Chapter2 Feature Specifications Processor/Socket 370 Supports Socket 370 processors Supports 133/100/66MHz FSB Supports Dual FC-PGA2 (Tualatin) Pentium III CPU with 512k/256k cache Supports Dual Pentium III (Cu-256, FC-PGA) CPU from 500MHz to 1.3GHz and higher CPU Frequency / Voltage Selection Supports Vcore selection from BIOS Supports CPU Multiplier selection by BIOS (from 2X to 12X) Supports CPU External Frequency selection by BIOS Memory Supports DDR memory Supports PC2100/1600 DDR (DDR266/200) SDRAM Maximum System Memory up to 4GB Graphics Supports AGP Pro Mode General I/O PCI 2.2 compliance Supports 32-bit/33MHz PCI interface Supports UDMA 100/66/33 Supports LPC interface Supports Floppy interface Supports 16550A UART interface Supports ECP/EPP interface Supports PS2 interface Supports SIR/CIR interface Supports USB interface 15 Chapter2 Feature RAID Support (DVD266u-RN only) Supports ATA/100/66/33 IDE channels Supports RAID Level 0/1/0+1 Supports “SPARE”feature Supports Win9X/WinNT /Win2k/Linx Sound Support Supports 6 Channel Speakers Management Supports Voltage monitoring Supports Fan control signal Supports Temperature sensor Supports Chassis Intrusion Supports Power on by LAN/ Modem/ PS2 Keyboard, Mouse/ RT C/ PME Supports resume by LAN/ Modem/ PS2 Keyboard, Mouse/ RTC/ PME Supports BIOS ROM Flash Control Supports Manually Assign PCI IRQ Expansion Slot Four DDR sockets One AGP slot Fiv e 32bit/ 33MHz Bus Master PCI slots Two IDE connectors Two IDE RAID connectors One FDC connector Others AT X Form Factor 305mmx260mm 16 Chapter 3 Hardware Setup Hardware Setup Install the Processor The CPU should have a fan attached to prevent overheating. If this is not the case, then purchase a fan before you turn on your system. Be sure that there is sufficient air circulation across the processors heatsink by regularly checking that your CPU fan is working. Without sufficient circulation, the processor could overheat and damage both the processor and the motherboard. You may install an auxiliary fan, if necessary. Step2: Step1: Locate Pin 1 in the socket and Match it with the white dot. Please insert the CPU. Pull the lever sideways away from the socket. Lever it into a 90degree angle. Step3: Press the lever down to close the scoket. 17 Chapter 3 Hardware Setup Install Memory Modules T he motherboard has three Memory sockets and supports memory size up to 3GB. Step2: Step1: Proofread the DIMM slot to have 2 No tch es, so it can fi t i n o ne direction. Open latches of DIMM socket. Step3: Step4: Please Insert the DIMM memory module into the DIMM slot. The clip at the side of the DIMM slot will close. 18 Chapter 3 Hardware Setup IWILL 6Channels Audio/ SuperAudio (Optional) Connectors and Jumpers JP5 Audio Extension (Digital I/O) Connector JP7 CD-SPDIF IN JP10 BASS/Center Select Line-IN LINE-IN Connect to the audio output port of stereo Mic-IN Connect to the Microphone (Mono) Front- Speaker Output to speakers with the amplifier or earphones or AUDIO-IN of home stereo Rear-Speaker Connect to the rear speakers while four/six channel speakers mode is enabled Center/BASS Connect to the center speaker and BASS while six channel speakers mode is enabled GAME/MIDI Connect to Joystick or devices using MIDI interface RCA SPDIF IN/OUT Connects to digital audio devices such as DAT and MiniDisc recorders, via RCA input/output Optical SPDIF IN/OUT Connects to digital audio devices such as DAT and MiniDisc recorders, via optical input/output JP10 function BASS Center channel BASS channel Center channel 1 2 3 4 5 6 1 2 3 Default 4 5 6 exChange (BASS/Center) Channel 6Channels Audio Front-Speaker Line-IN 6CH-Audio Rear-Speaker MIC-IN Center/BASS J7 1 2 3 4 5 6 J10 J5 Audio Cable 19 Game/MIDI Chapter 3 Hardware Setup SuperAudio(Optional) Front-Speaker Line-IN SuperAudio Rear-Speaker MIC-IN Center/BASS RCA SPDIF OUT RCA SPDIF IN J7 1 2 3 4 5 6 J10 J5 Optical SPDIF OUT Audio Cable Optical SPDIF IN Please remove the cap from the optical cable first 20 Game/MIDI Chapter 3 IWILL 6Channels Audio Hardware Setup IWILL SuperAudio (Optional) 21 Chapter 3 Hardware Setup ATX Power Supply Connector Power on procedures STEP Description 1 After all connections are made, close the system case over. 2 Be sure that all switches are off. 3 Connect the power cord into the power suppply located on the back of your system case. 4 Connect the power cord a power outlet that is equipped with a surge protector. 5 Many of the power supply support 110V/220V by a switch setting. Switch your power supply to the correct supply voltage. 6 Turn on your system in the following order a. The monitor b. The external devices. c. The computer system. The power LED on the front panel of the chassis will light. After few seconds, the system will then run poweron tests. Some additional messages will appear on the screen during the test. If you do not see anything within 30 seconds from the time you turn on the power, the system may have failed a power-on test. Recheck the jumper settings and connections or call your retailer for assistance. 22 Chapter 3 Hardware Setup Back Panel Function color Description PS2/Mouse Green This connector can be used to support a PS/2 mouse PS2/ keyboard Purple This connector can be used to support a PS/2 keyboard. Universal Serial Bus Black This motherboard has two USB ports, any USB-compatible peripherals and/or hub can be connected into either USB port. LAN Black VIA VT6103 10/100 mbp LAN controller Serial port Teal One serial port is ready for a modem or other serial devices Parallel port Burgundy This connector is used for printers, or other parallel devices. Gold You may connect joysticks or game pads to this connector for playing games, or connect MIDI devices for playing / editing professional audio. Line Out (Lime color) can be connected to headphones or powered speakers. Line In (Light Blue color) allows audio sources to be recorded by your computer or played through the Line Out connector. Mic (Pink color) allows microphones to be connected for inputting voice. Joystick, Midi and Audio Port 23 Chapter 4 BIOS Setup BIOS Setup BIOS Setup Upgrade BIOS T he BIOS can be upgraded from a diskette with the Award Flash utility — AWDFLASH.EXE. T he BIOS image file, and update utility are available from IWILL’ s WEB site: sup port.iwill.net Enter BIOS setup program Power-on the system by either pressing the Power-On button, or by using any of the power-on features provided by the motherboard. T hen, press the <Del> key after the Power-On Self Test (POST ), and before the scanning of IDE devices. Simply look for the message “Press DEL to enter SET UP”displayed at the bottom of the screen during the boot up process. If the message disappears before you’ ve had a chance to respond, you can restart the system by turning off the system power then turn it on again, or Pressing the “RESET ”button on the system case, or Pressing <Ctrl>, <Alt> and <Del> keys simultaneously. Generally, the BIOS default settings have been carefully chosen by IWILL's Engineers provide the absolute maximum performance and reliability. It is very dangerous to change any setting without full understanding. We strongly recommend that you. DO NOT update BIOS if the system works perfectly. DO NOT change any setting unless you fully understand what it means. 24 Chapter 4 BIOS Setup Using BIOS setup program ?Up ?Down ? Left ? Rig ht <Esc> <PgUp> or <+> <PgDn> or <-> <F1> <F2> <F5> <F6> <F7> <F10> Move to the previous field Move to the next field Move to the field on the left hand side Move to the field on the right hand side Quit from setup program without saving changes,or Exit from current menu page and return to main menu page Select the previous value for a field Select the next value for a field General Help Item Help Previous Values Fail-Safe Defaults Optimized Defaults Save the current value and exit se tup program If the system is no longer able to boot after changing the settings, the only way to recover it is to clear the data stored in RT C CMOS. To reset the RT C CMOS data, take the JP1 jumper cap off pins 1-2, place onto pins 2-3, and then place back onto pins 1-2 again. T his will return the RT C to the default setting. T hen, get into the BIOS setup program , choose Load Fail-Safe Defaults ; Load Optimized Defaults, and select the original manufacturer default settings in your CMOS. 25 Chapter 4 BIOS Setup Main Menu T he main menu allows you to select from several setup pages. Use the arrow keys to select among these pages and press <Enter> key to enter the sub-menu. A brief description of each highlighted selection appears at the bottom of the screen. CMOS Setup Utility-Copyright(c) 1984-2001 Award Software Standard CMOS Features IWILL Smart Setting Advanced BIOS Features Load Fail-Safe Defaults Advanced Chipset Features Load Optimized Defaults Integrated Peripherals Set Supervisor Password Power Management Setup Set User Password PnP/PCI Configurations Save & Exit Setup PC Health Status Exit Without Saving ESC: Quit F10: Save & Exit Setup : Select Item Time, Date Hard Disk Type... Standard CMOS features CMOS Setup Utility-Copyright(c) 1984-2001 Award Software Standard CMOS Features Date (mm:dd:yy) Time (hh:mm:ss) Mon, Jun 18 2001 15:17:48 IDE IDE IDE IDE [None] [None] [None] [None] Primary Master Primary Slave Secondary Master Secondary Slave Item Help Menu Level Change the day, month, year and century Drive A [1.44M,3.5i n.] Drive B [None] Floppy 3 Mode Support [Disabled] Video Halt On Base Memory Extended Memory Total Memory [EGA/VGA] [All Errors] 640k xxxxxx xxxxxx : Move Enter: Select +/-/PU/PD: Value F10: Save ESC: Exit F1: General Help F5: Previous Values F6: Fail-Safe Defaults F7: Optimized Defaults 26 Chapter 4 BIOS Setup Date T his field specifies the current date. T he date format is <day>, <month>, <date>, and <year>. Time T his field specifies the current time. T he time format is <hour>, <minute>, and <second>. T he time is calculated based on the 24-ho ur (military-time) clock. IDE Primary Master / Primary Slave / Secondary Master / Secondary Slave Press “Enter”to enter next page for detail hard drive setting. IDE HDD Auto-Detection Auto-Detect the HDDs Capacity, and its parameters, ex: Cylinde r, Head and Sector. IDE Primary Master / Primary Slave / Secondary Master / Secondary Slave T his field specifies type of drive that corresponds to the drive installed in your system. If you select User, please specify the correct number of Cylinders, Heads, and Sectors. Manual Selecting anual lets you set the remaining fields on this screen. Selects the type of fixed disk. Auto (Default Vaule) BIOS automatically fills in the values for the cylinders, heads and sectors fields. None Any Disk Drives are attached Capacity Auto Display your disk drive size Access MODE T his field specifies the IDE translation mode. CHS Specifies traditional CHS addressing mode. Large Specifies extended CHS translation mode LBA Specifies LBA translation mode. Auto (Default Vaule) BIOS specifies translation method automatically. 27 Chapter 4 BIOS Setup Cylinders Set the number of cylinders for this hard disk. Heads Set the number of read/write heads Precomp Setting a value of 65535 means no hard disk Sectors Set the number of sectors per track Drive A / Drive B T his field specifies the traditional type of floppy drives. None Any Floppy drive is connected (*Drive B default) 360K, 5.25 in. Specifies extended CHS translation mode 1.2M, 5.25 in. A 1.2M floppy drive is connected 720K, 3.5 in. A 720K floppy drive is connected. 1.44M, 3.5 in. (*Drive A default) A 1.44M floppy drive is connected 2.88M, 3.5 in. A 2.88M floppy drive is connected Floppy 3 Mode Support 3 Mode floppy drive is a type of 3.5-inch drive used by NEC PC98 computers. It supports both 1.2M and 1.44M formats using the same drive. T his field specifies which drive supports 3 Mode. When a floppy drive is specified to support 3 Mode, the respective drive setting in “Drive A / Drive B”field will be invalid. Disabled (Default Value) No 3 Mode drive is connectedd Drive A A 3 Mode drive is connected as drive A Drive B A 3 Mode drive is connected as drive B Both Both drive A and drive B are 3 Mode drives 28